Данная серия уроков научит Вас основам моделирования персонажей в Blender. В этом уроке (часть №1) показано детальное пошаговое моделирование лица женщины.
Настройка фонового изображения
Скачайте изображение лица женщины. С помощью любого графического редактора создайте из него два отдельных изображения: фас и профиль. Запустите Blender, удалите камеру и лампу из Вашей сцены.
Сейчас необходимо установить изображение на видах спереди и сбоку. Перейдите на вид спереди (NumPad1):
Нажмите клавишу N чтобы открыть панель свойств. Установите параметр Clip как показано на рисунке:
Отметьте пункт Background Images и нажмите кнопки Add Image — Open.
Найдите изображение лица женщины (фас) и загрузите его в качестве фона:
Затем нажмите All Views и выберите пункт Front, чтобы данное изображение отображалось лишь на виде спереди.
Проделайте такие же действия, только для вида сбоку: Ctrl + NumPad3 — Изображение лица женщины (профиль) — All Views — Left:
Начинаем моделирование лица
Перейдите на вид спереди, выделите куб и переключитесь в режим редактирования:
С помощью клавиши A выделите все вершины куба и удалите их (X):
Удалив все вершины, Вы заметите оранжевую точку в центре куба (его центр). Перейдите на вкладку модификаторов и добавьте модификатор Mirror:
Переключитесь в режим отображения Wireframe:
Оставьте настройки модификатора Mirror по умолчанию. Теперь можно приступать к моделированию.
Приблизьте камеру к правому глазу и с зажатой клавишей Ctrl кликайте вокруг глаза, чтобы придать ему форму как на изображении ниже:
С зажатой клавишей Shift выделите первую и последнюю вершины и соедините их между собой с помощью клавиши F:
Теперь нужно экструдировать ребра вокруг глаза. Включите режим выделения ребер:
Выделите все ребра (A или Shift + ПКМ):
Нажмите кнопку E (экструдирование), затем S (масштабирование) и с помощью мышки вытяните сетку немного наружу:
После этого снова вернитесь в режим выделения вершин:
Расположите внешние вершины так, как показано на изображении (расстояние между соседними вершинами должно быть одинаковым).
Выделив два правых верхних ребра проэкструдируте их как показано на изображении:
В режиме выделения вершин выровняйте их по центру:
Выделите все вершины и перейдите на вид слева:
Чтобы видеть одновременно фас и профиль, разделите окно 3D-вида на две части и выберите в каждой из них требуемый вид.
Выделите две крайние вершины и сместите их назад, опираясь на правое изображение (профиль):
Выделите следующие 4 вершины и также повторяйте форму глаза исходя из правого изображения:
Тоже самое проделайте с центральными вершинами. Повторите с их помощью форму носа.
Чтобы оценить результат работы, переключитесь на режим отображения Solid и перейди в перспективный вид (NumPad5).
Создание носа и губ
Экструдируйте нижнюю часть глаза в сторону к области носа:
Затем выделите следующие два ребра и экструдируйте их вниз к губам. Не забывайте ориентироваться на вид слева и подгонять вершины в соответствии с изображением.
Выделите верхние три ребра и подразделите их с помощью кнопки Subdivide (количество подразделений 3):
Таким же способом подразделите остальные части меша:
Выставите вершины находясь на виде спереди как показано на рисунке:
Чтобы соединить две соседние вершины выделите их и нажмите Alt + M — At Center.
Перейдите в режим перспективы (NumPad5) и добейтесь реалистичной глубины лица редактируя имеющиеся вершины или добавив новые:
Выделите два ребра по центру носа и проэкструдируйте их дважды вниз как показано на рисунке:
На виде спереди соедините соответствующие вершины вместе:
Повторите с помощью новых вершин форму носа, опираясь на изображение слева:
Проэкструдируте немного вниз два ребра верхней губы, чтобы создать для них тонкий контур:
Продолжая экструдирование создайте часть лица между носом и верхней губой как показано ниже:
Теперь создайте область кончика носа. Проэкструдируйте одно ребро вниз как на изображении:
Соедините вместе указные вершины:
Разделите выделенное ребро пополам (W — Subdivide):
Проэкструдируте два выделенных ребра вниз к области ноздри:
Соедините указанные вершины вместе:
Для большей детализации необходимо большее количество ребер. Выделите указанные 4 ребра и подразделите их один раз (W — Subdivide):
После разделения ребер расположите новые вершины в соответствии с формой носа:
Выберите инструмент нож (K) и с его помощью разрежьте указанные ребра (левой кнопкой мышки указываете нужные ребра, Enter — подтверждаете разрез):
Снова повторите форму носа исходя из фонового изображения:
Снова выберите инструмент нож и разрежьте указанные на изображении ребра. В результате получится треугольная грань, но мы еще вернемся к ней позже. Подтвердите разрез нажав клавишу Enter.
Отрегулируйте вершины так, чтобы они соответствовали форме носа.
Перейдите в режим перспективы и создайте еще один разрез с помощью инструмента нож для большей детализации меша:
Затем еще один разрез, чтобы добавить дополнительные детали в области ноздри:
Теперь создайте три ребра в нижней части носа как показано на изображении:
Отрегулируйте вершины, чтобы создать правильную форму ноздри. Затем переключитесь в режим выделения граней и выделите ноздрю:
Проэкструдируйте ее внутрь, чтобы создать углубление:
Добавление модификатора Subdivision Surface
Мы завершили создание носа и контура верхней губы и теперь можно перейти в объектный режим.
Добавьте для лица модификатор Subdivision Surface:
Установите значение View равным 2, чтобы увидеть результат работы:
Чем выше Вы выставите значение View, тем слаженнее будет лицо:
После проверки сглаженности меша установите значение View равным 0.
Первая стадия создания лица завершена! В следующей части мы завершим моделирование оставшейся его части.
источник урока
Здравствуйте дорогие друзья! Эту статью я делаю для любителей трёхмерного моделирования и проектирования. Я бы хотела показать как можно довольно несложно, с помощью некоторых модификаторов создать в трёхмерном редакторе фигуру человека. На примере танцующей балерины.
При определённой сноровке такой объект можно создать за пару часов.
В этой статье я покажу как спроектировать туловище человека — женщины в позе танца, а в следующей голову и лицо.
Давайте приступим.
Мы будем использовать опенсорсную программу Blender3D. Вот такой результат мы должны получить в конце уроков.

Так выглядит программа Blender при запуске.
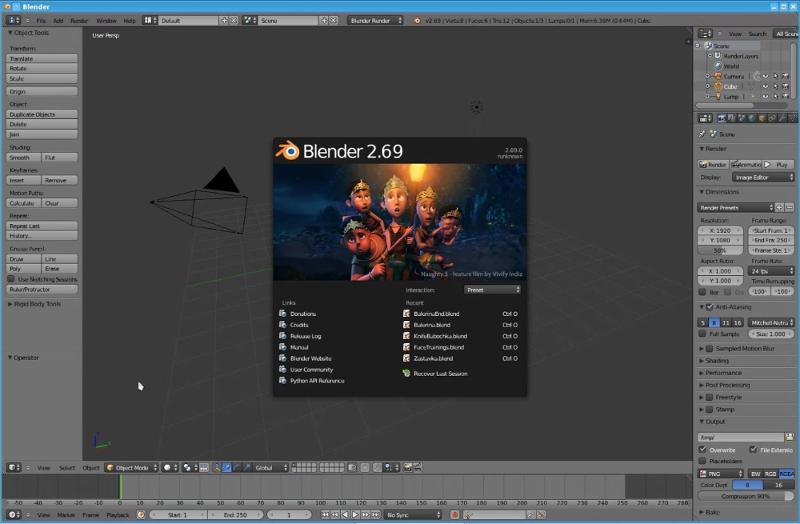
Чтобы убрать картинку в центре щёлкаем левой кнопкой мыши в любом месте экрана.
Затем выделяем все объекты на сцене нажатием кнопки A, и нажимаем delete. Удаляем эти объекты и переводим редактор 3D вида в режим 4х проекций View → ToggleQuadView.
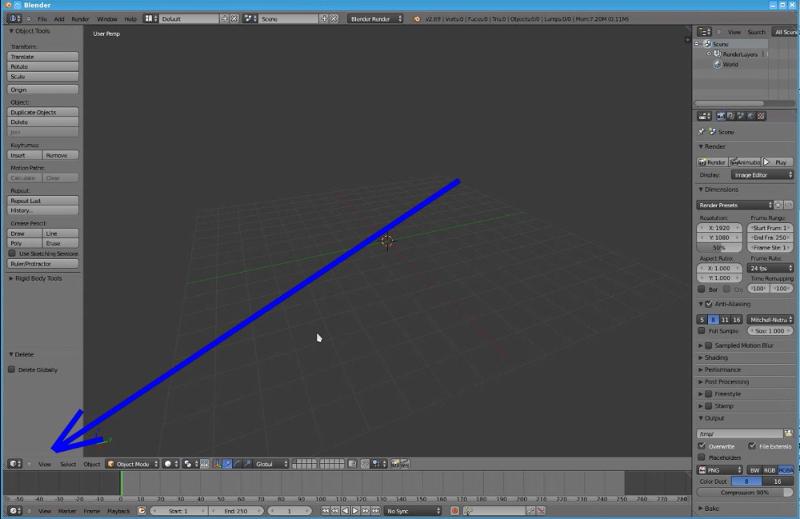
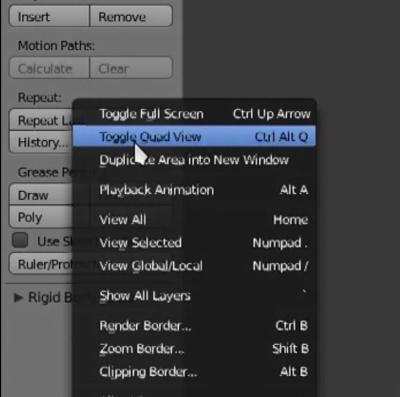
Нажатием клавиши N открываем панель свойств.
Добавляем на сцену новый объект — плоскость.
Add → Mesh → Plane
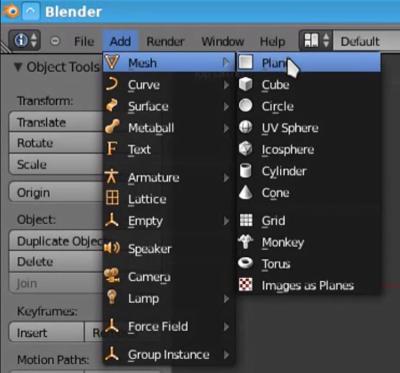
Вращается окно 3d вида когда нажимаем на колёсико мыши (либо среднюю кнопку) и тянем. Если при этом удерживать клавишу shift, то окно 3D вида не вращается, а перемещается за мышкой.
Видите: окно 3D вида в режиме перспективной проекции.
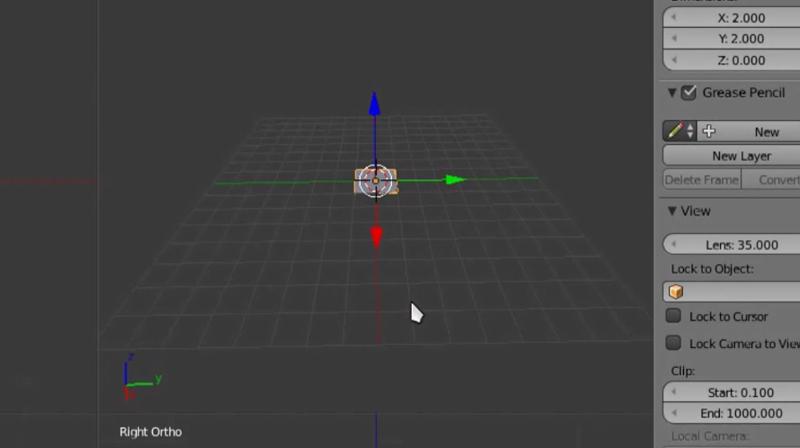
То есть объект показан так, как бы его воспринимал человеческий глаз. Это удобно при визуализации сцены в виде картинки, но не удобно при проектировании. Так что переключаемся в ортогональную проекцию View → View Persp/Ortho.
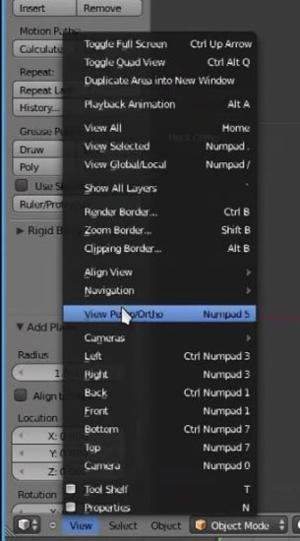
Сейчас нам нужно сделать заготовку из простых линий, обозначающих расположение рук, ног, головы и туловища. Для этого щёлкаем по плоскости правой кнопкой мыши и заходим в режим её редактирование Object Mode → Edit Mode.
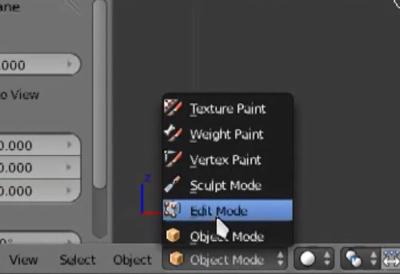
Теперь нам нужно превратить эту плоскость в одну начальную точку, от которой начнём всё рисовать. Нажимаем клавишу A, все точки выделяются. Нажимаем сочетание клавиш Alt+M → At Center.
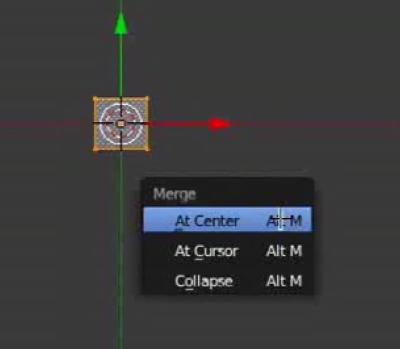
Точки слились в одну центральную. Нажимаем E и от точки тянется линия. Нажимаем Z линия позиционируется ровно по оси Z. По щелчку левой мыши точка останавливается.
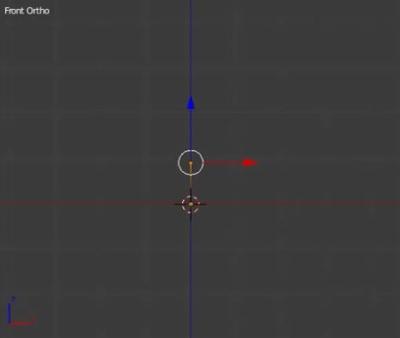
Затем можно задать точные координаты этой точки, например 3.
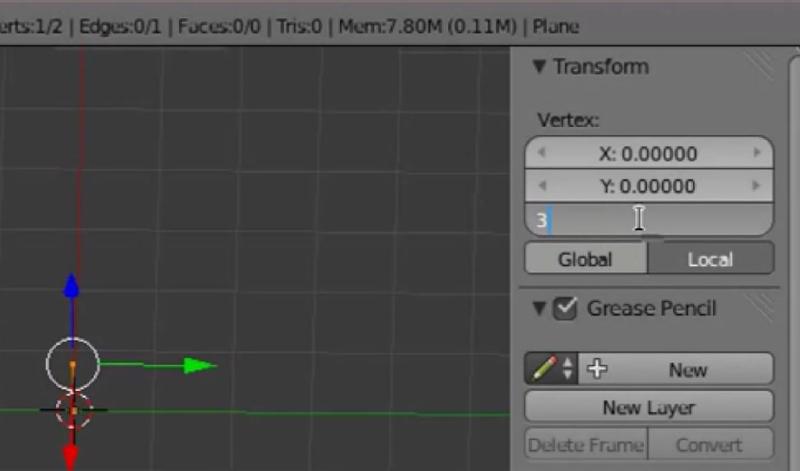
Повторяем так и строим 3 линии — скелет для ноги.
Верхний отрезок — бедро, средний — голень, нижний — стопа.
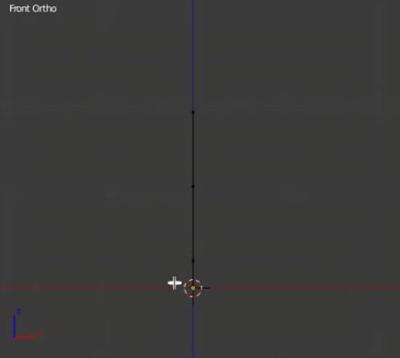
Нужна вторая такая же нога, но согнутая в танце. Нажимаем на верхнюю точку правой кнопкой мыши, чтобы выделить её. Нажимаем сочетание клавиш Shift+S → Cursor to Selected.
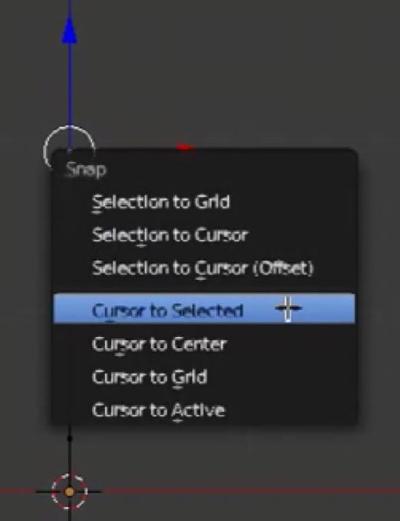
Курсор программы, выглядящий как круг с палочками перемещается на эту точку. На этот курсор много что завязано. Например, новые объекты добавляются на сцену ровно в том месте, где находится этот курсор. Либо относительно него можно делать преобразования объекта: вращение, растяжение и перемещение. Сейчас нам это и нужно. Нажимаем на эту кнопку (на нижней панели): Pivot center for rotation/scalling.

Это точка, означающая центр вращения объекта. 3D курор нам нужно сделать центром вращения объекта. Значит, выбираем 3D курсор.
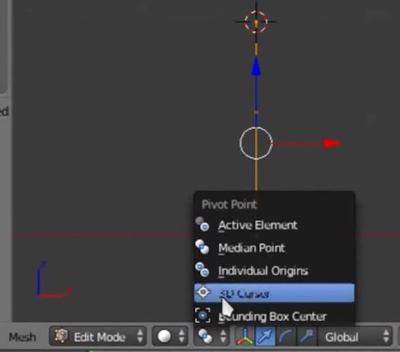
Нажатием кнопки А выделяем все точки ноги, нажимаем Shift+D, она дублируется и следует за курсором. Чтобы вернуть копию на место щелкаем правой кнопкой мыши. Затем выбираем кнопку вращение и вращаем вторую ногу.
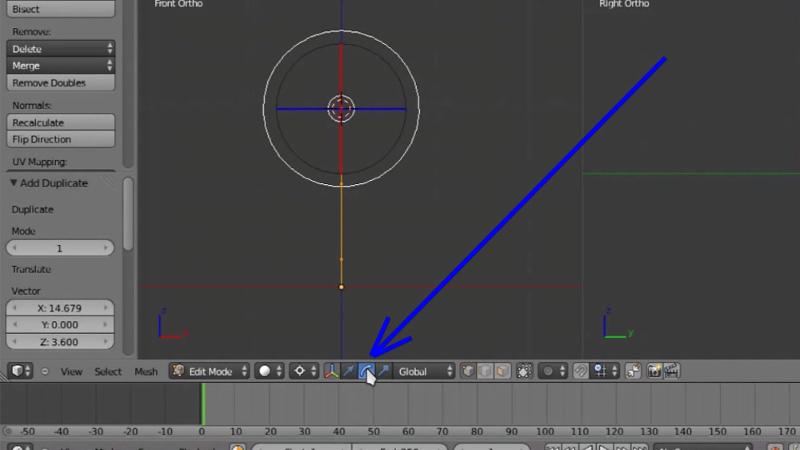
Мы можем задать точный угол вращения.
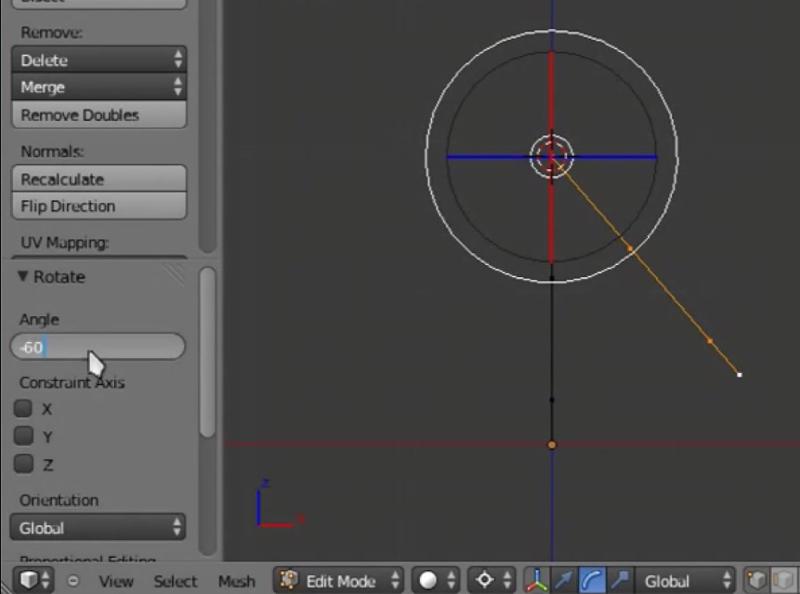
Точно так же действуем с половиной ноги, создаем новую точку вращения, вращаем ногу от колена.
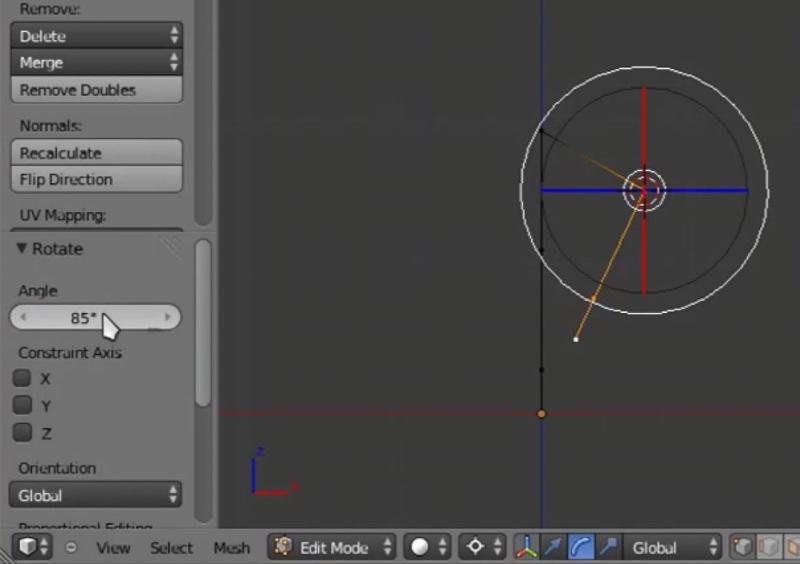
Таким же образом чертим всё туловище. Получается силуэт танцующей балерины из линий и точек.
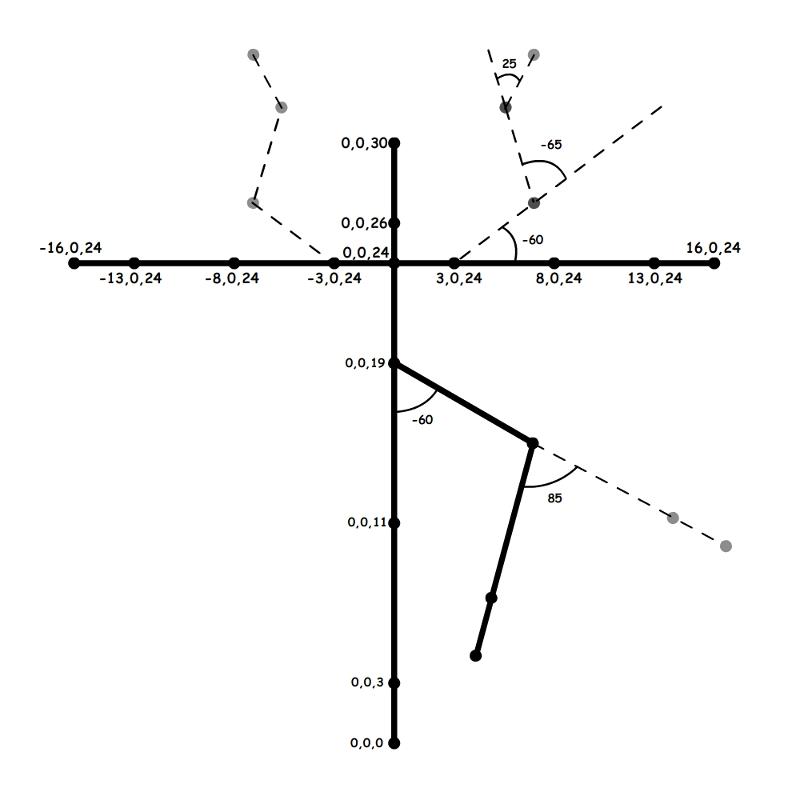
Не забываем сохранять проект File → Save и указываем местоположение и название файла.
Следующим шагом мы должны придать объём этим линиям, чтобы фигурка приобрела человеческие формы.
Для этого нужно применить модификатор. Идём в редактор свойств и находим кнопку c гаечным ключом «Modifiers».
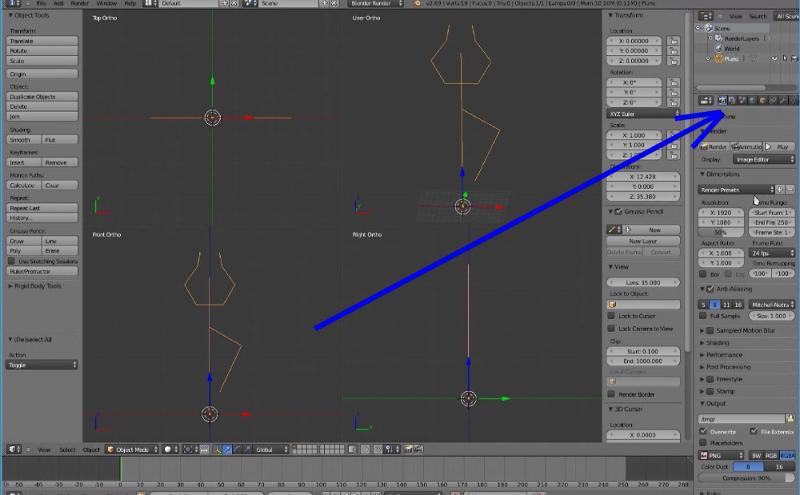
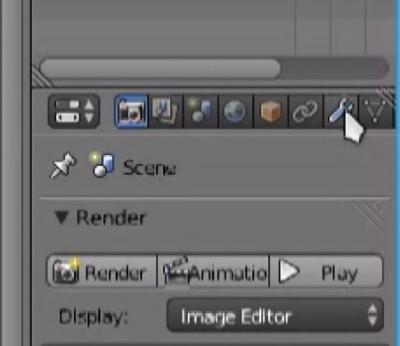
Нажимаем Add Modifier → Skin.
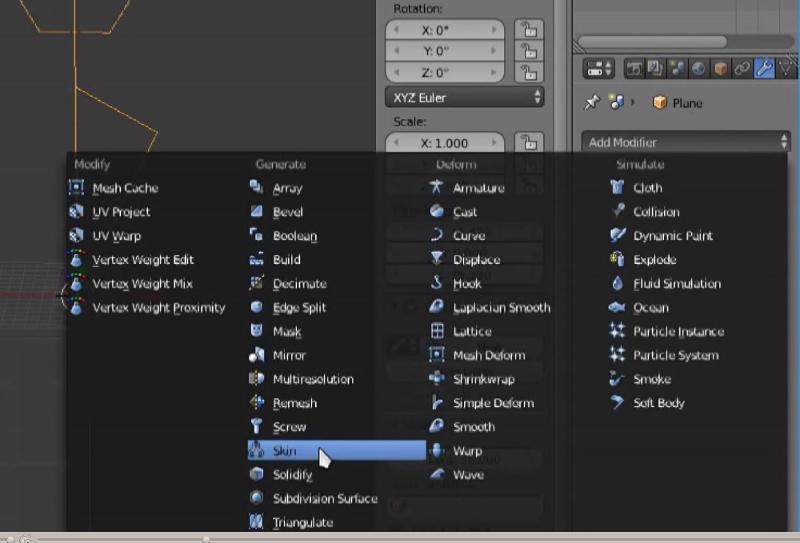
Сразу вокруг линии образовался прямоугольник. Модификатор не подействовал на весь объект, потому, что он не представляет из себя одно неразрывное целое. Отменим пока что действие модификатора, нажав на крестик.
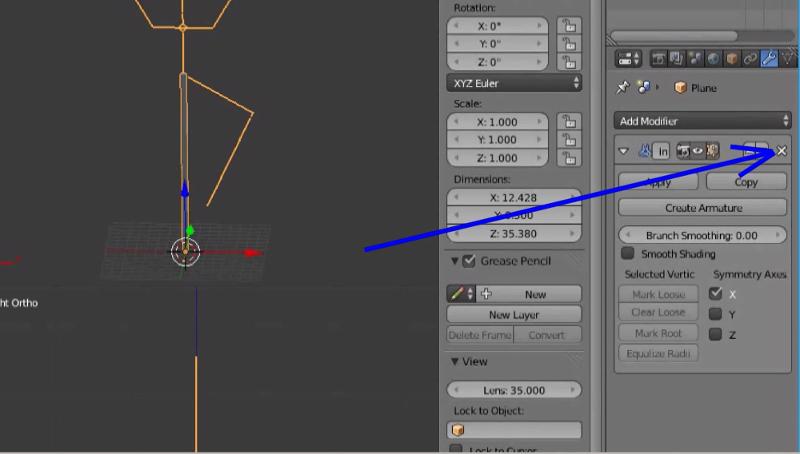
Зайдём в режим редактирования. Когда мы скопировали вторую ногу, то мы не присоединили её к первой. Нужно, чтобы была только одна общая для двух ног точка. А их сейчас две, наложенные друг на друга. Чтобы слить их в одну, нажатием клавиши А выделяем все точки объекта и нажимаем кнопку Remove Doubles.
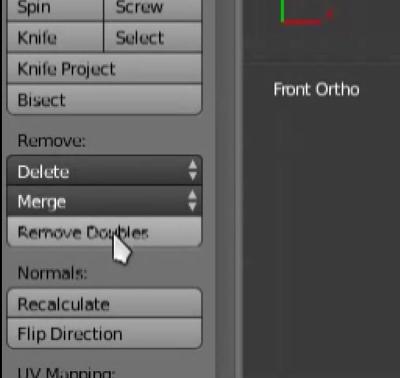
Так все точки с одинаковыми координатами сольются. Применяем ещё раз модификатор и видим, что теперь изменился весь объект.
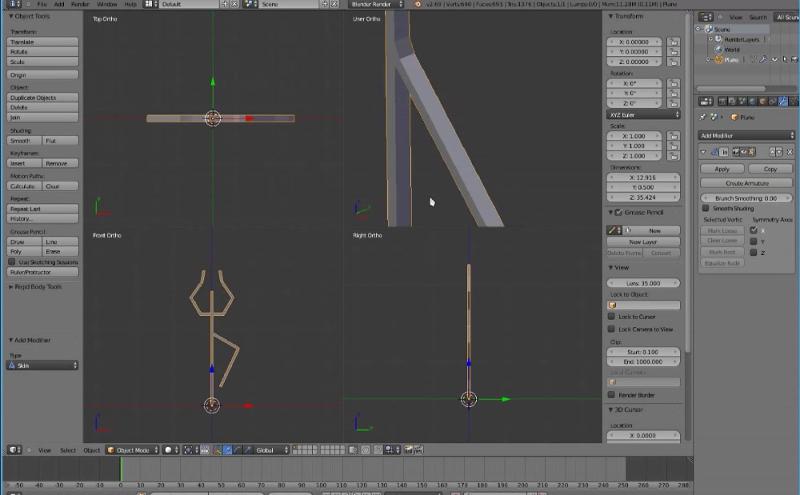
Применяем еще один модификатор — Subdivision surface.
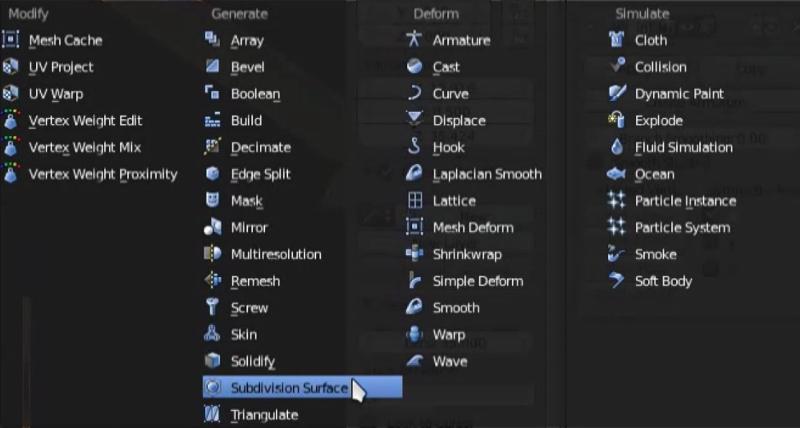
Он сглаживает прямоугольники на заданное количество разбиений полигонов и они становятся больше похожими на цилиндры. У нас установлено одно деление.
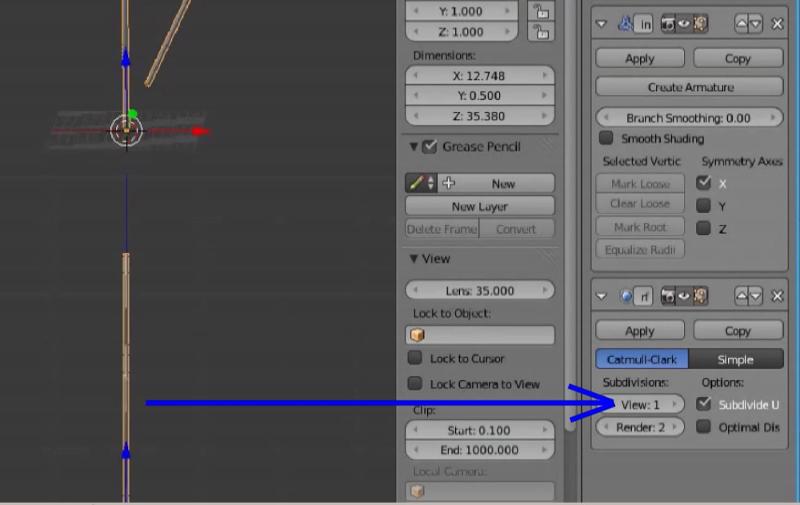
Затем мы идем в режим редактирования объекта. Нам не видно линий. Чтобы видеть их нажимаем на кнопку Limit selection to Visible. Так получается прозрачность.

Далее мы выделяем все точки и нажимаем Ctrl+A, и тянем курсор мыши. Видим, что фигура приобретает ещё больший объём. Чтобы прекратить растягивание нажимаем левую кнопку мыши.
Так же можно действовать с каждой отдельной точкой. Придаём фигуре, нужный человеческий облик, работая над каждым узлом.

Можно создавать дополнительные точки-узлы, для удобства. Выделяем линию и нажимаем кнопку Subdivide.
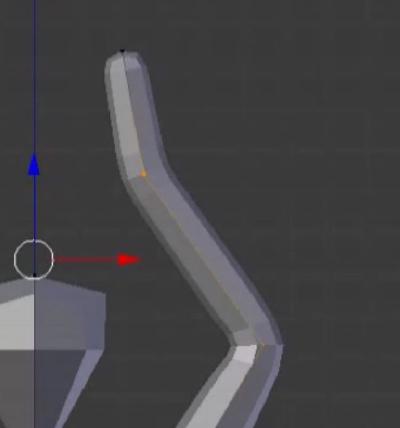
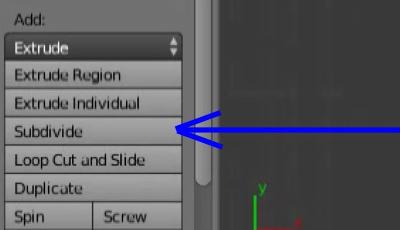
Линия подразделяется на две. И со средней точкой можно работать, придавая фигуре в этом месте нужный объём.
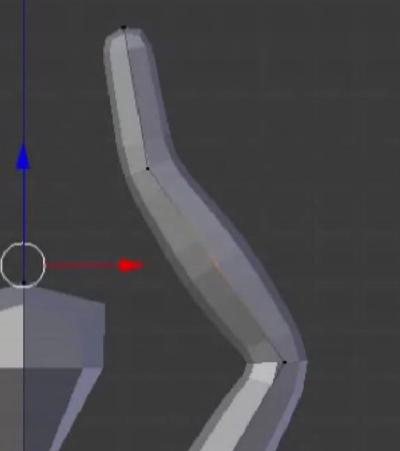
Результат у меня получился такой.
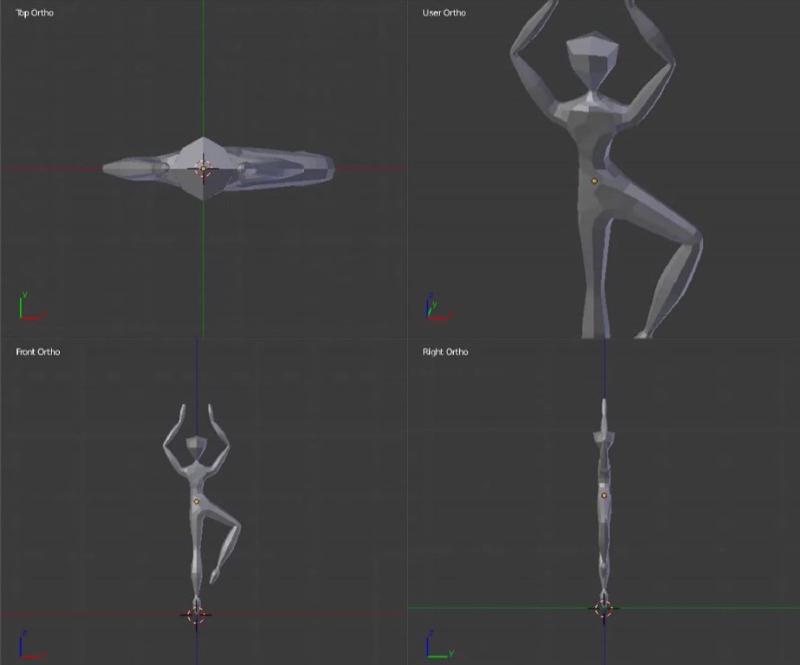
Чтобы модификаторы вступили в силу нажимаем на них кнопку Apply.
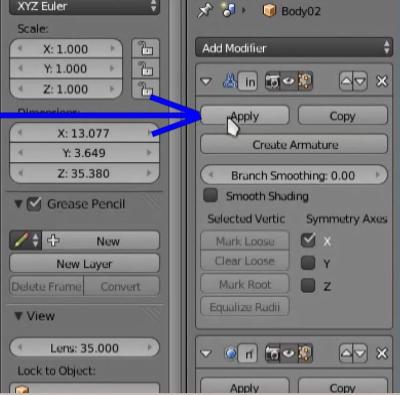
И фигура в режиме редактирования состоит уже не из линий а из полигонов.
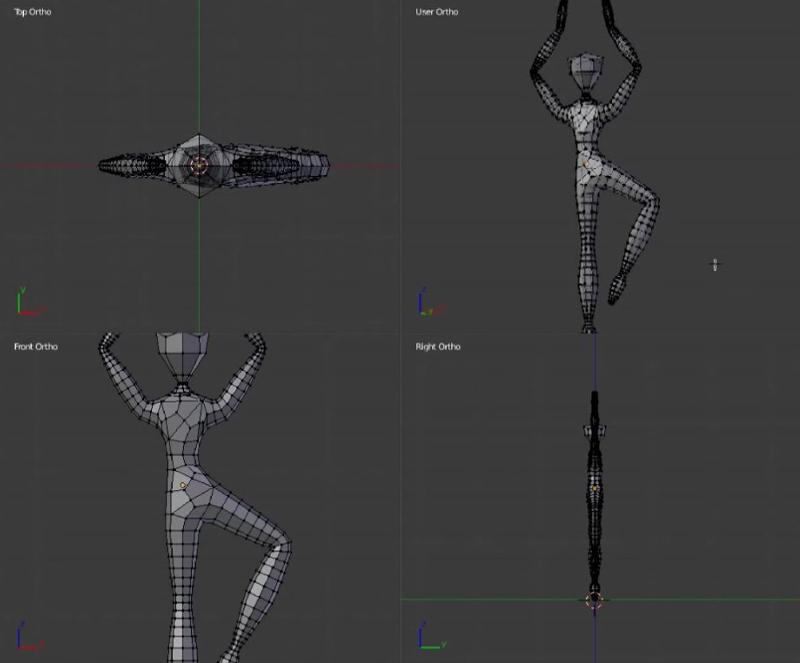
Но как мы можем заметить, модификаторы действуют не идеально и кое-где на фигуре добавляются лишние точки, а потому линии не симметричные. На нашем объекте это только в трёх местах, так что мы можем подправить вручную.
Посмотрите там, где шея. По бокам от центра линии ровные, а центральная уже изгибается за счет того, что созданы две лишние точки.
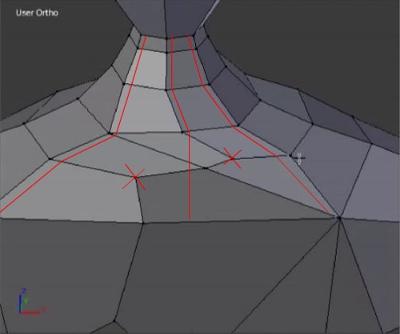
Их нужно удалить. Выбираем кнопку «Vertex select». Щёлкаем правой кнопкой мыши по каждой точке с зажатой клавишей shift, затем нажимаем delete → vertex. Теперь нужно провести правильные линии между точками. Выделяем две точки, которые нужно соединить отрезком и нажимаем F. Появляется соединительная линия.
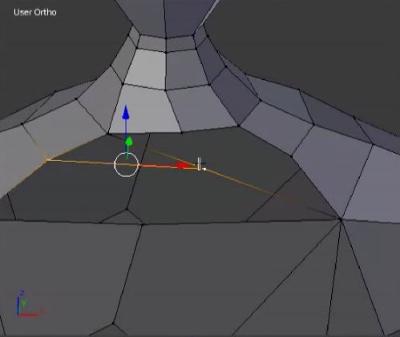
Также с другими двумя точками. Теперь нужен полигон, объединяющий 4 точки. Но нам мешают две линии. Нажимаем кнопку «Edge select», выделяем ненужные грани и нажимаем delete → Edges.
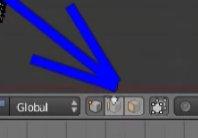
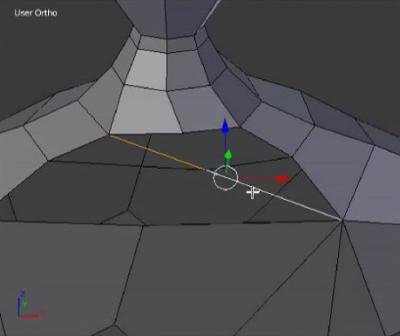
Переключаемся в режим выбора точек (кнопка «Vertex select»). Щёлкаем по 4 точкам, зажимая клавишу Shift и нажимаем F. Появился полигон.
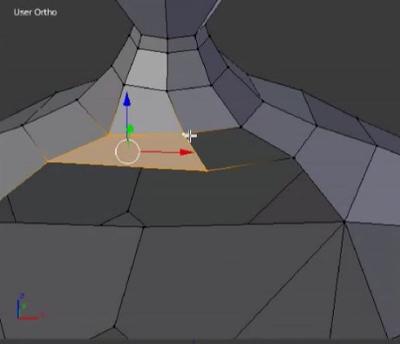
Также действуем с остальными 4мя точками.
Можно подвигать точки фигуры, чтобы они образовали не искривлённые линии. Для этого щёлкаем правой кнопкой мыши на точке и тянем за стрелочку модификатора перемещения.
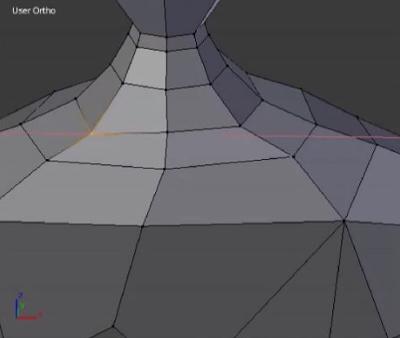
Переключение между модификаторами перемещения, вращения и растягивания происходит при нажатии на одной из трёх кнопок на нижней панели.
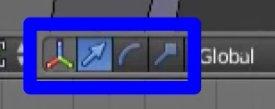
Повторяем те же действия в двух других проблемных местах.
Мы сделали переднюю половину тела такой, какая нас устраивает.

Но задняя осталась прежней. Сейчас фигура обладает двусторонней симметрией. Так что мы можем удалить заднюю половину, заменить её копией передней. Включаем режим прозрачности. Нажимаем кнопку B, появляются белые линии. Зажав левую кнопку мыши, растягиваем прямоугольник выделения так, чтобы в него попали точки задней половины тела, которую нужно удалить.
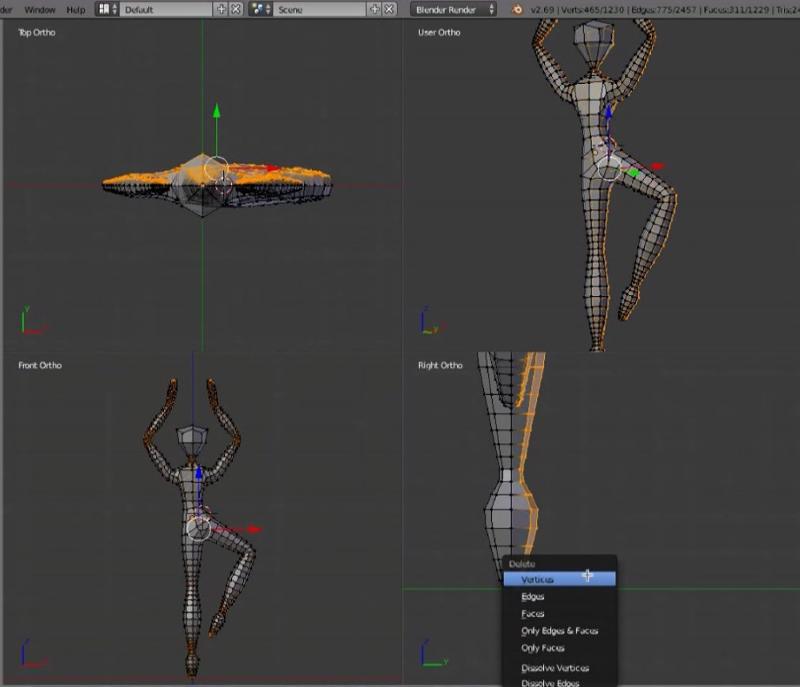
В режиме прозрачности выделяются все точки, попавшие в область, даже скрытые за пределами видимости. Удаляем точки, нажав delete.
Выходим из режима редактирования, выделяем фигуру. Нажимаем Shift+S → Cursor to center. То есть курсор устанавливаем в начало координат. Нажимаем Origin → Origin to 3D cursor.
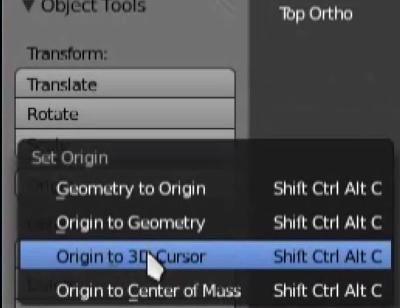
Так мы точно устанавливаем центр преобразования фигуры в начале координат.
Идем в список модификаторов, выбираем Mirror.
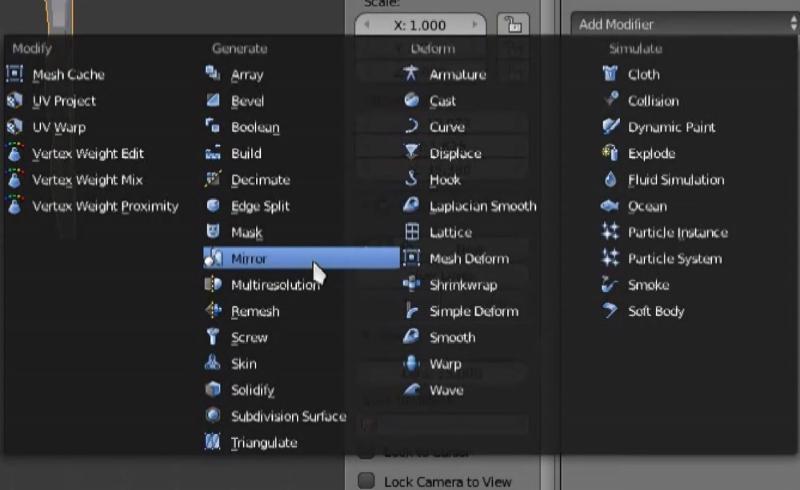
Устанавливаем галочку по оси Y. Убеждаемся что стоит галочка Merge, что означает, что все общие точки половинок сольются и объединятся. Жмём кнопку Apply.
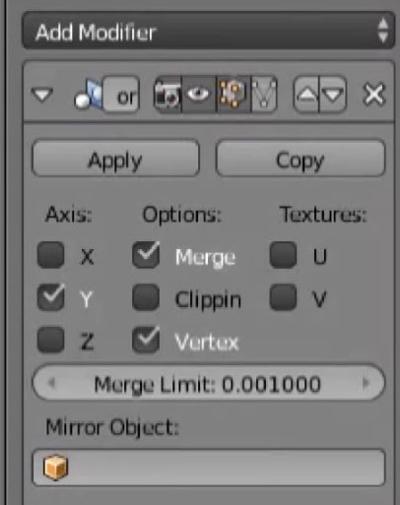
Мы получили двусторонне симметричную фигуру, с подправленными передней и задней стороной.
Но у женщины грудь не плоская. И икры со ступнями у человека выглядят иначе чем веретено. Давайте подправим это.
Переключаемся в режим редактирования объекта. Чтобы сделать грудь, нам нужно добавить несколько линий и точек. Воспользуемся инструментом нож. Резать будем в проекции front, то есть передняя сторона. Нажмём два раза клавишу A, когда курсор находится в области проекции front. При этом все точки сначала выделятся, затем выделение снимется. Так программа поймет, что мы работаем в этой проекции. Нужно убедиться, что отключён режим прозрачности. Выбираем инструмент нож и проводим нужные линии на объекте щелкая левой кнопкой мыши в тех местах, где нужно сформировать точку.
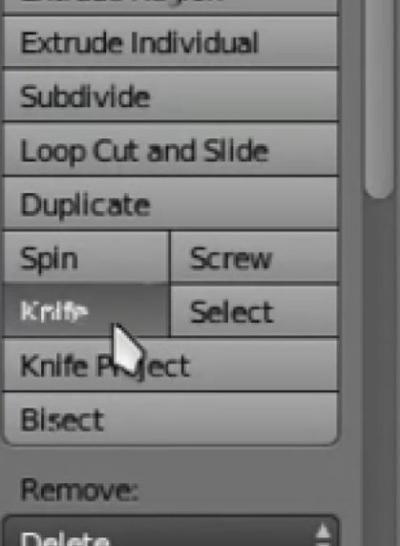
Когда поставили последнюю точку и нужно завершить действие инструмента ножа нажимаем клавишу Enter. Если нажать правую кнопку мыши, то вся прочерченная линия исчезнет — это отбой. Проводим две линии вдоль туловища с передней стороны. Затем ещё две вертикальные линии.
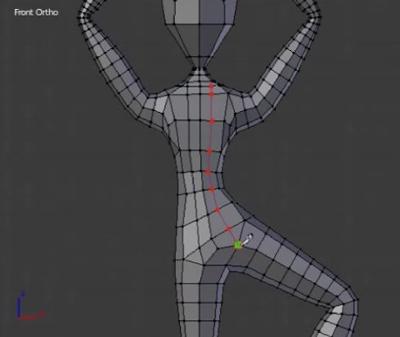
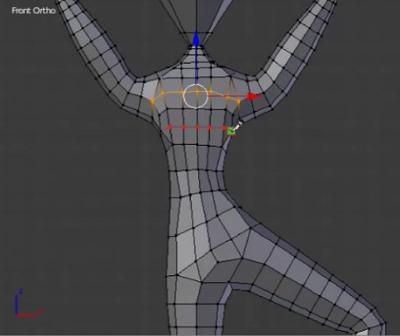
Далее переключаемся в проекцию Back — спина.
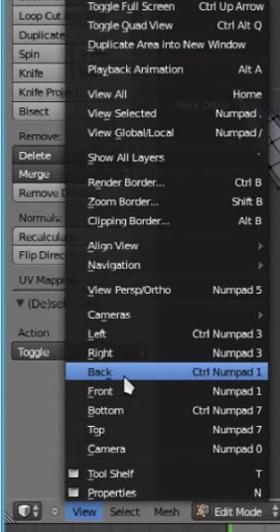
И прочерчиваем такие же вертикальные линии вдоль туловища на спине. Выделяем две точки на спине и слегка тянем их по оси y — это лопатки.
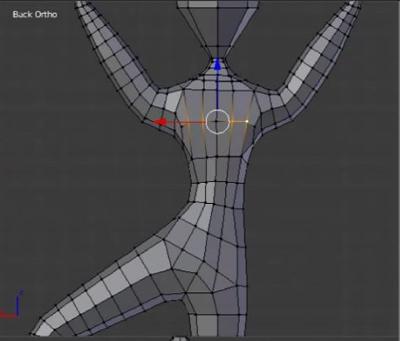
Затем впереди выбираем точки и оттягиваем их сильнее — это будет грудь. Как-то так.
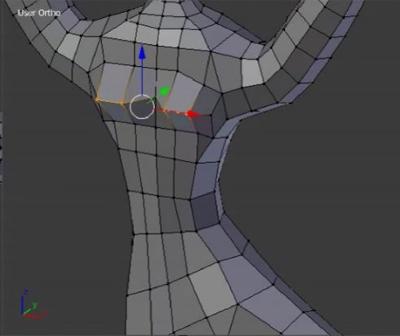
Теперь ноги — они слишком радиально-симметричные. У человека передняя часть голени — кость более ровная, а задняя — мышца образует рельеф.
Поработаем над ногой. Переключаемся в режим прозрачности. Выделяем попеременно слои точек и с помощью манипуляторов двигаем их по оси x или z как нужно. Для выделения используем кнопку B — прямоугольное или с — круглое. Чтобы регулировать размер круглого выделения крутим колёсико мыши в разные стороны.
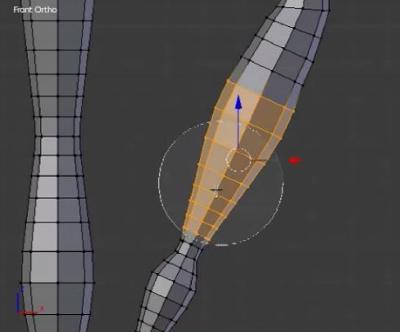
Вот как-то так. Идеально я не делаю, а примерно, чтобы был понятен смысл.

Теперь нужно так же поработать над второй ногой.

Следующий шаг — нам нужно сделать платье. Давайте сгладим фигурку. Для этого нужно быть в режиме отображения объекта.
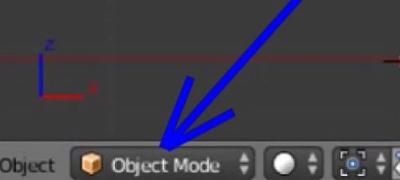
Щёлкаем правой кнопкой мыши по фигурке, и на панели с модификаторами выбираем модификатор Subdivision surface. Все линии фигурки подразделились на одно деление и сгладились. Пока мы не применили модификатор, в режиме редактирования объект такой же угловатый. Мы нажимаем кнопку Apply и действие модификатора вступает в силу. Тогда и в режиме редактирования объект будет гладким.

Теперь нужно сделать платье. Для этого переходим в режим прозрачности и выделяем точки нижней части туловища.

Нажимаем кнопку P → selection. Нижняя часть туловища перешла в отдельный объект.

Далее начертим линию выреза платья. В районе шеи и плеч мы с помощью инструмента ножа чертим дополнительные линии.
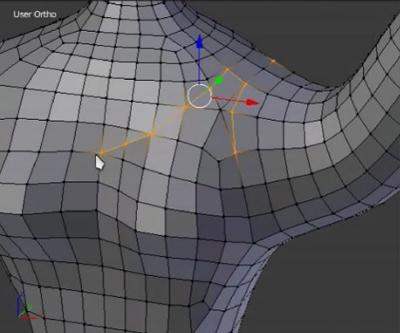
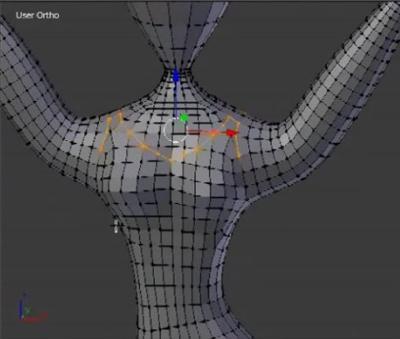
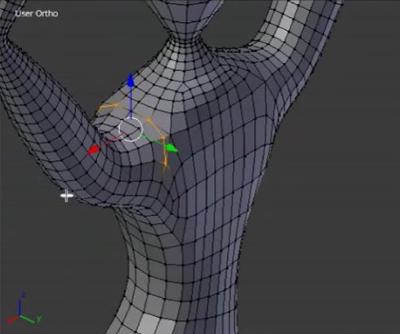
Переключаемся в режим отображения полигонов и выделяем все полигоны платья.
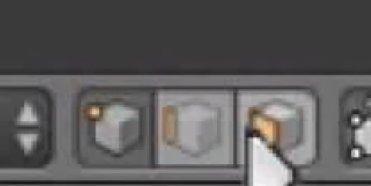
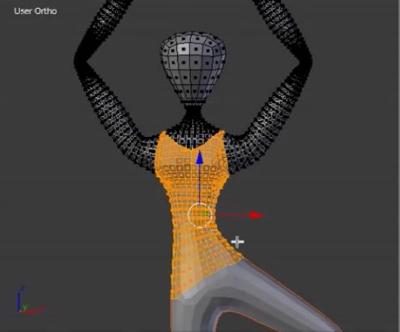
Нажимаем кнопку P → Selection. Платье тоже выделилось в отдельный объект.
Выходим из режима редактирования.
Теперь раскрасим фигуру.
Выделяем объект-платье. В редакторе свойств находим кнопку- шарик «Material» и нажимаем её.
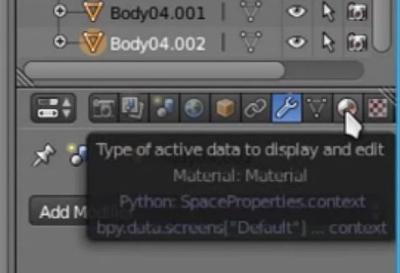
Ниже нажимаем кнопку Add new. Мы создали новый материал для платья.
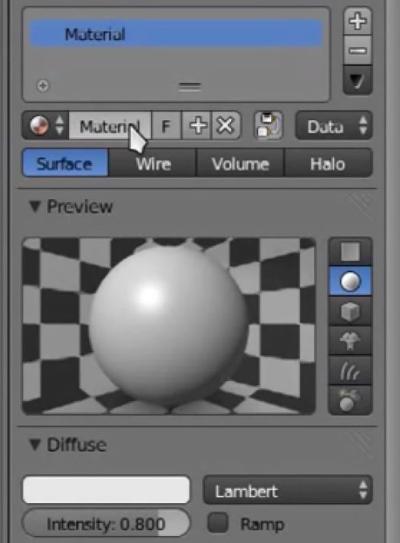
Во вкладке diffuse выбираем цвет материала. Пусть будет платье у нас красное.
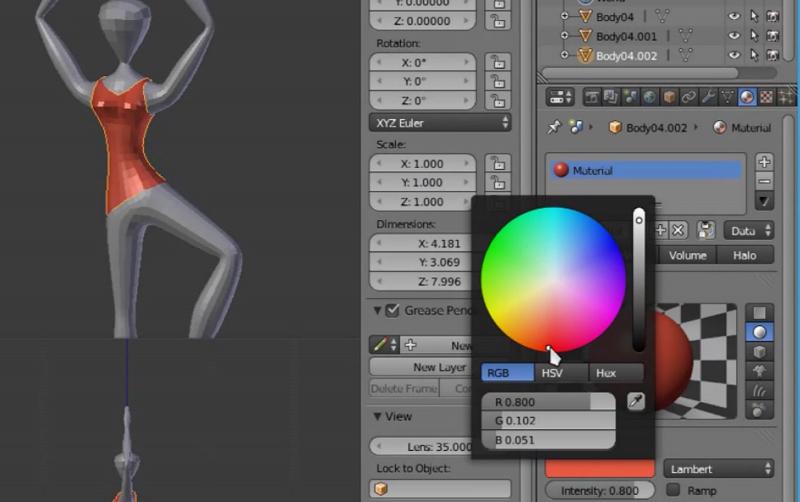
Точно так же создаём новый материал для туловища. Щёлкаем по ногам, выбираем цвет — розовато-желтоватый, неяркий, как кожа. Щёлкаем по верхней части туловища. Материал у нас уже создан, нужно просто в списке его выбрать.
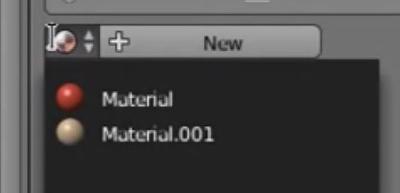
Затем в режиме редактирования ног выбираем полигоны, чтобы сделать как-бы купальник.

Добавляем в объект ещё один материал, выбираем красный и нажимаем кнопку Assign (применить).

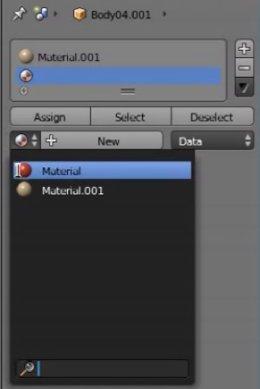
Выходим из режима редактирования.

Выделяем объект-платье. Теперь нужно ему придать объём. Платье не должно быть слито с телом, оно как-бы на чуть-чуть отходит от него. Применим модификатор Solidify.
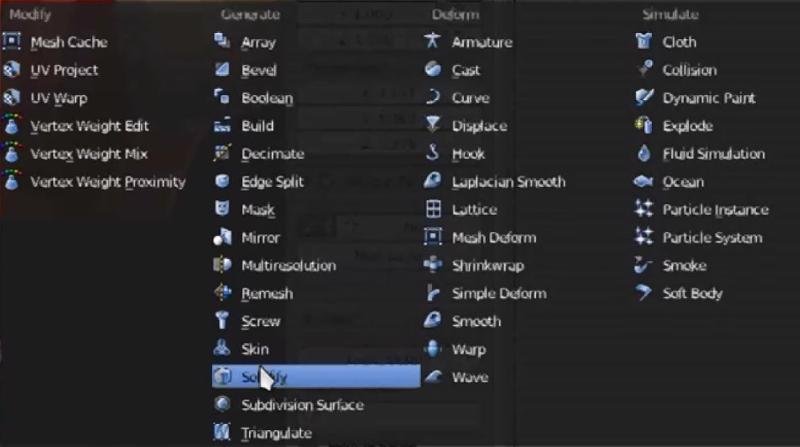
Offset ставим 1, а Thickness 0.05, Inner 0.5. Видим, что платье приобрело небольшой объём.

То что нужно! Нажимаем кнопку Apply. Идём в режим редактирования платья. По низу идут полигоны. Мы их все выделяем — сделаем юбку.
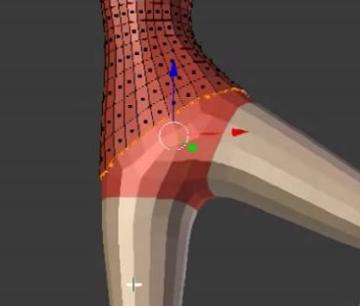
Нажимаем Extrude Region, чтобы эти полигоны вытянулись и выбираем кнопку scale на нижней панели (изменение размеров).
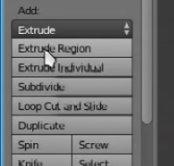
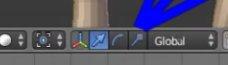
Вытягиваем как нам нужно юбку используя манипуляторы рядом с выделенными полигонами. Ставим галочки по всем осям, чтобы изменения были симметричными.
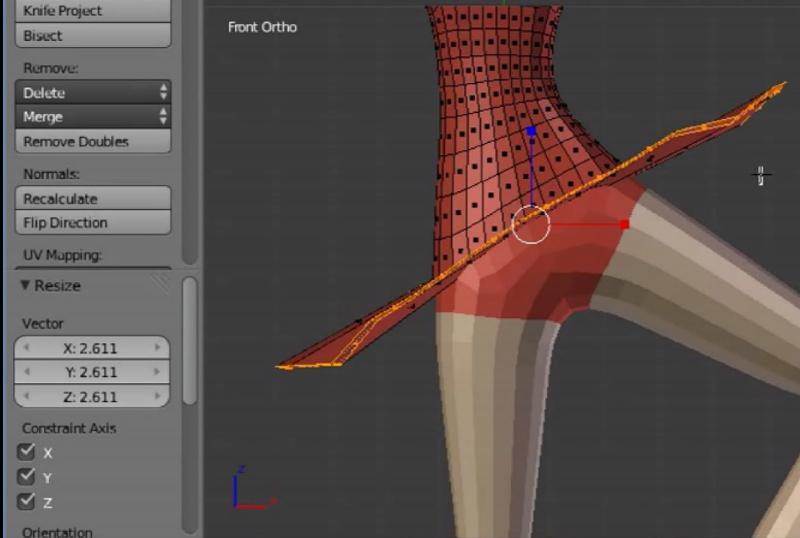
Затем выбираем кнопочку со стрелкой на нижней панели — перемещение. И с помощью манипуляторов, сменивших квадраты на конце на стрелочки оттягиваем юбку вниз.
Теперь можно юбку сделать немного гофрированной. Выделяем нужные точки и приподнимаем их над всеми остальными.
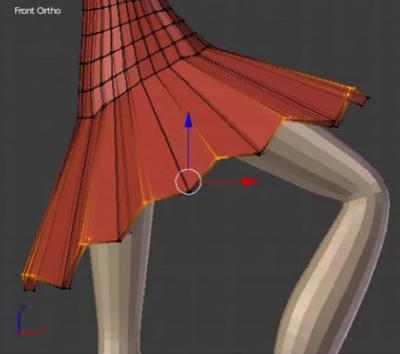
Все! Все объекты можно слить в один. Для этого выходим из режима редактирования, щёлкаем по-очереди по трем разделенным частям туловища с защатой кнопкой Shift и нажимаем Ctrl+J, затем идём в режим редактирования, выделяем все точки нажатием кнопки А, нажимаем Remove Doubles (удалить двойные точки). Объект стал цельным.

Туловище не идеальное. Над ним можно еще поработать, но в этом видео показан сам принцип, так что такого нам будет достаточно. В следующей статье мы сделаем балерине человеческое лицо.
Эта серия будет для вас хорошим введением в моделирование персонажа в Blender, по мере вашей работы над созданием детализированного персонажа-девушки, шаг за шагом.
1. Подготовка Референсного Рисунка
Загрузите черновой набросок для лица.
Шаг 1
Запустите Blender. Вы увидите стандартное окно просмотра, с камерой, кубом, и точечным источником света.
Шаг 2
Прежде чем мы начнем моделирование, нам следует удалить камеру и свет из сцены. Поэтому выберите Camera и Light удерживая нажатой клавишу Shift и Щелкая Правой кнопкой мыши по каждому объекту, и затем нажмите на клавишу Х или на Delete. Появится выпадающее окно, выберите команду Delete, чтобы удалить выбранные объекты из сцены.
Шаг 3
Теперь нам нужно вставить рисунок-образец в окна с видом спереди и сбоку. Для этого зайдите в View > Front или нажмите кнопку 1 на Numpad что бы перейти к виду Спереди.
Шаг 4
Нажмите кнопку N чтобы открыть окно Properties (Свойства) и выберите область просмотра камеры, как на рисунке ниже. Здесь вы можете установить значения для свойств вида спереди.
Шаг 5
Поставьте галочку в Background Images (Фоновое изображение) и щелкните по стрелочке, что бы расширить панель свойств. Щелкните по Add Image и затем по кнопке Open.
Шаг 6
В результате этого откроется окно. Выберите загруженное вами изображение на своем жестком диске.
Шаг 7
Теперь нажмите на кнопку All Views и выберите Front из выпадающего меню, что бы изображение показывалось только на виде спереди.
Шаг 8
Следуя этим же шагам, мы импортируем изображение для вида слева. Поэтому зайдите в View > Left или нажмите Control+ 3 на Numpad чтобы перейти на вид Слева.
Шаг 9
В панели свойств, кликните на кнопку Add Image и затем на кнопку Open.
Шаг 10
Теперь нажмите на кнопку All Views и выберите Left из выпадающего меню, что бы изображение показывалось только на виде слева. (Примечание переводчика: чтобы было видно картинку, нужно чтобы в окне 3d вида было включено ортогональное отображение, для этого нужно нажать клавишу 5 на numpad)
2. Начинаем Моделировать Лицо
Шаг 1
Пока вы находитесь в режиме Вид Спереди, Щелкните Правой Кнопкой по Кубу, что бы выбрать его. Затем щелкните по кнопке Mode и выберите Edit Mode из Списка Режимов, как показано ниже.
Шаг 2
При выделенном Кубе, нажмите кнопку A, чтобы выделить все вершины (если они у вас еще не выделены).
Шаг 3
Пока выделены все вершины куба, нажмите кнопку Delete на клавиатуре и затем выберите Vertices в появившемся меню.
Шаг 4
Это удалит все вершины куба, но вы по прежнему будете видеть оранжевую точку в окне вида. Теперь нажмите на кнопке Object Modifiers и затем на кнопке Add Modifier (Добавить модификатор). В результате этого откроется окно со списком модификаторов.
Шаг 5
Выберите модификатор Mirror (Зеркало) из списка.
Шаг 6
Кликните на кнопке Object Display (отображение объектов)и выберите режим отображения Wireframe.
Шаг 7
Зайдите с установками по молчанию в модификатор Mirror. И теперь мы начнем моделировать лицо в анфас.
Шаг 8
Увеличьте отображение глаза на виде Спереди. С нажатой клавишей Control кликайте по контуру глаза, как показано на рисунке ниже..
Шаг 9
С нажатой клавишей Shift щелкните Правой Кнопкой по первой и последней вершинам. Затем зайдите в Mesh > Edges > Make Edge/Face, или нажмите F, чтобы соединить вершины.
Шаг 10
Теперь мы будет выдавлкивать края, чтобы расширить топологию сетки вокруг глаз. Поэтому кликните на кнопку Edge Selection что бы перейти в режим выбора Ребер (Edge).
Шаг 11
Выберите все ребра нажав на клавишу Shift и Щелкните Правой Кнопкой (или нажмите А дважды), чтобы выбрать все ребра.
Шаг 12
С выбранными ребрами по контуру глаза, нажмите клавишу E или щелкните по кнопке Extrude Region, что бы выдавить выбранные ребра. Нажмите клавишу S чтобы масштабировать выдавленные ребра и потяните курсор немного наружу.
Шаг 13
После того как вы выполните выдавливание ребер, зайдите опять в режим редактирования Вершин.
Шаг 14
Теперь мы должны выставить внешние вершины правильно, как показано.
Шаг 15
Выбрав два верхних угловых ребра, Выдавите их нажав на клавишу E и потяните их вверх.
Шаг 16
В режиме редактирования Вершин, выставьте вершины правильно в соответствии с зеркальным отображением.
Шаг 17
Нажмите кнопку А, чтобы выбрать все вершины.
Шаг 18
Перейдите на вид Слева нажав на Control-3 на Numpad.
Шаг 19
Что бы видеть две (или больше) окон вида одновременно, кликните и потяните кнопку Split View Panel как показано на рисунке ниже. Измените вид в новом окне на вид Спереди, зайдя в View > Front или нажав клавишу 1 на Numpad.
Шаг 20
Теперь выберите две угловые вершины и подвиньте их назад, согласно виду сбоку, что бы контур глаз имел округлую форму.
Шаг 21
С помощью верхней и нижней пары вершин, выставьте их в соответствии округлой формой глаз, как показано на рисунке.
Шаг 22
Точно так же, выставьте вершины для носа на видах спереди и слева, согласно рисунку.
Шаг 23
Нажмите клавишу 5 на Numpad, что бы перейти к виду в Перспективе, что бы оценить, как получается сетка. Вы так же можете переключить режим отображения на Shaded, нажав на кнопку Display Method Mode внизу экрана.
3. Формируем Нос и Губы
Шаг 1
Выдавите другие ребра с нижней части глаз и потяните их до ноздрей.
Шаг 2
Затем выберите, еще два ребра и Выдавите их и опустите до губ. Так же выставьте вершины на виде слева и спереди в соответствии с рисунком.
Шаг 3
Выберите все три выдавленные вверх ребра и зайдите в панель Edit, щелкните по кнопке Subdivide и поставьте значение для Number of Cuts — 3. В результате у вас добавятся дополнительные ребра на сетке.
Шаг 4
Точно таким же образом, я разделила другие части сетки.
Шаг 5
Теперь аккуратно выставьте вершины на виде Спереди, как я показала на рисунке ниже.
Шаг 6
Для совмещения вершин вместе, выберите два соответствующих вершины и нажмите Alt-M. В появившемся меню, выберите At Center, что бы чтобы объединить выделенные вершины.
Шаг 7
Используя эту технику я объединила все соответствующие вершины вместе.
Шаг 8
Перейдите в режим отображения в Перспективе, зайдя в View > View Perspective(или кликнув на кнопку 5 на Numpad), чтобы добавить некоторые детали и выставить вершины, чтобы придать лицу более реалистичный вид.
Шаг 9
Выделите две грани показанные ниже, в верхней части носа и Выдавите их дважды. Передвиньте выдавленные грани вниз, и немного вперед к нижней части носа.
Шаг 10
Перейти на вид Спереди и объедините соответствующие вершины вместе, как показано на рисунке.
Шаг 11
Так же выставьте выдавленные вершины на виде Сбоку согласно картинке сбоку.
Шаг 12
Выдавите немного два ребра вдоль верхней губы чтобы создать тонкий контур для губ.
Шаг 13
Используя туже технику, выполните Выдавливание для боковых ребер верхней губы по направлению к центру лица, и затем в вверх к ноздрям, как показано на рисунке.
Шаг 14
Снова объедините вершины с помощью Alt-М, как мы делали ранее.
Шаг 15
Теперь мы должны сделать область вокруг кончика носа. Поэтому Выдавите одно ребро и переместите его вниз к ноздре, как показано.
Шаг 16
Также Объедините соответствующие вершины.
Шаг 17
С выделенными вершинами, как показано ниже, щелкните по кнопке Subdivide и оставьте значение для Number of Cuts — 1.
Шаг 18
Включите режим выделения Ребер и сделайте Выдавливание для двух ребер, и затем перетащите их вниз к ноздре, как показано на рисунке.
Шаг 19
Объедините соответствующие открытые вершины вместе, чтобы закрыть открытую область.
Шаг 20
Для более детального деформирования и скульптинга, нам нужно больше ребер. Поэтому при выбранных, как на рисунке ниже, четырех ребрах, щелкните по кнопке Subdivide и оставьте значение для Number of Cuts — 1.
Шаг 21
После того, как объедините ребра, расставьте вершины для кончика носа в с соответствии с картинками-образцами.
Шаг 22
Дальше мы используем нож, что бы разрезать грани. Поэтому выберите инструмент Knife (нож), Щелчок Левой Кнопкой по ребру, которое мы хотим разрезать и затем нажмите Enter, чтобы завершить работу ножом.
Шаг 23
Опять же, отрегулируйте топологию сетки на видах Спереди и Сбоку.
Шаг 24
Снова, использовав инструмент Knife, соедините три ребра, как показано на рисунке ниже. В результате получаться треугольные грани, но об этом не стоит беспокоиться. Позже, мы позаботимся об этом. Нажмите кнопку Enter что бы закончить работу с ножом.
Шаг 25
Выстройте вершины и сетку в соответствии с поверхностью носа, как показано.
Шаг 26
Пока вы находитесь в режиме Перспективного отображения, используйте снова Knife (нож), чтобы создать больше граней, для более детальной проработки носа.
Шаг 27
Создайте еще один вертикальный цикл из ребер для добавления, чтобы детально проработать носовые проходы.
Шаг 28
Теперь вставьте еще три разреза, в области носового прохода, что бы было больше деталей.
Шаг 29
Выставьте вершины соответствующим образом, чтобы сформировать ноздари. Затем перейдите в режим выбора Граней (Face) и выберите грани формирующие ноздрю.
Шаг 30
Выбрав грани, формирующие ноздрю, нажмите кнопку E, для команды Extrude (Выдавливание) и Выдавите грани ноздрей внутрь, чтобы создать проход.
4. Добавление Модификатора Subdivision
Шаг 1
Мы завершили работу с носом и контуром верхней губы. Вы можете взглянуть на вашу модель выйдя в режим отображения Object.
Шаг 2
С выбранной сеткой, нажмите на кнопку Modifier в верхней части панелей инструментов, и, потом нажмите на кнопку Add Modifier . Выберите модификатор Subdivision Surface из списка.
Шаг 3
В окне модификатора Subdivision Surface, увеличьте параметр View до величины 2. Вы увидите как сетка в окне вида станет более гадкой.
Шаг 4
Чем выше величина Subdivision, тем более гладкая сетка.
Шаг 5
После того, как вы проверили, как выглядит гладкая сетка, установите значение для Subdivisions View опять на 0.
Заключение
Мы завершили первый этап моделирования персонажа. В следующей части серии, мы продолжим с этого места, и завершим моделирование лица.
Дополнительные Ресурсы
Если вам нужна дополнительная помощь при создании вашей 3D модели, обратите внимание на нашу коллекцию услуг по 3D моделированию, которые мы предлагаем вам в нашей Envato Studio. Это отличный способ, чтобы быстро начать работу, если вы не знаете с чего начать!
- 08.08.2019
- 5 комментариев
- Уроки, Уроки Blender
- blender, моделирование, персонажи
Я уже писал про инструментарий для Motion Capture в Blender. Сегодня хочу продолжить эту тему рассказом про простые способы создания модели человека в Blender. Впрочем, эти способы пригодятся далеко не только для Motion Capture. Полученная модель будет с готовым для анимации ригом, и даже с набором готовых анимаций.

Варианты создания модели человека с ригом в Blender
Прежде, чем перейти к самому простому и быстрому способу, перечислю, какие еще могут быть способы создания модели человека в Blender.
Ручное моделирование человека в Blender
Самый простой и очевидный способ — это отмоделировать человека вручную. К сожалению, это еще и самый долгий способ. На Ютубе хватает уроков по подобному моделированию, поэтому подробно останавливаться на этом способе не буду. Скажу лишь, что можно облегчить себе задачу, используя готовые модели в качестве основы моделирования. На этапе риггинга тоже можно упростить задачу, не создавая скелет с нуля, а используя для этих целей замечательный плагин «rigify» (входит в стандартную поставку Blender, в том числе в версии 2.8). При помощи Rigify вы сможете создать риг буквально в один клик. Опять же, на Ютубе уйма роликов по поводу того, как привязать созданный риг к мешу. Обычно автоматическая привязка весов работает достаточно качественно, иногда может понадобиться легкая доработка.
Использование программы MakeHuman
MakeHuman — это свободное ПО для создания модели человека. Когда-то все начиналось с аддона к Blender, но сегодня это самостоятельная программа. Интерфейс достаточно удобный, но до удобства нижеописанного Fuse ему далеко конечно. Модель человека на выходе получается довольно качественной, есть возможность выбрать между несколькими вариантами топологии меша, а также между несколькими вариантами рига (более простого для игровых движков и более детального для продвинутой анимации). Здесь также имеются некоторые приятные дополнения, например — неплохая библиотека поз.
Но… Дальше все упирается в создание одежды для персонажа. В комплекте по умолчанию идет несколько одежек, но они больше подходят для демонстрации возможностей, чем для реального использования. Есть еще правда библиотека одежды, созданной в свободном комьюнити, но это какой-то треш и позор, даже говорить не о чем. Можно создавать одежду для моделей в Blender, а затем импортировать ее обратно в MakeHuman, для этих целей даже создали специальные аддоны для Blender. И снова но… Это дикая боль. Мало того, что процесс моделирования и текстурирования одежды сам по себе — довольно трудоемкая операция, так еще и работа с упомянутыми аддонами далека от идеала удобства и интуитивной понятности. Даже если вы купите или найдете бесплатные готовые модели одежды, натянуть их на модель человека в MakeHuman — тот еще квест. Кстати, ровно та же беда с прическами. Короче, быстро сделать качественную готовую модель здесь не получится (если вы конечно не работаете над очередным изданием Камасутры, для которой одежда не нужна).
Использование аддона MB-Lab для Blender
Раньше этот плагин назывался «Manuel Bastioni Lab», но, как часто бывает с открытым ПО, в какой-то момент автор потерял интерес к своему творению и забросил его (задолго до выхода Blender 2.8). К счастью, свободное сообщество подхватило эту инициативу и продолжило разработку, и вот мы имеем аддон с обновленным названием «MB-Lab», который прекрасно работает в Blender 2.8. Тут нужно сказать, что принципы работы и получаемый в результат нравятся мне еще больше, чем после работы с MakeHuman. То есть если вы работаете в Blender, то о последнем вполне можно забыть в пользу MB-Lab.
Но… И снова это ужасное «но», которое портит всё. Причем здесь неприятность ровно та же, что и в предыдущем случае — аддон создает великолепные модели обнаженных людей, но одевать их вам придется своими силами. Это конечно возможно, и имеет смысл в серьезных проектах.
Но если вы хотите получить быстрый результат, тогда стоит взглянуть на другие решения, например на Adobe Fuse, которому я хочу посвятить остаток статьи.
Быстрое создание модели человека в Adobe Fuse и последующий экспорт в Blender
Adobe Fuse — это программа для быстрого создания качественных моделей людей с возможностью их последующей анимации. Как и все продукты от Adobe, эта программа имеет версии под Windows и MacOS, но не под Linux. Но при этом имеется бесплатная Steam-версия, которая замечательно работает посредством Proton-а. Думаю, та же версия будет работать и через обычный Wine.
Скриншоты Fuse:
Порядок действий:
- В Adobe Fuse создается качественная модель человека. Причем здесь мы имеем возможность кастомизировать все, что угодно, включая одежду. В отличие от неудобных и неочевидных движков в MakeHuman, в Fuse можно визуально и наглядно создавать модель человека. Например, если вы хотите увеличить длину носа — вы просто хватаете модель за нос и тянете. Да, всё настолько просто. Модель на выходе можно сохранить в формате «obj» и сразу импортировать в Blender, однако результат будет не без проблем, и самое гравное — без рига. Но это не проблема, потому что наилучший путь, это не производить сразу экспорт в Blender, а…
- Полученную модель нажатием одной кнопки в Fuse можно экспортировать в Mixamo. Если кто не в курсе, это еще один сервис от Adobe (бесплатный), который позволяет создавать скелет и анимацию для модели человека. Это веб-сервис, поэтому работает он на любой операционке. Для работы требуется иметь Adobe ID (то есть аккаунт в Adobe), но его можно зарегистрировать бесплатно в течение минуты. В Mixamo можно выбрать один из предложенных типов рига, а также при желании сразу подобрать необходимые позы и анимации.
- Из Mixamo сохраняется приемлемый для Blender формат с ригом. Здесь есть несколько подходящих для Blender форматов. Например, хорошо себя зарекомендовала Collada.
- Открываем полученную модель с ригом в Blender и делаем с ней все, что захотим.
- Profit!
Если не боитесь английского, то вот хороший ролик с подробностями о том, как провернуть всю эту последовательность (в ролике используется Blender 2.79, однако для Blender 2.8 отличий практически нет):
Все бы хорошо, но и здесь нашлась ложка дегтя. Описанный выше способ прекрасно работал до недавних пор, но сейчас (на момент написания статьи) на втором шаге при попытке отправить модель в Mixamo из стимовской версии Fuse вы получите сообщение, что версия Fuse устарела (в Steam доступна Fuse 1.3) и с ней Mixamo работать не умеет. То есть скелет создавать не хочет. Предлагается скачать новую версию Fuse, которая уже требует адобовской платной подписки, насколько я понял из негативных отзывов на странице Fuse в Стиме.
Но здесь есть обходной путь. Нужно сохранить вручную obj-файл из стимовской версии Fuse, и этот obj загрузить вручную на Mixamo. После этого там предложат обозначить ключевые точки модели (локти, колени, таз и т.п.), и автоматически создадут скелет. Результат довольно качественный, проверено на собственном опыте. То есть способ вполне рабочий.
На этом все. Пробуйте, и не забывайте делиться опытом в комментариях.
Моделирование, риг и анимация людей в блендере
- Размещаем на сцене фронтальный и боковой референс, делаем их полупрозрачными
- Разделяем экран блендера пополам, чтобы сразу видеть перед и бок
- Добавляем Plane, чтобы Pivot Point был в центре, затем делим Plane пополам, половину удаляем, а для другой добавляем Mirror Modifier
- Сначала моделируем глаза, нос и рот, потом делаем кольца вокруг головы
- Делаем ретопологию
Риг
- Shift + A -> Armature — добавить кость
- Ось Z костей должна смотреть в ту-же сторону, что и лицо
- Экструдим кости кнопкой E
- В настройках отображения кости включить Names, Axes, InFront
- Переименовываем кости — выделяем, нажимаем F2. Имя кости должно начинаться/заканчиваться префиксом L/l/R/r, через разделитель идет имя: Name.L, Name.L.001
- Автоматически добавить префиксы: в Edit Mode выделяем нужные кости, вверху Armature -> Names -> Auto-Name Left/Right
- Для костей шеи и плеча нажимаем Alt + P -> Dicsonnect the bone, чтобы отсоединить кости. Между костями сохранится связь Child/Parent, но они будут отсоединены
- Кости ног не экструдим, а создаем через Shift + A, чтобы не было лишних связей
- Выделяем кость ноги и спины, нажимаем Ctrl + P -> Keep offset, чтобы связать их. В Pose Mode выделяем кость спины и вращаем, чтобы проверить, что все кости соединены
- Риг руки, ось Z смотрит наверх
- Создадим симметричную копию костей: выделяем кости, которые нужно продублировать с другой стороны, в Edit Mode нажимаем вверху Armature -> Symmetrize
Weight Paint
- В Object Mode через A выделяем меш и скелет -> Ctrl + P -> With Automatic Weights
- Чтобы подкорректировать вес для каждой кости, выделяем в Object Mode скелет и меш, и переходим в режим Weight Paint. В Object Mode выделяем меш -> A -> переходим в Weight Paint
Анимация
- Снизу добавляем окно TimeLine, а справа DopeSheet (и после выбора DopeSheet в выпадающем списке меняем на Action Editor)
- В TimeLine внизу нажимаем на кружок, чтобы фреймы добавлялись автоматически
- В Action Editor создаем новый экшен, вводим имя и справа от имени нажимаем на щит, чтобы изменения сохранялись. Чтобы создать новый экшен, нужно закрыть текущий, нажав на крестик
- Удалить экшен — сделать его активным и в окне справа на нем ПКМ -> Delete
- Перемещаем полоску времени на 0
- Выделяем кости, которые будут анимированы, перемещаем курсор в окно с мешем и нажимаем I -> Location & Rotation
- На TimeLine внизу Location & Rotation выбираем Location & Rotation, чтобы шла автоматическая привязка ключей к перемещению и вращению
- Мы делаем зацикленную анимацию, поэтому ее начало и конец должны быть одинаковые. Выделяем все ключи, копируеv через Ctrl + C, Ctrl + V, перемещаем временную шкалу и вставляем через I. Выделить можно через B, снять выделение через Ctrl + A. Все анимации у нас будут внутри созданного интервала
- Перемещаться по окну вверх/вниз влево/вправо можно через Ctrl/Shift + Колесико мыши
- В режиме Pose Mode перемещаем кости и жмем I, чтобы создать KeyFrame
Экспорт модели и анимации из Blender в Unreal
- Если скелет называется Armature — переименовать, например, в Skelet. В UE какой-то баг связан со стандартным названием
- Выделяем скелет и меш, нажимаем экспортировать в .fbx
- При импорте в UE выбираем такие параметры
- Материалы модели настраиваем в файле с розовым подчеркиванием
- Анимации — это файлы с зеленым подчеркиванием. Если анимаций несколько, то и этих файлов будет несколько. Именно их перетаскиваем на сцену
- Если в блендере после импорта были добавлены новые экшены (анимации), то для добавления их в анреал к существующей модели нужно их переименовать (чтобы имя отличалось от оригинального названия модели), импортировать в анреал, открыть файл с нужным экшеном (с зеленым подчеркиванием) и выбрать скелет оригинальной модели, после этого остальные файлы новой модели можно удалить (меш, скелет и ненужные экшены)


















































































































































































































































































