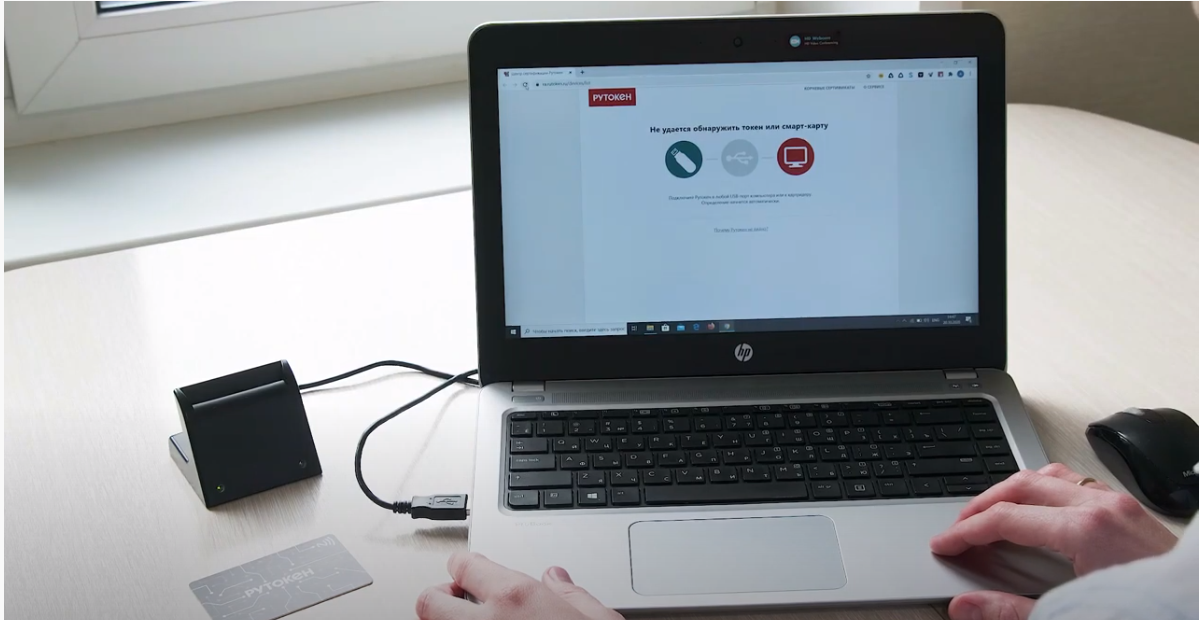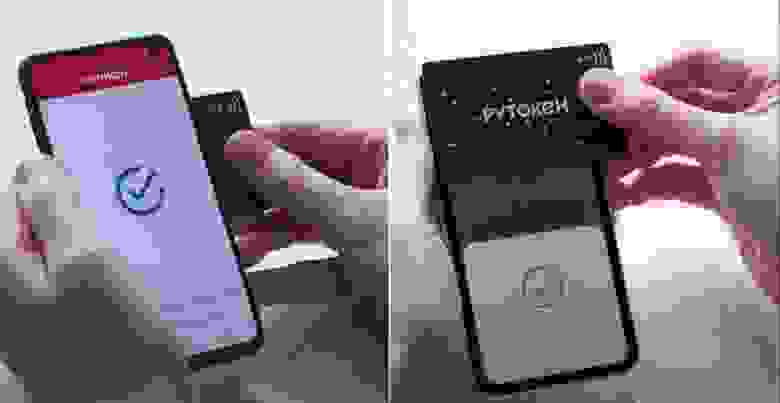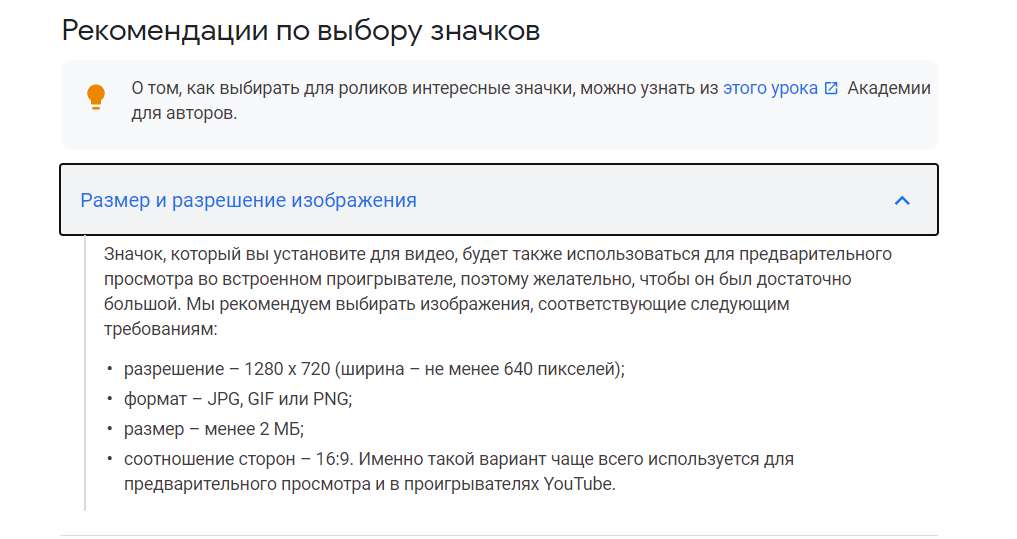Как мы снимаем видеоинструкции для решений Рутокен
Время на прочтение
11 мин
Количество просмотров 2.9K

Мы решили продолжить наш цикл статей про разработку пользовательской документации, но на этот раз нам захотелось рассказать еще об одном способе создания инструкций для пользователей — это съемка видеороликов. Мы расскажем о процессе их производства: от возникновения идеи до загрузки ролика на YouTube-канал. У нас нет студии и профессиональных актеров, мы все делаем сами и хотим показать вам, что это не так сложно. Здесь вы найдете: идеи, готовые алгоритмы и, быть может, вдохновитесь на съемку своей видеоинструкции.
Когда обычной инструкции не достаточно
Иногда уже в процессе написания обычной инструкции понимаешь, хорошо бы показать какие-то процессы в видео. Например, если лампочка на устройстве, которое мы описываем, мигает несколько раз или меняет цвет. Да, можно написать — “если лампочка устройства мигает три раза, а потом гаснет, то устройство не работает”. Вроде как всё понятно, а если лампочка не просто мигает, а несколько раз меняет цвет, то такое уже будет сложнее объяснить при помощи текста.
Нам надо понимать, что далеко не все можно хорошо объяснить словами. Также, если вам нужно описать новый продукт, показать как он выглядит и как работает, то лучше всего снять видео. Ну и современная молодежь любит ролики, а значит так вы можете расширить свою аудиторию.
Мы расскажем, как снимать ролик на конкретном примере. У нас недавно вышло новое устройство и возникла необходимость показать нашим пользователям его уникальные возможности: работу через контактный и бесконтактный интерфейс. Лучше всего, нам кажется, это можно сделать в видео.
Первым делом мы, конечно, написали обычную инструкцию. В ней немного рассказали про смарт-карту, показали как она выглядит и описали алгоритмы ее работы в различных операционных системах. В этой инструкции есть фотографии устройства, фотографии того, как правильно подключать его к компьютеру и прикладывать к мобильному устройству. Но все это лучше всего можно показать в динамике, а это только видео.
Что делает пользователь с обычной инструкцией? Он не читает ее полностью, а находит необходимый раздел и выполняет описанную в нем процедуру. А это значит, что он будет искать обычную инструкцию в том случае, когда смарт-карта у него уже есть, и наша обычная инструкция будет полезной только для существующих пользователей и вряд ли поможет нам привлечь новых. А смарт-карта новая 一 она еще мало у кого есть. Вряд ли пользователь, который еще не купил эту смарт-карту, будет читать инструкцию на 20 страниц, ему проще посмотреть небольшой ролик и понять, что это за устройство.
Все начинается с идеи и оценки ее реализации
Идея пришла уже после написания инструкции, но далеко не все подобные идеи заканчиваются реализацией. Ведь производство ролика стоит дороже написания инструкции и необходимо было осознать, действительно ли рационально сейчас тратить на это ресурсы компании. И мы задали себе вопрос: кому кроме наших пользователей может пригодиться такая видеоинструкция? Ее глобальная цель — привлечь внимание к новой смарт-карте, поэтому она точно пригодится нашим менеджерам, они смогут отправлять ролик потенциальным заказчикам. Ещё такой ролик или его фрагмент можно показывать на презентации устройства, вставить в пресс-релиз и добавить в новостную ленту в социальных сетях. А этого уже достаточно для того, чтобы запустить процесс его производства. Ну и не стоит забывать про очевидную цель — загрузить новый ролик на YouTube-канал, чтобы наши подписчики про нас лишний раз вспомнили. У вас цели могут быть другие.
Кто нужен для производства видеоинструкции
Идея есть, теперь нам надо понять, все ли необходимые специалисты сейчас могут поучаствовать в производстве ролика. Давайте разбираться, кто нам нужен:
-
Руководитель проекта или продукта. Как вы уже догадались, того продукта, для которого мы будем снимать ролик.
Зачем он нам: сформулировать цель ролика, ответить на вопросы в процессе написания сценария, вычитать сценарий и оценить ролик.
-
Технический писатель. Тот, который писал инструкцию для нашей смарт-карты. Он уже многое знает и напишет сценарий быстрее, чем любой другой, кому придется разбираться в этой теме. Зачем он нам: написать сценарий и снять видео с экрана своего компьютера. Также, если в видео есть реальные кадры, то нарисовать раскадровку для видеооператора. Это идеальная картина, бывает так, что технический писатель и режиссер, и оператор, и монтажер.
-
Видеооператор. Ему совсем не обязательно быть в теме, для него создана раскадровка, и он по ней работает. У нас это не всегда отдельный человек, если нет на это ресурсов, то тот, кто пишет сценарий и снимает живые кадры. В этот раз он у нас был. Зачем он нам: качественно снять живые кадры и при необходимости помочь с монтажом.
-
Монтажер. У нас это тот, кто писал сценарий, он собирает весь ролик. Видеооператор может помочь ему выполнить какие-то сложные моменты. В этот раз они были: нам надо было показать одновременную работу смарт-карты в двух мобильных операционных системах.
-
Человек, записывающий закадровый голос. У нас это реальный сотрудник технической поддержки, его голос знаком нашим пользователям. Он записывает закадровый голос для ролика.
В этот раз обстоятельства сложились так, что голос пришлось перезаписывать и в финальную версию попал голос технического писателя. Дальше мы про это расскажем, дадим ценный совет, чтобы таких форс-мажоров у вас не было.
Маркетолог. Он смотрит финальную версию и загружает ее на YouTube-канал.
Вроде никого не забыли. Да, многое может делать один человек и для каких-то роликов достаточно только заказчика и исполнителя.
Перед тем как мы запустим процесс производства видеоролика, нам надо выяснить, все ли участники свободны и смогут в какой-то момент подключиться к процессу. Мы все выяснили и определили сроки.
Сколько времени нужно на производство ролика
Со сроками тоже все интересно. Если рассказывать про обычную инструкцию, то мы понимаем примерно сколько это займет времени, с видео сложнее. Оно может совсем не понравиться и какие-то моменты придется переснимать, а потом и заново монтировать. По опыту, на ролик продолжительностью 5 минут в среднем нужно 6-8 рабочих дней, это время на весь цикл производства. И надо понимать, что иногда этот срок растягивается в два и в три раза. А бывает, когда все сразу удачно складывается и требуется меньше времени.
Что нужно из оборудования
-
Компьютер. На нем производится запись необходимого материала с экрана, хранятся все файлы для видео и монтируется ролик.
-
Штатив. На него можно закрепить мобильный телефон для съемки живых кадров.
-
Мобильный телефон. На него, как вы уже догадались, можно снимать живые кадры. Когда есть возможность позвать в этот проект видеооператора, штатив и мобильный телефон не нужны, так как процесс съемки обеспечивает видеооператор.
-
Диктофон. На него записывается звук. Никакой конкретный рекламировать не будем, используйте любой, можно даже тот, что есть в мобильном телефоне.
-
Монтажная программа. В ней мы монтируем и собираем видео. У нас их две: для простого линейного монтажа мы используем программу Movavi, а для более сложного — Adobe Premiere Pro. Первая очень простая и быстрая в освоении. Конечно необходимо, чтобы все используемое ПО было лицензированным.
-
Много памяти на компьютере и мощный процессор. Чтобы сохранять все файлы для ролика и быстро его собирать. Файлы для ролика занимают в разы больше места, чем обычная документация.
-
Программа для обработки звука. В ней мы обрабатываем звук. Можно установить специальную, а можно использовать возможности программы Adobe Premiere Pro.
-
Текстовый редактор. В нем мы пишем сценарий. Использовать можно любой, но лучше всего тот, в котором организована возможность совместной работы с документом. Например, можно использовать Microsoft Word 2016 или Google Docs.
-
Программа для записи видео с экрана. С ее помощью мы снимаем видео с экрана, если это необходимо. Мы используем ту же программу, в которой мы делаем скриншоты для обычной документации, это программа Snagit.
-
Программа для создания текстовых слайдов для роликов. Можно использовать любую, мы используем графический онлайн-редактор Readymag.
Вроде все, сами понимаете, что если нет штатива, то это не критично. А вот, например, без монтажной программы точно не обойтись. Все оборудование собрано, начинаем снимать? Нет, сначала пишем сценарий.
Обязательно ли писать сценарий
Ответ — ДА. Сценарий нужен даже, если ваш ролик длится 20 секунд. Ролики без сценариев очень отличаются, в них нет нужных акцентов и логики. А если в таком ролике еще есть закадровый голос, то это вообще “веселье”. Что делает человек, который записывает закадровый голос: он просто комментирует все, что видит, а так быть не должно. Здесь мы можем услышать неоправданные паузы, слова-паразиты и т.п.
Сценарий выстраивает логику повествования, дает возможность понять: где сделать паузу, выделить что-то голосом, замедлить или ускорить какие-то процессы.
Как уже говорили, мы пишем сценарий в текстовом редакторе, в котором есть функция, которая позволяет работать с одним документом нескольким людям одновременно. Сценарий в нашем случае пишет технический писатель, на это ему нужен хотя бы один рабочий день. У нас в ролике есть закадровый голос, поэтому сценарий мы пишем сразу в том виде, в котором сможем его передать тому, кто будет записывать закадровый голос. Не стоит делать сценарий очень большим. Подумайте, что действительно важно рассказать пользователям, на что обратить их внимание.
Например, если пользователю необходимо указать какие-то конкретные значения параметров, то надо это сказать, а сами значения продублировать в субтитрах в кадре.
А вот, если мы показываем, как мигает индикатор на устройстве, то это словами комментировать не нужно, в ролике все и так будет видно.
Когда первая версия сценария написана, она отправляется на проверку заказчику. Это обязательно надо сделать перед началом съемки, так как у исполнителя и заказчика могут быть очень разные представления о содержании ролика, и важно это выяснить. Здесь не нужно торопиться, важно подождать, пока заказчик посмотрим и выдаст свои комментарии, иногда ждать приходится долго.
Комментарии получены, все ошибки исправлены, сценарий готов. Что делать дальше? С чего начать съемку? Начнем с самого сложного — со съемки реальных кадров. В нашем ролике это кадры со смарт-картой, компьютером и мобильными телефонами.
Как снимать реальные кадры или записывать закадровый голос
Мы уже писали, что иногда снимаем реальные кадры без помощи профессионального видеооператора, но в этот раз он был. Тем не менее эту тему нельзя упускать, и хочется дать по этому процессу несколько советов.
Совет 1. Записывайте звук отдельно. Если вы снимаете живые кадры и хотите, чтобы они сопровождались закадровым голосом, то пишите звук отдельно. Качество звука — это очень важный параметр.
Мы записываем закадровый голос специальный диктофон или на диктофон мобильного телефона.
Для записи звука вам нужно найти тихое помещение, так как не все шумы можно убрать в процессе обработки. Располагайте диктофон в 20 сантиметрах от губ говорящего.
Мы обещали рассказать вам про наш форс-мажор, он как раз возник в процессе производства этого ролика. Что произошло? Мы получили файлы с закадровым голосом в пятницу вечером и не успели их проверить. В субботу наш технический писатель смонтировал видео с этими файлами и когда пересматривал финальную версию, обнаружил брак по звуку. Это был звук от прикосновения говорящего к микрофону, а его убрать нереально, так как он шел параллельно голосу. Что пришлось сделать? Перезаписать закадровый голос. А сами понимаете, на это нужно время. Не повторяйте наших ошибок, всегда проверяйте файла с закадровым голосом перед монтажом.
Совет 2. Обрабатывайте звук. Убирайте шумы и выравнивайте звук по громкости.
Совет 3. Думайте про свет. Плохо когда света мало, но также плохо когда его много. Не снимайте против источника света. Он должен быть либо перед объектом съемки, либо сбоку.
Естественный свет лучше искусственного, но у него есть один большой минус — его нельзя контролировать. Например, сейчас может светить солнце, а через 5 минут оно спрячется за тучу или облако, и свет в кадре будет выглядеть иначе. Для того, чтобы выравнивать кадры по свету, необходимо на самом последнем этапе монтажа сделать цветокоррекцию, это можно сделать практически в любой монтажной программе.
Совет 4. Выстраивайте картинку. Даже, если в кадре нет человека, желательно думать о картинке. Думать о том, как это будет выглядеть, пробуйте разные варианты. Ведь порой даже от того, как расположен компьютер в кадре зависит восприятие всего ролика. Если для вас важно, чтобы было видно происходящее на экране компьютера, то старайтесь избегать лишних бликов. Здесь тоже нужен осознанный подход.
Мы снимали для ролика кадры:
-
Общий план: компьютер, считыватель, смарт-карта и руки человека. Так мы показали, что нужно для подготовки смарт-карты к работе.
-
Крупный план: смарт-карта в ладони. Так мы показали, как выглядит смарт-карта.
-
Крупный план: смарт-карта, мобильное устройство и руки человека. Так мы показали, как работать со смарт-картой на мобильном устройстве.
После того, как мы отсняли реальные кадры, начинаем снимать видео с экрана.
Как снимать видео с экрана компьютера или мобильного устройства
Можно просто нажать кнопку “Запись” и начать выполнять процедуру на компьютере или мобильном телефоне, пусть все без разбора записывается. Но лучше разделить съемку большой процедуры на съемку нескольких подпроцедур. Это тоже надо сделать правильно, с соблюдением логики выполнения большой процедуры, чтобы у пользователя не возникло ощущения разорванности процесса.
Не забывайте в таких роликах делать паузы, ведь пользователь смотрит и повторяет действия, а в отстающих ему быть не хочется.
Есть моменты, которые можно ускорить. Например, вы показываете как заполняете стандартные поля (фамилия, имя, отчество), такое пользователь сможет сделать сам.
А есть моменты, которые можно замедлить. Например, если показываете, что пользователю необходимо проверить значения полей. Здесь вам надо дать пользователю время на это.
Не забывайте про то, что в вашем ролике не должно быть каких-то личных данных (номеров телефонов, IP-адресов, адресов электронных почт и т.п.), их надо замылить.
Также мы замыливаем системную дату и время. Вы спросите зачем? У пользователя не должно быть информации о том, что вы долго снимали свой ролик, что-то записывали в два часа ночи, а что-то потом вставили из другого дня. А по системному времени он может это легко отследить, поэтому лучше его замылить.
Мы снимали для нашего ролика процедуру создания тестового сертификата через сервис ra.rutoken.ru. Это нужно, чтобы подготовить смарт-карту для работы с мобильным устройством. Ну и показали пользователю продуктовую страницу смарт-карты.
Все данные в ролике были вымышленными, поэтому мы их не замыливали. Системное время попало в кадр один раз — в общем плане, поэтому его тоже не замыливали.
Теперь у вас есть реальные кадры, есть кадры, снятые с экрана, что делать дальше? Монтировать ролик?
Нужна ли музыка
Перед монтажом стоит подумать про музыку для ролика. Она нужна для того, чтобы ликвидировать недостатки закадрового голоса, если они есть, связать весь ролик воедино и сделать его более ритмичным. Именно поэтому фоновая музыка не должна быть очень медленной, ее цель — подбадривать пользователя.
Мы используем одну и туже музыку во всех роликах, купили ее несколько лет назад на всем известном сайте.
У вас обязательно должны быть права на использование той или иной музыки, иначе ваш ролик могут заблокировать.
Музыку выбрали, теперь можно монтировать.
Как монтировать ролик
План монтажа. Желательно составить план монтажа, особенно это полезно, если над роликом работало несколько человек. В этом плане опишите: продолжительность каждого кадра, текстовые слайды и субтитры. Его тоже лучше согласовать с заказчиком.
Плавные переходы. Стыки кадров должны быть незаметными и плавными, для этого между ними лучше всего добавить специальные переходы. Все переходы в ролике должны быть одного типа и не должно быть долгими.
Освещение и цвет кадра. При монтаже учитывайте освещение и цвет. Если один кадр снят в теплых тонах, а другой в холодных, то это необходимо исправить.
Редактирование голоса. При редактирование голоса необходимо вырезать: паузы, ошибки, слова-паразиты.
Текстовые слайды и субтитры. В начале видео, на заставке надпись может быть крупной.
Во всех остальных видеофрагментах их лучше делать поменьше и размещать в нижней трети кадра.
Также стоит придерживаться единой палитры. Яркие цвета можно использовать для расстановки акцентов, для всего остального – нейтральные. Для лучшего сочетания оттенков можно воспользоваться цветовым кругом.
Картинки. Иногда нужно иллюстрировать какие-то процессы, в этом могут помочь картинки. Как уже писали, для создания иллюстраций мы используем онлайн-редактор Readymag. Там есть готовые изображения, из которых можно составить смысловой слайд.
Мы в ролике иллюстрировали процесс использования смарт-карты в рабочей ситуации на предприятии.
На монтаж тоже нужно время. У нас на это ушел один рабочий день. Потом мы собрали первую версию ролика и отправили на проверку заказчику. Он прислал нам комментарии, мы обсудили их и смонтировали финальную версию ролика. Ее отправили нашему маркетологу, на этом этапе может возникнуть необходимость что-то исправить. Нас попросили исправить заставку, мы это сделали, и потом ролик был опубликован на нашем YouTube-канале.
Жизнь ролика на YouTube
Имейте ввиду, что для ролика еще надо написать описание и создать значок. Давайте сначала расскажем про значок. Это картинка, которая будет отображаться, пока ваш ролик не будет запущен для просмотра. К ней есть некоторые требования. Вставим сюда скриншот со страницы помощи YouTube.
Из описания ролика должно быть понятно, о чем он и должны быть указаны ссылки на ресурсы, о которых было упомянуто в ролике. Также пользователи могут писать комментарии к вашему ролику, периодически надо это проверять. В этих комментариях может быть ценная информация. Например, пользователь мог что-то не так понять.
Дальше ролик живет своей жизнью. Его можно отправлять потенциальным клиентам, пользователям, показывать на презентациях. Он может вызвать эмоции и повлиять на отношение к продукту. Не стоит бояться снимать, в интернете вы можете найти много информации про это и все необходимые программы. Надеюсь, наша статья помогла вам хоть немного разобраться в этом процессе.
Также мы открыты к диалогу, если есть вопросы — пишите в комментарии.
Как создать видеоурок в бесплатном редакторе VSDC
Мы нередко получаем вопросы от начинающих блогеров о том, как создаются видеоуроки для нашего YouTube канала. В этой статье мы решили ответить на некоторые из этих вопросов и поделиться пошаговой инструкцией, которая пригодится для съёмок любых обучающих видео.
Данная инструкция в первую очередь подойдет тем, кто хочет снимать уроки по работе с различными программами, однако, последовательность действий будет аналогичной и для любого другого типа видеоуроков.
Прежде чем начинать, мы советуем вам скачать следующие программы (все они бесплатны):
— Видеоредактор – мы рекомендуем VSDC Video Editor для PC и iMovie для Mac
— ПО для записи экрана рабочего стола – вы можете использовать встроенный рекордер VSDC или же программу под названием OBS
— ПО для захвата видео с камеры – мы рекомендуем Bandicam или встроенное приложение для записи видео с вебкамеры на вашем ПК
Естественно, последний пункт относится к вам только если вы планируете записывать себя на камеру во время проведения урока, чтобы потом добавить эту запись в основное видео. Если же это не входит в ваши планы, можно обойтись голосовыми комментариями или даже субтитрами.
Несмотря на то, что каждый блогер в процессе работы над каналом использует собственные приёмы, надеемся, что наши советы пригодятся вам, как минимум, в начале пути.
Как создать простой видеоурок по работе с программой
Если вы уже точно знаете, на какую тему вы хотите снять видеоурок, можете сразу переходить к Шагу №2. Если же вы всё ещё в поиске идей, мы также расскажем, как найти и оценить популярные запросы из поисковиков YouTube и Google.
Сам процесс создания видеоинструкции, как правило, выглядит следующим образом:
- Поиск идеи и вдохновения
- Подготовка сценария
- Первый «черновой» прогон сценария без записи
- Составление финальной версии сценария урока (ниже мы расскажем, какую структуру лучше всего использовать для видеоуроков)
- Запись видеоурока
- Монтаж
- Наложение аудио
- Добавление интро и аутро
- Экспорт видеоурока, публикация
Теперь давайте рассмотрим каждый шаг из этого списка более детально.
Шаг 1. Как выбрать идею для видеоурока
Если вы выбрали направление, но не можете окончательно определиться с темой видеоурока, существует несколько инструментов и приёмов, которые вам помогут.
Допустим, вы хотите снять видеоинструкцию по работе с GIMP. Вместо того, чтобы снимать обзорное видео по работе с программой, будет полезнее, если вы запишете урок, направленный на решение конкретного вопроса, интересующего начинающих пользователей.
Но как узнать, что именно интересует пользователей GIMP, и чему они хотят научиться?
Во-первых, вы можете воспользоваться подсказками самих поисковых систем Google и YouTube. Просто начните печатать «GIMP как…» — а дальше система предложит вам несколько вариантов автозаполнения: «GIMP как сделать прозрачный фон», «GIMP как вырезать объект», и так далее. Все эти варианты, всплывающие в качестве подсказок, сформированы на основе наиболее популярных поисковых запросов. Другими словами, всё что вы увидите – это и есть вопросы, интересующие пользователей GIMP. Кроме того, выбрав любой из этих вариантов, вы можете спуститься в конец страницы до раздела «Люди также ищут». В этом разделе вы найдёте ещё несколько идей или формулировок для своего видеоурока.
Второй способ включает использование специальных инструментов для анализа ключевых запросов. Это такие инструменты как Яндекс Wordstat, Keywords.io , Ubersuggest, и Answerthepublic. Откройте каждый из них, выставите нужные настройки (страна, язык, платформа) и узнайте, какие запросы по вашей теме наиболее популярны.

Имейте в виду, что при использовании вышеперечисленных инструментов, стоит обращать внимание на объём ключевых запросов. Объём ключевых запросов показывает, сколько раз за месяц пользователи искали выбранный вами запрос. Как правило, чем шире тема, тем выше объём запросов в поисковике. Однако, чем выше объём запросов, тем выше и конкуренция среди видеоуроков, снятых по данной теме. Это значит, что вашему видео будет сложнее попасть на первую страницу выдачи. Поэтому для начала лучше выбирать менее популярные и более узкие, конкретные запросы.
Ну и наконец, мы всегда рекомендуем искать вдохновение на других (в том числе западных) каналах. Даже если видеоурок по вашей теме уже кто-то снял – не беда. Главное, чтобы у вас было своё видение вопроса, свой угол подачи материала или свой подход к решению задачи.
Шаги 2, 3, 4. Зачем вам сценарий перед съёмкой видеоурока
Конечно же, вы можете просто взять и начать снимать видеоуроки без всякой подготовки. Однако, чтобы избежать неудачных дублей и максимально сократить время, которое вы потратите на монтаж, мы советуем набросать хотя бы черновой пошаговый план; а лучше – развернуть этот план в формат полноценного сценария, в котором будет указано, что вы будете делать и что вы будете говорить.
Вероятно, теперь вы задумались о том, как лучше составить сценарий видеоурока. Рассказываем о структуре, которой пользуемся мы:
- В начале видео нужно рассказать, о чём будет урок.
- Далее стоит показать результат или фрагмент результата, чтобы зритель видел, что он получит в конце (мы называем это «добавить тизер»).
- Следующая часть самая объёмная – это сам видеоурок.
- Наконец, в последней части видео необходимо озвучить призыв к действию: например, напомнить зрителям подписаться или откомментировать видео.
Логика данной структуры очень простая. “Тизер” поможет вам захватить внимание зрителей с самого начала видеоурока, а призыв к действию – получить обратную связь и начать формировать аудиторию канала. Если вы хотите узнать больше о том, как оптимизировать видео на YouTube, мы рекомендуем материалы Брайана Дина (на английском языке).
Шаг 5. Как записать видеоурок
Если вы хорошо знакомы с выбранной темой и подготовились перед съёмкой, этот шаг будет самым простым. Убедитесь в том, что оповещения на компьютере выключены, и начинайте съёмку. Не переживайте по поводу ошибок, заминок и «неудачных дублей» – вы сможете вырезать их во время монтажа.
Большинство инструментов для записи экрана позволяют настраивать качество видео перед началом записи. Мы рекомендуем записывать видеоинструкции со следующими параметрами: разрешение 1080 пикселей и частота 60 кадров в секунду.
Кроме того, большинство рекордеров включают в себя инструменты для подчёркивания и выделения отдельных областей на экране. Использовать эти инструменты нет никакой необходимости. Если вы только начинаете снимать видеоинструкции, дополнительные действия в процессе съёмки лишь замедлят вас и собьют ритм повествования. Мы советуем отложить применение эффектов до монтажа.
Обратите внимание: если вы планируете записывать себя во время проведения видеоурока, не забудьте включить камеру на этом этапе. Прежде чем начинать запись, убедитесь в том, что вы корректно установили камеру и проверили микрофон. Лучше всего записать несколько фрагментов в тестовом режиме.
Шаг 6. Видеоуроки требуют минимум монтажа
Как правило, под монтажом в данном случае подразумевается удаление неудачных моментов из видео – например, оговорок или ошибок в последовательности действий. Если ваш видеоурок состоит из нескольких частей, будет полезно добавить переходы, а также пояснительный текст: заголовки, подписи и указатели.
You can easily add these elements using VSDC Free Video Editor. As a non-linear video editor, it allows you to place any object over the main video and fine-tune its appearance precisely.
Вы сможете добавить все эти элементы в бесплатном редакторе VSDC. Поскольку это нелинейный видеоредактор, он позволяет наложить любую иллюстрацию, иконку или текст поверх видео, а также откорректировать их появление на сцене с максимальной точностью.
Шаг 7. Голосовое сопровождение
Если вы записывали голосовые комментарии, их можно добавить в инструкцию на данном этапе. Загрузите аудиофайл через опцию Вставить объект и синхронизируйте его с видеорядом. Вам может потребоваться разбить записанное аудио на части: сделать это так же просто, как и разбить видео.
Наконец, если вы записали себя на видео, просто загрузите файл в проект и разместите его на верхнем слое таймлайна, а затем примените эффект «картинка-в-картинке» (в данном случае, корректнее будет сказать «видео-в-видео»).
Это очень простой эффект, не требующий специальных знаний или опыта монтажа. Чтобы понять, как он работает, посмотрите видеоинструкцию:
Кстати, если вы записали себя на зелёном или другом однотонном фоне, в VSDC вы сможете удалить этот цвет, оставив фон на видео прозрачным. В результате, эффект «картинка-в-картинке» будет выглядеть ещё более реалистично:
Шаг 8. Короткие интро и аутро идеально дополнят ваш видеоурок
Как мы уже сказали выше, видеоинструкции – это жанр, требующий минимум монтажа, поскольку их смысл непосредственно в контенте, а не в демонстрации спецэффектов. Однако к нему будет полезно добавить вступление (интро) и заключение (аутро).
Интро – это как раз та часть видео, в которой можно рассказать, о чём ваш урок, включить заголовок и заинтересовать зрителя тизером. Интро может быть очень коротким и минималистичным. Вот один из несложных в исполнении вариантов:
В конце видеоинструкции вы можете разместить призыв к действию, а также дать адрес своего сайта или контактные данные. Если вы планируете продолжать публиковать видеоуроки на канале, расскажите зрителям, о чём они будут, и почему им стоит подписаться.
Вот инструкция для добавления анимированной кнопки подписки в видео:
Шаг 9. Сохраните и опубликуйте видеоурок на YouTube
После того, как вы смонтировали видеоинструкцию, осталось опубликовать её на канале. Вот несколько советов, которые помогут вашему видео проиндексироваться в поисковой выдаче:
- Включите ключевой запрос (который вы использовали на самом первом этапе работы) в название видео, его описание, а также теги.
- Разместите видеоурок в корректной категории. Для этого в настройках видео выберите вкладку «Дополнительные опции» и выберите соответствующую категорию. В случае уроков, это чаще всего категории «Хобби и стиль» или «Образование».
- Обязательно активируйте субтитры. Вы можете добавить текст из файла со сценарием или же использовать опцию автоматического распознавания речи, встроенную на YouTube. Даже если ваш видеоурок полноценно озвучен, некоторым зрителям будет удобнее смотреть видео без звука и/или с субтитрами.
- Создайте красивый значок для вашего видео в бесплатном инструменте Canva. С качественным значком у вашего видео больше шансов быть замеченным в выдаче YouTube, так что на это определённо стоит потратить несколько дополнительных минут перед публикацией.
- Поделитесь вашим видеоуроком в социальных сетях и используйте хэштеги. Даже если всего несколько человек посмотрят его до конца, для алгоритма YouTube это сигнал о том, что ваш урок стоит выводить среди рекомендаций.
Видеоуроки – это хобби, не требующее бюджета
Видеоуроки имеют огромный потенциал на YouTube. Люди всё чаще выбирают именно видео вместо того, чтобы искать инструкции в текстовом формате, а сегодняшняя ситуация в мире – самое подходящее время для того, чтобы завести обучающий канал.
Волноваться перед публикацией своей первой инструкции – нормально. Более того, в какой-то момент вы посмотрите на готовое видео и подумаете, что можно было бы сделать его ещё лучше. Это тоже нормально, как и сомневаться в общем успехе своей задумки. Пусть это вас не останавливает.
Отбросьте сомнения и следуйте своей интуиции. Думайте о том, что ваши видеоуроки могут действительно кому-то помочь.
Если у вас есть какие-либо вопросы по части монтажа, напишите нам на Facebook.
Ищете вдохновения? Подпишитесь на наш YouTube канал! Мы каждую неделю публикуем короткие инструкции для тех, кто хочет научиться обработке видео.
Хотите поделиться своими знаниями и умениями с другими, но не знаете, как сделать видеоурок? Лучший способ сделать это – создать обучающее видео самому и выложить его в интернет. Программа Movavi Screen Recorder идеально подходит для решения этой задачи. В ней есть все для создания видеоуроков высокого качества: универсальная программа для записи всего происходящего на вашем мониторе, программы для захвата видео и звука на компьютере, полнофункциональный видеоредактор и приложение для быстрой загрузки видео в интернет. Из этой инструкции вы узнаете, как сделать обучающий видеоурок своими руками.
Пошаговая инструкция по созданию видеоуроков
Шаг 1. Установите программу для создания видеоуроков
Скачайте и запустите установочный файл программы для Windows или Mac. Инструкции на экране компьютера на русском языке помогут правильно установить программу.
Шаг 2. Запишите видеоматериалы
Запустите Screen Recorder и выберите необходимую опцию в стартовом окне программы. Если вы хотите создать обучающее видео по работе с программой или на любую другую тему, связанную с компьютером, выберите Захват экрана. Если в вашем видеоуроке записи с экрана не понадобятся, переходите к Шагу 3, чтобы узнать как захватывать видео с веб-камеры.
Нарисуйте рамку записи поверх той области, которую хотите захватить на видео при помощи курсора. Затем вы получите доступ к дополнительным настройкам записи. Вы можете перемещать рамку при помощи оранжевой кнопки, либо потянув за ее края. Хотите сделать видеоурок еще понятнее? Запишите аудиокомментарий во время съемки видео, подсветите курсор цветной подложкой и запишите действия клавиатуры.
Нажмите REC, чтобы начать запись. Если вы пользуетесь Windows, вы также можете начать запись, нажав F10 на клавиатуре. Нажмите F10 еще раз, чтобы закончить захват. Если у вас Mac, воспользуйтесь сочетанием клавиш ⌥ ⌘ 2.
Шаг 3. Запишите дополнительное видео
После окончания записи видео с экрана, откроется окно сохранения, где вы сможете посмотреть, что у вас получилось. Нажмите Открыть в редакторе, чтобы открыть видео во встроенном Video Editor, где вы сможете добавить еще материалов. Если вы не записывали видео с экрана, запустите Video Editor из стартового окна Студии, нажав на кнопку Редактировать видео.
Запишите видеообращение на веб-камеру, чтобы ваш видеоурок больше понравился зрителям. Для записи видео с веб-камеры нажмите кнопку Запись видео и перейдите в режим видеозахвата. Программа найдет веб-камеру автоматически. Если вы используете внешнюю веб-камеру не забудьте подключить ее к компьютеру заранее.
В окне предварительного просмотра вы увидите изображение с веб-камеры. Настройте камеру и нажмите кнопку Начать захват. Чтобы закончить запись, нажмите Остановить захват – запись сохранится автоматически. Нажмите Вернуться в редактор, чтобы добавить все записанные клипы в Video Editor.
Шаг 4. Отредактируйте видеоурок
После того как вы добавите все необходимые ролики, приступайте к обработке! В Video Editor вы сможете превратить сырое видео в урок. Вы сможете:
-
монтировать видео на монтажном столе, разрезать и соединять видеофайлы, вырезать фрагменты из видео;
-
вставлять плавные переходы между отдельными клипами и изображениями;
-
улучшать качество видео при помощи автоматических фильтров;
-
применять к видео специальные эффекты (например, эффект старого кино);
-
накладывать текстовые титры на видео;
-
накладывать музыку на видео и записывать озвучку для видеороликов.
Шаг 5. Сохраните готовое видео
Ваш видеоурок готов? Самое время поделиться им со всеми желающими! Нажмите Сохранить и выберите подходящую опцию:
-
Вкладка Сохранить как видеофайл позволит экспортировать файл в любом популярном видеоформате;
-
Опция Сохранить для устройств позволят оптимизировать видео для проигрывания на мобильных платформах;
-
Используйте вкладку Загрузить на YouTube для быстрой загрузки вашего видеоурока на YouTube.
Теперь вы знаете, как делать видеоуроки с программой Movavi Screen Recorder + Movavi Video Editor.
Остались вопросы?
Если вы не можете найти ответ на свой вопрос, обратитесь в нашу службу поддержки.
Подпишитесь на рассылку о скидках и акциях
+7 (499) 397-70-13
info@s-l-m.ru
Расскажем понятным языком о продукте или сервисе, покажем алгоритм действий и донесём пользователю самое важное
Какие задачи решает видео-инструкция?
Видео-инструкция может обучить вашу команду различным навыкам и нововведениям, что упростит коммуникацию в коллективе
Инструкция повышает удобство пользователей онлайн-сервисов, когда необходимо быстро и без усилий помочь разобраться в интерфейсе
Такая инструкция наглядно рассказывает потенциальным клиентам, как пользоваться определённым товаром или услугой
Когда необходима видео-инструкция?
Корпоративные видео-инструкции помогут быстро обучить команду новым методам работы, а также значительно сократить расходы на обучение
Видео-инструкция эффектно дополнит и сделает более понятным любое руководство по эксплуатации и покажет сложные схемы и термины простым языком
При создании руководства/правил
Видео-инструкция пригодится, чтобы наглядно объяснить клиентам, как пользоваться товаром или как заказывать услугу
При знакомстве с товаром или услугой
Мы создаём высококачественные видео-инструкции:
Самая передовая техника для видеосъёмок, готовая к любым условиям
Профессиональные операторы и монтажёры с большим опытом работы
Лучшие сценаристы со свежими идеями и креативными концепциями
Большие возможности создания профессиональной компьютерной графики
Качественный монтаж отснятых видео-сцен нашими специалистами
Персональный менеджер, в процессе работы готовый всегда прийти на помощь
Сопроводим ваш проект на каждом этапе работы:
Подробно изучим ваше техническое задание и учтём особые пожелания при разработке видео-инструкции
Проанализируем тематику видео, чтобы выявить основные пользовательские «боли»
Разработаем последовательный сценарий с секундной точностью — будет продумана каждая деталь
На основе готового сценария наши профессиональные монтажёры создадут лучший визуальный контент
На протяжении всего процесса работы мы всегда будем на связи и готовы оказать любую помощь
Эффектно презентуем для вас проект в согласованные сроки, передадим все исходные файлы
Имеем большой опыт создания видео-инструкций:
Собираетесь создать свое первое обучающее видео? Или уже освоили пару инструментов и подумываете расширить свой видео-арсенал? Мы изучили и сравнили несколько десятков программ для создания видео и сделали подборку из 21 инструмента, к которым стоит присмотреться. Для удобства мы разделили программы на 5 групп — по основному функционалу. Смотрите, выбирайте, пользуйтесь.
Инструменты для записи экрана или с веб-камеры
Такие программы очень популярны у разработчиков электронных курсов, потому что в них можно создавать самые разные типы обучающих видео:
Это видео рассказывает, как сделать мультяшного персонажа в Photoshop по фото
Это видео рассказывает, как сделать мультяшного персонажа в Photoshop по фото.
Кроме того, с подобными инструментами можно создавать целые видеокурсы с экспертами. К примеру — фрагмент из видеокурса для отдела продаж, который мы создали в iSpring Suite.
Итак, вот подборка инструментов для быстрого создания таких обучающих видео:
1. iSpring Suite — конструктор видеолекций и курсов
iSpring Suite — это многофункциональный инструмент для создания курсов и обучающих видео. В программе можно записывать видео и аудио с вебкамеры, захватывать экран — а можно делать и то, и другое одновременно. К созданным роликам можно добавлять подписи, вставлять картинки и инфографику или применять эффекты перехода — в общем дорабатывать материал, чтобы на выходе получались полноценные видеокурсы.
Кроме видео в конструкторе можно создавать и другие типы контента. Например, тесты для проверки знаний или диалоговые тренажёры для отработки навыков. А потом все созданные видеолекции, тесты и упражнения в большой слайдовый курс. Другими словами, iSpring Suite — это полноценное решение для тех, кто хочет создавать качественные обучающие материалы на базе видео и не только.
Цена: от 27 000 рублей в год. Попробовать бесплатно 14 дней →
2. Camtasia — программа для записи скринкастов
Camtasia — это легкий и удобный инструмент, в котором — как и в iSpring — можно записывать видео с экрана или с веб-камеры. Еще в Camtasia можно записывать аудиотреки для вашего видео. А можно просто сказать готовый трек из библиотеки бесплатной музыки и эффектов Camtasia. В инструменте множество фишек для редактирования видео: анимации, видео-эффекты, слои. А чтобы проверить знания зрителей — или просто сделать материал более увлекательным — можно вставить тест или опрос прямо в видео.
Цена: $249. Бесплатный пробный период 30 дней.
3. Filmora Scrn — рекордер экрана с функцией записи с веб-камеры
Filmora Scrn — еще один рекордер экрана, в котором тоже есть функция записи с веб-камеры. Здесь есть несколько крутых функций для создания обучающих видео: например, эффект панорамирования (так называемый pan&zoom) и покадровый предпросмотр (frame-by-frame preview). Базовые функции для создания тьюториалов в инструменте тоже есть. К примеру, можно рисовать на экране кружочки и стрелочки, чтобы обратить внимание зрителей на тот или иной элемент. Видео-уроки, созданные с Filmora Scrn, можно выкладывать на YouTube в один клик или экспортировать на компьютер практически в любом видео-формате, включая MP4, MOV, и GIF.
Цена: $19.99 за 1 год или $29.99 за пожизненную лицензию. Бесплатная пробная версия.
4. Hippo Video — платформа для создания видео, аудио и скринкастов
Hippo Video — это платформа для создания видео с веб-камеры, скринкастов и аудиороликов. В инструменте можно обрезать ролики, вставлять текстовые лейблы, эмоджи, тэги, выделять перемещение мыши, добавлять вступительные и заключительные карточки. В отличие от многих похожих платформ, Hippo Video дает доступ к подробной аналитике: кто смотрел ваше видео и как, где им поделились, понравилось зрителям или нет.
Цена: Есть бесплатный план. Платная версия стоит от $15/месяц.
5. Panopto — платформа для создания и трансляции видео
Panopto — это многофункциональная видео платформа для обучения и проведения занятий. Здесь хороший функционал по созданию скринкастов, записи видео с веб-камеры, а также по трансляции видео в прямом эфире. На платформе есть инструменты для редактирования: можно вырезать неудачные дубли, разбить длинное видео на клипы, загрузить дополнительный контент и синхронизировать его с видео, а также вставить интерактивный тест или опрос. А еще можно использовать Panopto как видео хостинг или интегрировать вашу библиотеку видео с LMS, CMS и другими системами через API.
Цена: По запросу. Есть бесплатная пробная версия.
Программы для создания интерактивных обучающих видео
Суть интерактивного видео в том, что учащиеся могут взаимодействовать с содержимым видео разными способами: например, нажимать кнопки, отвечать на вопросы и выполнять другие действия. Специальные программы позволяют создавать учебные видео с разветвленным сценарием: учащиеся могут выбрать свой уникальный путь взаимодействия — совсем как в компьютерной игре. Такие интерактивные ролики мотивируют учащихся гораздо больше, чем простые видеолекции.
Вот например британский проект Lifesaver – отличный пример интерактивного видео, которое учит зрителя, как правильно делать искусственное дыхание. Сейчас в проекте четыре захватывающих сценария, которые требуют от зрителя решительных и быстрых действий.
В этой категории мы подобрали четыре инструмента для создания симуляций, которые затянут ваших учащихся в самую гущу событий.
6. WIREWAX — инструмент для создания интерактивных видеороликов
В основе WIREWAX лежит технология искусственного интеллекта, благодаря которой инструмент может определять людей и объекты в кадре, отмечать их и создавать кликабельные зоны: статичные и движущиеся. Движение каждого объекта в сцене можно отследить. Статичные маркеры можно поставить на любой объект в видео, и тогда пользователи смогут с ним взаимодействовать. Благодаря этому механизму, зрители могут сами определять сценарий видео и перемещаться между сценами и даже роликами.
Цена: По запросу. Бесплатный пробный период 14 дней.
7. Rapt Media — программа для создания видео с ветвлением
Облачное решение Rapt Media позволяет создавать интерактивные разветвленные видео, по которым можно ходить, как по сайту. Ветки сценария создаются в простом drag-and-drop редакторе. Готовое видео можно вставить на сайт или в приложение — и следить за статистикой просмотров на панели инструментов в Rapt.
Цена: По запросу. Бесплатный пробный период 30 дней.
8. Kaltura — платформа для добавления интерактивностей в видео
Kaltura — это видеоплатформа, на которой любое видео можно превратить в интерактивное приключение. Можно настроить сценарии ветвления, чтобы каждый пользователь мог выбрать свой собственный путь. Также в видеоролики можно добавлять интерактивные тесты и кликабельные зоны. Зрители могут сами определять скорость воспроизведения, порядок изучения материалов и частоту повторений.
Цена: По запросу. Бесплатный пробный период 30 дней.
9. Verse — платформа для создания интерактивных видео
Команда Verse называет свои инструмент «платформой для сторителлинга, где статичный контент превращается в динамичный цифровой опыт». Инструмент позволяет вставлять в видео кликабельные маркеры, ветвления, главы и мультимедийные слайдшоу. А еще здесь есть инструмент для аналитики — чтобы следить за просмотрами и взаимодействиями внутри видео.
Цена: По запросу.
Программы для создания анимированных видео
Анимированные видео помогают «растопить лед» и войти в контакт с аудиторией. В таком стиле можно создавать инструкции, руководства и небольшие обучалки — с закадровым голосом или субтитрами. Вот, например, небольшой анимированный ролик о том, как правильно мыть руки:
Анимировання видеоинструкция «Как правильно мыть руки»
Анимированная видеоинструкция «Как правильно мыть руки»
Вот наш шортлист инструментов для создания анимированных видео:
10. Animaker — программа для созданий анимаций из готовых ассетов
На онлайн-платформе Animaker легко создавать мультики и анимированные видеоролики. Здесь есть множество готовых рисованных персонажей — вам нужно только задать нужные движения и выражения лица. В инструменте можно создавать видео в разных стилях: инфографика, 2.5D, «самоделки» и анимация маркером на белой доске. В Animaker есть огромная встроенная библиотека персонажей, графиков, иконок, звуков и визуальных эффектов.
Цена: Есть бесплатный план. Платная версия стоит от $12/год.
11. Vyond — инструмент для быстрого создания анимированных видео под разные индустрии и ситуации
Vyond — простой инструмент для создания анимированных видео в высоком качестве. Фишка инструмента в том, что в нем есть готовые шаблоны (с подобранными фонами, персонажами и движением) под разные индустрии и ситуации. Можно быстро собрать видео на базе готового шаблона — или можно настроить видео под себя: отредактировать, забрендирировать, добавить уникальный контент. А еще здесь много опций по настройке персонажей.
Цена: От $49/месяц или $299/год за одну лицензию. Бесплатная пробная версия 14 дней.
12. PowToon — инструмент для создания видео в стиле цветной анимации и скетчинга
PowToon — еще одна программа для создания анимаций на базе шаблонов. В основном здесь представлены персонажи и сцены из офисной жизни. В библиотеке — множество локаций под разные индустрии. Можно создавать ролики не только в стиле цветной анимации, но и в технике скетчинга.
Цена: Есть бесплатный план. Платная версия стоит от $19/месяц.
13. Adobe After Effects — профессиональный инструмент для создания анимации
Adobe After Effects — это профессиональный редактор для создания видеоэффектов и анимаций. В After Effects можно делать все — правда, придется потратить прилично времени на освоение инструмента. В библиотеке редактора — 60 миллионов изображений, иллюстраций и видео, и куча опций для редактирования контента. В After Effects много уникальных функций: например, здесь есть крутой инструмент для анимации персонажей Character Animator, который позволяет привести героев в движение несколькими кликами мышки.
Цена: $20.99/месяц. Бесплатный пробный период 7 дней.
14. iClone — программа для создания 3D анимации
iClone — это программа для 3D анимации. В ней можно создавать увлекательные обучающие видео с реалистичными 3D-персонажами в самых разных локациях. Есть даже возможность настроить освещение и тени. В программе есть набор готовых шаблонов для быстрого дизайна.
Цена: От $199.00. Бесплатный пробный период 30 дней.
Инструменты для редактирования видео
Часто бывает, что отснять видео — это только начало пути. Дальше идет длинный и ответственный этап постпродакшена: редактирование, настройка, монтаж и т.п. Мы собрали несколько классных программ, которые облегчают процесс обработки видео: от простых и понятных редакторов, где можно за несколько минут внести нужные правки, до продвинутых программ для опытных видеографов. Маленькая хитрость: чтобы выбрать инструмент, которые максимально подходит под ваши задачи, почитайте отзывы и кейсы пользователей.
15. OpenShot — базовый редактор видео
В простом приложении OpenShot есть все необходимое для редактирования видео. Здесь можно масштабировать, обрезать, менять местами и вращать клипы, добавлять в видео различные эффекты, анимации и фреймы, использовать сколько угодно дорожек и слоев, настраивать временные метки и многое другое.
Цена: Бесплатно
16. Filmora9 — программа для редактирования видео с доступом к библиотеке ассетов
В программе Filmora9 есть полный набор базовых и несколько продвинутых инструментов для редактирования, которыми очень просто пользоваться. С Filmora в видео можно быстро добавлять музыку, текст и фильтры. Программа поддерживает 50 форматов и позволяет выкачивать файлы из социальных сетей. Среди самых интересных функций: настройка скорости речи спикера, стабилизация трясущегося изображения, 4k-редактирование и функция 3D LUT. Чтобы максимально ускорить процесс обработки видео, можно воспользоваться бесплатными медиа, аудио и видео эффектами, которые можно скачать в хорошем качестве из библиотеки Filmstocks.
Цена: От $39.99/год. Бесплатный пробный период 7 дней.
17. Pinnacle Studio — редактор видео с продвинутыми эффектами
Простая в использовании, но достаточно мощная по функционалу программа Pinnacle Studio открывает для вас массу возможностей за пределами привычного редактирования. Здесь можно на видео можно накладывать продвинутые эффекты и фильтры, редактировать цвета, накладывать маски, работать с эффектом «зеленого экрана» и др. А еще здесь есть несколько уникальных функций: например, стоп-моушн и редактирование видео 360°.
Цена: От $59.95.
18. Adobe Premiere Pro — профессиональный редактор видео
Adobe Premiere Pro — это одна из самых популярных и мощных программ для обработки видео, но ее широкий функционал требует немало времени на освоение. Здесь можно не просто редактировать видео, но и использовать продвинутые техники монтажа: лейеринг, композитинг и моушн-графику. На фоне похожих инструментов Premiere Pro выделяется возможностью очень точной настройки параметров цвета, освещения и звука. Кроме того, в инструменте можно редактировать видеоматериалы в любом формате — от 8K до виртуальной реальности.
Цена: $239.88/год. Бесплатный пробный период 7 дней.
Мобильные приложения для создания обучающих видео
В наши дни очень качественное видео можно снять с обычного смартфона. А с помощью специальных приложений, из отснятых роликов можно собирать профессиональные учебные материалы — опять же, прямо на смартфоне. Если это ваш вариант — предлагаем вам несколько приложений:
19. iMovie — приложение для редактирования видео на iOS-устройства или компьютере Mac
Приложения iMovie iOS — очень удобное и приятное в использовании. С его помощью из фотографий и фрагментов видео можно собирать классные обучающие 4К ролики. В приложении есть тримминг, разделение экрана, редактирование аудио, наложение фильтров — а также готовая библиотека переходов. Еще одна приятная фишка: можно начать редактировать видео на iPhone или iPad, а продолжить — на Mac.
Цена: Бесплатно
20. VideoShow — iOS/Android приложение для самых разных манипуляций с видео
VideoShow — приложение под iOS и Android. В редакторе можно объединять, обрезать, дробить, поворачивать, разворачивать в обратную сторону, конвертировать и ужимать видео. Можно стереть или поменять фон видео, ускорить или замедлить, наложить фильтры, добавить переходы и звуковые эффекты. А еще можно озвучивать (или дублировать) ваши обучающие видео в реальном времени.
Цена: Бесплатная версия публикует видео с водяным знаком. Полная версия стоит $29.99.
21. KineMaster — профессиональное Android-приложение для работы с видео
KineMaster — это профессиональное приложение для редактирования видео под Android. Здесь есть такие мощные фичи, как работа с несколькими слоями, смена режимов наложения, композитинг с хромакеем, озвучка, контроль скорости, спец.эффекты, 3D переходы, субтитры и многое другое. Готовые видео можно залить на YouTube, Facebook, Dropbox или другую платформу прямо из приложения.
Цена: Бесплатная версия публикует видео с водяным знаком. Полная версия стоит $39.99/год.
Заключение
Создание качественных обучающих видео может быть той еще задачкой. Но с правильными инструментами процесс пойдет гораздо быстрее. Попробуйте инструменты, описанные в статье, и соберите свой идеальный набор для монтажа. Желаем вам увлекательных, интересных и полезных видео!
А может вы уже пробовали какие-то из перечисленных инструментов? Расскажите в комментариях, какие из них пригодились вам в работе.