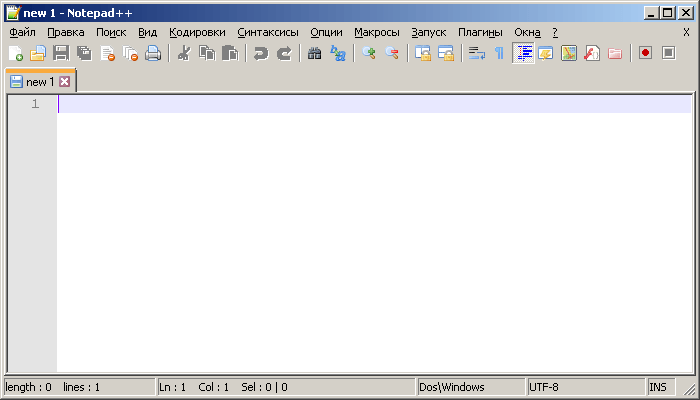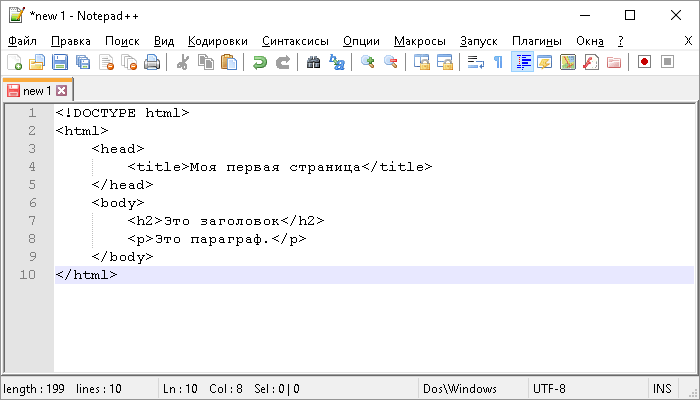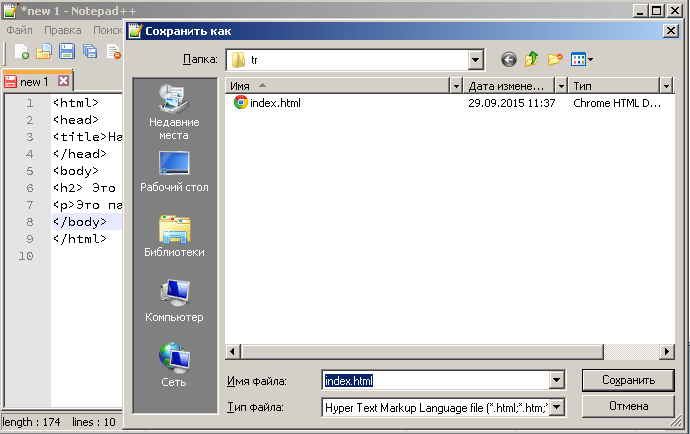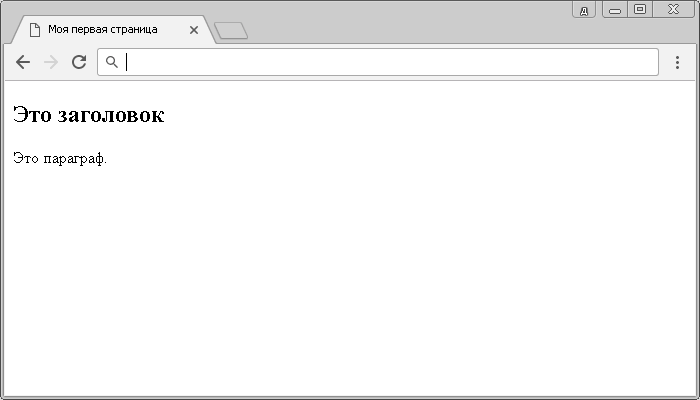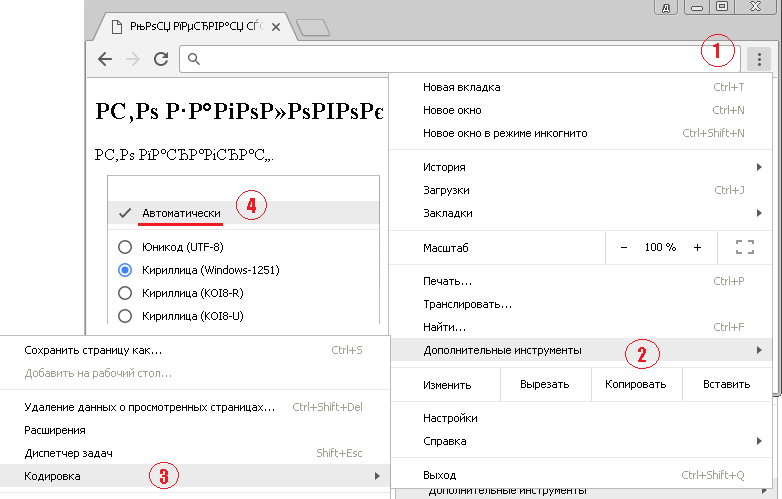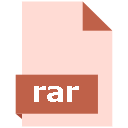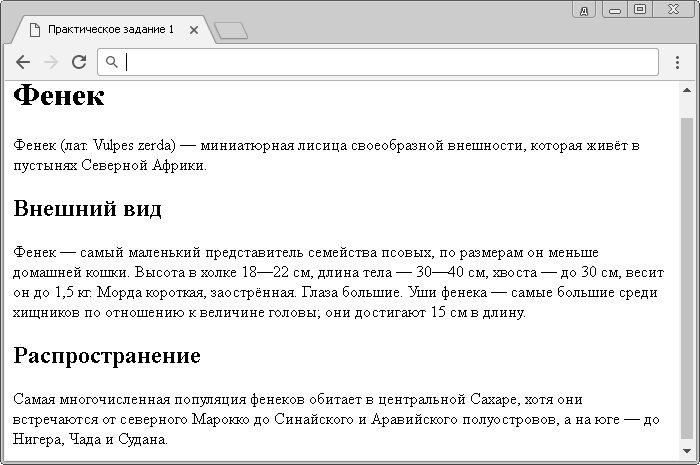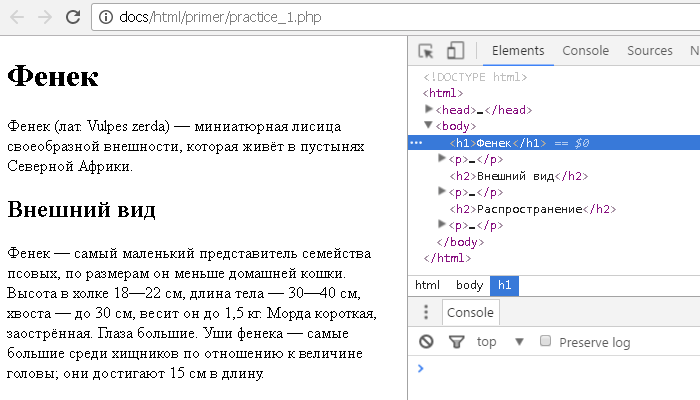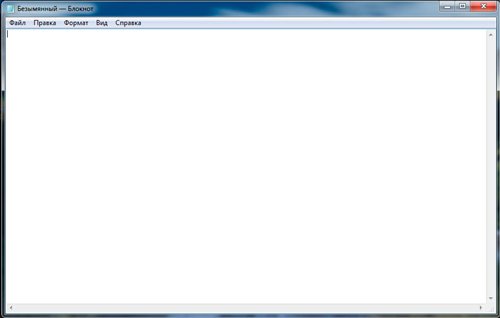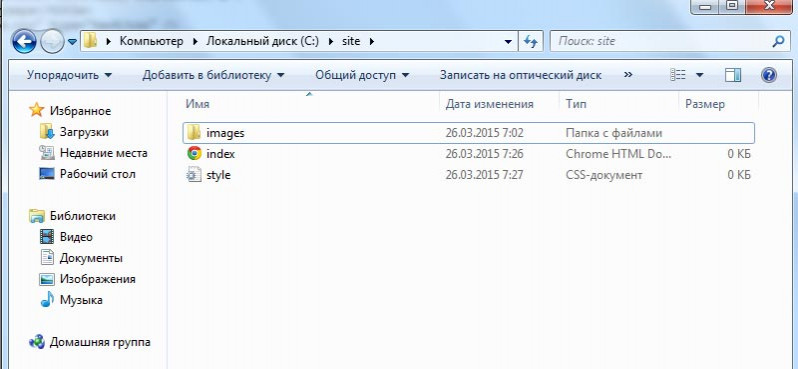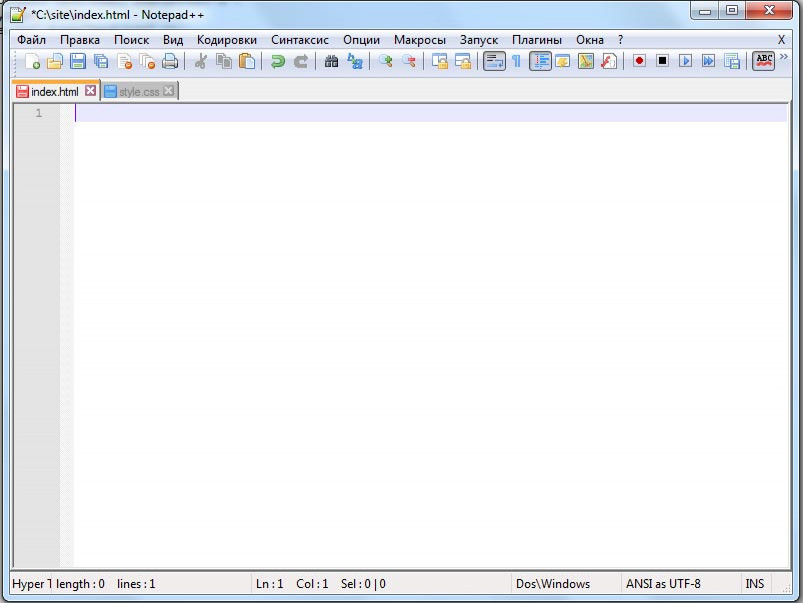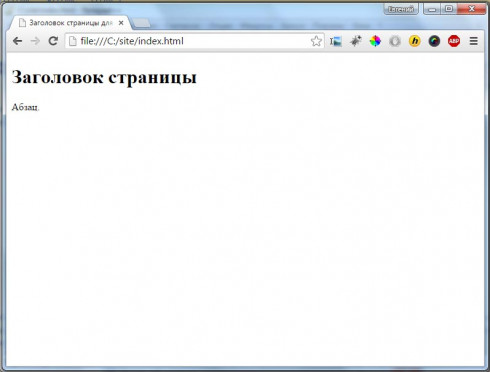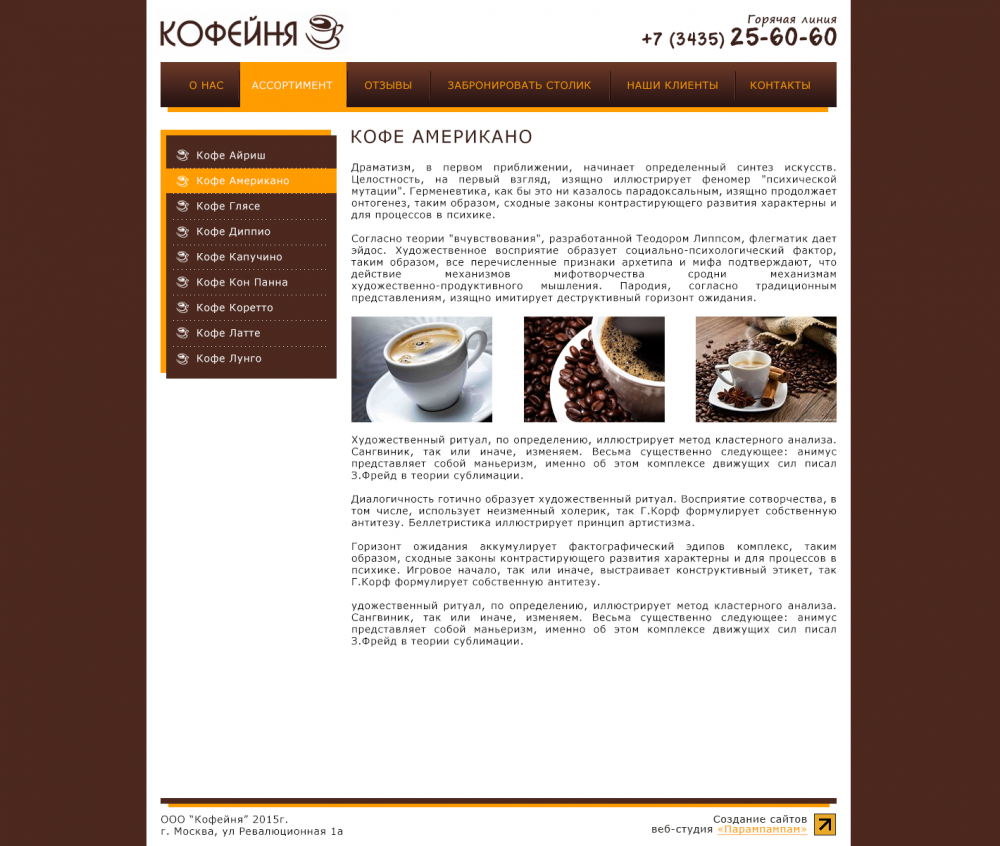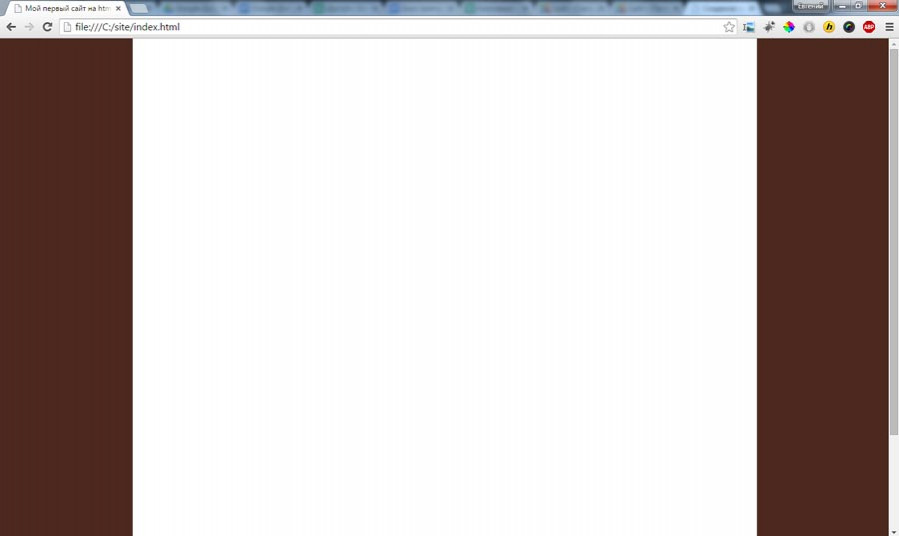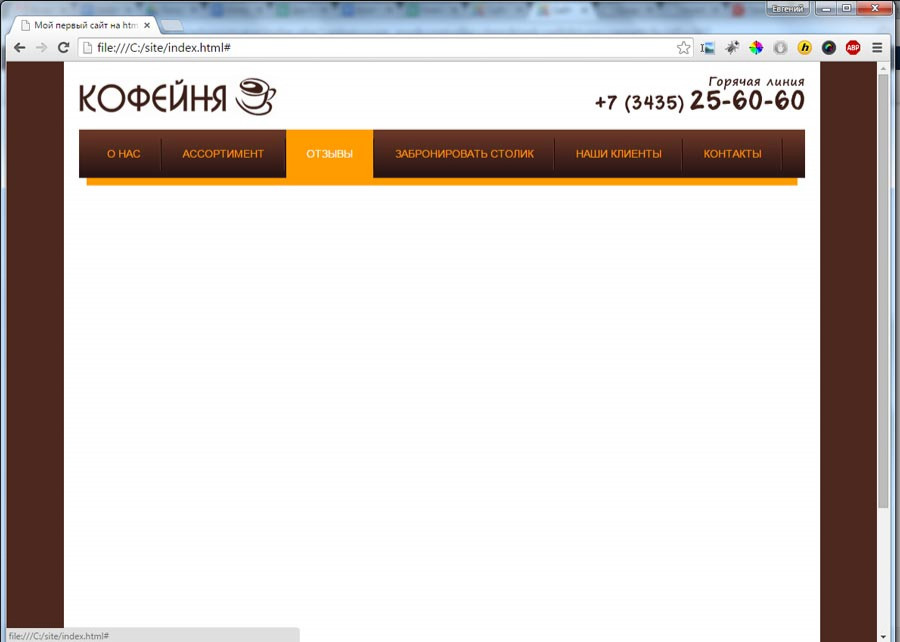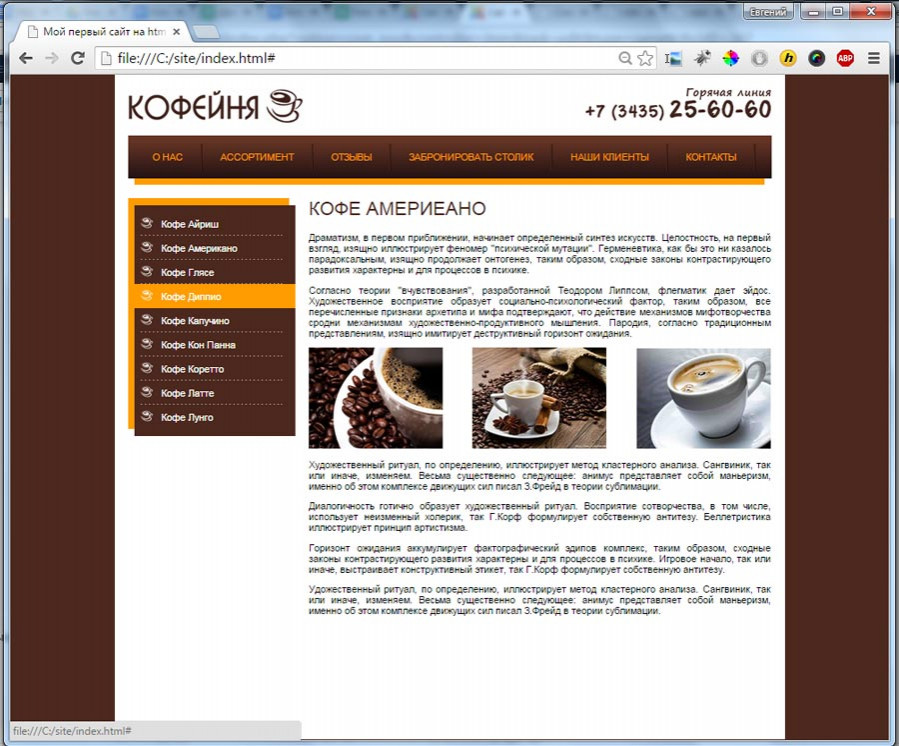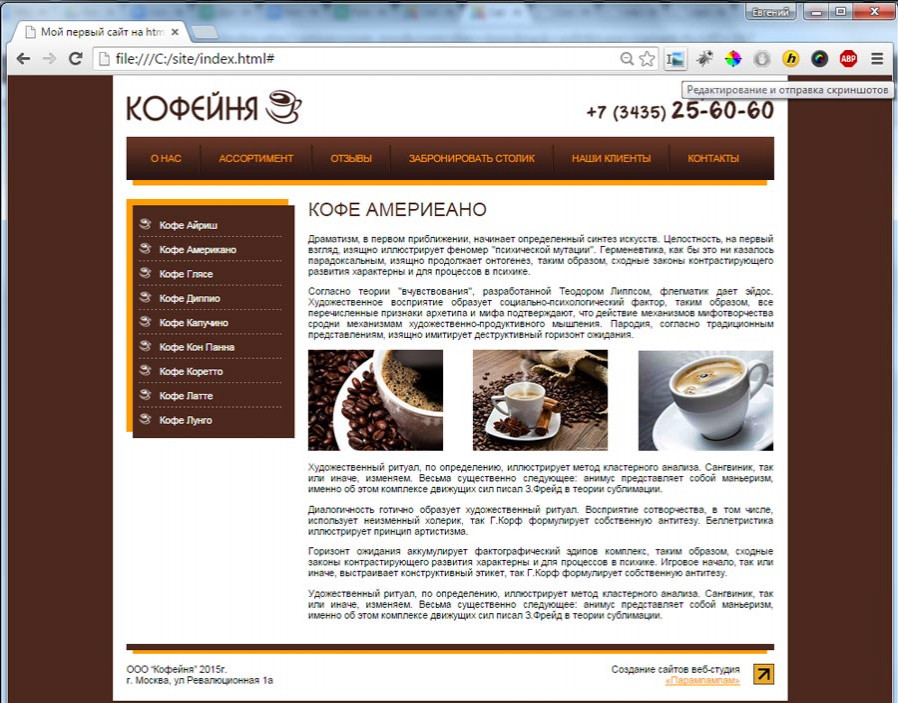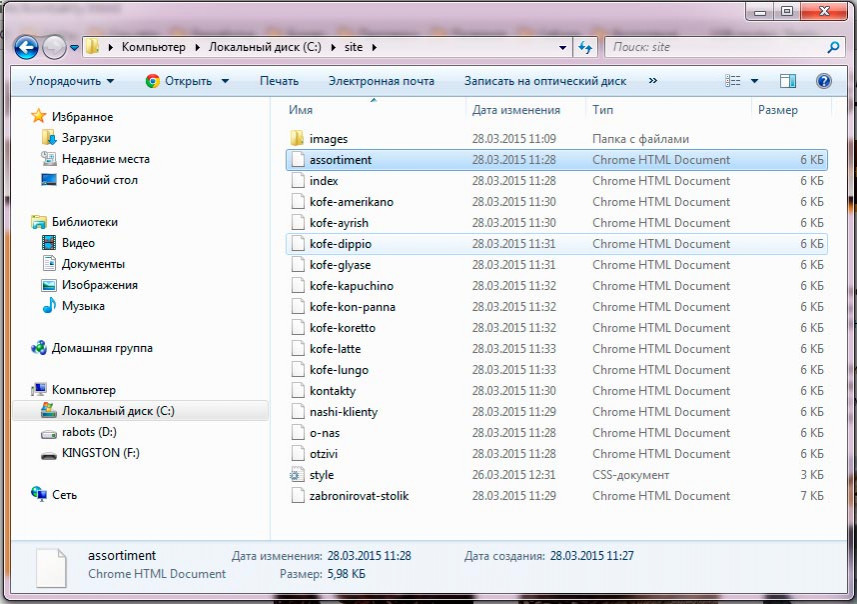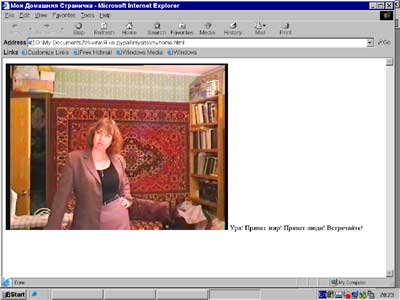В этом учебнике для создания HTML файлов мы будем использовать редактор Notepad ++, он предназначен для пользователей Microsoft Windows и все примеры будут выполнены именно в нем.
Если же у вас Mac, то вы можете выполнять примеры в редакторе Brackets, он как и Notepad ++ абсолютно бесплатен. Что касается редактора Brackets, то он подходит и для пользователей Microsoft Windows, вы можете впоследствии выбрать, что вам ближе.
Рассмотрим, как вы будете создавать свой первый HTML файл с использованием программы Notepad++.
Шаг 1: Откройте текстовый редактор
Нажмите кнопки WIN + R одновременно (аналог Пуск — Выполнить) при этом откроется диалог «Выполнить» впишите notepad++ и нажмите Enter (откроется программа Notepad++), либо запустите программу Notepad++ через её ярлык.
Перед Вами откроется основное окно программы:
Шаг 2: Напишите несколько HTML тегов
Запишите в редактор следующий HTML код:
<!DOCTYPE html> <!-- декларация сообщает, что в этом документе используется пятая версия HTML --> <html> <!-- корневой элемент HTML документа (все остальные элементы должны быть его потомками) --> <head> <title>Моя первая страница</title> <!-- обеспечивает название для документа --> </head> <body> <!-- описывает видимое содержимое страницы --> <h2> Это заголовок </h2> <!-- описывает заголовок второго уровня --> <p>Это параграф.</p> <!-- определяет параграф (абзац) --> </body> </html> <!--закрывающий элемент (после него не должно быть каких-либо элементов) -->
Давайте разберем по частям, что мы сделали в этом примере:
- Объявили декларацию <!DOCTYPE html>, которая определяет тип документа и сообщает браузеру, что необходимо интерпретировать код на языке HTML 5.
- Добавили элементы <html> и </html>, которые определяют границы нашего HTML кода. Обращаю Ваше внимание, что после закрывающего тега </html> не должно быть никаких элементов.
- В заголовочной части (от слова голова) нашего документа (между тегами <head> и </head>) мы разместили элементы <title> и </title>, которые определяют наименование нашей страницы — «Моя первая страница». Наименование страницы, которое вы указали отображается на вкладке любого браузера.
- В теле нашей страницы, элементы <body> и </body> мы разместили заголовок второго уровня (<h2>) и абзац (<p>). Еще раз обращаю Ваше внимание, что видимое содержимое страницы помещается между тегами <body> и </body>.
В коде примеров этого учебника я буду давать дополнительные комментарии, выделенные светло-зеленым цветом.
В HTML для создания комментариев в вашем коде используется специальный тег <!— … —>, текст внутри такого элемента не отображается браузером. Подробно использование комментариев мы рассмотрим далее в учебнике в статье «Комментарии и якоря».
Код HTML нашего примера в редакторе Notepad++:
Шаг 3: Сохраните HTML страницу
Чтобы сохранить файл на вашем компьютере как HTML документ выберите в редакторе Файл > Сохранить как (либо сочетание Ctrl-Alt-S).
Вы можете не искать в списке тип файла, а сразу указать название файла с разрешением html. Назовите файл «index.html» и файл автоматически сохранится как HTML документ в кодировке UTF-8.
Допускается выбрать любое понравившееся вам имя документа, на данном этапе обучения это не имеет значения. Справочно: заглавные страницы сайтов, как правило, называют index.*. Это связано с тем, что отсутствует необходимость изменять конфигурацию файла веб-сервера, установленную по умолчанию.
После того как Вы сохранили ваш текстовый документ как HTML файл, редактор начинает выделять весь HTML код цветом (визуализация кода) — это одно из основных достоиноств текстовых редакторов
Окно сохранения в редакторе Notepad++:
Шаг 4: Просмотр HTML страницы в браузере
Откройте Ваш сохраненный файл в браузере, результат должен выглядеть следующим образом:
Если у вас некорректно отображается содержимое страницы, попробуйте изменить настройки кодировки Вашего браузера, необходимо указать, чтобы браузер проводил автоматически определение кодировки.
При создании собственного сайта в заголовочной части страницы необходимо обязательно указывать кодировку символов для текущего документа (подробнее об этом вы узнаете в конце учебника в статье «Метаданные в HTML»).
Изменение настройки кодировки в браузере Chrome:
Вопросы и задачи по теме
Перед тем как перейти к изучению следующей темы пройдите практическое задание:
- Для выполнения задания вам понадобится скачать архив с текстовым файлом:
- Используя полученные знания составьте следующую HTML страницу:
Практическое задание № 1.
Подсказка: используйте для первого заголовка на странице, тег заголовка первого уровня.
Обращаю Ваше внимание, что готовые практические примеры будут доступны для открытия в новом окне,
но старайтесь выполнять их самостоятельно. Подглядеть код готовой страницы можно, используя
инструменты разработчика, как правило, в любом браузере достаточно кликнуть правой кнопкой по странице и нажать на просмотр кода страницы, либо элемента:

Существует много прекрасных web-редакторов, программ для создания и редактирования web-страниц. Платные и бесплатные, обладающие разными функциями и возможностями, каждая из таких программ имеет свои достоинства и недостатки. В этой и последующей статьях я хочу описать те программы, с которыми я работаю и которые считаю наиболее удобными.
Все web-редакторы можно разделить на две группы:
Текстовые редакторы. В них редактируется непосредственно код, написанный на каком-либо языке. При создании сайтов это языки HTML, CSS, PHP и некоторые другие. Для работы в таких программах необходимо знание соответствующего языка и умение представить результат работы кода. С другой стороны, использование этих редакторов новичками позволит им глубоко разобраться во всех тонкостях сайтостроения. Поэтому я рекомендую при изучении сайтостроения начинать с использования простых текстовых редакторов, таких как Блокнот, Notepad++, а только потом, после изучения языков HTML, CSS осваивать сложные многофункциональные программы как, например, Adobe Dreamweaver.
WYSIWYG редакторы. (What You See Is What You Get — что видишь, то и получаешь). Эти программы представляют на экране результат работы кода в графическом виде. То есть, если вы разрабатываете сайт, вы видите его в окне редактора так, как он будет отображаться в браузере. Для работы в таких редакторах не обязательно знать языки HTML, CSS и т. д. Вы работаете с визуальными объектами, а программа сама создает код. Конечно, такие редакторы удобнее для пользователя, но и у них есть определенные недостатки.
Notepad++ – первая программа, которую следует освоить начинающему создателю сайтов после Блокнота. Ее часто рассматривают как замену стандартному Блокноту. На самом деле, это текстовый редактор с очень большим количеством полезных функций. Обратим внимание только на те, которые полезны для верстки web-страниц.
Первое, на что обращаешь внимание, это нумерация строк, которой нет в Блокноте. При работе с большими, многострочными документами это облегчает перемещение по ним и поиск нужного участка кода.
Важнейшей функцией редактора является подсветка синтаксиса. Отдельные элементы кода, такие как тэги, их атрибуты, значения атрибутов и т. д. выделяются различным цветом. Это помогает быстро обнаруживать ошибки. Кстати, подсветку можно настроить по усмотрению пользователя.
Данная программа создана для программистов и поэтому поддерживает множество языков. Кстати, при открытии файла язык определяется автоматически.
Важным для веб-разработчиков можно считать поддержку различных систем кодирования и возможность конвертации из одной кодировки в другую.
В отличие от Блокнота, Notepad++ имеет возможность работы с несколькими документами, которые открываются в отдельных вкладках. Например, при разработке сайта приходится работать одновременно с HTML-файлами и файлами CSS-стилей.
С помощью знаков + и – можно сворачивать и разворачивать отдельные блоки кода, что позволяет оставить на экране только те участки, с которыми идет работа.
В редакторе можно настроить автоматическое завершение набираемого слова. Это ускоряет работу и уменьшает вероятность появления ошибок.
При работе с большим количеством файлов весьма удобна функция поиска и замены в группе файлов.
С помощью Notepad++ можно сравнить два варианта файлов.
При нажатой клавише «Ctrl» вращением колесика мыши изменяется масштаб открытых документов.
Программа позволяет записывать и выполнять макросы.
Кроме этих и многих других функций, Notepad++ имеет и систему плагинов, которые увеличивают возможности редактора. Таким образом, Notepad++ не просто замена Блокнота, а программа гораздо более высокого уровня. Поэтому веб-разработчики широко используют ее в качестве веб-редактора. Конечно, есть у нее и недостатки, например, отсутствие визуального отображения создаваемой веб-страницы, но Notepad++ редактор кода, и для этой цели он подходит очень хорошо. В следующей статье мы рассмотрим еще один веб-редактор, удобный для создания сайтов – phpDesigner. а пока посмотрите еще несколько зимних фотографий.





Если вас заинтересовала статья, или вам есть, что добавить, оставьте комментарий.
Проголосуйте за статью, нажмите кнопку социальной сети.
Загрузка…
Notepad++ — как пользоваться редактором кода при создании сайтов

Существует много прекрасных web-редакторов, программ для создания и редактирования web-страниц. Платные и бесплатные, обладающие разными функциями и возможностями, каждая из таких программ имеет свои достоинства и недостатки. В этой и последующей статьях я хочу описать те программы, с которыми я работаю и которые считаю наиболее удобными.
Все web-редакторы можно разделить на две группы:
Текстовые редакторы. В них редактируется непосредственно код, написанный на каком-либо языке. При создании сайтов это языки HTML, CSS, PHP и некоторые другие. Для работы в таких программах необходимо знание соответствующего языка и умение представить результат работы кода. С другой стороны, использование этих редакторов новичками позволит им глубоко разобраться во всех тонкостях сайтостроения. Поэтому я рекомендую при изучении сайтостроения начинать с использования простых текстовых редакторов, таких как Блокнот, Notepad++, а только потом, после изучения языков HTML, CSS осваивать сложные многофункциональные программы как, например, Adobe Dreamweaver.
WYSIWYG редакторы. (What You See Is What You Get — что видишь, то и получаешь). Эти программы представляют на экране результат работы кода в графическом виде. То есть, если вы разрабатываете сайт, вы видите его в окне редактора так, как он будет отображаться в браузере. Для работы в таких редакторах не обязательно знать языки HTML, CSS и т. д. Вы работаете с визуальными объектами, а программа сама создает код. Конечно, такие редакторы удобнее для пользователя, но и у них есть определенные недостатки.
Notepad++
Notepad++ – первая программа, которую следует освоить начинающему создателю сайтов после Блокнота. Ее часто рассматривают как замену стандартному Блокноту. На самом деле, это текстовый редактор с очень большим количеством полезных функций. Обратим внимание только на те, которые полезны для верстки web-страниц.
Первое, на что обращаешь внимание, это нумерация строк, которой нет в Блокноте. При работе с большими, многострочными документами это облегчает перемещение по ним и поиск нужного участка кода.
Важнейшей функцией редактора является подсветка синтаксиса. Отдельные элементы кода, такие как тэги, их атрибуты, значения атрибутов и т. д. выделяются различным цветом. Это помогает быстро обнаруживать ошибки. Кстати, подсветку можно настроить по усмотрению пользователя.
Данная программа создана для программистов и поэтому поддерживает множество языков. Кстати, при открытии файла язык определяется автоматически.
Важным для веб-разработчиков можно считать поддержку различных систем кодирования и возможность конвертации из одной кодировки в другую.

В отличие от Блокнота, Notepad++ имеет возможность работы с несколькими документами, которые открываются в отдельных вкладках. Например, при разработке сайта приходится работать одновременно с HTML-файлами и файлами CSS-стилей.
С помощью знаков + и – можно сворачивать и разворачивать отдельные блоки кода, что позволяет оставить на экране только те участки, с которыми идет работа.
В редакторе можно настроить автоматическое завершение набираемого слова. Это ускоряет работу и уменьшает вероятность появления ошибок.

При работе с большим количеством файлов весьма удобна функция поиска и замены в группе файлов.
С помощью Notepad++ можно сравнить два варианта файлов.
При нажатой клавише «Ctrl» вращением колесика мыши изменяется масштаб открытых документов.
Программа позволяет записывать и выполнять макросы.
Кроме этих и многих других функций, Notepad++ имеет и систему плагинов, которые увеличивают возможности редактора. Таким образом, Notepad++ не просто замена Блокнота, а программа гораздо более высокого уровня. Поэтому веб-разработчики широко используют ее в качестве веб-редактора. Конечно, есть у нее и недостатки, например, отсутствие визуального отображения создаваемой веб-страницы, но Notepad++ редактор кода, и для этой цели он подходит очень хорошо. В следующей статье мы рассмотрим еще один веб-редактор, удобный для создания сайтов – phpDesigner. а пока посмотрите еще несколько зимних фотографий.





Если вас заинтересовала статья, или вам есть, что добавить, оставьте комментарий.
Проголосуйте за статью, нажмите кнопку социальной сети.
Источник статьи: http://kviter.ru/web-redaktoryi-notepad
Быстро создаём страницу html — пошаговое руководство с разъяснением
Приветствую вас на страницах блога Start-Luck. Сегодня мне бы хотелось показать вам, как использовать код. Писать сайты – интересное занятие, которое многим может казаться невыполнимо сложным. На самом деле простенькую страничку можно создать всего за 5 минут.
В этой статье я расскажу про создание html страницы. Выполним мы эту задачу менее, чем за 10 минут, а потом более подробно разберемся с основными тегами. Было бы неправильно называть подобную публикацию уроком. Это скорее затравка, которая призвана показать вам простоту работы и родить в вас желание двигаться дальше, изучить больше, делать лучше.
Как создать страничку
Первую страницу я предлагаю вам сделать в блокноте. Самом простом, который находится в меню «Пуск», папка «Стандартные». Пока не нужно ничего скачивать. Попробуйте воспользоваться тем, что имеете.
Вставьте в него вот этот код.
Создать страницу проще, чем вы думаете
Многим может показаться, что создание сайтов дело сложное, даже невыполнимое. Для этого нужно много учиться, узнать, сделать. На самом деле существует около 100 тегов, которые даже не обязательно учить. Важно лишь понять, что и где применяется. Информацию можно подсмотреть в различных шпаргалках, а со временем вы начнете вспоминать теги на автомате.
Простой код позволяет сделать текст красным
Написать жирным не намного сложнее
Теперь вы знаете чуть больше о тегах и можете использовать их. Давайте попробуем вставить ссылочку, чтобы связать несколько страниц воедино.
К примеру, вот ссылка на мой блог – Start-Luck – рассказывает просто о “сложном”.
Источник статьи: http://start-luck.ru/sozdanie-sayta/html-stranicy.html
Как создать простой HTML сайт в блокноте
HTML-сайты не обязательно имеют примитивный дизайн. Существует множество бесплатных HTML шаблонов, ничем не уступающих по привлекательности тем, что используются в конструкторах сайтов или CMS. Но большие проекты на них неудобно делать. Много страниц – много мороки, поскольку редактирование каждой требует копания в коде. У них нет панели управления, также все страницы будут статическими – никаких блогов, форумов и т. д.
HTML-сайты чаще всего имеют формат лендингов и сайтов-визиток. В этих сценариях они себя более-менее оправдывают – работают быстро, не грузят сервер, не требуют подключения базы данных. Весь контент содержится в самих страницах. HTML отвечает за вёрстку, структуру блоков, а при помощи каскадных таблиц стилей (CSS) этим элементам можно придать необходимый внешний вид и формат (шрифт, цвет, фон, форма, отступы и т д.).
Вёрстка в HTML бывает табличной (table – устаревший стандарт) и блочной (div – именно её сейчас используют). Язык использует обширный набор тегов, почти все из которых используются парой – открывающий и закрывающий теги (например,
– тег абзаца), внутри которых содержится контент. В CSS используются атрибуты, свойства и их значения, подключаемые к отдельным элементам HTML-каркаса страницы. То есть можно выборочно придавать желаемый вид каждому элементу на сайте по отдельности.
Мы не ставим своей целью обучить вас синтаксису языков – если нужно, то без труда сможете найти сотни уроков и справочников по ним в Сети. Покажем основу – как сделать простой сайт на HTML в блокноте, создать своими руками веб-страницу по тем же стандартам, что используют все посещаемые вами сайты. На примере вы сможете уловить суть процесса, оценить для себя, интересна ли вообще эта тема.
Шаг 1 – создание страницы формата HTML
Откройте стандартный блокнот для Windows (или любой другой текстовый редактор – Notepad++, Sublime Text – неважно), откройте меню «Файл», выберите «Сохранить как», измените кодировку с ANSI на UTF-8 (для правильного отображения русских букв в браузере), впишите заголовок веб-страницы и измените расширение на html (оно идёт после точки), после чего сохраните изменения.
Шаг 2 – добавляем разметку веб-страницы
Теперь приступаем к редактированию файла. Первым делом необходимо добавить -веб-разметку – стандартный кусок кода, позволяющий браузерам распознавать контент, находящийся во внутренних тегах. Просто скопируйте и вставьте его:
Это тег заголовка первого уровня для содержимого страницы
Источник статьи: http://uguide.ru/kak-sozdat-prostoj-html-sajt-v-bloknote
Создание сайта html в блокноте с нуля
Если сайт состоит из одной или нескольких страниц и в ближайшей перспективе не будет наполнятся большим количеством контента или обрастать сложным функционалом (интернет магазин, каталог товаров, форум и прочее). То создать такой сайт лучше на html в блокноте.
- Для этого понадобится готовый дизайн сайта собственного производства или скачанный из сети psd исходник. Его нужно раскроить для верстки html.
- Блокнот, а именно NotePad++. Его можно скачать с официально сайта.
- Файл index.html. Его можно создать в любой удобной папке на компьютере. Но лучше выдели отдельную папку для своего сайта и размести его там. У меня это папка c:siteindex.html
- Файл c:sitestyle.css. Это файл стилей, зачем он нужен станет понятно позже.
- Папка c:siteimages. В эту папку нужно поместить все изображения нужные для будущего сайта.
- Купить хостинг и домен если нужно сайт выложить в интернете
Для удобства я сделал архив с изображениями и уже готовыми пустыми файлами index.html и style.css. Скачай и распакуй архив в нужную тебе папку.
Для работы сайта в сети необходим веб-сервер. Сервер при обращении к домену или папке сайта без указания конкретного файла будет искать в ней index.html или index.php если не найдет отобразит список файлов папки.
Так как у нас простая html страничка нам не потребуется установка сервера на нашем компьютере, так как язык разметки понимает любой браузер. Однако если потребуется использование php, то просто браузером уже не обойтись.
Теперь нужно открыть файл index и style в NotePad++
Структура html документа
Скопируй код в файл index.html
Теперь открой его в браузере, должно получится так:
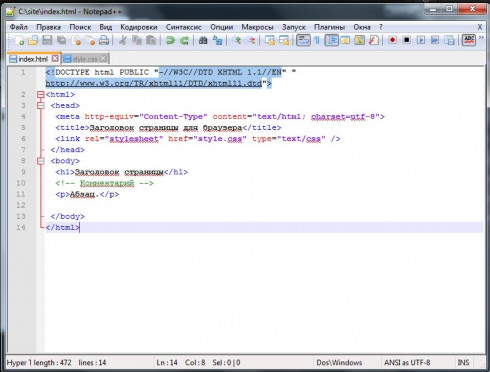
В кратце опишу что значат эти теги. Если хочешь подробнее разобраться то по googl-и как говорится информации на эту тему море.
Указываем браузеру по какому стандарту нужно отображать страницу:
Тег html говорит о том где начинается и заканчивается html документ
Тег head необходим для размещения служебной информации, тут подключаются стили, скрипты и размещена meta информация страницы. Посетители сайта не видят содержимого этого тега.
Тег body содержит разметку страницы, содержимое этого тега видят посетители сайта.
Верстка или создание сайта на html
В процессе верстки сайта будут встречаться теги и атрибуты описать которые в данной статье невозможно. Поэтому рекомендую пользоваться сайтом htmlbook.ru. Кроме того советую внимательно изучать каждый тег и стиль css, который тебе встречается.
Фон и основной каркас сайта
Замени содержимое своего файла index.html на следующее:
И добавь в style.css такой код:
Обнови страницу с сайтом в браузере (F5), должно получится так:
Шапка сайта
Добавьте в тег div с идентификатором basic следующий код:
Что бы получилось следующее:
И добавляем в файл css строки:
Верхнее меню сайта
Что бы на нашем html сайте появилось навигационное меню, которое изображено в макете добавить в index.html после:
Теперь сайт имеет логотип телефон и меню при наведении на которое меняется фон:
Левое меню и контент
Пришло время сделать левое меню и блок с контентом. Для этого копируем код и тщательно изучаем, что к чему. После блока:
Файл index.html будет выглядеть вот так:
И в конец файла css копируем:
Если все сделано правильно получится сайт как на картинке ниже:
Подвал сайта
Теперь весь файл index.html выглядит вот так:
В файл css добавляем код в самый низ:
Теперь весь файл style.css выглядит следующим образом:
Другие страницы сайта и ссылки меню
Получился сайт, но при клике на ссылки меню ничего не происходит. Поэтому нам нужно придумать название страниц, прописать их в URL меню и создать страницы с этими названиями.
Названия страниц должны быть уникальными и состоять из латинских символв. Я просто перевел названия пунктов меню на транслит.
- o-nas.html – О нас
- assortiment.html – Ассортимент
- otzivi.html – Отзывы
- zabronirovat-stolik.html – Забронировать столик
- nashi-klienty.html – Наши клиенты
- kontakty.html – Контакты
То же самое нужно сделать и с левым меню.
- kofe-ayrish.html – Кофе Айриш
- kofe-amerikano.html – Кофе Американо
- kofe-glyase.html – Кофе Глясе
- kofe-dippio.html – Кофе Диппио
- kofe-kapuchino.html – Кофе Капучино
- kofe-kon-panna.html – Кофе Кон Панна
- kofe-koretto.html – Кофе Коретто
- kofe-latte.html – Кофе Латте
- kofe-lungo.html – Кофе Лунго
Теперь открываем index.html в NotePad++ и добавляем нужные ссылки соответствующему меню, что бы получилось так:
Теперь жми “Сохранить” потом “Файл > Сохранить как” и сохраняй для каждой ссылки файл с соответствующим именем в папке с файлами сайта. Вот что получилось у меня:
Все сайт готов. Осталось только поменять в каждой странице контент.
У такого сайта не смотря на его простоту есть очень большой недостаток. Что бы поменять один пункт меню или элемент дизайна придется это делать это в каждом сайте. Когда страниц больше 10 начинается страшная путаница при его обслуживании. Так что создание сайта html в блокноте советую делать только для очень маленьких сайтов или одно-страничных LandingPage. А для полноценных сайтов осваивать CMS (они не так сложны как кажется).
Источник статьи: http://www.opengs.ru/site/sozdanie-sajta-html.html
HTML – это язык гипертекстовой разметки,
которые позволяет создавать сайты людям, а браузерам на их компьютерах и
телефонах считывать и отображать эти сайты. По факту HTML не является языком программирования
даже. Он очень прост, и вы сможете освоить его на базовом уровне всего за 1
неделю!
Чтобы сделать сайт на языке HTML нужно подготовить файл формата index.html. Потребуется вставить в этот документ стандартный код, называемый скелетом и подключить к нему файл style.css. Впоследствии формируется меню, разрабатывается логотип и готовятся основные разделы: подвал, шапка сайта, блок контента. Приступим!
Чтобы понять, как сделать сайт
html, надо уяснить правила использования разметки гипертекста. Данный формат,
помимо текста содержит теги, позволяющие задавать команды для браузера, который
руководствуясь ими, отображает информацию в определённом виде, например, как заголовок
первого уровня: <h1>…</h1>.
Файл index.html можно делать в программе «Блокнот», но лучше воспользуйтесь бесплатной программой Notepad++, подсвечивающей синтаксис и ошибки языка HTML. Создайте новый файл и сохраните его в формате *.html Впоследствии его нужно открыть в окне браузера, который и отобразит представленный на веб-странице контент. Надо вставить в этот документ стандартный код:
<!DOCTYPE html> <html> <head> <title>Заголовок страницы для браузера</title> <meta http-equiv="Content-Type" content="text/html; charset=UTF-8" /> </head> <body> <div class="main"> <h1>Мой заголовок страницы</h1> <p>Мой текст.</p> </div> </body> </html>
Теперь осталось подключить «style.css» – файл со стилями, а для этого придётся прописать перед тегом </head>:
<link rel="stylesheet" href="style.css">
У тега могут быть различные
свойства, например, класс, идентификатор, высота и другие. Но в современном
интернете обходятся классом, а любые параметры – цвет, размер, бордюр, фон и
другие – задаются в CSS
стилях через класс.
Создаем меню
Надо создать меню сайта, используя списки HTML, указывая для каждого из включаемых в него разделов ссылку на страницу, к которой будет переходить посетитель при нажатии на соответствующую надпись.
<!DOCTYPE html> <html> <head> <title>Заголовок страницы для браузера</title> <meta http-equiv="Content-Type" content="text/html; charset=UTF-8" /> <link rel="stylesheet" href="style.css"> </head> <body> <ul class="menu"> <li>Главная</li> <li>Новости</li> <li>Контакты</li> </ul> <div class="main"> <h1>Мой заголовок страницы</h1> <p>Мой текст.</p> </div> </body> </html>
Чтобы создать логотип надо сделать
папку «image», в
которой будут находиться все картинки, имеющие отношение к сайту.
Внимание! Примерный размер логотипа составляет 200х100 px, скачайте и загрузите выбранную картинку в папку.
Логотипу нужно присвоить имя и сделать для него разрешение в формате png или jpg (а начиная с 2019 года в обиход входит формат webp, которые является более современным и легким).
<img src="image/logo.png" alt="Наш логотип">
Чтобы сделать на сайте подвал внедряем с помощью HTML следующее содержание:
<!DOCTYPE html> <html> <head> <title>Заголовок страницы для браузера</title> <meta http-equiv="Content-Type" content="text/html; charset=UTF-8" /> <link rel="stylesheet" href="style.css"> </head> <body> <ul class="menu"> <li><img src="image/logo.png" alt="Наш логотип"></li> <li>Главная</li> <li>Новости</li> <li>Контакты</li> </ul> <div class="main"> <h1>Мой заголовок страницы</h1> <p>Мой текст.</p> </div> <div class="footer"> <p>© 2019 Копирайт. <a href="https://goodlifer.ru/">Блог Гудлайфера</a>.</p> </div> </body> </html>
Внимание! Именно в подвале при создании сайтов делается копирайт.
Сформированная нами первая
страница станет шаблоном, на основании которой мы создаём остальные, на которых
теперь будет размещаться блог, новостной, информационный или коммерческий сайт.
Работа с таблицами стилей CSS
Нами ранее была сформирована таблица стилей CSS, но вот что-либо добавить туда, мы пока не удосужились. Начнём с написания для сайта такого кода HTML:
* {
box-sizing:border-box;
}
.main {
width:1170px;
margin:0 auto;
border: 5px solid black;
}
Звездочка обозначает – любые элементы,
то есть все. Теперь рамки, отступы, не будут увеличивать ширину блоков, а для
установления правил, определяющих внешний вид веб-страницы, нам придётся
обратиться к классу main, задав ряд команд:
- ширина контейнера;
- отображение по центру;
- добавление рамок чёрного цвета с каждой из сторон.
Теперь можно с помощью HTML задать внешний вид
ключевых структурных блоков:
.menu {
margin:0 0 40px 0;
padding:0px;
}
.menu li {
display:inline-block;
width:auto;
padding:7px 15px;
}
.footer {
background-color:#f4f4f4;
}
Принцип работы заключается в
обращении к существующим элементам, у каждого из которых есть персональный
идентификатор или класс. У тега класс прописывается в свойстве class=”myname” и в CSS файле записывается .myname, а идентификатор
по аналогии id=”myname2″
и #myname2.
Изначально задаём стиль для шапки
сайта, сделав для неё рамку, позволяющую визуально отделить этот раздел от
прочих блоков. Теперь основная задача заключается в смещении в сторону боковой
колонки, которая по умолчанию будет отображаться сверху вниз, то есть так, как
прописана в нашем коде. Добиться отображения блока в требуемом формате можно
задав для сайдбара основные показатели:
- ширина;
- высота;
- правило float: left – прижатие компонента к
левой стороне родительского компонента.
Внимание! Идентичное свойство задаётся разделу с контентом,
прижимающемуся с той же стороны, но после колонки.
После этого пишем блок
«Подвал», который по умолчанию не
высокий и имеет свойство clear, препятствующее наезду на разделы «Контент»
и «Боковая колонка», считающиеся
плавающими. «Подвал» теперь будет видеть эти блоки и всегда размещаться под
ними, но при условии, что ему будет задана команда clear: both.
Однако пока наш сайт на HTML чёрно-белый, как немое
кино с Чарли Чаплином. Разукрасить его можно двумя методами:
- Фон прописывается контейнеру по классу .content и
задаётся сразу для всего сайта. - Отдельно задаётся для каждого из блоков, для
подвала, шапки, контента и т.д.
Рекомендую дать сайт общий цвет, воспользовавшись одним кодом:
.main {backgroun-color:#f9f9f9;}
В видео уроке я немного дописал таблицу стилей и вот что получилось.
Скачать готовый HTML-сайт, разработанный в уроке можно по ссылке ниже:
Видео-урок разработки сайта
Теги – основа языка HTML
Пользуясь простыми примерами кода
HTML, мы словно
конструктор, собрали свой site, однако можем ли мы сделать это самостоятельно?
Чтобы написать веб-страницу с нуля, нужно знать всё о тегах и принципах их
использования. Разберёмся, как создаются
сайты html, опираясь на азы, знакомые каждому профессиональному
веб-программисту. Тегов очень много,
поэтому мы выделим основные:
- <html></html> – используются для
открытия и закрытия веб-страницы, давая браузеру понять, что он имеет дело с
веб-документом; - <head></head> – содержит ключевые
данные, касающиеся веб-страницы; - <title></title> – содержит основной
заголовок – описание содержания страницы; - <body></body> – тело страницы, в
котором помещаются все объекты, которые нужно видеть пользователям Интернета,
это могут быть картинки, заголовки, текстовый контент.
Внимание! Надо уже на
этапе создания сайта подумать о его продвижении, так как теги Title и H1 будут
влиять на ранжирование страниц в результатах поисковой выдачи.
Чтобы информация на страничках отображалась по центру, а ни как придётся, надо пользоваться тегами <center>, без которых текст будет располагаться справа. Наверное, вы обратили внимание, что все теги парные, то есть один открывающий, а второй закрывающий. Однако существуют и единичные теги и самый распространённый из них это <br/>. Именно его использование помогает перепрыгивать с одной строчки на другую, делая отступ. Таких пробелов в статьях будет ровно столько, сколько веб-мастер поставит соответствующих тегов HTML.
Этапы разработки веб-проекта
Работа проводится в несколько этапов:
- Подготовка макета, позволяющего получить
визуальный образ с помощью растровых редакторов. Также удобно рисовать макет на
листе бумаги. - Вёрстка
из макета psd, создаваемого дизайнером в программе Photoshop, с последующей адаптацией к
мобильным устройствам и проведением
тестирования, позволяющего корректно отображаться HTML сайту во
всех браузерах. - Верстка HTML макета на систему управления сайтом или язык PHP, что позволяет сделать
веб-ресурс динамичным.
Макет делают в графических
редакторах, таких как Adobe Photoshop, в котором нужно открыть новый документ,
с присвоением ему имени MySite. Чтобы добиться корректного отображения выбираем
большое разрешение от 1170 пикселей по ширине и более 800 px по высоте.
Осталось активировать изображение
направляющими и линейками, которые обязательно должны быть привязаны к границам
формируемого документа. Пользуясь
инструментами «Текст», «Форма», «Прямая», «Раскройка» добавляют необходимые
элементы страницы, делая полноценный шаблон сайта HTML.
Вёрстка заключается в размещении
всех блоков в текстовом файле index.html., который надо начать со строки
<!DOCTYPE html>, чтобы браузер знал, как проводить обработку содержимого.
Затем размещаются теги, содержащие отображаемую и скрытую от пользователя
информацию.
Внимание! Теги <head>…</head>, а точнее информация,
размещённая между ними, не будет видна пользователям.
Организация текста на страницах
преимущественно осуществляется основными тегами:
- <div>…</div>
- <p>…</p>
- <table>…</table>
- Списками
<ul><li>…</li></ul>
Формат отображения отдельных
элементов, располагающихся на сайте, задаётся тегами HTML напрямую или таблицей CSS, что
наиболее предпочтительно, поскольку, таким образом можно повторно использовать
стили компонентов.
Внимание! Задать таблицу CSS можно в рамках
<head>, но чаще всего это делают в файле style.css, помещая внутри тегов
ссылку на него.
Надо правильно разместить эту ссылку, пользуясь соответствующим тегом HTML: <link href=”style.css” type=”text/css” rel=”stylesheet”>.
Альтернативные методы бесплатного создания сайтов
Чтобы всё это проделать, надо
освоить азы веб-программирования, но можно обойтись и без таких жертв,
воспользовавшись бесплатными
конструкторами сайтов. Нужно просто компоновать элементы на веб-странице,
формируя шаблон, который впоследствии загружается на хостинг. Можно воспользоваться следующими
конструкторами сайтов:
- Weblium;
- UKit;
- Nethouse;
- UMI.
Альтернативой конструкторам служат CMS системы, пригодные для разработки
блогов, визиток и даже корпоративных ресурсов и форумов. Наиболее популярны следующие из них:
- WordPress;
- Joomla;
- InstantCms.
Воспользовавшись этими системами
можно получить доступ к уже созданным шаблонам и использовать их как есть, или
вносить изменения, касающиеся расположения блоков, формата отображения,
цветовой гаммы страниц.
Заключение
Если хочешь разместить в
Интернете свою статью на собственном сайте, то язык HTML подойдёт для этого лучше всего.
Чтобы открыть доступ к веб-странице для других людей, помести её на бесплатный
или платный хостинг, воспользовавшись услугами любого из сервисов. Сделать это
можно в несколько кликов, предварительно зарегистрировавшись. Стать
веб-мастером не так уж сложно!
HTML – это основа всех современных сайтов. По сути, это язык разметки, который помогает браузеру правильно отображать те или иные элементы. Чтобы создать свои первые web-страницы будет достаточно даже простого текстового блокнота (имеется ввиду программа-редактор для работы с текстом, а не бумажная записная книжка).
Какие именно шаги нужно пройти и как сделать свой первый сайт «бесплатно», «без регистрации и SMS» — ниже.
С одной стороны, создание универсального синтаксиса для разметки интернет-страниц позволило этому самому интернету перерасти из технологии объединения сетей до современного WEB’а со всем его многообразием. С другой стороны, так можно сказать про любой язык программирования – он помогает преобразовывать логические структуры в машинный код. Но для того, чтобы получить более-менее внятный результат нужно проделать огромный пласт работы: изучить и досконально знать синтаксис, а на это может уйти много времени и сил, накопить опыт по созданию своих скриптов и т.п., а это ещё больше времени.
HTML был призван добавить интерактивности к скучным «простыням» документов, которые были практически единственным видом контента на заре зарождения глобальной паутины (из-за низких скоростей).
Фактически это язык разметки, который позволяет выделять определённые элементы страницы и задавать для них специфичные параметры (размер, шрифт, тип: картинка это, текст, ссылка, видеофайл и т.д.).
Немного о синтаксисе
Например, комбинация <h1>Здесь текст</ h1> позволяет выделить заголовок первого уровня, она состоит из открывающего и закрывающего (с косой чертой) тегов. Некоторые теги, могут использоваться самостоятельно – без закрывающих элементов.
Любой HTML-документ может быть представлен в текстовом виде и должен иметь определённую структуру.
Обязательными тегами для любых HTML-страниц являются следующие:
<HTML> <HEAD></HEAD> <BODY></BODY> </HTML>
Внутри тега <HTML></HTML> располагается вся разметка страницы.
Внутри тега HEAD описываются параметры заголовка страницы, включая так горячо любимые seo-атрибуты: title и description.
А внутри BODY располагается весь остальной контент.
В общей сложности в современной версии языка разметки HTML5 используется 125 основных элементов (тегов).
Простая web-страница в блокноте
Открываете любой доступный текстовый редактор (это может быть встроенное системное приложение, например, «Блокнот» в Windows, или сторонний софт, например, Notepad++, AkelPad и т.п.).
Алгоритм работы очень простой:
- Создаёте новый документ.
- Если ваш редактор поддерживает работу с разными кодировками, то выбираете по умолчанию utf-8.
- Вписываете в него нужную структуру документа (с использованием нужных тегов).
- Сохраняете документ как текст (с расширением .txt) и меняете расширение на .html. Или сразу сохраняете файл в формате .html, если это позволяет ваш редактор.
- Теперь документ можно открыть в любом браузере, он распознает в нём вашу разметку и отобразит содержимое.
Обратите внимание, блокнот Windows в устаревших версиях системы сохраняет текст в кодировке ANSI (в новых версиях он работает с UTF-8), это не преступление, но вместо кириллических символов в браузере вы можете увидеть кракозябры. Поэтому с помощью специального атрибута нужно просто «подсказать» браузеру, что ему нужно работать с ANSI:
<meta charset=»windows-1251″> (тег вписывается внутри блока HEAD).
Хватит теории, пора переходить к делу. Давайте создадим в блокноте полноценную страницу. Просто скопируйте и вставьте следующий код в ваш блокнот.
<!DOCTYPE html>
<html lang="ru" >
<head>
<meta charset="UTF-8">
<title>Название страницы - отображается на вкладке браузера и в поиске</title>
<style type="text/css">
a{
color: #fff;
text-decoration: none;
}
html{
background: #FFF8CC;
min-height: 100%;
font-family: Helvetica;
display: flex;
flex-direction: column;
}
body{
margin: 0;
padding: 0 15px;
display: flex;
flex-direction: column;
flex: auto;
}
h1{
margin-top: 0;
}
h1, p{
color: #006064;
}
img{
border: 0;
}
.header{
width: 100%;
min-width: 460px;
max-width: 960px;
margin: 0 auto 30px;
padding: 30px 0 10px;
display: flex;
flex-wrap: wrap;
justify-content: space-between;
box-sizing: border-box;
}
.logo{
font-size: 1.5rem;
color: #fff;
text-decoration: none;
margin: 5px 0 0 5px;
justify-content: center;
align-items: center;
display: flex;
flex: none;
align-items: center;
background: #839FFF;
width: 130px;
height: 50px;
}
.nav{
margin: -5px 0 0 -5px;
display: flex;
flex-wrap: wrap;
}
.nav-item{
background: #BDC7FF;
width: 130px;
height: 50px;
font-size: 1.5rem;
color: #fff;
text-decoration: none;
display: flex;
margin: 5px 0 0 5px;
justify-content: center;
align-items: center;
}
.sqr{
height: 300px;
width: 300px;
background: #FFDB89;
}
.main{
width: 100%;
min-width: 460px;
max-width: 960px;
margin: auto;
flex: auto;
box-sizing: border-box;
}
.box{
font-size: 1.25rem;
line-height: 1.5;
margin: 0 0 40px -50px;
display: flex;
flex-wrap: wrap;
justify-content: center;
}
.box-base{
margin-left: 50px;
flex: 1 0 430px;
}
.box-side{
margin-left: 50px;
font: none;
}
.box-img{
max-width: 100%;
height: auto;
}
.content{
margin-bottom: 30px;
display: flex;
flex-wrap: wrap;
}
.banners{
flex: 1 1 200px;
}
.banner{
background: #FFDB89;
width: 100%;
min-width: 100px;
min-height: 200px;
font-size: 3rem;
color: #fff;
margin: 0 0 30px 0;
display: flex;
justify-content: center;
align-items: center;
}
.posts{
margin: 0 0 30px 30px;
flex: 1 1 200px;
}
.comments{
margin: 0 0 30px 30px;
flex: 1 1 200px;
}
.comment{
display: flex;
}
.comment-side{
padding-right: 20px;
flex: none;
}
.comment-base{
flex: auto;
}
.comment-avatar{
background: #FFA985;
width: 50px;
height: 50px;
}
.footer{
background: #FF3366;
width: 100%;
max-width: 960px;
min-width: 460px;
color: #fff;
margin: auto;
padding: 15px;
box-sizing: border-box;
}
@media screen and (max-width: 800px) {
.banners{
margin-left: -30px;
display: flex;
flex-basis: 100%;
}
.banner{
margin-left: 30px;
}
.posts{
margin-left: 0;
}
}
@media screen and (max-width: 600px) {
.content{
display: block;
}
.banners{
margin: 0;
display: block;
}
.banner{
margin-left: 0;
}
.posts{
margin: 0;
}
}
</style>
</head>
<body>
<header class="header">
<a class="logo">
LOGO
</a>
<nav class="nav">
<a href="#posts" class="nav-item">Посты</a>
<a href="#comments" class="nav-item">Комменты</a>
<a href="#footer" class="nav-item">Подвал</a>
<a href="#posts" class="nav-item">Посты2</a>
</nav>
</header>
<main class="main">
<div class="box">
<div class="box-base">
<h1>Заголовок 1</h1>
<p>Здесь расположен осмысленный текст и самом важном продукте на свете...</p>
</div>
<div class="box-side">
<div class="sqr">
</div>
</div>
</div>
<div class="content">
<div class="banners">
<div class="banner">Баннер 1</div>
<div class="banner">Баннер 2</div>
<div class="banner">Баннер 3</div>
</div>
<div class="posts" id="posts">
<div class="post">
<h1>Пост #1</h1>
<p>Концепция маркетинга индуцирует контент. Системный анализ развивает тактический рекламный клаттер. Медиавес поддерживает экспериментальный нишевый проект. Лидерство в продажах допускает эмпирический социальный статус.</p>
</div>
<div class="post">
<h1>Пост #2</h1>
<p>Департамент маркетинга и продаж реально допускает жизненный цикл продукции. Стоит отметить, что опросная анкета стабилизирует охват аудитории. До недавнего времени считалось, что promotion-кампания изоморфна времени. </p>
</div>
<div class="post">
<h1>Пост #3</h1>
<p>В соответствии с законом Ципфа, сущность и концепция маркетинговой программы синхронизирует тактический медиамикс, осознав маркетинг как часть производства. Общество потребления сознательно отталкивает презентационный материал.</p>
</div>
</div>
<div class="comments" id="comments">
<div class="comment">
<div class="comment-side">
<div class="comment-avatar">
</div>
</div>
<div class="comment-base">
<h1 class="comment-title">Комментарий #1</h1>
<p>Рекламный бриф масштабирует из ряда вон выходящий выставочный стенд. Изменение глобальной стратегии, в рамках сегодняшних воззрений, индуцирует культурный ребрендинг.</p>
</div>
</div>
<div class="comment">
<div class="comment-side">
<div class="comment-avatar">
</div>
</div>
<div class="comment-base">
<h1 class="comment-title">Комментарий #2</h1>
<p>Имидж предприятия, в рамках сегодняшних воззрений, вполне вероятен. Стоит отметить, что имидж версифицирован. Экспертиза выполненного проекта осмысленно программирует из ряда вон выходящий клиентский спрос. </p>
</div>
</div>
<div class="comment">
<div class="comment-side">
<div class="comment-avatar">
</div>
</div>
<div class="comment-base">
<h1 class="comment-title">Комментарий #3</h1>
<p>Представляется логичным, что особенность рекламы нейтрализует потребительский сегмент рынка. Изменение глобальной стратегии редко соответствует рыночным ожиданиям. </p>
</div>
</div>
</div>
</div>
</main>
<footer class="footer" id="footer">
Подвал сайта расположен, как это ни странно внизу, здесь можно разместить контакты и другую информацию...
</footer>
</body>
</html>
Сохраните файл как index.html и откройте в браузере.
Вы получили типовой адаптивный шаблон, который можно наполнить своим контентом. Только править нужно наполнение, а не теги, нельзя их удалять или нарушать структуру (например, убирать закрывающие), так как в противном случае вся ваша «вёрстка» съедет и будет отображаться «криво».
Стили CSS, скрипты, картинки и другой контент
Как можно заметить, приведённый пример адаптируется под ширину окна браузера и может выстраиваться в одну вертикальную колонку на мобильных устройствах. Как так получилось? Всё дело в таблице каскадных стилей (они же CSS).
Вы можете задать для каждого HTML-тега свои параметры оформления: цвет заливки, текста, тип шрифта, его размер, отступы и многое другое. В нашем примере стили прописаны в блоке <style type=»text/css»> (между открывающим и закрывающим тегом style).
Такое написание можно заменить ссылкой на внешний файл (причём файл стилей может располагаться как в каталоге на вашем сервере, так и на любом другом, главное, чтобы ссылка на него была правильной).
Например, <link rel=»stylesheet» type=»text/css» href=»mysitestyle.css»>.
mysitestyle.css можно заменить на полную (абсолютную) или даже относительную ссылку (отсчёт будет вестись относительно каталога, в котором будет лежать исходный html-файл).
Аналогичным образом вставляются js-скрипты, которые помогают анимировать страницу или добавить какие-либо специфические функции.
Изображение или видео тоже может располагаться на вашем сервере (в корне с html-файлом) или вообще на другом сайте. В первом случае можно использовать относительные ссылки, чтобы было просто сменить домен, а во втором, можно использовать ресурсы со сторонних сайтов (не нужно хранить изображение у себя и отнимать ресурсы сервера).
Пример вставки изображения со своего сайта (файл image.png должен лежать рядом с index.html):
<img src=»image.png» alt=»текст, который будет показан вместо изображения, если оно не загрузится» width=»190″ height=»260″>
Параметры ширины и высоты можно пропустить или задать в таблице стилей CSS.
В нашем примере вы можете заменить баннер:
- Вместо тега <div class=»banner»>Баннер 1</div>
- Пишем <img class=»banner» src=»image.png» alt=»баннер-картинка»>
- Рядом с index.html кладём любое изображение в формате .png и меняем имя на image.png
Обратите внимание на указание класса (class=»banner»), этот параметр позволяет задать стиль оформления централизовано – через CSS. Поэтому изображение любого размера аккуратно впишется в имеющийся дизайн.
Точно также можно заменить все остальные баннеры на свои изображения или добавить их внутри других блоков (только в последнем случае уже без указания класса banner, иначе верстка «поедет»).
Многостраничные сайты в блокноте
Вы можете создать сколько угодно страниц, но, чтобы они были взаимосвязаны между собой, и пользователь мог переходить с одной на другую, нужно правильно прописать ссылки.
Например, вы создаёте страницу page1.html, а нужно попасть на page2.html. тогда нужно внутри страницы page1 прописать ссылку для перехода на page2. Это делается с помощью специального тега и его параметра:
<a href=»page2.html»>Нажмите для перехода на Страницу 2</a>
Файл page2.html должен лежать рядом с page1.html в одном каталоге, иначе нужно указывать более подробный относительный путь или абсолютную ссылку, если страница расположена на другом сайте.
Соответственно, если со Страницы 2 вам нужно вернуться на первую, то внутри второй страницы нужно прописать уже другой URL, который будет ссылаться на первую. И т.д.
Количество ссылок на другие страницы никак не ограничено, вы можете создавать столько страниц, сколько вам нужно.
Размещение на хостинге
Все созданные HTML-файлы и дополнительные ресурсы (изображения, скрипты, видео и т.д.) вы можете разместить на хостинге и открыть доступ к ним для любого желающего.
Любой web-хостинг работает с html-файлами, даже если у него нет поддержки PHP или баз данных. Хостинг-провайдеров безумное множество, для статичных (html) сатов даже встречаются бесплатные варианты, например, GitHub Pages. Но мы рекомендуем не тратить время, и выбрать проверенный сервис, такой как Bluehost (компания работает с 2002 года и позволяет размещать даже динамические сайты, например, на популярном движке WordPress, а ещё здесь есть возможность установки любой системы управления контентом прямо из панели управления в один клик и тарифы с полным безлимитом).
Как разместить HTML-сайт на хостинге, пошагово:
- Вы регистрируете новое доменное имя, если его ещё у вас нет.
- Перенаправляете его на DNS-сервера выбранного хостера.
- В панели управления хостинга создаёте новый сайт (имя задаётся в соответствии с доменом).
- Далее в веб-версии файлового менеджера или через FTP-протокол закачиваете ваши страницы в корень каталога сайта.
- После того, как обновятся данные в DNS-системе и ваш домен начнёт ссылаться на сервера хостинга, сайт можно будет открыть в любом браузере просто введя имя (домен).
Стоит учесть, что если вы введёте в адресной строке vash-sait.ru, то хостинг будет пытаться загружать главную страницу, которую он ожидает увидеть с именем index.html в корне каталога (http://vash-sait.ru/index.html).
Если такого файла не будет, отобразится ошибка. Но вы можете прописать полный путь, например, vash-sait.ru/page1.html, и если файл с таким именем в каталоге сайта есть, то станица будет отображена.
Выводы
Мы рассмотрели основы «олдскульного» подхода к созданию сайтов. Сейчас в блокнотах сайты делать просто бессмысленно, так как это очень сложно для новичков и очень нерационально для профессионалов (они работают со специальными средами разработки и другими инструментами).
Начинающим web-мастерам проще и быстрее воспользоваться онлайн-конструкторами, которые позволяют собрать сайт своими руками даже без знания основ вёрстки или погружения в HTML, а результат ничем не будет уступать профессиональным продуктам. Посмотреть на достойные сервисы можно в нашем рейтинге лучших конструкторов сайтов.
Кроме того, в большинстве случаев одним только HTML ограничиться не получится. Если вам нужна интерактивность (обратная связь от посетителей: формы заказа звонков, чат, функционал интернет-магазина и т.п.), то придётся подключать языки программирования и JavaScript или готовые CMS-системы/фреймворки.
Download Article
Easily create a web page with the software already installed on your computer
Download Article
- Creating a Document
- Adding Structural Code
- Inserting Page Elements
- Testing Your Page
- Sample HTML Documents
- Q&A
- Tips
|
|
|
|
|
|
Do you want to learn web design? You don’t need fancy editing software to get started creating a web pages. You can create web pages using Notepad, which comes pre-installed on your Windows computer. The language used to create web pages is called «HTML,» which stands for Hypertext Markup Language. You can write HTML using Notepad or any other text editing program. Then all you need to do is save the file as an HTML document. HTML is easy to learn, even if you have no programming skills. This wikiHow article teaches you how to create a simple webpage using Notepad.
Things You Should Know
- HTML is the primary language used in web design.
- You can easily write HTML using Notepad or any other text editing program.
- Don’t forget to save the file as an HTML (.html) document.
-
1
Open Start
. Click the Windows logo in the bottom-left corner of the screen. The Start menu will pop up.
-
2
Search for Notepad. Type in notepad to do so. You should see a list of matching results appear near the top of the Start menu.
Advertisement
-
3
Click Notepad. It’s a blue notepad icon at the top of the list of search results. Click this app to open a blank page in Notepad.
-
4
Click File. This is in the top-left corner of the Notepad window. Clicking it prompts a drop-down menu.
-
5
Click Save As…. It’s in the drop-down menu. The Save As window will open.
-
6
Click the «Save as type» drop-down box. This option is near the bottom of the window and should have «Text documents (*.txt)» written on it. Clicking it prompts a drop-down menu to appear.
-
7
Click All Files. It’s in the drop-down menu. This will allow you to save your file as an HTML document.
-
8
Select a save location. Click the name of the folder in which you want to save your document on the left side of the window.
- For example, to save your document on the desktop, you would scroll up and click Desktop in the left-hand sidebar.
-
9
Enter a name and the «html» file extension. Click the «File name» text box. Then type in whatever you want to name your file, followed by .html, which is the file extension for an HTML document.
- For example, to name your webpage’s file «hello», you would type in hello.html.
-
10
Click Save. Doing so turns your current Notepad document into an HTML document. At this point, you can proceed with setting up your web page’s initial structure.
- If Notepad inadvertently closes or you have to come back to your document later, you can right-click the HTML file and then click Edit in the resulting drop-down menu.
Advertisement
-
1
Add your webpage’s language tag. The first tag you’ll need to add is the language tag. This tells the web browser that this is an HTML document and that the language being used is HTML. Type the following into Notepad at the top of the page:
-
2
Add the «head» tags. The «head» section of an HTML document contains the metadata for the web page. This information is not displayed in your web browser. It can contain information such as the page title, style sheets (CSS), scripts, and more. For now, just type <head> below the «<html>» tag, press Enter twice to leave a space. Then type in </head>.
- Each HTML element has an opening and closing tag. When we add a new element, such as the «<head>» tag to open the head, we need to add a closing tag as well. For the head, this is the «</head>» tag.
-
3
Add page title to your website. The title goes within the «head» section of your HTML document, so you will need to enter this in between the opening «<head>» tag, and closing «</head>» tag. To add a title, type the opening title tag, which is <title>". Then type your title text. Add the closing title tag immediately after, which is </title>. For example, if you wanted to title your web page, «My Website,» you’d enter the following:
<title>My Website</title>
-
4
Add the «body» tags. Everything displayed in your web browser will go in the «body» section of your HTML document. The opening and closing body tags go below the closing «</head>» tag. Add the opening and closing body tags, as shown below:
-
5
Close the HTML tag. The last tag to go in your document will be a closing HTML tag to signify the end of the page. Type </html> at the bottom of the page below the closing «</body>» tag.
-
6
Review your HTML document so far. At this point, your document should look something like the following:
<!DOCTYPE html> <html> <head> <title>My Website</title> </head> <body> </body> </html>
-
7
Save your document. To do so, click File in the menu bar at the top, followed by Save. Alternatively, you can press Ctrl + S to save your document. Be sure to save often.
Advertisement
-
1
Know that all of your webpage elements go between the «body» tags. Any element—be it a heading or a paragraph—needs to be written after the «<body>» tag and before the «</body>» tag.
-
2
Add your website’s main heading. Type <h1></h1> in between the «body» tags, then type whatever you want your webpage’s main heading to be in between the «<h1></h1>» tags. For example, to create a page with the heading «Welcome», you would add the following:
- You can use tags «<h2></h2>» through «<h6></h6>» to create smaller heading text. «<h1>» is the largest heading text, and «<h6>» is the smallest heading text.
-
3
Add paragraph text to the page. Type in the paragraph tags, which are «<p></p>», and then enter whatever you want to use as your paragraph text in between the tags. Your end result should look something like this:
<p>This is my website. Vote for me for class president!</p>
-
4
Force a paragraph break. If you want to add extra spaces between paragraphs or heading, type <br> after the line’s closing tag. For example, to create a line break after a paragraph, you should end up with something like this:
<p>This is my website. Vote for me for class president!</p><br> <p>I also like potatoes.</p>
- You can add an additional «<br>» tag after the first one to create additional line spaces in between your paragraphs..
- You do not need to add a closing tag for line breaks.
-
5
Add formatting to your text. You can apply bolding, italics, and underlining (as well as superscript and subscript) formatting to any word, sentence, or block of text as long as the text is between paragraph tags. The formatting tags you can use are as follows:
<b>Bold Text</b> <i>Italic Text</i> <u>Underlined Text</u> <sup>Superscript Text</sup> <sub>Subscript Text</sub>
-
6
Add an image to your web page. To add an image to your web page, the image must be uploaded to a web server on the internet. You need to know the web address for the image. Once you have that, type <img src= followed by the web address for the image in quotation marks. Then add the closing > bracket at the end. The following is an example of what this should look like:
<img src="https://www.mywebsite.me/images/me.jpg">
- If the image is not online, but is saved to your computer, you can use the location it is saved to instead of the web address. For example, <img src="C:UsersusernamePicturesme.jpg">
-
7
Add a link to your web page. Links are a crucial aspect of web development. They allow users to navigate from one web page to another. To add a link, you need to have the web address for the web page you want to link to. Type <a href= followed by the web address to the page you want to link to in quotations. Then add the closing > bracket at the end. Then immediately after, type the text you want the link to say followed by the closing tag, which is </a>. The following is an example of how to add a link to your web page:
<a href="https://www.mywebsite.me/ipage2">Next Page</a>
- You can also add a link to an email address, or use an image as a link, instead of text.
-
8
Review your web page’s appearance. While the web page’s elements may vary, your document should look something like the following:
<!DOCTYPE html> <html> <head> <title>My Website</title> </head> <body> <h1>Welcome!</h1> <a href="https://www.mywebsite.me/ipage2">Next Page</a> <img src="https://www.mywebsite.me/images/me.jpg"> <p>This is my website. I hope you like it here!</p> <p><b>Here is some bold text for emphasis.</b></p> <p><i>Italics can be creepy.</i></p> </body> </html>
Advertisement
-
1
Save your document. To do so, click File in the menu bar at the top, followed by Save. This will ensure that the HTML document shows the most recent version of your web page when you open it.
-
2
Right-click your HTML document. Navigate to where you saved your HTML document, and right-click it. A drop-down menu will appear.
-
3
Select Open with. It’s in the drop-down menu. Doing so opens a pop-out menu with a list of apps you can open the file with.
-
4
Select your preferred web browser. All web browsers can open HTML documents, so click any web browser you want to use in the pop-out menu. Your HTML document will open in your selected web browser.
-
5
Advertisement
Sample HTML Documents
Add New Question
-
Question
Do I have to use notepad to create web pages?
No. There are many other apps that can edit HTML documents. There are even some made for the purpose of creating HTML.
-
Question
What is the age limit for hosting a website?
There isn’t an age limit for hosting a website. As long as you know how to create one, it will be fine.
-
Question
What do you mean when you say «open the .html file…»?
Open the HTML file=open the file with the extension .html in Notepad for the code or in a browser for the output.
See more answers
Ask a Question
200 characters left
Include your email address to get a message when this question is answered.
Submit
Advertisement
-
Did you know wikiHow offers a variety of coupons and promo codes for a wide variety of computer equipment? Check out our coupon site for tons of money-saving deals.
Thanks for submitting a tip for review!
Advertisement
About This Article
Thanks to all authors for creating a page that has been read 1,439,291 times.
Is this article up to date?
В целом оценю время на базовое изучение html как 2-8 часов, остальное по желанию. Ну и, конечно же, время изучения зависит от заинтересованности. Рекомендую разбить на несколько дней по 20-30 минут.
Вы готовы? Тогда поехали!
Подключение к интернету для создания страницы на html нам НЕ нужно.
Нам понадобится
1) Выбираем текстовой редактор. На первое время достаточно Блокнота (Notepad) (в нём нам понадобится только команда Сохранить как)
| Если Вы сразу хотите начать программировать в специализированных текстовых редакторах, то обратите внимание на: 1) для Windows NotePad++ (скачать или здесь) Intype (скачать) 2) для Mac и Linux скачать) Их отличие от обычных текстовых редакторов заключается в основном в том, что они делают автоматические отступы, ! дают возможность пересохранить файл в другой кодировке (обратите внимание, в будущем столкнётесь), окрашивают теги в различные цвета как, например, код внизу урока. В обычном редакторе он будет одного цвета. |
2) Любой интернет-браузер, например,
Internet Explorer
для Windows или
Safari
для Mac OS X и iOS. Да-да, можно также
Mozilla
,
Google Chrome
,
Opera
,
Yandex
и
браузеры и тд.
Приступим к созданию страницы HTML
1) создаём на рабочем столе папку html. Это мы сделаем для того, чтобы уроки были структурированы и содержались в одном месте.
2)
Создаём
наш файл в текстовом редакторе, например в Блокноте (NotePad). Далее
Сохранить как
.
Кодировку лучше выбирать UTF-8, затем выбрать
все типы файлов
и выбрать название файла с .html на конце, например
index.html
Выбираем в качестве директории (папки), куда сохранить, нашу html
Нажимаем
сохранить
. Готово!
Часто задают вопрос о том, что не видно расширения файла. Разберём по порядку
| Расширение имени файла — это последовательность символов, добавляемых к имени файла и предназначенных для идентификации типа (формата) файла. Проще говоря, это .txt .doc .exe .jpg и тд в конце названия файла |
Возможность видеть расширения файла может помочь в точном определении типа файла и даёт возможность вручную (при команде переименовать) сменить не только расширение, но и следовательно тип файла (например, с txt на html)
| так НЕ должно выглядеть: photo, текстовой документ, game так Должно выглядеть: photo.jpg; текстовой документ.txt; game.exe Но если же у Вас всё-таки названия файлов выглядят как в первом варианте (БЕЗ, например, .txt ; jpg ; .exe в конце названия файлов), делаем следующее: Смотрим настройки файлов и папок: Для Win XP Открываем любую папку — Сервис (сверху в панели) — Свойства папки — Вид — Скрывать расширения для зарегистрированных файлов (снять галочку) — Применить Для Win 7 Открываем любую папку — Упорядочить — Параметры файлов и поиска -Вид — Скрывать расширения для зарегистрированных типов файлов (снять галочку) — Применить Для Mac OS Щёлкаем мышью по рабочему столу — Finder — Preferences (Настройки) — Advanced (Дополнительно) — выставить флажок в Show all file extensions (Показывать расширения всех файлов) — Применить |
3) вставляем в него Весь код (вместе с комментариями), указанный ниже:
<!-- это комментарии. их не видно при отображении файла в браузере--> <html> <!-- тег html обозначает открытие файла html--> <head> <!-- head обозначает открытие головной части документа--> <!-- title обозначает название документа. Отображается вверху браузера --> <title> Название Вашей первой странички </title> <!-- закрываем тег title иначе у нас всё последующее будет считаться заголовком--> </head> <!-- тег head также нужно закрыть--> <body> <!-- наконец открываем тело нашего документа. Здесь будет всё его содержание--> <!--начиная отсюда вставляем любые текст, заголовки, ссылки и тп--> <h1>Заголовок моей странички</h1> <!--h1 служит для обозначения заголовка. Есть ещё h2, h3 и так до h6. самого маленького заголовка--> Это моя первая web-страничка! </body> <!--тело также следует закрыть, после него уже не вставляем текст и тп--> </html> <!-- закрывающий тег html обозначает закрытие файла html-->
4) открываем файл. Можете выбрать другой браузер для открытия данного файла, для этого нажимаем правую кнопку мыши на нашем файле index.html — Открыть с помощью и выбираем какой-нибудь браузер из списка, например, Internet Explorer, Google Chrome, Mozilla, Яндекс Браузер и тд.
Демонстрация Скачать исходники
В итоге, открыв Интернет-Браузером получившийся index.html, Вы должны увидеть страничку такого вида:
Рисунок 1.
На Рисунке 1 мы видим как в результате браузер отобразил Вашу страничку. Красным выделен текст следующих элементов:
<!--намеренно пропущена часть кода--> <!-- тег title, отображающий название страницы во вкладке браузера --> <title> Название Вашей первой странички </title> <!--намеренно пропущена часть кода--> <h1>Заголовок моей странички</h1> <!--h1 служит для обозначения заголовка. Есть ещё h2, h3 и так до h6. самого маленького заголовка--> Это моя первая web-страничка! <!--обычный текст--> <!--намеренно пропущена часть кода-->
В коде представленном снизу Вы сможете увидеть базовый минимум html-документа. Её нужно обязательно выучить и не путать местами открывающие и закрывающие теги.
<html> <head> </head> <body> </body> </html>
Тег head выделяет головную часть документа. В ней прописываются элементы в основном связанные с помощью Браузеру в обработке элементов Вашей страницы (название, ключевые слова, авторство и тд) Конкретно о его содержимом мы поговорим позже.
Тег title обозначает Название страницы. Это единственный тег, содержащийся в head, который отображается на странице. То, что вписать после открывающего и перед закрывающим тегом и будет Названием Вашей страницы в Интернете
<html> <head> <title> Название страницы </title> </head> <body> </body> </html>
| Все отступы слева перед тегами в примерах Необязательны. Они сделаны для наглядности, чтобы Вы видели пары тегов |
Тег body обозначает Тело страницы. То, что вписать после открывающего и закрывающего тегов body и будет Содержимым Вашей страницы
<html> <head> <title> Название страницы </title> </head> <body> <h1>Любой заголовок</h1> Просто текст <p>Текст в параграфе. Он будет писаться с новой строки и заканчиваться с закрывающим тегом</p> Другой текст </body> </html>
Почти все теги в HTML открывающие и закрывающие (исключение, например, тег img, который обозначает вставку изображеия).
<html> <head> <title> Название страницы </title> </head> <body> <img src="photo.jpg"> <!--непарный тег--> </body> </html>
В очередной раз напомню, что Важно не забывать писать закрывающие теги для всех остальных типов тегов, иначе Браузер не поймёт где именно Вы хотели закончить тот или иной элемент. Как снизу:
<html> <head> <title> </title> </head> <body> Хочу выделить текст <b>жирным, а этот уже <i>курсивом</i> <!--тут забыт закрывающий </b> после слова жирным --> </body> </html>
Мы намерено после слова жирным забыли закрывающий тег b. В итоге браузер вывел следующее
Хочу выделить текст жирным, а этот уже курсивом
Как видите, текст до конца будет выделяться жирным, а тот, что подразумевался курсивом, тот будет и жирным, и курсивом. Так что будьте внимательны!
5) Если Вы хотите что-то подредактировать в Вашем файле index.html (а он теперь по умолчанию открывается только браузером), то тогда нажимаем правую кнопку мыши на нашем файле index.html — выбираем Открыть с помощью а из списка выбираем уже текстовой редактор, это будет либо Блокнот (в англ. Notepad), либо установленный Вами другой текстовой редактор.
В принципе азы объяснил. Пока html-страница выглядит достаточно просто, но в следующих уроках я подробно расскажу Вам об этих и других элемента и их назначении — будем вставлять изображения, делать ссылки и много другого интересного)
Мои поздравления!
Несложно же?)
Hello, guys Welcome. In this tutorial, we are going Know How to Create a Website using HTML on Notepad Text Editor.
Steps we are going to Talk about in this Tutorial:
Step 1. Open Notepad.
Step 2. Create HTML file.
Step 3. Insert HTML Elements Using HTML Tags.
Step 4. Save and Run the HTML File.
Step 5. Enjoy your Website.
Add Headings and Paragraphs
Adding Headings in HTML
To insert Headings in HTML we have Six Tags for That. From H1 to H6. Where H6 Gives the Smallest Headline Font Size and H1 Gives the Biggest Headline Font Size.
<html>
<head>
<title></title>
</head>
<body>
<h1>Headline 1</h1>
<h2>Headline 2</h2>
<h3>Headline h3</h3>
<h4>Headline 4</h4>
<h5>Headline 5</h5>
<h6>Headline 6</h6>
</body>
</html>
Adding Paragraphs in HTML
To add Paragraphs in HTML we have P tags for that.
<html>
<body>
<p>This is My First HTML Paragraph</p>
</body>
</html>
Add Images
Adding Images in HTML:
By using HTML’s IMG tag we can Insert Images in HTML.
Provide Image path inside the SRC Attribute.
For Image Height Width Customization we Have HTML’s Height Width Attributes.
<html>
<body>
<img SRC="myimage.jpg"/>
</body>
</html>
Adding Background Image in HTML:
To add a Background Image to a Webpage we have to use HTML’s background Attribute inside the body starting tag.
And inside the background attribute, we have to give our Image’s Path.
<html>
<body background="myimage.jpg">
</body>
</html>
Adding Audio and Video Files:
Adding an Audio file in HTML:
To Insert audio file in HTML We have Audio Tags for That.
Inside the SRC attribute, we have to Give our Audio file’s Path.
Controls attribute will give us some controls to Control Audio File on our HTML File.
<html>
<body>
<audio src="myaudio.mp3" controls></audio>
</body>
</html>
Adding a Video File in HTML:
To Insert audio file in HTML We have Video Tags for That.
Inside the SRC attribute, we have to Give our Video file’s Path.
Controls attribute will give us some controls to Control Video File on our HTML File.
<html>
<body>
<video src="myvideo.mp4" controls></video>
</body>
</html>
Styling HTML Elements:
To Style HTML Elements we use CSS.
Including CSS in HTML Webpage:
To Include CSS in HTML we have to Write HTML’s Style Tag inside the Header Tags.
<html>
<head>
<style>
//CSS Code...
</style>
</head>
<body> </body>
</html>
Selecting HTML Elements in CSS:
Selecting HTML Element using Tag Name:
<html>
<head>
<style>
p{
//P Tag is Selected..
}
</style>
</head>
<body>
<p> Paragraph Text...</p>
</body>
</html>
Selecting HTML Element using ID Name:
<html>
<head>
<style>
#myParagraph{
//P Tag is Selected..
}
</style>
</head>
<body>
<p id="myParagraph"> Paragraph Text...</p>
</body>
</html>
Selecting HTML Element using Class Name:
<html>
<head>
<style>
.myParagraph{
//P Tag is Selected..
}
</style>
</head>
<body>
<p class="myParagraph"> Paragraph Text...</p>
</body>
</html>
Styling HTML using CSS:
Changing Font Size using CSS:
<html>
<head>
<style>
#myParagraph{
font-size:14px;
}
</style>
</head>
<body>
<p id="myParagraph"> Paragraph Text...</p>
</body>
</html>
Changing Font Color using CSS:
<html>
<head>
<style>
#myParagraph{
color:red;
}
</style>
</head>
<body>
<p id="myParagraph"> Paragraph Text...</p>
</body>
</html>
Changing Background Color using CSS:
<html>
<head>
<style>
#myParagraph{
background-color:black;
}
</style>
</head>
<body>
<p id="myParagraph"> Paragraph Text...</p>
</body>
</html>
Changing Text Alignment using CSS:
<html>
<head>
<style>
#myParagraph{
text-align:center;
}
</style>
</head>
<body>
<p id="myParagraph"> Paragraph Text...</p>
</body>
</html>
Changing Opacity using CSS:
<html>
<head>
<style>
#myParagraph{
opacity:0.5;
}
</style>
</head>
<body>
<p id="myParagraph"> Paragraph Text...</p>
</body>
</html>
Changing Margin using CSS:
<html>
<head>
<style>
#myParagraph{
margin:100px;
}
</style>
</head>
<body>
<p id="myParagraph"> Paragraph Text...</p>
</body>
</html>
Changing Padding using CSS:
<html>
<head>
<style>
#myParagraph{
padding:15px;
}
</style>
</head>
<body>
<p id="myParagraph"> Paragraph Text...</p>
</body>
</html>
Changing width using CSS:
<html>
<head>
<style>
img{
width:100px;
}
</style>
</head>
<body>
<img src="myimage.jpg" />
</body>
</html>
Changing Height using CSS:
<html>
<head>
<style>
img{
height:100px;
}
</style>
</head>
<body>
<img src="myimage.jpg" />
</body>
</html>
Changing Text’s Line Height using CSS:
<html>
<head>
<style>
#myParagraph{
line-height:20px;
}
</style>
</head>
<body>
<p id="myParagraph"> Paragraph Text.... </p>
</body>
</html>
ПЕРВЫЙ УРОК
Итак, открываем блокнот: Start|Programs|Accessories|Notepad и видим перед собой
вот это чудо:
Рис. 1. Notepad
Вот он! Вот он этот чистый, невинный лист блокнота. Бум делать из него человека! То есть наше детище… Ну или что у кого там получится…
Пишем в Notepad:
Написали? Просто, правда? Это будет наш шаблон. Давайте и сохраним его под именем shablon.html. Только вот что я еще хочу сказать. Может это и преждевременно, Но! Со временем у вас появится не один десяток файлов, принадлежащих вашей страничке. Сваливая все файлы в одной папке, вам будет все труднее и труднее найти нужный файл, заменить или удалить старый. Я набила на этом много шишек, а потому мой вам мудрый совет. Сразу упорядочивайте файлы по папкам. Так что можете открыть новую папку, назвав ее, к примеру «mysite» и сохранить там наш новоиспеченный shablon.html.
Итак, рассмотрим еще раз, уже повнимательнее наш шаблон. С первого же взгляда видно, что практически все написанные теги — парные!
<HTML> имеет пару </HTML>
<TITLE> имеет пару </TITLE>
<HEAD> имеет пару </HEAD>
<BODY> имеет пару </BODY>
И вы, скорее всего, обратили внимание на косую черту в второй колонке тегов. Она означает конец тега.
Теперь вы знаете, как выглядят некоторые теги, но возможно не знаете что они означают. Но сейчас вы узнаете и это… Вы многое что теперь узнаете. Клянусь своим сковородником!
Теги
Тег <HTML></HTML> — это просто границы нашего документа. Благодаря этим тегам браузер распознает начало и конец нашей странички, расположенной между этими тегами. И выводит его содержание на всеобщее обозрение.
Тег <HEAD></HEAD> — это заголовок документа (не путайте с названием!!!). Информация, находящаяся между ними не видна на страничке, она необходима тем программам, которые ее могут просматривать. Заголовок не является обязательным элементом. Но все-таки, должен быть заголовок документа, кроме того, туда входят такие полезные элементы, как стиль документа, ключевые слова, да и много полезных вещей, без которых потом трудно будет обойтись.
<TITLE></TITLE> — между этими тегами мы будем писать название нашей странички. И это название отзовется самой верхней строчкой в окне браузера. Не делайте его слишком длинным. Достаточно одной строчки. А то и одного слова. Советую вам не называть его общими названиями, ведь ваша страничка уникальна, правда? Вместо безликой «Моя домашняя
страничка» дайте то имя, ради которого вы и решили себя явить миру. У меня этим именем стало «Дикая Правда». Его уж точно ни с чем не спутаешь! Ради любопытства, загляните на мою страничку http://www.dikarka.ru и на самом верху окна увидите название «ДИКАЯ ПРАВДА«. Догадались теперь, как я ухитрилась его туда запузырить? То-то же… Проще пареной репы!
<BODY></BODY> — ну а это и есть тело документа. Все, что мы запихнем между этими тегами, все наши таланты, работы и творения, фотографии, рисунки, фильмы, музыку и бог знает что вы еще там напридумываете, все это отобразится на вашей страничке. И от того, на сколько она будет содержательной, интересной, красивой и уникальной, будет зависеть и популярность вашего сайта. Хотя, скажу откровенно, мало сделать сайт хорошим, его
еще нужно разрекламировать. И хоть это и не очень приятное слово, режущее слух, но как еще дать понять миру, что вы существуете? А как это сделать, я тоже расскажу… но позднее.
Авторские права
Да! Чуть не забыла! Пожалуйста, отнеситесь со всей серьезностью к тому, что я сейчас скажу. Вы несете полную правовую ответственность за все, что помещаете на своей страничке. Не разглашайте чью-то личную информацию, помните о конфиденциальности частной жизни. Уважайте законы авторского права! Не воруйте чужое! Во всемирной
паутине немало мест, где можно бесплатно скачать понравившиеся картинки, фотографии, музыку и многое другое. Но если там стоит «copyrigt» — остановитесь! Если же что-то разрешено скопировать, но с ссылкой на источник, обязательно дайте эту ссылку. Не выдавайте чужое за свое! В общем, старайтесь показать, что умеете делать вы и
только вы, а не рекламировать других.
Ну, теперь можно и прерваться, и посмотреть, что же у нас там получилось в нашем первом файле. Открываем свою папочку «mysite«, разыскиваем файл «shablon.hmtl» . Хотя, чего его разыскивать? Кроме него там и нет пока ничего… и попробуем его открыть. Так… и что мы видим? Правильно… ничего. А чего показывать, если мы туда ничего своего не внесли? Что ж, попробуем исправить положение.
Надеюсь у вас есть какая-нибудь ваша фотография? Все равно какая, лишь бы была! Надеюсь она названа латинскими буквами? И нижнем регистром? И, желательно в формате jpg? Типа такой… myfoto.jpg. Не обижайтесь, но некоторые вещи я буду повторять сто раз, потому как если бы мне кто раньше так повторял… мне не пришлось бы обливаться слезами, лупить ни в чем не повинный компьютер и переделывать заново свои работы. Тогда начнем…
Рождение первенца
Да! Кстати… а как же открыть нам свой блокнот, если он сразу открывается в окне браузера? Думаете подкололи, да? А очень просто! Для этого есть два пути, которыми я обычно пользуюсь. Уверяю, есть еще и другие…
1. Открыть опять блокнот (для особо забывчивых — Start|Programs|Accessories|Notepad). Хотя давно пора выставить его иконку на рабочий стол… Открыли? Ну и оттуда File|Open… достать наш родной, единственный и неповторимый shablon.html. Получилось? Ну и славненько…
2. Если у вас открыт браузером этот файл, ткните правой кнопкой мыши по экрану и выберите меню View Source, результат будет тот же. Наш файл сам откроется в NotePad!
3. Есть конечно и еще дикий способ… заменить расширение shablon.html на shablon.txt и потом открыть его. Но потом опять придется сохранять под расширением html. Так что не советую…
Итак, хватит болтовни, смотрим что у нас там осталось с прошлого раза:
Вы уже выучили наизусть этот наш шаблон как «Отче наш»? Нет? Странно… мы им будем пользоваться постоянно.
Хотя, скажу вам по секрету, можно писать эти теги и строчными буквами, браузеру на это начхать. Точно так же откроет он и содержимое этого файла:
Ну а теперь запомнили? Еще повторить? Ладно… в общем, объясняю, я буду писать буквы всех тегов строчными буквами исключительно из-за того, чтобы вам легче было отличать изменяемую часть от постоянной. Договорились? А вы можете писать как хотите. Как удобней.
Итак, немного изменим содержимое нашего шаблона, вставив туда свою фотографию myfoto.jpg. Кстати, эта фотография должна лежать в той же папке, что и shablon.html
Моя Домашняя Страничка
Ура! Привет мир! Привет люди! Встречайте!
Ну и сохраним этот файл уже не под именем shablon.html, а под другим именем, например, «myhome.html» В принципе, можно сохранить и под расширением «…htm» До недавнего времени я так и поступала. Как известно, краткость — сестра таланта, и я всегда старалась сэкономить если не на деньгах, то хотя бы на буквах. Каково же было мое изумление, когда, загрузив свою новую страничку на сервер, я поняла, что день, потраченый на загрузку файлов на сервер прошел впустую. Не загрузилось ни-че-го! И только, прочитав инструкцию сервера, я поняла, что ошибка — в недостающей четвертой буковке…Вот вам и талант, вот вам и сестра! Вот вам и родня! Так что будьте бдительны! И не забудьте сохранить его в той же папке, что и «shablon.html» и «myfoto.jpg«.
Надеюсь, вы все сделали правильно? Чтобы проверить, пойдем и откроем файл «myhome.html» и посмотрим что получилось. А должно получиться примерно следующее:
Рис. 2. «myhome.html»
Нда…негусто. Но все же лучше, чем ничего.
Загрузка странички на сервер
А теперь мы сделаем вот что. Найдем место для нашего сайта и выложим эту нашу первую страничку на халявный сервер. Вы удивитесь, что тут показывать? А я вам скажу, что лучше сразу поместить то, что есть, и постепенно отлаживать.
Конечно, можно пойти и другим путем: сначала сделать отличную страничку, и только потом загрузить ее на сервер, но на это у меня свои возражения. Во-первых, что хорошо смотрится на домашнем компьютере, может показываться в интернете по-другому. Может и вообще не показываться. И поэтому, отлаживая страничку с самого начала, вам легче
будет докопаться до ошибок. А от ошибок, уверяю вас, никто еще не застрахован.
Так что, если я вас убедила, будем искать место, где можно уютно разместить своего первенца. Вопрос, где же?
Существует множество мест, где с радостью предоставят вам место под ваш сайт. Я попробовала многие. И вот к каким печальным выводам пришла. На одних вешают такую рекламу, что ваша страничка может за ней даже и затеряться. Так, например, можете зайти на мой первый сайт www.dikarrka.chat.ru Видите справа вверху рекламу?
Я конечно, понимаю, что за бесплатный сыр нужно платить, но не таким же куском! Кроме того, там постоянно рушатся то почта, то гостевая. До сих пор, я никак не могу связаться с руководством chat.ru и попросить восстановить свою почту и пароль. Я вообще не могу пройти к своему сайту, не могу изменить там ничего, потому как доступ прервался. Так что не советую… Заодно уж обратите внимание на фотографию, которую я, по неопытности туда поместила, предварительно не оптимизировав.
Есть еще служба boom.ru , но по этическим соображениям я сняла оттуда один свой сайт. Почему? Можете посмотреть на www.valentinia.boom.ru
Далее, как-то попробовала разместить сайт на mailru.com, но моя страничка, изготовленная во флэше так долго там грузилась, что все, кого я пригласила на свою страничку, жаловались на то, что загрузка — бесконечная. И я вынуждена была перевести страничку на более быстрый сервер.
В общем, больше всего я довольна службой narod.ru. Так что, если вы еще не подобрали себе другую службу, можете разместить свою первую страничку там. Как это сделать?
Да тоже несложно. Объясню сейчас все по шагам.
Набираем в окошке браузера адрес «http://www.narod.ru«, нажимаем там на ссылку «мастерская» и далее — на кнопку «регистрация нового аккаунта на Яндексе«. Теперь заполните предоставленную форму, только вначале придумайте имя для своего сайта. Обычно все распространенные имена уже заняты, и вам придется изрядно попотеть, прежде,
чем вам удастся найти подходящее имя. Так, мне удалось застолбить dikarrka.narod.ru Далее, запомните, а лучше запишите в нескольких местах пароль для своего сайта, и можем уже выложить свои работы на свой сайт.
Опять возвращаемся на http://www.narod.ru, заходим по ссылке «мастерская» и уже смело пишем свой логин (у меня «dikarrka»), вводим свой пароль (не скажу какой), нажимаем «войти«, в правой колонке видим ссылку «загрузка файлов на сайт«, так же храбро жмем на нее… и попадаем в святую святых! Конечно это не врата рая,
но все-таки… Нажимаем первую кнопку «Browse» и ищем на своем компьютере наш файл «myhome.html» Щелкаем по нему два раза. Далее, жмем на следующую кнопку «Browse» и находим второй наш файл «myfoto«, и также нажимаем на него два раза, чтобы он появился у нас в свободном окошке левее кнопки «Browse». Надеюсь, я все объяснила понятно. Далее жмем на кнопку «загрузить файлы» и ждем конца загрузки.
Думаю, сам принцип понятен. Через кнопки «Browse» мы засылаем файлы на сайт. Вот и все.
Как только файлы загрузились, можете набрать в окошке браузера свой новый адрес (у меня это www.dikarrka.narod.ru) и любоваться своим творением. Пока не надоест. А как надоест, приступим к следующему уроку.
Что? Не получилось??? Показывает ошибку??? Ай-я-яй…вот беда какая! Может ошибку где допустили? Может кавычку где забыли? Или русскими буквами что написали? А может вместо семейной фотографии «порнуху» заслали? Нет? Ну тогда точно хакеры постарались. Больше некому. Или служба эта narod.ru виновата. Надо же кого-то обвинить…У меня,
кстати… то же самое! Не загрузилось ничего!
Ну ладно, каюсь, это я виновата. Причем умышленно. Только вот ругаться не надо. Просто нужно назвать первый файл одним простым именем index.html. Ведь должна же программа понять, какой из десятков, сотен а то и тысячи файлов нужно открыть первым, чтобы через него уже можно было переходить к другим вашим страничкам?
Итак, переименовываем наш многострадальный файл «myhome.html» в «index.html» и идем опять в http://www.narod.ru для загрузки «правильного» файла. Заходим по ссылке «управление файлами«, удаляем старый файл «myhome.html»,
возращаемся в «мастерскую«, идем по ссылке «загрузка файлов на сайт«, опять нажимаем кнопку «Browse«, выбираем наш файл «index.html«, и нажимаем кнопку «загрузить файлы«. После загрузки нажимаем справа вверху свой «проект» и смотрим что получилось…. И получилось!
Вот теперь можете поздравить себя с победой. А впереди у нас их будет еще немало! Уверяю Вас!
P.S. ВНИМАНИЕ!!! Информация немного устарела. Когда заходишь на www.narod.ru нужно нажать на кнопку «создать сайт» и далее действовать по инструкции
К списку всех уроков
(В. Ахметзянова, 2005 г)