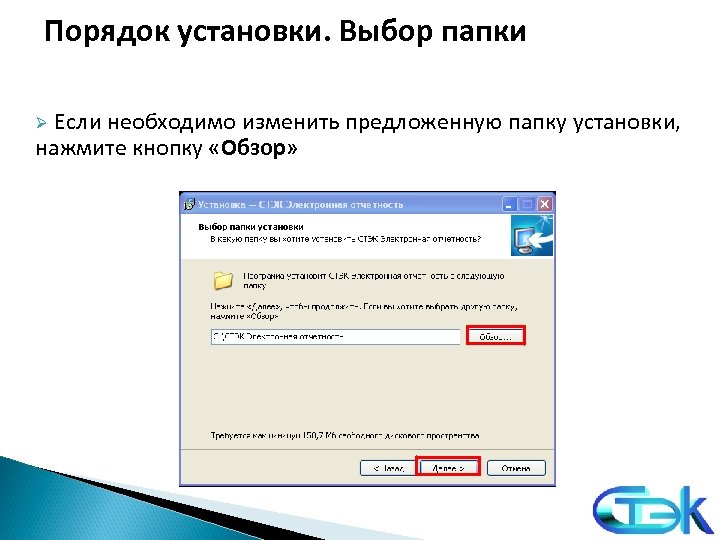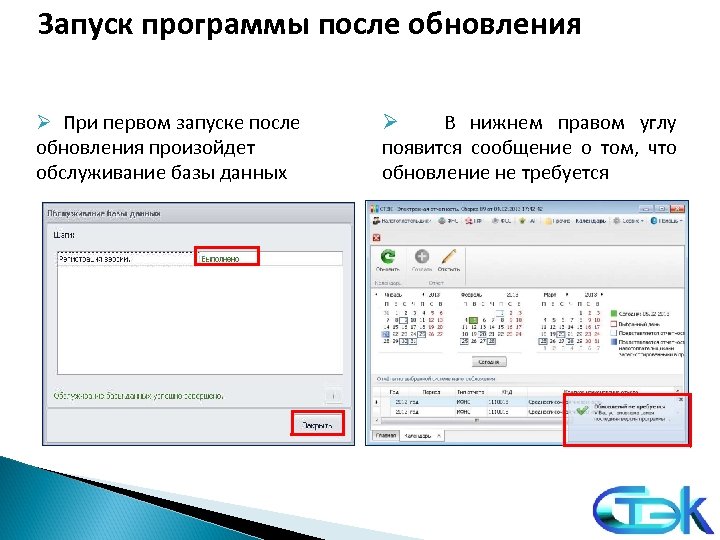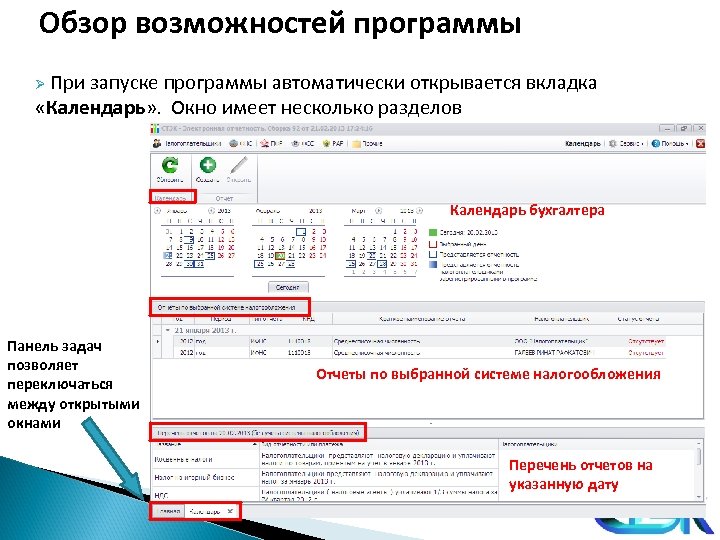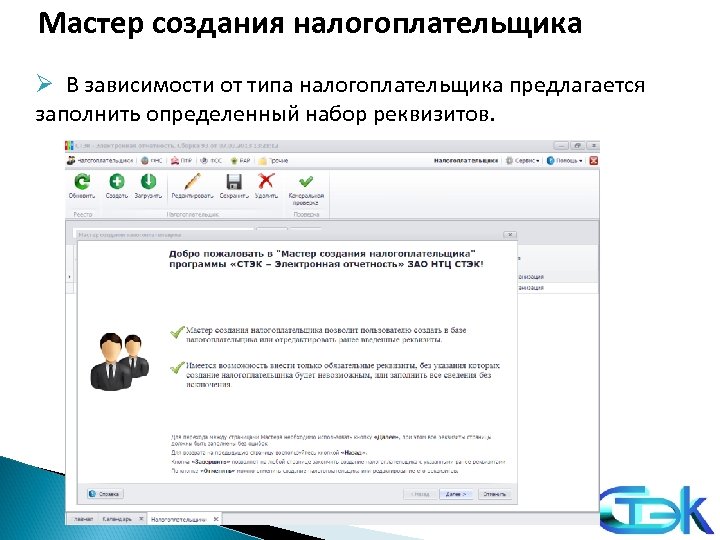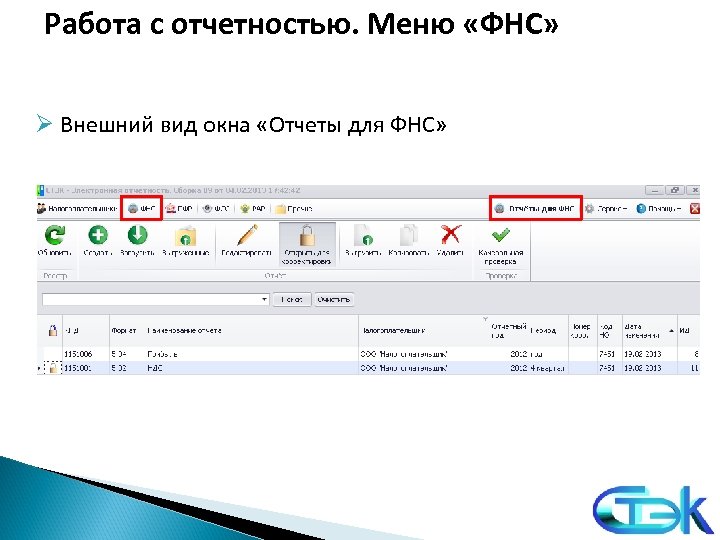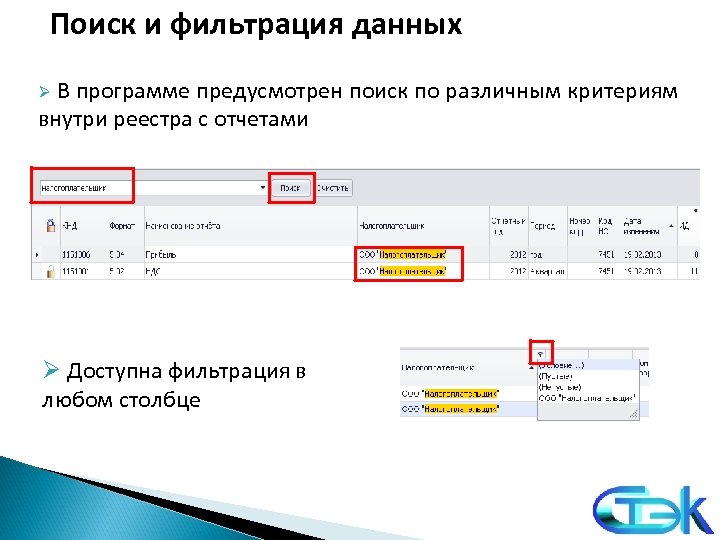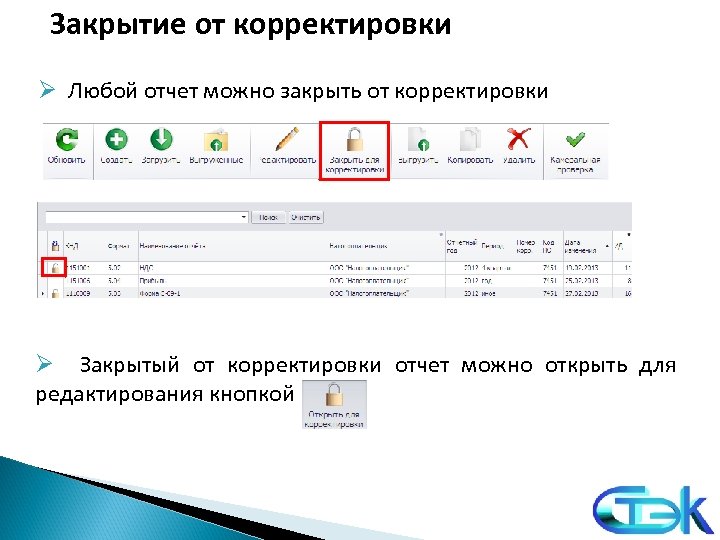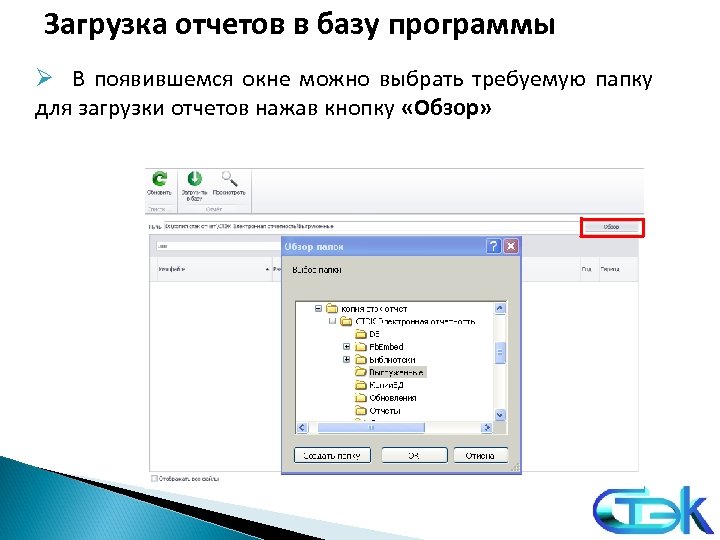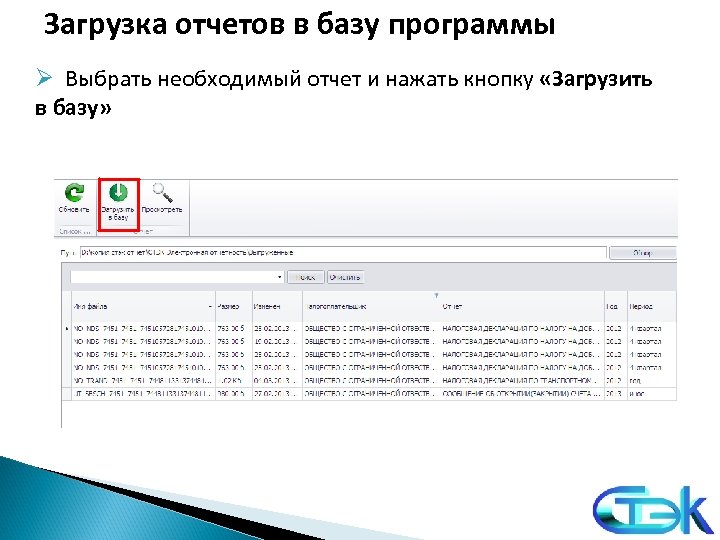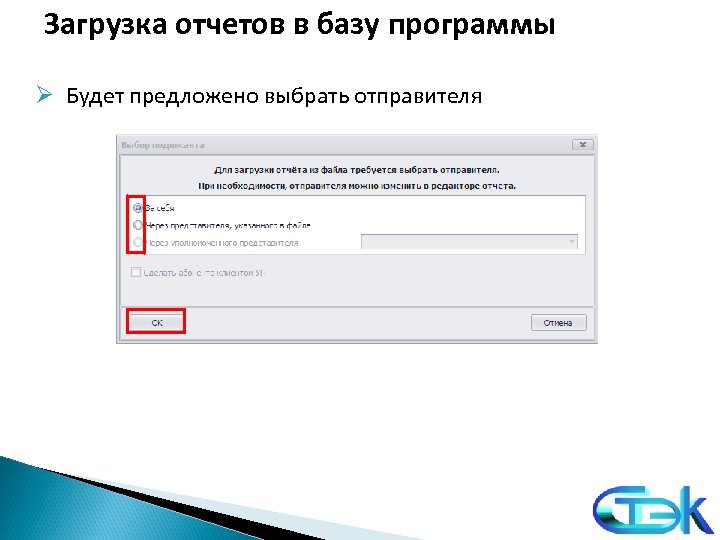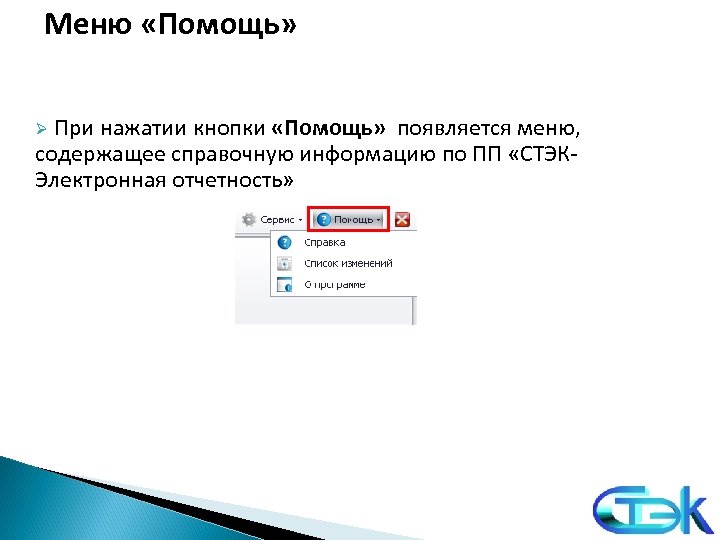# Запуск комплекса
# Введение
В данном руководстве описаны типичные действия пользователей при работе
в программе «Стек-Интеграция» модуль «Онлайн Касса».
# ВОЗМОЖНОСТИ ПРОГРАММЫ
Модуль «Онлайн-касса» предназначен для передачи информации о
платежах, принятых от банков и через интернет-эквайринг, в ККТ
для фискализации, а также для хранения и обработки фискальных данных
чеков.
Данный модуль работает в составе программы «Стек-Интеграция».
Возможности модуля
- Прием платежей в соответствии с 54-ФЗ;
- Автоматическая фискализация любых электронных платежей (платежи за
ЖКУ, интернет-торговля и т.д.); - Адаптация работы модуля как с физическими кассами (Атол, Штрих), так и с облачными решениями (ИнитПро, Orange data, Атол online);
- Совместим с программным комплексом «Стек-ЖКХ» («Стек-Энерго», «Стек-РСО»), а также любым сторонним ПО
за счет открытых форматов входных данных; - Быстрый и удобный доступ к дубликатам чеков через простой API.
# Запуск программы
Запуск осуществляется через ярлык на рабочем
столе «Стек-Интеграция».
При запуске запрашивается имя пользователя и пароль. Нужно указать имя
пользователя, имеющего доступ к серверу базы данных (проверку
осуществляет сервер).
При первом запуске модуля появляется окно выбора программ. В нем
представлены типовые программы модуля. Следует выбрать программу
«Интеграция — Промышленный стенд» — для работы на промышленном
стенде,
«Интеграция — Тестовый стенд 1» — для работы на 1 тестовом стенде
(SIT01) и
«Интеграция — Тестовый стенд 2» — для работы на 2 тестовом стенде
(SIT02).
По функционалу данные задачи идентичны.
При последующих запусках данное окно уже не появляется, сразу
загружается программа, с которой работали в последний раз.
Для переключения программ следует воспользоваться пунктом меню
«Выход» — «Переключение программ». Название текущей программы
появится в заголовке главного окна комплекса.
# Кнопки и клавиши, используемые при работе с комплексом
Для удобства работы в окнах программы есть панель инструментов, на
которой расположены следующие кнопки:
Поясним их назначение и укажем соответствующие сочетания клавиш:
<Shift+F4> — печать экрана;
<Esc> — возврат на предыдущий
уровень;
<F3> — редактирует группу или запись;
<F5> — копирует группу или запись;
<Insert> — вставляет новую запись;
<Ctrl + Insert> — вставляет новую
группу;
<Delete> — удаляет запись или группу;
<Ctrl + S> — поиск;
<Пробел> — выделение записи;
<Ctrl + M> — перемещает группу
записей в иерархической выборке;
<Ctrl + C> — подсчет количества и суммирование числовых полей
выделенных записей (без выделения операция выполняется по всем
записям окна);
<Ctrl + Enter> — выбор группы;
<Ctrl + A> — развернуть список до наименьших записей;
<Ctrl + Y> — удалить (очистить) дату в поле ввода;
<Shift+F5> — скопировать запись в выделенные объекты;
<F7> — календарь;
<F9> — калькулятор;
<F1> — справка;
<Alt + X> — выход;
<Двойной щелчок мыши>, <Enter> — вход в группу;
Верхнее меню «Окно», <Ctrl + F6>, <Ctrl + Tab> — смена текущего
окна;
<Правая кнопка «мыши»> — локальное меню;
<Щелчок «мыши» на поле>, <Alt + подчеркнутая буква> — быстрый
переход в поле;
<F10> — переход в верхнее меню;
# Настройка программного комплекса «Стек-ЖКХ» («Стек-Энерго», «Стек-РСО») для выгрузки в Стек-Интеграцию
Перед началом экспорта данных в файлы, необходимо произвести настройку экспорта (пункт меню «Настройки» – «Общие настройки ПО» – «Константы для Онлайн-касс».
-
Назначение платежа (константа НАЗНАЧПЛАТ) –
Назначение платежа по умолчанию. Наименование группированого списка
начисления, при отсутствии разбивки по услугам. При отсутствии данной
константы в названии услуги будет пустое поле. Некоторые ККТ не
принимают чек без указания. Примером значения данной константы
может быть «Оплата жилищно-коммунальных услуг». Но лучше и правильнее,
чтобы в ведомости была разбивка по услугам. -
Система налогообложения (константа ОД_НАЛОГ) — необходимо выбрать систему налообложения из предоставленного списка (ОСН, УСН доход, УСН доход-расход, ЕНВД, ЕСН, Патент).
-
Путь к сервису Стек-Интеграции (константа ОК_АДРЕС) – адрес для доступа к API программы «Стек-Интеграция».
В данном случае требуется указать путь вида:
http://127.0.0.1:8080/integration/kvpl (opens new window), где 127.0.0.1 – ip адрес
компьютера, на котором установлен диспетчер подключения с
настроенным API, 8080 – порт для доступа к API. Вся
остальная информация должна вноситься в строку в том виде,
как указано в примере. -
Логин для доступа к БД Интеграции (константа ОК_ЛОГИН) – логин для авторизации на стороне API программы «Стек-Интеграция» для возврата фискальных данных.
-
ОК_РЕЖМАСКТЕЛ — включить режим преобразования в единый формат выгрузки номеров телефона покупателя.
-
ОК_МАСКТЕЛ — из списка необходимо выбрать в каком едином формате будут выгружаться номера телефонов.
-
Путь к каталогу обмена (константа ОК_ПУТЬ) — каталог обмена со стек интеграцией. Указывается путь
до каталога обмена с программой «Стек-Интеграция» в части
информации для модуля «Онлайн-касса». -
Ставка НДС по умолчанию (константа НОМЕРНАЛОГОВОЙСТАВКИ) — необходимо выбрать налоговую ставку из списка для вашей организации (20%, 10%, 20/120%, 10/110%, 0%, без НДС).
-
Расчет НДС для этих услуг производиться не будет при распределении суммы по услугам (константа УСЛУГИБЕЗНДС) — Услуги без НДС (указываются группы или конкретные услуги через запятую на которые не начисляется НДС). Указываются номера или группы услуг, через запятую, на которые не требуется указывать НДС в чеке.
Важно!
Без указания распределения платежа по услугам –
данная опция не будет работать в связи с невозможностью
корректного и неизменного определения суммы (части платежа)
которая не должна облагаться НДС.
Также помимо настроек необходимо внести следующие константы (пункт меню «Справочники» — «Константы» — «Константы для Онлайн-касс»):
-
ОК_Режим – константа определяющая наличие в платежной ведомости
новых платежей. При значении ОК_Режим=0 (или константа отсутствует),
проверяются все блокированные и не выгруженные ведомости на присутствие
новых платежей. При значении константы ОК_Режим=1 проверяются
блокированные и выгруженные ведомости. -
ОК_ПАРОЛЬ — Пароль для авторизации на стороне API программы «Стек-Интеграция» для возврата фискальных данных.
В ситуации, когда за источник платежа не требуется производить
фискализацию (когда все платежи на текущий момент по данному
источнику платежа фискализируются) требуется на карточке организации
установить флаг «Небанковский платежный агент».
# Платежные агенты.
Если организация является платежным агентом, то необходимо произвести
еще ряд настроек для дальнейшего отражения данной информации в чеке.
- В параметрах организации для кого вы являетесь платежным агентом,
необходимо это показать.
-
ПЛАТАГЕНТ — константа, которая указывает тип агента
1 — Платежный агент (оператор по приему платежей)2 — Платежный субагент
-
ТЕЛОПЕРАТОРА — телефон оператора по приёму.
-
ТЕЛПОСТАВЩИКА — телефон поставщика.
Обратите внимание!
Данные 3 параметра считаются обязательными для
заполнения в случае работы схемы «Платежный агент».
# Настройка программы автозапуска для отправки данных.
Для отправки чеков требуется выполнить настройку программы автозапуска:
- Запустите диспетчер при помощи DispatcherSetup.cmd из каталога «[Каталог программы]Stack.Client».
- В дереве «Настройки службы диспетчеров» найдите раздел «Программы автозапуска» и нажмите на нем «правой кнопкой мыши», выберите строку «Добавить программу».
- В открывшемся окне задайте имя новой программы автозапуска, введя в поле «Имя программы» integrExchange и нажмите «Сохранить».
В результате будет создана новая программа автозапуска с заданным именем.
- После создания программ приступите к настройкам программы автозапуска по параметрам «cmd», «cmdArgs» и «path».
- Для integrExchange в параметр «cmd» занесите строку вида:
[Каталог программы]Stack.SrvBinintegrExchangestack.exe где [Каталог программы] – директория расположения программы «Стек-Интеграция». Нажмите двойным щелчком «левой кнопкой мыши» на строке параметра «cmd», введите данные и нажмите «Сохранить».
В параметр «cmdArgs» занесите:
-U «sa» -F «GIS_Exchange()» -Q
Если у пользователя имеется пароль, то параметр будет выглядеть примерно так:
-U «sa» -P «<Пароль пользователя SA>» -F «GIS_Exchange()» -Q
В параметр «path» занесите:
[Каталог программы]Stack.SrvBinintegrExchange где [Каталог программы] – директория расположения программы «Стек-Интеграция».
Таким образом, получим:
- Далее для программы автозапуска измените параметр — «Restart» в значение «да». Для этого двойным нажатием «левой кнопкой мыши» по строке «Restart» вызовите диалоговое окно изменения параметра. В выпадающем списке выберите «да» и нажмите «Сохранить».
- Остальные параметры программы автозапуска редактировать не нужно.
# Настройка планировщика заданий
Для осуществления автоматической выгрузки информации из программного
комплекса «Стек-ЖКХ» («Стек-Энерго», «Стек-РСО») по расписанию, требуется
настроить Планировщик заданий Стек. Подробную настройку можете
посмотреть в Руководстве администратора, которая поставлялась с
вашей версией программного комплекса. Рассмотрим пример настройки на
версии комплекса программ 21.04. Примерная настройка диспетчера
выглядит так:
Следующим этапом требуется войти в АРМ Администратора комплекса. Для
создания расписания необходимо выбрать пункт меню «Сервисы» —
«Расписание заданий». В нем требуется включить «Режим
разработки» и «Создать…».
При создании потребуется указать:
- «Наименование» – Экспорт платежей в ОК;
- «Имя запускаемой функции» —
ВыгрузитьПлатежиВИнтеграцию(1,0); - «Описание» — выгрузка
платежей для дальнейшей фискализации в программе «Стек-Интеграция».
Для проверки задания можно нажать на кнопку «Проверить работу задания».
Задание будет выполнено в текущей программе с текущими правами и
настройками задачи.
После успешного внесения информации по заданию задайте частоту
выполнения операции по выгрузке информации по платежам.
Рекомендуемая периодичность выгрузки – не реже 1 раза в 24 часа.
После успешной настройки расписания и проверки задания нажать на кнопку
«Сохранить», чтобы задание сохранилось в базе и в дальнейшем его можно
было изменять.
Отметить галочку «Включить расписание» для активации отмеченных заданий
в работу.
# Настройка и работа модуля «Онлайн касса»
После успешной выгрузки чеков из операционной БД можно приступать к
дальнейшей настройке программы «Стек-Интеграция» модуль «Онлайн
касса». Осуществить подкачку чеков можно:
- В ручном режиме (пункт меню «Онлайн кассы» —
«Подкачать чеки»).
- По расписанию. Для этого нужно перейти в «Настройки» — «Настройки»
— «Обмен с ГИС». Далее находим «Расписание запуска заданий».
Расписание должно быть включено и установлен флаг «Для
промышленного стенда». В списке заданий находите «Импорт
платежей для онлайн кассы» и устанавливаете под него расписание.
Не забывайте нажать кнопку «Применить», чтобы сохранить введенные
изменения.
В результате успешной подкачки чеков будет заполнен реестр чеков (пункт меню «Онлайн кассы» —
«Документы» — «Реестр чеков»).
После того как первый раз подкачали чеки, необходимо добавить настройки
кассы. Для этого откройте подпункт меню «Онлайн-кассы» — «Список
онлайн касс» и нажмите кнопку «Добавить запись» или кнопку
«Insert».
Откроется окно, в котором нужно заполнить все поля. Первоначально
требуется выбрать организацию, за которую требуется производить
фискализацию чеков, а также тип кассы. Данные для подключения кассы
могут отличаться в зависимости от типа приобретенной кассы. Все
реквизиты для доступа к кассе можно посмотреть в личном кабинете
организации, или узнать у специалиста у которого подключены кассы.
Если в платеже плательщика не пришла информация о номере телефона или
e-mail, то необходимо в настройках кассы указать Адрес, на который
ОФД будет самостоятельно отправлять информацию о чеке (если подключена
данная услуга у ОФД). В ситуации, если вы не имеете желания осуществлять
отправку информацию о номере абонента или e-mail можете снять флаги с
соответствующих полей «Электронную почту» или «Телефон». Если в каких то платежах пришла информация о номере телефона и e-mail, то настройкой приоритета можно указать какой способ отправки использовать.
После заполнения нажимаем кнопку «Сохранить».
# Настройка ШТРИХ-ФР
Откройте подпункт меню «Онлайн-кассы» — «Список онлайн касс» и нажмите кнопку «Добавить запись» или кнопку «Insert».
Если касса физическая, в открывшемся окне необходимо выбрать «Тип Кассы «ФР Штрих»», заполнить поля «Организация», выбрать «Подключенную ККТ», указать в поле «Пароль» — «30». При необходимости поставить галочки в Поле «Доставка чека клиенту» на «Электронную Почту» или «Телефон». Значение поля «Телефон» должно быть заполнено корректно и начинатся с «+7». В случае отсутствия значения в поле «Телефон», напротив него требуется снять флаг.
Так же следует выделить, если в платеже указан Email, то указанное значение в строке «Адрес» игнорируется программой, и отправка чеков происходит на эл.почту из платежа. В остальных случаях в строку «Адрес» можно указать эл.почту, на которую и будет произведена отправка чека.
В левом нижнем углу поставить галочку напротив «Работает» и нажать «Сохранить».
# Настройка ШТРИХ-М
Если чеки отправляются на группу касс, то пишется АПИ группы в полях «API-ключ» компании и «API-ключ группы».
Если чеки отправляются на конкретную кассу, то указывается только поля «API-ключ кассы» в поле «API-ключ компании», а поле «API-ключ группы» остается пустым.
В открывшемся окне необходимо выбрать настройку «Тип Кассы «ШТРИХ-М»», и в зависимости от вышеперечисленных видов заполнить поля «API-ключ компании», «Адрес сервиса», «API-ключ группы». При необходимости поставить галочки в Поле «Доставка чека клиенту» на «Электронную Почту» или «Телефон». В строку «Адрес» можно указать Эл.почту, на которую будет произведена отправка чека.
В левом нижнем углу поставить галочку напротив «Работает» и нажать «Сохранить».
# Настройка АТОЛ
Откройте подпункт меню «Онлайн-кассы» — «Список онлайн касс» и нажмите кнопку «Добавить запись» или кнопку «Insert».
Если касса физическая «АТОЛ» (драйвер ККТ v.8.x), в открывшемся окне необходимо выбрать «Тип Кассы «ФР Атол»», заполнить поля «Организация», выбрать «Подключенную ККТ», указать в поле «Пароль — «30»». При необходимости поставить галочки в Поле «Доставка чека клиенту» на «Электронную Почту» или «Телефон». В строку «Адрес» можно указать Эл.почту, на которую будет произведена отправка чека.
В левом нижнем углу поставить галочку напротив «Работает» и нажать «Сохранить».
Если касса физическая «АТОЛ» (драйвер ККТ v.10.x), в открывшемся окне необходимо выбрать «Тип Кассы «ФР Атол_10″», заполнить поля «Организация», выбрать «Подключенную ККТ». При необходимости поставить галочки в Поле «Доставка чека клиенту» на «Электронную Почту» или «Телефон». В строку «Адрес» можно указать Эл.почту на которую будет произведена отправка чека.
В левом нижнем углу поставить галочку напротив «Работает» и нажать «Сохранить».
Если касса облачная, в открывшемся окне необходимо выбрать «Тип Кассы «АТОЛ v4″», заполнить поля «Группа ККТ», «Логин», «Пароль», «Адрес сервиса», «Адрес расчетов». При необходимости поставить галочки в Поле «Доставка чека клиенту» на «Электронную Почту» или «Телефон». В строку «Адрес» можно указать Эл.почту, на которую будет произведена отправка чека.
В левом нижнем углу поставить галочку напротив «Работает» и нажать «Сохранить».
# Настройка Оранж.
Откройте подпункт меню «Онлайн-кассы» — «Список онлайн касс» и нажмите кнопку «Добавить запись» или кнопку «Insert.»
В открывшемся окне необходимо выбрать «Тип Кассы «Оранж v2.20.1″», заполнить поля «Пароль», «Адрес сервиса», «Файл ключа», «Файл сертификата». При необходимости поставить галочки в Поле «Доставка чека клиенту» на «Электронную Почту» или «Телефон». В строку «Адрес» можно указать Эл.почту, на которую будет произведена отправка чека.
# Настройка ИнитПро
Откройте подпункт меню «Онлайн-кассы» — «Список онлайн касс» и нажмите кнопку «Добавить запись» или кнопку «Insert».
В открывшемся окне необходимо выбрать «Тип Кассы «АТОЛ v4″», заполнить поля «Группа ККТ», «Логин», «Пароль» — данные можно взять в личном кабинете ИнитПро в «Сведения о кассе» в разделе «Параметры интеграции». Так же необходимо заполнить «Адрес сервиса», «Адрес расчетов» — в личном кабинете ИнитПро из строки «Место расчетов». При необходимости поставить галочки в Поле «Доставка чека клиенту» на «Электронную Почту» или «Телефон». В строку «Адрес» можно указать Эл.почту, на которую будет произведена отправка чека.
В левом нижнем углу поставить галочку напротив «Работает» и нажать «Сохранить».
# Работа с платежами
Работа по отправке платежей на ККМ ведется из реестра чеков. Для перехода в реестр выберите пункт меню «Онлайн кассы» —
«Документы» — «Реестр чеков». В данном реестре отображаются каталоги по месяцам, за которые были выгружены платежные ведомости из операционной БД, а также статистика выгрузки платежей из данного каталога. Внутри каталога месяца находится подкаталог с наименованием даты подкачка платежей в Стек-Интеграцию.
Обратите внимание!
Статистика платежей, которые находятся в каталогах, может быть обновлена по расписанию и принудительному нажатию кнопки «Обновить статистику». Спустившись до уровня платежей вы можете увидеть статусы обработки платежей.
Дважды нажав на статус платежа вы можете увидеть его данные, фискальные данные с ФН, а так же текст ошибки и историю по данному платежу в соответствующих вкладках.
# Отправка чеков на кассу
Работу по отправке чеков на ККМ для фискализации можно построить 2 способами:
-
В ручном режиме;
-
В автоматическом режиме;
Для отправки чеков в ручном режиме, нажимаем «правой кнопкой мыши»
на чеке или на папке с чеками и нажимаем соответствующий пункт из
выпадающего меню.
«Отправить только новые чеки» — отправляются чеки, которые еще не были
отправлены.
«Повторить отправку ошибочных» — идет попытка отправки ранее ошибочных
чеков. Например, когда закончилась кассовая лента при отправке или
какой либо другой сбой.
Аналогично с подкачкой чеков, настраивается расписание, по которому
будет проходить автоматическая отправка чеков на фискализацию.
Переходим в пункт меню «Настройки» — «Настройки» — «Обмен с ГИС».
Включаем расписание. Выбираем из списка заданий «Обработать
онлайн-платежи» и настраиваем время и дату, когда данное
расписание будет выполняться.
# Отчетные формы
Для формирования отчетных форм по фискализированным чекам выберите пункт меню «Отчеты»— «Отчёты онлайн-касс» — «Итоговый отчет».
Будет выведен запрос указания месяца/даты, за который требуется сформировать отчетную форму.
В отчетной форме отображается период, наименование и инн организации в адрес которой он адресован, а так же сумма всех платежей и их количество.
Так же можно построить отчёт по ошибкам обмена. Для формирования отчёта необходимо выбрать пункт меню «Отчеты»— «Отчёты онлайн-касс» — «Отчет по ошибкам обмена».
Будет выведен запрос в котором необходимо указать период за который требуется сформировать отчетную форму.
В отчетной форме отображается период, дата, номер ЛС, сумма, и текст ошибки.
# ДУБЛИКАТ ЧЕКА
Если в программном комплексе «Стек-ЖКХ» («Стек-Энерго», «Стек-РСО») вам нужно
получить фискальные данные по чеку, необходимо произвести дополнительную настройку диспетчера.
- Запустите диспетчер при помощи DispatcherSetup.cmd из каталога «[Каталог программы]Stack.Client».
- В дереве «Настройки службы диспетчеров» найдите раздел «Веб-сервер» и нажмите на нем «правой кнопкой мыши», выберите строку «Добавить веб-приложение».
- В открывшемся окне задайте имя нового веб-приложения, введя в поле «Имя веб-приложения» Online_kassa и нажмите «Сохранить».
- В конфигурациях созданного веб приложения введите:
«isActive» – да
«UrlPathPrefix» — /integration
«StackProgramDir» — [Каталог программы]Stack.SrvBin
«StackProgramParameters» — -U «SA» -p «пароль пользователя SA» -t:252 -LOADRES —inspect=9223 -nc
«FunctionName» — StackAPI_kvplata_v1
«UseComStack» – да
«ResultContentType» — application/json;charset=utf-8
«AllowServiceCommand» – да
Все остальные параметры требуется оставить в значениях по умолчанию. Если все выполнено корректно, то внешний вид веб-приложения будет иметь следующий вид:
Есть несколько вариантов получения фиксальных данных по чеку в программном комплексе «Стек-ЖКХ» («Стек-Энерго»):
- Чек с фискальными данными можно распечатать из платежной ведомости (Пункт меню «Платежи» — «Платежные ведомости»).
Из пачки платежей открываем необходимый и нажимаем . На печать выводится чек с фискальными
данными, которые вернул фискальный накопитель.
- Печать чека можно осуществить с карточки лицевого счета. Перейти на
вкладку «Платежи», открыть нужный платеж и нажать
на нем. В результате выводится чек с фискальными данными, которые вернул фискальный накопитель.
Так же можем распечатать чеки в самой программе «Стек Интеграция».
Для этого требуется зайти на вкладку «Онлайн Кассы» — «Документы» — «Реестр чеков». Нажать «Правой клавишей мыши по чеку» и выбрать «Печать Чека»
# Введение
# Как читать это руководство
Изучение данного руководства сводится к двум вариантам:
1. Если специалисты, занимающиеся внедрением и сопровождением комплекса «Стек-ЖКХ» провели полный цикл внедрения, то можно приступать непосредственно к текущей работе.
При этом варианте изучения раздел «Перечень работ для первоначальной
настройки программы и ввода данных» можно пропустить до того
времени, пока не потребуется изменение справочной информации и до
возникновения ситуаций, когда придется добавить новые дома, населенные
пункты и т.д.
2. Если работа с комплексом начинается «с нуля», то прежде чем приступить к текущей работе, необходимо ознакомиться с разделом «Перечень работ для первоначальной настройки программы и ввода данных».
После этого стоит изучить информацию по текущей работе в пункте Текущая работа паспортиста и параграф Отчеты и справки.
# Кнопки и клавиши, используемые при работе с комплексом
Для удобства работы в окнах программы есть панели инструментов, на
которых расположены различные кнопки.
Поясним их назначение и укажем соответствующие сочетания клавиш:
— поиск лицевого счета;
— печать отчетов, справок;
— редактирует группу или запись;
— вставляет новую запись;
— вставляет
новую группу;
, <Delete> — удаляет запись или группу;
— выделение записи;
<Ctrl + Y> — удалить (очистить) дату в поле ввода;
<Ctrl + стрелка вверх> — рабочий месяц назад (показан в правом
верхнем углу);
<Ctrl + стрелка вниз> — рабочий месяц вперед;
Щелчок «мыши» по рабочему месяцу – выбор рабочего месяца из
календаря.
# Запуск программы, переключение задач, выход из программы
Для входа в программу скопируйте ссылку, которая была получена от
Компании Стек в адресную строку браузера (рекомендуем к
использованию Google Chrome, Opera, Mozilla Firefox,
Yandex.Browser ).
Для удобства дальнейшего входа в программу рекомендуем сохранить данную
вкладку на Панель закладок в вашем браузере.
Укажите Имя пользователя и Пароль, затем нажмите на кнопку
Войти.
Для выхода из программы закройте вкладку, в которой открыта программа.
Для смены пользователя нажмите в правом верхем углу на кнопку, где
указано ФИО текущего пользователя и нажмите на кнопку Выход.
# Настройка рабочего месяца в программе
Перед занесением данных в программу необходимо определится с какого
месяца планируется полностью начать работу в Стеке. Выбранный месяц
начала работы в Стеке должен быть установлен как первый открытый месяц
программы.
Закрытый месяц обозначается восклицательным знаком перед названием месяца, например, !апрель является закрытым месяцем. Текущий месяц отображается в правом верхнем углу.
1. • Посмотреть историю показаний, чтобы держать потребление ресурсов под контролем.
Некоторые приложения, например, те, которые вы ищете, доступны для Windows! Получите это ниже:
| SN | заявка | Скачать | рецензия | Разработчик |
|---|---|---|---|---|
| 1. |  F2 F2
|
Скачать | 5/5 0 рецензия 5 |
paul.tallett |
| 2. |  O3 O3
|
Скачать | 5/5 0 рецензия 5 |
Steven.L |
| 3. |  WD WD
|
Скачать | 2.1/5 330 рецензия 2.1 |
Western Digital Technologies Inc |
Или следуйте инструкциям ниже для использования на ПК :
Выберите версию для ПК:
- Windows 7-10
- Windows 11
Если вы хотите установить и использовать Стек-ЖКХ на вашем ПК или Mac, вам нужно будет загрузить и установить эмулятор Desktop App для своего компьютера. Мы усердно работали, чтобы помочь вам понять, как использовать app для вашего компьютера в 4 простых шагах ниже:
Шаг 1: Загрузите эмулятор Android для ПК и Mac
Хорошо. Прежде всего. Если вы хотите использовать приложение на своем компьютере, сначала посетите магазин Mac или Windows AppStore и найдите либо приложение Bluestacks, либо Приложение Nox . Большинство учебных пособий в Интернете рекомендуют приложение Bluestacks, и у меня может возникнуть соблазн рекомендовать его, потому что вы с большей вероятностью сможете легко найти решения в Интернете, если у вас возникнут проблемы с использованием приложения Bluestacks на вашем компьютере. Вы можете загрузить программное обеспечение Bluestacks Pc или Mac here .
Шаг 2: установите эмулятор на ПК или Mac
Теперь, когда вы загрузили эмулятор по вашему выбору, перейдите в папку «Загрузка» на вашем компьютере, чтобы найти приложение эмулятора или Bluestacks.
Как только вы его нашли, щелкните его, чтобы установить приложение или exe на компьютер или компьютер Mac.
Теперь нажмите «Далее», чтобы принять лицензионное соглашение.
Чтобы правильно установить приложение, следуйте инструкциям на экране.
Если вы правильно это сделаете, приложение Emulator будет успешно установлено.
Шаг 3: Стек-ЖКХ для ПК — Windows 7/8 / 10/ 11
Теперь откройте приложение Emulator, которое вы установили, и найдите его панель поиска. Найдя его, введите Стек-ЖКХ в строке поиска и нажмите «Поиск». Нажмите на Стек-ЖКХзначок приложения. Окно Стек-ЖКХ в Play Маркете или магазине приложений, и он отобразит Store в вашем приложении эмулятора. Теперь нажмите кнопку «Установить» и, например, на устройстве iPhone или Android, ваше приложение начнет загрузку. Теперь мы все закончили.
Вы увидите значок под названием «Все приложения».
Нажмите на нее, и она перенесет вас на страницу, содержащую все установленные вами приложения.
Вы должны увидеть . Нажмите на нее и начните использовать приложение.
Шаг 4: Стек-ЖКХ для Mac OS
Привет. Пользователь Mac!
Шаги по использованию Стек-ЖКХ для Mac точно такие же, как для ОС Windows выше. Все, что вам нужно сделать, это установить Nox Application Emulator или Bluestack на вашем Macintosh. Вы можете получить Это здесь .
Спасибо за чтение этого урока. Хорошего дня!
Google play stats — Стек-ЖКХ
| Скачать | Разработчик | Рейтинг | Score | Текущая версия | Совместимость |
|---|---|---|---|---|---|
| Apk для ПК | Eine Blume Co., Ltd. | 821,482 | 2 | 2.11.8 | Android 5.0+ |
Как скачать и установить Стек-ЖКХ в Windows 11
Чтобы использовать мобильные приложения в Windows 11, необходимо установить Amazon Appstore. Как только он будет настроен, вы сможете просматривать и устанавливать мобильные приложения из кураторского каталога. Если вы хотите запускать приложения Android на своей Windows 11, это руководство для вас..
Шаги по настройке компьютера и загрузке приложения Стек-ЖКХ в Windows 11:
- Проверьте, совместим ли ваш компьютер: Вот минимальные требования:
- RAM: 8GB (минимум), 16GB (рекомендованный)
- Хранение: SSD
- Processor:
- Intel Core i3 8th Gen (минимум или выше)
- AMD Ryzen 3000 (минимум или выше)
- Qualcomm Snapdragon 8c (минимум или выше)
- Processor Architecture: x64 or ARM64
- Проверьте, имеет ли Стек-ЖКХ собственную версию Windows. Сделай это здесь ». Если собственная версия отсутствует, перейдите к шагу 3.
- Установите Amazon Appstore из Microsoft Store. Сделай это здесь ». При выборе «Получить» начнется установка приложения и автоматически установится подсистема Windows для Android.
- После установки Amazon Appstore и приложение «Настройки подсистемы Windows для Android» появятся в меню «Пуск» и списке приложений. Откройте Amazon Appstore и войдите в свою учетную запись Amazon.
- Перейдите в магазин приложений Amazon и выполните поиск по слову « Стек-ЖКХ ». Откройте страницу приложения, щелкнув значок приложения. Нажмите «Установить». После установки нажмите «Открыть», чтобы начать использовать приложение Стек-ЖКХ.
С помощью обновленной версии МП Стек-ЖКХ абонент может:
• Подключить и управлять несколькими лицевыми счетами
• Получить информацию по лицевому счету и актуальным начислениям
• Посмотреть историю начислений и платежей ( даже с расшифровкой начислений по услугам за месяц )
• Передать показания приборов учета
• Посмотреть историю показаний, чтобы держать потребление ресурсов под контролем.
• Узнать срок следующей поверки приборов учета
• Получить актуальную квитанцию, а также квитанции прошлых периодов с возможность сохранить квитанцию себе на устройство в формате .pdf
• Отправить обращение в вашу организацию-поставщика услуг ЖКХ
• Оперативно получать информацию от вашей организации через систему уведомлений
• Узнать контакты организации-поставщика услуги ЖКХ
 До начала работы с модулем Стек-Интеграция всем клиентам необходимо установить Электронно-цифровую подпись (ЭЦП) (КриптоПРО версии 3.9 и выше) и зарегистрироваться в ГИС ЖКХ http://dom.gosuslugi.ru/ для получения сертификатов и получения доступа к тестовому стенду.
До начала работы с модулем Стек-Интеграция всем клиентам необходимо установить Электронно-цифровую подпись (ЭЦП) (КриптоПРО версии 3.9 и выше) и зарегистрироваться в ГИС ЖКХ http://dom.gosuslugi.ru/ для получения сертификатов и получения доступа к тестовому стенду.
Алгоритм регистрации описан на сайте http://dom.gosuslugi.ru/ в разделе «Регламенты и инструкции» «Подробная инструкция по регистрации в ГИС ЖКХ». Так же имеется описание порядка проведения тестирования в архиве
«Регламент и форматы информационного взаимодействия внешних информационных систем с ГИС ЖКХ (текущие форматы v.10.0.0.6)» в файле «Порядок проведения тестирования v.10.0.0.6.2.docx»
Опрос по подготовке БД клиента Стек
для работы в модуле «Стек-Интеграция».
Убедительная просьба заполнить два последних столбца в таблице «Параметры» и поля находящиеся под таблицей. Файл с заполненной информацией отправить в компанию «Стек».
Используемые сокращения:
БД – База Данных
ПДУ – программа «Подомовой учет»
УО – Управляющая организация
ТСЖ – Товарищество собственников жилья
РСО – Ресурсоснабжающая организация
ПУ – Прибор учета
Для работы с модулем «Стек-Интеграция» в рабочей базе данных Стек-ЖКХ,
Стек-ЭНЕРГО и Стек-РСО необходимо:
— добавить,
если их нет, параметры, требуемые для выгрузки в ГИС ЖКХ, и проставить их значения.
— при наличии в Вашей БД индивидуальных доработок, связанных с данными параметрами, значения могут выводиться некорректно в модуль «Стек-Интеграция». Потребуется доработка под функционал этого модуля.
— заполнить нужные поля, описанные ниже.
— прислать информацию в виде скриншота о версии программы Стек-ЖКХ. Данную информацию можно посмотреть в разделе «Файловое меню» / «Помощь» / «О задаче».
ВНИМАНИЕ! Все нижеперечисленные параметры желательны для заполнения!
В описании участвуют данные для зданий, помещений, комнат, лицевых счетов и приборов учета. Список параметров и констант в дальнейшем будет пополняться (расширение возможностей модуля «Стек-Интеграция» и изменений форматов ГИС ЖКХ). В случае если указанная информация определяется иными способами (другие названия параметров, списки значений и пр.), потребуются доработки.
ПАРАМЕТРЫ1
| N пп | Название параметра | Предназначен для типа организации | Значение параметра в Стек-ЖКХ, Стек-ЭНЕРГО или Стек-РСО | Соответствующие значения в Стек-Интеграции | Примечание | Наличие параметров в БД. (Да/Нет) | Индивидуальные особенности применения данных параметров в Вашей организации. Индивидуальные доработки. Ваш комментарий. |
| Способ создания параметров для адресного списка:
Программа «Расчеты с абонентами – физическими лицами» – Справочники – Виды параметров – кнопка Insert – пишем краткое название пример: ТИПСТРОЙ) и полное название (пример: тип строения) – сохраняем. При установке параметра на лицевой или дом дату начала действия параметра указать равной дате открытия лицевого или дома. |
|||||||
| 1 | ТИПСТРОЙ –
тип строения |
УО, ТСЖ, РСО | Многоквартирный (0) и Общежитие (2) – это МКД
Частный (1) – это ЖД Все остальные значения не выгружаются |
МКД
ЖД |
При отсутствии данного параметра на доме присваивается значение МКД | ||
| 2 | ТЕХСОСТ – техническое состояние | УО,
ТСЖ |
Нормальное (0) = исправный,
Ветхое (1) = ветхий, Аварийное (2) = аварийный |
Аварийный
Исправный Ветхий Не выбран |
При отсутствии данного параметра на доме присваивается значение = не выбран | ||
| 3 | ПАМЯТАРХИТ – объект культурного наследия | УО,
ТСЖ |
Значение параметра = 0 — не является памятником архитектуры,
Значение параметра = 1 — является памятником архитектуры |
Нет
Да |
При отсутствии данного параметра на доме присваивается значение = 0 (не является памятником архитектуры) | ||
| 4 | ПОЛУЧПЛАТ – получатель платежа по услуге «капитальный ремонт» | УО,
ТСЖ |
Если на доме есть параметр, то присваиваем значение = Специальный счет,
если на доме параметра нет, то значение – Счет регионального оператора |
Счет регионального оператора, Специальный счет | При отсутствии данного параметра на доме присваивается значение = «счет Регионального Оператора». | ||
| 5 | АРХИВГИС – признак выгрузки в ГИС ЖКХ (должен стоять на домах, которые не нужно выгружать в ГИС ЖКХ: архивные, тестовые, задвоенные, не обслуживаемые…) | УО, ТСЖ, РСО | Значение параметра = 0, дом (лицевой счет) выгружается в Стек-Интеграцию и ГИС ЖКХ,
Значение = 1, дом (лицевой счет) выгружаем в Стек-Интеграцию, но не выгружается в ГИС ЖКХ |
Нет
Да |
При отсутствии данного параметра на доме (лицевом счете) присваивается значение = 0 (выгружаем в Стек-Интеграцию и ГИС ЖКХ) | ||
| 6 | ЖИЛДОМПЛ – площадь жилых помещений дома | УО,
ТСЖ |
Значение > 0 | Значение > 0 | Заполняется вручную на уровне дома в задаче «РАСЧЕТЫ С АБОНЕНТАМИ — ФИЗИЧЕСКИМИ ЛИЦАМИ»,
либо суммируем служебным отчетом значение параметра ОБЩПЛОЩАДЬ по лицевым счетам, не являющимися ЮРЛИЦОМ. |
||
| 7 | КАТЕГОРИЯ – категория квартиры (проставляется на уровне адресного списка = Квартира) | УО, ТСЖ, РСО | Значение = коммунального типа(1) или коридорного типа (2), то квартира коммунального заселения,
Значение = общежитие (3) , то общежитие, Для остальных значений = отдельная квартира (0) |
Отдельная квартира
Квартира коммунального заселения Общежитие |
При отсутствии данного параметра присваивается значение = отдельная квартира(0) | ||
| 8 | НЕЖИЛАЯ – определение типа лицевого счета (жилое, нежилое) | УО, ТСЖ, РСО | Значение = 0 – жилое,
Значение = 1 – нежилое |
Жилое помещение Нежилое помещение | При отсутствии данного параметра смотрим параметр ЮРЛИЦО Значение = 0 – не юридическое лицо (жилое помещение),
Значение = 1 или 2 – юридическое лицо (нежилое помещение) |
||
| 9 | ОБЩПЛОЩАДЬ – Общая площадь помещения (проставляется на уровне адресного списка = Лицевой счет) | УО,
ТСЖ |
Значение > 0 | Значение > 0 | !!!Заполнение параметра ОБЯЗАТЕЛЬНО(пока нет связи с РосРеестром) | ||
| 10 | ДОКУМЕНТ – документ на собственность (проставляется на уровне адресного списка = Лицевой счет) | УО,
ТСЖ |
Значения = найм, коммерческий найм, обмен, временная регистрация, означают, что помещение находится в найме,
Иные значения – помещение в собственности |
Указание типа собственности и документов на собственность. | При отсутствии данного параметра присваивается значение = 0 (Найм) !!!Заполнение параметра ОБЯЗАТЕЛЬНО(пока нет связи с РосРеестром) | ||
| 11 | РАСЧДОЛЯ – Доля внесения платы, размер доли в % (проставляется на уровне адресного списка = Лицевой счет) | УО, ТСЖ, РСО | Значение > 0 | Значение > 0 | При отсутствии данного параметра присваивается значение = 100 (%)!!!Заполнение параметра ОБЯЗАТЕЛЬНО(пока нет связи с РосРеестром) | ||
| Способ создания параметров для приборов учета:
Программа «Расчеты с абонентами – физическими лицами» – Справочники – Типы приборов учета – открыть любой прибор учета – в нижней левой части окна нажать Insert – откроется параметр, нажмите кнопку с тремя точками — нажмите insert – тип значения ЧИСЛО – имя краткое (пример ПОКАЗРУЧ) и полное название (пример: признак сдачи показаний в ручном режиме) — сохранить. |
|||||||
| 12 | ПОКАЗРУЧ – признак сдачи показаний в ручном режиме (проставляется на прибор учета –ПУ) | УО, ТСЖ, РСО | Значение = 0, то показания сдаются вручную,
Значение = 1, то показания сдаются дистанционно (автоматически) |
Нет
Да |
При отсутствии данного параметра присваивается значение = НЕТ (показание сдается вручную) | ||
| 13 | ИНТЕРВАЛ – межповерочный интервал (для ОДПУ заполнение обязательно, для ИПУ нет) | УО, ТСЖ, РСО | От 1 до 20 лет | от 1 до 20 лет | При отсутствии данного параметра присваивается значение = 1 год |
Специфика работы Вашей организации:
| Методика работы с квитанциями: | Да | Нет | Примечание |
| Используется ли стандартная подготовка массовой печати квитанций? | |||
| Используются ли несколько шаблонов квитанций? Отличия квитанций по содержимому (именно содержимое, а не внешний вид)? | |||
| Используется ли выгрузка квитанций в DBF? |
| Методика работы с услугами: | Да | Нет | Примечание |
| Ведется ли учет бойлеров? | |||
| Используются ли двухтарифные ПУ по водоснабжению? | |||
| Имеются ли нормативы по ОДН? Если да – какие? | |||
| Услуги ОДН инсталляционные или отличаются? |
Ведется ли учет юр. лиц в основной базе данных ЖКХ?
Как располагаются юр. лица (нежилые помещения МКД, выгружаемые в ГИС ЖКХ) в адресном списке (вынесены в отдельные папки/внутри домов и т.д.)?
Дополнительная информация по методикам работы с квитанциями и услугами:
Общая специфика работы Вашей организации:
Поля.
- Общая площадь здания = Общая площадь дома заполняется из данных ПДУ (ПДУ Адреса Дом закладка «Характеристики» закладка «Площади» поле «Общая площадь дома») или заполняется ручным вводом в модуле «Стек-Интеграция».
Суммирование общих площадей с лицевых счетов ГИС ЖКХ не рекомендует!
- Год ввода в эксплуатацию заполняется ручным вводом в модуле «Стек-Интеграция».
Имеется возможность индивидуальной доработки заполнения этого поля, данными поля «Год постройки здания» (для организаций имеющих ПДУ)
- Количество этажей = количество этажей (ПДУ), при отсутствии программы ПДУ используется параметр «Этажи» в «Расчеты с абонентами — физическими лицами». При отсутствии данных в рабочей базе предлагаем использовать ручной ввод в модуле «Стек-Интеграция». По умолчанию модуль «Стек-Интеграция» проставит значение 1 этаж.
- Количество подземных этажей заполняется ручным вводом в модуле «Стек-Интеграция».
- Для УО и ТСЖ требуется заполнение поля «Подъезд» в карточке лицевого счета. В случае отсутствия данных, по умолчанию проставляется значение = 1.
Желательно проставить :
- Кадастровый номер (на доме) = поле Кадастровый номер (ПДУ), если значения нет, то в модуле «Стек-Интеграция» поле не заполняется, а в выгрузке Excel проставляется значение «Нет».
- Кадастровый номер (на ЛС) = поле Кадастровый номер («Расчеты с абонентами – физическими лицами») на ЛС, если значения нет, то в модуле «Стек-Интеграция» поле не заполняется, а в выгрузке Excel проставляется значение «Нет».
Обратите внимание!
1. Закройте в БД все фиктивные ИПУ, иначе данные по ним будут переданы в систему ГИС ЖКХ.
2. Закройте в БД или переведите в состояние «не используется» ОДПУ, по которым длительное время нет показаний.
3. Расставьте на домах Поставщиков услуг, от имени которых будете предоставлять информацию в систему ГИС ЖКХ.
4. Для выгрузки данных за УК и ТСЖ на карточке дома должны быть указаны договоры с УК.
5. Если подготовка массовой печати квитанций в Вашей версии программы Стек-ЖКХ(Стек-Энерго) отсутствует, можем предложить доработку для подготовки и хранения сформированных квитанций, необходимых для системы ГИС ЖКХ. На данный момент эта доработка оценивается в 4 часа, но требования к составу информации могут измениться.
6. По услугам от Вас необходимы ответы на следующие вопросы для синхронизации с системой ГИС ЖКХ:
-Определите, какие услуги вашего справочника являются коммунальными, какие жилищными, какие дополнительными, а какие не используются (нет сальдо)?
-Какие группы коммунальных услуг нужно разделить на отдельные тарифицируемые ресурсы (например, газ: Природный газ (метан) и Сжиженный газ (пропан-бутан) )?
-Необходимо выделить номера (группы) услуг ОДН для коммунальных услуг;
-Какие группы услуг необходимо объединить в одну главную услугу (выводить в платежный документ одной строкой — например, Вывоз ТБО и Утилизация ТБО)?
-Услуги какой группы нужно вывести отдельно (в квитанции будет не название группы, а название конкретной дополнительной услуги)?
Время реализации доработки на синхронизацию услуг (п.6) согласно Вашим ответам составляет порядка 6 часов, но может измениться в зависимости от объёма доработки.
Программный продукт «СТЭК — Электронная отчетность» Краткая инструкция по эксплуатации ©ЗАО «НТЦ СТЭК» Сайт: www. stek-trust. ru Форум: www. stek-trust. ru/forummain
О программе Ø ПП «СТЭК – Электронная отчетность» – бесплатный программный продукт, предназначенный для подготовки бухгалтерской и налоговой отчетности, а также других документов для представления в ФНС, ПФР, ФСС, Росалкогольрегулирование и другие государственные органы Ø Программа может взаимодействовать с системой «СТЭК- Траст» и комплексной бухгалтерской системой (КБС), разработанной ЗАО «НТЦ СТЭК»
Актуальная версия и документация Актуальная версия программы представлена на сайте – www. stek-trust. ru в разделе «Скачать» — «Программные продукты» Ø Подробней с технической документацией можно ознакомиться по ссылке: http: //www. stektrust. ru/zagruzki/programmnye-produkty#razdel 3 Ø
Установка и настройка
Установка и настройка Программный продукт можно установить запустив файл с диска, выданного в офисе ЗАО «НТЦ СТЭК» , или загрузить его с официального сайта ЗАО «НТЦ СТЭК» (раздел «Скачать» ) Ø Ø На время установки рекомендуется приостановить работу антивирусных программ Ø Установку необходимо выполнять под учетной записью администратора
Порядок установки Ø Запустите файл stek_otchet_setup. exe
Порядок установки. Выбор папки Ø Если необходимо изменить предложенную папку установки, нажмите кнопку «Обзор»
Порядок установки. Распаковка файлов Ø Дождитесь, пока программа распакует все необходимые файлы и появится следующий шаг Мастера установки
Порядок установки. Завершение установки В последнем окне Мастера установки необходимо нажать кнопку «Завершить» На Рабочем столе компьютера появится ярлык для запуска программы
Проверка обновления и его загрузка Ø После запуска программы проводится автоматическая проверка обновлений (необходимо подключение к Интернету) Ø Если обнаружена новая версия программы, то в правом нижнем углу появится информационное окно. Для загрузки обновления необходимо нажать выделенную кнопку «Скачать» Ø Процесс загрузки будет отражаться в программе Ø После загрузки обновления необходимо нажать кнопку «Установить обновление»
Запуск программы после обновления Ø При первом запуске после обновления произойдет обслуживание базы данных Ø В нижнем правом углу появится сообщение о том, что обновление не требуется
Обзор возможностей
Обзор возможностей программы Ø При запуске программы автоматически открывается вкладка «Календарь» . Окно имеет несколько разделов Календарь бухгалтера Панель задач позволяет переключаться между открытыми окнами Отчеты по выбранной системе налогообложения Перечень отчетов на указанную дату
Обзор возможностей программы Строка меню программы Ø Меню «Налогоплательщики» — работа с базой налогоплательщиков Ø Меню «ФНС» — открывает реестр отчетов для ФНС Ø Меню «ПФР» — открывает реестр отчетов для ПФР Ø Меню «ФСС» — открывает реестр отчетов для ФСС Ø Меню «РАР» — открывает реестр отчетов для Росалкогольрегулирования Ø Меню «Прочие» — прочие отчеты Ø Меню «Сервис» — настройки программы Ø Меню «Помощь» — справочная информация
Создание налогоплательщика Ø Налогоплательщики в ПП «СТЭК – Электронная отчетность» создаются автоматически, если в системе «СТЭК – Траст» выбрать меню для заполнения отчетов ( «Заполнить налоговую декларацию» , «Заполнить отчет для ФСС» и др. ) Ø В программе «СТЭК — Электронная отчетность» , можно создать налогоплательщиков вручную из меню «Налогоплательщики» Ø Для запуска Мастера создания налогоплательщика необходимо нажать кнопку «Создать»
Мастер создания налогоплательщика Ø В зависимости от типа налогоплательщика предлагается заполнить определенный набор реквизитов.
Окно «Налогоплательщики» Ø Редактирование реквизитов осуществляется вводом с клавиатуры или выбором из справочников Ø При неверно заполненных или незаполненных реквизитах появляются маркеры ошибок. При наведении на маркер можно увидеть всплывающую подсказку
Завершение создания налогоплательщика Ø В последнем окне Мастера необходимо нажать кнопку «Завершить» . В дальнейшем можно изменить введенные реквизиты через справочник «Налогоплательщики» кнопкой «Редактировать»
Работа с отчетностью
Работа с отчетностью Ø Работа в программе при создании и редактировании отчетов построена по единому принципу. В данной презентации приведен пример подготовки отчетности для ФНС Ø При работе с отчетностью постоянно активна панель инструментов
Работа с отчетностью. Меню «ФНС» Ø Внешний вид окна «Отчеты для ФНС»
Работа с отчетностью. Меню «ФНС» Ø Выделенная кнопка предназначена для создания отчета Ø Если нет ни одного налогоплательщика в базе программы, то появляется незаполненное окно создания отчета
Работа с отчетностью. Меню «ФНС» Ø Если в базе программы несколько налогоплательщиков, то в поле «Налогоплательщик» отражается наименование первого налогоплательщика, созданного в программе Ø Поля ИНН, КПП, Налоговая инспекция, код НО автоматически заполняются из реквизитов НП Ø В поле «Формат» подставляется актуальная версия формата декларации (при необходимости можно выбрать ранее действующие форматы)
Работа с отчетностью. Меню «ФНС» Ø При вводе или редактировании отчета постоянно активна следующая панель инструментов Ø Кнопка позволяет сохранить введенные данные Ø Обновление реквизитов налогоплательщика, печать и экспорт в формат pdf выполняется набором кнопок
Работа в программе. Выгрузка документов Ø Выгрузка данных в утвержденном формате (xml) производится только после заполнения, проверки и сохранения документа
Работа с отчетностью. Меню «ФНС» Ø Выделенная кнопка позволяет скрыть или отобразить структуру заполняемого отчета Ø Установка галочки включает или отключает автоматический расчет на листах отчета
Работа с отчетностью. Меню «ФНС» Ø Кнопка используется для добавления/удаления разделов при заполнении некоторых отчетов (показано на примере налоговой декларации по налогу на прибыль организации) Ø В представленном окне выбираются нужные разделы, которые заполняются вручную или выбором из справочников
Работа с отчетностью. Меню «ФНС» Ø Кнопка запускает внутреннюю проверочную программу для анализа ошибок ØПри наличии ошибок в нижней части рабочей области появится сообщение с перечнем ошибок Ø Кнопка открывает раздел содержащий подробную информацию по заполнению законодательно утвержденных форм отчетности
Работа с отчетностью. Меню «ФНС» Ø Кнопка «Информация о шаблоне» предоставляет справочную информацию о текущем документе (шаблоне отчета) Ø Кнопка «Калькулятор» запускает стандартный калькулятор, встроенный в MS Windows. Может потребоваться для выполнения простейших вычислений
Сервисные возможности
Поиск и фильтрация данных Ø В программе предусмотрен поиск по различным критериям внутри реестра с отчетами Ø Доступна фильтрация в любом столбце
Закрытие от корректировки Ø Любой отчет можно закрыть от корректировки Ø Закрытый от корректировки отчет можно открыть для редактирования кнопкой
Загрузка отчетов в базу программы Ø В программе предусмотрена загрузка отчетов утвержденного формата, сформированных в любой программе или выгруженных из ПП «СТЭК-Электронная отчетность» Ø Чтобы загрузить отчет, необходимо нажать кнопку «Загрузить» на панели инструментов.
Загрузка отчетов в базу программы Ø В появившемся окне можно выбрать требуемую папку для загрузки отчетов нажав кнопку «Обзор»
Загрузка отчетов в базу программы Ø Выбрать необходимый отчет и нажать кнопку «Загрузить в базу»
Загрузка отчетов в базу программы Ø Будет предложено выбрать отправителя
Загрузка отчетов в базу программы Ø Появится окно с загруженным отчетом
Меню «Сервис» Ø Меню «Сервис» позволяет настроить программу «под себя» Ø Внешний вид программы можно изменить, выбрав подходящее оформление с помощью подменю «Внешний вид»
Меню «Сервис» Ø Подменю «Окна» позволяет переключаться между открытыми окнами и располагать их разными способами Ø В подменю «Настройки» можно настроить папки для выгрузки отчетов для ФНС, ПФР, ФСС и т. д.
Меню «Помощь» Ø При нажатии кнопки «Помощь» появляется меню, содержащее справочную информацию по ПП «СТЭКЭлектронная отчетность»
Полезная информация
Сайт и форум www. stek-trust. ru — сайт ЗАО «НТЦ СТЭК» содержит доступное описание возможностей ПП «СТЭКЭлектронная отчетность» , ПП «СТЭК-Траст» и много другой полезной информации Ø www. stek-trust. ru/forummain — форум помогает в оперативном решении вопросов Ø
Наши координаты Отдел технической поддержки ЗАО «НТЦ СТЭК» 454080 г. Челябинск ул. Энтузиастов, 12 б, Ø тел/факс: (351) 72 -99 -55 -2 (многоканальный) Ø web: www. stek-trust. ru Ø e-mail: [email protected] ru Ø 620014 г. Екатеринбург, ул. 8 Марта, 5, офис 105 Ø тел. : (343) 204 -76 -54, факс: (343) 371 -23 -16 Ø моб. +7 -922 -169 -14 -66 ØICQ: 346 -977 -881 Øe-mail: [email protected] ru Ø