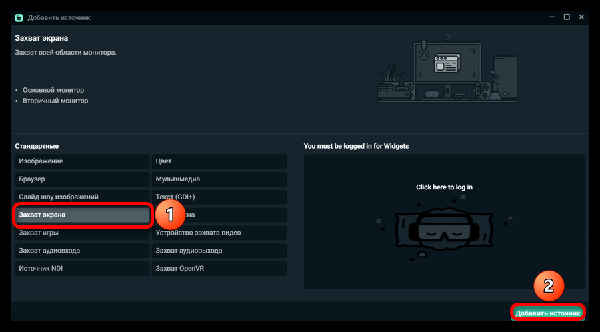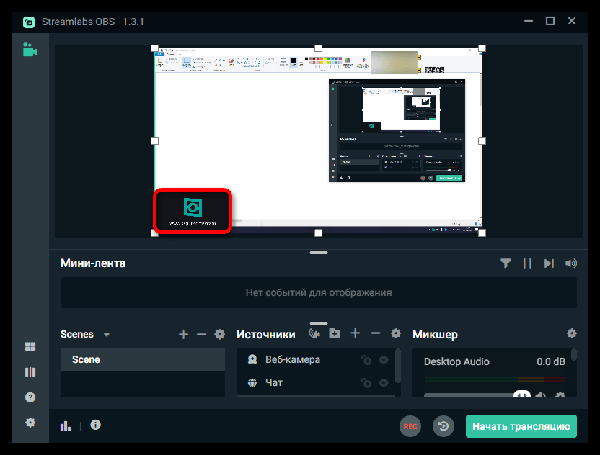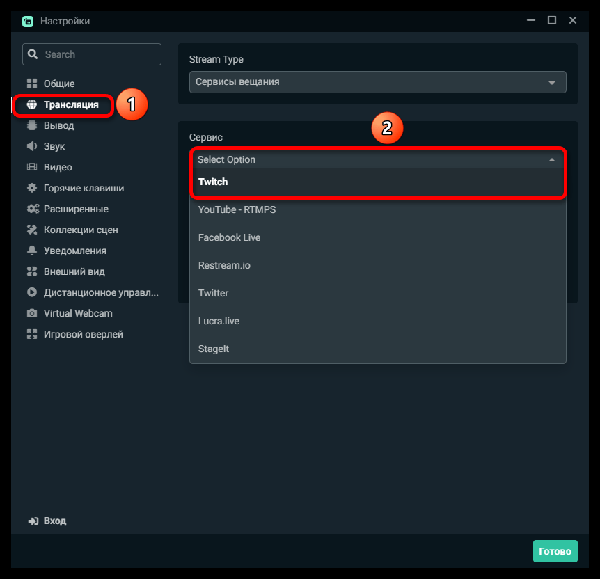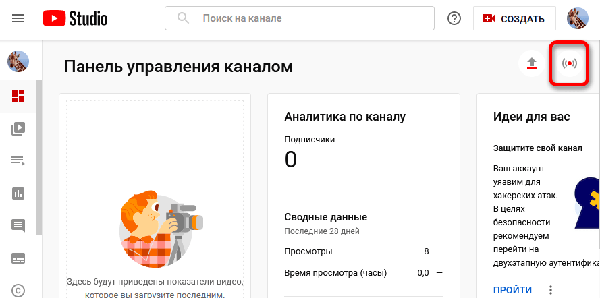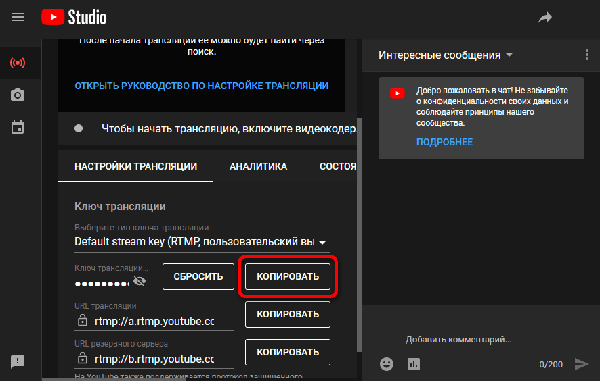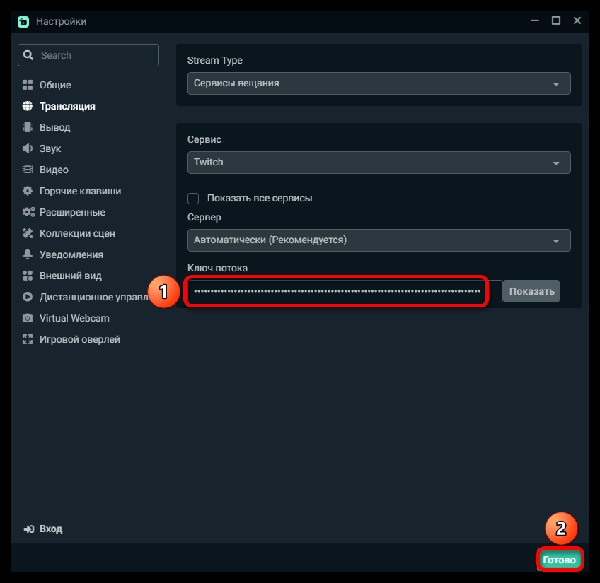Вы решили, наконец, окунуться в потоковое вещание и хотите получить полное пошаговое руководство по настройке Streamlabs для максимально возможной производительности потокового вещания?
В этом руководстве я расскажу вам все, что вам нужно знать о настройке Streamlabs в первый раз. В течение 30 минут вы будете готовы нажать кнопку «Начать трансляцию» с великолепно выглядящей трансляцией.
Давайте вскочим и начнем. Если у вас есть какие-либо вопросы, не стесняйтесь задавать их в разделе комментариев в конце статьи.
Первое, что нам нужно сделать, это загрузить программу Streamlabs на наш компьютер. Для этого зайдите на Streamlabs.com и загрузите приложение для своей системы. Сайт должен по умолчанию использовать систему, которую вы используете.
Открыв программу, вы можете войти/создать учетную запись, используя свою учетную запись Twitch или Youtube. Вас встретит показанный ниже экран. На данный момент выбора тарифного плана Free/Starter более чем достаточно. Однако, если вы хотите добавить несколько удивительных тем позже, Streamlabs Prime — отличное место для их получения.
Затем Streamlabs попросит вас добавить микрофон и веб-камеру в Streamlabs. Обязательно добавьте правильный микрофон и веб-камеру, которые вы хотите использовать для своей трансляции.
Затем вы можете выбрать одну из бесплатных тем Streamlabs для использования. Если вам нравится одна из них, вы можете выбрать, однако я бы порекомендовал пока пропустить ее, так как ниже я покажу вам, где найти лучшие темы.
Теперь Streamlabs оптимизирует настройки для вашего конкретного ПК.
После того, как вы выполните эти начальные шаги, вы увидите экран ниже.
Здесь у нас есть три основные вкладки: Сцены, Источники и микшер. Позвольте мне объяснить немного подробнее, что это такое.
Сцены
Сцены позволяют создавать экраны с разным дизайном для показа на разных этапах трансляции. Например, у вас может быть одна сцена для вашего игрового процесса с лицевой камерой в углу, а затем вторая сцена с лицевой камерой на весь экран для «просто чата» со зрителями. Этого более чем достаточно для начала. Однако, если вы хотите вывести свое производство на новый уровень , у вас может быть множество сцен в ваших Streamlabs, между которыми вы можете переключаться во время потоков.
Источники
Источники позволяют добавлять в сцену различные элементы. Это позволяет добавлять графику, границы веб-камеры, окна предупреждений, камеры и многое другое. Здесь вы также будете добавлять свои игровые кадры , будь то с карты захвата или захвата с вашего компьютера.
Смеситель
Микшер — это то место, откуда мы управляем всеми нашими настройками звука. Здесь мы можем добавить различные источники звука, такие как микрофоны, звук игры и звук системы. Это глобально и не изменится, когда вы измените свою сцену.
Эти 3 части вашего интерфейса позволяют вам быстро и легко вносить изменения в вашу трансляцию. Чем больше вы транслируете, тем больше вы можете захотеть улучшить свое производство, добавив больше сцен и имея больше источников.
Общие настройки Streamlabs
Прежде чем мы приступим к настройке ваших сцен, в Streamlabs есть некоторые общие настройки, которые мы хотим настроить в первую очередь, чтобы обеспечить бесперебойную работу нашего потока.
Чтобы получить доступ к этим настройкам, щелкните COG настроек в нижнем левом углу Streamlabs, и откроется панель настроек.
В общих настройках может быть полезно включить «Автоматически записывать при потоковой передаче» . Это гарантирует, что все ваши потоки будут записаны, чтобы вы могли использовать их позже в качестве контента на других платформах.
Если мы затем перейдем на вкладку «Дополнительно» , полезной функцией будет задержка потока. Если вы транслируете что-то вроде покера или не хотите, чтобы вас обрезали, вы можете добавить задержку.
Перейдите в «Дополнительно» -> «Задержка потока» -> «Включить» . Здесь вы можете установить время задержки. Имейте в виду, что если вы установите его выше 30 секунд или около того, вам будет сложно разговаривать в чате, так как он будет отложен.
Как изменить размер текста в окне чата
Размер текста вашего чата по умолчанию может сделать его довольно трудным для просмотра. Если вы хотите увеличить его, перейдите в «Настройки» -> «Размер текста чата» -> отрегулируйте размер. Я предпочитаю устанавливать значение около 1,2, однако оно может отличаться в зависимости от ваших настроек.
Как показать чат на одном мониторе
Если вы транслируете с одного монитора, вы можете включить наложение в игре, чтобы вы могли видеть свой чат во время игры. Для этого перейдите в « Настройки» -> «Оверлей игры» -> «Включить».
Затем вы выберете, где вы хотите, чтобы чат отображался на вашем экране. Вы также можете настроить непрозрачность, чтобы по-прежнему видеть, что происходит под вашим чатом.
Теперь давайте перейдем к настройкам вашей трансляции.
Лучшие настройки потока для Streamlabs
В зависимости от вашего конкретного ПК вам может потребоваться настроить параметры потока. Ниже я описал базовую настройку, которая должна хорошо работать на большинстве машин, давая вам великолепно выглядящий поток. Однако я также включил две ссылки на руководства по установке для ПК высокого и низкого уровня.
Streamlabs High End PC Stream Setup (максимальное качество)
Streamlabs Low End PC Stream Setup (максимальная производительность)
Настройки видео Streamlabs
На вкладке настроек видео установите настройки, как показано ниже. Ваш базовый холст — это размер вашей сцены (обычно установлено то же разрешение, что и в вашей игре). Выходное разрешение — это то, что отправляется на Twitch/Youtube.
Настройка вывода на 720p уменьшит ресурсы, используемые на вашем компьютере, а также позволит большему количеству людей смотреть ваш поток без задержек, поскольку для просмотра потока с более низким разрешением требуется меньше данных. Мы не рекомендуем использовать разрешение ниже 720p, так как качество действительно начнет страдать.
| Базовое (холст) разрешение | 1920×1080 |
| Выходное (масштабированное) разрешение | 1280×720 |
| Фильтр понижения масштаба | Бикубический |
| Тип кадров в секунду | Общие значения FPS |
| Общие значения FPS | 60 |
Настройки видео Streamlabs
Настройки звука Streamlabs
Теперь нам нужно настроить микрофон и аудиоустройство. Для этого перейдите в « Настройки» -> «Аудио».
Единственное, что нам нужно здесь установить, это Desktop Audio Device 1 и Mic/Auxiliary Device 1, если вы не используете более сложную настройку. Для большинства начинающих стримеров вам понадобится звук игры и микрофон.
Когда вы откроете эту вкладку, они оба, скорее всего, будут установлены по умолчанию. Если микрофон и динамики, которые вы хотите использовать для потоковой передачи, уже установлены по умолчанию на вашем компьютере, вы можете оставить их как есть.
Кроме того, вы можете щелкнуть раскрывающееся меню и выбрать микрофон и динамик. Для меня это мой микрофон Yeti.
Это добавит эти устройства в ваш микшер, как мы упоминали ранее. В микшере вы можете регулировать громкость, перемещая ползунки . Вы обнаружите, что ваш чат говорит, что громкость игры слишком громкая, а ваш микрофон тихий. В этом случае отрегулируйте микшер, пока звук не станет сбалансированным.
Вы также можете добавить фильтры к микрофону, чтобы он звучал намного лучше. Если вы хотите, чтобы ваш звук звучал намного лучше, ознакомьтесь с разделом «Как добавить три фильтра для улучшения звука».
Настройки вывода
Это самая важная вкладка, когда речь идет о настройке вашего потока и обеспечении его бесперебойной работы. Опять же, приведенные ниже настройки — хорошее место для начала, но если у вас возникли проблемы, ознакомьтесь со статьями по ссылкам ниже для ПК высокого и низкого уровня.
Streamlabs High End PC Stream Setup (максимальное качество)
Streamlabs Low End PC Stream Setup (максимальная производительность)
Чтобы получить доступ к настройкам вывода, перейдите в «Настройки» -> «Вывод». Здесь вы хотите изменить режим вывода на Advanced.
Ниже я включил скриншот настроек, которые я использую. Если вы не используете более новую видеокарту Nvidia, вы не сможете использовать NVENC. Если это так, используйте настройки ниже.
Настройки потоковой передачи Nvenc
| Режим вывода | Передовой |
| Аудио трек | 1 |
| Кодер | Аппаратное обеспечение (NVENC) |
| Контроль скорости | ЦБ РФ |
| Битрейт | 4500 |
| Интервал ключевого кадра | 0 |
| Предустановка | Производительность |
| Профиль | Высокая |
| Психовизуальная настройка | На |
| графический процессор | 0 |
| Максимальное количество B-кадров | 2 |
Настройки потоковой передачи Streamlabs NVENC
Программное обеспечение x264 Настройки потока
| Режим вывода | Передовой |
| Аудио трек | 1 |
| Кодер | Программное обеспечение (x264) |
| Контроль скорости | ЦБ РФ |
| Битрейт | 6000 |
| Интервал ключевого кадра | 0 |
| Предустановка использования ЦП | очень быстро |
| Профиль | (Никто) |
| мелодия | (Никто) |
Программное обеспечение Streamlabs x264 Настройки потоковой передачи
Теперь мы официально настроили техническую сторону нашего стрима. Теперь мы можем начать добавлять наши оверлеи, камеры и т. д. в наш поток. Давайте прыгнем в это.
Как добавить наложение в Streamlabs
Если вы хотите иметь высококачественный профессионально выглядящий поток, хорошей идеей будет красивое наложение потока. Ниже я приведу ссылки на некоторые бесплатные источники для шаблонов тем, а также на некоторые платные источники для более дорогих тем.
Бесплатные оверлеи для трансляций для Streamlabs и OBS
Ниже приведены ссылки на несколько надежных ресурсов для бесплатного оверлея, который поможет вам начать трансляцию. Для урока ниже я буду использовать тему с Own3d.tv, однако процесс настройки очень похож на любую другую тему.
Nerd Or Die Free Оверлеи
Наложения WD-Flat Stream
Лучшие платные источники оверлеев для Streamlabs и OBS
Ниже приведены некоторые из лучших мест, где можно получить оверлеи премиум-класса, которые выглядят великолепно. Мой личный фаворит — Own3d.tv, но Fiverr также отличное место, если вы ищете что-то нестандартное.
Own3d.tv
На сайте Own3d продаются сотни различных оверлеев для потоковой передачи, и обычно на них действует большая скидка, если вы отметите баннер при нажатии на ссылку выше.
Эти пакеты поставляются с несколькими предварительно созданными сценами, такими как; Стартовый экран, живая сцена, просто общение и т. д.
ПОСМОТРЕТЬ НА СОБСТВЕННОМ 3D.TV
Пользовательская графика Fiverr
У Fiverr есть сотни дизайнеров, предлагающих услуги по созданию потокового наложения. Если вы хотите что-то со своим собственным брендингом и идеями, я бы порекомендовал проверить некоторые из предлагаемых концертов. Убедитесь, что вы выбрали дизайнера, который уже имеет множество 5-звездочных отзывов, чтобы вы знали, что они производят высококачественную работу.
ПОСМОТРЕТЬ НАЛОЖЕНИЯ НА FIVERR
Стримлабс Прайм
Мы видели Streamlabs Prime ранее в этом руководстве при настройке нашей учетной записи. Это стоит 12 долларов в месяц и дает вам доступ к нескольким функциям, включая темы Streamlabs Prime.
ПОСМОТРЕТЬ ПРАЙМ-СТРИМЛАБС
Placeit.net
Placeit позволяет вам настраивать свои собственные наложения из предустановленных шаблонов, которые есть на их сайте. Это означает, что вы можете добавить свой логотип или имя в свою сцену.
ПОСМОТРЕТЬ ОВЕРЛЕИ НА PLACEIT.NET
Теперь у вас есть довольно много мест для выбора тем, и мы можем продолжить и установить выбранную вами тему в Streamlabs.
Как установить тему в Streamlabs
Ниже я покажу вам, как установить простой оверлей в ваш поток, а затем покажу, как импортировать более сложную тему откуда-то вроде Own3d. Если вы только начинаете простую сцену с рамкой веб-камеры, это совершенно нормально.
Установка простого наложения
Когда вы загружаете оверлей из любого источника, найдите его в своих загрузках.
Затем вы захотите перетащить это в свою сцену в раздел источников в Streamlabs.
Как только он окажется на вкладке источников, вы можете использовать поля в углу изображения, чтобы изменить размер наложения в соответствии с вашей сценой. По сути, это все, что вам нужно сделать, если вы хотите простое наложение. В следующем разделе я покажу вам, как добавить камеру, последние подписки и т. д.
Установка пользовательского пакета оверлеев с Own3d.tv
Если вы приобрели пакет оверлеев где-то, например, на Own3d.tv, выполните следующие действия, чтобы установить его.
Шаг 1 — Найдите загрузку
Найдите загруженный пакет потоков и переместите его в папку, в которой вы хотите его сохранить. Теперь вам нужно щелкнуть правой кнопкой мыши Zip-файл -> Извлечь все -> Извлечь .
После извлечения вы должны увидеть все файлы вашей темы. Own3d позволяет очень легко и быстро установить вашу тему.
Шаг 2 — Импортируйте оверлей в Streamlabs
Прежде чем импортировать оверлей в Streamlabs, вам необходимо установить все шрифты, необходимые для вашей темы. Это должно быть в пакете Overlay, который вы получили. В пакетах Own3d вы можете перейти в папку темы -> Быстрый старт -> 1. Шаг — Шрифты
Дважды щелкните шрифты в пакете и нажмите «Установить».
Как только вы это сделаете, вы сможете перейти к следующему шагу и установить оверлей.
Чтобы импортировать оверлей в Streamlabs, откройте его и перейдите в « Настройки» -> «Коллекции сцен» -> «Импорт файла оверлея» -> «Найдите свой Stream Pack» и перейдите к шагу 2. «Импорт Streamlabs» (если вы купили свой пакет в другом месте, найдите файл .overlay) — > Нажмите Открыть
После открытия вы увидите все ваши новые сцены, импортированные с графикой и ярлыками потоков, такими как «Недавние подписчики», пожертвования и т . д . (Эти данные автоматически извлекаются из вашей учетной записи, когда вы входите в систему с помощью Twitch/Youtube). Вы можете удалить экран приветствия.
Теперь у вас есть все ваши сцены, мы можем начать настраивать вашу камеру и игровые кадры.
Добавление источников в ваш поток
Ниже мы добавим все основные источники в наши сцены. Неважно, используете ли вы простое графическое наложение или пользовательский пакет потоков.
Добавление вашей камеры к вашим сценам
Чтобы добавить камеру, выберите сцену, в которую вы хотите добавить камеру, и перейдите к .
Затем мы можем выбрать нашу камеру из раскрывающегося списка устройств.
Нажмите «Готово», и ваша камера появится в вашей сцене. Затем вы хотите использовать углы, чтобы изменить положение и размер камеры, чтобы она соответствовала тому месту, которое вы хотите в своей сцене. Вы также можете перетащить слои на вкладке «Источники» выше или ниже друг друга, если хотите, чтобы камера находилась за вашей границей.
Теперь ваша камера должна хорошо выглядеть в вашей сцене. Ваш поток действительно начинает собираться вместе.
Если вам нужно обрезать камеру, вы можете щелкнуть правой кнопкой мыши на источнике камеры -> Transform -> Edit Transform, а затем настроить обрезку слева, справа, сверху и снизу.
Использование камеры в нескольких сценах
Если вы добавляете ту же камеру во вторую сцену, обязательно выберите «Добавить существующий источник» -> «Основная камера».
Это означает, что ваша камера будет плавно переключаться между сценами.
Добавление вашей игры в вашу сцену
Нет, у вас есть камера в вашей сцене, вы, вероятно, также захотите добавить свой захват игры. Есть несколько способов сделать это в зависимости от того, как вы снимаете видео. Ниже приведены два метода в зависимости от того, выполняете ли вы захват с ПК или с консоли с помощью карты захвата.
Записывайте игровой процесс с ПК с помощью Streamlabs
Перейдите в «Источники» -> «+» -> «Захват игры» -> «Добавить источник».
Дайте своим источникам имя -> Добавить источник
Затем вы увидите экран ниже. Вы можете выбрать «Авто» в качестве режима, однако игра может не запуститься. Если это так, вы можете выбрать раскрывающийся список -> Захват конкретного окна.
Затем вы можете выбрать конкретное окно вашей игры, и оно появится в вашей сцене.
Затем вы можете перетащить слой захвата игры под наложение потока, и теперь у вас есть готовая сцена.
Захват игрового процесса с консоли с помощью карты захвата
Если вы используете карту захвата, процесс очень похож. Вы должны были установить карту захвата в соответствии с прилагаемой к ней инструкцией. Затем вы можете добавить отснятый материал в свою сцену, перейдя в « Источники» -> «+» -> «Устройство видеозахвата» -> «Назовите свое устройство» -> «Добавить источник».
Затем вы можете выбрать карту захвата в раскрывающемся списке «Устройство». Вы можете видеть, что у меня есть Game Capture 4k60 Pro MK.2 Video. Выберите свою карту захвата и оставьте все остальное по умолчанию и нажмите «Готово».
Теперь у вас должны быть кадры с карты захвата в вашей сцене. Перетащите его ниже оверлея, и теперь вы должны четко видеть свою игру в своей трансляции.
Как настроить пожертвования на Streamlabs
Шаг 1. Настройте учетную запись Streamlabs
Если у вас еще нет учетной записи Streamlabs, вы можете создать ее. Даже если вы используете потоковое программное обеспечение, такое как OBS, вам все равно понадобится учетная запись streamlabs.
Настройте учетную запись Streamlabs, войдя в систему с помощью Twitch.
Теперь у вас будет собственная учетная запись Streamlabs, где мы сможем создать страницу пожертвований.
Шаг 2 – Свяжите свой Paypal со Streamlabs
Чтобы связать свой Paypal с Streamlabs, перейдите в настройки в левом нижнем углу панели инструментов Streamlabs.com и нажмите «Настройки».
В настройках перейдите в «Настройки пожертвований» и в разделе «Методы» выберите «PayPal [Legacy]».
Введите адрес электронной почты PayPal в этот раздел. Теперь это позволит любому, у кого есть учетная запись Paypal, сделать пожертвование для вашего потока, и вы получите деньги на свой счет PayPal.
Шаг 3 – Выберите настройки пожертвования
В разделе «Настройки пожертвования» выберите «Настройки». Здесь вы сможете настроить свою страницу пожертвований с помощью таких параметров, как минимальные и максимальные пожертвования, рекомендуемая сумма, длина сообщения и многое другое.
После того, как вы установите предпочтительные настройки, ваша страница пожертвований будет настроена так, что PayPal будет готов принимать пожертвования.
Вы можете увидеть свою страницу подсказки, скопировав ссылку « Ваша страница ». Вот как ваша страница пожертвований будет выглядеть по умолчанию, когда ваши зрители перейдут на нее. Мы рассмотрим, как настроить эту страницу позже в этой статье.
Шаг 4 – Добавьте ссылку на пожертвование в свой поток
Скопируйте ссылку «Ваша страница» и добавьте ее в качестве панели в свой поток Twitch. Это означает, что когда зрители заглянут в раздел «О вас», они найдут вашу панель пожертвований, щелкнут по ней и перейдут на страницу пожертвований.
Как принимать пожертвования на Twitch с помощью кредитных карт
Теперь вы также можете принимать пожертвования на Twitch с помощью кредитных карт через Streamlabs. Шаги 1, 3 и 4 такие же, как в руководстве по PayPal выше. Вам просто нужно подписаться на пожертвования кредитной карты на Streamlabs, и ваши зрители будут иметь возможность сделать пожертвование с помощью карты или Paypal на вашей странице пожертвований.
Как включить пожертвования кредитной картой на Streamlabs
Чтобы включить пожертвования кредитной карты в вашем потоке, откройте панель инструментов Streamlabs и перейдите на страницу настроек.
В настройках пожертвования нажмите на кредитные карты. Здесь вам нужно будет ввести некоторую информацию, такую как ваше имя, дату рождения и адрес.
Введите эту информацию и нажмите «Отправить».
Затем ваша информация будет отправлена процессору (Stripe) для проверки. Как только ваша учетная запись будет подтверждена, вы сможете ввести свою банковскую информацию для получения пожертвований с кредитных карт.
Теперь у зрителей будет возможность оплатить кредитной картой на вашей странице пожертвований Streamlabs.
Как настроить страницу пожертвований на Streamlabs
Вы можете настроить свою страницу пожертвований на Streamlabs, перейдя на streamlabs.com/editor.
В редакторе вы можете перемещать элементы на странице пожертвований по своему вкусу. Есть также несколько готовых тем, которые вы можете выбрать, если они соответствуют вашему бренду.
Лично я просто оставляю свою в качестве страницы Streamlabs по умолчанию, поскольку это то, с чем знакомо большинство людей. Теоретически это должно увеличить ваш коэффициент конверсии, поскольку они знают, что это через Streamlabs и безопасно.
Вы также можете принимать пожертвования в криптовалюте в прямом эфире.
Как настроить оповещения на Streamlabs
Вы можете включить оповещения в своем потоке, что означает, что уведомление будет появляться на экране каждый раз, когда кто-то подписывается, подписывается или делает пожертвование в вашем потоке. Это может быть здорово, чтобы получить некоторый импульс в потоке.
Давайте посмотрим, как вы можете добавить их в свой поток.
Перейдите в «Источники» -> «+» -> «Оповещение» -> «Добавить источник».
Затем это добавит окно предупреждения к вашей сцене. Вы ничего не увидите на своем экране прямо сейчас, однако, как только вы получите предупреждение, ваша графика и звук появятся.
Чтобы проверить наши действия, мы можем дважды щелкнуть источник Alertbox в разделе источников. В правом верхнем углу вы должны увидеть Test Widget.
Нажмите «Проверить виджет», затем выберите событие, которое хотите протестировать (подписка, подписка, пожертвование и т. д.).
Когда вы запускаете событие, ваш Alertbox должен воспроизводиться внутри Streamlabs. Это то же самое, что произойдет, когда кто-то действительно инициирует действие в потоке.
Если вы приобрели пакет наложений у Own3d и установили его, у вас должны быть автоматически установлены оповещения о пакете тем. Они будут отображаться и воспроизводить звук при срабатывании.
Если вы используете свой собственный простой оверлей, вам придется добавить/создать свои собственные оповещения.
Как изменить оповещения на Streamlabs
Чтобы изменить оповещения, дважды щелкните Alertbox на панели источников. Появится окно, похожее на показанное ниже.
Чтобы изменить конкретное оповещение, перейдите в «Глобальные настройки» слева и выберите оповещение, которое хотите изменить. Нажмите +, чтобы открыть дополнительные параметры.
Здесь вы увидите графическое изображение предупреждения по умолчанию для этого предупреждения. Нажмите кнопку «Карандаш/Редактировать», чтобы изменить графику. Это откроет окно с правой стороны, где вы можете настроить заголовок сообщения, мультимедиа и анимацию.
Чтобы изменить графику и звук, откройте вкладку «Медиа» и нажмите кнопку URL, чтобы вставить ссылку на графику.
Если вы хотите получить уникальные звуки для своей трансляции, в My Instants есть множество популярных звуковых фрагментов. Просто помните об авторских правах на определенные звуки.
Вы также можете использовать Giphy, чтобы получить некоторые GIF-файлы, которые вы хотите использовать в потоке. Просто скопируйте ссылку на гифку и вставьте ее в раздел «Изображение/видеофайл».
Теперь у вас настроены оповещения в вашей трансляции.
Нажмите, чтобы начать жить
Если вы дошли до этого момента , вы готовы нажать Go Live и запустить свой первый стрим. Есть еще 100 вещей, которые вы можете делать в своем потоке, и по мере продвижения в своем стриминговом путешествии вы, вероятно, начнете добавлять больше функций. Мы надеемся, что вы ознакомитесь с нашими учебными пособиями для некоторых из них.
Однако на данный момент, если вы начнете стримить таким образом, у вас будет более профессионально выглядящий стрим, чем у большинства других стримеров.
Нажмите эту кнопку и наслаждайтесь своей первой трансляцией! Ниже я также собираюсь добавить несколько других функций, которые вы, возможно, захотите использовать в своей трансляции, но они определенно не нужны.
Другие полезные функции в Streamlabs
Горячие клавиши
В Streamlabs вы можете использовать горячие клавиши для быстрого переключения между сценами, отключения звука микрофона и т. д. По сути, все, что вы делаете в своем потоке, можно сделать с помощью горячей клавиши. Горячая клавиша позволяет выполнять задачи, привязывая задачу к клавише на клавиатуре.
Для этого перейдите в «Настройки» -> «Горячие клавиши».
Здесь вы можете увидеть все различные действия, которые вы можете выполнять с помощью горячих клавиш. Чтобы добавить клавишу EG NumPad9 для переключения на эту конкретную сцену, просто щелкните в поле, а затем щелкните клавишу, которую вы хотите привязать в качестве горячей клавиши.
Теперь, когда вы захотите переключиться на эту сцену, вы просто нажмете Num Pad 9 на клавиатуре, и сцена изменится.
Вы также можете сделать это с колодой Stream, которая представляет собой внешнее устройство, к которому вы можете привязывать задачи.
Как стримить на Twitch и Youtube одновременно
Если вы хотите максимизировать свой рост как на Youtube, так и на Twitch, вы можете вести трансляции на обеих этих платформах одновременно. Для этого вам понадобится членство в Streamlabs Prime.
Если вы не являетесь аффилированным лицом на Twitch, вам разрешено транслировать на обеих платформах одновременно. Лично я бы порекомендовал сделать это, поскольку Youtube может отлично продвигать ваш поток, чтобы получить гораздо больше информации, помогая вам расти еще быстрее.
Подведение итогов
Надеемся, что это руководство помогло вам максимально быстро настроить трансляцию на Twitch или Youtube с помощью Streamlabs. Теперь самое интересное. Расширение вашего потока. Ниже я дал ссылку на несколько статей, которые вы, возможно, захотите прочитать, чтобы помочь вам как можно быстрее увеличить поток на Twitch.
Содержание
- Шаг 1: Установка
- Шаг 2: Сцены и источники
- Шаг 3: Чат
- Шаг 4: Веб-камера
- Шаг 5: Микрофон
- Шаг 6: Начало трансляции
- Вариант 1: Twitch
- Вариант 2: YouTube
- Вопросы и ответы
Шаг 1: Установка
OBS является программным обеспечением с открытым исходным кодом, поэтому у него есть версии от сторонних разработчиков. В их числе решение от Streamlabs, которое можно скачать с официального веб-сайта этой компании.
Скачать Streamlabs с официального сайта
- После клика по кнопке выше следует нажать «Загрузить Streamlabs».
- Если браузер запрашивает дополнительное подтверждение для начала загрузки, в появившемся окне щёлкните «Сохранить файл» (например, так делает Mozilla Firefox).
- Когда скачивание закончится, откройте программу-установщик. На первом этапе будет предложено ознакомиться с лицензионным соглашением. В этом окне нажмите «Принимаю».
- Укажите будущее расположение Streamlabs OBS. Чтобы не вводить путь вручную, воспользуйтесь кнопкой «Обзор…».
- Выберите, в какую директорию следует поместить файлы приложения. Если нужно, воспользуйтесь кнопкой «Создать папку», размещённой в нижнем левом углу.
- Перейдите к самому процессу инсталляции, нажав «Установить».
- Не снимайте автоматически поставленный флажок, чтобы сразу открыть Streamlabs OBS. Выйдите из Мастера установки по окончании процедуры.

Шаг 2: Сцены и источники
Сценами в OBS-подобных приложениях называются конкретные экраны, которые видит пользователь, а источниками именуются входящие в них объекты. То есть, в сцене «Геймплей» могут присутствовать источники «Игра», «Веб-камера», «Чат», «Донаты» и подобные.
- Первая сцена будет создана автоматически. Добавьте к ней какой-нибудь источник, например, запись экрана. Для этого нужно сперва нажать кнопку плюса в блоке «Источники».
- В левой части интерфейса выберите «Захват экрана», а затем кликните кнопку «Добавить источник», размещённую в правом нижнем углу.
- Придумайте наименование источника. Например, хорошим вариантом будет назвать его «Весь экран». Вновь нажмите «Добавить источник».
- Укажите, какой экран следует захватывать, и стоит ли включать в него курсор. Метод захвата лучше не изменять, так как Streamlabs OBS автоматически выбирает подходящий вариант (не все варианты одинаково хорошо совместимы с разными обновлениями Windows 10). Завершите создание сцены, щёлкнув «Готово». Теперь, когда ясны азы настройки и добавления контента на экран, видный зрителям, можно перейти к другим настройкам.


Шаг 3: Чат
Добавление чата здесь происходит так же, как и в обычной OBS Studio.
- Перейдите к созданию нового источника, вновь кликнув значок «+».
- Выберите тип «Браузер».
- Задайте имя источника.
Обратите внимание! Используйте максимально понятные названия (например, «Чат» или «Комментарии»), особенно если в дальнейшем планируется создать много сцен и источников. Так их редактирование будет производиться более удобным образом.
- Вставьте ссылку на чат. Процесс её получения рассматривался в статьях, доступных по ссылкам далее. Кроме того, в следующих статьях рассматривается и оформление сообщений от пользователей.
Подробнее: Вывод чата в эфир YouTube / Twitch
- Разместите окно чата поудобнее, перемещая и растягивая его. Можно написать что-то самому, чтобы проверить, как отображаются сообщения.


Шаг 4: Веб-камера
Большинство трансляций проводятся с веб-камерой. Если её нет, можно использовать программу по типу XSplit VCam, чтобы эту роль выполнял смартфон.
Скачать XSplit VCam с официального сайта
- Перейдите в меню добавления источника, нажав кнопку с иконкой плюса.
- Нажмите кнопку «Устройство захвата видео» и кликните «Добавить источник».
- Укажите название для окна веб-камеры и щёлкните кнопку с тем же наименованием, что и на предыдущем шаге.
- Если нужно, выставьте собственные настройки веб-камеры. Если назначение каких-либо пунктов непонятно, лучше их не редактировать. Закончив, кликните «Готово».
- Задайте расположение веб-камеры. Чаще всего стримеры выбирают один из четырёх углов экрана, который не занят другими виджетами, но и не перекрывает остальное видео. Настройте размер источника, стараясь избегать слишком большого масштаба. Вы также можете создать отдельную сцену, где камера выведена на весь экран, и переключаться между наборами источников с помощью горячих клавиш.

Шаг 5: Микрофон
Запись аудио с микрофона тоже происходит посредством добавления нужного источника.
- Добавьте новый источник.
- Кликните кнопку «Захват аудиовхода».
- Задайте наименование (к примеру, «Микрофон»).
- Выберите устройство из списка подключённых к компьютеру микрофонов и виртуальных входов. Щёлкните «Готово».

Важно! Вам понадобится проделать эти шаги для каждой сцены, где планируется записывать аудио с микрофона.
Шаг 6: Начало трансляции
Когда основная настройка эфира будет завершена, следует приступить к привязке канала.
Вариант 1: Twitch
Streamlabs OBS поддерживает выход в эфир без ввода логина и пароля аккаунта, требуя только ключ трансляции.
Открыть настройки Twitch
- Кликнув кнопку выше, в боковом меню раскройте список «Настройки» перейдите в раздел «Трансляция».
Важно! При малом разрешении экрана название списка «Настройки» заменяется значком шестерёнки.
- В форме «Ключ основной трансляции» есть кнопка «Копировать» — кликните по ней.
- Откройте Streamlabs OBS. Кликните иконку шестерёнки для перехода к настройкам программы.
- Перейдите в раздел, называющийся «Трансляция», и выберите платформу.
- Вставьте ключ потока в одноимённое поле. Кликните кнопку «Готово», находящуюся внизу справа, чтобы сохранить изменения.

Вариант 2: YouTube
Как и в случае с Twitch, для стриминга на Ютубе тоже нужен лишь секретный код, который можно получить в настройках. Он добавляется практически идентичным образом, но в настройках софта понадобится указать платформу «YouTube — RTMPS». Получить ключ можно в Творческой студии YouTube.
Открыть Творческую студию YouTube
- Перейдите по ссылке выше и авторизуйтесь, если это потребуется. Введите логин, которым может выступать электронный адрес или номер телефона, и щёлкните «Далее».
- Укажите пароль от аккаунта. При возникновении проблем можно легко его восстановить, что подробно описано в другой статье на нашем сайте.
Читайте также: Восстановление пароля учётной записи Google
- Оказавшись в панели управления каналом, кликните на значок трансляции.
- Нажмите кнопку «Копировать», чтобы сохранить ключ в буфер обмена, и вставьте его в нужную форму в Streamlabs OBS, как показано в предыдущей инструкции (за исключением того, что нужно выбрать YouTube в качестве сервиса).

Обратите внимание! Никому, даже модераторам, занимающимся чисткой чата, не сообщайте ключ: как только он станет известен третьему лицу, трансляция может быть легко взломана. Если же это произошло, незамедлительно сбросьте код в настройках на сайте, где идёт эфир, и установите новое значение этого параметра в OBS.
Еще статьи по данной теме:
Помогла ли Вам статья?
-
Home
-
Getting Started
-
Growing your audience
-
Hardware
-
Monetization
-
Mobile
-
Charity
-
Gaming
-
Live Events
-
News
-
Mental Health
-
Creator Spotlights
New to Streamlabs? Start Here.
Not sure where to get started with all of the tools that Streamlabs offers? We’re here to help.
VTubers: How to Debut Featuring ALittleSugoi
A behind-the-scenes look at how to start your VTuber career off with a bang.
February 09, 2023
Jennifer Saito
Podcast Topic Ideas to Stream
We’ve got you covered for starting your own streaming podcast! Check out our post with over 30 different ideas.
November 11, 2022
Jennifer Saito
How to Commission an Artist for Digital Assets
If you’re thinking about commissioning an artist to make emotes, overlays, etc. for your channel, take a look at this list of “do’s and don’ts” first!
September 23, 2022
Jennifer Saito
VTuber Lore: How to Write Your Backstory
Stumped on how to write a good backstory for your VTuber character? We’ll show you how to give ‘em the ole’ razzle dazzle with our handy lore-writing guide!
September 23, 2022
Jennifer Saito
The Easy Way to Keep Talking on Stream
Living behind the usernames and emojis are actual people who support your content and want no more than to chat with you. This blog explains how to keep the conversation going.
September 22, 2022
Mika Robinson
The Benefits of Multistreaming
Wondering what multistreaming is and what all the hype is about? We’ve got the scoop on why you should start multistreaming today!
September 08, 2022
Ethan May
Best Free VTuber Software
Interested in VTubing? Check out these great programs available for streaming with a VTuber avatar — all free to use!
August 04, 2022
Jennifer Saito
The Best Twitch Extensions to Install
Liven up your streams with Twitch extensions! Learn about some great extensions for both streamers and viewers and how to download them today.
August 02, 2022
Jennifer Saito
How to Set up a 3D Avatar for Streaming
Get started on your VTubing journey with this guide on setting up a 3D avatar for live streaming.
July 29, 2022
Jennifer Saito
VTubers: How to Debut Featuring ALittleSugoi
A behind-the-scenes look at how to start your VTuber career off with a bang.
February 09, 2023
Jennifer Saito
Podcast Topic Ideas to Stream
We’ve got you covered for starting your own streaming podcast! Check out our post with over 30 different ideas.
November 11, 2022
Jennifer Saito
How to Commission an Artist for Digital Assets
If you’re thinking about commissioning an artist to make emotes, overlays, etc. for your channel, take a look at this list of “do’s and don’ts” first!
September 23, 2022
Jennifer Saito
VTuber Lore: How to Write Your Backstory
Stumped on how to write a good backstory for your VTuber character? We’ll show you how to give ‘em the ole’ razzle dazzle with our handy lore-writing guide!
September 23, 2022
Jennifer Saito
The Easy Way to Keep Talking on Stream
Living behind the usernames and emojis are actual people who support your content and want no more than to chat with you. This blog explains how to keep the conversation going.
September 22, 2022
Mika Robinson
The Benefits of Multistreaming
Wondering what multistreaming is and what all the hype is about? We’ve got the scoop on why you should start multistreaming today!
September 08, 2022
Ethan May
Best Free VTuber Software
Interested in VTubing? Check out these great programs available for streaming with a VTuber avatar — all free to use!
August 04, 2022
Jennifer Saito
The Best Twitch Extensions to Install
Liven up your streams with Twitch extensions! Learn about some great extensions for both streamers and viewers and how to download them today.
August 02, 2022
Jennifer Saito
How to Set up a 3D Avatar for Streaming
Get started on your VTubing journey with this guide on setting up a 3D avatar for live streaming.
July 29, 2022
Jennifer Saito
Get Streamlabs Desktop — go live in minutes!
Free
Windows
240MB
Free
macOS 10.14+
309MB
Streamlabs OBS — одно из самых доступных и популярных приложений для потоковой передачи, и на то есть веская причина. Приложение позволяет пользователям легко транслировать на любую потоковую платформу без необходимости использования ключа трансляции. Кроме того, если пользователи используют Streamlabs для своих предупреждений, они могут легко подключиться к платформе, чтобы без каких-либо проблем отображать эти предупреждения в потоке. Так что, если вы новичок в стриминге и решили скачать Streamlabs OBS, вам может быть интересно: каковы наилучшие настройки для Streamlabs OBS?
Содержание
- Лучшие настройки потоков для Streamlabs OBS
- Битрейт
- Кодировщик
- Качество видео
- Предустановка и профиль
- Фильтры микрофона
Лучшие настройки потоковой передачи будут во многом зависеть от ваших настроек, разрешения и частоты кадров, с которыми вы хотите вести потоковую передачу, места, где вы осуществляете потоковую передачу, и скорости вашего интернета. Скорость вашего интернета является наиболее важным фактором в этом, потому что, если у вас низкая скорость, ваш поток будет терять кадры (вызывает задержку) или полностью отключится. Чтобы проверить свои скорости, мы настоятельно рекомендуем пройти Speedtest. Этот сайт проводит короткий тест, где он покажет вам ваш пинг, загрузку и загрузку в конце. Для потоковой передачи вам понадобится скорость загрузки не менее 4 Мбит/с, но лучше иметь больше, особенно если вы делитесь Интернетом с другими людьми, потому что таким образом вы можете гарантировать, что ваш поток не исчезнет.
Битрейт

Когда вы войдете в настройки Streamlabs (нажмите на шестеренку в левом нижнем углу), перейдите к выводу. Вам нужно будет ввести это число в битрейт. Битрейт это кбит/с, а не Мбит/с, а МБ в 1000 раз больше, чем КБ. Так что, если у вас есть 5 МБ свободных, например, вы хотите поставить число 5000 в Битрейт. Теперь важно отметить, что если у вас скорость загрузки выше 6 МБ, нет причин вводить что-либо выше 6000 кбит/с. Для таких сайтов, как Twitch и YouTube, 6 МБ — это то, что вам нужно для потоковой передачи в формате 1080P со скоростью 60 кадров в секунду. У YouTube есть возможность транслировать в более высоких разрешениях, таких как 1440P и даже 4K, что требует гораздо большей скорости загрузки, но имейте в виду, что ваша аудитория может не иметь возможности даже смотреть ваш поток в этих разрешениях, и часто, если они попробуйте, у них могут быть проблемы, потому что их собственный интернет не может справиться с этим. Итак, подумайте, действительно ли вы хотите транслировать что-то с более высоким разрешением 1080P, если у вас есть такая возможность.
Кодировщик

Кодировщик — это то, что кодирует ваше видео. С Streamlabs OBS у вас есть два кодировщика на выбор: NVIDIA NVENC и x264. Разница между ними заключается в том, что NVENC будет использовать ваш графический процессор для кодирования видео, а x264 использует ваш процессор. Если у вас мощный графический процессор, вы захотите использовать NVENC. Однако, если вы этого не сделаете, x264 будет работать нормально, пока ваш процессор. Вы можете изменить настройки, чтобы уменьшить нагрузку на ЦП и ГП, изменив качество и разрешение.
Качество видео

Если вы перейдете в Видео, вы можете изменить эти настройки здесь. Вам нужно будет изменить следующие настройки: выходное (масштабированное) разрешение и общие значения FPS .где цифры отображаются в листинге. Выходное разрешение — это разрешение, с которым вы будете вести потоковую передачу, а общие значения FPS — это количество кадров, с которыми вы будете осуществлять потоковую передачу. Уменьшение одного или обоих из них улучшит производительность.
Предустановка и профиль
Это последние две вещи, с которыми вам придется возиться в настройках. Предустановка повлияет на качество вашего видео. Здесь есть множество предустановок, и если у вас более дешевый ПК, мы рекомендуем придерживаться одной из предустановок производительности. Если у вас более мощный ПК, не стесняйтесь возиться с любым из пресетов качества. Для профиля используйте высокий. Профиль помогает лучше кодировать и делает видео более четким и четким.
Фильтры микрофона

Теперь, когда мы закончили с настройками видео для Streamlabs OBS, вам может понадобиться использовать фильтры для вашего микрофона. Эти настройки будут различаться в зависимости от вашего микрофона и его качества, а также от того, является ли он XLR или USB. Чтобы получить доступ к фильтрам, нажмите шестеренку рядом с микрофоном под микшером, затем наведите указатель мыши на фильтры и нажмите «Редактировать фильтры». Существует множество фильтров на выбор, и мы настоятельно рекомендуем поэкспериментировать с ними, чтобы увидеть, что лучше всего работает с вашими личными настройками. Тем не менее, мы всем рекомендуем шумоподавление. Это поможет устранить любой фоновый шум, который вы не хотите слышать во время трансляции.
Если у вас возникли проблемы с добавлением микрофона в приложение, вот что вам нужно сделать. Вернитесь к настройкам, перейдите в раздел «Аудио», а затем в разделе «Микрофон/дополнительное устройство 1» щелкните раскрывающееся меню и найдите свой микрофон.
Для начала выберите источник конечной трансляции.
Откройте Настройки. Выберите раздел Прямая трансляция.
В поле Тип трансляции вы можете выбрать тип конечного источника вещания — Streaming Services (предустановленный профиль для популярного видеохостинга) или Custom Streaming Server (вещание на свой сервер). Для примера выберем первый пункт.
В поле Service укажите стриминговую платформу. Опять же, в качестве примера возьмем Facebook.
Теперь необходимо вписать личный персональный ключ для вещания.
Для Facebook его можно узнать, перейди в браузере по ссылке и нажав на кнопку Создать трансляцию.
Ключ покажется в поле Ключ трансляции. Скопируйте его с помощью соответствующей кнопки и вставьте в настройки программы.
В приложении нажмите Готово.
Создайте сцену. Во вкладке Редактор возле пункта Scenes нажмите на + и дайте название сцене. Нажмите Готово.
Теперь укажите источник захвата. В этой же вкладке нажмите на + возле раздела Источники. Выберите источник. Для примера выберем Захват экрана. Нажмите Добавить источник.
Введите его имя. Выберите активный монитор и кликните на кнопку Готово.
Нажмите кнопку Go Live для запуска задачи начала стрима.
При необходимости отредактируйте название и описание трансляции. Кликните на кнопку Подтвердить И Начать Прямой Эфир.
Streamlabs OBS представляет собой специализированное приложение, которое используется для трансляции игр, например, Minecraft, с ПК или ноутбука под управлением ОС Windows. Программа отличается понятным интерфейсом и достаточно простой настройкой. После установки и настраивания можно сразу же переходить к запуску стрима. Загрузить утилиту можно с официального сайта. Она работает с наиболее популярными сервисами.
Начальная настройка Streamlabs
После установки потребуется произвести первичную настройку.
Вначале нужно войти в аккаунт Твич, Ютуб или Миксер. Если аккаунта на одном из этих сервисов нет, его потребуется зарегистрировать.
Для входа следует ввести имя пользователя и пароль, а также предоставить Streamlabs доступ к учетной записи.
После того как вход осуществлен, можно переходить к начальной настройке. Необходимо выполнить следующие действия:
- Нажать значок шестеренки (находится в левом нижнем углу). Это позволяет открыть меню настроек.
- Выбрать раздел «Общие». Здесь можно изменить язык, импортировать данные из OBS Studio и выключить аппаратное ускорение. Есть возможность выбрать как русский, так и английский язык.
- Перейти к разделу «Трансляция». Здесь потребуется найти пункт «Сервис» и выбрать соответствующую платформу для стриминга (если вход выполнен через Твич, то по умолчанию будет стоять именно этот сервис). Также здесь будет пункт «Ключ потока», куда нужно вписать ключ трансляции с Ютуб, Твич или любого другого сервиса. Чтобы узнать ключ потока, следует зайти в настройки трансляции YouTube или Twitch.
- Выбрать раздел «Вывод». Здесь потребуется найти подраздел «Recording». Здесь можно выбрать место размещения записей стримов и формат, в котором будут сохраняться видео. Для сохранения следует выбирать жесткий диск с наибольшим количеством свободного места. Указывается путь до нужной папки.
- Выбрать пункт «Видео». Здесь можно настроить качество видео (если ПК или ноутбук слабый, то рекомендуется выбирать более низкое разрешение). Также здесь осуществляется изменение параметра FPS при трансляции (можно выбрать 30 или 60 кадров).
Для сохранения внесенных изменений следует нажать по зеленой кнопке «Готово». Также через меню настроек можно изменять параметры звука, назначать горячие клавиши и изменять внешний вид интерфейса программы. После первоначальной настройки программа готова к использованию по своему назначению.
Справка! При желании можно связать учетные записи совместимой стриминговой платформы со Streamlabs OBS. При связывании аккаунтов вся нужная информация передается автоматически, поэтому первичная настройка значительно упрощается.
Запуск стрима через Streamlabs OBS
Чтобы запустить стрим через приложение, необходимо выполнить следующие действия:
- Открыть приложение или вернуться к основному интерфейсу.
- Найти поля «Сцены» и «Источники». В разделе сцены потребуется кликнуть по значку «+» и создать новую сцену.
Через поле «Источники» проделать ту же манипуляцию и выбрать необходимый источник. В качестве источника можно одновременно выбирать несколько целей, например, веб-камеру, микрофон, игру и чат. Для добавления чата следует в поле источник вставлять ссылку с YouTube или Twitch. Для работы стрима нужно добавить как минимум один источник.
- Настроить расположения всех элементов. Каждый источник для трансляции можно перемещать по экрану и уменьшать . Веб камеру обычно размещают в верхнем или нижнем углу. Чат с левой или с правой стороны. При необходимости отдельные элементы можно удалять.
- После добавления источников в правом углу должна появиться кнопка «Начать трансляцию». Следует нажать кнопку «Rec» для начала записи, после чего кликнуть по: «Начать трансляцию».
Программа предложит придумать название для стрима, а также добавить описание. После выполнения этих простых процедур трансляция запустится. В дальнейшем для запуска стрима потребуется нажимать всего одну кнопку, если планируется использовать ту же сцену.
Внимание! Если требуется создать новый стрим с другими параметрами, но при этом сохранить старые настройки, нужно просто создать новую сцену. Количество сцен не ограничено. Главное каждому варианту давать свое уникальное название.
Как подобрать оптимальные настройки
Настройки видео должны подбираться в соответствии с мощностью ПК или ноутбука. Чем слабее устройство, тем больше проблем возникнет при трансляции. Если планируется стримить игры, то запаса мощности должно хватить одновременно и на запуск игры, и на стрим. Для повышения производительности, прежде всего, следует понижать разрешение и фреймрейт. Для слабых машин оптимальным будет разрешение 1280х720 и 30 FPS.
В настройках рекомендуется выбирать кодек x264 (установлен по умолчанию). Такой вариант позволяет получить качественную картинку даже при слабом видеоускорителе. При слабом процессоре рекомендуется снижать параметр битрейта. Также для повышения быстродействия рекомендуется устанавливать самые свежие драйвера для видеокарт с дополнительным функционалом для трансляций, использовать плагины.
Как найти ключ трансляции
Наиболее сложным моментом при настройке стрима является поиск ключа трансляции. Зависимо от того, на каком сервисе производится стрим, алгоритм действий незначительно отличается. Чтобы посмотреть ключ стрима на Ютуб, следует выполнить следующие действия:
- Войти на сайт YouTube под своим аккаунтом.
- В правом верхнем углу следует нажать по своей аватарке и найти пункт «Творческая студия».
- Кликнуть по разделу «Прямые трансляции».
- Здесь в нижней части меню будет расположен пункт «Название/ключ транлсяции». Его потребуется скопировать, после чего вставить в настройках Стримлабс.
Для успешного транслирования обязательно следует выполнять данную процедуру. Для поиска ключа на сервисе Твич следует:
- Зайти на официальный сайт twitch.tv.
- На панели в левой части экрана следует найти раздел «Канал».
- Найти пункт «Ключ основной трансляции» и нажать кнопку копировать.
После получения информацию также нужно скопировать в нужный подраздел в Streamlabs. Если параметры транслирования изменились, то следует внести изменения в настройки. В отдельных настройках на сайте можно также изменять основные параметры, чтобы в дальнейшем проводить стрим с нужными характеристиками.
Часто возникающие проблемы
При использовании двух мониторов, один из которых с высокой герцовкой, частота кадров иногда снижается до показателя первого экрана. Чтобы исправить эту проблему, необходимо запускать OBS и игру с монитора с высокой герцовкой. Также среди частых проблем выделяют:
- Потерю кадров при стриме. Для решения следует проверить качество соединения интернета. Если скорость высокая, то следует перейти в настройки и сменить параметр профиля кодирования с High на Main.
- Шумы во время игры. Следует проверить микрофон в других приложениях. При необходимости переустановить драйверы. Также для устранения проблемы можно использовать фильтры Streamlabs. Для этого в списке источников следует найти микрофон, кликнуть по нему правой кнопкой мыши и нажать «Фильтры». Среди доступных фильтров находятся шумоподавление, усиление и компрессор.
- Черный экран захвата игры. Данная проблема чаще всего возникает на ноутбуках с двумя графическими процессорами (встроенным в процессор и дискретной). Для решения следует перейти в панель управления NVidia или Amd, войти в программные настройки и выбрать дискретную видеокарту. Также в некоторых случаях решить проблему помогает запуск программы от имени администратора.
- Не запускается программа. Обычно ошибка возникает при неправильной или прерванной установке. Для решения следует переустановить Streamlabs.
Если системные требования ПК подходят для трансляции и настройки выполнены правильно, то вероятность появления различных проблем крайне мала. В случае их появления решить их можно посредством повторного настраивания приложения.
Итоги
Streamlabs OBS является одной из лучших бесплатных программ для стриминга. Для пользователей предлагается широкий функционал, понятный интерфейс и возможность работы с разными сервисами. Благодаря возможности входа через сторонний аккаунт удается импортировать все настройки. Даже если учетная запись создана с нуля, настраивания не занимает много времени и не отличается сложностью.
Полезное видео
Дополнительный материал по теме:
Содержание
- Решения для телевидения
- Наша команда
- Начальная настройка Streamlabs
- Особенности продукта:
-
- Многофункциональный плеер воспроизведения записи из архива
- Функции поиска медиа фрагментов и рекламных блоков
- Прожиг телетекста и субтитров
- Резервирование N+M
- Поддержка работы с EPG
- Интеграция со Stream MultiScreen
-
- Is Streamlabs OBS Better Than OBS?
- THE PROS
- Automated Setup
- Easy Stream Management
- Better Chat Integration
- Powerful Mod Tools
- Stream Design Options
- Fun Streamer Features
- Test Alerts Without Going Live
- THE CONS
- Higher CPU Usage
- Missing Chat Features
- More Than You Need
- THE PROS
- Пятый способ устранить чёрный экран в OBS Studio
- Ноутбуки на базе процессоров NVIDIA
- «Захват экрана»
- «Захват окна/игры» и режим «Совместимость с мульти-адаптером»
- Ноутбуки на базе процессоров NVIDIA
- Streamlabs OBS Характеристики
-
- Простой метод установки
- Процесс 2:
- Совместим с Windows
- Бесплатный доступ
- Настройка оповещений
- Привлекательные темы наложения
- Программа «все в одном»
- Уменьшенное использование процессора
- Простой интерфейс
- Основные характеристики
-
- Сравниваем приложения
- Удобство
- Размер программ
- Функционал
- Начинаем стрим в Streamlabs OBS
- Streamlabs or OBS?
Решения для телевидения
Stream Labs предлагает высокотехнологичные, многофункциональные решения высокого качества по разумным ценам
В области телевизионных систем компания предлагает решения для центральных и региональных телекомпаний, спутникового и кабельного телевидения, музыкальных, новостных, информационных и спортивных телеканалов и телепередач.
Профессиональное телевизионное оборудование и ПО, разрабатываемое и поставляемое Stream Labs, позволяет решать следующие задачи:
- Инструментальный и визуальный мониторинг ТВ сервисов.
- Графическое оформление телеэфира.
- Автоматизация вещания.
- Организация интерактивного телевидения.
- Оформление музыкальных, информационных, новостных, спортивных каналов и телепередач.
Оборудование Stream Labs используется на более чем 3650 телеканалов в 138 странах мира.
Наша команда
Компания Stream Labs организована Даниловым Николаем Юрьевичем, инженером-разработчиком c 30-ти летним стажем в исследовательской деятельности в области компьютерных технологий, который и по сей день является идейным вдохновителем и техническим директором компании.
Сплоченная команда разработчиков Stream Labs — это профессионалы в своих областях, располагающие навыками и современными технологиями, необходимыми для проведения наукоемких исследований, проектирования, разработки и выпуска инновационных программно-аппаратных решений. В настоящий момент в компании работает более 60 человек, большая часть из которых имеет высшее техническое образование. Высокая квалификация и большой практический опыт инженеров компании позволяет использовать в разработках новейшие достижения мировой микроэлектроники.
Начальная настройка Streamlabs
После установки потребуется произвести первичную настройку.
Вначале нужно войти в аккаунт Твич, Ютуб или Миксер. Если аккаунта на одном из этих сервисов нет, его потребуется зарегистрировать.
Для входа следует ввести имя пользователя и пароль, а также предоставить Streamlabs доступ к учетной записи.
После того как вход осуществлен, можно переходить к начальной настройке. Необходимо выполнить следующие действия:
- Нажать значок шестеренки (находится в левом нижнем углу). Это позволяет открыть меню настроек.
- Выбрать раздел «Общие». Здесь можно изменить язык, импортировать данные из OBS Studio и выключить аппаратное ускорение. Есть возможность выбрать как русский, так и английский язык.
- Перейти к разделу «Трансляция». Здесь потребуется найти пункт «Сервис» и выбрать соответствующую платформу для стриминга (если вход выполнен через Твич, то по умолчанию будет стоять именно этот сервис). Также здесь будет пункт «Ключ потока», куда нужно вписать ключ трансляции с Ютуб, Твич или любого другого сервиса. Чтобы узнать ключ потока, следует зайти в настройки трансляции YouTube или Twitch.
- Выбрать раздел «Вывод». Здесь потребуется найти подраздел «Recording». Здесь можно выбрать место размещения записей стримов и формат, в котором будут сохраняться видео. Для сохранения следует выбирать жесткий диск с наибольшим количеством свободного места. Указывается путь до нужной папки.
- Выбрать пункт «Видео». Здесь можно настроить качество видео (если ПК или ноутбук слабый, то рекомендуется выбирать более низкое разрешение). Также здесь осуществляется изменение параметра FPS при трансляции (можно выбрать 30 или 60 кадров).
Для сохранения внесенных изменений следует нажать по зеленой кнопке «Готово». Также через меню настроек можно изменять параметры звука, назначать горячие клавиши и изменять внешний вид интерфейса программы. После первоначальной настройки программа готова к использованию по своему назначению.
Справка! При желании можно связать учетные записи совместимой стриминговой платформы со Streamlabs OBS. При связывании аккаунтов вся нужная информация передается автоматически, поэтому первичная настройка значительно упрощается.
Особенности продукта:
Многофункциональный плеер воспроизведения записи из архива

Возможность ускоренного просмотра, уменьшит время на поиск нужной информации в интервале времени.
Покадровый просмотр не позволит пропустить ни одного артефакта на видеоряде.
Опция выгрузки клипов позволяет выбрать формат, а также прожечь необходимые метаданные, хранящиеся в архиве.
Функции поиска медиа фрагментов и рекламных блоков

В системе присутствует возможность составить и выгрузить отчет о всех случаях етектирования образца, а таймлайн видеоплеера цветом отобразит его для удобства быстрого нахождения и воспроизведения.
- Распознавание аудио и видео фрагментов основано на анализе совпадении «слепка» от эталонного медиафайла с анализируемым в реальном времени видео/аудио рядом.
- Слепок может быть получен с любого видеофайла или с уже записанного видео. Для распознавания не требуется наличия каких-либо «водяных знаков» в источнике.
- Механизм авторизация и различные настройки доступа позволяют ограничивать работу с системой пользователям только своими каналами и работать только со своими шаблонами поиска.
- Гарантированная работа алгоритмов даже в условиях некритичных изменений качества трансляции (перекодирование, повышение блочности, снижение уровня SNR), а также при изменении формата видео (upscale/downscale).
- Возможен одновременный поиск нескольких рекламных роликов как в режиме реального времени, так и по архиву. Сканирование уже записанного в архив видео со скоростью до х16.
- Низкие требования к аппартному обеспечению — возможность детектирования до 128 разных видео образцов одновременно в одном тв канале на платформе с 4-х ядерным процессором.
Прожиг телетекста и субтитров

Для такой кастомизации имеется возможность сохранять метаданные прямо в архиве не искажая видеоряд потока. При просмотре в плеере предусмотрен функционал включения и выключения отображения.
Поддерживаемые форматы:
- WST, CC
- DVB-Subtitles.
Резервирование N+M
При использовании функционала автоматического резервирования серверов системой гарантируется бесперебойная работа системы. Достаточно указать в системе резервный сервер, который будет подменять в случае из строя любой из работающих рекордеров.
Нет необходимости делать полное зеркало системы – есть возможность назначить один сервер на несколько рекордеров. И это ещё не всё… Благодаря выставлению приоритетов на сервисы записи, можно реализовать любую конфигурацию резервирования.
Резервный сервер будет начинать писать только каналы с высшими приоритетами, на каком бы из серверов они не находились. А внутренняя система оповещения проинформирует Вас письмом о возникших неполадках.
Поддержка работы с EPG

Используйте этот функционал для поиска в эфирном дне и быстрого переключения на начало нужной трансляции.
В функционале заложено хранение EPG вне зависимости от того в каком формате записан архив.
Интеграция со Stream MultiScreen

Запись осуществляется по схеме 30 сек. (настраивается)
до возникновения события + само событие + 30 сек. (настраивается) после завершения события.
Is Streamlabs OBS Better Than OBS?
Let’s start off with talking about the differences of Streamlabs OBS vs OBS that makes it a solid live streaming software.
Streamlabs OBS, otherwise referred to as SLOBS, took the streaming program market by storm. At first, SLOBS looked amazing. It added a bunch of useful features and integrations that streamers love and needed to give themselves and edge in the streaming world, like setting up Twitch donations.
The user interface was simple, yet packed with features and designs that can be added with a couple of mouse clicks. Setting up your audio sources and video format was a simple setup process.
When first released, SLOBS had its fair share of bugs and problems, but with today’s latest iteration of the software, most of the kinks have been smoothed out, giving it a lead over most broadcast software around.
THE PROS
Automated Setup
After you install Streamlabs OBS, you connect instantly to your Streamlabs account and run a starter setup to help find the best settings for your stream based on your computer. This automatically gives new users an advantage by being able to have everything automatically setup in the Settings Tab to be able to stream at the start.
Easy Stream Management
Another great feature is the Studio and Live tabs. In the Live tab, the interface is already designed to help you with a clean dashboard showing your Recent Events, Chat, Scenes, Mixer, and Live Preview.
Better Chat Integration
The chat also has more features for you as a streamer, allowing you to change the channel modes and manage mod tools all inside the software itself. No more needing to keep up a browser tab to see and manage chat, as SLOBS offers all of this within the app.
Powerful Mod Tools
Aside from the chat integration, Streamlabs offers an Integrated Chatbot. From the Cloudbot Tab, you have access to powerful mod tools, such as Caps Protection, Link Protection, and more.
But wait, there’s more! The Cloudbot also comes with several Chat Mini-games such as !Heist as well as fun commands like !8ball to answer all of your viewer’s questions. The features don’t end there, as you also have access to personalized Commands, Timers, Quotes, and many many more features all within the broadcasting software itself.
Stream Design Options
Streamlabs OBS also offers a Themes Tab, allowing you to install and customize complete theme packages, as well as Widget Themes for those who use Streamlabs for their personal stream alerts.
Ranging from simple static themes with basic webcam overlays, to completely animated packages based off of the style of game, the Theme tab comes jam packed with features.
Check out this guide on where to get GIFs for Streamlabs.
Fun Streamer Features
If that was not enough, Streamlabs OBS also comes with a Store Tab. This tab holds plenty of useful applications for your stream, ranging from Royalty Free Music from Pretzel Rocks, to new ways to earn money as a streamer from the Loots Sponsored Messaging during your live stream. Most of these are monthly subscriptions, but they add a lot of useful features to your live stream.
Test Alerts Without Going Live
Aside from these tabs, another big difference of OBS vs Streamlabs is the Test Widget feature at the bottom of the app. This allows you to test any of your Alerts you have setup via Streamlabs, and is a nifty feature for those looking to edit and customize their alerts.
With all of these useful features, we need to discuss the cons of using Streamlabs OBS over OBS Studio.
THE CONS
Higher CPU Usage
For a newer streamer, all of these features are fantastic to have and use. With all of this, it comes at a cost of using more CPU usage, and a slower installation process for those who have already established the way they want their stream setup.
Missing Chat Features
The integrated chat settings also doesn’t have some of the features that even the Streamlabs Chatbot has as a separate program. Whether you’ve seen them from Streamlabel’s Redemptions, to just simple use commands, the integrated chat lacks sound commands for your chat.
More Than You Need
If you already have your theme and design set for your stream, the store and themes become unnecessary. The auto setup process also becomes outdated as you’ll end up fine tuning the settings yourself for a better overall quality of your stream.
Пятый способ устранить чёрный экран в OBS Studio
Работает на Windows 10 ниже версии 1909
Большинство современных ноутбуков оснащены двумя графическими процессорами (с англ. Graphics Processing Unit, GPU):
- Графический процессор Intel для работы 2D приложений на рабочем столе.
- Дискретный графический чип (NVIDIA или AMD) для 3D приложений и игр.
OBS может работать только на одном из этих графических процессоров, при этом открытые вами приложения и игры могут быть запущены на любом из них. Например, если OBS работает на графическом процессоре Intel, то вы не сможете использовать «Захват игры», запущенной на дискретном графическом процессоре (NVIDIA или AMD). Кроме того, если OBS не запускается на дискретном графическом процессоре, то вы можете столкнуться с проблемами производительности.
В редких случаях, попытка сделать «Захват игры», запущенной на графическом процессоре, отличном от того, на котором работает OBS Studio, может стать причиной вылета из игры. И это не столько проблема с OBS Studio, сколько проектное решение производителей ноутбуков, направленное на сохранение мощности, поэтому мы мало что можем сделать, со своей стороны.
Тем не менее, у нас существует несколько предложений по диагностике и устранению неполадок, которые позволят решить основную часть проблем. Если вы попробовали все пункты данного руководства, а ваши проблемы по-прежнему не решены, пожалуйста, напишите нам на форуме или обратитесь в чат поддержки.Если при захвате любого из источников у вас появляется черный экран или возникают проблемы с производительностью OBS на вашем ноутбуке, ознакомьтесь с пунктами руководства, приведенными ниже:
Ноутбуки на базе процессоров NVIDIA
- Закройте OBS, если программа открыта.
- Перейдите в раздел «Панель управления NVIDIA» — для этого на рабочем столе вашего ноутбука нажмите правой кнопкой мыши, выберите «Панель управления NVIDIA».
- Нажмите на «Управление параметрами 3D», если этот пункт еще не выбран.
- Перейдите в раздел «Программные настройки», после чего нажмите на кнопку «Добавить» там, где сказано «Выберите программу для настройки».
- Далее найдите .exe файл программы OBS, затем добавьте его в список.
- Убедитесь, что он выбран в выпадающем списке.
- Затем в разделе под названием «Выберите предпочтительный графический процессор для этой программы» откройте выпадающий список и выберите в нем «Высокопроизводительный процессор NVIDIA».
- Заново откройте OBS и проверьте работу программы.
Если нужно захватить источник «Захват экрана» для показа рабочего стола, выберите «Интегрированная графика».Если нужно захватить источник «Захвата игры» или использовать кодер NVENC, выберите «Высокопроизводительный процессор NVIDIA».
Еще один способ – это изменить «Глобальные параметры» таким образом, чтобы все приложения по умолчанию запускались с помощью графического процессора NVIDIA (потребуются более высокие энергозатраты):
- Закройте OBS, если программа открыта.
- Перейдите в раздел Панель управления NVIDIA — для этого на рабочем столе вашего ноутбука нажмите правой кнопкой мыши, выберете «Панель управления NVIDIA».
- Нажмите слева на «Управление параметрами 3D», а затем справа вкладку «Глобальные параметры».
- Щелкните на окне с выпадающим списком и выберите пункт «Высокопроизводительный процессор NVIDIA», затем нажмите кнопку «Применить», а далее «ОК».
- Заново откройте OBS и проверьте работу программы.
«Захват экрана»
Если «Захват экрана» не работает, скорее всего, вам нужно будет воспользоваться «Захватом игры/окна», потому как OBS запускается только с опцией «Интегрированная графика». Помните, что после этого «Захват игры/окна» не будут работать, пока Вы не активируете в их свойствах «Совместимость с мульти-адаптером». Об этом читайте ниже.
«Захват окна/игры» и режим «Совместимость с мульти-адаптером»
Если вы не можете установить предпочтительный графический процессор (характерно для ноутбуков на базе AMD) или вы хотите после этого осуществить перекрестный захват изображения с другого графического процессора (например, окно лобби Лиги Легенд), используйте «Захват игры/окна» с включенной опцией «Совместимость с мульти-адаптером», что позволит ускорить захват. Однако режим «Совместимость с мульти-адаптером» увеличит нагрузку на центральный процессор (с англ. Central Processing Unit, CPU). Режим совместимости не рекомендуется для «Захвата игр», но при этом гарантирует его осуществление.
Streamlabs OBS Характеристики
Простой метод установки
Вы можете установить программу из приложения Windows PC Store и вручную. Следуйте инструкциям, приведенным ниже;
- Откройте браузер и перейдите к надежному издателю для загрузки приложения.
- Начните загрузку по указанной ссылке.
- Загрузив программное обеспечение, нажмите кнопку «Сохранить» или «Сохранить как».
- Антивирусная программа Защитника Windows сканирует программу во время загрузки.
- После завершения загрузки дважды щелкните файл .exe, чтобы начать установку.
- Следуйте инструкциям и завершите установку.
- Нажмите на появившийся значок Streamlabs OBS на рабочем столе и запустите программу.
Процесс 2:
- Перейдите в приложение Магазина Windows, существующее в виджете рабочего стола.
- Откройте магазин приложений.
- В правом верхнем углу откройте окно поиска.
- Поиск Streamlabs OBS.
- Нажмите на логотип программного обеспечения и нажмите, чтобы начать установку. После завершения установки нажмите кнопку «Открыть». И начать запускать программу.
Совместим с Windows
С различной совместимостью со всеми типами устройств, приложение имеет особую совместимость со всеми типами Windows ———- Windows 10, Windows 8.1, Windows 7, Windows Vista, Windows XP в основном операционная система для запуска приложение очень плавно и надежно. Кроме того, требуется 32-битная и 64-битная настройка.
Бесплатный доступ
Streamlabs OBS с бесплатной лицензией, доступной для 32-разрядной операционной системы Windows ноутбука и ПК, предоставляется всем пользователям программного обеспечения в качестве бесплатной пробной версии в течение определенного периода, бесплатной загрузки с потенциальными ограничениями. Принадлежат к категории программного обеспечения для захвата видео.
Настройка оповещений
Пользователи могут увеличить доход канала путем активации предупреждений, таких как Snapchat, путем добавления пожертвований и настройки изображения, текста, анимации, макета и многого другого.
Привлекательные темы наложения
Streamlabs OBS предлагает множество разнообразных фоновых тем для профессионалов, а также множество дизайнерских тем премиум-класса. Повысьте свое участие, а также улучшите монетизацию с помощью нескольких виджетов.
Программа «все в одном»
Программа представляет собой лучшее сочетание различных экранов, таких как Streamlabs, Twitch Chat, Twitch Dashboard, видео, в прямом эфире. Вы можете просмотреть свой разговор прямо из Streamlabs.
Уменьшенное использование процессора
Потребление очень низких ресурсов обеспечивает скорость автоматического сканирования сети и аппаратного обеспечения вашей системы и рекомендует конкретную настройку. Программа также повышает качество видео.
Простой интерфейс
Программа с простым интерфейсом позволяет использовать все функции, просматривать и выбирать наложения для установки, а также для настройки. Функция «Недавние события» предназначена для просмотра текущих потоковых событий, погашений, бесплатных раздач, опросов и расширений. В правом верхнем углу кнопки «Управление» предназначены для приостановки, отключения звука и пропуска оповещений.
Основные характеристики
- Потоковое программное обеспечение для профессиональных стримеров
- Утилита с открытым исходным кодом
- Совместим с Windows
- Бесплатный доступ
- Настройка оповещений
- Привлекательные темы наложения
- Программа «все в одном»
- Уменьшенное использование процессора
- Простой интерфейс
Сравниваем приложения
Очень сложно сразу решить, что лучше – OBS или Streamlabs. Оба приложения прекрасно подходят для стриминга, используются для решения сходных задач и помогают добиться поставленного результата. Но что предпочтительнее?
Удобство
Начнем с критерия простоты использования. Особенно важен этот показатель новичкам, которые недавно начали стримить.
- Классическое ПО обладает широкими настройками и русифицированным интерфейсом – это первое «за» в выборе Streamlabs или OBS;
- Однако OBSS отличается сложными параметрами, которые не всегда понятны новичку;
- SLOBS предлагает облегченную настройку. Достаточно запустить программу и воспользоваться специальным мастером-помощником. Все параметры будут оптимизированы под возможности вашего компьютера;
- Минус продукта от Logitech в отсутствии русскоязычного интерфейса.
Размер программ
Отсюда переходим к следующему – что быстрее и «легче» для компьютера, Streamlabs OBS или OBS Studio?
- OBSS отличается низкой нагрузкой на процессор – вы можете получить идеальную потоковую передачу даже на слабеньком устройстве. Работает очень быстро и «гладко»;
- SLOBS – более «нагруженная» программа, которая требует высокой производительности процессора. Работает медленнее, не исключены сбои.
Сами понимаете, что лучше: Стрим лабс или ОБС. Решение однозначно: на слабый компьютер ставим классическую программу, SLOBS придется отложить (подойдет мощным компьютерам).
Функционал
Следующий критерий в решении вопроса, что лучше: ОБС или Стримлабс – наличие дополнительных функций. На первый взгляд программы кажутся одинаковыми: есть плагины, виджеты, можно видоизменять стандартный интерфейс и пользоваться тестовым режимом для просмотра трансляции перед выходом в эфир. Но схожесть кажущаяся – есть значительные отличия в битве Streamlabs OBS VS OBS Studio.
- SLOBS предлагает пользователю огромное количество бесплатных встроенных опций – это темы, оверлеи, виджеты. Не придется искать и устанавливать дополнительный софт, достаточно кликнуть по нескольким кнопкам;
- Конкурент таким широким выбором похвастаться не может – в распоряжении пользователей ограниченное количество плагинов. Виджеты придется искать на сторонних ресурсах;
- Значительное преимущество OBSS – в вопросе установки обновлений. Программа является пионером в своей области поэтому первой получает новые версии разных аппаратных кодеров и многого другого. Остальным придется подождать!
Решить, что лучше – ОБС или Стримлабс ОБС, может исключительно пользователь. Сравните оба приложения по нашим критериям, установите и попробуйте каждый сервис, дайте свою оценку встроенным инструментам. Отталкивайтесь от возможностей устройства и личных пожеланий!
Начинаем стрим в Streamlabs OBS
Вы уже знаете ответ на вопрос, как настроить Streamlabs OBS – это очень легко, справится даже неопытный пользователь. Вернемся к основному интерфейсу приложения.
Все выглядит привычно – снизу поля «Сцены» и «Источники», где мы последовательно должны добавить новую сцену и нужные источники (соответственно), чтобы начать стримить. Не будем подробно останавливаться на этом шаге – просто кликните по значку «+». Главное, добавить источник захвата и веб-камеру!
После того, как источники добавлены, можем посмотреть направо – полоска микрофона должны двигаться, это сигнализирует о работе аудио. Кликайте на кнопочку «Rec», чтобы пошла запись и жмите на значок «Начать трансляцию» снизу справа!
Вот как стримить в Streamlabs OBS на любимых платформах!
Правда, легко? Придумайте название и описание трансляции и подтвердите действие. Выход в онлайн-эфир произойдет автоматически.
Streamlabs or OBS?
After seeing all that both streaming software have to offer, each have their own differences, strengths, and weaknesses. It all comes down to personal preference, but the winner for being the best all around streaming app goes to Streamlabs OBS.
If you are new to the streaming scene, all of the features and designs are a few mouse clicks away. The integrated chat and dashboard in the Live Tab are essential for any streamer, and the filters for your webcam are fun to use. If you are new or like to change up your design, SLOBS will offer a lot more for your stream in the long run.
If you are looking for something simple and already have your design and theme established, OBS Studio will do the trick. With its easy to navigate interface and simple design, OBS offers a simple experience and an easier time overall. You are also free to use any other separate chatbot to help personalize your stream.






























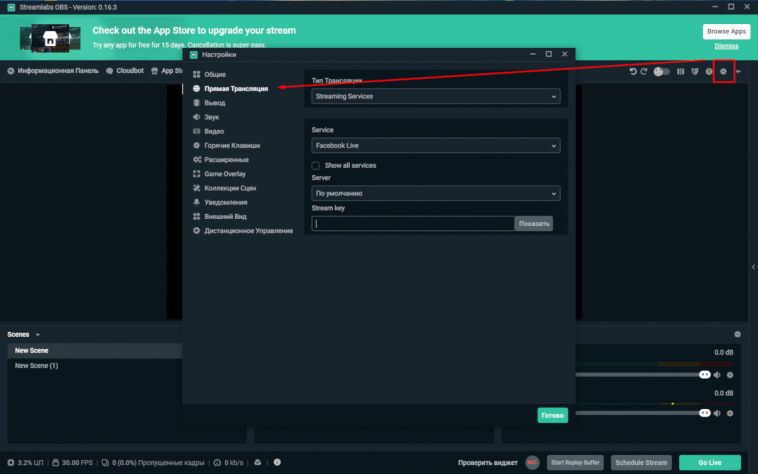
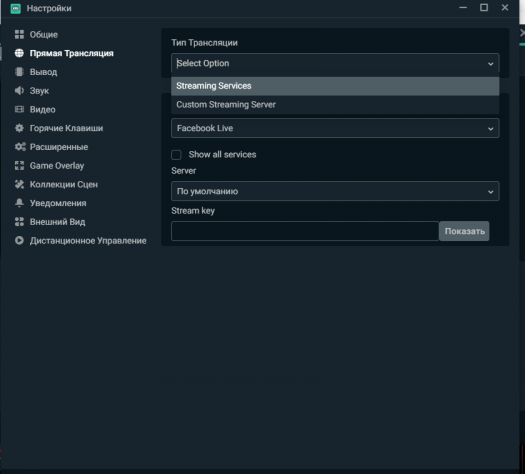
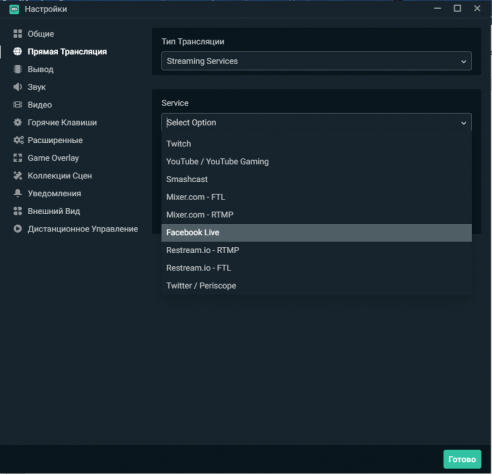
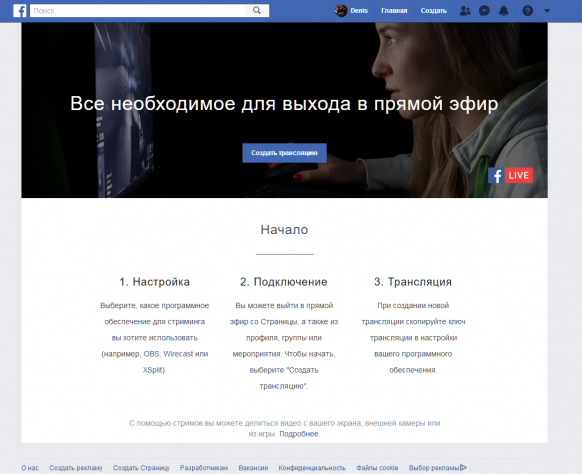
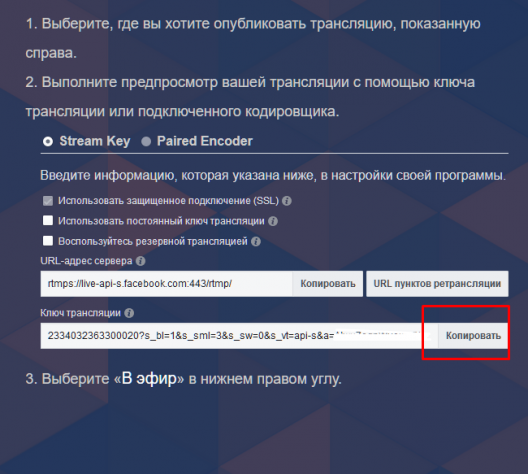
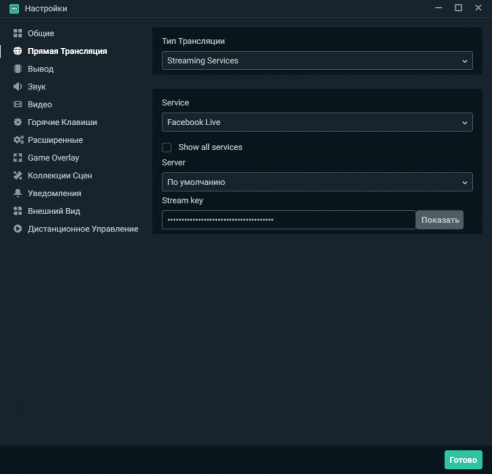
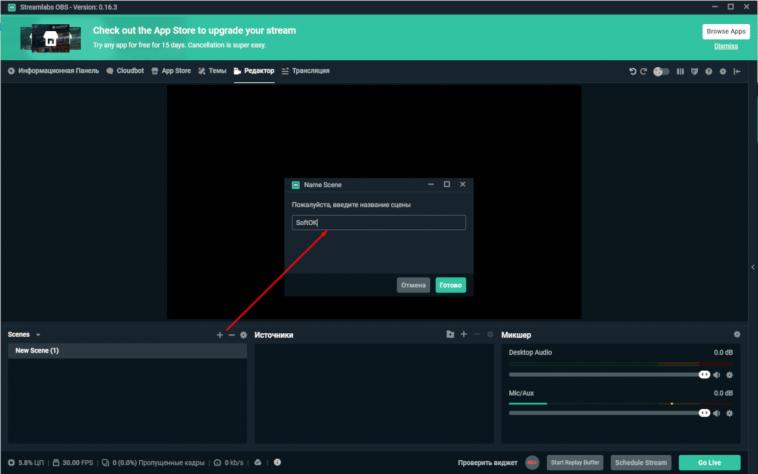
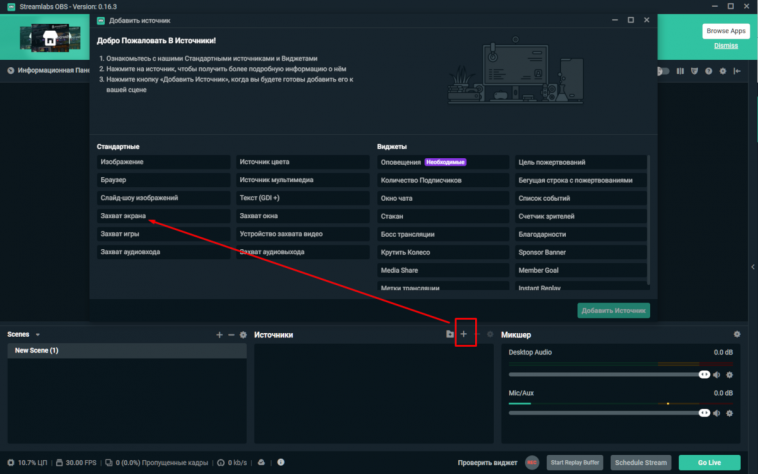
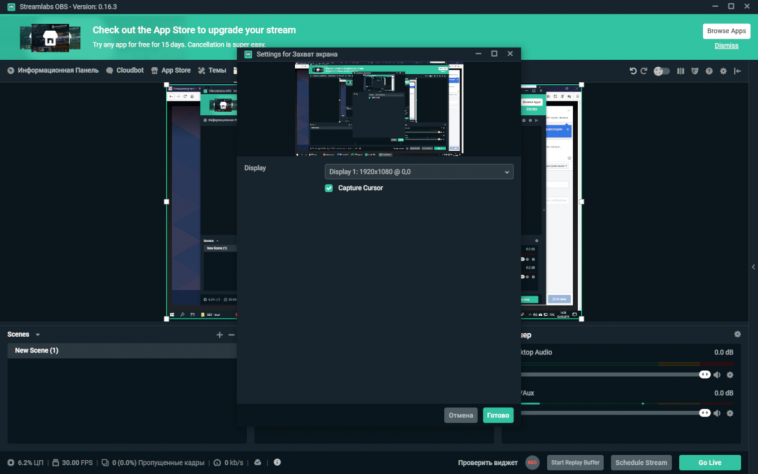
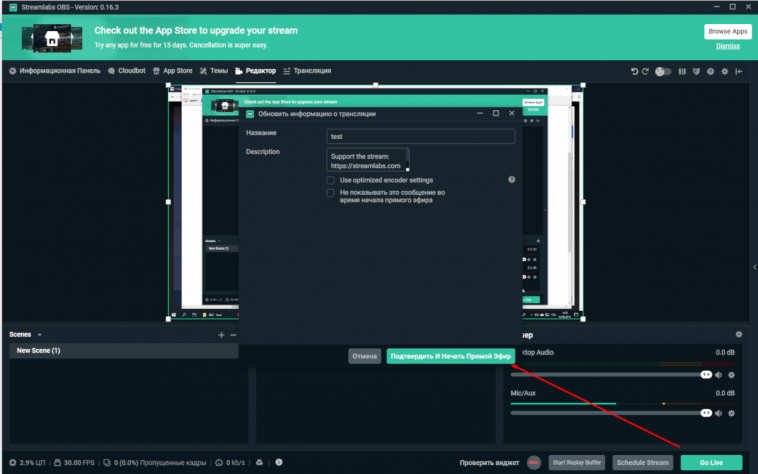




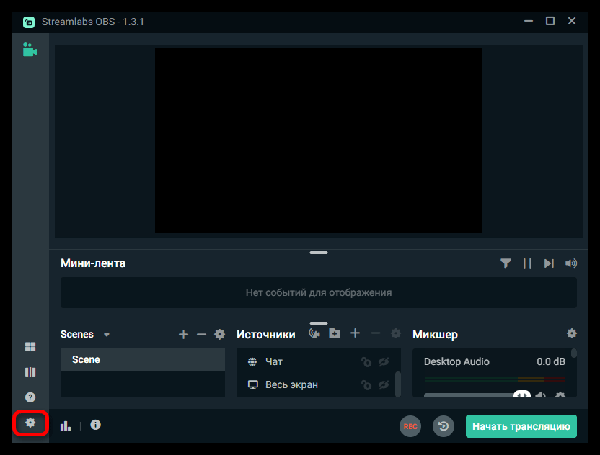
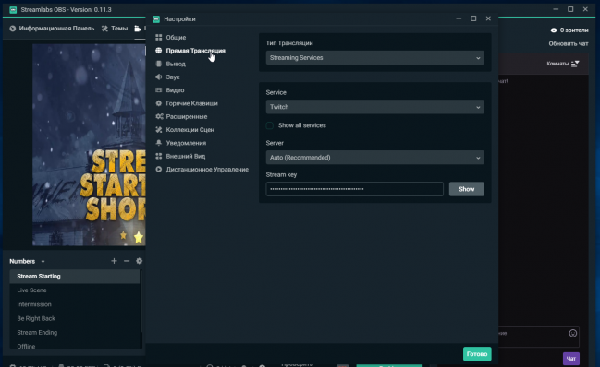
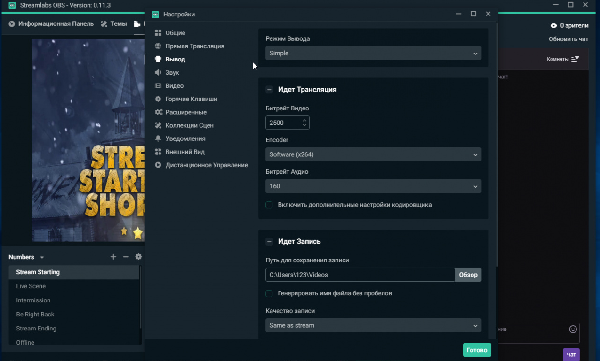
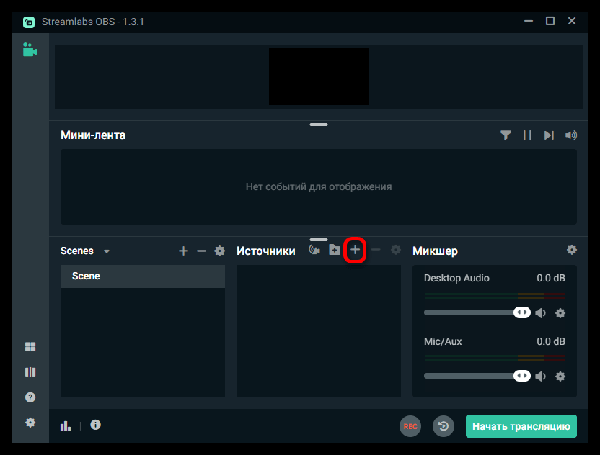 Через поле «Источники» проделать ту же манипуляцию и выбрать необходимый источник. В качестве источника можно одновременно выбирать несколько целей, например, веб-камеру, микрофон, игру и чат. Для добавления чата следует в поле источник вставлять ссылку с YouTube или Twitch. Для работы стрима нужно добавить как минимум один источник.
Через поле «Источники» проделать ту же манипуляцию и выбрать необходимый источник. В качестве источника можно одновременно выбирать несколько целей, например, веб-камеру, микрофон, игру и чат. Для добавления чата следует в поле источник вставлять ссылку с YouTube или Twitch. Для работы стрима нужно добавить как минимум один источник.