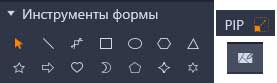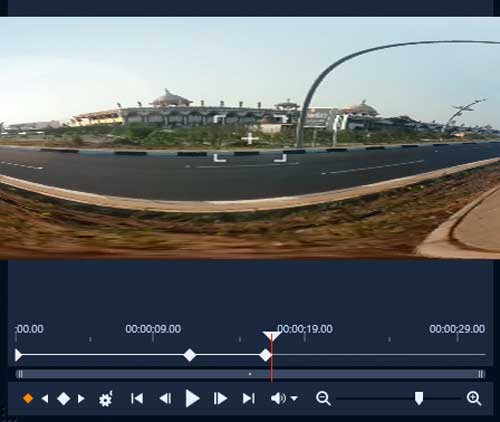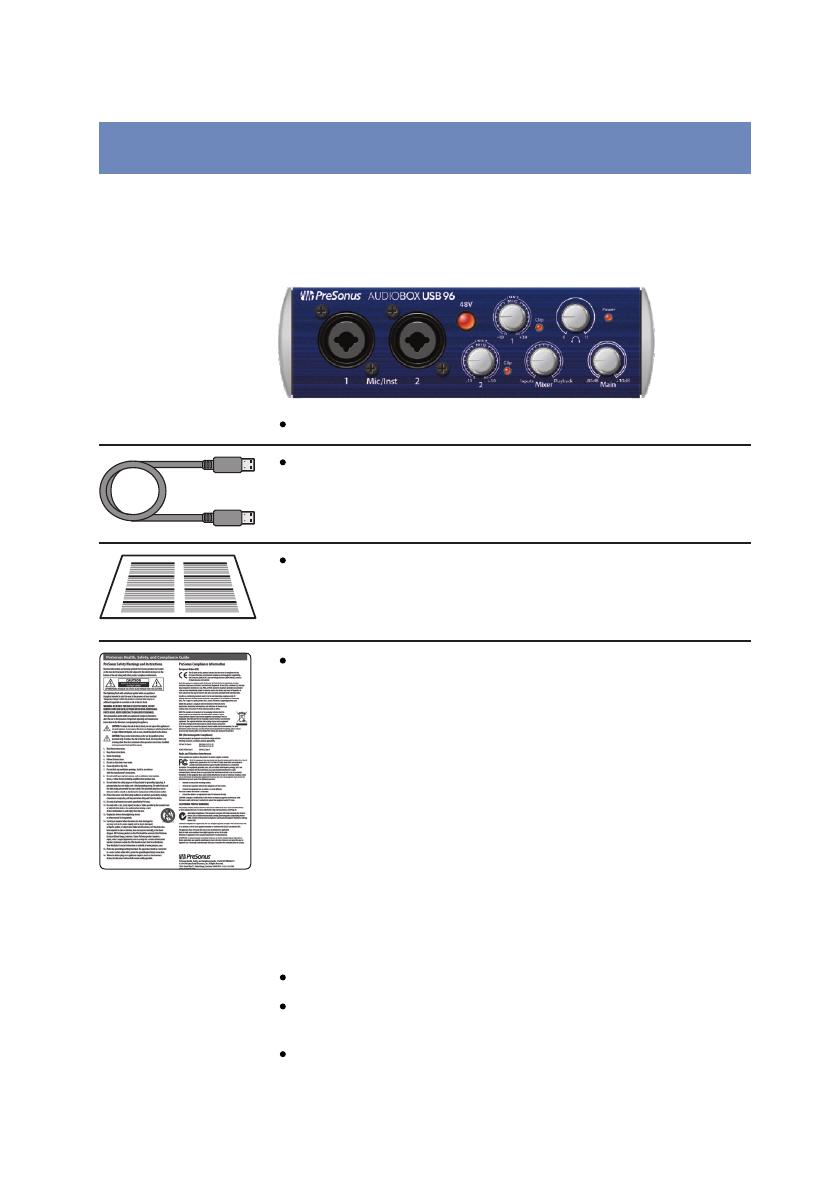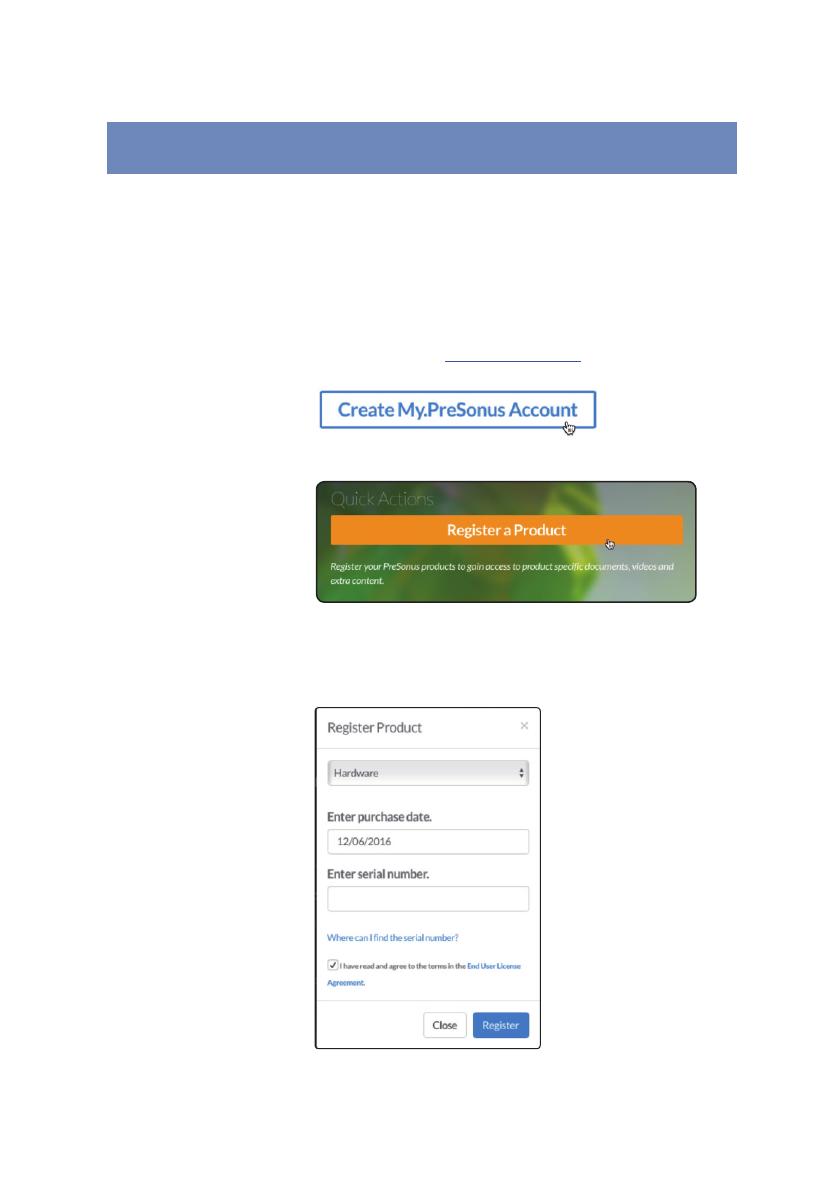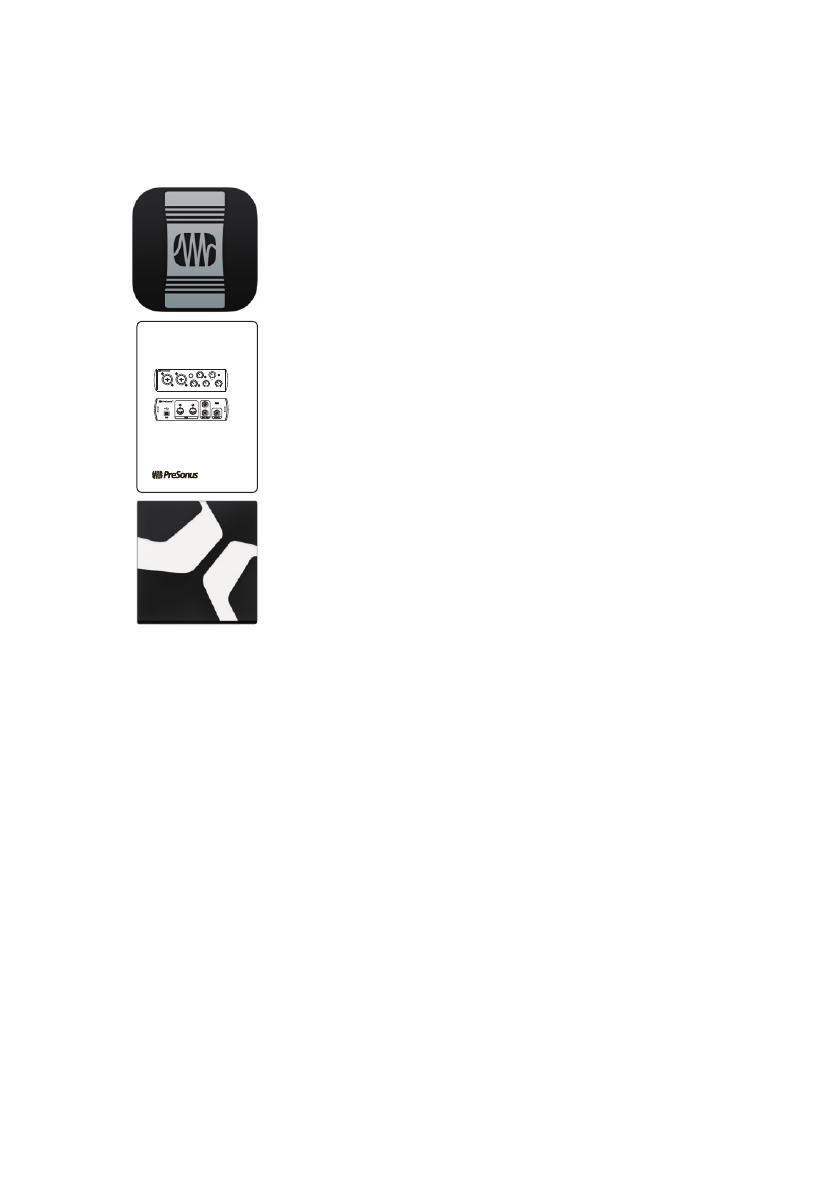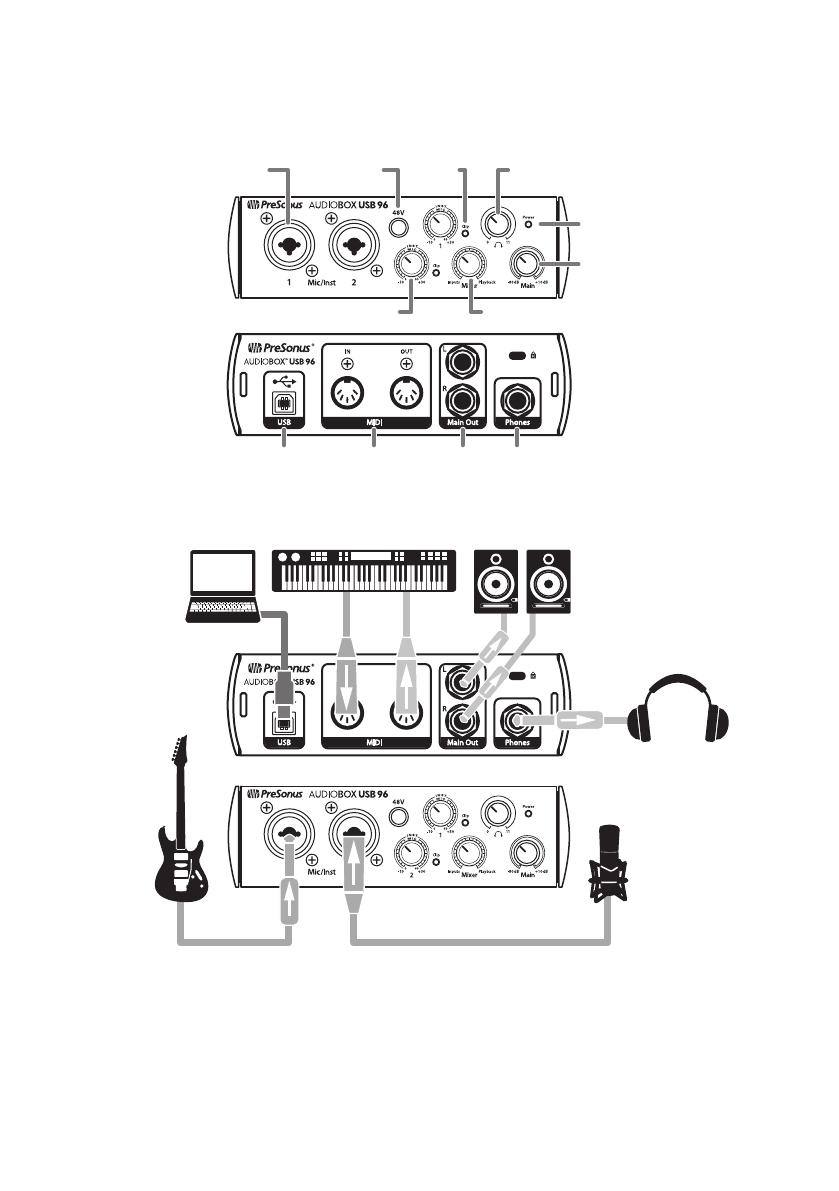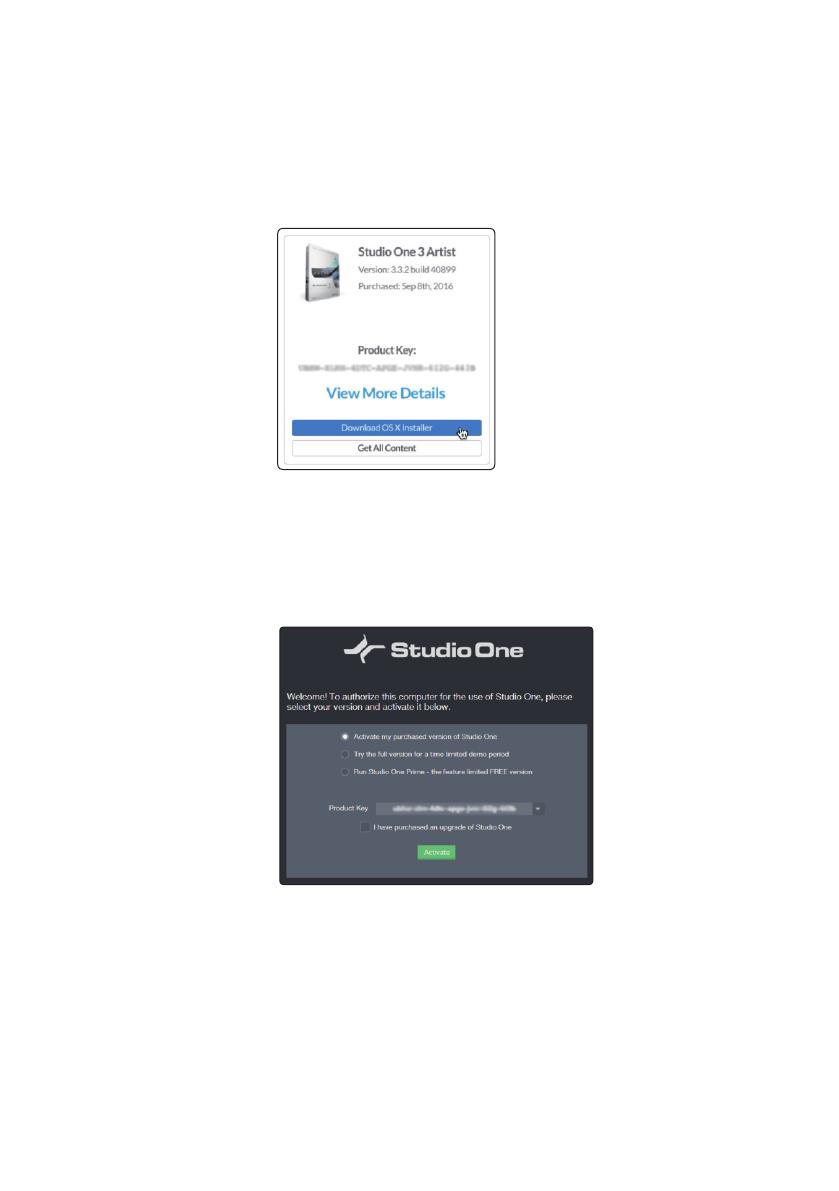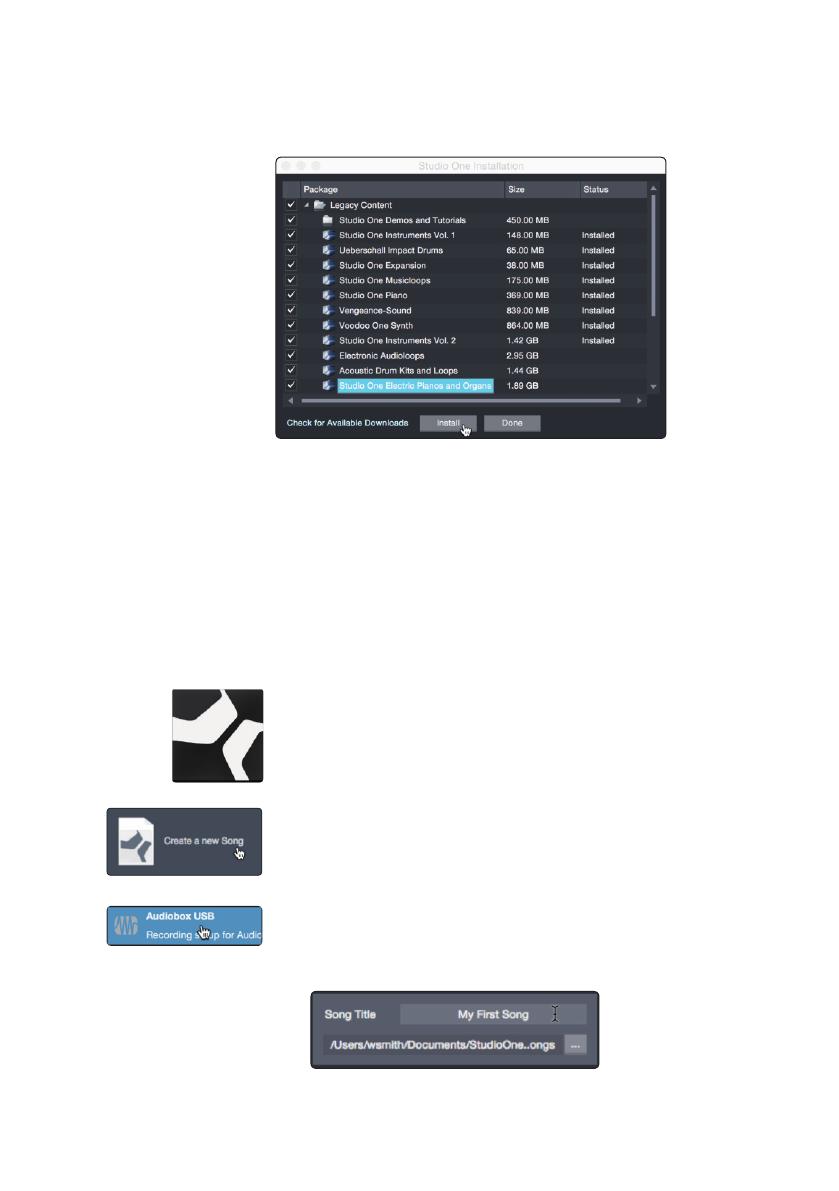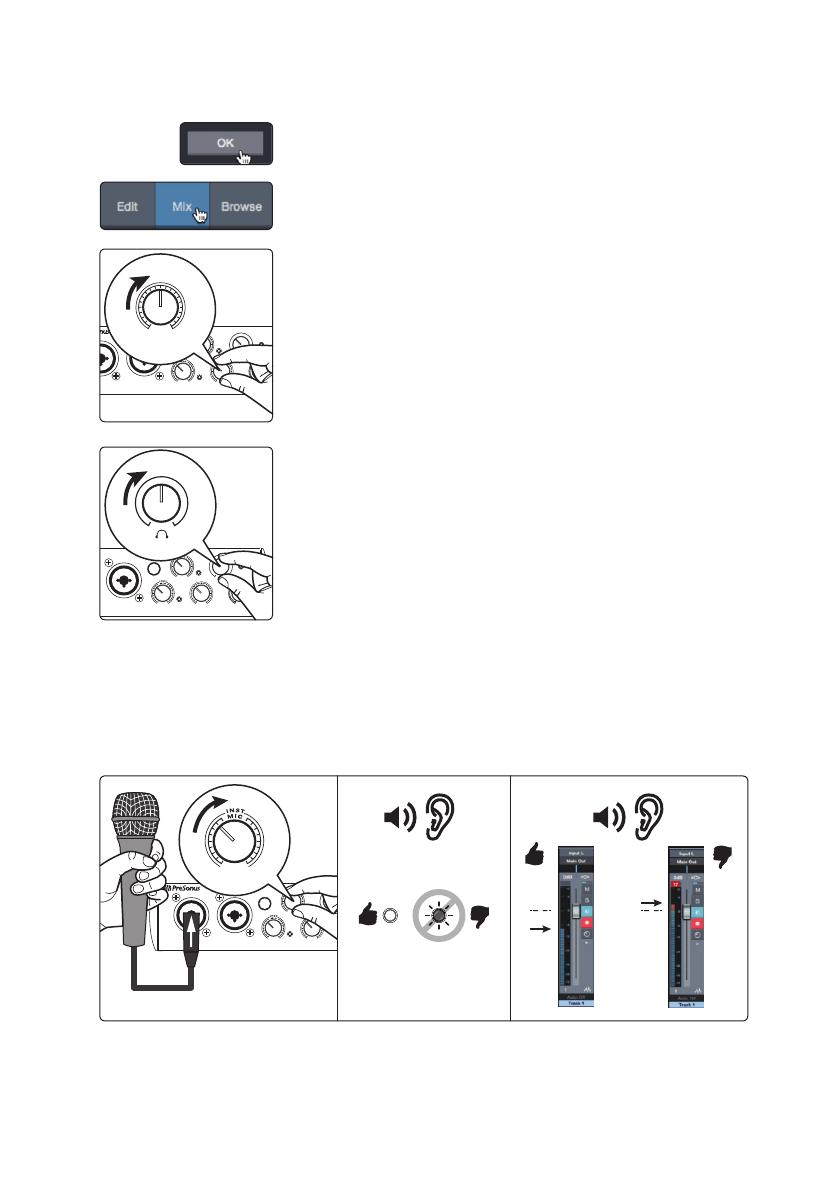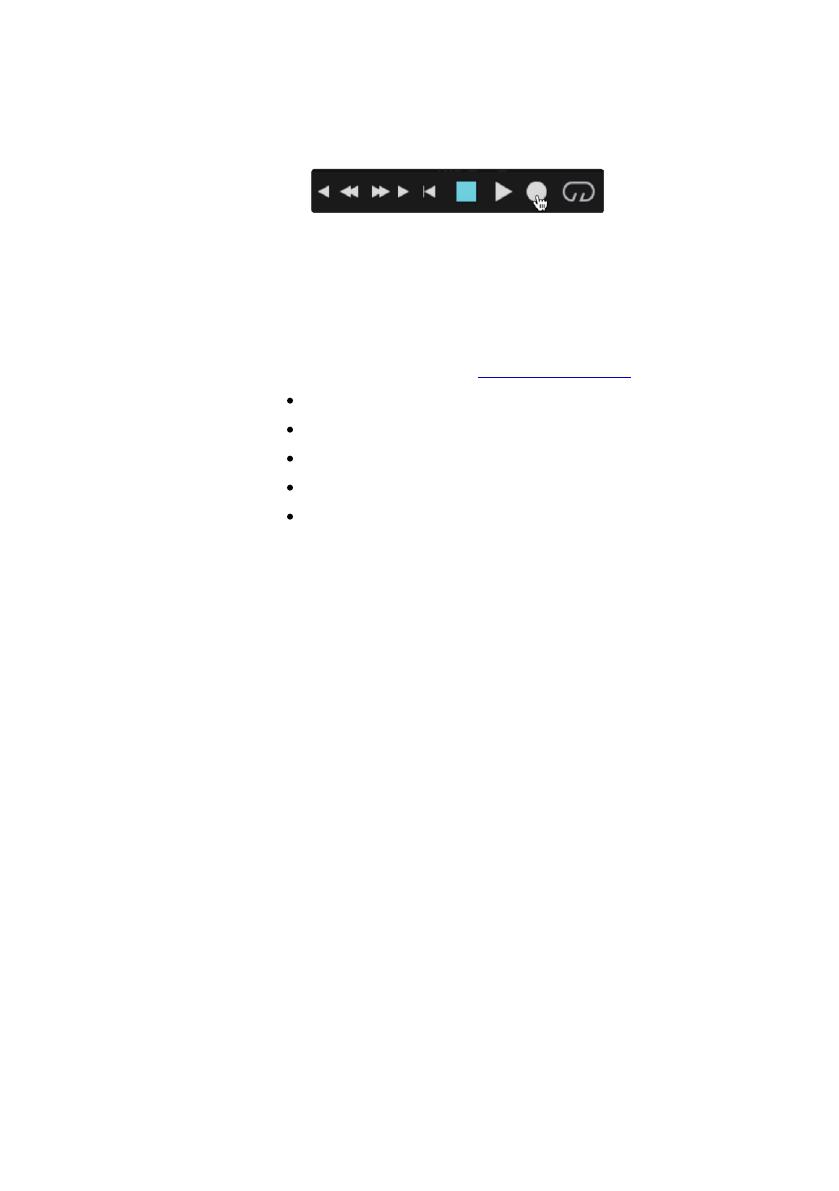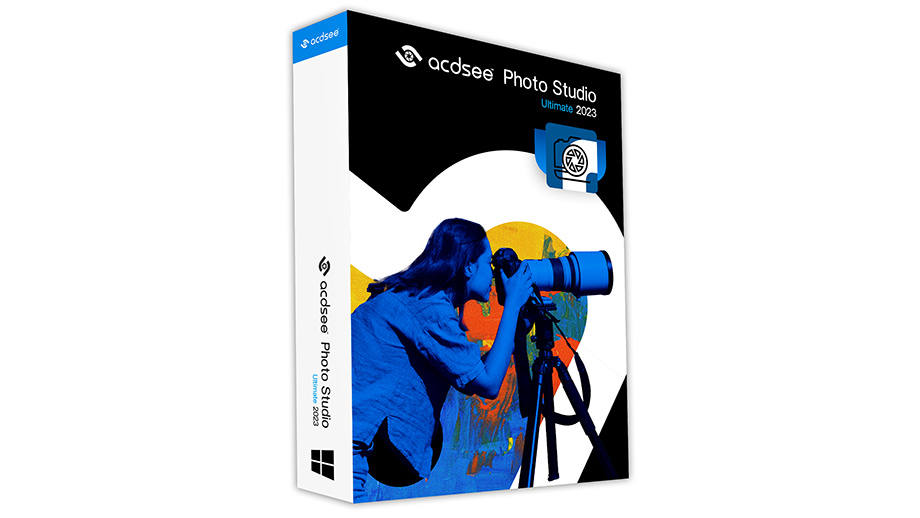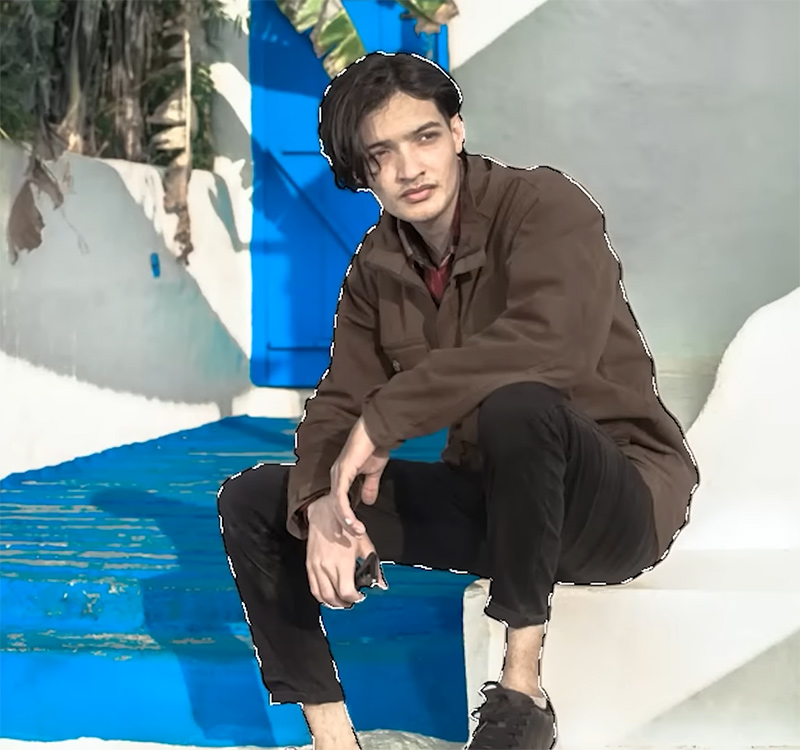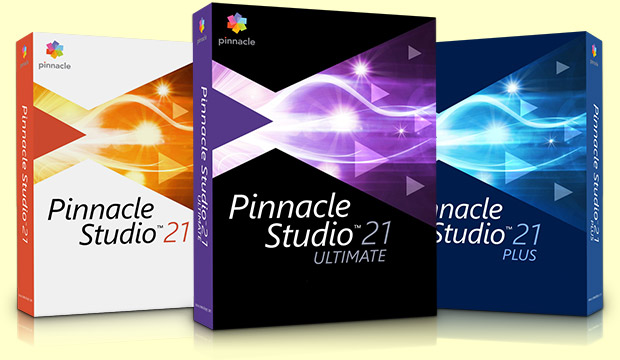Смотреть руководство для PreSonus AudioBox Studio Ultimate ниже. Все руководства на ManualsCat.com могут просматриваться абсолютно бесплатно. Нажав кнопку «Выбор языка» вы можете изменить язык руководства, которое хотите просмотреть.
MANUALSCAT | RU
Вопросы и ответы
У вас есть вопрос о PreSonus AudioBox Studio Ultimate, но вы не можете найти ответ в пользовательском руководстве? Возможно, пользователи ManualsCat.com смогут помочь вам и ответят на ваш вопрос. Заполните форму ниже — и ваш вопрос будет отображаться под руководством для PreSonus AudioBox Studio Ultimate. Пожалуйста, убедитесь, что вы опишите свои трудности с PreSonus AudioBox Studio Ultimate как можно более детально. Чем более детальным является ваш вопрос, тем более высоки шансы, что другой пользователь быстро ответит на него. Вам будет автоматически отправлено электронное письмо, чтобы проинформировать вас, когда кто-то из пользователей ответит на ваш вопрос.
Задать вопрос о PreSonus AudioBox Studio Ultimate
- Бренд:
- PreSonus
- Продукт:
- Hi-Fi системы
- Модель/название:
- AudioBox Studio Ultimate
- Тип файла:
- Доступные языки:
- английский
Сопутствующие товары PreSonus AudioBox Studio Ultimate
PinnacleSys представила следующую версию своего программного обеспечения для редактирования видео Pinnacle Studio 21 Ultimate. Очередная (21-я) Пинакл Студио поместила новые инструменты на панель, включая Morph Transition, Wide Angle Lens Correction, Paint Effects и 3D Titling. С добавлением новой версии редактора видео к своей линейке программных продуктов Pinnacle полагает, что пользователи смогут в своих проектах более легко получить на выходе профессионально выглядящие эффекты. В этом обзоре Pinnacle Studio 21 Ultimate мы разберем, отличия от предыдущих версий и предоставим руководство по использованию этого функционала.
Обзор
«Благодаря более умному и красиво переработанному пользовательскому интерфейсу программа Pinnacle Studio 21 Ultimate предлагает уникальную среду для редактирования видео, где профессиональные инструменты не являются сложными и трудными для изучения. Если вы ищете более мощный видеоредактор, в котором вы хотите развить свои навыки, Pinnacle Studio приближает вас к профессиональному уровню без затрат или осложнений.
И если вы уже знакомы со средой Pinnacle Studio, вы будете потрясены скоростью, простотой и контролируемостью нового рабочего процесса», – сказал Мишель Яверковски, старший директор по управлению продуктами компании. Пинакл в прошлом доказала, что у неё есть возможность создавать программное обеспечение для редактирования, несложное и доступное, и самое главное – функциональное. Ещё в прошлом году мы приводили обзор Pinnacle Studio 19.
Хотя она не соответствовала профессиональному стандарту других программ для редактирования видео, таких как Adobe Premiere Pro, Avid Media Composer или Apple Final Cut Pro, она всё же оставалась отличной программой для редактирования базового уровня, которая даёт гораздо больше, чем предлагают самые обычные видеоредакторы.
Pinnacle проводит кампанию по упрощению программного обеспечения, поэтому полагаем, что со Studio 21 Ultimate работать будет так же несложно, как и с предыдущими программами редактирования, хотя компания переработала пользовательский интерфейс своего редактора. Новый дизайн предполагает ускорение рабочих процессов наряду с упрощением доступа к инструментам и возможностью персонализировать своё рабочее пространство за счёт открепляемых панелей.
Похоже, что интерфейс изменён до такой степени, что Студио 21 Ультимейт будет работать иначе, чем другие программные продукты, а это не так уж и плохо. Продукты компании привлекают в основном начинающих редакторов, поэтому нет причин отталкивать их, делая продукты более сложными в использовании.
Помимо интерфейса, Pinnacle добавила ещё множество возможностей для улучшения своей линейки программ. Как уже говорилось, добавлены переходы трансформации для динамичного переключения сцен. Также добавлены новые эффекты от NewBlueFX, которые предлагают такие вещи, как селективный фокус, управление цветом и оттенком. Ещё добавлены эффекты рисования и 3D-титры. Но это для Pinnacle 64-разрядной версии. Надеемся, что эти функции добавлены не для красного словца – в предыдущих версиях эти эффекты выглядели не лучшим образом. Теперь о новых опциях версии. С предыдущими возможностями Пинакл можно ознакомиться в руководствах Pinnacle Studio 17, Pinnacle Studio 18, Pinnacle Studio 19.
На вопрос: «Что нового появилось в Pinnacle Studio 21» можно ответить коротко:
— Разделённый экран.
— Коррекция широкоугольного объектива.
— Поддержка формата XAVC S.
— Новые эффекты в версии Studio Ultimate.
Ниже руководство, как пользоваться этими новшествами.
Разделённый экран
Эта возможность добавлена во все версии Pinnacle Studio 21, т.е. и в базовую, и в расширенную, и в максимальную. Можно легко создать видео с разделённым экраном с предустановленным или настроенным шаблоном.
Как использовать эту функцию?
• Для начала надо убедиться, что видеоклипы, которые вы хотите задействовать, импортированы в Библиотеку и к ним легко получить доступ из корзины проекта или коллекции.
• Предварительно просмотрите клипы, чтобы понять, какие формы разделения будут соответствовать содержанию, на котором нужно сосредоточиться. Например, если основное действие в клипе вертикальное, оно не очень хорошо будет соответствовать горизонтальной форме разделения.
1. На панели навигации «Библиотека» выберите «Монтажи и шаблоны» и в выпадающем списке «Мои шаблоны» – Шаблон разделённого экрана.
2. Перетяните эскиз шаблона, который хотите использовать, на временную шкалу.
3. Щёлкните по шаблону на шкале правой кнопкой мыши и выберите «Открыть во
вложенном редакторе».
Открываясь в окне этого редактора, шаблон разделяется на отдельные дорожки. Для
каждой области шаблона добавляется свой трек (дорожки визуально указывают, какой
области они соответствуют).
4. С панели Библиотека вложенного редактора перетащите соответствующие клипы –
каждый на свою дорожку.
5. Чтобы подогнать клип в области шаблона, кликните по дорожке и на панели плеера
нажмите кнопку «Режим масштабирования», чтобы задействовать PIP
(картинка в картинке).
Над базовым шаблоном покажется полупрозрачный образ клипа.
6. На панели плеера выполните одно из следующих действий:
• Измените размер выбранного клипа, перетащив узлы калибровки (оранжевые точки),
которые появляются в окне предварительного просмотра.
• Переместите клип, перетаскивая его, чтобы заполнить соответствующую область
шаблона.
• Поверните клип, потянув ручку вращения (узел, который находится над
калибровочным прямоугольником).
7. Кликните по следующей дорожке на временной шкале, чтобы отрегулировать
следующий клип.
8. По окончании нажмите «ОК», чтобы закрыть вложенный редактор и свернуть
разделённые элементы экрана в один трек на временной шкале.
Шаблоны разделения экрана можно и самому создавать:
1. Нажмите на временной шкале кнопку «Создатель шаблонов разделённого
экрана».
2. В редакторе Montage/Template выберите инструмент из панели «Инструменты формы»
и перетащите в окно редактора, чтобы разделить
область на зоны разных клипов.
Над зоной каждого клипа появляется её номер.
3. Чтобы настроить линии и фигуры в панели инструментов выберите инструмент
«Выбор» (стрелка). Можно изменить положение и размеры линий и фигур. Можно
использовать также и поворот, и задание границ.
4. Если вы хотите сохранить контент с помощью своего шаблона (например, фото будет
частью шаблона), перетащите его на нужную область с соответствующим номером.
5. Когда заполните шаблон, нажмите кнопку «Сохранить как», чтобы сохранить Шаблон в
библиотеку (в папку, которая выбрана в настройках для сохранения своих шаблонов).
6. Нажмите «ОК», чтобы вернуться во вложенный редактор.
7. Добавьте и отредактируйте клипы так же, как и в случае существующего шаблона.
8. По окончании нажмите кнопку «ОК», чтобы закрыть вложенный редактор и свернуть
разделённые элементы экрана в одну дорожку на временной шкале.
Коррекция широкоугольного объектива
Начиная с расширенной версии Пинакл студио 21 добавлена функция коррекции широкоугольного объектива. Такие объективы, часто используемые в экшн-камерах, видеорегистраторах отлично подходят для захвата широкого общего плана, но они вызывают искажения в видео.
И такие искажения перспективы исправляет новая функция:
Коррекция широкоугольного объектива имеет предустановки (например, для некоторых видеокамер GoPro) и ручные настройки, позволяющие уменьшить искажения.
Чтобы исправить подобные искажения широкоугольного объектива:
1. На временной шкале дважды щёлкните по клипу, где есть такие искажения и в
панели редактора Montage/Template выберите Исправления > Коррекция
широкоугольного объектива.
2. В раскрывающемся меню «Выбрать предустановку» выберите пресет.
По умолчанию поправка применяется ко всему клипу. Чтобы включить или отключить
предпросмотр, щёлкните по квадрату «Отключить/Включить» справа от надписи
Коррекция широкоугольного объектива.
Поддержка формата XAVC S
В новой версии Studio добавлена возможность экспорта в файл формата XAVC S. Напомним, что это слегка усечённый вариант кодека XAVC. Усечённый по определённому набору параметров при сохранении того же разрешения. Всё делается, как водится, для уменьшения битрейта видео или размера файла.
Новые эффекты в версии Studio Ultimate
В данном случае речь идёт, во-первых, о новых художественных эффектах (Paint Effects).
Использовать их так же просто, как и все другие. Просто выбираете нужный эффект и перетаскиваете его на клип на шкале времени, который нужно подвергнуть художественному переосмыслению. Во-вторых, это новые переходы с трансформированием (Morph Transitions). Благодаря подобным превращениям при переходе можно создавать бесшовные клипы, когда не заметен конец предыдущего фрагмента, равно как и начало следующего на фоне друг друга.
Эффектно выглядит переход при смене лиц на границе клипов. Например, когда женское лицо плавно «перетекает» в мужское. Следующее обновление – улучшенный панорамный монтаж. Видео 360° – это тип интерактивного видео, который позволяет зрителю смотреть в любом направлении путём изменения угла обзора во время воспроизведения. Угол просмотра можно контролировать с помощью тачскрина, экранных кнопок или за счёт перемещения устройства просмотра, такого как смартфон или планшет, в разных направлениях.
Для такого 360-видео требуется специальный 360-видеоплеер (есть на YouTube и Facebook).
В отличие от Windows Movie Maker программа Pinnacle Studio позволяет редактировать эквидистантность, одиночный «рыбий глаз» и двойной «рыбий глаз» 360-градусных видеоматериалов (подробнее надо смотреть в инструкции для видеокамер). Например, можно обрезать видео, добавлять титры или объекты. Конечно, не все эффекты могут применяться к 360-роликам.
Чтобы отредактировать и экспортировать 360° видео:
1. С панели «Редактор» перетащите панорамные видео из библиотеки на временную
шкалу. Если нужно преобразовать «рыбий глаз» 360 в эквидистантное изображение,
щёлкните правой кнопкой мыши по клипу на временной шкале, выберите Видео 360° и
выберите «Одинарный рыбий глаз в равноугольный» или «Двойной рыбий глаз в
равноугольный».
2. На временной шкале нажмите кнопку «Настройки шкалы времени» (с шестерёнкой) и
установите следующие значения:
• Соотношение – Видео 360° (2: 1);
• Размер – для достижения наилучших результатов выберите максимально возможное
разрешение.
3. Отредактируйте видео в Pinnacle Studio 21. Например, можно сделать следующее:
• Обрезать видео;
• Добавить заголовок или объект.
Когда в видео 360°вставляется заголовок или объект, нужно кликнуть правой кнопкой
мыши по элементу на временной шкале и выбрать Видео 360° > Вставить как 360°,
чтобы преобразовать его в 360.
4. По окончании редактирования сохраните файл и нажмите «Экспорт».
5. В окне экспорта убедитесь, что стоит галочка «Совпадают с временной шкалой» в области «Настройки экспорта».
6. Нажмите «Начать экспорт».
Как отредактировать видео 360° и преобразовать его в стандартное видео?
1. С панели «Редактор» перетащите импортированное панорамное видео из
библиотеки на временную шкалу.
2. На временной шкале щелкните правой кнопкой мыши на видео, выберите Видео 360° и
кликните по одному из пунктов:
• Равноугольный в стандартный;
• Одиночный рыбий глаз в стандартный;
• Двойной рыбий глаз в стандартный.
Запустится режим двойного предпросмотра: видеоролик источника 360° слева и
просмотр 360° справа.
3. На панели источника отрегулируйте ползунок скраббера, чтобы выбрать
направление обзора. Панель просмотра 360 отобразит изменения.
4. Нажмите «Воспроизвести». В любое время можно настроить угол обзора, перетащив
ползунок на новую позицию.
При этом перемещении каждый раз добавляются ключевые кадры. Их можно
отъюстировать с помощью элементов управления в левом нижнем углу панели
(источника или просмотра).
5. Внесите любые дополнительные изменения в видеопроект и сохраните.
6. Нажмите «Экспорт», выберите нужные настройки и нажмите «Начать экспорт».
В каждой Студии также присутствуют новые эффекты от NewBlue FX. Так и в последней версии Pinnacle Studio Ultimate можно акцентировать фрагменты видеороликов с избирательным фокусом, цветом и оттенком. Добиться результатов профессионального качества можно благодаря 100 пресетам в 10 плагинах новой Video Essentials V.
Основное требование к Pinnacle Studio 21
Вот вкратце основные особенности нового редактора Pinnacle Studio и его отличия от предыдущих версий. Стоит отметить, что каждый новый выпуск Пинакл требует определённых улучшений и в «железе», на который он ставится. И 64-разрядная ОС это, можно сказать, обязательное требование – на 32-разрядных системах Студия «ползает», а хотелось бы устойчивого скоростного полёта. Успехов в творчестве!
Автор: Алексей Касьянов.
https://01010101.ru/videomontazh/pinnacle-studio-21-obzor-otlichiya-rukovodstvo.htmlPinnacle Studio 21 обзор, отличия, руководство2017-08-21T22:20:50+03:00Алексей КасьяновВидеомонтажВидеомонтажPinnacleSys представила следующую версию своего программного обеспечения для редактирования видео Pinnacle Studio 21 Ultimate. Очередная (21-я) Пинакл Студио поместила новые инструменты на панель, включая Morph Transition, Wide Angle Lens Correction, Paint Effects и 3D Titling. С добавлением новой версии редактора видео к своей линейке программных продуктов Pinnacle полагает, что…Алексей КасьяновАлексей
КасьяновEditorОцифровка видео, аудио, фото
Посмотреть инструкция для PreSonus AudioBox Studio Ultimate бесплатно. Руководство относится к категории Hi-Fi системы, 1 человек(а) дали ему среднюю оценку 7.5. Руководство доступно на следующих языках: английский. У вас есть вопрос о PreSonus AudioBox Studio Ultimate или вам нужна помощь? Задайте свой вопрос здесь
Не можете найти ответ на свой вопрос в руководстве? Вы можете найти ответ на свой вопрос ниже, в разделе часто задаваемых вопросов о PreSonus AudioBox Studio Ultimate.
Когда звук считается слишком громким?
Могут ли устройства разных марок подключаться друг к другу при помощи Bluetooth?
Как лучше всего выполнять чистку Hi-Fi система?
Инструкция PreSonus AudioBox Studio Ultimate доступно в русский?
Не нашли свой вопрос? Задайте свой вопрос здесь
www.presonus.com
®
AudioBox USB
®
96
Звуковой USB-интерфейс
Краткое руководство
1 Обзор
Комплектация
Вместе с этим кратким руководством, в коробке
содержится следующее:
AudioBox USB96
Кабель USB длиной 1,8 м
Инструкция команд к программе
Studio One Key Commands Guide
Инструкция по безопасности PreSonus Health Safety
and Compliance Guide
Загрузки
Программа Universal Control с драйверами для Windows®
Программа Studio One Artist DAW с контентом
(около 2 GB)
Руководство пользователя
AudioBox USB96 Owner’s Manual PDF
3
2 Начало работы
Поздравляем с приобретением PreSonus AudioBox
USB®96. Вы стали обладателем современного USB 2.0
интерфейса с двумя микрофонными предусилителями
класса А, аналоговым мониторингом, записью с высоким
разрешением 96 кГц и программой Studio One Artist.
Шаг 1: Зарегистрируйте ваш AudioBox USB96
1. Зайдите на сайт my.presonus.com для регистрации
чтобы создать в ваш личный кабинет.
2. Нажмите, чтобы зарегистрировать продукт.
3. Выберите Hardware, введите дату покупки и ниже
серийный номер вашего AudioBox USB96.
Нажмите Register.
Audio Box USB®96
Краткое руководство
4
Шаг 2: Скачайте драйвер и инструкцию
Скачайте следующие файлы с вашей личной страницы:
Universal Control для Windows (не требуется для Mac)
Руководство пользователя AudioBox USB96 Owner’s Manual
Программу Studio One Artist (дополнительно)
Шаг 3: Установите Universal Control
Пользователям Windows: Установите Universal Control
и драйвер для AudioBox USB96. Инсталлятор обеспечивает
простой процесс установки: просто следуйте инструкциям
на экране. Вы будете предупреждены, что установка
прошла успешно и требуется перезагрузка. Нажмите “Finish”
чтобы автоматически перезагрузить компьютер.
Пользователям macOS: AudioBox USB96 относится к
классу Core-Audio совместимых устройств, не требующих
установки. Просто подсоедините ваш AudioBox USB96 к
компьютеру для начала работы.
www.presonus.com
®
www.presonus.com
®
AudioBox USB 96
®
USB Audio I nterface
Owner’s Manual
IN OUT
MIDIUSB Main Out Phones
R
1 2Mic/Inst
MainMixer
-80dB
+10dB
0 11
-10
0 60
+30
—
2
10
0 60
+30
1
48V
PlaybackInputs
Clip
Clip
Power
TM
AUDIOBOXUSB
AUDIOBOXUSB
Audio Box USB®96
Краткое руководство
5
Шаг 4: Знакомство с AudioBox USB96
Шаг 5: Подключение устройств
Вход микрофонного/
инструментального предусилителя
Переключатель
фантомного питания
+48В
Индикатор питания
Основной регулятор
уровня
Регулятор мониторного микшераРегулятор входной чувствительности
USB 2.0 MIDI I/O Основной
выход
Выход
наушников
Audio Box USB®96
Краткое руководство
Индикатор
перегрузки
Регулятор громкости
наушников
6
Шаг 6: Установка программы Studio One
Для установки программы Studio One Artist, скачайте её
из вашего личного кабинета My PreSonus на компьютер
на котором вы будете её использовать.
Пользователям Windows: Запустите установщик
Studio One Artist и следуйте инструкциям на экране.
Пользователям Mac: Перетащите приложение Studio One
Artist в папку Applications на жестком диске Mac.
Шаг 7: Авторизация программы Studio One
Когда Studio One запускается на вашем компьютере в
первый раз, вам нужно будет ввести информацию о своей
учетной записи My PreSonus. После ввода Studio One
сканирует вашу учетную запись на наличие доступных
ключей продукта Studio One. Выберите ключ продукта
и нажмите Активировать. В этот момент ваш компьютер
должен быть подключен к Интернету для авторизации
и активации.
Audio Box USB®96
Краткое руководство
7
Шаг 8: Установка звукового контента для Studio One
Studio One Artist поставляется в комплекте с демо,
инструментами, петлями и сэмплами, чтобы предоставить
вам все необходимое для начала производства музыки.
Шаг 9: Начинаем записывать!
1. Запустите Studio One Artist.
2. На стартовой странице выберите “Create a new Song.”
3. Выберите“AudioBox USB” из списка шаблонов.
4. Введите название песни.
Audio Box USB®96
Краткое руководство
При первом запуске Studio One Artist вам будет предложено
установить сопутствующий контент. Выберите контент,
который вы хотите добавить, и нажмите «Установить», чтобы
автоматически загрузить и установить его из личного
кабинета пользователя My PreSonus.
8
5. Нажмите OK после окончания записи.
6. Нажмите на MIX, чтобы открыть консоль в Studio One.
7.
8. Подключите наушники к выходу для наушников
AudioBox USB96 расположенному на задней панели
и поверните регулятор их громкости в положение
«на 12 часов».
9. Подключите микрофон ко входу 1. Включите
фантомное питание +48В, если оно требуется для
вашего микрофона. Говорите в микрофон, глядя на
индикатор уровня канала и медленно поворачивая
регулятор чувствительности 1 канала по часовой
стрелке.
Теперь вы готовы к записи.
1 2
Mic/Inst
MainMixer
-80dB
+10
dB
0 11
-10
0 60
+30
—
2
10
0 60
+30
1
48V
PlaybackInputs
Clip
Clip
Power
AUDIOBOXUSB
Mixer
PlaybackInputs
2
Mic/Inst
MainMixer
-80dB
+10dB
0 11
-10
0 60
+30
—
2
10
0 60
+30
1
48V
PlaybackInputs
Clip
Clip
Power
AUDIOBOXUSB
0 11
1 2
Mic/Inst
MainMixer
-80dB
+10dB
0 11
-10
0 60
+30
—
2
10
0 60
+30
1
48V
PlaybackInputs
Clip
Clip
Power
AUDIOBOXUSB
-10
0 60
+30
1
Clip Clip
0 0
Audio Box USB®96
Краткое руководство
Поверните ручку микшера на передней панели вашего
Audiobox USB96 в положение на «на 12 часов». Это
позволит вам услышать, как сигнал со входов, так и
сигнал воспроизводимый с компьютера.
Поворачивайте регулятор вправо или влево, чтобы
настроить нужный баланс громкости, между входным
и воспроизводимым сигналом.
9
10. Нажмите кнопку «Record» в Studio One Artist
и начните записывать свой первый шедевр!
Для воспроизведения записи, нажмите на кнопку «Return
to Zero» в транспортной панели в Studio One Artist, а затем
нажмите на кнопку «Play».
Шаг 10: Узнать больше
Разнообразные полезные советы, приемы и учебные
материалы доступны на включая:www.PreSonus.com,
Полную инструкцию к AudioBox USB96
Сообщество пользователей PreSonus
Обучающие статьи PreSonus
Видео-уроки по программе Studio One
И многое другое…
© 2017 PreSonus Audio Electronics, Inc. All Rights Reserved. PreSonus and AudioBox USB are registered trademarks of
PreSonus Audio Electronics, Inc.. Studio One is a registered trademark of PreSonus Software, Ltd. macOS is a trademark
of Apple, Inc., in the U.S. and other countries. Windows is a registered trademark of Microsoft, Inc., in the U.S. and other
countries. Other product names mentioned herein may be trademarks of their respective companies All specifications
subject to change without notice.
Audio Box USB®96
Краткое руководство
18011 Grand Bay Ct. • Baton Rouge,
Louisiana 70809 USA• 1-225-216-7887
www.presonus.com
Part# 70-12000048-B
®
AudioBox USB
®
96
Звуковой USB-интерфейс
Краткое руководство
/
Другие инструкции
Это руководство также подходит для
Хотите монтировать захватывающие видеоклипы или составлять удивительные слайд-шоу по материалам домашней медиатеки? Программа Pinnacle Studio, поможет оформить цифровые воспоминания по Вашему вкусу, и сделает это в высоком качестве.
Pinnacle обладает огромным набором всевозможных инструментов и весьма удобным интерфейсом. У более продвинутых пользователей, трудностей с использованием программы не возникает, но новички часто теряются в разнообразии кнопок. Чтобы освоить базовые возможности данного редактора и быстрее приступить к творческому процессу, рекомендуем ознакомиться со следующими обучающими материалами.
Уроки Pinnacle Studio 19
Краткий экскурс по главным настройкам и инструментам редактора. Наглядно покажет, как пользоваться Pinnacle при обработке и монтаже видео. Данный мини-курс длиться всего 47 минут и состоит из 5-ти видеоуроков. При этом отлично отражает суть работы с программой.
{banner_lesson}
Скачать уроки по Pinnacle Studio 19
одним архивом
Яндекс.Диск
/ MEGA
Уроки Pinnacle Studio 17
Инструкция по работе с более старой версией программы. Можете не волноваться, что методики, описываемые в следующих роликах, не подойдут к более современным сборкам. На самом деле, между версиями 17 и 20, не сильного отличия, за исключением дополнительных возможностей. Интерфейс практически не изменился, а значит данные видеоуроки будут актуальны и сейчас.
Данный мини-курс представляет собой наглядное руководство по решению определенных задач (создания слайд-шоу, наложения картинки, изменения скорости). Автор отвечает на вопросы зрителей, и показывает, как получить тот или иной результат. Всего имеется 10 уроков, общей продолжительностью 1 час 22 минтуы. Вам решать, смотреть все или только конкретные уроки.
{banner_lesson}
Скачать уроки по Pinnacle Studio 17
одним архивом
Яндекс.Диск
/ MEGA
Согласитесь, сложно с увлечением рассказывать о том, что тебя мало интересует.
Именно так обстоят дела с программами от компании ACDSee – с
каждой новой версией интерес к этой программе неизменно угасает, и это учитывая,
что в своё время автор этих строк с удовольствием публиковал многостраничные
исследования возможностей программы с реальными примерами работы и полноценными
выводами. По этой причине я совершенно без энтузиазма встретил новость о
том, что компания выпустила новую версию своего фоторедактора ACDSee
Photo Studio Ultimate 2023, в котором, по нынешней моде, появились
функции замены неба и отделения объектов от фона при помощи алгоритмов
искусственного интеллекта.
ACDSee Photo Studio Ultimate 2023
Одной из новинок можно назвать инструмент AI Face Edit, который позволяет
корректировать черты лица человека на портрете, например овал лица, форму глаз,
размер носа, губ, форму улыбки и так далее. Для публикации в популярных соцсетях
вполне востребованная функция, которая наряду со сглаживанием кожи позволит
сделать из портретируемого настоящую фотомодель, красивую картинку, образ с
обложки глянцевых журналов и так далее и так далее, эпитетов можно подобрать
много, цель у всех одна – показать то, чего по сути нет, но чего так хочется.
Инструмент AI Face Edit
Кстати, очень похожим образом обстоит дело с заменой неба – ведь так просто
получить яркий, насыщенный, “фирменный” снимок всего за пару щелчков мышки.
Надеюсь, что уважаемые читатели нашего сайта поймут автора этих строк и простят
ему нежелание писать дальше про эту функцию. Я ни разу не менял небо на свои
пейзажах и не собираюсь это делать в дальнейшем, так как считаю это мало
интересным занятием как с творческой точки зрения, так и с принципиальной.
Автоматическое отделение объекта от фона
А вот инструмент отделения объекта от фона – вещь годная и в работе необходимая,
особенно, если стоит задача проделать эту работу с большим количеством
изображений, например, для наполнения интернет-магазина.
Из других полезных функций программы можно отметить расширенный поиск с логикой.
Также появились давно ожидаемые в программе функции сшивания панорам, HDR и
фокус-стекинга, которые, как раз, никаким обманом не являются, они помогают
автору выполнить рутинную работу соединения нескольких экспозиций в одну.
Разумеется, снимать панорамы на специальную панорамную плёночную камеру, как это
делает Томас Хитон, – увлекательно, результат выходит эффектный, однако не всем
это доступно.
Редактор ACDSee Photo Studio Ultimate 2023 стоит $150 за лицензию.
Презентация функции AI Face Edit
Вот и вышла очередная версия программы. И хотя в этой версии ничего сверхъестественного не добавили, в прочем, как и в других программах для редактирования видео, но программа живет, и это само по себе хорошо. И неудивительно, с каждым годом снимателей становится все больше, только вот снимаемое становится все хуже. Некоторым слово качество уже не понятно, ну да ладно, статья не об этом.
Многим начинающим видеооператорам программа Pinnacle Studio 21 придется по душе. С одной стороны этот видеоредактор довольно простой, с интуитивно понятным интерфейсом, с другой стороны, в нем можно производить все процессы создания фильма, есть инструменты работы со звуком, меню, огромное количество всевозможных переходов, эффекты для цветокоррекции, ну и кодировщик.
Я уже писал несколько статей о предыдущих версиях программы Pinnacle Studio, если у Вас есть интерес, читайте: Pinnacle Studio 18, Pinnacle Studio 19, Pinnacle Studio 20. Там много чего интересного и полезного для общего развития. С каждым разом все труднее писать что-либо новое и не повторятся, но я стараюсь, поэтому буду краток и озвучу только новинки, которых не было в предыдущих версиях, и о которых сообщает разработчик, озвучу также и мое к ним отношение.
Единственно, хочется дать совет начинающим видеолюбителям, ведь все-таки у меня за плечами многолетний опыт. Обращайте внимание на качество, а не на количество. Чем снимать, как снимать, снимать правильно, красиво, интересно, без брака — вот основные параметры хорошего видео. Уважайте себя, и тех, кто будет смотреть Ваши творения. Никто не угощает гостей протухшими котлетами, но тухлое видео показывать не стесняются. На эту тему много материала на сайте, читайте. Также возможны индивидуальные консультации по любым вопросам: выбор, покупка-проверка камеры, как научится правильно снимать, грамотно монтировать, во что кодировать, и так далее…
О других программах для редактирования видео читайте на странице «Программы для видеомонтажа»
Новые функции программы Pinnacle Studio 21 Ultimate
Разделенный экран
При монтаже можно разделить экран на несколько частей и в каждую часть поместить свое видео. Это похоже на картинку в картинке, с той разницей, что этих картинок как бы несколько. Необходимо только подобрать подходящее видео, чтобы не обрезать что-либо значимое. Есть несколько шаблонов.
Коррекция широкоугольного объектива
В первую очередь это актуально для владельцев экшен камер, или гоупро. Эти камеры настолько искажают картинку, что я бы вообще не советовал ими что-либо снимать. Тем более что техническое качество там низкое, а звук…, да его там вообще нет, так, одно бубнение…
Новые эффекты New Blue Video Essentials 5
Ну это вообще смешно. Программа и так перегружена всякими эффектами дальше некуда, их более двух тысяч, так еще добавили 100 пресетов в 10 плагинах. Из этих эффектов, действительно полезных едва найдется пара процентов, остальное только портит картинку, и придает ей колхозный вид.
Видео 360°
Программа Pinnacle Studio 21 имеет возможность работать с подобным видео. Я никогда не монтировал такое видео, но то, что я видел…, я бы не назвал это чем-то осмысленным. Что это и зачем, я так и не могу понять. В общем, бред полный…
Редактор 3D титров
Из названия в принципе все понятно. Можно сделать действительно оригинальные титры. Траектория движения регулируется с помощью ключевых кадров. Штука полезная.
Переход-морфинг
Этот переход в некоторых случаях может здорово выручить, нужно только понимать, как это работает. Изображение как бы перетекает из одной картинки в другую, типа жидкий терминатор. Использовать лучше на однотипных сюжетах.
Поддержка формата XAVC S
Это упрощенный вариант кодека XAVC. Смысл в том, что при кодировании можно получить файл меньшего объема при аналогичном качестве. Хотя это весьма спорно…
Вывод
Еще раз повторю, здесь я написал минимум информации, актуальной только для последней версии программы Pinnacle Studio 21. В обзорах предыдущих версий, немало полезной и любопытной информации, читайте. Все остальное, это обычный треп производителя, типа программа стала еще удобнее, еще быстрее, ну и так далее. Единственно, изменили интерфейс, открепили панели, это действительно удобно. Ну и добавлю, что все изменения, о которых речь присутствуют в максимальной комплектации программы — Pinnacle Studio 21 Ultimate, купить лучше именно эту. В других версиях чего-то может не быть.
Несмотря на критичное отношение к программе, Pinnacle Studio 21 — это, возможно, самый удачный вариант для начинающих видеолюбителей. Тот же Премьер имеет не меньше недостатков, но там они другого уровня. С одной стороны, программа Pinnacle Studio интуитивно понятная, и не сложная в освоении, с другой — в ней есть все инструменты, необходимые для создания серьезных продуктов, главное научится всем этим правильно пользоваться. Так что, дерзайте, и, да хороших Вам видео!
Скачать руководство пользователя программы Pinnacle Studio 21
<<Перейти к содержанию
Введение
Описание
Добро пожаловать в Руководство по инструментам архитектуры Visual Studio.
Это руководство описывает сценарии использования Visual Studio Ultimate, главным образом опираясь на инструменты моделирования, чтобы помочь вам понять инструменты и убедиться, что ваша система соответствует ожидаемым требованиям.
Сценарии включают понимание и изучение существующего решения и разработку с нуля нового решения. Это общие задачи, стоящие перед любым аналитиком или архитектором. Целью является не дать вам углубленный тур по возможностям продукта, а представить вам примеры, которые показывают, как эти инструменты могут помочь вам в распространенных сценариях и предоставить вам практическое руководство и справочные материалы.
Visual Studio ALM Rangers
Это руководство было создано в проекте Visual Studio ALM Rangers. Visual Studio ALM Rangers представляют собой особую группу, состоящую из членов группы продуктов Visual Studio, службы Майкрософт, Microsoft Most Valued Professionals (MVP) и Visual Studio Community Leads. Их миссия – обеспечить решения в виде практического руководства и расширений основных продуктов линейки.
Целевая аудитория этого руководства пользователи Visual Studio Ultimate «уровня 200-300»: средний и продвинутый пользователь, который имеет глубокое понимание возможностей продукта в реальной среде. Части этого руководства могут оказаться полезным для новичков и экспертов TFS, но пользователи на этих уровнях квалификации не являются целевой аудиторией данного руководства.
Сценарии
Описание
|
Основным фокусом данного руководства является не объяснение всех возможностей Visual Studio, а дать практическое руководство по эффективному использованию инструмента. |
В этом разделе приведены примеры общих ситуаций, которые команды могут найти для себя при проектировании нового решения (зеленое поле) или расширения существующего решения (коричневое поле). Сценарии, описанные здесь, должны позволить команде быстро понять архитектуру инструментов и параметров визуализации, которые доступны для них, и сценарии должны обеспечить необходимую платформу для команды в использовании инструментов для более эффективного решения их потребностей.
Важно отметить, что хотя эти сценарии представляют параметры для конкретных ситуаций, невозможно определить общий подход, который является столь же действительным для всех команд, действующих в различных средах и ограничениях.
Чтобы сделать большую часть этих сценариев, важно понять, как работают инструменты моделирования Visual Studio. Это руководство не объясняет, как работают инструменты в деталях, а скорее то, что вы можете достичь с ними. Смотрите MSDN для получения детальной информации о Visual Studio, управлении жизненным циклом приложения и инструментах архитектуры.
Если вы являетесь опытным пользователем среды совместного моделирования и интересуетесь основными сценариями, мы предполагаем, что вы пропустите раздел Описание и сосредоточитесь на выборе соответствующего сценария.
Познакомимся со средой совместной работы
Это руководство сосредоточено на практических путях эффективного использования Visual Studio 2012 Ultimate и других инструментов для создания нового или пересмотра существующего проектирования в рамках управления жизненным циклом приложений. Прежде чем мы перейдем к некоторым из общих сценариев, мы кратко отвлечемся на знакомство со средой совместной работы и выделим некоторые из основных принципов проектирования, которые мы должны принять при использовании инструментов.
Среда совместной работы имеет важное значение для достижения двух наших основных целей: понимание предметной области и прозрачное использование выводов и решений со всеми заинтересованными сторонами. Понимание этой проблемы включает в себя: анализ предметной области; определение потребностей; определение возможных решений. Прозрачное сотрудничество и коммуникации среди всех заинтересованных сторон необходимо для понимания и точного использования требований.
Чтобы быть в состоянии эффективно использовать требования и проектирование системы и архитектуры, вы можете воспользоваться инструментами, такими как доски; бумажные эскизы, UML диаграммы, презентации Microsoft Expression Blend Sketchflow и инструменты архитектуры и функции виртуализации Visual Studio Ultimate в общих рабочих презентациях.
Общие вопросы, которые могут быть в этом случае:
-
Кто должен принимать участие в общих рабочих презентациях?
- Оптимальны ли все заинтересованные стороны, включая архитекторов, разработчиков, тестировщиков, менеджеров продукта, маркетинг, клиентов, поставщиков, экспертов / консультантов и пользователей.
-
Какое оборудование мы должны подготовить?
- Доски.. никогда не может быть достаточно одной доски.
- Цифровая камера для записи диаграмм и примечаний, сделанных на доске.
- Проектор, с высоким разрешением (1024 x 768) должен быть в состоянии отображать диаграммы высокого качества и потенциально большой дизайн.
- Возможности для проведения конференций и совещаний (например, Microsoft LiveMeeting и единая служба конференций) если заинтересованные стороны географически удалены.
|
Цель открытого общения и обмена идеями – это не только точно понять требования и придумать лучшее решение, но что еще более важно создать общее видение для решения. |
Смотрите Планирование и отслеживание проектов для более детальной информации.
Некоторые основные принципы проектирования
После того, как у нас есть инфраструктура, оборудование и инструменты в одном месте, мы можем начать проектирование системы, моделирование и документирование. Ниже приведены некоторые основные принципы проектирования, которые мы должны принять в рамках этого руководства:
- Коллективная собственность. Архитектура системы, модели и артефакты должны принадлежать команде, снова продвижение прозрачности и обеспечение, что любой может работать с любым артефактом, если это необходимо.
- Открытое мышление. Проектирование, обсуждение и общение должны основываться на открытости. Поощрять обсуждения, вопросы о таких вещах, как решения по проектированию или технологические решения и изучение возможных вариантов. Прелесть использования визуализации и моделирования, например, является то, что возможно и экономически эффективно пересмотреть, изменить или даже переработать проектирование на раннем этапе жизненного цикла приложения.
- Придерживаться простоте. Лучший дизайн и лучшие модели являются те, которые интуитивно понятны и могут быть оценены и поняты с малыми усилиями или объяснениями. Придерживаться простоте: измените ваш дизайн и связанные модели, если сложность высока, следует избегать добавления ненужных моделей, содержимого в модели, аспекты и возможности.
- Централизованный и простой репозиторий. Артефакты проектирования должны храниться в одном и легко доступном хранилище.
- Создать соответствующие артефакты. Это точка, которая приближает нас к инструментам и практическим сценариям, на которых основано это руководство. Каждый артефакт, будь то документ word, UML-схема или тематическое исследование, имеет конкретную цель и используется для передачи тысяч слов в одной картине. Изучение вариантов проектирования лучше всего делать на доске и использовать такие инструменты, как Visual Studio Ultimate для создания различных схем, таких как UML диаграммы активности, компонентов и последовательности. Понимание, как эффективно использовать инструменты визуализации и моделирования Visual Studio Ultimate в различных общих сценариях, является основным фокусом данного руководства.
Смотрите Agile Principles and Values для более детальной информации.
Используйте хороший процесс для команды
Построение передовых технологий и конкурентоспособных систем является сложной задачей, особенно когда требования или выбор технологии являются неопределенными. Важно, чтобы вы дали вашей команде процесс или основу, которая способствует прозрачности, самоорганизации и сотрудничеству для получения оптимального результата от системы, которая основана на визуализации и моделировании с использованием UML-диаграмм. Рассмотрите agile процессы, такие как платформа Scrum. Смотрите Scrum для получения дополнительной информации.
|
«Рисунок представит мне то, что в книге изложено на целых десяти страницах» … было сказано персонажем романа Отцы и Дети у Ивана Тургенева в 1862. |
Используйте передовые практики
При использовании модели для визуализации системы с помощью модели исследуйте и обменивайтесь надлежащими практиками и опытом в команде для принятия эмпирического процесса. К примеру, очень полезно приложить краткие описания целей для варианта использования и рисовать схемы классов на основе существительных, упомянутых в описании вариантов использования.
Смотрите Определение терминов для описания требований для более детальной информации.
Делайте общими артефакты
Во время и после завершения сценария необходимо не только делиться и делать все артефакты легко доступными, но также публично отображать ключевые модели, диаграммы и визуализации. Найдите физические или виртуальные стены, на которых можно отобразить актуальную визуализацию для каждого, рассказать об этом и легко дать откровенный отзыв. Целью открытого обмена ключевыми артефактами должно быть максимально прозрачное выявление открытой обратной связи с точки зрения возникающей архитектуры, идей и потенциального влияния на другие и неизвестные среды.
Демпинг (скрытие) тысяч UML-диаграмм в электронное хранилище может служить политикам резервной копии и хранилища, но вряд ли вызовут обратную связь от команды. Однако отображение формирующейся архитектуры на доске в кофе-зоне будет поддерживать специализированное сотрудничества, обмен идеями и добавление комментариев в модели лицами, которым приятно пообщаться и выпить чашечку кофе в неформальной обстановке.
Выберите соответствующие сценарии этого руководства
Сценарии делятся на две основные категории, а именно сценарий «новой» и «существующей» системы.
Первый касается создания моделей для новых систем или новой документации, тогда как последний связан более с использованием инструмента для понимания существующей системы.
Выберите соответствующие сценарии из предыдущей схемы и перейдите по ссылке в таблице:
Примеры кода, используемые как часть сценариев
Примеры кода, которые использовались при подготовке этого руководства, основываются на примере приложения Microsoft Tailspin, который доступен как часть руководства HOL download и примера Pet Shop sample application.
Представление структуры архитектуры системы
Визуализация и диаграммы позволяют вам понять потребности пользователей и мир, в котором система должна работать; определить архитектуру для системы; выполнить анализ системы; и для проверки соответствия системы требованиям.
Прежде чем создавать визуализацию и диаграмму важно понять, как организовать их для лучшего эффекта.
Общий подход заключается в организации диаграмм сначала по типу, затем по модулям и — в зависимости от размера системы — на нескольких уровнях.
В данном документе рассматриваются сценарии сосредоточенные на организации артефактов архитектуры, например, организация артефактов проектирования и структуры решения с помощью представления модели 4 + 1.
Общее описание диаграмм
В следующей таблице приведено описание диаграмм, доступных в Visual Studio Ultimate:
| Диаграмма | Описание | Используется для … |
| UML Activity Diagram | Показывает рабочий процесс деятельности и действий. | Проектирования алгоритмов бизнес-процессов |
| UML Class Diagram | Показывает структуру классов и интерфейсов и поток данных между классами. | Высокоуровневого проектирования концепции требований |
| UML Component | Показывает структуру частей системы. | Проектирования высокого уровня. |
| UML Use Case Diagram | Показывает взаимодействие субъектов и внешних систем с системой | Описания требований пользователя |
| UML Sequence | Показывает взаимодействие объектов и последовательность сообщений | Проектирования высокого уровня. |
| .Net Sequence Diagram | Показывает взаимодействие объектов и последовательность сообщений | Анализа кода |
| .NET Class | Показывает классы и интерфейсы в коде | Анализа кода и визуализации проектирования высокого уровня |
| Dependency Graphs | Показывает комплексную структуру ваших классов и дерево вызовов | Анализа кода |
| Layer Diagram | Показывает структуру системы на высоком уровне и зависимости между классами | Анализа кода |
Проверки кода
Смотрите Использование моделей в процессе разработки для более детальной информации.
Первый взгляд на руководство
Основные сценарии и представление на рисунке Первый взгляд на основные сценарии основаны на обратной связи от специальных «Microsoft Most Valued Professionals (MVP)», чтобы обеспечить, что мы представляем руководство, основанное на различных группах, которые имеют хороший опыт разработки архитектуры для широкого круга клиентов в самых различных методологиях.
Ни визуализация, ни руководство основных сценариев не намереваются показать только одно решение проблемы. Как отмечалось в руководстве, очень важно проверить руководящие принципы на основе вашей окружающей среды и ваших практик, регулируя в случае необходимости.
Рисунок Первый взгляд на основные сценарии обобщает основные сценарии, как указано в настоящем руководстве, с одним из потенциально многих возможных естественных потоков и преобразования из одной типа диаграммы в другой.
Диаграмма не имеет ничего общего с любой методологией, такой как водопад, RUP, XP или Scrum, и поэтому не должны восприниматься таковыми. Иллюстрация будет снова появляться с каждым основным сценарием, покрывающим соответствующую область, выделенную в настоящем руководстве, которую по нашему мнению отображает сценарий.
Рисунок Среда моделирования архитектуры решения является иной точкой зрения, которая показывает то же руководство на более высоком уровне, без ссылки на предлагаемый естественный поток и преобразования в основном сценарии руководства.
Первый взгляд на основные сценарии
Среда моделирования архитектуры решения
<<Перейти к содержанию