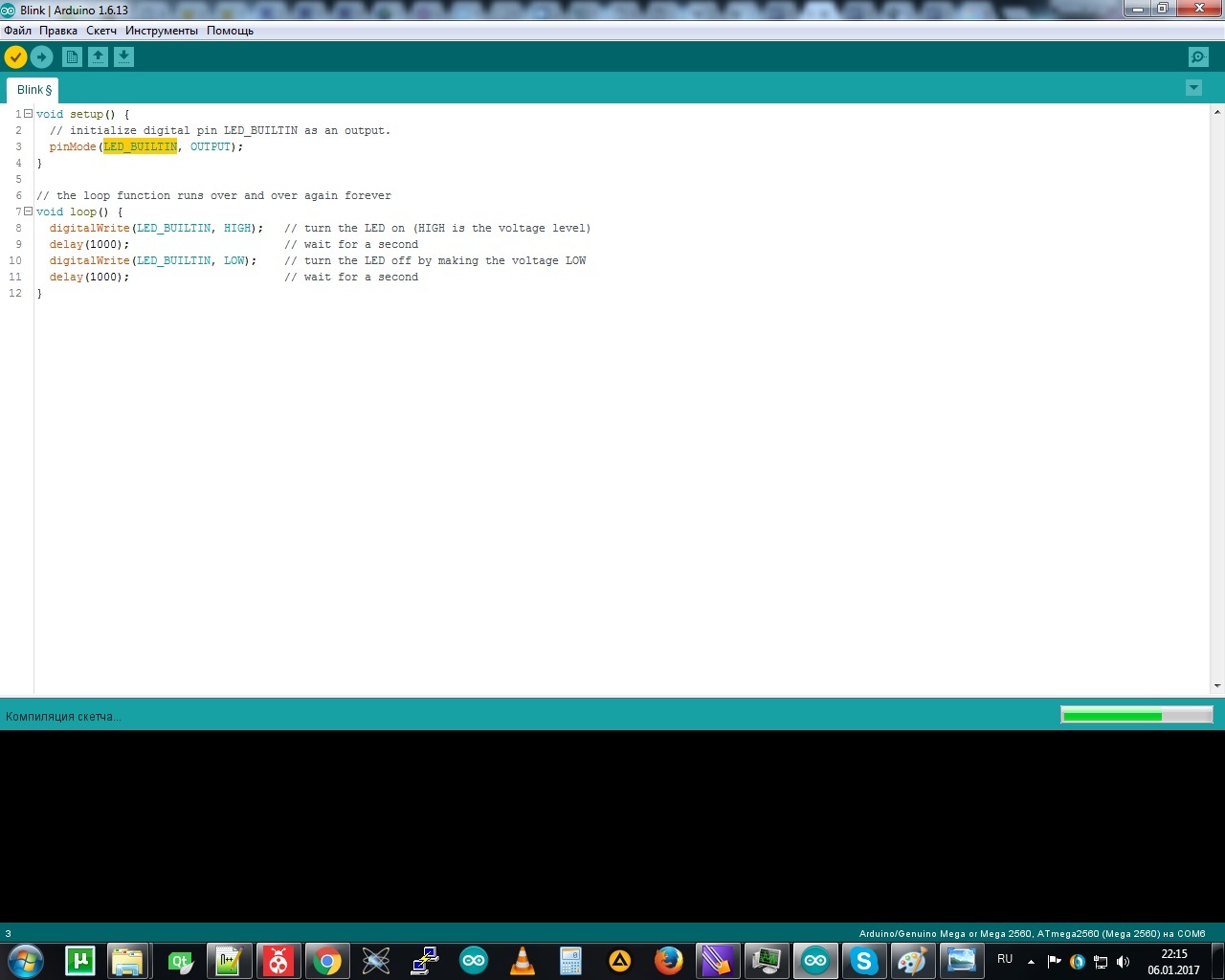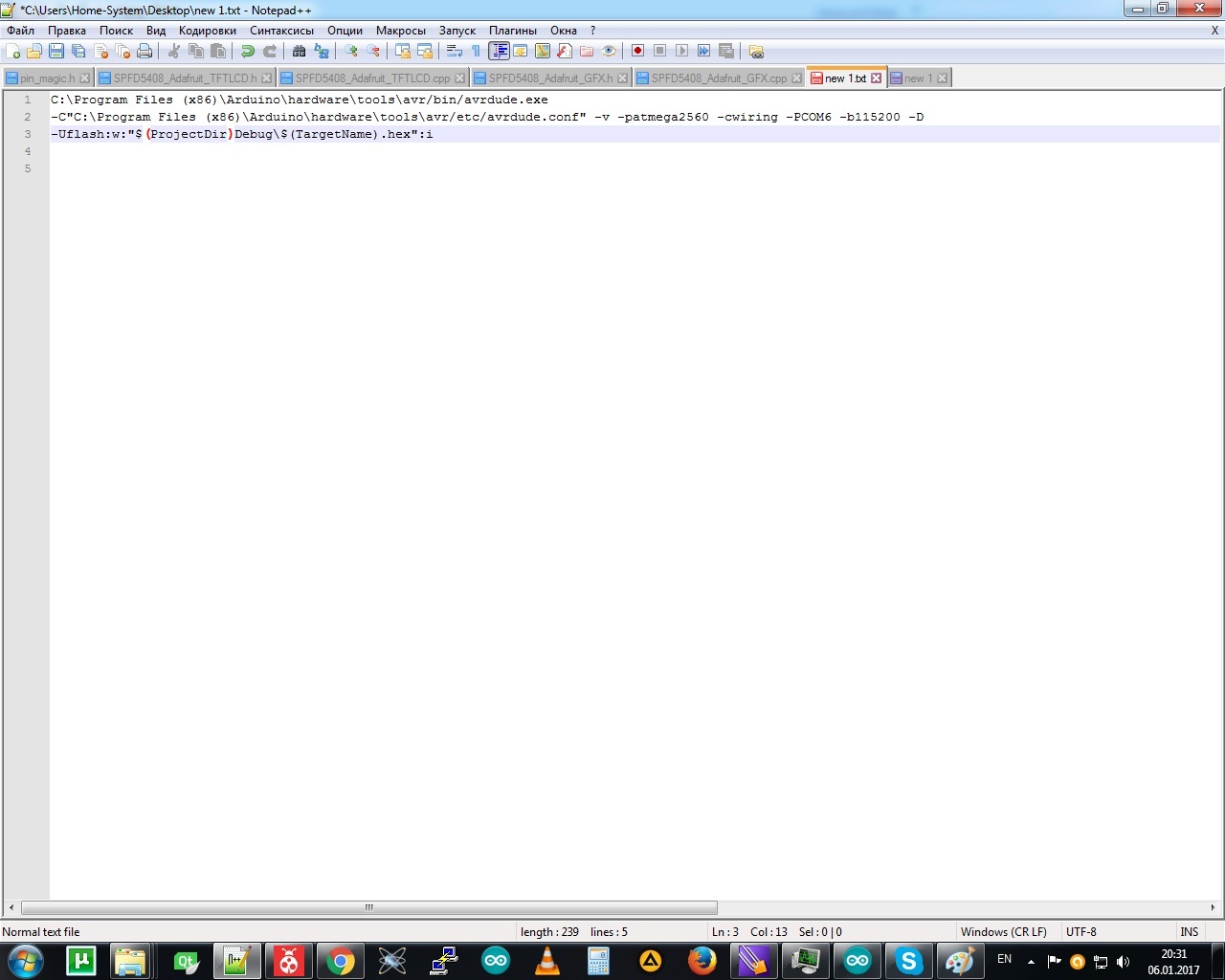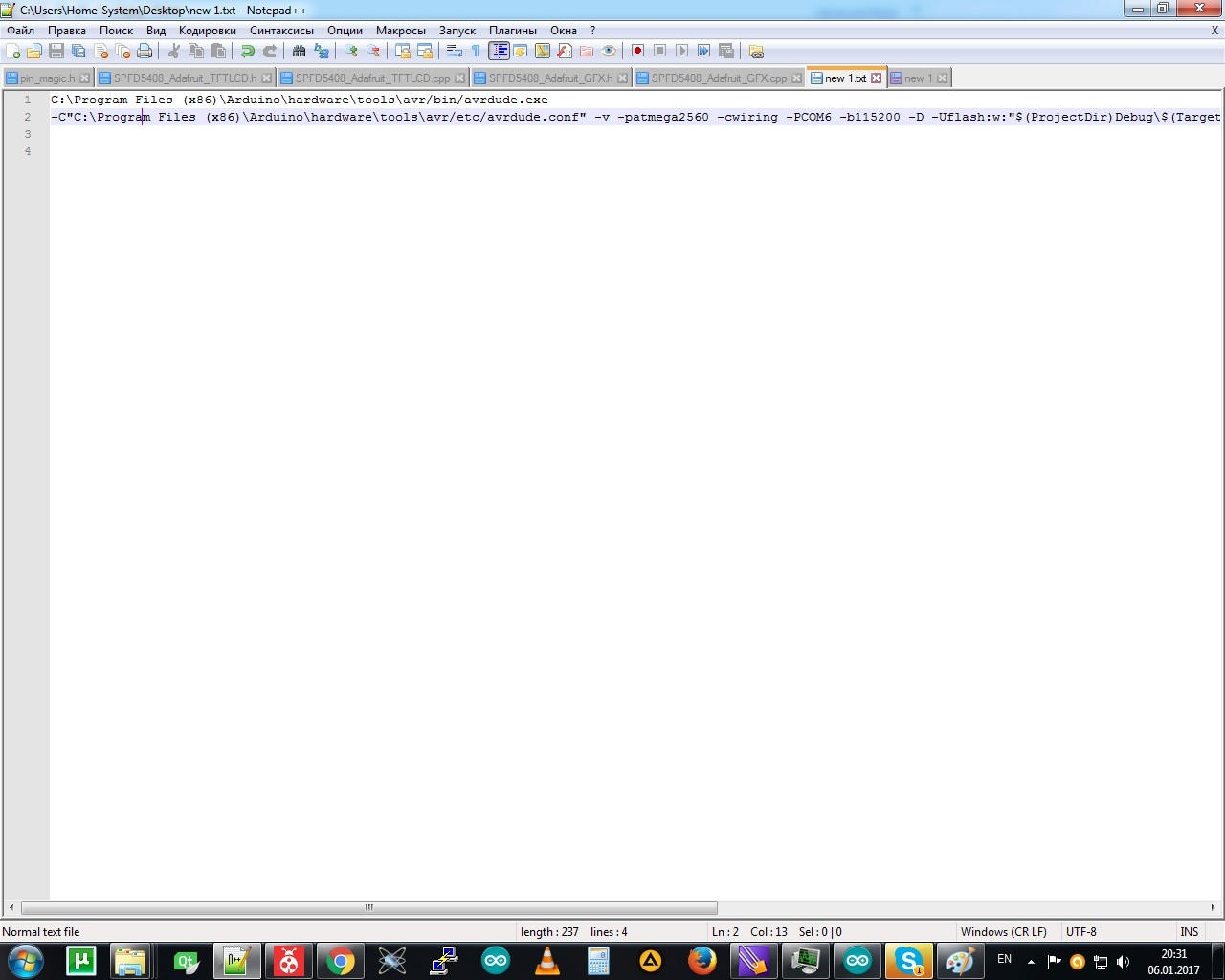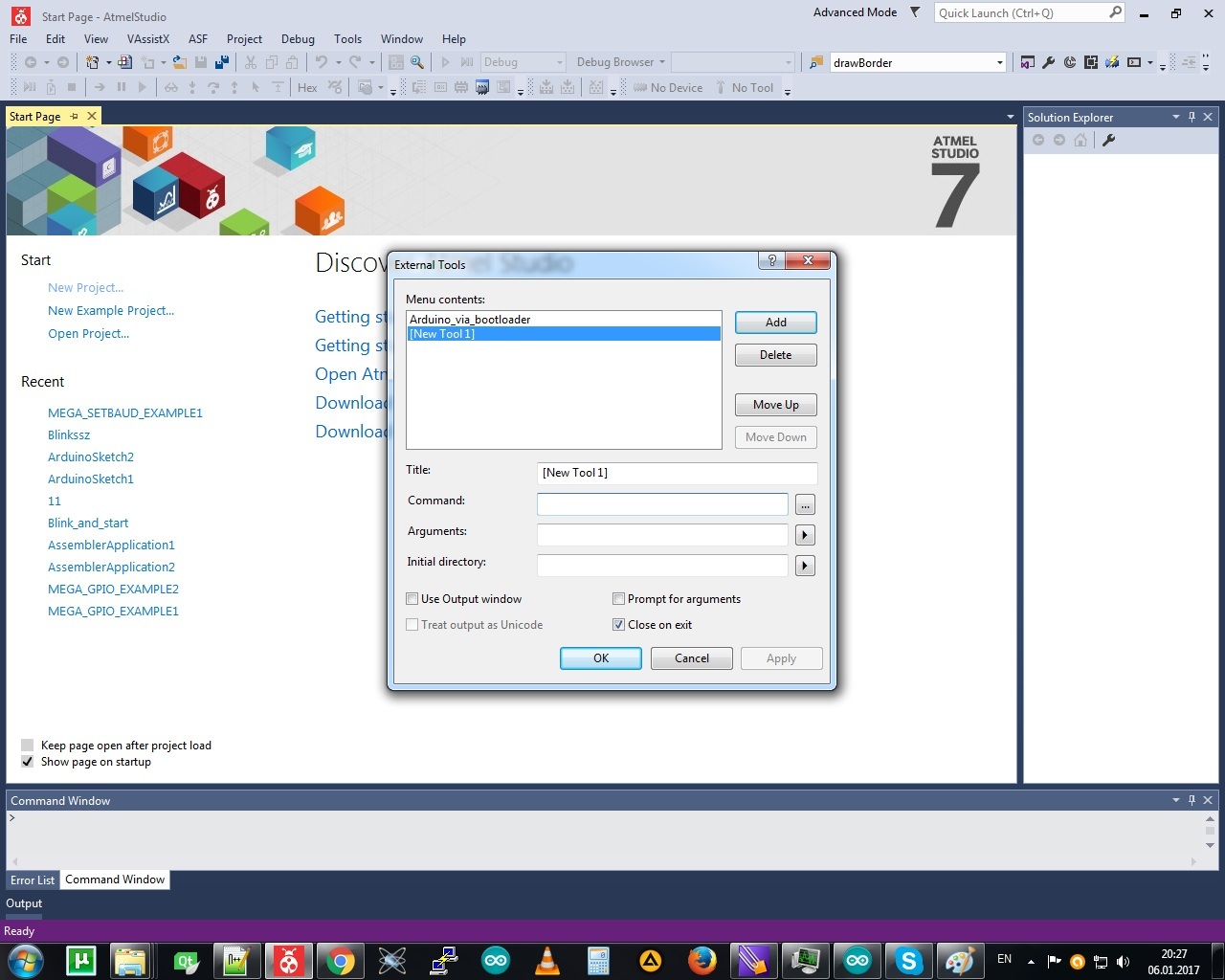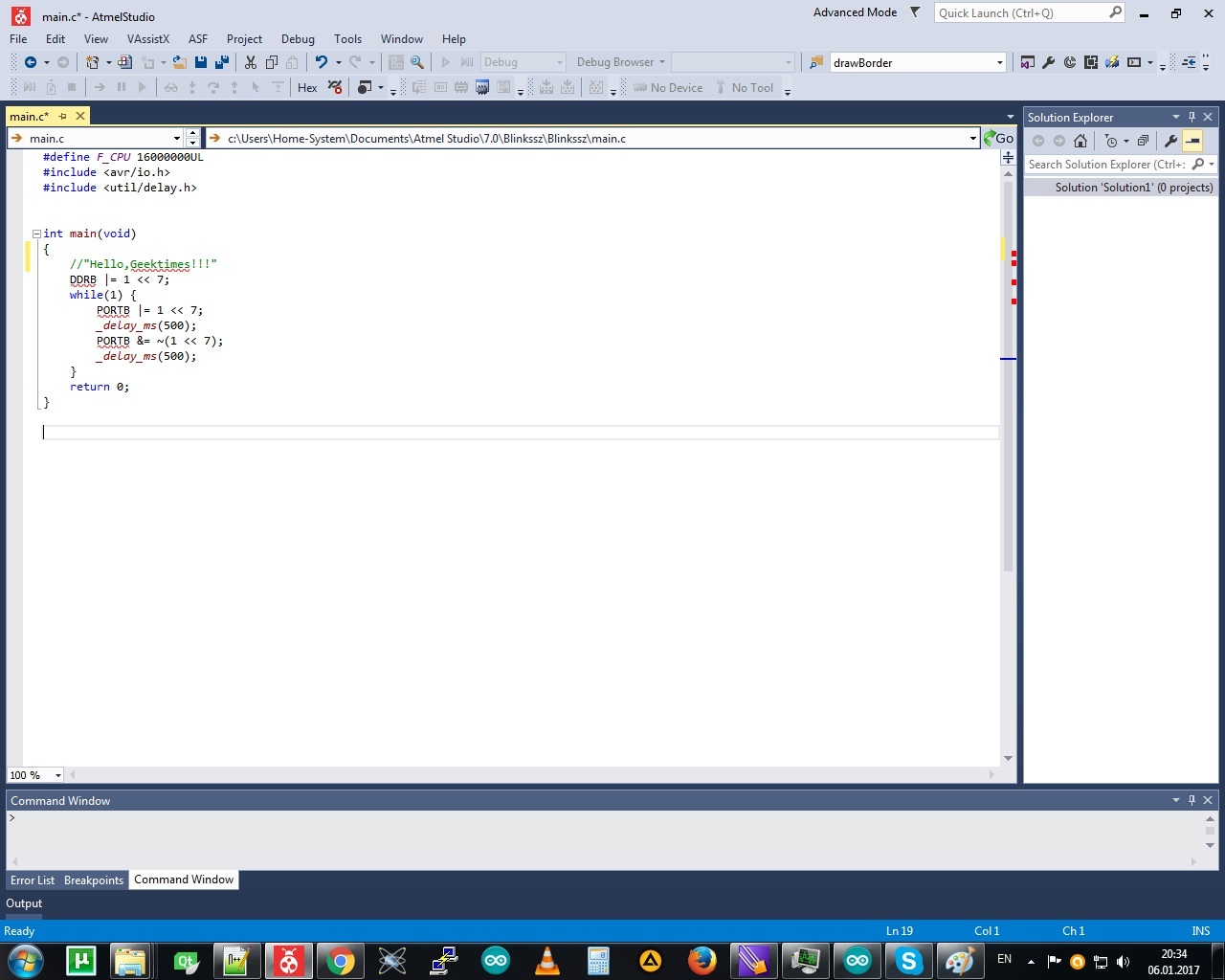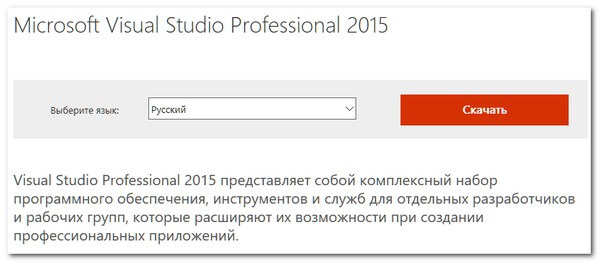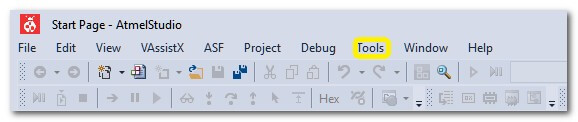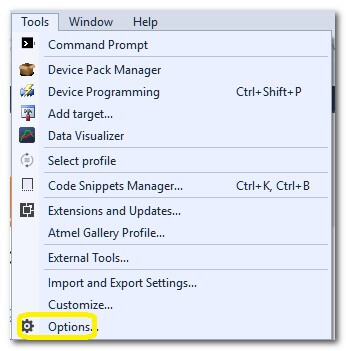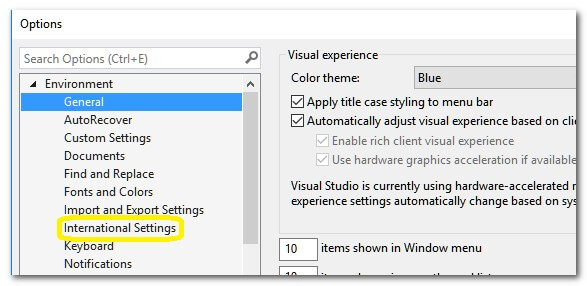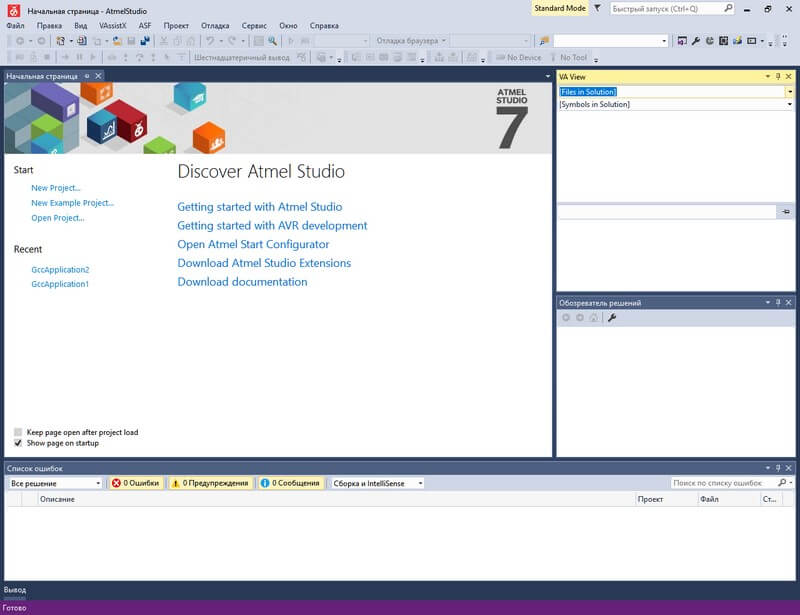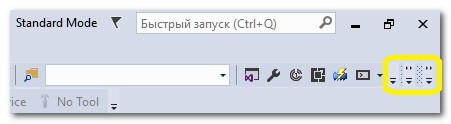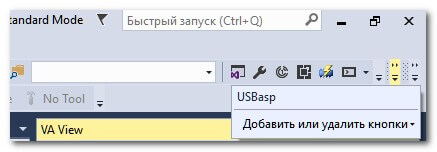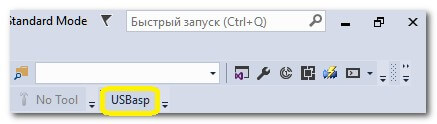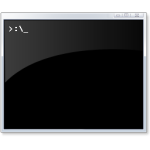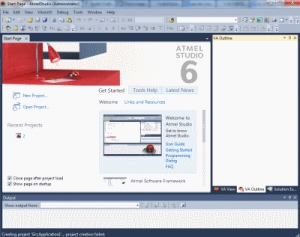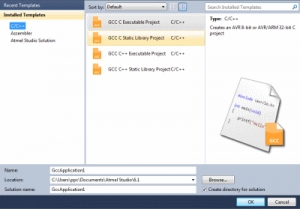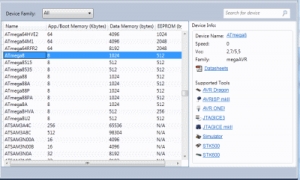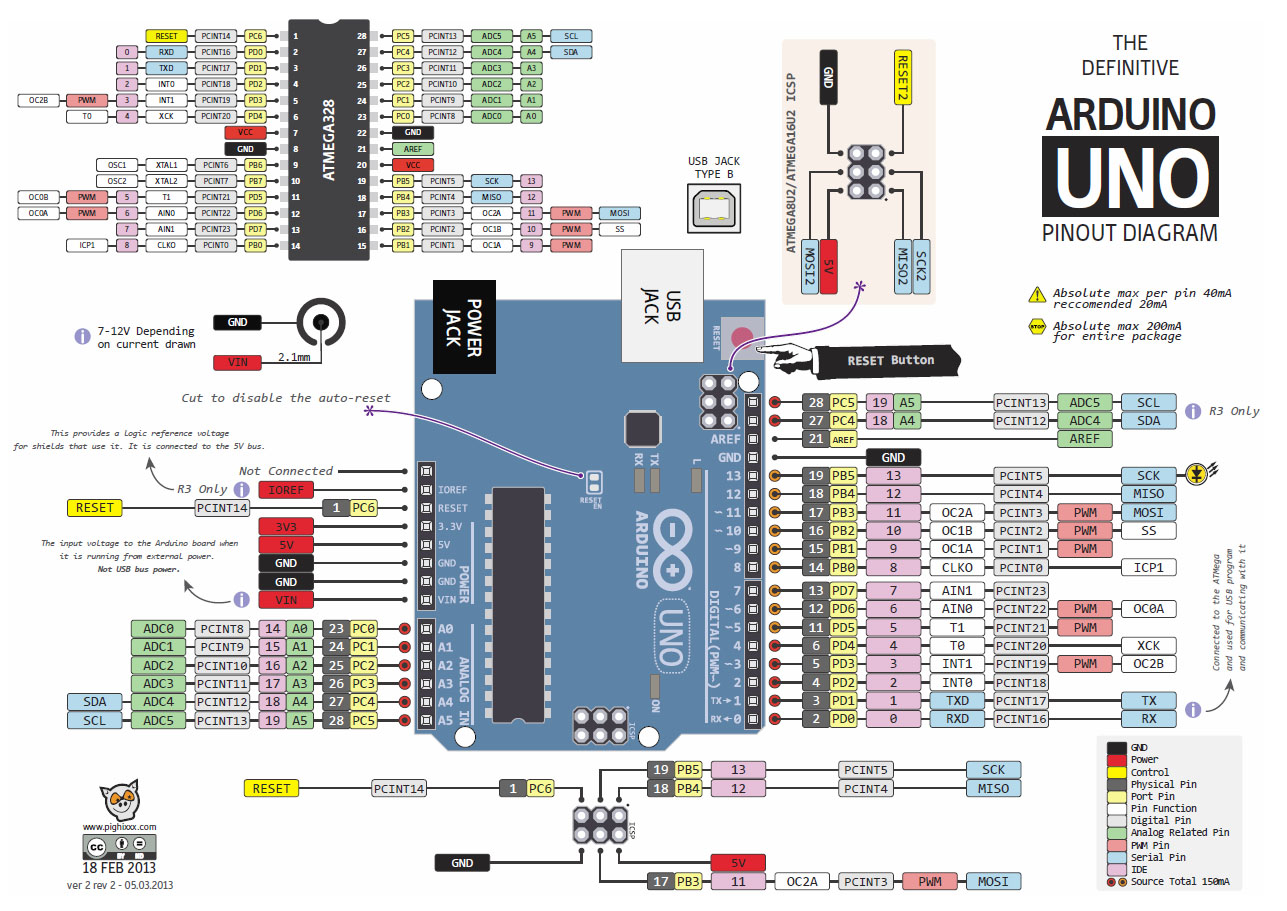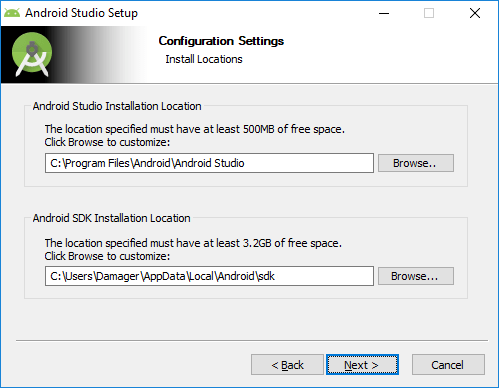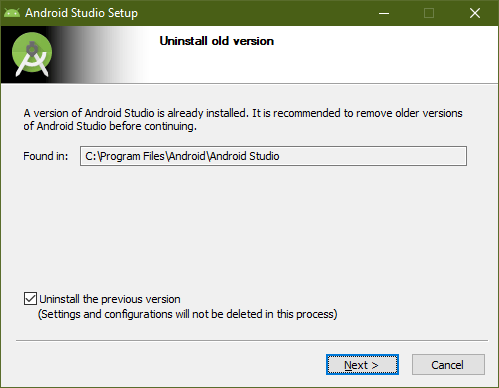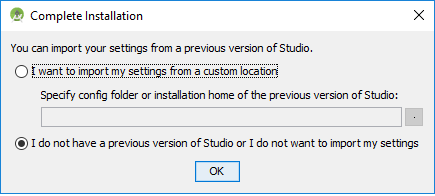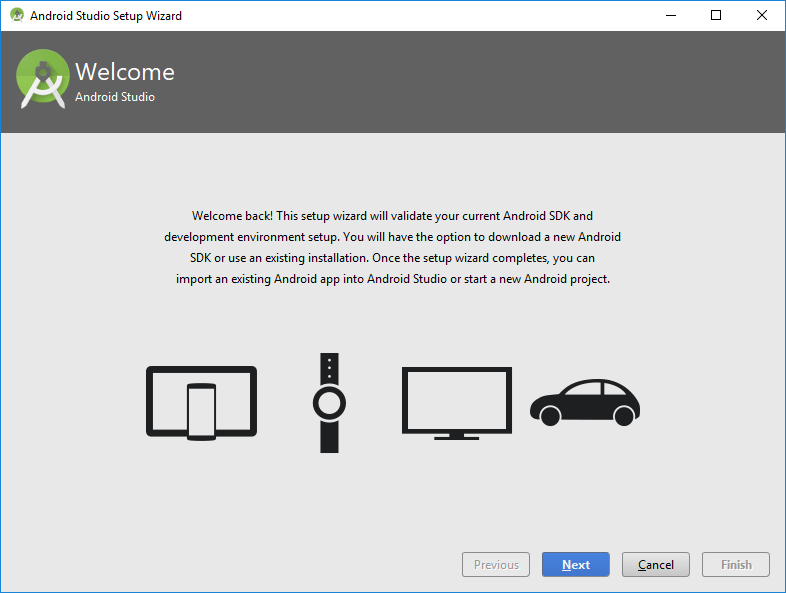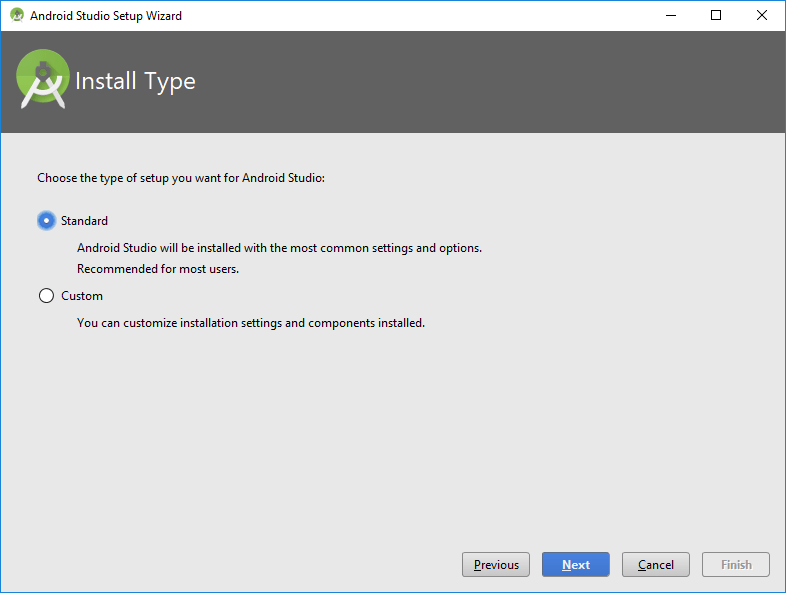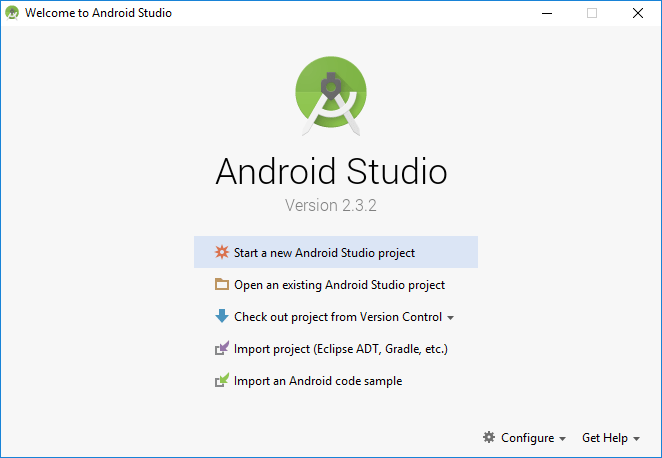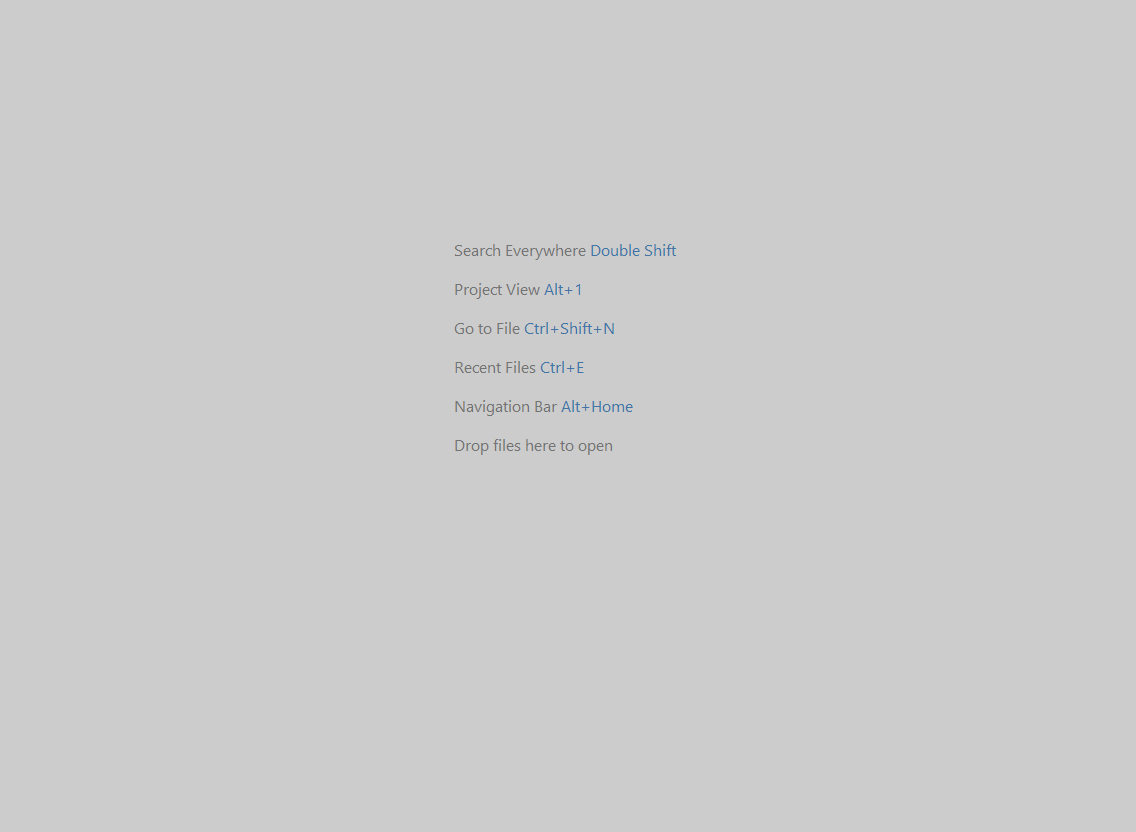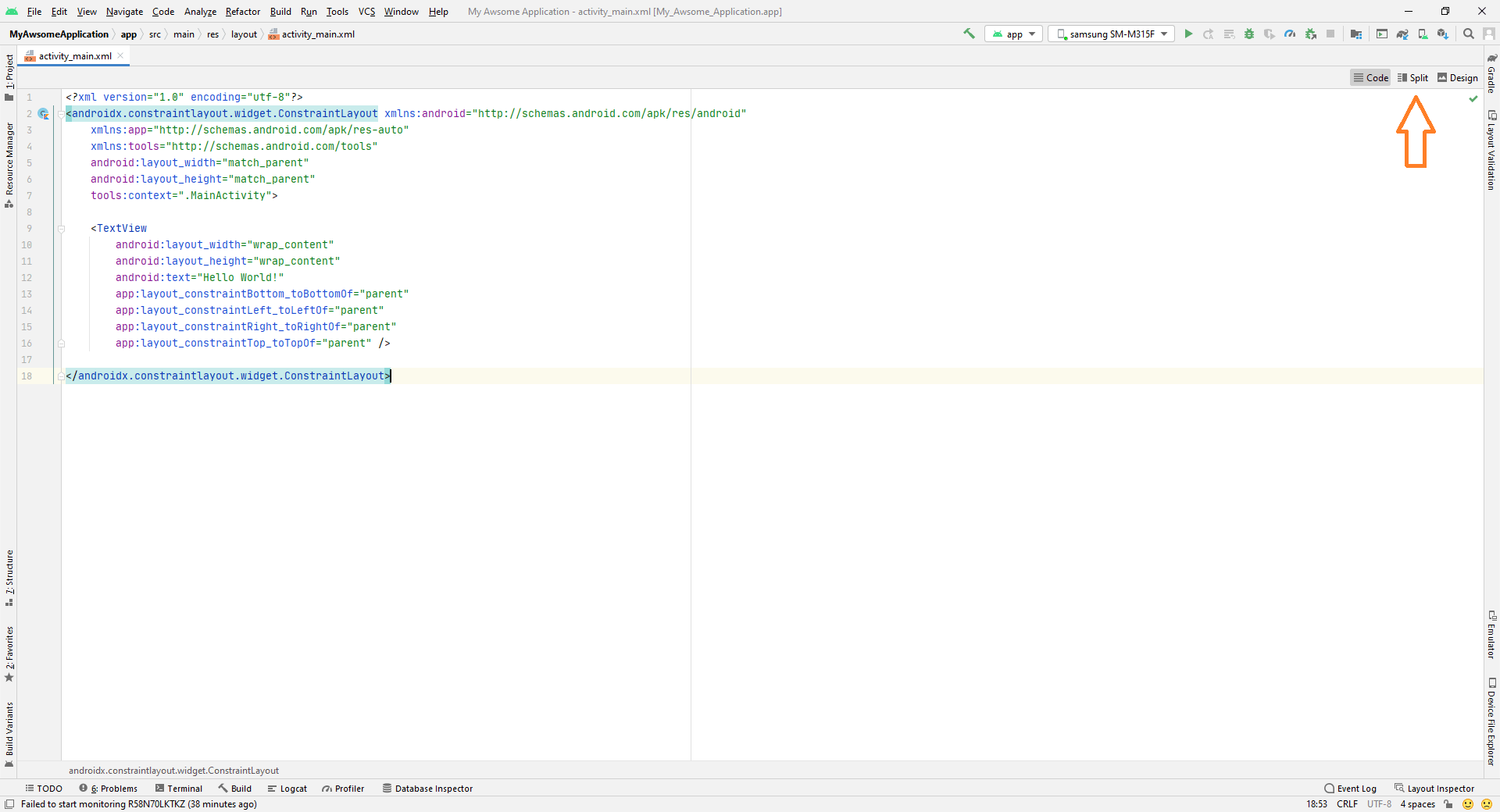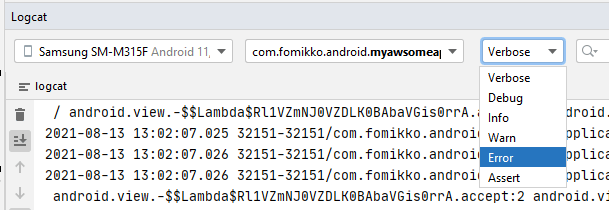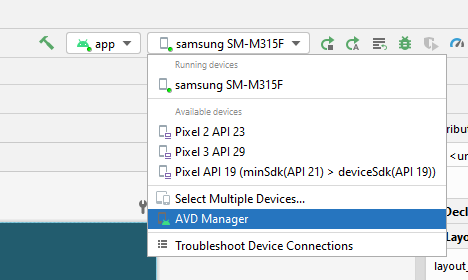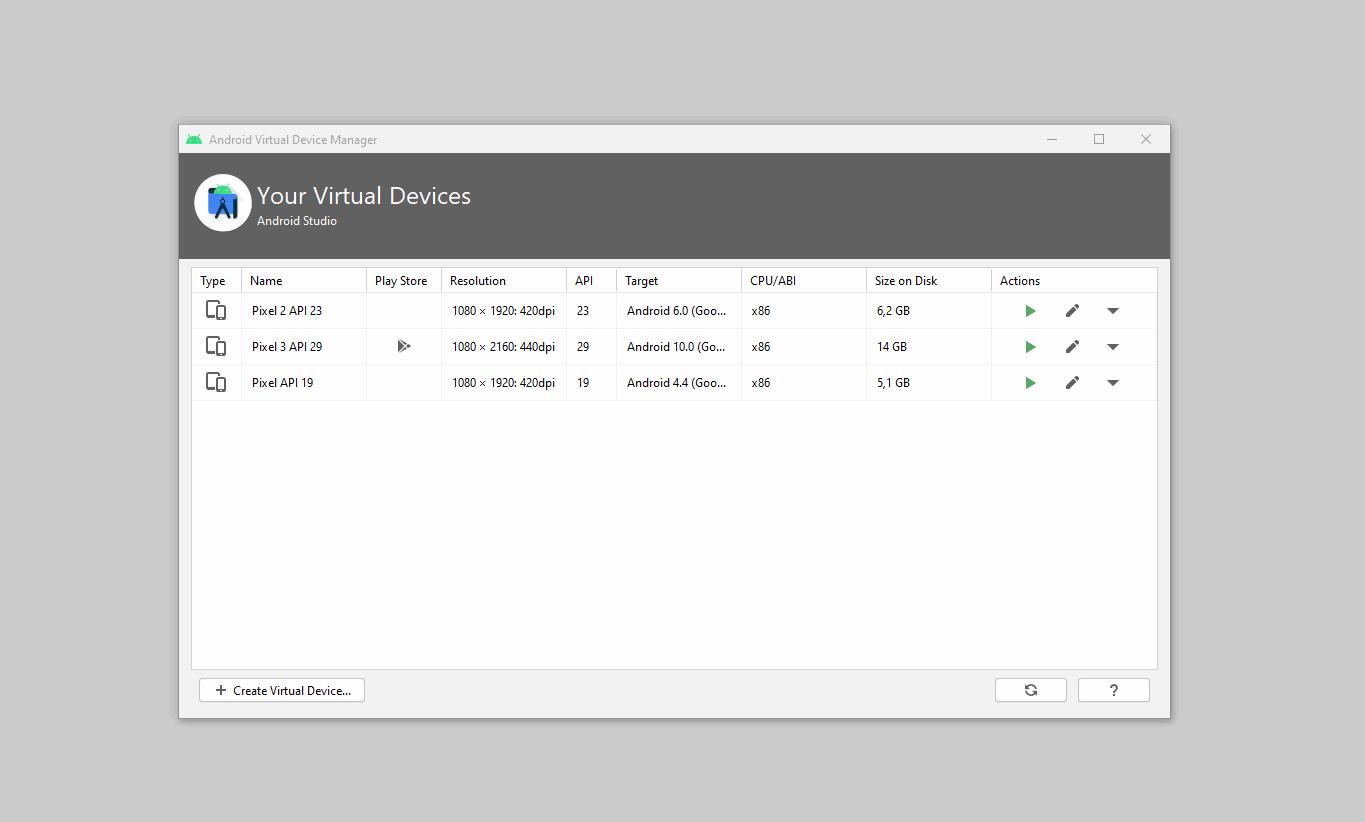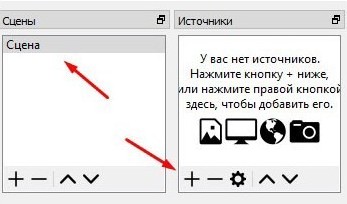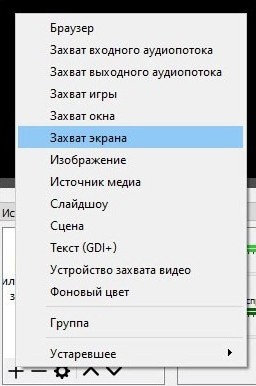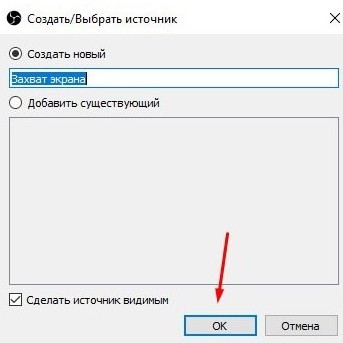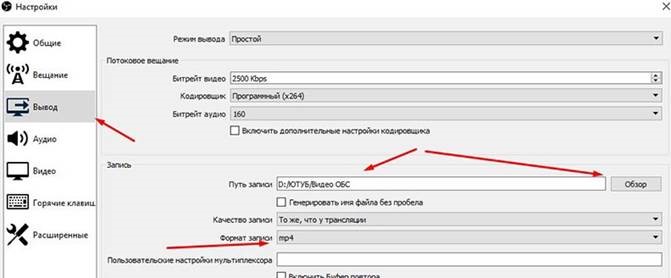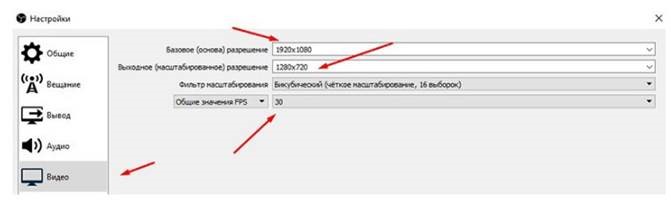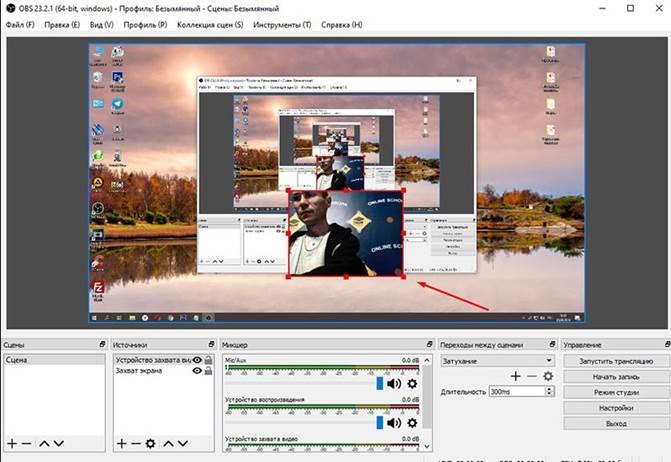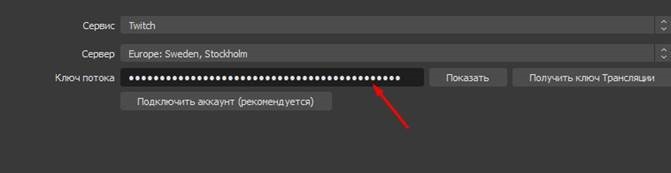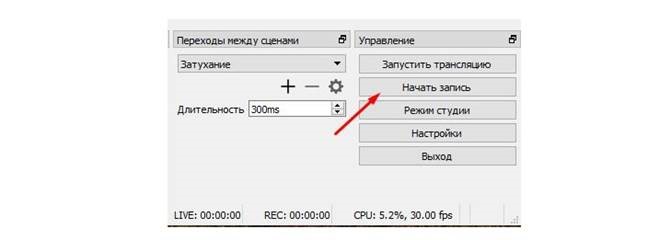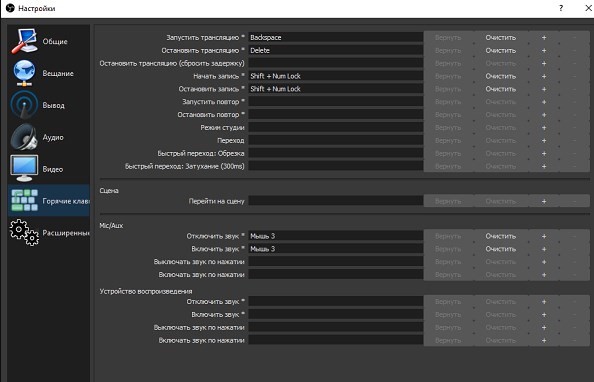г.Мытищи, ул.Терешковой д. 1а, офис 2 — Тел. 8 800 301 66 30 — Тел./факс: +7 (495) 006-61-96
г.Москва, ул.Уржумская д.4, территория завода «Бакра», строение 6, этаж 3 — Тел. 8 800 301 66 30 — Тел./факс: +7 (499) 705-66-19
Республика Татарстан, г.Казань, ул. Юлиуса Фучика, 99А — Тел. +7 843 280 03 96 — WattsApp +79991575589
г.Ярославль Проспект Октября, 87а, стр. 4, оф. 321 — Тел. 8 800 301 66 30 — Тел./сот: +7 (980) 700-80-22
г.Санкт-Петербург, Синопская набережная, д. 22, 4-й этаж — Тел. 8 800 301 66 30 — Тел./факс:, +7 (812) 628-55-96
г.Вологда, ул. Клубова, д. 7 — Тел. 8 800 301 66 30 — Тел: +7 (900) 544-55-56
Содержание
- Программирование Arduino из Atmel Studio 7
- Русификация программы Atmel Studio
- Atmel Studio и программатор USBasp
- Atmel Studio для Windowsпоследняя версия: 7.0.790, обновление от 06.06.2018
- Начало работы с AVR Studio 4 (урок 1)
- Программирование Arduino на C. Часть 1
- Отладка В AVR STUDIO
- Полезные статьи:
Программирование Arduino из Atmel Studio 7
Привет Гиктаймс!!! Новогодние праздники подходят к концу, все салаты съедены, шампанское выпито, и жизнь потихоньку начинает возвращаться в привычное русло. И это хорошо. Но речь совсем не об этом.
Дело, собственно, вот в чем: многие из нас, начиная свой путь программирования микроконтроллеров с платы Arduino, подходили наконец к такому моменту,
когда в родной среде Arduino IDE становилось тесновато, а крутые среды разработки типа Atmel Studio, Keil, Microsoft VS пугали обилием настроек и инструментов.
Мне, например, очень удобно работать с механизмом вкладок Arduino IDE, разрабатывая большие проекты, это чисто мое предпочтение — на самом деле очень много времени занимает перенос кода, функций и переменных в заголовочные файлы и классы. Но на самом деле, есть более весомые аргументы в пользу перехода от Arduino IDE к более серьезным инструментам разработки. Это в первую очередь, наличие отладчика. Для начинающих программистов микроконтроллеров это кажется несущественным, но когда время идет, и сложность программ увеличивается, увеличиваются и требования к работоспособности и функционалу кода МК. И тут как раз возникает необходимость понимать, и видеть, как работает твой код на микроконтроллере. Даже если ты не обзавелся каким нибудь jtag — девайсом, очень приятно наблюдать даже в симуляторе, как нужные значения падают в нужные регистры во время работы программы. Ну и конечно же, если вы всерьез решили изучить программирование микроконтроллеров и архитектуру AVR — то без дебаггера просто никак не обойтись. Я уже молчу про скрытую работу wiring — препроцессора Arduino IDE, который позволяет писать более простые программы, используя функционал библиотек Arduino, и который добавляет в программу очень много мусора, который занимает память программ контроллера, и использует вхолостую ресурсы МК. Также немаловажным фактором является скромность редактора исходного кода среды Arduino IDE. И как водиться в миру, настоящие хардкорные разработчики встраиваемых систем и автоматики пишут только на си и ассемблере, полагаясь на собственный интеллект и опыт, а не на разработки итальянских студентов (против которых ничего плохого не имею, и камней в их огород бросать не буду).
Если вы согласны с вышесказанным — значит вы уже пробовали, или только собираетесь установить и использовать Atmel Studio 7. Я сам программист начинающий, можно сказать, программирование учил очень давно в школе, это был интерпретируемый Бейсик на машинах MSX. И лишь только пару лет назад пришлось, как говорится, по долгу службы приступить к изучению и освоению си и с++. Поэтому с небольшой высоты колокольни собственного опыта, хочу порекомендовать AVR Studio, а именно Atmel Studio 7. На самом деле, эта среда доставила мне достаточно нервотрепки с ее установкой и запуском («окна» я использую исключительно для работы и потехи, причем это Win 7 SP1 64), было несколько попыток установить ее с разбегу, но это заканчивалось фэйлом, пока на чистую систему я не установил обновление «Windows6.1-KB3033929-x64.msu», после чего все таки мои старания были вознаграждены, и среда запустилась. После было много сказано отнюдь не литературных слов и выражений, пока среда не стала более менее адекватно работать (Atmel Studio 7 у меня жутко тормозила поначалу, на машине с хорошим Core i7 и 8 гигами шустрой ОЗУ DDR4, не пойму, что стало потом, то ли среда каким то мистическим образом прокэшировалась в системе, или же я привык, но сейчас все неплохо работает). Также я хочу подметить, что эта среда так или иначе разработана и выпущена разработчиками AVR и ARM контроллеров Atmel, и посему поддерживает все свои контроллеры, и предоставляет все необходимые для работы библиотеки на с/с++. Огромный плюсом, и как я полагаю, неотъемлемой частью является наличие ассемблера для описанных выше платформ. Также в седьмой версии программы появилась поддержка конвертации скетчей Arduino в код программы для контроллера на языке си. Опция эта работает пока что несовершенно, и неспособна преобразовывать скетчи с несколькими вкладками, из-за чего теряет пока что определенную актуальность.
Но есть у этой среды и определенный недостаток: она не поддерживает наиболее популярный, и самый дешевый программатор USBaSP, и не поддерживает из «коробки» возможность программирования напрямую(используя порт USB) плат Arduino. И поэтому я в этой статье хочу поделиться определенным «лайфхаком», и я надеюсь, что это кому то будет действительно полезным.
Итак, приступим. Что нам необходимо иметь: ПК с установленными Atmel Studio 7, Arduino IDE желательно последней версии, и драйверами для вашей платы Arduino, ну и собственно, сам «пациент». Подключаем контроллер к ПК, дальше устанавливаются драйвера, и после вы должны выполнить несколько манипуляций, но это нужно будет сделать один раз для разных плат Arduino.
Сначала открываем среду Arduino IDE, выбираем любимый наш Блинк, и включаем вывод компилятора в окно компиляции внизу редактора:
Потом компилируем скетч, не загружая его в контроллер:
После вам необходимо открыть какой нибудь текстовый редактор, и выполнить пару вещей — скопировать команды для компилятора и флаги компиляции в окно редактора, и отредактировать подобным образом:
После, открыв среду Atmel Studio 7, выбираем во вкладке Tools пункт External Tools, cоздаем новый профиль (можете сделать несколько разных профилей для каждой отдельной платы Arduino, где в соответсвующие строки вставляем наши параметры, где указаны адрес программы avrdude, и команды для компилятора:
Потом можно создать любой проект, написав, к примеру, тот же код любимой моргалки, но уже на си, и загрузить наш код в контроллер, сначала собрав ваш проект, нажав F7 (Build project), и после кликнув на пункте с именем вашего профиля программирования во вкладке Tools:
Программа ваша будет записана в память программ контроллера, загрузчик останется на своем месте, и вы всегда сможете открыть Arduino IDE и записать ваш код привычным способом. Благодарю всех за внимание, и надеюсь, что данный совет будет кому нибудь полезен.
После установки программы Atmel Studio весь интерфейс будет на английском языке. Кому-то, кто знаком с английским, или уже привык работать с программами с английским интерфейсом, это вполне устроит. Меня лично, такой подход создателей программы к великому и могучему не устраивает, мне более комфортно работать с русскими меню.
Оболочку для программы создавали специалисты из Микрософт, и основой ее была программа «Visual Studio» (они даже похожи внешне), в которой есть возможность установить национальный язык. У Atmel Studio такой возможности нет, хотя в настройках меню присутствует возможность выбрать два языка — английский или такой же, как в системе Windows (что подразумевает русский, или тот на который настроена ваша система) но меню не перестраивается, только английский. Там же есть ссылка на сайт Микрософт для загрузки файла с национальным языком, файл загружается в компьютер, но не устанавливается, требует присутствия программы Visual Studio.
Поэтому, для русификации программы, придется установить программу Visual Studio. Я надеюсь, что в дальнейшем в Atmel Studio появится возможность устанавливать национальный язык без установки дополнительных программ.
Установка Visual Studio
1. Заходим на официальный сайт Микрософт «microsoft.com/ru-ru»
2. В поисковом окне сайта забиваем «visual studio 2015»
3. В разделе «Загрузки» нажимаем «просмотреть все» и на первой же странице появляется богатый выбор из продукции Микрософта. Я для себя выбрал установку пакета Visual Studio Professional 2015 (устанавливать — так по полной, вдруг в дальнейшем пригодится, хотя все равно устанавливается только определенный базовый набор)
4. После нажатия на кнопку «Скачать», появится выбор — или установить программу онлайн, или все скачать а потом установить, тут как кому нравится.
После установки Visual Studio и перезагрузки системы, в меню Atmel Studio появится возможность поменять интерфейс на русский.
Где это находится (покажу в картинках):
Нажимаем ОК, и, после перезагрузки программы, интерфейс будет на русском языке.
Сразу хочу отметить, что перевод будет не полный, кое-что останется на английском.
Итог нашей работы:
Atmel Studio и программатор USBasp
В прошлой статье я уже писал, что совместно с программой Atmel Studio мы будем использовать простой и недорогой программатор USBasp и программу для прошивки микроконтроллеров AVRDUDE_Prog. Конечно, если у вас есть программатор, совместимый с Atmel Studio, вы сможете пользоваться и им.
Эта статья для тех, кто имеет только USBasp (хотя и не только для них).
Ближайший родственник USBasp программатора, который совместим с Atmel Studio — STK500. Есть программаторы несколько сложнее USBasp — USBisp, которые можно прошить прошивкой от STK500, но у нас такой возможности нет. Мы можем только, для удобства работы с программой AVRDUDE_Prog интегрировать ее в меню Atmel Studio (вставим в меню кнопку вызова программы). Так как Atmel Studio у нас уже имеет русский интерфейс, то картинок уже не будет.
Итак, вставляем кнопку вызова программы AVRDUDE_Prog в меню:
1. Выбираем меню «Сервис»
2. В открывшемся окне выбираем «Внешние инструменты»
3. В открывшемся окне, в графе «Название» прописываем USBasp, а в графе «Команда» указываем путь до файла запуска программы AVRDUDE_Prog и нажимаем ОК. Теперь, если снова открыть меню «Сервис», мы увидим перед «внешними инструментами» наш USBasp. Можно программу запускать и отсюда.
4. Выбираем меню «Сервис» а в нем «настройка»
5. В открывшемся окне будет два подраздела «Панели инструментов» и «Команды». В «панели инструментов» нажимаем «Создать». В появившемся окне прописываем имя панели инструментов — USBasp и ОК. Сразу увидите как, среди прочего, появилась новая панель USBasp.
6. Переходим в подраздел «Команды» и ставим галочку (точку) напротив надписи «Панель инструментов». В «панели инструментов» (в окне) выбираем USBasp и ОК. Далее нажимаем «Добавить команду». В открывшемся окне выбираем категорию «Сервис». В открывшемся окне «Команды» выбираем «Внешняя команда 1» и ОК. Закрываем окно «Настроить».
После столь долгого пути и многих манипуляций, в самом конце меню (в 1 или 2 строке) вы должны увидеть кнопку «USBasp». Но можете и не увидеть, все зависит от разрешения вашего экрана, она может быть спрятана внутри раскрывающегося меню
Ищем, где находится наша кнопка
И перетягиваем раскрывающееся меню на вторую строчку
Теперь мы можем запускать программу AVERDUDEProg из меню Atmel Studio.
Таким же образом можно прописать и любую другую программу
Предыдущие статьи
1. Основы программирования микроконтроллеров AVR
Atmel Studio для Windowsпоследняя версия: 7.0.790, обновление от 06.06.2018
- ATMEL STUDIO
- Тип лицензии: Крякнутая
- Языки: Мульти
- ОС: Windows 8, 8 64-bit, 7, 7 64-bit, Vista, Vista 64-bit, XP, XP 64-bit
- Просмотров: 380
- Скачано: 152
На данный момент многие люди используют разнообразный софт. Теперь с уверенностью можно сказать о том, что практически каждый человек использовал Atmel Studio. Эта программа в своей сфере считается достаточно уникальной. Она позволяет выполнять разнообразные прошивки. Если вам интересно, что представляет собою программа, тогда необходимо изучить эту статью.
Первым, что вы сможете увидеть после перехода в систему это дизайн программы. Он считается достаточно интересным и не вызывает дискомфорта. Теперь для создания новый прошивки вам необходимо пройти уже привычную процедуру File-New project. После выполнения этого процесса вы сможете выбрать необходимый тип файла.
Теперь благодаря определенным дополнениям достаточно легко можно понять, сколько оперативной памяти имеет определенный микроконтроллер.
Если вы начали создавать новый проект, тогда у многих людей могут возникнуть определенные вопросы. Обычно они связаны с тем, что вы не можете посмотреть частоту камня. Вам не следует волноваться, так как эта процедура указана в коде проекта, который вы создаете. Также к еще одной достаточно интересной и удобной функции можно отнести то, что вы легко можете использовать программу для написания кода. Теперь он будет дополняться автоматически.
После выполнения прошивки вы сможете увидеть сообщение, которое будет твердить о том, что она была выполнена достаточно успешно. Если вы считаете себя начинающим радиолюбителем, тогда не следует волноваться, так как здесь вы найдете необходимые инструкции.
Начало работы с AVR Studio 4 (урок 1)
Для работы с AVR Studio 4 необходимо само собой её установить. Если она уже установлена, то можете пропустить этот шаг.
Установка:
создаешь каталог c:/avr/ – тут будут лежать рабочие программы.
создаешь каталог например c:/works/ – тут будут лежать твои работы.
надо что бы были короткие пути, что бы не было проблем с ними.
Дальше, качаешь и устанавливаешь в каталог c:/avr/
WinVR
AVRStudio4_SP3
Есть вообще AVRStudio5 но и AVRStudio4 пока вполне хватает.
Вся работа будет проходить в AVRStudio4, WinAVR нужна только из-за библиотеки AVR-GCC (Для того, что бы можно было писать на Си)
НО! первым надо установить именно WinAVR , иначе библиотека AVR-GCC не подцепится.
Дальше запускаешь AVRStudio4 и создаешь проект.
Тут думаю разберешься.
AVR-GCC для того, что бы писать на Си
Atmel Avr Assembler соответственно для ассемблера.
Начинать разбираться с МК лучше с нуля. А это значит с Ассемблера, значит создаешь тот, который Atmel AVR Assembler.
Потом выбирай микроконтроллер Atmega8.
дальше нужно выбрать симулятор. выбирай: AVR Simulator -> Amega8
ну теперь нажимай финишь.
когда создастся проект, будет большой, белый, чистый лист. тут будет код.
немного про содержимое этого листа
“комментарии” – это текст, пропускаемый компилятором, при компиляции.
перед началом комментария должен стоять спец символ, пользуюсь символом ; “точка с запятой”, есть еще “дабл сшеш” (//),
вот примеры комментариев
/* * Комментарий такого види(многострочный), * обычно используется для * сопроводительной информции * об исходном коде, т.е. * название, разработчик и т.д. */ NOP // Такой комментарий в основном используется для пояснения назначения команды, или куска кода SLEEP ; такой комментарий тоже как и предыдущий, можно использовать для пояснения (для заметок) в коде
команды записываются в каждой строчке. т.е. одна команда – одна строчка.
допустим есть команды с двумя “параметрами”, с одним, или без ничего
MOV R16, R17 ; два параметра INC R16 ; один параметр SEI ; без параметров
С этим все ясно. дальше сложнее. Каждая команда, имеет размер 1, 2 или 3 байта.
MOV R16, R17 ; три байта INC R16 ; два байта SEI ; один байт
Видите связь размера команды с параметрами?
У каждого микроконтроллера свой ассемблер, хотя мнимоника у них похожа, т.е. команда MOV у мк одной серии будет выглядеть в машинном коде допустим 0x12 а у другого 0x55.
что бы при компиляции, скомпилировалось в нужном нам коде мы должны сказать компилятору, для какого мк у нас пишется программа.
это вообще выбирается при создании проекта.
По этому мы выбрали микроконтроллер Atmega8.
Но и тут не все. для облегчения нашей жизни, в AVRStudio4 есть набор констант, которые именуются вроде как “Макроассемблер”.
Для тог, что бы их подгрузить нужно в начале кода вставить строчку
.include «m8def.inc» // командой .include, мы подгрузили файл m8def.inc ;и теперь нам станет легче 😉
в самом начале кода, ставится таблица прерываний. Что это такое и как это работает, объясню в другой заметке. Но а пока, будем писать её так:
RJMP RESET ; Reset Handler RETI; RJMP EXT_INT0 ; IRQ0 Handler RETI; RJMP EXT_INT1 ; IRQ1 Handler RETI; RJMP TIM2_COMP ; Timer2 Compare Handler RETI; RJMP TIM2_OVF ; Timer2 Overflow Handler RETI; RJMP TIM1_CAPT ; Timer1 Capture Handler RETI; RJMP TIM1_COMPA ; Timer1 CompareA Handler RETI; RJMP TIM1_COMPB ; Timer1 CompareB Handler RETI; RJMP TIM1_OVF ; Timer1 Overflow Handler RETI; RJMP TIM0_OVF ; Timer0 Overflow Handler RETI; RJMP SPI_STC ; SPI Transfer Complete Handler RETI; RJMP USART_RXC ; USART RX Complete Handler RETI; RJMP USART_UDRE ; UDR Empty Handler RETI; RJMP USART_TXC ; USART TX Complete Handler RETI; RJMP ADC ; ADC Conversion Complete Handler RETI; RJMP EE_RDY ; EEPROM Ready Handler RETI; RJMP ANA_COMP ; Analog Comparator Handler RETI; RJMP TWSI ; Two-wire Serial Interface Handler RETI; RJMP SPM_RDY ; Store Program Memory Ready Handler
После этого идет уже сам код
RESTART: ; маркер инициализации MAIN: NOP ; маркер главного цикла RJMP MAIN
Но тут есть одна (точнее не одна, а много) особенностей.
Для удобства написания кода, для его понятности и для облегчения относительных переходов, нам подарили маркеры, как они выглядят? “RESET:” и “MAIN:” это маркеры, в их именах могут содержаться почти любые символы латинского алфавита и цифры. Маркеры не могут иметь имена функций и команд, допустим “NOP”.
Как к ним переходит? Допустим командой RJMP.
Так же, из Маркеров, можно сделать подпрограмму(процедуру), по завершению которой, мы вернемся туда, от куда её вызывали. Для вызова её, используем команду “RCALL (подпрограмма)”, а что бы вернуться из Подпрограммы(процедуры), нужно закончить её командой “RET”. У нас должен получиться такой код:
RESTART: MAIN: NOP RCALL PPP1 ; вызываем подпрограмму RJMP MAIN PPP1: NOP RET ; выходим из подпрограммы
Как работает команда “RCALL”, при её вызове, адрес из какого места её вызвали, помещается в СТЕК, а по вызове команды “RET”, извлекается из регистра “стек”. СТЕК нужно инициализировать.
Что бы нам работать с нашим мк, нужно его инициализировать. т.к. мк, это устройство универсальное, в нем есть много портов ввода/вывода, и периферийных устройств. таких как УСАПП, ШИМ, ЦАП, АЦП и т.д. Первым делом в инициализации мк нужно указать начало “стека”. Инициализацию мы проводим после маркера “RESET:”.
LDI R16,HIGH(RAMEND) OUT SPH,R16 LDI R16,LOW(RAMEND) OUT SPL,R16
Если бы мы не вводили команду .include “m8def.inc” в начале кода, то нам пришлось бы писать так:
LDI R16,0x04 OUT SPH,R16 LDI R16,0x5f OUT SPL,R16
Разница существенная, на мой взгляд.
СТЕК, это память магазинного типа: (последний вошедший, выходит первым).
Магазинного типа – это не супермаркет, а рожок от автомата. надеюсь все представили как в него заряжаются патроны и как они потом от туда извлекаются.
Нужно уделять очень большое внимание памяти СТЕК, т.к. любая незначительная ошибка в работе с ним, может привести к срыву стека. Это на столько важная тема, что я решил посветить ей целую тему и напишу её в отдельной заметке.
Таким образом у нас получился такой код:
.include «m8def.inc» RJMP RESET ; Reset Handler RETI; RJMP EXT_INT0 ; IRQ0 Handler RETI; RJMP EXT_INT1 ; IRQ1 Handler RETI; RJMP TIM2_COMP ; Timer2 Compare Handler RETI; RJMP TIM2_OVF ; Timer2 Overflow Handler RETI; RJMP TIM1_CAPT ; Timer1 Capture Handler RETI; RJMP TIM1_COMPA ; Timer1 CompareA Handler RETI; RJMP TIM1_COMPB ; Timer1 CompareB Handler RETI; RJMP TIM1_OVF ; Timer1 Overflow Handler RETI; RJMP TIM0_OVF ; Timer0 Overflow Handler RETI; RJMP SPI_STC ; SPI Transfer Complete Handler RETI; RJMP USART_RXC ; USART RX Complete Handler RETI; RJMP USART_UDRE ; UDR Empty Handler RETI; RJMP USART_TXC ; USART TX Complete Handler RETI; RJMP ADC ; ADC Conversion Complete Handler RETI; RJMP EE_RDY ; EEPROM Ready Handler RETI; RJMP ANA_COMP ; Analog Comparator Handler RETI; RJMP TWSI ; Two-wire Serial Interface Handler RETI; RJMP SPM_RDY ; Store Program Memory Ready Handler RESET: LDI R16,HIGH(RAMEND) OUT SPH,R16 LDI R16,LOW(RAMEND) OUT SPL,R16 RGMP RESET MAIN: NOP ; маркер главного цикла RJMP MAIN
На данном этапе, можно скомпилировать проект и запустить его для отладки, но по скольку код у нас ничего не делает, можно будет выявить только синтаксические ошибки в коде.
Для правильного процесса отладки, необходимо задать эмулятору частоту, с которой будет работать МК, это делается только после компиляции и запуска отладки,
значит находим в панели меню “Build”, раскрываем её и видим “Build and Run”, после чего, мы увидим желтую стрелочку на против первой команды в нашем листинге кода. Теперь мы ищем в панели меню “Debug” и нажимаем “AVR Simulator Options”, открывается такое окно:
В котором мы можем поменять МК и его частоту, так же, на панели с права, мы видим некоторую информацию о нашем МК: его максимальную частоту, объемы памяти(EEPROM, RAM, FLASH). Теперь открываем даташит на Atmega8, на странице 203 (общий список регистров) и 205 (общий список команд) и приступай к написанию своей программы.
И запомни, не бойся экспериментировать с симулятором, он от этого не сломается!
Урок 2
Настало время написать первую программу для нашего микроконтроллера!
Для выполнения данного урока, Вам пригодится:
- Микроконтроллер (Подойдет почти любой микроконтроллер семейства AVR, однако , лучшим выбором по соотношению цена/функционал станет AtMega8).
- Светодиод (Так же любой, однако при покупке уточните его номинальный ток, и падение напряжения).
- Резистор (Какой именно, рассчитаем далее).
- Программатор.
- Провода соединительные.
- Источник питания 5v.
- Плата макетная (Для Вашего удобства).
Начнем с написания прошивки.
Прошивка(Программа) — Набор инструкций(команд) микроконтроллера, представленный в виде конечного файла(специального формата), используемого в дальнейшем при работе контроллера.
1.Открываем Atmel Studio, создаем проект на языке AVR C или AVR ASSEMBLER и выбираем модель Вашего микроконтроллера.
В окне редактора исходного кода пишем:
AVR C
Урок 2,AVR C HELLO WORLD C
AVR ASM
Урок 2.AVR Assembler hello world
Нажимаем Build->Build Solution. После выполнения данных операций, в папке проекта появится файл формата .hex. Это и есть наша прошивка!
2.Далее, собираем следующую схему:
Резистор R1 необходим для ограничения тока протекающего через светодиод LED1.
R1=(Uпитания-Uпитания светодиода)/Iсветодиода
Например, возьмем светодиод с напряжением питания 2.2В и током питания 10 мА(0.01А). Напряжение питания соответственно равно 5В.
Согласно приведенной выше формуле, получим:
R1=(5-2.2)/0.01=2.8/0.01=280 Ом.
Однако на практике, очень часто невозможно найти резистор с вычисленным сопротивлением. Поэтому, необходимо брать резистор с сопротивлением выше вычисленного, чтобы уменьшить ток протекающий через резистор, тем самым продлив ему срок службы.
В данном случае берем резистор стандартного значения 330 Ом.
А теперь настало время вдохнуть жизнь в нашу схему!
3.Подключаем программатор к контроллеру, и записываем в его память прошивку полученную выше.
Возможно, для подключения программатора придется временно отсоединить микроконтроллер от схемы. Ничего страшного в этом нет, однако, следует быть предельно внимательным и не забыть отключить 5v подаваемые на схему.
Вернув контроллер на его место в схеме(Разумеется, если Вам пришлось его отсоединить), подаем 5v питания на контроллер.
Если все сделано верно, вы увидите что светодиод зажигается и гаснет с постоянной частотой.
Поздравляем, Вы только что собрали Ваше первое устройство с использованием микроконтроллера!
Если что то не получилось, то Вы всегда можете написать об этом в комментариях к данной статье!Наша команда всегда готова ответить на все Ваши вопросы!
Спасибо за внимание!
Администрация сайта MKPROG.RU.
Другие уроки цикла.
Копирование, воспроизведение, цитирование данного материала или его частей разрешено только с письменного разрешения администрации сайта MKPROG.RU.
Программирование Arduino на C. Часть 1
Denis_K 09.12.2016
Поднимем вопрос программирования Arduino на языке Си. Зачем это может понадобиться, ведь на языке Arduino писать значительно проще? Во-первых, код на Си весит намного меньше, чем на Arduino (насколько меньше увидите дальше). Во-вторых, он может выполняться быстрее (для задач, где критична высокая скорость). Кроме того, это может стать первым шагом при освоении собственно микроконтроллеров. Как всегда здесь не будет теории, только практика.
Для начала необходимо подключить библиотеку, позволяющую отправлять-принимать сигналы. Делается это командой
C
Если на Arduino было необходимо наличие функций loop и setup, то на Си должна быть функция main, возвращающая тип int. Внутри этой функции и будет находится наш код.
C
| 1 2 3 | int main (void) { } |
Поставим себе простейшую задачу — зажечь светодиод на порту №13. И тут мы столкнемся с тем, что собственно на микроконтроллере нет 13 порта. Посмотрим распиновку (pinout) микроконтроллера, установленного в Ардуино (atmega328p).
Тут обращаем внимание на PB0 — PB7, PC0 — PC6, PD0 — PD7. Это и есть порты для подключения устройств, с ними и предстоит работать. Посмотрим, как эти порты соотносятся с портами Arduino.
Мы задались целью зажечь светодиод на 13 порту. По распиновке Arduino мы видим, что там находится порт PB5. Собственно, правильнее сказать, что порт B, 5 бит. В программе будем работать сразу со битами порта B (0-7), но постараемся не затрагивать биты кроме 5.
Сначала нужно обозначить B5 как выход, то, что на Ардуино делалось командой pinMode (13, OUTPUT).
На Си для этого существует команда DDRB, где B — порт (соответственно, могло быть DDRC и DDRD).
У порта B 8 битов, каждый из которых может быть настроен на выход (1) и вход (0). Поэтому, мы можем задать двоичное число, где каждому биту соответствует 0 или 1.
Например, запись
C
говорит о том, что 0 бит порта B, т.е. PB0 (8 порт Ардуино) будет выходом (OUTPUT), остальные — входом (INPUT). 0b перед числом позволяет указывать двоичную запись числа.
Так как мы работает с PB5, то 1 мы должны поставить в 5 бит
C
Теперь нужно подать напряжение на данный порт. Делается это командой PORTB, где B — снова порт. Напряжение подается единицей, отсутствие напряжения — 0. По аналогии запишем команду
C
чтобы подать напряжение на 5 бит.
Код целиком:
C
| 1 2 3 4 5 6 | #include <avr/io.h> int main (void) { DDRB = 0b00100000; PORTB = 0b00100000; } |
Что в этом коде нехорошо, так это то, что мы указывали сразу все биты одного порта. Иногда мы не знаем заранее, подается питание на тот или иной бит и изменять мы его не должны, а значит, мы не можем сами подавать туда 0 или 1. Поэтому важно уметь настраивать нужный бит, без изменения остальных.
Для этого потребуется знание логических операций и операций над битами.
Логическое ИЛИ (|)
Результат ИЛИ равен 1 если хотя бы один из операндов равен 1.
| a | b | ИЛИ |
| 0 | 0 | 0 |
| 0 | 1 | 1 |
| 1 | 0 | 1 |
| 1 | 1 | 1 |
Логическое И (&)
Результат И равен 1 если оба операнда равны 1.
| a | b | И |
| 0 | 0 | 0 |
| 0 | 1 | 0 |
| 1 | 0 | 0 |
| 1 | 1 | 1 |
Побитовые сдвиги влево и вправо (<< и >>)
Данные операции сдвигают все биты числа вправо или влево на заданное количество позиций.
Например, запись 1<<2 означает, что биты изначального числа 00000001 сдвинутся влево на 2 позиции и получится 00000100.
Воспользуемся данными операциями, чтобы работать только с необходимыми битами портов.
Мы должны PB5 настроить на выход. Сделаем это так:
C
1<<5 это 1 в 5 бите, т.е. 0b00100000. Применяем логическое ИЛИ для текущего состояния порта B и данного числа. Так как 1 находится только в 5 бите, то и в результате изменится лишь 5 бит порта B (станет 1), остальные биты останутся без изменений. Результат операций перезаписывается в DDRB.
Тоже самое проделаем и для отправки сигнала:
Отладка В AVR STUDIO
1. Запускаем АVR Studio 4, проект создавать не нужно.
2. Открываем объектный файл проекта {Open File) и выбираем фильтр Object Files в окне открытия файлов. AVR Studio 4 поддерживает семь типов объектных файлов. Выбираем файл с расширением .obj либо с расширением .cof. Открывается окно Select device and debug platform, в котором указываем платформу для отладки: AVRSimulator и АТх8515. После этого создается проектный файл и загружается отладчик. Дальнейшие действия зависят от выбранного типа файла.
3. Выбираем файл для загрузки в AVR Studio 4.
Выбрав файл с расширением .obj, отладку можно осуществлять в кодах Ассемблера. Следует обратить внимание на то, что проект содержит три файла (.asm, .inc и .vec) и отладка начинается с файла .vec, содержащего векторы прерываний. Курсор отладки (желтая стрелка) установлен на команде rjmp reset. После нажатия кнопки Step Into (Fll) курсор переходит на обработчик сброса, расположенный в файле .asm, и дальнейшая отладка продолжается в обычном режиме. Чтобы пропустить команды, добавленные компилятором, и перейти к отладке кода, написанного программистом, нужно установить курсор на первую команду процедуры main О и нажать кнопку Run to cursor. Все команды до курсора будут выполнены. Проект можно просмотреть в окне Disassembler, которое открывают, выбрав в меню View;Disassembler, Отладку можно продолжить в этом окне.
Для отладки программы на языке Си выбираем файл с расширением .cof.
4. Устанавливаем параметры отладки в меню Debug; AVRSimulator Options: АТх8515, частота 1 МГц, протоколирование порта РВ с выводом на экран.
5. Содержимое используемых регистров ввода;вывода МК можно проконтролировать несколькими способами:
а) непосредственно просматривая их содержимое на вкладке НО панели Workspace;
б) анализируя область памяти регистров ввода;вывода {View! Memory ),
в) присвоив их значения переменным, которые в дальнейшем просматривают в окне Watch.
В нашем случае имеем одну переменную timer, которая принимает значение таймера;счетчика TCNTO. Открываем окно Watch, выбрав команду меню View;Watch, и перетаскиваем мышью эту переменную в столбец Name. Пока переменная находится вне зоны видимости отладчика, в столбце Value будет записано Not in Scope. Подготовка к отладке завершена.
6. В начале процесса отладки и при нажатии кнопки сброса Reset курсор отладки устанавливается на первой строке процедуры main (). Выполнение программы можно контролировать, открыв окно Disassembler, однако имея программу на языке Си, значительно удобнее отлаживать программу в окне Си-программы.
7. Нажимая кнопку Step Into (Fll), наблюдаем за изменением содержимого регистров ввода;вывода микроконтроллера. Одно из преимуществ отладки на Си – использование только программных инструкций, способствующее ускорению процесса отладки. В цикле for (;;) командой Ассемблера sleep микроконтроллер переводится в режим пониженного энергопотребления.
8. Занесем в счетчик TCNTO значение 2. При разомкнутой кнопке SWO (состояние 1) эмулируем замыкание кнопки SW2 (состояние 0), что приведет к вызову обработчика прерывания. При вызове процедуры delay_ms{) отладчик не входит в нее, но вызов задерживает его работу и изменяет значение счетчика циклов.
9. Установив курсор на команде sleep, выполним команду Run to Cursor (выполнить до курсора). После останова симуляции, что обнаруживается по желтому индикатору в строке состояния, в окне Output получим список сообщений (отчет), в котором значение 0x81(10000001) соответствует готовности схемы (светодиод LED7 выключен, LED6 включен), значение OxCl(11000001) – погашены оба светодиода, 0x41(01000001) – LED6 погашен, LED7 включен. Список сообщений:
Длительность включения светодиода LED7 составляет 0,503 с.
10. Изменим значение задержки в процедуре delay_ms{). Редактировать объектные файлы в AVR Studio 4 нельзя, поэтому снова открываем Code Vision AVR, исправляем соответствующие строки и заново выполняем компиляцию. Если AVR Studio 4 не был закрыт, то появится сообщение, что объектный файл был изменен и его нужно перезагрузить – выполняем перезагрузку.
11. Компилируем в CodeVision AVR, установив в окне Configure тип выходного файла Intel HEX. Загрузив полученный файл с расширением .hex в микроконтроллер STK500 и изменив на вкладке Board окна STK500 частоту, проверяем работу программы. Соединяем РВ6: РВ7 – LED6:LED7, SWO – РВО, SW2 – PD2. В исходном состоянии светодиод LED6 включен, LED7 выключен. Нажав несколько раз на кнопку SWO, затем на кнопку SW2, наблюдаем мигание светодиода LED7 с частотой 1 Гц. В это время светодиод LED6 выключен. После завершения мигания LED6 вновь включается, а устройство переходит в режим ожидания.
Выводы
Работа над проектом с использованием языка Си позволяет сделать ряд наблюдений, касающихся наглядности программ, размеров кода, отладки и их переносимости.
Наглядность программы. Язык высокого уровня позволяет использовать сложные структуры данных, такие, как массивы, строки, списки, записи, обеспечивает максимальное удобство при написании циклов и ветвлений, избавляет программиста от написания рутинных фрагментов программ.
Программирование на Ассемблере требует знаний всех ресурсов микроконтроллера. Программа, написанная на Ассемблере, не всегда наглядна, разобраться в коде достаточно сложно, при использовании микроконтроллеров с RISC-архитектурой возникают проблемы с программированием сложных операций, таких, как умножение и деление, с обработкой структур данных.
Размер кода. При использовании всех возможностей языка Си программа может быть очень компактной, однако, если сравнивать откомпилированные коды, оценки могут измениться. Код, написанный на Ассемблере, минимален по размеру и оптимизирован под конкретную задачу, что позволяет получить высокую скорость работы программы. Компилятор же оперирует фрагментами кода по общим правилам. Так, в примере со светодиодами в начале работы программы 8.1 обнуляются все регистры микроконтроллера и оперативная память SRAM, при входе в процедуру прерывания регистры сохраняются в стеке, а затем восстанавливаются при выходе. Однако в приложении работа с памятью не предусмотрена – используется всего лишь несколько регистров.
Отладка. Если программа пишется на языке высокого уровня, а отлаживать предполагается откомпилированный код, то весь процесс может занять больше времени, чем написание и отладка программы на Ассемблере. Вместе с тем написание и отладка на языке Си программ, ориентированных в большей степени на обработку данных, проще, чем при использовании Ассемблера.
Переносимость. Изменение частоты синхронизации микроконтроллеров, очевидно, влияет на длительность выполнения процедур. Если время выполнения должно остаться неизменным (в нашем случае это время включения светодиода), потребуется вносить изменения в программу на Ассемблере, заново пересчитывая коэффициенты в циклах задержки. В программе на Си необходимо только заменить частоту в конфигурации проекта и компилятор пересчитает все автоматически, что, безусловно, проще.
Учитывая, что откомпилированный код всегда больше исходного, написанного на Ассемблере, и принимая невозможность простой его оптимизации, можно сделать выводы о предпочтении того или иного языка программирования в зависимости от сложности и направленности задачи, наличия средств отладки, доступного размера памяти микроконтроллера, требуемого быстродействия процедур, сроков проектирования и т. д.
В заключение приведем ряд рекомендаций по написанию программ на языке Си для микроконтроллеров. Для уменьшения размера программного кода рекомендуется:
– компилировать с оптимизацией по размеру;
– использовать локальные переменные, а не глобальные, так как первые хранятся в регистрах, а вторые – в ОЗУ;
– использовать по возможности беззнаковые типы данных меньшего размера;
– если глобальная переменная используется только в одной функции, она должна быть объявлена как Static,
– использовать конструкцию for (;;) для бесконечных циклов;
– использовать циклы с декрементом и конструкцию {} while {выражение)’,
– выполнять доступ в память непосредственно, не используя указатели;
– использовать макросы вместо функций для подзадач, компилируемых в две-три команды Ассемблера.
Для уменьшения требований к памяти SRAM следует:
– константы и литералы располагать в памяти программ, объявляя их с помощью директивы Flash
– избегать объявления глобальных переменных, если они на самом деле локальные, так как последние размещаются динамически и убираются из памяти, когда выходят из зоны видимости;
– правильно оценивать размер программного стека (Data Stack Size), который необходимо указывать в настройках проекта {Project;Configure, закладка CCompilier).
Приложения П1. Обозначения регистров ввода;вывода
|
Имя регистра |
Адрес I;O |
Назначение |
|
ACSR, Analog Comparator |
Регистр управления и |
|
|
Control and Status Register |
состояния аналогового компаратора |
|
|
DDRA, Data Direction Register, |
Регистр направления |
|
|
Port A |
данных порта А |
|
|
DDRB, Data Direction Register, |
Регистр направления |
|
|
Port В |
данных порта В |
|
|
DDRC, Data Direction Register, |
Регистр направления |
|
|
Port С |
данных порта С |
|
|
DDRD, Data Direction Register, |
Регистр направления |
|
|
данных порта D |
||
|
EEARH, EEPROM Address |
Регистр адреса |
|
|
Register High Byte |
EEPROM, старший байт |
|
|
EEARL, EEPROM Register |
Регистр адреса |
|
|
Address Register Low Byte |
EEPROM, младший |
|
|
байт |
||
|
EECR, EEPROM Control Regis |
Регистр управления |
|
|
EEDR, EEPROM Data Register |
Регистр данных |
|
|
GIFR, General Interrupt Flag |
Общий регистр флагов |
|
|
прерываний |
||
|
GIMSK, General Interrupt Mask |
Общий регистр маски |
|
|
прерываний |
||
|
ICRIH, T;Cl Input Capture |
Регистр захвата Т;С1, |
|
|
Register High Byte |
старший байт |
|
|
ICRIL, T;Cl Input Capture Reg |
Регистр захвата Т;С 1, |
|
|
ister Low Byte |
младший байт |
|
|
MCUCR, MCU General Control |
Регистр управления |
|
|
микроконтроллером |
||
|
OCRl AH, T;Cl Output Com |
Регистр сравнения А |
|
|
pare Register A High Byte |
Т;С1, старший байт |
|
|
OCRl AL, T;Cl Output Com |
Регистр сравнения А |
|
|
pare Register A Low Byte |
Т;С1, младший байт |
Продолжение прилож. П1
|
Имя регистра |
Адрес I;O |
Назначение |
|
0CR1BH, Т;С1 Output Com |
Регистр сравнения В T;Cl, |
|
|
pare Register В High Byte |
старший байт |
|
|
OCRIBL, T;Cl Output Com |
Регистр сравнения В Т;С1, |
|
|
pare Register В Low Byte |
младший байт |
|
|
PINA, Input Pins, Port A |
Выводы порта А |
|
|
PINB, Input Pins, Port В |
Выводы порта В |
|
|
PINC, Input Pins, Port С |
Выводы порта С |
|
|
PIND, Input Pins, Port D |
Выводы порта D |
|
|
PORTA, Data Register, Port A |
Регистр данных порта А |
|
|
PORTB, Data Register, Port В |
Регистр данных порта В |
|
|
PORTC, Data Register, Port С |
Регистр данных порта С |
|
|
PORTD, Data Register, Port D |
Регистр данных порта D |
|
|
SPCR, SPI Control Register |
Регистр управления SPI |
|
|
SPDR, I;O Data Register |
Регистр данных SPI |
|
|
SPH, Stack Pointer High |
Старший байт указателя стека |
|
|
SPL, Stack Pointer Low |
Младший байт указателя стека |
|
|
SPSR, SPI Status Register |
Регистр состояния SPI |
|
|
SREG, Status Register |
Регистр состояния процессора |
|
|
TCCRO, T;CO Control |
Регистр управления тай |
|
|
мера;счетчика ТО |
||
|
TCCRIA, T;Cl Control |
Регистр управления А |
|
|
Register A |
таймера Т;С1 |
|
|
TCCRIB, T;Cl Control |
Регистр управления В |
|
|
Register В |
таймера Т;С1 |
|
|
TCNTO, Timer;CounterO |
Счетный регистр тайме |
|
|
(8 bit) |
ра;счетчика 0 |
|
|
TCNTIH, T;Cl High Byte |
Счетный регистр Т;С1, старший байт |
|
|
TCNTIL, T;Cl Low Byte |
Счетный регистр Т;С 1, младший байт |
Окончание прилож. П1
|
Имя регистра |
Адрес I;O |
Назначение |
|
TIFR, Т;С Interrupt Flag |
Регистр флагов прерыва |
|
|
ний от таймеров |
||
|
TIMSK, Т;С Interrupt Mask |
Регистр маски прерыва |
|
|
ний от таймеров |
||
|
UBRR, UART Baud Rate |
Регистр скорости переда |
|
|
чи UART |
||
|
UCR, UART Control Register |
Регистр управления UART |
|
|
UDR, UART I;O Data Register |
Регистр данных UART |
|
|
USR, UART Status Register |
Регистр состояния UART |
|
|
WDTCR, Watchdog Control |
Регистр управления сто |
|
|
рожевым таймером |
ООО «СТУДИЯ РУССКИЙ ПРОЕКТ»
ОБЩЕСТВО С ОГРАНИЧЕННОЙ ОТВЕТСТВЕННОСТЬЮ «СТУДИЯ РУССКИЙ ПРОЕКТ»
Действующая компания
ОГРН 1037700170298
ИНН 7729354709
КПП 772501001
ОКПО 47241411
Дата регистрации
18 июля 2000 года
Юридический адрес
115419, г. Москва, ул. Орджоникидзе, д. 11, стр. 11, офис 206 (часть) этаж 2
Организационно-правовая форма
Общества с ограниченной ответственностью
Уставный капитал
10 000 руб.
Финансовая отчетность за 2022 год
Выручка: выросла до 528,9 млн руб.
91%
Чистая прибыль: выросла до 8 млн руб.
20%
Специальный налоговый режим
Не применяется?

Среднесписочная численность работников
6 человек?
Единый реестр субъектов малого и среднего предпринимательства
В реестре с 1 августа 2016 года
Категория субъекта МСП: малое предприятие?
Федресурс
Компания не опубликовала ни одного сообщения
ЕФРСБ (реестр банкротств)
Нет сообщений о банкротстве
Санкции
Не входит в санкционные списки
Оценка надежности
Высокая оценка надежности
Признаки фирмы-однодневки не обнаружены
- Преимущества (8)
- Недостатки (1)
-
Долгое время работы
Компания зарегистрирована 23 года назад, что говорит о стабильной деятельности и поднадзорности государственным органам
-
Не входит в реестр недобросовестных поставщиков
По данным ФАС, не входит в реестр недобросовестных поставщиков
-
Нет связей с дисквалифицированными лицами
По данным ФНС, в состав исполнительных органов компании не входят дисквалифицированные лица
-
Нет массовых руководителей и учредителей
Руководители и учредители ООО «СТУДИЯ РУССКИЙ ПРОЕКТ» не включены в реестры массовых руководителей и массовых учредителей ФНС
-
Нет сообщений о банкротстве
В реестре ЕФРСБ не найдено ни одного сообщения о банкротстве компании
-
Прибыль в прошлом отчетном периоде
По данным ФНС, в прошлом отчетном периоде чистая прибыль компании составила 8 млн руб.
-
Уплачены налоги за прошлый отчетный период
По данным ФНС, в прошлом отчетном периоде компанией были уплачены налоги на сумму 3 млн руб.
-
Нет долгов по исполнительным производствам
По данным ФССП, открытые исполнительные производства в отношении компании отсутствуют
-
Задолженности по пеням и штрафам
По данным ФНС, задолженности по пеням и штрафам за 2021 год составили 30,2 тыс. руб.
Реквизиты
| ОГРН? | 1037700170298 от 8 февраля 2003 года |
|---|---|
| ИНН? | 7729354709 |
| КПП? | 772501001 |
| ОКПО? | 47241411 |
Сведения о регистрации
Регистрация в ФНС
Регистрационный номер 1037700170298 от 8 февраля 2003 года
Межрайонная инспекция Федеральной налоговой службы №46 по г. Москве
Регистрация в ПФР
Регистрационный номер 087617034643 от 30 июня 2021 года
Государственное учреждение — Главное Управление Пенсионного фонда РФ №8 Управление персонифицированного учета и взаимодействия со страхователями по г. Москве и Московской области муниципальный район Донской г. Москвы
Регистрация в ФСС
Регистрационный номер 773200146177251 от 20 января 1998 года
Филиал №25 Государственного учреждения — Московского регионального отделения Фонда социального страхования Российской Федерации
Коды статистики
| Код ОКОГУ? | 4210014
Организации, учрежденные юридическими лицами или гражданами, или юридическими лицами и гражданами совместно |
|---|---|
| Код ОКОПФ? | 12300
Общества с ограниченной ответственностью |
| Код ОКФС? | 16
Частная собственность |
| Код ОКАТО? | 45268595000
Филевский парк |
| Код ОКТМО? | 45328000000
муниципальный округ Филевский парк |
Контакты
Адрес
115419, г. Москва, ул. Орджоникидзе, д. 11, стр. 11, офис 206 (часть) этаж 2
Показать на карте
Электронная почта
—
Веб-сайт
—
Контакты неверны или неактуальны?
Если вы являетесь владельцем или руководителем ООО «СТУДИЯ РУССКИЙ ПРОЕКТ», вы можете добавить или отредактировать контактную информацию. Также, вы можете подключить сервис «Мой бизнес» для управления этой страницей.
Виды деятельности ОКВЭД-2
| 59.11 | Производство кинофильмов, видеофильмов и телевизионных программ? |
| 46.49.3 | Торговля оптовая книгами, газетами и журналами, писчебумажными и канцелярскими товарами |
| 59.1 | Производство кинофильмов, видеофильмов и телевизионных программ |
| 60.10 | Деятельность в области радиовещания |
| 58.19 | Виды издательской деятельности прочие |
| 73.1 | Деятельность рекламная |
| 18.12 | Прочие виды полиграфической деятельности |
| 46.43.2 | Торговля оптовая радио-, теле- и видеоаппаратурой и аппаратурой для цифровых видеодисков (DVD) |
| 90.01 | Деятельность в области исполнительских искусств |
| 46.43.3 | Торговля оптовая грампластинками, аудио- и видеомагнитными лентами, компакт-дисками (CD) и цифровыми видеодисками (DVD) (кроме носителей без записей) |
Финансовая отчетность ООО «СТУДИЯ РУССКИЙ ПРОЕКТ»
Финансовая (бухгалтерская) отчетность ООО «СТУДИЯ РУССКИЙ ПРОЕКТ» согласно данным ФНС и Росстата за 2012–2022 годы
Мы ежедневно обновляем финансовую отчетность, но сейчас наблюдается задержка данных за 2022 год. Цитируем ответ Федеральной налоговой службы: «По решению ФНС в связи с обработкой большого количества заявлений на ограничение доступа публикация отчётности за 2022 год приостановлена по 30.04.2023».
Чистая прибыль?
2016–2022 гг.
Финансовые показатели
2022 г.
| Выручка |
Выручка 528,9 млн руб. |
91% |
| Чистая прибыль |
Чистая прибыль 8 млн руб. |
20% |
| Активы |
Активы 278,3 млн руб. |
-31% |
| Капитал и резервы |
Капитал и резервы 28,1 млн руб. |
40% |
Финансовые отчеты от ФНС в формате PDF
Финансовые коэффициенты согласно результатам 2022 г.
| Финансовая устойчивость | |
|---|---|
| Коэффициент автономии (финансовой независимости)? | 0.10 |
| Коэффициент обеспеченности собственными оборотными средствами? | 0.10 |
| Коэффициент покрытия инвестиций? | 0.10 |
| Ликвидность | |
| Коэффициент текущей ликвидности? | 1.11 |
| Коэффициент быстрой ликвидности? | 0.16 |
| Коэффициент абсолютной ликвидности? | 0.01 |
| Рентабельность | |
| Рентабельность продаж? | 1.51% |
| Рентабельность активов? | 2.86% |
| Рентабельность собственного капитала? | 28.33% |
Руководитель ООО «СТУДИЯ РУССКИЙ ПРОЕКТ»

Нет записи о недостоверности сведений в ЕГРЮЛ
Нет записи о дисквалификации
Не входит в реестры массовых руководителей и учредителей
Учредитель
- Физические лица (1)
Связи
Не найдено ни одной связи ООО «СТУДИЯ РУССКИЙ ПРОЕКТ» с другими организациями
Не найдено ни одной связи ООО «СТУДИЯ РУССКИЙ ПРОЕКТ» с другими организациями
Не найдено ни одной связи ООО «СТУДИЯ РУССКИЙ ПРОЕКТ» с другими организациями
Не найдено ни одной связи ООО «СТУДИЯ РУССКИЙ ПРОЕКТ» с другими организациями
Госзакупки
Сведения об участии ООО «СТУДИЯ РУССКИЙ ПРОЕКТ» в госзакупках в качестве поставщика или заказчика по 94-ФЗ, 44-ФЗ или 223-ФЗ отсутствуют
Проверки ООО «СТУДИЯ РУССКИЙ ПРОЕКТ»
ФГИС «Единый Реестр Проверок» Генеральной Прокуратуры РФ не содержит сведений о проверках в отношении компании «СТУДИЯ РУССКИЙ ПРОЕКТ»
Арбитражные дела
В арбитражных судах РФ были рассмотрены 2 судебных дела с участием ООО «СТУДИЯ РУССКИЙ ПРОЕКТ»
Истец
Ответчик
Третье / иное лицо
Последнее дело
№ А40-147989/2020 от 18 августа 2020 года
Экономические споры по гражданским правоотношениям
Истец
Исполнительные производства
Нет сведений об открытых в отношении ООО «СТУДИЯ РУССКИЙ ПРОЕКТ» исполнительных производствах
Налоги и сборы
Уплаченные ООО «СТУДИЯ РУССКИЙ ПРОЕКТ», ИНН 7729354709 налоги и сборы за 2021 год?
| Налог на прибыль | 1 869 524 руб. |
| Страховые взносы на обязательное медицинское страхование работающего населения, зачисляемые в бюджет Федерального фонда обязательного медицинского страхования | 202 017 руб. |
| Страховые взносы на обязательное социальное страхование на случай временной нетрудоспособности и в связи с материнством | 101 521 руб. |
| Страховые и другие взносы на обязательное пенсионное страхование, зачисляемые в Пенсионный фонд Российской Федерации | 871 445 руб. |
| Итого | 3 044 507 руб. |
Задолженности по пеням и штрафам
Имелись задолженности по пеням и штрафам за 2021 год?
| Налог на добавленную стоимость | 13 руб. |
| Налог на доходы физических лиц | 30 151 руб. |
| Итого | 30 164 руб. |
Сотрудники
Согласно данным ФНС, среднесписочная численность работников за 2022 год составляет 6 человек
Среднемесячная зарплата
| 2022 г. | 6 человек | 67,9 тыс. руб. |
| 2021 г. | 6 человек | 73,7 тыс. руб. |
| 2020 г. | 5 человек | 85,1 тыс. руб. |
Значения рассчитаны автоматически по финансовым показателям оплаты труда — строка 4122 — и среднесписочной численности ООО «СТУДИЯ РУССКИЙ ПРОЕКТ». Полученная информация может отличаться от реальной и позволяет лишь примерно оценить глубину налоговой оптимизации.
История изменений
|
17.05.2018 КПП изменен с 773601001 на 773001001 |
|
|
Юридический адрес изменен с «119119, г. Москва, пр-кт Ленинский, д. 42, корп. 1-2-3, комната 11-39» на «121601, г. Москва, бульвар Филёвский, д. 6, пом. I, эт. 2, ком. 3В» |
|
|
23.06.2021 КПП изменен с 773001001 на 772501001 |
|
|
Юридический адрес изменен с «121601, г. Москва, бульвар Филёвский, д. 6, пом. I, эт. 2, ком. 3В» на «115419, г. Москва, ул. Орджоникидзе, д. 11, стр. 11, офис 206 (часть) этаж 2» |
|
|
30.06.2021 Регистрация в ПФР, присвоен регистрационный номер 087617034643 Государственное учреждение — Главное Управление Пенсионного фонда РФ №8 Управление персонифицированного учета и взаимодействия со страхователями по г. Москве и Московской области муниципальный район Донской г.Москвы |
|
|
09.12.2022 Уставный капитал повышен с 8 350 руб. до 10 000 руб. |
|
|
Моисеенкова Светлана Вадимовна становится новым учредителем организации |
|
|
23.12.2022 Удалена запись об учредителе Евстигнеев Денис Евгеньевич |
Согласно данным ЕГРЮЛ, компания ООО «СТУДИЯ РУССКИЙ ПРОЕКТ» — или ОБЩЕСТВО С ОГРАНИЧЕННОЙ ОТВЕТСТВЕННОСТЬЮ «СТУДИЯ РУССКИЙ ПРОЕКТ» — зарегистрирована 18 июля 2000 года по адресу 115419, г. Москва, ул. Орджоникидзе, д. 11, стр. 11, офис 206 (часть) этаж 2. Налоговый орган — межрайонная инспекция Федеральной налоговой службы №46 по г. Москве.
Реквизиты юридического лица — ОГРН 1037700170298, ИНН 7729354709, КПП 772501001. Регистрационный номер в ПФР — 087617034643, регистрационный номер в ФСС — 773200146177251. Организационно-правовой формой является «Общества с ограниченной ответственностью», а формой собственности — «Частная собственность». Уставный капитал составляет 10 тыс. руб.
Основным видом деятельности компании ООО «СТУДИЯ РУССКИЙ ПРОЕКТ» является «Производство кинофильмов, видеофильмов и телевизионных программ». Компания также зарегистрирована в таких категориях ОКВЭД как «Деятельность в области отдыха и развлечений», «Производство кинофильмов, видеофильмов и телевизионных программ», «Деятельность в области исполнительских искусств», «Деятельность творческая, деятельность в области искусства и организации развлечений», «Деятельность рекламная» и других.
Учредитель и генеральный директор — Моисеенкова Светлана Вадимовна.
На 25 апреля 2023 года юридическое лицо является действующим.
Смотрите также
Прочие фирмы и организации
|
ООО «НЕВА-КУРС» Торговля розничная мебелью в специализированных магазинах г. Санкт-Петербург |
|
ООО «КЛАССИКДЭНТ» Стоматологическая практика г. Магнитогорск |
|
ООО ТД «ДЕМИДОВ» Торговля оптовая рыбой, ракообразными и моллюсками, консервами и пресервами из рыбы и морепродуктов г. Екатеринбург |
|
ООО » ИНТЕЛЛЕКТСОФТ » Разработка компьютерного программного обеспечения г. Самара |
|
ООО «ВТЦ» Торговля розничная прочая в неспециализированных магазинах г. Волжский |
Android-разработчица такси Maxim и ментор курса «Android-разработчик» Арина Мурашева подробно рассказывает, как установить и использовать Android Studio и как собирать и отлаживать приложения.
Для чего используется Android Studio?
Android Studio — это IDE (интегрированная среда разработки) для работы с платформой Android. Она позволяет разрабатывать приложения для смартфонов, планшетов, часов, телевизоров и других устройств на этой ОС.
Я использую Android Studio, потому что это официальная среда разработки, которую поддерживает Google. Она основана на IntelliJ IDEA от компании JetBrains, чьи продукты я люблю и использую еще со студенческих времен. В Android Studio те же горячие клавиши и интерфейс, что и в других продуктах JetBrains, поэтому для меня эта среда самая привычная и удобная.
Установка Android Studio
Установка Java SDK
Установите Java SDK независимо от того, планируете вы разрабатывать на Java или Kotlin. Для этого перейдите на официальный сайт Oracle в раздел Downloads и скачайте нужную версию Java SDK. Для разных проектов могут понадобиться разные версии, но если вы не знаете, какая нужна, — скачивайте последнюю.
Установка и настройка Android Studio
В отличие от многих инструментов разработки, за Android Studio не нужно платить. Чтобы скачать Android Studio, перейдите на официальный сайт для разработчиков Android и нажмите Download, согласитесь с условиями использования и нажмите Download Android Studio.
После завершения скачивания запустите установочный файл и начните процесс установки. Сначала выберите путь установки Android Studio и Android SDK. Оставьте пути по умолчанию или выберите свои.
Если у вас уже установлена старая версия Android Studio, то первое окно установщика будет выглядеть как на скриншоте ниже. При этом процесс установки будет немного отличаться, однако в этой статье рассматривается только первичная установка Android Studio.
Повторная установка Android Studio
После этого несколько раз нажмите Next, оставляя все параметры по умолчанию, пока не начнется установка. После завершения установки Android Studio должна запуститься автоматически. Если нет, то ярлык программы вы сможете найти в меню «Пуск» или на рабочем столе.
При первом запуске Android Studio нужно будет ее настроить. Сначала студия спросит, нужно ли импортировать настройки с прошлой версии. Так как это первая установка студии, то сохраненных настроек у вас нет. Оставьте второй вариант и нажмите OK.
После этого завершите настройку и скачайте необходимые компоненты с помощью Setup Wizard, который открывается после нажатия OK в предыдущем окне.
Нажмите Next и перейдите к выбору типа установки компонентов Android Studio.
Если вам не нужна кастомная настройка компонентов, выберите Standard и нажмите Next.
После этого установщик сообщит, что необходимо загрузить несколько компонентов для завершения установки. Нажмите Finish и подождите, пока все компоненты загрузятся и распакуются. После завершения этого процесса снова станет доступна кнопка Finish. Нажмите на нее, после чего появится экран приветствия Android Studio.
Как использовать Android Studio
Работа в Android Studio похожа на работу в большинстве современных IDE. Однако, как и везде, здесь есть свои нюансы. Далее мы разберем основы работы в Android Studio.
Для начала необходимо создать проект в Android Studio. На приветственном экране нажмите Create New Project, после этого вы увидите экран с шаблонами устройств и Activity (это класс, в котором реализуют логику экрана приложения). Для начала можно выбрать Phone and Tablet (телефоны и планшеты) и No Activity либо Empty Activity. Разница в том, что в первом случае вам нужно будет реализовать первую Activity с нуля, а во втором студия самостоятельно создаст готовый редактируемый шаблон.
После выбора нажмите Next и увидите окно настроек будущего проекта. Название проекта (Name) в Android Studio может быть любым и даже содержать пробелы. А вот имя пакета (Package Name) должно быть уникальным, если вы собираетесь опубликовать приложение в Google Play.
Что еще можно выбрать: расположение проекта (Save Location), язык (Language), который вы собираетесь использовать (Java или Kotlin), и минимальную поддерживаемую SDK (Minimum SDK). Минимальная поддерживаемая SDK — это самая ранняя версия операционной системы Android, в которой приложение может работать. Если вы меняете расположение файлов проекта, то не забудьте создать папку, которая будет содержать ваш проект. Обратите внимание, что в названии не должно быть пробелов.
Язык здесь можно выбрать любой, потому что в проекте доступны и Java, и Kotlin. А вот минимальную поддерживаемую Android SDK выбирайте внимательно.
Студия подсказывает, какое количество устройств на сегодняшний день поддерживают ту или иную SDK. Старайтесь выбрать минимальное значение, чтобы как можно больше устройств могли успешно работать с вашим приложением в Android Studio. Но учтите, что чем ниже минимальная SDK, тем больше трудностей будет возникать при разработке.
Структура проекта Android
Если в предыдущем шаге вы выбрали шаблон Empty Activity, то при создании проекта студия сгенерирует и структуру файлов проекта. Так выглядит пустой, только что созданный проект в Android Studio.
Он содержит 2 корневые папки: app и Gradle Scripts. Папка app включает 3 подпапки: manifests (содержит файлы конфигураций приложения), java (содержит исходный код приложения) и res (содержит файлы ресурсов — картинок, стилей, размерностей и т.д.).
AndroidManifest.xml в папке manifests содержит информацию о пакетах и компонентах приложения. Этот файл важен для работы приложения Android, так как именно в нем прописаны разрешения приложения на использование компонентов системы Android. Также в нем определяется, как будут запускаться компоненты приложения.
В папке java исходные файлы проекта могут содержаться в различных подпапках. Обычно в Android-приложении в папке java также есть определенная структура файлов. В этой статье мы рассматривать ее не будем, так как тема выходит за пределы общей структуры проекта.
В папка res есть несколько подпапок даже при создании тестового базового проекта, и она сильно разрастается при разработке настоящих приложений. Будьте готовы, что файлы в этой папке могут занимать много места на вашем жестком диске.
Рассмотрим подпапки, которые появляются при создании базового проекта:
- Папка drawable содержит файлы с изображениями.
- В папке layout нужно располагать xml-файлы, используемые для создания интерфейса приложения.
- Папка mipmap хранит значки приложения.
- Папка values хранит xml-файлы со значениями строк, цветов, тем, стилей.
Папка Gradle Scripts содержит скрипты для автоматизации сборки проекта.
Папка .idea не видна на скриншоте, но если изменить конфигурацию Android на Project, то она появится. Эта папка нужна для настройки метаданных проекта в Android Studio.
Редактор xml
Для редактирования xml-файлов в Android Studio встроен удобный инструмент. Он позволяет не только редактировать код xml-файлов, но и видеть изменения в режиме реального времени с помощью визуального представления. В этом же визуальном представлении можно редактировать xml-файлы.
Чтобы посмотреть работу этого редактора, откройте файл activity_main.xml, сгенерированный Android Studio. Кстати, если ваш проект уже разросся и искать файлы неудобно, то нажмите клавишу Shift быстро два раза, и откроется окно поиска по файлам проекта. Начните вводить туда название нужного файла, а затем выберите его из списка. Как видно на анимации, необязательно вводить слова полностью — достаточно первых букв.
По умолчанию открывается только редактор кода.
Чтобы открыть визуальный редактор, нажмите кнопку Split в верхнем правом углу, чтобы отобразить оба представления рядом. Или кнопку Design, чтобы открыть только визуальное представление.
Gradle
Android Studio выполняет сборку приложения с использованием системы Gradle. Он значительно упрощает сборку проекта из большого количества файлов в apk-файл, который можно установить на Android-устройстве.
Хочу поделиться лайфхаком, который выручал меня не раз. Если проект перестал собираться по непонятной причине, скорее всего, это связано с gradle. В таком случае в меню выберите Build, а затем опцию Clear Project.
Сборка и отладка приложения
После того как вы добавили первую функциональность в свое приложение, начните отлаживать его (запускать и проверять работоспособность всех функций). Лучше делать это на устройстве Android.
Для этого подключите устройство Android к компьютеру через USB. При этом убедитесь, что на телефоне включена отладка по USB в параметрах разработчика.
Чтобы включить параметры разработчика, в настройках своего телефона найдите пункт «Номер сборки» (обычно находится в «Сведениях об устройстве») и нажмите на него быстро семь раз. Далее перейдите в параметры разработчика и включите отладку по USB.
После этого подключите телефон через USB к компьютеру и увидите название своего устройства в верхней панели Android Studio — у меня это Samsung. Обратите внимание, на телефоне могут появиться уведомления, где нужно разрешить отладку с данного компьютера.
Затем нажмите на кнопку Run (зеленый треугольник), и приложение запустится на вашем телефоне.
Если приложение «упало» (завершило работу, когда не должно было) или возникли какие-то другие ошибки — данные вы увидите на вкладке Logcat (внизу).
В панели настроек Logcat можно выбрать устройство, на котором производится отладка, отлаживаемый процесс и поставить фильтр на сообщения, которые хотите видеть в Logcat. Обычно сообщения об ошибках и так заметны — они выделяются красным, — но если хотите видеть только их, то поставьте фильтр Error.
Отладка приложения на виртуальных устройствах
Устройств на Android так много, что невозможно протестировать код на каждом из них. Здесь на помощь приходят виртуальные устройства, доступные для скачивания из Android Studio.
Чтобы создать виртуальное устройство, откройте AVD Manager (Android Virtual Device Manager) и начните создание желаемого устройства.
Для создания нового устройства нажмите кнопку Create Virtual Device. Затем выберите устройство (модель телефона).
После нажмите Next и переходите к выбору системы Android, которая будет установлена на устройство. Если ранее вы не устанавливали ни одной эмулированной системы, то ее нужно будет скачать. У меня уже скачан Android Q.
После скачивания нажмите Next, затем Finish, и создание виртуального устройства завершено.
Чтобы запустить приложение на созданном устройстве, выберите его в списке устройств и нажмите кнопку Run.
Главное — практика
По-настоящему освоить Android Studio получится только самостоятельно в процессе практики. Дополнительно рекомендую изучить горячие клавиши в Android Studio (как двойное нажатие Shift для поиска по файлам).
OBS Studio — программа для создания видео с экрана компьютера. Она отличается гибкими настройками, позволяющими сохранять записи в память устройства или транслировать в сеть. ПО работает со встроенными микрофонами в ноутбуках, а также с периферийным оборудованием. Эта программа является усовершенствованной версией OBS Classic, распространяемой бесплатно.
Для чего нужен OBS Studio
Прежде всего надо скачать OBS — программа для создания качественного видеоконтента. Она используется для производства:
- гайдов;
- стриминга;
- записей прохождения игр;
- создания видеоуроков.
Основная цель использования — запись происходящего на экране вашего ПК.
Преимущества программы
Блогеры предпочитают использовать OBS Studio из-за особенностей:
- бесплатное распространение;
- возможность создания неограниченного количества сцен и источников в них;
- организация сцен для удобства создания контента;
- управление аудио на основе каждой сцены;
- удобное окно для перехода в студию;
- несколько типов источников, в том числе захват видео с веб-
- камеры;
- расширенные возможности кодирования;
- поддержка потокового оборудования, например, Elgato stream deck.
Еще одно преимущество — не слишком высокие системные требования:
- процессор — от Intel Core i3;
- видеокарта — от Nvidia GTX 550, AMD Radeon 6770, обязательно с
- поддержкой Direct X 10 и выше;
- оперативная память — от 4 ГБ;
- монитор с соотношением сторон 16:9;
- скорость интернет-передачи — от 100 Мб/с;
- операционная система — от Windows 7 и новее.
Можно пользоваться ОБС Студио на компьютерах с Mac OS и Lunix. Для этого есть специальные версии программы.
Обратите внимание! На более мощных компьютерах качество трансляции экрана в Live-режиме будет выше.
Как пользоваться OBS
Начать использовать ОБС Студио поможет инструкция:
1. Запустите программу и перейдите в блок «Сцены».
2. Нажмите «+».
3. Укажите источник для видео, его нужно выбрать из выпадающего списка. Если хотите вести трансляцию своего экрана, остановитесь на пункте «Захват экрана» или «Захват окна» (для трансляции отдельной программы).
4. Установите маркер напротив строки «Сделать источник видимым», впишите название сцены.
5. Теперь нужно определиться с программой, которую будете записывать в окне. Если это игра, запустите ее. Она появится в поле выбора окна.
6. Перейдите в микшер. Тут вам доступны настройки звука: можно регулировать громкость, добавлять разные источники, отключать или включать звук во время трансляции. Например, вы можете отключить звук с динамиков компьютера и оставить только тот, что идет из внешнего источника — от микрофона.
7. Укажите путь для сохранения файла во вкладке «Вывод». Там же можно выбрать качество записи.
8. Во вкладке «Видео» выставьте разрешение, задержку и другие параметры. Можно оставить все, как есть, программа автоматически подбирает подходящие значения.
9. После ввода всех настроек появится экран. Нажмите «Начать запись», чтобы начать захват.
Можно добавить несколько сцен, установить одновременную трансляцию из разных источников и окон. Для этого действуйте через меню «Сцены» и настраивайте каждый вариант.
Если планируете вести онлайн-трансляцию, нужно внести дополнительные настройки:
1. Через верхнюю панель управления перейдите к настройкам.
2. Укажите «Максимальный битрейт» — он зависит от скорости Интернет-соединения.
3. Во вкладке «Вещание» выберите «Прямой эфир». Определитесь с сервером (для России и СНГ лучше всего передавать данные через Прагу, Лондон или Стокгольм).
4. В графу ключ трансляции вставьте значение, выданное вам на Twich или другом сервисе для стримеров. Он находится в личном кабинете. Если вы создаете прямой эфир для YouTube, то укажите его в пункте «Сервис вещания». В таком случае ключ придется менять для каждой трансляции.
5. В расширенных настройках установите «Время буферизации» — 400.
6. Далее алгоритм не отличается от создания простой записи, нажмите «Запустить трансляцию».
Настройки звука и видеокарты выставляются автоматически. Менять их нужно только в том случае, если у вас несколько устройств. Например, выбрать для трансляции более мощную видеокарту или для записи звука — периферийный микрофон.
Доступные дополнительные функции
Основные функции ОБС Студио — запись видео с экрана или ведение прямой трансляции через популярные потоковые сервисы. Для удобства пользователя можно применять:
- захват видео с внешней камеры, а аудио с внешнего микрофона;
- фильтры — стикеры, цветокоррекцию, бегущую строку и другие;
- отражение и вращение видео на экране;
- несколько сцен и быстрое переключение между ними;
- горячие клавиши — для начала трансляции, отключения микрофона, остановки вещания.
Все функции программы можно тонко настроить под свои пожелания или условия. Многие опции нужно тестировать, чтобы выбрать для себя лучшее сочетание (например, битрейт или эффекты звука). Поэтому сначала лучше всего создать запись, а только потом начинать работать с потоковой передачей.
Кинокомпания «РУССКОЕ»
Кинокомпания «РУССКОЕ» создана в 2007 году продюсерами Ириной Смирновой и Александром Кушаевым. Сформированная за 15 лет библиотека насчитывает более 2500 часов контента – 300 наименований кинопродукции разных жанров.
Один из наиболее знаковых проектов «РУССКОГО» – экранизация романа «Зулейха открывает глаза» для «Россия-1». Флагманский проект кинокомпании – сериал «Склифосовский». На протяжении 10 лет каждый новый сезон популярной медицинской драмы неизменно занимает топовые позиции не только в эфире «России-1», но и в онлайн-кинотеатрах, отмечает пресс-служба.
«Все проекты «РУССКОГО» отличает #народнаялюбовь, — говорится в справке кинокомпании. — Даже в повторе сериалы и фильмы ее производства собирают высокие рейтинги и миллионы просмотров на онлайн-площадках». По данным «РУССКОГО», число подписчиков на официальный канал в YouTube составляет 4 млн человек со всего мира, а количество просмотров контента приближается к 3 млрд.

ГЛАВА 1:
Для упрощения структуры процесса создания цифровых фильмов все основные функции доступны с помощью центральной группы вкладок главного окна программы Pinnacle Studio. Эти же шаги применяются к любому типу фильма, например к простому слайд-шоу с эффектом растворения между кадрами или впечатляющему 3D-материалу с сотнями включенных клипов и эффектов.
Главная панель управления Pinnacle Studio обобщает процесс создания фильмов.
Программа импорта
Кнопка Импорт (см. на рисунке слева) позволяет начать подготовительный этап. Этот этап включает в себя такие процедуры, как «захват» видео с аналоговой или DV-видеокамеры, получение фотографий с цифровой камеры и копирование
|
Глава 1: Использование Pinnacle Studio |
1 |

мультимедийных файлов на ваш локальный жесткий диск с сетевого ресурса.
Pinnacle Studio Importer предоставляет инструменты для этих задач вместе с функцией «Копия экрана» для захвата кадров из видеофайлов и средством «Стоп-кадр» для покадрового создания видео. Дополнительные сведения см. в главе 10 «Программа импорта».
Основные элементы управления инструмента Importer Snapshot.
Команды импорта в меню «Файл». Выбор пункта
Импорт в меню «Файл» приведет к тому же результату, что и при открытии вкладки Импорт: откроется окно Importer. Меню также содержит три другие варианта импорта. Каждый из вариантов открывает диалоговое окно файла Windows, чтобы запросить разрешение на импорт файлов с жесткого диска или другого локального хранилища.

•Команда Импортировать предыдущие проекты
Studio позволяет загрузить проекты фильмов, созданные в предыдущих версиях Pinnacle Studio.
•Команда Импортировать проекты Pinnacle Studio App позволяет получать проекты, экспортированные из совместимых приложений
Studio для iPad.
•Команда Быстрый импорт позволяет непосредственно выбрать для импорта обычные медиафайлы – фотографии, видеоролики, аудиозаписи или проекты.
Программа экспорта
Другой важной частью процесса создания фильмов является операция экспорта. К тому моменту, когда вы подойдете к этому этапу, самая сложная работа останется позади. Творческая энергия, затраченная на создание вашего фильма, превратилась в продукт, которому теперь не хватает всего лишь одного ингредиента – целевой аудитории.
Pinnacle Studio Exporter помогает преодолеть это последнее препятствие с помощью инструментов презентации вашего фильма зрителям в любом месте. Создайте файл цифрового фильма в выбранном вами формате, запишите его на диск DVD или загрузите напрямую на веб-сайт YouTube.
Аналогично программе импорта, программа экспорта открывается в отдельном окне с последующим возвратом в главное окно после
|
Глава 1: Использование Pinnacle Studio |
3 |
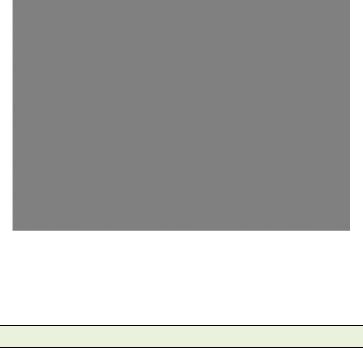
выполнения необходимых действий. Дополнительную информацию см. в главе 11 «Программа экспорта».
Подготовка к созданию видеофайла с помощью программы экспорта.
Центральные вкладки
Большая часть всех функций программы Pinnacle Studio доступна с помощью трех центральных вкладок – Библиотека, Фильм и Диск. Первая из них открывает главное окно библиотеки, в котором вы можете контролировать ваши коллекции мультимедиа.
Другие вкладки открывают два редактора проектов
– один для цифровых фильмов, а другой для проектов дисков, которые представляют собой цифровые фильмы, дополненные интерактивным меню DVD.
Соседние файлы в предмете [НЕСОРТИРОВАННОЕ]
- #
- #
- #
- #
- #
- #
- #
- #
- #
- #
- #

В настоящее время компанией Corel Pinnacle Systems выпускаются два устройства Dazzle для захвата видео: это Video Creator Platinum HD и DVD Recorder HD. Оба прибора позволяют осуществить полупрофессиональный захват видео с практически любых источников в домашних условиях с последующей обработкой и записью на носители. Эта обработка выполняется в программе Pinnacle Studio. Последняя на данный момент, 17-я версия выпущена в конце 2013 года.
Поскольку за последнее десятилетие мощность домашних компьютеров для видеомонтажа выросла на как минимум на порядок, то Pinnacle возлагает основную работу по компрессии захваченного видео именно на компьютер, разгрузив таким образом процессор устройства захвата. Именно поэтому 17-я версия Studio обеспечивает 10-кратное увеличение скорости при перекодировании видео в выбранный HD формат.
Если также учесть значительно выросший объём жёстких дисков, то захват можно спокойно осуществлять в несжатый формат DV, а перекодировать потом. Такой метод особенно подходит, если нет уверенности, что ваш компьютер справится со сжатием видео в реальном времени; в противном случае из-за выпадения видеокадров возникает рассинхронизация аудио и видеодорожек. (Например, ноутбук с двухъядерным процессором при записи видео с Web-камеры всегда теряет кадры из-за небольшой скорости записи данных на внутренний жёсткий диск.)
Основные особенности Pinnacle Studio 17 заключаются в следующем:
— увеличенная производительность при рендеринге HD-видео;
— съёмка видео с экрана;
— доступ к облачному хранилищу (после регистрации доступны 50ГБ на сайте Box);
— поддержка iPad, что вместе с «облаком» даёт возможность редактирования видео и создания фильмов в любое время в любом месте;
— расширенные возможности публикации своих файлов в социальных сетях.
Как правило, процесс оцифровки видео (создания фильма) состоит из трёх этапов:
— захват или импорт видео с различных источников;
— редактирование или монтаж с целью сделать фильм наиболее содержательным;
— экспорт или вывод файла созданного фильма на носитель или в другое хранилище.
Всё это и позволяет сделать Pinnacle Studio 17 в лучшем виде.
Вот как выглядит окно программы при выбранном режиме импорта видео:

Pinnacle предлагает все файловые ресурсы помещать в библиотеку; это можно сделать и автоматически, указав папки для отслеживания наличия в них аудио, видео и фото файлов.
После нажатия кнопки Импортировать появляется окно Studio Importer. Как видно, оно состоит из рабочей области, окружённой двумя панелями. В рабочей области отображается содержимое источника импорта (в нашем случае – DVD-диска). Слева – самая главная панель Импортировать из. В зависимости от типа выбранного источника меняется вид панели параметров справа от рабочей области – если захватывать видео с определённого устройства, доступны выбор разрешения видео, кодера для компрессии, формата аудио, в случае же импорта, например, с DVD – копировать ли файлы или просто связать с проектом. В самом низу – кнопка Начать импорт, которая после нажатия превращается в Остановить импорт. После начала импорта происходит передача материала в папку, заданную на панели Импортировать в.

— любые медиа файлы с любых типов носителей (оптические, USB и т.п.), просмотреть содержимое для импорта можно, кликнув на значке Мой компьютер;
— файлы конкретного типа выбираются кликом по значку Сканировать ресурсы;
— видеокамеры DV и HDV, аналоговые видеокамеры и видеомагнитофоны, устройства захвата – названия всех подключённых устройств отображаются на панели Импортировать из для возможности выбора; например устройство Dazzle DVD Recorder отобразится как Dazzle DVC 100 (впрочем, точно так же отобразится и устройство Video Recorder Platinum);
— оптические носители, включая Blu-ray;
— файлы из облака Cloud.
Помимо захвата видео можно импортировать стоп-кадр или изображение на экране.
После выполнения захвата файл оцифрованного видео появляется в окне Navigation редактора фильмов. Перетаскиваем его на линию времени (таймлайн) и выполняем уже описанные стандартные процедуры редактирования при монтаже – режем, убираем лишнее, добавляем переходы, субтитры, редактируем/накладываем звук и т.п. Количество видеодорожек зависит от версии Studio 17 – для Ultimate их число не ограничено, для базового варианта – 6.
Остановимся подробнее на третьем шаге создания фильма – вывод (экспорт) отредактированного файла. Для этого в редакторе видео кликаем на кнопке Экспорт. Открывается окно Studio Exporter. В нём сначала выбираем Тип экспорта –
если в файл, то это будут практически все распространённые форматы за исключением mkv;
если в облако, то это Facebook, Vimeo, YouTube или собственный раздел на Box;
если на устройство, то присутствует совместимость с Apple, Xbox, Nintendo, Sony.
Для каждого формата и для каждого типа вывода есть свои настройки. Например, для файлового экспорта выбираем тип файла (на рисунке мы выбрали mts), шаблон (пусть будет Full HD, 50 строк) и настраиваем дополнительные параметры, в частности, делать или нет предварительный рендеринг перед кодировкой. Полагаю, что при достатке ресурсов компьютера лучше отвечать «да».
После указания месторасположения выводимого файла, нажимаем на кнопку Начать экспорт.
Для других типов экспорта все операции аналогичны.
При выходе из Studio программа предложит сохранить проект, что и надо сделать. На случай, если фильм придётся переделывать… Недавно появилась возможность ознакомиться с новой Pinnacle Studio 18.
Творческих успехов!
Автор: Алексей Касьянов
https://01010101.ru/otcifrovka-video/pinnacle-studio-17-rukovodstvo-polzovatelya.htmlPinnacle Studio 17 руководство2014-11-13T16:37:37+03:00Алексей КасьяновОцифровка видеоВсем известно, что одним из самых распространённых программно-аппаратных комплексов для захвата, монтажа и вывода видео является тандем устройства Dazzle и редактора Pinnacle Studio.
В настоящее время компанией Corel Pinnacle Systems выпускаются два устройства Dazzle для захвата видео: это Video Creator Platinum HD и DVD Recorder HD. Оба прибора позволяют осуществить…Алексей КасьяновАлексей
КасьяновEditorОцифровка видео, аудио, фото
Смотреть руководство для Pinnacle Studio 17 ниже. Все руководства на ManualsCat.com могут просматриваться абсолютно бесплатно. Нажав кнопку «Выбор языка» вы можете изменить язык руководства, которое хотите просмотреть.
MANUALSCAT | RU
Вопросы и ответы
У вас есть вопрос о Pinnacle Studio 17, но вы не можете найти ответ в пользовательском руководстве? Возможно, пользователи ManualsCat.com смогут помочь вам и ответят на ваш вопрос. Заполните форму ниже — и ваш вопрос будет отображаться под руководством для Pinnacle Studio 17. Пожалуйста, убедитесь, что вы опишите свои трудности с Pinnacle Studio 17 как можно более детально. Чем более детальным является ваш вопрос, тем более высоки шансы, что другой пользователь быстро ответит на него. Вам будет автоматически отправлено электронное письмо, чтобы проинформировать вас, когда кто-то из пользователей ответит на ваш вопрос.
Задать вопрос о Pinnacle Studio 17
- Бренд:
- Pinnacle
- Продукт:
- Фото / видео программы
- Модель/название:
- Studio 17
- Тип файла:
- Доступные языки:
- немецкий
Сопутствующие товары Pinnacle Studio 17
Pinnacle Studio Ultimate это видеоредактор который создан для редактирования и создания видеоконтента.
Видеоредактор Pinnacle Studio скачать бесплатно на русском
Особенности установки
- Pinnacle Studio установить можно на любую операционную систему Windows.
- Pinnacle Studio 17 программа на русском языке.
- При установке ключей произойдёт в Pinnacle Studio активация.
- Для нормальной работы Pinnacle Studio требования к компьютеру должны быть следующие: у процессора должно быть более 2 ядер и не менее 2 ггц, оперативной памяти должна быть более 2000 мб, видеокарта должна быть не менее 256 мб. При этих минимальных параметрах Pinnacle Studio зависает в начале запуска и начинает работать после окончания установки библиотек.
- Редактор Pinnacle Studio будет работать если на компьютере установлен NET Framework 4 и DirectX® выше 9 версии.
- Установка Pinnacle Studio производится в следующем порядке:
1.Установить Pix530vpp.exe — устанавливаем для Pinnacle Studio ключ.
2.Установить ssPS17U_setup.exe. — установка программы, во время которой нажимать пункты «Активировать и зарегистрировать позже» и «Зарегистрировать позже».
3.Установить spPS1701134_setup.exe — устанавливаем обновление Pinnacle Studio.
4.Установить Pinnacle Studio_Patch_17_2_0.exe — устанавливаем ключ активации для Pinnacle Studio. - В архиве также содержится файл «Pinnacle Studio руководство пользователя» в PDF формате, это руководство по Pinnacle Studio для начинающих пользователей.
- Имеет Pinnacle Studio официальный сайт на русском www.pinnaclesys.com на котором можно скачать Pinnacle Studio для Windows 10.
Особенности программы
- Если вы хотите загружать на компьютер видео с видеомагнитофона или фотографии с каких-нибудь камер то рекомендую вам скачать программу Pinnacle Studio 17, она прекрасно с этим справится.
- В архиве содержится по Pinnacle Studio самоучитель с помощью которого можно подробно узнать про все его возможности.
- Делая видеомонтаж Pinnacle Studio поможет разместить видео файлы в нужной для вас последовательности.
- Можно добавлять программой Pinnacle Studio видеоэффекты.
- Можно с помощью Pinnacle Studio Pro в проекты наложить фоновую музыку.
- Можно в Pinnacle Studio работать с видео и создать для него интерактивное меню перед записью на диск.
- Создавая меню можно настраивать различные его параметры при просмотре.
- Программа конвертирует файлы в различные форматы.
- Можно наложить программой Pinnacle Studio движущиеся титры на фото, видео и аудио.
- Можно используя Pinnacle Studio обрезать видео в нужных местах.
- Имеется возможность ускорить видео в Pinnacle Studio и замедлить видео.
- Используя в Pinnacle Studio переходы при монтаже, видео получится лучше и эффектнее. В библиотеке программы имеется 100 HD видео переходов.
- Имеется зелёное полотно с помощью которого можно менять фон и местоположение объектов в видео.
- Производит Pinnacle Studio видеозахват с трясущейся камеры и исправляет его.
- Pinnacle Studio русская версия может загружать созданное ей видео на ютуб.
- Умеет производить запись экрана монитора.
Видео
В этом видео показано как пользоваться Pinnacle Studio инструкция для начинающих.
Хотите монтировать захватывающие видеоклипы или составлять удивительные слайд-шоу по материалам домашней медиатеки? Программа Pinnacle Studio, поможет оформить цифровые воспоминания по Вашему вкусу, и сделает это в высоком качестве.
Pinnacle обладает огромным набором всевозможных инструментов и весьма удобным интерфейсом. У более продвинутых пользователей, трудностей с использованием программы не возникает, но новички часто теряются в разнообразии кнопок. Чтобы освоить базовые возможности данного редактора и быстрее приступить к творческому процессу, рекомендуем ознакомиться со следующими обучающими материалами.
Уроки Pinnacle Studio 19
Краткий экскурс по главным настройкам и инструментам редактора. Наглядно покажет, как пользоваться Pinnacle при обработке и монтаже видео. Данный мини-курс длиться всего 47 минут и состоит из 5-ти видеоуроков. При этом отлично отражает суть работы с программой.
{banner_lesson}
Скачать уроки по Pinnacle Studio 19
одним архивом
Яндекс.Диск
/ MEGA
Уроки Pinnacle Studio 17
Инструкция по работе с более старой версией программы. Можете не волноваться, что методики, описываемые в следующих роликах, не подойдут к более современным сборкам. На самом деле, между версиями 17 и 20, не сильного отличия, за исключением дополнительных возможностей. Интерфейс практически не изменился, а значит данные видеоуроки будут актуальны и сейчас.
Данный мини-курс представляет собой наглядное руководство по решению определенных задач (создания слайд-шоу, наложения картинки, изменения скорости). Автор отвечает на вопросы зрителей, и показывает, как получить тот или иной результат. Всего имеется 10 уроков, общей продолжительностью 1 час 22 минтуы. Вам решать, смотреть все или только конкретные уроки.
{banner_lesson}
Скачать уроки по Pinnacle Studio 17
одним архивом
Яндекс.Диск
/ MEGA
|
20:20 DAZ Studio 4.6 — Руководство Пользователя на русском языке |
|
Представляем вашему вниманию 96-страничное издание Руководства Пользователя по программе DAZ Studio 4.6, впервые выпущенное на русском языке. Перевод на русский язык был осуществлён с официального издания, расположенного на сайте Daz3D. Текст руководства содержит перекрёстные ссылки, доступные для чтения в программе Adobe Acrobat и ряде других альтернативных программ, понимающих формат PDF. Размер файла 6,7 МБ. Скачать бесплатно DAZ Studio 4.6 — Руководство Пользователя можно на форуме здесь. Ваши замечания и предложения по качеству перевода пишите на нашем форуме в теме DAZ Studio или через личные сообщения. |
Просмотров: 12420 | | Рейтинг: 4.8/25 |
| Всего комментариев: 1 | |
|
Порядок вывода комментариев:
Доброго времени суток знатокам DAZ3D. ) Подскажите, существует ли что-то вроде ПОЛНОГО руководства по DAZ3D, где было бы описано что делает каждая кнопка? Или я размечтался? Я так понимаю, оно будет на английском языке, но меня это вполне устраивает. Может у кого-то есть? Поделитесь пожалуйста, если не жалко. ) ( Вышеуказанное руководство у меня уже есть. ) |
|
Добавлять комментарии могут только зарегистрированные пользователи.
[
Регистрация
|
Вход
]
Программа R-Studio представляет собой комплекс эффективных и рентабельных операций по обслуживанию внешних носителей информации. Изначально R-Studio разрабатывалась исключительно для продвинутых специалистов, но в дальнейшем создателями было принято решение сделать программное средство более универсальным и многофункциональным, где даже неопытный пользователь сможет восстановить собственное устройство при необходимости.
Скачать с DropBox
Подробная инструкция
После установки программы не торопитесь тут же ее запускать. Для правильной и корректной работы рекомендуется сначала отключить установленные на компьютере антивирусы и прочие сканирующие программы. Всевозможные видеоредакторы, торренты и игры следует также закрыть.
Теперь вы можете подключить флеш-накопитель к USB-разъему компьютера, запустить установленную R-Studio и проделать в ней следующие действия:
- После того, как программа откроется, в поле слева пользователю будет доступен список подключенных устройств, среди которых необходимо выбрать подключенный флеш-накопитель, затем нажать операцию «Сканировать» в верхнем перечне основных функций программы («Удаленное подключение/Обновить/Открыть образ» и т. д.).
- В результате запустится окно настроек, где необходимо задать в поле «Старт» параметр «0», а «Размер» оставить по умолчанию; после чего нажать на кнопку «Сканировать».
- Дождитесь окончания полного сканирования устройства – в среднем проверка 4 Гб занимает около 4-5 мин. В данный момент не рекомендуется открывать посторонние программы, а также подключать другие устройства к компьютеру.
- После того, как процесс сканирования завершен, следует выбрать устройство из списка «Распознанные файлы» (или «Дополнительно найденные файлы»). Кликнув по иконке правой кнопкой мыши, выбрать первую опцию в контекстном меню «Показать содержимое диска».
- В итоге пользователю откроется доступ ко всем папкам и файлам, что хранились на устройстве. Их можно просмотреть перед тем, как решить восстановить. К примеру, щелкнув на файл правой кнопкой мыши, и нажав функцию «Предпросмотр». Чтобы восстановить необходимые файлы, открыть контекстное меню и выбрать пункт «Восстановить».
- На завершающем этапе восстановления необходимо задать путь сохранения файлов. Для этого потребуется выбрать доступное устройство из списка – к примеру, один из жестких дисков, или подключить другой флеш-накопитель (нельзя сохранить выбранные файлы на устройство, где идет процесс восстановления).
Заключение
Оптимальным решением будет сохранить восстанавливаемые файлы на пустой носитель (флешка/жесткий диск). Также внутри программы вы можете создавать образы дисков для дальнейшего восстановления и использовать их за место носителя.
Как уже можно было убедиться, R-Studio довольно проста и удобна в использовании. А ее расширенный функционал и достоинства относят данную программу по обслуживанию носителей информации к одним из лучших.
Прошлые версии:
- R-Studio 8.15 RUS [+ключ]: полная версия (.zip)
- R-Studio 8.13 RUS [+ключ]: полная версия (.zip)