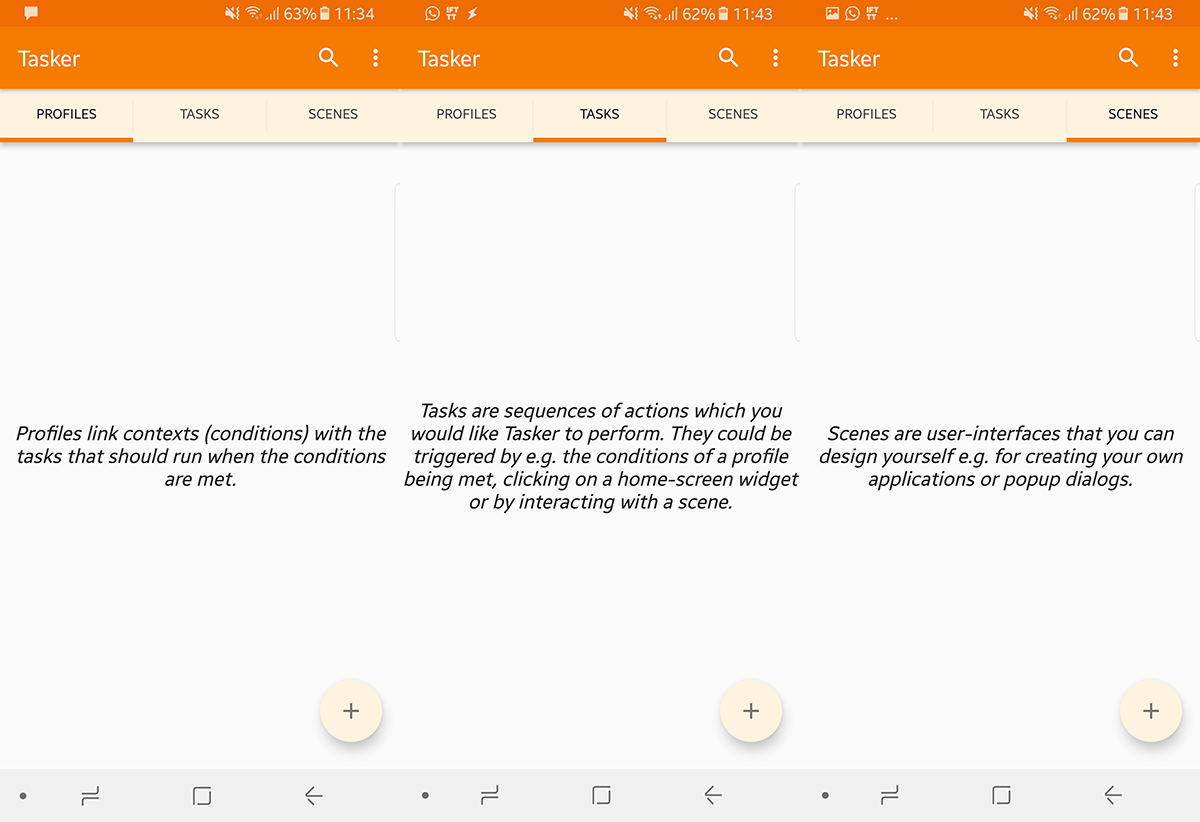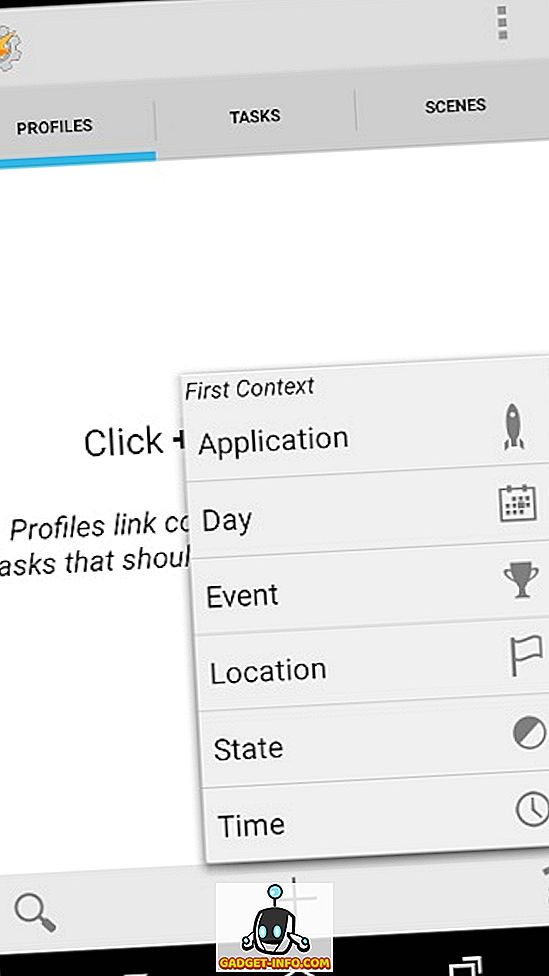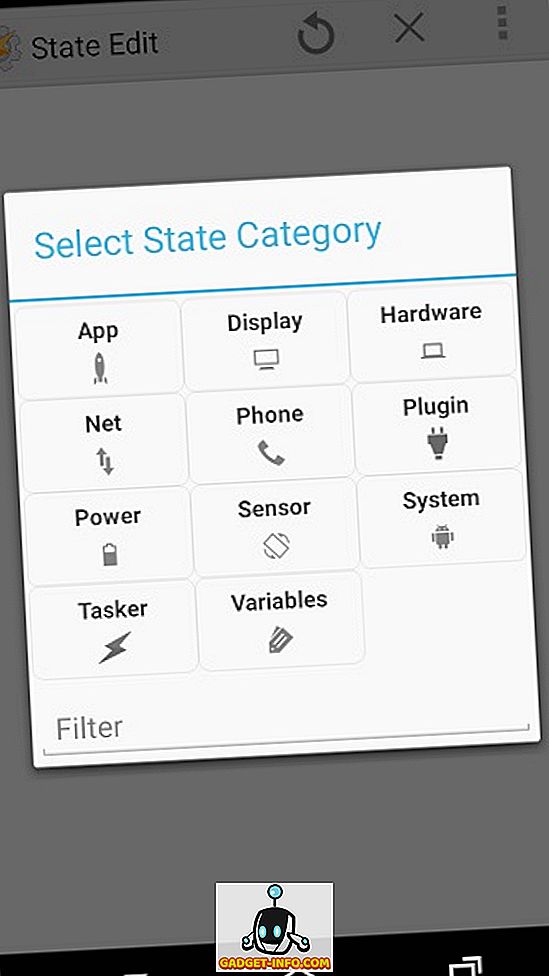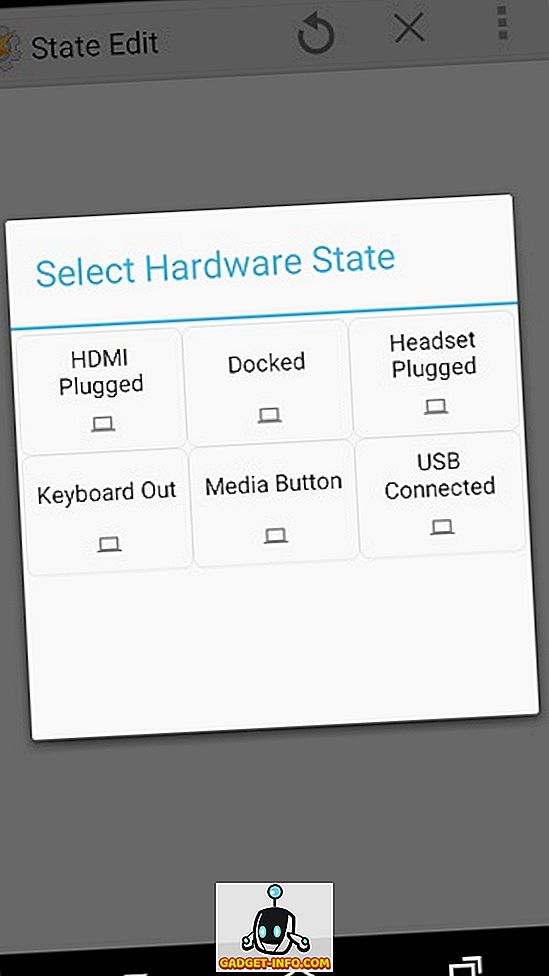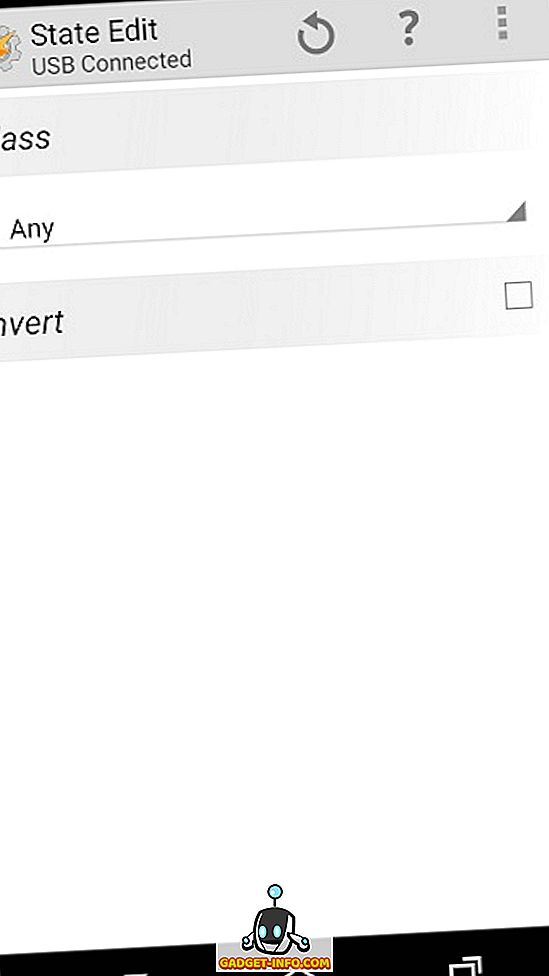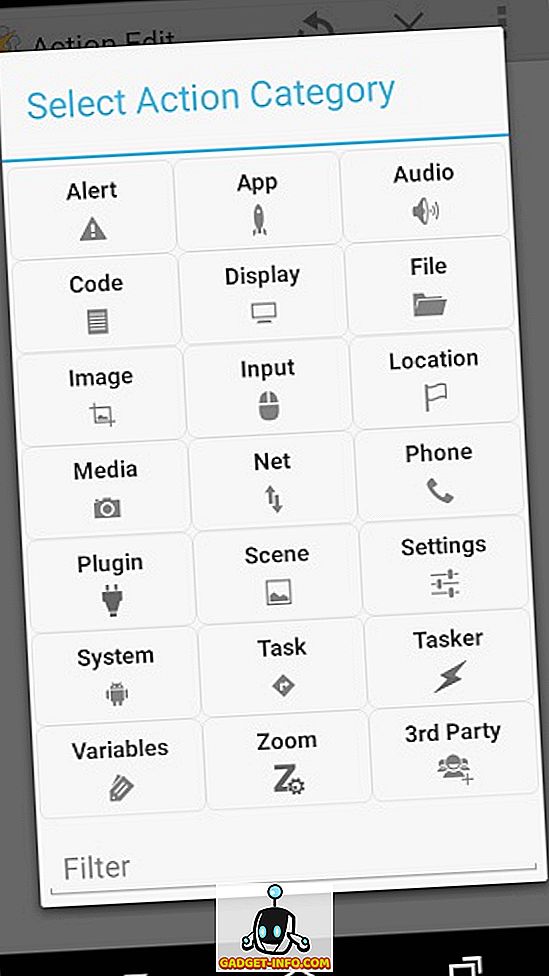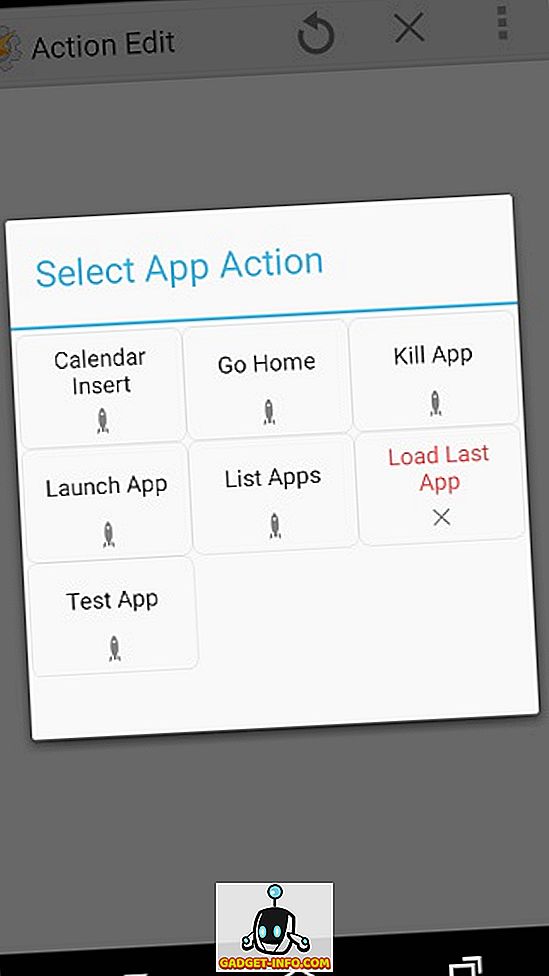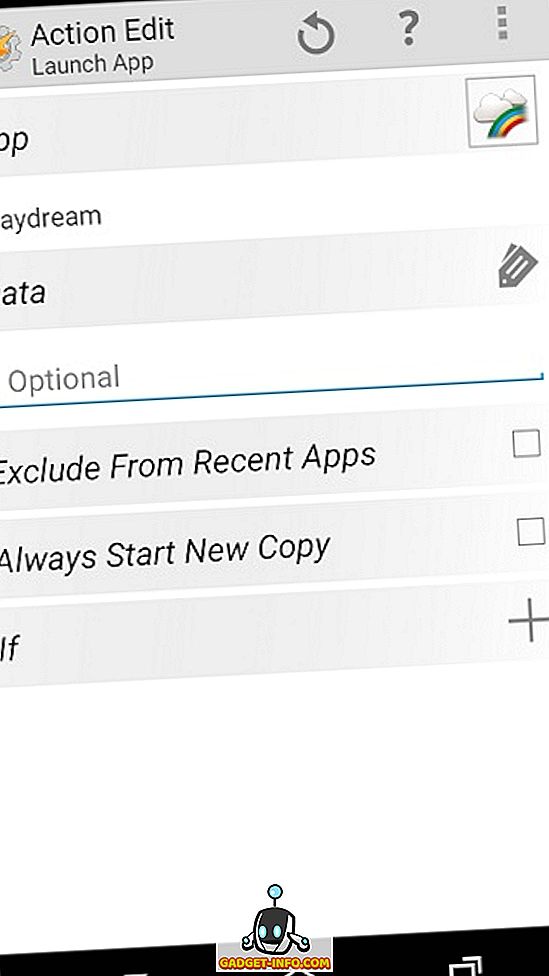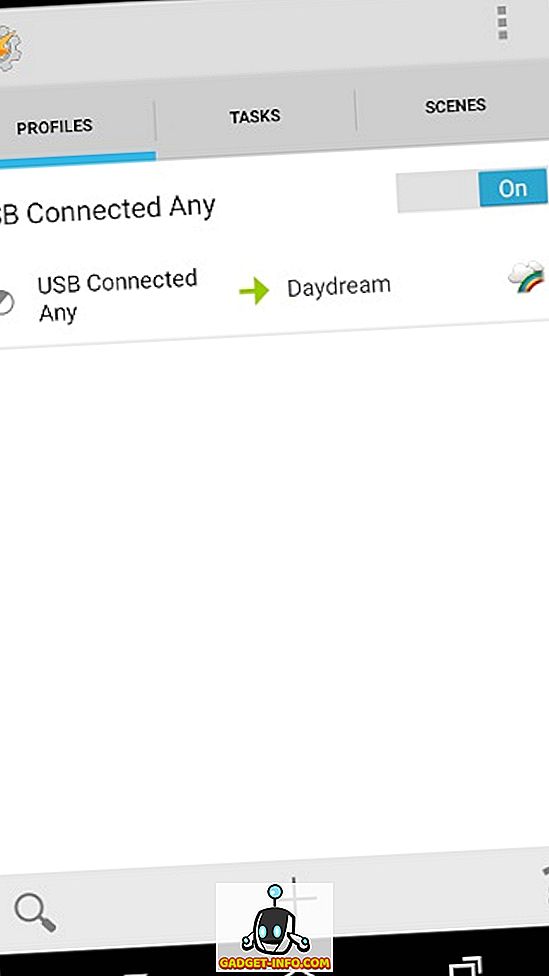Edgar Cervantes / Android Authority
Most people describe Tasker as a task control and automation app. I see an Android programming app for the masses. Instead of scaring you with code lines, this tool lets you use a friendly interface to create mini Android apps that do your bidding.
Learning how to use this tool exhaustively is beyond the scope of this post. Instead, we’ll go over the basics of using it to program your Android device to do what you want according to the rules you specify. Let’s get started.
Also read: The 15 most useful apps for Android
QUICK ANSWER
Tasker is a complex app, but you can master it with a bit of guidance. We’ll help you understand the UI, permissions, profiles, tasks, scenes, and variables. Additionally, we can help you set up some fun Tasker apps, or guide you through the simplified Tasky mode the app now offers.
JUMP TO KEY SECTIONS
- Figuring out Tasker’s UI
- Set up permissions and grant access
- Profiles and tasks
- Scenes
- Variables
- Some awesome Tasker projects to try out
- Check out Tasky
Figuring out Tasker’s UI
Tabs

Edgar Cervantes / Android Authority
The app has been optimized for simple navigation, and the UI is very clean. There are four tabs at the top of the interface: Profiles, Tasks, Scenes, and Vars (short for variables).
- Profiles — Some sort of container or package for contexts and linked tasks. You can define several contexts for a single profile, and all those conditions must be true for the linked tasks to run.
- Tasks — A group of actions. Usually linked to a trigger or context, but can also be a free-floating, standalone task executed manually.
- Scenes — A custom-made user interface. You can create your layout of buttons, menus, pop-ups, and other UI elements.
- Variables — A name for an unknown value that can change over time, like the battery level or the date.
Projects
You can create Project tabs, which essentially work as folders for organizing profiles, tasks, scenes, and variables. These will be displayed along the bottom of the UI, next to that lonely home button icon.
These are simply a way to keep things in order within the app. You could create projects for email commands, location settings, vacation time, or whatever you wish.
Main menu
The main menu button is located in the top-right corner. Tap it to display all settings and options. It can get pretty confusing, so try not to play too much with it at first. We will use it briefly in the next section, so don’t go playing with it just yet.
Also: These are the best productivity apps
Set up permissions and grant access
Tasker has the power to control your phone extensively, but you must first give it permission. Make sure the app can do everything you want it to from the get-go, as the pop-ups and access requests can get annoying.
- Open Tasker.
- Hit the three-dot menu button.
- Select More.
- Tap on Android Settings.
- You will be presented with a list of settings. Go through each one and make sure the app has access to everything.
Of course, you can always choose not to give access to specific things, but that will affect the app’s functionality.
Profiles and tasks
In a nutshell, profiles determine when you want Tasker to do something, while tasks dictate what to do.
It may also help to think of a task as a sequenced list of things to do. For instance, you may want to set up a night mode. This could force the phone to go into Do Not Disturb, lower the brightness, and turn off unnecessary features (GPS, Bluetooth, and more) at a particular time.
In this situation, you would use a profile to tell the application when to activate this night mode. You can then set up actions in the tasks section.
Creating a profile and task
To illustrate the concept of tasks and actions more clearly, let’s try actually creating this night mode task.
Create a new profile:
- Open the Profiles tab.
- Tap on the + button.
- You’ll get to pick the trigger action. Pick Time and select the times you want Night Mode to start and end.
- Name your profile. I will call this one “Night Mode.” Just tap where it says New Task to enter a new name.
- Hit the Back button.
Create a new Action:
- You will enter the ‘Task Edit” page. Press the + button to create an action.
- Select Audio.
- Select Do Not Disturb.
- The ‘Mode’ section will allow you to set your specific preferences. You can let alarms or priority contacts come through, for example.
- Hit the back button. Now your first action has been created. On to the next one.
- Tap on the + button again.
- Select Display.
- Select Display Brightness.
- Under ‘Level,’ select your desired brightness. Then hit the back button again.
- For the following action, we will turn off GPS. Simply hit the + button again.
- Select Location, then select Stop Location.
- To turn off the Bluetooth, we simply press the + button, select Net, select Bluetooth, and set the option to Off.
- Hit the back button and your night mode is ready!
This is the basic way to automate actions on your phone using Tasker. It’s just the tip of the iceberg, though. You can tell the app to interact with other apps, show notifications with custom messages, use location to launch tasks, and much more.
Our idea is to show you how this application functions. For more advanced automation, you can always search the internet or simply come up with your own tasks and profiles! We have also provided links with custom tutorials at the end of this post.
More: How to track an Android phone
Importing and exporting
To import a saved task into Tasker, tap the Tasks tab, select Import Task from the menu, browse for the file, and tap on it. Importing profiles, scenes, and projects works the same way. To export a task, long-tap on the task name, tap on the menu button, and select Export. Again, exporting other elements works the same way.
How to delete a profile, task, or scene
To delete a profile, task, or scene, long-tap on the name, then tap the trash icon. For variables, the trash can is replaced with an X button.
Rearranging actions in a task
To move an action up or down a list of actions, just tap and hold on the action’s icon at the rightmost side of the action name, then drag and drop the action name to its new location.
Running a task manually
Open the ‘Tasks’ tab. Tap on the task. Tap the play button at the bottom of the screen. This is good for testing whether your tasks actually work.
Scenes

Edgar Cervantes / Android Authority
Scene creation is an advanced topic that deserves its own separate tutorial, but I’ll briefly talk about it here.
A scene is a custom user interface you build from scratch. It can use elements you usually find on UIs, including buttons, doodles, images, maps, menus, shapes, sliders, text boxes, text input fields, and web viewer boxes. Each element is customizable.
Next: How to use a Python function call
Variables
If you’ve ever done some programming before, you’ll be familiar with the concept of variables. They’re close kin to the variables you hear about in algebra class. To define it simply, a variable is a name for a value that changes over time.
Just like scene creation, variables are also complex topics that deserve their separate tutorials. I’ll talk briefly about them though, just so you know what immense power you’ll get if you just patiently climb the steep hill of learning how to use Tasker.
Variables always begin with the percent (%) symbol. Variables in all uppercase are built-in variables. They are usually derived from system information, device states, or events. Some common examples are %TIME (current time), %DATE (current date), %BATT (current battery level), and %WIFI (whether Wi-Fi is enabled or not).
Aside from built-in variables, there are two other variable types: local and global. Both are user-defined and user-created. The main difference between them is that local variables can be used only within the task or scene in which they are created, defined, or used; global variables are accessible to all of Tasker. Another main difference is in capitalization: local variables use all lowercase, but global variables have at least one uppercase letter in their name.
Some awesome Tasker projects to try out
- Android customization — Device security, intrusion detection
- Voice-activated camera control using Tasker and an Android Wear smartwatch
- Android customization — remote camera trigger with Android
- Backup your SMS, MMS, and call log automatically — Android customization
- How to create custom, actionable notification on your home screen — Android customization
- How to create an advanced battery log — Android customization
- Build real-time battery drain warnings — Android customization
- Selfie message board — Android customization
- Schedule a delayed SMS message — Android customization
- Create your voice-activated reminders — Android customization
Check out Tasky
Is all of this Tasker stuff way too complicated? We understand the feeling, and so does the developing team. This is why the publisher has created Tasky, an alternative simplified mode within the app. Tasky makes using Tasker Routines way easy. All you have to do is search for a filter or filter category, download the Routine, and enable it.
How to enable Tasky Routines:
- Open Tasker.
- Tap on the three-dot menu button.
- Tap on Switch To Tasky.
- Look through the available Routines or search for one.
- When you find your Routine of preference, tap on the Download icon.
- You might be asked to grant it permissions. Do so.
- You can now see your Routines. Toggle each on to enable it, or off to disable it. You can also tap on the Trash icon to delete it, or tap on the + button to add new ones.
FAQs
Tasker is not free. The application costs $3.49. This is a one-time purchase price, and you won’t need to spend any more on in-app purchases.
Since the purchase is made through the Google Play Store, you can re-download it to any Android device with your same Google account.
Tasker offers a seven-day free trial without the need to pay anything upfront. The only issue is that you can only get it if you’re willing to sideload the app. You can install the APK file manually, which can be downloaded here.
Tasky is a simplified, easy mode available from the Tasker app. Tasker is very useful, but setting it up can be very confusing and complex. Tasky is for those who are less tech-savvy and need an easy way to automate intelligent functions.
Android предлагает своим пользователям абсолютную свободу свободно настраивать и оптимизировать свое устройство. Вы можете изменить все, начиная от внешнего вида, его основных приложений, его зависимости от Google и всего остального. С этой целью Tasker — это приложение для Android, которое позволяет автоматизировать функции вашего телефона. Вот как вы можете настроить и использовать Tasker на Android для автоматизации своего телефона.
Таскер — платное приложение, которое стоит в Play Маркете жалкие 3,99 доллара. Однако вы можете скачать пробную сборку с Веб-сайт Tasker срок действия истекает через 15 дней. В пробном режиме при доступе к Tasker — даже при переключении между открытыми приложениями — спрашивается, хотите ли вы продолжить пробную версию или зарегистрироваться.
Начальный режим
Tasker довольно универсален, чтобы пользователи не перегружались, мы начинаем с режима для новичков. Тебе дали Профили, Задания и Сцены (доступ к каждой вкладке говорит вам, что она делает). Нажатие на каждый из них может дать вам возможность импортировать профиль / задачу / сцену.
Нажатие кнопки добавления (+) в правом нижнем углу создаст новую запись. Нажатие кнопки со стрелкой «Назад» в левом верхнем углу представления сохранит и выйдет. Нажатие крестообразной кнопки в правом верхнем углу отменяет операцию.
Важно отметить, что приложение не так просто, как IFTTT, где вы можете просто выбрать некоторые предварительно созданные настройки. Tasker позволяет вам пойти гораздо глубже и, следовательно, требует, чтобы вы создавали свои собственные профили и определяли, как ваше устройство Android должно себя вести.
Отключить режим новичка; Перейти к Меню (вверху справа)> Предпочтения > Снимите флажок Режим для начинающих
Мы не рекомендуем делать это, пока вы не разберетесь с Tasker немного лучше. При отключении режима новичка появится новая вкладка под названием Варс.
Шаг 1 — Создание задачи
Несмотря на то, что профиль — это первая вкладка, мы начинаем с задач, поскольку они являются основой этого приложения. Мы создадим задачи для списка вещей, которые мы хотим видеть, когда просыпаемся.
Поэтому нажмите кнопку + в правом нижнем углу и дайте ему имя, затем нажмите кнопку «Галочка». Теперь нажмите значок +, чтобы добавить действия, которые будут выполняться в рамках этой задачи.
Предполагая, что мы хотим, чтобы наш телефон отключал беззвучный режим и включал Wi-Fi, когда мы просыпаемся, мы делаем следующее:
+ > Аудио > Громкость звонка
+ > Сеть> вай-фай > На
Теперь у нас есть два действия для этой задачи.
Имейте в виду, что в настоящее время мы не сказали Tasker, когда мы хотим, чтобы это приложение запускалось, мы только научили его, что делать. Мы можем нажать кнопку «Воспроизвести» в левом нижнем углу, чтобы запустить его вручную, или даже добавить виджет на рабочий стол (он спросит вас, какой профиль вы хотите загрузить). При нажатии на этот виджет запускается указанная задача.
Однако это не так увлекательно, как обещание полной автоматизации. Итак, теперь мы должны связать его с триггером (или контекстом, как его называет Tasker). Что-то, что автоматически запускает эти события. Чтобы установить контекст, мы должны создать профиль.
Шаг 2 — Построение профиля
Tasker может иметь множество профилей в зависимости от того, что вы собираетесь делать. Перейдите на вкладку «Профиль» и выберите приложение / службу, над которой нужно выполнить операцию. Нажмите на значок + в правом нижнем углу и выберите свой контекст.
В дополнение к нашему примеру выше, мы создали действия, которые срабатывают, когда мы просыпаемся. Мы можем назначить конкретное время для запуска задач. Нажмите кнопку с плюсом + > Время > От до Диапазон (нажмите на каждое, если хотите, чтобы оно повторялось по расписанию).
В качестве альтернативы, если у вас есть переменное время пробуждения, вы хотите, чтобы эти действия запускались всякий раз, когда вы просыпаетесь, чтобы мы могли сделать наш контекст срабатыванием будильника. Нажмите +> Событие> Дата / Время> Сигнал готов
При появлении запроса выберите задачу, созданную на шаге 1.
Это означает, что эти события будут запускаться каждый раз, когда вы закончите с тревогой. Таким образом, вы можете каждый раз устанавливать время пробуждения и запускать одни и те же задачи каждый раз.
Шаг 3 — Создание сцен
Сцены в Tasker — это если вы хотите создать свой собственный пользовательский интерфейс или всплывающие диалоги. Вы можете научиться создавать их, даже если никогда раньше не создавали интерфейсы. Так что позвольте нам создать один, и с этого момента вы сможете запускать столько, сколько захотите.
Нажмите кнопку +, чтобы создать новую сцену. Мы создадим сцену, которая покажет нам, кто отправил нам электронное письмо с какой строкой темы.
Когда создается новая сцена, вы настраиваете размер всего экрана. После настройки вы можете изменить его цвет с помощью кнопки меню в правом верхнем углу, нажмите на значок + ниже, чтобы добавить элементы. Нам нужно два текстовых поля (одно для того, кто отправил это письмо, а другое для тела). Наконец, мы хотим добавить кнопку с надписью «Готово», чтобы мы могли закрыть сцену.
Так что нажимайте +> Текст
Под именем назовите все, что вам будет легче вспомнить позже.
Теперь под текстом вы можете написать фактический текст или вызвать из списка встроенных переменных. В нашем случае мы будем вызывать переменную «Text Sender» и другое текстовое поле для переменной «Text Body». Как только это будет сделано, создайте кнопку «Готово», которая будет «разрушаться» при нажатии.
Теперь это просто сцена, без триггера и задачи. Итак, создайте задачу «Показывает сцену» и профиль, запускающий эту задачу (как указано в шагах 1 и 2), и приложение будет готово.
Попробуйте сами
Самое приятное в Tasker — это то, что вы не можете повредить свой телефон, что бы вы ни делали. Так что не стесняйтесь экспериментировать с различными настройками и конфигурациями, чтобы увидеть, какая из них лучше всего оптимизирует ваше устройство для вас. Лучше всего, когда вы к этому привыкнете, вы даже сможете создавать приложения через Tasker, которые ваши друзья могут использовать в своих собственных сервисах Tasker, которые вы для них готовите.
Tasker — это одно из тех приложений, без которого вы не сможете жить, если не начнете его использовать. Вот как можно управлять всеми устройствами IoT.
Tasker — это одно из тех приложений, без которого вы не сможете жить, если не начнете его использовать. Приложение позволяет вам задействовать возможности каждого компонента вашего Android, чтобы в полной мере использовать все возможности вашего Android.
Представьте, что вам больше не нужно шарить в темноте, чтобы включить свое фонаричное приложение. Или больше не разряжается, потому что вы оставили Wi-Fi включенным, когда он вам действительно не нужен.
Tasker позволяет превратить ваш телефон в автоматического помощника, который автоматически обрабатывает мелкие детали, так что вам не нужно это делать. Давайте посмотрим, насколько легко использовать Tasker для автоматизации вашего телефона Android.
При первом запуске Tasker приложение выглядит обманчиво простым. Есть просто четыре пункта меню, и если вы нажмете на каждый из них, вы увидите, что экраны в настоящее время пустые. Это потому, что у вас еще нет автоматических задач.
Вот значение каждого пункта меню:
- профили: Показывает условия, которые должны запускать настроенные вами задачи
- Задания: Последовательности действий, которые Tasker выполнит, когда будут выполнены правильные условия
- Сцены: Пользовательские интерфейсы, разработанные вами как интерфейс для автоматизации ваших Tasker
- Варс: Переменные, которые вы можете создать для передачи информации между задачами
Большинство пользователей Tasker даже не трогают сцены и вариации. Некоторые более опытные пользователи могут начать использовать переменные в автоматизации задач. Но если вы не хотите создавать свое собственное приложение, вам, вероятно, никогда не понадобится использовать сцены.
Давайте начнем с объединения некоторых наиболее полезных задач автоматизации в Tasker.
Включить все разрешения
Чтобы управлять вашим Android, Tasker нужны разрешения для таких вещей, как изменение настроек, создание уведомлений или использование административных команд.
Для этого на главном экране Tasker выберите три точки в правом верхнем углу. Выбрать Больше, Выбрать Настройки Android, Затем просмотрите каждый пункт меню и включите авторизацию для Tasker для каждого из них.
Создать задачу в ночном режиме
Начнем с автоматизированной задачи, которая нужна всем, давайте рассмотрим автоматизацию всего, что вы обычно делаете со своим телефоном, когда ложитесь спать.
Они могут включать в себя:
Настройте профиль
Чтобы настроить их, убедитесь, что вы находитесь в меню «Профили».
- Нажмите + значок в правом нижнем углу экрана. Назовите профиль Ночной режим.
- Выбрать Время из всплывающего меню.
- Установить ОТ время, когда вы ложитесь спать, и установите К время, когда вы просыпаетесь.
Создать задачу «Не беспокоить»
Теперь, когда ваш профиль создан, вам нужно создать задачу, которая включает режим «Не беспокоить».
- Дайте последовательности задач имя Не беспокоить и выберите галочку.
- Выбрать аудио из категории действий и затем выберите Не беспокоить,
- Убедитесь, что режим установлен на Нет перерывов и выберите стрелку назад в верхней части экрана.
Создать задачу запуска приложения Clock
Далее необходимо создать задачу для запуска приложения Часы.
- Вернувшись на экран редактирования задачи, выберите + значок в правом нижнем углу экрана.
- выбирать Запустить приложение в меню, а затем выберите приложение «Часы» (или любое приложение, которое вы используете для управления утренним будильником).
- Нажмите стрелку назад, и теперь вы увидите обе задачи, перечисленные на Задача Править экран.
- На экране редактирования задачи выберите + значок в правом нижнем углу экрана.
- Выбрать Воспроизведение музыки из меню.
- Перейдите в каталог, где находится ваша музыка, и выберите музыкальный файл.
- Нажмите стрелку назад, и теперь вы увидите все три автоматизированные задачи в ночном режиме, перечисленные на экране редактирования задач.
В меню «Профили» вы увидите заданный вами триггер времени и созданную вами последовательность задач «Не беспокоить». Каждый вечер, когда вы ложитесь спать в назначенное время, эти три задания будут выполняться автоматически.
Создать утреннюю задачу выхода
Чтобы создать любую последовательность задач, которая противоположна предыдущей последовательности, которую вы создали, вы можете создать так называемую «Выход из задачи». Создать это очень просто.
- Длительно нажмите на профиль Ночной режим, который вы только что создали.
- Выбрать Добавить задачу выхода,
- Нажмите на имя оригинальной последовательности задач, которую вы создали. В этом случае это Не беспокоить,
Теперь вы увидите красную стрелку, указывающую влево на профиль, означающую, что, когда условия профиля больше не выполняются (после 8:00), все задания, которые вы определили для этого профиля, будут возвращены к своим первоначальным настройкам. Это так просто!
Отрегулируйте яркость в зависимости от времени суток
Одна из неприятных особенностей экранов мобильных телефонов заключается в том, что дисплей никогда не имеет правильной настройки яркости. Экран может быть слишком ярким в темной комнате ночью и может повредить ваши глаза. Или днем может быть слишком тускло на улице, и вы ничего не видите.
Tasker предлагает простое решение: регулировка яркости экрана в зависимости от времени суток.
Для этого выполните шаги с 1 по 3 в первом разделе выше, чтобы создать профиль, который запускается в вечерние часы, возможно, с 7 часов вечера до 6 часов утра. Затем выполните следующие действия, чтобы уменьшить яркость экрана в эти часы.
- На экране профиля справа от нового профиля выберите Новое задание,
- Назовите задачу, а затем выберите + значок в правом нижнем углу. Выбрать дисплей из списка действий.
- В списке «Действие отображения» выберите Яркость дисплея,
- Понизьте уровень яркости с помощью ползунка. Нажмите стрелку назад, когда вы закончите. Нажмите стрелку назад на экране редактирования задачи, чтобы закончить.
Теперь вам нужно создать задачу выхода для дневной яркости.
- Вернитесь на экран профиля, нажмите и удерживайте новый профиль и выберите Добавить задачу выхода,
- Выбрать Ночная Яркость,
Теперь в ночное время вступят в силу настройки яркости вашего дисплея. Вне этих вечерних часов телефон вернется к исходным (более высоким) настройкам яркости.
Выключите Wi-Fi и включите GPS при выходе из дома
Независимо от того, насколько хороша технология мобильных аккумуляторов, Wi-Fi постоянно разряжает аккумулятор, когда он остается включенным. Вам также обычно нужен GPS для навигации при выходе из дома.
Один из способов автоматизировать неудобства, связанные с постоянным их отключением или включением, когда они вам не нужны, — использовать Tasker для автоматизации этого действия. Вы можете сделать это, вызывая их, когда выходите из дома.
Вот как вы делаете это в Tasker.
- На экране профиля коснитесь + значок в правом нижнем углу экрана. Назовите профиль Вдали от дома,
- Выбрать Расположение из всплывающего меню.
- На экране «Изменение местоположения» увеличьте свое местоположение и нажмите и удерживайте, чтобы отметить местоположение. Выберите стрелку назад, когда вы закончите.
- Назовите местоположение Дом и нажмите галочку. Выбрать Новое задание,
Затем создайте задачу GPS.
- Назовите задачу Настройки датчика и нажмите галочку.
- Нажмите + в правом нижнем углу выберите Расположение из категории действий, а затем выберите Режим локации, Убедись Высокая точность выбран. Нажмите стрелку назад, чтобы закончить.
Наконец, создайте задачу WiFi
- Нажмите + в правом нижнем углу выберите Сеть из категории действий, а затем выберите Вай-фай, Убедись от выбрано под Set. Нажмите стрелку назад, чтобы закончить.
- Нажмите стрелку назад на экране редактирования задачи, чтобы закончить.
Вам также понадобится создать две задачи выхода, чтобы отключить GPS и включить WiFi, когда вы вернетесь домой.
Сделать это:
- Длительно нажмите на профиль, который вы только что создали и выберите Добавить задачу выхода,
- Выбрать Настройки датчика,
Это все, что нужно сделать. Теперь эти две настройки вернутся к нормальному состоянию, когда вы вернетесь домой!
Примечание. Как ваш телефон узнает, что вы ушли из дома, если GPS выключен, когда вы дома? Обратите внимание, что GPS и NET были включены в представлении карты. Это связано с тем, что Tasker использует местоположение вашей сети, а также местоположение GPS для определения местоположения вашего телефона.
Теперь, когда вы знаете, как создавать профили и задачи, в следующих разделах будут приведены настройки, необходимые для создания этих автоматических систем.
Предупредите кого-нибудь, что ваша батарея вот-вот умрет
Эта автоматизация будет отправлять кому-то, кому вы часто отправляете сообщение, сообщение о том, что батарея вашего телефона скоро разрядится Таким образом, они не будут беспокоиться о том, чтобы не получить ответ от вас.
- Когда вы установите триггер профиля, выберите государственный, Сила, Уровень заряда батареии установите диапазон от 0 до 10 процентов.
- Добавляя новую задачу, выберите Телефон, Отправить смс, затем введите номер телефона и сообщение.
Нет необходимости устанавливать задачу выхода, если вы не хотите отправлять другое сообщение, когда батарея заряжена.
Подготовь свой телефон к спортзалу
Что ты делаешь со своим телефоном каждый раз, когда приходишь в спортзал? Включите Bluetooth для сопряжения наушников, включите Wi-Fi для использования сети Wi-Fi в тренажерном зале и запустите Spotify для воспроизведения мелодий.
Почему бы не позволить Tasker сделать все это автоматически?
- Когда вы установите триггер профиля, выберите Расположение, Новое местои выберите местоположение вашего спортзала на карте.
- Создайте новую задачу, выберите Сеть, Bluetoothзатем выберите На под Set.
- Добавить новую задачу, выберите Сеть, Вай-файзатем выберите На под Set.
- Снова добавьте новую задачу, выберите Приложение, Запустить приложениеи выберите Spotify из списка приложений.
Все три действия сработают, когда вы прибудете в спортзал.
Положите свой телефон лицом вниз, чтобы заставить его замолчать
Эта автоматизация является любимой для многих пользователей Tasker. На встрече и не хотите, чтобы вас прерывали? Просто положите свой телефон на стол лицевой стороной вниз.
Чтобы включить эту автоматизацию:
- Когда вы установите триггер профиля, выберите государственный, датчик, ориентацияи выберите Лицом вниз под.
- Добавить новую задачу, выберите аудио, Режим вибрациизатем выберите вибрировать в режиме.
Это простой в настройке, но бесценный, когда вам нужно быстро заставить телефон замолчать.
Встряхните телефон, чтобы включить фонарик
Когда вы находитесь в темной комнате, последнее, что вам нужно сделать, это возиться с телефоном, чтобы получить немного света. Эта автоматизация Tasker позволяет просто встряхнуть телефон, чтобы включить приложение фонарик.
Чтобы настроить это:
- Когда вы установите триггер профиля, выберите Событие, датчики выберите Встряска, регулировать Ось а также чувствительность к тому, что вы предпочитаете.
- Добавить новую задачу, выберите Приложение, Запустить приложение, затем выберите предпочитаемое приложение фонарик.
Теперь просто встряхните телефон в любое время, когда вам нужно зажечь темноту!
- 2019
Android как экосистема и платформа продемонстрировали огромные возможности, и это одна из причин, по которой сотни приложений пытаются решить одну и ту же проблему уникальным способом. Эта открытость и универсальность открывают огромные возможности для разработчиков приложений. Но это не всегда так, обширный каталог приложений препятствует обнаружению приложений, и поэтому иногда мы можем оказаться в ситуации, когда мы не найдем решения в виде приложения. Это где приложения автоматизации, такие как Tasker, вступают в игру.
Не было бы ошибкой называть Tasker Зевсом всех приложений автоматизации в Play Store. Проще говоря, Tasker похож на приложение IFTT на стероидах с множеством дополнительных функций.
Почему специальный учебник по такому популярному приложению?
Ответ на этот вопрос « Сложность »; Хотя Tasker, безусловно, является лучшим приложением для изучения того, насколько умным может стать ваш смартфон, оно никогда не считается самым удобным и интуитивно понятным. Tasker печально известен своей сложностью, и да, требуется время, чтобы привыкнуть к его огромному интерфейсу. И большинство усыновителей уходят на полпути из-за того, насколько пугающим может быть его правильная настройка. Даже одна небольшая неправильная конфигурация может привести к неожиданным результатам. Кроме того, сам веб-сайт Tasker не очень помогает в обучении основам его использования. В этой статье мы рассмотрим все основные элементы Tasker и подробно объясним, что делает каждый компонент. Мы также рассмотрим некоторые причины, по которым иногда Tasker может не работать.
Tasker: распад
Приложение Tasker можно разбить на 6 основных компонентов
- Задачи — это можно назвать списком действий, которые устройство выполняет в определенный момент времени.
- Профили — это список задач, которые система выполняет в зависимости от контекста.
- Контексты –Контексы предоставляют данные (время, местоположение, связность) для запуска определенного профиля.
- Плагины — готовые решения других разработчиков для расширения функциональности Tasker, которые также могут быть объединены в цепочки с вашими собственными профилями.
- Рецепты — Рецепты — это профили или настройки автоматизации, которыми пользователи Tasker могут поделиться друг с другом, которые другие могут импортировать прямо в приложение.
- Сцены — Пользовательские элементы пользовательского интерфейса, с которыми вы можете взаимодействовать.
Tasker можно рассматривать как клей, который связывает возможности всех ваших приложений и аппаратное обеспечение вашего устройства для создания удивительных впечатлений. Есть бесконечные возможности, в которых вы можете экспериментировать с Tasker, чтобы создавать удивительные решения. Но для объяснения мы сосредоточимся на базовом и используем его, чтобы глубже погрузиться в приложение
Создание вашего первого профиля Tasker
В этом разделе мы учтем все условия, с которыми мы столкнулись, чтобы создать наш собственный профиль, который запускает режим Daydream, когда вы переводите свой телефон на зарядку .
Для тех, кто не знает, режим Daydream позволяет вам устанавливать заставки, которые отображают фотографии, красочные фоны и многое другое, когда ваше устройство заряжается или пристыковано.
Если на вашем Android-устройстве еще нет приложения Tasker, установите его отсюда . Он предлагает 7-дневную пробную версию, которую вы можете попробовать, прежде чем выбрать платную версию приложения.
- Нажмите кнопку + в профилях
- Нажмите на состояние
Здесь мы определим наш контекст, который будет активировать профиль.
- Нажмите на оборудование, а затем нажмите на USB-подключение
- Вернитесь на главный экран приложения, нажав кнопку «Назад».
Теперь мы определим нашу задачу .
- Вам будет предложено создать новое задание, создать его и назвать его, здесь мы назовем его Daydream
- Нажмите кнопку +, чтобы добавить Действия
- Чтобы запустить приложение, нам нужно нажать на приложение, а затем нажать « Запустить приложение».
- Выберите приложение Daydream и оставьте другие параметры без изменений
- Вернитесь, чтобы увидеть, что ваш профиль активен. Теперь при каждом подключении USB телефон будет переходить в режим Daydream.
И точно так же готов базовый профиль, который переведет ваш телефон в режим Daydream, когда вы подключите его / зарядите. Теперь вы можете сделать то же самое с настройками дисплея вашего телефона, без необходимости Tasker. Но тот факт, что мы можем использовать всю мощь системы, связывая одно приложение с контекстом, удивителен. Конечно, не всегда так просто создать профиль / рецепт, чем удивительнее становится ваша идея, тем сложнее становится ее настроить в Tasker. Вот некоторые из лучших и самых полезных списков профилей Tasker, на которые вы должны ссылаться.
Что происходит на заднем плане?
Давайте посмотрим, что делает этот профиль Tasker и что на самом деле происходит в фоновом режиме.
- Всякий раз, когда вы подключаете USB к телефону, запускается системный контекст, который в основном означает, что аппаратное обеспечение сообщает ОС Android: «Эй, USB подключен, выполните необходимые действия».
- Tasker выбирает тот же контекст, так что теперь Tasker знает, что телефон находится в подключенном состоянии, и поэтому он начинает поиск профиля, который соответствует этому контексту, после того, как он найден, Tasker ищет задачи, которые ему было предложено выполнить в этом состоянии, что приводит его к задаче Daydream.
- Он просматривает список действий, перечисленных под задачей, и выполняет действие «Запуск приложения», поэтому он знает, что теперь ему нужно запустить приложение, которое пользователь попросил запустить при подключении USB.
- Теперь он входит в действие и ищет приложение, которое должно было быть запущено.
- Согласно нашей конфигурации, Tasker запускает Daydream (системное приложение).
Таким образом, ясно, что Tasker выбирает системные контексты и проверяет их с помощью своего собственного списка контекстов, когда контекст совпадает, он выполняет задачу, указанную вместе с контекстом; который в этом случае запускал приложение.
Времена, когда Tasker не работает
Конечно, у каждой монеты есть две стороны, как и у Tasker. Есть много раз, когда Tasker просто не работает, хотя все, что вы сделали, было правильно. Давайте посмотрим пару возможных случаев, когда это не удается
- Когда возникает конфликт между системной задачей и Tasker; Вот лучшее объяснение: модель разрешений Android не позволяет приложениям или вторичным службам иметь более высокий приоритет, чем задачи системного уровня, поэтому всякий раз, когда системе Android нужно выбрать, какой приоритет ей выбрать, уведомление о входящем сообщении или триггер Tasker, очевидно, приоритизирует первое.
- На устройствах Samsung из-за интенсивного использования памяти Touch Whiz Launcher довольно часто Tasker убивается в фоновом режиме из-за нехватки памяти.
- В разных версиях Android; каждая итерация Android вводит новые функции и в результате исправляет некоторые недостатки безопасности, иногда один профиль может работать по-разному в двух разных версиях Android.
- Неправильная настройка плагина; иногда, даже если наши профили верны, задача может завершиться неудачей из-за плохо настроенного плагина.
- Корень; некоторые действия требуют привилегий root и не могут работать без них.
Заключение
В то время как Tasker обладает огромной мощью, ему все еще трудно преодолеть крутой курс обучения. Иногда неправильная конфигурация может привести к странному поведению устройства. И хотя иногда кажется, что все правильно, Tasker просто не работает. Это в основном хит и пробная техника, и терпение является ключом к автоматизации в этом контексте.
Are you new to Tasker? This is how you should spend the first 10 min with the application. Tasker has a steep learning curve. I hope this Tasker Quick Start will get you up and running in no time. This is a setup guide, I’m not going to talk about creating any profiles just yet (I have plenty of tutorials for beginners for you to use) but setting up the Tasker so it would work with whatever you throw at it.
Tasker Quick Start
Don’t be surprised if Tasker won’t run in the background if you don’t have any running profiles. Before I show you how to create your own, we have some things to do.
Settings
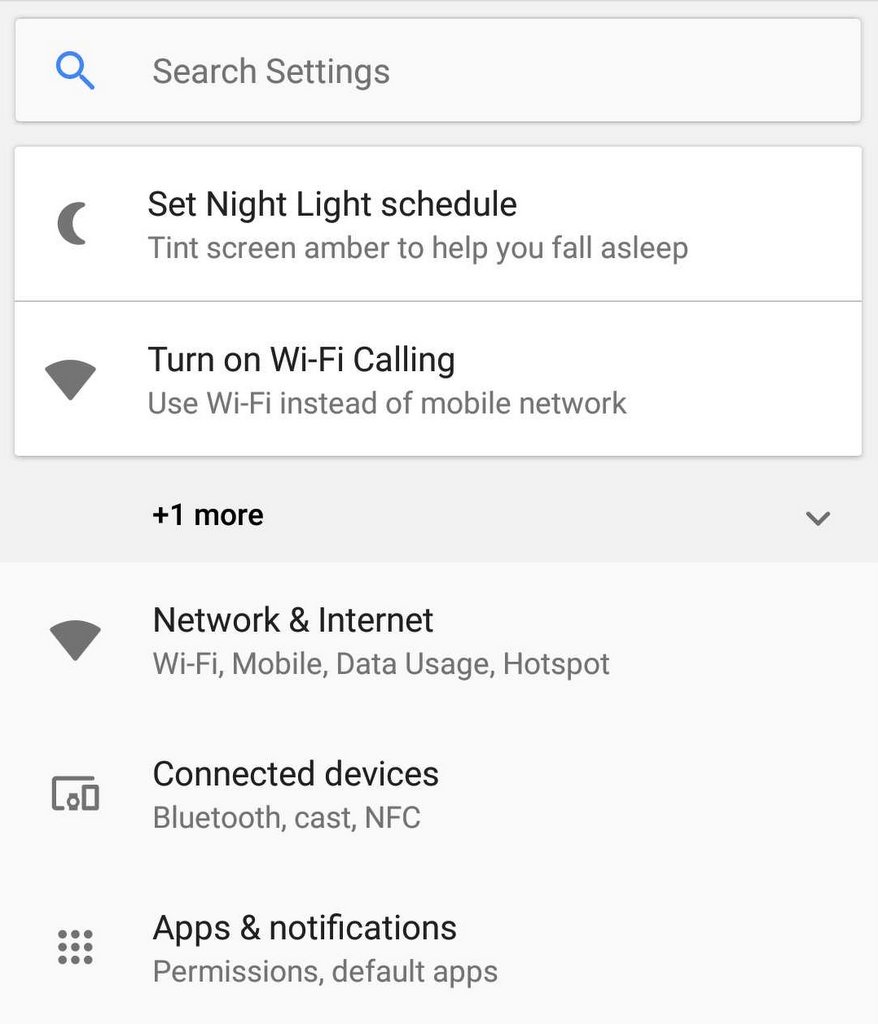
To let Tasker do its own thing we have to enable few settings. These are Android level settings and placed all over your menus. Use the search icon to search the location of each option. Remember that custom ROMs and manufacturers can group these in different sub-menus.
- Disable battery optimisation – this means that Tasker won’t be closed due to battery saving actions. Don’t worry, the app is not using that much battery. You won’t even notice it.
- Grant Notification access – Tasker can see what notifications are present in your status bar but only if you allow the app to see it. Make sure this is enabled.
- Device Manager – enabling this (needs to be disabled before you can uninstall the Tasker) will allow Tasker to perform more low-level actions like locking your screen.
- Accessibility Settings – For now, Tasker still has access to this, but Google changes the policy on how these settings can be utilised by apps. It’s possible that future version of Tasker won’t have access to this menu. You can read more about the changes here.
- Access Control – which defines the Tasker’s internal file permissions.
Tasker Preferences
We have 10 min, and I want you to be as PRO in Tasker as possible! This means we will step up the game a little and change some preferences (3-dot menu) to suit the rest of our tutorial. Open the preferences menu in Tasker and change the following:
UI Tab
- Disable Icon Colour from the theme – otherwise, your project icons will have the same colour.
- List Item dragging – set to On Right, Visible – it will create a visible guideline to show you where to hold to move the tasks around.
Monitor Tab
- Enable Notification Action Buttons – It will add a Disable to the Tasker notification, it’s handy for toggling Tasker to check if profile triggers correctly.
Action Tab
The default settings here are fine, you can teak this later if needed. Main settings let you add custom Tasker Quick Tiles (from status bar) and define quick actions available when you long press the Tasker icon in your Home Screen or drawer.
Queued tasks at 10 should be more than enough for a long while.
Misc Tab
- Local Auto-backup Max age – I use 1 day, it will place an auto backup file in the Tasker folder.
- Google Drive Backup – yes! because backup in the cloud is good to have!
- Back-Up Vars/Prefs – also yes, just be mindful that your backup may store sensitive info from your Tasker projects
- Allow External Access – allow Tasker to do even more stuff. Won’t bore you with details, for now, we have plenty to do.
- Google API key – important for WaveNet voice – more natural Say action – follow setup instructions here.
New Tasker GUI
If you followed the previous chapter, you will see that Tasker looks slightly different, it has more tabs. You are in the PRO mode now so here is the explanation what’s what:
Profile Tab
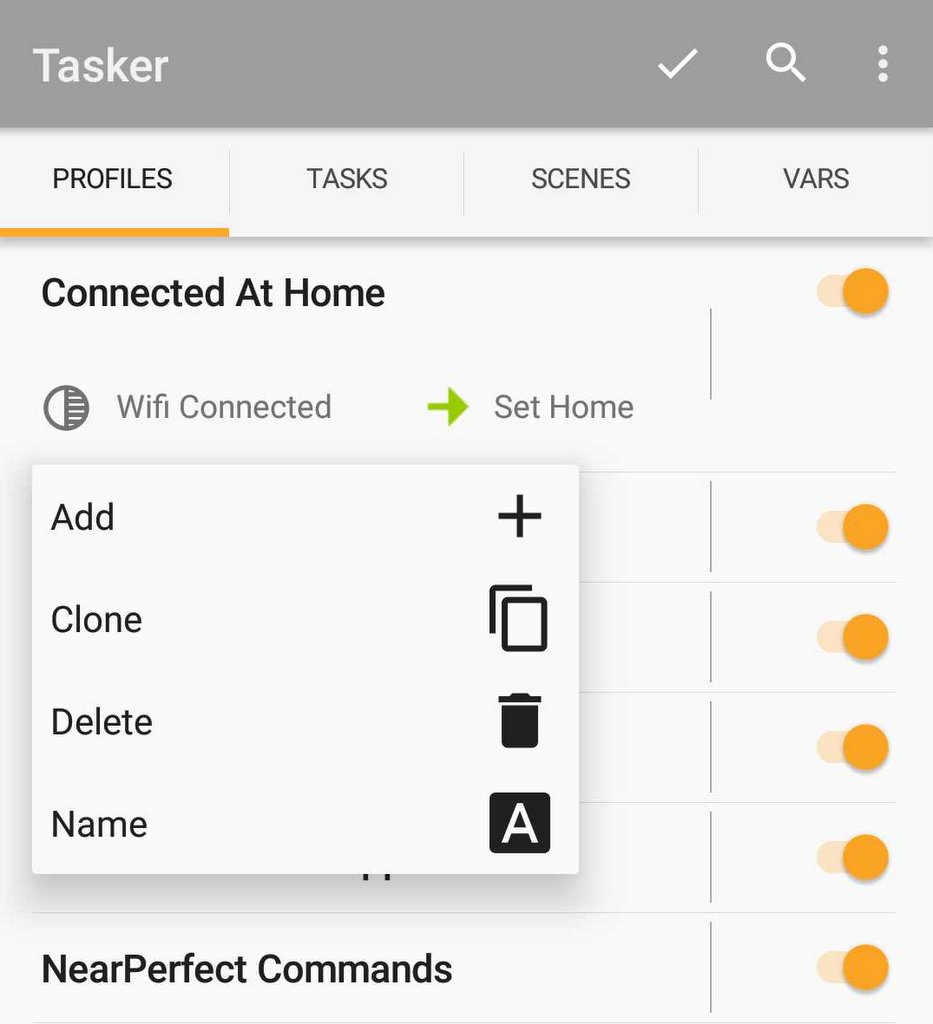
A profile is a tab for contexts (triggers). You can have multiple profiles, and each profile can have multiple contexts. These are conditions in which something has to be done. It could be a time condition like it’s 4 pm do something now. It could be hardware based: the screen just got turned on, do something now, or software based: the YouTube app is open – you need to make sure this is done when the app is opened.
Each profile can contain up to 4 contexts (4 state conditions or 3 state and 1 event condition):
- event condition – this is an instantaneous change in Android. It lasts a fraction of the time. A good example would be – I received a text message, it happens each time I get one text, it’s active for a fraction of the second.
- state condition – this context is a boolean (true/false) statement and is active if a condition is true. A good example is a notification for an unread text message. The message is unread until you read it, so profile would be active as long as the message is unread.
To recap, if you receive a message – this is an event, but if you have an unread message pending, this is a state condition.
Tasks Tab
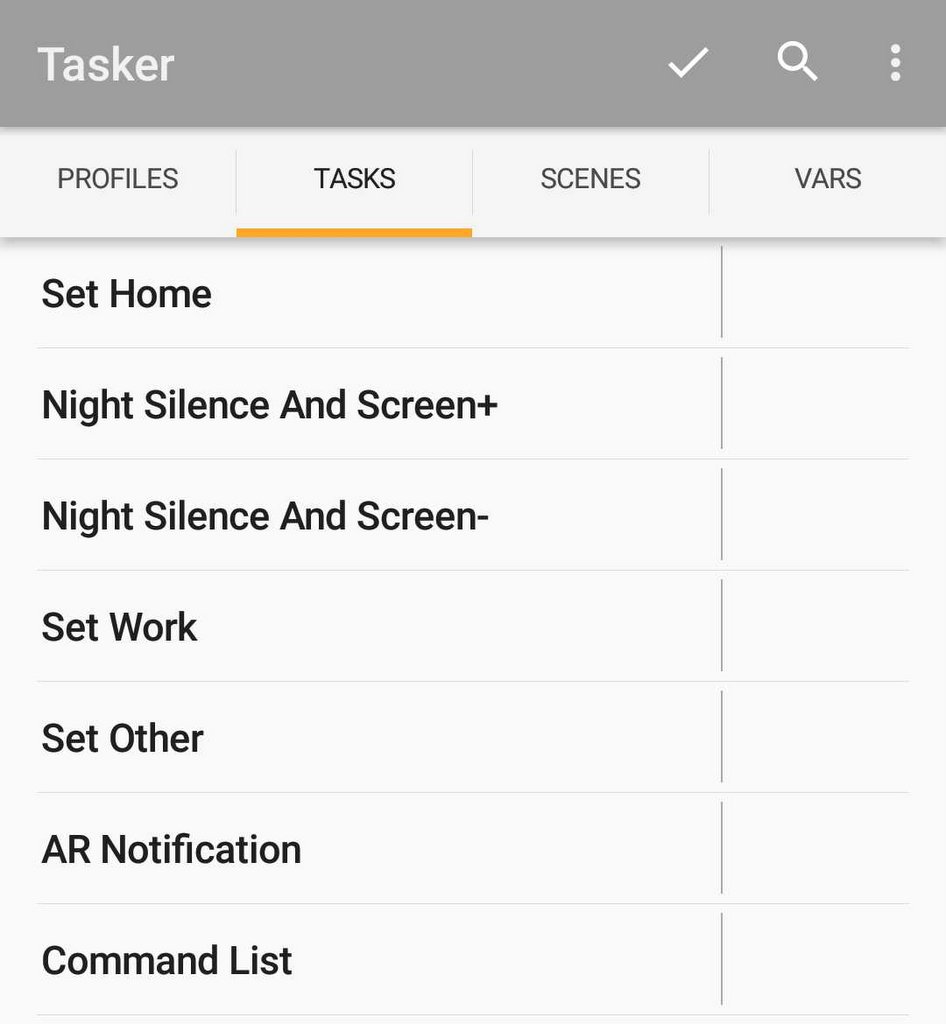
Tasks are folders in which actions are placed. When a condition is met (see profile) a linked task will be executed by Tasker. Tasker will go through each action stored in a task in a specified order.
- Entry Task – this task is available for each profile by default.
- Exit Task – (optional) can be added to state profiles only (long press on task linked in Profile tab). Tasker runs this task if the condition is no longer met.
Actions
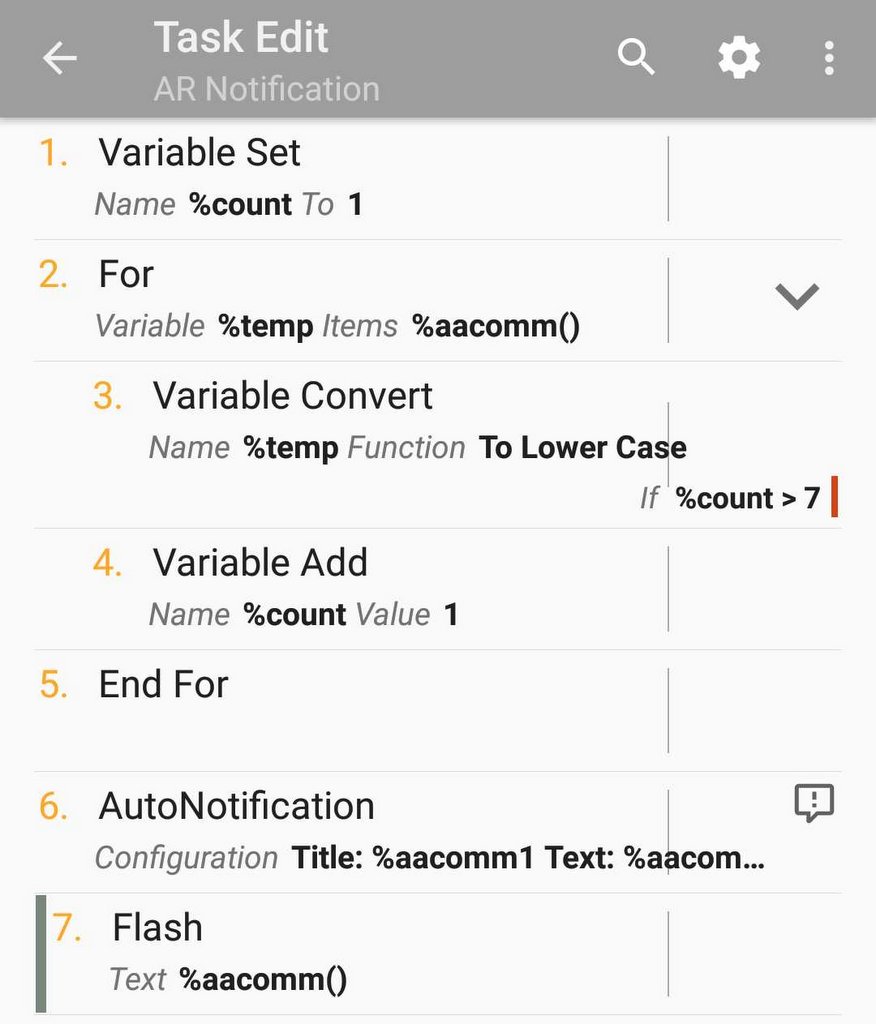
Actions are listed under Tasks. These are steps that Tasker goes through to do stuff. Each step is an action. So action could be turning on WiFi, enabling silent mode or saving a phone number to a variable. You can have an almost unlimited number of actions in a single task.
You can test the tasks manually by tapping the play button at the bottom.
Scenes Tab
In this tab, you can build your user interface. Tasker can create overlays which contain buttons toggles and switches. This UI can control Tasker values and variables. There are many alternatives, as the Tasker interface can be a bit cumbersome.
Variables Tab
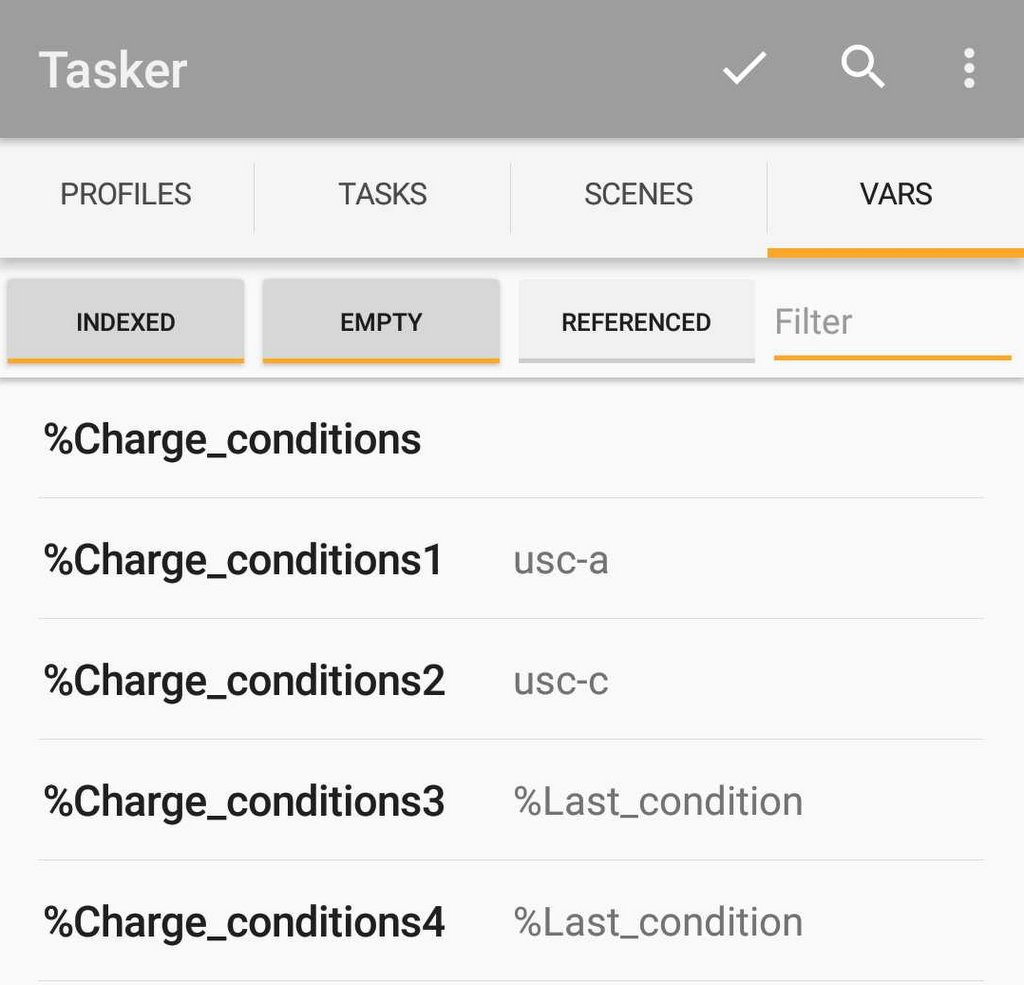
This tab stores all the variables that belong to the project. Variables are split into 3 groups
- System Variables (ie %TIMES)
- Global Variables (ie %HomeTime)
- Local Variables (ie %count )
System variables (spelt with caps) are created and updated by Tasker. You cannot change the value of these variables. These are ‘read-only’ variables. You can copy the value to a global variable and manipulate it further.
Global variables are user created. The variable must have at least one uppercase letter. You can create these at will and modify the data stored in that variable. You can also share the data between your projects or profiles.
Local variables are created by the user, but also some of them are provided by the system. These are spelt with all lower case letters and they hold the data for a short time. You cannot share the data stored outside of the task they run within. Once the task is completed the variable automatically clears the data stored.
If you want to know more about the variables – check out this tutorial and the Tasker reference page.
Projects Tabs

At the bottom, you will see a space for more tabs. This is how you organise your projects. You can name the projects, set icons and keep your projects organised. Think of the projects as folders. They have no impact on how Tasker works, but keeping things organised can help in keeping the law and order among your profiles.
Creating your first profile
The process can start from any tab really. You could start with a task, scene or profile – the best way to explain this one is this video:
Examples from internet

TaskerNet is a new system for sharing the project with others. It uses your Google account for authentication and it’s web-based. Each project/Profile/Task can be exported as URL available for anyone! The URL isn’t indexed, so unless you share this address, only you will have the access the link. To import, simply open the project link in the web browser and click the import button.
TaskerNet has the ability to store the values from your variables! Take care when sharing projects with personal info, API keys, credentials. Consider this system to deal with it.
Legacy (file share)
Apart from TaskerNet, Tasker has a legacy file style sharing. Tasker files come in 4 flavours.
- Tasker Project file (name.prj.xml)
- Tasker Profile file (name.prf.xml)
- Tasker Task file (name.tsk.xml)
- Tasker Scene file (name.scn.xml)
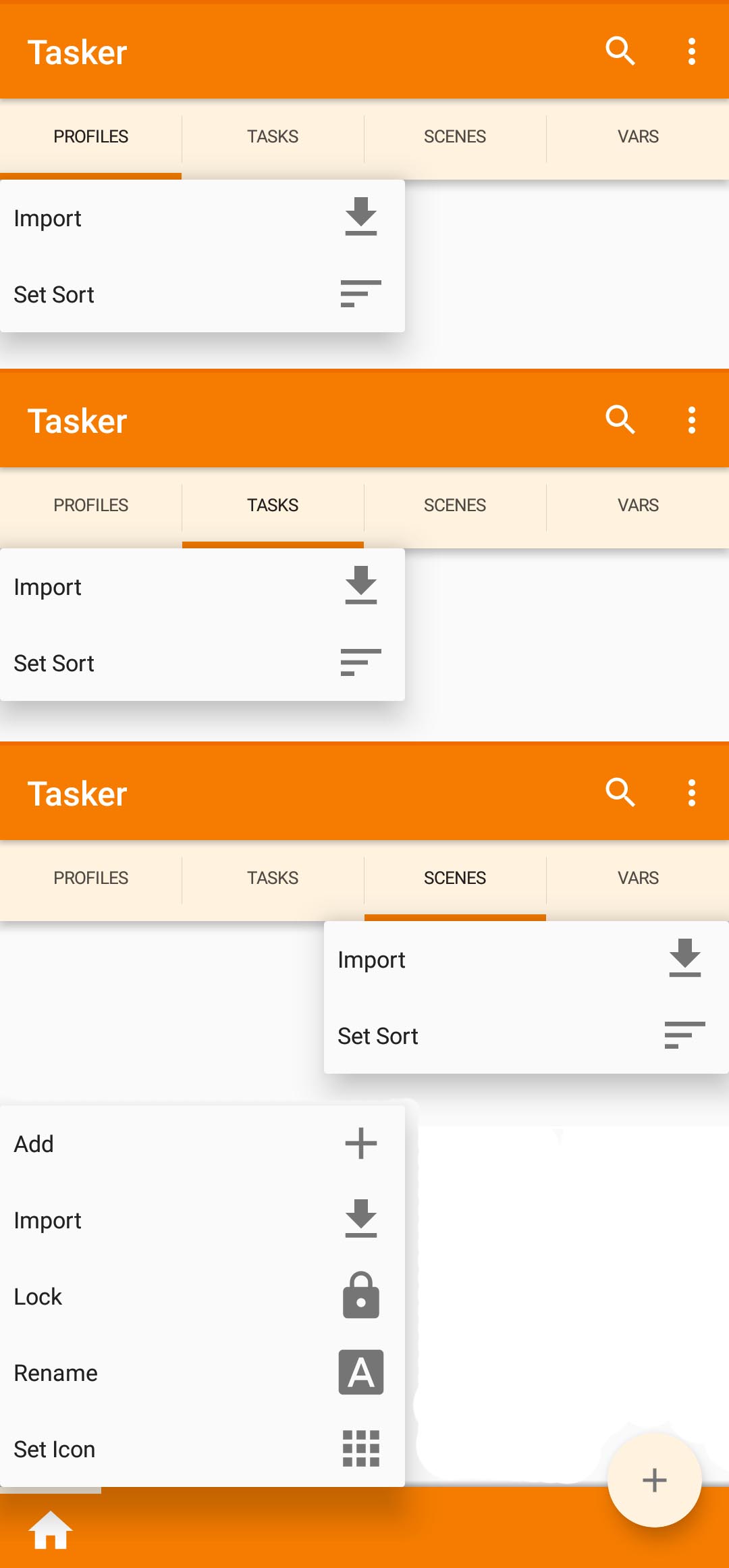
When importing files from the internet, pay attention to the file extension, and what menu you use to import the files over. If you try to import the project file via the profile import menu, you are not going to find the file in your directory. Only files specific to the import menu are visible to you. To access the import menu, long press on a correct tab.
Troubleshooting
I suspect you will run into issues sooner or later. There are a few things you can do to fix it. Before you run online and ask questions, check if the downloaded file is compatible with your phone and the Android version.
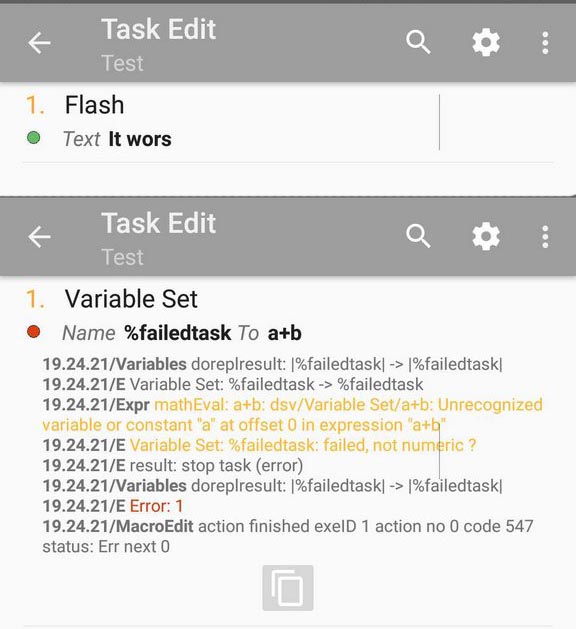
Run your task manually, when an action is performed successfully, you will see a small green circle confirming it. Otherwise, you will see a red circle indicating that this action is causing the issue.
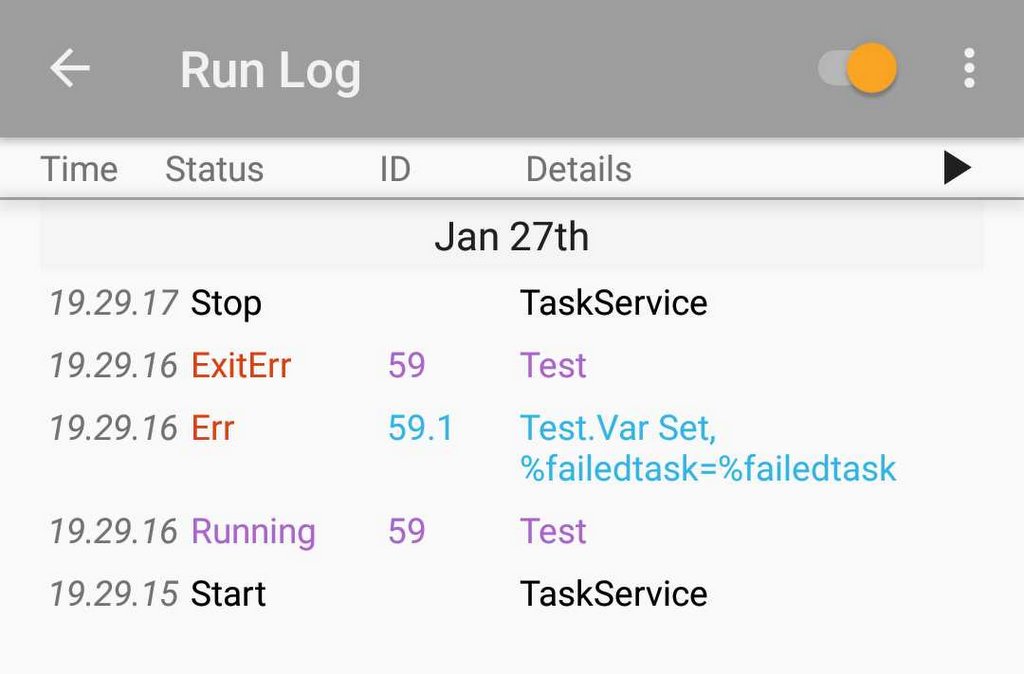
Another way is to enable the log and check the orders of your tasks. This may look a little daunting at first, but it is worth learning how it looks like and how to learn it. The log is available via Tasker menu (More/Run Log). It will display the tasks and actions that are performed in the chronological order. Watch out for error messages which will point you to the task or action that causes the issues.
Still no luck?
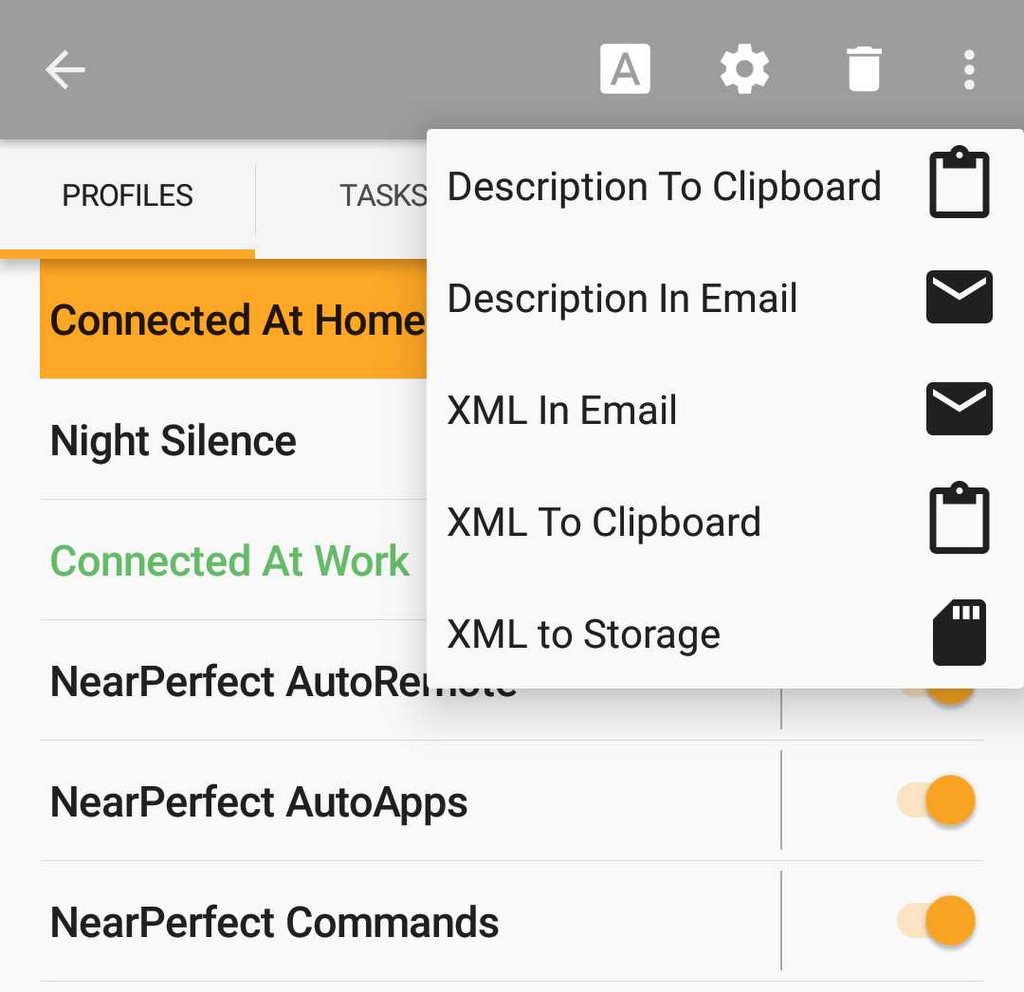
Before you ask questions take a look at 10 most common Tasker mistakes. If you decide that the issue is more than you can bite on, get prepared. The community will ask you for your profile file or description, screenshots or error messages. Be descriptive, provide the Android version and the phone you are working on. Not all actions are available on the same devices, Android versions or ROMs.
To export the description – select the task or profile in question and use the Tasker menu. The Export section will give you an option to copy the task description to the clipboard/email.
More Questions?
I took a swing at answering the most popular questions listed by Google. Perhaps your question is there as well? You can add more suggestions in this Reddit post.