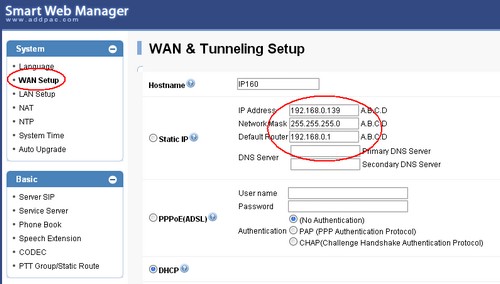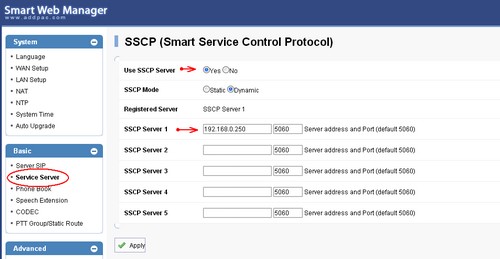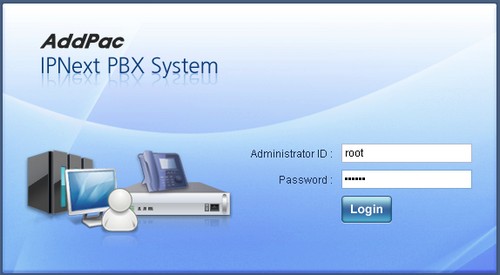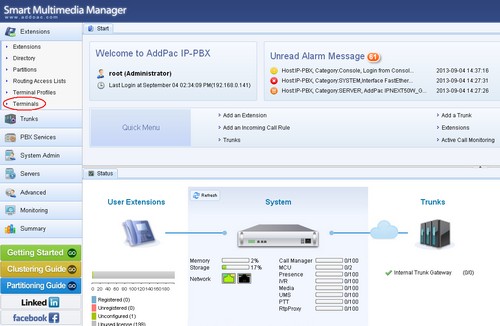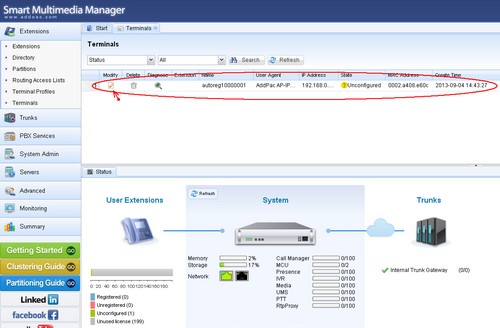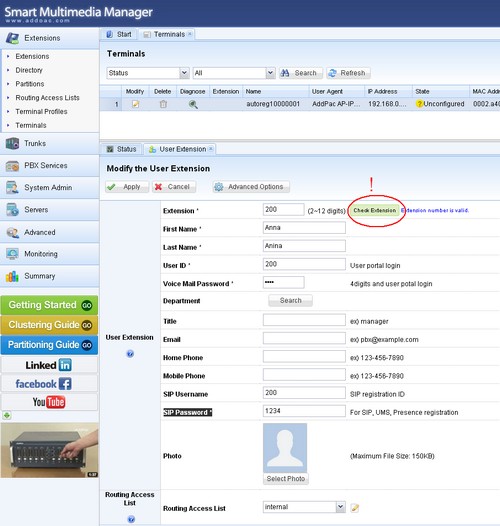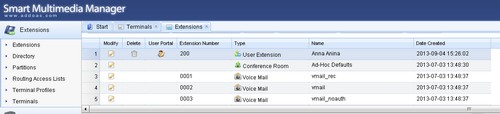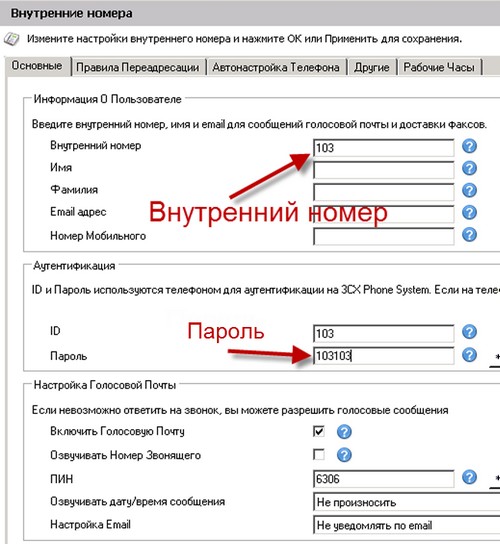- Manuals
- Brands
- Avaya Manuals
- IP Phone
- J159
- Using manual
-
Contents
-
Table of Contents
-
Troubleshooting
-
Bookmarks
Quick Links
Using Avaya J159 IP Phone H.323
Release 6.8.5
Issue 1
November 2020
Related Manuals for Avaya J159
Summary of Contents for Avaya J159
-
Page 1
Using Avaya J159 IP Phone H.323 Release 6.8.5 Issue 1 November 2020… -
Page 2
RESERVES THE RIGHT TO TAKE LEGAL ACTION AGAINST YOU the express behalf of Avaya. End User agrees to indemnify and hold AND ANYONE ELSE USING OR SELLING THE SOFTWARE harmless Avaya, Avaya’s agents, servants and employees against all WITHOUT A LICENSE. -
Page 3
MAY BE OBTAINED FROM MPEG LA, L.L.C. SEE HTTP:// written consent of Avaya can be a criminal, as well as a civil offense WWW.MPEGLA.COM. under the applicable law. Compliance with Laws… -
Page 4
• Please only use the connecting cables, power cord, and U.S. Federal Communications Commission (FCC) Statements AC adapters shipped with the equipment or specified by Compliance Statement Avaya to be used with the equipment. If you use any other equipment, it may cause failures, malfunctioning, or fire. -
Page 5
Device Usage Consent interference by one or more of the following measures: By using the Avaya device you agree that Avaya, from time to time, • Reorient or relocate the receiving antenna. may collect network and device data from your device and may use such data in order to validate your eligibility to use the device. -
Page 6: Table Of Contents
Deleting a contact …………………. 28 Editing a contact ……………….. 28 Viewing the contact details ……………….. 28 Searching for a contact ……………………… 29 Call History ……………….. 29 Viewing the call history November 2020 Using Avaya J159 IP Phone H.323 Comments on this document? infodev@avaya.com…
-
Page 7
…………………. 51 Administrative messages Chapter 8: Troubleshooting……………….. 52 ……………….. 52 Limited access during failover Chapter 9: Resources…………………. 54 …………………… 54 Documentation ……………….. 54 Viewing Avaya Mentor videos …………………….. 55 Support November 2020 Using Avaya J159 IP Phone H.323 Comments on this document? infodev@avaya.com… -
Page 8: Chapter 1: Purpose
Chapter 1: Purpose This document describes the features of the Avaya J159 IP Phone and provides instructions on how to use this phone. It is intended for the end user. November 2020 Using Avaya J159 IP Phone H.323 Comments on this document? infodev@avaya.com…
-
Page 9: Chapter 2: Phone Overview
Chapter 2: Phone overview Avaya J159 IP Phone is intended to be used in business communications. The phone supports up to four call appearances with two lines of call display. Avaya J159 IP Phone has two color display. Physical specifications •…
-
Page 10
— Headset — Message — Recents Related links Physical layout on page 11 Connection jacks on page 13 Secondary display on page 15 Optional components on page 15 November 2020 Using Avaya J159 IP Phone H.323 Comments on this document? infodev@avaya.com… -
Page 11: Physical Layout
Physical layout Physical layout Figure 1: J159 IP Phone Following table lists the physical layout of Avaya J159 IP Phone. 5, 15, 16, and 17 are application keys which provides direct access to the corresponding applications. Name Description Beacon LED Provides visual alerts for the following: •…
-
Page 12
Left, Right keys Used to navigate on the Secondary Display screen towards Right and Left. Mute Button Used to mute and unmute the outgoing audio. Table continues… November 2020 Using Avaya J159 IP Phone H.323 Comments on this document? infodev@avaya.com… -
Page 13: Connection Jacks
Phone overview on page 9 Connection jacks The following image illustrates the connection jacks on the back panel of Avaya J159 IP Phone. It describes which device to connect to which jack. Back panel of J159 IP Phone: November 2020 Using Avaya J159 IP Phone H.323…
-
Page 14
Headset Jack Connect to your headset. Handset Jack Connect to your handset. Wi-Fi card Reserved for Wi-Fi card. H.323 release 6.8.5 firmware does not support Wi-Fi. Table continues… November 2020 Using Avaya J159 IP Phone H.323 Comments on this document? infodev@avaya.com… -
Page 15: Secondary Display
9 Secondary display Avaya J159 IP Phone has a secondary display that is located at the lower right corner. It provides additional call appearances and feature or application display. Secondary display has four pages with six lines per page, displaying 24 additional lines of information for incoming calls, outgoing calls, auto-dialing, and calling features.
-
Page 16: Chapter 3: Getting Started
Identifying the device type during phone boot-up About this task Avaya J100 Series IP Phones displays the device type on the primary screen while the phone boots up. You can configure your phone according to the device type while the phone boots up.
-
Page 17: Unlocking Your Phone
To unlock the phone, press Unlock and enter the PIN or password. November 2020 Using Avaya J159 IP Phone H.323 Comments on this document? infodev@avaya.com…
-
Page 18: Chapter 4: Navigation
Menu options The following image shows the menu options that are available to view the current settings and configure the required parameters on the Avaya J159 IP Phone: November 2020 Using Avaya J159 IP Phone H.323…
-
Page 19: Main Menu
Note: The options displayed on your deskphone are determined by the options configured for your extension by your administrator. Main menu The following table lists the Main menu icons used in Avaya J159 IP Phone: Name Description Options & Settings…
-
Page 20: Accessing The Features Screen
On the Phone screen, use the right navigation button to gain access to the Features screen. To return to the main Phone screen, press Phone or scroll to the left. November 2020 Using Avaya J159 IP Phone H.323 Comments on this document? infodev@avaya.com…
-
Page 21: Chapter 5: Call Operations
This will move the call appearance list to the top of your screen. Note: Set the Phone Screen on Ringing option to Yes to automatically display the phone screen when you receive a call. November 2020 Using Avaya J159 IP Phone H.323 Comments on this document? infodev@avaya.com…
-
Page 22: Making Calls
Use the dialpad keys to enter the first few letters of the name, and the screen displays the first match in your list. Procedure 1. Press Contacts. November 2020 Using Avaya J159 IP Phone H.323 Comments on this document? infodev@avaya.com…
-
Page 23: Calling A Person From The Call History
1. On the Phone screen, enter the number you want to call. 2. To edit the number, press Bksp to erase one character at a time. 3. To remove the entire number, press Clear 4. Press Call. November 2020 Using Avaya J159 IP Phone H.323 Comments on this document? infodev@avaya.com…
-
Page 24: Calling A Person From The Directory
Press Clear to erase all dialed digits and enter a new number. Note: You can clear a number by using the backspace button only if you have enabled the Edit Dialing feature on your deskphone. November 2020 Using Avaya J159 IP Phone H.323 Comments on this document? infodev@avaya.com…
-
Page 25: Transferring A Call
1. Press Phone to view the main Phone screen. 2. Select the active line you want to put on hold. 3. Press Hold soft key or Hold button. November 2020 Using Avaya J159 IP Phone H.323 Comments on this document? infodev@avaya.com…
-
Page 26: Contacts
• If the characters are on the same key, pause before entering the next character. • To enter a space, press 0. • Enter remaining letters or numbers. • To delete the last character, press the Bksp softkey. November 2020 Using Avaya J159 IP Phone H.323 Comments on this document? infodev@avaya.com…
-
Page 27: Deleting A Contact
1. Press Contacts. 2. Select the contact you want to delete. 3. Press one of the following: • Delete: To delete the contact. • Cancel: To cancel the action. November 2020 Using Avaya J159 IP Phone H.323 Comments on this document? infodev@avaya.com…
-
Page 28: Editing A Contact
D, E, F or 3 depending on how you set up your contacts and how many times you press 3 in succession. Procedure 1. Press Contacts. 2. Using the dial pad, start typing the name which you want to search. November 2020 Using Avaya J159 IP Phone H.323 Comments on this document? infodev@avaya.com…
-
Page 29: Call History
CALL FOR: (calls made to the bridged line) or CALLED FROM: (calls made from the bridged line) preceding the applicable number. 4. To return to the list view, press Back . November 2020 Using Avaya J159 IP Phone H.323 Comments on this document? infodev@avaya.com…
-
Page 30: Adding An Entry From The Call History To Your Contacts List
Use this task to turn History on or off. If you have bridged call appearances on your phone, you can choose whether or not to include calls to your bridged lines in your call history log. Procedure 1. Press Home. November 2020 Using Avaya J159 IP Phone H.323 Comments on this document? infodev@avaya.com…
-
Page 31: Conferences
• Redial the last dialed number by using the Redial softkey or Redial button. 3. When the third participant answers the call, press the Join softkey. 4. To add another person, press Add and repeat Step 2 and 3. November 2020 Using Avaya J159 IP Phone H.323 Comments on this document? infodev@avaya.com…
-
Page 32: Adding A Person On Hold To A Conference Call
You will see the More soft key. 2. Press End Call when the conference is active. Result The participant who was added last gets disconnected from the conference. November 2020 Using Avaya J159 IP Phone H.323 Comments on this document? infodev@avaya.com…
-
Page 33: Putting A Conference Call On Hold And Resuming A Call
The Message button and the Message Wait indicator at the upper right corner glows red to indicate that you have a message. Procedure Press the Message button to access your voice messages. November 2020 Using Avaya J159 IP Phone H.323 Comments on this document? infodev@avaya.com…
-
Page 34
Use this procedure to listen to your voicemail messages.. Few voicemail configuration has the web interface to access it, please contact your administrator for more information. For more details on using your voicemail services see, Avaya OneCloud-ReadyNow Messaging Service User Guide. -
Page 35: Chapter 6: Advance Features
When Send All Calls (SAC) feature is on, your incoming calls go directly to a predefined coverage number, typically your voice mail. Incoming calls ring once at your extension and then go directly November 2020 Using Avaya J159 IP Phone H.323 Comments on this document? infodev@avaya.com…
-
Page 36: Activating Ec500 For Simultaneous Ringing On Multiple Phones
The system administrator has to add your cell phone number and program the desk phone. Procedure 1. From the Phone screen, go to the Features screen. 2. Scroll to EC500, and press Select. November 2020 Using Avaya J159 IP Phone H.323 Comments on this document? infodev@avaya.com…
-
Page 37: Bridged Call Appearances
Recents list or select the Redial softkey or Redial button. Joining a call on a bridged line About this task Use this task to join an existing call on a bridged line. November 2020 Using Avaya J159 IP Phone H.323 Comments on this document? infodev@avaya.com…
-
Page 38
• Abbreviated: The phone plays a single beep to indicate a call on the bridged appearance. Note: For multiple call appearance alerting, the phone highlights the call appearance with the most recent incoming call. November 2020 Using Avaya J159 IP Phone H.323 Comments on this document? infodev@avaya.com… -
Page 39: Chapter 7: Customization
You can configure the Go to Phone Screen on Calling option to Yes to automatically display the Phone screen when you make a call. Procedure 1. Press Main menu > Options & Settings. 2. Press Select or OK. 3. Select Call Settings. November 2020 Using Avaya J159 IP Phone H.323 Comments on this document? infodev@avaya.com…
-
Page 40
4. Press Select or OK. 5. Select Go to Phone Screen on Answer. 6. Press Change or OK to set the option to Yes or No, depending on the current setting. November 2020 Using Avaya J159 IP Phone H.323 Comments on this document? infodev@avaya.com… -
Page 41
Use this task to cause the LED in the top right corner of the phone to flash when the phone gets incoming calls. Procedure 1. Press Main Menu. November 2020 Using Avaya J159 IP Phone H.323 Comments on this document? infodev@avaya.com… -
Page 42
7. Select Pair Contacts to Calls. 8. Press Change or OK to change the setting to On or Off. 9. Press Save. Related links Options & Settings on page 39 November 2020 Using Avaya J159 IP Phone H.323 Comments on this document? infodev@avaya.com… -
Page 43
• Switchhook only: The phone does not send the ringing tone to the headset. The headset switch-hook button is non functional. 5. Press Save. Related links Options & Settings on page 39 November 2020 Using Avaya J159 IP Phone H.323 Comments on this document? infodev@avaya.com… -
Page 44: Application Settings
The phones sets the option to No by default. Press Change to change the setting to Yes. 6. Press Save to save the change. Related links Options & Settings on page 39 November 2020 Using Avaya J159 IP Phone H.323 Comments on this document? infodev@avaya.com…
-
Page 45: Screen And Sound Options
Related links Options & Settings on page 39 Screen and Sound Options Adjusting the brightness of the display Procedure 1. Press Main menu. 2. Select Options & Settings. November 2020 Using Avaya J159 IP Phone H.323 Comments on this document? infodev@avaya.com…
-
Page 46
2. Press Select to select Options & Settings > Screen & Sound Options > Error Tones. 3. Press Change to turn error tones on or off. 4. Press Save. Related links Options & Settings on page 39 November 2020 Using Avaya J159 IP Phone H.323 Comments on this document? infodev@avaya.com… -
Page 47
The phone plays the ring tones once through the speaker as you scroll through the list. 6. Press Save to save your selection. The phone takes you to the Call Settings menu. November 2020 Using Avaya J159 IP Phone H.323 Comments on this document? infodev@avaya.com… -
Page 48: Advanced Options
When the restore is in progress, the phone displays Retrieval in progress. When the restore is complete, the phone displays either Retrieval successful or Retrieval failed. Related links Options & Settings on page 39 November 2020 Using Avaya J159 IP Phone H.323 Comments on this document? infodev@avaya.com…
-
Page 49
• HAC Opt.— Setting delivers “Hearing Aid Compatibility” performance. • Amplified— Setting allows users to reset the volume level to nominal between calls. 7. Press Save. Related links Options & Settings on page 39 November 2020 Using Avaya J159 IP Phone H.323 Comments on this document? infodev@avaya.com… -
Page 50
Customization Acoustic Protection Avaya J100 Series IP Phones have the acoustic exposure protection, to protect the user’s ears from the acoustic shocks. This feature reduces the loud volume of the conversations on the phone call to permissible acoustic limit. The user can set the permissible acoustic limit to dynamic or predefined static values. -
Page 51: Administrative Messages
While receiving an audible alert, you can change between the speaker, handset, and headset, can stop the transmission of pushed audio content by going on-hook, and can adjust the volume, as you normally do during a call. November 2020 Using Avaya J159 IP Phone H.323 Comments on this document? infodev@avaya.com…
-
Page 52: Chapter 8: Troubleshooting
Incoming calls might not reach you and can go to voice mail. • Emergency calls might or might not work, depending on the stage of failover and the functionality available on the alternate server. November 2020 Using Avaya J159 IP Phone H.323 Comments on this document? infodev@avaya.com…
-
Page 53
• The Message Waiting Indicator is cleared, but voice mail might still be available if the voice mail server to which calls are being sent is not in failover. Transitions back to the normal server will restore all original functionality. November 2020 Using Avaya J159 IP Phone H.323 Comments on this document? infodev@avaya.com… -
Page 54: Chapter 9: Resources
Avaya Mentor videos provide technical content on how to install, configure, and troubleshoot Avaya products. About this task Videos are available on the Avaya Support website, listed under the video document type, and on the Avaya-run channel on YouTube. • To find videos on the Avaya Support website, go to https://support.avaya.com/…
-
Page 55: Support
For example, Contact Centers. Note: Videos are not available for all products. Support Go to the Avaya Support website at https://support.avaya.com for the most up-to-date documentation, product notices, and knowledge articles. You can also search for release notes, downloads, and resolutions to issues. Use the online service request system to create a service request.
-
Page 56
Conference Calls Go to Phone Screen Options on ringing adding a person on hold ……….setting …………….dropping a person …………32 configuring …………..18, connection jacks …………..contacts November 2020 Using Avaya J159 IP Phone H.323 Comments on this document? infodev@avaya.com… -
Page 57
Ring Pattern changing …………… navigation arrows right and left …………..18 screen width ……………..47 up and down …………..SENDALL …………….navigation tips …………..18 settings screen width …………..Speaker …………….November 2020 Using Avaya J159 IP Phone H.323 Comments on this document? infodev@avaya.com… -
Page 58
Index support ……………..55 Transfer …………….25 unlockPIN password …………..videos ……………… Visual Alerts configuring …………..November 2020 Using Avaya J159 IP Phone H.323 Comments on this document? infodev@avaya.com…
инструкцияAvaya J159

Issue 16c — (Tuesday, December 10, 2019)
9600 Series Telephone User Guide
IP Office Platform R11.0
Посмотреть инструкция для Avaya J159 бесплатно. Руководство относится к категории Телефоны, 1 человек(а) дали ему среднюю оценку 7.4. Руководство доступно на следующих языках: английский. У вас есть вопрос о Avaya J159 или вам нужна помощь? Задайте свой вопрос здесь
- Cover
- Table of Contents
- Introduction
- Making Calls
- Answering Calls
- Redialling
- Redirecting Calls
- Holding and Parking Calls
- Transferring Calls
- Account Codes
- Conference Calls
- Headset Operation
- Handsfree Speaker Operation
- Contacts/Directory
- Call Log/History
- Voicemail
- Logging In/Out
- Groups
- Feature Buttons
- Home Screen
- Phone Settings
- Status Menu
- Short Codes
- System Administration
- Menus
- Glossary
- Document History
- Legal
- Index
Главная
| Avaya | |
| J159 | 700512394 | |
| Телефон | |
| английский | |
| Руководство пользователя (PDF) |
Дизайн
| Цвет товара | Черный |
| Тип телефонной трубки | Проводная телефонная трубка |
| Настенный | Да |
| Крепление | Стол / Стена |
| Тип продукта | IP телефон |
Порты и интерфейсы
| Поддержка модуля расширения | Нет |
| Количество портов Ethernet LAN ( RJ-45) | — |
| Число портов RJ-9 | 1 |
| Количество портов USB 2.0 | 1 |
Содержимое упаковки
| Ethernet кабель | Да |
| Количество ручек в комплекте | — шт |
Экран
| Цвет подсветки | Красный / Зеленый |
| Дисплей | LED |
| Разрешение экрана | 320 x 240 пикселей |
| Диагональ экрана | 3.5 « |
| Сенсорный экран | — |
| Дисплей с задней подсветкой | Да |
Характеристики управления
| Количество клавиш доп. клавиатуры | 48 |
| Количество програмируемых клавиш | 4 |
Характеристики телефона
| Сервер регистрации SIP | Да |
| Количество линий | — линий |
| Функция отложенного звонка (вызова) | Да |
| Быстрый набор | Да |
| Удержание вызова | Да |
| Переадресация вызова | Да |
| Возможность совещаний по телефону | Да |
| Повторный набор | Да |
| Идентификация абонента (Caller ID) | — |
| Полнодуплексный режим | Да |
| Переадресация | Да |
| Индикатор непросмотренных сообщений | Да |
| История звонков | Да |
| Вместимость телефонной книги | — записей |
| Количество VoIP аккаунтов | — |
Аудио
| Громкоговоритель | Да |
| Отключение микрофона | Да |
| Кодеки голоса | G.711, G.722, G.726, G.729, G.729A, G.729B, OPUS |
Сеть
| Подключение Ethernet | Да |
| Тип LAN Ethernet интерфейса | Гигабитный Ethernet |
| Wi-Fi | Да |
| Скорость передачи данных Ethernet LAN | 10,100,1000 Мбит/с |
| Bluetooth | — |
Энергопитание
| Питание по Ethernet (PoE) | Да |
| Входное напряжение адаптера переменного тока | 5 V |
Камера
Логистические данные
| Код гармонизированной системы описания (HS) | 85171800 |
показать больше
Не можете найти ответ на свой вопрос в руководстве? Вы можете найти ответ на свой вопрос ниже, в разделе часто задаваемых вопросов о Avaya J159.
Какой размер экрана Avaya J159?
Какое разрешение экрана дисплея Avaya J159?
Инструкция Avaya J159 доступно в русский?
Не нашли свой вопрос? Задайте свой вопрос здесь
SIP телефон Avaya J159 IP PHONE (700512394)
Код: 700512394
Старая цена:26 100 руб.22 300 руб.
Avaya J159 – новинка серии J компании Avaya. Это многофункциональный высокопроизводительный SIP телефон с двумя цветными дисплеями высокого разрешения, персонализированным пользовательским интерфейсом и широким набором функций, отвечающим ежедневной потребности пользователей качественной голосовой связи.
Характеристики:
- 2 цветных дисплея: основной дисплей 2,8” (320 x 240 pixels); дополнительный дисплей 2,3” (160 x 240 pixels)
- 48 программируемых кнопок (всего для 2-х дисплеев). Возможные конфигурации для основного дисплея: 6 страниц по 4 (режим с двумя столбцами)/12 страниц по 2 (в режиме с одним столбцом). Конфигурация для дополнительного дисплея: 4 страницы по 6
- 4 софт-клавиши
- 16 кнопок с фиксированными командами: вызов, сообщения, контакты, история, дом, навигационный кластер, гарнитура, динамик, громкость, отключение звука, перевод вызова, конференц-связь, удержание, повторный набор.
- Двухдиодная индикация кнопок (10 зеленых/красных светодиодных индикаторов)
- Громкоговоритель Full Duplex
- Поддержка широкополосного звука высокой четкости
- Поддержка Wi-Fi (подключение при помощи дополнительного беспроводного модуля J100)
- Поддержка проводной гарнитуры (EHS)
- Поддержка протоколов SIP и H.323
- Поддержка платформ (минимальные требования): Avaya Aura Platform 6.2 FP4; Avaya IP Office 11.0.4.2; сторонние платформы, утвержденные Avaya
- PoE 802.3az (класс 1) с поддержкой спящего режима
- Gigabit Ethernet (10/100/1000) х2
- USB Тип A
- Персонализированный пользовательский интерфейс
- Встроенные и загружаемые мелодии
- Поддержка русского языка
- Подставка: 2 позиции; возможность крепления к стене
- Источник питания AC-DC 5 вольт (опционально)
- Цвет: черный кобальт
Обновлено: 25.04.2023
— отмена выполнения команды
F2 — E[12
— обновление содержимого экрана
F3 — E[13
— выполнение команды
F4 — E[14
— очистка поля
F5 — E[15
— справка по полю или команде
F6 — E[17
— переход к странице с заданным номером
F7 — E[18
— следующая страница
F8 — E[19
— предыдущая страница
F9 — E[20
Учётные записи
- init — 1шт. — логин высшего уровня для техподдержки AVAYA
- inads — 1шт. — логин высшего уровня для техподдержки AVAYA
- dadmin — 1шт. — используется дистрибьютором. Может администрировать станцию удалённо. Пароль для dadmin — dadmnpw (R8),dadmin1 (R9, R10), partner111 (R10 — R13)
- craft — 2шт. — используется установщиком системы. Пароль для классических систем — crftpw, для новых — craft01.
- superuser
- non-superuser
add login <login>
change login
change password
change permissions <login>
- users
- susers — могут создавать пользователей.
- prof 0 — init
- prof 1 — inads
- prof 2 — dadmin
- prof 3 — craft
- .
- prof 18 — superuser
- prof 19 — non superuser
- .
- prof 69
Управление учётными записями можно осуществлять через Maintenance Web Interface.
Про команды
- Action (дейтвие) — display
- Object (объект) — port
- Qualifier (определитель) — 02A0521
Адресация портов в кабинетах G650
- 02 — PN — сеть портов. Их может быть от 1 до 64. Если PN единственный, то можно опускать это поле.
- A — Carrier — полка (кабинет). Кабинеты нумеруются от А до Е. Литерное обозначение задаётся перемычками на задней панели кабинета.
- 05 — Slot — платоместо в кабинете
- 21 — Port — порт на плате
- 001 — Media Gateway — порядковый номер в системе. Максимум 250. Если MG единственный, то можно опустить это поле.
- v5 — Media Module — модуль в кабинете. От v1 до v8.
- 21 — Port — порт в модуле
-
добавляем кабинет на станцию
— change ipserver-interface
— IP control = Y
— IP address = ip адрес платы IPSI
— IP Gateway = шлюз по умолчанию
- Logins and passwords — рекомендуется сразу сменить стандартные логины и пароли
- System parameters — основные настройки и таймеры
- Dial plan — план нумерации
- Feature Access Codes — коды доступа к функциям
- Class of Service и Class of Restriction — уровни обслуживания и уровни ограничений прав пользователей
- Voice Terminals — цифровые и аналоговые телефоны
- Groups (hunt, pickup, coverage-answer, paging) — группы пользователей
- Trunk groups, route patterns — транковые группы и шаблоны маршрутов
- ARS (Automatic Route Selection) и AAR (Automatic Alternative Routing) — автоматический выбор маршрута и автоматический подтверждённый маршрут.
Сохранение настроек и файлы конфигурации
Трансляция (translation) — база данных, содержащая настройки станции и лицензии. В системах CSI и SI она хранится на PCMCIA flash-карте (8МБ или 16МБ). В системах R она хранится на жёстком диске. В медиа-серверах две копии хранятся на жёстком диске. После загрузки станции процессор работает с трансляцией, записанной в оперативную память.
Трансляцию необходимо сохранять после больших изменений (которые проверены и работоспособноть подтверждена), перед сомнительными изменениями и перед выключением станции. Трансляции также сохраняется во время ночного обслуживания.
В классических системах Flash-карта не содержит ПО станции и её нельзя вынимать во время чтения/записи (мигает оранжевый светодиод). Существуют специальные upgrade-карты раземером 48МБ.
В медиа-серверах можно делать backup настроек сервера и трансляции через ftp, scp, sftp или на CF-карточку.
Существует два файла трансляции XLN1 и XLN2 — они идентичны. Система во время загрузки проверяет их на идентичность и если они не совпадают, то это обозначает нарушение целосности конфигурации и система зажигает alarm.
— change system-parameters maintenance
— scheduled maintenance
— save translation
— daily
Завершение работы с системой
Перед отключением необходимо сохранить внесённые изменения на энергонезависимом носителе ( save translation ) и дождаться окончания выполнения команды и статуса выполнения Success . Сеанс SAT можно завершить командой logoff . Перед выходом система может уведомить о наличии ошибок или особых ситуаций. Принять уведомление об отключении (Alarm Origination) можно нажав Yes . Выключить станцию можно нажав кнопку на передней панели S8300/S8400 и дождаться пока загорится соответствующий светодиод, или через Maintenance Web Interface -> Shutdown Server .
Обзор системы
- display system-parameters customer-options — открытые в станции лицензии
- display system-parameters spacial-applications — открытые в лицензии дополнительные функции (green features) — сторонние H.323 клиенты. Начиная с CM5.2.1 данные лицензии предоставляются бесплатно.
- display capacity — ресурсы системы и степень их использования
- list history — история команд. Сохраняются все команды , влияющие на конфигурацию станции. Их можно отфильтровать по action, object, qualifier, time/date.
- list configuration — информация о составе оборудования, свободных портах, версиях плат и прошивок
— all — все платы
— board — указанную плату
— ds1 — платы потока E1(ds1)
— stations — абоненские портовые платы
— trunks — транковые портовые платы
— software — версия ПО
Настройка параметров страны
- change system-parameters country-option
— Display Character Set: Cyrillic - change location-parameters
— Companding Mode: A-law (!)
— Analog Ringing Cadence — вид звонка на аналоговых аппаратах (длительность посылок и пауз)
— Flashhook Interval = Y
— Upper band = 1000 — верхняя граница реагирования на flash
— Lower Band = 200 — нижняя граница реагирования на flash
Flash — разрыв проводов для того, чтобы дать понять станции, что абонент хочет дополнительные функции. Если flash превысит верхнюю границу, то станция будет вешать трубку. Если flash будет слишком коротким, то станция не будет понимать что это был flash и ничего предпринимать не будет.
— Recall — повторное подключение тонового приёмника в процессе разговора с помощью flash.
— Loss Plan — затухание при коммутации портов друг на друга. ОЧЕНЬ НЕ РЕКОМЕНДУЕТСЯ изменять значения по умолчанию. - change tone-generation
— параметры страны — 1(!) Установка параметра страны в значение 15 влияет на некоторые таймеры системы. В этом случае рекомендует оставить параметр страны в значении 1 и подстроить тоны на страницах 2-23. Тоны для России отражены в документе РД 45.223-2001.
— Base Tone Generation Set — набор системных тонов
— Tone Generation Customized Tones — можно целиком пересоздать тоны.
— — Tone name — имя тона, который будем кастомизировать, например, busy.
— — Cadence step — последовательность выполнения. После выполнения последнего шага, тон начинает генерироваться с самого начала.
— — Tone — тональность сигнала. Может быть silence и goto.
— — Duration — длительность тона в милисекундах.
Настройка параметров системных функций
- page 1 — Trunk-to-Trunk transfer : разрешает передачу вызовов между транками. Можно выключить чтобы пользователи не могли переводить звонки за границу.
- page 1 — Music/Tone on Hold : настройка музыки при удержании
— music Port: настройка источника музыки
— music ext: настройка annoucement как MoH
— tone: настройка тона Hold — умельцы набирают тонами музыку - page 1 — Abbreviated Dial Programming by Assigned Lists? — автоматический набор номера после поднятия трубки
- page 1 — Auto Abbreviated/Delayed Transition Interver (rings) — через сколько гудков переходить к следующему номеру
- page 3 — PSA Associate Code (см. ниже)
- page 3 — PSA Dissociate Code (см. ниже)
- page 3 — TTI Merge Code (см. ниже)
- page 3 — TTI Separation Code (см. ниже)
- page 3 — TTI Enabled = Y (см. ниже)
- page 3 — TTI State: voice (см. ниже)
- page 3 — TTI Security Code (см. ниже)
- page 5 — Switch name : имя станции
- page 6 — Short Interdigit Timer : таймер ARS после набора минимального количества цифр. Если в диалплане нет однозначного срабатывания или пересечение в первых цифрах, после некоего количества цифр начинается отсчет.
- page 6 — Line Intercept Tone Timer : длинный таймер (ожидание набора). Если трубу не сняли, то через таймер даёт тишину.
- page 6 — Long Hold Recall Timer : возвращения вызова с Hold
- page 6 — Station Call Transfer Recall Timer : возвращение с трансфера
- page 6 — Distinctive Audible Alerting — количество звонков для внутренних, внешних и приоритетных вызовов.
- page 10 — Allow Conference via Flash : разрешает создание конференций аналоговому телефону через flash (n)
- page 10 — Station Tone Forward Disconnect : что будет слышать абонент, когда все участники отсоединились (busy)
- page 10 — Level of Tone Detection : способ определения наличия dialtone (medium)
- page 10 — Date Format : формат даты (dd/mm/yy)
- page 10 — On-hook Dialing : набор номера без поднятия трубки (y)
- page 10 — Repetitive Call Waiting — звуковое оповещение о том, что пришёл вызов по другой линии.
- page 10 — Repetitive Call Waiting Interval (sec) — с какой периодичностью осуществлять звуковое оповещение. ВАЖНО: на время передачи звукового оповещения разговорный тракт разрывается.
- page 11 VECTORING Prompting Timeout : ожидание команды в векторе (collect-digit). Сколько ждать донабора следующий цифры.
Номерной план
- ext — внутренний номер
- fac — код доступа к функции
- dac — код доступа к функции или код доступа к транку
- attd — оператор
- ars, aar — прямой выход на таблицы маршрутизации. Для этого необходима опция ARS Without FAC.
Справка по командам
- list configuration station — просмотр свободных портов. Вообще все абонентские платы
- add station — добавление номера
- duplicate station — скопировать. До 16 клонов за один раз.
- remove station — удаление
- list usage station — где используется
- list station — просмотр существующих абонентов
- status station — просмотр состояния телефона
- list trace station — протрассировать набор с телефона при помощи встроенного трассировщика.
- change extension-station — смена добавочного номера. Участие в группах подтягиваются.
Настройка аналогового телефона
Виртуальные объекты
- change circuit-packs [PN] — позволяет настраивать платы не подключив их физически. Пока на плате есть настройки, её нельзя удалить из списка плат.
- change media-gateway [MG] — всё тоже самое для media gateway.
Personal Station Access (PSA) и Terminal Translation Initialization (TTI)
Создаём абонента и в поле порта ставим не IP или номер порта, а «X». Далее берём телефонный апарат и идём к абоненту. Подкоючаем его и станция даёт тон. После этого вводим TTI Merge Code, Security Code и номер ext.
Я не знаю чем отличаются PSA и TTI, просто приведу инструкцию к работе с PSA:
Немного о кнопках
- Speaker — громкая связь
- Mute — отключить микрофон
- Hold — удержание звонка
- Redial — повторный набор
- Transfer — перевод звонка (transfer + номер + transfer)
- Conference — создание конференции (conference + номер + conference)
- использовать дополнительный блок питания
- в change station
— для 64хх, 46хх и 2420 в поле Expansion Module? = Y
— для 96хх, 16хх в поле Button Modules
- BUTTON ASSIGNMENT (лампочные)
- SOFTKEY (назначаемые)
- busy-ind TAC/Ext — доступ к транку или номеру и контроль занятия.
- autodial — быстрый набор (номер или код функции) до 16 знаков
- btn-view — просмотр назначений кнопок. По-умолчанию запрограммирована на SOFTKEY.
- team — просмотр занятости абонентов. Быстрый набор абонента. Перехват входящих звонков (первое нажатие — отображение номера и имени вызывающего абонента, второе нажатие — перехват вызова). До 15 кнопок team для одного абонента.
Работа с несколькими телефонными линиями
Допустим на телефоне настроены 3 телефонные линии. Вам приходит звонок по первой линии. Вы берёте трубку и начинаете разговор. В этот момент занимается 1-я выделенная Вам линия. Во время разговора Вам приходит второй вызов. Вы его не берёте, просто продолжая разговор по первой. При этом занято уже две Ваших линии. Если Вам после этого поступит третий вызов, то он займёт последнюю выделенную Вам линию, и Вы не сможете, не подвесить текущий разговор на Hold, чтобы поговорить со второй линией, ни перевести звонок на другой ext. Для этого есть возможность зарезервировать последнюю доступную линию на такой случай.
Рассмотрим типовые случаи настройки IP телефона на примере телефонного аппарата Addpac. Настройку IP телефона произведем для двух вариантов его подключения: к аппаратной IP-ATC AddPac IPNext и к программной системе IP-телефонии 3CX Phone System.
Настройка IP-телефона для работы с IP-ATC AddPac IPNext
Порядок настройки IP-телефона для работы с IP-ATC:
а) Подключите телефон через LAN разъем к сети, затем нажмите кнопку MENU и в интерфейсе телефона перейдите:
Menu => Network Setup => Internet Setup (далее выбираем тип: DHCP или статический IP)
Теперь необходимо указать адрес SSCP (адрес IPNext)
Menu => Network Setup => SSCP Setup => Use SSCP => Enable
Menu => Network Setup => SSCP Setup => CM Setup => Call Manager1 (вводим IP адрес АТС IPNext)
б) Те же самые настройки можно произвести через WEB-интерфейс телефона.
На этом настройка IP телефона закончена. Теперь телефон сообщается с IPNext по фирменному протоколу AddPac SSCP. Далее все настройки производим на IP-АТС через web-интерфейс.
Заходим на Smart Multimedia Manager IPNext
Выбираем меню Extensions, и подменю Terminals.
Здесь мы видим наш телефон, запросивший авторегистрацию (его модель, IP адрес, MAC адрес). Теперь нам нужно назначить ему номер. Нажимаем Modify.
Заполняем поля отмеченные звездочкой:
Extension * -внутренний номер телефона. Обязательно нажимаем Check Extension для проверки доступности номера!
First Name * — Имя
Last Name * — Фамилия
User ID * — для идентификации на персональном портале
Voice Mail Password * — пароль для голосовой почты
SIP Username, SIP Password * — логин/пароль для возможности регистрации по SIP с софт-телефона
И нажимаем Apply.
Теперь в меню Extensions мы можем наблюдать новый номер.
На самом аппарате должен высветится значок подключения ?и номер внутреннего абонента.
На этом настройка IP телефона для работы с IP-ATC AddPac IPNext успешно завершена.
Настройка IP-телефона для работы с 3CX Phone System
Настройка IP телефона (на примере Addpac AP-IP90) для работы с программной IP АТС 3CX начинается с регистрации внутреннего номера на сервере 3CX. Для этого перейдите во вкладку Внутренние номера и нажмите Добавить Номер.
Обращаем ваше внимание, что AddPac IP90 не понимает русский Caller Name, т.е. если на него приходит вызов с любого другого телефона, где имя-фамилия абонента на русском, разговор рвется через 30 секунд. С латиницей этого не происходит.
Затем задайте настройки внутреннего номера, в том числе и пароль.
Настройки в сервере 3CX Phone System на этом окончены.
Далее подключите IP телефон к АТС, для этого используйте программу удаленного доступа Telnet. Чтобы общение с аппаратом стало возможно нужно включить Telnet на своем компьютере (для Windows 7: Пуск – Панель управления – Программы и компоненты – Включение и отключение компонентов Windows) и узнать IP адрес вашего телефона.
Подключите телефон через LAN разъем к сети, затем нажмите кнопку MENU и в интерфейсе телефона перейдите Сетевые настройки – Настройки LAN. Здесь либо включите DHCP (автоматическое получение IP адреса в сети) либо задайте статический адрес. Для примера, мы задали — 192.168.0.112. Этот адрес будет фигурировать в дальнейших настройках телефона
Запускаем командную строку cmd и вводим:
Если компьютер нашел устройство по telnet, то IP–телефон запросит у вас login – root password – router. Выглядит в командной строке все так:
Copyright (c) 1999-2010 AddPac Technology Co., Ltd.
User Access Verification
IP90> enable – нужно задать эту команду, что открыть доступ к телефону
Далее введите команду, которая показывает все настройки вашего телефона show run – и сравните с тем, какие настройки должны быть для корректной работы AP IP90. Работающие настройки телефона приведены ниже (шаблон).
Для корректировки настроек используйте команду conf t или configure terminal:
Здесь вы можете изменить настройки IP телефона. Например, при подключении телефона к 3CX Phone System (для регистрации внутреннего номера) важна команда sip – ua. Вводите эту команду и перепишите все настройки sip – ua, как показано в шаблоне. Чтобы отменить неверно введенную команду используйте no.
Также особое внимание нужно уделить настройкам dial-peer. Именно эти настройки позволяют вашему телефону совершать входящие и исходящие звонки. Внимание, если dial-peer не настроены, соединение установить не удастся.
Читайте также:
- Какие скорости имеют современные компьютеры кратко
- Игра где надо доить корову nintendo
- Как сделать электронный дневник на компьютере
- Чипсет z490 и z590 разница
- Как открыть it2 файл
Причины купить Avaya J159 (700515188) в интернет-магазине TEHPOS
- Гарантия низких цен и быстрая доставка в Салават
- Вы можете купить Avaya J159 (700515188) по выгодной цене с доставкой в Салават или оформить самовывоз с нашего склада
- Предпродажная подготовка б/у оборудования и гарантия на все товары от 3 до 24 месяцев
- Служба техподдержки для решения любых вопросов
- Нашли дешевле? Сообщите нам любым удобным способом и мы постараемся сделать более выгодное предложение!
Купить Avaya J159 (700515188) в Салавате совсем несложно — добавьте его в корзину и оформите заказ в интернет-магазине TEHPOS или по телефону . В карточке товара посмотрите фото, отзывы покупателей и подробные характеристики, чтобы не промахнуться с выбором. Если нужны инструкция по применению или настройке для Avaya J159 (700515188), руководство пользователя или программное обеспечение — скачайте их во вкладке «Загрузки».
В Бахчисарай, Джанкой, Евпатория, Керчь, Симферополь, Севастополь, Феодосия, Черноморское, Ялта и другие населенные пункты Республики Крым доставка занимает не более 5 дней! Доставка в Сочи не более 3 дней.
Для тех, кто хочет купить Avaya J159 (700515188) оптом, мы предлагаем выгодные условия — подробности уточняйте у менеджеров по телефону или отправьте запрос через форму обратной связи.
| Основные | |
|
Встроенная телефонная книга |
да, 250 номеров |
|
Громкая связь |
да |
|
Дисплей |
цветной LCD 2 шт. 2.8″ + 2.3″ |
|
Количество линий |
2 |
|
Количество программируемых клавиш |
16 |
|
Поддержка SIP |
да |
|
Поддержка Skype |
нет |
|
Подключение гарнитуры |
да |
| Интерфейсы | |
|
Web-интерфейс |
да |
|
Интерфейсы |
Ethernet, USB |
| Технология PoE | |
|
Поддержка PoE |
да |
| Дополнительно | |
|
Конференц-связь |
да |
Доставка в Салават
Для корректного расчета стоимости и сроков доставки, пожалуйста, выберите ваш город в верхней части сайта справа.
Способы доставки
Курьерские службы
- СДЭК
- EMS Почта России
- DPD
- Курьер сервис экспресс
- Boxberry
Транспортные компании
- ПЭК
- Деловые линии
- Байкал-Сервис
- КИТ
- Энергия
Варианты оплаты
- Переводы с карты на карту
- Система быстрых платежей
- Оплата картой онлайн
- Оплата на расчетный счет
Остались вопросы?
Дополнительную информацию о доставке и оплате уточняйте по телефону горячей линии 8 (800) 550-90-96 (звонок по России бесплатный).