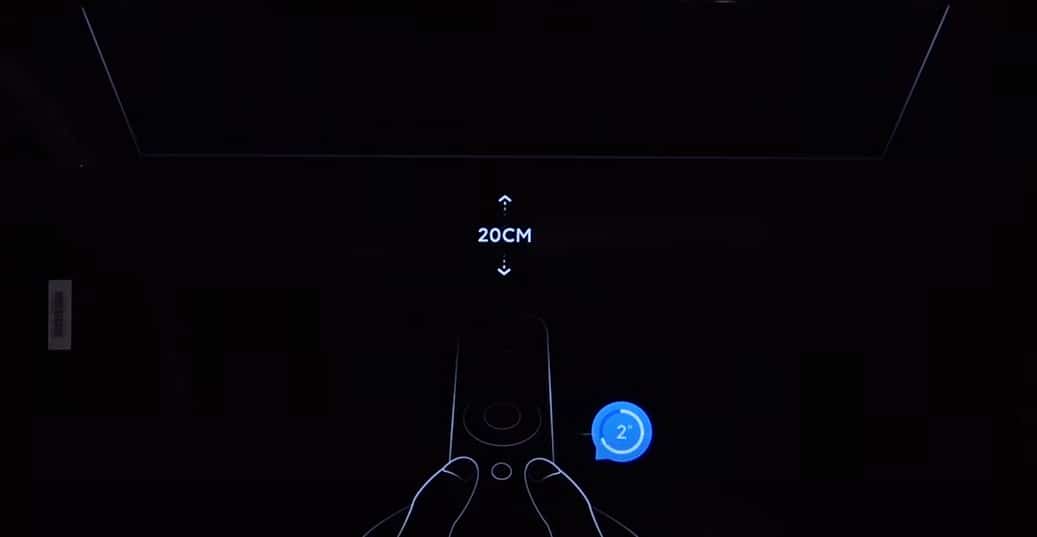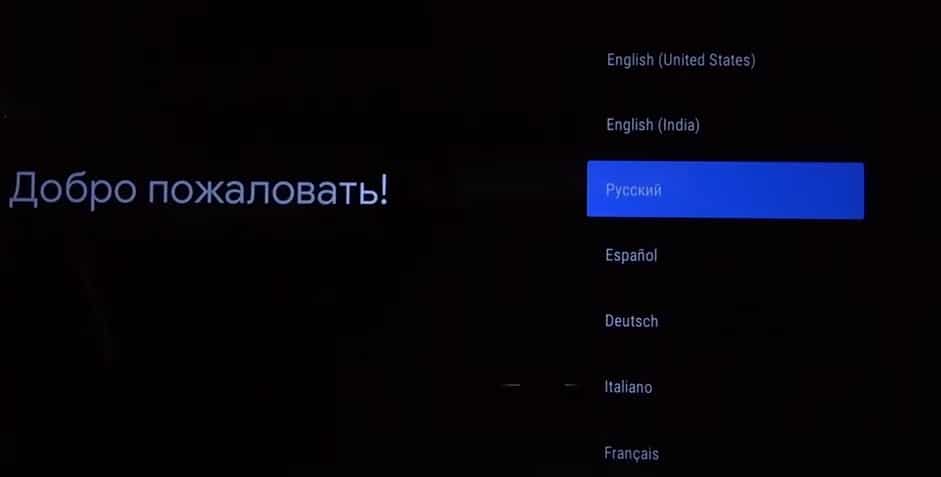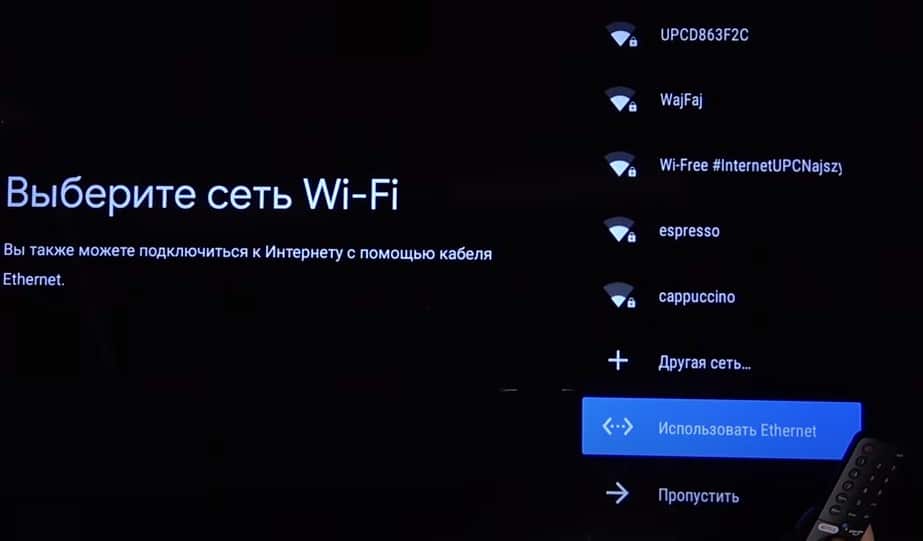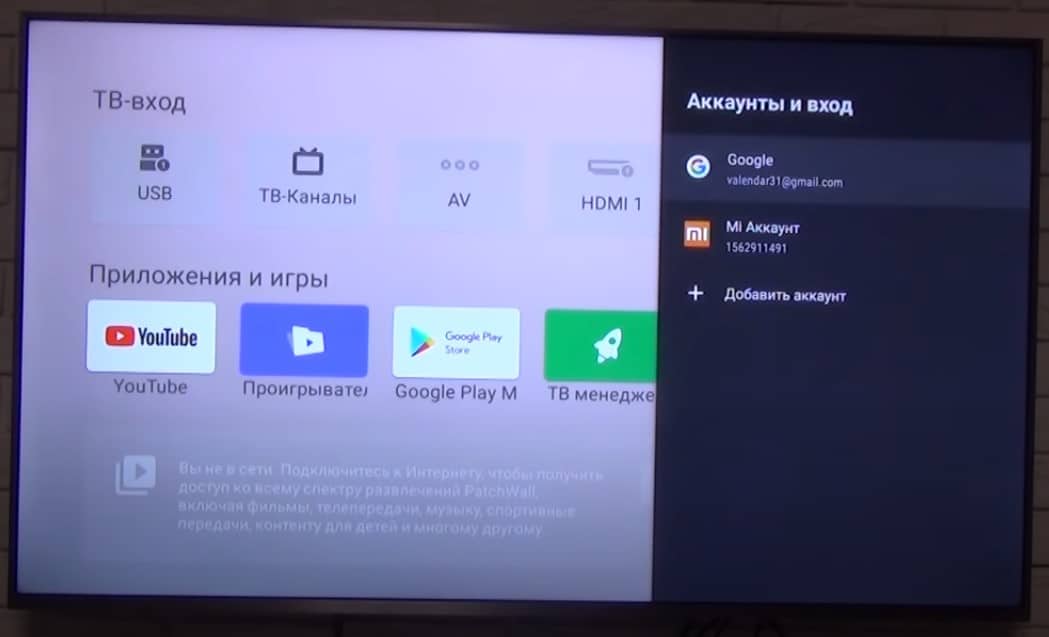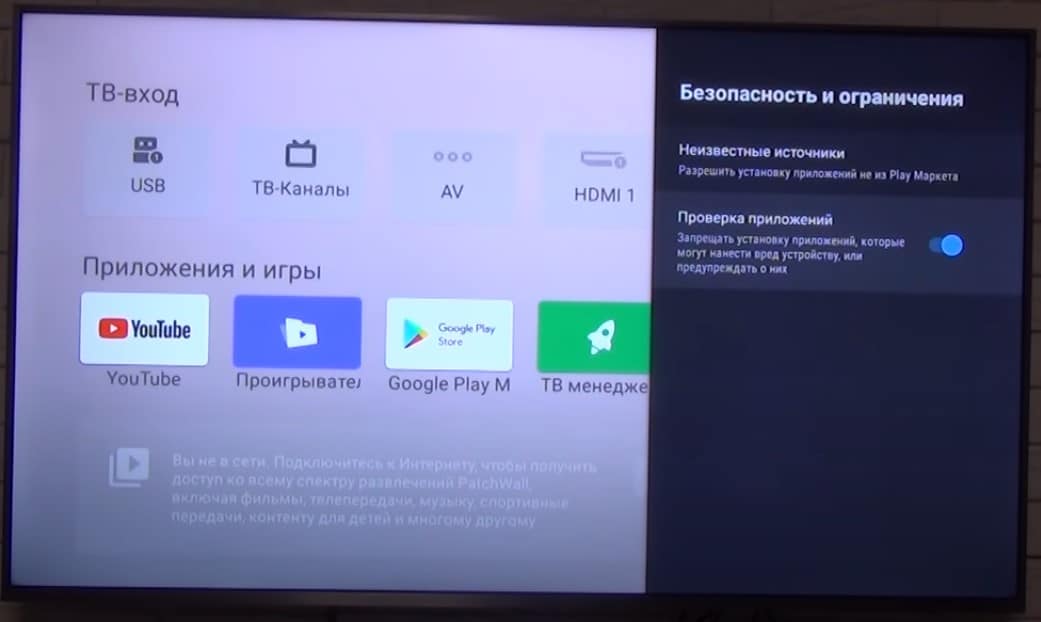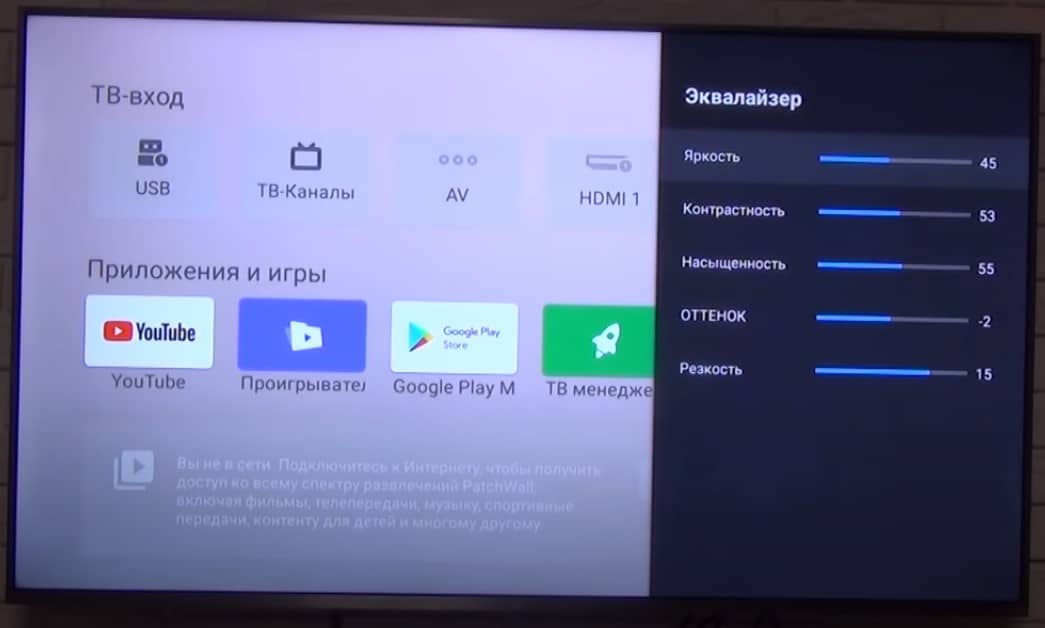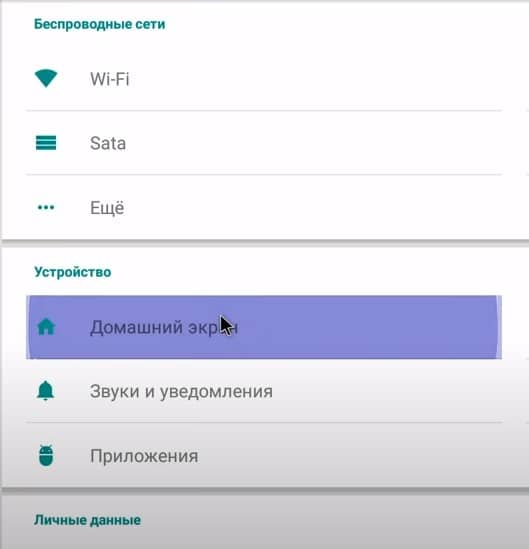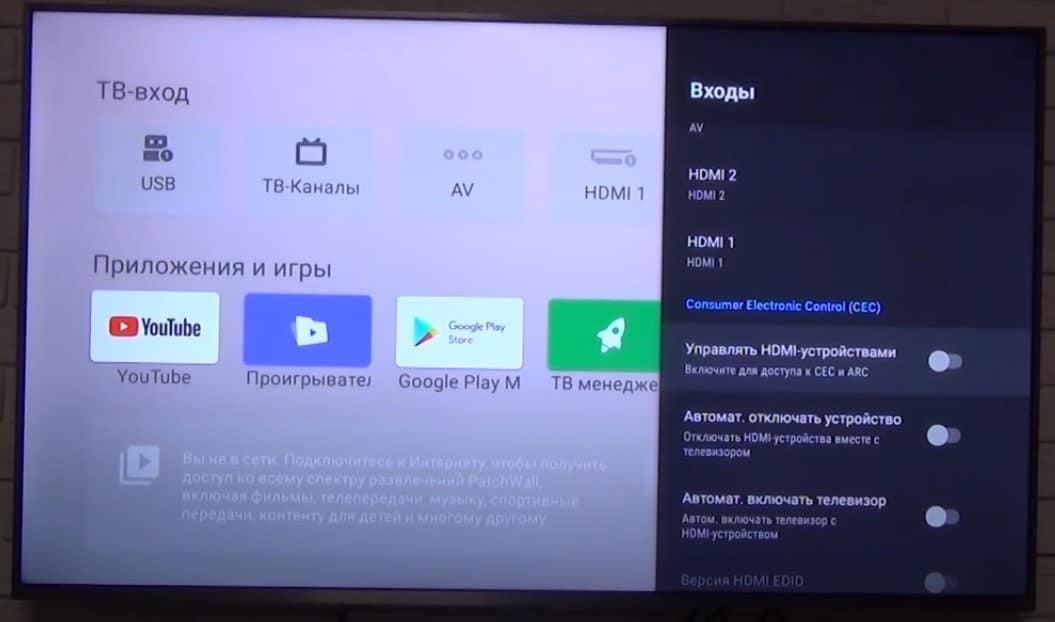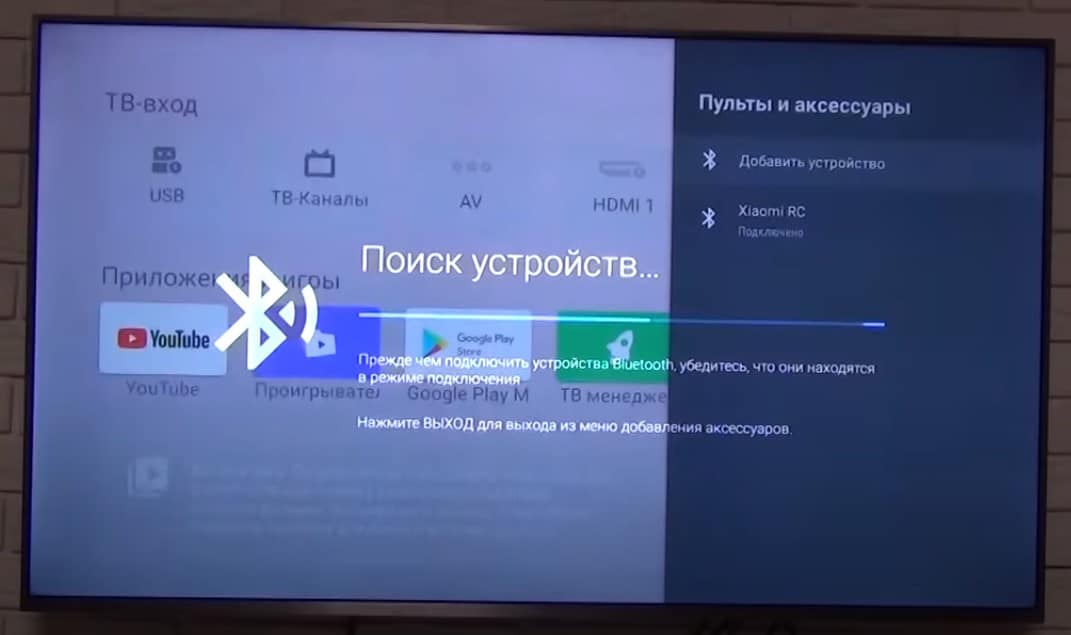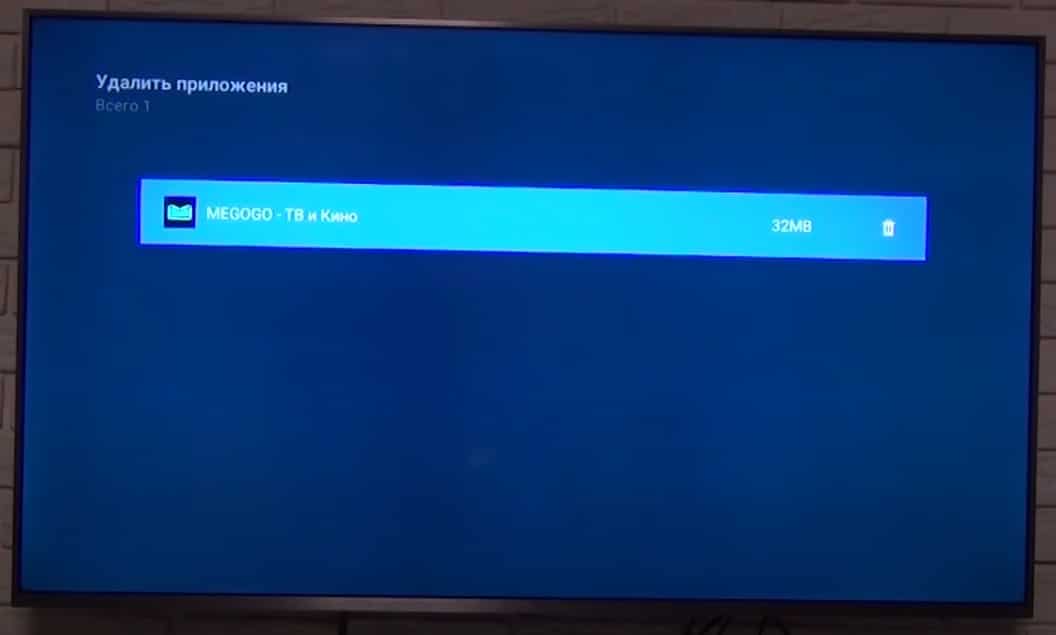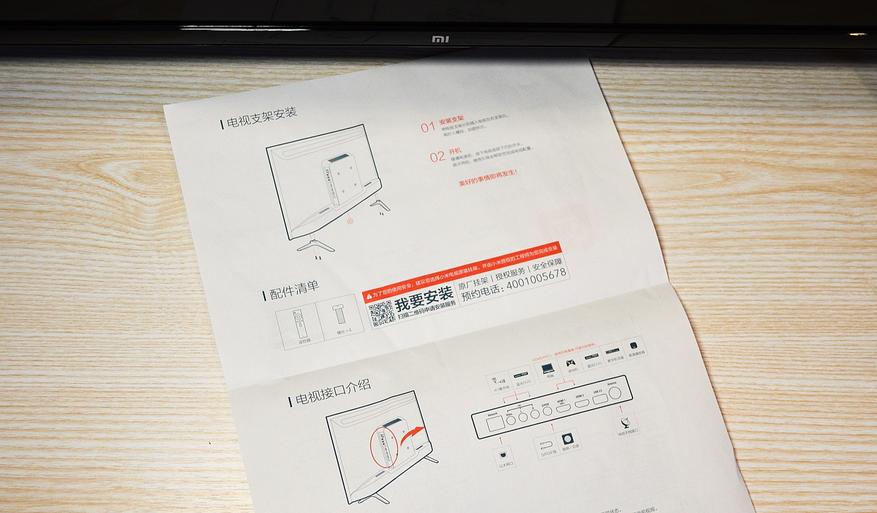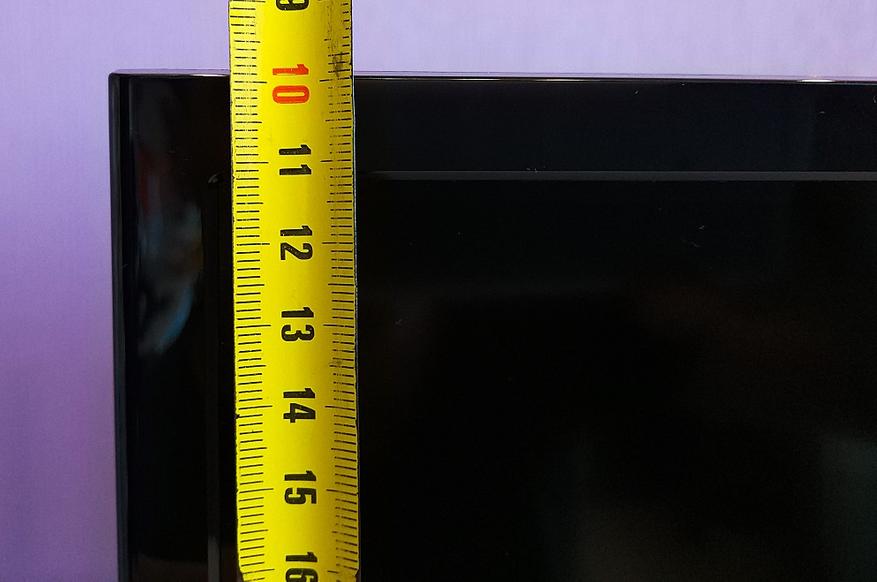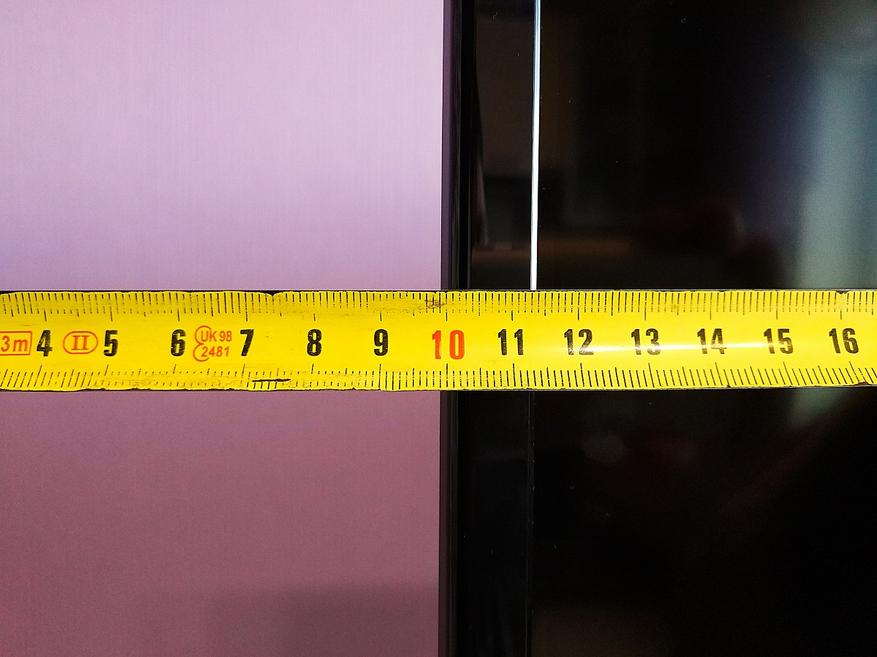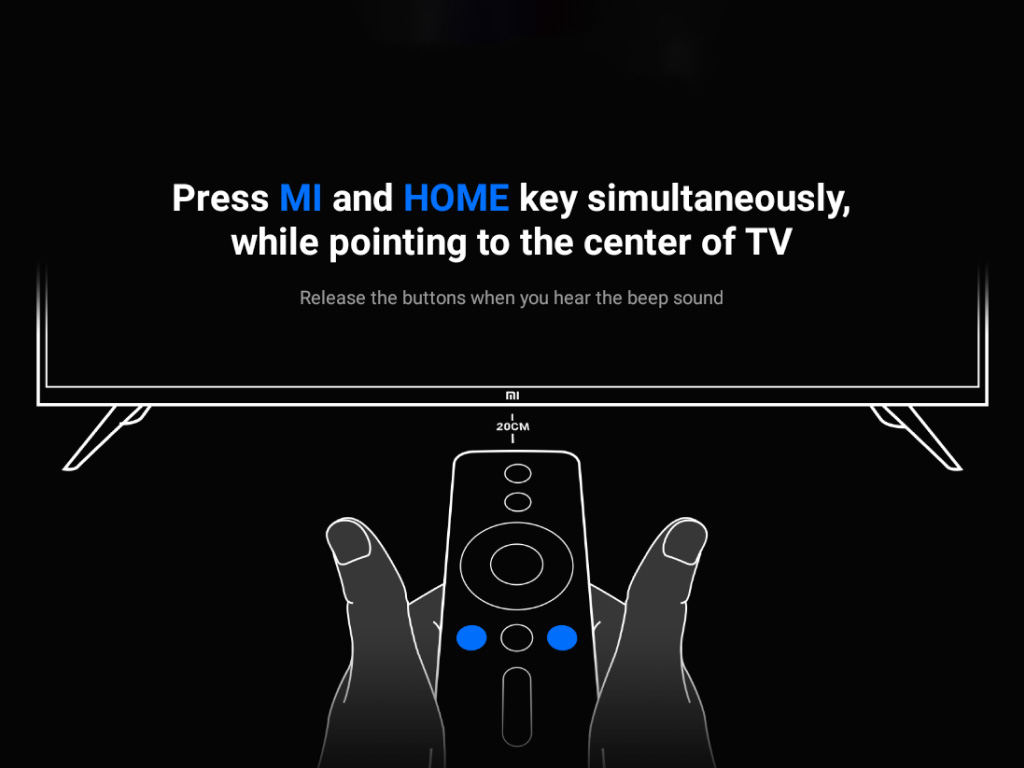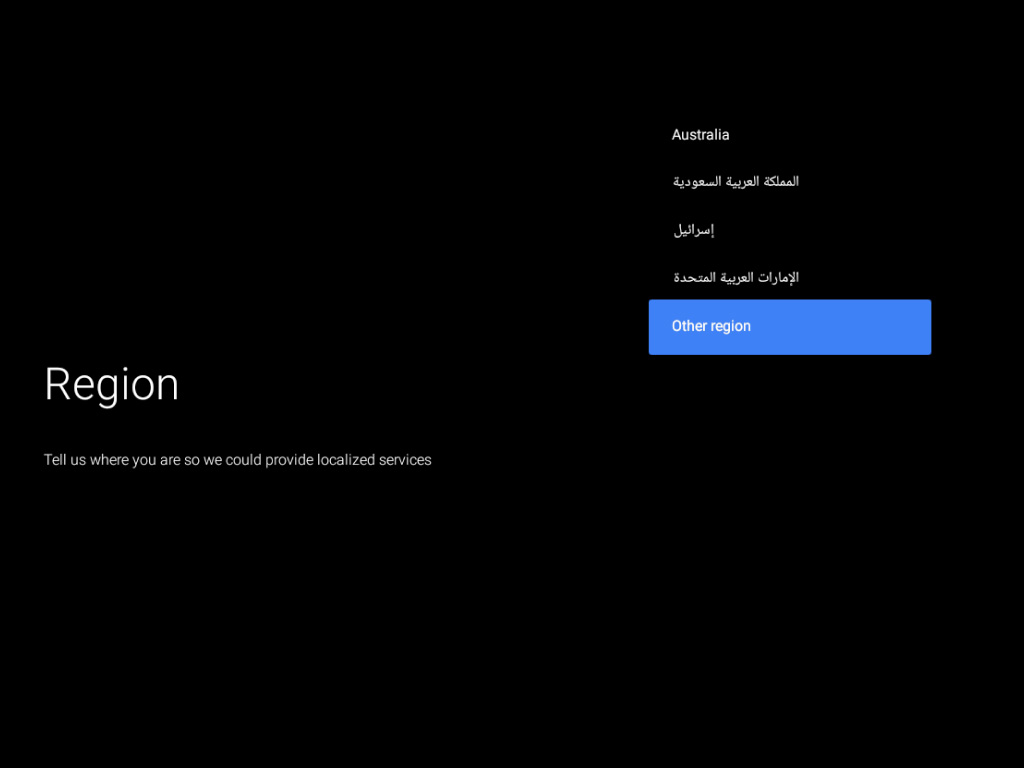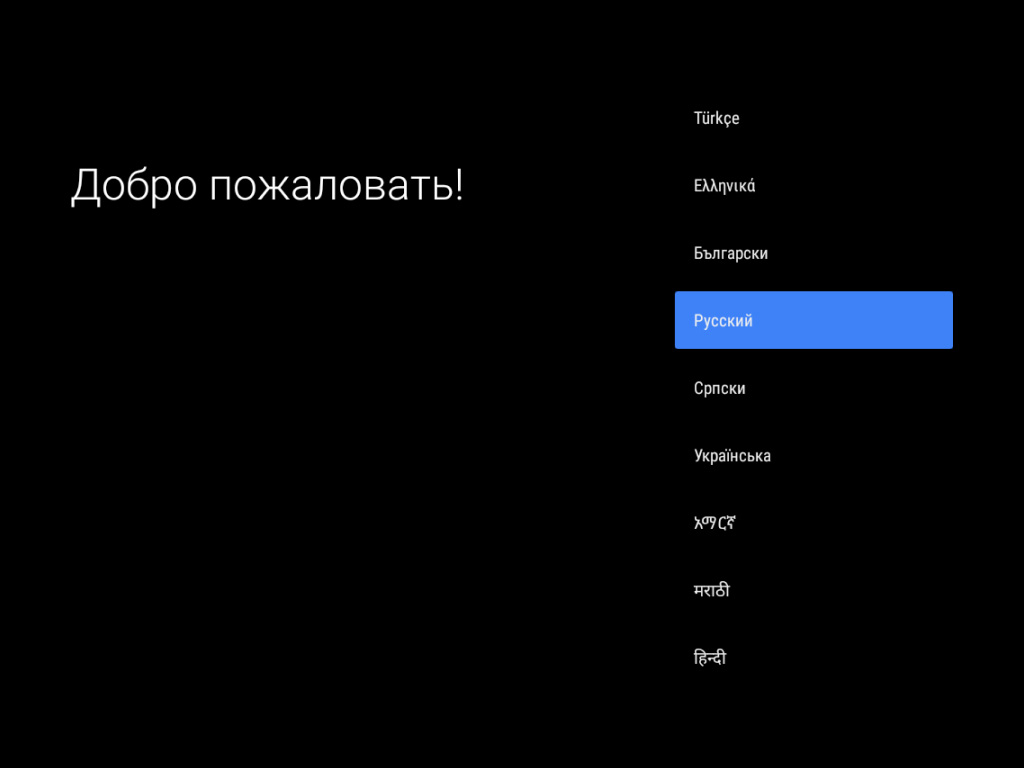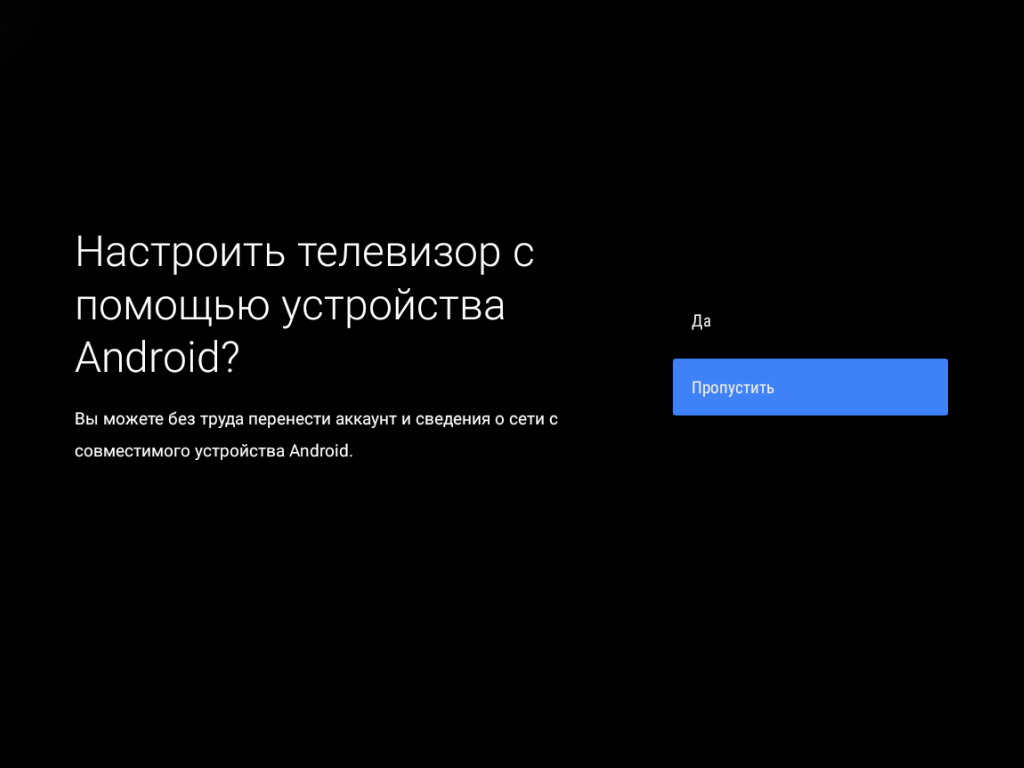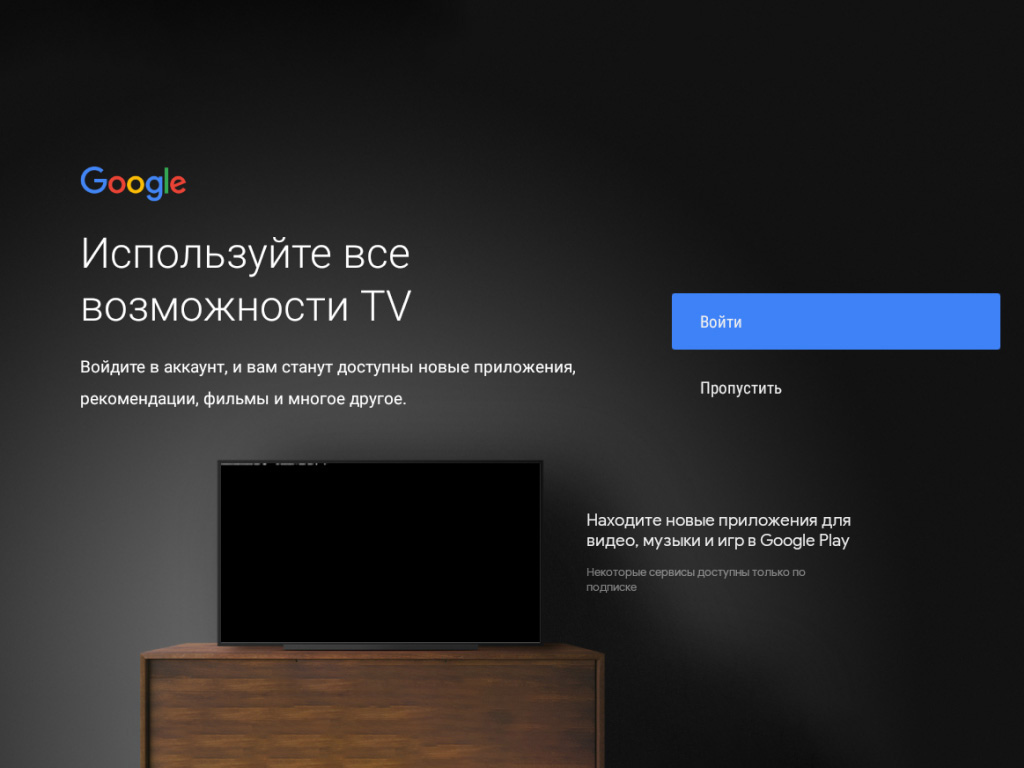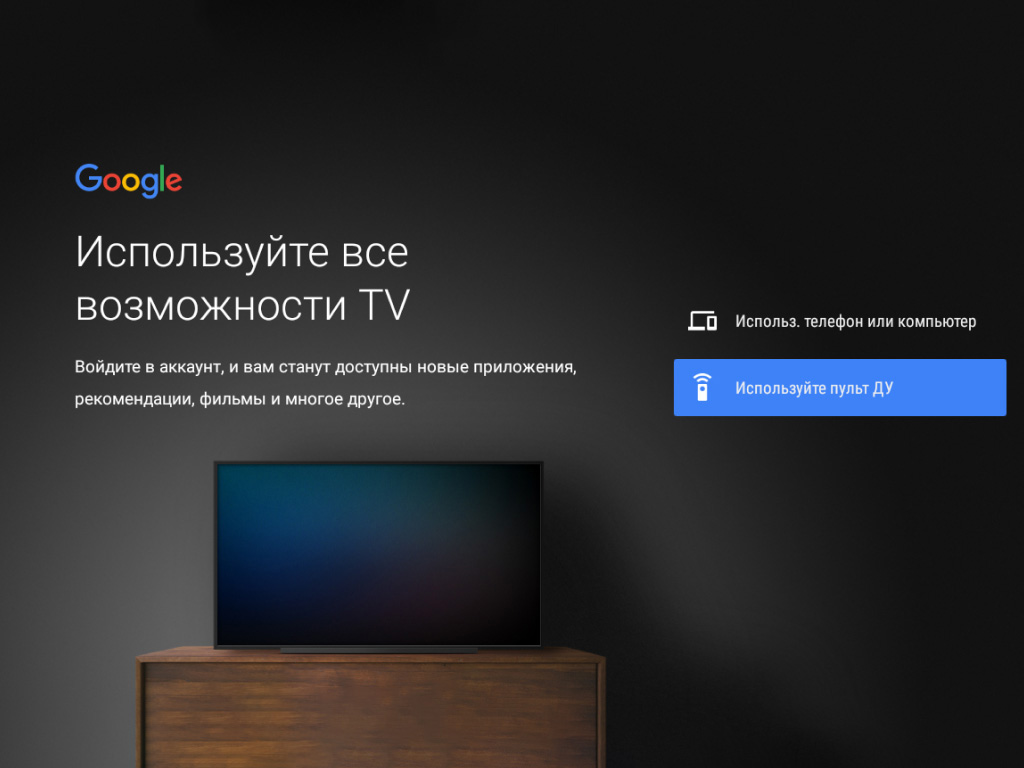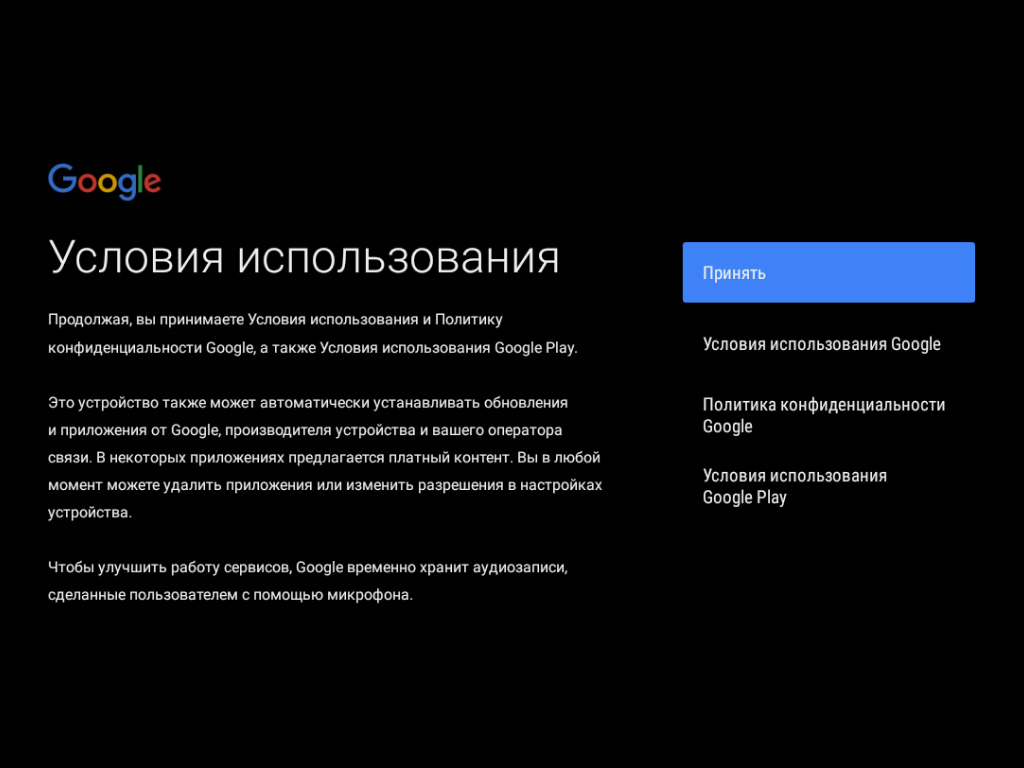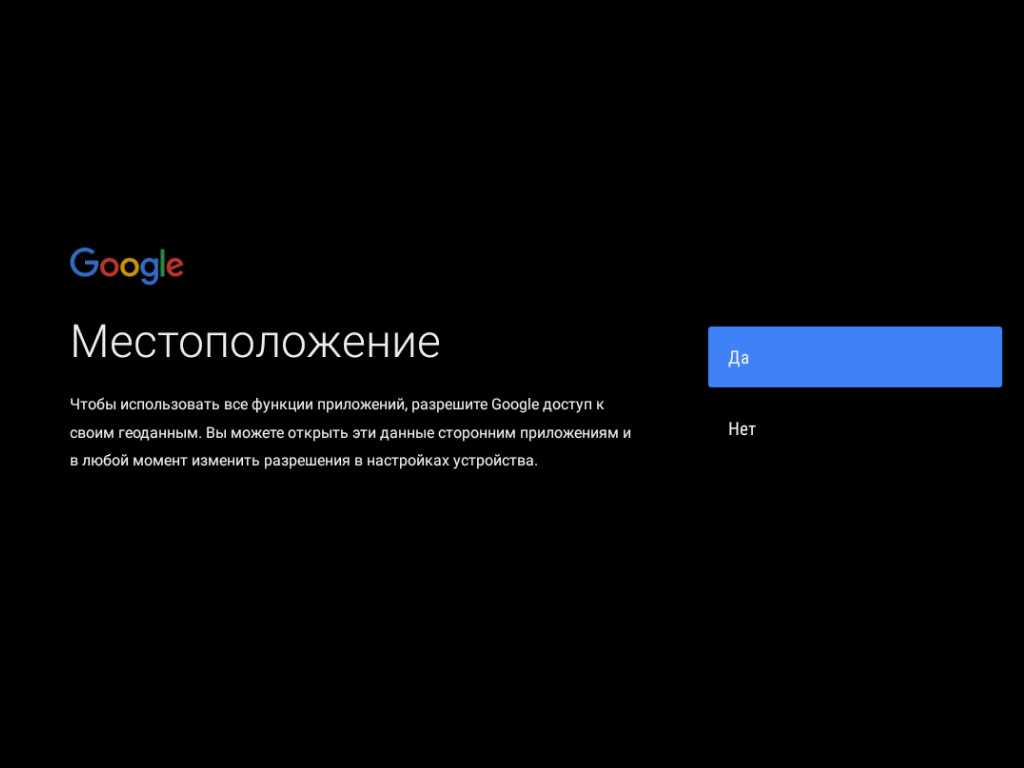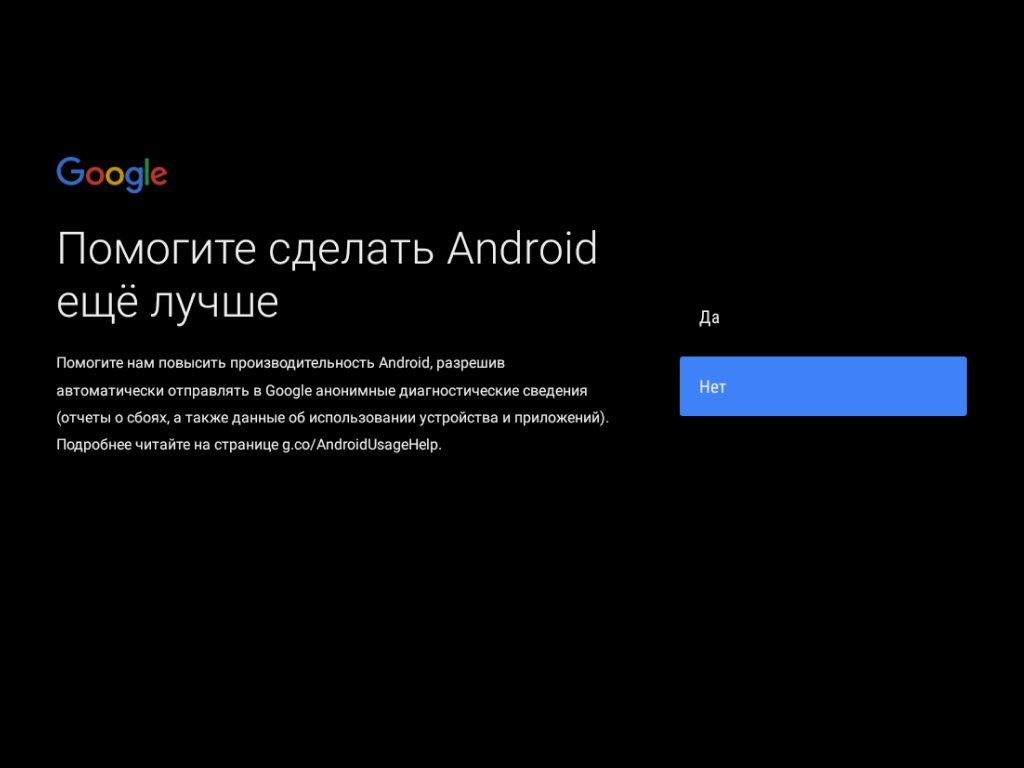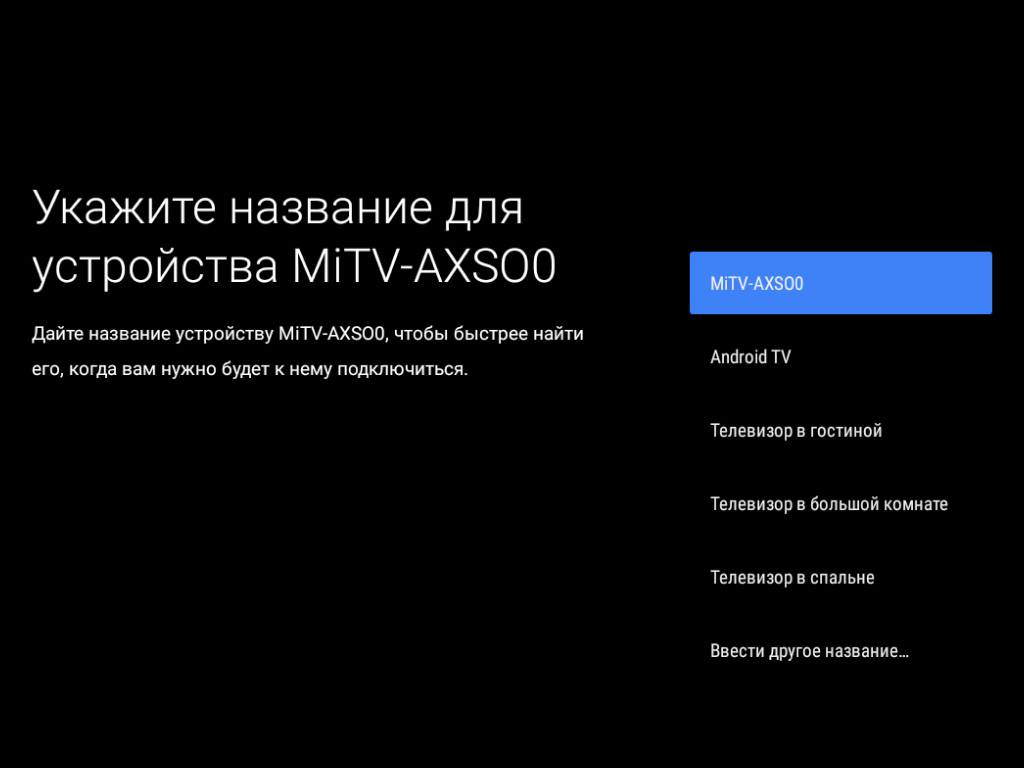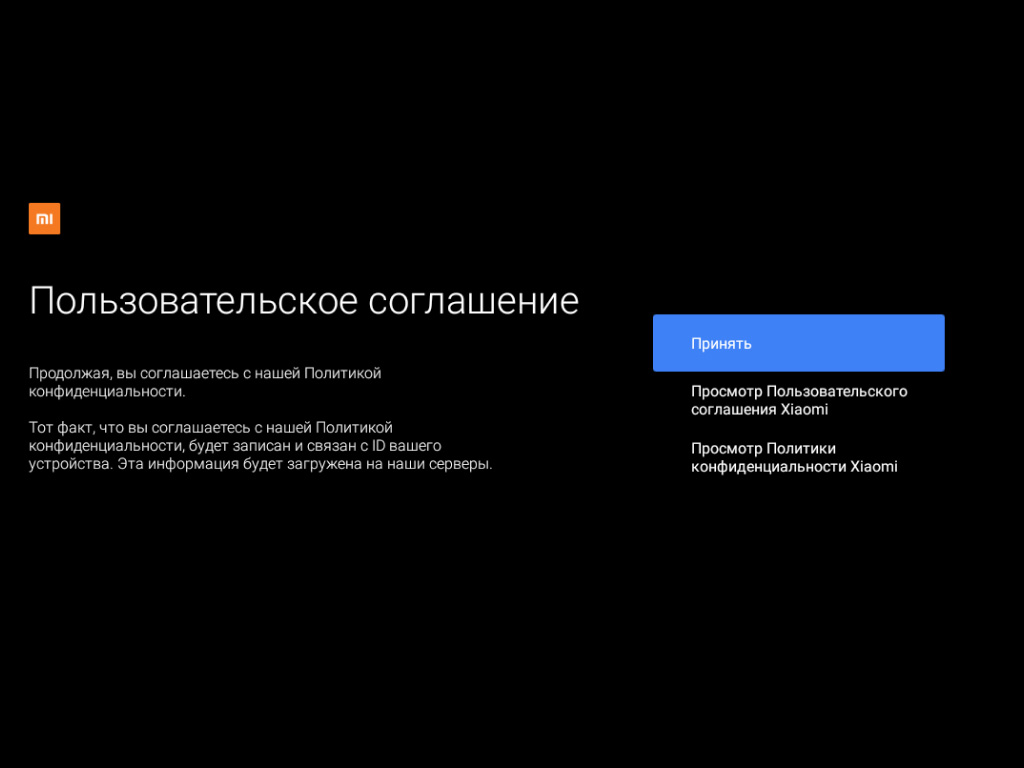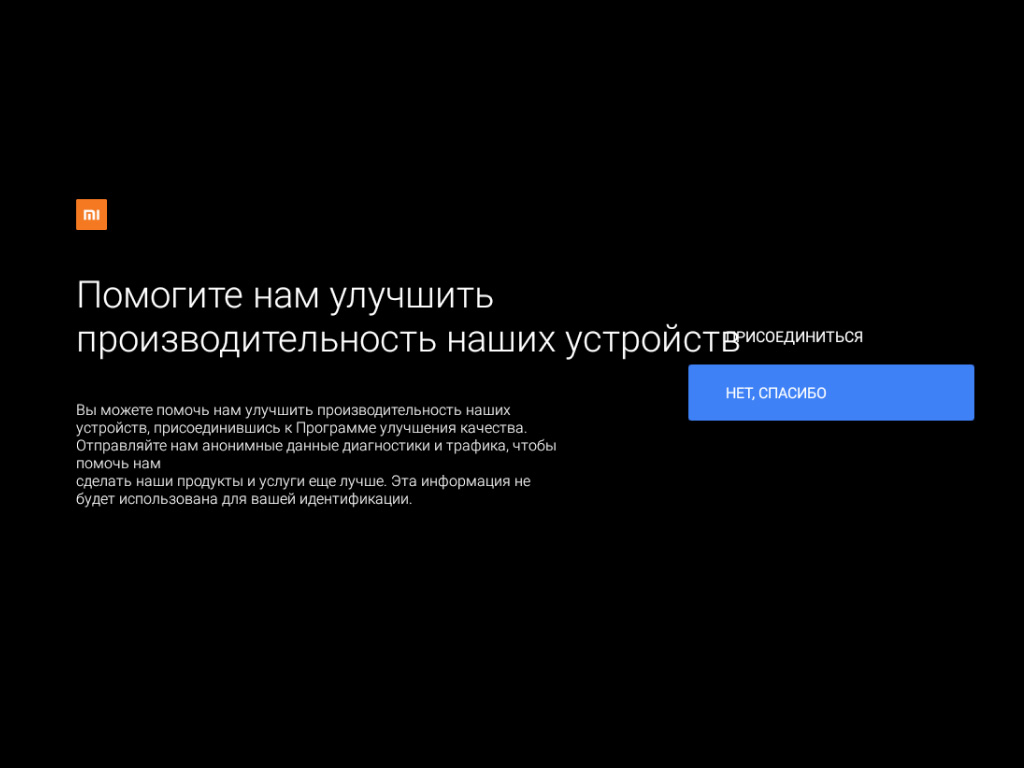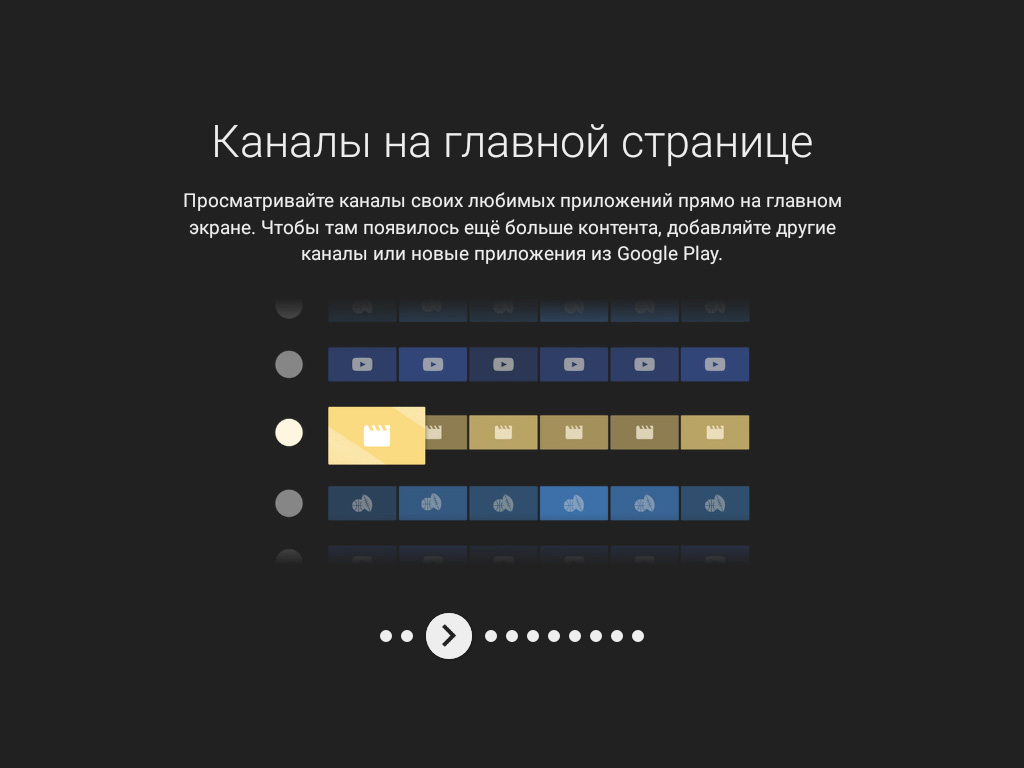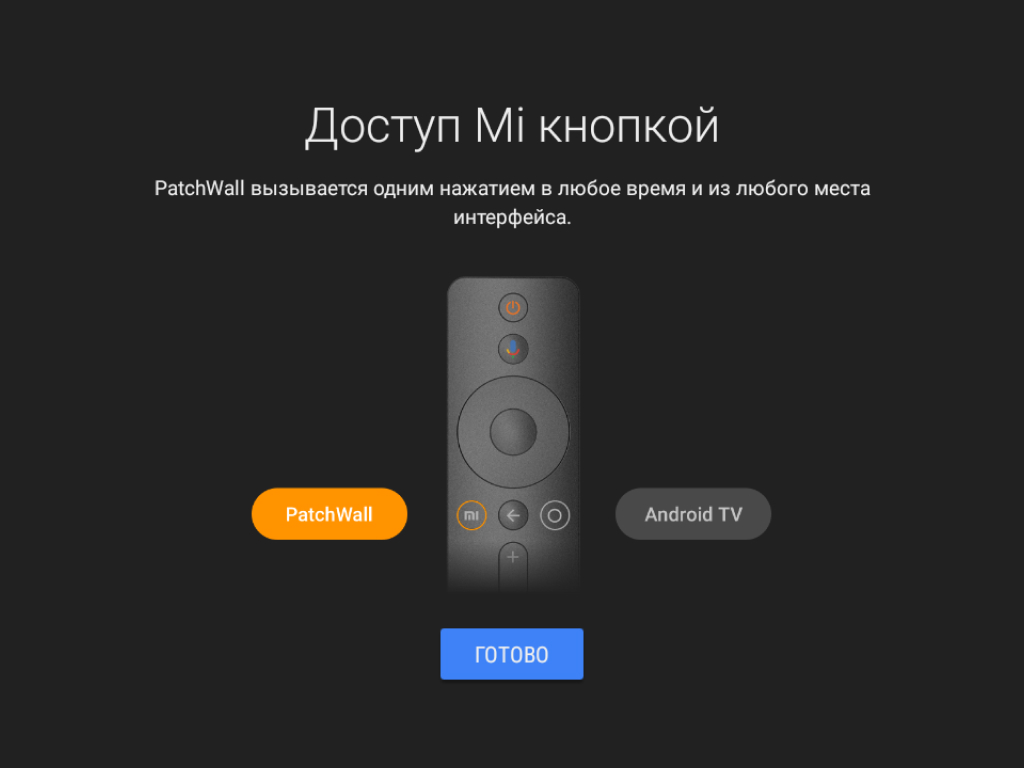После покупки ТВ, его нужно настроить. Многие магазины предлагают сделать это за деньги, при чем недешево. На самом деле процедура несложная, если речь идет о базовой настройке. Однако можно и более детально настроить телевизор Xiaomi Mi TV: добавить приложения, изменить лаунчер, установить родительский контроль, подключить различные устройства к нему и т. п. Начнем с инструкции по минимальной настройке ТВ для просмотра телевидения, а затем перейдем к параметрам, которые помогут использовать телевизор на максимум.
Начальная настройка
На большинстве телевизоров Xiaomi есть инструкция на экране по подключению и настройке. Возможно, она будет на китайском языке или другом с иероглифами. Это не страшно, так как практически в самом начале можно выбрать язык.
Читайте также: Как настроить IPTV на роутере Xiaomi?
Как настроить телевизор Xiaomi Mi TV P1:
- Подключение пульта Mi Stick. Для этого подносим его к включенному ТВ и зажимаем вместе левую с правой кнопки чуть ниже джойстика (на 4 секунды). Важное условие – расстояние до телевизора должно быть около 20 см.
- Выбор языка и региона. Ничего сложного, язык следует переключать стрелками и выбрать русский или другой удобный для вас язык. Регион можно указать свой или любой европейский.
- Подключение к Wi-Fi. Следующим шагом является настройка через смартфон, но этот пункт можно пропустить. На следующем экране выбираем вашу Wi-Fi сеть и вводим пароль к ней. Если он стандартный, то нанесен на наклейку роутера. Здесь же можно подключиться и к проводному интернету.
- Принятие условий и отказ от лишнего. Геоданные лучше отключить, как и помощь в улучшении Android. Пропускаем следующие окна, можете их почитать, там описаны некоторые функции телевизора.
- Часовой пояс. Обычно есть выбор из нескольких вариантов, выбираем ваш.
- Подключение ТВ. В следующем меню выбираем тот вариант подключения к телевидению, который присутствует. Вариант «Антенна» — для цифрового ТВ, «Кабель» — для кабельного ТВ, но нередко применяется и для цифрового, «Спутник» — для спутникового телевидения. Если автоматическая настройка не сработает, нужны будут ручные настройки. Об этом вы можете прочитать в другой нашей инструкции.
- Время. Сразу нужно перейти в «Настройки» — «Дата и время» и устанавливаем правильное. В противном случае интернет работать не будет.
Этого уже достаточно, чтобы начать смотреть YouTube и телевидение, а также фильмы в некоторых официальных онлайн-кинотеатрах. Однако есть еще много полезных параметров, которые выведут комфорт использования ТВ на новый уровень.
Другие важные настройки
Если вы не хотите обходиться минимумом доступного контента, предлагаем внести дополнительные данные. Они помогут выжать с вашего Smart TV с LED-экраном больше: улучшить качество картинки, сделать проще переключение между устройствами, изменить внешний вид, повысить стабильность, подключить дополнительные устройства и прочее.
Добавление аккаунта
Важный этап, так как без этого нельзя будет поставить приложение из Play Market. После добавления своего профиля, устанавливать приложения можно будет беспрепятственно.
Инструкция по добавлению аккаунта:
- Переходим в «Настройки».
- Выбираем пункт «Аккаунты и вход».
- Жмем на пункт «Добавить аккаунт».
- Указываем логин и пароль с помощью пульта.
Рекомендуем подключать ТВ к своему основному аккаунту, так будет проще продолжать просмотр роликов на YouTube с телефона на телевизоре и наоборот. Плюс будет доступна история поиска в браузере Google Chrome.
Установка приложений
Вряд ли большинству будет достаточно тех приложений, которые установлены на ТВ с завода. Есть много интересных сервисов, которые можно установить с магазина и бесплатно смотреть фильмы, трансляции, сериалы в высоком разрешении. Вот список самых полезных приложений для телевизора. Для этого потребуется доступ к интернету и вход в свой аккаунт.
Как установить приложение на Xiaomi Mi TV:
- Открываем Google Play Market (установлен по умолчанию).
- Вводим в поиск название приложения или выбираем из общего списка.
- На странице приложения нажимаем «Установить».
Есть и другой способ, который подразумевает установку приложений из установочных apk-файлов. Чтобы это сделать, вам потребуется скачать файл на смартфон или ПК и передать на телевизор через флешку. Затем включаем «Неизвестные источники» в разделе «Настроек» под названием «Безопасность и ограничения». После это можем запустить файл, найдя его через проводник, и приложение скоро будет установлено.
Настройки цвета
Если посмотреть обзоры Xiaomi Mi TV и сравнить с тем, что получаете после покупки, легко заметить некоторые отличия цветов. Как часто упоминают, картинка экрана имеет некоторый уклон в зеленые цвета. Это связано не с моделью телевизора, а с прошивкой. На новом телевизоре проблема решается очень быстро.
Что нужно сделать:
- Открываем «Настройки», затем – «Настройки устройства».
- Жмем на «Изображение» и выбираем «Режим» в положение «Пользовательский».
- Корректируем параметры. Обычно нужно на несколько делений сместить влево «Оттенок» и цвет становится более приятным для глаз, чуть теплее. Никто не мешает настроить картинку по своему вкусу.
Изменить лаунчер
И на приставке, и на телевизоре с Android TV можно изменить внешний вид рабочего стола. Сторонние лаунчеры позволяют более гибко персонализировать главный экран и часто довольно ярко выглядят. Это не обязательная настройка, можно делать, можно и оставить как есть – дело вкуса.
Инструкция по изменении лаунчера:
- Заходим в Play Market, вводим слово launcher (можно и на русском) и выбираем вариант из списка. Если уже знаете название приложения, лучше ввести его. Также можно установить из apk-файла, как мы писали в разделе про инсталляцию приложений.
- Переходим в «Настройки» — «Приложения» — «Начальный экран» и выбираем в качестве основного сервиса тот лаунчер, что установили недавно.
Обновить ТВ
Периодически разумно обновлять свой телевизор, чтобы избежать зависаний и других проблем, особенно в совместимости с приложениями.
Инструкция по обновлению по воздуху:
- Идем в «Настройки» — «Настройки устройства» на вкладку «Об устройстве».
- Нажимаем на «Обновление системы».
- Жмем на кнопку «Проверить обновления» и ждем.
Можно и вручную прошить телевизор, но это значительно сложнее. В большинстве случаев стоит воспользоваться автоматическим методом.
Читайте также: Как настроить голосовой поиск на ТВ и почему не работает?
Дополнительные настройки
Осталось еще ряд настроек, которые полезны в некоторых обстоятельствах. Они могут пригодиться не всем, но бегло рассмотрим основные из них.
Дополнительные настройки телевизора Xiaomi Mi TV:
- Родительский контроль. Включается в «Настройках» в том же разделе, что и большинство других параметров – «Настройки устройства». Так и называется «Родительский контроль». Он позволяет установить пароль на доступ к некоторому контенту.
- Настройки HDMI. В «Настройках» в разделе «Входы» — «Входы». Рекомендуем включить параметр «Управлять HDMI-устройствами» для тех, кто использует саундбары и игровые консоли. Они будут выключаться и включаться вместе с телевизором. Ниже будет еще пара дополнительных настроек с тем же смыслом, включайте по надобности.
- Подключение аксессуаров. В основном меню «Настройки» выбираем «Пульты и аксессуары». Просто нажимаем «Добавить устройство», предварительно на другом девайсе включив Bluetooth и телевизор его найдет. Жмем на модель подключаемого устройства, и они между собой синхронизируются.
- Удаление приложений. На Xiaomi Mi TV обычно присутствует приложение ТВ менеджер, через него можно удалить те программы, которые были установлены пользователем. Удалять встроенные приложения здесь нельзя и в целом это не рекомендуется делать, так как потом перестают работать другие функции телевидения.
- Сброс настроек. Подробно описан в отдельной статье.
Инструкция провела через большинство шагов, которые нужно сделать, чтобы настроить телевизор Xiaomi Mi TV. В результате вы получаете ТВ с быстрым доступом в интернет и к любому онлайн-контенту: бесплатному или платному.
Для работы проектов iXBT.com нужны файлы cookie и сервисы аналитики.
Продолжая посещать сайты проектов вы соглашаетесь с нашей
Политикой в отношении файлов cookie
Приветствую! Сегодня пойдет речь о самом доступном телевизоре в линейке Xiaomi TV, с диагональю 32 дюйма и разрешением 1366х768, который базируется на ос Android 6. Телевизор хороший, но требует определенной подготовки к работе (локализации) и установки полезного набора приложений. Я расскажу, как почти полностью избавиться от китайщины, какие приложения хорошо работают на TV и как это все установить.
Так же вы узнаете мое личное мнение относительно телевизора, все его сильные стороны и, конечно же, недостатки. И чтобы сразу расставить все точки над i, сразу выскажу свое мнение насчет разрешения экрана. Многие скажут, что на дворе 2018 год и уже вовсю начинают входить 4K телевизоры, а тут жалкое HD. С этим я согласен лишь отчасти. Во-первых, здесь небольшая диагональ — 32 дюйма и с расстояния больше 3 метров при просмотре видео я лично уже никакой разницы не вижу. Специально ставил 2 телевизора HD и Full HD рядом. А во-вторых, такие телевизоры часто берут как дополнительный, например на кухню или в детскую. В общем, к чему я это? К тому, что если не использовать его как монитор, то разрешения достаточно, многие смотрят HD проекторы с диагональю на всю стену — и ничего, глаза не лопнули. Поэтому разрешение экрана я не отнесу ни в плюсы, ни в минусы — это просто его особенность, обусловленная в первую очередь невысокой ценой. Но даже если Вы ярый противник такого TV, не спешите закрывать обзор, т.к если Вас в принципе интересуют телевизоры Xiaomi, он может быть полезен. Дело в том, что в старших моделях с большей диагональю: 43 дюйма, 49 дюймов — разрешение Full HD; 55 дюймов, 65 дюймов — разрешение 4K, используется аналогичная оболочка, которая по умолчанию имеет только китайский язык. Международной прошивки нет и возможно не будет никогда, поэтому доработка требуется своими руками, самостоятельно. Но на самом деле это очень просто, я потратил на все не более пары часов, большую часть времени из которых я искал полезную информацию. Но обо всем по порядку, предлагаю для начала ознакомиться с техническими характеристиками:
узнать актуальную стоимость в магазинах вашего города
| Xiaomi Mi TV 4A 32″ | |
| Экран | диагональ 32″ с разрешением 1366х768, угол обзора — 178 градусов, контрастность 3000:1, частота обновления — 60 Hz, время отклика — 6,5 мс. |
| Звук | 2 встроенных динамика по 5W |
| Процессор | 4 ядерный Amlogic 962-SX с тактовой частотой до 1,5Ghz |
| Графика | Mali-450 MP3 с частотой до 750MHz |
| Оперативная память | 1GB |
| Встроенная память | 4GB |
| Операционная система | «Patch Wall», базирующаяся на Android 6 |
| Интернет | WiFi 802.11 b/g/n, Ethernet 100 мегабит |
| Интерфейсы | HDMI — 2шт (один из которых HDMI ARC), AV — 1шт, USB 2.0 — 1шт, аудио выход S/PDIF — 1шт, Ethernet — 1шт, DTMB (антенна) — 1шт. |
| Габариты | 773mm x 435mm — без ножек или 773mm х 478mm — с ножками. |
| Вес | 3,94 kg |
Видео версия обзора
Немного расскажу о доставке, т.к само собой возникают вопросы относительно доставки столь габаритных грузов. До этого я уже пару раз заказывал мониторы с Китая, поэтому понимание относительно защиты коробки было. Но получив телевизор я был удивлен, т.к в вопросах защиты товара, в магазине явно продвинулись вперед. Стандартная коробка закрыта защитными панелями с двух сторон и образует что-то вроде сэндвича. Толщина каждой панели составляет 3 сантиметра, а их плотность надежно защищает от ударов и давления. Внутри панель сделана в виде сот, что облегчает ее вес, но не прочность — я спокойно стоял на ней ногами и она не продавилась. Даже от сильного удара кулаком, вмятина остается только на внешней стороне.
Сама коробка также из стандартного картона, а внутри вставки из плотного пенопласта. В общем шанс повредить содержимое при пересылке сводится к минимуму. На коробке можно заметить ми-ми зайца и обилие китайских иероглифов. Телевизоры на данный момент продаются преимущественно внутри Китая (по крайней мере официально), поэтому изначально все только на китайском языке.
В комплекте была небольшая инструкция, ножки с набором винтиков и пульт дистанционного управления.
Компактный пульт с минимумом кнопок отлично лежит в руке. Палец дотягивается до всех элементов управления. Присутствуют кнопки навигации в виде условной крестовины и «ок» посередине, кнопки для работы в системе (меню, домой, назад) и кнопки управления громкостью. Все очень просто, ничего лишнего. Пластик шершавый, не маркий. Передатчик мощный, в снайпера играть не нужно, выцеливая приемник в TV. Единственное чего не хватает для идеала — функции аэромышь, т.к некоторые приложения в Android не адаптированы под пульт и приходится подключать через usb обычную компьютерную мышку, что кстати тоже вариант. По крайней мере, для первоначальной настройки мышь необходима, а вот потом можно вполне обходиться и пультом.
Внешний вид довольно приятный и современный, пластик не выглядит дешевым и не имеет неприятного запаха.
Ножки крепятся в основании, по два винта на каждую. С ножками телевизор устойчив, не шатается. Минимальная глубина поверхности, куда планируется устанавливаться телевизор — более 180 мм, т.к именно на такую ширину раскинуты «лапки».
Поверхность экрана матовая и не бликует от света, визуально телевизор кажется очень тонким. Хотя центральная часть с платой имеет толщину 9 см.
Рамки небольшие: 1,1 см в верхней части и 1,4 см по бокам.
В нижней части небольшой логотип Mi, под которым расположен светодиод, который горит фактически только во время загрузки системы и больше нигде замечен не был. Здесь же расположен и ик приемник от пульта ду. С чувствительностью проблем нет, в пределах комнаты сигнал доходит под любым углом.
В нижней части по центру предусмотрена физическая кнопка включенияотключения. Слева и справа от нее расположены динамики, направленные вниз. Динамики довольно крупные, в характеристиках указана мощность 2 по 5W. Громкость высокая, для просмотра фильмов и телепередач я обычно использую 30% громкости. В звуке преобладают средние частоты и на высокой громкости телевизор начинает просто «орать», поэтому для любителей качественного звука лучше подключать внешнюю аудиосистему. В настройках системы можно включить Bass Boost, который немного добавляет низких частот, появляется объем. В целом звук норм, особенно как для бюджетного tv. У меня на кухне висит LG из такой же ценовой категории, но звук там на порядок хуже.
Обратная сторона выглядит так — центральная часть выступает из корпуса, здесь фактически расположены мозги — материнская плата с процессором и блок питания. В верхней части есть вентиляционные отверстия для отвода тепла, система охлаждения здесь идеальная. Температура процессора даже под максимальной нагрузкой на стресс-тесте не превышала 60 градусов. При обычной работе она находится на уровне 50 — 52 градуса.

Для крепления на стену предусмотрены отверстия, стандарт VESA 100х100 мм. Благодаря небольшому весу (менее 4 кг) телевизора, можно вешать даже на стены из гипсокартона.

Разъемы сверху — вниз: Network — для подключения проводного интернета через витую пару, AV (стерео аудио + видео), аудио выход S/PDIF, HDMI с поддержкой ARC (Audio Return Channel), обычный HDMI, USB 2.0 и разъем под антенну. USB разъемов хотелось бы больше, хотя бы 2 (один для накопителя, другой для мышки), в остальном претензий нет.

По поводу качества экрана. Конечно с близкого расстояния заметны пиксели, но при увеличении расстояния от 2 метров они становятся заметными только на тексте. А свыше 3 метров я уже не вижу разницы с Full HD. Лучше всего если сомневаетесь пойти в магазин и посмотреть все собственными глазами. Сейчас как ни странно в диагоналях до 32 дюймов включительно, господствуют именно телевизоры с HD разрешением. Только не смотрите на разные NoName, вроде Ergo, Elenberg или Romsat. Качество изображения там сильно хуже, ведь используются дешевые матрицы. А Xiaomi использует матрицы LG и Samsung, где цветопередача, контрастность — на голову выше. По качеству изображения Xiaomi на одном уровне с LG и Samsung, правда те уже и стоят подороже да и андроидом там не пахнет. Есть конечно у них модели со смарт тв (которые все равно намного хуже андроида), но даже такие тв стоят уже от $300 — $350.

В телевизоре Xiaomi 4A отмечу хорошую, естественную цветопередачу с хорошими углами обзора. Тип экрана в описании не указан, но на мой взгляд это IPS, что видно по макро фото экрана, где можно рассмотреть структуру субпикселей.
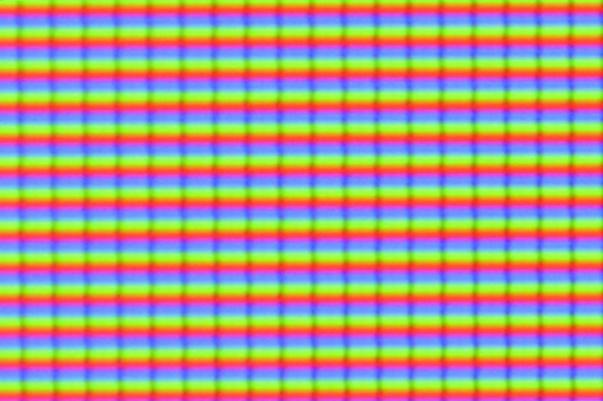
Под любым углом изображение не искажается, как по вертикали, так и по горизонтали. На черном фоне видны небольшие засветы от LED подсветки, но они столь незначительны, что заметить их можно только на черном экране в полной темноте. Битых пикслей нет. Пыли на матрице тоже нет.

Работа в системе. Локализация. Настройка. Установка минимального набора приложений.
Тут нужно быть морально готовым к тому, что продукт не пригоден к использованию «из коробки» и требует определенных доработок. Вряд ли домохозяйка будет заниматься этим, поэтому подойдет телевизор не каждому. Согласитесь, стартовый экран с иероглифами способен повергнуть в панику даже бывалого китайшоппера, не то что новичка.
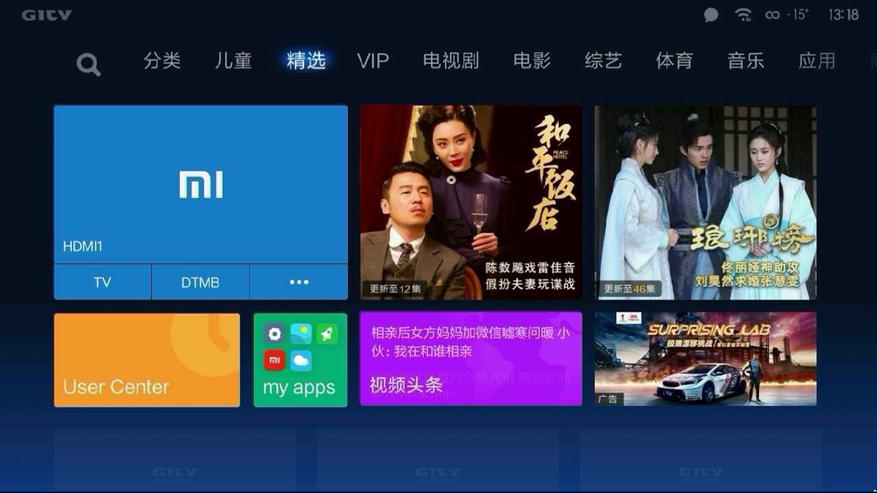
Ждать международную прошивку можно еще долго и не факт, что она будет вообще, поэтому сами переведем все интерфейсы на понятный язык. Для начала изменим язык системы на английский. Для этого нужно установить приложение StartSettings, которое как и все другие приложения из обзора можно скачать с моего облака. По поводу установки приложений хочу сделать небольшую ремарку. Не смотря на то, что система базируется на операционной системе Android 6, она достаточно сильно изменена и не имеет гугл-сервисов, в том числе PlayMarket. Но это не мешает установить на телевизор практически любое приложение для Android. Сделать это можно тремя способами. Первый — через смартфон, на который устанавливаете приложение MiTVAssistant. Русифицированную версию можно скачать здесь. Соединяете смартфон с телевизором через это приложение, которое по совместительству является пультом дистанционного управления, менеджером приложений и много чем еще. Потом скачиваете интересующие Вас приложения для Android в виде APK — можно с 4PDA, можно по ссылке, что я оставил выше или откуда-то еще. После этого заходите в раздел «установить приложение» и нажимаете установить.
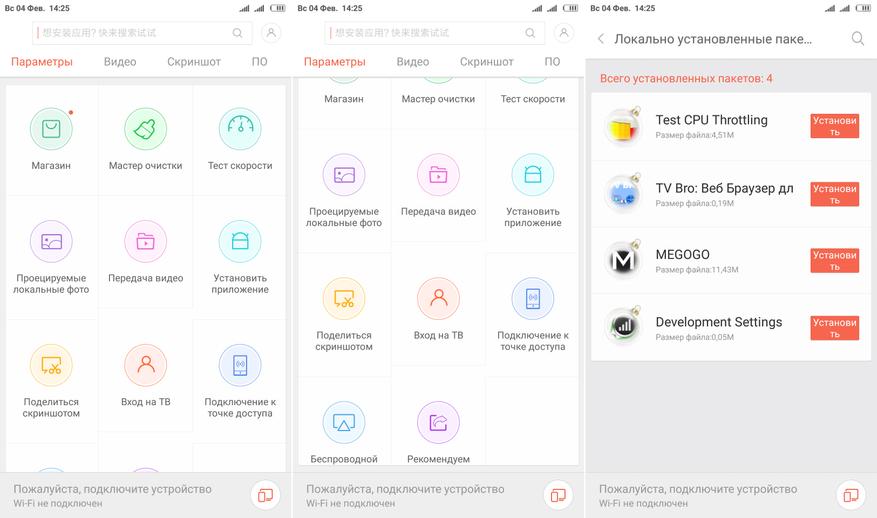
Можно устанавливать приложения и другим способом. Закачиваете все что интересует на компьютере (APK файлы), потом просто закидываете на usb флешку и с нее устанавливаете все на телевизоре (нужно зайти на флеш-накопитель и запустить интересующий файл). Есть и третий способ. Устанавливаете альтернативный маркет первым из двух способов, а потом качаете все с него, как если бы это был обычный Play Market. Лично я установил приложение StartSettings для перевода языка системы на английский при помощи смартфона, а остальной набор программ накачал на компьютер, после чего установил с флешки. Это наверное лучший способ, т.к некоторые приложения через приложение не устанавливаются. После установки StartSettings в меню приложений появляется стандартный значок настроек приложения DevSettings, зайдя в которое вы попадете на привычный белый экран с настройками, где нужно выбрать иконку с шариком (изображение планеты) и войти в первый пункт (выбор языка). Кроме 3 китайских диалектов доступен английский язык, который и выбираем. Сразу становится все гораздо приятней.
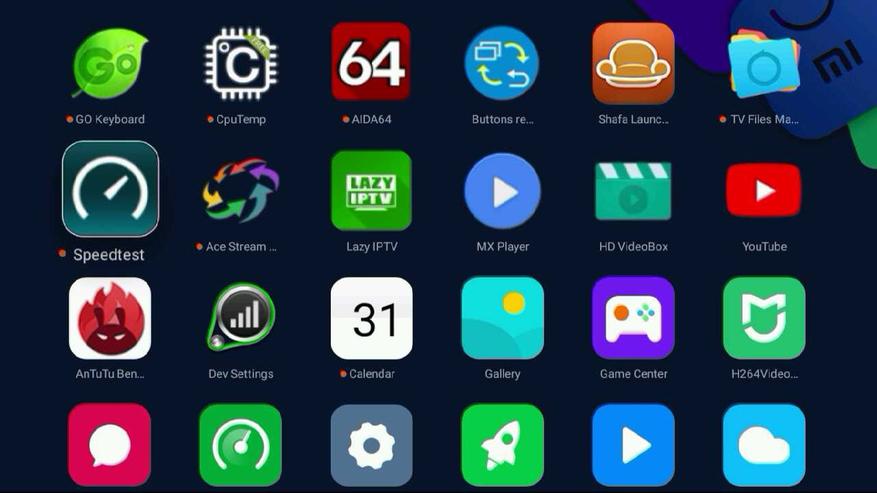
Это конечно решает вопросы относительно настройки и понимания действий, но не решает вопрос китайского лаунчера с обилием китайской рекламы, фильмов и еще бог знает чего. Поэтому ставим сторонний лаунчер и советую поставить Shafa лаунчер, который кроме того, что заточен для Android TV, еще и на русском языке. Теперь уже совсем стало похоже на нормальный телевизор. Кстати для лаунчера можно выбрать одну из нескольких предустановленных тем. Мне больше всего понравились темы Apple и IOS8, в которых китайщина отсутствует полностью!
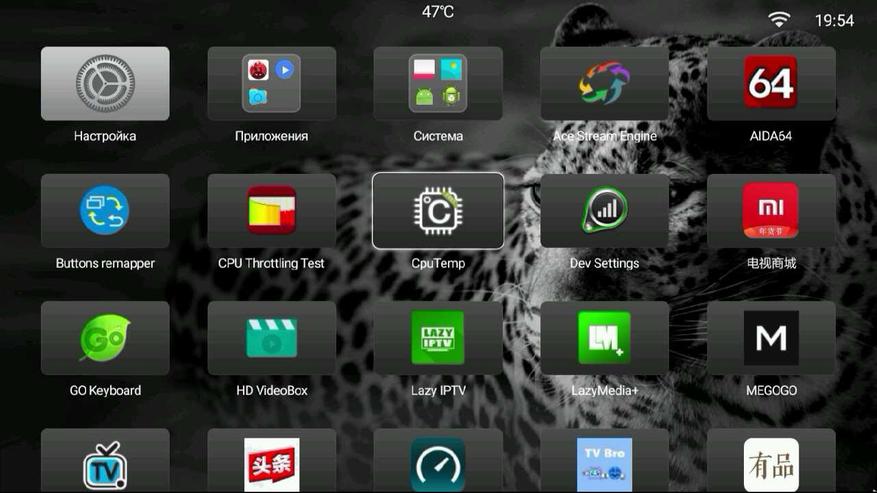
Здесь уже и настройки на русском языке и папки и все остальное.
Можно выбрать обои, скринсейвер и т.д. У меня в качестве скринсейвера включаются часы на весь экран, можно выбрать 1 из 9 циферблатов.
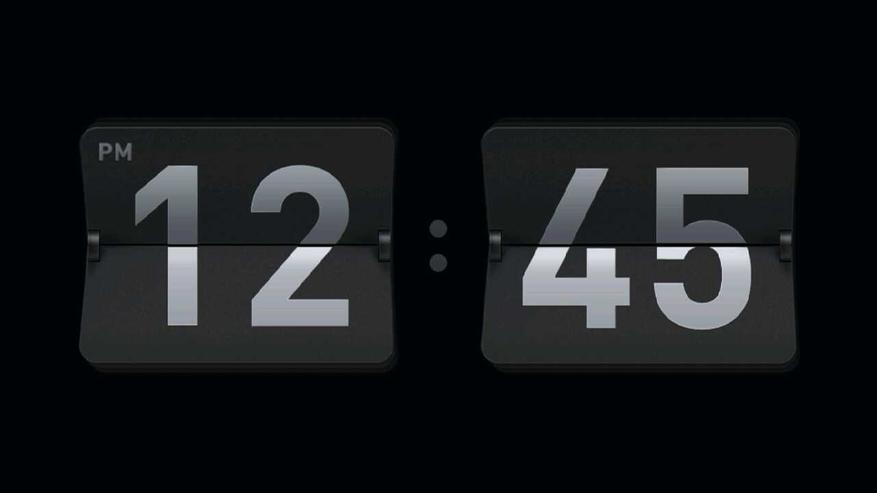
Осталось решить последний вопрос. После того как вы будете выходить из приложения кнопкой home на пульте, у Вас снова будет загружаться китайский лаунчер. Привязать сторонний лаунчер в качестве основного, без рут прав невозможно. Но выход есть. Ставите приложение Buttons remapper и переназначаете на кнопку home действие на запуск Shafa лаунчера. Теперь вы будете выходить в нужный лаунчер. При включении приставки будет загружаться стандартный лаунчер, который может даже запустить рекламу — просто тыкаете кнопку home на пульте и все, больше в течении рабочей сессии вы его не увидите.
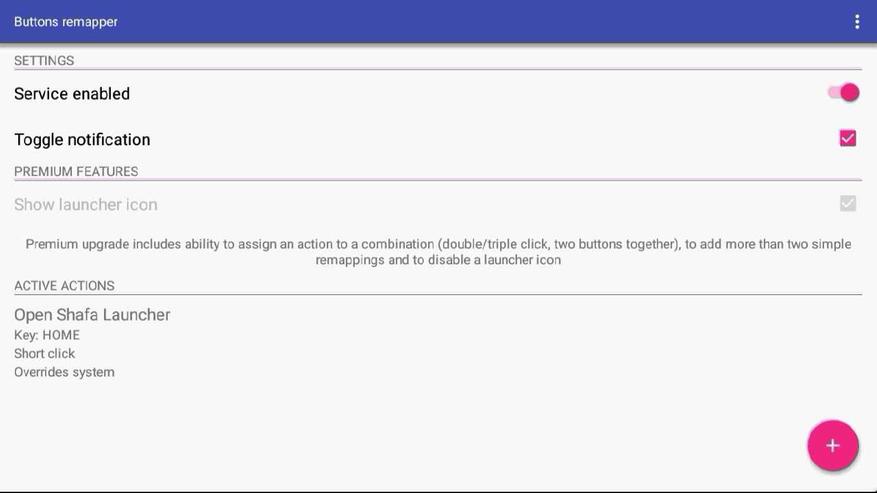
Ну а дальше — дело техники. Ставите Youtube без привязки к google сервисам. Версия, которую я установил, позволяла выбрать качество до 720p, больше — все равно смысла не имеет.
Онлайн кинотеатры, например FS Videobox или LazyMedia. Здесь дает выбрать контент вплоть до Full HD.
Для IPTV — LazyIPTV с плейлистом помойка на 922 канала, включая HD качество. Дополнительно потребуется установить Ace Stream Media. Также установил для онлайн телевидения SeeTV, который может работать напрямую, без Ace Stream. Правда качество трансляций там похуже.
Также для удобства я установил браузер, адаптированный для использования на TV — TV Bro, файловый менеджер — TV Files Manager, клавиатуру с русскими буквами — Go keyboard и MX Player в качестве альтернативы к системному, который не воспроизводит звук AC3.
Теперь управлять телевизором стало просто и понятно, как обычным tv box, причем одним пультом. Через usb подключал флешки и даже HDD диск на 1TB (через док станцию) — пробовал погонять фильмы в разном качестве. Через системный плеер выше, чем Full HD качество воспроизводить не хотел, а вот через MX Player пошли все тестовые ролики, включая HEVС в разрешении 4K с битрейтом 50 Мбит/сек. Еще больше понравилась возможность смотреть фильмы прямо по домашней сети через SMB или DLNA протокол. Расшарив папку на компьютере, я могу заходить на нее и смотреть фильмы с компьютера без проводного подключения, а посредством сети WiFi.
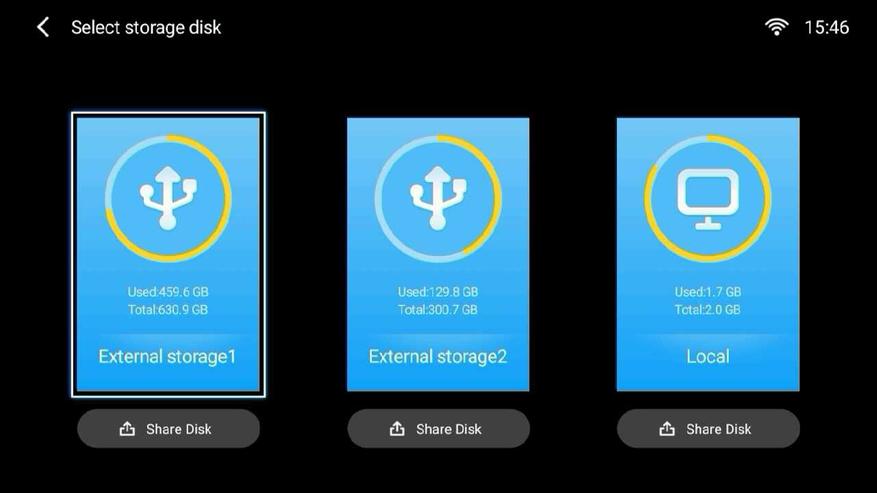
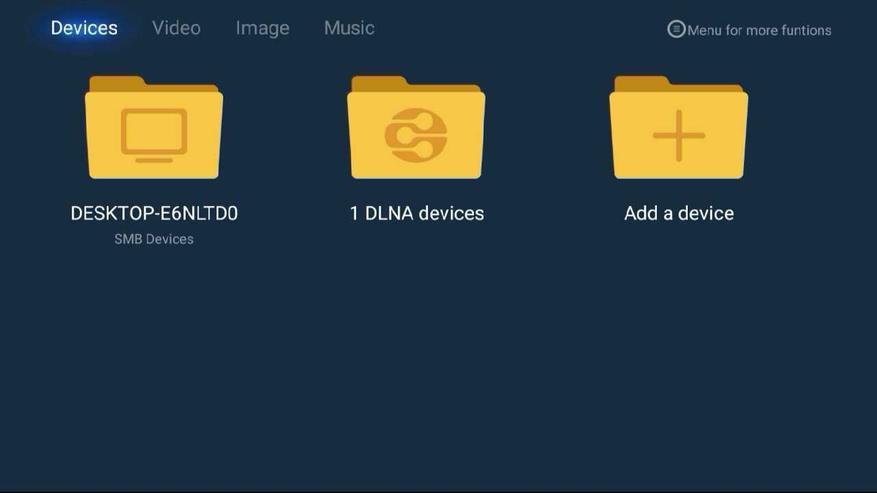
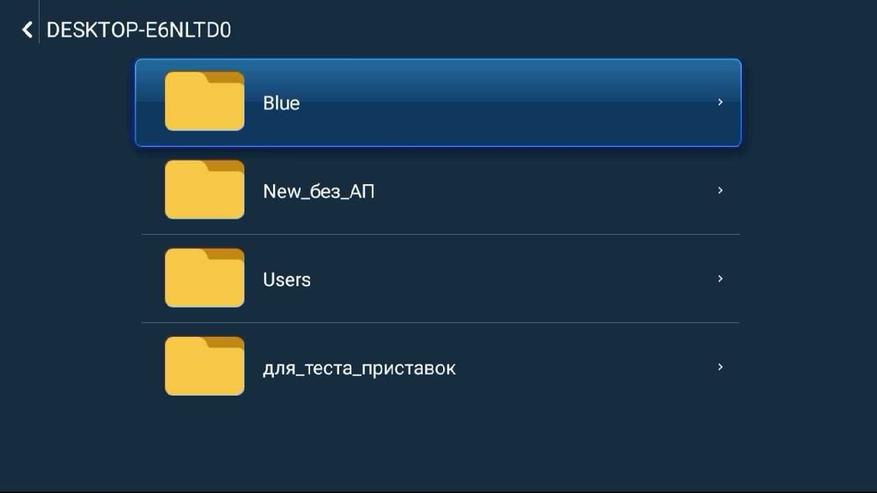
Также телевизор поддерживает технологии Miracast (для Android) и AirPlay (для IOS) и позволяет полностью дублировать содержимое экрана смартфона или планшета на экран телевизора. Функция отлично работает и позволяет на большом экране просматривать фото и видео с телефона. Играть не выйдет, т.к есть небольшая задержка (примерно пол секунды), хотя для каких-нибудь шахмат это не проблема.
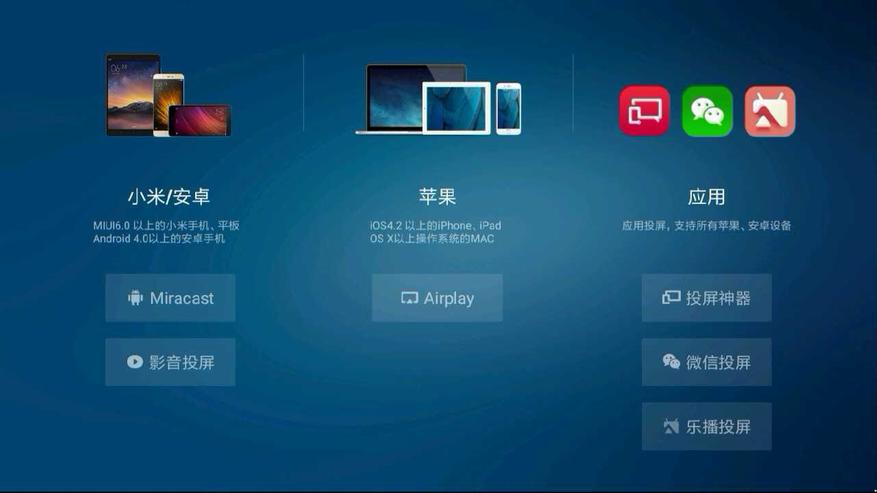
Из предустановленных приложений — ничего интересного, в основном китайщина, которая легко удаляется (зажать на иконке меню и выбрать удалить). Некоторые приложения удалить нельзя, видимо они используются для MiTVAssistant или чего-то еще. Но есть и интересные, например TV Manager, в котором по сути собрали множество полезных утилит. Здесь и управление памятью и менеджер приложений и глубокая очистка (анализ и удаление мусора, кешей и т.д), здесь же можно посмотреть на загрузку системы и на оставшееся свободное место. Так же есть информация о системе.
Включается TV, конечно, дольше, чем обычный. На полную загрузку системы и рабочего стола уходит 38 секунд. Для выключения телевизора предусмотрено 2 режима — полное отключение (Power off) и выключение экрана (Turn Off). В течении дня я фактически всегда пользуюсь вторым режимом, т.к потребление TV с отключенным экраном минимальное, а включение — мгновенное. Так же можно задать отключение по таймеру (Delay Power Off) c шагом в 15 минут или перезагрузить устройство (Reboot).
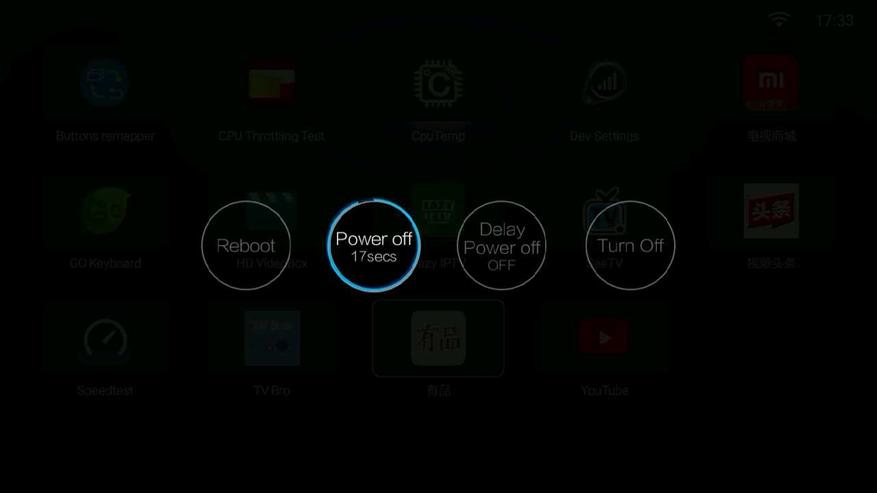
Есть возможность переключения источника сигнала. HDMI1 и HDMI2 — тут все понятно, я подключал к телевизору компьютер и игровую консоль Sony Play Station 3. В обоих случаях все работает нормально, звук выводится через TV.
Через AV можно подключить старую игровую приставку или DVD проигрыватель. Последний значок с иероглифами — роутер. У меня роутер от Xiaomi с USB и подключив к нему накопитель, например HDD диск я также могу смотреть медиа контент по WiFi.
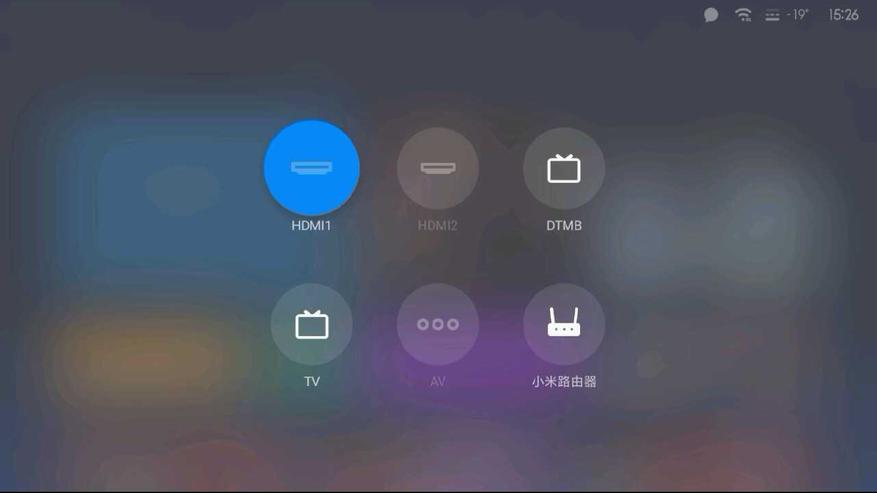
Режим DTMB для цифрового телевидения, а TV — для аналогового. Тут кроется еще одна особенность — стандарт DTMB используется исключительно в Китае, поэтому смотреть цифровое TV без внешнего тюнера вы не сможете. Цена тюнера сейчас копеечная, но удобства он не прибавляет, т.к появляется дополнительный пульт. А вот с аналоговыми каналами проблем нет. У кого-то аналог еще есть в эфире, у кого-то по кабельному (например у Воли).
Поиск каналов довольно долгий, в итоге нашел у меня 55 штук. Каналы определил верно, т.е с плохим сигналом или ложные каналы не сохранял. После сканирования можно отредактировать список, удалить не нужные, переименовать если хотите (доступен русский язык), добавить в избранное, отсортировать в нужной последовательности.
При просмотре каналов также можно менять настройки: яркость LED подсветки, соотношение сторон, более детальные настройки картинки (яркость, контраст, четкость и т.д), а также некоторые настройки со звуком — выбор профиля и включение режима bass boost.
Нажав на любом экране кнопку вправо вы увидите все каналы в виде небольших миниатюр (как при поиске), всего помещается 12 каналов на экране, что упрощает выбор. Если нажать стрелку вниз — вы перейдете в раздел с любимыми каналами (те которые добавили в избранное) и каналами, которые смотрели раньше. В общем все логично и понятно.
Синтетические тесты
Т.к перед нами по сути устройство на Android я провел некоторые тесты. В первую очередь предлагаю ознакомиться с информацией о железе из утилиты Aida 64. Процессор от Amlogic, 4 ядерный 962-SX является немного упрощенным T962, который используется в более старших моделях телевизоров Xiaomi. Процессор разработан специально для умных телевизоров и поэтому многие решения организованны на аппаратном уровне. Работает все очень шустро, вычислительной мощности достаточно для любых телевизионных задач. 1Gb оперативной памяти достаточно, высокой многозадачности нам здесь не требуется. А вот встроенной памяти мало, из заявленных 4Gb половину отожрала система и фактически пользователю доступно 2Gb. После того как установил набор необходимых приложений в системе осталось 200 Mb, т.е фактически ничего. Конечно, когда после обзора я удалю бенчмарки, я освобожу еще мегабайт 200 — 300, но все равно разгуляться здесь особо негде. Тем не менее все самое нужное стоит — пара онлайн кинотеатров, пара IPTV плееров, видео проигрыватель, браузер, ace stream, youtube и т.д. Т.е фактически я себя ни в чем не ущемляю, но на игры места уже не хватает (а почему бы и нет? простенькие игры пойдут без проблем).
В Antutu результат скромный — 22 271 бал, но это объясняется тем, что графический тест отказался запускаться и в разделе GPU красуется 0. Далее скриншот, где вы можете детально рассмотреть в каких категориях сколько баллов.
В обязательном порядке проверил скорость интернета. При беспроводном подключении скорость около 50 Mbps, при подключении через кабель — 100 Mbps.
И конечно же во время тестов я следил за температурой. Охлаждение отличное, гораздо лучше чем у дешевых tv box, где температура при простых задачах находится на уровне 70 градусов, а под нагрузкой быстро взлетает до 80. Здесь температура стабильно держится на уровне 47 — 52 градуса в зависимости от нагрузки. Даже при стресс тесте, когда 100% загрузка процессора длилась 15 минут, температура не поднялась выше 58 градусов! Троттлинга собственно тоже замечено не было, производительность постоянно находилась на уровне 95%.
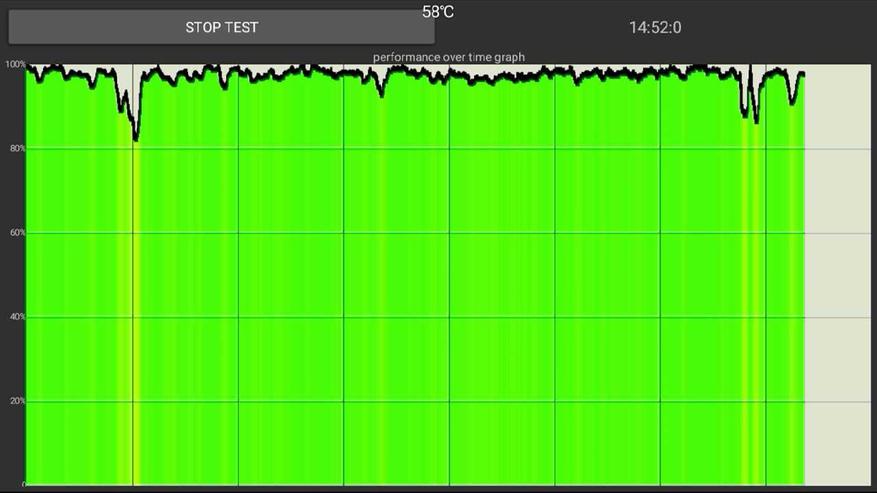
Подведем итоги. Назвать телевизор идеальным язык не повернется, уж слишком много у него особенностей. Главный момент это конечно же разрешение, т.к по современным меркам HD это уже мало. Тем не менее из-за небольшой диагонали с расстояния более пары метров зернистость уже не заметна. Теперь о недостатках, которые я отметил для себя — самый большой, это отсутствия поддержки цифрового вещания в DVB. Т.е смотреть телевидение можно только либо с тюнером, либо в аналоге, либо через интернет. Так же в недостатки отнесу малый объем встроенной памяти и всего один USB разъем. Для кого-то минусом может оказаться настройка (русификация, установка лаунчера), но для меня это было даже по-своему интересно. Теперь о плюсах. Однозначно в плюсы отнесу IPS экран с хорошей цветопередачей, контрастностью и углами обзора. Специально сравнивал с другими телевизорами в этом ценовом сегменте — все дешманские бренды показывают блекло и мутно в сравнении xiaomi, картинка у которого на уровне Samsung и Lg. Второй плюс — цена, те же бренды в моем магазине стоят на треть дороже и при этом у них нет ни Android ни Smart TV. Третий плюс это собственно и есть Android, который в отличие от простых smart tv работает гораздо быстрее и позволяет установить почти любое приложение. Также в плюсы могу отнести небольшой вес (можно вешать на гипсокартон), достаточно удобный пульт и наличие WiFi, что дает возможность смотреть контент по локальной беспроводной сети с роутера или пк, через SMB или DLNA протокол. И конечно в плюс отнесу стабильность прошивки, отсутствие нагрева даже при высоких и длительных нагрузках и продуманным программным обеспечением от Xiaomi. В целом — телевизор понравился, но подойдет он конечно не каждому. Тем не менее, зная теперь о его особенностях и возможностях вы сможете сделать осмысленный выбор и принять взвешенное решение.
узнать актуальную стоимость в магазинах вашего города
Xiaomi известна производством широкого спектра устройств. И конечно же, многие пользователи сперва вспоминают о смартфонах. Но Xiaomi производят также и смарт-телевизоры. А как же их подключить? Об этом сегодня и расскажем.
Сперва телевизор нужно достать из коробки и закрепить на штатных ножках. Для крепления ножек в комплекте идут винты, головку они имеют крестообразную.
Далее следует подключить телевизор к сети. А в штатный пульт вставить 2 батарейки ААА.
Теперь ознакомимся с пультом. На нем есть 8 кнопок, функции которых мы опишем сверху вниз:
1) кнопка включения;
2) включение голосового поиска;
3) диск для навигации в системе;
4) центральная кнопка, дублирующая действие «Окей»;
следующие кнопки идут слева направо:
5) включение системы PatchWall;
6) шаг назад;
7) переключение на чистый Android;

Далее включаем телевизор, нажатием кнопки питания. Она находится на телевизоре на нижней грани под логотипом Mi.
Далее синхронизируем пульт и телевизор путем нажатия на центральную кнопку на пульте. Если пульт не обнаружен, нужно нажать на крайние круглые кнопки на пульте и повторить операцию подключения.
Далее выбираем регион. Для навигации по меню используем джойстик на пульте.
Следующий шаг — это выбор языка системы. Русский язык имеется, а вот белорусский мы не нашли.
Далее идет выбор настройки: через Android-устройство или нет. Если выбрать через Android, то телевизор возьмет практически все данные со смартфона владельца. Но такого смартфона может не оказаться, поэтому рассмотрим вариант полной настройки вручную.
Подключаем смарт-ТВ к Wi-Fi. Выбираем домашнюю точку доступа и далее вводим пароль. Кстати, для удобства ввода можно подключить проводную клавиатуру к телевизору. Кстати данные телевизоры поддерживают подключение и по проводному интернету.
Для полного раскрытия телевизора его нужно подключить к сервисам Google. Для этого следующим шагом входим в Google-аккаунт. Для входа используется почта Gmail.
Для входа можно использовать смартфон, компьютер или пульт ДУ. Через последний и проведем подключение. Для этого на виртуальной клавиатуре вводим логин (почту) и пароль от нее.
Следующий этап — это прочтение и согласие с пользовательским соглашением.
Далее даем разрешение на использование местоположения телевизора или же пропускаем это действие. Для того чтобы телевизор использовал все возможности, разрешение лучше выдать.
Далее Android просит выдать разрешение на сбор пользовательских данных. Тут лучше всего отказать.
Следующий этап — это название для телевизора. Можно выбрать одно из предложенных названий или написать собственное.
Далее читаем и соглашаемся с пользовательским соглашением от Xiaomi.
На просьбу об улучшении производительности устройств лучше дать отказ.
Далее ознакомляемся с возможностями телевизора, пролистывая показываемые слайды.
Следующим шагом система покажет, как пользоваться пультом для смены систем. Ведь в телевизоре Xiaomi имеется целых 2 оболочки — чистый Android и PatchWall. Для каждой из них имеется выделенная кнопка на пульте. PatchWall активируется по кнопке Mi, а чистый Android — по кнопке с нарисованным кругом.
После этого телевизор загрузится в систему. И пользователь сможет наслаждаться контентом на новом телевизоре.
Узнавайте новое вместе с Xistore!
Телевизоры в каталоге Xistore
Содержание
- Настройка телевизора Xiaomi
- Первое включение
- Настройка каналов на телевизоре Xiaomi
- Настройка интернета
- Подключение WiFi на Mi Smart TV
- Улучшить качество изображения и звука
- Установите приложения за пределами Play Store
Настройка телевизора Xiaomi
При первом запуске меню будет на китайском языке, так как официальная международная прошивка доступна не на всех моделях телевизоров Xiaomi. Поэтому первое, что вам нужно сделать, это изменить язык интерфейса на английский. Лучший вариант — использовать приложение MiTVAssistant, установленное на вашем телефоне.
Затем подключите смартфон к телевизору и загрузите нужные Android-приложения в формате «.apk», для изменения языка используйте программу StartSettings. После успешной установки программы в меню появится значок DevSettings. После запуска вы увидите список настроек, выберите изображение планеты и перейдите к первому пункту, где можно выбрать язык интерфейса. У вас будет 3 языка на выбор: китайский и английский.
Дальнейшая настройка Xiaomi TV заключается в удалении китайского Launcher, он содержит большое количество рекламы, различных фильмов и телепередач, произведенных в Китае и значительное количество другой ненужной информации. В качестве альтернативы лучше всего использовать Shafa Launcher, он отлично подходит для управления телевизором Xiaomi Mi TV и хорошо работает со всеми смарт-приставками на базе Android.
Еще одним важным преимуществом Shafa Launcher является качественное русскоязычное меню, которое значительно упрощает последующую настройку и работу с Xiaomi TV.
Но есть один нюанс — вам придется решить проблему загрузки стандартного пускового устройства, потому что оно будет автоматически запускаться при выходе из системы с помощью кнопки Home.
Эту проблему можно решить, установив другую программу — Buttons remapper, она позволяет переназначать задачи, которые автоматически запускаются при использовании кнопки Home.
Первое включение
Как и в случае с любым другим телевизором, после покупки новой модели Mi TV вам нужно будет выполнить некоторые начальные настройки. Для этого при первом подключении следуйте инструкциям на экране.
Первое, что вас попросят сделать, это выбрать язык. Выбор определяет, на каком языке будет отображаться меню телевизора.
Далее, на большинстве моделей вам будет предложено ввести свои настройки для работы в Интернете со смартфоном на платформе Android.
Наконец, Xiaomi Smart TV работает на Android TV, поэтому выбор этого метода сэкономит вам время на дальнейшую передачу данных с телефона.
Вы также должны будете принять Условия использования. Вы можете прочитать пользовательское соглашение, если заинтересованы. Чтобы продолжить, нажмите на Принять.
Настройка каналов на телевизоре Xiaomi
Телевизоры Xiaomi имеют возможность принимать цифровое телевидение без дополнительных устройств в виде приставок. Поэтому, чтобы посмотреть цифровое телевидение на Сяоми, давайте сразу перейдем к настройке цифрового телевидения.
Mi TV поддерживает различные стандарты вещания
- DVB-T2 является основным форматом наземного вещания.
- DVB-C предназначен для кабельного телевидения.
- DVB-S спутниковая передача, не все модели Xiaomi поддерживают этот стандарт приема. Поэтому, если вам необходимо спутниковое телевидение, проверьте возможности вашей модели перед покупкой.
- Подключение телевизионного кабеля к телевизионной розетке
- Затем возьмите пульт дистанционного управления и нажмите кнопку Меню, обычно помеченную кружком.
- Переход в главное меню Ми ТВ.
- Ищите значок настроек, обычно это штырь.
- Выбор разделов TV.
- Затем нажмите на Каналы.
- щёлкнуть на Поиск каналов.
- Будет внесено предложение Антенна чтобы добраться от Эфира, Кабель кабель соответственно, спутник — спутниковая передача. кликните по источнику сигнала.
- Выбор площадки Тип передачи.
- Вам будет предложено выбрать Цифровой, Аналоговый или оба.
- Затем начнется сканирование, это может занять довольно много времени, так что подождите, пока телевизор не скажет вам, когда поиск будет завершен.
- Затем перейдите к телевизионному источнику. Нажмите значок ПРАВИЛЬНОГО ТЕЛЕВИДЕНИЯ или выберите из списка каналов.
Настройка интернета
Как упоминалось выше, Xiaomi Smart TV является идеальным интеллектуальным телевизором, так как он работает на самой популярной платформе Android TV, которая позволяет устанавливать приложения из Google Play. Вы с легкостью можете смотреть видео на самом популярном YouTube хостинге, смотреть любимые передачи на Netflix. Можно установить любое приложение, доступное в Google Play. У вас также есть доступ к другим сервисам Google, а именно Chromecast и Google voice search, потому что пульты дистанционного управления от Chiomi оснащены микрофоном.
Подключение WiFi на Mi Smart TV
Настройка и подключение Wi-Fi на телевизорах Xiaomi не очень сложная, и система будет постоянно подключаться к сети. В конце концов, эти телевизоры в первую очередь предназначены для использования в Интернете.
- Перейдите к настройкам телевизора.
- Найти сеть и Интернет.
- Выберите Wi-Fi.
- Нажмите, чтобы отсканировать доступные точки.
- Найдите свою сеть по имени.
- Введите ваш пароль.
- Телевизор сообщит вам, было ли соединение успешно или произошла ошибка.
Улучшить качество изображения и звука
Существуют технические ограничения, которые не позволяют улучшить качество изображения и звука за пределами того, что предлагает панель. Тем не менее, вы можете быть уверены, что улучшения, с которыми вы можете заработать больше, чем пользовательский опыт.
Для изображения без плохой последовательной калибровки, правда в том, что если вы используете настройки калибровки, вы улучшите производительность еще больше. Аналогичным образом, если у вас нет опыта в настройке параметров, таких как яркость или контраст, используйте один из предопределенных профилей. Если вам нравятся яркие цвета, перейдите в режим ярких, хотя наш любимый режим фильма.
Что-то похожее происходит со звуком, режим по умолчанию неплох, но если вы попробуете другие режимы, такие как видео, вам может больше понравиться, как диалог и другие эффекты или музыка звучит в визуализированном контенте.
Установите приложения за пределами Play Store
Если вы случайно захотите установить приложения, которые недоступны в «Play store», вы можете это сделать, если активируете соответствующую опцию. Для этого перейдите в «Настройки» > «Настройки устройства» > «Безопасность и ограничения».
Как только вы позволите этой опции установить загруженные APK файлы другими способами, единственное, что вам нужно будет учесть, это то, что вы будете нести полную ответственность за любые возможные проблемы с безопасностью, которые могут возникнуть.
Чтобы найти приложения за пределами Play Store, одной из лучших рекомендаций является сделать это на Aptoide TV .
Источники
- https://xiacom.ru/articles/nastroyka-i-podklyuchenie-umnogo-televizora-xiaomi/
- https://tv-nastroy.ru/nastrojka-i-podklyuchenie-televizora-xiaomi.html
- https://itigic.com/ru/tips-and-tricks-for-xiaomi-tvs/
Содержание
- Телевизор Xiaomi + ПК (Воспроизвести на телевизоре)
- Как подключить Xiaomi Mi TV Stick, настроить и пользоваться приставкой?
- Подключение к телевизору, монитору или проектору
- Как подключить Mi TV Stick к старому телевизору без HDMI?
- Настройка Xiaomi Mi TV Stick
- Как пользоваться приставкой Mi TV Stick?
- Приложения
- Раздел с настройками
- Включение, выключение и заставка
- Головой поиск
- Настройка главного экрана (каналы, рекомендации, избранное)
- Беспроводной дисплей Xiaomi: что это, как настроить на ПК
- Технология WiDi – что это?
- Системные требования для WiDi
- Как подключить смартфон Xiaomi к телевизору и ПК
- Как подключиться к телевизору
- Как подключиться к компьютеру с Windows 10 и 8.1
- Как подключиться к компьютеру с Windows 7
- Итоги
- Как подключить и настроить медиаплеер Xiaomi Mi TV Stick?
Телевизор Xiaomi + ПК (Воспроизвести на телевизоре)
25 Aug 2020 в 22:31
25 Aug 2020 в 22:31 #1
Собственно имеется телевизор «Xiaomi TV 4A» так-же имеется «ПК» сам телевизор подключен по WiFi через роутер.
При просмотре YouTube с пк, можно воспроизводить ролики на телевизоре.
В самом телевизоре имеется браузер, но некоторые фильмы и сериалы не воспроизводятся на нем, написано мол
Проблема решена.
25 Aug 2020 в 22:34 #2
Подключить по хдми не вариант?
25 Aug 2020 в 23:29 #3
Подключить по хдми не вариант?
25 Aug 2020 в 23:45 #4
Подключить по хдми не вариант?
Зачем если есть wifi, с проводами путаться через 3 комнаты вести в зал.
Продолжаем лить воду вместо советов)
25 Aug 2020 в 23:50 #5
25 Aug 2020 в 23:50 #6
Собственно имеется телевизор «Xiaomi TV 4A» так-же имеется «ПК» сам телевизор подключен по WiFi через роутер.
При просмотре YouTube с пк, можно воспроизводить ролики на телевизоре.
В самом телевизоре имеется браузер, но некоторые фильмы и сериалы не воспроизводятся на нем, написано мол
Запусти у себя на компьютере DLNA сервер, сейчас любой смарт-тв через него контент умеет получать. У меня вот под это дело отдельная железка с парочкой двухтерабайтных винтов.
Источник
Как подключить Xiaomi Mi TV Stick, настроить и пользоваться приставкой?
Подключить Xiaomi Mi TV Stick к телевизору, монитору или проектору очень просто. С настройкой тоже редко бывают какие-то проблемы. Но я решил подробно показать весь процесс подключения и настройки новой (которая только с магазина, или после сброса настроек) Смарт ТВ приставки от Xiaomi. В принципе, настройка именно Ми ТВ Стик ничем особо не отличается от других приставок на Android TV. Например, процесс настройки Xiaomi Mi Box S ничем не будет отличаться. Но я решил написать отдельную инструкцию именно для этой модели. Тем более, что с подключением там есть некоторые нюансы.
Подключение к телевизору, монитору или проектору
Первым делом нужно подключить Mi TV Stick в HDMI вход на телевизоре. Перед эти желательно выключить питание телевизора. Дальше к приставке нужно подключить питание. Подключите к ней кабель USB-microUSB. Запитать приставку можно либо от USB-порта на телевизоре, либо от блока питания. Если на вашем телевизоре есть USB-порт, то можете кабель питания подключить к нему.
После выбора источник сигнала появится изображение с приставки. Сначала идет загрузка Android TV, а затем появляется главный экран. Но так как наша приставка скорее всего еще не настроена, то она попросит нас подключить пульта ДУ и начнется процесс первой настройки. Об этом дальше в статье.
Как подключить Mi TV Stick к старому телевизору без HDMI?
Подключить можно, но для этого понадобится отдельное устройство. Конвертер видеосигнала, который преобразует сигнал полученный через HDMI на AV (тюльпан). AV вход есть даже на самых старых телевизорах. Примерно вот так (на примере Mi Box) :
Настройка Xiaomi Mi TV Stick
Первый шаг – привязка пульта дистанционного управления. Не забудьте вставить батарейки в пульт ДУ!
На экране телевизора появится подробная инструкция, где будет показано, как привязать пульт. Нужно нажать на центральную кнопку джойстика. Если это не сработает, система попросит вас одновременно нажать на кнопку с точками и кругом.
После подключения пульта нужно выбрать язык.
Дальше выбираем регион.
Система предложит нам настроить приставку с помощью телефона. Можно либо согласиться, либо пропустить.
Если вы пропустите настройку с помощью телефона, то на следующем шаге нужно будет подключить Xiaomi Mi TV Stick к Wi-Fi сети. Выберите свою сеть из списка.
Введите пароль для подключения к своей сети.
Дальше нам предложат выполнить вход в аккаунт Google. И я настоятельно рекомендую это сделать. Чтобы была возможность пользоваться всеми функциями. Автоматически будет выполнен вход в аккаунт YouTube. Так же вы сможете устанавливать приложения из Play Маркет. В принципе, этот шаг можно пропустить и зайти в свой аккаунт Google позже в настройках, но я рекомендую сделать это сразу.
Я буду использовать второй вариант. Сначала вводим свою почту, или номер телефона, на который зарегистрирован аккаунт.
Принимаем условия использования.
Разрешаем, или запрещаем доступ к геоданным.
Разрешаем, или запрещаем приставке отправлять в Google диагностические сведения.
Знакомимся с некоторыми возможностями нашей приставки Xiaomi Mi TV Stick.
Принимаем условия использования от Xiaomi.
Все, настройка завершена! Появится главный экран.
Можно пользоваться всеми функциями Android TV.
Как пользоваться приставкой Mi TV Stick?
Обзор разных функций и возможностей. Дополнительные настройки. Думаю, что этот раздел больше пригодится для новичков, которые никогда не пользовались приставками на Android TV.
Приложения
По умолчанию уже установлен YouTube, NETFLIX, Prime Video и другие приложения. Вы можете открыть тот же YouTube и сразу смотреть видео.
Чтобы открыть список всех установленных приложений и игр нажмите на кнопку с точками на пульте ДУ.
Есть Play Маркет, откуда вы можете установить необходимые приложения. Так же можно устанавливать сторонние приложения через APK файл. Я на эту тему уже подготовил отдельную инструкцию: установка приложений на Xiaomi Mi TV Stick через APK файл или Play Маркет. Приложения типа TorrServe, Wink, HD Videobox для бесплатного (или почти бесплатного) просмотра фильмов, сериалов и ТВ каналов придется устанавливать через APK файл.
Если необходимо, можете установить браузер для просмотра сайтов. Вот инструкция: как установить браузер на Xiaomi Mi Box S или другую Android TV приставку.
Раздел с настройками
Чтобы перейти в настройки на Ми ТВ Стик выберите кнопку в виде шестеренки.
Там находятся следующие разделы:
В разделе «Настройки устройства» находятся следующие параметры:
Лично я дополнительно там ничего не настраивал. Можете только в разделе «Об устройстве» сменить «Название устройства». Название, которое будет отображаться на других устройствах при трансляции контента через Chromecast. Ну и можно попробовать включить функцию CEC в разделе «HDMI CEC», чтобы была возможность управлять приставкой и телевизором с помощью одного пульта. При условии, что ваш телевизор поддерживает эту функцию.
Включение, выключение и заставка
Рекомендую выключать приставку с пульта ДУ. Тогда она переходит в спящий режим и при следующем включении загружается практически мгновенно. Если выключить полностью, отключить питание, то загрузка длится примерно одну минуту.
Если Mi TV Stick включена но не используется, то через 15 минут (время можно сменить в настройках) на экране появиться красивая заставка. Периодически изображение будет меняться.
Период неактивности и время, через которое приставка сама будет переходить в спящий режим можно сменить в настройках, в разделе «Заставка».
Головой поиск
Чтобы активировать голосовой поиск на Ми ТВ Стик нужно нажать на специальную кнопку на пульте дистанционного управления, или выбрать кнопку голосового поиска в интерфейсе Android TV.
Произнесите фразу. После чего появляться результаты поиска. В зависимости от запроса, появляться результаты поиска по YouTube и другим приложениям. Если это возможно, то Google озвучит ответ на ваш вопрос.
Голосовой поиск работает неплохо. Но фразу «Хелп Фай-Фай» он так и не смог понять 🙂
Настройка главного экрана (каналы, рекомендации, избранное)
Там мы можем запретить, или разрешить разным приложениям выводить свои рекомендации и другую информацию на главном экране. Я отключил все, оставил только Ютуб.
Так же можно перейти в настройки канала «Избранное». Там можно либо вообще отключить этот канал, либо выбрать приложения, которым разрешено показывать программы на канале «Избранное».
Эти настройки помогут немного разгрузить главный экран. Особенно после установки дополнительных приложений, которые захотят выводить туда разную информацию.
Оставляйте свои вопросы в комментариях и делитесь полезной информацией и советами. Всего хорошего!
Источник
Беспроводной дисплей Xiaomi: что это, как настроить на ПК
Много рассказывать о пользе вывода контента со смартфонов на большой экран ПК или смарт ТВ нет смысла. Такая функция уверенно становится базовой потребностью человека в современном мире, но иногда возникают трудности с её настройкой. Давайте вместе разберемся в том, как можно легко настроить трансляцию со смартфона Xiaomi посредством функции «беспроводной дисплей Xiaomi». Для начала немного теории.
Технология WiDi – что это?
Системные требования для WiDi
Так как WiDi является технологией, то вполне очевидно – она будет работать только тогда, когда это предусмотрено производителем. Сама по себе в смартфоне или на телевизоре она не появится.
Во-вторых, нужно удостовериться, что сам дисплей готов принимать изображения WiDi:
В случае с ПК или ноутбуком обязательным будет наличие процессора, видеокарты и также Wi-Fi модуля от фирмы Intel. Для компьютеров эти критерии являются ключевыми, иначе не удастся настроить соединения с беспроводным дисплеем Xiaomi по технологии WiDi.
Как подключить смартфон Xiaomi к телевизору и ПК
С теорией и требованиями мы разобрались. Пришло время поговорить о подключении на практике.
Как подключиться к телевизору
Как подключиться к компьютеру с Windows 10 и 8.1
Важно : как мы писали ранее, это возможно, только если ваш компьютер имеет сетевую карту Intel, которая способна поддерживать WiDi.
Как подключиться к компьютеру с Windows 7
Итоги
Использование функции беспроводного дисплея в смартфонах Xiaomi реализована очень просто и понятно. Необходимо всего лишь один раз разобраться в этом вопросе и дальше проблем возникать не должно.
Желаем вам успешной настройки и использования беспроводного дисплея на вашем смартфоне.
Источник
Смарт п риставка Xiaomi Mi TV Stick п ревратит обычный телевизор в «умный» и расширит его возможности. В Mi TV Stick установлена операционная система Android, с помощью которой телевизор подключи тся к Интернету и предостави т вам неограниченный доступ к медиаконтенту. Как подключить и настроить стик, а также как установить базовые и сторонние приложения, разберемся в этой инструкции.
Установка ТВ-стика
1. Вставьте Mi TV Stick в HDMI-порт телевизора. Подключите адаптер питания и комплектный кабель micro USB к ТВ-стику и к розетке. Обратите внимание, что если в вашем телевизоре порт USB 3.0, то питание уже поступает к стику даже без подключенного адаптера питания в розетке (в отличие от порта USB 2.0), однако при запитывании от USB 3.0 при каждом отключении/включении телевизора Mi TV Stick будет перезапускаться, в то время как при постоянной работе от розетки он будет постоянно находиться в режиме ожидания. Поэтому п ри подключении через USB порт телевизора, загрузка стика будет чуть дольше (загрузка логотипа и прочее). 
2. Включите телевизор и переключите канал на источник HDMI при помощи пульта телевизора кнопкой Input/Source. Выбираем тот HDMI выход, в который вставлен стик. После этого вы должны увидеть приветственное окно мастера настроек. Вставьте две АА-батарейки в пульт от стика (внимание! в комплекте батареек нет), так как он нужен для дальнейшей настройки устройства.
Настройка Xiaomi Mi TV Stick с пульта
1. Берём пульт от стика и нажимаем две кнопки одновременно «Приложения» и «Домой». Далее следуем шагам, согласно инструкции с экрана телевизора. Вводим данные языка, региона, находим в списке нужный Wi-Fi и подключаем.
Если ТВ-стик не строит список беспроводных сетей, поменяйте регион на Китай / США или зайдите в настройки роутера, откройте раздел беспроводных сетей и для сети 5 ГГц выберите канал, который меньше сорок четвертого.
На следующем шаге мастер установки предлагает войти в свой аккаунт Google, чтобы вы могли полноценно пользоваться ТВ-стиком. Кликните по «Войти» и выберите один из предлагаемых способов входа: с помощью телефона (компьютера) или с помощью пульта. Вам будет предложено перейти по указанному адресу и ввести код с экрана телевизора. Введите этот адрес в своем браузере на компьютере или телефоне и вбейте проверочный код. Нажмите «Продолжить», выберите свой аккаунт и нажмите кнопку SING IN. Примите условия использования, дайте доступ к свои геоданным для корректной работы приставки и попадете в меню установки приложений.

Как настроить Mi TV Stick с помощью телефона
Для настройки ТВ-стика этим способом вам понадобится телефон на Android и приложение Google. Откройте на вашем смартфоне Google и вбейте в строке поиска фразу «настройки устройства» или дайте соответствующую голосовую команду. Дайте сервису запрашиваемые разрешения и дождитесь, пока телефон не найдет ваш ТВ-стик.
Найдя стик, приложение отразит на экране проверочный код. Аналогичный код появится и на экране вашего телевизора. Подтвердите, что эти коды совпадают, и согласитесь на копирование аккаунта Google, теперь можно полноценно пользоваться всеми возможностями ТВ-стика. 
Чтобы управлять стиком прямо с телефона, установите предлагаемое мобильное приложение: Android TV Remote Control от Google. После его установки ваш телефон превратится в пульт с кнопками, которым вы сможете управлять точно так же, как и пультом стика, идущим в комплекте. Вы сможете с его помощью выбирать видео, изменять громкость и многое другое.

Теперь введите название для вашего Mi TV Stick и установите на стик приложения, которые считаете для себя подходящими. Следуйте инструкции, отображаемой на смартфоне и дождитесь окончания настройки.

Теперь с компьютера или смартфона загрузите свое приложение, которое планируете установить в ТВ-стик в любое свое облачное хранилище в виде apk-файла (это может быть Яндекс.Диск, OneDrive, Облако mail.ru и другие хранилища).
Запустите в телевизоре ранее установленное приложение X-plore, разрешите ему доступ к фото и файлам и в открывшемся меню кликните по разделу «Облачные диски». Выберите строку «Добавить сервер», выберите свое облачное хранилище, авторизуйтесь. Найдите в хранилище сохраненный apk-файл и кликните по нему.
Приложение выдаст предупреждение о том, что в целях безопасности оно блокирует установку из неизвестных источников. В этом сообщении нажмите кнопку «Настройки», затем в открывшемся списке программ переведите переключатель напротив X-plore, иначе процедура установки прервется. Если после установки приложение запросит обновление, согласитесь на него.
Имейте в виду, что Mi TV Stick не относится к числу мощных ТВ-приставок, которые могут потянуть сложные игры, работу с торрентами или обработку множества приложений. Поэтому во избежание подвисаний и ошибок в работе не устанавливайте в память стика много приложений.
Настройки для трансляции с телефона и других устройств
Mi TV Stick поддерживает технологию Chromecast, то есть вы можете транслировать со смартфона или компьютера на экран телевизора видео и другие материалы. Для работы с Chromecast вам нужно задать название устройства.
Инструкция настройки Chromecast для Android смартфонов (Android 5.0 и выше):
Инструкция настройки Chromecast для iPhone/iPad (с iOS 11.0 и выше):

А в подразделе Screen position при необходимости отрегулируйте Zoom, если границы картинки не помещаются на экране или занимают не весь экран.
В строке CEC Switch переведите переключатель вправо. Ниже представлены еще две позиции: One key play и One key power off. При их активации при нажатии кнопки включения или выключения на телевизоре будет одновременно с этим включаться или выключаться приставка. Последняя опция Auto change language позволяет автоматически устанавливать на ТВ-приставке тот язык, который настроен на телевизоре.

Теперь можно ускорить гаджет при помощи отключения анимации. Для этого нужны права разработчика: в разделе «Настройки устройства» выберите подраздел «Об устройстве», в нем пролистайте список в самый низ, найдите строку «Сборка» и кликайте по ней подряд до тех пор, пока не отобразится фраза «Вы стали разработчиком!». Теперь из раздела «Настройки устройств» перейдите в подраздел «Для разработчиков». Найдите внизу строки «Анимация окон», «Анимация переходов» и «Длительность анимации» и в каждой из них поставьте 0,5х или «Без анимации». В этом же разделе найдите «Лимит фоновых процессов» и установите не более одного.
Не лишним будет очистка главного экрана от лент и списка рекомендаций. Настраивается экран в меню «Настроить каналы».
Источники: promo.exler.ru
Остались вопросы? Задавайте их в комментариях, и мы постараемся ответить на них.
Источник
Добрый день, уважаемые Mi-фаны и участники Mi Community!
I. Медиасервер DNLA
asus1.JPG (141.84 KB, Downloads: 61)
2019-06-29 11:39:57 Upload
Вернемся к теме. Как же работает раздача на домашние устройства?
Screenshot_20190627-032626.png (300.07 KB, Downloads: 46)
2019-06-30 11:48:22 Upload
Шаги для настройки:
Screenshot_20190630-202825.png (130.06 KB, Downloads: 58)
2019-07-01 02:01:01 Upload
Screenshot_20190630-202834.png (80.89 KB, Downloads: 51)
2019-07-01 02:03:37 Upload
Screenshot_20190630-202848.png (49.62 KB, Downloads: 50)
2019-07-01 02:22:00 Upload
Я всегда использую Browse Folders, т.к. систематизировал в папках и подпапочках 🙂 Для тех, кто все льет в одну кучу (корень диска), может быть более удобно выбрать вариант Video.
Screenshot_20190630-202718.png (1.81 MB, Downloads: 50)
2019-07-01 02:24:53 Upload
Подключен Mi TV по Wi-Fi 5 Ghz, роутер примерно метрах в 6 в другой комнате, прием порядка 60%. При воспроизведении FullHD видео не тупит, шустро воспроизводит и перематывает, никаких фризов не наблюдается.
Но с ним есть нюанс. Вы знали, что зайдя в Google Play в браузере через ваш аккаунт, вы можете найти любое приложение и проверить, на каких из ваших привязанных устройств оно поддерживается? Более того, можно сразу отправить команду на установку приложения на выбранное Вами устройство. Так вот, смотрим на BubbleUPNP for DLNA:
bubble.JPG (41.4 KB, Downloads: 52)
2019-06-30 11:30:14 Upload
bubble 2.JPG (34.62 KB, Downloads: 48)
2019-07-01 02:43:49 Upload
Версия наверняка будет обновляться, но по идее будет достаточно выбрать правильную архитектуру (версию arm).
Слив APK на флешку, подключил ее к ТВ и установил приложение (если встроенный проводник неудобен, рекомендую X-Plore File Manager)
Заходим. Находим сверху Select Library
Screenshot_20190630-202539.png (91.43 KB, Downloads: 53)
2019-07-01 02:50:22 Upload
А вот и наш роутер. Тут даже дополнительную информацию можно посмотреть:
Screenshot_20190630-205006.png (162.3 KB, Downloads: 52)
2019-07-01 02:57:42 Upload
Снова попадаем в Browse Folders/Music/Pictures/Video:
Screenshot_20190630-202548.png (82.25 KB, Downloads: 42)
2019-07-01 02:51:43 Upload
Выбираем видео, запускаем:
Screenshot_20190630-202620.png (111.34 KB, Downloads: 47)
2019-07-01 02:59:08 Upload
Screenshot_20190630-202743.png (232.92 KB, Downloads: 42)
2019-07-01 02:59:26 Upload
II. Файл-сервер Samba.
Так это ж бразильский танец, скажете вы. Ну да, а еще это сетевая файловая система по протоколу SMB/CIFS, и в моем случае роутер+HDD является сервером, а ТВ может быть клиентом. Если DLNA дает доступ только к медиаконтенту, то Samba это по сути файловая шара.
Гораздо интересней посмотреть, что мы можем сделать с контентом другого типа.
Открываем X-Root Explorer. Заходим в раздел LAN. Видим, как подгружаются наши сервера. А вот и My Book (название специально от DLNA отличается):
Screenshot_20190630-221410.png (503.21 KB, Downloads: 44)
2019-07-01 03:39:54 Upload
Ого, да тут тоже встроенный плеер есть. И работает, не тормозит.
Screenshot_20190630-221444.png (1.63 MB, Downloads: 56)
2019-07-01 03:40:16 Upload
Также можно на сервер качать приложения в виде APK, а ставить уже на Mi TV, не бегая с флешкой туда-сюда, что тоже может быть весьма удобно.
Друзья, на этом обзор завершаю!
Источник