НОВЫЙ ИНУО
NEW YINUO оптом Terios T3 X3 беспроводной джойстик геймпад
Технические характеристики Введение
- BRAND: НОВЫЙ ИНУО
- ТИП: Геймпады
- ТИП ИНТЕРФЕЙСА: Блютуз
- МОДЕЛЬ: Т3 / Т3+
- ФУНКЦИИ: Блютуз
- ВЕРСИЯ BLUETOOTH: V3.0
- СОВМЕСТИМ С: Смартфон, планшет
- ФУНКЦИИ: зарядное устройство
- ВМЕСТИМОСТЬ: 500mAh
- ВРЕМЯ ЗАРЯДКИ: 2 часа
- ВРЕМЯ ИГРЫ: 5-8 часов
- ВЕС УПАКОВКИ: 0.220 кг
- Диапазон: 10 метров
- БАТАРЕИ: 500mAh
- СОВМЕСТИМОСТЬ С АНДРОИДОМ: поддержка систем под управлением Android 3.2 или выше
Он имеет беспроводную связь Bluetooth 3.0, которая работает в пределах 10 метров. Он оснащен 14 кнопками действий, двойным аналоговым джойстиком, удобными клавишами и точной крестовой клавишей. Он имеет интеллектуальный энергосберегающий спящий режим, который значительно увеличивает эффективность работы от батареи, внутреннюю батарею емкостью 500 мАч; просто заряжать. Существуют сотни игр, которые поддерживают как платформу Android, так и эмуляторы для вин.tagе аркадные игры.
КАК ИСПОЛЬЗОВАТЬ КОНТРОЛЛЕР
Включите вашу PS4, подключите к ней контроллер TERIOS через кабель Micro-USB, а затем выберите пользователя, нажав кнопку «PS» на контроллере. Отсоедините кабель для беспроводного использования контроллера после того, как световая полоса начнет мигать белым, а затем останется синим, указывая на то, что контроллер подключен к консоли.
КАК ПОДКЛЮЧИТЬСЯ К ПК
Подключите USB-приемник к USB-порту вашего компьютера. Чтобы запустить геймпад после его выключения, нажмите и удерживайте кнопку R1+X+HOME в течение двух секунд. Чтобы войти в режим сопряжения, индикатор геймпада быстро попеременно мигает синим и красным.
КАК ПОДКЛЮЧИТЬ ГЕЙМПАД К ПК
- Чтобы включить контроллер, удерживайте нажатой кнопку Guide.
- Когда кнопка Guide начнет мигать, удерживайте кнопку Pairing в течение трех секунд.
- На панели задач щелкните правой кнопкой мыши значок Bluetooth.
- Перейдите к «Добавить устройство Bluetooth» и нажмите.
- Выберите Bluetooth, нажав «Добавить Bluetooth или другое устройство».
КАК ИСПОЛЬЗОВАТЬ БЕСПРОВОДНОЙ ДЖОЙСТИК
- Нажмите и удерживайте кнопку питания на передней панели геймпада в течение нескольких секунд. Через три секунды четыре индикатора начнут мигать.
- Прокрутите вниз и выберите «Настройки» на главном экране Android TV.
- Выберите Добавить элемент из «Пульт дистанционного управления и аксессуары».
- Выберите геймпад.
КАК ВКЛЮЧИТЬ КОНТРОЛЛЕР
Удерживайте турбонагнетатель, нажимая кнопку, на которой вы хотите его использовать, затем отпустите. Турбо теперь будет работать так, как если бы вы постоянно нажимали кнопку, удерживая ее. Чтобы отключить функцию турбо, нажмите выделенную кнопку и снова нажмите турбо.
КАК ВЫКЛЮЧИТЬ
Если в течение более пяти минут не было никаких действий, геймпад TERIOS автоматически выключится. Чтобы повторно подключиться к ShootingPlus V3, нажимайте кнопку HOME, пока не начнет мигать индикатор LED1. Вам необходимо перезагрузить контроллер, если он не подключается, не отвечает или мигает.
КАК СОПРЯЖАТЬ
Вы должны связать контроллер с системой, прежде чем использовать его в первый раз. Включите PS4, подключите контроллер TERIOS с помощью USB-кабеля, а затем нажмите кнопку PS на контроллере и выберите пользователя.
Часто задаваемые вопросы
Сколько игровых контроллеров можно подключить к компьютеру?
Короткий ответ: да, четыре контроллера (клиента) могут быть подключены к одному адаптеру (хосту) одновременно.
Можно ли подключить геймпад к телефону?
Планшеты и мобильные устройства Android могут подключаться к контроллерам через Bluetooth или USB.
Как узнать, разряжена ли батарея на моем контроллере X3?
Нажатие «Громкость +» или «Громкость -», когда X3 включен и не воспроизводит музыку, покажет уровень заряда батареи. Когда в батарее осталось более 10 %, светодиод мигнет один раз зеленым и один раз красным, если заряд менее 10 %. Приложение Jaybird, ваш телефон и ваш X3 будут отображать информацию о времени автономной работы.
Мне нужно перезагрузить геймпад.
Нажмите кнопку «Параметры», затем выберите «Забыть устройство» после выбора контроллера, который вы хотите сбросить. Используйте выпрямленную скрепку, чтобы нажать кнопку в маленьком отверстии на задней панели контроллера и удерживать ее в течение пяти секунд, чтобы выполнить аппаратный сброс.
Как отключить беспроводной контроллер X3?
Чтобы включить или выключить светодиодную подсветку, нажмите и удерживайте кнопку «HOME» около 5 секунд. Теперь контроллер отключен.
Как я могу связать свой контроллер с компьютером без Bluetooth?
Используйте кабель micro-USB для подключения контроллера PS4 к компьютеру. Убедитесь, что индикаторы контроллера загораются, указывая на наличие соединения. 6. Steam должен автоматически распознать и настроить ваш контроллер.
Как программируется контроллер TERIOS PS4?
Нажмите кнопку PS на контроллере TERIOS после включения компьютера и подключения контроллера с помощью USB-соединения. Вы можете отсоединить кабель контроллера и использовать его в беспроводном режиме после того, как световая полоса на консоли начнет мигать при подключении контроллера.
Нужны ли два контроллера на двоих?
Для этого требуется два игрока, и в него нельзя играть на одной клавиатуре компьютера. Должен быть хотя бы один контроллер.
Можно ли подключить джойстик к Android TV?
Когда контроллер появится на экране, выберите его и нажмите «Сопряжение». Контроллер будет упомянут, если вы вернетесь к предыдущему экрану. Я сделал сейчас! Для навигации по интерфейсу Google TV или Android TV используйте контроллер в качестве пульта.
Что такое ТВ-геймпад?
Google выпускает функцию, которая позволяет геймерам Stadia, которые ограничены телевизорами, использовать свой Android или iPhone в качестве виртуального геймпада. Кроме того, вы можете использовать сторонние геймпады, подключив их к телефону через Bluetooth или USB. Android TV, Google TV или Chromecast Ultra необходимы для расширенной совместимости контроллера.
Все для iPad / Аксессуары для iPad
Комплектация и внешний вид джойстика
Упаковка джойстика вполне серьезна. Она выполнена из глянцевого картона черного цвета. Спереди имеется прозрачное окошко, сквозь которое можно видеть, есть ли внутри джойстик или его уже кто-то спер (шутка).
(упаковка с джойстиком)
Сзади на упаковке можно увидеть довольно большой список особенностей джойстика, убеждающий вас его купить.
(море достоинств)
Надписи на китайском практически отсутствуют и принадлежность джойстика к Китаю выдает разве что надпись Made in China, да пара иероглифов на боковых торцах упаковки.
Помимо джойстика в комплект входят USB — mini-USB кабель, тоненькая инструкция и гарантийный талон. Негусто, но тут, в принципе, ничего больше и не нужно.
(скудная комплектация)
Сам джойстик очень удобный, лежит в руках превосходно и по качеству ничем не уступает джойстикам от Sony и Microsoft.
(T-3 Bluetooth Gamepad во всей красе)
А я знаю о чем говорю, ведь у меня имеется и Playstation 3, и X-Box 360.
(визуальное сравнение T-3 с геймпадами от Playstation 3 и X-Box 360)
Как видите все джойстики имеют очень похожую форму. И идентичные элементы управления. А именно: крестовину, два стика (нажимающихся), четыре шифта, семь кнопок (это включая кнопки Start, Select и Home).
Стоит отметить, что кнопки и стики здесь более тугие, нежели таковые, например, на джойстике от Sony Playstation. Но мне это даже нравится. На стиках, чтобы пальцы по ним не скользили, имеются специальные пимпочки (как у джойстика от X-Box 360). Также очень порадовали прорезиненые вставки на боковинах. Единственное замечание к сборке — два нижних шифта немного разболтаны и нажимать их не очень приятно.
Подключение
Из-за недостатка информации в инструкции с подключением джойстика имеется некоторая путаница. Если вы просто нажмете на нем кнопку «Home» и попробуете подключится по Bluetooth, подключения не произойдет. Оказывается для разных устройств нужны разные комбинации кнопок. Так, для Android нужно зажать кнопку «X» и, не отпуская ее, нажать кнопку «Home». Это есть в инструкции. Однако эта же комбинация не будет работать в iOS. И вот тут мне уже понадобился «метод тыка», чтобы заставить джойстик заработать на iPad-е. Но об этом ниже.
Джойстик при поиске определяется, как Bluetooth Gamepad.
(Bluetooth Gamepad)
Для выключения джойстика нужно зажать кнопку «Home» примерно на пять секунд.
Джойстик и iOS
После нескольких безуспешных попыток подключить джойстик к своему iPad я подумал, что он в iOS не поддерживается. Тем более, что в инструкции нет ни слова про iOS. И уже собирался опубликовать данную инструкцию в воскресном оффтопе, а не в аксессуарах для iPad. Хорошо хоть отписал продавцу про свою проблему и он заверил меня, что джойстик в iOS все-таки поддерживается. Потыркался, потыркался и оказалось, что для того, чтобы заставить джойстик работать, нужно при подключении прожать комбинацию «B» и «Home».
Джойстик и Android
Ну тут все нужно делать согласно инструкции. «X» и «Home» и все работает просто отлично. Даже навигация в менюшках имеется. Присутствует и режим мыши. Для этого нужно подключить джойстик через «Y» и «Home».
Джойстик и PC (Windows)
Сначала я попробовал подключить данный джойстик к PC с помощью провода. Но ничего не вышло — он не определился. Конечно сейчас редко найдешь компьютер без Bluetooth-модуля, тем не менее все равно жаль. Так что кабель здесь предназначен только для зарядки.
Подключил джойстик по Bluetooth и дело пошло. Зарубал в свой любимый Street Fighter 4 и в Resident Evil 5. Раньше мне приходилось через небольшие танцы с бубном коннектить к компьютеру джойстик от Playstation. Теперь в этом совершенно нет нужды.
Выводы
T-3 Bluetooth Gamepad — это отличный джойстик для серьезного гейминга, поскольку старый мини-джойстик из-за его малого количества кнопок и не очень удобного стика подходит больше для использования с простенькими играми где-нибудь в метро.
Джойстик T-3 Bluetooth Gamepad можно купить по этой ссылке. И обязательно посмотрите данный видеообзор. В нем я наглядно демонстрирую все, о чем рассказано выше.
Подключение джойстика T-3 Bluetooth Gamepad к компьютеру
Вам также могут понравиться:
|
|
Миниатюрный джойстик (геймпад) для iOS, Android, PC и VR-шлемов Приветствую вас, друзья. Сегодня я во всех подробностях расскажу вам про замечательный миниатюрный bluetooth джойстик (геймпад), который приобретался мной в комплекте со шлемом виртуальной реальности. Однако, оказалось, что его возможности далеко не ограничиваются работой с VR-приложениями и он очен… |
|
|
Складная клавиатура и джойcтик для IPad Название компании Logitech, производящей различные манипуляторы, не часто используется, когда речь идет про аксессуары для iPad. Но два последних аксессуара для iPad и iPad 2 и этой компании вполне могут поменять эту тенденцию. Недавно было объявлено о создании джойстика для iPad и гнущейся клавиа… |
|
|
Джойстик в кнопке Home будущих iPhone и iPad Патенты компании Apple удивляют, а иногда даже пугают. На их основании, к сожалению, нельзя строить какие-то четкие прогнозы, однако иногда они могут намекать на новые продукты или их функции. Заядлым iOS-геймерам, например, точно придется по вкусу настоящий физический стикер-джойстик, который не бу… |
|
|
BEYOND Touch™ — инновационное управление для Playstation 3 Приветствую вас, уважаемые читатели. Сегодня у нас на обзоре очень необычное приложение под названием «BEYOND Touch™». Необычное потому, что оно позволяет играть на приставке Playstation 3, используя в качестве контроллера не джойстик, а планшет. Естественно не во все игры, а только в конкретную и э… |
|
|
Controllers for All — превращаем iPad в игровую консоль Думаю вы уже видели в настройках управления некоторых игр для iPad слово «Джойстик» или «Геймпад». Обычно это гонки или платформеры, то есть жанры, где он подошел бы идеально. Для того, чтобы использовать данную опцию управления у вас должен быть беспроводной геймпад с подключением по Bluetooth, так… |
6-08-2015, 23:57 Посмотрели: 141223 Написал:
Комментарии: 28
Содержание
- T-3 Bluetooth Gamepad — продвинутый джойстик для iOS, Android и PC
- Как настроить terios t3
- Как подключить джойстик terios t3 x3 к пк
- T-3 Bluetooth Gamepad — продвинутый джойстик для iOS, Android и PC
- bluetooth джойстик Wireless Controller X3 подключение
- Подключение блютуз джойстика
- Как подключить и настроить джойстик на компьютере (USB и беспроводную модель), и что делать, если игра его не видит
- Подключение и настройка джойстика
- ШАГ 1: подключение, установка драйвера
- ШАГ 2: проверка и калибровка
- ШАГ 3: что делать, если игра не видит джойстик
T-3 Bluetooth Gamepad — продвинутый джойстик для iOS, Android и PC
Здравствуйте, друзья. В одном из предыдущих обзоров я рассказал вам о замечательном «дорожном» bluetooth-джойстике. Теперь пришла пора посмотреть на его более серьезного собрата под названием T-3 Bluetooth Gamepad (прямо какие-то ассоциации с терминатором возникают, по крайней мере у меня). Данный джойстик меня сначала огорчил, а потом очень порадовал. Подробности читайте далее.
Комплектация и внешний вид джойстика
Упаковка джойстика вполне серьезна. Она выполнена из глянцевого картона черного цвета. Спереди имеется прозрачное окошко, сквозь которое можно видеть, есть ли внутри джойстик или его уже кто-то спер (шутка).
Сзади на упаковке можно увидеть довольно большой список особенностей джойстика, убеждающий вас его купить.
Надписи на китайском практически отсутствуют и принадлежность джойстика к Китаю выдает разве что надпись Made in China, да пара иероглифов на боковых торцах упаковки.
Помимо джойстика в комплект входят USB — mini-USB кабель, тоненькая инструкция и гарантийный талон. Негусто, но тут, в принципе, ничего больше и не нужно.
Сам джойстик очень удобный, лежит в руках превосходно и по качеству ничем не уступает джойстикам от Sony и Microsoft.

А я знаю о чем говорю, ведь у меня имеется и Playstation 3, и X-Box 360.
Как видите все джойстики имеют очень похожую форму. И идентичные элементы управления. А именно: крестовину, два стика (нажимающихся), четыре шифта, семь кнопок (это включая кнопки Start, Select и Home).
Стоит отметить, что кнопки и стики здесь более тугие, нежели таковые, например, на джойстике от Sony Playstation. Но мне это даже нравится. На стиках, чтобы пальцы по ним не скользили, имеются специальные пимпочки (как у джойстика от X-Box 360). Также очень порадовали прорезиненые вставки на боковинах. Единственное замечание к сборке — два нижних шифта немного разболтаны и нажимать их не очень приятно.
Из-за недостатка информации в инструкции с подключением джойстика имеется некоторая путаница. Если вы просто нажмете на нем кнопку «Home» и попробуете подключится по Bluetooth, подключения не произойдет. Оказывается для разных устройств нужны разные комбинации кнопок. Так, для Android нужно зажать кнопку «X» и, не отпуская ее, нажать кнопку «Home». Это есть в инструкции. Однако эта же комбинация не будет работать в iOS. И вот тут мне уже понадобился «метод тыка», чтобы заставить джойстик заработать на iPad-е. Но об этом ниже.
Джойстик при поиске определяется, как Bluetooth Gamepad.
Для выключения джойстика нужно зажать кнопку «Home» примерно на пять секунд.
После нескольких безуспешных попыток подключить джойстик к своему iPad я подумал, что он в iOS не поддерживается. Тем более, что в инструкции нет ни слова про iOS. И уже собирался опубликовать данную инструкцию в воскресном оффтопе, а не в аксессуарах для iPad. Хорошо хоть отписал продавцу про свою проблему и он заверил меня, что джойстик в iOS все-таки поддерживается. Потыркался, потыркался и оказалось, что для того, чтобы заставить джойстик работать, нужно при подключении прожать комбинацию «B» и «Home».
Джойстик и Android
Ну тут все нужно делать согласно инструкции. «X» и «Home» и все работает просто отлично. Даже навигация в менюшках имеется. Присутствует и режим мыши. Для этого нужно подключить джойстик через «Y» и «Home».
Джойстик и PC (Windows)
Сначала я попробовал подключить данный джойстик к PC с помощью провода. Но ничего не вышло — он не определился. Конечно сейчас редко найдешь компьютер без Bluetooth-модуля, тем не менее все равно жаль. Так что кабель здесь предназначен только для зарядки.
Подключил джойстик по Bluetooth и дело пошло. Зарубал в свой любимый Street Fighter 4 и в Resident Evil 5. Раньше мне приходилось через небольшие танцы с бубном коннектить к компьютеру джойстик от Playstation. Теперь в этом совершенно нет нужды.
T-3 Bluetooth Gamepad — это отличный джойстик для серьезного гейминга, поскольку старый мини-джойстик из-за его малого количества кнопок и не очень удобного стика подходит больше для использования с простенькими играми где-нибудь в метро.
Джойстик T-3 Bluetooth Gamepad можно купить по этой ссылке . И обязательно посмотрите данный видеообзор. В нем я наглядно демонстрирую все, о чем рассказано выше.
Подключение джойстика T-3 Bluetooth Gamepad к компьютеру
Источник
Как настроить terios t3
Решение проблемы найдено. Нужно отключить в настройках пункт Accessibility menu. Геймпад начинает работать как надо
Сообщение отредактировал Sharoga13 — 20.08.21, 11:43
Была проблема как и у всех присутствующих, исходя из того что проблема связана с уведомлениями, методом тыка нашел вот такую функцию, все заработало на базовом режиме(home+x). Рецепт для самсунга, андроид 11, родное приложение game launcher, игры запускать из под приложухи.
Сообщение отредактировал Pannwitz — 18.02.22, 23:38
Друзья, очень помогли. Также обнаружил что помимо прочих настроек могут быть не выбраны языки для устройства ввода, и в таком случае геймпад также отказывается работать. С включенным английским и русским отлично работает.
Нашёл решение на данной модели.Однако у меня геймпад Logitech f710 с USB адаптером. Просто включил и отключил «Подключение OTG». Скрин прилагаю
Сообщение отредактировал marafon198845 — 05.01.23, 00:11
Samsung galaxy tab s7 plus, геймпад xbox series x. В планшете и играх работает отлично, как и раньше а в COD пишет «Андроид не смог распознать подключенный геймпад, пожалуйста выберите из списка» и что не выбирай не работает. Хотя в меню игры видится как подключеный. Вышеперечисленные советы не помогают. Включая режим приоритета. Единственное меню специальных возможностей не могу найти как отключить. Можно функции в самой проге выключать только, но я его не настраивал, вроде. Все по умолчанию. Если кто знает, поделитесь советом. Раньше все работало прекрасно, буквально пол года назад, сейчас зашёл и на тебе.
Добавлено 13.02.2023, 22:01:
Может vpn снести? Сейчас он выключен. Использовал один раз, теперь заходит и без него автоматически в аккаунт.
Источник
Как подключить джойстик terios t3 x3 к пк
T-3 Bluetooth Gamepad — продвинутый джойстик для iOS, Android и PC
Здравствуйте, друзья. В одном из предыдущих обзоров я рассказал вам о замечательном «дорожном» bluetooth-джойстике. Теперь пришла пора посмотреть на его более серьезного собрата под названием T-3 Bluetooth Gamepad (прямо какие-то ассоциации с терминатором возникают, по крайней мере у меня). Данный джойстик меня сначала огорчил, а потом очень порадовал. Подробности читайте далее.
Комплектация и внешний вид джойстика
Упаковка джойстика вполне серьезна. Она выполнена из глянцевого картона черного цвета. Спереди имеется прозрачное окошко, сквозь которое можно видеть, есть ли внутри джойстик или его уже кто-то спер (шутка).
Сзади на упаковке можно увидеть довольно большой список особенностей джойстика, убеждающий вас его купить.
Надписи на китайском практически отсутствуют и принадлежность джойстика к Китаю выдает разве что надпись Made in China, да пара иероглифов на боковых торцах упаковки.
Помимо джойстика в комплект входят USB — mini-USB кабель, тоненькая инструкция и гарантийный талон. Негусто, но тут, в принципе, ничего больше и не нужно.
Сам джойстик очень удобный, лежит в руках превосходно и по качеству ничем не уступает джойстикам от Sony и Microsoft.
А я знаю о чем говорю, ведь у меня имеется и Playstation 3, и X-Box 360.
Как видите все джойстики имеют очень похожую форму. И идентичные элементы управления. А именно: крестовину, два стика (нажимающихся), четыре шифта, семь кнопок (это включая кнопки Start, Select и Home).
Стоит отметить, что кнопки и стики здесь более тугие, нежели таковые, например, на джойстике от Sony Playstation. Но мне это даже нравится. На стиках, чтобы пальцы по ним не скользили, имеются специальные пимпочки (как у джойстика от X-Box 360). Также очень порадовали прорезиненые вставки на боковинах. Единственное замечание к сборке — два нижних шифта немного разболтаны и нажимать их не очень приятно.
Из-за недостатка информации в инструкции с подключением джойстика имеется некоторая путаница. Если вы просто нажмете на нем кнопку «Home» и попробуете подключится по Bluetooth, подключения не произойдет. Оказывается для разных устройств нужны разные комбинации кнопок. Так, для Android нужно зажать кнопку «X» и, не отпуская ее, нажать кнопку «Home». Это есть в инструкции. Однако эта же комбинация не будет работать в iOS. И вот тут мне уже понадобился «метод тыка», чтобы заставить джойстик заработать на iPad-е. Но об этом ниже.
Джойстик при поиске определяется, как Bluetooth Gamepad.
Для выключения джойстика нужно зажать кнопку «Home» примерно на пять секунд.
После нескольких безуспешных попыток подключить джойстик к своему iPad я подумал, что он в iOS не поддерживается. Тем более, что в инструкции нет ни слова про iOS. И уже собирался опубликовать данную инструкцию в воскресном оффтопе, а не в аксессуарах для iPad. Хорошо хоть отписал продавцу про свою проблему и он заверил меня, что джойстик в iOS все-таки поддерживается. Потыркался, потыркался и оказалось, что для того, чтобы заставить джойстик работать, нужно при подключении прожать комбинацию «B» и «Home».
Джойстик и Android
Ну тут все нужно делать согласно инструкции. «X» и «Home» и все работает просто отлично. Даже навигация в менюшках имеется. Присутствует и режим мыши. Для этого нужно подключить джойстик через «Y» и «Home».
Джойстик и PC (Windows)
Сначала я попробовал подключить данный джойстик к PC с помощью провода. Но ничего не вышло — он не определился. Конечно сейчас редко найдешь компьютер без Bluetooth-модуля, тем не менее все равно жаль. Так что кабель здесь предназначен только для зарядки.
Подключил джойстик по Bluetooth и дело пошло. Зарубал в свой любимый Street Fighter 4 и в Resident Evil 5. Раньше мне приходилось через небольшие танцы с бубном коннектить к компьютеру джойстик от Playstation. Теперь в этом совершенно нет нужды.
T-3 Bluetooth Gamepad — это отличный джойстик для серьезного гейминга, поскольку старый мини-джойстик из-за его малого количества кнопок и не очень удобного стика подходит больше для использования с простенькими играми где-нибудь в метро.
Джойстик T-3 Bluetooth Gamepad можно купить по этой ссылке . И обязательно посмотрите данный видеообзор. В нем я наглядно демонстрирую все, о чем рассказано выше.
Подключение джойстика T-3 Bluetooth Gamepad к компьютеру
bluetooth джойстик Wireless Controller X3 подключение
Подключение блютуз джойстика
Геймпад X3 – это игровой контроллер, который способен работать с устройствами на системах Android, Windows и iOS. Данное устройство подключается по Bluetooth. Съёмный кронштейн даёт возможность закрепить смартфона (степень растяжения до 90 мм). Джойстик изготовлен из ABS-пластика и в руках лежит очень удобно. Gamepad X3 превратит ваш смартфон или другое устройство в настоящий портативный игровой центр.
Режимы работы геймпада:
Х – GamePad Mode, для игр на Android и Windows PC со встроенной поддержкой джойстика.
Y – SPP Mode, для игр на Android и iOS, которые не поддерживают джойстик изначально, а также для игр с сенсорным управлением (данный режим полноценно работает
на устройствах с ROOT/JailBreak синхронизирует кнопки на геймпаде с действием в игре с помощью специализированных программ)
A – Keyboard Mode, для эмуляторов на Android и Windows PC (игры с управлением клавиатурой)
B – iCade Mode, для игр на iOS (игры в данном режиме поддерживают только один стик и несколько кнопок)
1. Подключение геймпада X3 без дополнительных программ для Android:
На джойстике выбрать один из режимов сочетанием клавиш X+HOME или A+HOME
В настройках bluetooth “gamepad”
2. Подключение геймпада X3 для Windows:
Активируем bluetooth на Windows
На джойстике выбрать режим сочетанием клавиш X+HOME, отображается как клавиатура
Программа найдет новое устройство, выбираем подключиться
Может запросить пароль, введите 1234 или 0000
3. Подключение геймпада X3 для iPhone и iPad:
включите геймпад в необходимом режиме:
Y + Home — для подключения к iPhone или iPad в режиме Direct-Play /только модель PG-9023s/. После сопряжения можно настроить кнопки под себя с помощью приложения ShootingPlus из AppStore. Такие игры, как PUBG, Arena of Valor, Mobile Legends, Knives out можно запускать сразу. В разделе игры Настройки -Управление необходимо сбросить кнопки к изначальному состоянию;
B + Home — для подключения к iOS в режиме iCade. После сопряжения установите Английский язык ввода в настройках iPhone (в некоторых случаях данную установку необходимо произвести перед сопряжением геймпада с телефоном).
включите Bluetooth в настройках вашего iPhone или iPad и нажмите поиск устройств (при необходимости);
в списке доступных к подключению Bluetooth устройств найдите контроллер и нажмите на него. После сопряжения джойстик X3 должен перейти в список подключенных Bluetooth устройств;
При последующем включении геймпада достаточно нажать кнопку Home, геймпад автоматически включится в предыдущем режиме. iPhone или iPad
Как подключить и настроить джойстик на компьютере (USB и беспроводную модель), и что делать, если игра его не видит

Управление с помощью клавиатуры в некоторых играх сделано крайне неудобно. И, разумеется, джойстик позволяет не только повысить контроль над персонажем, но и сделать игровой процесс более приятным. 😉
В этой статье рассмотрю такой казалось бы простой вопрос, как подключение джойстика к ПК (ноутбуку). Вообще, обычно, после соединения джойстика с USB-портом (например) — Windows автоматически ставит драйвер и все настраивает (вам останется только запустить игру и до-настроить управление).
Однако, в некоторых случаях этого может не произойти и Windows (или игра) просто не увидят ваш геймпад. Более подробно о том, что и в какой последовательности делать — приведу ниже.
Игры для слабых ноутбуков и ПК — [см. подборку хитов]
Подключение и настройка джойстика
ШАГ 1: подключение, установка драйвера
Итак, если у вас USB-джойстик — то после включения компьютера (ноутбука), его достаточно просто подключить к порту и подождать 5-10 сек. пока Windows установит на него драйвер (разумеется, речь идет о современных Windows 8/10/11, которые это делают сразу и автоматически).
Если вы приобрели беспроводной джойстик — то для начала в него необходимо установить батарейки. Обратите внимание, что в отсеке для них производители часто «прячут» небольшой адаптер для USB-порта (чтобы не потерялся при транспортировке).
Примечание : если у вас джойстик работает на протоколе Bluetooth — то никакого адаптера в комплекте к нему может и не быть.
Джойстик (вид сзади)
После установки батареек и включения джойстика (на некоторых моделях есть еда заметный переключатель ON/OFF) — на нем должны начать моргать светодиоды (большинство беспроводных моделей снабжены ими).
Малозаметный переключатель ON/OFF
Не забудьте подключить адаптер к USB-порту.
Не забудьте подключить адаптер
Если у вас Bluetooth джойстик (без отдельного USB-адаптера) — то просто кликните по значку Bluetooth в трее Windows и добавьте новое устройство (сопряжение джойстика с компьютером проходит буквально в 2-клика). См. пример ниже. 👇
Добавление устройства Bluetooth
Далее (вне зависимости от модели вашего джойстика) я рекомендую вам 👉 зайти в панель управления Windows в раздел:
Панель управленияОборудование и звукУстройства и принтеры
Если Windows смогла найти драйвер и с джойстиком не возникло проблем — вы должны увидеть его здесь (см. скриншот ниже). 👇
В общем-то, после этого можно запускать игру и тестировать работу девайса. ✌
Если же драйвер не был установлен автоматически — обратите внимание на комплектацию джойстика. В комплекте к большинству нестандартных моделей идет компакт-диск (флешка) с необходимыми драйверами.
Компакт-диск с драйверами
Если подобного диска нет, попробуйте 👉 открыть диспетчер устройств, и перейти во вкладку «Другие устройства» ( примечание : в ней отображаются все устройства, для которых нет драйверов).
После выбрать устройство с восклицательным знаком (как на скрине ниже), нажать по нему правой кнопкой мышки и в появившемся меню выбрать «Обновить драйвер» . Далее следовать указаниям мастера.
Другие устройства — обновить драйвер
Если обновить драйвер таким способов не получилось, рекомендую попробовать спец. утилиту 👉 Driver Booster. Она автоматически определит модель вашего геймпада, а после предложит загрузить и установить для него драйвер.
Кроме того, эта утилита проверит наличие всех библиотек в системе, которые нужны играм (Visual C++, DirectX и прочие).
Driver Booster обновляет помимо драйверов все необходимые библиотеки для игр
ШАГ 2: проверка и калибровка
Если джойстик ведет себя как-то подозрительно (например, не срабатывает какая-нибудь кнопка или его не видит игра) — для начала я бы порекомендовал проверить, а видит ли его ОС Windows, распознает ли она какие-нибудь нажатия.
Чтобы это сделать, необходимо 👉 зайти в панель управления, в поисковую строку ввести «джойстик» и перейти по ссылке «Настройка игровых USB-контроллеров» (также можно воспользоваться разделом Панель управленияОборудование и звукУстройства и принтеры).
👉 Альтернативный способ : нажмите Win+R, и используйте команду joy.cpl
Настройка игровых USB-контроллеров
Далее обратите внимание, виден ли ваш джойстик, горит ли напротив него отметка «OK» (пример ниже). Если все так, переходите в свойства джойстика. 👇
Во вкладке «Проверка» вы можете протестировать работу каждой кнопки (при нажатии кнопки на геймпаде — у вас будет загораться соответствующая кнопка в окне Windows). Если подобного не происходит, вероятные причины могут быть следующими:
- физическое повреждение кнопки;
- севшие батарейки (для беспроводных геймпадов);
- отсутствие родного драйвера (подобранный стандартный драйвер неправильно распознает работу устройства);
- устройство не откалибровано (ОС Windows по умолчанию неправильно с ним работает).
Что касается калибровки : то эта функция присутствует во вкладке параметры (свойство джойстика). После ее запуска начнет работу спец. мастер, который попросит вас несколько раз понажимать на кнопки. Нередко после калибровки джойстик начинает работать как положено.
Пример калибровки (первый шаг после запуска мастера)
ШАГ 3: что делать, если игра не видит джойстик
Разумеется, речь идет о тех случаях, когда компьютер видит джойстик, Windows дает его откалибровать и при проверке все кнопки срабатывают (см. чуть выше), а вот непосредственно сама игра — просто не знает о его существовании (почему-то. ). Кстати, такое часто бывает со старыми играми, которые видят только клавиатуру.
Если вы столкнулись с чем-то подобным — то решить проблему можно с помощью спец. утилит (своего рода эмуляторы нажатия клавиатуры). Лично я бы порекомендовал использовать 👉 JoyToKey (у нее есть аналоги AutoHotkey и Xpadder, но на Windows 10/11 они работают не стабильно).
Небольшое бесплатное приложение, позволяющее эмулировать нажатие кнопок клавиатуры при помощи джойстика. Вся настройка JoyToKey сводится к тому, чтобы задать какие кнопки джойстика будут отвечать за определенные клавиши клавиатуры.
Также не могу не отметить, что приложение позволяет создавать свой профиль под каждую конкретную игру. Т.е. при помощи JoyToKey вы сможете играть на джойстике в любую игру, в которую можно играть на клавиатуре.
Многие начинающие пользователи не могут сразу вникнуть в работу JoyToKey (к тому же она на англ.). Покажу на своем примере. 👇
Итак, после загрузки архива с приложением просто извлеките все файлы в отдельную папку и запустите исполняемый файл JoyToKey.exe (от имени администратора) . Далее перейдите в раздел «Options» и нажмите «Configure» .
После перейдите во вкладку «Advanced Setting. « и выберите свой джойстик (select device). В моем примере джойстик «TGZ Controller» (пример на скрине ниже). 👇
Джойстик по умолчанию задан
Затем нажмите на кнопку «Refresh» и попробуйте нажать на какую-нибудь кнопку джойстика. 👇
Далее вы увидите, что утилита вам подсвечивает желтым цветом ту кнопку, которую вы нажимаете.
Вам осталось только определиться на какую кнопку джойстика вы хотите повесть определенную клавишу клавиатуры — а затем просто кликнуть двойным кликом мышки данную строчку и указать требуемое. См. скриншоты ниже. 👇
Нажимаете кнопку джойстика — и видите нужную строчку
На скрине ниже я на кнопку «Button 2» джойстика «повесил» клавишу Q.
Собственно, таким образом вам нужно определиться со всеми кнопками джойстика. Делается это достаточно быстро.
Кстати, обратите внимание, чтобы ваши заданные кнопки джойстика работали — программа JoyToKey должна быть запущена перед входом в игру! (и выбран нужный профиль (в моем примере он один, поэтому не актуально)).
Быстрое переключение профилей
Дополнения по теме приветствуются.
Источник
Беспроводной джойстик T3 X3 с Bluetooth 3 0 игровой контроллер пульт дистанционного
T3 X3 беспроводной джойстик Bluetooth 3,0 геймпад игровой контроллер игровой пульт дистанционного управления для PS3 для планшетных ПК Android смартфон
Игровой контроллер Bluetooth
Этот беспроводной геймпад Bluetooth 3,0-беспроводной bluetooth-контроллер, предназначенный для кросс-платформенного использования на смартфонах и планшетах iphone/Android. Этот новый игровой контроллер объединяет компактный и легкий дизайн с лучшими в отрасли возможностями кросс-платформы. Добавьте классический, привычный макет и перезаряжаемую батарею, у вас есть свобода играть! У него есть преимущество в том, что он может загружать поддерживающую ручную игру напрямую, и он может быть подключен непосредственно к телефонуБез корня.
Поддержка Playstation 3
Этот геймпад может поддерживать консоль PS3, обратите внимание, что вам нужно использовать приемник 2,4 ГГц!
Высокоточный рокер 360 °
Этот bluetooth-контроллер совместим со всеми видами симуляторов и игр. Самое главное, что он поддерживает двойные боевые настройки. Подходит для многих старых и новых ПК-игр. Он может поддерживать игры на платформе Android и некоторые классические игры, которые вам знакомы. Наслаждайтесь большими играми на рынке счастливо! Множество популярных игр на ваш выбор, позволит вам насладиться игрой!
Технические характеристики
Низкое энергопотребление
В этой игровой консоли используется высокопроизводительная физическая технология второго поколения, высокопроизводительная литиевая батарея 440 мАч, вам нужно всего лишь зарядить ручку в течение 2 часов, вы можете играть 10 часов при полной мощности! Когда вы веселитесь, вы не потеряете энтузиазма и беспомощности, потому что ручка не имеет силы! Если вы не используете геймпад во время подключения, он автоматически отключится в течение 5 минут без какой-либо операции, храните питание для вашей ручки!
Примечание: Когда геймпад заряжается, на какой платформе находится ваше устройство, на какой платформе светодиодный индикатор будет мигать медленно, пока светодиод не будет полностью гореть при полной зарядке. Если аккумулятор низкий, соответствующая платформа также будет мигать, чтобы показать ваше внимание!
Несколько способов подключения
Эта ручка управления Bluetooth совместима с многоплатформенными играми.
Универсальное подключение по Bluetooth означает, что вы можете играть в игры на телефонах и планшетах Android с поддержкой Bluetooth!
Его можно использовать для смартфонов Android/iOS/ТВ-боксов/PS3/ноутбуков/ПК.
Примечание: хотя этот геймпад подключен по Bluetooth, он может быть совместим с устройствами PC, TV Box и PS3, но вам нужно подобрать специальный приемник, когда вы хотите подключить контроллер, чтобы играть в игры через эти устройства.
Высококачественный дизайн
Геймпад разработан с 3D Рокер, 360 ° высокой точности.
Удобная конструкция крестового ключа для более гибкого и точного рулевого управления!
Эргономичный захват, Нескользящая Текстура, матовая на ощупь, длительное сцепление не устает.
Этот контроллер-стиль joy pad обеспечивает превосходное управление для ваших любимых игр.
Позиционирование, чувствительность и точность высоки.
Как подключить
Примечание: Если вы входите в неправильный режим, пожалуйста, отмените сопряжение по Bluetooth перед повторным входом в режим сопряжения!
Телефон Android: в состоянии выключения контроллера, удерживайте нажатиеX + домашний ключВ течение 5 секунд нажмите комбинацию клавиш в течение 5 секунд, четыре светодиодных индикатора на ручке находятся в состоянии вспышки, включите мобильный телефон для поиска bluetooth, чтобы найти соответствующее устройство, а затем нажмите на соответствующее соединение.
Телефон Ios: в состоянии выключения контроллера, удерживайте нажатиеY + домашний ключВ течение 5 секунд нажмите комбинацию клавиш в течение 5 секунд, четыре светодиодных индикатора на ручке находятся в состоянии вспышки, включите мобильный телефон для поиска bluetooth, чтобы найти соответствующее устройство, а затем нажмите на соответствующее соединение.
ПК или ТВ-приставка: вставьте приемник в usb-порт, в состоянии выключения контроллера, удерживайте нажатиеКнопка выбора + HomeВ течение 5 секунд он будет автоматически подключен. Подключение кабеля, удерживайте кнопку Пуск, можно напрямую подключить к компьютеру через usb-кабель.
Функциональная кнопка отображения
LED1 = режим Android V3
LED2 = режим iphone V3
LED3 = режим игрового лобби
LED4 = Индикация зарядки
Высокочувствительная кнопка
Все контроллеры прошли строгий тест повторных нажатий клавиш, обеспечивают хорошую производительность кнопок, обеспечивают стабильность и в основном нулевую задержку игры.
Высококачественная чувствительная к давлению D-Pad, 360 ° без джойстика мертвой зоны, высокая чувствительность и точность кнопки действия, дают вам самый быстрый игровой опыт
Стабильное соединение с большим диапазоном
Bluetooth 3,0 обеспечивает стабильное соединение без каких-либо задержек и предлагает диапазон до 8 метров (26,3 футов), что позволяет наслаждаться игрой с дальней стороны комнаты
Размеры
В комплект входит
Беспроводной Bluetooth геймпад-1 шт.
1 х USB кабель
1 XРуководство пользователя на английском и китайском языках
1 х адаптер(В зависимости от вашего выбора)
1 X держатель для геймпада(В зависимости от вашего выбора)
Максимальный размер держателя может быть 85 мм.
Отзывы клиентов
«Супер! Большое спасибо продавцу! Отлично работает с телефоном. Очень легкие, удобные. Пришел быстро. Упаковано в мягкую, выдувную упаковку, поэтому все в целости и сохранности. Ваши деньги того стоят.
В1: я открыл поиск по Bluetooth, но все еще не могу подключить его к моему устройству?
A1: Выключите и игнорируйте предыдущее подключенное устройство. Затем повторно откройте Bluetooth для подключения. Вы все еще не можете подключиться, пожалуйста, используйте иглу, нажмите кнопку RESET на задней панели геймпада в течение 5 секунд. Затем повторно подключите Bluetooth.
В2: я не могу включить геймпад.
A2: пожалуйста, Перезарядите геймпад, прежде чем использовать его в первый раз или использовать его снова после длительного периода. Пожалуйста, проверьте индикатор заряда включается во время зарядки и выключается после полной зарядки. Если индикатор заряда не горит на полностью заряженном кабеле, подключенном к источнику питания, затем, пожалуйста, попробуйте изменить зарядный кабель или используйте иглу, нажмите кнопку RESET на задней панели геймпада в течение 5 секунд.
В3: Как использовать игровой контроллер для подключения ТВ-приставки и ПК?
A3: совместим с ПК и ТВ-боксом, но он должен соответствовать специальному приемнику. Вам нужно добавить один в корзину с геймпадом. Вставьте приемник, затем нажмите кнопку «выбрать + домой» одновременно с игровым контроллером в течение примерно 2 секунд, он может подключиться к телевизору или ПК;
В4: почему я не могу играть в игры на своем смартфоне во время подключения bluetooth?
A4: Дорогой друг, некоторые игры, возможно, не поддерживают этот контроллер. Мы предлагаем вам скачать игры по этой ссылке, этот контроллер может поддерживать все игры по следующим ссылкам:
Www.happychick.hk/m/
Www.putaogame.com/index-en.html
Www.newgamepad.com/newgame
Обновлено: 18 ноября 2016
Приветствую Вас уважаемые читатели моего обзора.
Это мой первый обзор, поэтому прошу Вас сильно не ругаться, если будут маленькие косячки, хотя чего это я- никаких косяков, только интересные факты и только по делу.
Итак, Вы наверно уже заждались, поэтому я начинаю.
Гвоздем моего обзора стал беспроводной bluetooth геймпад для телефонов, планшетов, Smart TV, персональных компьютеров и всего того, где есть bluetooth связь.
Хоть продавец и пишет, что это Terios T3, на коробке все же указана модель S3. Для меня это не существенный недочет. Между этими моделями, кроме как расположения кнопок START и SELECT и дизайна «крестовины» я различий не обнаружил. По этому поводу не стал придираться к продавцу.
Поставляется он в черной коробке. Собственно, ничего примечательного в этой коробке нет. Ее фото можно увидеть ниже.
~~~~~~~~~~~~~~~~~~~~~~~~~~~~~~~~~~~~~~~~~~~~~~~~~~~~~~~~~~~~~~~~~~~~~~~~~~~~~~~~~~
~~~~~~~~~~~~~~~~~~~~~~~~~~~~~~~~~~~~~~~~~~~~~~~~~~~~~~~~~~~~~~~~~~~~~~~~~~~~~~~~~~
Несмотря на то, что упаковка геймпада была просто упакована в почтовый пакет в пупырчатой пленке, коробка геймпада не пострадала. Однако, если Вас интересует целостность упаковки, попросите продавца упаковать посылку понадежнее, думаю, он не откажет.
Для заказа доступно 2 цвета- это черный и белый и 4 варианта комплектации- каждый из цветов с держателем и без.
~~~~~~~~~~~~~~~~~~~~~~~~~~~~~~~~~~~~~~~~~~~~~~~~~~~~~~~~~~~~~~~~~~~~~~~~~~~~~~~~~~
Важно! блютуз адаптера в комплекте нет. Для устройств без bluetooth придется докупить отдельно сам адаптер для геймпада или же отдельный bluetooth адаптер для компьютера. Странно, что для заказа нет варианта с адаптером. Кстати, в описании товара, продаавец указывает, что адаптер для компьютера необходимо покупать самому.
~~~~~~~~~~~~~~~~~~~~~~~~~~~~~~~~~~~~~~~~~~~~~~~~~~~~~~~~~~~~~~~~~~~~~~~~~~~~~~~~~~
Внутри коробки нас ждет сам геймпад, держатель для мобильных устройств, кабель для зарядки и инструкция.
~~~~~~~~~~~~~~~~~~~~~~~~~~~~~~~~~~~~~~~~~~~~~~~~~~~~~~~~~~~~~~~~~~~~~~~~~~~~~~~~~~
~~~~~~~~~~~~~~~~~~~~~~~~~~~~~~~~~~~~~~~~~~~~~~~~~~~~~~~~~~~~~~~~~~~~~~~~~~~~~~~~~~
Начнем с конца:
1. Инструкция. Написана на китайском (хотя утверждать на 100% не буду, в общем, иероглифы) и английском языках. В ней описаны процесс включения и режимы работы геймпада. Об этом поговорим чуть ниже.
2. USB кабель для зарядки. Хочу отметить, что это Mini USB разъем. Кабель длинный, около метра. Так что спокойно хватит, чтобы заряжать геймпад от порта USB на передней панели компьютера и играть. А чтобы зарядить от сети 220В, можно использовать блок питания от зарядного устройства телефона или планшета.
~~~~~~~~~~~~~~~~~~~~~~~~~~~~~~~~~~~~~~~~~~~~~~~~~~~~~~~~~~~~~~~~~~~~~~~~~~~~~~~~~~
~~~~~~~~~~~~~~~~~~~~~~~~~~~~~~~~~~~~~~~~~~~~~~~~~~~~~~~~~~~~~~~~~~~~~~~~~~~~~~~~~~
3. Держатель для телефона. Выполнен из пластмассы, телефон сидит плотно не вываливается. Но так как геймпад легкий, телефон, находясь в держателе завалит геймпад.
~~~~~~~~~~~~~~~~~~~~~~~~~~~~~~~~~~~~~~~~~~~~~~~~~~~~~~~~~~~~~~~~~~~~~~~~~~~~~~~~~~
~~~~~~~~~~~~~~~~~~~~~~~~~~~~~~~~~~~~~~~~~~~~~~~~~~~~~~~~~~~~~~~~~~~~~~~~~~~~~~~~~~
4. Геймпад Terios S3. Медленно но верно, мы подошли к геймпаду (наконец-то!). Не буду Вас томить ожиданиями, поэтому приступаем.
Геймпад имеет дизайн, схожий с геймпадами приставки X-Box, но с некоторыми отличиями. На фото ниже, покажу Вам как он выглядит спереди:
~~~~~~~~~~~~~~~~~~~~~~~~~~~~~~~~~~~~~~~~~~~~~~~~~~~~~~~~~~~~~~~~~~~~~~~~~~~~~~~~~~
~~~~~~~~~~~~~~~~~~~~~~~~~~~~~~~~~~~~~~~~~~~~~~~~~~~~~~~~~~~~~~~~~~~~~~~~~~~~~~~~~~
А теперь фото его заднего вида. Ничего особенного, типичный дизайн для геймпада
~~~~~~~~~~~~~~~~~~~~~~~~~~~~~~~~~~~~~~~~~~~~~~~~~~~~~~~~~~~~~~~~~~~~~~~~~~~~~~~~~~
~~~~~~~~~~~~~~~~~~~~~~~~~~~~~~~~~~~~~~~~~~~~~~~~~~~~~~~~~~~~~~~~~~~~~~~~~~~~~~~~~~
А на боковых гранях или ручках, называйте как хотите, установлены вставки, чтобы геймпад не скользил в Ваших руках во время напряженной игры. Вставки выполнены отдельным элементом, а не наклеены на корпус, думаю, с их долговечностью проблем быть не должно.
~~~~~~~~~~~~~~~~~~~~~~~~~~~~~~~~~~~~~~~~~~~~~~~~~~~~~~~~~~~~~~~~~~~~~~~~~~~~~~~~~~
~~~~~~~~~~~~~~~~~~~~~~~~~~~~~~~~~~~~~~~~~~~~~~~~~~~~~~~~~~~~~~~~~~~~~~~~~~~~~~~~~~
Terios S3 имеет стандартные для китайских геймпадов клавиши на верхней стороне: L1 и L2, R1 и R2. Лучше стараться нажимать их ближе к центру, если будете нажимать их по краям, эти кнопки могут не сработать. Будьте бдительны. Остальные же кнопки работают идеально.
~~~~~~~~~~~~~~~~~~~~~~~~~~~~~~~~~~~~~~~~~~~~~~~~~~~~~~~~~~~~~~~~~~~~~~~~~~~~~~~~~~
~~~~~~~~~~~~~~~~~~~~~~~~~~~~~~~~~~~~~~~~~~~~~~~~~~~~~~~~~~~~~~~~~~~~~~~~~~~~~~~~~~
Для включения, выключения геймпада и выбора режима работы используется красная кнопка HOME. Вокруг нее расположено 4 светодиода, которые означают выбранный тип работы геймпада.
~~~~~~~~~~~~~~~~~~~~~~~~~~~~~~~~~~~~~~~~~~~~~~~~~~~~~~~~~~~~~~~~~~~~~~~~~~~~~~~~~~
~~~~~~~~~~~~~~~~~~~~~~~~~~~~~~~~~~~~~~~~~~~~~~~~~~~~~~~~~~~~~~~~~~~~~~~~~~~~~~~~~~
— Левый верхний светодиод означает, что выбран режим геймпада.
— Правый вернхний- режим мыши.
— Правый нижний- режим клавиатуры
— Левый нижний- ICADE Mode.
Режим геймпада и клавиатуры с мышью поддерживают все устройства, а вот ICADE Mode, как я понял, поддерживается только устройствами Apple.
~~~~~~~~~~~~~~~~~~~~~~~~~~~~~~~~~~~~~~~~~~~~~~~~~~~~~~~~~~~~~~~~~~~~~~~~~~~~~~~~~~
Подключение геймпада:
Для первого подключения геймпада к устройству, необходимо зажать «HOME» на пять секунд (может больше, а может и меньше- я не засекал), после чего все 4 светодиода начнут быстро моргать, это значит, что пора перейти к Вашему устройству и найти в поиске bluetooth свой геймпад и подключиться к нему. Если Вы все сделали верно, то светодиоды перестанут моргать, а один из них перейдет на постоянное свечение. Далее выбираете режим, который по душе и пользуемся.
Чтобы выключить геймпад просто зажмите «HOME» на 5 секунд. Светодиоды потухнут и это будет значить, что вы успешно отключили геймпад.
В дальнейшем, чтобы подключиться к устройству быстро, нужно нажать «HOME», светодиоды моргнут пару раз и включится один из режимов геймпада. Не забываем, что bluetooth на устройстве надо заранее включить.
Чтобы включить поиск, просто зажимайте «HOME» и подключайтесь с нового устройства.
~~~~~~~~~~~~~~~~~~~~~~~~~~~~~~~~~~~~~~~~~~~~~~~~~~~~~~~~~~~~~~~~~~~~~~~~~~~~~~~~~~
Личный опыт.
Заказывал этот геймпад для персонального компьютера, покупкой доволен на все 100. Как я уже говорил, подключается к Windows 8.1 без проблем, на других операционных системах не тестировал.
~~~~~~~~~~~~~~~~~~~~~~~~~~~~~~~~~~~~~~~~~~~~~~~~~~~~~~~~~~~~~~~~~~~~~~~~~~~~~~~~~~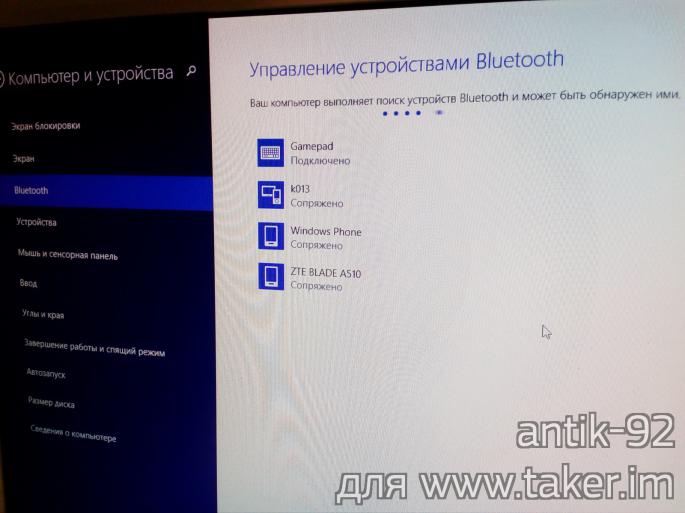
Игры настройки запоминают. В пример привожу скриншот из настроек Pro Evolution Soccer.
~~~~~~~~~~~~~~~~~~~~~~~~~~~~~~~~~~~~~~~~~~~~~~~~~~~~~~~~~~~~~~~~~~~~~~~~~~~~~~~~~~
~~~~~~~~~~~~~~~~~~~~~~~~~~~~~~~~~~~~~~~~~~~~~~~~~~~~~~~~~~~~~~~~~~~~~~~~~~~~~~~~~~
Нажатия на кнопки ощущаются приятно, ход кнопок без лишних усилий. Стики, как для меня достаточно упругие. При работе, за месяц не сталкивался с фантомными нажатиями или иными глюками. К планшету и телефону на Android подключал, но не смог найти подходящих игр, чтобы протестировать, поэтому перешел на ПК.
Для меня существенный плюс геймпада- отсутствие необходимости батареек. Геймпад имеет аккумулятор, который заряжается за 2-3 часа. А по поводу зарядки, тут зависит от режима работы. Если не выпускать геймпад из рук, то скорее всего, он разрядится быстро, лично не проверял. Однако, играя по 1,5- 2 часа в день, мой геймпад работает уже 5 день. Индикатора зарядки нет, поэтому не скажу сколько процентов заряда осталось. И это не проблема, ведь можно спокойно играть, заряжая геймпад.
С Вашего позволения, буду подводить итоги.
Если Вы спросите меня, стоит ли его покупать, я скажу, что стоит. Но будьте бдительны при выборе заказа, обращая внимание на комплект поставки и не забывайте, что bluetotth адаптера нет в комплекте.
По поводу цены, я считаю ее хорошей для этой игрушки. Деньги потратил не зря.
Трек номер у этого продавца отслеживался вплоть до вручения, оформляя бесплатную доставку.
Берите и не жалейте, хорошая игрушка.
Спасибо за внимание, всем Пока и до скорых встреч!
P.S. Вроде все рассказал, что хотел.
Интересные материалы
-
0.0
21 апреля 2023
Обзор робота-мойщика окон Puruikai N361 — самый дешевый на Алиэкспресс. Презабавная девайсина!
292
-
0.0
19 апреля 2023
Обзор наушников Tronsmart Onyx Pure
262
-
0.0
17 апреля 2023
Обзор фонаря Wurkkos FC11 — дешевый и сердитый свет от Nichia 519A
181
-
0.0
15 апреля 2023
Обзор налобного фонаря Fenix HL10 — стабилизированный свет от малютки под ААА
257
-
0.0
13 апреля 2023
Обзор фонаря Convoy S21F — high CRI квадрипл с Nichia 519A и температура от 2700K до 5700K
236
-
0.0
11 апреля 2023
Обзор Fenix E-STAR — фонарь-жучок для «судного дня» или блекаута
481
-
0.0
9 апреля 2023
Обзор универсального фонаря Fenix E-Spark — малютка с функционалом павербанка/наключника/кемпингового света
385
-
0.0
7 апреля 2023
Обзор Lost Vape Centaurus M200 Kit — лаконичная премиальность
162
-
0.0
5 апреля 2023
Обзор фонаря CYANSKY P10 — компактная и простая модель под АА
199
-
0.0
2 апреля 2023
Обзор адаптера YEHUA L8 — для проводного подключения эппл техники к любому большому экрану
209
-
0.0
31 марта 2023
Анти скользящая лента для лестницы и легкая кастомизация смартфона Xiaomi Mi 12X
359
-
0.0
29 марта 2023
Обзор налобного фонаря Fenix WH23R — «рабочая лошадка» с управлением жестами
226
-
Показать все
материалыеще
+14107
































































































