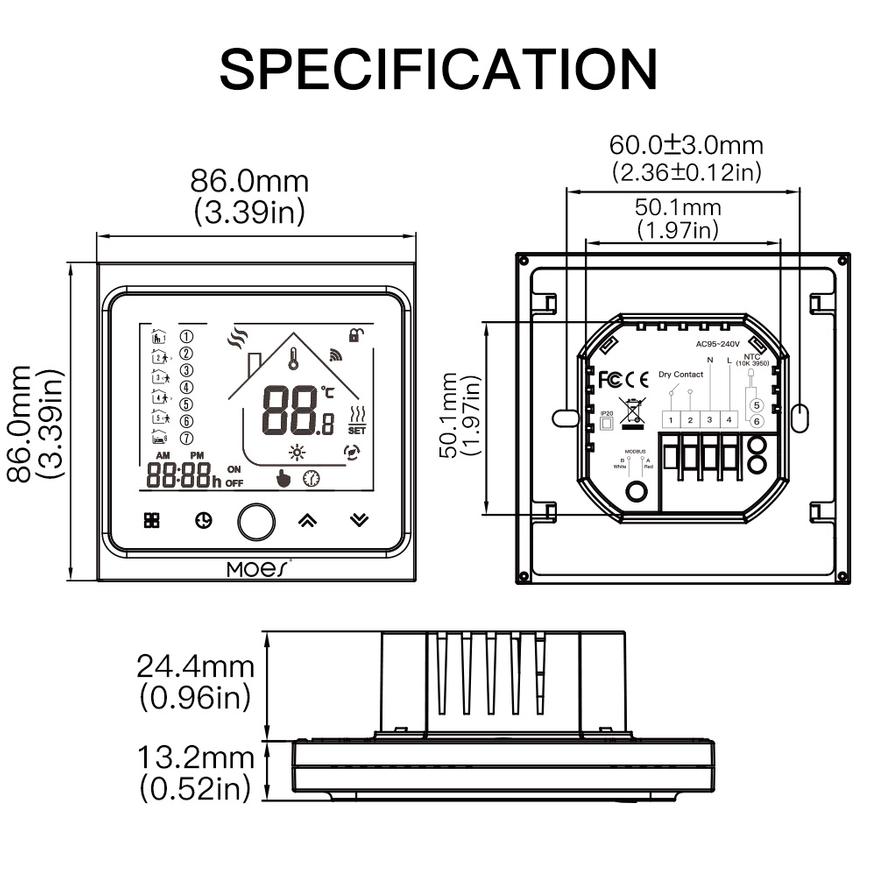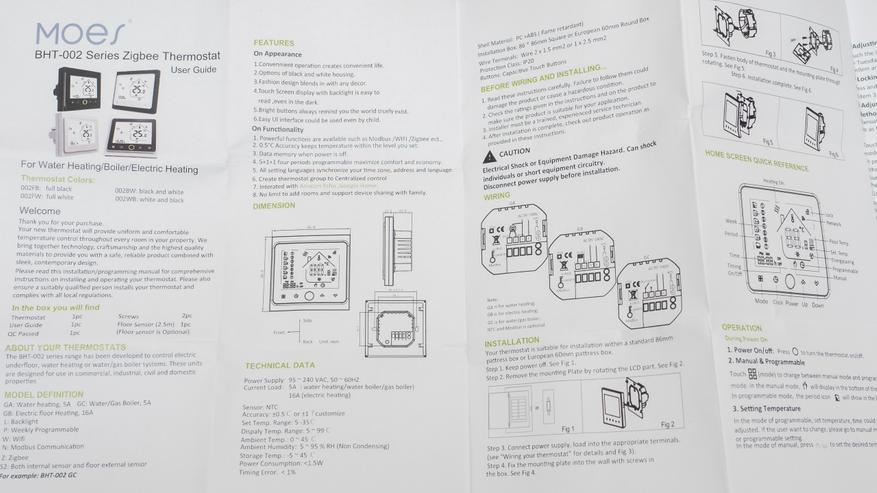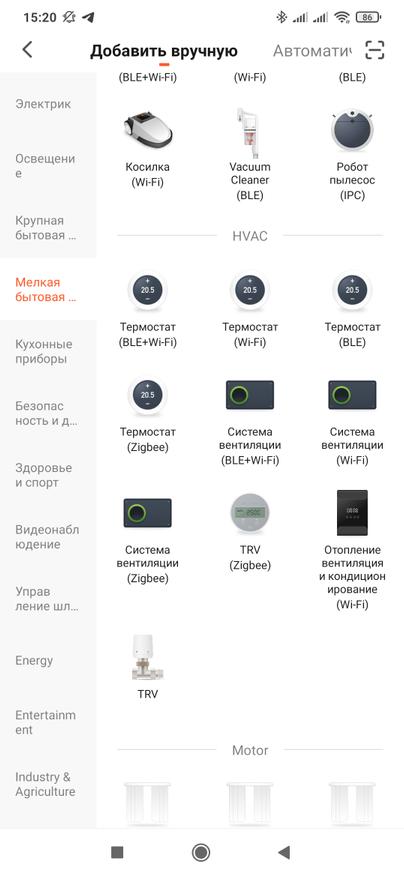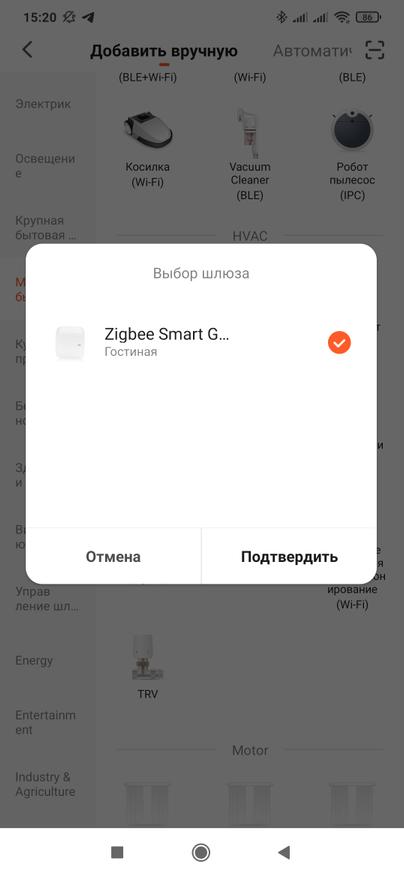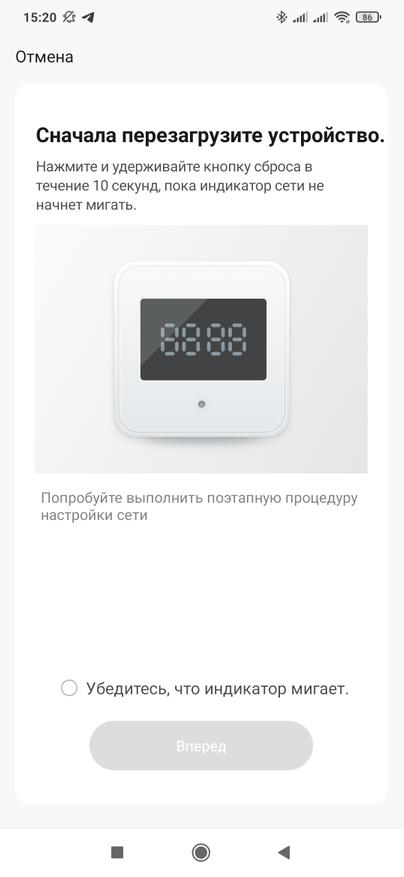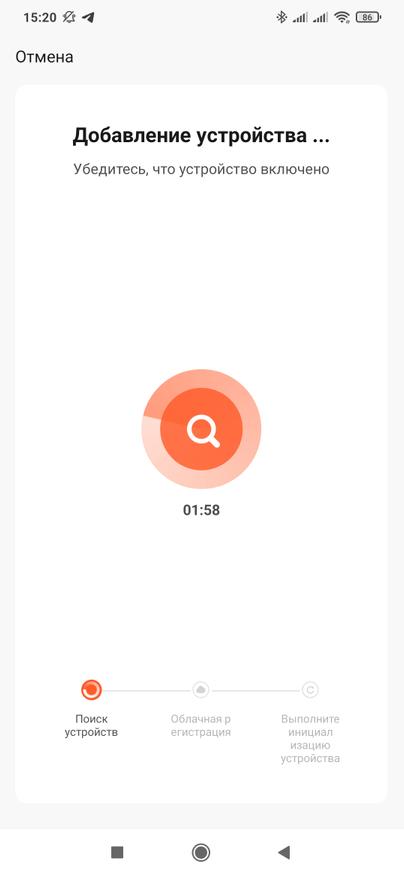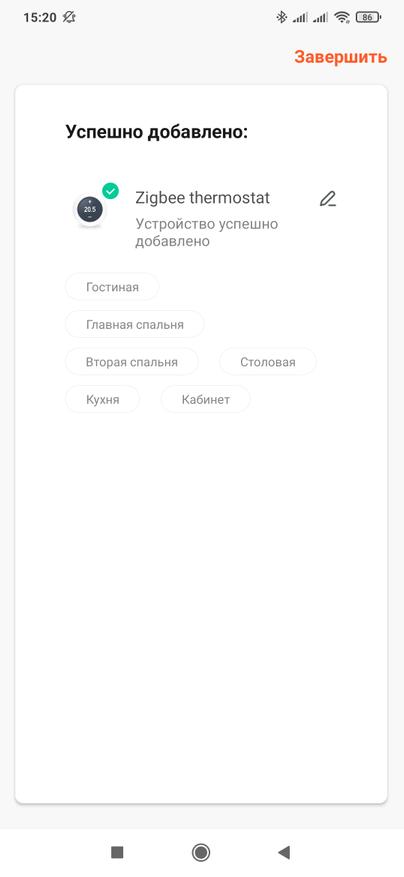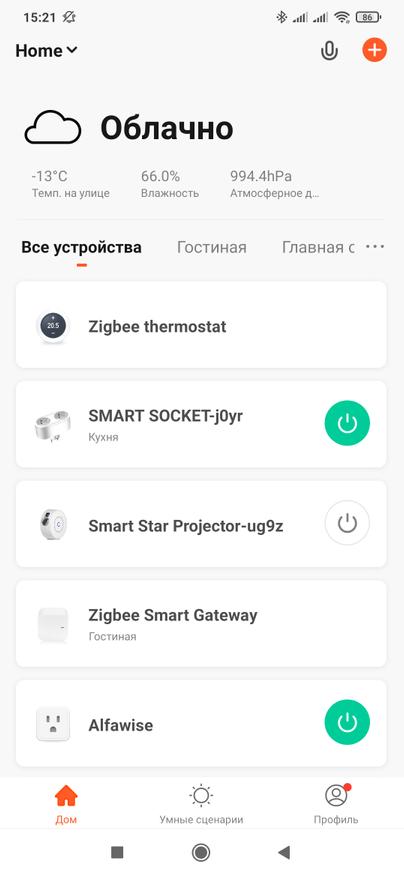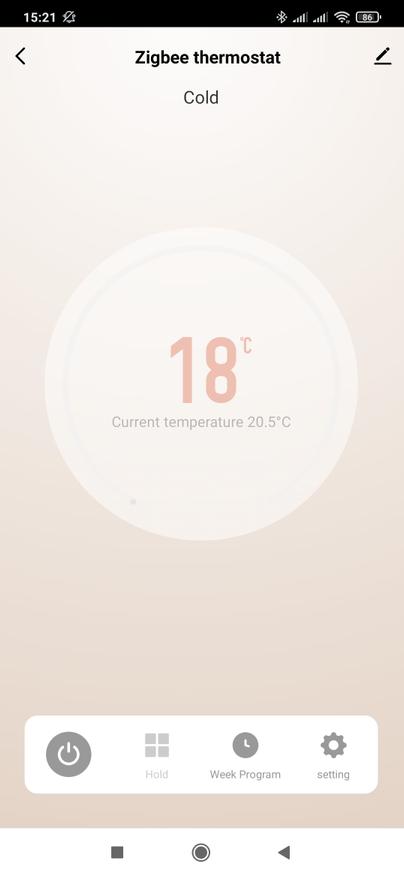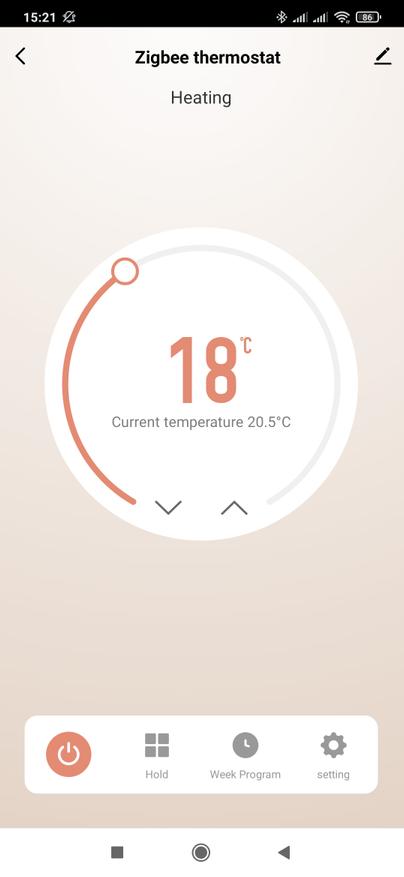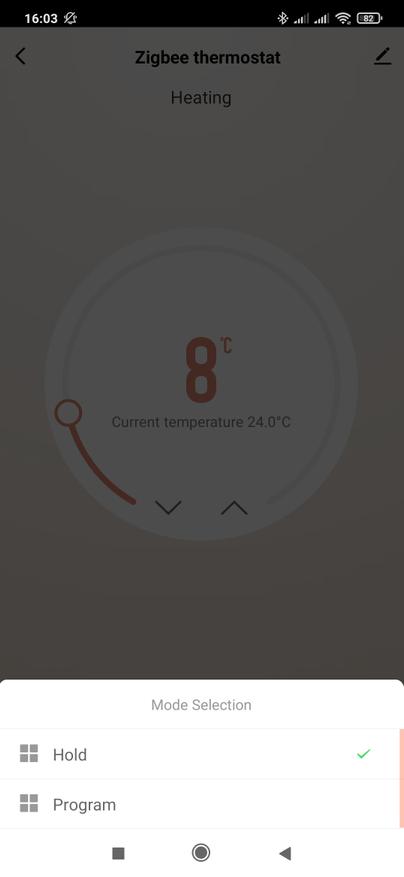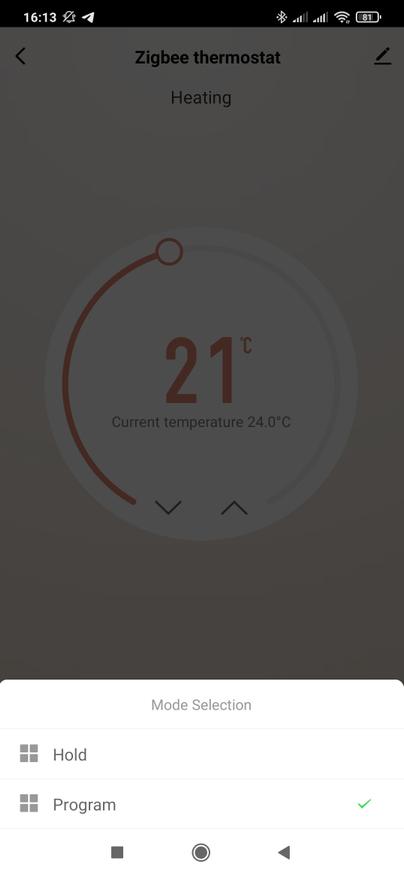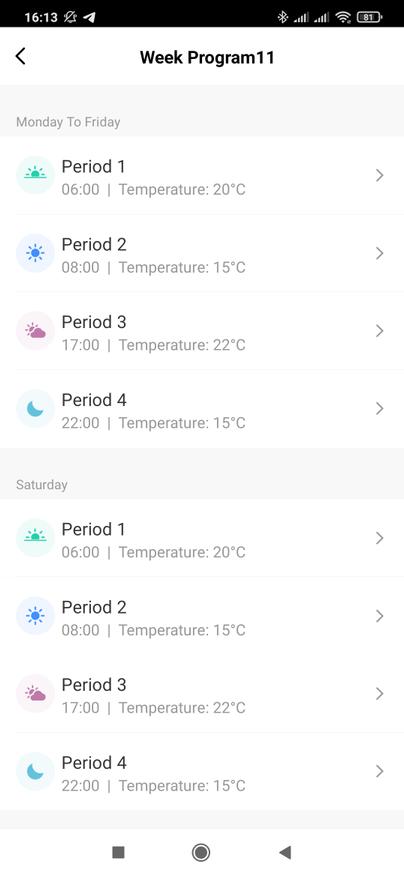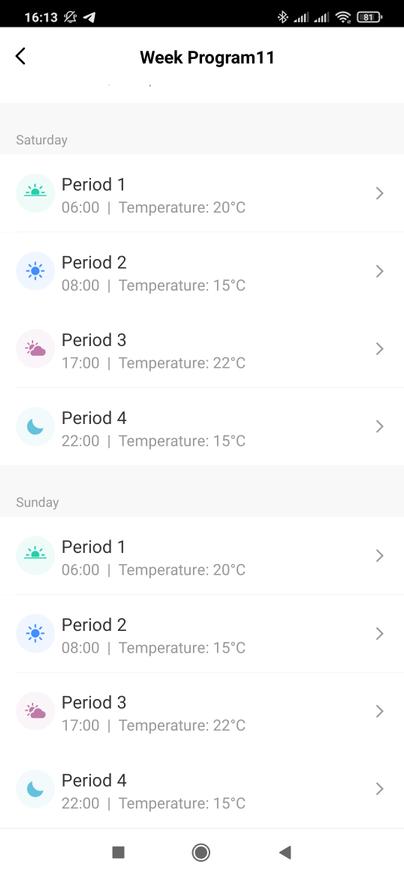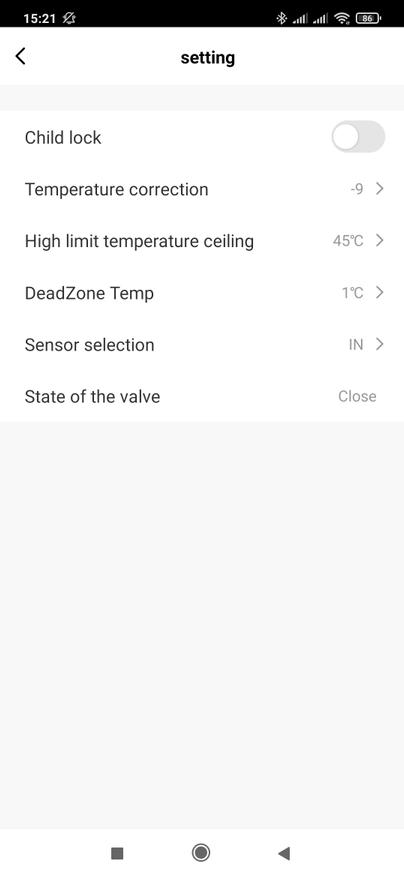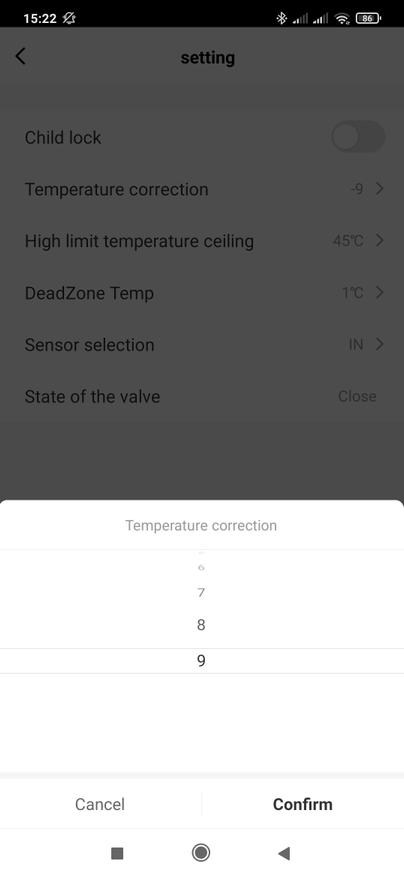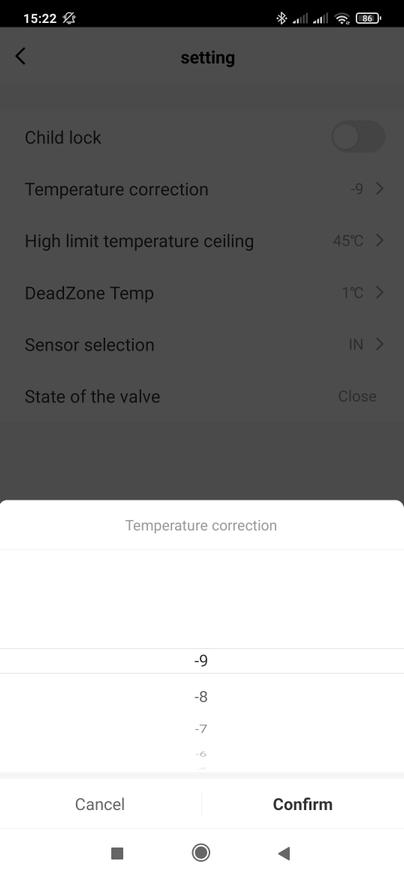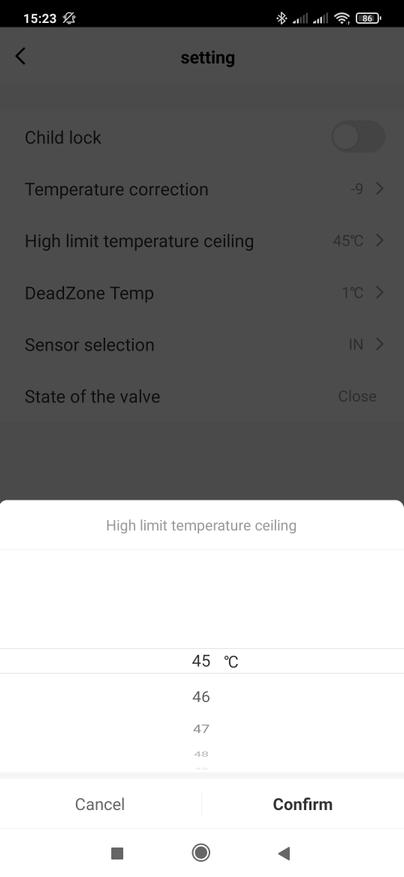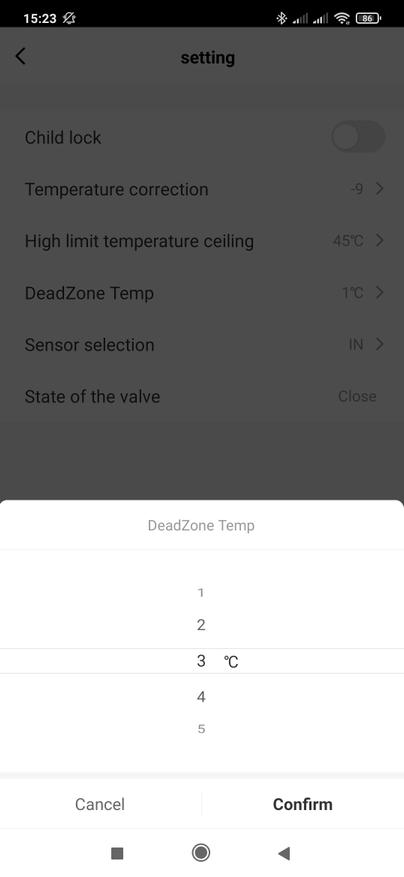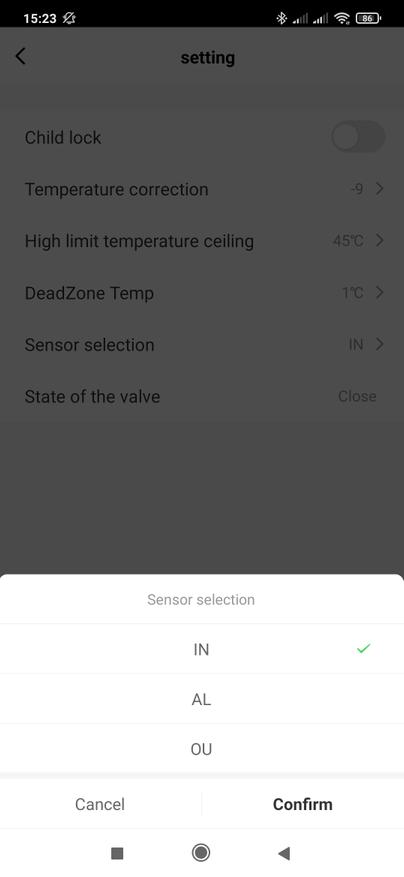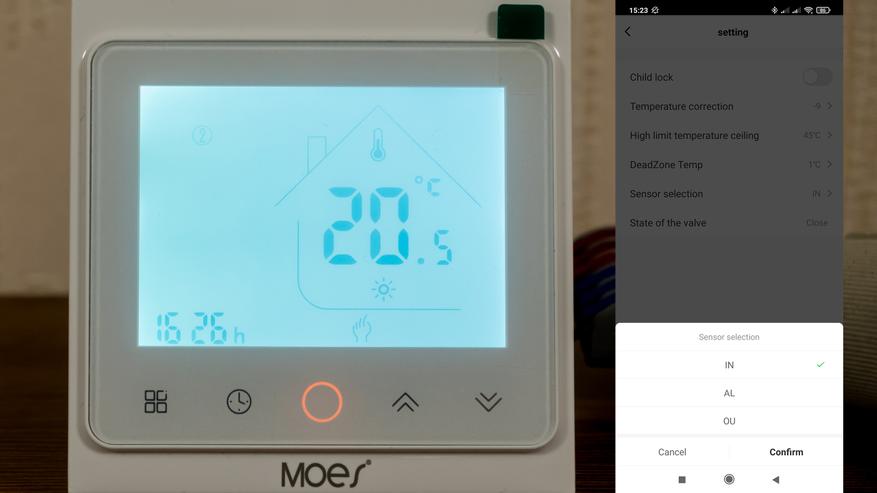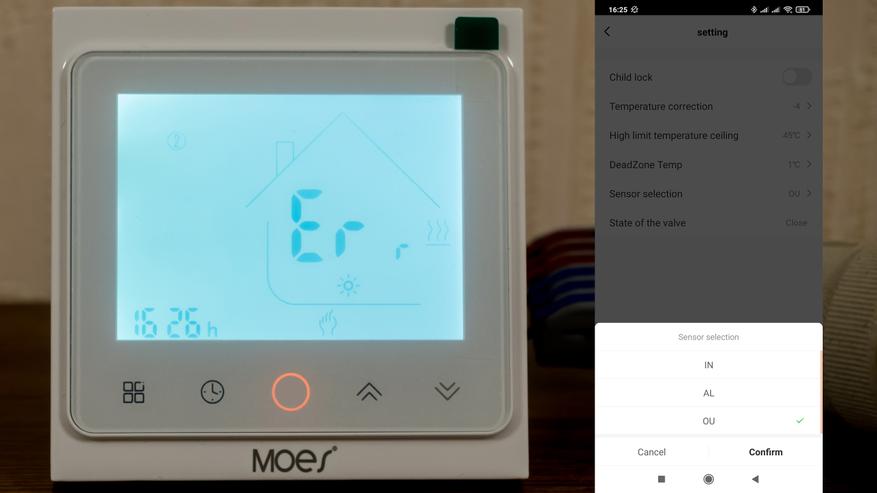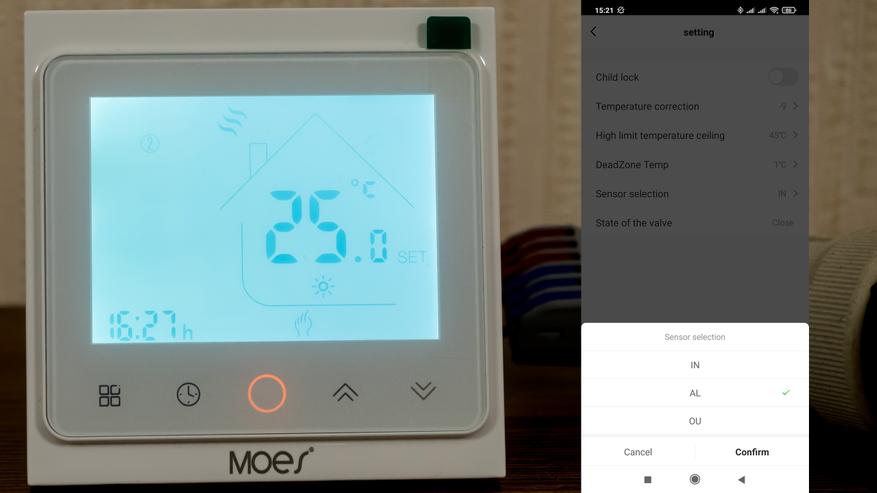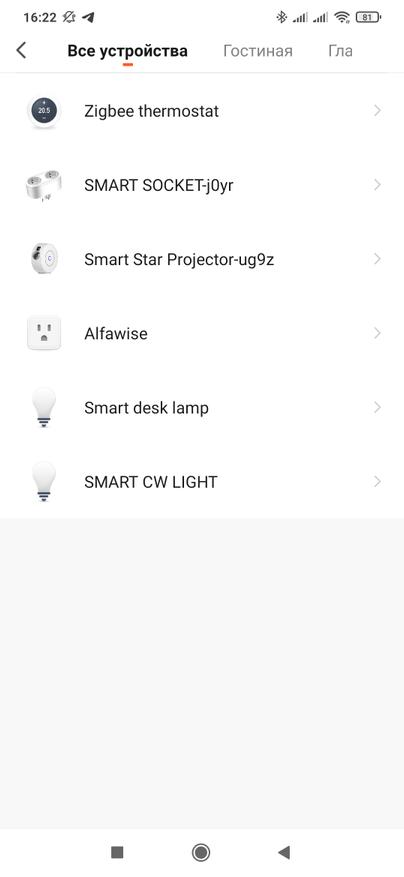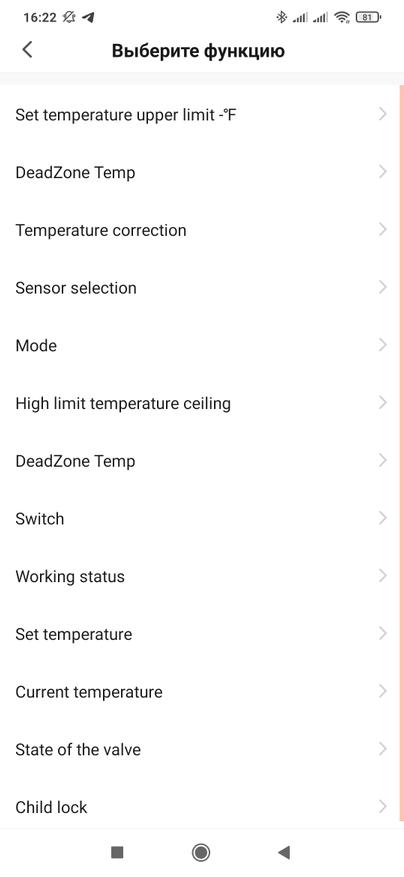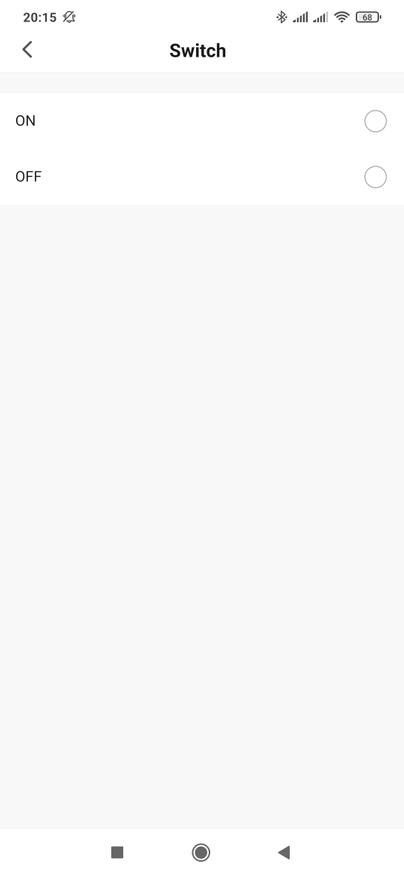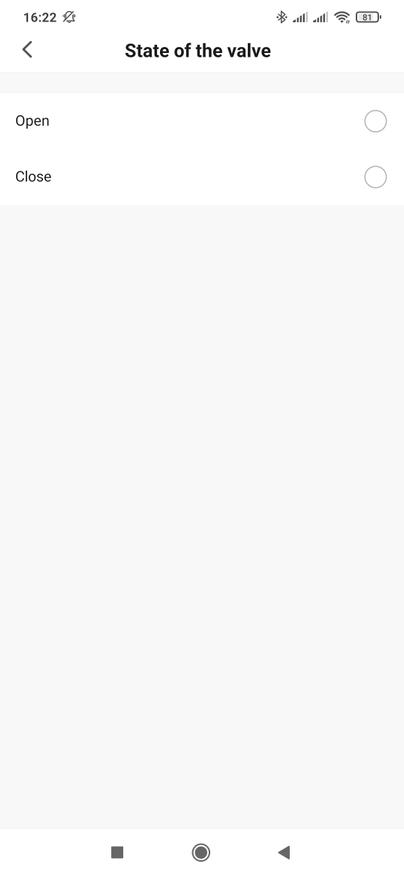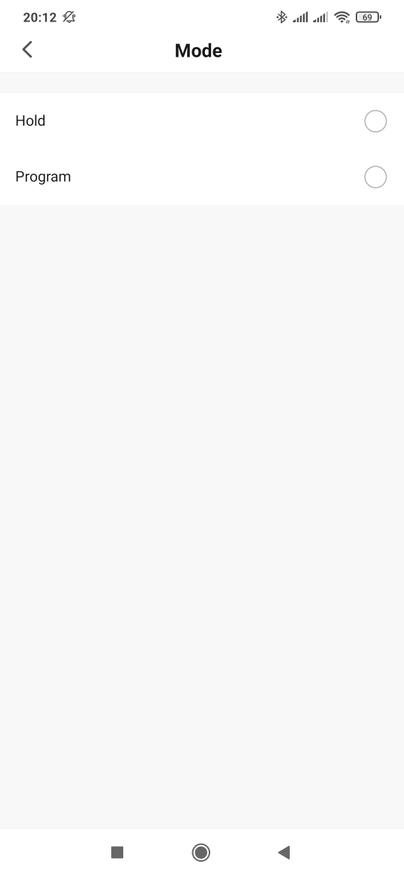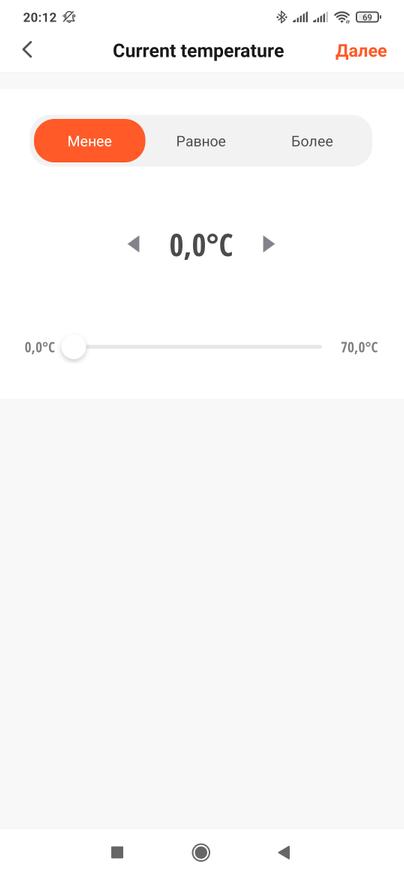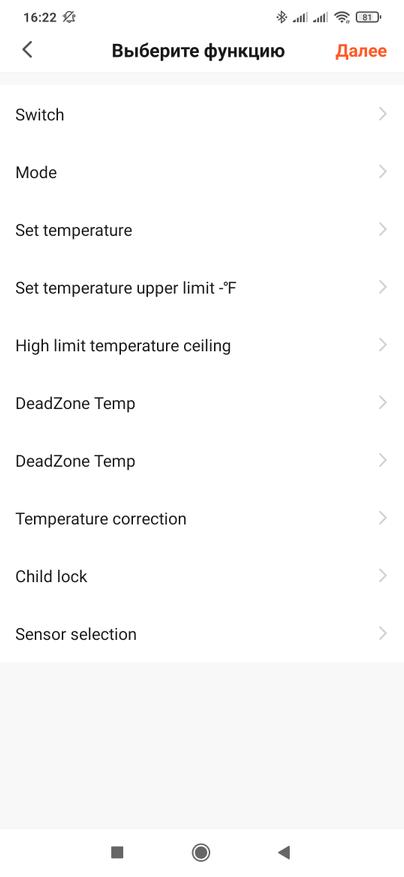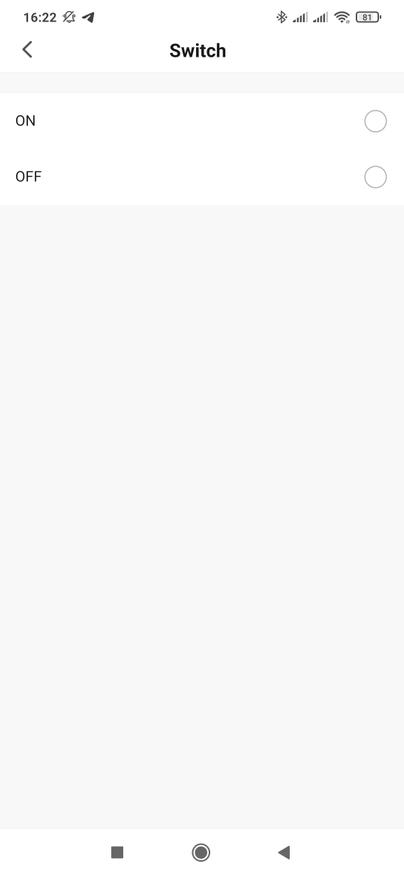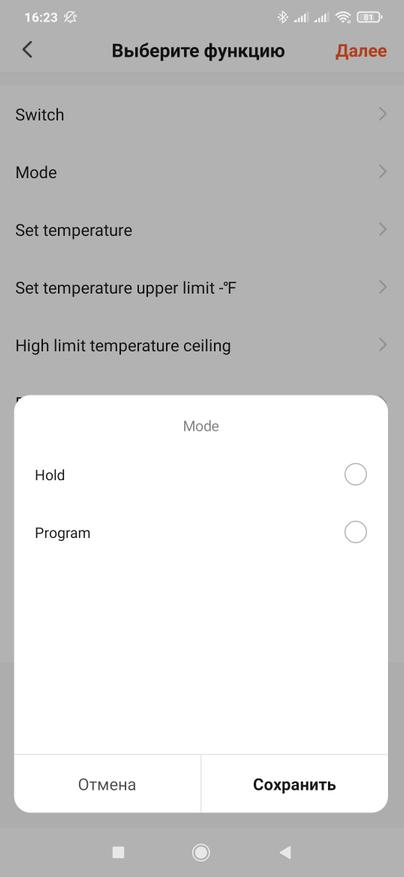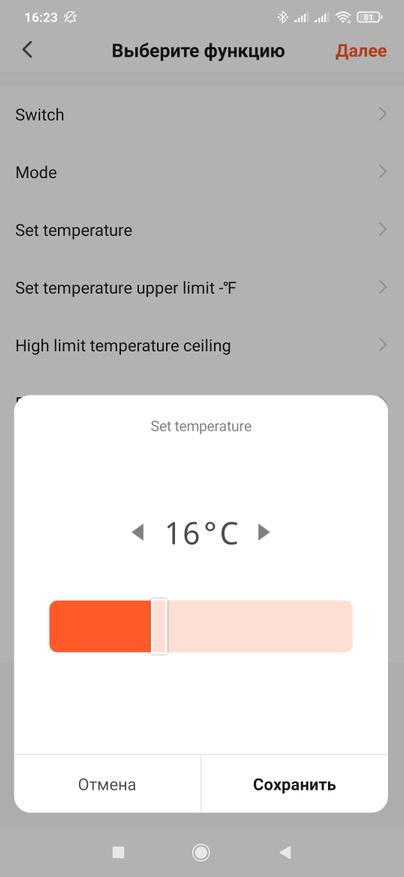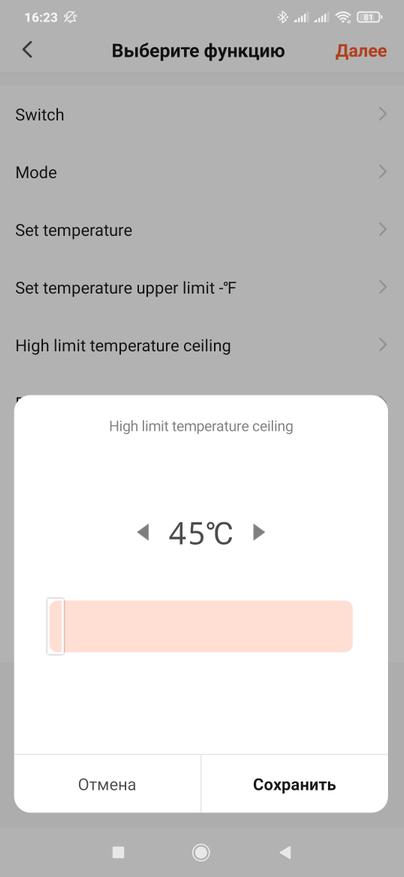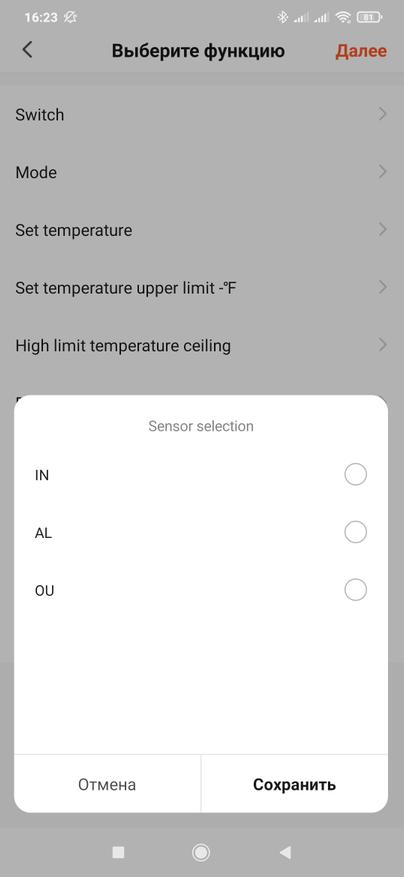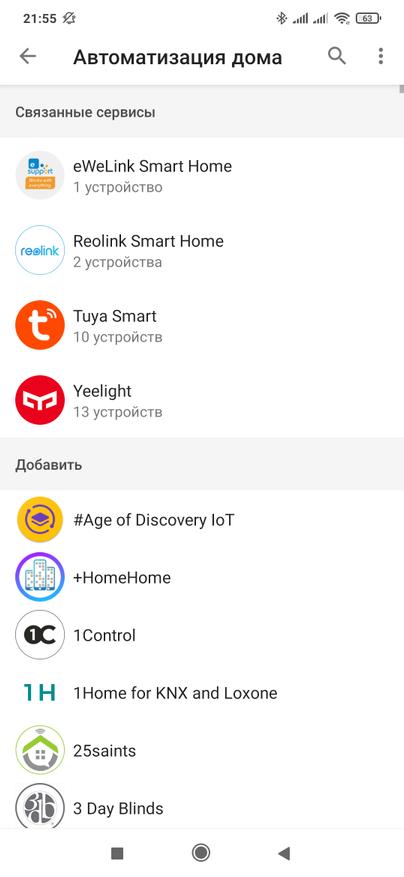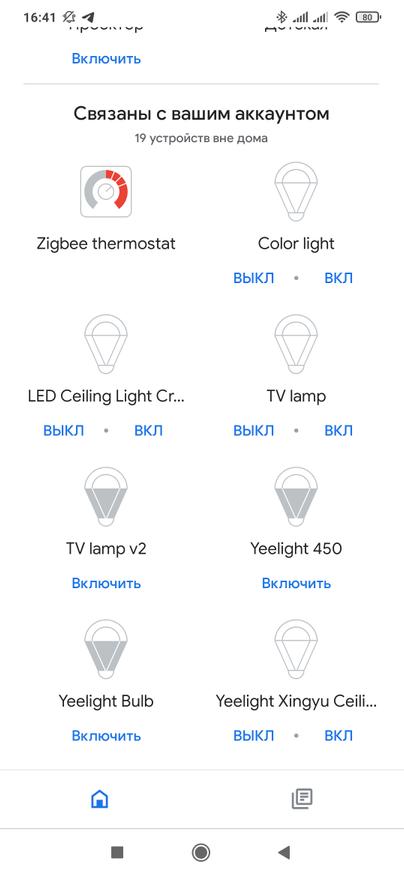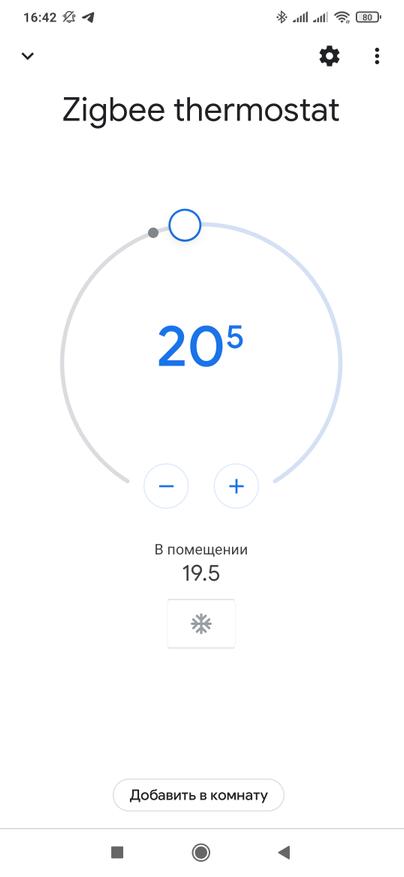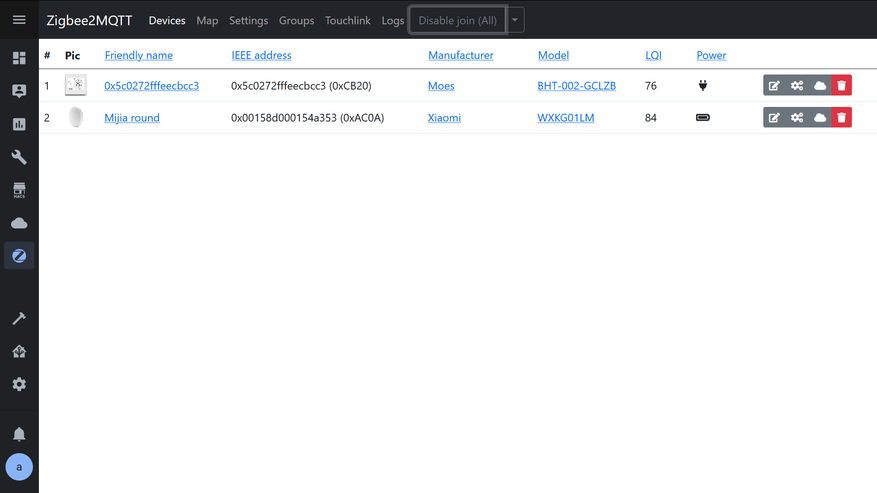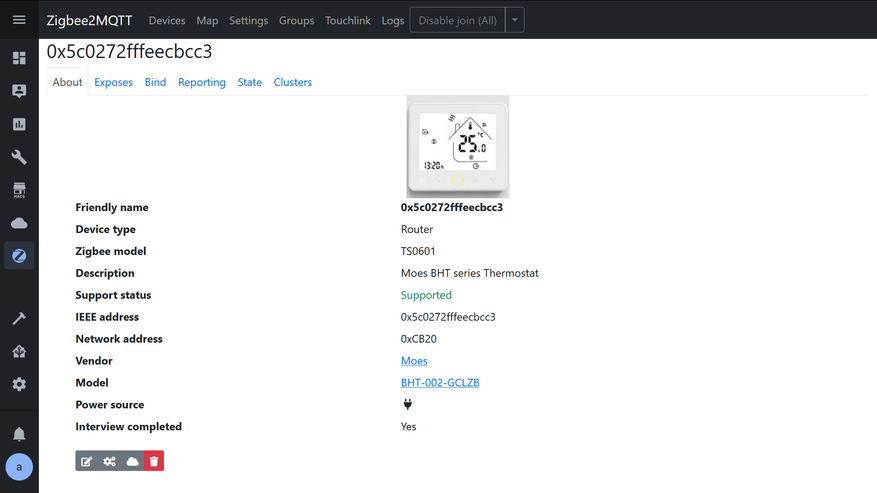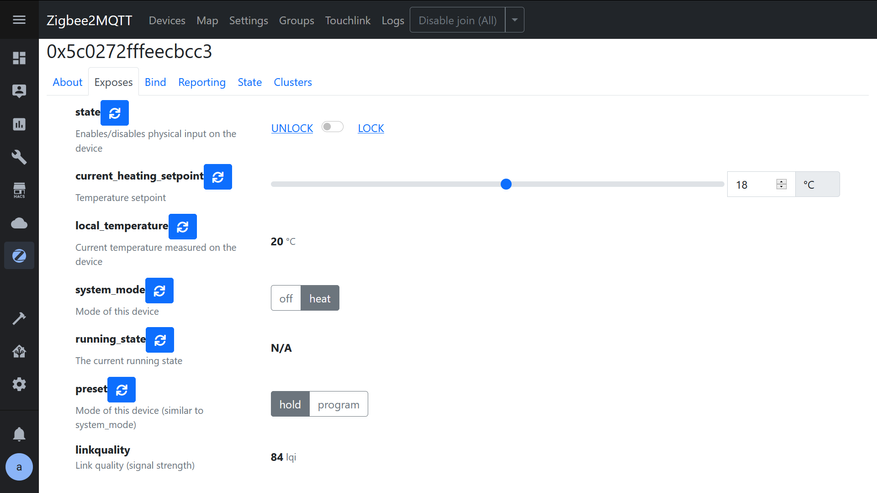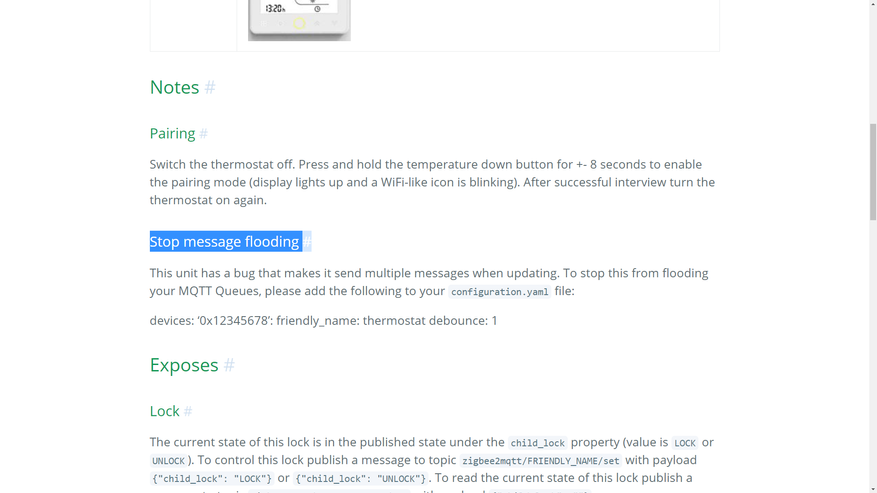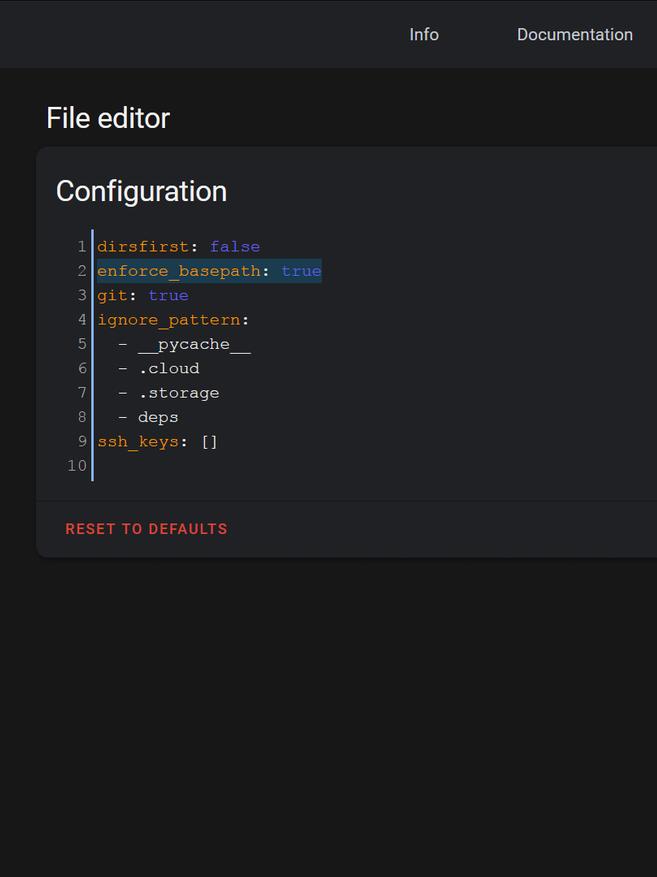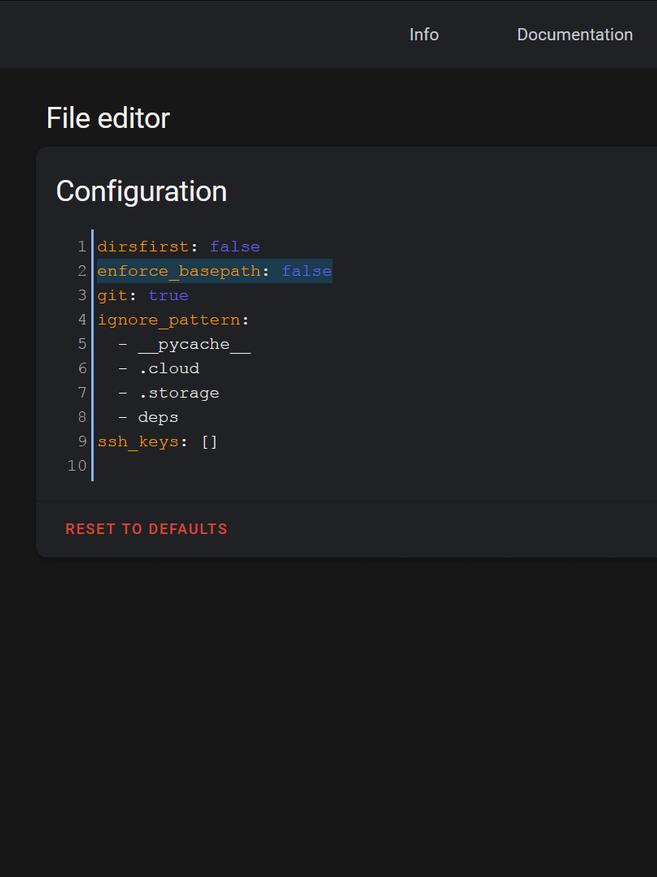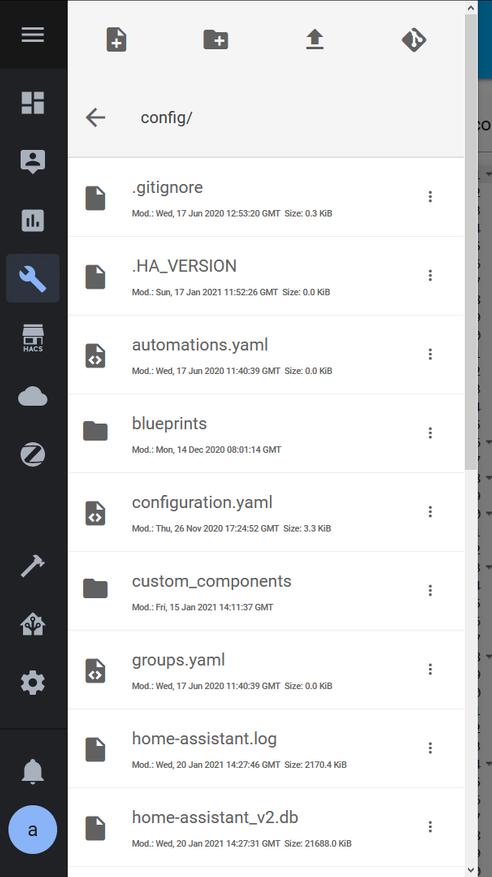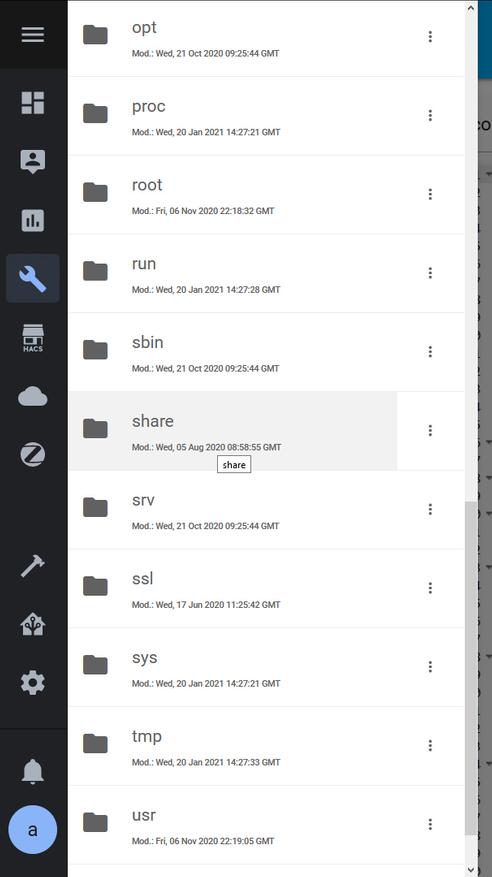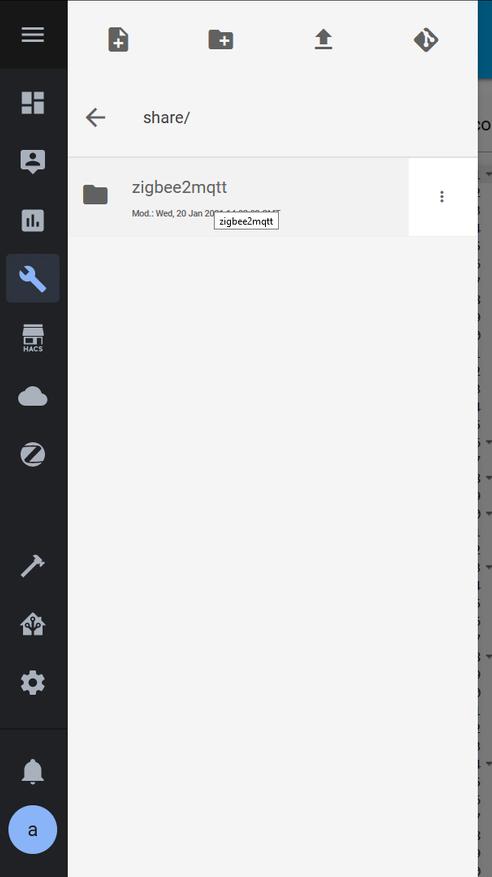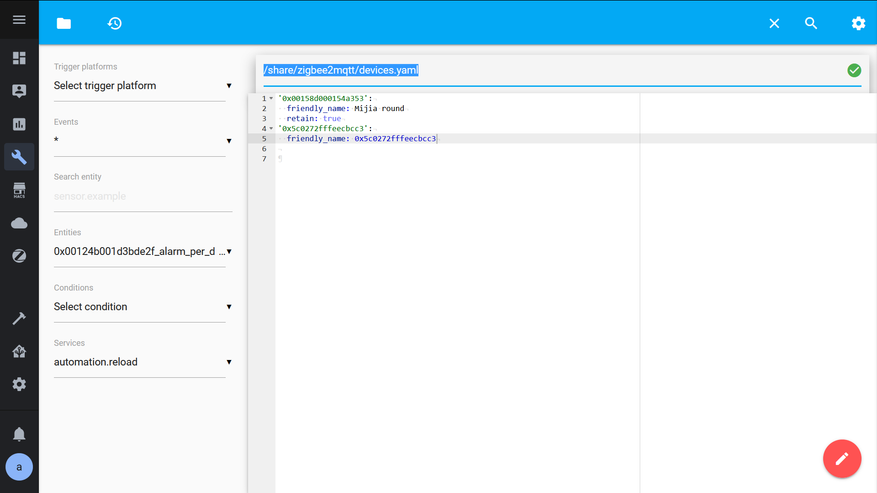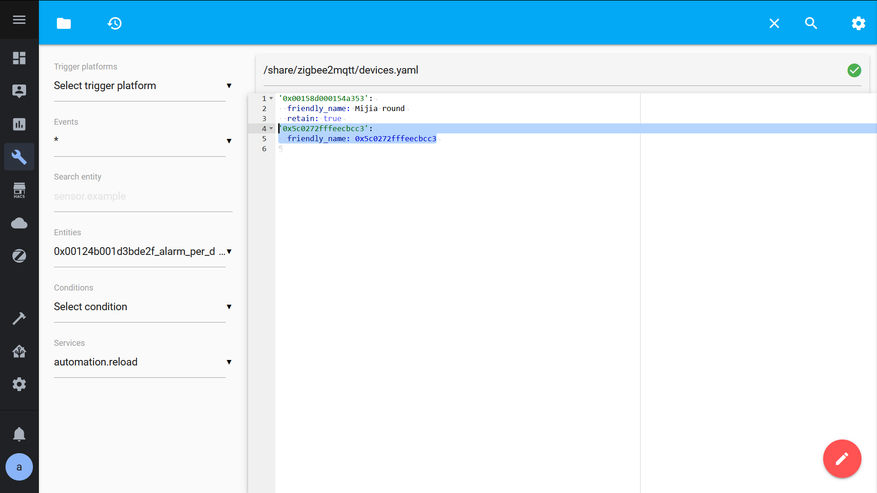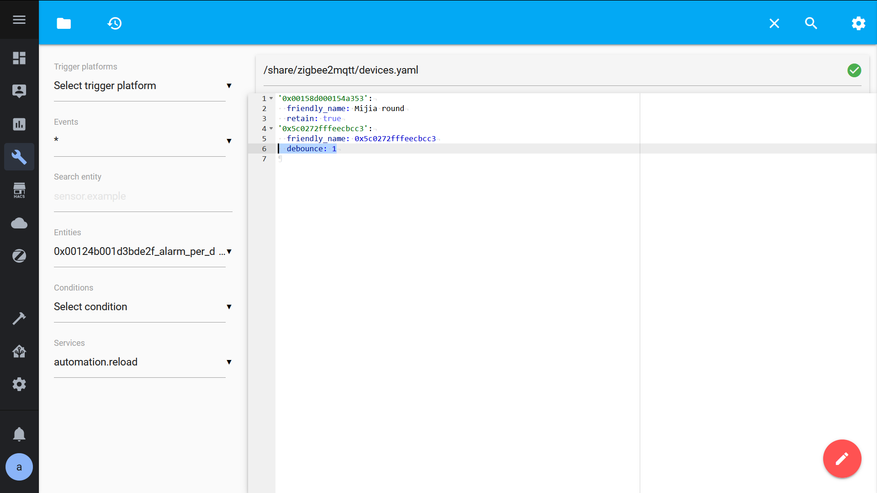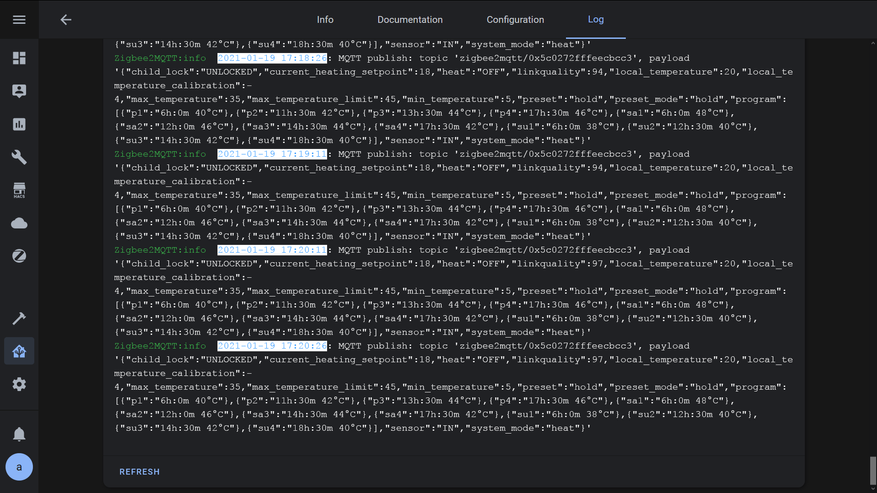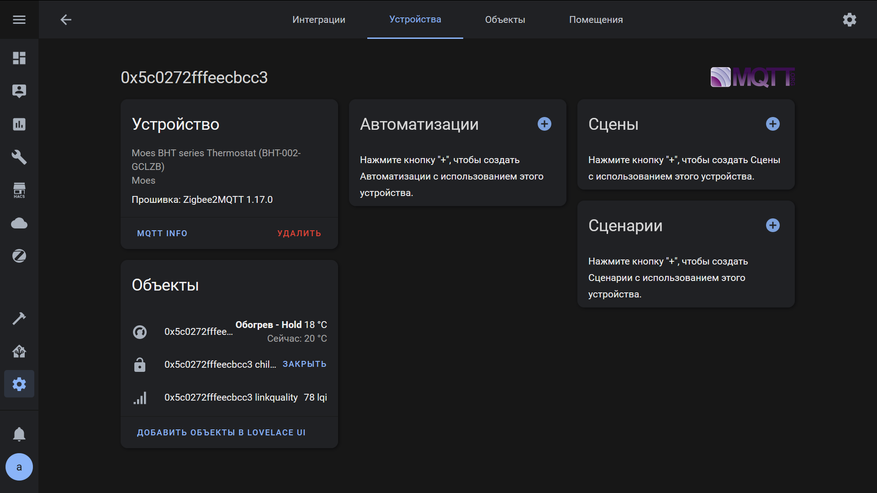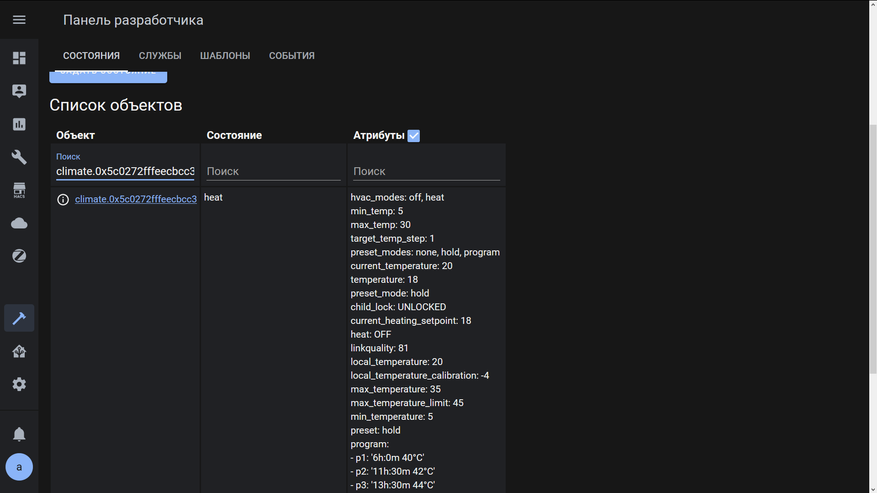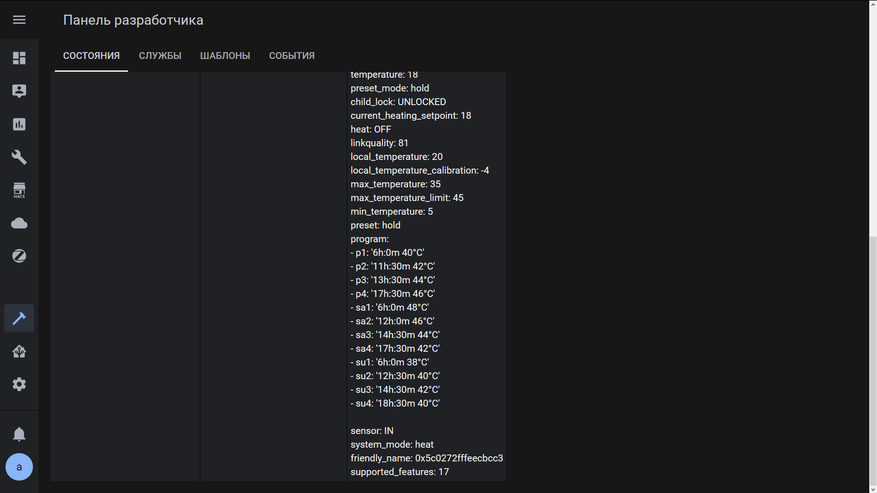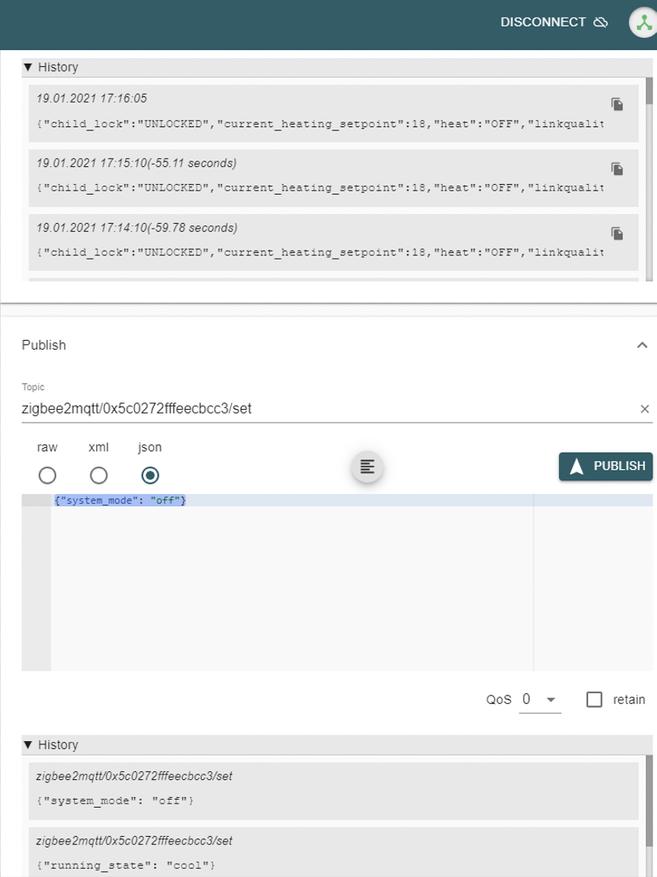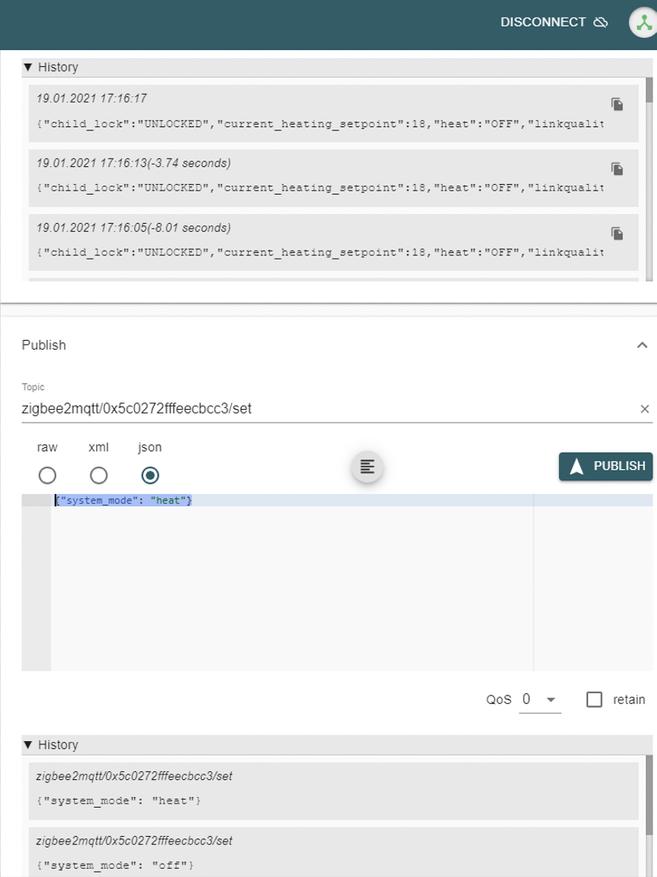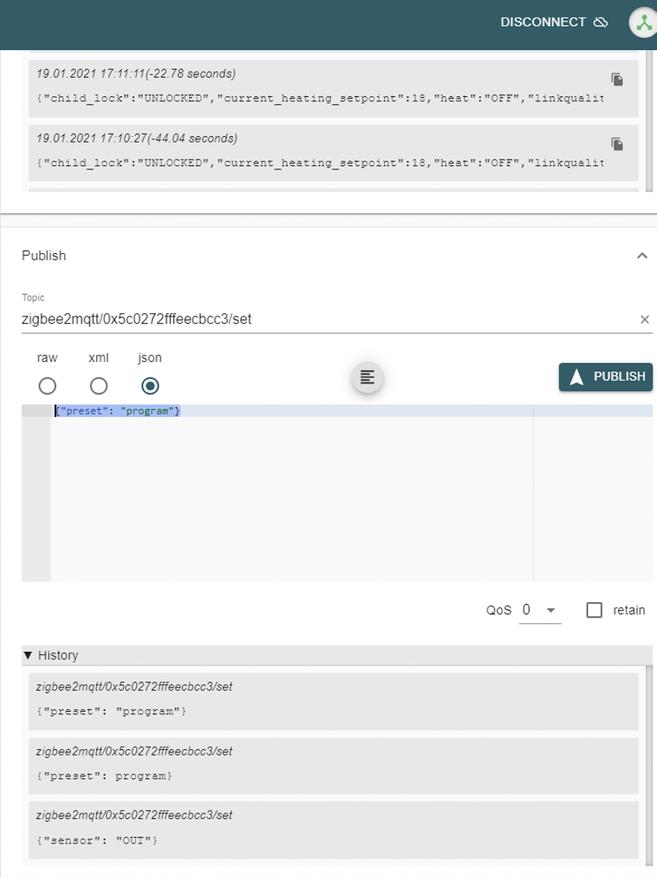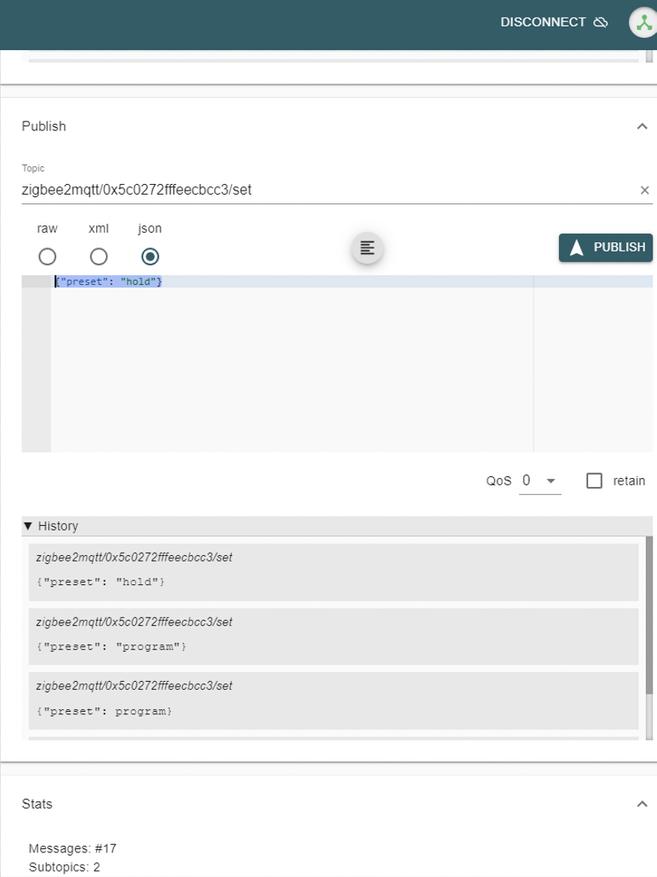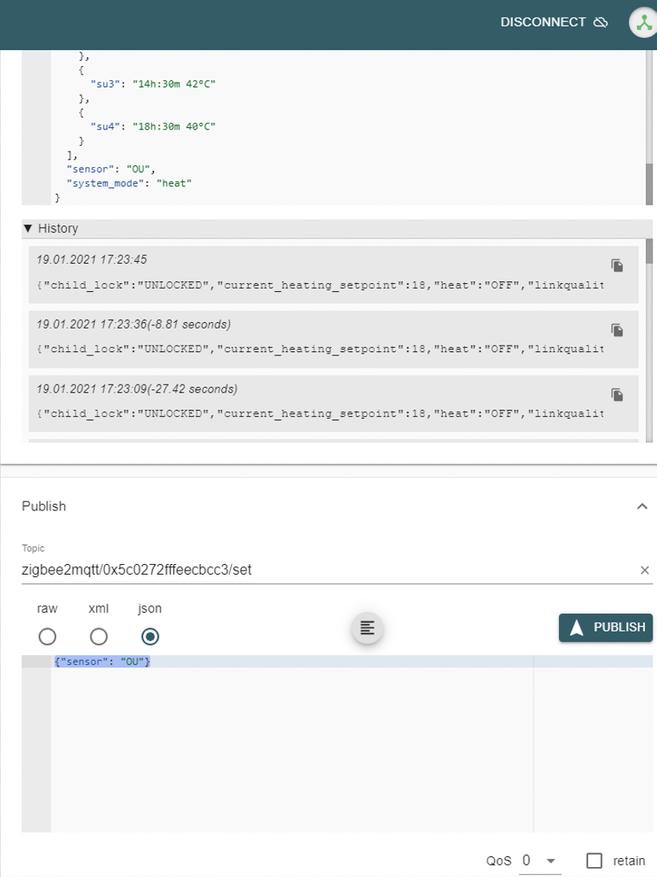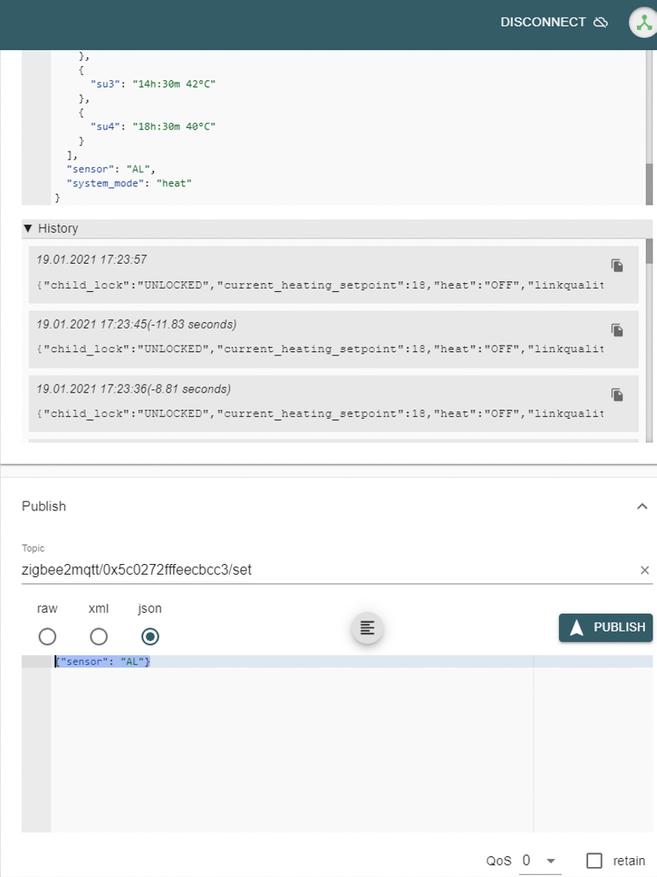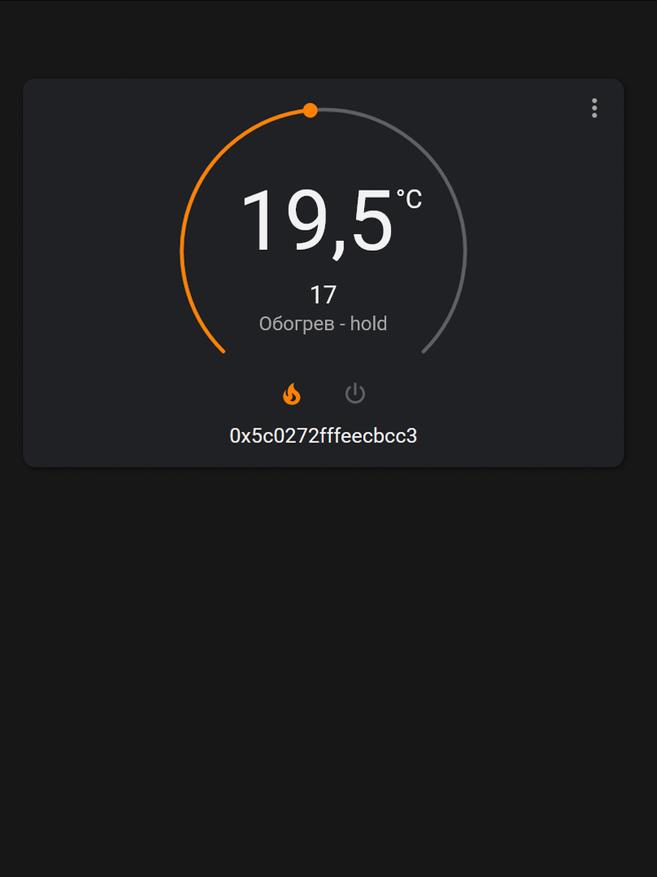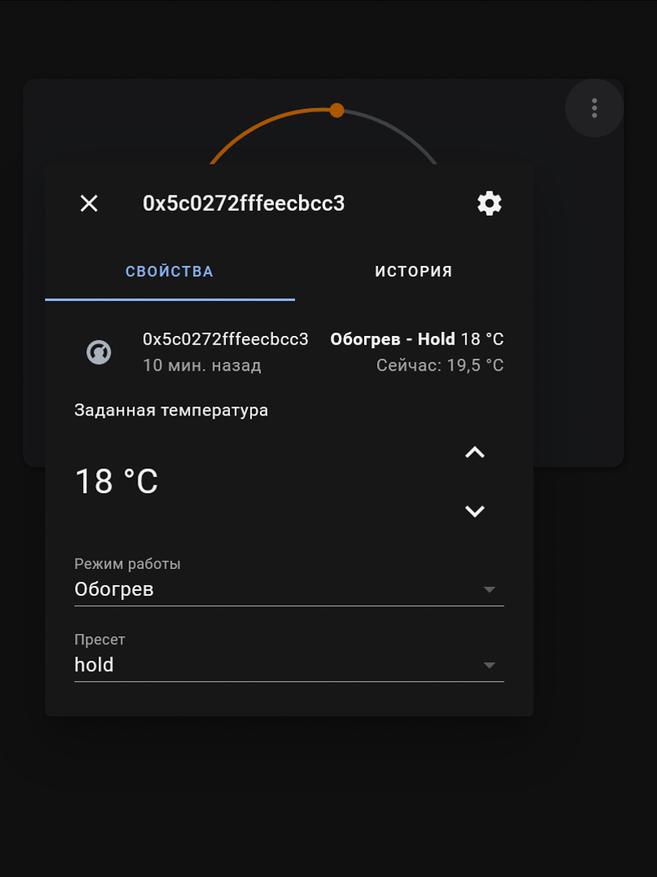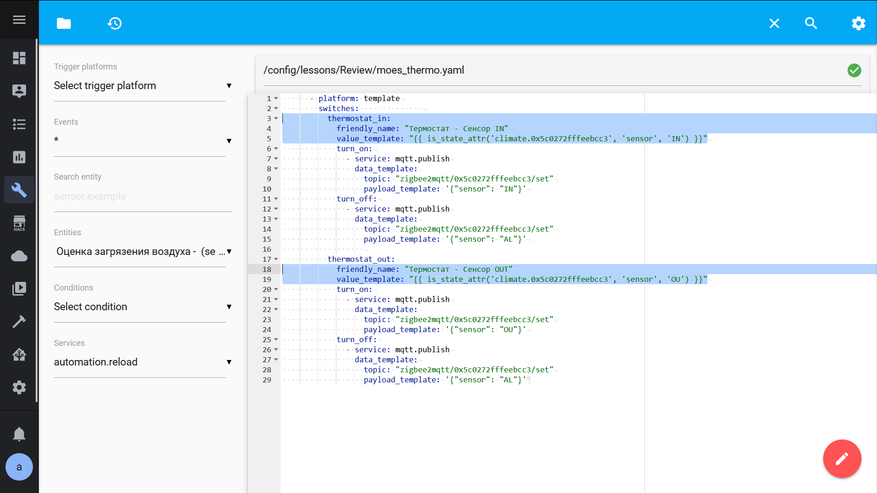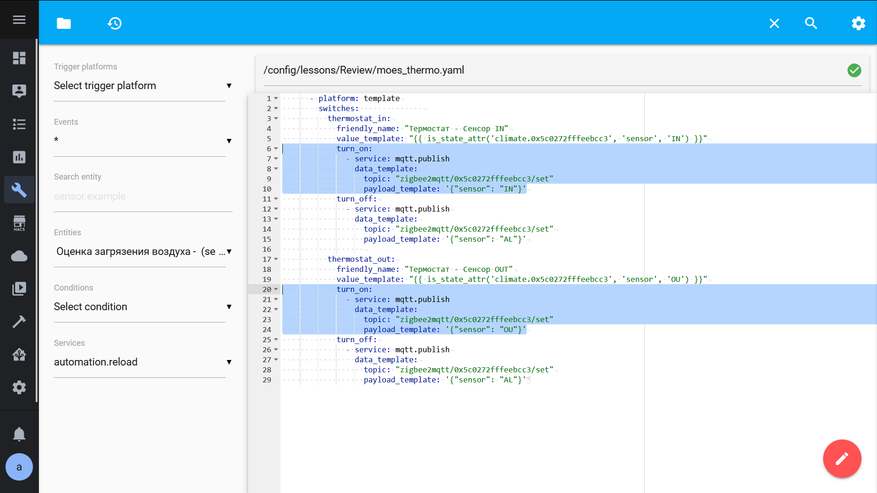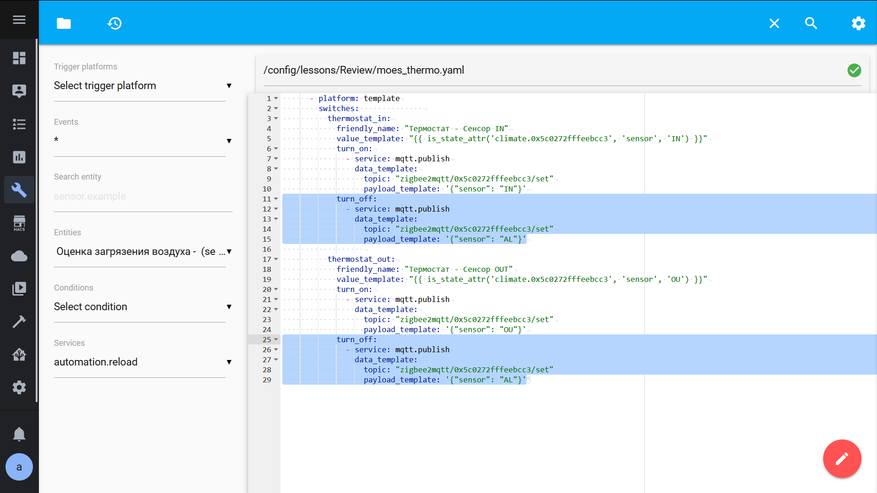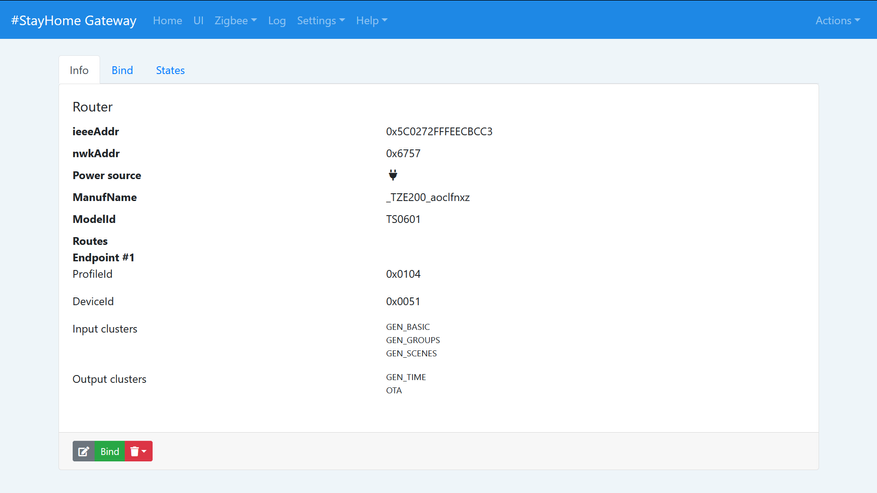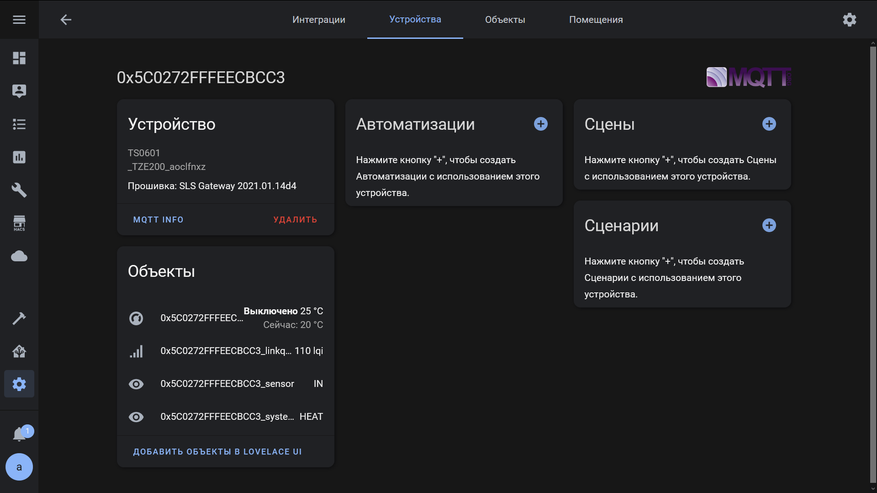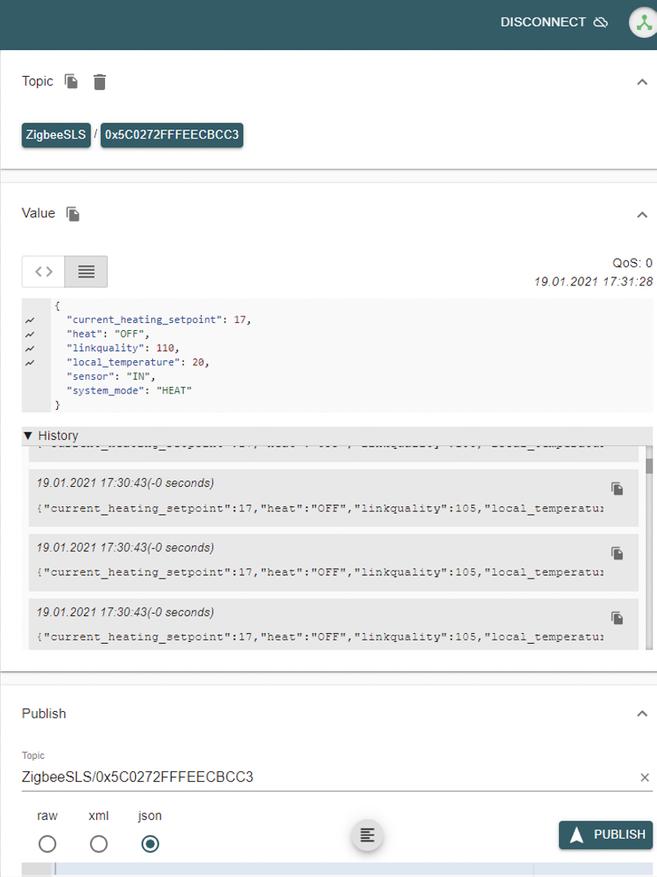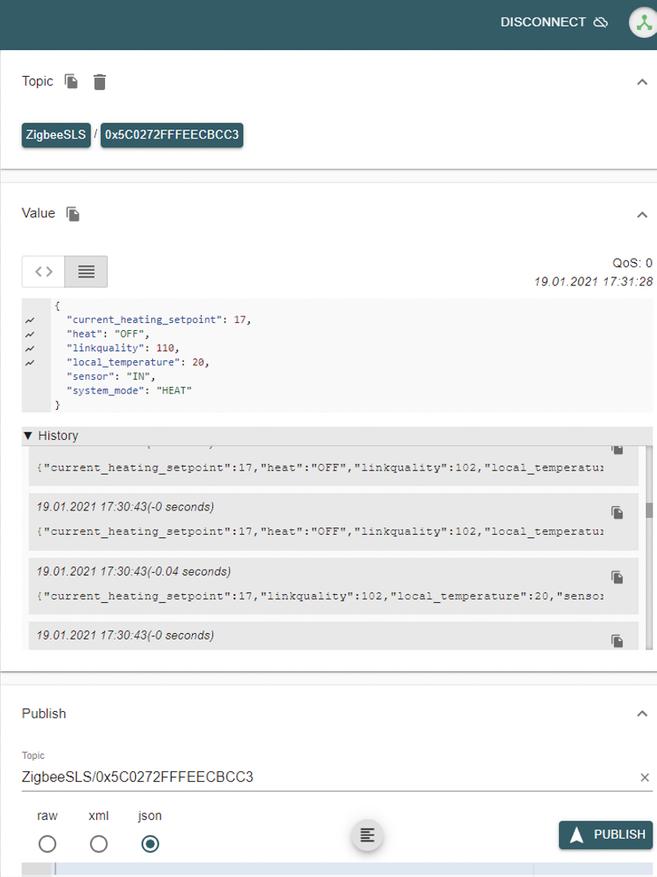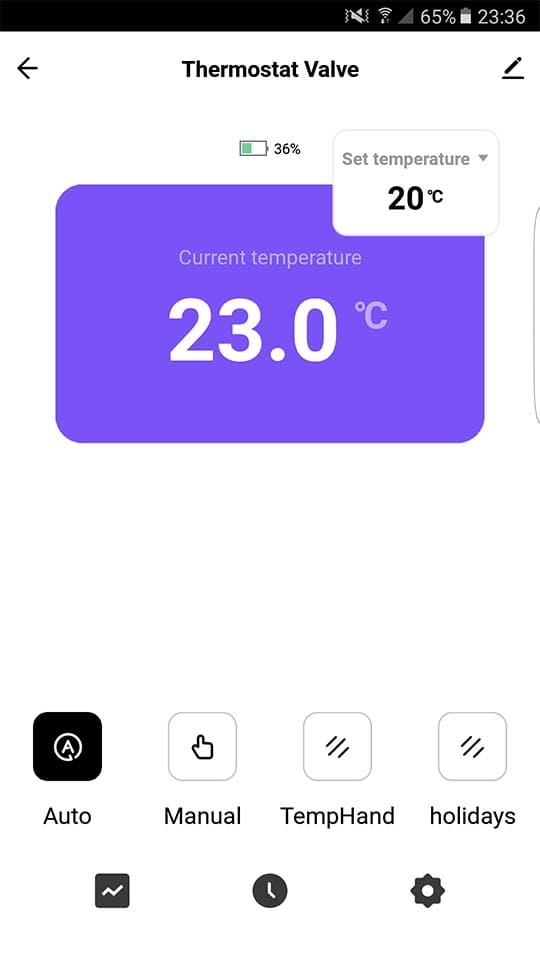Руководство пользователя WiFi-термостата серии BAC002
Для фанкойла
Цвета термостата
| 002FW: полностью белый | 002WB: белый и черный 002FB: полностью черный |
| 002WB: белый и черный | 002BW: черно-белый |
Добро пожаловать
Спасибо за покупку.
Ваш новый термостат обеспечит равномерный и комфортный контроль температуры во всех комнатах вашего дома. Мы объединяем технологии, мастерство и материалы высочайшего качества, чтобы предоставить вам безопасный и надежный продукт в сочетании с элегантным современным дизайном. Пожалуйста, прочтите это руководство по установке/программированию для получения подробных инструкций по установке и эксплуатации вашего термостата. Пожалуйста, также убедитесь, что квалифицированный специалист устанавливает ваш термостат и соблюдает все местные правила.
В коробке вы найдете
| Термостат | 1pc | Винты | 2pc |
| Руководство пользователя | 1pc | Настенная плита | 1pc |
| КК прошло | 1pc |
О ВАШИХ ТЕРМОСТАТАХ
Современные комнатные термостаты с круглым сенсорным экраном серии BAC-002 предназначены для управления включением/выключением вентиляторов и клапанов в системах кондиционирования воздуха путем сравнения температуры в помещении и заданной температуры. как достижение цели комфорта и экономии энергии.
ОПРЕДЕЛЕНИЕ МОДЕЛИ
A: две трубы; Блок управления фанкойлом и двухпроводным моторизованным клапаном
М: Две трубы; Блок управления фанкойлом и моторизованным клапаном 0-10 В
E : Четыре трубы; Блок управления фанкойлом и двухпроводным клапаном обогрева и двухпроводным клапаном охлаждения
. N : Связь Modbus RTU
B: Связь BACnet
W : Wi-Fi соединение
К : ключ-карта
T : Часы W2 : Окно
П: программируемый
E : Внешний датчик
Для бывшихampле: BAC-002ALW
ФУНКЦИИ И ОСОБЕННОСТИ
По внешнему виду
- Подходит скрытая коробка 86 мм и европейская круглая коробка 60 мм.
- Белый, черный или смешанный корпус создает красочную жизнь.
- Белая подсветка защищает ваши глаза
- Сенсорные кнопки для выполнения простых операций.
О функциональности
- Доступны мощные функции, такие как Modbus/WIFI и т. д.
- 0.5°C Точность удерживает температуру в пределах установленного вами уровня.
- Память часов при отключении питания.
- 5 + 2 программируемых шести периодов максимизируют комфорт и экономию.
- Создайте группу термостатов для централизованного управления.
- Интегрирован с Amazon Echo, Google Home, Tmall Genie, IFTTT.
- Поддержите общий доступ к устройству для вашей семьи или друзей.
- Все языки настроек синхронизируют ваш часовой пояс, адрес и язык
- Нет ограничений на добавление термостатов в приложение.
- Поддержка умной сцены.
DIMENSION
ТЕХНИЧЕСКИЕ ДАННЫЕ
Электропитание: 95 — 240 В переменного тока, 50 — 60 Гц
Реле вентилятора Ampс Сопротивление: SA; Индуктивный: 3А
Реле клапана Ampс Сопротивление: 3А; Индуктивный: 1A S
датчик: NTC3950, 10K
Точность: ±0.5 °C Заданная темп.
Диапазон: 5-35°C Дисплей
темп. Диапазон: 5 — 99 С
Температура окружающей среды: 0 — 45 C
Влажность окружающего воздуха: 5 — 95 % относительной влажности (без конденсации)
Температура хранения: -5 — 45 C
Потребляемая мощность: <1.5 Вт
Ошибка синхронизации: < 1%
Материал корпуса: ПК + АБС (огнеупорный)
Коробка установки: коробка 86*86мм квадратная или европейская круглая 60мм
Клеммы проводов: провод 2 x 1.5 мм2 или 1 x 2.5 мм2
Класс защиты: IP20
Кнопки: емкостные сенсорные кнопки
ПЕРЕД ПОДКЛЮЧЕНИЕМ И УСТАНОВКОЙ.
- Внимательно прочтите эти инструкции. Несоблюдение их может привести к повреждению продукта или возникновению опасной ситуации.
- Проверьте характеристики, указанные в инструкциях и на продукте, чтобы убедиться, что продукт подходит для вашего применения.
- Установщиком должен быть обученный, опытный специалист по обслуживанию.
- После завершения установки проверьте работу продукта, как указано в этих инструкциях.

ЭЛЕКТРОМОНТАЖ
МОНТАЖ
Ваш термостат подходит для установки в стандартную 86-мм коробку или европейскую 60-мм коробку. Шаг 1. Держите электричество выключенным. См. рис. 1. Шаг 2. Снимите монтажную пластину, повернув часть ЖК-дисплея. См. рис. 2.

Шаг 5. Закрепите корпус термостата и монтажную пластину. См. рис. 5.
Шаг 6. Установка завершена. См. рис. 6.
ГЛАВНЫЙ ЭКРАН БЫСТРАЯ СПРАВОЧНАЯ ИНФОРМАЦИЯ
РАБОТА
Во время включения
- Включение/выключение питания: Нажмите
0для включения / выключения термостата. - Ручной и программируемый
Нажмите и удерживайте ES,будет мигать. Нажмите
для выбора ручного режима и нажмите Ye для выбора еженедельного программирования.
- Установка температуры
В ручном режиме нажмитеэто для установки температуры.
будет отображаться в нижней части экрана
- Блокировка термостата
Нажмите и удерживайтев течение 5 секунд, чтобы заблокировать/разблокировать термостат. В пункте 3 старших опций вы можете выбрать полную или половинную блокировку.
- Выбор системного режима
Нажмитедля изменения режима системы ОТОПЛЕНИЕ, ОХЛАЖДЕНИЕ и ВЕНТИЛЯЦИЯ. В режиме ВЕНТИЛЯЦИЯ клапан закрыт, но вентилятор работает.
- Установка скорости вентилятора
Нажмитедля выбора скорости вентилятора АВТО, ВЫСОКАЯ, СРЕДНЯЯ, НИЗКАЯ.
- Восстановить заводские настройки по умолчанию
Нажмите Восстановить заводские настройки по умолчанию, вы можете сбросить термостат. Шаги: Откройте приложение — войдите в свою комнату — щелкните меню в правом верхнем углу — перейдите в конец — нажмите «Восстановить заводские настройки по умолчанию». день недели (1 = понедельник, 2 = вторник и т. д.) с помощью 4 стрелок, через 3 секунды значение будет подтверждено автоматически.
9. Настройка недельного программирования
Нажмите IEEI для настройки недельного программирования.
Затем нажмите для изменения различных предметов. Нажмите 4 или scp, чтобы установить относительные значения. Ваш термостат обеспечивает шесть запланированных периодов нагрева и охлаждения каждый день – три комфортных периода – 1, 3 и 5 (температура, необходимая, когда в помещении есть люди) и три экономичных периода – 2, 4 и 6 (температура, необходимая, когда в помещении никого нет). Вы можете установить время и температуру для каждого из этих шести дневных периодов. Регулировку/настройку расписания можно выполнять только в режиме программирования; коснитесь
(режим) для переключения между ручным режимом и программным режимом. В руководстве
model/будет отображаться в левом нижнем углу экрана. Коснитесь значка
четыре раза, пока не появятся настройки расписания на рабочие дни (1 2 3 4 5 будет отображаться в левой части экрана). Использовать
стрелки, чтобы отрегулировать время для 1-го (Комфортного) периода Нажмите значок
и используйте стрелки a и v, чтобы установить темп. за 1-й период. Повторите этот процесс для периодов 2 — 6. Нажмите значок IE еще раз, чтобы войти в настройки расписания на выходные (6 и 7 отображаются в левой части экрана). Повторите описанный выше процесс, чтобы установить расписание на выходные. Нажимать
еще раз для подтверждения и выхода.
Настройки по умолчанию для расписания программы
| Отображение времени | будний день (понедельник — пятница) (на экране отображается 12 3 4 5) |
ВЫХОДНЫЕ (СУББОТА) (6 показывает на экране) |
ВЫХОДНЫЕ (ВОСКРЕСЕНЬЕ) (7 показов на экране) | |||
| ВРЕМЯ | ТЕМПЕРАТУРА | ВРЕМЯ | ТЕМПЕРАТУРА | ВРЕМЯ | ТЕМПЕРАТУРА | |
| Период 1 | 6:00 | 20 ° C | 6:00 | 20 ° C | 6:00 | 20 ° C |
| Период 2 | 8:00 | 15 C | 8:00 | 20 C | 8:00 | 20 ° C |
| Период 3 | 11:30 | 15 C | 11:30 | 20 C | 11:30 | 20 ° C |
| Период 4 | 13:30 | 15 C | 13:30 | 20 C | 13:30 | 20 C |
| Период 5 | 17:00 | 22 C | 17:00 | 20 C | 17:00 | 20 C |
| Период 6 | 22:00 | 15 C | 22:00 | 15 C | 22:00 | 15 C |
В режиме программируемой, заданной темп., время не настраивалось.
Во время отключения питания
Настройка функций и параметров
Когда питание отключено, нажмите и
удерживать СБ и Ля одновременно в течение S сек. для достижения системной функции. Затем нажмите
для изменения различных предметов. Нажмите и
SST стрелки для регулировки соответствующего клапана. Все настройки будут подтверждены автоматически при включении питания.
| Code | Функция | Настройки и опции | По умолчанию |
| 1 | Температурная компенсация | -7 Для 7 ° C | -1 |
| 2 | Управление вентилятором | 00: Когда комнатная темп. достигает заданного значения, вентилятор выключается 01: Когда комнатная температура. достигает заданного значения, вентилятор переключается на низкую скорость | 0 |
| 3 | Блокировка кнопок | 00: Все кнопки заблокированы, кроме кнопки питания. 01: Все кнопки заблокированы. | 01 |
| 4 | Нагреть / охладить | 00: Только охлаждение 01: Нагрев/охлаждение | 01 |
| 5 | Мин. Заданная температура. | 5 до 15 ° C | 05 |
| 6 | Максимум. Заданная температура. | 5 до 35 ° C | 35 |
| 7 | 12 / 24 часов | 00:12 01:24 | 01 |
| 8 | Режим отображения | 00: Отображение обеих заданных темп. и комнатной темп. 01: Отображение установленной температуры. Только | 00 |
| 9 | Энергосберегающий режим | 00: Режим без энергосбережения 01: Энергосберегающий режим
Режим, установите темп. сохранить экономию Темп. |
00 |
| A | Отопление Эконом Темп. | 10 до 30 ° C | 20 |
| B | Охлаждение Эконом Темп. | 10 до 30 ° C | 26 |
| C | Зона нечувствительности Темп. | 1 до 5 ° C | 1 |
О WIFI
ПОДКЛЮЧЕНИЕ WI-FI
Перед первым использованием термостата Wi-Fi необходимо настроить сигнал и параметры Wi-Fi на смартфоне или планшете. Это обеспечит связь между вашими подключенными устройствами.
Шаг 1 Загрузите ваше приложение (рис. 1-1)

Для устройств IOS найдите My BecaSmart в Apple Store и загрузите его. в качестве альтернативы отсканируйте соответствующий QR-код здесь (рис. 1-2). Для устройств Android найдите My BecaSmart в Google Play и загрузите его. В качестве альтернативы отсканируйте соответствующий QR-код (рис. 1-3).
Шаг 2 Зарегистрируйте свою учетную запись
Откройте свой BecaSmart, вы получите уведомление (рис. 2-1). Нажмите Разрешить, чтобы перейти на свою страницу реестра (Рис. 2-2). Нажимаем зарегистрироваться и вводим свой номер телефона. или по электронной почте (рис. 2-3), после чего вы можете получить код подтверждения. Введите свой пароль и подтвердите (Рис. 2-4), чтобы завершить регистрацию. Если у вас есть учетная запись, пожалуйста, войдите.
Шаг 3 Подключите сигнал Wi-Fi
На вашем термостате
При выключенном питании нажмите и удерживайте стрелка в течение восьми (8) секунд. Подсветка будет включена, а значок
будет мигать один раз в секунду.
Затем вернитесь на домашнюю страницу своего приложения.
Нажмите + в правом верхнем углу страницы (см. рис. 3-1), чтобы добавить свое устройство. Нажмите «Подтвердить», индикатор быстро замигает (Рис. 3-2), затем выберите свою сеть и вернитесь в приложение, чтобы ввести пароль беспроводного маршрутизатора (Рис. 3-3) и подтвердить. Приложение подключится автоматически (рис. 3-4). Обычно это может занять от 5 до 90 секунд. Имя вашей комнаты может быть изменено при подключении устройства (Рис. 4-4).
Это режим EZ, который обеспечивает быстрое сетевое соединение между вашим приложением и вашим устройством. Если ваш маршрутизатор не поддерживает его, или ваш сигнал Wi-Fi слабый, или вы не можете подключиться в режиме EZ, нажмите «Режим AP» в правом верхнем углу на рис. 3-2.
Если вы успешно подключили термостат, игнорируйте настройку AP, как показано ниже.
На вашем термостате
При выключенном питании нажмите и удерживайтестрелка в течение восьми (8) секунд. Подсветка будет включена, а значок
будет мигать один раз в секунду. Нажмите и удерживайте кнопку
, стрелка еще раз на восемь (8) секунд. Значок
будет мигать один раз каждые (3) секунды.
Затем вернитесь на домашнюю страницу своего приложения.
Нажмите «Подтвердить», индикатор медленно мигает (рис. 4-1), затем выберите свою сеть и вернитесь в приложение, чтобы ввести пароль вашего беспроводного маршрутизатора (рис. 3-3) и подтвердить. Приложение перейдет на страницу, показанную на рис. 4-2.
Нажмите Подключить сейчас, чтобы выбрать сигнал Wi-Fi Smartlife-XXXX вашего термостата (рис. 4-3). Вернитесь в свое приложение и нажмите Подключить сейчас, после чего приложение подключится автоматически (рис. 3-4). Обычно это может занять от 5 до 90 секунд. Имя вашей комнаты может быть изменено при подключении устройства (Рис. 4-4).
ПРОГРАММИРОВАНИЕ ТЕРМОСТАТА
Когда ваша комната будет успешно установлена, она отобразится на главном экране (Рис. 5-1). Круглая кнопка предназначена для включения/выключения вашей комнаты. Нажмите на строку, чтобы начать программирование термостата. Кнопка включения/выключения питания. Когда экран яркий, он включен; когда экран темный, он выключен.
Кнопка режима. В этом режиме вы можете установить охлаждение, обогрев и вентиляцию.
-есть отопление
остывает и
является вентиляция.




Кнопка программы. Когда отображается эта кнопка, ваш термостат находится в режиме программирования и будет следовать любому предварительно установленному графику нагрева. В ручном режиме нажмите кнопку
кнопка выбора режима
и наоборот.
Кнопка экономии. В этом режиме температура будет поддерживаться на уровне 26 градусов. Эту температуру нельзя изменить или отрегулировать (Рис. 5-4).
Кнопка блокировки/разблокировки. Если кнопка зеленая, экран «заблокирован». Если кнопка серая, экран «разблокирован».
* Сдвиньте желтую кнопку назад или вперед, чтобы вручную отрегулировать температуру, температура будет отображаться в центре страницы. Через несколько секунд отобразится текущая комнатная температура.
* В программном режиме щелкните настройку расписания (внизу страницы), чтобы перейти на страницу расписания (см. рис. 5-2), где вы можете просто щелкнуть рабочие дни (пн-пт), а затем время/темп. подстроиться под удобный график.
* Вы можете установить 6 периодов – время и темп. (Рис. 5-3) * Повторите описанное выше, нажав на настройки Выходные (Сб — Вс) в верхней части страницы.
* После того, как ваше расписание будет установлено, нажмите СОХРАНИТЬ, и приложение отправит программирование на ваш термостат и подтвердит, что расписание было сохранено.
Как создать группу?
Нажмите кнопку меню в красном кружке (рис. 5-2), затем нажмите «Создать группу» (рис. 6-1). Выберите все нужные комнаты и подтвердите.
Тот, кто создаст эту группу, может одновременно управлять всеми комнатами.
Внимание Помимо создания группы, на этой странице меню вы также можете изменить имя своего устройства, поделиться своим устройством, получить информацию о вашем устройстве.
Как поделиться своим устройством с членом семьи?
Способ 1: упомянутый выше. Способ 2: нажмите на свой Profile в правом нижнем углу главной страницы (рис. 6-2). Выберите «Общий доступ к устройству», затем добавьте учетную запись, которой хотите поделиться. Вы можете увидеть отправленную вами учетную запись общего доступа и устройство, которым вы поделились, на этой странице общего доступа. Вам не нужно ничего делать, если вы тот, кто поделился. Вы можете добавить столько комнат, сколько захотите.
Как подключить ваше устройство к Amazon Echo или Google Home?
В твоем профиfile, нажмите Интеграция на страницу использования. Нажмите «Использовать сейчас» > (рис. 7-1) для вашего Amazon Echo, Google Home, Tmall Genie или IFTTT, после чего вы увидите этапы работы.
Какая у вас Smart Scene и как ее использовать? Настройте свои собственные сцены в соответствии с вашими потребностями.ample, Настройте свой дом на автоматическое включение термостата, когда вы вернетесь домой (рис. 7-2). Нажмите кнопку + для настройки.
Шаг 1: Вы можете установить условие для задачи, например, температура ниже 20 градусов, затем нажмите «Сохранить». (Условие: температура, влажность, погода, PM2.5, качество воздуха, восход/закат, устройство) Шаг 2: Добавьте задачу. Нажмите +, чтобы выбрать устройство (питание, установка температуры, режим блокировки), чтобы действовать, затем сохраните. 11 Если вы хотите удалить сцену, вы можете нажать Удалить в конце. ПРИМЕЧАНИЕ. Звук комнаты можно включить или выключить в PRO.FILE-НАСТРОЙКА-ЗВУК. Звук соответствует стандартному для вашей системы.
ПРОСТОЕ ИСКЛЮЧЕНИЕ
| Нет. Фенксненор | Управляемость |
| 1 Питание включено, но нет дисплея. | * Проверьте, не ослаблены ли клеммы между ЖК-панелью и блоком питания. |
| 2 Без вывода, но дисплей работает. | * Используйте новую ЖК-панель или новый блок питания, чтобы заменить старую. |
| 3 комнатная темп. Немного отличается от фактического. | * Выполните калибровку температуры в пункте 1 старшего варианта |
ОБСЛУЖИВАНИЕ Гарантия на термостат составляет 24 месяца с даты покупки. За обслуживание вне гарантийного срока может взиматься плата. Более подробную информацию, пожалуйста, свяжитесь с нами напрямую.
Документы / Ресурсы
Для работы проектов iXBT.com нужны файлы cookie и сервисы аналитики.
Продолжая посещать сайты проектов вы соглашаетесь с нашей
Политикой в отношении файлов cookie
Здравствуйте друзья
Темой сегодняшнего обзора будет очередной устройство из многообразия экосистемы Tuya Smart — zigbee термостат MOES, модель для теплого пола, способная управлять нагрузками мощностью более 3 кВт. Мы рассмотрим его возможности, которые позволяют использовать его и без подключения к умному дому, но не упустим из виду и его работу как в штатной системе управления Tuya. Так же подробно рассмотрена интеграция в Home Assistant через zigbee2mqtt — с решением проблемы большого количества сообщений от термостата. Показана дополнительная настройка аддона File Manager.
Содержание
- Параметры
- Поставка
- Конструкция
- Подключение
- Ручные настройки
- Tuya Smart
- Автоматизации
- Тестирование
- Google Home
- Zigbee2mqtt
- Антиспам
- Home Assistant
- SLS Gateway
- Видео версия
Купить на Aliexpress — цена на момент публикации обзора $33.49
Параметры
- Модель: Moes BHT-002-GBLZB для теплого пола
- Максимальный ток нагрузки: 16 А
- Рабочее напряжение: 95 — 240 В
- Интерфейс: ZigBee
- Тип: встраиваемый в подрозетник, с нулевой линией
- Размер внешней части: 86 х 86 х 13,2 мм
- Размер внутренней части: 50 х 50 х 24,4 мм
Поставка
Поставляется устройство в коробке из переработанного картона, на ней нашлось место схематическому изображению устройства и логотипу производителя. На боковой части — наклейка с параметрами. Коробка довольно плотная, внутри имеется защитная вставка из противоударной пленки, поэтому все приехало в целости и сохранности.
Вот все что нашлось в коробке разложенное по двум отсекам, сверху термостат — под ним все остальное.
Под остальным я имею в виду —
Инструкцию, она на английском так что вполне читаема, хотя каких-то особенно сложных моментов тут нет.
Внешний аналоговый датчик температуры на проводе длиной в 2,5 метра, сопротивлением в 10 кОм и стандартный винтовой крепеж для подрозетников и отметка о прохождении контроля отдела качества.
Конструкция
Большую часть фронтальной поверхности устройства занимает ЖК экран, под которым находятся 5 кнопок для ручной настройки и управления, слева направо — режим работы, установка времени, включение и выключение и две кнопки установки температуры.
На задней части находятся разъемы для подключения внешнего датчика температуры, питания и нагрузки. Судя по разметке на корпусе — существует, либо разрабатывается версия управляемая по modbus.
Размер задней части позволяет устанавливать термостат и в стандартный круглый подрозетник и в квадратный 86 х 86 мм. Термостат заходит плотно и полностью, хотя с учетом того, что для теплого пола нужны достаточно толстые провода — то лучше устанавливать глубокий или квадратный подрозетник.
Передняя часть термостата с экраном — соединяется с задней только при помощи пазов. Это даже не защелки — экран нужно просто сдвинуть вверх и он снимется. Тем не менее и такое крепление достаточно надежное.
Задняя часть с силовым блоком и черной металлической рамкой — устанавливается в подрозетник и затем крепится к нему.
Соединение с передней частью осуществляется при помощи 9ти жильного кабеля. После закрепления в подрозетнике — экран устанавливается обратно в пазы.
Подключение
Перейдем к подключению, тут все достаточно просто так как все разъемы подписаны. Не устану напоминать — соблюдайте соответствие фаза-ноль, это несложно при помощи обычной индикаторной отвертки.
Контакты для внешнего датчика температуры находятся сбоку, напомню длина кабеля комплектного датчика — 2,5 метра.
Силовая часть — на вход подаем ноль и фазу и подключаем контакты нагрузки — ее роль в моем тестовом стенде выполняет лампочка.
Еще раз крупным планом схема подключения тестового стенда с использованием внешнего датчика температуры и лампочки в качестве имитации нагревательного элемента.
После подачи питания, для включения термостата нужно нажать центральную кнопку, после этого начинает логика термостата, даже без подключения к умному дому. Начнем с ручных настроек.
Ручные настройки
Как я и сказал — термостат способен работать и полностью автономно, причем в двух режимах — ручном и по расписанию, переключает их левая нижняя кнопка. Ручной работает от текущих установок, а расписание — в зависимости от времени и дня недели.
Следующая нижняя кнопка — служит для установки текущего времени, изменять которое можно клавишами со стрелками с левой стороны, затем следует день недели, в виде цифр от 1 до 7, а дальше — настройка расписания. Расписание настраивается отдельно по будним дням и выходным. Устанавливаем время начала периода, затем желаемую температуру в это время.
Таких временных периодов — 4, каждому настраивается своя температура — например ночью и днем прохладнее, а утром и вечером — теплее.
Далее, аналогично, настраиваются 4 временные зоны для субботы, ну или того дня который будет у вас идти под номером 6. И отдельно — для воскресенья, 7 дня. Всего 12 периодов, 4 для будних дней и по 4 отдельно для субботы и воскресенья
Tuya Smart
Теперь перейдем к системам управления. Начнем с родной для термостата — Tuya Smart. Для сопряжения устройство с zigbee шлюзом, подойдет любой экосистемный, нужно в выключенном состоянии зажать правую нижнюю кнопку на 8 секунд, пока экран не начнет мерцать.
В приложении Tuya Smart, нажимаем подключить новое устройство и в разделе мелкой бытовой техники ищем zigbee термостат. Далее указываем шлюз, с которым будет соединено устройство.
Теперь нужно немного подождать пока пройдет процесс синхронизации и термостат появится в общем списке и списке устройств того шлюза который им непосредственно управляет. После этого термостат синхронизирует время и день недели с смартфоном, время корректное — не китайское.
Плагин термостата стандартный — большую часть окна занимает круговой регулятор целевой температуры, в центре — текущая температура. Первая внизу кнопка — включает логику термостата делая регулятор активным. Следующая кнопка — это режимы, ручной и по расписанию, по умолчанию — ручной — hold.
Program — это режим работы по расписанию, само же расписание настраивается третьей кнопкой, все те же 12 режимов, для будних дней субботы и воскресенья, только тут это нагляднее и удобнее.
И последняя, четвертая кнопка — это меню настроек. Родители маленьких детей оценят опцию детской блокировки, отключающей физическое управление термостатом. Здесь же можно откорректировать показания текущей температуры в пределах 9 градусов в обе стороны.
Далее идет настройка верхнего лимита температуры — максимум 45 С. Настройка DeadZone — это гистерезис, по умолчанию 1 градус, максимум 5. Это минимальная разница между текущей и целевой температурой для включения нагрузки. Например по умолчанию — целевая температуры должна быть более чем 1 градус выше текущей. Также тут есть настройка внешнего сенсора, на этом остановимся подробнее.
Здесь есть три опции, каждая состоит из двух букв, запомним их — они нам еще пригодятся. IN — это внутренний, встроенный в сам термостат датчик температуры. Его логично использовать для контроля температуры воздуха.
OU — внешний датчик, тот что идет в комплекте на проводе. Если его отключить от термостата в этом режиме — то на экране появится сообщения об ошибке. Такой датчик можно использовать для контроля температуры теплого пола.
И AL — тут используется 2 датчика, показания текущей температуры — от внутреннего, а внешний используется как предохранитель, контролируя нагрев теплого пола.
Автоматизации
В автоматизациях, термостат, как и подавляющее большинство других устройств экосистемы, может работать как триггер или условие — например отслеживать состояние термостата, включен или выключен.
Так же как триггер или условие можно использовать состояние нагрузки, именно ее тут назвали клапаном, переключение режима и значение текущей температуры.
Кроме этого — термостат работает и как действие автоматизации, тут меньше опций, но все основные есть — включение и выключение термостата, имеется в виду именно термостат а не его нагрузка, изменение режима работы.
Также в автоматизациях можно установить и целевую температуру и лимит ее установки, можно на лету менять тип сенсора.
Тестирование
Тестирование логики термостата в режиме реального времени можно увидеть в видео версии обзора.
Тест проводился так — термостат работает от внешнего датчика, который помещен в лампочку, она выполняет роль нагрузки. Текущая температура — 22 С.
Ставим целевую температуру 25 С, что приводит к включению нагрузки — лампочка, а следом за ней и датчик, начнет нагреваться. Напомню целевая температура должна превышать текущую не меньше чем значение настройки параметра гистерезиса — DeadZone.
После того как температура на датчике сравняется с целевой — термостат отключит нагрузку.
Так же в видео версии можно увидеть скорость работы в связке приложение — термостат и термостат — приложение
Скорость работы через приложение весьма неплохая. Иногда бывают небольшие задержки, но в целом все быстро. В этом Tuya, по моему мнению, превосходит mihome.
Обратная связь — аналогично, интересно что шаг изменения целевой температуры на термостате — 0,5 градуса, а в приложении — 1 градус.
Google Home
Аккаунт Tuya Smart подключается к Google Home и устройства из него пробрасываются в него. Термостат — не исключение, так что владельцы умных колонок и мониторов от Google смогут устанавливать желаемую температуру и при помощи голосовых команд Google Assistant. Скорость отклика тоже достаточно высокая для обеспечения комфортной работы.
Zigbee2mqtt
Термостат поддерживается в интеграции zigbee2mqtt, процесс подключения — стандартный, в веб интерфейсе включаем разрешение добавления новых устройств, а на выключенном термостате — зажимаем правую кнопку на 8 секунд.
После прохождения опроса и интервью — устройство добавляется в систему и появляется в общем списке интеграции.
Термостат имеет стационарное питание и поэтому является роутером для других zigbee устройств — которые могут подключаться к нему, в том числе и другие роутеры. Это позволяет расширять и радиус действия сети и увеличить ее емкость по количеству подключенных устройств.
Интеграция позволяет управлять всеми необходимыми параметрами термостата — часть из которых выведена в веб интерфейсе, на странице устройства, в вкладке Exposes. Отсюда можно установить целевую температуру, включить детскую блокировку, установить режим работы.
Антиспам
Многие слышали о проблеме связанной с этим термостатом, она заключается в том, что устройство генерирует большое количество сообщений, буквально десятки каждую минуту. Но в интеграции есть лекарство, устраняющее эту проблему.
Пользуясь случаям покажу как при помощи аддона File Editor редактировать файлы которые находятся за пределами папки config — на примере правки файлов zigbee2mqtt. Для это в меню Supervisor — Dashboard, выбираем File Editor и переходим в раздел конфигурации. Там необходимо отключить опцию принудительно удерживающую аддон в корневой папке — как показано на правом слайде. После сохранения аддон нужно рестартовать.
После этого, вы сможете, нажав на стрелочку влево, выйти за пределы папки config. Для наших целей нужна папка share, которая находится на одном уровне с config, а в ней — папка аддона zigbee2mqtt.
Здесь нам нужно отредактировать файл devices.yaml, который содержит перечень и настройки подключенных устройств.
Находим подключенный термостат, он представлен двумя строчками — техническим именем и friendly — для отображения в интерфейсе.
Добавляем к нему строку debounce с значением 1, после чего сохраняем измененный файл. Кстати таким же способом добавляются опции и для других устройств, описание которых есть на сайте zigbee2mqtt
После рестарта zigbee2mqtt и применения настроек — количество сообщений значительно уменьшается то 1 — 2 в минуту, что более чем нормально для таких устройств и не создает проблем при работе.
Home Assistant
В Home Assistant устройство состоит из трех сущностей — домена климат, которая является термостатом, замок — это детская блокировка и сенсор качества сигнала.
Расширенная информация о текущих параметрах термостата — доступна в виде атрибутов которые примаплены к сущности климат.
Их можно менять в том числе и через MQTT — я использую очень удобное приложение MQTT Explorer. Покажу как это происходит. В топик с именем устройства, в субтопик set — передается параметр и его значение, например это включение и выключение.
Аналогично и переключение режима работы — ручной или по расписанию. Хотя ручной наверное не самое точное название, скорее это фиксированный режим поддерживающий заданную целевую температуру.
Помните, в разделе про Tuya Smart я говорил запомнить названия для установки сенсора, они состоят из двух букв — вот так можно передавать их в параметр sensor, чтобы менять источник данных по температуре. По этому образу и подобию можно задавать и остальные параметры термостата, если их нет в интерфейсе.
Потому что в интерфейсе, где кстати удобно использовать штатную карточку климата — легко поменять все основные параметры — и целевую температуру и режим, включить и выключить термостат, влазить в MQTT для этого не нужно, а вот тип сенсора — тут отсутствует.
Конечно публиковать изменения сразу в топик MQTT — не очень удобно, тем более что этот процесс можно обернуть в виде шаблонного выключателя. В этом примере — два свича, первый из которых принимает статус включено когда установлен внутренний сенсор, второй — внешний.
А действия этих при включении этих свичей — публикация в топике термостата уже рассмотренных нами значений для параметра сенсор.
При выключении — действия одинаковы — публикация значения AL. Это дает нам нужные три варианта настроек — IN, OUT или AL — когда оба свича будут выключены. Этот код доступен в текстовом виде.
SLS Gateway
И, напоследок, пару слов оSLS шлюзе — здесь термостат тоже поддерживается, правда на момент публикации этого видео, еще не была загружена его картинка, но это никак не влияет на его функциональность.
В Home Assistant пробрасывается чуть по другому — нет сущности детского замка, зато есть сенсоры показывающие тип сенсора и режим. В остальном управление аналогично zigbee2mqtt
Кроме одной очень важной детали — здесь, по крайней мере на дату этого видео, нет решения проблемы для потока сообщений от термостата. Как видно на этих слайдах показывающих историю изменения топика устройства — они идут беспрерывным потоком. Поэтому, пока проблема не будет исправлена, его лучше использовать в zigbee2mqtt
Видео версия
Спасибо за внимание
В данном обзоре рассмотрим Zigbee терморегулятор для радиатора от компании Moes. На рынке представлено несколько моделей данных устройств для умного дома Tuya:
- Moes HY369RT – наверно самая популярная модель. У нее пластиковая гайка, простой дизайн, сенсорные кнопки и отображение информации с помощью светодиодов на боковой части устройства. На нее полно текстовых и аудио обзоров в интернете.
- Moes TV 01 – модель с механическими кнопками и LCD дисплеем.
- Модель, о который пойдет речь в данном обзоре – Moes BRT-100 TRV. По сути это аналог HY369RT. Тут все те же сенсорные кнопки и светодиоды для отображения информации, только расположены они на крышке термоголовки. Изменения, по сравнению с HY369RT коснулись дизайна – новинка выглядит куда интересней. Так же вместо пластиковой, новая термоголовка оснащена металлической гайкой.
Есть еще несколько моделей терморегуляторов, но чаще встречаются именно эти.
Содержание:
- Технические характеристики
- Комплект поставки и установка термоголовки на радиатор
- Автономная работа термоголовки для умного дома
- Добавление терморегулятора в приложение Tuya
- Плагин устройства, настройки
- Термоголовка и Алиса. Работа с Яндекс Станцией. голосовые команды
- В итоге
Технические характеристики
| Питание | 2 АА батарейки (не входят в комплект) |
| Ход штифта | 4.5 мм |
| Точность измерения температуры | 0.5°C |
| Диапазон устанавливаемой температуры | от 5 до 45°C |
| Температура эксплуатации | от 0 до 45°C |
| Влажность окружающей среды | 5-95% RH |
| Ошибка времени | менее 1% |
| Класс защиты | IP20 |
Комплект поставки, внешний вид, установка
В комплекте поставки присутствует инструкция по эксплуатации, адаптеры для крепления к батарее и сам умный привод для радиатора. Он работает по протоколу Zigbee 3.0, для добавления в приложение подойдет любой шлюз из экосистемы Tuya Smart. С поддержкой соответствующего протокола конечно. Батареек в комплекте нет.
Что касается времени автономной работы – производитель заявляет до одного года при обычном использовании и до двух лет работы в режиме ожидания.
Габариты устройства составляют 85 мм в высоту и 53 мм в ширину. Точность измерения температуры – 0.5°C.
Привод работает довольно тихо, отойдя на метр, его уже не слышно. Хотя я встречал сообщения, что громкость может зависеть от партии.
Процесс установки выглядит следующим образом:
- Согласно приведенным в инструкции фотографиям нужно определиться с типом применяемого для монтажа адаптера.
- Далее необходимо установить адаптер на батарею. Если адаптер не требуется для установки привода для радиатора, то переходим к следующему шагу.
- Снять нижнюю крышку с термостата и установить батарейки в соответствующий отсек. При установке не забываем соблюдать полярность. Надеваем обратно нижнюю крышку с креплением согласно инструкции (по насечке на корпусе).
- При первом включении, пока будет мигать надпись F1, он уберет штифт и погасит экран. После этого его можно устанавливать на радиатор. Если нажать на домик, то начнет мигать F2 и штифт будет выдвинут обратно. Если вы уже включали его до этого, то перед установкой нужно обязательно убрать штифт. Для этого однократно нажимаем на домик, а потом нажимаем и держим в течение 3 секунд “+”. Убеждаемся, что штифт убран и устанавливаем умный терморегулятор MOES на радиатор.
Как и было сказано ранее – данная Zigbee термоголовка для радиатора может настраиваться как через приложение, так и с помощью сенсорных кнопок, расположенных на устройстве. Сначала рассмотрим второй вариант.
- Выбор режима работы. Осуществляется путем нажатия на значок домика. Доступны следующие варианты:
-
-
- Ручной режим (иконка руки). В данном режиме задается значение температуры, которое необходимо поддерживать. Когда активна иконка с домиком (левее температуры) – показывается текущая температура в комнате. При нажатии на “+” или “-” загорается иконка “set” и мы задаем требуемую для поддержания температуру. Задание производится с шагом 0.5°C.
- Режим работы по расписанию (иконка часов). В данном режиме можно задать расписание работы на целую неделю. Данный процесс будет рассмотрен чуть позже.
- Режим “Отпуск”. При выборе данного пункта Zigbee термоголовка Moes будет поддерживать температуру 15°C в течение заданного количества дней (процесс задания будет рассмотрен далее), после чего перейдет в режим работы по расписанию.
-
- Настройка времени и дня недели, задание параметров для режима работы по расписанию.
-
-
- Зажимаем кнопку домика на 3 секунды. Далее задается текущее время и день недели. Сначала часы, потом нажимаем домик и переходим к настройкам минут, далее день недели (зеленая цифра сверху). Далее необходимо задать количество дней отпуска (используется при работе в режиме “отпуск”).
- Следующий пункт (горят цифры 1 – 5) – настройка температурных режимов для первых пяти дней (понедельник – пятница). Она состоит из 4 временных интервалов с заданием требуемой температуры для каждого из них. Пример интервалов приведен в инструкции к термоголовке Moes. Например, первый можно сделать с 6 до 8 часов, второй – с 8 до 18 часов, третий – с 18 до 23 и четвертый – с 23 до 6. Для каждого интервала задаем часы, потом нажимаем домик и задаем минуты, далее – поддерживаемую температуру. Следующее нажатие домика – следующий временной интервал. Когда все они будут заданы, загорится зеленая цифра 6 (суббота) и нужно будет аналогично задать необходимые значения для нее. И еще раз пройти все пункты для воскресенья.
-
- Для того, чтобы заблокировать кнопки управления одновременно нажмите и удерживайте в течение 3 секунд кнопки “+” и “-”.
- Нажатие и удержание в течение трех секунд плюса переведет термоголовку в режим обогрева (штифт полностью уберется) на заданное в расширенных настройках время (по умолчанию – 300 секунд).
- Для перехода в расширенные настройки необходимо на 3 секунды одновременно зажать минус и домик. При этом загорится A1 и через несколько секунд появится цифровое значение. Если после загорания А1 нажать еще раз домик, то выберется пункт А2, А3, А4 и т д. Ниже я постарался их перевести (если увидите неточности, то просьба сообщить в комментариях):
Вот собственно и почти все настройки устройства. Такая небольшая инструкция для термоголовки Moes получилась.
Добавление в приложение Smart Life от Tuya Smart
С настройкой для автономной работы разобрались, можно теперь и в приложение добавить. Напоминаю, что термоголовка Moes работает по протоколу Zigbee 3.0 и для добавления в приложение обязательно нужен соответствующий шлюз.
Процесс добавления выглядит следующим образом:
- Нажимаем “+” и выбираем “Добавить устройство”. В появившемся окне в левом верхнем углу нажимаем на сканер QR кода и сканируем код из инструкции.
- Выбираем шлюз, к которому будет осуществляться привязка.
- Далее на экране появится инструкция по сбросу устройства. Проматываем ее до последнего окна, нажимаем на значок “-” на термоголовке и держим 3 секунды, пока не начнет мигать иконка Wi-Fi. Ставим в приложении галочку, что светодиод мигает и нажимаем “Ок”.
- Все готово, умный термостат доступен в приложении, можно перейти в плагин для его настройки.
Плагин BRT-100 TRV. Настройки в приложении
На главном экране плагина отображается текущая температура в комнате, чуть выше можно задать поддерживаемую температуру. Внизу – выбор режима работы:
- по расписанию;
- ручной, путем задания поддерживаемой температуры;
- режим отпуска с поддержанием температуры в 15 градусов Цельсия определенное количество дней;
- временный ручной режим.
При выборе последнего режима, термоголовка будет поддерживать заданную температуру и автоматически вернется к работе по расписанию в следующий временной промежуток. Как я понял – данный режим недоступен при автономной настройке и доступен только через приложение.
Еще ниже можно:
Меню расширенных настроек дублирует аналогичное меню, доступное при автономной настройке устройства. Тут есть защита от детей, режим открытого окна, включение эко режима и т д.
Так же, как и другие умные устройства Tuya, термоголовка для радиатора Moes может участвовать в различных сценариях автоматизации.
В сценариях возможно использование термоголовки в качестве действия. Т е что-то произошло – термоголовка реагирует определенным образом. И скажу сразу, я ожидал увидеть всего 2 доступных действия, а их тут оказалось больше 10. По сути в сценарии можно изменить практически все ее настройки. Но нет ожидаемых действий – убрать или выдвинуть штифт. Но можно реализовать данное действие выбрав ручной режим работы и задав нужную температуру. Таким образом можно привязать ее к внешнему датчику температуры. Сам не пробовал, ввиду отсутствия такого датчика, но причин, почему это не будет работать – не вижу.
Полный список вариантов действий в сценарии привожу на скриншоте ниже.

Термоголовка и Алиса
Помимо работы с приложением от производителя, данный терморегулятор для радиатора можно подвязать и к Алисе. Для этого достаточно синхронизировать аккаунт Smart Life / Tuya Smart с приложением Яндекса.
В умном доме Яндекс можно задать поддерживаемую температуру и управлять термоголовкой с помощью голосовых команд. Полный их список представлен на скриншоте ниже.
Что в итоге
В итоге у Moes вышла отличная термоголовка, работающая в умном доме Tuya. Интересный дизайн, работа с Яндекс Алисой, возможность полностью автономной работы без приложения и обилие различных настроек и режимов – основные ее плюсы.
Когда мне устанавливали теплый пол я решил поставить самый простой и дешевый терморегулятор.
Просто ручка которую можно крутить. Конечно же мне хотелось
иметь возможность управлять теплым полом удаленно, но в процессе ремонта у меня
совершенно не было времени разбираться какой терморегулятор подходит для того чтобы
им управлять удаленно.
Так что долгое время у меня были вот такие терморегуляторы:
Некоторое время назад я поставил себе систему умного дома Home Assistant. И понял что
я хочу заменить мои простые терморегуляторы на такие, которые можно подключить к системе Home Assistant.
Мне хочется ими управлять через единый интерфейс и чтобы можно было использовать этот терморегулятор в
автоматизациях (например, чтобы теплый пол сам включался когда я выезжаю с работы)
Про Home Assistant есть отличный чат в телеграмме. Там мне подсказали
терморегулятор с WiFi который можно завести в Home Assistant (спасибо!)
Это устройство Moes BHT-002-GBLW. У этой фирмы есть несколько разных терморегуляторов. Я купил модель GBLW.
Буква W означает что там есть WiFi, а буквы GB означают что это терморегулятор для электрического теплого пола.
Про этот терморегулятор есть очень хороший обзор на YouTube.
Вот ссылка на AliExpress где я покупал это устройство.
Получилось 1800 рублей за штуку (это полная стоимость вместе с доставкой, которая была самая простая).
Посылка шла долго, почти полтора месяца, но в конце-концов я забрал на почте свой заказ.
Установка
Заменить один терморегулятор на другой не то чтобы очень сложно. Выключаешь автомат. Раскручиваешь старый,
фотографируешь телефоном что и как там подключено, отключаешь все провода, подключаешь их к новому
терморегулятору и прикручиваешь терморегулятор в подрозетник.
Вроде бы все термостаты стандартные, т.е. термостат электрического пола одной фирмы без
проблем можно заменить на термостат совершенно другой компании и все будет работать.
Там всего 6 проводов:
- L — фаза от электрического щитка
- N — ноль от электрического щитка
- L1 — фаза на теплый пол
- N1 — ноль на теплый пол
- И два провода с датчиком температуры, который вмонтирован в теплый пол (насколько я понимаю, не важно какой контакт от этого датчика куда подключать)
Слева старый терморегулятор, справа — Moes:
Перекинуть провода оказалось несложно, но вот упихнуть этот терморегулятор в подрозетник оказалось
неприятной задачей. Не то чтобы новый терморегулятор уж какой-то совсем здоровый, но старый
вообще не занимал места.
Я промерил, у меня получилось что это устройство уходит в подрозетник на 27 мм:
Так что после установки этого терморегулятора я понял что теперь всегда везде буду ставить
только глубокие подрозетники (60 мм).
В моем случае еще было неудобно что у терморегулятора Moes отверстия под винты находятся
только по бокам (на старом они были и по бокам, и сверху/снизу и закреплен он был в
подрозетнике именно с помощью винтов сверху/снизу)
Вот подключенный термостат (мне очень не нравится что показывается незначащий ноль если температура меньше 10 градусов):
Управление через приложение
Один из способов как можно управлять терморегулятором Moes — это использовать приложение Tuya:
Сразу после того как терморегулятор был установлен я стал настраивать его через приложение
(на самом устройстве вообще ничего не делал).
Вот скриншот приложения:
Нужно выбрать Thermostat и выполнить несколько шагов по настройке. Несколько минут и в
приложении появляется это устройство.
На дисплее устройства есть часы. После подключения устройства там показывалось 00:00.
Я ожидал что сразу после того как устройство подключится в приложение там появятся
правильное время. Время на устройстве обновилось, но прямо сильно не сразу, прошло
где-то полчаса.
Вот скриншот экрана управления этим термостатом:
- Снизу кнопка включить-выключить
- В центре экрана показывается та температура которую термостат должен поддерживать
- Показывается температура в помещении (в термостате есть встроенный датчик температуры)
- И температура самого теплого пола (это данные из внешнего щупа который подключен к контактам 5 и 6 устройства)
Т.е. из приложения можно включить-выключить термостат, узнать две температуры и установить желаемую температуру.
Еще в приложении можно настроить термостат чтобы он в разное время сам устанавливал разную
температуру. Но этом мне мало интересно делать через приложение, я хочу это делать через Home Assistant.
Подключение в Home Assistant
Итак, в приложении все работает, пошел настраивать Home Assistant.
Подключается элементарно. В файл configuration.yaml нужно вписать логин-пароль и код
страны которые использовались при регистрации в приложении:
tuya:
username: NNNNNN
password: XXXXXX
country_code: 7
Перезагружаешь HA и в нем автоматически появляется новое устройство с названием что-то вроде «climate.86806317a4cf12cfac71»
Простота подключения в HA — это единственный хороший момент. Все остальное работает чудовищно.
Я был в абсолютном шоке когда увидел как плохо работает этот термостат в Home Assistant.
Вот список проблем:
- Температура теплого пола в Home Assistant не попадает. В приложении можно узнать температуру теплого пола и температуру в помещении. В HA прилетает только одна температура.
- Температура которая прилетает в HA в два раза (!!!) больше чем в приложении (ОБНОВЛЕНО май 2021 — в настройках можно уставновить делитель температуры скриншот 1, скриншот 2)
- С помощью Home Assistant этот термостат можно выключить, но его нельзя включить (как вообще такое может быть??)
Вот что видно в приложении:
А вот какие данные долетают до Home Assistant:
- В приложении установлена желаемая температура 22, в HA temperature 44
- В приложении видно что температура в помещении 12 градусов, а в HA current_temperature 24
- Температура пола в приложении 23 градуса, а в HA этой температуры вообще нет
Вообще, код как Home Assistant взаимодействует с Tuya лежит на GitHub.
Можно взять этот код и попробовать исправить эти проблемы (кроме этого, кажется, где-то в интернете
уже есть код, в котором решены некоторые проблемы).
Но мне кажется что это неправильный подход. Даже если интеграция с Tuya будет работать идеально,
все равно останется одна проблема. Проблема в том что общение с термостатом происходит через
удаленные сервера, если дома нет интернета, то управлять термостатом не получится.
Так что правильный подход — это вообще не использовать интеграцию Tuya, а перепрошить этот
термостат на код, который позволит работать с этим термостатом локально. Тогда он никак
не будет зависеть от внешних серверов. Именно так это и должно работать.
И этот термостато вполне возможно перепрошить. Причем возможно его перепрошить по
воздуху т.е. его даже не нужно разбирать и подпаивать провода.
Я его перепрошил и очень доволен. Вот текст, c описанием
как я перепрошил этот термостат и завел его перепрошитую версию в Home Assistant.
Резюме
Итак, терморегулятор электрического теплого пола Moes BHT-002-GBLW.
На данный момент времени ничего лучше я не знаю.
Мне нравится цена этого устройства и то что это устройство позволяет делать.
Интеграция с Home Assistant через Tuya отвратительная, использовать ее нельзя.
Но этот терморегулятор можно перепрошить и тогда он нормально
работает с Home Assistant. Об этом я написал отдельный текст:
«Перепрошивка терморегулятора теплого пола Moes и заведение в Home Assistant».
Терморегулятор MOES BHT-002-GBLWW

Wi-Fi, управление теплым полом
подробнее
нет отзывов
Код товара: 5369879