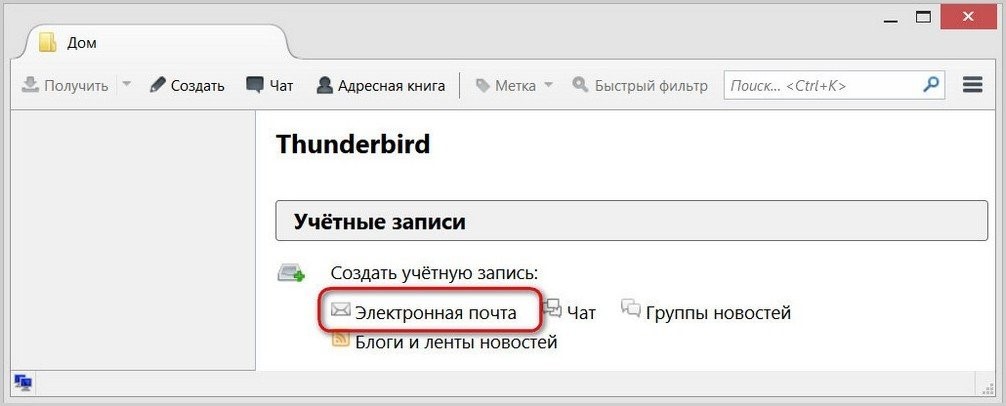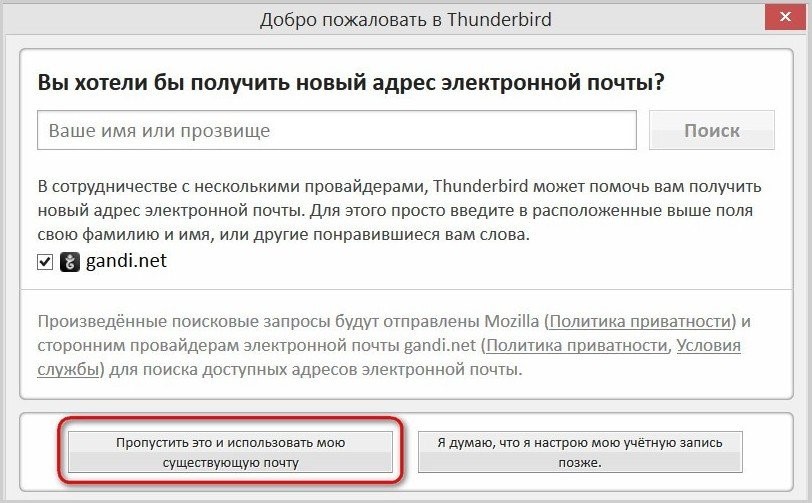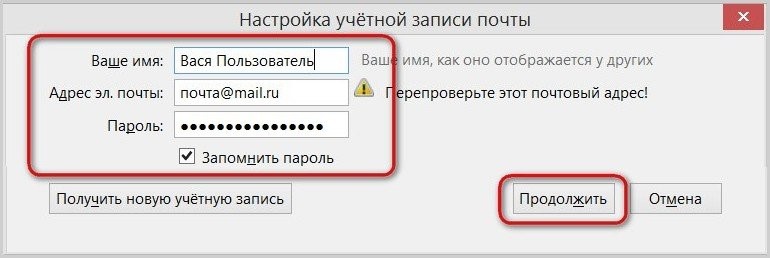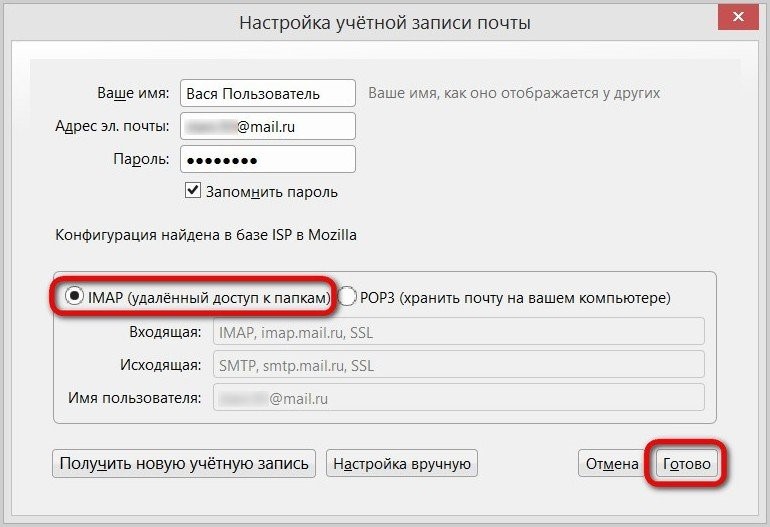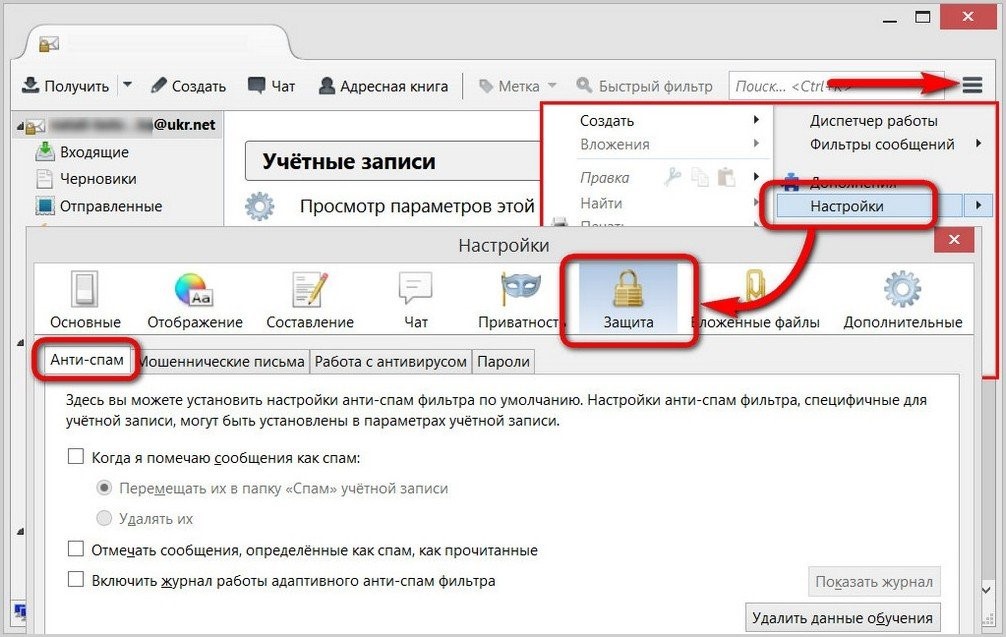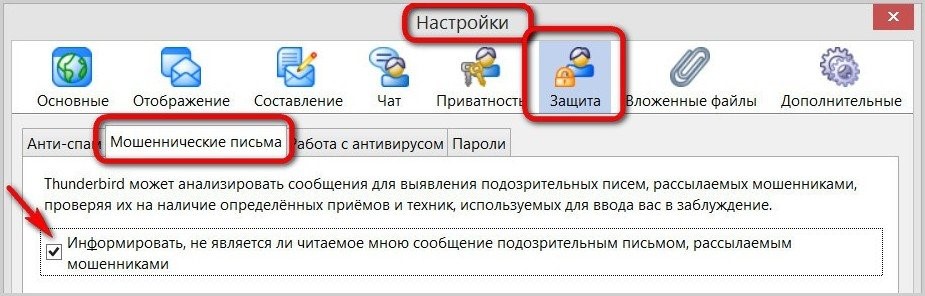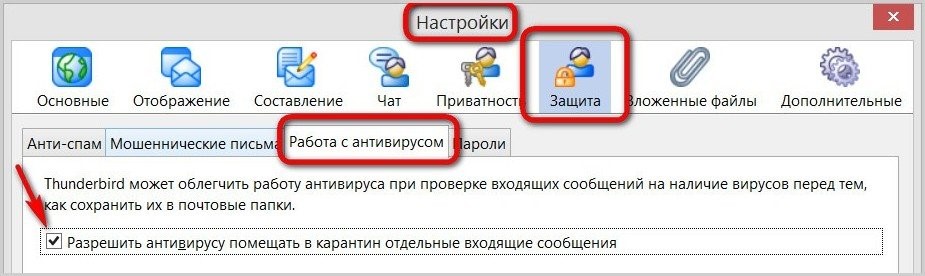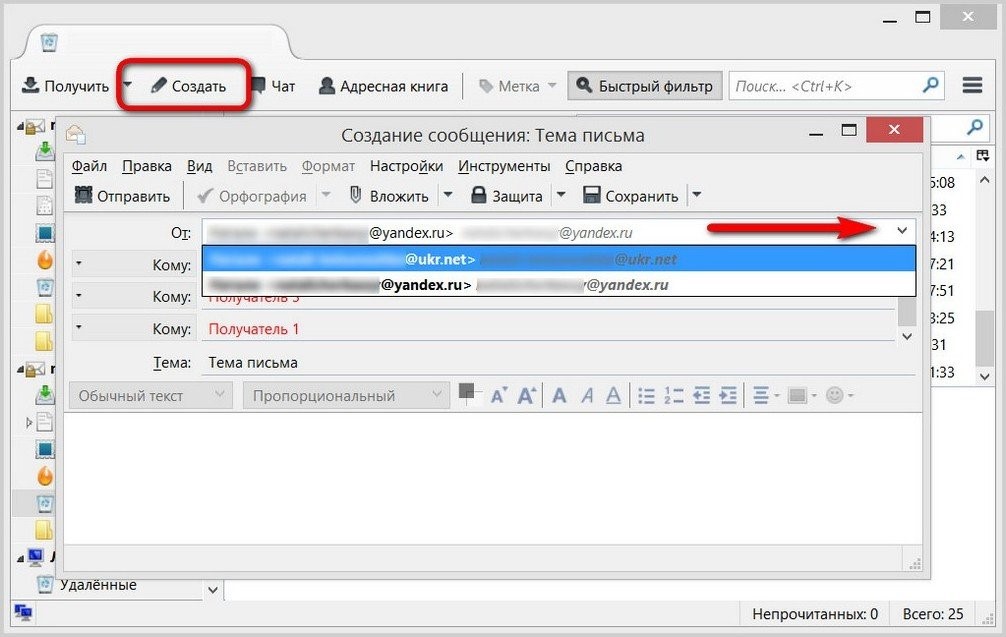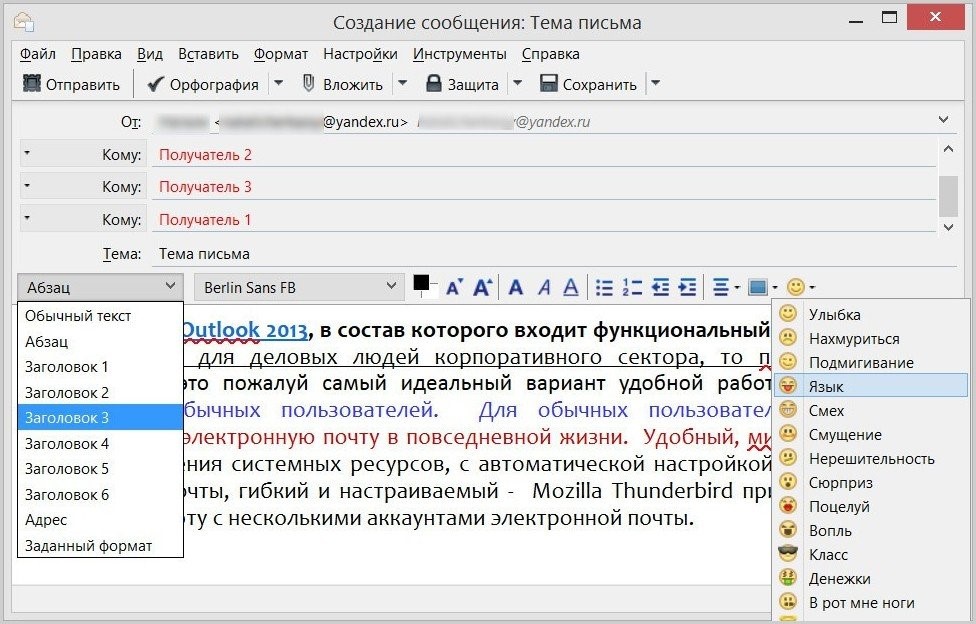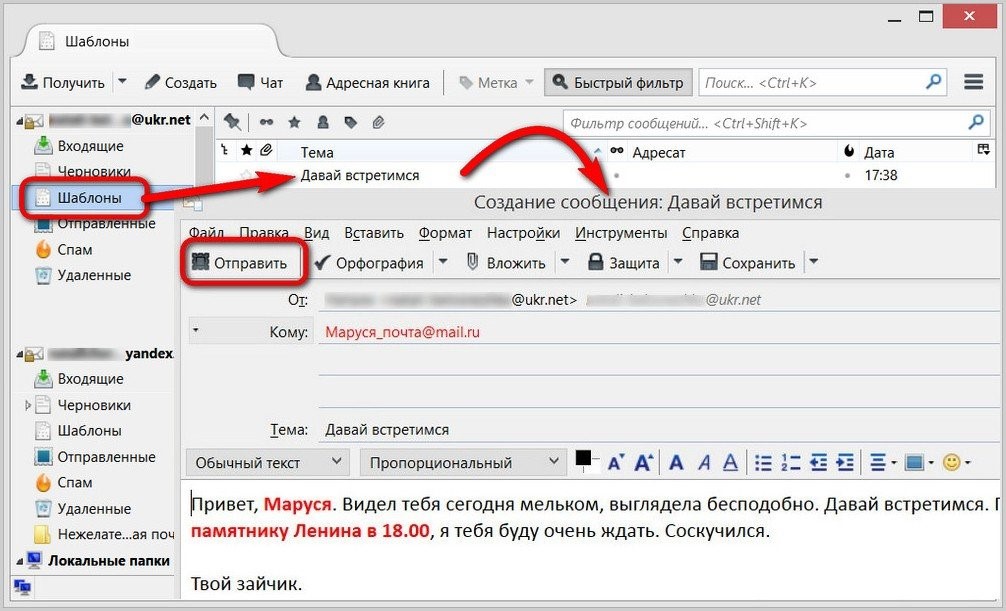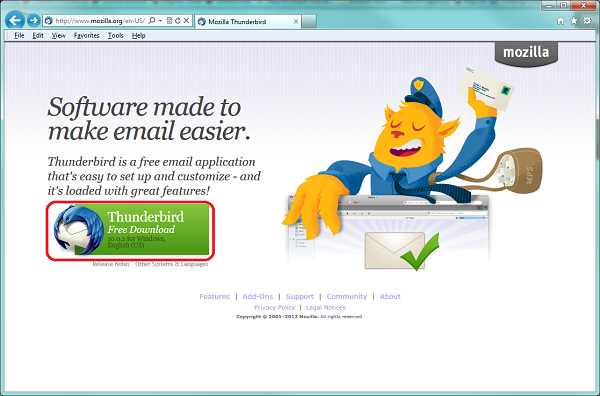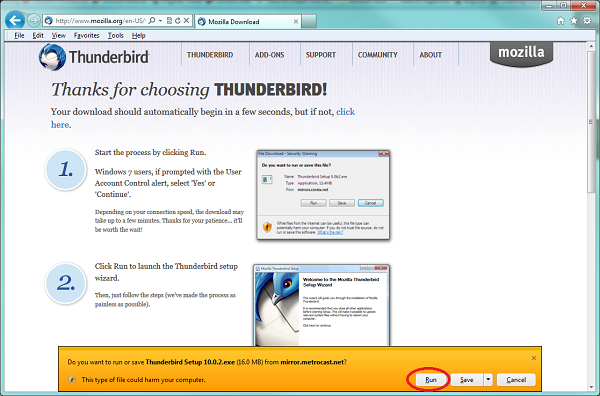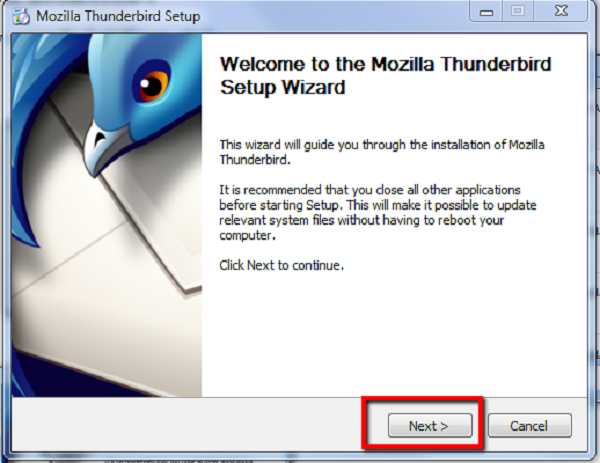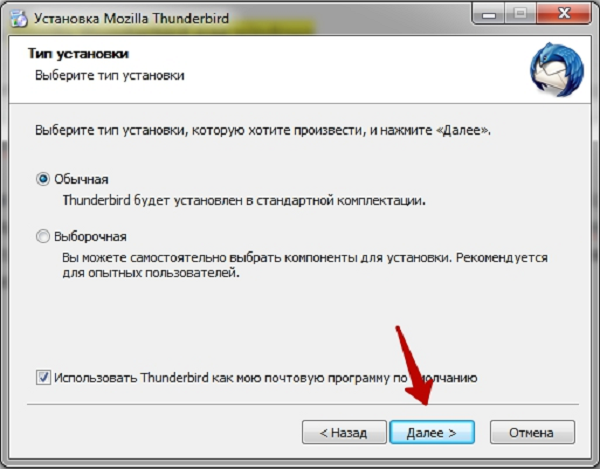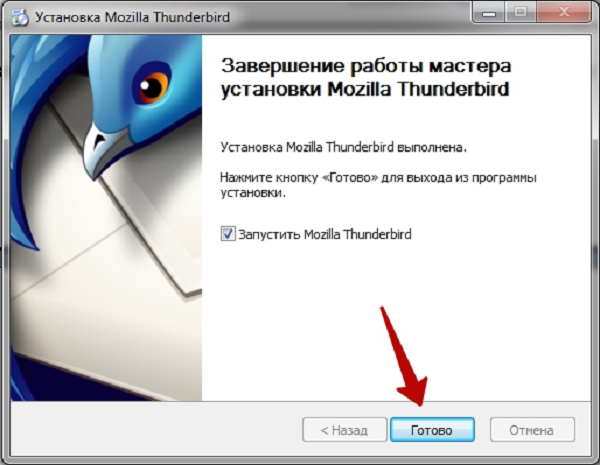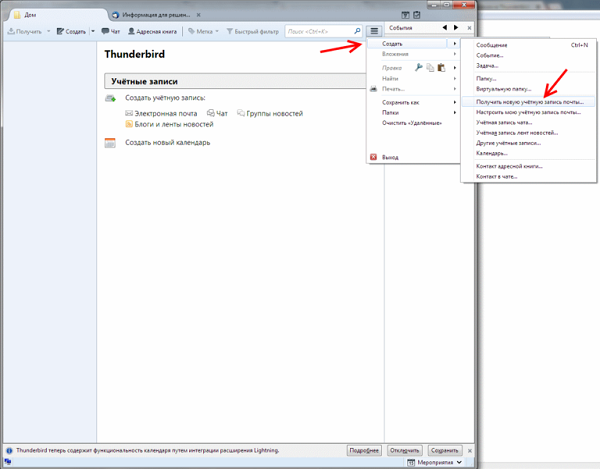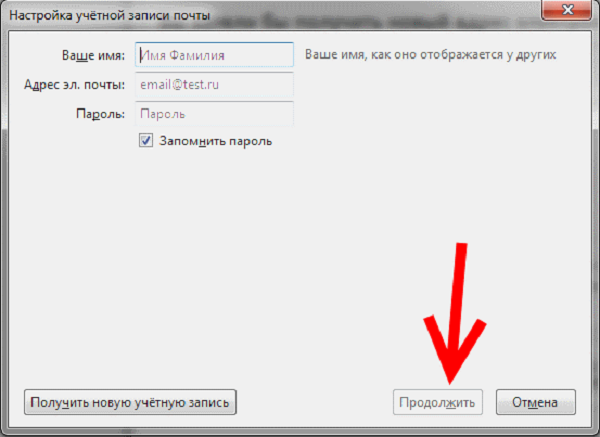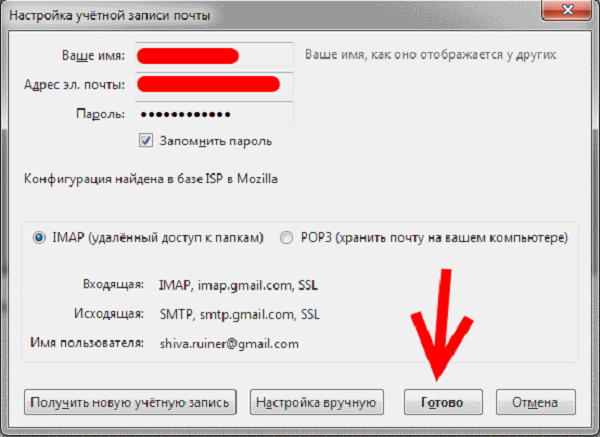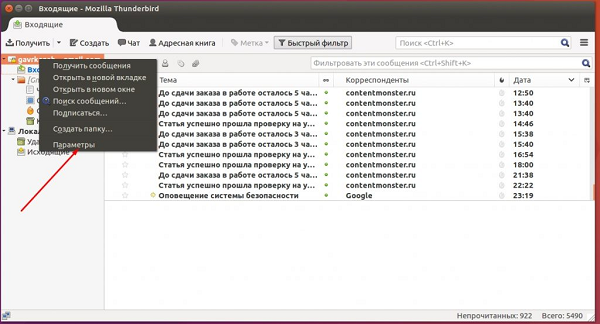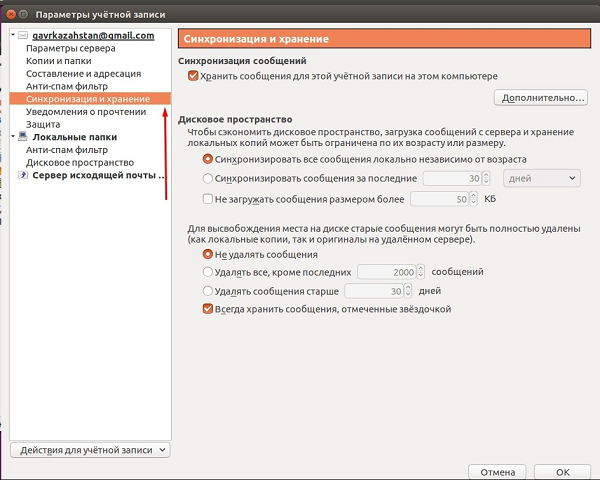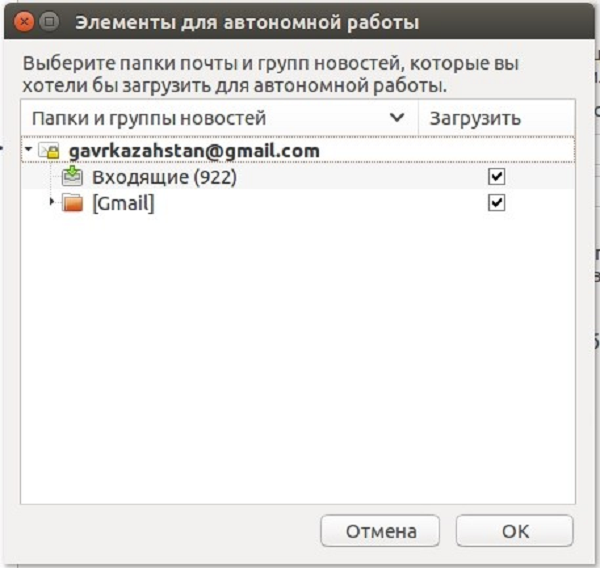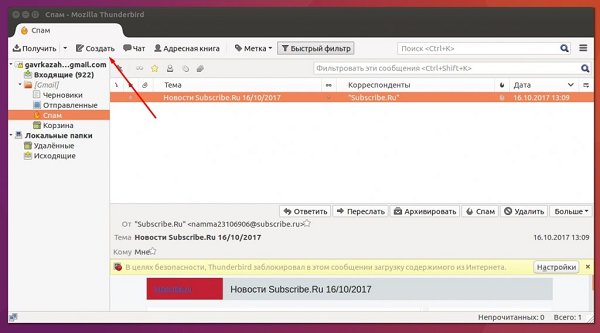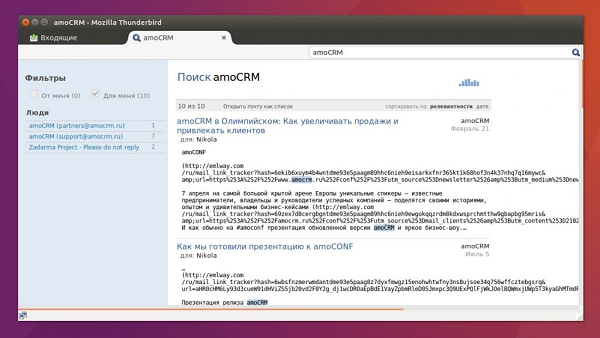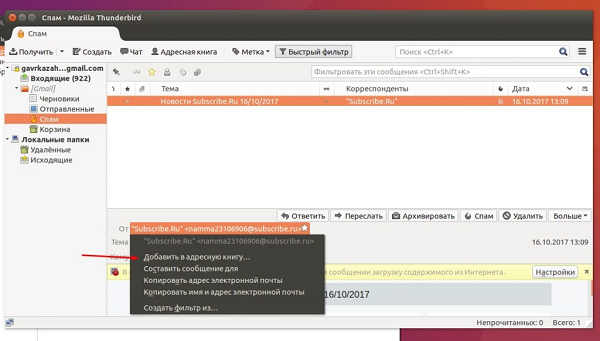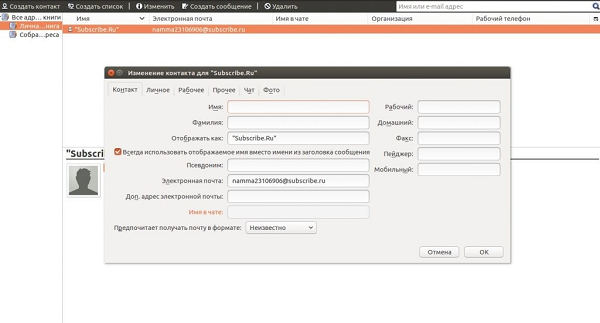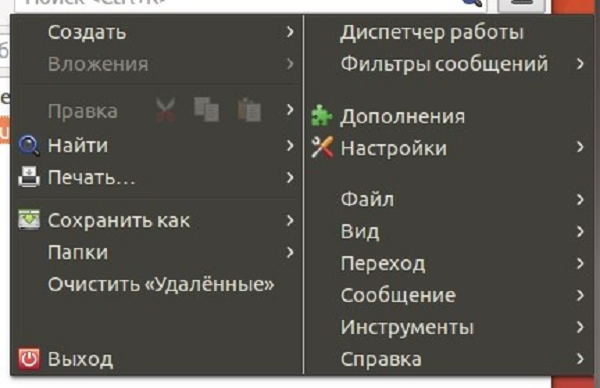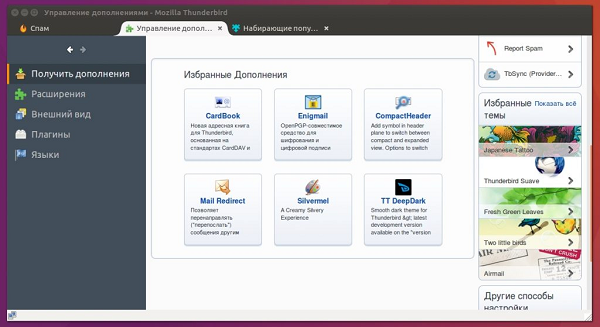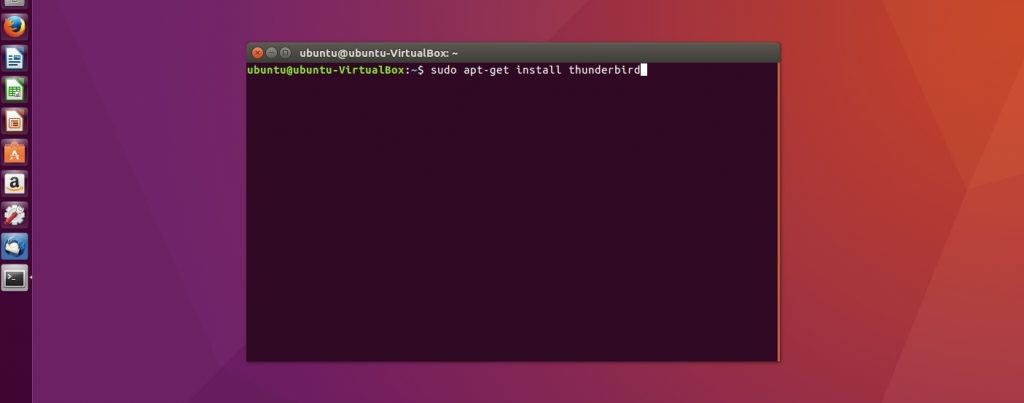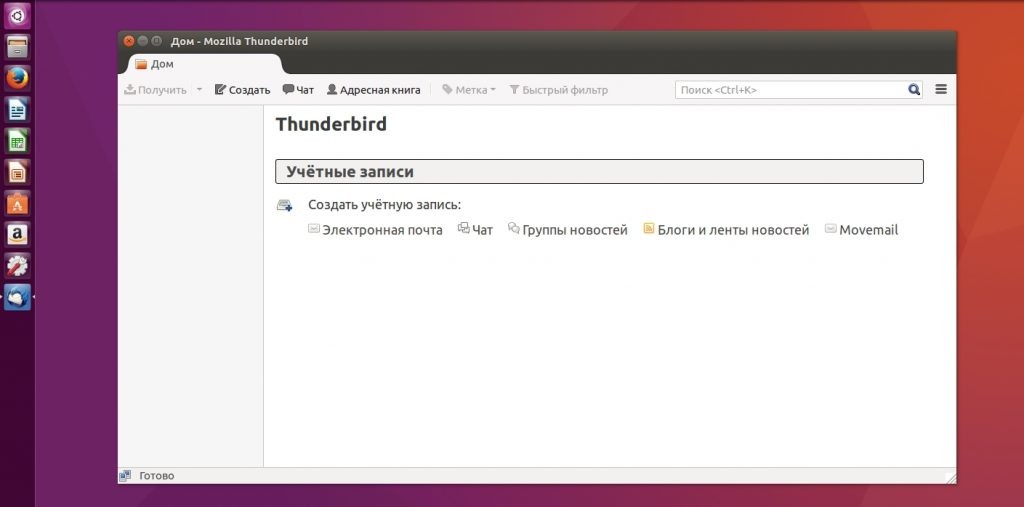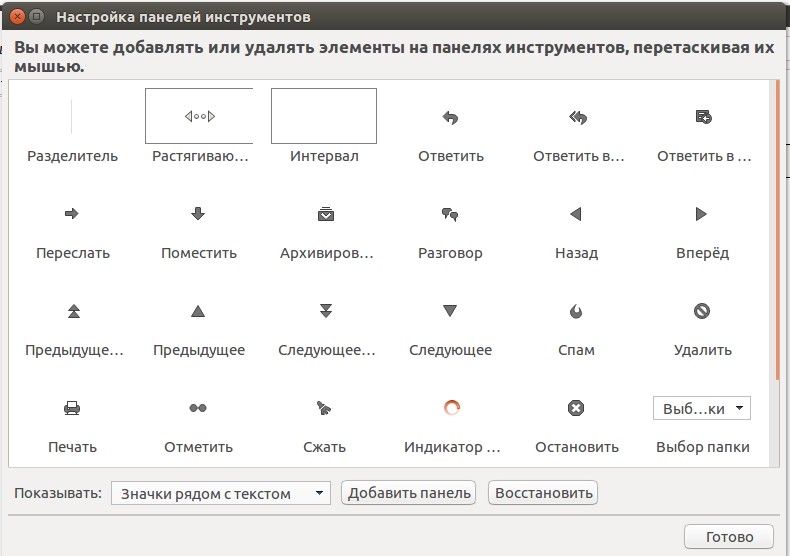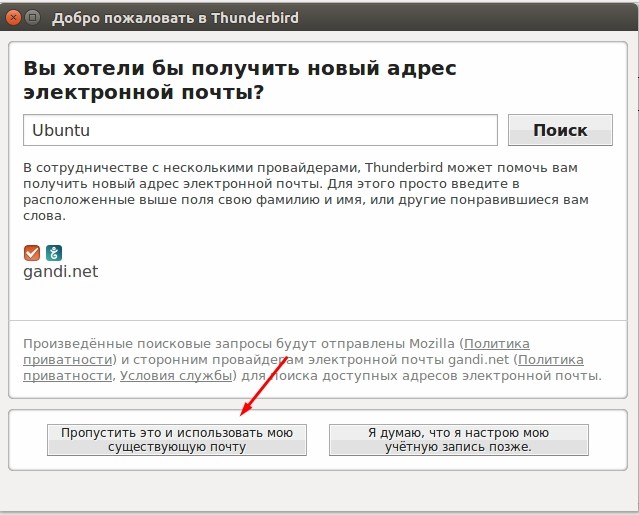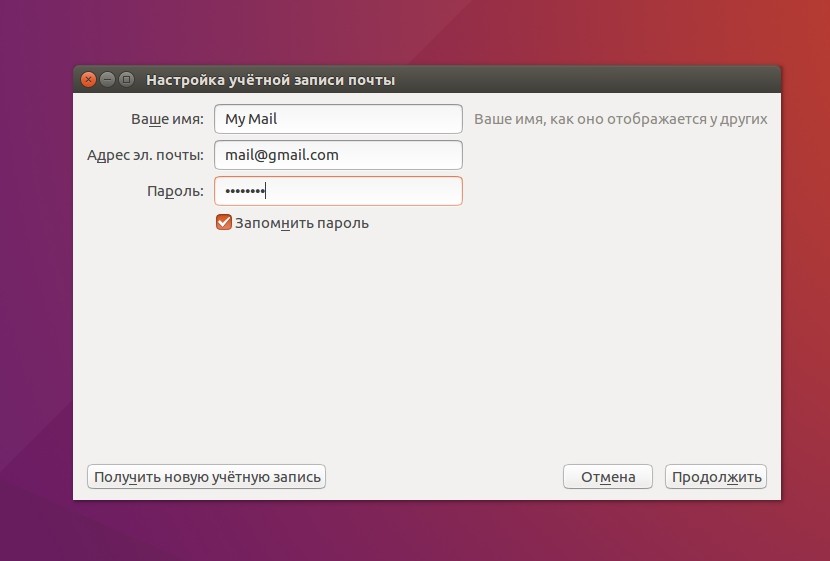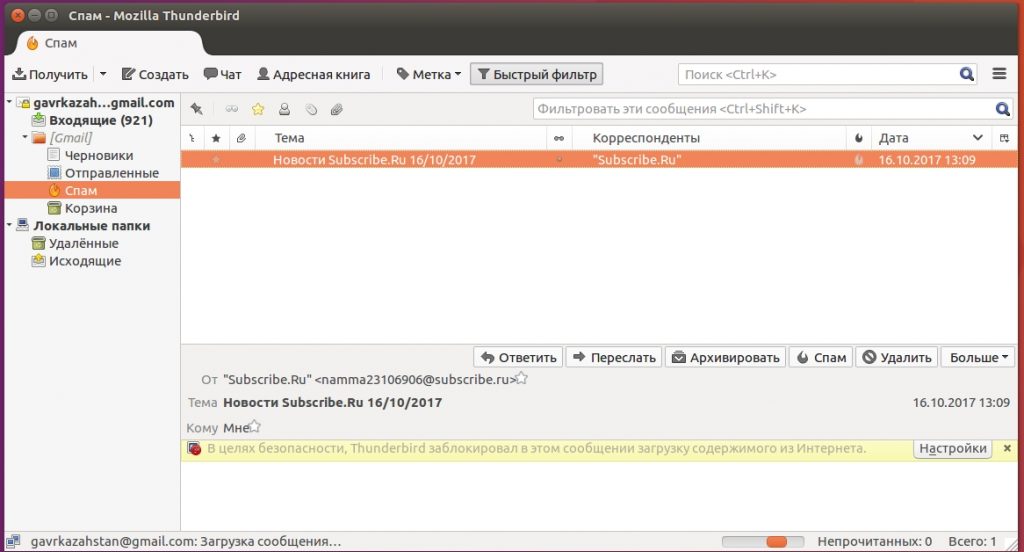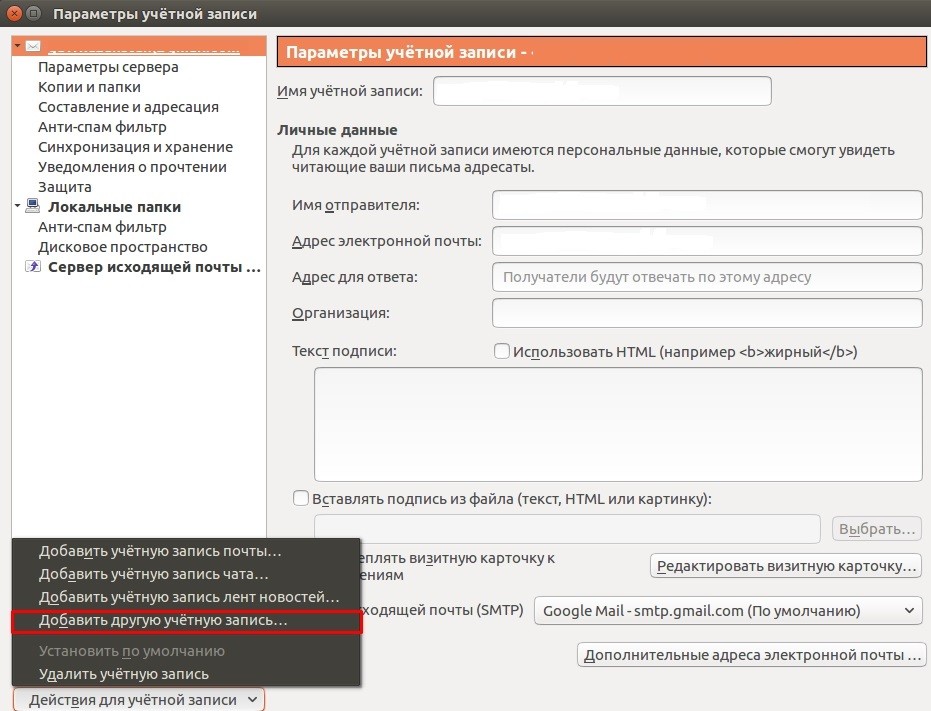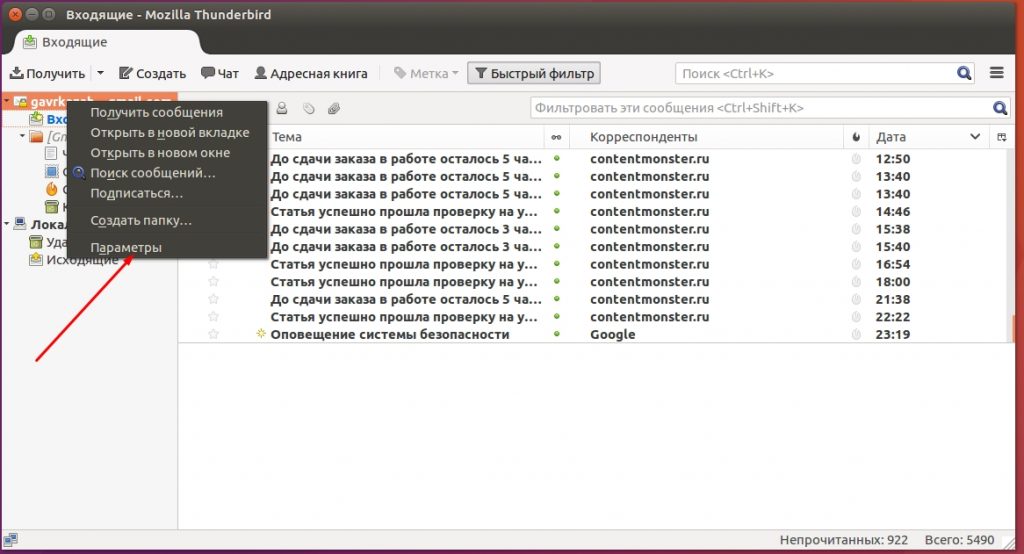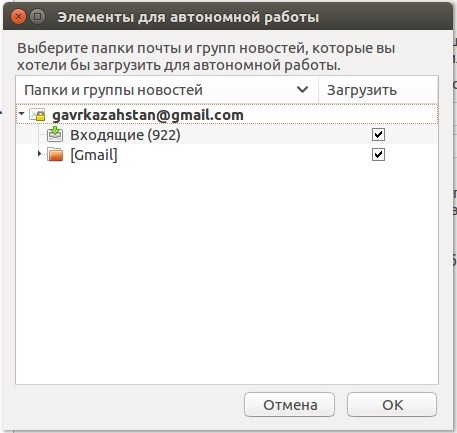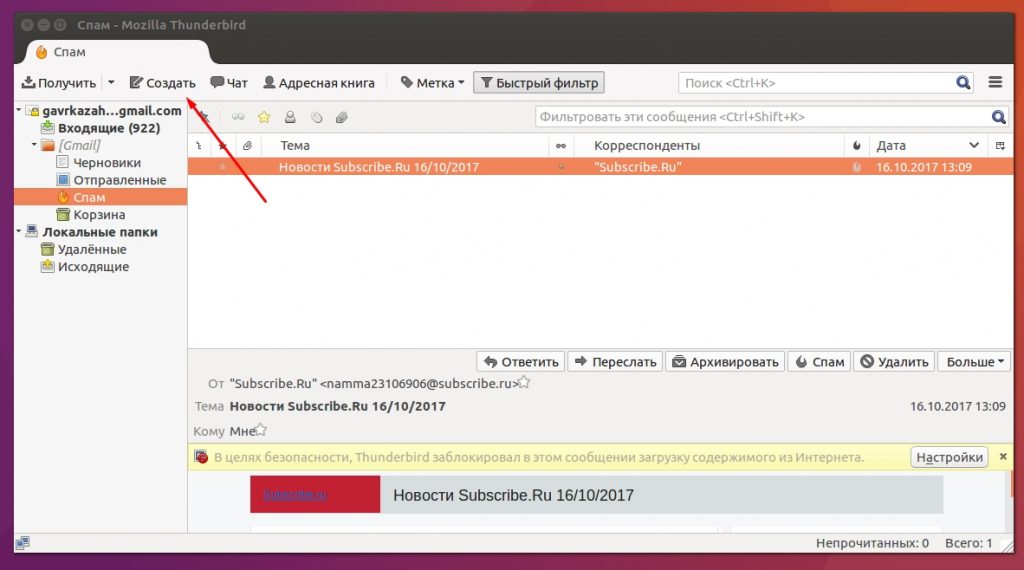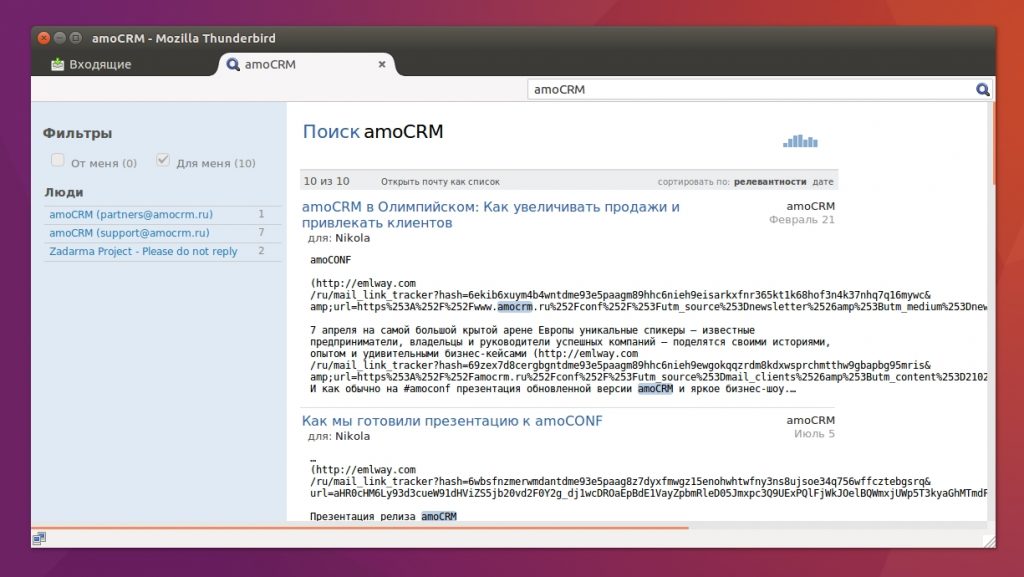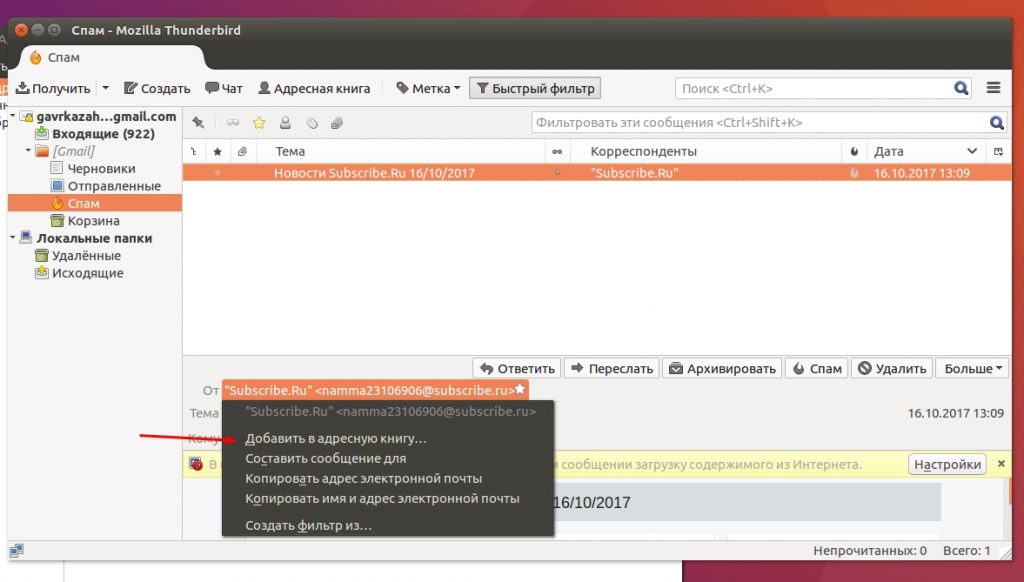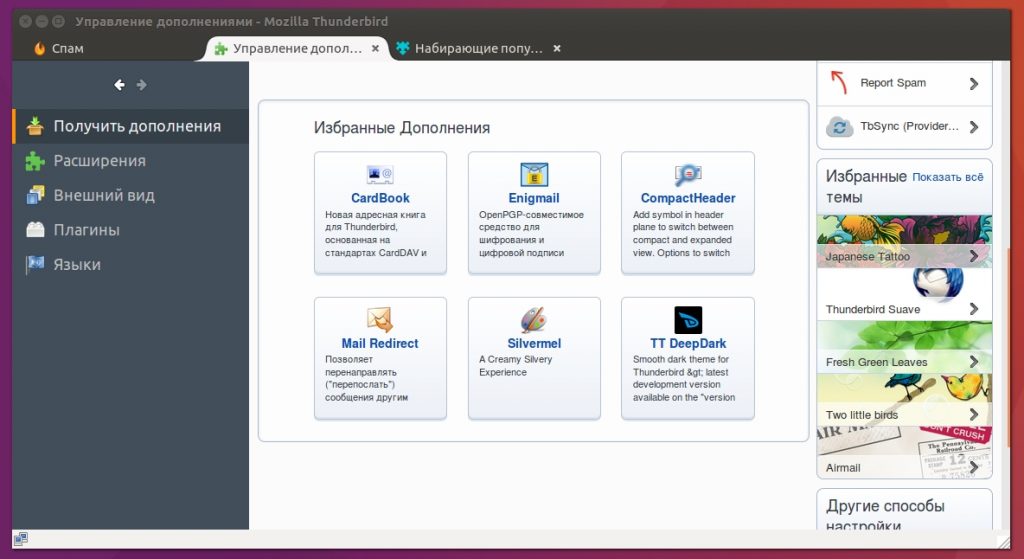Узнайте об основах. С чего начать

Не отправляются сообщения
Если вы не можете отправлять сообщения c помощью Thunderbird, на этой странице приведён ряд шагов, которые можно использовать для решения типичных проблем.

Установка дополнений в Thunderbird
Дополнения добавляют функциональность в Thunderbird или изменяют его внешний вид. Узнайте, как установить дополнения в Thunderbird.

Пропустить обсуждение
Функция игнорирования обсуждения (или ветки обсуждения) в Thunderbird особенно полезна для списков рассылки. Она позволяет пропускать чтение оставшейся части обсуждения, в которой вы на самом деле не заинтересованы.

Thunderbird и Gmail
Thunderbird может быть настроен на бесшовную работу со службой Gmail от Google. Сообщения будут синхронизироваться между локальной версией Thunderbird и веб-интерфейсом Gmail.

Защитите ваши пароли в Thunderbird c помощью Основного пароля
Настройте Thunderbird на запрос ввода вами основного пароля для просмотра или использования паролей, которые вы сохранили в Thunderbird.

Установка Thunderbird в качестве почтового клиента по умолчанию
Если Thunderbird установлен в вашей системе в качестве почтового клиента по умолчанию, это позволит интегрировать его с другими приложениями (такими как текстовые процессоры и веб-браузеры)

Maildir в Thunderbird
Дополнительная поддержка Maildir позволяет хранить электронную почту в виде отдельных файлов, в отличие от стандартного формата в одном файле. Узнайте о Maildir в Thunderbird.

Функции доступности в Thunderbird
Узнайте обо всех функциях доступности в Thunderbird.


Как изменить расположение в Thunderbird
Thunderbird содержит три варианта расположения, которые вы можете выбрать, чтобы он наилучшим образом соответствовал вашим предпочтениям.

Разница между IMAP и POP3
Thunderbird предоставляет пользователям выбор между использованием IMAP или POP3. Эта документация объяснит основные различия между этими протоколами.

Начните работу с главным окном Thunderbird
Обзор Thunderbird Mail и окна Newsgroups, объяснение панели Папка, панели Список сообщений, панели Заголовок, панели Сообщение и панели Сегодня.

Опасные каталоги
Некоторые системные папки не разрешены при настройке места хранения Thunderbird, так как они вызывают проблемы.

Новое в Thunderbird 91
Подробное введение в наиболее интересные новые функции, улучшения и изменения, доступные пользователям в Thunderbird 91.0.

Новое в Thunderbird 102
Подробное знакомство с наиболее интересными новыми функциями, улучшениями и изменениями, видимыми пользователям в Thunderbird 102.0.
Станьте волонтёром
Растите и делитесь опытом с другими. Отвечайте на вопросы и улучшайте нашу базу знаний.
Подробнее
Программа Mozilla Thunderbird является одним из самых популярных решений при работе с электронной перепиской.
Данный почтовый клиент разрабатывается известной компанией Mozilla, которая в первую очередь известна своим браузером Firefox.
Thunderbird, как и Firefox, исповедует принцип открытости программного обеспечения.
Это позволяет любому ознакомиться с исходным кодом программы и создать собственную версию или написать плагин, добавляющий новые функции.
Содержание
Такая открытость позволила создать многочисленное комьюнити разработчиков, работающих на добровольных началах, что и обеспечило продукции Mozilla такую популярность.
Начало работы – создание учётной записи в Mozilla Thunderbird
Для того чтобы начать пользоваться программой необходимо создать новый электронный адрес или подключить уже существующий, воспользовавшись следующим алгоритмом:
- После установки и первого запуска программы перед вами откроется окно, предлагающее создать учётную запись электронной почты, чата, новостной ленты и группы новостей. Необходимо выбрать пункт «Электронная почта».
- Основным доходом опенсорс продуктов является реклама, которая есть и в Mozilla Thunderbird.
Совет! В следующем пункте настроек нам предложат завести аккаунт на сервисе gandi.net. Это не самый удобный сервис, к тому же он не имеет русскоязычного интерфейса, поэтому выбираем пункт «Пропустить это и использовать мою существующую почту».
- В следующем окне нам необходимо будет указать адрес и пароль уже зарегистрированной на каком-либо сервисе учётной записи, а также ввести имя, которое будет автоматически прикрепляться как подпись к вашим письмам (данная функция в дальнейшем может быть отключена).
- Для большинства популярных сервисов электронной переписки Mozilla Thunderbird автоматически подберёт необходимые настройки, вам лишь останется выбрать между протоколами пересылки сообщений IMAP и POP3.
Разница между ними заключается в том, что при использовании POP3 копии писем хранятся на вашем жёстком диске, что позволяет пользоваться клиентом даже при отсутствии интернета, однако это может занять значительный объём памяти вашего компьютера.
Так как сейчас большое распространение получил Wi-Fi и высокоскоростной интернет, целесообразнее будет использовать IMAP.
- На этом базовые настройки окончены. Остаётся только подождать несколько минут, пока программа загрузить все сообщения с сервера.
к содержанию ↑
Управление анти-спам фильтром и защиты от фишинга
В современном интернете существует большое количество назойливой рекламы и разнообразных вредоносных программ, поэтому клиент для работы с электронной почтой Mozilla Thunderbird имеет встроенную защиту от спама и вирусов, которую можно активировать следующим образом:
- Кликнете по иконке управления (три полоски в правом углу панели управления программы), выберете пункт «Настройки», а затем перейдите во вкладку защита.
- Во вкладке анти-спам можно указать, что делать с рекламными сообщениями (удалять или перемещать в папку «Спам»), автоматически помечать их как прочитанные, а также активировать работу встроенного адаптивного фильтра, который будет распознавать рекламные рассылки и помещать их в спам-лист.
- Раздел «Мошеннические письма» даёт возможность активировать функцию, уведомляющую пользователя о том, что присланное сообщение, возможно, является фишинговым.
- А вкладка «Работа с антивирусами» позволит дать вашей антивирусной программе доступ к сканированию писем, что обеспечит вам повышенный уровень защиты.
к содержанию ↑
Создание электронных сообщений для работы с перепиской Mozilla Thunderbird
Одной из основных функций Mozilla Thunderbird является отправка электронных писем, воспользоваться которой очень легко:
- В панели инструментов нажмите кнопку «Создать», после чего перед вами откроется окно нового сообщения.
- В поле «От:» необходимо выбрать почтовый ящик, с которого будет отправлено письмо, а в поле «Кому:» указать электронный адрес получателя.
При этом электронное сообщение можно одновременно разослать сразу по нескольким адресам.
В разделе «Тема:» можно указать краткую тему, а можно оставить его пустым. Mozilla Thunderbird имеет встроенный сервис проверки орфографии, а также даёт возможности базового форматирования текста вашего письма (заголовки, выделения, абзацы и прочее).
Для отправки подготовленного сообщения необходимо нажать кнопку «Отправить» в левой части верхней панели.
- Созданное сообщение можно сохранить как шаблон, для чего необходимо перейти по пути Файл – Сохранить как – Шаблон.
После этого сообщение можно рассылать любым пользователям буквально в два клика, перейдя в левой навигационной панели в раздел «Шаблоны», выбрав необходимо стандартное сообщение и отослав его адресату.
Если вы активно пользуетесь сразу несколькими аккаунтами электронной почты, то постоянно держать в браузере несколько открытых вкладок сервисов электронной переписки будет не очень удобно.
В этом случае Mozilla Thunderbird станет хорошим помощником в вопросе организации и эффективной работы с вашей обширной перепиской.
Также применение данного клиента будет обоснованным, если вы пользуетесь слабым ноутбуком или ПК, каждый мегабайт оперативной памяти которых на вес золота.
Thunderbird – это популярная программа для просмотра почты. Она умеет работать с несколькими аккаунтами от разных почтовых систем одновременно. В программе можно читать сообщения или отвечать на них.
Как установить Thunderbird на Windows
Перед установкой следует убедиться в соответствии системы минимальным требованиям программы. Для установки подойдет система Windows версий 7, 8, 10. Программа выходит для систем х86 и х64, при этом на 64-х битную систему допустимо устанавливать 32-х битную версию программы. Программа требует минимум 1 Гб оперативной памяти для 32-х битных систем и 2 Гб для 64-х битных. На жестком диске нужно быть 200 Мб свободного места. Процессор должен поддерживать SSE2, подойдет Pentium 4 и более новые процессоры.
Скачать программу можно прямо здесь или же на официальном сайте Thunderbird. Пользователю будет предложен подходящий вариант, если по умолчанию был определен не правильный, то можно выбрать нужную версию, например, по языку и типу операционной системы, нажав на “Другие системы и языки”.
Затем необходимо загрузить файлы на собственный компьютер. А после совершить следующие действия:
- Начать установку с запуска “Thunderbird setup <номер версии>.exe”.
- Появиться окно с мастером установки. Первой его просьбой будет закрыть работающие программы перед началом процесса. Выполнив это задание, следует нажать кнопку “Далее”. Если нет возможности закрыть все программы, то стоит отложить установку.
- Следующим шагом нужно выбрать тип установки. Пользователю предлагают обычную или выборочную установку программы. В этой же части можно установить флаг для использования Thunderbird как почтовой программы по умолчанию. При выборе обычной установки программа не будет задавать вопросы, относительно места хранения файлов программы, они будут помещены в стандартный каталог. Если выбирается пункт выборочная установка, то нужно указать путь (каталог) их для размещения и выбрать ярлыки, которые нужны.
- По завершению процедуры появиться окно с соответствующим сообщением. Также можно поставить галочку для запуска программы после закрытия мастера установки.
Инструкция по использованию Thunderbird
В левой части окна приложения расположены папки и аккаунты, а в правой можно просматривать сообщения. Однако перед началом работы рекомендуется настроить программу. Первое, что потребуется, указание адреса почты и пароля от нее, для доступа к письмам.
После этого Thunderbird загрузит все письма из данного аккаунта и пользователь сможет просматривать их, отвечать на входящие сообщения или писать новые.
Справка! В программу можно добавлять несколько аккаунтов разных почтовых сервисов. Для удобства управления у пользователя есть возможность создавать профили, в которых храниться персональная информация.
Опытные пользователи могут установить настройки соединения с почтовым сервером в ручном режиме. По умолчанию программа получит данные с сервера автоматически, но можно задать собственные настройки. При нажатии кнопки ручная настройка появиться дополнительная форма, которую нужно заполнить. Будет предложено выбрать протокол, который будет использоваться для связи с ящиком. На выбор представлены два протокола IMAP и POP3. Можно задать порты и прочие параметры соединения с почтовым сервером.
Синхронизация писем
По умолчанию программа скачивает все письма. Настроить синхронизацию можно после добавления аккаунта в программу. Щелчком правой кнопки мыши по имени учетной записи, можно вызвать меню.
Выберите пункт параметры и перейдите во вкладку “Синхронизация и хранение”. Здесь можно указать настройки для конкретного аккаунта. Задать папки, с которыми будет происходить синхронизация, установить опции для хранения писем на устройстве.
Создание почтовых сообщений
Чтобы написать сообщение нажмите кнопку “Создать”, расположенную в верхней части окна.
Второй способ – кликнуть по контакту, которому нужно отправить сообщение, и выбрать пункт “Отправить”.
Для написания сообщения откроется встроенный текстовый редактор. В нем можно выбирать тип и размер шрифта, устанавливать заголовки или списки, вставлять смайлы и так далее. К письму можно прикрепить один или несколько файлов, ссылку на веб страницу.
Внимание! При создании письма можно указать несколько получателей и добавлять скрытые копии.
Поиск сообщений в папках
Пользователь может использовать поисковую строку или быстрый фильтр для работы с письмами.
В поисковой строке после ввода трех символов произойдет поиск по отправителям. Программа выдаст подходящие под введенный шаблон имена. Если щелкнуть левой кнопкой мыши по одному из найденных отправителей, то в новой вкладке откроются все письма от него.
Нажатие кнопки быстрый фильтр откроет дополнительный бар, где можно установить параметры поиска. Поиск можно осуществлять по имени, электронному адресу и другим параметрам. Фильтр может показывать только не прочтенные, имеющие прикрепленные файлы или отмеченные определенным тегом сообщения. При использовании фильтра поиск происходит на той же вкладке. Чтобы отключить выборочный показ сообщений, достаточно повторно нажать кнопку “Быстрый фильтр”, после чего дополнительный бар будет закрыт.
Для простоты поиска важные письма можно отмечать специальными тегами. При применении фильтра можно оставить только сообщения с определенным тегом, что упростит поиск важных писем.
Работа с контактами
Список контактов можно найти во вкладке адресная книга. Добавить контакт можно двумя способами:
- Кликнуть левой кнопкой мыши на имя приславшего письмо и выбрать пункт “Добавить в адресную книгу”;
- Перейти на вкладку “Адресная книга” и нажать на кнопку “Новый контакт”.
Там можно заполнить дополнительные данные для контактов. Карточку контакта можно заполнить при его создании или позднее, туда могут быть включены помимо адреса электронной почты, номера телефонов, мессенджеры, физический адрес и другие полезные данные.
Контакты можно группировать и распределять по папкам. На вкладке есть строка поиска, которая работает как фильтр, выделяя контакты по наличию в их имени или электронном адресе введенных символов.
Установка дополнений для расширения возможностей ПО
В программе есть возможность устанавливать расширения и темы. Темы отвечают за внешний вид приложения. Расширения добавляют новые функции. При установке расширения пользователь увидит права доступа, которые оно требует для работы.
Разработчики предлагают скачивать дополнения с официального сайта “addons.thunderbird.net/ru/thunderbird”. Внутри программы есть функции, позволяющие скачивать и устанавливать дополнения. В меню есть опция расширения.
Если туда зайти, то можно искать и устанавливать новые дополнения или управлять существующими. В этой вкладке можно осуществлять поиск по дополнениям. Нужно ввести название дополнения или его часть и нажать enter, после чего программа выведет список подходящих под запрос приложений. Процесс знаком пользователям браузера firefox выпускаемого той же командой. Вкладка внешне напоминает аналогичную вкладку в браузерах. Программа будет следить и обновлять дополнения, источником которых служит официальный сайт, согласно пользовательским настройкам. По умолчанию выбран режим автоматической проверки обновлений для дополнений и автоматическая установка этих обновлений.
Осторожно! Не добавляйте расширения от непроверенных разработчиков, особенно если они требуют много прав доступа.
Альтернативный способ, который используется если приложения нет на официальном сайте:
- Загрузите расширение в формате xpi.
- Сохраните файл в папку, где его легко найти. Название расширений может быть не содержательным, например “latest-1212.xpi”.
- Во вкладке дополнений рядом с поисковой строкой есть кнопка, которая вызовет дополнительное меню. Один из пунктов называется “Установить из файла”. При выборе этого пункта откроется проводник, используя который нужно найти и выбрать загруженный файл.
- После этого начнется установка дополнения. Можно перетащить файл xpi в окно дополнений, используя мышь, после этого также должна начаться установка нового расширения.
Справка! Старые версии firefox могут попытаться установить приложение как собственное дополнение, это приведет к ошибкам.
Календарь
В программе можно создать календарь или добавить синхронизацию с уже существующим. Для этого используют стандартные настройки программы или специальные дополнения. Календарь может работать в оффлайн режиме или располагаться на удаленном сервере.
Чаты
В программе есть возможность переписываться в различных чатах. Можно подключить Google Talk или Odnoklassniki для обмена короткими сообщениями. Разговоры происходят в отдельной вкладке.
Итоги
Mozilla Thunderbird – это почтовый клиент от известных разработчиков с большим набором опций. Он прост в использовании, а благодаря дополнениям его функциональность можно значительно расширить. Клиент подойдет начинающим пользователям, которым будет проще освоится в знакомом по firefox интерфейсе настроек. Многие действия не потребуют от новичка ввода дополнительных параметров, программа установит их автоматически. Для опытных пользователей есть возможность изменить настройки доступа к почте. Пользователям нескольких систем не придется переходить на новую почтовую программу, Thunderbird работает на большинстве популярных ОС. Программа поможет пользователям объединить несколько ящиков, управлять письмами и отвечать на них.
Полезное видео
Урок по использованию ПО:
Mozilla Thunderbird – это бесплатный мультиплатформенный почтовый клиент, который позволит пользователям обмениваться с друзьями, близкими и коллегами по работе, электронными сообщениями. Благодаря широким функциональным возможностям данную программу можно использовать как в домашних условиях, так и на работе, а благодаря специальным расширениям и дополнениям, ее можно легко кастомизировать под собственные требования. Давайте разберемся, как пользоваться Thunderbird, и какие функциональные возможности предлагает нам клиент после сразу после установки.
Thunderbird является частью стандартного набора программ в большинстве современных дистрибутивов Linux, поэтому чаще всего не нуждается в установке. Если же по умолчанию данной программы у вас нет, тогда необходимо открыть терминал и ввести в строке:
sudo apt-get install thunderbird
После этого подтвердите установку программы и дождитесь завершения всех процедур. Стабильные версии всегда доступны в базовых репозиториях Linux, поэтому подключение дополнительных ресурсов не требуется. Также установку Thunderbird можно провести произвести посредством центра приложений (Ubuntu, Mint и другие, ориентированные на рядового пользователя дистрибутивы).
Так как Thunderbird доступна на всех современных операционных системах, почтовый клиент можно установить на Windows и даже Mac OS. Для этого достаточно перейти по ссылке https://www.mozilla.org/ru/thunderbird и скачать подходящий установщик. Официальный сайт автоматически определит вашу ОС и подберет наиболее оптимальную версию. Процесс последующей настройки выглядит точно так же, как и в Linux.
Интерфейс программы
Внешне Thunderbird выглядит, как и большинство аналогичных программ. По умолчанию в левой части окна находятся все ваши почтовые папки, а справа предпросмотр сообщений, ссылки на RSS-ленты, группы новостей и многое другое. Панель меню содержит в себе ссылки на наиболее популярные пользовательские действия, такие как получение почты, фильтр, адресная книга, чат и фильтр по меткам.
Все эти элементы можно редактировать и изменять, исходя из собственных предпочтений. Достаточно кликнуть правой кнопкой мыши и выбрать в контекстном меню пункт «Настроить».
Как настроить Thunderbird
Настройка Thunderbird – это один из самых важных этапов. Программа содержит множество функций, в которых по началу может быть сложно разобраться, поэтому после первого запуска нас встречает специальный мастер. На данном этапе вы сможете как зарегистрировать новый почтовый ящик, так и использовать уже существующий.
После нажатия на соответствующую кнопку начнется настройка почты в Thunderbird. Здесь вам достаточно ввести свой e-mail, имя, которое будет отображаться в левой части окна и пароль.
После ввода данных Thunderbird проверит ваши учетные данные, а по возможности подтянет необходимые настройки для соединения с почтовым сервисом. Здесь же пользователь сможет выбрать, какой протокол ему использовать — IMAP или POP3. Первый предоставляет удаленный доступ к письмам на сервере, второй — будет скачивать все письма на ПК.
При использовании корпоративной почты или малоизвестного поставщика услуг, необходимо ввести будет параметры отправки/приема сообщений самостоятельно, используя кнопку «Ручная настройка». Как только данные будут введены, программа автоматически проверит конфигурацию и вы сможете сразу начать работу.
Если вы используете несколько аккаунтов, тогда нажмите в правой верхней части окна кнопку меню, перейдите к пункту «Настройки — Параметры учетной записи» и в левой нижней части окна выберите пункт «Добавить учетную запись»
После этого проведите настройку по той же схеме, что и ранее.
Синхронизация писем
Изначально Thunderbird скачивает все письма и папки, которые находятся на вашем почтовом сервере, но в дальнейшем пользователь может самостоятельно выбрать, какие папки нужно синхронизировать. Для этого кликните на имя учетной записи в левой части окна и откройте ее параметры.
Перейдите к категории «Синхронизация и хранение», после чего выберите наиболее подходящие настройки для вас. В меню «Дополнительно» вы можете отметить конкретные папки для учетной записи, сообщения из которых будут попадать к вам на компьютер.
По окончании нажмите кнопку «Ок», а для правильности отображения всех подпапок — перезапустите клиент. Настройка почты Thunderbird на данном этапе может считаться завершенной.
Поиск сообщений в папках
Поиск в Thunderbird может осуществляться как при помощи строки быстрого ввода, так и быстрого фильтра. Чтобы найти нужный контакт или сообщение достаточно начать вводить слово в соответствующее поле.
Далее, перед вами появится окно со всеми совпавшими результатами. В левой части окна находится специальный фильтр, который облегчит вам поиск нужного сообщения.
Система поиска в Mozilla Thunderbird понятна и доступна даже пользователям, которые ранее не работали с программой.
Создание почтовых сообщений
Написать сообщение в Thunderbird можно несколькими способами:
- нажать кнопку «Создать» в главном окне программы, после чего ввести все необходимые данные получателя;
- кликнуть правой кнопкой на адрес нужного контакта и выбрать в контекстном меню пункт «Отправить».
Окно создания сообщения представляет собой простой редактор с базовыми возможностями. Пользователь может приложить к письму файлы, выбрать размер, цвет и тип шрифта, а также разбавить письмо смайлами.
Стоит обратить внимание на несколько полей ввода адресата — здесь можно выбрать сразу нескольких получателей, а также добавить скрытые копии, которые будут отправлены на отдельные почтовые ящики.
Работа с контактами
Использование Thunderbird упрощается обширной адресной книгой. Чтобы добавить новый контакт необходимо кликнуть на имя отправителя/получателя левой кнопкой мыши и выбрать соответствующий пункт.
Если вы ранее не отправляли или не получали сообщения тому или иному адресату, можно добавить его вручную через меню «Адресная книга — Создать». Карточка контакта содержит в себе всю необходимую информацию, а по необходимости ее можно дополнить даже фотографией.
Расширяем возможности Thunderbird дополнениями
Работа с Thunderbird облегчается возможностью доработки программы под собственные нужды. Для этого разработчики создали целый центр дополнений, где пользователи могут найти все самые полезные расширения, начиная от тем оформления, заканчивая практически отдельными программами.
Найти центр обновлений можно, кликнув на кнопку «Меню — Дополнения». Пред вами сразу появятся наиболее популярные плагины, а по необходимости вы можете открыть полную версию сайта, где все распределено по категориям.
Выводы
Mozilla Thunderird – это одновременно простой и функциональный почтовый клиент, с которым легко справится даже начинающий пользователь. Программа автоматически подтягивает настройки самых популярных почтовых сервисов и может справляться со своими задачами уже с самого старта. Если же стандартных возможностей вам покажется мало, всегда можно расширить функционал при помощи специальных расширений, которые находятся во встроенном центре дополнений. Теперь вы знаете не только то, как настроить почту Thunderbird, но и насколько простыми могут быть, казалось бы, сложные программы.
На завершение, видео о том, как заставить Thunderbird сворачиваться при запуске:
Обнаружили ошибку в тексте? Сообщите мне об этом. Выделите текст с ошибкой и нажмите Ctrl+Enter.
Статья распространяется под лицензией Creative Commons ShareAlike 4.0 при копировании материала ссылка на источник обязательна .
Download Article
Download Article
Mozilla Thunderbird is a cross-platform, open-source email client originally released in 2003. The program acts as a hub where you can organize all of your email addresses and the messages you receive from each in one location. Through its various updates, Thunderbird’s functionality has expanded to, include such tools as an address book, activity manager, and message search. The guide that follows shows how to accurately setup your Thunderbird email account.
-
1
Download and install Thunderbird. You can download Thunderbird from the program’s official website, .
-
2
Click on the hamburger menu in the upper right corner and select Preferences.
Advertisement
-
3
Click on «Account Settings.» A new window will appear.
-
4
Click on «Account Actions» in the lower left corner. Select «Add Mail Account…»
-
5
Enter your name and email address in the appropriate fields. Click «Next.» The name you enter will be the one shown in the «From» section on emails. The email address is the primary service you use to send and receive emails.
-
6
Choose Post Office Protocol (POP) or Internet Message Access Protocol (IMAP) for your incoming server. Name your server according to the type you choose, POP is «pop.secureserver.net» and IMAP is «imap.secureserver.net.» Click «Next.»
- Both protocols support retrieval of email remotely, but POP saves messages in a local folder on the user’s computer. IMAP merely accesses the emails from the remote server (your primary email service). Most Internet Service Providers (ISPs) generally support POP over IMAP.
-
7
Type your email address for the «Incoming User Name» and «Outgoing User Name.» Click «Next.»
-
8
Type a name for your email account. Click «Next.» You can enter a custom name in the «Account Name» field.
-
9
Click «Finish» once you have confirmed all the information is correct.
-
10
Select «Outgoing Server» in the «Account Settings» menu.
-
11
Enter «smtpout.secureserver.net» in the «Server Name» field. Change the «Port» number to «80.» Simple Mail Transfer Protocol (SMTP) is used to relay emails out to remote servers. Most email services have an «SMTP relay» option, which allows the service to accept and send out any emails transferred to it.
-
12
Click on «User name and password.» Enter your email address in the «User Name» field. Click «OK.»
Advertisement
Add New Question
-
Question
How do I send email in cc: or bcc:?
When composing or replying to a message, you will have the cc: and bcc: lines below the recipient’s address. Simply fill these lines in with the addresses as you would normal to: addressees. Note that you must put in at least one address on the to: line; if you want all recipients of the message to be bcc:, you can simply put your own e-mail address as the recipient.
-
Question
How do you open JPEG attachments?
You may have to convert the attachment to a .rar or a .zip, depending on the content inside of the file.
-
Question
How do I load an address book?
Scan your physical address book into the computer and upload it to Thunderbird through the settings page.
Ask a Question
200 characters left
Include your email address to get a message when this question is answered.
Submit
Advertisement
-
The Thunderbird website features a section for downloading add-ons. Add-ons include music players, image zooms, mass emailing, password managers and pop-up blockers. Some add-ons are free, while others require a set contribution, typically ranging from $1 to $15.
Thanks for submitting a tip for review!
Advertisement
-
If the information you specified for your incoming and outgoing server does not match the actual configuration or your Internet service does not support certain types of server connections (such IMAP or SMTP), your emails will not be sent out and received properly.
Advertisement
About This Article
Thanks to all authors for creating a page that has been read 98,790 times.
Is this article up to date?
Настроить управление, параметры и дополнения

Невозможно установить дополнения (расширения или темы) в Thunderbird
This article describes various reasons that would cause an add-on not to be able to be installed and what you can do to fix the issue.

Filelink для больших вложений
Сообщения с большими вложениями часто отклоняются почтовыми серверами. Thunderbird может использовать сервисы веб-хранения для отправки больших вложенных файлов.

Подписи
Эта статья объясняет, как создавать и использовать пользовательские подписи (текст или изображения, которые автоматически добавляются в сообщения).

Thunderbird и Нежелательные / Спам-сообщения
Эта статья объясняет, как адаптивный фильтр Thunderbird учится определять нежелательную почту («спам»).

Как создать и использовать в Thunderbird списки рассылок
Список рассылки используется для отправки одного электронного письма группе контактов. Эта статья объясняет, как создать и использовать списки рассылок в Thunderbird.

Установка дополнений в Thunderbird
Дополнения добавляют функциональность в Thunderbird или изменяют его внешний вид. Узнайте, как установить дополнения в Thunderbird.

Потоки сообщений в Thunderbird — группируйте сообщения по обсуждениям
Потоки — удобный способ отображения списка сообщений в Thunderbird, ваши сообщения группируются в древовидные структуры по обсуждениям. Вот как это включить.

Что случилось с меню Файл, Правка, и Вид?
Пункты меню Файл, Правка, Вид, и.т.д. располагаются на панели меню. Эта статья поможет вам восстановить пропавшую панель меню.

Архив Сообщений
Эта статья объясняет, какие особенности у «архива» Thunderbird.

Использование нескольких профилей
Thunderbird хранит персональную информацию, такую как сообщения, пароли и настройки в наборе файлов называемом «профиль». Эта статья описывает использование нескольких профилей.

Ссылки в сообщениях не работают
При нажатии гиперссылки в электронной почте, веб-браузер по умолчанию должен открыть и просмотреть их содержимое. Узнайте, почему может произойти сбой и почему ссылки могут быть не кликабельны.

Как отключить или изменить стартовую страницу Thunderbird
Измените стартовую страницу Thunderbird на любую веб-страницу или установите её на пустую страницу.

Как настроить панели инструментов Thunderbird
Эта статья описывает, как можно настроить позицию и содержимое панелей инструментов Thunderbird.

FAQ по Дополнениям и Расширениям
Дополнения — это расширения и другие добавления, которые добавляют новые функциональные возможности Thunderbird или изменяют его внешний вид.

Открытый Поиск
Мгновенный поиск части сообщения в Bing, Yahoo, Twitter или других веб-сайтах.

Как настроить звук Новой почты
Узнайте , как настроить звуковой сигнал-уведомление, звучащее при получении нового сообщения.

Как установить и использовать другой язык в словаре на Thunderbird
Как установить и использовать дополнительные языковые словари в Thunderbird

Колонки списка сообщений
Эта статья объясняет, как настроить колонки, отображаемые Thunderbird в списках сообщений

Отображаются имена, а не адреса электронной почты
Я могу видеть только имя отправителя сообщения, а не адрес!

Параметры конфигурации для меток
На этой странице описаны настройки конфигурации Thunderbird, имеющие отношения к отметке сообщений.

Создание учётной записи группы новостей
Thunderbird может использоваться для чтения сообщений и написания сообщений в группах новостей Usenet.

Панель Дополнительные — настройки системы, сети, обновлений и другие расширенные настройки в Thunderbird
Узнайте о панели Дополнительные в окне Настройки Thunderbird, которая содержит настройки прокрутки, интеграции с системой, сети, обновлений, сертификатов и др.

Панель Защита — настройки анти-спама, действий с мошенническими письмами и паролей в Thunderbird
Узнайте о панели Защита в окне Настройки/Параметры Thunderbird, которая включает контроль спама в почте, определение мошеннических писем, интеграцию с антивирусом и пароли.

Панель Приватность — настройки содержимого из Интернета и кук в Thunderbird
Узнайте о настройках Приватность и защита в Thunderbird, которые включают в себя Куки, Удалённое содержимое, определение Спама/Скама

Как установить темы, для изменения внешнего вида Thunderbird
Тема — это тип дополнения, который изменяет внешний вид Thunderbird. Узнайте, как найти, установить и управлять темами в Thunderbird.

Опасные каталоги
Некоторые системные папки не разрешены при настройке места хранения Thunderbird, так как они вызывают проблемы.

Основной пароль заменяет мастер-пароль в Thunderbird
Основной пароль заменяет мастер-пароль. Узнайте больше о том, почему мы вносим это изменение.

Невозможно удалить дополнения (расширения или темы)
В этой статье описано, как удалить расширение или тему, которая не может быть удалена нормально.

Настройка форматов даты и времени в Thunderbird
Как настроить форматы даты и времени в Mozilla Thunderbird с помощью негиональных настроек или переопределения параметров.

Новое в Thunderbird 91
Подробное введение в наиболее интересные новые функции, улучшения и изменения, доступные пользователям в Thunderbird 91.0.
На английском
Installing and Using another Language in the Dictionary
Станьте волонтёром
Растите и делитесь опытом с другими. Отвечайте на вопросы и улучшайте нашу базу знаний.
Подробнее