Руководство по быстрой установке
Беспроводной USB-адаптер с высоким коэффициентом усиления 150 Мбит / с
 Для Mac OS X
Для Mac OS X
1 Подключитесь к компьютеру
Вариант 1: Непосредственно
Вариант 2: Через удлинительный кабель USB
2 Установите драйвер и утилиту
а. Загрузите драйвер и служебную программу со страницы поддержки этого продукта по адресу www.tp-link.com.
Внимание:
Если на вашем компьютере есть дисковод для компакт-дисков, вы также можете запустить прилагаемый компакт-диск, чтобы установить драйвер и утилиту.
б. Разархивируйте загруженную папку и запустите Install.pkg.
c. Следуйте инструкциям, чтобы завершить установку.
3 Присоединитесь к беспроводной сети
Вариант 1: Через утилиту TP-Link
а. Нажмите (Утилита TP-Link) в строке меню.
б. Выберите свою сеть Wi-Fi и при появлении запроса введите пароль Wi-Fi.
Вариант 2: Через защищенную настройку Wi-Fi (WPS)
а. Нажмите кнопку WPS на роутере.
б. В течение 2 минут нажмите и удерживайте кнопку WPS на адаптере, пока не появится окно выполнения WPS.
 Для Windows
Для Windows
1 Подключитесь к компьютеру
Вариант 1: Напрямую
Вариант 2: Через удлинительный кабель USB
Внимание: В Windows XP при обнаружении адаптера открывается окно мастера нового оборудования. Пожалуйста, нажмите Отмена.
2 Установите драйвер и инструмент WPS
а. Вставьте компакт-диск и запустите Autorun.exe.
Внимание: Вы также можете загрузить драйвер со страницы поддержки этого продукта по адресу www.tp-link.com.
б. Выберите TL-WN722N и следуйте
шаги по установке драйвера и WPS Tool.
Внимание: Если не удается успешно установить драйвер, отключите антивирусное программное обеспечение и брандмауэр, затем повторите попытку.
3 Присоединитесь к беспроводной сети
Вариант 1: С помощью утилиты беспроводной связи Windows
а. Щелкните значок сети () на панели задач.
б. Выберите свою сеть Wi-Fi, нажмите «Подключиться» и при появлении запроса введите пароль.
Вариант 2: Через инструмент WPS
а. Нажмите кнопку WPS на роутере.
б. В течение 2 минут нажмите и удерживайте кнопку WPS на адаптере, пока не откроется WPS Tool.
c. Когда «Успех!» появляется сообщение, ваш компьютер подключен к Wi-Fi.
Подробные инструкции см. В Руководстве пользователя на странице поддержки этого продукта по адресу www.tp-link.com.
Для получения технической поддержки и другой информации посетите http://www.tp-link.com/supportили просто отсканируйте QR-код.
Этот USB-адаптер может питаться только от компьютеров, соответствующих требованиям ограниченного источника питания (LPS).
http://www.tp-link.com/support
© 2017 TP-Link
Документы / Ресурсы
Рекомендации
Содержание
- Wi-Fi адаптер TP-Link TL-WN722N: обзор, характеристики, установка
- Технические характеристики
- Упаковка и поддержка
- Подключение и настройка
- Обзор на Адаптер TP-LINK TL-WN722N High Power Wireless Lite-N USB 802.11n/150 Mbps
- TP-Link TL-WN722N: драйвер, настройка, точка доступа Wi-Fi
- Установка драйвера на TP-Link TL-WN722N
- Windows 10 и адаптер аппаратной версии V1
- Возможные проблемы и решения
- TL-WN722N как точка доступа (раздаем Wi-Fi)
Wi-Fi адаптер TP-Link TL-WN722N: обзор, характеристики, установка
Для подключения к Wi-Fi-маршрутизаторам устройствам, которые не оснащены встроенным модулем, нужно использовать специальный прибор, который называют адаптером беспроводных сетей. Чаще всего он по умолчанию встроен в компьютер (и другие устройства), однако в случае необходимости можно отдельно купить и подключить адаптер самостоятельно.
Хороший пример USB-Wi-Fi-адаптера – TP-Link TL-WN722N. Его обзор и ждет вас в нашей статье.
Технические характеристики
TP-Link TL-WN722N – это USB-адаптер для подключения компьютера к Wi-Fi-сетям. Устройство выпускается в трех версиях прошивки, которые незначительно отличаются друг от друга. Адаптер обеспечивает скорость подключения 150 мегабит в секунду.
TL-WN722N имеет вид небольшого прямоугольного устройства, к которому прикреплена компактная антенна для улавливания интернет-сигнала. Характерные внешние особенности прибора – закругленные края и пластиковое белое покрытие.
USB-разъем устройства закрывается специальным съемным колпачком. Антенна прибора снимается. В случае необходимости к нему можно подключить другую съемную антенну через RP-SMA-разъем.
Дополнительные технические характеристики устройства:
| Чипсет | Atheros 9271 |
| Интерфейс прибора | USB (версия 2.0) |
| Стандарт вещания | 802.11b/g/n |
| Частота | 2,4-2,485 ГГц |
| Скорость беспроводного соединения | до 150 Мбит/с |
| Тип антенны | съемная с RP-SMA-разъемом |
| Мощность антенны | 20 dBi |
| Коэффициент усиления | 4 |
| Совместимость с операционными системами | Windows 7/8/10/Vista/XP, Mac OS, Linux (поддерживаются как 32-битные, так и 64-битные ОС) |
| Шифрование | 64- и 128-битное шифрование класса WEP, WPA-PSK и WPA2-PSK |
| Размер | 94 x 25 x 11 мм |
| Особые указания | На приборе имеется индикатор активности и кнопка для WPS-подключения |
Упаковка и поддержка
Для удобства Wi-Fi-адаптер TP-Link упакован в небольшую зелено-белую коробку. Приблизительные габариты коробки – 20 x 15 x 4 сантиметров. Сверху упаковка должна быть обтянута защитной пленкой, которая свидетельствует о том, что прибор еще ни разу не открывался. Ее отсутствие может указывать на наличие факта подделки. Внутри коробки устройство находится на защитной подложке из плотного картона.
В комплект к устройству также входит инструкция на различных языках (в том числе на русском), диск с драйверами и USB-удлинитель (длина кабеля составляет приблизительно 100 сантиметров).
В случае необходимости инструкцию и драйверы можно скачать с официального сайта компании tp-link.com :
- Через строку поиска найдите модель адаптера (в разделе «Адаптеры»).
- Инструкция находится в разделе «Поддержка» в блоке «Документация».
- Драйверы можно найти на одноименной вкладке Driver. Для загрузки и установки нужно подобрать версию драйвера, которая будет соответствовать вашей операционной системе (Windows, Linux или MacOS).
- На вкладке «Утилита» можно найти дополнительную программу, с помощью которой выполняется расширенная настройка адаптера после инсталляции. Однако устанавливать эту программу вовсе не обязательно.
Подключение и настройка
Предлагаю также посмотреть обзор и инструкции по подключению в видео-формате:
Для подключения адаптера запустите компьютер, снимите защитный колпачок с прибора TP Link TL WN722N и вставьте его в свободный USB-разъем. Для работы достаточно установить драйвера. Больше никаких настроек делать не нужно.
В большинстве случаев установка драйвера осуществляется в автоматическом режиме в течение 2-5 минут (на Windows 10 именно так). В случае успешной установки программного обеспечения на адаптере загорится зеленая лампочка, а на компьютере запустится специальная утилита, с помощью которой можно будет подключиться ко всем беспроводным Wi-Fi-сетям.
Если вы вставили устройство в USB более 10 минут назад, и оно до сих пор не подключилось, то в таком случае необходимо вручную установить драйвер (с помощью диска или официального интернет-сайта). После установки рекомендуется выполнить перезагрузку компьютера (при этом адаптер отключать не рекомендуется).
Официально адаптер поддерживает только версии Windows 7, 8, Vista и XP. Однако по факту устройство полностью совместимо и с Windows 10.
Я думаю, что сложностей с адаптером у вас не возникнет никаких. Главное, скачать драйвера для своей ОС. Да, и не забудьте проверить версию прошивки, это, кажется, тоже нужно, когда будете скачивать драйвер. Версия указана рядом с названием модели на самом адаптере.
Надеюсь, был полезен. Ставьте оценки, пишите комментарии, задавайте вопросы. Всем пока!
Источник
Обзор на Адаптер TP-LINK TL-WN722N High Power Wireless Lite-N USB 802.11n/150 Mbps
Всем Добрый день!
При установке компьютера PC в детской комнате потребовалось организовать подключение сети интернет. Wi-Fi роутер расположен в коридоре и для проводного подключения к нему необходима прокладка кабеля UTP по плинтусам и в дверном проеме. Поэтому было принято решение подключить компьютер PC с помощью беспроводного соединения по Wi-Fi.
В продаже имеется много разновидностей адаптеров Wi-Fi. При первом просмотре выбор остановился на адаптере TP-LINK TL-WN725N. Он небольшого размера и при включении в USB порт не будет мешать при проведении других работ, но прочитав отзывы, что у него плохая чувствительность по приему и довольно часто пропадает сигнал Wi-Fi, передумал.
Проведя анализ отзывов, было решено купить адаптер TP-LINK TL-WN722N High Power Wireless Lite-N. Данный адаптер имеет антенну и повышенную мощность приема сигнала Wi-Fi. Адаптер был заказан в интернет-магазине ОНЛАЙН-ТРЕЙД, заказ №4124818, от 26.01.2017 года, по цене 590 рублей.
Упаковка и комплектация устройства.
Товар упакован в красочно оформленной картонной коробке размерами:
На лицевой стороне коробки имеется следующая информация: бренд TP-Link; внешний вид адаптера; название устройства TL-WN722N; максимальная скорость на приеме 150Мбит/с; частота сигнала 2,4ГГц; имеется шифрование WPS; сертификат Wi-Fi. На обратной стороне коробки информация об изготовителе; родственные товары:компьютер, ноутбук, роутер Wi-Fi, а также перечень кратких характеристик устройства; поддержка на 9 языках, в том числе на русском языке и руководство по быстрой настройке.
На торцевых гранях нанесена следующая информация: комплектация устройства; штрих-код устройства; серийный номер и сертификат ЕАС.
В комплектацию товара входит:
- USB адаптер повышенной мощности TP-LINK TL-WN722N High Power Wireless Lite-N;
- соединительный кабель USB
- руководство по настройке;
- компакт-диск с утилитой и драйверами;
- гарантийный талон.
Внутри коробки в специально вырезанные пазы уложен адаптер с антенной. Внутри коробки имеется также соединительный кабель USB.
Внешний вид и характеристики адаптера.
Адаптер TP-LINK TL-WN722N High Power Wireless Lite-N подключается к компьютеру через USB-2 порт и соответственно с порта компьютера получает питание с напряжением 5 вольт. Адаптер может непосредственно напрямую подключаться к порту, а также через соединительный USB кабель. На следующих слайдах представлен внешний вид адаптера.
На правом торце корпуса адаптера имеется коаксиальное гнездо, для подключения антенны. Антенна может поворачиваться в разных плоскостях и положение антенны устанавливается по максимальному уровню сигнала Wi-Fi.
Адаптер TP-LINK TL-WN722N должен обеспечить соединение по беспроводной сети с Wi-Fi роутером TP-Link A0A910.
Установка утилиты и драйвера на компьютер PC.
Вставляем адаптер в USB порт к омпьютера. Вставляем компакт-диск с утилитой и драйвером в лоток дисковода DVD-RW. На экране монитора появится следующая картинка.
Откроется окно «Подготовка к установке», идет установка мастера «Install Shield Wizard».
Затем мастер устанавливает Утилиту настройки и драйвер TP-Link.
На следующем слайде показаны доступные сети Wi-Fi в данной точке; код шифрования; номер канала; уровни сигнала.
Выделяем окно с нашим роутером.
В открывшемся окне вводим пароль, который был задан при подключении роутера Wi-Fi.
На следующем слайде показано подключение нашего компьютера к роутеру TP-Link_A0A910 по беспроводной сети.
Тестирование работы адаптера TP-LINK TL-WN725N.
1. Для проведения тестирования адаптера используется специальная программа Wi-Fi Analyzer. Программа позволяет замерить уровень сигнала сети Wi-Fi на входе компьютера.
Как видно из этих слайдов уровень сигнала Wi-Fi, после прохождения через две бетонные стены, на входе компьютера составляет -47дБ.
2. Для проверки скорости работы компьютера в сети, используем программу SPEEDTEST. Роутер подключен к сети Вымпелком, тариф до 100Мбит/с, реально при кабельном подключении скорость работы составляет 85Мбит/с.
Таким образом при работе по беспроводной сети Wi-Fi скорость работы компьютера составляет на приеме до 50Мбит/с; на передаче до 47Мбит/с. Это хорошие показатели для беспроводной сети.
- повышенный уровень сигнала;
- совместимость с устройствами стандарта 802.11n/b/g;
- съемная антенна;
- поддержка шифрования WPS;
- скорость работы до 150Мбит/с;
- поддержка Windows XP; Bista; 7; установилась на Windows 10 (64).
Недостатки:
- не выявлены.
В целом отличное устройство для подключения стационарного компьютера по беспроводной сети к интернету, хороший уровень сигнала и соответственно скорость работы. Рекомендую к покупке!
Источник
TP-Link TL-WN722N: драйвер, настройка, точка доступа Wi-Fi
Эта страничка полностью посвящена Wi-Fi адаптеру TP-Link TL-WN722N. Очень популярная модель, которая уже давно и успешно продается. Отличный адаптер для подключения к Wi-Fi сети стационарных компьютеров, или ноутбуков. Есть внешняя антенна, что несомненно большой плюс. Благодаря ей адаптер лучше ловит Wi-Fi сигнал. Так же из плюсов я бы выделил простую настройку. Нет проблем с драйверами (ну почти нет) . Стабильно работает как в Windows 10, Windows 8, Windows 7, так и в Windows XP. Бывают проблемы, когда компьютер не видит адаптер, или TL-WN722N не видит Wi-Fi сети. Но это, как правило, легко решается и происходит обычно из-за настроек операционной системы. Ну или по вине и неопытности самого пользователя. Мы в этой статье рассмотрим самые популярные проблемы.
На момент написания этой статьи, я уже несколько недель пользуюсь Wi-Fi адаптером TP-Link TL-WN722N V 1.0. У меня ноутбук, раньше подключался через встроенный Wi-Fi модуль. Но пришлось перенести ноутбук подальше, и поставить его на полку под столом. И Wi-Fi начал ловить очень плохо (1-2 деления) . Пришлось через небольшой USB удлинитель подключить этот адаптер. На Windows 10 вообще ничего не настраивал, просто подключил и система сама установила драйвера. Правда, в диспетчере устройств он у меня отображается как «Atheros AR9271 Wireless Network Adapter». Но все хорошо работает.
Есть две аппаратные версии адаптера TP-Link TL-WN722N (на официальном сайте есть V3, но там драйвер только на MAC, на момент написания этой статьи) . Аппаратная версия V1 работает на чипсете Atheros AR9271, а V2 на REALTEK RTL8188EUS. На официальном сайте есть драйвера как под Windows, так и под MAC и Linux. Характеристики описывать не будут, их можно посмотреть на любом сайте. Скорость Wi-Fi сети до 150 Мбит/с.
Еще один важный момент. Через адаптер TL-WN722N можно не только подключатся к беспроводным сетям, но и раздавать интернет по Wi-Fi сети. Он может работать как точка доступа (SoftAP) . Настроить раздачу можно как средствами Windows, так и через фирменную утилиту. Ниже напишу об этом более подробно, и дам необходимые ссылки.
Установка драйвера на TP-Link TL-WN722N
Весь процесс настройки практически любого Wi-Fi адаптера сводится к установке драйверов. Конечно, сначала нужно подключить сам адаптер к компьютеру, или ноутбуку.
Просто подключите его в USB-порт.
Для второй аппаратной версии (ver. 2) драйвер есть для всех версий Windows, в том числе для Windows 10. Для первой аппаратной версии (ver. 1) драйверов для TL-WN722N под Windows 10, нет. Но, как я уже писал выше, у меня все заработало автоматически. В интернете так же пишут, что подходят драйвера от Windows 8.1, или с диска.
Если аппаратная версия там не указана, то это V1.
В комплекте идет диск с драйверами и утилитой. Можно установить все оттуда. Просто запустите диск и следуйте инструкциям.
Чтобы скачать драйвер, переходим по ссылке http://www.tp-linkru.com/download/TL-WN722N_V1.html, выбираем свою аппаратную версию, переходим на вкладку «Драйвер» и загружаем первый в списке файл для Windows.
Установка:
Windows 10 и адаптер аппаратной версии V1
Если автоматически все не установилось, то можно попробовать установить драйвер с диска, или от Windows 8.1. Вот так:
- Скачайте архив с драйверами для версии V1.
- Извлеките папки из архива.
- Зайдите в папку «Windows 8.1 64bit» (или 32bit) , нажмите правой кнопкой на файл athuwbx.inf и выберите «Установить».
Возможно, после этого понадобится перезагрузить компьютер.
Или используйте способ описанный выше.
Возможные проблемы и решения
Рассмотрим самые популярные проблемы, с которыми пользователи сталкиваются чаще всего.
- Компьютер не видит TP-Link TL-WN722N. Если вы подключили адаптер в USB-порт компьютера, и Wi-Fi не появился, то скорее всего нужно просто установить драйвера. Я писал об этом выше. Зайдите в диспетчер устройств и проверьте. Если же компьютер вообще никак не реагирует на подключение адаптера, в диспетчере устройств ничего не появляется, то попробуйте подключить его в другой USB-порт. Не используйте USB удлинитель. Проверьте на другом компьютере, или ноутбуке.
- Если TL-WN722N не видит Wi-Fi сети. Нет доступных подключений. Самая популярная проблема. Вроде все работает, но не отображается список доступных для подключении беспроводных сетей. Но другие устройства видят доступные сети. Чаще всего, это происходит из-за отключенной службы автонастройки WLAN в Windows. Нужно проверить, и если она отключена, то запустить ее.
В статье Служба автонастройки WLAN. Что это, и как включить в Window я писал об этом более подробно. Так же убедитесь, что в том месте, где установлен адаптер, есть сигнал беспроводной сети. Проверьте, хорошо ли прикручена антенна.
- Низкая скорость, обрывы соединения. Первым делом запретите отключение Wi-Fi адаптера для экономии энергии. Как это сделать – писал здесь. Переустановите драйвер. Попробуйте установить с диска. Если у вас Windows 10, то попробуйте решения из статьи: отключается Wi-Fi в Windows 10.
Если вы столкнулись с какими-то другими проблемами, то напишите о них в комментариях. Особенно, если знаете решения 🙂
TL-WN722N как точка доступа (раздаем Wi-Fi)
Через адаптер TP-Link TL-WN722N можно раздавать Wi-Fi с компьютера, предоставив общий доступ к интернету для других устройство. Настроить точку доступа можно через фирменную утилиту TP-Link. Достаточно включить режим «SoftAP» и задать необходимые параметры (имя сети, пароль) .
Но я рекомендую настраивать раздачу Wi-Fi средствами Windows по моим инструкциям. Можно использовать это руководство: как раздать интернет через Wi-Fi адаптер на ПК с Windows 10.
Или более подробные инструкции:
Там все очень подробно расписано и показано. У вас все получится!
Все вопросы, дополнения, замечания, «Спасибо» оставляйте в комментариях. Деньги переводите на карточку 🙂 Всего хорошего!
Источник
Обзор и настройка беспроводного сетевого адаптера TP-Link TL-WN722N
Содержание
- 1 Общие сведения
- 2 Комплектация и особенности конструкции
- 3 Начало работы: подключение и установка ПО
- 4 Возможности сетевого адаптера
- 4.1 Прием Wi-Fi
- 4.2 Режим точки доступа
- 5 Возможные проблемы и способы их устранения
- 6 Подведем итоги
- 7 Видео по теме
С использованием современного сетевого оборудования организация локальной сети Wi-Fi не представляет какой-либо трудности. Однако для подключения к такой сети компьютер либо ноутбук должен иметь сетевой адаптер. Это устройство отвечает за прием беспроводного сигнала и последующее соединение с интернетом.
В старых ПК и ноутбуках сетевой адаптер может отсутствовать. Также зачастую устройство для приема Wi-Fi может не работать или функционировать неправильно. В этом случае поможет разработанный компанией TP-Link модуль TL-WN722N — съемный USB-адаптер для беспроводных сетей, при помощи которого можно подключаться к Wi-Fi даже на устаревших электронных устройствах.
Общие сведения
По свое сути, устройство TP-Link TL-WN722N — это беспроводной адаптер, отвечающий за подключение к Wi-Fi сетям на устройствах, в которых нет встроенной сетевой карты. Модель ТП-Линк TL-WN722N v.1.0 увидела свет в 2009 году, поэтому в настоящий момент ее уверенно можно назвать устаревшей. Тем не менее для некоторых пользователей использование подобного рода оборудования остается актуальным, например, в тех случаях, когда собственный сетевой адаптер на компьютере вышел из строя.
| Технические характеристики | |
| Название модуля | TL-WN722N |
| Альтернативное название | 150 Мбит/сек Wi-Fi USB-адаптер высокого усиления (150 Mbps High Gain Wireless USB Adapter) |
| Количество версий устройства | 3 |
| Размеры | 93.5 х 26 х 11 мм |
| Вес с упаковкой
Вес самого модуля |
0.25 кг
0.12 кг |
| Тип антенны | Всенаправленная, съемная с RP-SMA-разъемом |
| Коэффициент усиления | 4 dBi |
| Чипсет | Первая версия на чипсете Atheros 9271, все последующие на Realtek RTL8188EUS-VG-CG |
| Интерфейс для подключения к ПК | USB 2.0 |
| Максимальная скорость приема данных | 150 Mbps |
| Рабочая частота для приема Wi-Fi | 2.4 GHz |
| Поддерживаемые беспроводные стандарты | IEEE 802.11 b/g/n |
| Совместимые операционные системы ПК | Windows (Vista, XP, 7, 8, 10)
Linux OS (32 и 64 битные) MacOS до вер. 10.15 |
| Диапазон:
рабочих температур температур хранения |
От -40 до +70 градусов От 0 до +40 градусов |
В целом, характеристики аппарата нельзя назвать выдающимися. Однако представленный Wi-Fi адаптер вполне справляется со своими задачами и станет хорошим решением для пользователей, которым необходимо обеспечить стабильный доступ к беспроводной сети.
Комплектация и особенности конструкции
Этот сетевой адаптер TP-Link идет в комплекте со съемной антенной. Она используется для увеличения радиуса приема сигнала, а также отвечает за подавление помех, способных повлиять на качество соединения. Некоторые владельцы экспериментируют со съемной антенной, подбирая на ее место более мощную. Стандартный разъем RP-SMA позволяет устанавливать антенны с других аналогичных сетевых аппаратов, в том числе беспроводных маршрутизаторов и усилителей сигнала.
В комплекте с прибором также предусмотрен кабель USB для подключения к ПК, диск с официальным ПО от производителя. Надо заметить, что при отсутствии диска, загрузить драйверы и фирменную утилиту для управления сетевыми параметрами можно на официальном сайте разработчика.
Внешне сетевой адаптер представляет собой компактное устройство из легкого, вполне прочного пластика. Длина аппарата с подключенной антенной составляет всего 13 см. Разъем для крепления расположен на правой панели, а выход USB — на передней части корпуса под небольшой крышкой.
Единственная функциональная кнопка сетевого адаптера расположена на левой боковой панели. Она отвечает за безопасное подключение к сети посредством WPS. Эта клавиша также может использоваться для подключения устройств при работе в режиме точки доступа.
Аппарат занимает не так много места, поэтому его можно подключать к компьютеру напрямую. Если это невозможно сделать по причине неудобного размещения USB-портов на корпусе ПК, можно использовать кабель из комплекта для размещения адаптера в наиболее удобном месте.
Начало работы: подключение и установка ПО
Одно из ключевых преимуществ любого сетевого оборудования от TP-Link — это простота установки и настройки. Даже не имея опыта работы с такими устройствами, можно разобраться с их подключением и настройкой. Данная задача облегчается из-за того, что в стандартной комплектации идет подробное руководство пользователя.
Беспроводной модуль TP-Link TL-WN722N не является исключением из правил. Данный модуль отличается простотой использования. Первое, что необходимо сделать — подключить сам адаптер к компьютеру. Для этого снимаем крышку и вставляем девайс в разъем USB, либо используем кабель-удлинитель из комплекта. В стандартную комплектацию включен кабель длинной один метр.
Дальнейший порядок действий будет зависеть от используемой на компьютере операционной системы. На Windows 8 и 10 установка ПО будет выполнена автоматически. Система сразу же предложит выполнить инсталляцию необходимого программного обеспечения после того, как устройство будет подключено в свободный USB-порт.
На Windows 7 и в более ранних версиях ОС, установка драйверов и вспомогательного ПО осуществляется с диска, поставляемого в комплекте с прибором. Также можно использовать фирменную утилиту, загруженную с официального сайта TP-Link. Процесс установки состоит из следующих этапов:
- Запускаем мастер установки ПО, кликнув по названию файла, установленного на диск, либо загруженного с официального сайта. В открывшемся окне выбираем нужную модель адаптера — TL-WN722N.
- После выбора устройства, используем вариант «Установить Драйвер и Утилиту». При необходимости можно повторно ознакомиться с руководством пользователя.
- Далее на экране отобразится окно, в котором установщик сообщит о том, что мастер готовит ПО к установке на компьютер. Ожидаем завершения подготовки к установке. Обычно это занимает около 3-4 секунд.
- После подготовки пользователь может выбрать один из двух вариантов — установить только драйвер сетевого адаптера, либо вместе с драйвером инсталлировать программу для управления беспроводными подключениями. Ставить утилиту необязательно, т.к. стандартные средства Windows позволяют управлять беспроводными сетями без помощи сторонних приложений. Для продолжения кликаем по Далее, а возврат в предыдущее окно через клик по Назад. Отменить установку можно при помощи нажатия по Отмена.
- Дожидаемся, когда мастер установки TP-Link инсталлирует выбранный вариант ПО на компьютер. Если никаких ошибок и сбоев не возникло, на экране отобразится сообщение о том, что процесс установки завершен. Чтобы закрыть это окно, кликаем по Завершить.
Возможности сетевого адаптера
Подготовив устройство к использованию, можно ознакомиться с его основным функциями. В стандартном режиме аппарат работает на прием сигнала от маршрутизаторов. Однако возможности TP-Link TL-WN722N не ограничиваются только подключением к сетям Wi-Fi. Аппарат поддерживает и ряд других интересных функций, о которых пойдет речь далее ниже.
Прием Wi-Fi
Как уже было сказано ранее, основная задача данного адаптера — прием сигнала Wi-Fi для обеспечения доступа к беспроводному интернету. Производитель позиционирует свой адаптер TL-WN722N, как устройство, позволяющее значительно усилить принимаемый сигнал.
Аппарат обеспечивает доступ к беспроводной сети на частоте 2.4 ГГц с максимальной скоростью передачи данных 150 Мбит/с. Этого вполне достаточно для выполнения повседневных задач, например, посещения социальных сетей, просмотра видероликов среднего качества и загрузки различного контента. Для более ресурсоёмких целей, такой пропускной способности может оказаться недостаточно. К примеру, 150 Мбит/с может оказаться мало для запуска требовательных онлайн-игр или просмотра потокового видео в высокого/ультравысокого качества.
Процесс подключения к беспроводной сети через данный адаптер точно такой же, как при использовании встроенного сетевого модуля. Найти доступное подключение можно через стандартного Диспетчера задач Windows или при помощи «Центра управления сетями и общим доступом».
Альтернативный вариант — поиск и подключение к Wi-Fi через загруженную утилиту TP-Link. Она наделена всеми функциями Диспетчера задач, но также имеет и ряд своих дополнительных возможностей. Для подключения достаточно перейти во вкладку «Сеть», потом выбрать нужный вариант и ввести ключ безопасности, если он предусмотрен параметрами данной сети.
Можно констатировать, что загружать и устанавливать фирменную программу ТП-Линк совсем необязательно. Использовать стандартный Диспетчер задач Windows для поиска сетей намного удобнее, если адаптер планируется использовать только для приема радиосигнала.
Режим точки доступа
TP-Link TL-WN722N способен работать не только на прием сигнала. Аппарат также можно использовать в качестве точки доступа в том случае, когда к компьютеру подключен интернет-кабель через LAN-порт. Для этого варианта, помимо драйверов, обязательно потребуется фирменная утилита TP-Link. С ее помощью можно активировать и настроить режим точки доступа. Рассмотрим этот процесс подробно:
- Запускаем утилиту, потом в верхней панели выбираем вкладку «Дополнительно». В открывшемся окне ищем строчку «Режим SoftAP» и отмечаем рядом с ней чекбокс «Вкл». Подтверждаем включение данного режима при помощи клика по OK. Как можно догадаться, именно он и отвечает за работу устройства в режиме точки доступа.
- После активации этого режима в верхней панели появится вкладка «Soft AP». Открываем ее и задаем основные настройки для беспроводной сети. Напротив строчки «Совместный доступ в Интернет (ICS)» устанавливаем значение «Ethernet». Сетевое имя (SSID) и ключ безопасности — прописываем удобный вариант. Рекомендованный тип защиты это «WPA2-PSK» с типом шифрования «AES», что считается стандартным значением для большинства современных роутеров. IP-адрес определяется автоматически, поэтому его задавать не надо.
- Нажимаем Применить, чтобы сделанные настройки были сохранены. Для завершения жмем по OK во всплывающем окне. После этого TP-Link TL-WN722N начнёт раздавать Wi-Fi с компьютера.
Нужно отметить, что подключится к созданной сети сможет ограниченное количество устройств. В данном вопросе все зависит от модификации адаптера. Модуль TL-WN722 v.1.0 позволяет одновременно работать пяти подключенным устройствам, а вот более новые версии данного модуля (v.2.0 или v.3.0) позволяют подключить уже до 10 различных девайсов.
Возможные проблемы и способы их устранения
При использовании адаптера не исключена вероятность сбоя или возникновение ошибок во время работы. Одна из возможных причин — несовместимость устройства с операционной системой на ПК. К примеру, официально на Windows 10 поддерживается только адаптер TL-WN722N v.3.0, а ранние модификации данного устройства официально не заявлены в качестве поддерживаемых. Однако это не означает, что первые версии адаптера не работают на «десятке» Виндовс. Но возникновение сбоев или ошибок из-за нарушения совместимости исключать нельзя.
Как могут проявляться проблемы при работе в сданным модулем опишем ниже:
В том случае, когда компьютер не реагирует на подключение внешнего сетевого адаптера, рекомендуется проверить сам USB-порт. Вполне возможно, что он не функционирует из-за программного сбоя или поломки. Целесообразно вставить в разъем другое устройство и проверить его работоспособность.
Подведем итоги
Главное достоинство адаптера TP-Link TL-WN722N — это удобное и простое использование. С помощью этого легкого и компактного прибора можно обеспечить доступ к беспроводной сети на компьютере, ноутбуке, когда встроенная сетевая карта отсутствует.
Представленная в статье модель Wi-Fi адаптера уже устарела, особенно, если сравнивать ее с более новыми, производительными и многофункциональными аналогами. Однако TL-WN722N может обеспечить стабильный доступ к беспроводному интернету, а всенаправленная антенна отвечает за устойчивый прием радиосигнала.
Явным преимуществом модели является его простая настройка. Чтобы получить доступ к Wi-Fi, достаточно подключить адаптер через USB и выполнить установку вспомогательного программного обеспечения. Процесс занимает всего несколько минут, после чего можно подключиться к беспроводной сети и пользоваться интернетом без привязки к проводному соединению.
Недостатком представленного устройства многие пользователи считают его низкую пропускную способностью. Ведь скорость 150 Мбит/с в наше время для ресурсоёмких задач уже точно будет недостаточной. Тем не менее ее хватит для веб-серфинга, просмотра видео среднего качества, общения в соцсетях или для быстрой загрузки различного контента на ПК.
Не стоит забывать и о том, что TP-Link TL-WN722N является бюджетным устройством. Поэтому наличие определенных недостатков и ограниченную производительность вполне можно оправдать его невысокой стоимостью, которая на момент написания статьи составляла от 600 до 800 рублей.
Видео по теме
Эта страничка полностью посвящена Wi-Fi адаптеру TP-Link TL-WN722N. Очень популярная модель, которая уже давно и успешно продается. Отличный адаптер для подключения к Wi-Fi сети стационарных компьютеров, или ноутбуков. Есть внешняя антенна, что несомненно большой плюс. Благодаря ей адаптер лучше ловит Wi-Fi сигнал. Так же из плюсов я бы выделил простую настройку. Нет проблем с драйверами (ну почти нет). Стабильно работает как в Windows 10, Windows 8, Windows 7, так и в Windows XP. Бывают проблемы, когда компьютер не видит адаптер, или TL-WN722N не видит Wi-Fi сети. Но это, как правило, легко решается и происходит обычно из-за настроек операционной системы. Ну или по вине и неопытности самого пользователя. Мы в этой статье рассмотрим самые популярные проблемы.
На момент написания этой статьи, я уже несколько недель пользуюсь Wi-Fi адаптером TP-Link TL-WN722N V 1.0. У меня ноутбук, раньше подключался через встроенный Wi-Fi модуль. Но пришлось перенести ноутбук подальше, и поставить его на полку под столом. И Wi-Fi начал ловить очень плохо (1-2 деления). Пришлось через небольшой USB удлинитель подключить этот адаптер. На Windows 10 вообще ничего не настраивал, просто подключил и система сама установила драйвера. Правда, в диспетчере устройств он у меня отображается как «Atheros AR9271 Wireless Network Adapter». Но все хорошо работает.
Есть две аппаратные версии адаптера TP-Link TL-WN722N (на официальном сайте есть V3, но там драйвер только на MAC, на момент написания этой статьи). Аппаратная версия V1 работает на чипсете Atheros AR9271, а V2 на REALTEK RTL8188EUS. На официальном сайте есть драйвера как под Windows, так и под MAC и Linux. Характеристики описывать не будут, их можно посмотреть на любом сайте. Скорость Wi-Fi сети до 150 Мбит/с.
Еще один важный момент. Через адаптер TL-WN722N можно не только подключатся к беспроводным сетям, но и раздавать интернет по Wi-Fi сети. Он может работать как точка доступа (SoftAP). Настроить раздачу можно как средствами Windows, так и через фирменную утилиту. Ниже напишу об этом более подробно, и дам необходимые ссылки.
Установка драйвера на TP-Link TL-WN722N
Весь процесс настройки практически любого Wi-Fi адаптера сводится к установке драйверов. Конечно, сначала нужно подключить сам адаптер к компьютеру, или ноутбуку.
Просто подключите его в USB-порт.
Совет: если у вас Windows 10, то не спешите устанавливать драйвера с диска, или с сайта. Скорее всего система сама подберет и установит драйвер. Появится сообщение, что устройство установлено, или нет. А сам адаптер должен появится в диспетчере устройств. Ну и иконка подключения к Wi-Fi на панели уведомлений. Если Windows 10 не сможет сама установит адаптер, или он будет плохо работать (отключатся, низка скорость, пинг), тогда уже установите драйвер с диска, или сайта TP-Link.
Для второй аппаратной версии (ver. 2) драйвер есть для всех версий Windows, в том числе для Windows 10. Для первой аппаратной версии (ver. 1) драйверов для TL-WN722N под Windows 10, нет. Но, как я уже писал выше, у меня все заработало автоматически. В интернете так же пишут, что подходят драйвера от Windows 8.1, или с диска.
Совет: чтобы узнать аппаратную версию своего адаптера посмотрите на наклейку на самом адаптере.
Если аппаратная версия там не указана, то это V1.
В комплекте идет диск с драйверами и утилитой. Можно установить все оттуда. Просто запустите диск и следуйте инструкциям.
Совет: как правило, с диска устанавливается утилита для управления адаптером. Так же ее можно скачать с официального сайта. В этой утилите нет особой необходимости. Так что советую не устанавливать ее. В процессе установки с диска можно отменить установку утилиты.
Чтобы скачать драйвер, переходим по ссылке http://www.tp-linkru.com/download/TL-WN722N_V1.html, выбираем свою аппаратную версию, переходим на вкладку «Драйвер» и загружаем первый в списке файл для Windows.
Установка:
Windows 10 и адаптер аппаратной версии V1
Если автоматически все не установилось, то можно попробовать установить драйвер с диска, или от Windows 8.1. Вот так:
- Скачайте архив с драйверами для версии V1.
- Извлеките папки из архива.
- Зайдите в папку «Windows 8.1 64bit» (или 32bit), нажмите правой кнопкой на файл athuwbx.inf и выберите «Установить».
Возможно, после этого понадобится перезагрузить компьютер.
Или используйте способ описанный выше.
Возможные проблемы и решения
Рассмотрим самые популярные проблемы, с которыми пользователи сталкиваются чаще всего.
- Компьютер не видит TP-Link TL-WN722N. Если вы подключили адаптер в USB-порт компьютера, и Wi-Fi не появился, то скорее всего нужно просто установить драйвера. Я писал об этом выше. Зайдите в диспетчер устройств и проверьте. Если же компьютер вообще никак не реагирует на подключение адаптера, в диспетчере устройств ничего не появляется, то попробуйте подключить его в другой USB-порт. Не используйте USB удлинитель. Проверьте на другом компьютере, или ноутбуке.
- Если TL-WN722N не видит Wi-Fi сети. Нет доступных подключений. Самая популярная проблема. Вроде все работает, но не отображается список доступных для подключении беспроводных сетей. Но другие устройства видят доступные сети. Чаще всего, это происходит из-за отключенной службы автонастройки WLAN в Windows. Нужно проверить, и если она отключена, то запустить ее.
В статье Служба автонастройки WLAN. Что это, и как включить в Window я писал об этом более подробно. Так же убедитесь, что в том месте, где установлен адаптер, есть сигнал беспроводной сети. Проверьте, хорошо ли прикручена антенна.
- Низкая скорость, обрывы соединения. Первым делом запретите отключение Wi-Fi адаптера для экономии энергии. Как это сделать – писал здесь. Переустановите драйвер. Попробуйте установить с диска. Если у вас Windows 10, то попробуйте решения из статьи: отключается Wi-Fi в Windows 10.
Если вы столкнулись с какими-то другими проблемами, то напишите о них в комментариях. Особенно, если знаете решения 🙂
TL-WN722N как точка доступа (раздаем Wi-Fi)
Через адаптер TP-Link TL-WN722N можно раздавать Wi-Fi с компьютера, предоставив общий доступ к интернету для других устройство. Настроить точку доступа можно через фирменную утилиту TP-Link. Достаточно включить режим «SoftAP» и задать необходимые параметры (имя сети, пароль).
Но я рекомендую настраивать раздачу Wi-Fi средствами Windows по моим инструкциям. Можно использовать это руководство: как раздать интернет через Wi-Fi адаптер на ПК с Windows 10.
Или более подробные инструкции:
- Настройка точки доступа в Windows 7.
- Раздаем Wi-Fi в Windows 10.
- Настройка SoftAP в Windows 10 через мобильный хот-спот.
Там все очень подробно расписано и показано. У вас все получится!
Все вопросы, дополнения, замечания, «Спасибо» оставляйте в комментариях. Деньги переводите на карточку 🙂 Всего хорошего!

TP-LINK (TL-WN722N). Что внутри WiFi адаптера? Разборка, ремонт, настройка точки доступа.

Установка USB адаптера беспроводной сети TL-WN721N на виндовс 10. Install TL-WN721N for Windows 10

Сетевой адаптер TP-LINK TL-WN722N — где скачать драйвера, как подключить и настроить

tp-link TL-WN722N мини обзор. Оружие для хакеров WIFI

How to download and install tplink tl wn722n v1 wireless usb driver on windows 10 or win8

TP-LINK TL-WN722N обзор + самодельная антенна.
![Видео [Natalex] USB Wi-FI адаптер повышенной мощности TP-LINK "TL-WN722N"... (автор: natalex02)](https://i.ytimg.com/vi/XLl6JVwNY14/mqdefault.jpg)
[Natalex] USB Wi-FI адаптер повышенной мощности TP-LINK «TL-WN722N»…

Tp-Link WN722N 150N Wifi Adapter Unboxing,Review & Installation Guide for Windows & Linux
Руководство
пользователя
TL-WN721N
TL-WN722N
150 Mbps Беспроводной USB-адаптер серии N
TL-WN721N TL-WN722N
Ред.:1.0.0
1910010742
АВТОРСКОЕ ПРАВО И ТОВАРНЫЕ ЗНАКИ
Технические характеристики могут быть изменены без предварительного уведомления.
является зарегистрированным товарным знаком TP-LINK TECHNOLOGIES
CO., LTD. Другие бренды и название товаров являются товарными знаками или
зарегистрированными товарными знаками соответствующих владельцев.
Запрещено воспроизведение любой части данных технических характеристики в любой
форме или с помощью любых средств, или использование для получения такого
производного продукта, как перевод, изменение или адаптация без получения
разрешения от TP-LINK TECHNOLOGIES CO., LTD. Охраняется авторским правом © 2012
TP-LINK TECHNOLOGIES CO., LTD. Все права защищены.
http://www.tp-linkru.com
ЗАЯВЛЕНИЕ ФКС
Данное оборудование прошло испытание и было признано соответствующим
ограничениям для цифрового устройства Класса B в соответствии с частью 15 Правил
ФКС. Данные ограничения предназначены для обеспечения разумной защиты от
вредных помех в случае установки в жилых помещениях. В данном оборудовании
генерируется, используется и может создаваться энергия радиоизлучения, и оно, если
установлено и используются без соблюдения приведенных в инструкции указаний, может
становиться источником вредных помех для средств радиосвязи. Тем не менее, нет
гарантий того, что в определенных условиях установки такие помехи не возникнут. Если
данное оборудование становится источником вредных помех приема радио или
телесигнала, что можно установить при помощи включения и выключения оборудования,
то пользователь может попытаться устранить помехи при помощи следующих мер:
•
Измените ориентацию или положение приемной антенны.
•
Увеличьте расстояние между оборудованием и приемником.
•
Подключите оборудование к электрической розетке, в цепь которой не включен
приемник.
•
Обратитесь за помощью к дилеру или к опытному радио и теле мастеру.
Данное устройство соответствует требованиям Части 15 Правил ФКС. Эксплуатация
зависит от соблюдения следующих двух условий:
1) Данное устройство может не являться источником вредных помех.
2) Данное устройство должно выдерживать любые принимаемые помехи, в том числе
помехи, которые могут стать причиной нежелательного срабатывания.
Любые внесение изменений или модификаций, не получивших явного одобрения от
ответственной за соблюдение требований стороны, может привести к лишению
пользователя прав эксплуатации данного оборудования.
Примечание: Завод-изготовитель не несет ответственности за любые радио или теле
помехи, вызванные несанкционированными изменениями данного оборудования. Такие
изменения могут привести к лишению пользователя прав эксплуатации данного
оборудования.
Заявление ФКС о воздействии высокочастотного излучения
Данное оборудование соответствует ограничениям ФКС на воздействие РЧ излучений
для неконтролируемой обстановки. Запрещается размещение или эксплуатация данного
устройства и его антенны рядом с другой антенной или передатчиком.
“Для обеспечения соответствия требованиям о соответствии ограничениям ФКС на
воздействие РЧ излучения, данное разрешение может применяться только для
мобильных конфигураций. Используемая для данного передатчика антенна должна быть
установлена с обязательным соблюдением минимального расстояния от людей в 20 см,
и не допускается ее совместное расположение или эксплуатация с другой антенной или
передатчиком».
Предупреждение о маркировке CE
Это продукт класса B. В бытовых условиях данный продукт может являться источником
радиопомех, в случае чего от пользователя может потребоваться принятие адекватных
мер.
Продукт сертифіковано згідно с правилами системи УкрСЕПРО на відповідність вимогам
нормативних документів та вимогам, що передбачені чинними законодавчими актами
України.
Правила безопасности
z
Если устройство имеет кнопку включения/выключения питания, то с её помощью
можно быстро отключить питание устройства. Если кнопки питания на устройстве нет,
единственный способ полностью обесточить устройство — отключить адаптер питания
от электросети.
z
Не разбирайте устройство и не производите его ремонт самостоятельно, в этом случае
компания вправе снять с себя гарантийные обязательства, кроме того, вы
подвергаетесь риску поражения электрическим током.
z
Не допускайте попадания влаги внутрь устройства.
Устройство предназначено для использования в следующих странах:
AT BG BY CA CZ DE DK EE
ES FI FR GB GR HU IE IT
LT LV MT NL NO PL PT RO
RU SE SK TR UA
TP-LINK TECHNOLOGIES CO., LTD
TP-LINK TECHNOLOGIES CO., LTD.
Building 24 (floors 1, 3, 4, 5), and 28 (floors 1-4) Central Science and Technology Park,
Shennan Rd, Nanshan, Shenzhen, China
ЗАЯВЛЕНИЕ О СООТВЕТСТВИИ
Для следующего оборудования:
Описание продукта: 150 Mbps Беспроводной USB-адаптер серии N
Модель №: TL-WN721N/TL-WN722N
Марка: TP-LINK
Под собственную ответственность мы подтверждаем, что перечисленные выше продукты
удовлетворяют всем техническим нормам, применимым к данному продукту в рамках
директив Совета:
Директивы 1999/5/EC, директивы 2006/95/EC, директивы 1999/519/EC и директивы
2011/65/ЕС
Указанный выше продукт удовлетворяет требованиям следующих стандартов или других
нормативных документов:
ЕИСС EN 300 328 ред. 1. 7.1: 2006
ЕИСС EN 301 489-1 V1.8.1:2008 и ЕИСС EN 301 489-17 V2.1.1:2009
EN60950-1:2006+A11:2009+A1:2010+A12:2011
EN62311:2008
На данный продукт нанесен знак CE:
Лицо несет ответственность за нанесение маркировки данной декларации:
Ян Йонлян
Менеджер по продукту отдела международной торговли
Дата выпуска: 2012
СОДЕРЖАНИЕ Содержимое упаковки ………………………
Страница 6
- Изображение
- Текст
TL-WN722N
150 Mbps беспроводной USB-адаптер повышенной мощности
1
Содержимое упаковки
Убедитесь в том, что перечисленные ниже предметы имеются внутри упаковки.
¾
Один TL-WN722N 150 Mbps беспроводной USB-адаптер повышенной мощности
¾
Руководство по быстрой установке
¾
Один USB-кабель
¾
Один компакт-диск с данными для TL-WN722N, в том числе:
•
Утилита настройки обеспроводного соединения TP-LINK и драйверы
•
Руководство пользователя
•
Другая полезная информация
Убедитесь в том, что перечисленные выше предметы имеются внутри упаковки. В
случае повреждения или отсутствия любого из указанных выше предметов, обратитесь к
своему дистрибьютору.
)
Примечание:
В дальнейшем в данном руководстве под словом «адаптер» будет подразумеваться 150
Mbps беспроводной USB-адаптер повышенной мощности TL-WN721N/TL-WN722N. В
качестве примера в данном руководстве рассматривается модель TL-WN722N.
Глава 1 обзор продукта, 1 введение, 2 характеристики
Глава 1, Обзор продукта
- Изображение
- Текст
TL-WN722N
150 Mbps беспроводной USB-адаптер повышенной мощности
2
Глава 1
Обзор продукта
1.1 Введение
Данный адаптер является клиентским устройством стандарта 802.11n, предназначенным
для подключения к настольному компьютеру и получения высокоскоростного и
непревзойденного по качеству беспроводного доступа к сети. Благодаря более высокой
скорости беспроводной связи становится удобнее пользоваться ресурсами Интернета,
например, загрузкой файлов, играми, просматривать потоковое видео.
Благодаря технологии 802.11n, расширению полосы пропускания при помощи MIMO
(антенн для многоканального входа и многоканального выхода), встроенная в TL-WN722N
функция автоматического опознавания позволяет обеспечить высокую скорость передачи
пакетов до 150 Mbps для достижения максимальной пропускной способности. Адаптер
имеет хорошую защиту от помех, а также имеется возможность совместной работы с
другими беспроводными продуктами (802.11b). Адаптер поддерживает шифрование WEP,
WPA и WPA2 для предотвращения проникновения извне и защиты вашей личной
информации от раскрытия.
Адаптер прост в подключении и управлении при помощи Quick Setup Wizard (Мастер
быстрой установки), который в пошаговом режиме помогает провести процесс установки и
Утилита настройки обеспроводного соединения TP-LINK выводит указания по быстрой
настройке беспроводного подключения.
Благодаря отличным рабочим параметрам, уровню приема и защиты TL-WN722N является
лучшим вариантом для простого добавления или модернизации функции беспроводной
связи на вашем настольном компьютере.
1.2 Характеристики
¾
Соответствует стандартам IEEE 802.11n, IEEE 802.11g, IEEE 802.11b
¾
Поддержка защиты данных WPA/WPA2, авторизация по IEEE802.1x, шифрование
TKIP/AES, шифрование WEP
¾
Поддерживается высокая скорость передачи данных до 150 Mbps для обеспечения
максимальной пропускной способности, поддерживается автоматическая настройка
к низким скоростям из-за расстояния или других эксплуатационных ограничений.
¾
Имеется USB интерфейс
¾
Поддержка режимов Ad-Hoc и Infrastructure (Инфраструктура)
¾
Хорошая защита от помех
¾
Поддержка
роуминга
между
точками
доступа
в
режиме Infrastructure
(Инфраструктура)
¾
Легкая настройка и доступ к контрольной информации
¾
Поддержка Windows XP, Windows Vista и Windows 7
¾
Две встроенные внутренние антенны формата 2х2 для двух приемников и двух
передатчиков
TL-WN722N
150 Mbps беспроводной USB-адаптер повышенной мощности
3
1.3 Обзор аппаратного обеспечения
Состояние СИД:
Состояние
Рабочий статус
Выкл.
Драйвер не установлен.
Радиотракт адаптера выключен.
Медленное мигание
Драйвер установлен, но передача или получение данных не
происходит.
Быстрое мигание
Происходит передача или получение данных.
)
Примечание:
если адаптер не смог подключиться к беспроводной сети, то СИД может быть выключен.
Выберите свою сеть и повторите попытку подключения.
Глава 2 подключение, 1 подключение устройства, 2 установка программного обеспечения
Глава 2, Подключение
- Изображение
- Текст
TL-WN722N
150 Mbps беспроводной USB-адаптер повышенной мощности
4
Глава 2 Подключение
2.1 Подключение устройства
Существует два способа подключения Адаптера:
1. Подключите Адаптер непосредственно к USB порту вашего компьютера.
2. Соедините Адаптер и ваш компьютер через USB-кабель из комплекта поставки.
)
Примечание:
В случае правильного подключения Адаптера появится всплывающее окно Мастер
нового оборудования (Найдено новое оборудование). Нажмите Отмена.
2.2 Установка программного обеспечения
Утилита Setup Wizard (Мастер настройки) адаптера помогут выполнить процедуру
подключения для Windows 7, Windows Vista и Windows XP. Данные процедуры для
разных систем практически идентичны, поэтому, например, приводится процедура
подключения для Windows 7.
1. Установите компакт-диск с данными в устройство чтения компакт-дисков, после чего
появится приведенное ниже окно. Выберите модель TL-WN722N. Будет доступно
следующее меню: Установить Драйвер и Утилиту и Руководство пользователя.
Для начало процедуры нажмите на кнопку Установить Драйвер и Утилиту.
Рис. 2-1


 Для Mac OS X
Для Mac OS X




 Для Windows
Для Windows







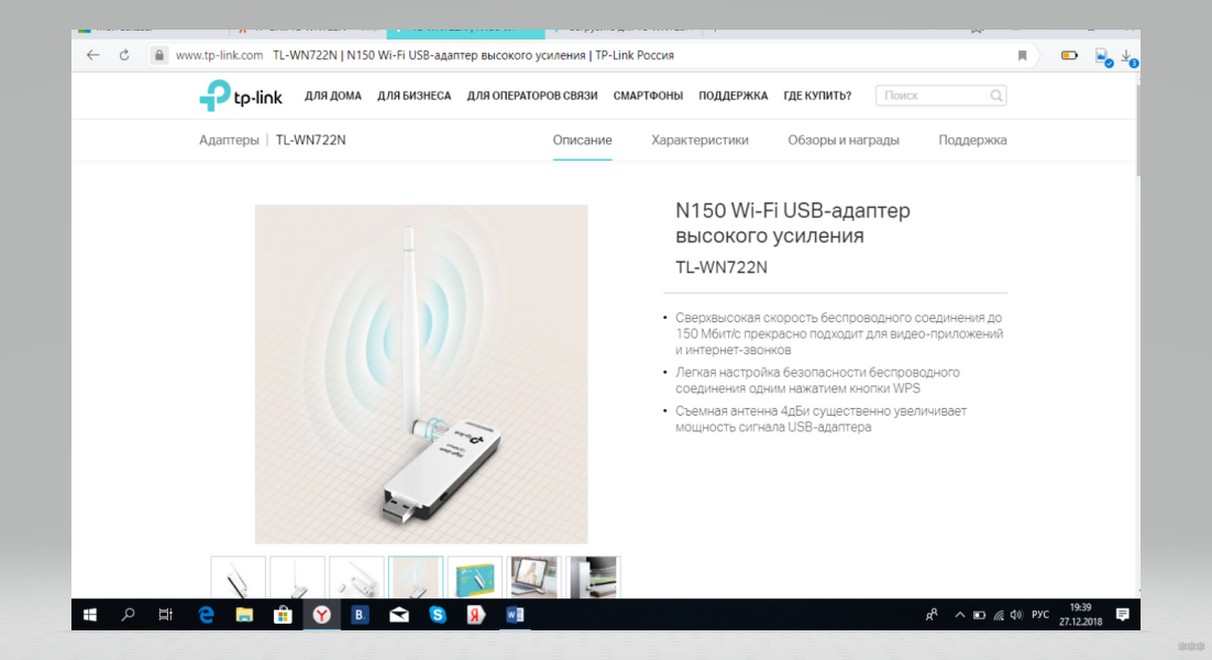
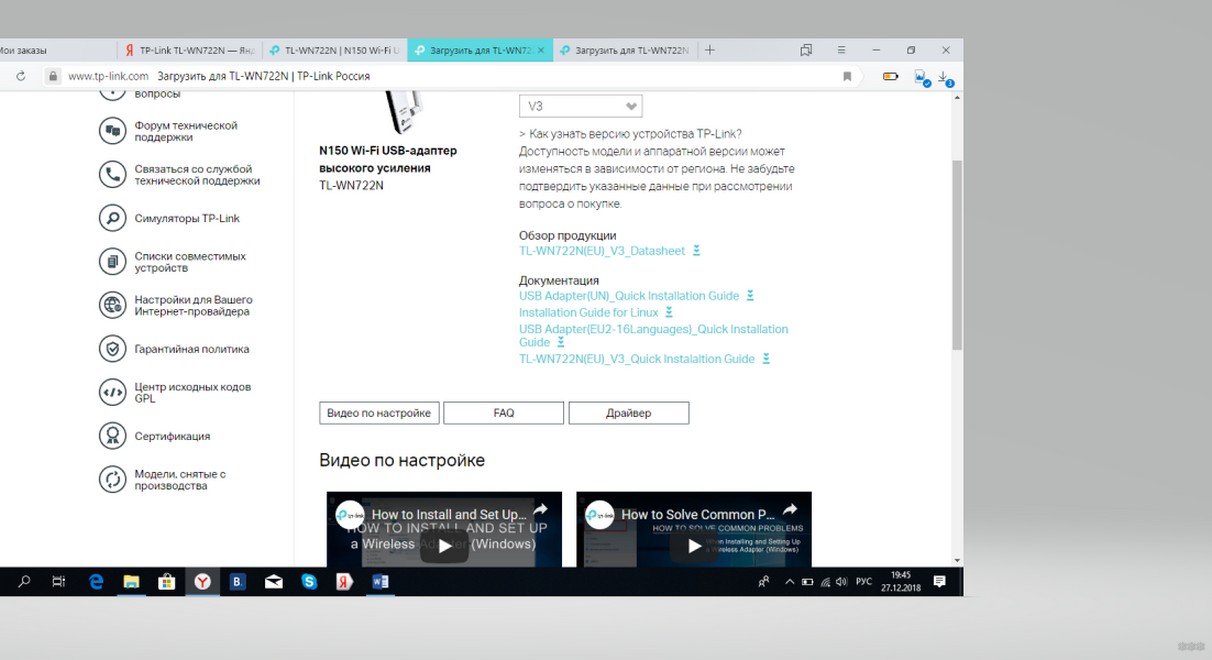
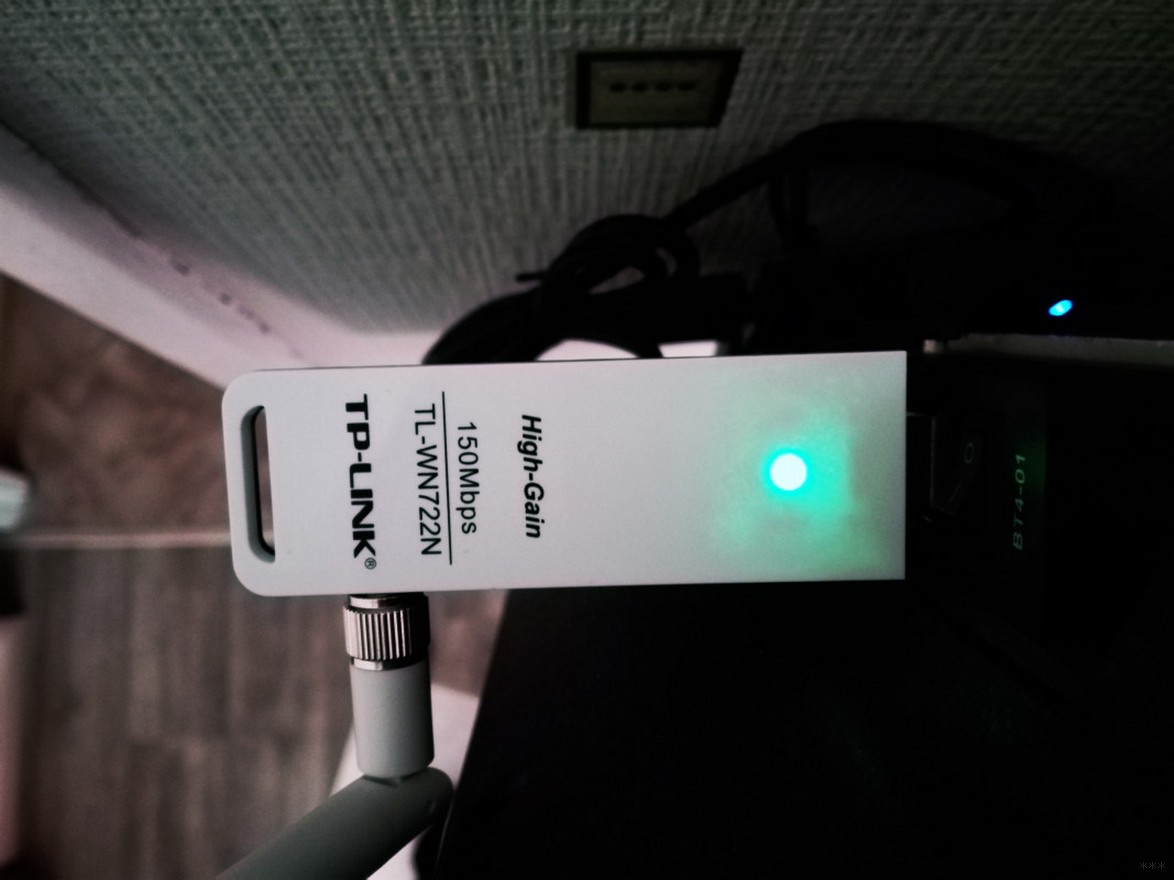

































 Возможно, после этого понадобится перезагрузить компьютер.
Возможно, после этого понадобится перезагрузить компьютер. В статье Служба автонастройки WLAN. Что это, и как включить в Window я писал об этом более подробно. Так же убедитесь, что в том месте, где установлен адаптер, есть сигнал беспроводной сети. Проверьте, хорошо ли прикручена антенна.
В статье Служба автонастройки WLAN. Что это, и как включить в Window я писал об этом более подробно. Так же убедитесь, что в том месте, где установлен адаптер, есть сигнал беспроводной сети. Проверьте, хорошо ли прикручена антенна.
























