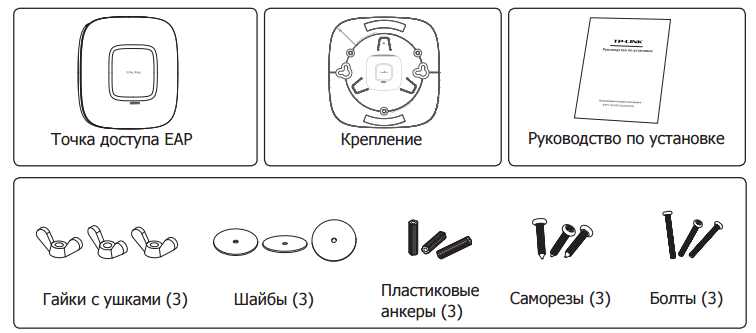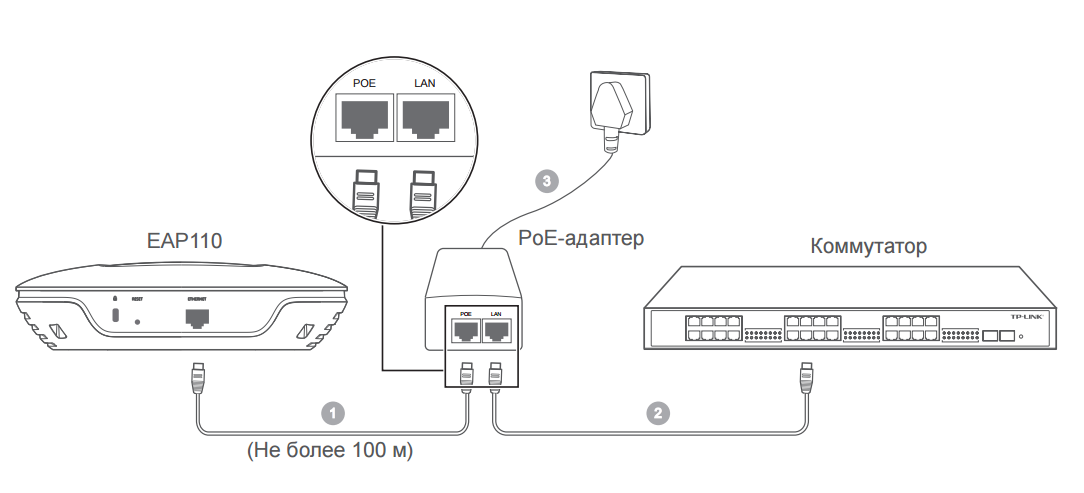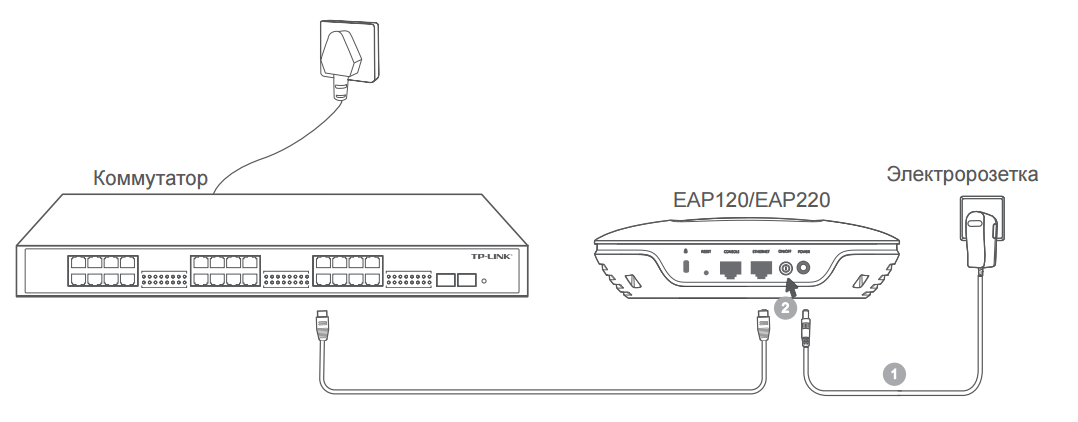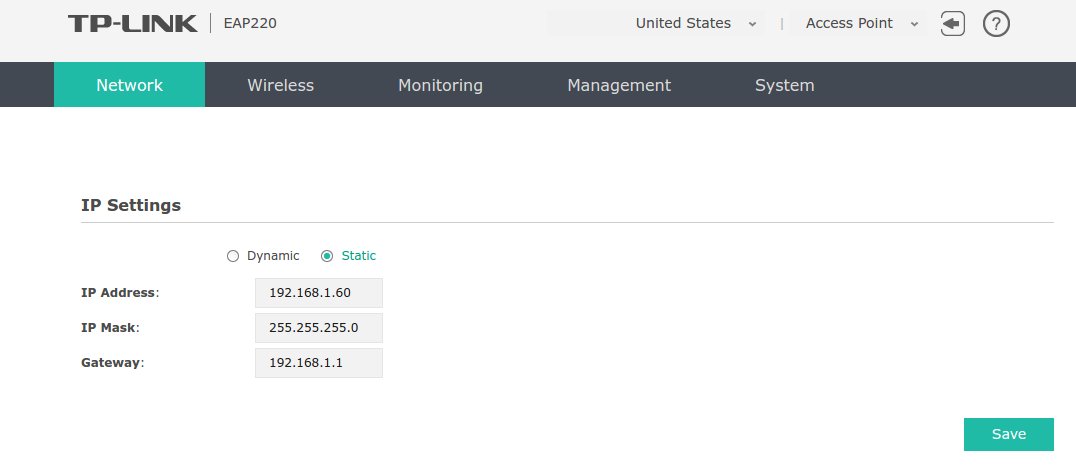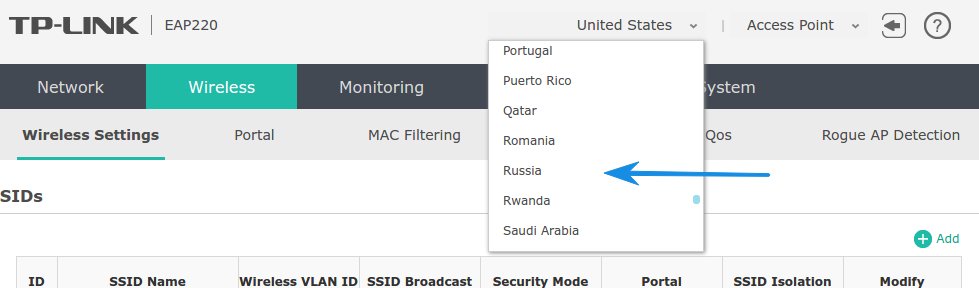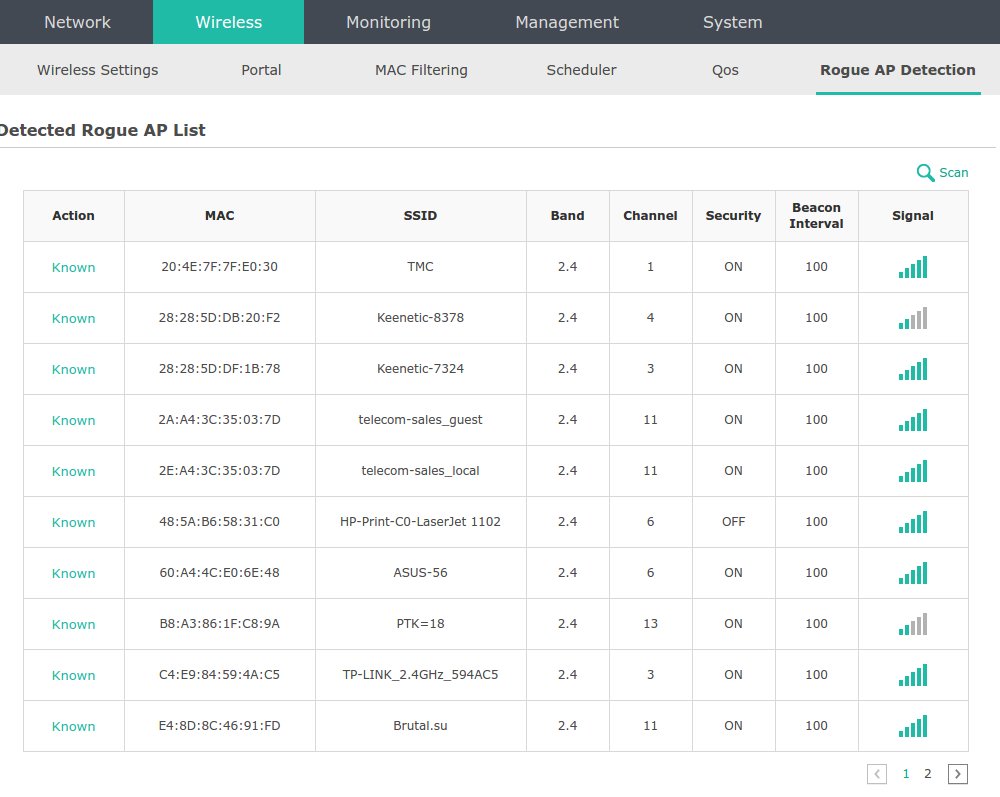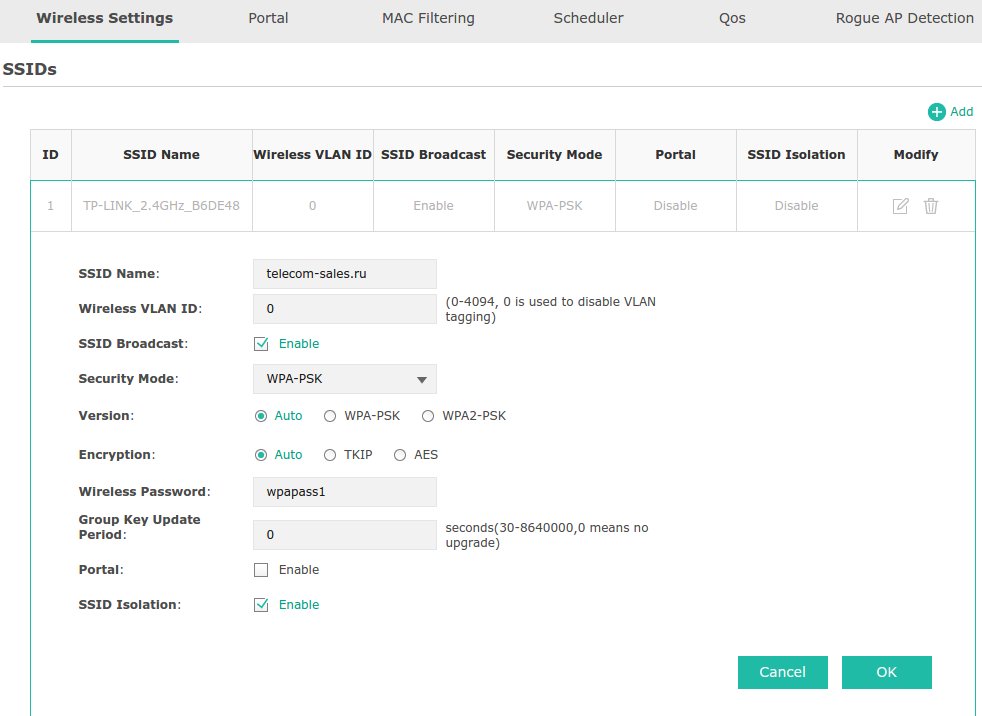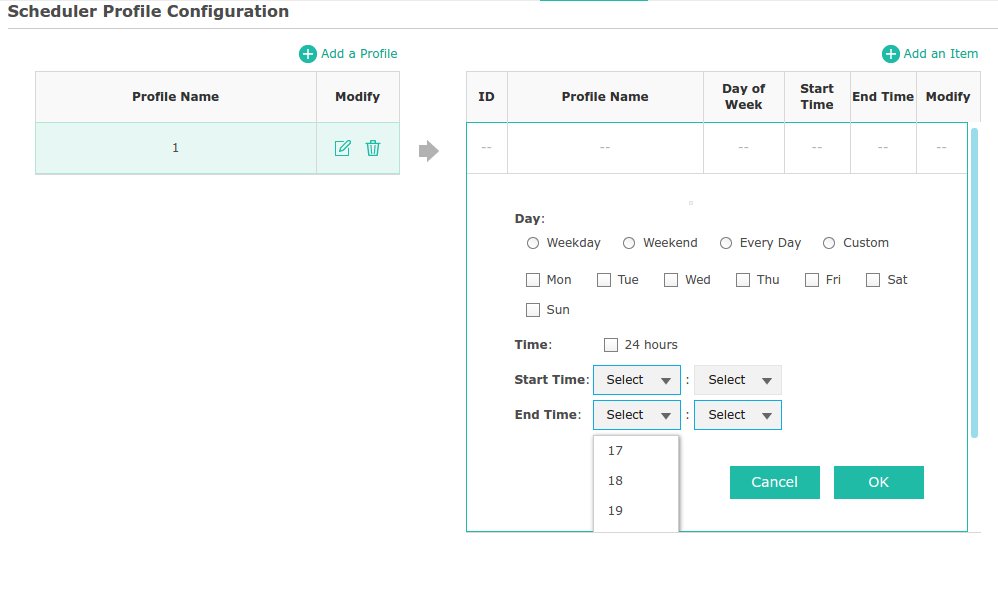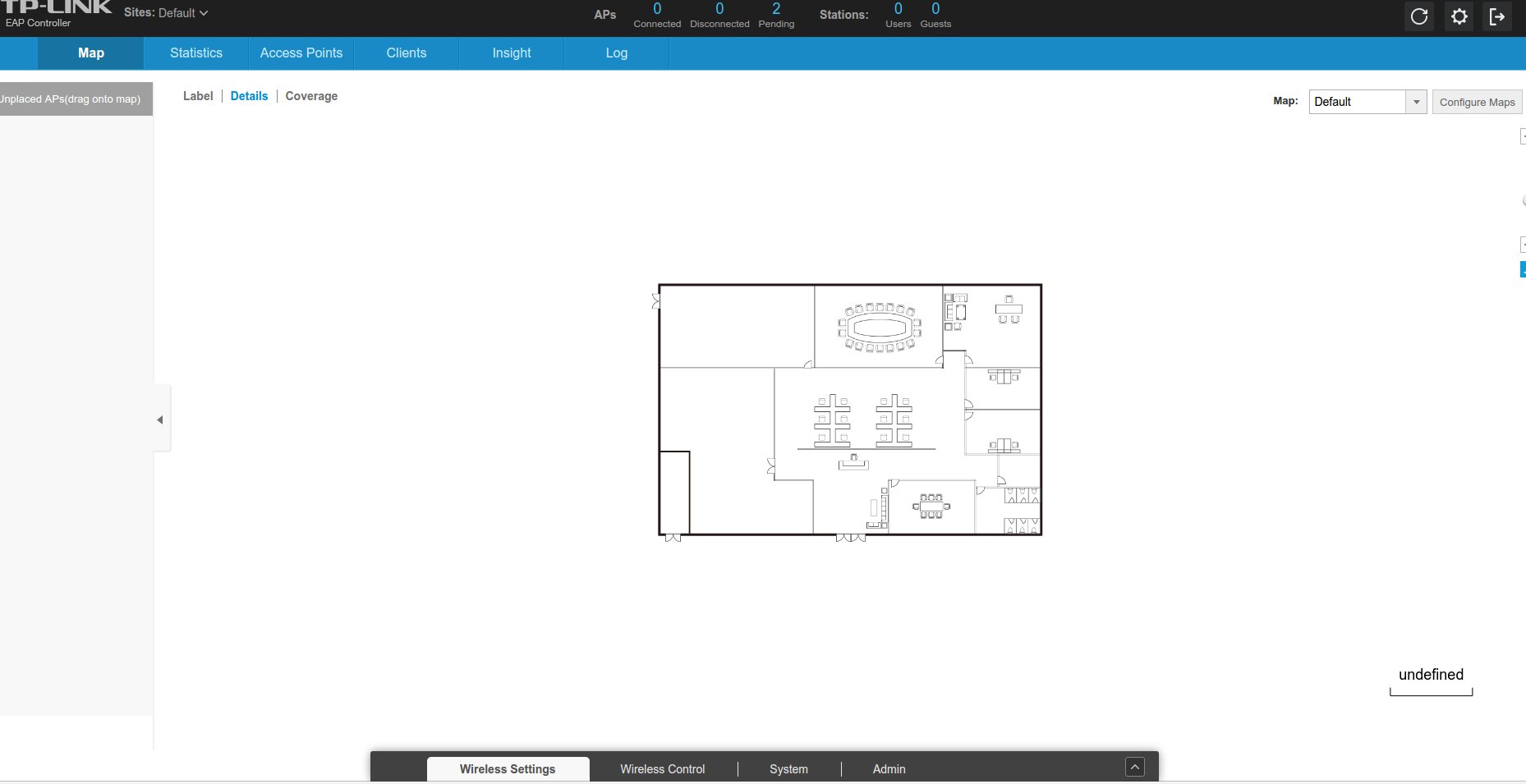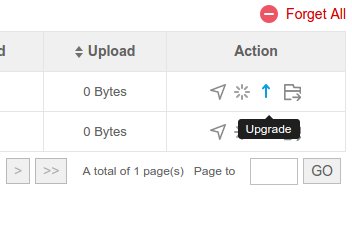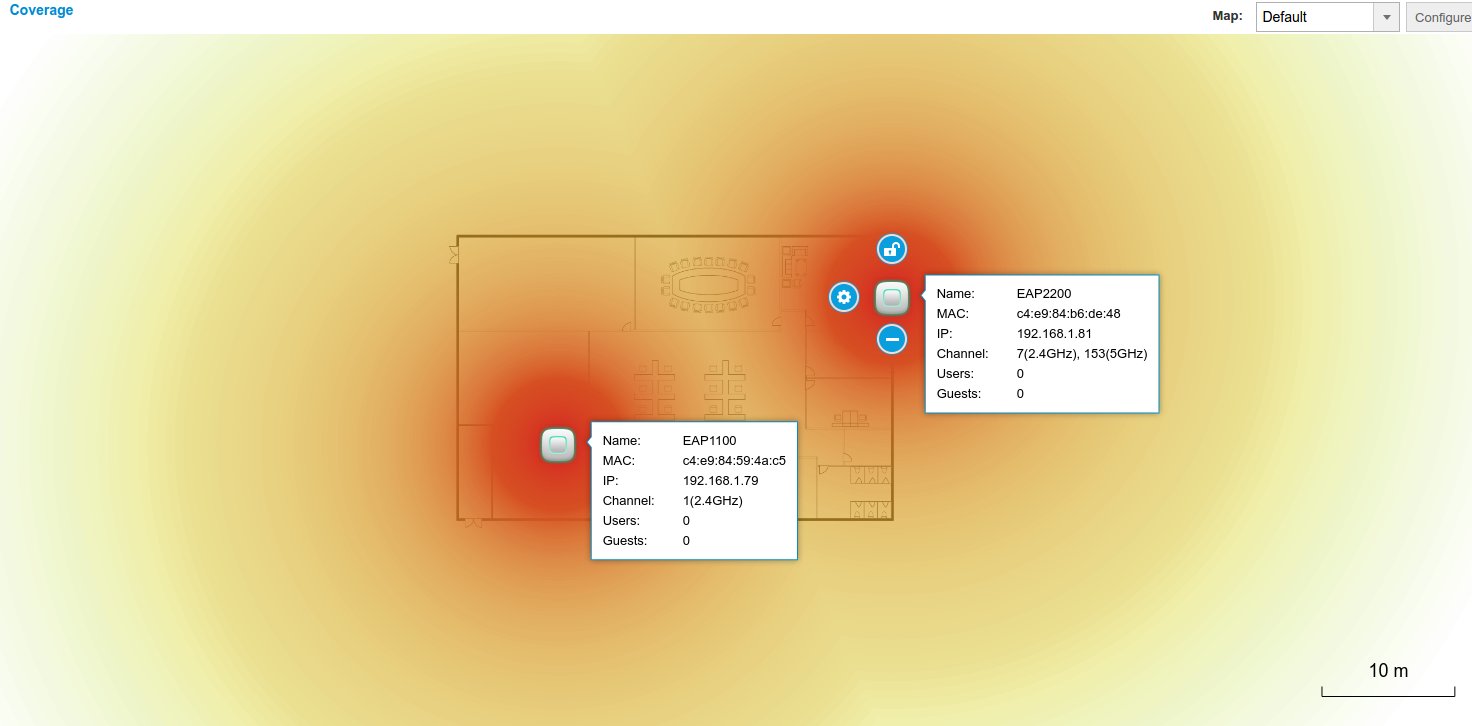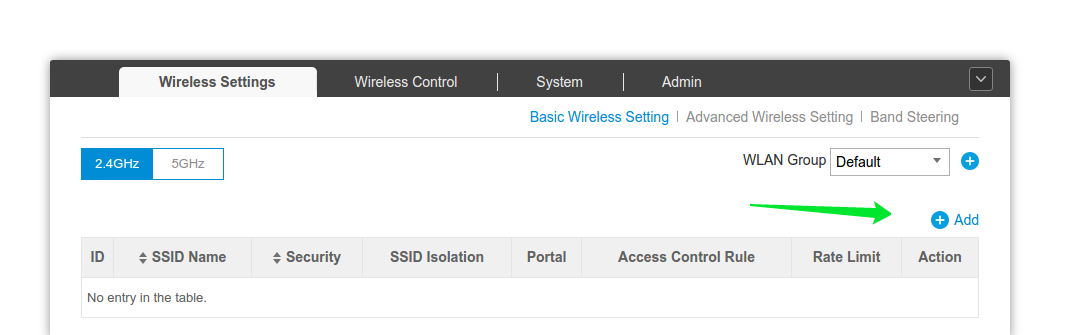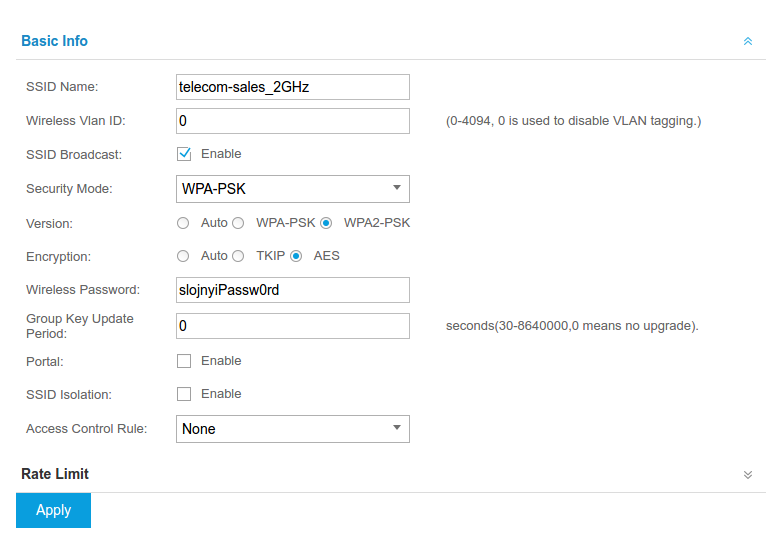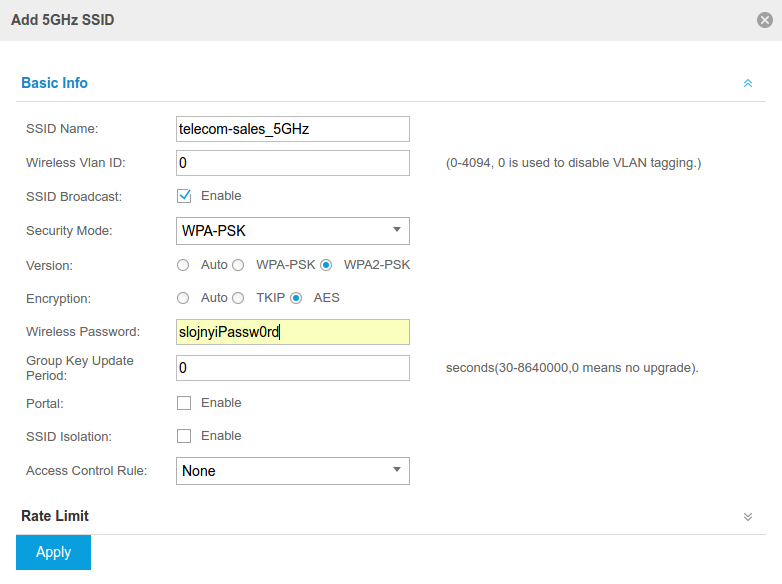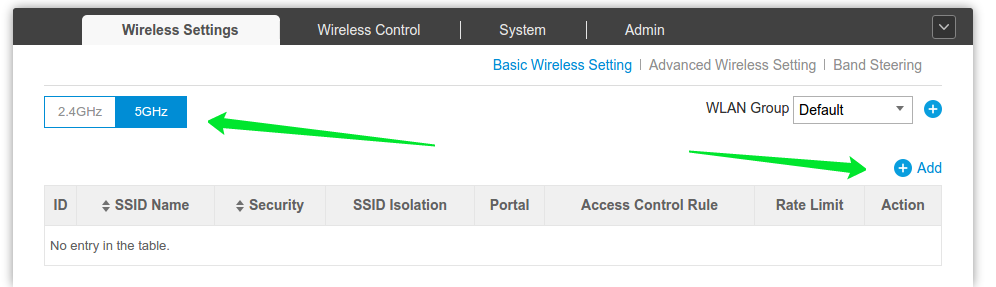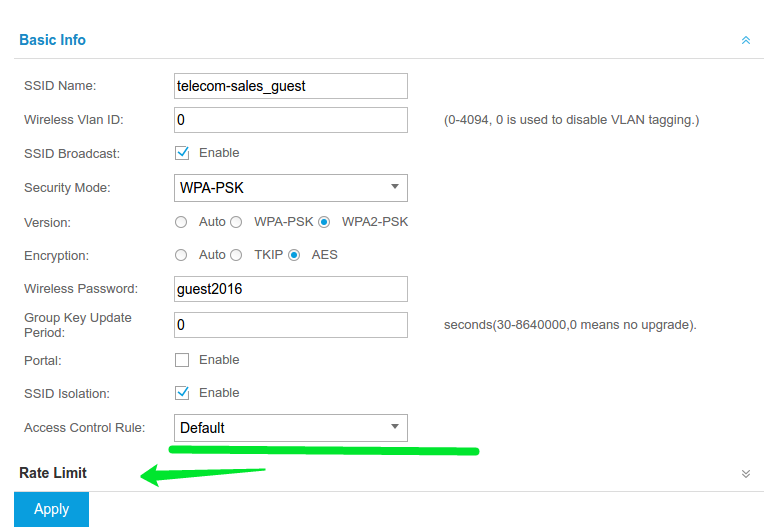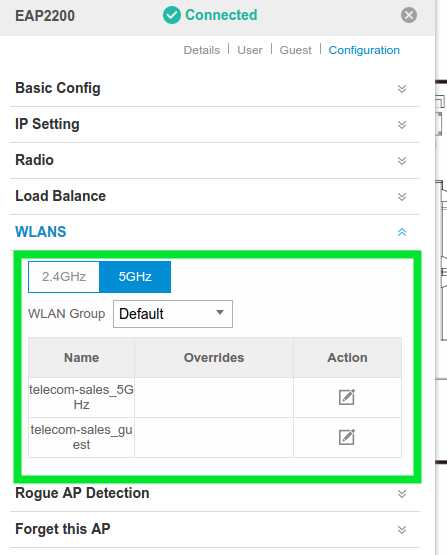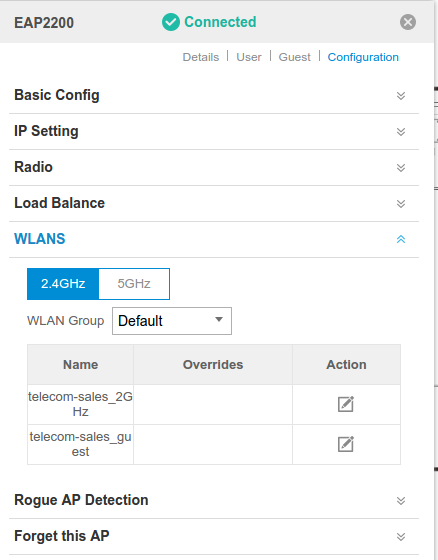Адаптер POE D-Link DWL-P200 — распаковка и обзор разборка

TP-LINK TL-PA4010 Powerline Internet Adapter REVIEW

Роутер за $18!!! Что он может? Стоит брать? ✔ Обзор TP-LINK TL-WR840N

TP-Link TL-MR6400 — обзор роутера с поддержкой 4G

Распаковка PoE адаптера TP-LINK TL-PoE150S

Kit Adaptoare PoE TP-LINK TL-PoE200 Review

TP-LINK POWERLINE ADAPTER SETUP AND REVIEW 2019

TP-LINK TL-PA2010KIT — экспресс-обзор Powerline-адаптера
Руководство пользователя
TL-POE200
Комплект адаптеров POE
Rev:1.0.0
7106503473
АВТОРСКОЕ ПРАВО И ТОРГОВЫЕ МАРКИ
Спецификации
могут
меняться
без
уведомления.
является
зарегистрированной
торговой маркой компании «TP-LINK TECHNOLOGIES CO.,
LTD». Прочие бренды и наименования продукции являются
торговыми марками или зарегистрированными торговыми
марками их владельцев.
Спецификации не могут быть воспроизведены в какой-либо
форме
или
посредством
каких-либо
средств
или
использованы в качестве производного продукта как,
например, перевод, трансформация или переработка при
отсутствии
разрешения
от
компании «TP-LINK
TECHNOLOGIES CO., LTD». Торговая марка 2011 TP-LINK
TECHNOLOGIES CO., LTD. Все права защищены.
http://www.tp-link.com
ОБЩЕЕ ОПИСАНИЕ:
Сетевое оборудование TP-LINK
Предназначено для построения домашних и офисных
телекоммуникационных систем.
Изготовитель TP-LINK TECHNOLOGIES CO., LTD.
Товар сертифицирован.
Сделано в Китае.
AЯ50
СЕРТИФИКАЦИЯ FCC
Данное оборудование прошло соответствующие испытания,
которые показали, что оно соответствует требованиям для
цифровых устройств класса «B» в соответствии с частью 15
правил FCC. Данные требования были разработаны, чтобы
обеспечить оптимальную защиту от неблагоприятных
явлений интерференции при эксплуатации в домашних
условиях. Оборудование генерирует, использует и излучает
радиоволны, которые при неправильной установке и
эксплуатации, могут вызывать неблагоприятные явления
интерференции для беспроводной передачи данных.
Однако
нет
гарантии,
что
подобные
явления
интерференции не возникнут в отдельных случаях
установки. В случае, если оборудование генерирует помехи,
препятствующие
нормальному
приему
радио-
или
телесигнала (это можно определить, выключив и включив
его), рекомендуется предпринять следующие действия:
¾
Изменить положение или передвинуть принимающую
антенну.
¾
Увеличить расстояние между оборудованием и
приемником.
¾
Подключить оборудование и приемник к разным
розеткам.
¾
Обратиться к дилеру или к опытному специалисту по
радио- или телевизионному оборудованию.
Устройство соответствует требованиям части 15 правил
FCC. Эксплуатация производится с учетом следующих двух
условий:
1)
Устройство не должно вызывать неблагоприятных
явлений интерференции.
2)
Устройство может работать с любым типом
интерференции, включая интерференцию, которая
может вызвать нежелательный режим эксплуатации.
Любые изменения, не одобренные явным образом стороной,
отвечающей за соответствие, может повлечь за собой
отмену права пользователя на эксплуатацию оборудования.
Отметка CE
Данный продукт является продуктом класса «B». При
эксплуатации данный продукт может вызвать явление
интерференции радиосигнала и в этом случае от
пользователя
может
потребоваться
принятие
соответствующих мер.
МЕРЫ ПРЕДОСТОРОЖНОСТИ
¾
Запрещается использование данного устройства рядом
с источником сырости, например, в сыром подвале или
рядом с бассейном.
¾
Запрещается использование устройства во время грозы
ввиду возможного риска получить электрический удар
от молнии.
Содержание Комплект поставки…………………………
Страница 5
- Изображение
- Текст
Комплект поставки, Глава 1 введение, 1 обзор устройства
Страница 6
- Изображение
- Текст
1
Комплект поставки
В комплект поставки входят.
¾
Комплект адаптеров POE TL-POE200
¾
Кабель Ethernet (CAT5 UTP)
¾
Соединительный шнур электропитания розетка-розетка
¾
Блок питания 48 В постоянного тока
¾
Руководство пользователя
)
Внимание:
Убедитесь в том, что в комплекте содержатся все указанные
выше наименования. Если что-либо повреждено или
отсутствует, обратитесь к дистрибьютору.
Глава 1 Введение
1.1 Обзор устройства
Благодарим Вас за то, что Вы остановили свой выбор на
Комплекте POE-адаптеров TL-POE200, состоящем из
Инжектора и Сплиттера. Сначала Инжектор передает
электропитание и данные по кабелю Ethernet к Сплиттеру.
Затем Сплиттер разделяет данные и электропитание на два
кабеля и отправляет их к удаленно расположенной точке
доступа или другому сетевому устройству, которому
требуется 5/9/12-вольтное электропитание.
Технология PoE (электропитание по сети Ethernet) позволяет
передавать по уже существующей инфраструктуре Ethernet
вместе с данными электропитание к удаленным сетевым
устройствам по кабелю Ethernet, что позволяет значительно
сэкономить на стоимости внешних кабелей электропитания.
Ваша сеть сможет выиграть от применения технологии PoE,
так как она сможет обеспечить нормальную работу вашей
сети
и
сохранить
безопасность
существующей
инфраструктуры Ethernet.
2 характеристики, Глава 2 внешний вид устройства, 1 инжектор poe
Страница 7
- Изображение
- Текст
2
1.2 Характеристики
¾
Совместимость со стандартами IEEE 802.3, IEEE 802.3u
¾
Передача электропитания вместе с данными по одному
кабелю
¾
Поддержка режимов электропитания 5 В, 9 В или 12 В
постоянного тока по выбору
¾
Поддержка технологии Plug-and-Play, не требующей
настройки устройства
¾
Элегантный дизайн, компактный размер устройства
Глава 2 Внешний вид устройства
2.1 Инжектор PoE
LAN IN: Соедините с сетевым
устройством
(таким
как,
например, коммутатор или
маршрутизатор)
с помощью
кабеля CAT5 UTP.
DC 48V: Подключите к блоку
питания 48 В постоянного тока.
PWR: Светодиодный индикатор питания при
правильной
работе
устройства
горит
ровным зеленым светом.
POWER+DATA OUT: Подключите питаемое устройство или принимающий
адаптер PoE с помощью кабеля CAT5 UTP.
3
2.2 Сплиттер PoE
)
Внимание:
Комплект PoE-устройств TL-POE200 не поддерживает
стандарт IEEE 802.3af. Устройства TL-POE200A (инжектор
PoE) и TL-POE200B (сплиттер PoE) могут работать только в
комплекте. Совмещение устройств с другими PoE-
адаптерами опасно.
Power-mode switch:
Вы
можете
выбрать
режим
исходящего питания 12, 9 или
5В
путем
перемещения
переключателя вправо-влево
.
POWER+DATA
IN:
Подключается PSE или
инжектор PoE с помощью
кабеля CAT5 UTP.
LAN OUT: Подключается
Ethernet-устройство
с
помощью кабеля CAT5 UTP
для передачи данных.
DC
OUT:
Подключается
порт
питания Ethernet-устройства
с
помощью
прилагаемого
кабеля
питания
для
подачи
электропитания 5, 9 или 12 В
постоянного тока.
PWR: Если светодиодный индикатор питания горит ровным
зеленым светом, то это означает, что инжектор PoE может
подавать
электропитание.
4
Глава 3 Подключение комплекта устройств
PoE
В данной главе приводятся инструкции по подключению
Комплекта PoE-устройств. После подключения Комплект
будет передавать данные и электропитание по сетевому
кабелю Ethernet к удаленно расположенным сетевым
устройствам.
Для подключения Комплекта PoE-устройств необходимо
проделать следующие шаги:
Шаг 1:Вставьте один конец кабеля Cat 5 Ethernet RJ45 в
порт LAN IN инжектора PoE и соедините другой
конец кабеля к коммутатору вашей сети или
компьютеру.
)
Внимание:
Не перепутайте порт LAN IN с портом POWER+DATA OUT.
Подключение кабеля Ethernet к неправильному порту
Ethernet может привести к серьезным повреждениям ваших
сетевых устройств.
Шаг 2:Воткните один конец шнура от Бока питания в порт
DC 48V инжектора PoE, а другой конец воткните в
электрическую розетку. На инжекторе PoE
светодиодный индикатор PWR.должен загореться
зеленым цветом.
Шаг 3:Соедините другой кабель Cat 5 Ethernet RJ45 от
порта POWER+DATA OUT инжектора PoE с портом
POWER+DATA IN сплиттера.
Шаг 4:Вставьте один конец поставляемого в комплекте
кабеля питания постоянного тока DC Power Cable в
порт DC OUT Сплиттера, а другой конец в
соответствующий порт постоянного тока DC
сетевого устройства. На сплиттере должен загореться свето…
Страница 10
- Изображение
- Текст
5
сетевого устройства. На сплиттере должен
загореться
светодиодный
индикатор PWR
(питание).
Шаг 5: Соедините поставляемым кабелем Cat 5 Ethernet
RJ45 порт LAN OUT Сплиттера и порт RJ45 LAN
Сетевого устройства.
)
Внимание:
Убедитесь в том, что установлено правильное значение
исходящего напряжения, так как иное напряжение может
привести к поломке устройства.
Теперь
к
вашему
сетевому
устройству
должны
передаваться данные и электропитание, и оно должно
функционировать в обычном режиме, как показано на
рисунке ниже
Комментарии
Инжектор питания TP-Link T240100-2-POE обеспечивает питание по кабелю Ethernet устройств. Он обеспечивает подачу питания и передачу данных к устройствам PoE, подключенных по витой паре: IP камерам и телефонам, беспроводным точкам доступа и клиентским устройствам.
Подробнее
- Описание
- Отзывы
-
Наличие
Описание
Инжектор питания TP-Link T240100-2-POE обеспечивает питание по кабелю Ethernet устройств. Он обеспечивает подачу питания и передачу данных к устройствам PoE, подключенных по витой паре: IP камерам и телефонам, беспроводным точкам доступа и клиентским устройствам. Устройство обладает широким диапазоном входных напряжений и индикатор питания. Имеет защиту от перенапряжения, короткого замыкания и перегрузки по току.
Рабочие параметры: 24В, 1А
Характеристики
На чтение 13 мин. Просмотров 5.8k.
Содержание
- Характеристики Auranet EAP
- Комплектация Auranet EAP110
- Комплектация Auranet EAP220
- Подключение к локальной сети точек Auranet
- Подключение питания EAP110:
- Подключение питания EAP120/EAP220
- Настройка EAP120/EAP220
- Настройка точек доступа TP-Link Auranet с помощью утилиты управления EAP
- Настройка беспроводных сетей с помощью EAP Controller
Характеристики Auranet EAP
| Серия EAP | TP-Link EAP110 | TP-Link EAP120 | TP-Link EAP220 |
| Модель | Беспроводная точка доступа серии N, скорость до 300 Мбит/с | Беспроводная гигабитная точка доступа серии N, скорость до 300 Мбит/с | Беспроводная двухдиапазонная гигабитная точка доступа, скорость до 600 Мбит/с |
| Стандарты беспроводной связи | IEEE 802.11 n/b/g | IEEE 802.11 n/b/g | IEEE 802.11 n/b/g/a |
| Скорость | 2,4 ГГц: 300 Мбит/с | 2,4 ГГц: 300 Мбит/с | 2,4 ГГц: 300 Мбит/с 5 ГГц: 300 Мбит/с |
| Порт Ethernet | 1 порт 10/100 Мбит/с | 1 гигабитный порт | 1 гигабитный порт |
| PoE | Пассивное PoE 24 В/1 А | 802.3af | 802.3af |
| Встроенные антенны | 2 * 3 дБи | 2 * 4 дБи | 4 * 4 дБи |
| ПО для управления | √ | √ | √ |
| Макс. количество SSID | 8 | 8 | 16 |
| Портал аутентификации | √ | √ | √ |
| Фильтрация MAC-адресов | √ | √ | √ |
| Расписание беспроводного режима | √ | √ | √ |
| Обнаружение несанкционированных точек доступа | √ | √ | √ |
| Автоматическая настройка передатчика | √ | √ | √ |
Комплектация Auranet EAP110
Начну с комплектации.Сегодня у меня на столе две точки доступа TP-LINK, призванные сместить лидеров рынка корпоративного Wi-Fi с пьедестала почета (вендоров не называю специально). Честно говоря, впервые с ними сталкиваюсь так близко, буду изучать вместе с вами.
Точка доступа поставляется в картонной коробке, с документацией на английском и русском языках, на CD-диске мануалы по настройке и инсталляции точек доступа, непосредственно сам софтовый EAP Controller (при установке лучше скачать свежий с сайта производителя, на момент обзора это была версия EAP Controller_V2.4.4 от 29/06/16, ссылка для скачивания http://www.tp-linkru.com/res/down/soft/EAP_Controller_V2.4.4.zip). В коробке, помимо самой точки доступа, находится PoE-адаптер T240100-2-POE, комплект для монтажа на стену или потолок, пластиковые дюбели и винты. Комплектация позволяет начать установку прямо на месте, без захода в магазин стройматериалов.
Комплектация Auranet EAP220
Комплектация похожа на младшего брата, исключение составляет блок питания — вместо адаптера PoE предлагается адаптер для подключения к сети 220В T120150-2C1, на выходе адаптера 12 В/1.5. Наличие адаптера постоянного тока позволит вам не использовать PoE-коммутатор (дополнительные расходы!), а подключать точку рядом с розеткой.
Подключение к локальной сети точек Auranet
Подключение не вызывает вопросов — EAP110 можно подключить к порту 10/100 Мбит, EAP210 при подключении к PoE требует ТОЛЬКО UTPcat5 и выше, со всеми 8 жилами (необходимо для передачи питания по стандарту 802.3af ), т.е. GigabitEthernet. EAP210 можно запитать как от адаптера питания, так и от PoE-коммутатора или PoE-инжектора.
Подключение питания EAP110:
- С помощью кабеля Ethernet соедините порт ETHERNET точки доступа ЕАР110 с портом РОЕ на РоЕ-адаптере. Длина кабеля не должна превышать 100 м.
- С помощью кабеля Ethernet подключите коммутатор к порту LAN PoE- адаптера.
- Подключите кабель питания к соответствующему разъёму РоЕ-адаптера, затем подключите его к электророзетке.
Подключение питания EAP120/EAP220
Питание точки доступа EAP120/EAP220 может осуществляться с помощью питающего устройства (например, PoE-коммутатора) или адаптера питания.
С помощью PoE-коммутатора
1. С помощью кабеля Ethernet подключите РоЕ-коммутатор к порту ETHERNET точки доступа EAP120/EAP220.
2. Нажмите кнопку ON/OFF на точке доступа EAP120/EAP220.
С помощью адаптера питания
1. Подключите адаптер питания к соответствующему разъёму на точке доступа EAP120/EAP220, затем подключите адаптер питания к электророзетке.
2. Нажмите кнопку ON/OFF на точке доступа EAP120/EAP220.
Настройка EAP120/EAP220
При подключении точек доступа к маршрутизатору с настроенным DHCP-сервером точки сразу получают IP-адрес и начинают вещать в эфир. SSID уже сконфигурированы на устройствах, по-умолчанию разрешено подключение без пароля. Имя сети имеет такой вид: TP-LINK_2.4GHz_594AC5 — указание на производителя, рабочая частота Wi-Fi и последние 6 знаков MAC-адреса. Преобразование адресов NAT выполняется на главном маршрутизаторе, отвечающем за подключение к сети провайдера, беспроводные клиенты подключаются в режиме беспроводного моста, как будто напрямую в маршрутизатор. Получение IP-адреса можно оставить динамическое, в таком случае, для того, чтобы узнать, как подключиться к WEB-интерфейсу точки, вам придется обратиться к интерфейсу маршрутизатора, там по MAC-адресу выяснить, какой же адрес получила точка доступа TP-Link. Институтом IEEE за TP-Link закреплен MAC- адрес, который начинается на c4e9.84, поэтому на маршрутизаторе даем команду
sh arp | i c4e9.84
Internet 192.168.1.59 48 c4e9.8459.4ac5 ARPA GigabitEthernet0/1
Internet 192.168.1.60 15 c4e9.84b6.de48 ARPA GigabitEthernet0/1
Зная IP-адреса устройств, мы уже можем к ним подключиться для внесения изменений в конфигурацию.
Подключившись через любой WEB-браузер по IP-адресу, вводим логин и пароль по-умолчанию: admin, admin. Сразу же меняем на свои (не забываем, что у нас Wi-Fi по-умолчанию без пароля, злоумышленник может попасть в вашу сеть без вашего ведома). Далее идем в меню Network-IP Settings-Static, выставляем желаемый адрес для сетевого устройства, маску сети и шлюз (адрес вашего маршрутизатора) и нажимаем Save. Точка доступа сразу же становится доступной по адресу, который вы указали.
Для того, чтобы настройить сеть Wi-Fi, необходимо, в первую очередь, изменить настройки регулятивного домена. По-умолчанию выставлен United States,необходио выбрать регион Russia.
После этого идем меню Wireless-Wireles Setting, с помощью переключателя 2.4GHZ/5GHZ попадаем в настройки каждого из двух диапазонов, поддерживаемых точкой доступа EAP220. Настройки SSID для каждого диапазона задаются отдельно. Можно выбрать Wireless Mode (802.11b/g/n mixed, 802.11b/g, 802.11n only), ширину канала (20/40 MHz, 20 MHz, 40 MHz), выбрать канал (с первого по тринадцатый либо Auto) и максимальную мощность точки доступа (в Регионе Россия — 20 dBm или 100мВт).
В автоматическом режиме точка выбрала почему-то 7 канал, что неверно, так как этот канал не является непересекающимся (всего в диапазоне 2.4 МГц три таких канала — 1, 6 и 11).12 и 13 канал также советую не использовать, так как не все беспроводные устройства «знают» о таких каналах, поэтому связи не будет. Для определения наиболее свободного канала переходим в меню Wireless -Rogue AP Detection для определения каналов, на которых работают соседские точки доступа. Жмем Scan, видим список соседей:
На скрине видно, что в нашем случае предпочтительней будет выбрать первый канал для работы как наиболее свободный от соседей. Нажимаем кнопку Save для сохранения внесенных изменений.
Далее переходим к редактированию SSID (имя нашей беспроводной сети).
SSID Name — имя сети
Wireless VLAN ID — используется в корпоративных сетях для того, чтобы применять особенные политики безопасности к трафику беспроводных клиентов и для ограничения широковещательного домена.
SSID Broadcast — разрешить транслировать название беспроводной сети, снятие галочки делает вашу сеть «скрытой», к ней смогут подключиться только те, кто знает ее название и пароль.
Security Mode — выбор типа алгоритма обеспечения безопасности сети Wi-Fi (None, WEP, WPA-Interprise, WPA-PSK). Доступны версии WPA-PSK, WPA2-PSK с типами шифрования TKIP или AES. Можно подключить внешний радиус-сервер для авторизации пользователей на нем (каждый пользователь будет заходит под своим логином и паролем).
Portal — настройка HotSpot для пользователей, которым надо показать рекламу перед предоставлением доступа в сеть. Возможно предоставление доступа с паролем и без, через внешний сервере авторизации — radius. Подробно настраивается меню Wireless-Portal.
SSID Isolation — возможность изолировать траффик беспроводных клиентов, для того, чтобы они не попадали в локальную сеть. Доступ только в сеть Интернет для пользователей «гостевой» сети.
Load Balance — ограничение максимального количества клиентов, которые могут подключиться к данной точке доступа. По-умолчанию, ограничений нет.
Всего можно добавить до 8ми SSID на каждый диапазон, все клиенты будут работать в одном канале, но для каждой сети можно настроить свои ограничения по трафику (настраивается на маршрутизаторе с помощью списков контроля доступа и функционала ограничения скорости). На точке доступа скорость для клиентов не ограничить.
Еще полезным будет ограничить список подключаемых устройств по MAC-адресам (настраивается в меню MAC Filtering), это дополнительно повысит безопасность вашей сети.
В меню Scheduler можно задать расписание вещания точек доступа, причем это можно делать как для каждой точки в отдельности, так и для отдельных SSID. Настраивается время активности либо неактивности точки по дням недели, отдельно на выходные, на каждый день или произвольно с указанием с времени работы начала и окончания. Не забудьте настроить клиент точного времени для того, чтобы расписание работало корректно (меню System-Time Settings)
В настройках беспроводной сети также есть меню QoS — настройка качества обслуживания в зависимости от типа трафика и приоритетов. Весь трафик можно разделить на 4 категории, задав каждой из них свои приоритет
На беспроводных точках доступа серии Auranet можно отключать световой индикатор работы, настраивается в меню Managment — LED On/Off. Также здесь настраиваются такие параметры как отправка логов на сервер или по почте, конфигурируется доступ по протоколам HTTPS, SSH и настройка SNMP read для отправки оповещений на внешний сервер сбора данных о состоянии устройства.
Для обновления прошивки устройства необходимо сначала скачать ее с сайта вендора, а потом загрузить через меню System-Firmware Upgrade. Важно — во время обновления прошивки не выключать устройство от питания!
На этом закончим обзор точек доступа TP-Link Auranet EAP110 и EAP220 в режиме Standalone, перейдем к настройке с помощью контроллера.
Настройка точек доступа TP-Link Auranet с помощью утилиты управления EAP
Контроллер точек доступа необходим для управления большим количеством точек доступа одновременно. Единый интерфейс для массового изменения настроек, сбора и просмотра статистики, работы с HotSpot, управления политиками доступа и безопасности.
- Контроллер Auranet абсолютно бесплатный, распространяется с сайта вендора
- Программный контроллер доступен только для семейства операционных систем Windows (WinXP/Vista/7/8/8.1/10/Server2008 (32/64bit)/Server2012 (64bit)).
- Используйте последнюю версию контроллера, там исправлены ошибки ПО, обнаруженные в ранних выпусках.
- После установки контроллера Auranet вам будет предложено обновить софт на точках доступа до актуального.
Установка не занимает много времени, единственное, что удивило — контроллер при размере установщика 92 Мб просит зарезервировать для его работы аж 4Гб свободного места.
По-умолчанию, софт устанавливается в папку Program Files (x86) на диске C, что свидетельствует о том, что нативной поддержки 64-битных систем в нем нет. После установки размер папки составил 188 Мб, немного.
Запускаем ярлык на рабочем столе — EAP Controller, происходит первичная инициализация, запуск необходимых служб и баз данных
После запуска вас перекинет в браузер для выполнения первоначальной настройки — SSID сети, пароля, создание аккаунта администратора.
При входе в интерфейс контроллера вы увидите знакомую картинку, если уже работали с точками доступа Ubiquiti семейства UniFi — карта локации, с точками доступа, которые вам необходимо разместить на этой карте.
Первым делом, нам нужно передать управлению точками доступа контроллеру — для этого нажимаем кнопку Pending и Batch Adopt, для того, чтобы ассоциировать обе точки одновременно
Выскочит предложение о вводе логина и пароля — необходимо ввести данные администратора. Точки доступа в случае успешной передачи управления появятся в меню Access Points. Необходимо обновить прошивку на них. Для этого жмеv стрелочку вверх напротив точки доступа.
Указываем на заранее скачанные файлы прошивок (необходимо предварительно их разархивировать). Для EAP 110 это файл вида TL-EAP110v1_eu_1.0.2_[20160405-rel51328]_up_signed.bin, для EAP 220 — TL-EAP220v1_eu_2.0.2_[20160401-rel65964]_up_signed.bin. В процессе обновления не выключайте питание на точках доступа.
После успешного обновления обе точки доступа будут раздавать ту беспроводную сеть, которую мы объявили при первом включении контроллера.
Дальше интерфейс повторяет возможности UniFi Controller, опишу только основные моменты настройки меню:
Map-Label — позволяет разместить точки доступа на плане для наглядности, с помощью кнопки «шестеренки»получить доступ к быстрой статистике (MAC Address, IP Address, Model, Version, CPU, Memory,Uptime, статистика по трафику проводного интерфейса LAN, беспроводного Radio) изменить базовые настройки точки доступа (Name, IP Setting,Radio, Load Balance,WLANS, Rogue AP Detection, Forget this AP), статистику по подключенным клиентам — меню User и Guest.
Map-Details показывает детальную статистику (Name, MAC, IP, Channel, Users, Guests).
Map-Coverage показывает приблизительную область покрытия на карте.
Statistics — отображает в графическом виде обработанные данные по количеству клиентов на каждую SSID, на каждую точку, суммарный трафик скачанной и полученной информации, отображение на шкале времени, позволяет выявить активных пользователей.
Access Points — предоставляет доступ к интерфейсам управления каждой точкой по отдельности, информации об MAC-адресе, IP-адресе, статусе, модели, версии прошивки, принадлежности WLAN Group, Radio 2G, Radio 5G. Кнопки Action позволяют выполнить быстрые действия — Locate (показать на карте конкретную точку доступа), Reboot — перезагрузить точку доступа, Upgrade — обновить прошивку, Move to Site — перекинуть точку доступа в другую локацию (по умолчанию — Default).
Clients — отображает информацию о подключенных клиентах. Доступна информация — MAC Address, Hostname, IP Address, Access Point, SSID, User/Guest, 2G/5G, Download, Upload ,Rate(Mbps), Active Time, Signal, Action относительно беспроводного клиента. Action позволяет заблокировать клиента (запретить доступ к сети).
Insights — данное меню предоставляет доступ к справочным данным, собранным во время работы контроллера. Здесь есть статистика по всем подключавшимся клиентам, информация о соседних точках доступа (доверенные и недоверенные), информация о последних гостевых подключениях.
Log — журнал событий системы.
Настройка беспроводных сетей с помощью EAP Controller
Для одновременной настройки всех точек доступа нам необходимо открыть нижнюю панель Wireless Setting. Там три вкладки — Basic Wireless Setting, Advanced Wireless Setting и Band Steering. Последняя функция позволяет разгрузить диапазон 2.4 ГГЦ в двухдиапазонных точках доступа и принудить устройства, поддерживающие связь в 5 ГГц, подключиться к сети 5 ГГЦ (в таком случае ваши сети на обоих диапазонах должны иметь одинаковый SSID и пароль). К сожалению, в интерфейсе нет возможности ограничить количество клиентов, которых следует подключить к диапазону 5 ГГЦ. Скорее всего, за это будет отвечать функция Load Balance.
Настроим для теста 3 сети — telecom-sales_2GHz, telecom-sales_5GHz и telecom-sales_guest — отдельная сеть для клиентов в 2.4 ГГц диапазоне, в 5 ГГц и гостевая сеть с запретом доступа к локальной сети, включенным Band Steering и ограничением скорости в 1Мбит/с, с запретом общаться клиентам между собой.
Жмем синий плюсик с надписью Add, заполняем поля как на скриншоте ниже:
Жмем Apply — информация о новой сети автоматически распространилась на активные точки доступа, которые прошли процедуру присоединения к контроллеру — Adopting.
На скриншоте видно правило Access Control Rule — эта настройка отвечает за блокировку доступа клиентов к локальной сети. None — без ограничений.
Тоже самое выполняем для сети в 5 ГГц диапазоне — ставим переключатель в 5GHz жмем Add.
Настройка гостевой сети на EAP 110/220:
Нам придется создать 2 одинаковых SSID в каждом диапазоне с одинаковыми настройками — чтобы заработал Band Steering.
На скриншоте видно,что правило Access Control Rule мы изменили на Default.
Данное правило настраивается отдельно, в нем мы указываем запрещенные ресурсы локальной сети (меню wireless controll — access control).
Указываем Rate Limit — ограничение скорости в килобитах, значение для Upload и Download равно 1024. Тоже самое делаем в 5 ГГц диапазоне.
Проверяем, что все настройки применились.
Теперь мы можем подключать к сети наших клиентов, основные настройки выполнены.
Если у вас остались вопросы, прошу направлять на почту support@telecom-sales.ru
- Manuals
- Brands
- TP-Link Manuals
- Wireless Access Point
- PHAROS SERIES
- User manual
-
Bookmarks
Quick Links
User Guide
For TP-Link Pharos Series Products
CPE210 / CPE220 / CPE510 / CPE610 / CPE710
WBS210 / WBS510
1910012759 REV 3.3.0
February 2020
Related Manuals for TP-Link Pharos Series
Summary of Contents for TP-Link Pharos Series
-
Page 1
User Guide For TP-Link Pharos Series Products CPE210 / CPE220 / CPE510 / CPE610 / CPE710 WBS210 / WBS510 1910012759 REV 3.3.0 February 2020… -
Page 2: Table Of Contents
CONTENTS About this User Guide ………………….1 Overview ……………………..2 ………………….3 …………………………4 …………………………..5 ………………….6 …………………………6 ………………………….. 7 Bridge …………………………..7 ……………………8 ………………….9 ……………………..9 …………………..10 Access Point …………………………11 Client …………………………..15 Repeater …………………………..19 Bridge …………………………..
-
Page 3
……………………..46 ……………………….46 ………………………49 ………………………49 ……………………….50 ……………………..51 ………………………51 ………………..54 …………………….55 ……………………65 Access Point/Client/Repeater/Bridge Mode ………………65 AP Router/AP Client Router Mode ………………….70 ………………….72 ………………..73 ………………….77 ……………………80 ……………………81 ………………….82 …………………….84 …………..86 …………………87 ………………..90 ………………..94 ……………………..99 ………………..101 ……………..102 ………………..106 ……………………..107… -
Page 4
………………108 ……………………109 ……………………110 …………………….111 ……………………112 …………………….114 ………………….114 ………………… 116 ………………….117 ………………….117 ……………………117 ……………………118 ………………………120 ……………………121 ………………… 122 ……………………….123 ……………………..123 …………………………124 ………………………….125 ……………………..127 ……………………..128… -
Page 5: About This User Guide
This User Guide contains information for setup and management of TP-Link Pharos series products. Read this guide carefully before operation. When using this guide, notice that features available in Pharos series products may vary by model and software version. Availability of Pharos series products may also vary by region or ISP. All images, steps, and descriptions in this guide are only examples and may not reflect your actual experience.
-
Page 6: Overview
Overview is TP-Link’s next generation outdoor product series dedicated to long-distance outdoor wireless networking solutions. is a powerful Web-based operating system, which is integrated into all Pharos series products. New features of Pharos series products are listed as follows: • Provides User-friendly UI design.
-
Page 7: Bridge
Operation Modes The Pharos series products support six operation modes to satisfy user’s diversified network requirements. This chapter introduces typical usage scenarios of different modes. For more information, refer to Common Applications for Pharos Products. 1.1 Access Point 1.2 Client 1.3 AP Client Router (WISP Client)
-
Page 8
In Access Point (AP) Mode, the device acts as a central hub and provides wireless access point for wireless clients, thus the AP Mode is applicable to the following three scenarios. Meanwhile, Multi-SSID function can be enabled in this mode, providing up to four wireless networks with different SSIDs and passwords. -
Page 9
Combine two separate office networks into one. The device in AP Mode connects to one office network and creates a wireless network. The device in Client Mode connects to the other office network and the wireless network. Establish a point-to-point WLAN across a long distance to achieve the connectivity between two networks and avoid the cabling trouble. -
Page 10
Help the wired devices to connect to the wireless network. In Client Mode, the device actually serves as a wireless adapter to receive the wireless signal from root AP or Station. In this case, wired devices can access the wireless network by connecting to the device in Client Mode. In AP Client Router Mode, the device access the internet provided by WISP (Wireless Internet Service Provider) through wireless connection. -
Page 11
Establish the wireless network coverage in the campus, community, industrial park or other public places and so on. The device in AP Router Mode connects to root ADSL/Cable Modem for internet access. Meanwhile, it creates a wireless network for the wireless clients to connect to the internet. -
Page 12
Quick Start This chapter introduces how to quickly build a wireless network in different operation modes. Follow the steps below: 2.1 Check the System Requirements 2.2 Log In to the Device 2.3 Set Up the Wireless Network… -
Page 13
Microsoft Windows XP, Windows Vista, Windows 7, Windows 8, Windows 10, Linux, or Mac OS X. Google Chrome, Safari, Firefox, and Apple Safari. IE browsers are not recommended. Before configuring the device, you need to access the PharOS configuration interface. Follow the steps below: Connect your PC to the device. -
Page 14
for both of User Name and Password . Specify the region where you use the device. Available channels and maximum Transmit Power will be determined by the selected region according to the local laws and regulations. Select the appropriate language from the Language drop-down list. Read and agree the terms of use, then click Login . -
Page 15
Follow the steps below to configure the device as Access Point Mode: Go to the page, select Access Point and click Next . -
Page 16
In the section, specify the LAN IP address and the Subnet Mask for the device. Then, click Next . -
Page 17
In the section, specify the basic wireless parameters to create a wireless network. Click Next . Tips: • It is recommended to specify Security as for the network security. • You can keep the default settings or specify the parameters according to your need. For details, refer to 5. -
Page 18
In the section, review the configurations and click Finish to complete the quick setup. Connect the device according to your network topology and use it normally. -
Page 19
Follow the steps below to configure the device as Client Mode: Go to the page, select Client and click Next . -
Page 20
In the section, specify the LAN IP Address and the Subnet Mask for the device. Then, click Next . In the section, click Survey to search for the upstream wireless network. -
Page 21
Select the desired wireless network and click Connect . Tips: There may be two or more networks with the same SSID in the AP list. Click Lock to AP to select the SSID and AP simultaneously, which can make the device connect to the specific AP next time. -
Page 22
In the section, review the configurations and click Finish to complete the quick setup. Connect the device according to your network topology and use it normally. -
Page 23
Follow the steps below to configure the device as Repeater Mode: Go to the page, select Repeater and click Next . -
Page 24
In the section, specify the LAN IP address and the Subnet Mask for the device. Then, click Next . section, click Survey to search for the upstream wireless In the network. -
Page 25
Select the desired wireless network and click Connect . Tips: There may be two or more networks with the same SSID in the AP list. Click Lock to AP to select the SSID and AP simultaneously, which can make the device connect to the specific AP next time. -
Page 26
In the section, review the configurations and click Finish to complete the quick setup. Connect the device according to your network topology and use it normally. -
Page 27
Bridge Follow the steps below to configure the device as Bridge Mode: Go to the page, select Bridge and click Next . -
Page 28
In the section, specify the LAN IP address and the Subnet Mask for the device. Then, click Next . In the section, click Survey to search for the upstream wireless network. -
Page 29
Select the desired wireless network and click Connect . Tips: There may be two or more networks with the same SSID in the AP list. Click Lock to AP to select the SSID and AP simultaneously, which can make the device connect to the specific AP next time. -
Page 30
In the section, specify the parameters to create a new wireless network for the downstream clients. Click Next . section, review the configurations and click Finish to complete the quick In the setup. Connect the device according to your network topology and use it normally. -
Page 31
Follow the steps below to configure the device as AP Router Mode: Go to the page, select AP Router and click Next . Note: The following window will pop up. Click Yes. • For CPE210/CPE510/CPE610 Note that if you select AP Router as the operation mode, the status of Port0 will change to WAN, and the management access will be disabled on this port after the process of quick setup. -
Page 32
• For CPE220/WBS210/WBS510 Note that if you select AP Router as the operation mode, the status of Port0 will change to WAN, and the management access will be disabled on this port after the process of quick setup. You can connect to the Port1 of the device or wirelessly to manage it. If your want to manage the device through Port0, configure the Remote Login IP Address. -
Page 33
PPPoE Select PPPoE and click Next , then the following page will appear. In the section, specify the parameters that are provided by your ISP and click Next . Select Dynamic IP and click Next . In this type, the device will obtain a WAN connection automatically without any WAN configurations. -
Page 34
Select Static IP and click Next , then the following page will appear. In the section, specify the parameters that are provided by your ISP and click Next . -
Page 35
In the section, specify the basic wireless parameters to create a wireless network. Click Next . Tips: • It is recommended to specify Security as for the network security. • You can keep the default settings or specify the parameters according to your need. For details, refer to 5. -
Page 36
In the section, review the configurations and click Finish to complete the quick setup. Connect the device according to your network topology and use it normally. -
Page 37
Follow the steps below to configure the device as AP Client Router (WISP Client) Mode: Go to the page, select AP Client Router (WISP Client) and click Next . Note: The following window will pop up. Click Yes . Note that if you select AP Client Router (WISP Client) as the operation mode, you will not access the device through the WISP network after the process of quick setup. -
Page 38
In the section, choose the connection type according to your need and click Next . The device supports PPPoE , Dynamic IP and Static IP for the WAN connection. Contact your ISP to confirm your WAN connection type. -
Page 39
PPPoE Select PPPoE and click Next , then the following page will appear. In the section, specify the parameters that are provided by your ISP and click Next . Select Dynamic IP and click Next . In this type, the device will obtain a WAN connection automatically without any WAN configurations. -
Page 40
Select Static IP and click Next , then the following page will appear. In the section, specify the parameters that are provided by your ISP and click Next . In the section, click Survey to search for the upstream wireless network. -
Page 41
Select the desired wireless network and click Connect . Tips: There may be two or more networks with the same SSID in the AP list. Click Lock to AP to select the SSID and AP simultaneously, which can make the device connect to the specific AP next time. -
Page 42
In the section, specify the parameters to create a new wireless network for the downstream clients. Click Next . section, review the configurations and click Finish to complete the quick In the setup. Connect the device according to your network topology and use it normally. -
Page 43
Monitor the Network This chapter introduces how to monitor the running status and statistics of the wireless network, including: 3.1 View the Device Information 3.2 View the Wireless Settings 3.3 View Wireless Signal Quality 3.4 View Radio Status 3.5 View the LAN Settings 3.6 View the WAN Settings 3.7 Monitor Throughput 3.8 Monitor Stations… -
Page 44
Go to the STATUS page. In the section, view the basic information of the device. To configure the device information, refer to 7. Configure the System Device Name Displays the name of the device. By default, it is the product model. Device Model Displays the product model and the hardware version of the device. -
Page 45
MAXtream Displays the status of the MAXtream function. This function is only available in Access Point Mode and AP Router Mode. MAXtream is a TP-Link proprietary technology. It is based on TDMA (Time Division Multiple Access) so that data streams are transmitted in their own time slots. MAXtream aims to maximize throughput and minimize latency. -
Page 46
Signal Strength Displays the received wireless signal strength of the root AP. There are two display modes. Values of the two chains are displyed separately in Horizontal/Vertical Mode, and together in Combined Mode. You can switch between display modes by clicking on it. Noise Strength Displays the received environmental noise from wireless interference on the operating frequency. -
Page 47
MAC Address Displays the MAC address of the wireless interface connected to the clients. SSID Displays the wireless network name (SSID) created by the device. Security Mode Displays the security mode you’ve selected for your wireless network. There are three security modes: WPA-PSK, WPA and WEP. None means that no security mode is selected and all the hosts are allowed to access the wireless network directly. -
Page 48
RX Rate Displays the data rate of the device during the receiving of the wireless packets. Connection Displays the amount of time the device has been connected to the root AP. Time Go to the STATUS page. In the LAN section, view the LAN information of the device. To configure the LAN settings, refer to 4. -
Page 49
Go to the STATUS page. In the section, view the WAN information of the device. To configure the WAN settings, refer to 4. Configure the Network Connection Type Displays the connection type of the device. MAC Address Displays the MAC address of the wireless interface connected to the root AP. -
Page 50
section, select Throughput and monitor the current Go to the STATUS page. In the data traffic of specified interfaces including LAN, WAN, WLAN, WWAN and BRIDGE. Note that the interfaces which you can monitor are different among different operation modes. Go to the STATUS page. -
Page 51
CCQ (%) Displays the wireless Client Connection Quality (CCQ). CCQ refers to the ratio of effective transmission bandwidth and the actual total bandwidth. It reflects the quality of the actual link. A larger value means a better utilization of the bandwidth. Negotiated Rate Displays the negotiated rates of the packets which the device transmits to (Mbps) -
Page 52
RX Signal Displays the signal strength of the wireless network. Noise Floor Displays the noise strength of the wireless network. Displays the wireless Client Connection Quality (CCQ). CCQ refers to the ratio of effective transmission bandwidth and the actual total bandwidth. It reflects the quality of the actual link. -
Page 53
section, select Interfaces and monitor the relevant Go to the STATUS page. In the information of the interfaces. Interface Displays the interface of the device. Displays the MAC address of the interface. IP Address Displays the IP address and IPv6 address of the interface. Displays the Maximum Transmission Unit (MTU) of the interface. -
Page 54
ARP is used to associate each IP address to the unique hardware MAC address of each device on the network. IP Address Displays the IP address of the corresponding ARP entry. Displays the MAC address of the corresponding ARP entry. Interface Displays the interface connected to the device. -
Page 55
Interface Displays the interface that the destination device is on. • IPv6 Routes Destination Displays the IPv6 address of the destination device or destination network. Gateway Displays the IPv6 address of the appropriate gateway. Interface Displays the interface that the destination device is on. 3.12 Go to the STATUS page. -
Page 56
Go to the STATUS page. In the section, select Dynamic WAN and monitor the WAN connection status of the device. You can enable or disable Auto Refresh. With this feature enabled, the table will refresh automatically. • DHCP Status Status Displays the status of the WAN connection. -
Page 57
Primary DNS Displays the primary DNS of the device. Secondary DNS Displays the secondary DNS of the device. Connection Displays the time that the latest WAN connection lasts. Uptime Obtain Click Obtain to obtain the WAN IPv6 address from the upstream device. Release Click Release to release the WAN IPv6 address. -
Page 58
This chapter introduces how to configure the network parameters and the advanced features, including: 4.1 Configure WAN Parameters 4.2 Configure LAN Parameters 4.3 Configure Management VLAN 4.4 Configure the Forwarding Feature 4.5 Configure the Security Feature 4.6 Configure Access Control 4.7 Configure Static Routing 4.8 Configure Bandwidth Control 4.9 Configure IP &… -
Page 59
Note: WAN submenu is only available in AP Router Mode and AP Client Router (WISP Client) Mode. WAN submenu is used to create the WAN connection and configure the related advaced parameters. Go to the page. In the section, configure the WAN parameters of the device. Follow the steps below to configure the WAN parameters: Select the connection type according to your need. -
Page 60
Primary DNS Enter the DNS IP address provided by your ISP. Secondary DNS Enter alternative DNS IP address if your ISP provides it. IPv6 Enable or disable the IPv6 function. If the IPv6 function is enabled, the device will obtain a WAN IPv6 address. Select a method for the device to obtain the WAN IPv6 address according to the information provided by your ISP. -
Page 61
Your PC’s MAC Displays the MAC address of the PC that is managing the device. Some Address ISPs require that you should register the MAC address of your PC. If the MAC address is required, click Clone PC’s MAC to set the WAN MAC address the same as your management PC’s MAC address. -
Page 62
IPv6 Enable or disable the IPv6 function. If the IPv6 function is enabled, the device will obtain a WAN IPv6 address. Select a method for the device to obtain the WAN IPv6 address according to the information provided by your ISP. •… -
Page 63
WAN MAC Specify the WAN MAC address. This field displays the current MAC Address address of the WAN port. If your ISP binds the MAC address of your previous computer/router, enter the correct MAC address into this field. The format for the MAC Address is XX-XX-XX-XX-XX-XX (X is any hexadecimal digit). -
Page 64
Connection Select the Connection Mode. Mode • Configure the device to disconnect your internet connection after a specified period of inactivity (Idle Time). If your internet connection has been terminated due to inactivity, Connection on Demand enables the device to automatically re-establish your connection when you attempt to access the internet again. -
Page 65
Second If your ISP provides an extra Connection type such as Dynamic/Static IP Connection to connect to a local area network, activate this secondary connection. The Secondary Connection is disabled by default, so there is PPPoE connection only. This is recommended. Use dynamic IP address to connect to the local area network provided by ISP. -
Page 66
Use These DNS If the ISP provides a DNS server IP address for you, Enable Use These Servers DNS Server, and fill the Primary DNS and Secondary DNS fields below. Otherwise, the DNS servers will obtain automatically from ISP. WAN MAC Specify the WAN MAC address. -
Page 67
Connection Select the Connection Mode. Mode • Configure the device to disconnect your internet connection after a specified period of inactivity (Idle Time). If your internet connection has been terminated due to inactivity, Connection on Demand enables the device to automatically re-establish your connection when you attempt to access the internet again. -
Page 68
IPv6 Enable or disable the IPv6 function. If the IPv6 function is enabled, the device will obtain a WAN IPv6 address. Select a method for the device to obtain the WAN IPv6 address according to the information provided by your ISP. •… -
Page 69
LAN submenu is used to configure the LAN parameters for the device and the clients. Go to the page. In the LAN section, configure the following parameters. Follow the steps below to configure the LAN parameters: Select the connection type according to your need. The device supports two types: Static and Dynamic. -
Page 70
IP address Enter the LAN IP address of your device. By default, it is 192.168.0.254. When you change the LAN IP address in the tab, you should log in with the new IP address and save the settings for the configuration change to take effect. -
Page 71
Secondary DNS Enter the IP address of alternative DNS server if there are two DNS servers. By default, it is 0.0.0.0, which means no secondary DNS is assigned. Lease Time Enter the amount time of the leased IP address assigned by the DHCP server. -
Page 72
Fallback IP Enable or disable the Fallback IP. When the device fails to find the DHCP server, it will use the fallback IP as the LAN IP address. DHCP Fallback Specify the fallback IP for the device. By default, it is 192.168.0.254. DHCP Fallback Specify the fallback netmask for the device. -
Page 73
IPv6 Enable or disable the IPv6 function. If the IPv6 function is enabled, the device will obtain a LAN IPv6 address. Select a method for the device to obtain the LAN IPv6 address according to the information provided by your ISP. •… -
Page 74
Go to the page. In the LAN section, configure the following parameters. For LAN connection type, the device only supports Static. IP address Enter the LAN IP address of your device. By default, it is 192.168.0.254. When you change the LAN IP address in the tab, you should log in with the new IP address and save the settings for the configuration change to take effect. -
Page 75
IGMP Proxy Enable or disable IGMP (Internet Group Management Protocol) Proxy. IGMP proxy is used to process the multicast stream in the netwok. It normally works for IPTV service. DHCP Server Enable or disable the DHCP server function. With this function enabled, the build-in DHCP server will assign IP address to the clients connected to the device. -
Page 76
IPv6 Enable or disable the IPv6 function. If the IPv6 function is enabled, the device will obtain a LAN IPv6 address. Select a method for the device to obtain the LAN IPv6 address according to the information provided by your ISP. •… -
Page 77
Go to the page. In the section, enable the Management VLAN function, specify VLAN ID and click Apply . Then click Save . Management Enable or disable the Management VLAN function. By default, it is disabled. VLAN VLAN ID Specify the Management VLAN ID. The valid values are from 2 to 4094. Note: Forwarding submenu is only available in AP Router Mode and AP Client Router (WISP Client) Mode. -
Page 78
DMZ IP Specify the IP address of the local host network device. The DMZ host device will be completely exposed to the external network. Any PC that was used for a DMZ must have a static or reserved IP Address because its IP Address may change when using the DHCP function. -
Page 79
Virtual Server Enable or disable Virtual Server. Virtual servers can be used for setting up public services on your local area network, such as DNS, Email and FTP. A virtual server is defined as a service port, and all requests from the internet to this service port will be redirected to the LAN server. -
Page 80
Port Trigger Enable or disable port trigger. Due to the existence of the firewall, some applications such as online games, video conferences, VoIPs and P2P downloads need the device to configure the forwarding to work properly, and these applications require multiple ports connection, for single-port virtual server cannot meet the demand. -
Page 81
UPnP Enable or disable UPnP. If you use applications such as multiplayer gaming, peer-to-peer connections, or real-time communications such as instant messaging or remote assistance (a feature in Windows XP), you should enable the UPnP function. The Universal Plug and Play (UPnP) function allows the devices, such as internet computers, to access the local host resources or devices as needed. -
Page 82
Go to the page. In the section, configure the following parameters and click Apply . SPI Firewall Check the Enable box to use the SPI Firewall function. If forwarding rules are enabled at the same time, the device will give priority to meet forwarding rules. -
Page 83
In the section, configure the following parameters and click Apply . DoS Protection Enable the DoS Protection and specify the parameters. DoS (Denial of Service) Attack is to occupy the network bandwidth maliciously by the network attackers or the evil programs sending a lot of service requests to the Host, which incurs an abnormal service or even breakdown of the network. -
Page 84
Blocked DoS Click Blocked DoS Host List to display the blocked DoS host table Host List including host IP and host MAC. Click Refresh to renewal the table list. Click Clear to release all the blocked hosts. If you want to release one or some of the blocked hosts, select them and Click Unlock . -
Page 85
Click Add and create the filtering entries. Enable Enable or disable the desired entry. Protocol Choose one of the protocols from the drop-down list used for the target, any of IP, TCP, UDP, or ICMP. Host IP Enter the IP address or address range of the hosts that you need to control, for example 192.168.0.12-192.168.0.25. -
Page 86
Go to the page. In the section, click Add and specify the following parameters. Enable Enable or disable the desired entry. Target Network Enter the Target Network IP, the address of the network or host to be visited. The IP address cannot be on the same network segment with the device’s WAN or LAN port. -
Page 87
Go to the page. In the section, enable the Bandwidth Control function. Total Ingress Specify the upper bandwidth for receiving packets from the WAN port. Bandwidth The maximum value is 100,000kbps. Total Egress Specify the upper bandwidth for sending packets from the WAN port. Bandwidth The maximum value is 100,000kbps. -
Page 88
Egress Max Specify the maximum egress bandwidth for the desired entry. (kbps) Click Save and click Apply , then click Save . We can effectively prevent ARP attack and IP embezzlement by enabling the IP&MAC binding. Within the local network, the device transmits IP packets to the certain target identified by the MAC address. -
Page 89
Enter the IP address that you want to bind with the MAC address. Enter the MAC address that you want to bind with the IP address. Enable the desired entry and click Save . Click Apply , then click Save . -
Page 90
This chapter introduces how to configure the parameters of the wireless network, including: 5.1 Configure Basic Wireless Parameters 5.2 Configure Wireless Client Parameters 5.3 Configure Wireless AP Parameters 5.4 Configure Multi-SSID 5.5 Configure Wireless MAC Filtering 5.6 Configure Advanced Wireless Parameters… -
Page 91
This section allows you to configure wireless basic parameters, such as 802.11 mode, Transmit Power, and data rates. Go to the Page. In the section, configure the basic wireless settings and click Apply . Then click Save . Region Specify the region where you use the device. Available channels and maximum Transmit Power will be determined by the selected region according to the local laws and regulations. -
Page 92
Channel Width Select the channel width of this device. Options include 5 MHz, 10 MHz, 20 MHz, 40 MHz and 20/40 MHz (the device automatically selects 40 MHz, and 20 MHz will be used if 40 MHz is not available). According to IEEE 802.11n standard, using a channel width of 40 MHz can increase wireless throughput. -
Page 93
MAXtream Enable or disable the MAXtream function. This function is only available in Access Point Mode and AP Router Mode. MAXtream is a TP-Link proprietary technology. It is based on TDMA (Time Division Multiple Access) so that data streams are transmitted in their own time slots. MAXtream aims to maximize throughput and minimize latency. -
Page 94
Note: Wireless Client Settings submenu is only available in Client, Repeater, Bridge and AP Client Router (WISP Client) Mode. In this section, configure wireless client parameters used for the connection with the root Go to the Page. In the section, configure the following parameters. -
Page 95
WEP (Wired Equivalent Privacy) is a traditional encryption method. It has been proved that WEP has security flaws and can easily be cracked, so WEP is rarely used in normal wireless network. Select this option if the security mode of the root AP is WEP. Note: WEP is not supported in 802.11n mode or 802.11ac mode. -
Page 96
Key Type Select the WEP key length for encryption. Enter 10 hexadecimal digits or 5 ASCII characters. Enter 26 hexadecimal digits or 13 ASCII characters. Enter 32 hexadecimal digits or 16 ASCII characters. WPA (Wi-Fi Protected Access) is a safer encryption method compared with WEP and WAP- PSK. -
Page 97
Phase 2 Auth Select the type of Phase 2 Auth. The device only supports MSCHAPV2 currently. WPA User Specify the WPA User Name used in the connection with the root AP. Name WPA User Specify the WPA User Password used in the connection with the root Password WPA-PSK (Wi-Fi Protected Access-PSK) is based on a pre-shared key. -
Page 98
Note: Wireless Client Settings submenu is only available in Access Point, Bridge, AP Router and AP Client Router (WISP Client) Mode. In this section, configure wireless AP parameters used for the connection with the clients. Go to the Page. In the section, specify the SSID. -
Page 99
RADIUS MAC Enable or disable the Radius MAC authentication. With this feature Authentication enabled, you can authenticate clients using their MAC addresses on your RADIUS authentication server. Remember to log into your RADIUS authentication server and create authentication entries whose username and password are both the access-enabled clients’… -
Page 100
for wireless networks. Since WPA-PSK and WPA-Enterprise are much safer than WEP, we recommend that you choose WPA-PSK or WPA-Enterprise if your clients also support them. Note: WEP is not supported in 802.11n mode or 802.11ac mode. If WEP is applied in 802.11n, 802.11 ac or 802.11n/ac mixed mode, the clients may not be able to access the wireless network. -
Page 101
WPA (Wi-Fi Protected Access) is a safer encryption method compared with WEP and WAP- PSK. It requires a RADIUS server to authenticate the clients via 802.1X and EAP (Extensible Authentication Protocol). WPA can generate different passwords for different clients, which ensures higher network security. -
Page 102
Authentication Enter the UDP port of the RADIUS authentication server. The most Server Port commonly used port is 1812, but this may vary depending on the RADIUS authentication server you are using. Authentication Enter the shared key used between this device and the authentication Server Key server. -
Page 103
Version Select the version of WPA-PSK. WPA-PSK/WPA2-PSK: They’re two versions of WPA-PSK security mode. WPA2-PSK is an update of WPA-PSK. Compared with WPA, Theoretically, WPA2 is securer than WPA. The device will automatically choose the version used by the root They’re two versions of WPA-PSK security mode normally called WPA-PSK/WPA2-PSK. -
Page 104
Go to the page. In the section, Enable Multi-SSID. Click Add and create a new wireless network. SSID Specify the SSID of the wireless network. VLAN Specify the VLAN to which the new wireless network belongs. The valid value ranges from 1 to 4094. SSID Broadcast Enable or disable SSID broadcast . -
Page 105
Version Select the version of WPA-PSK. WPA-PSK/WPA2-PSK: They’re two versions of WPA-PSK security mode. WPA2-PSK is an update of WPA-PSK. Compared with WPA, Theoretically, WPA2 is securer than WPA. The device will automatically choose the version used by the root They’re two versions of WPA-PSK security mode normally called WPA-PSK/WPA2-PSK. -
Page 106
Go to the page. In the section, enable this feature and specify the filtering rule. Wireless MAC Enable or disable the Wireless MAC Filtering function. Filtering Filtering Rules Specify the filtering rules. The stations listed in the table are allowed to access the wireless network under the rules. -
Page 107
Go to the page. In the section, specify the following parameters and click Apply . Then click Save . Distance Specify the distance between AP and Station. If this device serves as a Setting client, the value is the distance between this device and the root AP. If this device serves as an AP, the value is the distance between the farthest client and this AP. -
Page 108
Beacon Interval Specify the beacon interval for the device. Beacons are transmitted periodically by the device to announce the presence of a wireless network for the clients. Beacon Interval value determines the time interval of the beacons sent by the device. Specify a value from 40 to 1,000. The default value is 100. -
Page 109
AP Isolation Enable or disable AP Isolation. With this feature enabled, the clients can not communicate with each other directly. AP Isolation is not available in Client Mode. Short GI Enable or disable Short GI. Propagation delays often occurs in data transmission process and influence the capability of the wireless network. -
Page 110
The device provides powerful functions of management and maintenance. This chapter introduces how to manage the device, including: 6.1 Manage System Logs 6.2 Specify the Miscellaneous Parameters 6.3 Configure Ping Watch Dog 6.4 Configure Dynamic DNS 6.5 Configure Web Server 6.6 Configure SNMP Agent 6.7 Configure SSH Server 6.8 Configure RSSI LED Thresholds… -
Page 111
System logs record the events and activities while the device is running. If a failure happens on the device, System logs can help to diagnose the issue. Go to the page. In the section, perform the following operations. Click the Open button to view the system log. Open System This page displays detailed system logs that can be sorted on columns by ascending or descending order. -
Page 112
Click the Setting button to specify the Auto Mail Settings. From Enter the sender’s E-mail address. Enter the receiver’s E-mail address. SMTP Server Enter the IP address of the sender’s SMTP server. Authentication Enable or disable the authentication function. If the sender’s mailbox is configured, check the box to enable mail server authentication. -
Page 113
Discovery Enable or disable Discovery. With this feature enabled, TP-Link Pharos Control software can discover the device. Pharos Control is a network management software developed independently by TP-Link and it currently supports Pharos series products. It can centralize monitoring and managing network devices in the network platform Enable or disable CDP. -
Page 114
Startup Delay Enter the initial time delay from device startup to the first ICMP echo requests sent by Ping Watch Dog. The default value is 300 seconds. The Startup Delay value should be at least 60 seconds taking the device‘s initialization time in account. Fail Count To Enter the fail count of ICMP echo request. -
Page 115
Go to the page. In the section, configure the following parameters and click Login . Service Select the service provider. Provider Dynamic DNS Enable or disable the Dynamic DNS feature. User Name Enter the user name of your DDNS account. Password Enter the password of your DDNS account. -
Page 116
Go to the page. In the section, configure the following parameters and click Apply . Secure Enable or disable the HTTPS feature. HTTPS function is based on the Connection SSL or TLS protocol working in transport layer. It supports a security (HTTPS) access via a web browser. -
Page 117
Simple Network Management Protocol (SNMP) is an application layer protocol that facilitates the exchange of management information between network devices. Main functions of SNMP network devices, and so on. Configure the device as SNMP Agent, and it can receive and process the management message from the NMS (Network Management System). -
Page 118
Note: Defining community can allow management systems in the same community to communicate with the SNMP Agent. The community name can be seen as the shared password of the network hosts group. Thus, for the safety, we suggest modifying the default community name before enabling the SNMP Agent service. -
Page 119
Note: CPE610 doesn’t support this feature. Go to the page. In the section, configure the following parameters and click Apply . LED1/LED2/ Displays the LED number. LED3/LED4 Thresholds Specify the threshold for the desired LED. The specified LED will light up if the signal strength reaches the values in the field. -
Page 120
This chapter introduces how to configure the system of the device, including: 7.1 Configure Device Information 7.2 Configure Location Information 7.3 Configure User Account 7.4 Configure Time Settings 7.5 Update Firmware 7.6 Configure Other Settings… -
Page 121
Go to the page. In the section, configure the following parameters and click Apply . Device Name Specify the device name. Language Specify the system language used in the management interface. Click Save . Go to the page. In the section, configure the following parameters and click Apply . -
Page 122
Go to the page. In the section, configure the following parameters and click Apply . Current User Displays the current user name. Name Current Enter the current password for the user account. Check the Show box to Password display what you’ve entered. New User Name Enter a new user name for the user account. -
Page 123
Configure the System time manually. Time Zone Select your local time zone. Date Click the calendar button to choose the date or enter the date in the format: YYYY/MM/DD. Time Select the time from the drop-down list or enter the time in the format HH:MM:SS. -
Page 124
Australia The daylight saving time of Australia is from First Sunday in October, 02:00 to First Sunday in April, 03:00. New Zealand The daylight saving time of New Zealand is from Last Sunday in September, 02:00 to First Sunday in April, 03:00. Select Recurring Mode and configure the related parameters for the device. -
Page 125
Note: • We recommend that you back up current system configuration before updating the firmware. • Select the proper software version that matches your hardware to upgrade. Visit TP-Link website to download the latest firmware. • To avoid damage, do not power off the device while upgrading. -
Page 126
This chapter introduces how to configure the system tools: 8.1 Configure Ping 8.2 Configure Traceroute 8.3 Test Speed 8.4 Survey 8.5 Analyze Spectrum 8.6 Antenna Alignment… -
Page 127
Ping test function is used to test the connectivity and reachability between the device and the target host so as to locate the network malfunctions. Click Ping from the drop-down list on the upper-right corner and specify the following parameters. Destination IP/ Enter the IP address of the destination node for Ping test. -
Page 128
Click Traceroute from the drop-down list on the upper-right corner and specify the following parameters. Destination IP/ Enter the IP address of the destination node for Traceroute test. The Domain device will send Traceroute packets to test the network connectivity and reachability of the host and the results will be displayed in the Traceroute. -
Page 129
Click Speed Test from the drop-down list on the upper-right corner and specify the following parameters. Speed Test Displays the data streams that the device is transmitting (TX), receiving (RX) and both of them (Total). Server Select Server and the device will passively accept the test request from the clients in the speed test process. -
Page 130
Click Survey from the drop-down list on the upper-right corner and the following page will appear. BSSID Displays the BSSID of other APs surveyed by this device. SSID Displays the SSID of other APs surveyed by this device. MAXtream Displays the MAXtream capability of other APs surveyed by this device. Device Name Displays the names of other APs surveyed by this device. -
Page 131
Spectrum Analysis can help you choose the proper channel/frequency. Through the spectrum analysis, learn the distribution of the radio noise and intelligently select the channel/frequency in low noise. Click Spectrum Analysis from the drop-down list on the upper-right corner and click Yes on the pop-up window. -
Page 132
Antenna alignment can help you to optimize the antenna. Click Antenna Alignment from the drop-down list on the upper-right corner. Adjust your antenna according to the following parameters. Point the antenna in the direction of maximum signal and minimum noise. Signal Level Displays the signal strength of the last received packet. -
Page 133
TL-POE2412G (For CPE210, CPE220, CPE510, CPE610) PoE Adapter T240050-2-POE (For CPE710) Responsible party: TP-Link USA Corporation, d/b/a TP-Link North America, Inc. Address: 145 South State College Blvd. Suite 400, Brea, CA 92821 Website: https://www.tp-link.com/us/ Tel: +1 626 333 0234 Fax: +1 909 527 6803 E-mail: sales.usa@tp-link.com… -
Page 134
Component Name Model PoE Adapter T240100-2-PoE Responsible party: TP-Link USA Corporation, d/b/a TP-Link North America, Inc. Address: 145 South State College Blvd. Suite 400, Brea, CA 92821 Website: https://www.tp-link.com/us/ Tel: +1 626 333 0234 Fax: +1 909 527 6803 E-mail: sales.usa@tp-link.com This equipment has been tested and found to comply with the limits for a Class A digital device, pursuant to part 15 of the FCC Rules. -
Page 135
Any changes or modifications not expressly approved by the party responsible for compliance could void the user’s authority to operate the equipment. We, TP-Link USA Corporation, has determined that the equipment shown as above has been shown to comply with the applicable technical standards, FCC part 15. There is no unauthorized change is made in the equipment and the equipment is properly maintained and operated. -
Page 136
For CPE510/CPE610/CPE710/WBS510: 5500 MHz—5700 MHz (30 dBm) TP-Link hereby declares that the device is in compliance with the essential requirements and other relevant provisions of directives 2014/53/EU, 2009/125/EC, 2011/65/EU and (EU)2015/863. The original EU declaration of conformity may be found at https://www.tp-link.com/en/ce This device meets the EU requirements (2014/53/EU Article 3.1a) on the limitation of exposure of… -
Page 137
2) L’appareil doit accepter tout brouillage radioélectrique subi, même si le brouillage est susceptible d’en compromettre le fonctionnement. For WBS210/WBS510: This radio transmitter (IC: 8853A-WBS210/ Model: WBS210)/(IC: 8853A-WBS510/ Model: WBS510) has been approved by Industry Canada to operate with the antenna types listed below with the maximum permissible gain indicated. -
Page 138
1) Le dispositif fonctionnant dans la bande 5150-5250 MHz est réservé uniquement pour une utilisation à l’intérieur afin de réduire les risques de brouillage préjudiciable aux systèmes de satellites mobiles utilisant les mêmes canaux; 2) Le gain maximal d’antenne permis pour les dispositifs avec antenne(s) amovible(s) utilisant les bandes 5250-5350 MHz et 5470-5725 MHz doit se conformer à… -
Page 139
Use only power supplies which are provided by manufacturer and in the original packing of this product. If you have any questions, please don’t hesitate to contact us. Please read and follow the above safety information when operating the device. We cannot guarantee that no accidents or damage will occur due to improper use of the device. -
Page 140
For CPE220/CPE510/CPE610/CPE710/WBS210/WBS510: VCCI-A Symbol Explanation DC voltage RECYCLING This product bears the selective sorting symbol for Waste electrical and electronic equipment (WEEE). This means that this product must be handled pursuant to European directive 2012/19/EU in order to be recycled or dismantled to minimize its impact on the environment. User has the choice to give his product to a competent recycling organization or to the retailer when he buys a new electrical or electronic equipment. -
Page 141
Specifications are subject to change without notice. is a registered trademark of TP-Link Technologies Co., Ltd. Other brands and product names are trademarks or registered trademarks of their respective holders. No part of the specifications may be reproduced in any form or by any means or used to make any derivative such as translation, transformation, or adaptation without permission from TP-Link Technologies Co., Ltd.
User Guide for tp-link models including: PHAROS Series Products
••Manual Configure the device to make it connect or disconnect manually. … Manual: Enter the distance manually in the input box. The value is limited to 0-200km, and we…
- PDF Viewer
- Universal Document Viewer
- Google Docs View
- Google Drive View
- Download Document [pdf]
- Download Document [Optimized]
- Document:
- Text
- References
Not Your Device? Search For Manuals / Datasheets:
File Info : application/pdf, 141 Pages, 4.18MB
Document1910012582 PharOS User Guide
User Guide
For TP-Link Pharos Series Products
CPE210 / CPE220 / CPE510 / CPE610 WBS210 / WBS510
1910012582 REV 3.2.0 July 2019
CONTENTS
About this User Guide......................................................................................................... 1 Overview ................................................................................................................................. 2 1Operation Modes........................................................................................................... 3
1.1 Access Point ................................................................................................................................................ 4 1.2 Client............................................................................................................................................................... 5 1.3 AP Client Router (WISP Client) .............................................................................................................. 6 1.4 AP Router ...................................................................................................................................................... 6 1.5 Repeater........................................................................................................................................................ 7 1.6 Bridge ............................................................................................................................................................. 7
2Quick Start....................................................................................................................... 8
2.1 Check the System Requirements ........................................................................................................ 9 2.2 Log In to the Device .................................................................................................................................. 9 2.3 Set Up the Wireless Network...............................................................................................................10
Access Point .................................................................................................................................................. 11 Client ............................................................................................................................................................... 15 Repeater .......................................................................................................................................................... 19 Bridge ............................................................................................................................................................... 23 AP Router ........................................................................................................................................................ 27 AP Client Router (WISP Client) ................................................................................................................ 33
3Monitor the Network ..................................................................................................39
3.1 View the Device Information................................................................................................................40 3.2 View the Wireless Settings...................................................................................................................40 3.3 View Wireless Signal Quality................................................................................................................41 3.4 View Radio Status ....................................................................................................................................42 3.5 View the LAN Settings............................................................................................................................44 3.6 View the WAN Settings ..........................................................................................................................45
3.7 Monitor Throughput ................................................................................................................................46 3.8 Monitor Stations .......................................................................................................................................46 3.9 Monitor Interfaces ...................................................................................................................................49 3.10 Monitor ARP Table ...................................................................................................................................49 3.11 Monitor Routes .........................................................................................................................................50 3.12 Monitor DHCP Clients.............................................................................................................................51 3.13 Monitor Dynamic WAN ...........................................................................................................................51
4Configure the Network..............................................................................................54
4.1 Configure WAN Parameters.................................................................................................................55 4.2 Configure LAN Parameters ..................................................................................................................65
Access Point/Client/Repeater/Bridge Mode ..................................................................................... 65 AP Router/AP Client Router Mode......................................................................................................... 70 4.3 Configure Management VLAN ............................................................................................................72 4.4 Configure the Forwarding Feature ....................................................................................................73 4.5 Configure the Security Feature ..........................................................................................................77 4.6 Configure Access Control ....................................................................................................................80 4.7 Configure Static Routing .......................................................................................................................81 4.8 Configure Bandwidth Control..............................................................................................................82 4.9 Configure IP & MAC Binding.................................................................................................................84
5Configure the Wireless Parameters.....................................................................86
5.1 Configure Basic Wireless Parameters .............................................................................................87 5.2 Configure Wireless Client Parameters ............................................................................................90 5.3 Configure Wireless AP Parameters...................................................................................................94 5.4 Configure Multi-SSID ..............................................................................................................................99 5.5 Configure Wireless MAC Filtering ..................................................................................................101 5.6 Configure Advanced Wireless Parameters.................................................................................102
6Manage the Device .................................................................................................. 106
6.1 Manage System Logs ..........................................................................................................................107
6.2 Specify the Miscellaneous Parameters ........................................................................................108 6.3 Configure Ping Watch Dog ................................................................................................................109 6.4 Configure Dynamic DNS.....................................................................................................................110 6.5 Configure Web Server.........................................................................................................................111 6.6 Configure SNMP Agent.......................................................................................................................112 6.7 Configure SSH Server .........................................................................................................................114 6.8 Configure RSSI LED Thresholds......................................................................................................114
7Configure the System............................................................................................. 116
7.1 Configure Device Information..........................................................................................................117 7.2 Configure Location Information ......................................................................................................117 7.3 Configure User Account.....................................................................................................................117 7.4 Configure Time Settings ....................................................................................................................118 7.5 Update Firmware...................................................................................................................................120 7.6 Configure Other Settings...................................................................................................................121
8Use the System Tools............................................................................................. 122
8.1 Configure Ping ....................................................................................................................................... 123 8.2 Configure Traceroute..........................................................................................................................123 8.3 Test Speed ..............................................................................................................................................124 8.4 Survey .......................................................................................................................................................125 8.5 Analyze Spectrum.................................................................................................................................127 8.6 Antenna Alignment...............................................................................................................................128
About this User Guide
This User Guide contains information for setup and management of TP-Link Pharos series products. Read this guide carefully before operation. When using this guide, notice that features of the product may vary slightly depending on the model and software version you have, and on your location, language, and internet service provider. All screenshots, images, parameters and descriptions documented in this guide are used for demonstration only. Some models featured in this guide may be unavailable in your country or region. For local sales information, visit https://www.tp-link.com. The information in this document is subject to change without notice. Every effort has been made in the preparation of this document to ensure the accuracy of the contents, but all statements, information, and recommendations in this document do not constitute the warranty of any kind, express or implied. Users must take full responsibility for their application of any products.
Convention
Unless otherwise noted, the introduction in this guide takes CPE510 as an example.
More Info
The latest software, management app and utility can be found at Download Center at https://www.tp-link.com/support. The Quick Installation Guide can be found where you find this guide or inside the package of the product. Specifications can be found on the product page at https://www.tp-link.com. Our Technical Support contact information can be found at the Contact Technical Support page at https://www.tp-link.com/support. To ask questions, find answers, and communicate with TP-Link users or engineers, please visit https://community.tp-link.com to join TP-Link Community.
1
Overview
is TP-Link's next generation outdoor product series dedicated to long-distance outdoor wireless networking solutions.
products.
is a powerful Web-based operating system, which is integrated into all Pharos series
New features of Pharos series products are listed as follows:
· Provides User-friendly UI design.
· TP-Link Pharos MAXtream (Time-Division-Multiple-Access) technology improves product performance in throughput, capacity and latency, which is ideal for point-to-multipoint applications.
· Supports multiple operation modes: Access Point, Client, Repeater, Bridge, AP Router and AP Client Router (WISP Client).
· Provides system-level optimization for long-distance wireless transmission.
· Supports selectable bandwidth of 5/10/20/40 MHz.
· Supports easy antenna alignment with Wireless Signal Indicators on Web interface.
· Provides Throughput Monitor, Spectrum Analyzer, Speed Test and Ping tools.
· Supports discovery and management via Pharos Control application.
2
1Operation Modes
The Pharos series products support six operation modes to satisfy user's diversified network requirements. This chapter introduces typical usage scenarios of different modes. For more information, refer to Common Applications for Pharos Products. 1.1 Access Point 1.2 Client 1.3 AP Client Router (WISP Client) 1.4 AP Router 1.5 Repeater 1.6 Bridge
3
1.1 Access Point
In Access Point (AP) Mode, the device acts as a central hub and provides wireless access point for wireless clients, thus the AP Mode is applicable to the following three scenarios. Meanwhile, Multi-SSID function can be enabled in this mode, providing up to four wireless networks with different SSIDs and passwords.
Scenario 1
Access Point LAN: 192.168.7.2
AP Client Router
LAN: 192.168.0.254 WAN: Dynamic IP
Internet
Router LAN: 192.168.7.1
Network requirements: Establish the network coverage in the remote areas without longdistance cabling.
The device in the network: In the adjacent town covered by wired network, ISP (Internet Service Provider) can put up a device in AP Mode to access the internet and transform wired signal into wireless one. In the remote area, users can put up a device in AP Client Router Mode to access the wireless network.
Advantages: Transmit data wirelessly across a long distance and reduce the cabling cost.
Scenario 2
Access Point LAN: 192.168.0.254
Client LAN: 192.168.0.2
Switch
Switch
Office
Office
4
Network requirements: Combine two separate office networks into one.
The device in the network: The device in AP Mode connects to one office network and creates a wireless network. The device in Client Mode connects to the other office network and the wireless network.
Advantages: Establish a point-to-point WLAN across a long distance to achieve the connectivity between two networks and avoid the cabling trouble.
Scenario 3
Access Point
Internet
Wired Local Area Network
Laptop/Tablet/Smartphone
Network requirements: Establish wireless network coverage in the campus, community, industrial park or public place to provide wireless access for users.
The device in the network: With the access to campus wired network or other wired local area networks, the device in AP Mode provides the wireless access for wireless clients, such as smart phones, laptops and tablets to connect to the network.
Advantages: Enrich the access ways of local area network and extend the network coverage.
1.2 Client
For the device in Client Mode, the most common usage scenario is point-to-point networking. The device is used to transform wireless signal into wired one.
Access Point LAN: 192.168.0.254
Client LAN: 192.168.0.2
Switch
Switch
Office
Office
5
Network requirements: Help the wired devices to connect to the wireless network.
The device in the network: In Client Mode, the device actually serves as a wireless adapter to receive the wireless signal from root AP or Station. In this case, wired devices can access the wireless network by connecting to the device in Client Mode.
1.3 AP Client Router (WISP Client)
In AP Client Router Mode, the device access the internet provided by WISP (Wireless Internet Service Provider) through wireless connection. For the downstream clients, the device serves as a normal home wireless router. It can provide wired connection and wireless connection simultaneously.
WISP
AP Client Router
LAN: 192.168.0.254 WAN: Dynamic IP
WISP's network
User Network
Network requirements: Get internet service from WISP.
The device in the network: The device in Client Router Mode connects to WISP wirelessly for internet service. It provides both wired access and wireless access for the clients.
1.4 AP Router
The device in AP Router Mode serves as a normal home wireless router but provides a wider wireless network range.
AP Router
Laptop/Tablet/Smartphone
Internet
Modem
6
Network requirements: Establish the wireless network coverage in the campus, community, industrial park or other public places and so on. The device in the network: The device in AP Router Mode connects to root ADSL/Cable Modem for internet access. Meanwhile, it creates a wireless network for the wireless clients to connect to the internet. otee In this mode, the device cannot be managed directly through the port connected to ADSL/Cable Modem. To manage the device, connect the management host to the device wirelessly or via the other LAN port.
1.5 Repeater
The device in Repeater Mode can extend wireless coverage of an existing wireless network. The SSID and encryption type of the device should be the same as those of the root AP.
1.6 Bridge
The device in Bridge Mode can extend wireless coverage of an existing wireless network. The SSID and encryption type of the device can be different from those of the root AP.
7
2Quick Start
This chapter introduces how to quickly build a wireless network in different operation modes. Follow the steps below: 2.1 Check the System Requirements 2.2 Log In to the Device 2.3 Set Up the Wireless Network
8
2.1 Check the System Requirements
Operating System: Microsoft Windows XP, Windows Vista, Windows 7, Windows 8, Windows 10, Linux, or Mac OS X.
Web Browser Google Chrome, Safari, Firefox, and Apple Safari. IE browsers are not recommended.
2.2 Log In to the Device
Before configuring the device, you need to access the PharOS configuration interface. Follow the steps below: 1.Connect your PC to the device. 2.Set the IP address of your PC as static IP address on 192.168.0.X subnet (X ranges from
2 to 253, e.g.192.168.0.10).
3.Launch a web browser on and enter the management IP address of the device (192.168.0.254 by default) in the address bar to load the login page of the PharOS configuration interface.
9
4.Use admin for both of User Name and Password. Specify the region where you use the device. Available channels and maximum Transmit Power will be determined by the selected region according to the local laws and regulations. Select the appropriate language from the Language drop-down list. Read and agree the terms of use, then click Login.
5.Create a new username and password for network security. Click Finish to log in to the PharOS.
2.3 Set Up the Wireless Network
Use the Quick Setup wizard to quickly configure your device step by step. Choose the suitable operation mode according to your network environment and follow the step-bystep instructions.
10
Access Point
Follow the steps below to configure the device as Access Point Mode: 1.Go to the QUICK SETUP page, select Access Point and click Next.
11
2.In the LAN Settings section, specify the LAN IP address and the Subnet Mask for the device. Then, click Next.
12
3.In the Wireless AP Settings section, specify the basic wireless parameters to create a wireless network. Click Next.
ipse ·It is recommended to specify Security as WPA-PSK/WPA2-PSK for the network security. ·You can keep the default settings or specify the parameters according to your need. For details,
refer to 5. Configure the Wireless Parameters.
13
4.In the Finish section, review the configurations and click Finish to complete the quick setup.
5.Connect the device according to your network topology and use it normally.
14
Client
Follow the steps below to configure the device as Client Mode: 1.Go to the QUICK SETUP page, select Client and click Next.
15
2.In the LAN Settings section, specify the LAN IP Address and the Subnet Mask for the device. Then, click Next.
3.In the Wireless Client Settings section, click Survey to search for the upstream wireless network.
16
4.Select the desired wireless network and click Connect. ipse
There may be two or more networks with the same SSID in the AP list. Click Lock to AP to select the SSID and AP simultaneously, which can make the device connect to the specific AP next time.
5.In the Wireless Client Settings section, specify the wireless parameters to connect to the specified wireless network. Click Next. otee Make sure that Security and PSK Password are the same as the upstream wireless network's. Other parameters set in this page and those of the upstream wireless network should be compatible with each other. For details, refer to 5. Configure the Wireless Parameters.
17
6.In the Finish section, review the configurations and click Finish to complete the quick setup.
7.Connect the device according to your network topology and use it normally.
18
Repeater
Follow the steps below to configure the device as Repeater Mode: 1.Go to the QUICK SETUP page, select Repeater and click Next.
19
2.In the LAN Settings section, specify the LAN IP address and the Subnet Mask for the device. Then, click Next.
3.In the Wireless Client Settings section, click Survey to search for the upstream wireless network.
20
4.Select the desired wireless network and click Connect. ipse
There may be two or more networks with the same SSID in the AP list. Click Lock to AP to select the SSID and AP simultaneously, which can make the device connect to the specific AP next time.
5.In the Wireless Client Settings section, specify the wireless parameters to connect to the specified wireless network. Click Next. otee Make sure that Security and PSK Password are the same as the upstream wireless network's. Other parameters set in this page and those of the upstream wireless network should be compatible with each other. For details, refer to 5. Configure the Wireless Parameters.
21
6.In the Finish section, review the configurations and click Finish to complete the quick setup.
7.Connect the device according to your network topology and use it normally.
22
Bridge
Follow the steps below to configure the device as Bridge Mode: 1.Go to the QUICK SETUP page, select Bridge and click Next.
23
2.In the LAN Settings section, specify the LAN IP address and the Subnet Mask for the device. Then, click Next.
3.In the Wireless Client Settings section, click Survey to search for the upstream wireless network.
24
4.Select the desired wireless network and click Connect. ipse
There may be two or more networks with the same SSID in the AP list. Click Lock to AP to select the SSID and AP simultaneously, which can make the device connect to the specific AP next time.
5.In the Wireless Client Settings section, specify the wireless parameters to connect to the specified wireless network. Click Next. otee Make sure that the Security and PSK Password are the same as the upstream wireless network's. Other parameters set in this page and those of the upstream wireless network should be compatible with each other. For details, refer to 5. Configure the Wireless Parameters.
25
6.In the Wireless AP Settings section, specify the parameters to create a new wireless network for the downstream clients. Click Next.
7.In the Finish section, review the configurations and click Finish to complete the quick setup.
8.Connect the device according to your network topology and use it normally.
26
AP Router
Follow the steps below to configure the device as AP Router Mode: 1.Go to the QUICK SETUP page, select AP Router and click Next.
otee The following window will pop up. Click Yes. ·For CPE210/CPE510/CPE610
Note that if you select AP Router as the operation mode, the status of Port0 will change to WAN, and the management access will be disabled on this port after the process of quick setup. If you want to manage the device through Port0, configure the Remote Login IP Address. For details, refer to 6.5. Configure Web Server.
27
·For CPE220/WBS210/WBS510
Note that if you select AP Router as the operation mode, the status of Port0 will change to WAN, and the management access will be disabled on this port after the process of quick setup. You can connect to the Port1 of the device or wirelessly to manage it. If your want to manage the device through Port0, configure the Remote Login IP Address. For details, refer to 6.5. Configure Web Server. 2.In the WAN Connection Type section, specify the connection type according to your
need and click Next.
The device supports three types of the WAN connection, including PPPoE, Dynamic IP and Static IP. Contact your ISP to confirm your WAN connection type.
28
PPPoE Select PPPoE and click Next, then the following page will appear. In the WAN Settings section, specify the parameters that are provided by your ISP and click Next.
Dynamic IP Select Dynamic IP and click Next. In this type, the device will obtain a WAN connection automatically without any WAN configurations.
29
Static IP Select Static IP and click Next, then the following page will appear. In the WAN Settings section, specify the parameters that are provided by your ISP and click Next.
30
3.In the Wireless AP Settings section, specify the basic wireless parameters to create a wireless network. Click Next.
ipse ·It is recommended to specify Security as WPA-PSK/WPA2-PSK for the network security. ·You can keep the default settings or specify the parameters according to your need. For details,
refer to 5. Configure the Wireless Parameters.
31
4.In the Finish section, review the configurations and click Finish to complete the quick setup.
5.Connect the device according to your network topology and use it normally.
32
AP Client Router (WISP Client)
Follow the steps below to configure the device as AP Client Router (WISP Client) Mode: 1.Go to the QUICK SETUP page, select AP Client Router (WISP Client) and click Next.
otee The following window will pop up. Click Yes.
Note that if you select AP Client Router (WISP Client) as the operation mode, you will not access the device through the WISP network after the process of quick setup. You can connect to the port of the device or wirelessly to manage it. If you want to manage the device through the WISP network, configure the Remote Login IP Address. For details, refer to 6.5. Configure Web Server.
33
2.In the WAN Connection Type section, choose the connection type according to your need and click Next.
The device supports PPPoE, Dynamic IP and Static IP for the WAN connection. Contact your ISP to confirm your WAN connection type.
34
PPPoE Select PPPoE and click Next, then the following page will appear. In the WAN Settings section, specify the parameters that are provided by your ISP and click Next.
Dynamic IP Select Dynamic IP and click Next. In this type, the device will obtain a WAN connection automatically without any WAN configurations.
35
Static IP Select Static IP and click Next, then the following page will appear. In the WAN Settings section, specify the parameters that are provided by your ISP and click Next.
3.In the Wireless Client Settings section, click Survey to search for the upstream wireless network.
36
4.Select the desired wireless network and click Connect. ipse
There may be two or more networks with the same SSID in the AP list. Click Lock to AP to select the SSID and AP simultaneously, which can make the device connect to the specific AP next time.
5.In the Wireless Client Settings section, specify the wireless parameters to connect to the specified wireless network. Click Next. otee Make sure that Security and PSK Password are the same as the upstream wireless network's. Other parameters set in this page and those of the upstream wireless network should be compatible with each other. For details, refer to 5. Configure the Wireless Parameters.
37
6.In the Wireless AP Settings section, specify the parameters to create a new wireless network for the downstream clients. Click Next.
7.In the Finish section, review the configurations and click Finish to complete the quick setup.
8.Connect the device according to your network topology and use it normally.
38
3Monitor the etwork
This chapter introduces how to monitor the running status and statistics of the wireless network, including: 3.1 View the Device Information 3.2 View the Wireless Settings 3.3 View Wireless Signal Quality 3.4 View Radio Status 3.5 View the LAN Settings 3.6 View the WAN Settings 3.7 Monitor Throughput 3.8 Monitor Stations 3.9 Monitor Interfaces 3.10 Monitor ARP Table 3.11 Monitor Routes 3.12 Monitor DHCP Clients 3.13 Monitor Dynamic WAN
39
3.1 View the Device Information
Go to the STATUS page. In the Device Information section, view the basic information of the device. To configure the device information, refer to 7. Configure the System.
Device Name Device Model Firmware Version System Time Uptime CPU Memory
Displays the name of the device. By default, it is the product model. Displays the product model and the hardware version of the device. Displays the current firmware version of the device.
Displays the current system time. Displays the running time of the device. Displays the CPU occupancy. Displays the memory occupancy.
3.2 View the Wireless Settings
Go to the STATUS page. In the Wireless Settings section, view the parameters of the wireless network created by the device. To configure the parameters, refer to 5. Configure the Wireless Parameters.
40
MAXtream
Displays the status of the MAXtream function. This function is only available in Access Point Mode and AP Router Mode. MAXtream is a TP-Link proprietary technology. It is based on TDMA (Time Division Multiple Access) so that data streams are transmitted in their own time slots. MAXtream aims to maximize throughput and minimize latency. "Hidden nodes" problem can also be eliminated with MAXtream enabled.
N ote:
MAXtream Technology is only compatible with Pharos series products. Working with products from other manufacturer will cause network fault.
Region
Displays the region where you use the device. Available channels and maximum Transmit Power will be determined by the selected region according to the local laws and regulations.
Channel/ Frequency
Displays the channel and frequency which are currently used by the device.
Channel Width Displays the channel width which is currently used by the device.
IEEE802.11 Mode
Displays the IEEE802.11 protocol currently used by the device.
Max TX Rate
Displays the maximum data rate of the device during the sending of the wireless packets.
Antenna
Displays the antenna that you use.
Transmit Power Displays the transmit power which is currently used by the device.
Distance
Displays the wireless coverage distance. In the coverage of the device, the clients can be placed to get good wireless performance.
3.3 View Wireless Signal Quality
Go to the STATUS page. In the Wireless Signal Quality section, view the current signal quality of the upstream wireless network. It is only applicable for the Client, Repeater, Bridge and AP Client Router (WISP Client) Modes.
41
Signal Strength
Displays the received wireless signal strength of the root AP. There are two display modes. Values of the two chains are displyed separately in Horizontal/Vertical Mode, and together in Combined Mode. You can switch between display modes by clicking on it.
Noise Strength
Displays the received environmental noise from wireless interference on the operating frequency.
SNR
Displays the Signal to Noise Ratio (SNR) of the device. SNR refers to
the power ratio between the received wireless signal strength and the
environmental noise strength. The larger SNR value is, the better network
performance the device can provide.
Transmit CCQ
Displays the wireless Client Connection Quality (CCQ). CCQ refers to the ratio of effective transmission bandwidth and the actual total bandwidth. It reflects the quality of the actual link. A larger value means a better utilization of the bandwidth.
3.4 View Radio Status
Go to the STATUS page. In the Radio Status section, view the radio status of the device.
AP
Displays the status of the wireless AP function. With this enabled, the
device can provide a wireless network for the clients. By default, it is
enabled in Access Point, Repeater, Bridge, AP Router and AP Client Router
Modes and disabled in Client Mode.
42
MAC Address SSID Security Mode
Connected Stations
Displays the MAC address of the wireless interface connected to the clients.
Displays the wireless network name (SSID) created by the device.
Displays the security mode you've selected for your wireless network. There are three security modes: WPA-PSK, WPA and WEP. None means that no security mode is selected and all the hosts are allowed to access the wireless network directly. The security mode which is set on the clients should be the same as that on this device.
Displays the number of the connected stations.
Client MAC Address Security Mode WDS
Root AP BSSID Root AP SSID TX Rate
Displays the status of the wireless client function. With this function enabled, the device can connect to the root AP through wireless connection. By default, it is enabled in Client, Repeater, Bridge and AP Client Router Modes and disabled in Access Point and AP Router Modes.
Displays the MAC address of the wireless interface connected to the root AP.
Displays the security mode you've selected for your wireless network. There are three security modes: WPA-PSK, WPA and WEP. None means that no security mode is selected and all the hosts are allowed to access the wireless network directly. The security mode which is set on the device should be the same as that on the root AP.
Displays the status of the WDS (Wireless Distribution System) function. WDS is a communication system among multiple wireless networks . It is established between APs through wireless connection. WDS is used during the connection process between the device and the root AP. Enable: Forward data frames using four address fields. Disable: Forward data frames using three address fields. Auto: The device automatically negotiates the wireless data frame structure (three or four address fields) with the root AP. The selection of Auto is recommended.
Displays the BSSID (Basic Service Set ID) of the root AP. BSSID is used to identify a BSS. Each BSS has its own BSSID. The BSSID is decided by the manufacturers, and it is usually related to the device's MAC address.
Displays the wireless network name of the root AP.
Displays the data rate of the device during the sending of the wireless packets.
43
RX Rate
Connection Time
Displays the data rate of the device during the receiving of the wireless packets.
Displays the amount of time the device has been connected to the root AP.
3.5 View the LAN Settings
Go to the STATUS page. In the LAN section, view the LAN information of the device. To configure the LAN settings, refer to 4. Configure the Network.
MAC Address
Displays the LAN port MAC address of the device.
IP Address
Displays the LAN port IP address of the device.
Subnet Mask
Displays the subnet mask of the LAN.
Port
Displays the current status of the LAN Ethernet port connections and
the Maximum transmission rate of the plugged port.
IPv6 IP Address/Prefix Displays the LAN port IPv6 address and prefix of the device.
44
3.6 View the WAN Settings
Go to the STATUS page. In the WAN section, view the WAN information of the device. To configure the WAN settings, refer to 4. Configure the Network.
Connection Type MAC Address
IP Address
Subnet Mask
Default Gateway DNS Server IPv6 IP Address/Prefix IPv6 Gateway IPv6 DNS
Displays the connection type of the device.
Displays the MAC address of the wireless interface connected to the root AP.
Displays the IP address of the wireless interface connected to the root AP.
Displays the subnet mask of the wireless interface connected to the root AP.
Displays the default gateway.
Displays the DNS server.
Displays the WAN port IPv6 address and prefix of the device.
Displays the default IPv6 gateway.
Displays the IPv6 DNS server.
45
3.7 Monitor Throughput
Go to the STATUS page. In the Monitor section, select Throughput and monitor the current data traffic of specified interfaces including LAN, WAN, WLAN, WWAN and BRIDGE. Note that the interfaces which you can monitor are different among different operation modes.
3.8 Monitor Stations
Go to the STATUS page. In the Monitor section, select Stations and monitor the information of all the stations that are connected to the device.
MAC Address
Device Name
Associated SSID
Signal/Noise (dBm)
Displays the MAC address of the station.
Displays the device name of the station.
Displays the SSID that the station is connected to.
Displays the signal strength and the noise strength of the wireless network. There are two display modes. Values of the two chains are displayed separately in Chain0/Chain1 Mode, and together in Combined Mode. You can switch between display modes by clicking on it.
46
CCQ (%)
Displays the wireless Client Connection Quality (CCQ). CCQ refers to the ratio of effective transmission bandwidth and the actual total bandwidth. It reflects the quality of the actual link. A larger value means a better utilization of the bandwidth.
Negotiated Rate Displays the negotiated rates of the packets which the device transmits to
(Mbps)
the station.
Data TX/RX (kbps)
Displays the data rates of the last transmitted and received packets. TX means that the device transmits data to the station, while RX means that the device receives data from the station.
Distance (km)
Displays the distance between the device and the station.
IP Address
Displays the IP address of the station.
Connection Time
Displays the connection duration.
Auto Refresh
Enable or disable Auto Refresh. With this feature enabled, the table will refresh automatically.
Click the MAC Address of a station to view the detailed information.
Device Name
Displays the device name of the station.
Product
Displays the product name of the station.
Firmware
Displays the firmware version of the station.
Connection Time Displays the connection duration.
47
RX Signal
Displays the signal strength of the wireless network.
Noise Floor
Displays the noise strength of the wireless network.
CCQ
Displays the wireless Client Connection Quality (CCQ). CCQ refers to the ratio of effective transmission bandwidth and the actual total bandwidth. It reflects the quality of the actual link. A larger value means a better utilization of the bandwidth.
Last IP
Displays the IP address of the station.
TX/RX Rate
Displays the negotiated rates of the transmitted and received packets. TX means that the device transmits data to the station, while RX means that the device receives data from the station.
TX/RX Bit Rate
Displays the data rates of the last transmitted and received packets. TX means that the device transmits data to the station, while RX means that the device receives data from the station.
TX/RX Packets
Displays the total number of the transmitted and received packets. TX means that the device transmits data to the station, while RX means that the device receives data from the station.
TX/RX Packets Rate, pps
Displays the packet rates of the transmitted and received packets. TX means that the device transmits data to the station, while RX means that the device receives data from the station.
Bytes Transmitted
Displays the total amount of data which the device transmits to the station.
Bytes Received
Displays the total amount of data which the device receives from the station.
Negotiated Rate
Displays the possible negotiated rates of the packets which the device receives from the station.
Last Signal, dBm
Displays the signal strength of the last packet which the device receives from the station at the corresponding negotiated rate.
Click the IP Address of a station to access the web management page of the station.
48
3.9 Monitor Interfaces
Go to the STATUS page. In the Monitor section, select Interfaces and monitor the relevant information of the interfaces.
Interface MAC IP Address MTU RX packets RX Bytes TX packets TX Bytes Auto Refresh
Displays the interface of the device.
Displays the MAC address of the interface.
Displays the IP address and IPv6 address of the interface.
Displays the Maximum Transmission Unit (MTU) of the interface. It is the maximum packet size (in bytes) that the interface can transmit.
Displays the total amount of packets received by the interface after the device is powered on.
Displays the total amount of data (in bytes) received by the interface after the device is powered on.
Displays the total amount of packets sent by the interface after the device is powered on.
Displays the total amount of data (in bytes) sent by the interface after the device is powered on.
Enable or disable Auto Refresh. With this feature enabled, the table will refresh automatically.
3.10 Monitor ARP Table
Go to the STATUS page. In the Monitor section, select ARP Table and monitor the ARP (Address Resolution Protocol) information recorded by the device.
49
ARP is used to associate each IP address to the unique hardware MAC address of each device on the network.
IP Address MAC Interface Auto Refresh
Displays the IP address of the corresponding ARP entry. Displays the MAC address of the corresponding ARP entry. Displays the interface connected to the device. Enable or disable Auto Refresh. With this feature enabled, the table will refresh automatically.
3.11 Monitor Routes
Go to the STATUS page. In the Monitor section, select Routes and monitor the routing entries recorded by the device in the Routing table. Routing table is used for the device to decide the interface to forward the packets. You can enable or disable Auto Refresh. With this feature enabled, the table will refresh automatically.
· IPv4 Routes Destination Gateway SubnetMask
Displays the IP address of the destination device or destination network. Displays the IP address of the appropriate gateway. Displays the Subnet Mask of the destination network.
50
Interface · IPv6 Routes
Destination Gateway Interface
Displays the interface that the destination device is on.
Displays the IPv6 address of the destination device or destination network. Displays the IPv6 address of the appropriate gateway. Displays the interface that the destination device is on.
3.12 Monitor DHCP Clients
Go to the STATUS page. In the Monitor section, select DHCP Clients and monitor the information of all the DHCP clients.
Client Name MAC Address Assigned IP Lease Time
Auto Refresh
Displays the device name of the client.
Displays the MAC address of the client.
Displays the IP address that the device assigned to the client.
Displays the time that the client leased. When the time expires, the clients will request to renew the lease automatically.
Enable or disable Auto Refresh. With this feature enabled, the table will refresh automatically.
3.13 Monitor Dynamic WAN
otee
Dynamic WAN submenu is only available in AP Router Mode and AP Client Router (WISP Client) Mode when the WAN connection type is PPPoE, PPTP, L2TP or Dynamic.
51
Go to the STATUS page. In the Monitor section, select Dynamic WAN and monitor the WAN connection status of the device. You can enable or disable Auto Refresh. With this feature
enabled, the table will refresh automatically.
· DHCP Status
Status
Displays the status of the WAN connection.
IP Address
Displays the IP address of the WAN.
Subnet Mask
Displays the subnet mask of the WAN.
Gateway IP
Displays the gateway address of the device.
Primary DNS
Displays the primary DNS of the device.
Secondary DNS Displays the secondary DNS of the device.
Connection Uptime
Displays the time that the latest WAN connection lasts.
Obtain
Click Obtain to obtain the WAN IP address from the upstream device.
Release
Click Release to release the WAN IP address.
· DHCPv6 Status
Status
Displays the status of the WAN connection.
IP Address
Displays the IPv6 address of the WAN.
Subnet Mask
Displays the subnet mask of the WAN.
Gateway IP
Displays the gateway address of the device.
52
Primary DNS
Displays the primary DNS of the device.
Secondary DNS Displays the secondary DNS of the device.
Connection Uptime
Displays the time that the latest WAN connection lasts.
Obtain
Click Obtain to obtain the WAN IPv6 address from the upstream device.
Release
Click Release to release the WAN IPv6 address.
53
4Configure the Network
This chapter introduces how to configure the network parameters and the advanced features, including: 4.1 Configure WAN Parameters 4.2 Configure LAN Parameters 4.3 Configure Management VLAN 4.4 Configure the Forwarding Feature 4.5 Configure the Security Feature 4.6 Configure Access Control 4.7 Configure Static Routing 4.8 Configure Bandwidth Control 4.9 Configure IP & MAC Binding
54
4.1
Configure WAN Parameters
otee WAN submenu is only available in AP Router Mode and AP Client Router (WISP Client) Mode.
WAN submenu is used to create the WAN connection and configure the related advaced parameters.
Go to the Network page. In the WAN section, configure the WAN parameters of the device.
Follow the steps below to configure the WAN parameters:
1.Select the connection type according to your need. The device supports five types: Static, Dynamic, PPPoE, L2TP, and PPTP.
Static This connection type uses a permanent, fixed (static) IP address that is assigned by your ISP. In this type, you should fill in the IP address, Netmask, Gateway IP, and DNS IP address manually, which are assigned by your ISP.
IP address Netmask Gateway IP
Enter the IP address provided by your ISP. Enter the netmask provided by your ISP. Normally use 255.255.255.0. Enter the gateway IP address provided by your ISP.
55
Primary DNS
Enter the DNS IP address provided by your ISP.
Secondary DNS Enter alternative DNS IP address if your ISP provides it.
IPv6
Enable or disable the IPv6 function. If the IPv6 function is enabled, the device will obtain a WAN IPv6 address. Select a method for the device to obtain the WAN IPv6 address according to the information provided by your ISP.
·Static Select static and enter the WAN IPv6 address, IPv6 netmask, IPv6 gateway, primary DNS and secondary DNS provided by your ISP.
·SLAAC Select SLAAC and the device will obtain the WAN IPv6 address automatically.
·DHCPv6 Select DHCPv6 and the device will obtain the WAN IPv6 address automatically.
MTU Size
WAN MAC Address
The normal MTU (Maximum Transmission Unit) value for most Ethernet networks is 1500 Bytes. For some ISPs you need to modify the MTU. But this is rarely required, and should not be done unless you are sure it is necessary for your ISP connection. This number should be an integer between 576 and 2026.
Specify the MAC address of WAN interface. This field displays the current MAC address of the WAN port. If your ISP requires that you register the MAC address, enter the correct MAC address into this field. The format for the MAC Address is XX-XX-XX-XX-XX-XX (X is any hexadecimal digit). Click Restore Factory MAC to restore the MAC address of WAN port to the factory default value.
56
Your PC's MAC Address
Displays the MAC address of the PC that is managing the device. Some ISPs require that you should register the MAC address of your PC. If the MAC address is required, click Clone PC's MAC to set the WAN MAC address the same as your management PC's MAC address.
Dynamic For this connection, your ISP uses a DHCP server to assign your router an IP address for connecting to the internet. You don't need to configure any parameters.
57
IPv6
Enable or disable the IPv6 function. If the IPv6 function is enabled, the device will obtain a WAN IPv6 address. Select a method for the device to obtain the WAN IPv6 address according to the information provided by your ISP.
·Static Select static and enter the WAN IPv6 address, IPv6 netmask, IPv6 gateway, primary DNS and secondary DNS provided by your ISP.
·SLAAC Select SLAAC and the device will obtain the WAN IPv6 address automatically.
·DHCPv6 Select DHCPv6 and the device will obtain the WAN IPv6 address automatically.
MTU Size
Specify the MTU size. The normal MTU (Maximum Transmission Unit) value for most Ethernet networks is 1500 Bytes. For some ISPs you need to modify the MTU. But this is rarely required, and should not be done unless you are sure it is necessary for your ISP connection. This number should be an integer between 576 and 2026.
Use These DNS Servers
If your ISP gives you one or two DNS IP addresses, select Use These DNS Servers and enter the Primary DNS and Secondary DNS into the correct fields. Otherwise, the DNS servers will be assigned from ISP dynamically.
Primary DNS
Enter the DNS IP address provided by your ISP.
Secondary DNS Enter another DNS IP address provided by your ISP.
58
WAN MAC Address
Your PC's MAC Address
Specify the WAN MAC address. This field displays the current MAC address of the WAN port. If your ISP binds the MAC address of your previous computer/router, enter the correct MAC address into this field. The format for the MAC Address is XX-XX-XX-XX-XX-XX (X is any hexadecimal digit). Click Restore Factory MAC to restore the MAC address of WAN port to the factory default value.
Displays the MAC address of the PC that is managing the device. Some ISPs require that you should register the MAC address of your PC. If the MAC address is required, click Clone PC's MAC to set the WAN MAC address the same as your management PC's MAC address.
PPPoE
If your ISP delivers internet through phone line and provides you with username and password, you should choose this type. Under this condition, you should fill in both User Name and Password that the ISP supplied. Note that these fields are case-sensitive.
Specify the parameters below and click Connect:
User Name
Enter the User Name that is provided by your ISP.
Password
Enter the Password that is provided by your ISP.
59
Connection Mode
Select the Connection Mode.
·On Demand Configure the device to disconnect your internet connection after a specified period of inactivity (Idle Time). If your internet connection has been terminated due to inactivity, Connection on Demand enables the device to automatically re-establish your connection when you attempt to access the internet again. The default Idle Time is 15 minutes. If your internet connection is expected to remain active all the time, enter 0 in the Idle Time field. If you pay by time for your internet access, choose this mode to save your internet-access fee.
·Automatic Connect automatically after the device is disconnected. If you are charged a flat monthly fee, choose this mode.
·Time-based Configure the device to make it connect or disconnect based on time. Enter the start time in From (HH:MM) for connecting and end time in To (HH:MM) for disconnecting. If you need to control the time period of internet access, choose this mode.
·Manual
Configure the device to make it connect or disconnect manually. After a specified period of inactivity (Idle Time), the device will disconnect your internet connection, and you must click Connect manually to access the internet again. If your internet connection is expected to remain active all the times, enter 0 in the Idle Time field. Otherwise, enter the desired Idle Time in minutes you wish to use. If you pay by time for your internet access, choose this mode to save your internetaccess fee.
60
Second Connection
IPv6
If your ISP provides an extra Connection type such as Dynamic/Static IP to connect to a local area network, activate this secondary connection.
Disable: The Secondary Connection is disabled by default, so there is PPPoE connection only. This is recommended.
Dynamic IP: Use dynamic IP address to connect to the local area network provided by ISP.
Static IP: Use static IP address to connect to the local area network provided by ISP.
Enable or disable the IPv6 function. If the IPv6 function is enabled, the device will obtain a WAN IPv6 address. Select a method for the device to obtain the WAN IPv6 address according to the information provided by your ISP.
·SLAAC Select SLAAC and the device will obtain the WAN IPv6 address automatically.
·DHCPv6 Select DHCPv6 and the device will obtain the WAN IPv6 address automatically.
MTU Size
Specify the MTU size. The default MTU (Maximum Transmission Unit) size is 1480 bytes, which is usually appropriate. For some ISPs, you need modify the MTU. This should not be done unless your ISP told you to. This number should be an integer between 576 and 2026.
Service Name
Specify the Service Name provided by your ISP. Keep it empty if your ISP doesn't provide the name.
AC Name
Specify the AC Name provided by your ISP. Keep it empty if your ISP doesn't provide the name.
Detect Internal
Specify the Detect Interval. The default value is 0. Input the value between 0 and 120. The device will detect Access Concentrator online every interval seconds. If the value is 0, it means not detecting.
Use ISP-specified IP
If your service provider provides you with an IP address along with the user name and password, Enable "Use ISP-specified IP" and enter the IP address.
61
Use These DNS Servers
If the ISP provides a DNS server IP address for you, Enable Use These DNS Server, and fill the Primary DNS and Secondary DNS fields below. Otherwise, the DNS servers will obtain automatically from ISP.
WAN MAC Address
Specify the WAN MAC address. This field displays the current MAC address of the WAN port. If your ISP binds the MAC address of your previous computer/router, enter the correct MAC address into this field. The format for the MAC Address is XX-XX-XX-XX-XX-XX (X is any hexadecimal digit). Click Restore Factory MAC to restore the MAC address of WAN port to the factory default value.
Your PC's MAC Address
Displays the MAC address of the PC that is managing the device. Click Clone PC's MAC to set the WAN MAC address the same as your management PC's MAC address.
Restore to Factory MAC
Click this button to restore the WAN MAC address as factory MAC address.
Clone PC's MAC Click this button to set the WAN MAC address as PC's MAC address.
L2TP/PPTP
If your ISP supplies internet access through L2TP or PPTP, it will provide the following parameters. The configurations of L2TP and PPTP are the same, and the following introduction takes L2TP as an example.
Specify the parameters below and click Connect:
Server IP/Name Enter the server IP address or the domain name provided by your ISP.
User Name
Enter the User Name provided by your ISP. This field is case-sensitive.
Password
Enter the Password provided by your ISP. This field is case-sensitive.
62
Connection Mode
Select the Connection Mode.
·On Demand Configure the device to disconnect your internet connection after a specified period of inactivity (Idle Time). If your internet connection has been terminated due to inactivity, Connection on Demand enables the device to automatically re-establish your connection when you attempt to access the internet again. The default Idle Time is 15 minutes. If your internet connection is expected to remain active all the time, enter 0 in the Idle Time field. If you pay by time for your internet access, choose this mode to save your internet-access fee.
·Automatic Connect automatically after the device is disconnected. If you are charged a flat monthly fee, choose this mode.
·Manual Configure the device to make it connect or disconnect manually. After a specified period of inactivity (Idle Time), the device will disconnect your internet connection, and you must click Connect manually to access the internet again. If your internet connection is expected to remain active all the times, enter 0 in the Idle Time field. Otherwise, enter the desired Idle Time in minutes you wish to use. If you pay by time for your internet access, choose this mode to save your internetaccess fee.
Second Connection
If your ISP provides a Connection type such as Dynamic/Static IP to connect to a local area network, activate this secondary connection.
Dynamic IP: Use dynamic IP address to connect to the local area network provided by ISP.
Static IP: Use static IP address to connect to the local area network provided by ISP.
63
IPv6
Enable or disable the IPv6 function. If the IPv6 function is enabled, the device will obtain a WAN IPv6 address. Select a method for the device to obtain the WAN IPv6 address according to the information provided by your ISP.
·Static Select static and enter the WAN IPv6 address, IPv6 netmask, IPv6 gateway, primary DNS and secondary DNS provided by your ISP.
·SLAAC Select SLAAC and the device will obtain the WAN IPv6 address automatically.
·DHCPv6 Select DHCPv6 and the device will obtain the WAN IPv6 address automatically.
MTU Size
Specify the MTU size. The normal MTU (Maximum Transmission Unit) value for most Ethernet networks is 1500 Bytes. For some ISPs you need to modify the MTU. But this is rarely required, and should not be done unless you are sure it is necessary for your ISP connection. This number should be an integer between 576 and 2026.
WAN MAC Address
Specify the WAN MAC address. This field displays the current MAC address of the WAN port. If your ISP requires that you register the MAC address, enter the correct MAC address into this field. The format for the MAC Address is XX-XX-XX-XX-XX-XX (X is any hexadecimal digit). Click Restore Factory MAC to restore the MAC address of WAN port to the factory default value.
Your PC's MAC Address
Displays the MAC address of the PC that is managing the device. Some ISPs require that you should register the MAC address of your PC. If the MAC address is required, click Clone PC's MAC to set the WAN MAC address the same as your management PC's MAC.
2.Click Apply, then click Save.
64
4.2 Configure LAN Parameters
LAN submenu is used to configure the LAN parameters for the device and the clients.
Access Point/Client/Repeater/Bridge Mode
Go to the Network page. In the LAN section, configure the following parameters.
Follow the steps below to configure the LAN parameters: 1.Select the connection type according to your need. The device supports two types:
Static and Dynamic. Static
65
IP address
Enter the LAN IP address of your device. By default, it is 192.168.0.254.
N ote:
When you change the LAN IP address in the Network tab, you should log in with the new IP address and save the settings for the configuration change to take effect. Otherwise the configuration will be lost after the reboot.
Netmask
Enter the Netmask provided by your ISP. Normally use 255.255.255.0.
Gateway IP
Enter the gateway IP address for your device.
Primary DNS
Enter the primary DNS IP address provided by your ISP. Consult your ISP if you don't know the DNS value. The factory default setting is 0.0.0.0, which means no primary DNS is assigned.
Secondary DNS
Enter the secondary DNS IP address of alternative DNS server if your ISP has two DNS servers. The factory default setting is 0.0.0.0, which means no secondary DNS is assigned.
MTU Size
Specify the MTU size. The normal MTU (Maximum Transmission Unit) value for most Ethernet networks is 1500 Bytes. For some ISPs you need to modify the MTU. But this is rarely required, and should not be done unless you are sure it is necessary for your ISP connection. This number should be an integer between 576 and 2026.
IGMP Proxy
Enable or disable IGMP (Internet Group Management Protocol) Proxy. IGMP proxy is used to process the multicast stream in the netwok. It normally works for IPTV service.
DHCP Server
Enable or disable the DHCP server function. With this function enabled, the build-in DHCP server will assign IP address to the clients connected to the device.
Start IP Address Specify the first IP address of the IP address pool. By default, it is 192.168.0.100.
End IP Address
Specify the last IP address of the IP address pool. By default, it is 192.168.0.199.
Default Gateway
Specify the gateway IP address for the LAN network. By default, it is 192.168.0.254.
Default Domain (Optional) Specify the domain name for the DHCP server.
Primary DNS
Enter the DNS IP address for the LAN. By default, it is 0.0.0.0, which means no primary DNS is assigned.
66
Secondary DNS
Enter the IP address of alternative DNS server if there are two DNS servers. By default, it is 0.0.0.0, which means no secondary DNS is assigned.
Lease Time
Enter the amount time of the leased IP address assigned by the DHCP server. When the time expires, the clients will request to renew the lease automatically.
Address Reservation
Enable Address Reservation and specify a reserved IP address for a PC on the local area network, so the PC will always obtain the same IP address each time when it starts up. Reserved IP addresses could be assigned to servers that require permanent IP settings.
IPv6
To configure Address Reservation:
Click Add, specify the MAC address and the IP address. Enable this entry, then click Save.
Enable or disable the IPv6 function. If the IPv6 function is enabled, the device will obtain a LAN IPv6 address. Select a method for the device to obtain the LAN IPv6 address according to the information provided by your ISP.
·Static Select static and enter the LAN IPv6 address and IPv6 netmask.
·SLAAC Select SLAAC and the device will obtain the LAN IPv6 address automatically.
·DHCPv6 Select DHCPv6 and the device will obtain the LAN IPv6 address automatically.
67
Dynamic
Fallback IP
Enable or disable the Fallback IP. When the device fails to find the DHCP server, it will use the fallback IP as the LAN IP address.
DHCP Fallback IP
Specify the fallback IP for the device. By default, it is 192.168.0.254.
DHCP Fallback Mask
Specify the fallback netmask for the device.
Primary DNS
Enter the DNS IP address for the LAN. By default, it is 0.0.0.0, which means no primary DNS is assigned.
Secondary DNS
Enter the IP address of alternative DNS server if there are two DNS servers. By default, it is 0.0.0.0, which means no secondary DNS is assigned.
MTU Size
Specify the MTU size. The normal MTU (Maximum Transmission Unit) value for most Ethernet networks is 1500 Bytes. For some ISPs you need to modify the MTU. But this is rarely required, and should not be done unless you are sure it is necessary for your ISP connection. This number should be an integer between 576 and 2026.
IGMP Proxy
Enable or disable IGMP (Internet Group Management Protocol) Proxy. IGMP proxy is used to process the multicast stream in the network. It normally works for IPTV service.
68
IPv6
Enable or disable the IPv6 function. If the IPv6 function is enabled, the device will obtain a LAN IPv6 address. Select a method for the device to obtain the LAN IPv6 address according to the information provided by your ISP.
·Static Select static and enter the LAN IPv6 address and IPv6 netmask.
·SLAAC Select SLAAC and the device will obtain the LAN IPv6 address automatically.
·DHCPv6 Select DHCPv6 and the device will obtain the LAN IPv6 address automatically.
2.Click Apply, then click Save.
69
AP Router/AP Client Router Mode
Go to the Network page. In the LAN section, configure the following parameters.
1.For LAN connection type, the device only supports Static.
IP address
Enter the LAN IP address of your device. By default, it is 192.168.0.254.
N ote:
When you change the LAN IP address in the Network tab, you should log in with the new IP address and save the settings for the configuration change to take effect. Otherwise the configuration will be lost after the reboot.
Netmask
Enter the Netmask provided by your ISP. Normally use 255.255.255.0.
MTU Size
Specify the MTU size. The normal MTU (Maximum Transmission Unit) value for most Ethernet networks is 1500 Bytes. For some ISPs you need to modify the MTU. But this is rarely required, and should not be done unless you are sure it is necessary for your ISP connection. This number should be an integer between 576 and 2026.
70
IGMP Proxy
Enable or disable IGMP (Internet Group Management Protocol) Proxy. IGMP proxy is used to process the multicast stream in the netwok. It normally works for IPTV service.
DHCP Server
Enable or disable the DHCP server function. With this function enabled, the build-in DHCP server will assign IP address to the clients connected to the device.
Start IP Address Specify the first IP address of the IP address pool. By default, it is 192.168.0.100.
End IP Address
Specify the last IP address of the IP address pool. By default, it is 192.168.0.199.
Default Gateway
Specify the gateway IP address for the LAN network. By default, it is 192.168.0.254.
Default Domain (Optional) Specify the domain name for the DHCP server.
Primary DNS
Enter the DNS IP address for the LAN. By default, it is 0.0.0.0, which means no primary DNS is assigned.
Secondary DNS
Enter the IP address of alternative DNS server if there are two DNS servers. By default, it is 0.0.0.0, which means no secondary DNS is assigned.
Lease Time
Enter the amount time of the leased IP address assigned by the DHCP server. When the time expires, the clients will request to renew the lease automatically.
Address Reservation
Enable Address Reservation and specify a reserved IP address for a PC on the local area network, so the PC will always obtain the same IP address each time when it starts up. Reserved IP addresses could be assigned to servers that require permanent IP settings.
To configure Address Reservation:
Click Add, specify the MAC address and the IP address. Enable this entry, then click Save.
71
IPv6
Enable or disable the IPv6 function. If the IPv6 function is enabled, the device will obtain a LAN IPv6 address. Select a method for the device to obtain the LAN IPv6 address according to the information provided by your ISP.
·Static Select static and enter the LAN IPv6 address and IPv6 netmask.
·Prefix Delegation Select Prefix Delegation and the device will obtain the LAN IPv6 address automatically.
IPv6 DHCP Server
Enable or disable the IPv6 DHCP server function. With IPv6 DHCP server enabled, the clients will obtain the IPv6 address from the DHCP server.
·Disabled Select Disabled to disable the IPv6 DHCP server function
·Stateless/Stateful
Select Stateless or Stateful, and the clients will obtain the IPv6 address from the IPv6 DHCP server automatically. Enable or disable the DNS proxy. With this feature enabled, the device will obtain the DNS server automatically. With this feature disabled, you should specify the DNS address manually.
2.Click Apply, then click Save.
4.3 Configure Management VLAN
Management VLAN provides a safer way for you to manage the device. With Management VLAN enabled, only the hosts in the management VLAN can manage the device. Since most hosts cannot process VLAN tags, connect the management host to the network via a switch, and set up correct VLAN settings to ensure the communication between the host and the device in the management VLAN.
72
Go to the Network page. In the Management VLAN Interfaces section, enable the Management VLAN function, specify VLAN ID and click Apply. Then click Save.
Management VLAN
VLAN ID
Enable or disable the Management VLAN function. By default, it is disabled. Specify the Management VLAN ID. The valid values are from 2 to 4094.
4.4
Configure the Forwarding Feature
otee Forwarding submenu is only available in AP Router Mode and AP Client Router (WISP Client) Mode.
The IP address used on the internet is public IP address, while IP address used on local area network is private IP address. The hosts using private IP addresses cannot access the internet directly and vice versa.
The hosts using private IP addresses visit internet through NAT (Network Address Translation) technology. NAT can transfer private IP addresses into public IP addresses to realize the communication from internal hosts to external hosts.
If the hosts on the internet want to visit the hosts on local area network, the forwarding function should be used, including DMZ, Virtual server, Port triggering and UPnP.
Go to the Network page. In the Forwarding section, configure the following parameters and click Apply. Then click Save.
DMZ
Enable or disable the DMZ function. DMZ (Demilitarized Zone) specifically allows one computer/device behind NAT to become "demilitarized", so all packets from the external network are forwarded to this computer/device. The demilitarized host is exposed to the wide area network, which can realize the unlimited bidirectional communication between internal hosts and external hosts.
73
DMZ IP ALG
Specify the IP address of the local host network device. The DMZ host device will be completely exposed to the external network. Any PC that was used for a DMZ must have a static or reserved IP Address because its IP Address may change when using the DHCP function.
Select the type of ALG to enable the corresponding feature. Common NAT only translates the address of packets at network layer and the port number at transport layer but cannot deal with the packets with embedded source/destination information in the application layer. Application layer gateway (ALG) can deal with protocols with embedded source/destination information in the application payload. Some protocols such as FTP, TFTP, H323 and RTSP require ALG (Application Layer Gateway) support to pass through NAT.
FTP ALG: Allows FTP clients and servers to transfer data across NAT.
TFTP ALG: Allows TFTP clients and servers to transfer data across NAT.
H323 ALG: Allows Microsoft NetMeeting clients to communicate across NAT.
RTSP ALG: Allows some media player clients to communicate with some streaming media servers across NAT.
74
Virtual Server
Enable or disable Virtual Server. Virtual servers can be used for setting up public services on your local area network, such as DNS, Email and FTP. A virtual server is defined as a service port, and all requests from the internet to this service port will be redirected to the LAN server. Virtual Server function not only makes the users from internet visit the local area network, but also keeps network security within the intranet as other services are still invisible from internet. The LAN server must have a static or reserved IP Address because its IP Address may change when using the DHCP function.
To configure Virtual Server:
Click Add, specify the following parameters and Enable the entry. Click Save.
IP: Enter the IP Address of the PC providing the service application.
Internal Port: Enter the Internal Port number of the PC running the service application. You can leave it blank if the Internal Port is the same as the Service Port, or enter a specific port number.
Service Port: Enter the numbers of external Service Port. You can type a service port or a range of service ports (the format is XXX YYY, XXX is the start port, YYY is the end port). Internet users send request to the port for services.
Protocol: Choose the one of the protocols used for this application: TCP, UDP, or TCP/UDP.
75
Port Trigger
Enable or disable port trigger. Due to the existence of the firewall, some applications such as online games, video conferences, VoIPs and P2P downloads need the device to configure the forwarding to work properly, and these applications require multiple ports connection, for single-port virtual server cannot meet the demand. Port trigger function comes at this time. When an application initiates a connection to the trigger port, all the incoming ports will open for subsequent connections.
To configure port trigger:
Click Add, specify the following parameters and Enable the entry. Click Save.
Incoming Port: Enter the incoming port for incoming traffic. The port or port range is used by the remote system when it responds to the outgoing request. A response to one of these ports will be forwarded to the PC that triggered this rule. You can input at most 5 groups of ports (or port section). Every group of ports must be set apart with ",". For example, 2000-2038, 2050-2051, 2085, 3010-3030.
Trigger Port: Enter the trigger port for outgoing traffic. An outgoing connection using this port will "Trigger" this rule.
Protocol: Choose the one of the protocols used for this application: TCP, UDP, or TCP/UDP.
76
UPnP
Enable or disable UPnP. If you use applications such as multiplayer gaming, peer-to-peer connections, or real-time communications such as instant messaging or remote assistance (a feature in Windows XP), you should enable the UPnP function. The Universal Plug and Play (UPnP) function allows the devices, such as internet computers, to access the local host resources or devices as needed. Host in the local area network can automatically open the corresponding ports on a router, and make the application of external host access the resources of the internal host through the opened ports. Therefore, the functions limited to the NAT can work properly. Compared to virtual server and port triggering, the application of UPnP doesn't need manual settings. It is more convenient for some applications required unfixed ports.
App Description: Displays the description provided by the application in the UPnP request.
External Port: Displays the external port number that the router opened for the service application.
Internal Port: Displays the internal service port number of the local host running the service application.
Protocol: Displays which type of protocol is opened.
IP Address: Displays the IP address of the local host which initiates the UPnP request.
Status: Enabled means that port is still active. Otherwise, the port is inactive.
4.5
Configure the Security Feature
otee Security submenu is only available in AP Router Mode and AP Client Router (WISP Client) Mode.
Stateful Packet Inspection (SPI) is a firewall that keeps track of the state of network connections (such as TCP streams, UDP communication) traveling across it. The firewall is programmed to distinguish legitimate packets for different types of connections. Only packets matching a known active connection will be allowed to pass through by the firewall and others will be rejected. SPI Firewall is enabled by factory default.
77
1.Go to the Network page. In the Security > Basic section, configure the following parameters and click Apply.
SPI Firewall Ping
VPN
Check the Enable box to use the SPI Firewall function. If forwarding rules are enabled at the same time, the device will give priority to meet forwarding rules.
Select and enable the ping forbidden function.
WAN Ping Forbidden: Enable or disable this function. With this option enabled, the device will not reply the ping request originates from internet. By default, it is disabled.
LAN Ping Forbidden: Enable or disable this function. With this option enabled, the device will not reply the ping request originates from local network.
Select and enable the VPN function.
A VPN is created by establishing a virtual point-to-point connection through the use of dedicated connections, virtual tunneling protocols, or traffic encryptions. Through VPN you can access your private network over internet. A virtual private network connection across the internet is similar to a wide area network (WAN) link between sites. From a user perspective, the extended network resources are accessed in the same way as resources available within the private network. When hosts in the local area network want to visit the remote virtual private network using virtual tunneling protocols, the corresponding VPN protocol should be enabled.
PPTP Passthrough: PPTP (Point-to-Point Tunneling Protocol) allows the Point-to-Point Protocol (PPP) to be tunneled through an IP (Internet Protocol) network. Check the box to allow PPTP tunnels to pass through the Device.
L2TP Passthrough: L2TP (Layer Two Tunneling Protocol) is the method used to enable Point-to-Point connections via the internet on the Layer Two level. Check the box to allow L2TP tunnels to pass through the Device.
IPSec Passthrough: IPSec (Internet Protocol Security) is a suite of protocols for ensuring private, secure communications over IP (Internet Protocol) networks, through the use of cryptographic security services. Check the box to allow IPSec tunnels to pass through the Device.
78
2.In the Security > Advanced Settings section, configure the following parameters and click Apply.
DoS Protection
Enable the DoS Protection and specify the parameters.
DoS (Denial of Service) Attack is to occupy the network bandwidth maliciously by the network attackers or the evil programs sending a lot of service requests to the Host, which incurs an abnormal service or even breakdown of the network. With DoS Protection function enabled, the device can analyze the specific fields of the IP packets and distinguish the malicious DoS attack packets. Upon detecting the packets, the device will discard the illegal packets directly and limit the transmission rate of the legal packets if the over legal packets may incur a breakdown of the network. The hosts sending these packets will be added into the Blocked DoS Host List. The device can defend a few types of DoS attack such as ICMP_FLOOD, UDP_FLOOD and TCP_SYN_ FLOOD.
Packets Statistics Interval: Select a value between 5 and 60 seconds from the drop-down list. The default value is 10. The value indicates the time interval of the packets statistics. The result of the statistic is used for analysis by ICMP-Flood, UDP Flood and TCP-SYN Flood.
ICMP_FLOOD Attack Filter: Enter a value between 5 and 3600. The default value is 50. When the current ICMP-FLOOD Packets number is beyond the set value, the device will start up the blocking function immediately.
UDP_FLOOD Attack Filter: Enter a value between 5 and 3600. The default value is 500. When the current UPD-FLOOD Packets number is beyond the set value, the device will start up the blocking function immediately.
TCP_SYN_FLOOD Attack Filter: Enter a value between 5 and 3600. The default value is 50. When the current TCP-SYN-FLOOD Packets numbers is beyond the set value, the Device will start up the blocking function immediately.
79
Blocked DoS Host List
Click Blocked DoS Host List to display the blocked DoS host table including host IP and host MAC. Click Refresh to renewal the table list. Click Clear to release all the blocked hosts. If you want to release one or some of the blocked hosts, select them and Click Unlock.
3.Click Save.
4.6
Configure Access Control
otee
Access Control submenu is only available in AP Router Mode and AP Client Router (WISP Client) Mode.
The function can be used to control the internet activities of hosts in the local area network. For example, the online time limit and the specified web stations to visit can be controlled by the filtering policy.
1.Go to the Network page. In the Access Control section, enable Access Control and select the Filtering Policy.
Access Control Enable or disable Access Control.
Filtering Policy
Select the filtering policy according to your need.
Allow the packets specified by any enabled access control policy to pass through the Device: The hosts listed below are allowed to access the internet under the rules. While others are forbidden to access.
Deny the packets specified by any enabled access control policy to pass through the Device: The hosts listed below are forbidden to access the internet under the rules. While others are allowed to access.
80
2.Click Add and create the filtering entries.
Enable
Enable or disable the desired entry.
Protocol
Choose one of the protocols from the drop-down list used for the target, any of IP, TCP, UDP, or ICMP.
Host IP
Enter the IP address or address range of the hosts that you need to control, for example 192.168.0.12-192.168.0.25.
Target IP
Enter the IP address or address range of the targets that you need to control, for example 192.168.3.12-192.168.3.25.
Target Port
Specify the port or port range for the target when protocol is TCP or UDP.
Days of a week Specify the days in which the rules take effect.
Time
Enter the time rule in HH:MM-HH:MM format, the default value is 00:0024:00.
3.Click Save and click Apply, then click Save.
4.7
Configure Static Routing
otee
Static Routing submenu is only available in AP Router Mode and AP Client Router (WISP Client) Mode.
A static route is a pre-determined path that network information must travel to reach a specific host or network. If static route is used properly in the network, it can decrease the network overhead and improve the speed of forwarding packets.
Static routing is generally suitable for simple network environment, in which users clearly understand the topology of the network so as to set the routing information correctly. When the network topology is complicated and users are not so familiar with the topology structure, this function should be used with caution or under the guidance of the experienced administrator.
81
1.Go to the Network page. In the Static Routing section, click Add and specify the following parameters.
Enable
Enable or disable the desired entry.
Target Network IP
Enter the Target Network IP, the address of the network or host to be visited. The IP address cannot be on the same network segment with the device's WAN or LAN port.
Netmask
Specify the netmask for the desired entry.
Gateway IP
Enter the Gateway IP, the address of the gateway that allows for contact between the Device and the network or host
2.Click Save and click Apply, then click Save.
4.8
Configure Bandwidth Control
otee
Bandwidth Control submenu is only available in AP Router Mode and AP Client Router (WISP Client) Mode.
Bandwidth control function is used to control the internet bandwidth in the local area network. In the case of insufficient bandwidth resources, enable the function to make the device allocate reasonable bandwidth to the clients and achieve the purpose of efficient use of the existing bandwidth. Via IP bandwidth control function, set the upper and lower limit in the bandwidth of the computer network and guarantee a smooth sharing network.
82
1.Go to the Network page. In the Bandwidth Control section, enable the Bandwidth Control function.
Total Ingress Bandwidth
Specify the upper bandwidth for receiving packets from the WAN port. The maximum value is 100,000kbps.
Total Egress Bandwidth
Specify the upper bandwidth for sending packets from the WAN port. The maximum value is 100,000kbps.
2.Click Add and specify the following parameters.
Enable IP Range
Port Range
Protocol
Ingress Min (kbps) Ingress Max (kbps) Egress Min (kbps)
Enable or disable the desired entry. Enter the IP Range of the target hosts which need to be controlled of bandwidth, for example 192.168.0.12-192.168.0.25. Enter the Port Range through which the target hosts visit external server, for example 1-63258. Choose one of the protocols used for this application: TCP, UDP, or TCP/ UDP. Specify the minimum ingress bandwidth for the desired entry.
Specify the maximum ingress bandwidth for the desired entry.
Specify the minimum egress bandwidth for the desired entry.
83
Egress Max (kbps)
Specify the maximum egress bandwidth for the desired entry.
3.Click Save and click Apply, then click Save.
4.9 Configure IP & MAC Binding
We can effectively prevent ARP attack and IP embezzlement by enabling the IP&MAC binding. Within the local network, the device transmits IP packets to the certain target identified by the MAC address. Therefore, the IP and MAC address should be one-toone correspondence and their corresponding relations are maintained by the ARP table. ARP attack can use forged information to renewal the ARP table, and destroy the corresponding relations between IP and MAC addresses, which would prevent the communication between the device and the corresponding host. When the IP&MAC Binding function is enabled, the IP and MAC relations in the ARP table won't be expired and renewed automatically, which effectively prevents the ARP attack.
Some functions such as access control and bandwidth control, are based on the IP addresses to identify the access clients. The network administrator can allocate every client a static IP, according to which he makes the access and bandwidth rules to control the clients' online behavior and the bandwidth they've used. Some illegal users may change the IP address in order to get higher internet access. Enabling IP & MAC binding function can effectively prevent the IP embezzlement.
otee After IP & MAC binding function is enabled, the IP bound to the MAC cannot be used by other MACs. However this MAC can use other IPs within the same segment, which are not bounded by other MACs, to access the network.
1.Go to the Network page. In the IP & MAC Binding section, click Add and specify the IP address and MAC address.
ipse Click Import to quick import the entries in ARP table to IP & MAC Binding table. The imported entries are disabled by default. Select the desired entries and click Edit to enable it.
84
IP
Enter the IP address that you want to bind with the MAC address.
MAC
Enter the MAC address that you want to bind with the IP address.
2.Enable the desired entry and click Save. Click Apply, then click Save.
85
5Configure the Wireless Parameters
This chapter introduces how to configure the parameters of the wireless network, including: 5.1 Configure Basic Wireless Parameters 5.2 Configure Wireless Client Parameters 5.3 Configure Wireless AP Parameters 5.4 Configure Multi-SSID 5.5 Configure Wireless MAC Filtering 5.6 Configure Advanced Wireless Parameters
86
5.1 Configure Basic Wireless Parameters
This section allows you to configure wireless basic parameters, such as 802.11 mode, Transmit Power, and data rates.
Go to the Wireless Page. In the Basic Wireless Settings section, configure the basic wireless settings and click Apply. Then click Save.
Region Mode
Specify the region where you use the device. Available channels and maximum Transmit Power will be determined by the selected region according to the local laws and regulations.
Select the protocol standard used in the wireless network.
With a frequency band of 2.4GHz, CPE210/CPE220/WBS210 supports five wireless modes: 802.11b, 802.11g, 802.11n, 802.11b/g and 802.11b/g/n. We recommend you to set the mode as 11b/g/n mixed, and all of 802.11b, 802.11g and 802.11n wireless stations can connect to the device.
CPE510/CPE610/WBS510 has a frequency band of 5GHz, supporting 802.11a, 802.11n and 802.11a/n modes. We recommend you to set the mode as 11a/n, allowing both 802.11a and 802.11n wireless stations to access the device.
87
Channel Width
Max TX Rate Channel/ Frequency Antenna Antenna Gain
Select the channel width of this device. Options include 5 MHz, 10 MHz, 20 MHz, 40 MHz and 20/40 MHz (the device automatically selects 40 MHz, and 20 MHz will be used if 40 MHz is not available). According to IEEE 802.11n standard, using a channel width of 40 MHz can increase wireless throughput. However, you may need choose lower bandwidth due to the following reasons:
·To increase the available number of channels within the limited total bandwidth.
·To avoid interference from overlapping channels occupied by other devices in the environment.
·Lower bandwidth can concentrate higher transmit power, increasing stability of wireless links over long distances.
·In Client / AP Client Router / Repeater / Bridge Mode, the device should have the same channel width as the root AP.
·In Access Point / AP Router / Repeater / Bridge Mode, select the channel width which your clients support.
Set the maximum transmit data rate.
Select appropriate channel used by this device to improve wireless performance. 1/2412 MHz refers to Channel 1 and the frequency is 2412 MHz. This setting is only available in Access Point Mode and AP Router Mode.
CPE210/CPE220/WBS210 is a device with a frequency of 2.4GHz and CPE510/CPE610/WBS510 has a frequency of 5GHz. We highly recommend that you use the Spectrum Analysis tool to select a proper channel.
Select your antenna from the list.
Antenna Gain is only available in WBS products. Enter the antenna gain value according to the antennas and the value ranges from 0 to 30dBi. It can work together with the transmit power to improve the transmit signal quality.
EIRP Limit
This option should remain enabled. With EIRP Limit enabled, the transmit power is restricted so that the EIRP (Effecitive Isotropic Radiated Power) of the device is kept below the amount which is allowed in the selected region.
88
Channel Shifting
N ote:
Only CPE210(US) 2.0, CPE210(UN/EU/ES) 3.0, CPE220(UN) 3.0 and WBS210(UN) 2.0 support this function.
Enable or disable the Channel Shifting function. This function is only available when MAXtream is enabled in Access Point Mode and AP Router Mode. Channel Shifting is a TP-Link proprietary technology. With Channel Shifting enabled, the AP will use non-standard channels by adding a frequency offset to the standard 802.11 b/g/n channels.
Your network can then only be detected by the wireless devices with Channel Shifting enabled and so is less likely to be detected by other wireless networks, which benefits network security.
Transmit Power
Specify the transmit power of the device. Use the slider or manually enter the transmit power value. For WBS210 and WBS510, the maximum transmit power varies according to the antenna gain value.
N ote:
In most scenarios, it is unnecessary to select the maximum transmit power. Selecting larger transmit power than your need may cause interference to neighborhood. Also it consumes more power and will reduce longevity of the device. Select appropriate transmit power to achieve the best performance. Use the Speed Test tool to find the best performance.
MAXtream
Enable or disable the MAXtream function. This function is only available in Access Point Mode and AP Router Mode. MAXtream is a TP-Link proprietary technology. It is based on TDMA (Time Division Multiple Access) so that data streams are transmitted in their own time slots. MAXtream aims to maximize throughput and minimize latency. "Hidden nodes" problem can also be eliminated with MAXtream enabled.
N ote:
MAXtream Technology is only compatible with Pharos series products. Working with products from other manufacturer will cause network fault.
MAXtream Station Mode
MAXtream Station Mode is available in Client Mode, Bridge Mode and AP Client Router Mode with the wireless AP settings disabled.
Auto Adjust: The device will choose the MAXtream Station Mode automatically.
Latency First: Set the MAXtream Station Mode as Latency First and the time sensitive stream such as VoIP will take precedence in MAXtream system.
Throughput First: Set the MAXtream Station Mode as Throughput First and the stream that needs high throughput such as online games will take precedence in MAXtream system.
89
5.2
Configure Wireless Client Parameters
otee
Wireless Client Settings submenu is only available in Client, Repeater, Bridge and AP Client Router (WISP Client) Mode.
In this section, configure wireless client parameters used for the connection with the root AP.
1.Go to the Wireless Page. In the Wireless Client Settings section, configure the following parameters.
SSID of AP
Specify the SSID of the root AP. You can enter the SSID of the specific AP manually, or directly survey all the APs around by clicking Survey and select one.
MAC of AP
Displays the MAC address of the root AP. It's possible that two or more networks use the same SSID in the AP list. Enable Lock to AP to select SSID and AP simultaneously, which can make the device connect to the specific AP you had connected before the next time.
WDS
Displays the status of the WDS (Wireless distribution System) function. WDS is a communication system among multiple wireless networks . It is established between APs through wireless connection. WDS is used to during the connection between the device and the root AP.
Enable: Forward data frames to use four address fields.
Disable: Forward data frames to use three address fields.
Auto: The device automatically negotiates the wireless data frame structure (three or four address fields) with the root AP. The selection of Auto is recommended.
2.Specify the security mode. Make sure the security mode and the related parameters are the same as the upstream wireless network's.
None Select this option if the root AP has no encryption. When connecting to the root AP, it's no need to enter a password to access the wireless network.
90
WEP
WEP (Wired Equivalent Privacy) is a traditional encryption method. It has been proved that WEP has security flaws and can easily be cracked, so WEP is rarely used in normal wireless network. Select this option if the security mode of the root AP is WEP.
otee WEP is not supported in 802.11n mode or 802.11ac mode. If WEP is applied in 802.11n, 802.11 ac or 802.11n/ac mixed mode, the clients may not be able to access the wireless network. If WEP is applied in 802.11b/g/n mode (2.4GHz) or 802.11a/n (5GHz), the device may work at a low transmission rate.
Auth Type
Key Format Key Selected WEP Key
Select the authentication type for WEP. Auto: The device can select Open System or Shared Key automatically according to the wireless network of the root AP. Open System: The device can pass the authentication and associate with the root wireless network without password. However, correct password is necessary for data transmission. Shared Key: The device needs the correct password to pass the authentication, otherwise the device cannot associate with the root wireless network or transmit data.
Select ASCII or Hex as the WEP key format. ASCII: With this format selected, the WEP key can be any combination of keyboard characters of the specified length. Hex: With this format selected, the WEP key can be any combination of hexadecimal digits (0-9, a-f, A-F) with the specified length.
Select one key to specify. You can configure four keys at most.
Enter the WEP keys. The length and valid characters are determined by the key format and key type.
91
Key Type
Select the WEP key length for encryption. 64Bit: Enter 10 hexadecimal digits or 5 ASCII characters. 128Bit: Enter 26 hexadecimal digits or 13 ASCII characters. 152Bit: Enter 32 hexadecimal digits or 16 ASCII characters.
WPA
WPA (Wi-Fi Protected Access) is a safer encryption method compared with WEP and WAPPSK. It requires a RADIUS server to authenticate the clients via 802.1X and EAP (Extensible Authentication Protocol). WPA can generate different passwords for different clients, which ensures higher network security. But it also costs more to maintain the network, so it is more suitable for business networks.
Version Encryption Authentication
Select the version of WPA.
Auto: The device will automatically choose the version used by the root AP.
WPA/WPA2: They're two versions of WPA security mode. WPA2 is an update of WPA. Compared with WPA, WPA2 introduces AES algorithm and CCMP encryption. Theoretically, WPA2 is securer than WPA.
Select the Encryption type.
Auto: The default setting is Auto and the device will select TKIP or AES automatically according to the wireless network of root AP.
TKIP: Temporal Key Integrity Protocol. TKIP is not supported in 802.11n mode, 802.11ac mode or 802.11n/ac mixed mode. If TKIP is applied in 802.11n, 802.11 ac or 802.11n/ac mixed mode, the device may not be able to access the root wireless network. If TKIP is applied in 11b/ g/n mode (2.4GHz) or 11a/n mode(5GHz), the device may work at a low transmission rate.
AES: Advanced Encryption Standard. It is securer than TKIP.
Select the type of the authentication.
92
Phase 2 Auth
WPA User Name
WPA User Password
Select the type of Phase 2 Auth. The device only supports MSCHAPV2 currently.
Specify the WPA User Name used in the connection with the root AP.
Specify the WPA User Password used in the connection with the root AP.
WPA-PSK WPA-PSK (Wi-Fi Protected Access-PSK) is based on a pre-shared key. It is characterized by high safety and simple settings, so it is mostly used by common households and small businesses.
Version
Select the version of WPA-PSK.
WPA-PSK/WPA2-PSK: They're two versions of WPA-PSK security mode. WPA2-PSK is an update of WPA-PSK. Compared with WPA, Theoretically, WPA2 is securer than WPA.
Auto: The device will automatically choose the version used by the root AP.
WPA/WPA2: They're two versions of WPA-PSK security mode normally called WPA-PSK/WPA2-PSK. WPA2-PSK is an update of WPA-PSK. Compared with WPA-PSK, theoretically, WPA2-PSK is securer than WPA-PSK.
Encryption
Select the Encryption type.
Auto: The default setting is Auto and the device will select TKIP or AES automatically according to the wireless network of root AP.
TKIP: Temporal Key Integrity Protocol. TKIP is not supported in 802.11n mode, 802.11ac mode or 802.11n/ac mixed mode. If TKIP is applied in 802.11n, 802.11 ac or 802.11n/ac mixed mode, the device may not be able to access the root wireless network. If TKIP is applied in 11b/ g/n mode (2.4GHz) or 11a/n mode(5GHz), the device may work at a low transmission rate.
AES: Advanced Encryption Standard. It is securer than TKIP.
PSK Password Specify the PSK password used in the connection with the root AP.
3.Click Apply, then click Save.
93
5.3
Configure Wireless AP Parameters
otee
Wireless Client Settings submenu is only available in Access Point, Bridge, AP Router and AP Client Router (WISP Client) Mode.
In this section, configure wireless AP parameters used for the connection with the clients.
1.Go to the Wireless Page. In the Wireless AP Settings section, specify the SSID.
Enable SSID Broadcast
Enable or disable SSID broadcast. With this function enabled, the device will broadcast the SSID periodically.
2.Specify the security mode used for the clients to access the wireless network.
None
Select None when you want an open network without wireless security. In this mode, network data is not encrypted, but you can still authenticate clients by enabling the RADIUS MAC Authentication function.
94
RADIUS MAC Authentication
Authentication Server IP Authentication Server Port
Authentication Server Key
Accounting Server Accounting Server IP Accounting Server Port
Accounting Server Key
Enable or disable the Radius MAC authentication. With this feature enabled, you can authenticate clients using their MAC addresses on your RADIUS authentication server. Remember to log into your RADIUS authentication server and create authentication entries whose username and password are both the access-enabled clients' MAC address (for MAC address 11-22-33-AABB-CC, create an authentication entry whose username and password are both 112233aabbcc on the RADIUS server).
Enter the IP address of the RADIUS authentication server.
Enter the UDP port of the RADIUS authentication server. The most commonly used port is the default, 1812, but this may vary depending on the RADIUS authentication server you are using.
Enter the shared key used between this device and the authentication server. The shared key is a case-sensitive text string used to validate communication between this device and the RADIUS authentication server. Check the Show box to view the shared key characters.
Enable or disable Accounting Server. With this feature enabled, you can keep accounts on users using a RADIUS accounting server.
Enter the IP address of the RADIUS accounting server.
Enter the UDP port of the RADIUS accounting server. The most commonly used port is 1813, but this may vary depending on the RADIUS accounting server you are using.
Enter the password used between this device and the RADIUS accounting server. The shared key is a case-sensitive text string used to validate communication between this device and the RADIUS accounting server. Check the Show box to view the shared key characters.
WEP WEP (Wired Equivalent Privacy) is a traditional encryption method. It has been proved that WEP has security flaws and can easily be cracked, so WEP cannot provide effective protection
95
for wireless networks. Since WPA-PSK and WPA-Enterprise are much safer than WEP, we recommend that you choose WPA-PSK or WPA-Enterprise if your clients also support them.
otee
WEP is not supported in 802.11n mode or 802.11ac mode. If WEP is applied in 802.11n, 802.11 ac or 802.11n/ac mixed mode, the clients may not be able to access the wireless network. If WEP is applied in 802.11b/g/n mode (2.4GHz) or 802.11a/n (5GHz), the device may work at a low transmission rate.
Auth Type
Key Format Key Selected WEP Key Key Type
Select the authentication type for WEP. Auto: The device can select Open System or Shared Key automatically based on the wireless capability and request of the clients. Open System: Clients can pass the authentication and associate with the wireless network without password. However, correct password is necessary for data transmission. Shared Key: Clients have to input the correct password to pass the authentication, otherwise the clients cannot associate with the wireless network or transmit data.
Select ASCII or Hex as the WEP key format. ASCII: With this format selected, the WEP key can be any combination of keyboard characters of the specified length. Hex: With this format selected, the WEP key can be any combination of hexadecimal digits (0-9, a-f, A-F) with the specified length.
Select one key to specify. You can configure four keys at most.
Enter the WEP keys. The length and valid characters are determined by the key format and key type.
Select the WEP key length for encryption. 64Bit: Enter 10 hexadecimal digits or 5 ASCII characters. 128Bit: Enter 26 hexadecimal digits or 13 ASCII characters. 152Bit: Enter 32 hexadecimal digits or 16 ASCII characters.
96
WPA
WPA (Wi-Fi Protected Access) is a safer encryption method compared with WEP and WAPPSK. It requires a RADIUS server to authenticate the clients via 802.1X and EAP (Extensible Authentication Protocol). WPA can generate different passwords for different clients, which ensures higher network security. But it also costs more to maintain the network, so it is more suitable for business networks.
Version Encryption
Authentication Server IP
Select the version of WPA.
Auto: The device will automatically choose the version used by each client device.
WPA/WPA2: They're two versions of WPA security mode. WPA2 is an update of WPA. Compared with WPA, WPA2 introduces AES algorithm and CCMP encryption. Theoretically, WPA2 is securer than WPA.
Select the Encryption type.
Auto: The default setting is Auto and the device will select TKIP or AES automatically based on the client device's request.
TKIP: Temporal Key Integrity Protocol. TKIP is not supported in 802.11n mode, 802.11ac mode or 802.11n/ac mixed mode. If TKIP is applied in 802.11n, 802.11 ac or 802.11n/ac mixed mode, the device may not be able to access the root wireless network. If TKIP is applied in 11b/ g/n mode (2.4GHz) or 11a/n mode(5GHz), the device may work at a low transmission rate.
AES: Advanced Encryption Standard. It is securer than TKIP.
Enter the IP address of the Radius Authentication Server.
97
Authentication Server Port
Authentication Server Key
Group Key Update Period
Accounting Server Accounting Server IP Accounting Server Port
Accounting Server Key
Enter the UDP port of the RADIUS authentication server. The most commonly used port is 1812, but this may vary depending on the RADIUS authentication server you are using.
Enter the shared key used between this device and the authentication server. The shared key is a case-sensitive text string used to validate communication between this device and the RADIUS authentication server. Check the Show box to view the shared key characters.
Specify an update period of the encryption key. The update period instructs how often the device should change the encryption key. 0 means that the encryption key does not change at anytime.
Enable or disable Accounting Server. With this feature enabled, you can keep accounts on users using a RADIUS accounting server.
Enter the IP address of the RADIUS accounting server.
Enter the UDP port of the RADIUS accounting server. The most commonly used port is 1813, but this may vary depending on the RADIUS accounting server you are using.
Enter the password used between this device and the RADIUS accounting server. The shared key is a case-sensitive text string used to validate communication between this device and the RADIUS accounting server. Check the Show box to view the shared key characters.
WPA-PSK WPA-PSK (Wi-Fi Protected Access-PSK) is based on a pre-shared key. It is characterized by high safety and simple settings, so it is mostly used by common households and small businesses.
98
Version
Select the version of WPA-PSK.
WPA-PSK/WPA2-PSK: They're two versions of WPA-PSK security mode. WPA2-PSK is an update of WPA-PSK. Compared with WPA, Theoretically, WPA2 is securer than WPA.
Auto: The device will automatically choose the version used by the root AP.
WPA/WPA2: They're two versions of WPA-PSK security mode normally called WPA-PSK/WPA2-PSK. WPA2-PSK is an update of WPA-PSK. Compared with WPA-PSK, theoretically, WPA2-PSK is securer than WPA-PSK.
Encryption
Select the Encryption type.
Auto: The default setting is Auto and the device will select TKIP or AES automatically according to the wireless network of root AP.
TKIP: Temporal Key Integrity Protocol. TKIP is not supported in 802.11n mode, 802.11ac mode or 802.11n/ac mixed mode. If TKIP is applied in 802.11n, 802.11 ac or 802.11n/ac mixed mode, the device may not be able to access the root wireless network. If TKIP is applied in 11b/ g/n mode (2.4GHz) or 11a/n mode(5GHz), the device may work at a low transmission rate.
AES: Advanced Encryption Standard. It is securer than TKIP.
PSK Password Specify the PSK password used in the connection with the clients.
Group Key Update Period
Specify an update period of the encryption key. The update period instructs how often the device should change the encryption key. 0 means that the encryption key does not change at anytime.
3.Click Apply, then click Save.
5.4
Configure Multi-SSID
otee Multi-SSID submenu is only available in Access Point Mode.
The device can build up to four virtual wireless networks for users to access. When the Multi-SSID function is enabled, the VLAN function is enabled at the same time. It can work together with switches supporting 802.1 Q VLAN and supports maximum four VLANs. The device adds different VLAN tag to the clients which connect to the corresponding wireless network. The clients in different VLANs cannot directly communicate with each other.
The wired client can communicate with all the wireless clients despite the VLAN settings.
99
1.Go to the Wireless page. In the Multi-SSID section, Enable Multi-SSID. Click Add and create a new wireless network.
SSID
Specify the SSID of the wireless network.
VLAN
Specify the VLAN to which the new wireless network belongs. The valid value ranges from 1 to 4094.
SSID Broadcast Enable or disable SSID broadcast . With this feature enabled, the device will broadcast the SSID.
AP Isolation
Enable or disable AP Isolation. With this feature enabled, all the hosts cannot communicate with each other.
2.Select the desired SSID and specify the Security.
SSID Security Mode
Select the desired SSID to specify the security settings.
Specify the security mode for the desired SSID. The device only supports WPA-PSK.
100
Version
Select the version of WPA-PSK.
WPA-PSK/WPA2-PSK: They're two versions of WPA-PSK security mode. WPA2-PSK is an update of WPA-PSK. Compared with WPA, Theoretically, WPA2 is securer than WPA.
Auto: The device will automatically choose the version used by the root AP.
WPA/WPA2: They're two versions of WPA-PSK security mode normally called WPA-PSK/WPA2-PSK. WPA2-PSK is an update of WPA-PSK. Compared with WPA-PSK, theoretically, WPA2-PSK is securer than WPA-PSK.
Encryption
Select the Encryption type.
Auto: The default setting is Auto and the device will select TKIP or AES automatically according to the wireless network of root AP.
TKIP: Temporal Key Integrity Protocol. TKIP is not supported in 802.11n mode, 802.11ac mode or 802.11n/ac mixed mode. If TKIP is applied in 802.11n, 802.11 ac or 802.11n/ac mixed mode, the device may not be able to access the root wireless network. If TKIP is applied in 11b/ g/n mode (2.4GHz) or 11a/n mode(5GHz), the device may work at a low transmission rate.
AES: Advanced Encryption Standard. It is securer than TKIP.
PSK Password Specify the PSK password used in the connection with the clients.
Group Key Update Period
Specify an update period of the encryption key. The update period instructs how often the device should change the encryption key. 0 means that the encryption key does not change at anytime.
3.Click Apply, then click Save.
5.5 Configure Wireless MAC Filtering
Wireless MAC Filtering function uses MAC addresses to determine whether one host can access the wireless network or not. Thereby it can effectively control the user access in the wireless network. This function is available in all modes except the Client Mode.
101
1.Go to the Wireless page. In the Wireless MAC Filtering section, enable this feature and specify the filtering rule.
Wireless MAC Filtering
Enable or disable the Wireless MAC Filtering function.
Filtering Rules
Specify the filtering rules.
Allow the stations specified by any enabled entries in the list to access the network: The stations listed in the table are allowed to access the wireless network under the rules. While others are forbidden to access.
Deny the stations specified by any enabled entries in the list to access the network: The stations listed in the table are forbidden to access the wireless network under the rules. While others are allowed to access.
2.Click Add and specify the following parameters.
Enable
Enable or disable the desired entry.
SSID
Select te SSID to which the filtering rules apply. In AP Mode, if Multi-SSID is enabled, you should set different filtering rules for each SSID.
MAC
Enter the MAC address of the wireless host that you need to filter.
Comment
Enter the description information for the filtering rule
3.Click Save and click Apply. Then click Save.
5.6 Configure Advanced Wireless Parameters
This section is used to specify the advanced wireless parameters, such as Beacon Interval, RTS threshold and DTIM Interval.
102
Go to the Wireless page. In the Advanced Wireless Settings section, specify the following parameters and click Apply. Then click Save.
Distance Setting
Specify the distance between AP and Station. If this device serves as a client, the value is the distance between this device and the root AP. If this device serves as an AP, the value is the distance between the farthest client and this AP.
You can manually enter the value or enable the Auto option.
Manual: Enter the distance manually in the input box. The value is limited to 0-200km, and we recommend you set the value to 110% of the real distance.
Auto (Only works within 0-xx km): Check the Auto option, then the system will dynamically detect the distance. This function is available only when the distance is less than xx kilometers. The value xx varies according to the channel width you set. CPE210 does not support this option.
The distance value will be converted to a corresponding ACK timeout value, and the ACK timeout value will influence the throughput performance to a large extent.
Long Range PtP
Note: Only WBS510, WBS210 and CPE610 support this feature.
Long Rage PtP is only available when MAXtream function is enabled. With this function enabled, it is allowed to specify a larger distance which can be helpful in the following situations:
·The AP is connected to a single client or AP.
·The distance between the two devices exceeds the distance allowed by the AP's hardware specifications.
The distance is used to calculate the Acknowledge timeout (ACK timeout). Long Range PtP allows the AP to get a larger ACK timeout and reduce unnecessary retransmission in the situations above.
103
Beacon Interval
Specify the beacon interval for the device. Beacons are transmitted periodically by the device to announce the presence of a wireless network for the clients. Beacon Interval value determines the time interval of the beacons sent by the device. Specify a value from 40 to 1,000. The default value is 100.
RTS Threshold
Specify the RTS threshold for the device.
RTS/CTS (Request to Send/Clear to Send) is used to improve the data transmission efficiency of the network with hidden nodes, especially when there are lots of large packets to be transmitted.
When the size of a data packet is larger than the RTS Threshold, the RTS/ CTS mechanism will be activated. With this mechanism activated, before sending a data packet, the client will send an RTS packet to the device to request data transmitting. And then the device will send CTS packet to inform other clients to delay their data transmitting. In this way, packet collisions can be avoided.
For a busy network with hidden nodes, a low threshold value will help reduce interference and packet collisions. But for a not-so-busy network, a too low threshold value will cause bandwidth wasting and reduce the data throughput. The recommended and default value is 2346 bytes.
Fragmentation Threshold
Specify the fragmentation threshold for packets.
The fragmentation function can limit the size of packets transmitted over the network. If the size of a packet exceeds the Fragmentation Threshold, the fragmentation function is activated and the packet will be fragmented into several packets.
Fragmentation helps improve network performance if properly configured. However, a too low fragmentation threshold may result in poor wireless performance caused by the extra work of dividing up and reassembling of frames and increased message traffic. The recommended and default value is 2346 bytes.
DTIM Interval
Specify the DTIM (Delivery Traffic Indication Message) Interval for the device.
The DTIM is contained in some Beacon frames. It indicates whether the device has buffered data for client devices. The DTIM Period indicates how often the clients served by this device should check for buffered data still on the device awaiting pickup.
Specify the value between 1-255 Beacon Intervals. The default value is 1, indicating that clients check for buffered data at every beacon. An excessive DTIM interval may reduce the performance of multicast applications, so we recommend you keep the default value.
104
AP Isolation Short GI
Wi-Fi Multimedia (WMM) QoS
Enable or disable AP Isolation. With this feature enabled, the clients can not communicate with each other directly.
N ote: AP Isolation is not available in Client Mode.
Enable or disable Short GI.
Propagation delays often occurs in data transmission process and influence the capability of the wireless network. It can result from multiple factors, such as multipath effect. GI (Guard Interval) is intended to solve the problem based on delays, and Short GI is used to improve the throughput of the wireless network based on the GI in the environment with small delays.
When the delays are small. When Short GI is enabled, the guard interval will be set as 400ns and this function will boost the performance about 11%. In the with serious multipath time delay. Short GI function will reduce the throughput instead of improving it.
Enable or disable WMM. With WMM enabled, the system will prioritize traffic according to the data type when forwarding data. Time-dependent traffic, such as video or audio packets, gets a higher priority than normal traffic.
We recommend you enable this function when you are running the video or audio application.
Enable or disable QoS. The QoS function improves the transmission performance of video or audio traffic by optimizing the scheduling policy between the AP and the clients.
105
6Manage the Device
The device provides powerful functions of management and maintenance. This chapter introduces how to manage the device, including: 6.1 Manage System Logs 6.2 Specify the Miscellaneous Parameters 6.3 Configure Ping Watch Dog 6.4 Configure Dynamic DNS 6.5 Configure Web Server 6.6 Configure SNMP Agent 6.7 Configure SSH Server 6.8 Configure RSSI LED Thresholds
106
6.1 Manage System Logs
System logs record the events and activities while the device is running. If a failure happens on the device, System logs can help to diagnose the issue.
1.Go to the Management page. In the System Log section, perform the following operations.
Open System Log
Click the Open button to view the system log.
This page displays detailed system logs that can be sorted on columns by ascending or descending order. Columns can be chosen from Time, Type, Level, and Message. Download to PC Click the Download button to download the system logs to your PC.
107
2.Click the Setting button to specify the Auto Mail Settings.
From To SMTP Server Authentication
Auto Mail Feature
Enter the sender's E-mail address.
Enter the receiver's E-mail address.
Enter the IP address of the sender's SMTP server.
Enable or disable the authentication function. If the sender's mailbox is configured, check the box to enable mail server authentication. Enter the sender's username and password.
Enable or disable Auto Mail Feature. With this feature enabled, specify the way for the device to send the system log.
6.2 Specify the Miscellaneous Parameters
This section is used to specify miscellaneous parameters.
1.Go to the Management Page. In the Miscellaneous section, configure the following features and click Apply.
108
Discovery CDP
2.Click Save.
Enable or disable Discovery. With this feature enabled, TP-Link Pharos Control software can discover the device. Pharos Control is a network management software developed independently by TP-Link and it currently supports Pharos series products. It can centralize monitoring and managing network devices in the network platform
Enable or disable CDP. With this function enabled, this device can share its information with the neighboring devices that support CDP (Cisco Discovery Protocol, a device discovery protocol developed by Cisco).
6.3 Configure Ping Watch Dog
Ping Watch Dog sets the device to continuously ping a user-defined IP address (it can be the internet gateway, for example) to check the network connectivity. If there is a connection failure then the device will automatically reboot.
Ping Watch Dog is dedicated to continuously monitoring the connectivity to a specific host using the Ping tool. The Ping tool sends ICMP echo request packets to the target host and listens for ICMP echo response. If the defined number of replies is not received, the tool reboots the device.
1.Go to the Management Page. In the Ping Watch Dog section, Enable this feature and configure the following features. Click Apply.
Ping Watch Dog Enable or disable Ping Watch Dog.
IP Address To Ping
Specify the IP address of the target host to which the device will send ping packets.
Ping Interval
Enter the time interval between two ping packets. The default value is 300 seconds.
109
Startup Delay
Fail Count To Reboot
2.Click Save.
Enter the initial time delay from device startup to the first ICMP echo requests sent by Ping Watch Dog. The default value is 300 seconds.
The Startup Delay value should be at least 60 seconds taking the device`s initialization time in account.
Enter the fail count of ICMP echo request. If the device sends the specified count of ICMP echo requests to the host and none of the corresponding ICMP echo response packets is received, Ping Watch Dog will reboot the device. The default value is 3.
6.4
Configure Dynamic DNS
otee The Dynamic DNS function is only available in AP Router and AP Client Router (WISP Client) Mode.
The main function of Dynamic DNS (DDNS) is mapping the fixed domain name to dynamic IP address.
When a device connects to the internet through PPPoE or Dynamic IP, the WAN IP address it gets is not fixed, which is inconvenient for the internet users to access the servers in the local area network through IP address. With Dynamic DNS function enabled, users can access servers using a fixed domain name.
The DDNS server will establish a mapping table about the dynamic IP address and the fixed domain name. When the WAN IP address of the device changes, it will make an update request to the specified DDNS server, and then the DDNS server will update the mapping relation between the IP address and the domain name. Therefore, whenever the WAN IP address changes, users on the internet can still access the servers in the local area network using a fixed, easy-to-remember domain name.
The DDNS function that serves as the client of DDNS service must work with DDNS server. Register an account to DDNS service provider (NO-IP, Dyndns or Comexe) first.
110
1.Go to the Management page. In the Dynamic DNS section, configure the following parameters and click Login.
Service Provider
Select the service provider.
Dynamic DNS
Enable or disable the Dynamic DNS feature.
User Name
Enter the user name of your DDNS account.
Password
Enter the password of your DDNS account.
Domain Name
Specify the domain name that you registered with your DDNS service provider.
Connection Status
Displays the connection status of the DDNS service.
2.Click Apply, then click Save.
6.5 Configure Web Server
This function is used to configure the related parameters of Web server. Users can log in to the web management page to manage this device remotely over the internet through Web Server.
111
1.Go to the Management page. In the Web Server section, configure the following parameters and click Apply.
Secure Connection (HTTPS)
Enable or disable the HTTPS feature. HTTPS function is based on the SSL or TLS protocol working in transport layer. It supports a security access via a web browser.
Secure Server Port
Specify the server port number used in HTTPS. The default value is 443.
Server Port
Specify the server port number used in HTTP. The default value is 80.
Remote Login IP Address
Specify the IP address of the remote host. With this configured, the remote host can access the management interface remotely using the WAN IP of this device.
Session Timeout
Specify the session timeout time. The system will automatically release the connection when the time is up.
MAC Authentication
Enable or disable MAC Authentication. When it is enabled, you can specify up to four MAC address for authentication.
With this function enabled, only the device whose MAC address is in the MAC list can access the management interface to configure the device.
Click Add PC's MAC to quickly add your PC's MAC address to the MAC list.
2.Click Apply, then click Save.
6.6 Configure SNMP Agent
Get the traffic information and transmit condition by using the SNMP Agent function.
112
Simple Network Management Protocol (SNMP) is an application layer protocol that facilitates the exchange of management information between network devices. Main functions of SNMP include monitoring network performance, detecting and analyzing network error, configuring network devices, and so on.
Configure the device as SNMP Agent, and it can receive and process the management message from the NMS (Network Management System).
1.Go to the Management page. In the SNMP Agent section, configure the following parameters and click Apply.
SNMP Agent
Enable or disable the SNMP Agent function.
SysContact
Enter the textual identification of the contact person for this device, for example, contact number or e-mail address.
SysName
Enter a name for the device.
Syslocation
Enter the location of the device. For example, the name can be composed of the building, floor number, and room location.
Get Community
Specify the community that has read-only access to the device's SNMP information.
Get Source
Enter the IP address of the NMS that can serve as Get Community to read the SNMP information of this device. By default, it is 0.0.0.0, which means an NMS of any IP address is available.
Set Community
Specify the community who has the read-and-write right of the device's SNMP information.
Set Source
Enter the IP address of the NMS that can serve as Set Community to read and write the SNMP information of this device. By default, it is 0.0.0.0, which means an NMS of any IP address is available.
2.Click Apply, then click Save.
113
otee Defining community can allow management systems in the same community to communicate with the SNMP Agent. The community name can be seen as the shared password of the network hosts group. Thus, for the safety, we suggest modifying the default community name before enabling the SNMP Agent service. If the field of community is blank, the SNMP Agent will not respond to any community name.
6.7 Configure SSH Server
The SSH Server function is used for the users to log in and manage the device through SSH connection on the SSH client software.
SSH (Secure Shell) is a security protocol established on application and transport layers. SSHencrypted-connection is similar to a telnet connection, but essentially the old telnet remote management method is not safe, because the password and data transmitted with plain-text can be easily intercepted. SSH can provide information security and powerful authentication when you log in this device remotely through an insecure network environment. It can encrypt all the transmission data and prevent the information in remote management from being leaked.
1.Go to the Management page. In the SSH Server section, configure the following parameters and click Apply.
Server Port SSH Login Remote Management
2.Click Save.
Enter the TCP/IP port of the SSH Server. The default port is 22.
Enable or disable SSH function.
Enable or disable Remote Management. With this function enabled, TPLink Pharos Control software can manage the device remotely.
6.8 Configure RSSI LED Thresholds
Configure the LEDs on the device to light up when received signal levels reach the values defined in the following fields. This function can help a technician to easily deploy a Pharos series product without logging into the device (for example, for antenna alignment operation).
114
otee CPE610 doesn't support this feature.
1.Go to the Management page. In the RSSI LED Thresholds section, configure the following parameters and click Apply.
LED1/LED2/ LED3/LED4
Displays the LED number.
Thresholds
Specify the threshold for the desired LED. The specified LED will light up if the signal strength reaches the values in the field. The default values are set according to the verified optimum values. We recommend you keep it by default.
The default LED threshold values may vary among different product models in terms of radio features.
2.Click Apply, then click Save.
115
7Configure the System
This chapter introduces how to configure the system of the device, including: 7.1 Configure Device Information 7.2 Configure Location Information 7.3 Configure User Account 7.4 Configure Time Settings 7.5 Update Firmware 7.6 Configure Other Settings
7.1 Configure Device Information
In this section, configure the device name and the system language.
1.Go to the System page. In the Device section, configure the following parameters and click Apply.
Device Name Language
2.Click Save.
Specify the device name. Specify the system language used in the management interface.
7.2 Configure Location Information
In this section, configure the location for the device.
1.Go to the System page. In the Location section, configure the following parameters and click Apply.
Longitude Latitude
2.Click Save.
Enter the longitude of the device's location in decimal degree. The positive number indicates the east longitude while the negative number indicates the west longitude.
Enter the latitude of the device's location in decimal degree. The positive number indicates the north latitude while the negative number indicates the south latitude.
7.3 Configure User Account
This section is used to configure user account.
1.Go to the System page. In the User Account section, configure the following parameters and click Apply.
Current User Name
Displays the current user name.
Current Password
Enter the current password for the user account. Check the Show box to display what you've entered.
New User Name Enter a new user name for the user account.
New Password
Enter a new password for the user account. Check the Show box to display what you've entered.
Confirm New Password
Confirm the new password.
2.Click Save.
7.4 Configure Time Settings
In this section, configure the system time and the daylight saving time. 1.Go to the System page. In the Time Settings section, configure the system time.
Manually Configure the System time manually.
Time Zone
Select your local time zone.
Date
Click the calendar button to choose the date or enter the date in the format: YYYY/MM/DD.
Time
Select the time from the drop-down list or enter the time in the format HH:MM:SS.
Automatically
· Specify the NTP Server, then click the Get GMT button to get the system time from the NTP server
NTP Server 1
Specify the primary NTP server used to get time automatically.
NTP Server 2
Specify the alternate NTP server used to get time automatically.
· Click Synchronize with PC's Clock to synchronize the system time with the PC's time.
2.Click the Setting button to specify the daylight saving time.
Predefined Mode Select Predefined Mode and select the predefined daylight saving time schedule for the device.
USA
The daylight saving time of USA is from Second Sunday in March, 02:00 to First Sunday in November, 02:00.
European
The daylight saving time of European is from Last Sunday in March, 01:00 to Last Sunday in October, 01:00.
Australia New Zealand
The daylight saving time of Australia is from First Sunday in October, 02:00 to First Sunday in April, 03:00.
The daylight saving time of New Zealand is from Last Sunday in September, 02:00 to First Sunday in April, 03:00.
Recurring Mode Select Recurring Mode and configure the related parameters for the device. This configuration will be used every year.
Offset
Specify the time to set the clock forward by.
Start Time
Specify the start time of Daylight Saving Time.
End Time
Specify the end time of Daylight Saving Time.
Date Mode Select Date Mode and configure the related parameters for the device. This configuration will be used only one time.
Offset
Specify the time to set the clock forward by.
Start Time
Specify the start time of Daylight Saving Time.
End Time
Specify the end time of Daylight Saving Time.
3.Click Apply, then click Save.
7.5 Update Firmware
This section is used to view the current firmware and update the firmware of the device.
Go to the System page. In the Firmware Update section, click Browser to select a firmware file then click Upload.
Firmware Version
Displays the current firmware version of the device.
otee ·We recommend that you back up current system configuration before updating the firmware. ·Select the proper software version that matches your hardware to upgrade. Visit TP-Link website
to download the latest firmware. ·To avoid damage, do not power off the device while upgrading. ·After upgrading, the device will reboot automatically.
7.6 Configure Other Settings
This section is used to back up or upload the configuration file, reset the device and reboot the device.
Go to the System Page. In the Configuration section, perform the following operations.
Backup Configuration
Upload Configuration
Reset to Factory Defaults
Reboot Device
Click Backup to back up the current configuration to your PC.
Click Browser to select the desired configuration file in your PC. Then click Upload to upload the configuration file to your device. We recommend that you back up your current system configuration before uploading the new configuration.
Click Reset to restore the device to its factory defaults. It's recommended to back up your current system configuration before restoring the device to its defaults.
Click Reboot to reboot the device. Note that any changes that have not been saved will be lost.
otee ·After backup, the device will reboot automatically. ·To avoid damage, DO NOT turn off the device while uploading.
8Use the System Tools
This chapter introduces how to configure the system tools: 8.1 Configure Ping 8.2 Configure Traceroute 8.3 Test Speed 8.4 Survey 8.5 Analyze Spectrum 8.6 Antenna Alignment
8.1 Configure Ping
Ping test function is used to test the connectivity and reachability between the device and the target host so as to locate the network malfunctions.
1.Click Ping from the drop-down list on the upper-right corner and specify the following parameters.
Destination IP/ Domain Packet Count Ping Timeout
Packet Size
2.Click Start.
Enter the IP address of the destination node for Ping test. The device will send Ping packets to test the network connectivity and reachability of the host and the results will be displayed in the Ping Result.
Enter the number of packets to be sent during the testing. It can be 1 to 50 and the default is 4.
Enter a time value to wait for a response. If the device doesn't receive ant response during the timeout time, the connection will be considered to be failed. It can be 100-2000 milliseconds. The default value is 800 milliseconds.
Enter the number of data bytes to be sent. It can be 4-1472 bytes and the default is 64.
8.2 Configure Traceroute
Tracertroute function is used to tracks the route packets taken from source on their way to a given target host. When malfunctions occur in the network, troubleshoot with traceroute utility.
1.Click Traceroute from the drop-down list on the upper-right corner and specify the following parameters.
Destination IP/ Domain
Enter the IP address of the destination node for Traceroute test. The device will send Traceroute packets to test the network connectivity and reachability of the host and the results will be displayed in the Traceroute.
Traceroute Max TTL
Specify the traceroute max TTL (Time To Live) during the traceroute process. It is the maximum number of the route hops the test packets can pass through.
2.Click Start.
8.3 Test Speed
Speed Test tool is used for testing the throughput between two Pharos products in the same network. The test requires one of the two devices to be set as a server and the other as a client. The client launches the test request to the server and the server respond to it. The test result will display on the page of the client.
1.Click Speed Test from the drop-down list on the upper-right corner and specify the following parameters.
Speed Test Server Client Server IP Direction Testing
2.Click Start.
Displays the data streams that the device is transmitting (TX), receiving (RX) and both of them (Total).
Select Server and the device will passively accept the test request from the clients in the speed test process.
Select Client and the device will launch the test request to the server in speed test process.
Specify the server IP for speed test.
Select the direction of the speed test including unidirectional (RX), unidirectional (TX) and bidirectional.
Displays the process of the test.
8.4 Survey
The survey tool is used to survey the wireless network around the device.
Click Survey from the drop-down list on the upper-right corner and the following page will appear.
BSSID SSID MAXtream Device Name SNR(dB)
Signal/Noise (dBm) Channel Security AP Count Refresh
Displays the BSSID of other APs surveyed by this device. Displays the SSID of other APs surveyed by this device. Displays the MAXtream capability of other APs surveyed by this device. Displays the names of other APs surveyed by this device. Displays the Signal Noise Ratio (Unit: dB) of other APs surveyed by this device. Displays the signal and noise value (Unit: dBm) of other APs surveyed by this device. Displays the channels of other APs surveyed by this device. Displays the security mode of APs surveyed by this device. Displays the number of other APs surveyed by this device. Click Refresh to refresh this page.
8.5 Analyze Spectrum
Spectrum Analysis can help you choose the proper channel/frequency. Through the spectrum analysis, learn the distribution of the radio noise and intelligently select the channel/frequency in low noise. 1.Click Spectrum Analysis from the drop-down list on the upper-right corner and click
Yes on the pop-up window.
2.Click Start. Observe the curves for a period of time, and then click Stop. The relatively low and continuous part of the average curve indicates less radio noise. Here we take the figure below as an example.
otee ·Only CPE510/CPE610/WBS510 has the select box of Frequency Range at the upper-left
corner. Select the required range and then click Start. 3.When choosing Channel/Frequency, try to avoid the spectrum with large radio noise.
8.6 Antenna Alignment
Antenna alignment can help you to optimize the antenna. Click Antenna Alignment from the drop-down list on the upper-right corner. Adjust your antenna according to the following parameters. Point the antenna in the direction of maximum signal and minimum noise.
Signal Level Horizontal/Vertical Noise Floor Max Signal Alignment Beep
Displays the signal strength of the last received packet. The signal strength is the combined value of the two chains.
Displays the signal strength of the last received packet. The signal strength of the two chains is displayed separately.
Displays the noise strength of the wireless network.
Specify the maximum value of the Signal Level indicator. Adjust the sensitivity of the Signal Level indicator by changing this value.
Enable the beep sound during the device antenna alignment. This function can help users to align the antenna easily without looking at the management interface. When received signal levels reach the defined levels, the different beep sound will be played. The lower the sound frequency, the stronger the signal strength.
FCC compliance information statement
Product Name: Outdoor CPE Model Number: CPE210/CPE220/CPE510/CPE610
Component Name
Model
PoE Adapter
TL-POE2406 (For CPE210(UN/EU/ES)) TL-POE2412G (For CPE210(US), CPE220, CPE510, CPE610)
Responsible party: TP-Link USA Corporation, d/b/a TP-Link North America, Inc. Address: 145 South State College Blvd. Suite 400, Brea, CA 92821 Website: https://www.tp-link.com/us/ Tel: +1 626 333 0234 Fax: +1 909 527 6803 E-mail: sales.usa@tp-link.com
For CPE220/CPE510/CPE610: This equipment has been tested and found to comply with the limits for a Class A digital device, pursuant to part 15 of the FCC Rules. These limits are designed to provide reasonable protection against harmful interference when the equipment is operated in a commercial environment. This equipment generates, uses, and can radiate radio frequency energy and, if not installed and used in accordance with the instruction manual, may cause harmful interference to radio communications. Operation of this equipment in a residential area is likely to cause harmful interference in which case the user will be required to correct the interference at his own expense.
For CPE210: This equipment has been tested and found to comply with the limits for a Class B digital device, pursuant to part 15 of the FCC Rules. These limits are designed to provide reasonable protection against harmful interference in a residential installation. This equipment generates, uses and can radiate radio frequency energy and, if not installed and used in accordance with the instructions, may cause harmful interference to radio communications. However, there is no guarantee that interference will not occur in a particular installation. If this equipment does cause harmful interference to radio or television reception, which can be determined by turning the equipment off and on, the user is encouraged to try to correct the interference by one or more of the following measures:
· Reorient or relocate the receiving antenna.
· Increase the separation between the equipment and receiver.
· Connect the equipment into an outlet on a circuit different from that to which the receiver is connected.
· Consult the dealer or an experienced radio/ TV technician for help.
This device complies with part 15 of the FCC Rules. Operation is subject to the following two conditions:
1) This device may not cause harmful interference.
2) This device must accept any interference received, including interference that may cause undesired operation.
Any changes or modifications not expressly approved by the party responsible for compliance could void the user's authority to operate the equipment.
Note: The manufacturer is not responsible for any radio or TV interference caused by unauthorized modifications to this equipment. Such modifications could void the user's authority to operate the equipment.
Product Name: Outdoor Wireless Base Station Model Number: WBS210/WBS510
Component Name
Model
PoE Adapter
T240100-2-PoE
Responsible party: TP-Link USA Corporation, d/b/a TP-Link North America, Inc. Address: 145 South State College Blvd. Suite 400, Brea, CA 92821 Website: https://www.tp-link.com/us/ Tel: +1 626 333 0234 Fax: +1 909 527 6803 E-mail: sales.usa@tp-link.com
This equipment has been tested and found to comply with the limits for a Class A digital device, pursuant to part 15 of the FCC Rules. These limits are designed to provide reasonable protection against harmful interference when the equipment is operated in a commercial environment. This equipment generates, uses, and can radiate radio frequency energy and, if not installed and used in accordance with the instruction manual, may cause harmful interference to radio communications. Operation of this equipment in a residential area is likely to cause harmful interference in which case the user will be required to correct the interference at his own expense.
This device complies with part 15 of the FCC Rules. Operation is subject to the following two conditions:
1) This device may not cause harmful interference.
2) This device must accept any interference received, including interference that may cause undesired operation.
Any changes or modifications not expressly approved by the party responsible for compliance could void the user's authority to operate the equipment.
Note: The manufacturer is not responsible for any radio or TV interference caused by unauthorized modifications to this equipment. Such modifications could void the user's authority to operate the equipment.
Product Name: PoE Adapter Model Number: TL-POE2406/TL-POE2412G/T240100-2-PoE Responsible party: TP-Link USA Corporation, d/b/a TP-Link North America, Inc.
Address: 145 South State College Blvd. Suite 400, Brea, CA 92821 Website: https://www.tp-link.com/us/ Tel: +1 626 333 0234 Fax: +1 909 527 6803 E-mail: sales.usa@tp-link.com
This equipment has been tested and found to comply with the limits for a Class B digital device, pursuant to part 15 of the FCC Rules. These limits are designed to provide reasonable protection against harmful interference in a residential installation. This equipment generates, uses and can radiate radio frequency energy and, if not installed and used in accordance with the instructions, may cause harmful interference to radio communications. However, there is no guarantee that interference will not occur in a particular installation. If this equipment does cause harmful interference to radio or television reception, which can be determined by turning the equipment off and on, the user is encouraged to try to correct the interference by one or more of the following measures:
· Reorient or relocate the receiving antenna.
· Increase the separation between the equipment and receiver.
· Connect the equipment into an outlet on a circuit different from that to which the receiver is connected.
· Consult the dealer or an experienced radio/ TV technician for help.
This device complies with part 15 of the FCC Rules. Operation is subject to the following two conditions:
1) This device may not cause harmful interference.
2) This device must accept any interference received, including interference that may cause undesired operation.
Any changes or modifications not expressly approved by the party responsible for compliance could void the user's authority to operate the equipment.
FCC RF Radiation Exposure Statement:
This equipment complies with FCC RF radiation exposure limits set forth for an uncontrolled environment. This device and its antenna must not be co-located or operating in conjunction with any other antenna or transmitter.
"To comply with FCC RF exposure compliance requirements, this grant is applicable to only Mobile Configurations. The antennas used for this transmitter must be installed to provide a separation distance of at least 20 cm from all persons and must not be co-located or operating in conjunction with any other antenna or transmitter."
We, TP-Link USA Corporation, has determined that the equipment shown as above has been shown to comply with the applicable technical standards, FCC part 15. There is no unauthorized change is made in the equipment and the equipment is properly maintained and operated.
Issue Date: 2019/06/04
CE Mark Warning
For CPE220/CPE510/CPE610/WBS210/WBS510: This is a Class A product. In a domestic environment, this product may cause radio interference, in which case the user may be required to take adequate measures. For CPE210: This is a Class B product. In a domestic environment, this product may cause radio interference, in which case the user may be required to take adequate measures.
OPERATING FREQUENCY (the maximum transmitted power)
For CPE210: 2412 MHz--2472 MHz (11 dBm) For CPE220: 2412 MHz--2472 MHz (8 dBm) For CPE510: 5500 MHz--5700 MHz (17 dBm) For CPE610: 5500 MHz--5700 MHz (9 dBm) For WBS210: 2412 MHz--2472 MHz (18 dBm) For WBS510: 5500 MHz--5700 MHz (26 dBm)
EU declaration of conformity
TP-Link hereby declares that the device is in compliance with the essential requirements and other relevant provisions of directives 2014/53/EU, 2009/125/EC, 2011/65/EU and (EU)2015/863. The original EU declaration of conformity may be found at https://www.tp-link.com/en/ce
RF Exposure Information
This device meets the EU requirements (2014/53/EU Article 3.1a) on the limitation of exposure of the general public to electromagnetic fields by way of health protection. The device complies with RF specifications when the device used at 20 cm from your body.
Canadian Compliance Statement
This device contains licence-exempt transmitter(s)/receiver(s) that comply with Innovation, Science and Economic Development Canada's licence-exempt RSS(s). Operation is subject to the following two conditions:
1) This device may not cause interference.
2) This device must accept any interference, including interference that may cause undesired operation of the device.
L'émetteur/récepteur exempt de licence contenu dans le présent appareil est conforme aux CNR d'Innovation, Sciences et Développement économique Canada applicables aux appareils radio exempts de licence. L'exploitation est autorisée aux deux conditions suivantes:
1) L'appareil ne doit pas produire de brouillage;
2) L'appareil doit accepter tout brouillage radioélectrique subi, même si le brouillage est susceptible d'en compromettre le fonctionnement.
For WBS210/WBS510:
This radio transmitter (IC: 8853A-WBS210/ Model: WBS210)/(IC: 8853A-WBS510/ Model: WBS510) has been approved by Industry Canada to operate with the antenna types listed below with the maximum permissible gain indicated. Antenna types not included in this list below, having a gain greater than the maximum gain indicated for that type, are strictly prohibited for use with this device.
Le présent émetteur radio (IC: 8853A-WBS210/ Model: WBS210)/(IC: 8853A-WBS510/ Model: WBS510) a été approuvé par Industrie Canada pour fonctionner avec les types d'antenne énumérés ci-dessous et ayant un gain admissible maximal. Les types d'antenne non inclus dans cette liste ci-dessous et dont le gain est supérieur au gain maximal indiqué, sont strictement interdits pour l'exploitation de l'émetteur.
Model Antenna
WBS210 (8853A-WBS210) 2 dBi omni (50 ohm) 15 dBi sector (50 ohm)
WBS510 (8853A-WBS510) 3 dBi omni (50 ohm) 19 dBi sector (50 ohm)
Caution:
For CPE510/CPE610:
1) The device for operation in the band 51505250 MHz is only for indoor use to reduce the potential for harmful interference to co-channel mobile satellite systems;
For WBS510:
1) The device for operation in the band 51505250 MHz is only for indoor use to reduce the potential for harmful interference to co-channel mobile satellite systems;
2) For devices with detachable antenna(s), the maximum antenna gain permitted for devices in the bands 5250-5350 MHz and 5470-5725 MHz shall be such that the equipment still complies with the e.i.r.p. limit;
3) For devices with detachable antenna(s), the maximum antenna gain permitted for devices in the band 5725-5850 MHz shall be such that the equipment still complies with the e.i.r.p. limits specified for point-to-point and non-point-to-point operation as appropriate; and
DFS (Dynamic Frequency Selection) products that operate in the bands 5250- 5350 MHz, 54705600 MHz, and 5650-5725 MHz.
Avertissement:
For CPE510/CPE610:
1) Le dispositif fonctionnant dans la bande 5150-5250 MHz est réservé uniquement pour une utilisation à l'intérieur afin de réduire les risques de brouillage préjudiciable aux systèmes de satellites mobiles utilisant les mêmes canaux;
For WBS510:
1) Le dispositif fonctionnant dans la bande 5150-5250 MHz est réservé uniquement pour une utilisation à l'intérieur afin de réduire les risques de brouillage préjudiciable aux systèmes de satellites mobiles utilisant les mêmes canaux;
2) Le gain maximal d'antenne permis pour les dispositifs avec antenne(s) amovible(s) utilisant les bandes 5250-5350 MHz et 5470-5725 MHz doit se conformer à la limitation P.I.R.E.;
3) Le gain maximal d'antenne permis pour les dispositifs avec antenne(s) amovible(s) utilisant la bande 5725-5850 MHz doit se conformer à la limitation P.I.R.E spécifiée pour l'exploitation point à point et non point à point, selon le cas.
Les produits utilisant la technique d'atténuation DFS (sélection dynamique des fréquences) sur les bandes 5250- 5350 MHz, 5470-5600 MHz et 5650-5725 MHz.
Radiation Exposure Statement:
This equipment complies with IC radiation exposure limits set forth for an uncontrolled environment. This equipment should be installed and operated with minimum distance 20cm between the radiator & your body.
Déclaration d'exposition aux radiations:
Cet équipement est conforme aux limites d'exposition aux rayonnements IC établies pour un environnement non contrôlé. Cet équipement doit être installé et utilisé avec un minimum de 20 cm de distance entre la source de rayonnement et votre corps.
Industry Canada Statement
For CPE220/CPE510/CPE610/WBS210/WBS510: CAN ICES-3 (A)/NMB-3(A)
For CPE210: CAN ICES-3 (B)/NMB-3(B)
Safety Information
· Keep the device away from water, fire, humidity or hot environments. · Do not attempt to disassemble, repair, or modify the device. · Do not use damaged charger or USB cable to charge the device. · Do not use any other chargers than those recommended · Do not use the device where wireless devices are not allowed. · Adapter shall be installed near the equipment and shall be easily accessible.
Use only power supplies which are provided by manufacturer and in the original packing of this product. If you have any questions, please don't hesitate to contact us. Please read and follow the above safety information when operating the device. We cannot guarantee that no accidents or damage will occur due to improper use of the device. Please use this product with care and operate at your own risk.
NCC Notice & BSMI Notice
For CPE510/CPE610/WBS510: 4.7.9.1 4.7.9.2 · · · · · ·
For CPE220/CPE510/CPE610/WBS210/WBS510
Pb
Cd
Hg
CrVI
PBB
PBDE
PCB
-
1. "0.1 wt %" "0.01 wt %" 2."" 3."-"
, .
For CPE220/CPE510/CPE610/WBS210/WBS510: A
VCCI-A
Explanation of the symbols on the product label
Symbol
Explanation
DC voltage
RECYCLING
This product bears the selective sorting symbol for Waste electrical and electronic equipment (WEEE). This means that this product must be handled pursuant to European directive 2012/19/EU in order to be recycled or dismantled to minimize its impact on the environment.
User has the choice to give his product to a competent recycling organization or to the retailer when he buys a new electrical or electronic equipment.
COPYRIGHT & TRADEMARKS
Specifications are subject to change without notice.
is a registered trademark of
TP-Link Technologies Co., Ltd. Other brands and product names are trademarks or registered
trademarks of their respective holders.
No part of the specifications may be reproduced in any form or by any means or used to make any derivative such as translation, transformation, or adaptation without permission from TP-Link Technologies Co., Ltd. Copyright © 2019 TP-Link Technologies Co., Ltd.. All rights reserved.
References
Adobe PDF Library 15.0 Adobe InDesign CC 2015 (Windows)