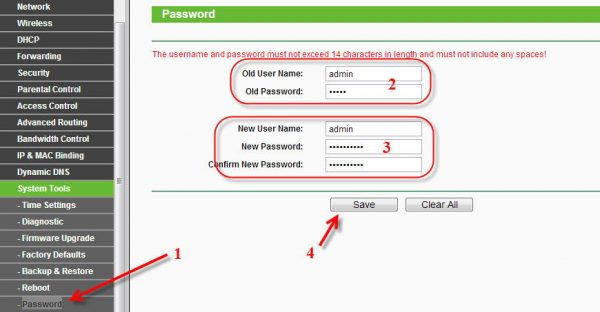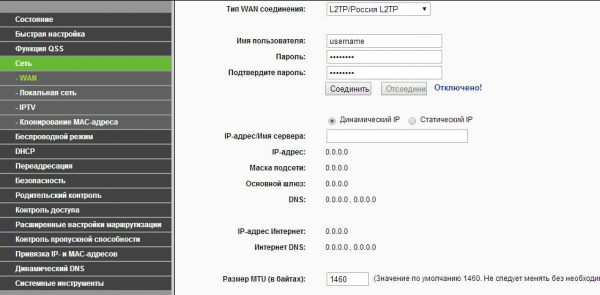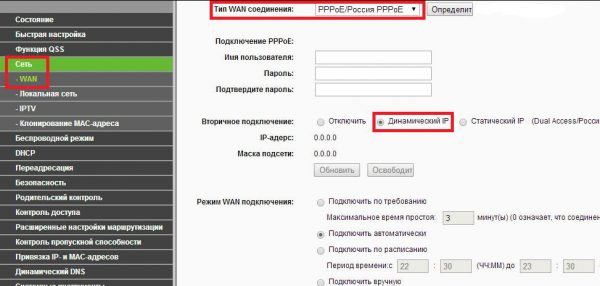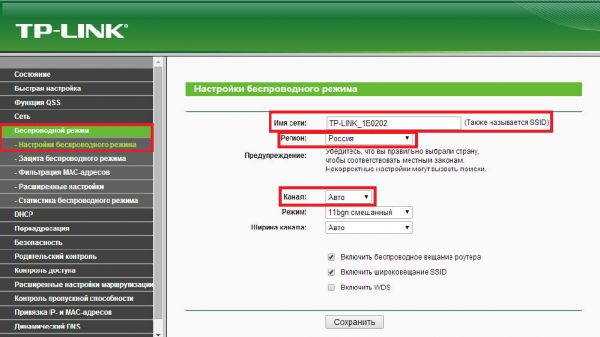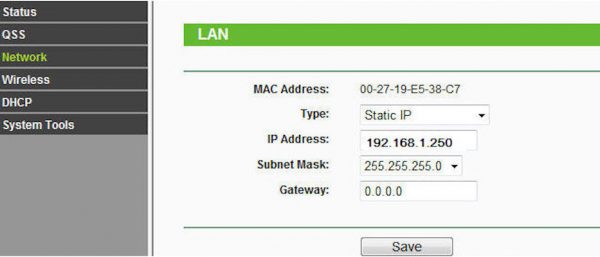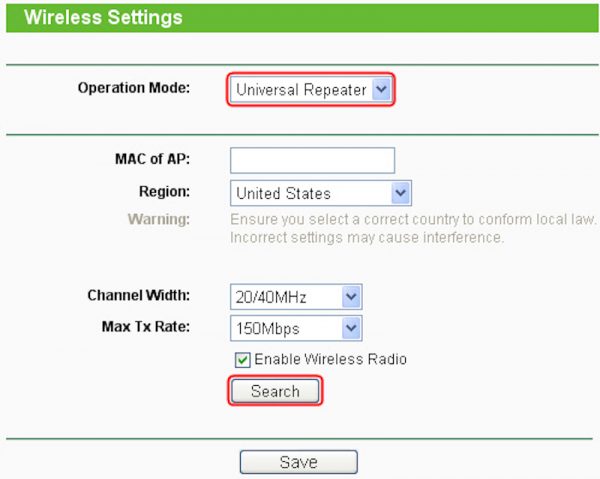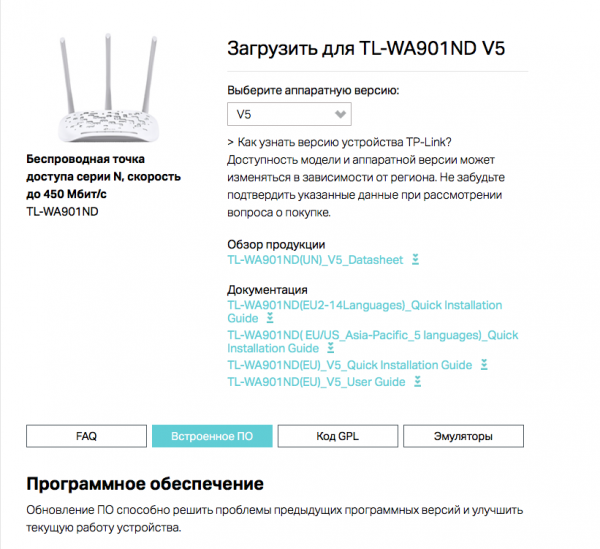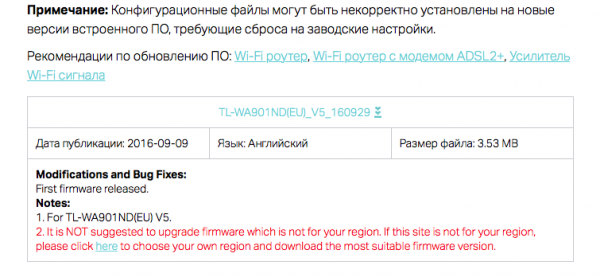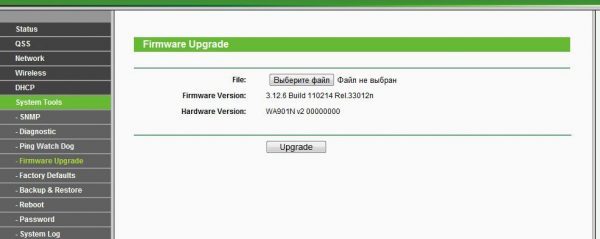Домашняя сеть, состоящая из множества устройств с поддержкой WiFi — это очень удобно. Но чтобы создать её и без труда поддерживать, нужно обзавестись хорошим оборудованием. Сегодня мы рассмотрим популярный недорогой роутер от TP-Link — TL-WA901ND.
Описание TP-Link TL-WA901ND
TP-Link TL-WA901ND — беспроводная точка доступа, которая позволяет получить доступ к интернету через WiFi по новейшему стандарту N. Он обеспечивает скорость передачи данных до 450 Мбит/с. Этот роутер также способен подключать фотоаппараты, игровые консоли, Smart-TV, принтеры и подобные устройства с поддержкой WiFi в локальную беспроводную сеть.
TL-WA901ND может работать в режиме:
- точки доступа;
- моста с точкой доступа;
- ретранслятора (усилителя сигнала);
- клиента WMM.
Для беспроводной связи роутер использует три всенаправленные антенны по 5 дБи каждая. Они съёмные, поэтому при желании можно заменить их на более мощные. Впрочем, для большинства ситуаций заводской комплектации более чем достаточно — антенны способны отлично передавать сигнал даже через толстые бетонные стены, поэтому роутер часто используют для беспроводной сети в офисах или больших квартирах.
На передней панели вы найдёте индикаторы питания, подключения к сети, раздачи данных. На задней — слоты для антенн, гнёзда для адаптера питания и Ethernet-кабеля, кнопку включения и выключения питания и кнопку сброса настроек (Reset).
На задней панели расположены элементы управления и гнёзда для подключения
У этого маршрутизатора нет возможности подключить Ethernet-кабель для проводного подключения устройств к интернету. В корпусе всего два гнезда — для шнура питания и LAN. Причём первым можно пренебречь — в комплектации есть также инжектор пассивного PoE (Power over Ethernet), который позволяет ему получать питание от Ethernet-кабеля длиной до 30 м. Такой подход позволяет установить маршрутизатор в труднодоступные места, где нет розеток. Удобству установки также способствует наличие монтажных отверстий — роутер можно закрепить на стене. Правда, крепежа в комплекте нет.
Устройство способно работать при температуре от 0 до +40℃ и при относительной влажности воздуха от 10% до 90%.
Стоимость роутера начинается от 1 600 рублей, что вполне недорого на фоне конкурентов.
Комплектация
В коробке вы обнаружите:
- само устройство;
- три антенны;
- инжектор PoE;
- инструкцию по быстрой установке (на русском и английском языках);
- CD для быстрой установки;
- блок питания.
Видео: распаковка роутера
Подключение
Подключить роутер и подготовить его к работе можно двумя разными способами. Вы можете подсоединить кабель питания и Ethernet-кабель в соответствующие гнёзда или подключить инжектор и обойтись только Ethernet.
После включения несколько секунд индикатор питания и сети будет мигать. Дождитесь, когда свет станет стабильным. Теперь можно использовать устройство.
Вход в настройки
Страница настроек, как и у других роутеров, открывается через любой браузер на компьютере:
- Введите в адресную строку 192.168.1.1.
- Страница запросит логин и пароль. По умолчанию это пара admin/admin (учитывайте регистр — все буквы строчные). Если вы уже успели поменять пароль, то вводите свои данные.
- Нажмите «Вход» — вы окажетесь на основной странице настроек. Слева есть меню навигации, с помощью которого можно быстро перемещаться между разделами.
Меняем логин и пароль
Заводские настройки можно и поменять для большей безопасности, а также для собственного удобства:
- Откройте в левом меню System Tools. Выберите из выпавшего списка Password.
- Вы увидите страницу, на которой нужно ввести старую пару «логин-пароль» (если вы ранее не меняли настройки, то это admin/admin).
- Чуть ниже можно ввести новые данные для входа. Обратите внимание, что пароль нужно повторить дважды.
Смена логина и пароля позволит защититься от злоумышленников, которые могут попытаться подключиться к вашей сети
- Нажмите «Сохранить» (Save).
После того как вы поменяли логин и пароль, зайти под заводскими данными не получится, если только вы не сбросите все настройки. Поэтому лучше всего записать эту комбинацию, чтобы не приходилось жертвовать любовно настроенной конфигурацией.
Настройка L2TP-подключения
Протокол L2TP обеспечит передаче данных дополнительную безопасность. Подключить его можно в том случае, если у вас есть пара «логин-пароль», предоставленная провайдером для доступа к VPN-соединению. Настраивается он следующим образом:
- Зайдите в настройки в браузере и откройте вкладку WAN.
- Выберите «Тип WAN соединения» — L2TP.
- Введите имя пользователя и пароль, которые были предоставлены провайдером. Их можно найти в договоре.
- Поставьте флаг напротив «Динамический IP».
- Поставьте флаг напротив «Подключить автоматически» под «Режим WAN подключения».
Настройка L2TP не займёт больше пяти минут, если у вас есть все необходимые данные от провайдера
- Установите MTU size на 1450 или ниже. Эту настройку вам также должен подсказать провайдер.
- Нажмите «Соединить» (Connect) в центре экрана.
Настройка PPPoE-подключения (Ростелеком)
PPPoE раньше было основным протоколом передачи данных, который предоставляли провайдеры своим клиентам. Сейчас многие от него отказались из-за нестабильности и частых разрывов. Однако некоторые провайдеры (например, Ростелеком) по-прежнему используют такую технологию. Чтобы настроить PPPoE-подключение, подготовьте ваш договор с провайдером:
- Зайдите в настройки в браузере и откройте вкладку WAN.
- Выберите «Тип WAN соединения» — PPPoE.
- Имя пользователя и пароль (дважды) нужно ввести из договора с провайдером.
- В поле «Вторичное подключение» выберите «Динамический IP».
- Напротив «Режим WAN подключения» поставьте «Подключить автоматически».
Настройка PPPoE позволит получить доступ к интернет у некоторых провайдеров
Настройка статического IP
Если провайдер предлагает вам также услугу по предоставлению статического IP-адреса, то настроить её использование несложно:
- Зайдите в Network — WAN.
- Выберите режим подключения. Его вам подскажет провайдер. Обычно со статическим IP используют PPTP.
- Введите имя пользователя и пароль из договора с провайдером.
- Ниже вы увидите строчку с двумя опциями — Dynamic IP («Динамический IP») и Static IP («Статический IP»). Установите флажок рядом со вторым.
- Ниже заполните поля IP, Subnet Mask, Gateway и DNS-server в соответствии с данными, которые вам предоставил провайдер.
- Выберите опцию «Подключить автоматически».
- Нажмите «Сохранить».
Настройка Wi-Fi
Настройка WiFi позволит вам изменить ключ доступа, название сети, ширину канала:
- Зайдите в Wireless — Wireless Settings («Беспроводной режим» — «Настройки беспроводного режима»).
- Убедитесь, что установлен режим работы «Беспроводная точка доступа» (Wireless Access Point).
- При желании поменяйте название сети в поле SSID. Название может быть произвольным.
- Выберите регион (Россия).
- В поле «Канал» стоит выбрать «Авто».
- Убедитесь, что установлены галочки напротив «Включить беспроводное вещание роутера» и «Включить широковещание SSID».
Изменять другие параметры не стоит, если только ваш провайдер или системный администратор не подсказывал вам другие оптимальные настройки
- Перейдите на вкладку Wireless Security («Защита беспроводного режима»). Здесь можно установить тип безопасности (оптимальный выбор — WPA2 Personal) и сменить пароль для получения доступа к WiFi.
Настройка TP-Link TL-WA901ND в режиме репитера
Режим репитера позволит покрыть большую площадь одной сетью. В этом состоянии роутер принимает WiFi-сигнал другого маршрутизатора и передаёт его устройствам поблизости. Чтобы настроить эту функцию:
- Подключите питание роутера. Ethernet-кабель подключать нельзя.
- Включите устройство. Дождитесь, пока индикаторы питания и Wireless перестанут мигать.
- Если индикатор Wireless стабильно горит, значит, устройство обнаружило другой сигнал и готово его передавать.
- Откройте браузер и зайдите на страницу настроек. Выберите пункт Network.
- Пролистайте до строчки LAN. Установите IP-адрес, не конфликтующий с другим роутером (можно поставить 192.168.1.250). Сохраните настройки.
Убедитесь, что «Тип» установлен на «Статический IP»
- Теперь переходим в меню Wireless. В поле «Режим работы» (Operation Mode) выбираем «Универсальный повторитель» (Universal Repeater).
Другие настройки трогать не нужно
- Нажмите внизу страницы кнопку «Поиск» (Search).
- Через несколько секунд внизу появится список всех доступных сетей WiFi. Найдите нужную по SSID и нажмите напротив неё Connect. Сохраняемся, нажав Save.
- Теперь переходим во вкладку Wireless — Wireless Security. Нужно установить тип безопасности, который точно соответствует корневой точке доступа. Как правило, это WPA2, но если вы не уверены, лучше проверить в настройках того роутера.
- Введите пароль от доступа к корневой точке в соответствующее поле. Сохраните настройки.
Если вы всё сделали правильно, то роутер теперь передаёт сигнал от корневой точки доступа. Если же настройка не удалась, то перепроверьте тип безопасности и пароль — обычно проблема кроется именно в этом.
Сброс настроек до заводских
Если вам потребовалось сбросить настройки, то вооружитесь зубочисткой или скрепкой и зажмите маленькую кнопку Reset на задней панели на 10–15 секунд. Сброс настроек может потребоваться в разных случаях:
- вы получили б/у устройство, которое проще сбросить, нежели сконфигурировать под себя;
- вы сменили логин и пароль для входа в настройки и забыли их;
- вы случайно ошиблись в конфигурации, и теперь устройство не предоставляет доступа в интернет.
После этой процедуры сбросится конфигурация, заданный IP-адрес для роутера и пара «логин-пароль» для доступа к настройкам в браузере.
Перезагрузка
Если роутер подвисает и медленно передаёт данные, может помочь обычная перезагрузка без сброса настроек. Для этого нажмите на кнопку питания, расположенную на задней панели корпуса. Устройство выключится, все индикаторы погаснут. Снова нажмите кнопку и дождитесь, когда индикаторы питания и Wireless перестанут мигать. Роутер снова работает.
Обновление прошивки роутера TP-Link TL-WA901ND
Прошивку роутера следует регулярно обновлять, чтобы устройство продолжало эффективно работать и поддерживало современные технические разработки.
Подготовка
Вначале зайдите на сайт разработчика и скачайте соответствующий файл:
- Перейдите на вкладку «Встроенное ПО».
Смена вкладок производится внизу экрана
- Пролистайте страницу чуть ниже, и увидите небольшую табличку с названием прошивки и указанием региона, для которого она предназначена.
Здесь может быть один файл или несколько в зависимости от количества выпущенных версий
- Нажмите на ссылку в заголовке, чтобы скачать версию прошивки. Она будет в архиве .zip.
- Распакуйте архив. Внутри вы увидите три файла: лицензию в формате .pdf, инструкцию по установке на английском языке в формате .pdf и саму прошивку в формате .bin.
Производитель роутера отмечает, что при установке прошивки, которая не рекомендована для вашего устройства, гарантия и обязательства по сервисному обслуживанию аннулируются. При этом рекомендованным считается ПО именно для вашего региона. Выбирайте файлы прошивки с маркировкой EU (европейский регион).
Роутеры TP-Link поддерживают и стороннее ПО, например, DD-WRT. Однако производитель снова подчёркивает, что такие манипуляции пользователь производит на свой страх и риск, и в гарантии ему в дальнейшем будет отказано.
Перед прошивкой также стоит сохранить все настройки, поскольку в процессе они могут слететь. Для этого:
- Зайдите в настройки роутера в браузере.
- Зайдите на вкладку System Tools.
- Пролистайте страницу до Backup&Restore.
- Нажмите на Backup. Система сохранит настройки в файл конфигурации. Запомните путь к нему.
Эта функция может пригодиться и в других случаях — например, вы сделали стабильную конфигурацию, но решили что-либо в ней поменять
Перепрошивка
Процесс обновления прошивки ничем не отличается от других роутеров:
- Зайдите в настройки.
- Перейдите в System Tools.
- Выберите подвкладку Firmware Upgrade.
- Нажмите на «Выберите файл…» (Choose file…).
- В открывшемся окошке найдите скачанный файл прошивки с расширением .bin и выберите его.
- Нажмите Upgrade.
Если вы не уверены, последняя ли у вас прошивка, здесь это можно проверить
- Процесс установки займёт несколько минут. Важно, чтобы в это время у роутера было бесперебойное питание. В это время индикатор питания будет мигать.
- Когда устройство обновит прошивку, оно автоматически перезагрузится и будет готово к использованию.
После прошивки
Если прошивка снесла вашу настроенную конфигурацию, не беда — мы ведь сделали резервную копию. Чтобы восстановиться из неё:
- Зайдите в настройки в браузере.
- Выберите пункт System Tools — Backup&Restore.
- Нажмите «Обзор…».
- Выберите файл конфигурации, который мы сохраняли перед прошивкой.
- Нажмите Restore.
Отзывы о маршрутизаторе
Чтобы составить максимально полное представление о маршрутизаторе, ознакомьтесь с отзывами покупателей, которые уж протестировали его работу.
Точка доступа от TP-Link — неплохое бюджетное устройство, которое может стать опорой для домашней или офисной сети.
- Распечатать
Оцените статью:
- 5
- 4
- 3
- 2
- 1
(2 голоса, среднее: 3 из 5)
Поделитесь с друзьями!
-
Contents
-
Table of Contents
-
Troubleshooting
-
Bookmarks
Quick Links
TL-WA901ND
450Mbps Wireless N Access Point
REV2.0.0
1910010841
Related Manuals for TP-Link TL-WA901ND
Summary of Contents for TP-Link TL-WA901ND
-
Page 1
TL-WA901ND 450Mbps Wireless N Access Point REV2.0.0 1910010841… -
Page 2
Specifications are subject to change without notice. is a registered trademark of TP-LINK TECHNOLOGIES CO., LTD. Other brands and product names are trademarks or registered trademarks of their respective holders. No part of the specifications may be reproduced in any form or by any means or used to make any derivative such as translation, transformation, or adaptation without permission from TP-LINK TECHNOLOGIES CO., LTD. -
Page 3: Fcc Statement
FCC STATEMENT This equipment has been tested and found to comply with the limits for a Class B digital device, pursuant to part 15 of the FCC Rules. These limits are designed to provide reasonable protection against harmful interference in a residential installation. This equipment generates, uses and can radiate radio frequency energy and, if not installed and used in accordance with the instructions, may cause harmful interference to radio communications.
-
Page 4: Canadian Compliance Statement
Canadian Compliance Statement This device complies with Industry Canada license-exempt RSS standard(s). Operation is subject to the following two conditions: (1) This device may not cause interference, and (2)This device must accept any interference, including interference that may cause undesired operation of the device.
-
Page 5: Safety Information
安全諮詢及注意事項 ●請使用原裝電源供應器或只能按照本產品注明的電源類型使用本產品。 ●清潔本產品之前請先拔掉電源線。請勿使用液體、噴霧清潔劑或濕布進行清潔。 ●注意防潮,請勿將水或其他液體潑灑到本產品上。 ●插槽與開口供通風使用,以確保本產品的操作可靠並防止過熱,請勿堵塞或覆蓋開口。 ●請勿將本產品置放於靠近熱源的地方。除非有正常的通風,否則不可放在密閉位置中。 ●請不要私自打開機殼,不要嘗試自行維修本產品,請由授權的專業人士進行此項工作。 Продукт сертифіковано згідно с правилами системи УкрСЕПРО на відповідність вимогам нормативних документів та вимогам, що передбачені чинними законодавчими актами України. Safety Information When product has power button, the power button is one of the way to shut off the product; …
-
Page 6: Declaration Of Conformity
TP-LINK TECHNOLOGIES CO., LTD DECLARATION OF CONFORMITY For the following equipment: Product Description: 450Mbps Wireless N Access Point Model No.: TL-WA901ND Trademark: TP-LINK We declare under our own responsibility that the above products satisfy all the technical regulations applicable to the product within the scope of Council Directives:…
-
Page 7: Table Of Contents
CONTENTS Package Contents ………………..1 Chapter 1 Introduction ………………. 2 Product Overview ……………….. 2 Conventions ………………..2 Main Features ………………..3 Appearance ………………… 3 1.4.1 The Front Panel ………………..3 1.4.2 The Rear Panel………………..4 Chapter 2 Hardware Installation …………….6 Before You Begin ………………..
-
Page 8
4.7.6 Backup & Restore ……………….. 62 4.7.7 Reboot ………………….63 4.7.8 Password ………………….63 4.7.9 System Log …………………. 64 Appendix A: Application Example ……………. 65 Appendix B: Factory Defaults …………….68 Appendix C: Troubleshooting …………….69 Appendix D: Specifications ………………. 70 Appendix E: Glossary ……………….. -
Page 9: Package Contents
Ethernet Cable One Power Adapter for TL-WA901ND 450Mbps Wireless N Access Point Quick Installation Guide One Resource CD for TL-WA901ND 450Mbps Wireless N Access Point, including: This User Guide Other helpful information …
-
Page 10: Chapter 1 Introduction
It supports an easy, web-based setup for installation and management. Even though you may not be familiar with the Access Point, you can easily configure it with the help of this Guide. Before installing the AP, please look through this Guide to get the full information of the TL-WA901ND 450Mbps Wireless N Access Point.
-
Page 11: Main Features
1.4.1 The Front Panel Figure 1-1 The front panel of the TL-WA901ND consists of several LED indicators, which is designed to indicate connections. View from left to right, Table 1-1 describes the LEDs on the front panel of the device.
-
Page 12: The Rear Panel
1.4.2 The Rear Panel Figure 1-2 Viewed from left to right, the following parts are located on the rear panel of TL-WA901ND. ON/OFF: The switch for the power. POWER: The power port connects to the power adapter provided with the TL-WA901ND 450Mbps Wireless N Access Point.
-
Page 13
TL-WA901ND 450Mbps Wireless N Access Point User Guide Used as WPS button: If you have client devices, such as wireless adapters, that support Wi-Fi Protected Setup, then you can press this button to quickly establish a connection between the Access Point and client devices and automatically configure wireless security for your wireless network. -
Page 14: Chapter 2 Hardware Installation
Operating temperature: 0℃~40℃ (32℉~104℉) Operating Humidity: 10%~90%RH, Non-condensing 2.3 Connecting the Device Figure 2-1 is an example of the typical application of TL-WA901ND in the infrastructure network. An Infrastructure network contains an access point or a wireless router.
-
Page 15
3. Adjust the direction of the antenna. Normally, upright is a good direction. 4. Connect the Ethernet Broadband Router to the TL-WA901ND Access Point. Power on the AP. 5. Then you can connect a desktop PC or laptop to your network. (Make sure your computer or laptop is equipped with a Wireless Adapter and the IP address is configured as obtain an IP address automatically.) -
Page 16
TL-WA901ND 450Mbps Wireless N Access Point User Guide Note: The diameter of the screw, 3.5mm<D<7.8mm, and the distance of two screws is 107.5mm. The screw that project from the wall need around 4mm based, and the length of the screw need to be… -
Page 17: Chapter 3 Quick Installation Guide
TL-WA901ND 450Mbps Wireless N Access Point easily with a Web-based utility. 3.1 Quick Setup With a Web-based utility, it is easy to configure and manage the TL-WA901ND 450Mbps Wireless N Access Point. The Web-based utility can be used on any Windows, Macintosh or UNIX OS with a Web browser, such as Microsoft Internet Explorer, Mozilla Firefox or Apple Safari.
-
Page 18
By selecting YES for Change the login account, you can modify your login user name and password. In this case, it is suggested that you record them in some place easy to find. The Operation Mode page will appear then, shown in Figure 3-5. The TL-WA901ND supports up to five operation modes. -
Page 19
TL-WA901ND 450Mbps Wireless N Access Point User Guide In Access Point mode, the product will act as a wireless central hub for your wireless LAN clients, giving a wireless extension for your current wired network. In Repeater(Range Extender) mode, the product can extend the coverage of your main … -
Page 20
TL-WA901ND 450Mbps Wireless N Access Point User Guide Figure 3-7 AP List Find the SSID of the Access Point / Router or WISP which you want you to connect to, and click Connect in the corresponding row. You will then see the page shown in Figure 3-8. -
Page 21
TL-WA901ND 450Mbps Wireless N Access Point User Guide Figure 3-9 AP List Find the SSID of the Access Point / Router or WISP which you want you to connect to, and click Connect in the corresponding row. You will then see the page shown in Figure 3-10. -
Page 22
TL-WA901ND 450Mbps Wireless N Access Point User Guide When you choose Client mode, the AP will detect the wireless networks in your neighborhood, and then the window displaying a list of available SSIDs will appear in Figure 3-11. Figure 3-11 AP List Find the SSID of the Access Point / Router or WISP which you want you to connect to, and click Connect in the corresponding row. -
Page 23
TL-WA901ND 450Mbps Wireless N Access Point User Guide Figure 3-13 Wireless Setting – Multi-SSID mode You are suggested to implement Multi-SSID function with a switch that supports Tag VLAN feature. For advanced configuration of this step, please refer to explanations of this mode in 4.6.1… -
Page 24
TL-WA901ND 450Mbps Wireless N Access Point User Guide Click the Next button. You will then see the Finish page. Here takes the settings for Access Point mode for example. Check your settings and click Save to save your settings for future reference. -
Page 25: Chapter 4 Configure The Device
450Mbps Wireless N Access Point User Guide Chapter 4 Configure the Device This Chapter describes how to configure your Access Point via the web-based management page. The TL-WA901ND 450Mbps Wireless N Access Point is easy to configure and manage with the Web-based (Internet Explorer, Netscape ®…
-
Page 26: Status
TL-WA901ND 450Mbps Wireless N Access Point User Guide 4.2 Status Selecting Status will enable you to view the AP’s current status and configuration, all of which is read-only. Figure 4-3 Device Status Firmware Version — This field displays the current firmware version of the AP.
-
Page 27: Quick Setup
TL-WA901ND 450Mbps Wireless N Access Point User Guide System Up Time — This filed displays the run time of the AP since it’s powered on or reset. Note: If you select Client mode in Figure 4-14, the wireless status in Figure 4-3 will change, similar to the…
-
Page 28
TL-WA901ND 450Mbps Wireless N Access Point User Guide device can be found in the label or User Guide. Restore PIN — Restore the PIN of the device to its default. Gen New PIN — Click this button, and then you can get a new random value for the device’s … -
Page 29
TL-WA901ND 450Mbps Wireless N Access Point User Guide The WPS Configuration Screen of Wireless Adapter Method Two: Step 1: Press the WPS/RESET button on the rear panel of the device. Step 2: For the configuration of the wireless adapter, please choose “Push the button on my access point or wireless router.”… -
Page 30
TL-WA901ND 450Mbps Wireless N Access Point User Guide The WPS Configuration Screen of Wireless Adapter Method Three: Step 1: Keep the default WPS Status as Enabled and click the Add device button in Figure 4-5, then the following screen will appear. -
Page 31
TL-WA901ND 450Mbps Wireless N Access Point User Guide The WPS Configuration Screen of Wireless Adapter Step 4: Wait for a while until the next screen appears. Click OK to complete the WPS configuration. The WPS Configuration Screen of Wireless Adapter II. -
Page 32
TL-WA901ND 450Mbps Wireless N Access Point User Guide Figure 4-7 Enter the PIN Step 2: Choose “Enter the new device’s PIN” and enter the PIN code (take 16952898 for example) of the wireless adapter in the field after PIN as shown in the figure above. Then click Connect. -
Page 33: Network
TL-WA901ND 450Mbps Wireless N Access Point User Guide enter the PIN code of the AP into the field after “Access Point PIN”. Then click Next. The WPS Configuration Screen of Wireless Adapter Note: The default PIN code of the AP can be found in its label or the WPS configuration screen as Figure 4-5 .
-
Page 34: Lan
TL-WA901ND 450Mbps Wireless N Access Point User Guide 4.5.1 LAN The Network option allows you to customize your local network manually by changing the default settings of the AP. Selecting Network will enable you to configure the IP parameters of Network on this page.
-
Page 35
TL-WA901ND 450Mbps Wireless N Access Point User Guide Figure 4-9 DHCP Settings DHCP Server — Selecting the radio button before Disable/Enable will disable/enable the DHCP server on your AP. The default setting is Enable. If you disable the Server, you must have another DHCP server within your network or else you must manually configure the computer. -
Page 36: Dhcp Client List
TL-WA901ND 450Mbps Wireless N Access Point User Guide 4.5.3 DHCP Client List Selecting DHCP > DHCP Client List will enable you to view the Client Name, MAC Address, Assigned IP and Lease Time for each DHCP Client attached to the device (Figure 4-10).
-
Page 37: Wireless Settings
TL-WA901ND 450Mbps Wireless N Access Point User Guide Figure 4-11 Wireless menu 4.6.1 Wireless Settings Selecting Wireless > Wireless Settings will enable you to configure the basic settings for your wireless network on the screen below (Figure 4-12).This page allows you to configure the wireless mode for your device.
-
Page 38
TL-WA901ND 450Mbps Wireless N Access Point User Guide Note: Limited by local law regulations, version for North America does not have region selection option. Channel — Determines the operating frequency to be used. It is not necessary to change the … -
Page 39
TL-WA901ND 450Mbps Wireless N Access Point User Guide 2) Multi-SSID: This mode allows the device to support up to four SSIDs. Figure 4-13 Wireless Settings in Multi-SSID mode Enable VLAN — Check this box and then you can change the VLAN ID of each SSID. If you … -
Page 40
TL-WA901ND 450Mbps Wireless N Access Point User Guide wireless channel unless you notice interference problems with another nearby access point. Mode — This field determines the wireless mode which the device works on. 11b only — Only 802.11b wireless stations can connect to the device. -
Page 41
The wireless STAs join to the network with the same VLAN ID can communicate with each other, for example, STA1 and STA3. All wireless STAs can log on to the Web management page of TL-WA901ND and manage the access point, for example, STA1, STA2, STA3 and STA4. -
Page 42
Configure the VLAN ID of the PC that can log on to the Web management page of TL-WA901ND via the LAN port equal to the PVID of port 5. Verify the communication status after the above configuration is completed. -
Page 43
450Mbps Wireless N Access Point User Guide Note: If the LAN port of TL-WA901ND is not connected to a switch but directly to a PC, 1. The PC can directly log on to the Web management page of TL-WA901ND and manage the access point. -
Page 44
TL-WA901ND 450Mbps Wireless N Access Point User Guide Click the Survey button to detect the SSIDs in the local area. Note: To apply any settings you have altered on the page, please click the Save button, and then you will be reminded to reboot the device. -
Page 45
TL-WA901ND 450Mbps Wireless N Access Point User Guide 11n only — Only 802.11n wireless stations can connect to the device. • 11bg mixed — Both 802.11b and 802.11g wireless stations can connect to the device. • 11bgn mixed — All 802.11b, 802.11g and 802.11n wireless stations can connect to the •… -
Page 46
TL-WA901ND 450Mbps Wireless N Access Point User Guide the device in a region other than one of those specified in this field. If your country or region is not listed, please contact your local government agency for assistance. Note: Limited by local law regulations, version for North America does not have region selection option. -
Page 47
TL-WA901ND 450Mbps Wireless N Access Point User Guide 6) Bridge with AP: This mode can bridge the AP and up to 4 APs also in bridge mode to connect two or more wired LANs. Figure 4-17 Wireless Settings in Bridge with AP mode… -
Page 48: Wireless Security
TL-WA901ND 450Mbps Wireless N Access Point User Guide Region — Select your region from the pull-down list. This field specifies the region where the wireless function of the device can be used. It may be illegal to use the wireless function of the device in a region other than one of those specified in this field.
-
Page 49
TL-WA901ND 450Mbps Wireless N Access Point User Guide 1) Access Point Figure 4-18 Wireless Security — Access Point Disable Security — Check this box radio button to disable wireless security. If disabled, the wireless stations will be able to connect this device without encryption. It is strongly recommended that you choose one of the security types to enable security. -
Page 50
TL-WA901ND 450Mbps Wireless N Access Point User Guide Group Key Update Period — Specify the group key update interval in seconds. The value • can be either 0 or at least 30. Enter 0 to disable the update. WPA/WPA2-Enterprise — Select WPA/WPA2 based on Radius Server. -
Page 51
TL-WA901ND 450Mbps Wireless N Access Point User Guide 2) Multi-SSID Figure 4-19 Wireless Security – Multi-SSID You can choose which SSID to configure wireless security settings for in the blank behind Operation Mode. Disable Security — Check this box radio button to disable wireless security. If disabled, the … -
Page 52
TL-WA901ND 450Mbps Wireless N Access Point User Guide Automatic — Select WPA or WPA2 automatically based on the wireless station’s capability and request. WPA — Wi-Fi Protected Access. WPA2 — WPA version 2. Encryption — You can select either Automatic, TKIP or AES. -
Page 53
TL-WA901ND 450Mbps Wireless N Access Point User Guide Automatic(Recommended) — Select WPA-Personal or WPA2-Personal automatically based on the wireless station’s capability and request. WPA-PSK — Pre-shared key of WPA. WPA2-PSK — Pre-shared key of WPA2. Encryption — You can select either Automatic(Recommended), TKIP or AES. -
Page 54
TL-WA901ND 450Mbps Wireless N Access Point User Guide 4) WDS Repeater Figure 4-21 Wireless Security – Repeater Disable Security — Check this box radio button to disable wireless security. If disabled, the wireless stations will be able to connect this device without encryption. It is strongly recommended that you choose one of the security types to enable security. -
Page 55
TL-WA901ND 450Mbps Wireless N Access Point User Guide Automatic — Select Shared Key or Open System authentication type automatically based on the wireless station’s capability and request. Shared Key — Select 802.11 Shared Key authentication type. Open System — Select 802.11 Open System authentication. -
Page 56
TL-WA901ND 450Mbps Wireless N Access Point User Guide 5) Universal Repeater Figure 4-22 Wireless Security – Repeater Disable Security — Check this box radio button to disable wireless security. If disabled, the wireless stations will be able to connect this device without encryption. It is strongly recommended that you choose one of the security types to enable security. -
Page 57
TL-WA901ND 450Mbps Wireless N Access Point User Guide Automatic — Select Shared Key or Open System authentication type automatically based on the wireless station’s capability and request. Shared Key — Select 802.11 Shared Key authentication type. Open System — Select 802.11 Open System authentication. -
Page 58
TL-WA901ND 450Mbps Wireless N Access Point User Guide 6) Bridge with AP Figure 4-23 Wireless Security – Bridge with AP Disable Security — Check this box radio button to disable wireless security. If disabled, the wireless stations will be able to connect this device without encryption. It is strongly recommended that you choose one of the security types to enable security. -
Page 59
TL-WA901ND 450Mbps Wireless N Access Point User Guide Group Key Update Period — Specify the group key update interval in seconds. The value • can be either 0 or at least 30. Enter 0 to disable the update. WPA/WPA2-Enterprise — Select WPA/WPA2 based on Radius Server. -
Page 60: Wireless Mac Filtering
TL-WA901ND 450Mbps Wireless N Access Point User Guide 4.6.3 Wireless MAC Filtering Selecting Wireless > Wireless MAC Filtering will allow you to set up some filtering rules to control wireless stations accessing the device, which depend on the station’s MAC address on the following screen as shown Figure 4-24.
-
Page 61
TL-WA901ND 450Mbps Wireless N Access Point User Guide Status — Select a status for this entry, either Enabled or Disabled. To set up an entry, follow these instructions: First, you must decide whether the unspecified wireless stations can access the device or not. If… -
Page 62: Wireless Advanced
TL-WA901ND 450Mbps Wireless N Access Point User Guide Note: If you enable the function and select the “Allow the stations specified by any enabled entries in the list to access” for Filtering Rules, and there are not any enabled entries in the list, thus, no wireless stations can access the device.
-
Page 63: Wireless Statistics
TL-WA901ND 450Mbps Wireless N Access Point User Guide Enable AP Isolation — Isolates all connected wireless stations so that wireless stations cannot access each other through WLAN. This function will be disabled if WDS/Bridge is enabled. 4.6.5 Wireless Statistics Selecting Wireless >…
-
Page 64: System Tools
TL-WA901ND 450Mbps Wireless N Access Point User Guide Figure 4-28 Throughput Monitor Rate — The Throughput unit. Run Time — How long this function is running. Transmit — Wireless transmit rate information. Receive — Wireless receive rate information.
-
Page 65: Snmp
TL-WA901ND 450Mbps Wireless N Access Point User Guide There are nine submenus under the System Tools menu (shown as Figure 4-29): Time Settings, Diagnostic, Ping Watch Dog, Firmware Upgrade, Factory Defaults, Backup & Restore, Reboot, Password, System Log and Statistics. Clicking any of them will enable you to configure the corresponding function.
-
Page 66: Diagnostic
TL-WA901ND 450Mbps Wireless N Access Point User Guide SNMP Agent — Select the radio button before Enable will enable this function if you want to have remote control through SNMPv1/v2 agent with MIB-II. Select the radio button before Disable will disable this function. The default setting is Disable.
-
Page 67
TL-WA901ND 450Mbps Wireless N Access Point User Guide Figure 4-31 Diagnostic Diagnostic Tools — Click the radio button to select one diagnostic tool Ping — This diagnostic tool troubleshoots connectivity, reachability, and name resolution • to a given host or gateway by using the Internet Control Message Protocol (ICMP) protocol’s mandatory Echo Request datagram to elicit an ICMP Echo Response from a host or gateway. -
Page 68: Ping Watch Dog
TL-WA901ND 450Mbps Wireless N Access Point User Guide IP Address — Enter the IP Address (such as 202.108.22.5) of the PC whose connection you wish to diagnose. Ping Count — Specifies the number of Echo Request messages sent. The default is 4.
-
Page 69: Firmware Upgrade
Selecting System Tools > Firmware Upgrade allows you to upgrade the latest version of firmware for the device on the screen shown in Figure 4-34. Figure 4-34 Firmware Upgrade New firmware versions are posted at www.tp-link.com and can be downloaded for free. Firmware Version — Here displays the current firmware version. …
-
Page 70: Factory Defaults
TL-WA901ND 450Mbps Wireless N Access Point User Guide 4.7.5 Factory Defaults Selecting System Tools > Factory Defaults allows you to restore the factory default settings for the device on the screen shown in Figure 4-35. Figure 4-35 Restore Factory Defaults Click Restore to reset all configuration settings to their default values.
-
Page 71: Reboot
TL-WA901ND 450Mbps Wireless N Access Point User Guide 4.7.7 Reboot Selecting System Tools > Reboot allows you to reboot the device on the screen shown in Figure 4-37. Figure 4-37 Reboot the device Click the Reboot button to reboot the device.
-
Page 72: System Log
TL-WA901ND 450Mbps Wireless N Access Point User Guide Click Save when finished. Click Clear All to clear all. 4.7.9 System Log Selecting System Tools > System Log allows you to query the Logs of the device on the screen shown in Figure 4-39.
-
Page 73: Appendix A: Application Example
450Mbps Wireless N Access Point User Guide Appendix A: Application Example The TL-WA901ND allows you to connect a wireless device to the wired network. Providing that you want to connect your computer equipped with wireless adapter to a wired network wirelessly, you can take the following instructions.
-
Page 74
Enable to enable wireless network function. Right-click the wireless connection icon “ ” on the screen of the PC and then select View Available Wireless Networks. Highlight the SSID of the AP (Here is TP-LINK) and click Connect to add to the network. -
Page 75
TL-WA901ND 450Mbps Wireless N Access Point User Guide Then the following page will display, which indicates you have been successfully added to the network wirelessly. -
Page 76: Appendix B: Factory Defaults
TL-WA901ND 450Mbps Wireless N Access Point User Guide Appendix B: Factory Defaults Item Default Value Common Default Settings Login Username admin Login Password admin IP Address 192.168.0.254 Subnet Mask 255.255.255.0 Wireless SSID TP-LINK_AP_XXXX Wireless Security Disable Wireless MAC Address Filtering…
-
Page 77: Appendix C: Troubleshooting
Please make sure your hardware connection is OK. You can confirm this by the LAN LED on the front panel of TL-WA901ND. If the LED of the LAN port, which your Ethernet cable is connected to, is lighting green, your hardware connection is OK; otherwise, please check your hardware connection carefully.
-
Page 78: Appendix D: Specifications
TL-WA901ND 450Mbps Wireless N Access Point User Guide Appendix D: Specifications General Standards and Protocols IEEE 802.3, 802.3u, 802.11n, 802.11b and 802.11g, TCP/IP, DHCP Safety & Emission FCC, CE Ports One 10/100M Auto-Negotiation RJ45 port, supporting passive PoE 10BASE-T: UTP category 3, 4, 5 cable (maximum 100m) EIA/TIA-568 100Ω…
-
Page 79: Appendix E: Glossary
TL-WA901ND 450Mbps Wireless N Access Point User Guide Appendix E: Glossary 802.11n — 802.11n builds upon previous 802.11 standards by adding MIMO (multiple-input multiple-output). MIMO uses multiple transmitter and receiver antennas to allow for increased data throughput via spatial multiplexing and increased range by exploiting the spatial diversity, perhaps through coding schemes like Alamouti coding.
-
Page 80
TL-WA901ND 450Mbps Wireless N Access Point User Guide key technologies behind WPA is the Temporal Key Integrity Protocol (TKIP). TKIP addresses the encryption weaknesses of WEP. Another key component of WPA is built-in authentication that WEP does not offer. With this feature, WPA provides roughly comparable security to VPN tunneling with WEP, with the benefit of easier administration and use.
Посмотреть инструкция для TP-Link TL-WA901ND бесплатно. Руководство относится к категории Точки доступа, 11 человек(а) дали ему среднюю оценку 8.6. Руководство доступно на следующих языках: русский. У вас есть вопрос о TP-Link TL-WA901ND или вам нужна помощь? Задайте свой вопрос здесь
Не можете найти ответ на свой вопрос в руководстве? Вы можете найти ответ на свой вопрос ниже, в разделе часто задаваемых вопросов о TP-Link TL-WA901ND.
Какие сертификаты TP-Link TL-WA901ND имеет?
Какая высота TP-Link TL-WA901ND?
Какая ширина TP-Link TL-WA901ND?
Какая толщина TP-Link TL-WA901ND?
Инструкция TP-Link TL-WA901ND доступно в русский?
Не нашли свой вопрос? Задайте свой вопрос здесь

How to configure TL-WA701ND V2, TL-WA801ND V2, TL-WA901ND V3 or TL-WA7210N as a repeater

TL WA901ND V2 dd wrt

TP-LINK TL-WA901ND 300Mbps Access Point, repeater setup.

TP-Link TL-WA901ND V1, V2, V3, V4, V5 Instalar Firmware Mejorado OpenWrt Ultima Actualización

TP link TL WA901ND 300Mbps access point Reset or Change setting

Обзор роутера TP-Link WA-801ND

TP Link TL Wa901nd Прошивка

TP Link TL Wa901nd Прошивка
TL-WA901ND
300 Мбит/с Беспроводная точка
доступа серии N
Версия: 1.0.0
1910010590
Авторские права и торговые марки
Технические характеристики могут быть изменены без предварительного предупреждения.
является зарегистрированной торговой маркой TP-LINK TECHNOLOGIES CO.,
LTD. Другие торговые марки и названия продукции являются зарегистрированными
торговыми марками их законных владельцев.
Ни один из разделов данной инструкции, а также отдельные ее части, не могут быть
воспроизведены в той или иной форме, а также любыми средствами, включая изменение
путем перевода, сокращения и адаптации без разрешения TP-LINK TECHNOLOGIES CO.,
LTD. Copyright © 2012 TP-LINK TECHNOLOGIES CO., LTD.
Все права защищены.
http://www.tp-link.com
Соответствие FCC
Данное устройство было протестировано на соответствие ограничениям для цифровых
устройств класса В согласно Части 15 правил FCC. Эти ограничения составлены для
обеспечения соответствующей защиты от вредных излучений в жилых помещениях. Данное
устройство генерирует, использует и может излучать радиоволны, однако, если оно не
установлено и не используется согласно инструкции, может вызывать неблагоприятные
помехи в радиосвязи. В целом, нет гарантии, что этого не произойдет при стандартной
установке. В случае возникновения подобных нежелательных явлений вследствие
включения и выключения устройства рекомендуется предпринять следующие действия:
z
Поверните или сдвиньте антенну приема.
z
Увеличьте расстояние между устройством и приемником.
z
Подключите устройство и приемник к розеткам разных электрических цепей.
z
Проконсультируйтесь с вашим дилером или обратитесь к специалисту.
Данное устройство соответствует Части 15 правил FCC. Использование устройства
возможно при выполнении следующих условий:
1) Данное устройство не вызывает вредных явлений интерференции.
2) Данное устройство допускает наличие любых других источников интерференции, в
том числе и тех, которые могут привести к неправильной работе устройства.
Изменения и модификации данного устройства, которые были нечетко указаны стороной,
ответственной за соответствие техническим условиям, могут привести к отмене права
использования устройства пользователем.
Примечание: производитель не несет ответственности за возникновение интерференции
радио- или телевизионного сигнала, вызванной несанкционированным внесением
изменений в данное устройство. Подобные модификации могут привести к отмене права
эксплуатации устройства пользователем.
Соответствие правилам FCC о радиоизлучении:
Данное устройство соответствует ограничениям FCC по уровню радиоизлучения для
неконтролируемой среды. Устройство и его антенна не должны располагаться рядом или
эксплуатироваться вместе с другой антенной или передатчиком.
«Для соответствия ограничениям FCC о радиоизлучении положения данного документа
применяются только в отношении мобильных конфигураций. Антенны, применяемые
данным передатчиком, должны быть установлены на расстоянии не менее 20 см от
ближайшего местонахождения людей и не должны находиться рядом или совместно
эксплуатироваться с другой антенной или передатчиком».
Предупреждение об отметке CE
Данное устройство относится к классу В. При эксплуатации в домашних условиях
устройство может вызывать явление интерференции радиосигнала. В этом случае от
пользователя может потребоваться принятие соответствующих мер.
Ограничения, действующие на территории различных стран Ус…
Страница 4
- Изображение
- Текст
Ограничения, действующие на территории различных
стран
Устройство предназначено для использования в офисах и квартирах всех стран Евросоюза
(а также странах, которые подписали директивы 1999/5/ЕС) без ограничений, за
исключением указанных ниже:
Страна
Ограничения
Причина/замечание
Болгария
Отсутствуют
Требуется общее разрешение для
использования за пределами дома и в местах
общественного пользования
Франция
При использовании за
пределами помещения
действует ограничение 10 мВт
эквивалентной мощности
изотропного излучения, частота
2454-2483,5 МГц.
Используется службой радиолокации армии.
Последние несколько лет идет процесс изменения
параметров эксплуатации частоты 2,4 ГГц, что
послужило причиной послаблений в нормативных
документах. Завершение процесса намечено на 2012
год.
Италия
Отсутствуют
Требуется общее разрешение при использовании за
пределами помещения.
Люксембург
Отсутствуют
Требуется общее разрешение для эксплуатации
сети и предоставления услуг (по диапазону
ограничений нет).
Норвегия
Введены
Данный подраздел не применяется в отношении
территории, находящейся в радиусе 20 км от центра
Нью-Олесунн.
Российская
Федерация
Отсутствуют
Только для использования в помещениях.
Примечание: Не используйте данный продукт вне помещений во Франции.
Продукт сертифіковано згідно с правилами системи УкрСЕПРО на відповідність вимогам
нормативних документів та вимогам, що передбачені чинними законодавчими актами
України.
TP-LINK TECHNOLOGIES CO., LTD
TP-LINK TECHNOLOGIES CO., LTD.
Building 24(floors 1,3,4,5) and 28(floors1-4) Central Science and Technology Park, Shennan Rd,
Nanshan, Shenzhen,China
ЗАЯВЛЕНИЕ О СООТВЕТСТВИИ
Для данного оборудования:
Полное название: 300 Мбит/с Беспроводная точка доступа серии N
Модель: TL-WA901ND
Торговая марка: TP-LINK
Мы со всей ответственностью заявляем, что вышеупомянутое устройство отвечает всем
техническим требованиям, которые выдвигаются к нему в рамках Директив Совета Европы:
Директивы 1999/5/EC, Директивы 2004/108/EC, Директивы 2006/95/EC, Директивы
1999/519/EC, Директивы 2011/65/EU
Вышеуказанная продукция соответствует следующим стандартам и нормативным
документам:
ETSI EN 300 328 V1.7.1: 2006
ETSI EN 301 489-1 V1.8.1:2008& ETSI EN 301 489-17 V2.1.1:2009
EN 55022:2006 +A1:2007
EN 55024:1998+A1:2001+A2:2003
EN 61000-3-2:2006+A1:2009+A2:2009
EN 61000-3-3:2008
EN60950-1:2006+A11:2009+A1:2010
EN62311:2008
На продукте есть отметка CE:
Ответственный за заявление:
Ян Хунлян
Бренд менеджер отдела международной торговли
Дата выпуска: 2012
Содержание Комплектация……………………………….
Страница 6
- Изображение
- Текст
Комплектация
TL-WA901ND 300 Мбит/с Беспроводная
точка доступа серии N
Диск с информацией, на котором вы
найдете:
z
Данную инструкцию пользователя
z
Другую вспомогательную информацию
Адаптер питания для 300 Мбит/с
Беспроводная точка доступа серии N
TL-WA901ND
Инжектор питания
Кабели Ethernet
Инструкция по быстрой установке
Инструкция по PoE
)
Примечание:
Убедитесь, что упаковка содержит все вышеперечисленное. Если какой-либо предмет
отсутствует или поврежден, свяжитесь с вашим поставщиком.
Договоренности
Под термином «точка доступа» или TL-WA901ND далее в данной инструкции будет
подразумеваться TL-WA901ND 300 Мбит/с Беспроводная точка доступа серии N без
дополнительных объяснений.
Параметры, показанные на изображениях в данной инструкции приводятся только в
качестве примера и могут отличаться от настоящих. Вы можете настроить все параметры в
соответствии с вашими потребностями.
1
Обзор данной инструкции
Комплектация:
Информация о том, что вы найдете в комплекте поставки.
Часть 1 Общая информация:
Общий обзор TL-WA901ND 300 Мбит/с Беспроводная
точка доступа серии N.
1.1 О продукции:
Тут перечислены все преимущества данной точки доступа
(ТД).
1.2 Характеристики:
Основные характеристики устройства и их преимущества.
1.3 Внешний вид
устройства:
Описание предназначения индикаторов, портов и кнопок
на панелях устройства.
Часть 2 Установка
устройства:
Здесь рассказывается, как правильно подключить ТД.
2.1 Перед началом
работы:
Рекомендации по повышению продуктивности работы
беспроводной сети.
2.2 Основные
требования:
Тут перечислены основные требования для правильной
установки и длительного использования устройства.
2.3 Подключение
устройства:
Пошаговая процедура подключения точки доступа.
Часть 3 Настройка ПК:
Информация о том, как настроить IP-адрес компьютера
для подключения и настройки ТД.
Часть 4 Настройка
устройства:
Описывает настройку ТД через web-интерфейс
управления.
4.1 Вход в систему:
Тут описывается, как войти в web-интерфейс управления.
4.2 Режим:
Информация о текущих настройках ТД.
4.3 QSS
Инструкция по быстрому подключению нового устройства к
сети.
4.4 Сеть:
Информация о настройке IP параметров точки доступа.
4.5 Беспроводная сеть:
Информация о том, как настроить беспроводную сеть при
разных режимах, а также как установить соответствующую
защиту.
4.6 DHCP:
Тут описывается, как настроить вашу ТД в качестве DHCP
сервера, чтобы ТД автоматически назначала IP-адреса
компьютерам вашей сети.
4.7 Системные функции:
Описание полезных системных функций.
2
Часть 1 общая информация, 1 о продукции, Часть 1
Общая информация, О продукции
- Изображение
- Текст
TL-WA901ND
300 Мбит/с Беспроводная точка доступа серии N
Часть 1
Общая информация
1.1 О продукции
300 Мбит/с Беспроводная точка доступа серии N TL-WA901ND предназначена для
использования в малых и домашних офисах (SOHO) в качестве решения для беспроводной
сети.Данная точка доступа обеспечивает повышенную дальность действия и мобильность
вашей беспроводной сети и, одновременно с тем, позволяет обеспечить взаимодействие
проводных и беспроводных устройств. Повышенная мобильность и отсутствие кабелей
положительно скажутся на вашей сети.
Устройство поддерживает технологию IEEE 802.11n и позволяет осуществлять обмен
информацией на скорости до 300 Мбит/с. Точка доступа поддерживает различные способы
защиты
беспроводного
соединения,
такие
как
контроль
трансляции SSID,
64/128/152-битное WEP шифрование и Защищенный доступ Wi-Fi (WPA2- PSK, WPA- PSK),
что позволяет обеспечить надежную защиту вашей информации.
Точка доступа поддерживает простой и удобный web-интерфейс управления. Даже если вы
не знакомы с настройкой точки доступа, вы легко сможете задать необходимые параметры
с помощью данной Инструкции. Перед установкой точки доступа, пожалуйста, ознакомьтесь
с Инструкцией, чтобы получить наиболее полную информацию о TL-WA901ND.
3