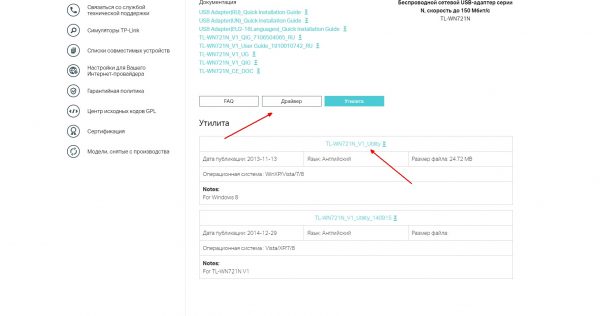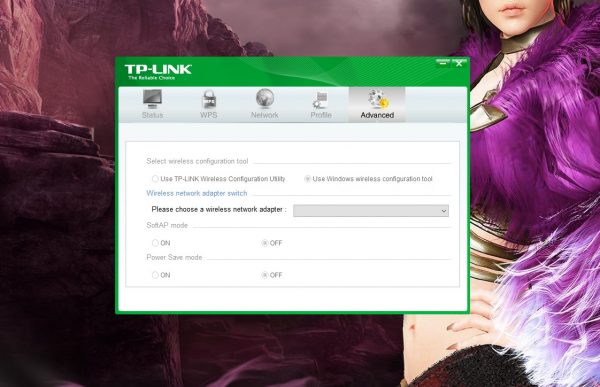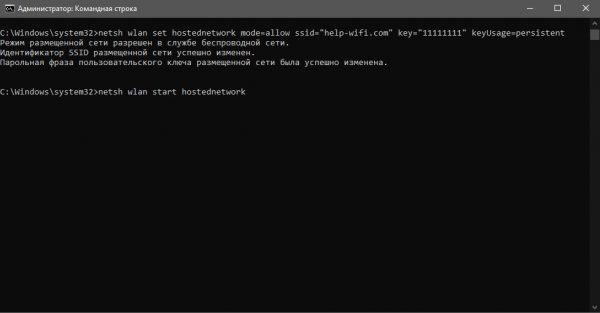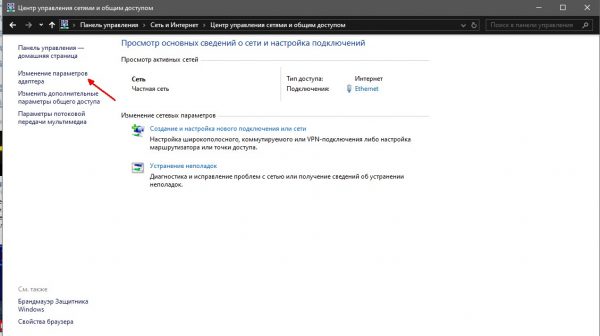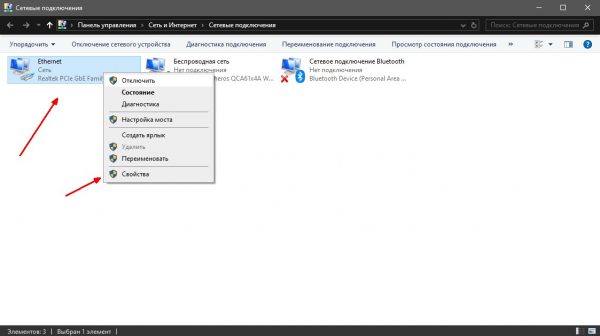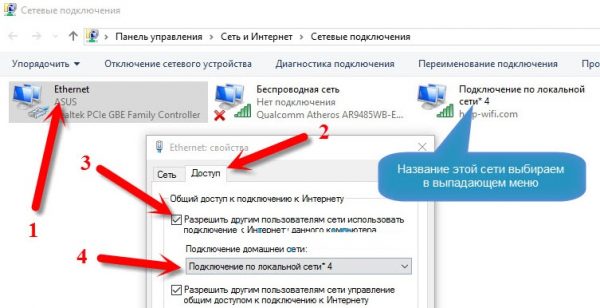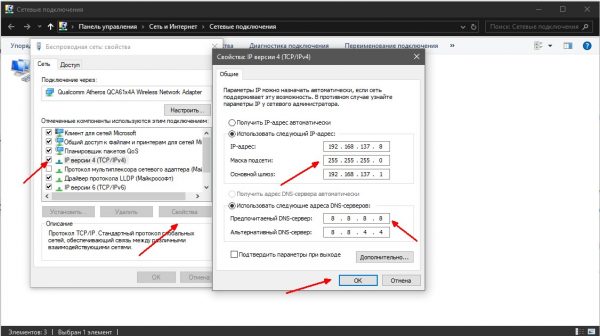TP-LINK (TL-WN722N). Что внутри WiFi адаптера? Разборка, ремонт, настройка точки доступа.

Установка USB адаптера беспроводной сети TL-WN721N на виндовс 10. Install TL-WN721N for Windows 10

Сетевой адаптер TP-LINK TL-WN722N — где скачать драйвера, как подключить и настроить

TP-Link TL-WN721N Обзор и настройка бюджетного USB-Wi-Fi адаптера.

tp-link TL-WN722N мини обзор. Оружие для хакеров WIFI

COMO INSTALAR E CONFIGURAR O TL-WN721N NO SEU COMPUTADOR

⚠️ Сетевой USB WiFi адаптер для компьютера или ноутбука TP-LINK TL-WR822N — 300 мбит/сек

wifi usb адаптер TP-LINK TL-WN727N — Обзор
Руководство
пользователя
TL-WN721N
TL-WN722N
150 Mbps Беспроводной USB-адаптер серии N
TL-WN721N TL-WN722N
Ред.:1.0.0
1910010742
АВТОРСКОЕ ПРАВО И ТОВАРНЫЕ ЗНАКИ
Технические характеристики могут быть изменены без предварительного уведомления.
является зарегистрированным товарным знаком TP-LINK TECHNOLOGIES
CO., LTD. Другие бренды и название товаров являются товарными знаками или
зарегистрированными товарными знаками соответствующих владельцев.
Запрещено воспроизведение любой части данных технических характеристики в любой
форме или с помощью любых средств, или использование для получения такого
производного продукта, как перевод, изменение или адаптация без получения
разрешения от TP-LINK TECHNOLOGIES CO., LTD. Охраняется авторским правом © 2012
TP-LINK TECHNOLOGIES CO., LTD. Все права защищены.
http://www.tp-linkru.com
ЗАЯВЛЕНИЕ ФКС
Данное оборудование прошло испытание и было признано соответствующим
ограничениям для цифрового устройства Класса B в соответствии с частью 15 Правил
ФКС. Данные ограничения предназначены для обеспечения разумной защиты от
вредных помех в случае установки в жилых помещениях. В данном оборудовании
генерируется, используется и может создаваться энергия радиоизлучения, и оно, если
установлено и используются без соблюдения приведенных в инструкции указаний, может
становиться источником вредных помех для средств радиосвязи. Тем не менее, нет
гарантий того, что в определенных условиях установки такие помехи не возникнут. Если
данное оборудование становится источником вредных помех приема радио или
телесигнала, что можно установить при помощи включения и выключения оборудования,
то пользователь может попытаться устранить помехи при помощи следующих мер:
•
Измените ориентацию или положение приемной антенны.
•
Увеличьте расстояние между оборудованием и приемником.
•
Подключите оборудование к электрической розетке, в цепь которой не включен
приемник.
•
Обратитесь за помощью к дилеру или к опытному радио и теле мастеру.
Данное устройство соответствует требованиям Части 15 Правил ФКС. Эксплуатация
зависит от соблюдения следующих двух условий:
1) Данное устройство может не являться источником вредных помех.
2) Данное устройство должно выдерживать любые принимаемые помехи, в том числе
помехи, которые могут стать причиной нежелательного срабатывания.
Любые внесение изменений или модификаций, не получивших явного одобрения от
ответственной за соблюдение требований стороны, может привести к лишению
пользователя прав эксплуатации данного оборудования.
Примечание: Завод-изготовитель не несет ответственности за любые радио или теле
помехи, вызванные несанкционированными изменениями данного оборудования. Такие
изменения могут привести к лишению пользователя прав эксплуатации данного
оборудования.
Заявление ФКС о воздействии высокочастотного излучения
Данное оборудование соответствует ограничениям ФКС на воздействие РЧ излучений
для неконтролируемой обстановки. Запрещается размещение или эксплуатация данного
устройства и его антенны рядом с другой антенной или передатчиком.
“Для обеспечения соответствия требованиям о соответствии ограничениям ФКС на
воздействие РЧ излучения, данное разрешение может применяться только для
мобильных конфигураций. Используемая для данного передатчика антенна должна быть
установлена с обязательным соблюдением минимального расстояния от людей в 20 см,
и не допускается ее совместное расположение или эксплуатация с другой антенной или
передатчиком».
Предупреждение о маркировке CE
Это продукт класса B. В бытовых условиях данный продукт может являться источником
радиопомех, в случае чего от пользователя может потребоваться принятие адекватных
мер.
Продукт сертифіковано згідно с правилами системи УкрСЕПРО на відповідність вимогам
нормативних документів та вимогам, що передбачені чинними законодавчими актами
України.
Правила безопасности
z
Если устройство имеет кнопку включения/выключения питания, то с её помощью
можно быстро отключить питание устройства. Если кнопки питания на устройстве нет,
единственный способ полностью обесточить устройство — отключить адаптер питания
от электросети.
z
Не разбирайте устройство и не производите его ремонт самостоятельно, в этом случае
компания вправе снять с себя гарантийные обязательства, кроме того, вы
подвергаетесь риску поражения электрическим током.
z
Не допускайте попадания влаги внутрь устройства.
Устройство предназначено для использования в следующих странах:
AT BG BY CA CZ DE DK EE
ES FI FR GB GR HU IE IT
LT LV MT NL NO PL PT RO
RU SE SK TR UA
TP-LINK TECHNOLOGIES CO., LTD
TP-LINK TECHNOLOGIES CO., LTD.
Building 24 (floors 1, 3, 4, 5), and 28 (floors 1-4) Central Science and Technology Park,
Shennan Rd, Nanshan, Shenzhen, China
ЗАЯВЛЕНИЕ О СООТВЕТСТВИИ
Для следующего оборудования:
Описание продукта: 150 Mbps Беспроводной USB-адаптер серии N
Модель №: TL-WN721N/TL-WN722N
Марка: TP-LINK
Под собственную ответственность мы подтверждаем, что перечисленные выше продукты
удовлетворяют всем техническим нормам, применимым к данному продукту в рамках
директив Совета:
Директивы 1999/5/EC, директивы 2006/95/EC, директивы 1999/519/EC и директивы
2011/65/ЕС
Указанный выше продукт удовлетворяет требованиям следующих стандартов или других
нормативных документов:
ЕИСС EN 300 328 ред. 1. 7.1: 2006
ЕИСС EN 301 489-1 V1.8.1:2008 и ЕИСС EN 301 489-17 V2.1.1:2009
EN60950-1:2006+A11:2009+A1:2010+A12:2011
EN62311:2008
На данный продукт нанесен знак CE:
Лицо несет ответственность за нанесение маркировки данной декларации:
Ян Йонлян
Менеджер по продукту отдела международной торговли
Дата выпуска: 2012
СОДЕРЖАНИЕ Содержимое упаковки ………………………
Страница 6
- Изображение
- Текст
TL-WN722N
150 Mbps беспроводной USB-адаптер повышенной мощности
1
Содержимое упаковки
Убедитесь в том, что перечисленные ниже предметы имеются внутри упаковки.
¾
Один TL-WN722N 150 Mbps беспроводной USB-адаптер повышенной мощности
¾
Руководство по быстрой установке
¾
Один USB-кабель
¾
Один компакт-диск с данными для TL-WN722N, в том числе:
•
Утилита настройки обеспроводного соединения TP-LINK и драйверы
•
Руководство пользователя
•
Другая полезная информация
Убедитесь в том, что перечисленные выше предметы имеются внутри упаковки. В
случае повреждения или отсутствия любого из указанных выше предметов, обратитесь к
своему дистрибьютору.
)
Примечание:
В дальнейшем в данном руководстве под словом «адаптер» будет подразумеваться 150
Mbps беспроводной USB-адаптер повышенной мощности TL-WN721N/TL-WN722N. В
качестве примера в данном руководстве рассматривается модель TL-WN722N.
Глава 1 обзор продукта, 1 введение, 2 характеристики
Глава 1, Обзор продукта
- Изображение
- Текст
TL-WN722N
150 Mbps беспроводной USB-адаптер повышенной мощности
2
Глава 1
Обзор продукта
1.1 Введение
Данный адаптер является клиентским устройством стандарта 802.11n, предназначенным
для подключения к настольному компьютеру и получения высокоскоростного и
непревзойденного по качеству беспроводного доступа к сети. Благодаря более высокой
скорости беспроводной связи становится удобнее пользоваться ресурсами Интернета,
например, загрузкой файлов, играми, просматривать потоковое видео.
Благодаря технологии 802.11n, расширению полосы пропускания при помощи MIMO
(антенн для многоканального входа и многоканального выхода), встроенная в TL-WN722N
функция автоматического опознавания позволяет обеспечить высокую скорость передачи
пакетов до 150 Mbps для достижения максимальной пропускной способности. Адаптер
имеет хорошую защиту от помех, а также имеется возможность совместной работы с
другими беспроводными продуктами (802.11b). Адаптер поддерживает шифрование WEP,
WPA и WPA2 для предотвращения проникновения извне и защиты вашей личной
информации от раскрытия.
Адаптер прост в подключении и управлении при помощи Quick Setup Wizard (Мастер
быстрой установки), который в пошаговом режиме помогает провести процесс установки и
Утилита настройки обеспроводного соединения TP-LINK выводит указания по быстрой
настройке беспроводного подключения.
Благодаря отличным рабочим параметрам, уровню приема и защиты TL-WN722N является
лучшим вариантом для простого добавления или модернизации функции беспроводной
связи на вашем настольном компьютере.
1.2 Характеристики
¾
Соответствует стандартам IEEE 802.11n, IEEE 802.11g, IEEE 802.11b
¾
Поддержка защиты данных WPA/WPA2, авторизация по IEEE802.1x, шифрование
TKIP/AES, шифрование WEP
¾
Поддерживается высокая скорость передачи данных до 150 Mbps для обеспечения
максимальной пропускной способности, поддерживается автоматическая настройка
к низким скоростям из-за расстояния или других эксплуатационных ограничений.
¾
Имеется USB интерфейс
¾
Поддержка режимов Ad-Hoc и Infrastructure (Инфраструктура)
¾
Хорошая защита от помех
¾
Поддержка
роуминга
между
точками
доступа
в
режиме Infrastructure
(Инфраструктура)
¾
Легкая настройка и доступ к контрольной информации
¾
Поддержка Windows XP, Windows Vista и Windows 7
¾
Две встроенные внутренние антенны формата 2х2 для двух приемников и двух
передатчиков
TL-WN722N
150 Mbps беспроводной USB-адаптер повышенной мощности
3
1.3 Обзор аппаратного обеспечения
Состояние СИД:
Состояние
Рабочий статус
Выкл.
Драйвер не установлен.
Радиотракт адаптера выключен.
Медленное мигание
Драйвер установлен, но передача или получение данных не
происходит.
Быстрое мигание
Происходит передача или получение данных.
)
Примечание:
если адаптер не смог подключиться к беспроводной сети, то СИД может быть выключен.
Выберите свою сеть и повторите попытку подключения.
Глава 2 подключение, 1 подключение устройства, 2 установка программного обеспечения
Глава 2, Подключение
- Изображение
- Текст
TL-WN722N
150 Mbps беспроводной USB-адаптер повышенной мощности
4
Глава 2 Подключение
2.1 Подключение устройства
Существует два способа подключения Адаптера:
1. Подключите Адаптер непосредственно к USB порту вашего компьютера.
2. Соедините Адаптер и ваш компьютер через USB-кабель из комплекта поставки.
)
Примечание:
В случае правильного подключения Адаптера появится всплывающее окно Мастер
нового оборудования (Найдено новое оборудование). Нажмите Отмена.
2.2 Установка программного обеспечения
Утилита Setup Wizard (Мастер настройки) адаптера помогут выполнить процедуру
подключения для Windows 7, Windows Vista и Windows XP. Данные процедуры для
разных систем практически идентичны, поэтому, например, приводится процедура
подключения для Windows 7.
1. Установите компакт-диск с данными в устройство чтения компакт-дисков, после чего
появится приведенное ниже окно. Выберите модель TL-WN722N. Будет доступно
следующее меню: Установить Драйвер и Утилиту и Руководство пользователя.
Для начало процедуры нажмите на кнопку Установить Драйвер и Утилиту.
Рис. 2-1
Комментарии
В жизни каждого человека должен быть Wi-Fi, так как беспроводные сети — это благо, которое мы заслужили. Но что делать, если дома стоит ПК без соответствующего адаптера или в ноутбуке накрылся передатчик, а чинить устройство будет очень проблематично и дорого? Ответ есть: достаточно установить внешний USB адаптер беспроводной сети. В мире есть сотни моделей подобных устройств, есть и такие, что выгодно выделяются среди остальных, к примеру, TP-Link TL-WN721N.
Упаковка, комплектация, внешний вид
За скромную цену, примерно 500 ₽ вы получаете: само устройство TP-Link TL-WN721N, инструкцию, диск с драйвером и управляющей утилитой, usb-удлинитель, гарантийный талон.
В комплект устройства входит адаптер TP-Link TL-WN721N, инструкция, гарантия, удлинитель и диск с программным обеспечением
Само устройство представляет собой небольшой параллелепипед белого цвета, который легко перепутать с флешкой. На корпусе есть кнопка QSS — это быстрое включение шифрование подключений, отвечает за безопасность беспроводной сети.
Внешне адаптер очень похож на флешку
Видео: распаковка Wi-Fi адаптера TP-Link TL-WN721N
Технические характеристики адаптера
Несмотря на своё происхождение (модель датирована 2014 годом), адаптер вполне может удовлетворить современные запросы в плане домашнего интернета. Предельная скорость приёма и передачи данных ограничена на отметке 150 Мбит/с, что более чем достаточно для просмотра и скачивания фильмов, не говоря уже об играх.
Основные форматы сети: IEEE 802.11g/n/b, адаптер работает на частоте 2,4 ггц, что стоит учитывать. Если у вас дома установлен роутер с частотой 5 ГГц, то совместимости устройства не найдут.
В зависимости от окружающей среды адаптер хорошо воспринимает и передаёт сигнал на расстоянии в 15 метров. На открытом пространстве при более высоком расположении устройства радиус увеличивается до 25 метров. За пределами этой зоны сигнал ухудшается и возможны разрывы соединения.
Рабочая температура адаптера установлена в пределах от 0 до 40 градусов цельсия и выход за пределы этих рамок вполне может ухудшать приём или даже «вырубать» устройство.
Таблица: технические характеристики адаптера TL-WN721N
| Характеристика | Значение |
| Комплектация устройства | Адаптер TL-WN721N; usb-удлинитель; инструкция; гарантийный талон; диск с программным обеспечением |
| Интерфейс | USB 2.0 |
| Антенна | Внутренняя встроенная |
| Рабочие частоты | 2,400–2,4835 ГГц |
| Стандарты передачи данных | IEEE 802.11n, IEEE 802.11g, IEEE 802.11b |
| Скорость передачи | 11n: до 150 Мбит/с (динамическая) 11g: до 54 Мбит/с (динамическая) 11b: до 11 Мбит/с (динамическая) |
| Защита сети (шифрование) | 64/128-бит WEP, WPA-PSK/WPA2-PSK |
| Температурный режим | Рабочая температура: 0℃~40℃ Температура хранения: -40℃~70℃ |
| Системные требования | Windows XP/Vista/7/8 и выше |
Подключение и использование Wi-Fi адаптера TP-LINK TL-WN721N
TL-WN721N имеет интерфейс USB 2.0, потому, если вы воткнёте устройство в разъём 3.0, вероятно, что компьютер его просто не обнаружит. Второй от третьего отличить довольно просто: гнездо 3.0 почти всегда окрашивают в синий цвет. Также рекомендуется использовать usb-удлинитель, который идёт в комплекте. Не только потому, что устройство довольно легко сломать из-за своих габаритов, но ещё и для того, чтобы зафиксировать адаптер как можно выше. Есть такое правило: чем выше приёмник или транслятор сигнала, тем шире покрываемая территория.
С остальным всё просто: в большинстве случаев операционная система сама находит и устанавливает необходимые драйвера для работы устройства, даже без активного подключения к интернету. После определения устройство будет работать как встроенный адаптер.
Драйверы, где взять и как установить
Как говорилось ранее, драйверы устройства, как и программа управления, идут в комплектации на диске. Однако если у вас нет возможности считать носитель (отсутствует или сломался привод, сам диск повреждён), то можно воспользоваться официальным сайтом для скачивания программного обеспечения.
- Переходим на официальную страницу поддержки Wi-Fi адаптера TP-LINK TL-WN721N.
- Выбираем продукт с поддержкой вашей операционной системы и через ссылку в этой графе скачиваем программное обеспечение. Если утилита не нужна и достаточно одного только драйвера — то его можно скачать в соседней вкладке по такой же схеме и не захламлять реестр лишними приложениями.
На официальной странице TP-Link скачиваем драйвер или утилиту для адаптера TP-Link TL-WN721N
- Устанавливаем программу или драйвер (в первом случае драйвер идёт в комплекте) и просто пользуемся устройством.
Особой утилитой можно управлять адаптером TP-Link TL-WN721N
Можно ли использовать в качестве точки доступа
Техническая возможность для использования устройства в качестве точки доступа имеется, однако непосредственных настроек в официальном программном обеспечении нет. Потому придётся обходиться своими силами и подсказками из интернета. Самый простой способ для создания беспроводной сети для раздачи интернета, как по мне — это простые операции в командной строке.
Через меню «Пуск» открываем командный терминал.
Поочерёдно прописываем и запускаем команды:
- netsh wlan set hostednetwork mode=allow ssid=»help-wifi.com» key=»11111111» keyUsage=persistent в поле key прописывается пароль доступа к сети, потому его лучше изменить, но нужно оставить не меньше 8 знаков;
- netsh wlan start hostednetwork — команда запускает сеть в работу и в дальнейшем, после каждой перезагрузки ПК, необходимо будет её повторять, чтобы сеть работала.
Поочерёдно запускаем две команды для создания и старта виртуальной сети
Но это ещё не всё, необходимо дать доступ этой сети к подключению.
- Открываем центр управления сетями, в колонке слева щёлкаем «Изменение параметров адаптера».
Открываем среду адаптеров Windows
- Кликаем правой кнопкой по сети, которая поставляет на ПК интернет, и выбираем свойства.
Вызываем контекстное меню подключения и открываем его свойства
- Во вкладке «Доступ» ставим галочку на пункте «Разрешить…», а в фильтре ниже выбираем новосозданную сеть, она будет отмечена как «Беспроводное соединение…» с определённым номером.
Даем разрешение на расшаривание доступа к интернету и сораняем изменения
- Сохраняем все изменения.
Но и это ещё не всё, новосозданную сеть нужно подкорректировать в плане адресов.
- Там же, в окне изменения параметров, открываем свойства виртуальной беспроводной сети.
- Вызываем свойства протокола IPv4.
- Прописываем адреса как:
- IP-адрес 192.168.177.[2–255 — любое число из диапазона];
- «Маска подсети» — просто кликаем по пустому полю и верный адрес пропишется автоматически;
- «Основной шлюз» — 192.168.177.1;
- DNS — 8.8.8.8;
- «Альтернативный DNS» — 8.8.4.4.
Прописываем правельные адреса и DNS-серверы
- Сохраняем изменения.
После этого все протоколы будут соблюдены, а интернет будет распределяться внутри виртуальной сети.
Отзывы о TP-LINK TL-WN721N
TP-Link TL-WN721N — это отличный бюджетный адаптер для дома. С его помощью можно как получать, так и раздавать сеть на небольшие расстояния.
- Распечатать
Здравствуйте! Меня зовут Алексей. Мне 27 лет. По образованию — менеджер и филолог.
Оцените статью:
- 5
- 4
- 3
- 2
- 1
(4 голоса, среднее: 5 из 5)
Поделитесь с друзьями!
-
Contents
-
Table of Contents
-
Bookmarks
Quick Links
TL-WN721N
Wireless N USB Adapter
TL-WN722N
High Gain Wireless USB Adapter
REV:5.2.0
1910011126
Related Manuals for TP-Link TL-WN721N
Summary of Contents for TP-Link TL-WN721N
-
Page 1
TL-WN721N Wireless N USB Adapter TL-WN722N High Gain Wireless USB Adapter REV:5.2.0 1910011126… -
Page 2
Specifications are subject to change without notice. is a registered trademark of TP-LINK TECHNOLOGIES CO., LTD. Other brands and product names are trademarks or registered trademarks of their respective holders. No part of the specifications may be reproduced in any form or by any means or used to make any derivative such as translation, transformation, or adaptation without permission from TP-LINK TECHNOLOGIES CO., LTD. -
Page 3: Fcc Statement
FCC STATEMENT This equipment has been tested and found to comply with the limits for a Class B digital device, pursuant to part 15 of the FCC Rules. These limits are designed to provide reasonable protection against harmful interference in a residential installation. This equipment generates, uses and can radiate radio frequency energy and, if not installed and used in accordance with the instructions, may cause harmful interference to radio communications.
-
Page 4: Ce Mark Warning
CE Mark Warning This is a class B product. In a domestic environment, this product may cause radio interference, in which case the user may be required to take adequate measures. Canadian Compliance Statement This device complies with Industry Canada license-exempt RSS standard(s). Operation is subject to the following two conditions: (1)This device may not cause interference, and (2)This device must accept any interference, including interference that may cause undesired…
-
Page 5: Safety Information
注意! 依據 低功率電波輻射性電機管理辦法 第十二條 經型式認證合格之低功率射頻電機,非經許可,公司、商號或使用者均不得擅自變更頻 率、加大功率或變更原設計之特性或功能。 第十四條 低功率射頻電機之使用不得影響飛航安全及干擾合法通行;經發現有干擾現象時,應立 即停用,並改善至無干擾時方得繼續使用。前項合法通信,指依電信規定作業之無線電信。低功率 射頻電機需忍受合法通信或工業、科學以及醫療用電波輻射性電機設備之干擾。 減少電磁波影響,請妥適使用。 安全諮詢及注意事項 ●請使用原裝電源供應器或只能按照本產品注明的電源類型使用本產品。 ●清潔本產品之前請先拔掉電源線。請勿使用液體、噴霧清潔劑或濕布進行清潔。 ●注意防潮,請勿將水或其他液體潑灑到本產品上。 ●插槽與開口供通風使用,以確保本產品的操作可靠並防止過熱,請勿堵塞或覆蓋開口。 ●請勿將本產品置放於靠近熱源的地方。除非有正常的通風,否則不可放在密閉位置中。 ●請不要私自打開機殼,不要嘗試自行維修本產品,請由授權的專業人士進行此項工作。 Продукт сертифіковано згідно с правилами системи УкрСЕПРО на відповідність вимогам нормативних документів та вимогам, що передбачені чинними законодавчими актами України. Safety Information When product has power button, the power button is one of the way to shut off the product;…
-
Page 6: Declaration Of Conformity
TP-LINK TECHNOLOGIES CO., LTD DECLARATION OF CONFORMITY For the following equipment: Product Description: Wireless N USB Adapter Model No.: TL-WN721N/TL-WN722N Trademark: TP-LINK We declare under our own responsibility that the above products satisfy all the technical regulations applicable to the product within the scope of Council Directives:…
-
Page 7: Table Of Contents
CONTENTS Package Contents ………………..1 Chapter 1 Introduction ………………. 2 1.1 Overview of Product ………………..2 1.2 Features ……………………2 1.3 Hardware Overview ………………..3 Chapter 2 Installation ………………… 4 2.1 Hardware Installation ………………..4 2.2 Software Installation ………………..4 Chapter 3 Connect to a Wireless Network …………
-
Page 8
6.3.1 Uninstall the driver software from your PC ……….42 Appendix A: Specifications ………………. 44 Appendix B: Glossary ……………….. 45… -
Page 9: Package Contents
Conventions The ‘adapter’ mentioned in this User Guide stands for TL-WN721N/TL-WN721NC/TL-WN722N/ TL-WN722NC without any explanation. TL-WN721N, TL-WN721NC, TL-WN722N and TL-WN722NC are sharing this User Guide, and for simplicity, we will take TL-WN722N as an example.
-
Page 10: Chapter 1 Introduction
The adapter is easy to install and manage with the Quick Setup Wizard guiding you step-by-step through the installation process and the TP-LINK Wireless Configuration Utility instructing you to quickly set up a wireless connection. With unmatched wireless performance and security protection, TL-WN721N/TL-WN722N is the best choice for easily adding or upgrading wireless connectivity to your desktop.
-
Page 11: Hardware Overview
TL-WN721N/TL-WN722N Wireless N USB Adapter User Guide Hardware Overview LED status: Status Working Status The driver has not been installed; The adapter’s radio has been disabled. The driver has been installed but no data is being transmitted or Flashing Slowly received.
-
Page 12: Chapter 2 Installation
TL-WN721N/TL-WN722N Wireless N USB Adapter User Guide Chapter 2 Installation Hardware Installation There are two ways to install the Adapter: 1. Plug the Adapter directly to the USB port on your computer. 2. Connect the Adapter and your computer through the USB cable/cradle attached in package.
-
Page 13
The InstallShield Wizard window will appear. Click Next to continue. Figure 2-2 Choose a setup type. It is recommended to select Install TP-LINK Wireless Configuration Utility and Driver. Selecting Install Driver Only will only install driver. Click Next to continue. -
Page 14
TL-WN721N/TL-WN722N Wireless N USB Adapter User Guide Click Change… to specify the destination location for the software or you can leave it default. Click Next in the screen below to continue. Figure 2-4 Click Install to continue the setup. Figure 2-5… -
Page 15
TL-WN721N/TL-WN722N Wireless N USB Adapter User Guide The installation process will take 1 to 2 minutes. Figure 2-6 After all the steps above, you will see the screen below. Click Finish to complete the setup. Figure 2-7… -
Page 16
TL-WN721N/TL-WN722N Wireless N USB Adapter User Guide After installation, the utility configuration page will automatically pop up as shown in the following figure and the icon will appear in your system tray. To connect to a network, please refer to Chapter 3 Connect to a Wireless Network. -
Page 17: Chapter 3 Connect To A Wireless Network
To connect using TWCU (TP-LINK Wireless Configuration Utility) TL-WN721N/TL-WN722N uses the TP-LINK Wireless Configuration Utility as the management software. The utility provides you an easy interface to connect to a network and to change any settings related to the wireless adapter.
-
Page 18
TL-WN721N/TL-WN722N Wireless N USB Adapter User Guide The Network page will display all wireless networks that are available in your area. To connect to a network, simply highlight the wireless network name (SSID) and click Connect. If you tick Connect automatically, the adapter will automatically connect to your target network next time. -
Page 19
TL-WN721N/TL-WN722N Wireless N USB Adapter User Guide Note: The security key (password) can be found on the configuration page of your Router or Access Point. Wireless network of WPA/WPA2-Enterprise If you selected a wireless network of the security type WPA/WPA2-Enterprise, you will be prompted to choose a type of authentication, either Certificate or Password. -
Page 20
TL-WN721N/TL-WN722N Wireless N USB Adapter User Guide Please wait a few minutes for the connection process. Figure 3-6 You have now successfully connected to your network. Click Close to enjoy the Internet. Figure 3-7… -
Page 21: To Connect Using Wps
TL-WN721N/TL-WN722N Wireless N USB Adapter User Guide To view more information about the network currently connected, click Status in the tools section and the page will display information such as the network type, link quality and wireless mode. Figure 3-8…
-
Page 22
TL-WN721N/TL-WN722N Wireless N USB Adapter User Guide Press and hold the WPS button on the adapter directly for 2~3 seconds until F igure 3-11 appears. Figure 3-9 Method Two: Open TWCU and click WPS tab. Select Push the button on my access point or wireless router and then click Connect. -
Page 23: Pin Method
TL-WN721N/TL-WN722N Wireless N USB Adapter User Guide When the following window appears, you have successfully connected to the network. Figure 3-12 3.2.2 PIN method There are two ways to configure the WPS by PIN method: 1) Enter the PIN from your AP device.
-
Page 24
TL-WN721N/TL-WN722N Wireless N USB Adapter User Guide The adapter will be connecting to the target network. Figure 3-14 When Figure 3-12 appears, you have successfully connected to the network. 3.2.2.2. Enter a PIN into your AP device Note This method is only available in Windows XP and Windows Vista. -
Page 25
TL-WN721N/TL-WN722N Wireless N USB Adapter User Guide Open your router’s Web-based Utility and click WPS link on the left of the main menu. Then click Add device and the following figure will appear. Enter the PIN value of the adapter in the empty field beside PIN and then click Connect. -
Page 26: To Connect Using Windows Built-In Wireless Utility
TL-WN721N/TL-WN722N Wireless N USB Adapter User Guide To connect using Windows built-in wireless utility 3.3.1 In Windows 7 Windows 7 users may use the built-in wireless utility. Follow the steps below. Left-click the wireless icon in your system tray (lower-right corner). The utility will display any available wireless networks in your area.
-
Page 27
TL-WN721N/TL-WN722N Wireless N USB Adapter User Guide If the network you would like to connect is security-enabled, enter the same security key or passphrase that is on your router. Or push the WPS/QSS button (other brands may call it WPS) on the router or access point (You will be prompted to push the button on the window if QSS function is supported as shown in the figure below). -
Page 28: In Windows Vista
TL-WN721N/TL-WN722N Wireless N USB Adapter User Guide 3.3.2 In Windows Vista Windows Vista users may use the built-in wireless utility. Follow the steps below. Open the wireless utility by right-clicking on the wireless computer icon in your system tray as shown in the figure below. Select Connect to a network.
-
Page 29: In Windows Xp
TL-WN721N/TL-WN722N Wireless N USB Adapter User Guide If the network you would like to connect is security-enabled, enter the same security key or passphrase that is on your router. If the network to be connected is not secure, the connection will be built without entering a key.
-
Page 30
TL-WN721N/TL-WN722N Wireless N USB Adapter User Guide Right-click on the utility icon in your system tray (lower-right corner). Select Switch to Windows wireless configuration tool. Figure 3-26 Or double-click the utility icon to load the utility configuration page. Click Advanced in the tools section and then select Use Windows wireless configuration tool in the figure shown below. -
Page 31: In Windows 8
TL-WN721N/TL-WN722N Wireless N USB Adapter User Guide Right-click on the wireless computer icon in your system tray (lower-right corner). Select View Available Wireless Networks. Figure 3-29 The utility will display any available wireless networks in your area. Click on a network (displayed using the SSID) and click the Connect button.
-
Page 32
TL-WN721N/TL-WN722N Wireless N USB Adapter User Guide Click the icon at the bottom of your screen, and a network list will appear at the right side of your screen. Select your target network, and then click Connect. Figure 3-32 If the network is unencrypted, you will directly connect to it. -
Page 33: In Windows 8.1
TL-WN721N/TL-WN722N Wireless N USB Adapter User Guide When Connected appears behind the SSID (as shown below), you have successfully connected to the target network. Figure 3-34 Note: If the adapter is connected to the network for the first time, you will be asked whether to turn on sharing or connect to devices.
-
Page 34
TL-WN721N/TL-WN722N Wireless N USB Adapter User Guide Click the icon at the bottom of the computer screen. A network list will appear at the right side. Select your target network, and click Connect. Figure 3-36 If the network is unencrypted, you will directly connect to it. -
Page 35
TL-WN721N/TL-WN722N Wireless N USB Adapter User Guide When Connected appears behind the SSID (as shown below), you have successfully connected to the target network. Figure 3-38 Note: If it is the first time the adapter is connected to the network, you will be asked the following question. -
Page 36: Chapter 4 Management
TL-WN721N/TL-WN722N Wireless N USB Adapter User Guide Chapter 4 Management This section will show you how to configure your TL-WN722N adapter using the TP-LINK Wireless Configuration Utility (TWCU). The TL-WN722N adapter uses the TP-LINK Wireless Configuration Utility as the management software.
-
Page 37: Add A Profile
TL-WN721N/TL-WN722N Wireless N USB Adapter User Guide 4.1.1 Add a profile To add a profile, click the Add button on the bottom of the screen. Then the configuration window will appear. Figure 4-2 Figure 4-3 The following items can be found on the screen.
-
Page 38
TL-WN721N/TL-WN722N Wireless N USB Adapter User Guide None stands for no security. It is recommended to enable WPA-PSK/WPA2-PSK on your wireless router or access point before configuring your wireless adapter. Note: You will see Figure 4-2 if you selected the security type WPA-PSK/WPA2-PSK; while, if you selected the security type WPA/WPA2 (-Enterprise), Figure 4-3 will be displayed. -
Page 39: Modify A Profile
The following configurations can be made on the Advanced page: To select wireless configuration tool. Here you can decide which tool to use, either the TP-LINK Configuration Utility or the Windows wireless configuration tool. (This option is available only in Windows XP.)
-
Page 40: About
TL-WN721N/TL-WN722N Wireless N USB Adapter User Guide Here you can switch to another adapter installed in your computer. The adapters successfully installed in your computer will be listed in the drop-down menu if the adapters are supported by this utility.
-
Page 41
TL-WN721N/TL-WN722N Wireless N USB Adapter User Guide Figure 4-9… -
Page 42: Chapter 5 Ap Mode
TL-WN721N/TL-WN722N Wireless N USB Adapter User Guide Chapter 5 AP Mode Note: This function is available only in Windows 7 and Windows 8. In Soft AP mode, the adapter will work as an AP. Suppose that only one computer in your house can access the Internet for various reasons like only one WLAN port is available on your wired broadband router, however, other wireless-capable devices also want to share the Internet.
-
Page 43
SSID: Enter the name for your soft AP (for example, Jone) so that others can know which AP is yours when trying to connect to it. The default name (SSID) is “tp-link”. Security Type: The security type here is set to be WPA2-PSK which is based on 802.11i … -
Page 44: Chapter 6 Uninstall Software
Chapter 6 Uninstall Software In Windows XP/Vista/7 6.1.1 Uninstall the utility software from your PC On the Windows taskbar, click the Start button, click All programsTP-LINK, and then click Uninstall-TP-LINK Wireless Configuration Utility. Figure 6-1 Uninstall Utility Follow the Install Shield Wizard to uninstall the utility software from your PC.
-
Page 45: Uninstall The Driver Software From Your Pc
Wireless N USB Adapter User Guide Click Finish when the figure below appears. Figure 6-3 6.1.2 Uninstall the driver software from your PC On the Windows taskbar, click the Start button, click All programsTP-LINK, and then click Uninstall- TP-LINK TL-WN721N_TL-WN722N Driver. Figure 6-4 Uninstall Driver…
-
Page 46: In Windows 8
6.2.1 Uninstall the utility software from your PC Enter the Metro interface,right-click any blank place in the Metro interface, then App Bar will appear below the Metro interface, click All apps. Find the TP-LINK application, and click Uninstall- TP-LINK Wireless Configuration Utility.
-
Page 47
TL-WN721N/TL-WN722N Wireless N USB Adapter User Guide It may take a few minutes to undergo the whole un-installation process. Figure 6-7 Click Finish when the figure below appears. Figure 6-8… -
Page 48: Uninstall The Driver Software From Your Pc
6.2.2 Uninstall the driver software from your PC Enter the Metro interface,right-click any blank place in the Metro interface, then App Bar will appear below the Metro interface, click All apps. Find the TP-LINK application, and click Uninstall- TP-LINK TL-WN721N_TL-WN722N Driver.
-
Page 49
TL-WN721N/TL-WN722N Wireless N USB Adapter User Guide It may take a few minutes to undergo the whole un-installation process. Figure 6-11 Click Finish when the figure below appears. Figure 6-12… -
Page 50: In Windows 8.1
6.3.1 Uninstall the driver software from your PC Enter the Metro interface,click the icon at the lower left part of the screen, and All apps will be shown on the screen. Find the TP-LINK application, and click Uninstall- TP-LINK TL-WN721N_TL-WN722N Driver. Figure 6-13 Click Yes to start uninstalling the driver software from your PC.
-
Page 51
TL-WN721N/TL-WN722N Wireless N USB Adapter User Guide It may take a few seconds to undergo the whole un-installation process. Figure 6-15 Click Finish when the figure below appears. Figure 6-16… -
Page 52
Windows XP, Windows Vista, Windows 7, Windows 8, Windows 8.1 Wireless Signal Rate 11b: Up to 11Mbps(dynamic) With Automatic Fallback 11g: Up to 54Mbps(dynamic) 11n: Up to 150Mbps(dynamic) — TL-WN721N/TL-WN722N 11b: CCK,QPSK,BPSK Modulation 11g: OFDM 11n: QPSK, BPSK, 16-QAM, 64-QAM Media Access Protocol… -
Page 53
TL-WN721N/TL-WN722N Wireless N USB Adapter User Guide Appendix B: Glossary 802.11b — The 802.11b standard specifies a wireless product networking at 11 Mbps using direct-sequence spread-spectrum (DSSS) technology and operating in the unlicensed radio spectrum at 2.4GHz, and WEP encryption for security. 802.11b networks are also referred to as Wi-Fi networks. -
Page 54
TL-WN721N/TL-WN722N Wireless N USB Adapter User Guide Spread Spectrum — Spread Spectrum technology is a wideband radio frequency technique developed by the military for use in reliable, secure, mission-critical communications systems. It is designed to trade off bandwidth efficiency for reliability, integrity, and security. In other…
Привет. Не очень давно я писал статью Как подключить обычный (стационарный) компьютер к Wi-Fi в которой рассказывал, какие бывают Wi-Fi приемники и как с их помощью можно подключить к Wi-Fi обычный стационарный компьютер, у которого нет Wi-Fi модуля. После установки роутера TP-Link TL-MR3220 о котором я писал в статье Установка и настройка TP-Link TL-MR3220. Настраиваем Wi-Fi роутер на работу с 3G/4G модемом, или кабельным интернетом мне понадобилось подключить один стационарный компьютер к интернету по Wi-Fi.
Конечно же, можно было просто проложить сетевой кабель от роутера к компьютеру, но я посчитал это неправильным решением. Протягивать кабель через несколько комнат не очень удобно и это лишнее. Поэтому я просто купил Wi-Fi приемник TP-LINK TL-WN721N. Если я не ошибаюсь, то это самый дешевый сетевой адаптер из семейства TP-LINK. Обошелся он мне примерно в 11 долларов. Купил я TP-LINK потому что у меня роутер этой компании, да и устройства этой компании мне очень нравятся и цены приятные.
Если Вы решили создавать сеть, не важно, проводную, или беспроводную, то я советую Вам покупать устройства одной компании. То, что устройства одной компании в связке между собой работают более стабильно, уже проверено мной на практике.
Обзор сетевого Wi-Fi адаптера TP-LINK TL-WN721N
Если Вы только собираетесь покупать это устройство, то я сделаю небольшой обзор и покажу несколько фотографий. Думаю Вам будет интересно.
Как и принято для TP-LINK, устройство упаковано в красивую зеленую коробку. В этой коробке, есть еще одна коробка :), открыв которую мы видим надежно зафиксированный сетевой Wi-Fi адаптер TP-LINK TL-WN721N. Верхняя часть которого заклеена прозрачной пленкой, как это и принято для глянцевых поверхностей.
Вытягиваем картон, в котором установлен сам адаптер и видим несколько брошюр, диск с драйверами и небольшой USB удлинитель, за который производителю большое спасибо.
Из элементов управления на корпусе есть только кнопка активации QSS:
И еще во время работы на передней части адаптера мигает зеленый индикатор.
Характеристики TL-WN721N
Устройство работает на скорости до 150 Мбит/с, имеет встроенную антенну, поддерживает типы шифрования 64/128-бит WEP, WPA-PSK/WPA2-PSK и имеет возможность быстро устанавливать беспроводное сетевое соединение благодаря функции QSS.
Для подключения к Wi-Fi с небольшой скоростью передачи данных и для организации небольшой домашней сети этого адаптера вполне хватит. А вот для организации высокоскоростного беспроводного соединения и для более лучшего приема на большом расстоянии я советую посмотреть адаптеры подороже.
Настройка Wi-Fi адаптера TP-LINK TL-WN721N
Подключите Wi-Fi адаптер к компьютеру. Я подключил его с помощью USB удлинителя, который идет в комплекте с TL-WN721N. Так намного удобнее, да и сигнал немного лучше.
Если при подключении появляться окна, что драйвер не установлен и т. д. то не обращайте на них внимание, просто закройте их. Возьмите диск, который идет в комплекте с адаптером запустите его на компьютере, затем запустите мастер установки с диска.
Появится программа, в которой выберите наш адаптер TL-WN721N и нажмите «Установить драйвер и утилиту».
В программе установки нажмите «Далее».
Если у Вас Windows 32-битная, то скорее всего появиться окно, что будет установлен только драйвер. В этом нет ничего страшного, нажмите «Да».
Так же может появиться предупреждение, что «Не удалось проверить издателя этих драйверов». Выберите «Все равно установить этот драйвер».
Немножко ждем и все готово. На панели уведомлений, там где статус интернет подключения у меня сразу появились доступные для подключения Wi-Fi сети.
Нажимаем на статус подключения и выбираем Wi-Fi сеть для подключения. Нажмите кнопку «Подключение».
Появиться окно, в котором вводим пароль для Wi-Fi сети и нажимаем «Ок».
Все, подключение установлено!
Мы только что буквально за несколько минут подключили и настроили сетевой Wi-Fi адаптер TP-LINK TL-WN721N и даже с его помощью подключились к Wi-Fi сети.
Установка очень простая и быстрая за что компании TP-LINK большое спасибо. Я работал в интернете через этот адаптер несколько часов, обрывов соединения замечено не было. Этот адаптер даже очень хорош, тем более, если принять во внимание его цену.
Обновление
Если после установки драйвера и утилиты с диска, окно утилиты неактивное, то смотрите статью по решению этой проблемы – https://f1comp.ru/internet/posle-ustanovki-drajvera-i-utility-na-besprovodnoj-adapter-tp-link-tl-wn721n-i-drugie-okno-utility-neaktivnoe/.
Понравилась статья? Оцените её: