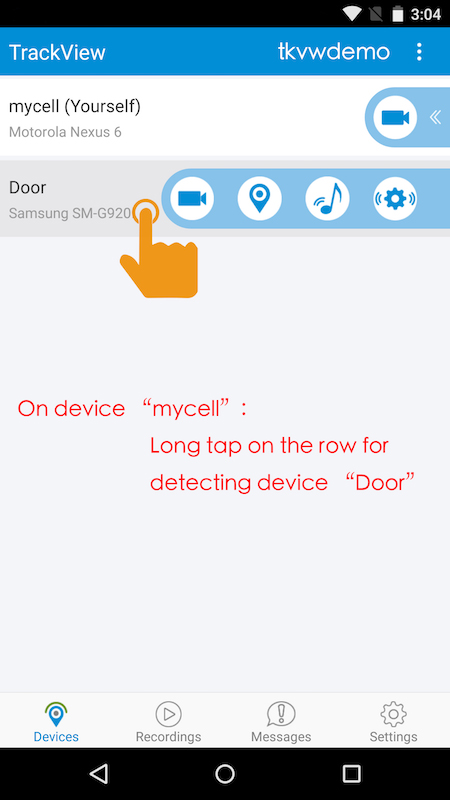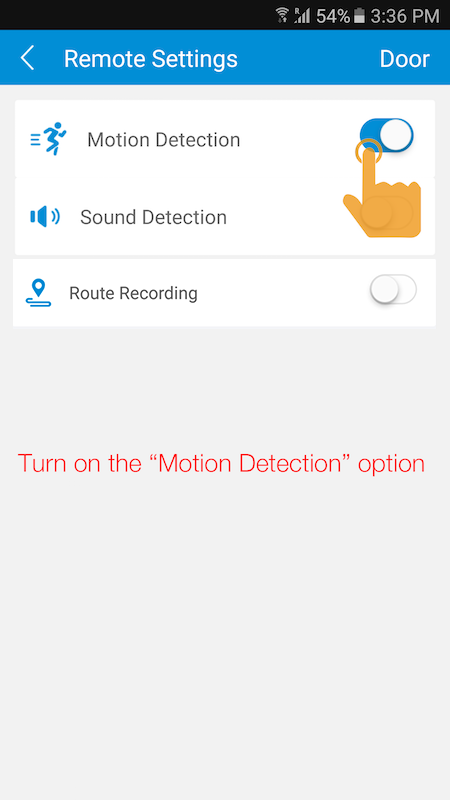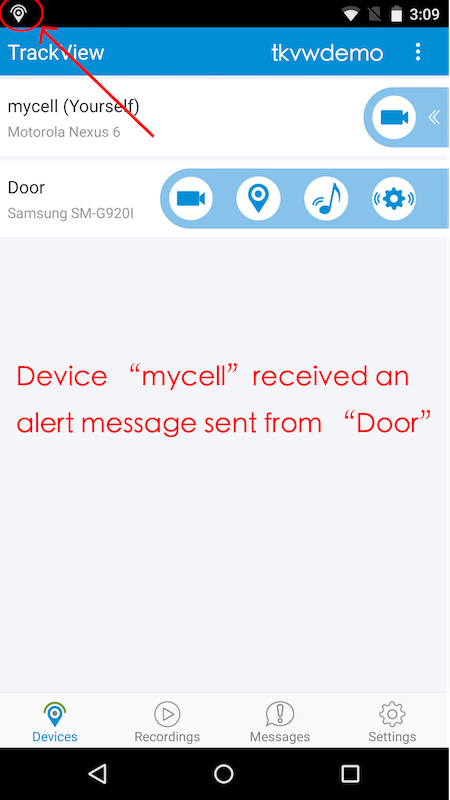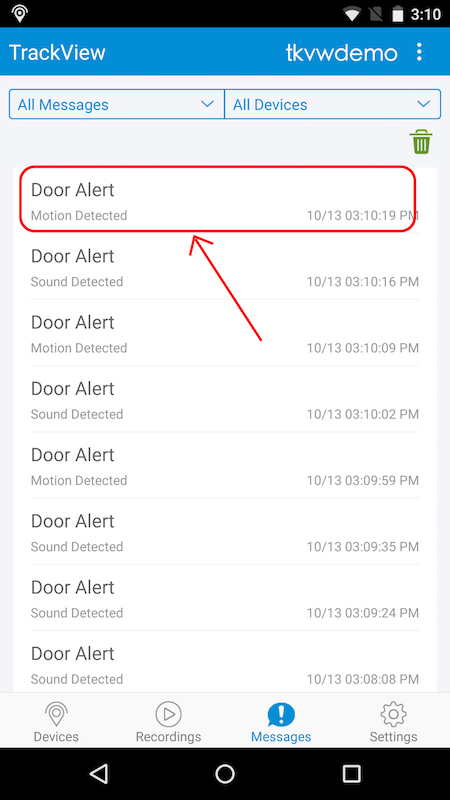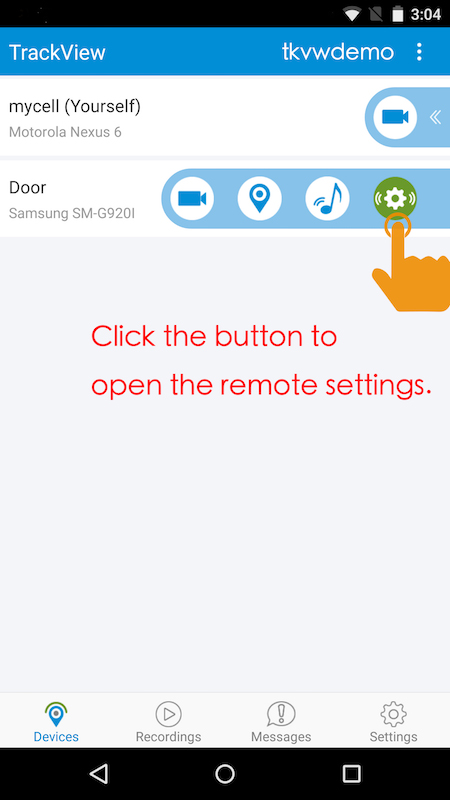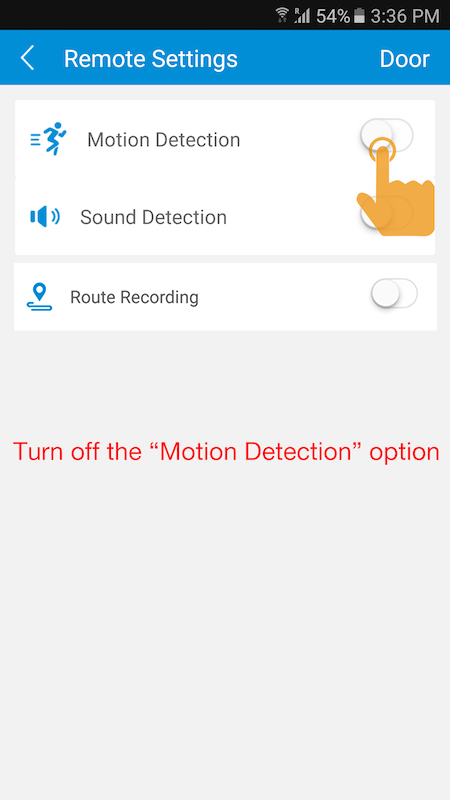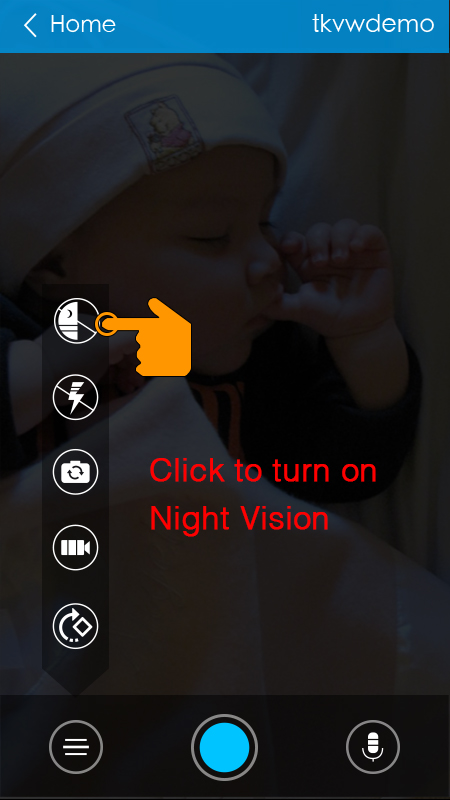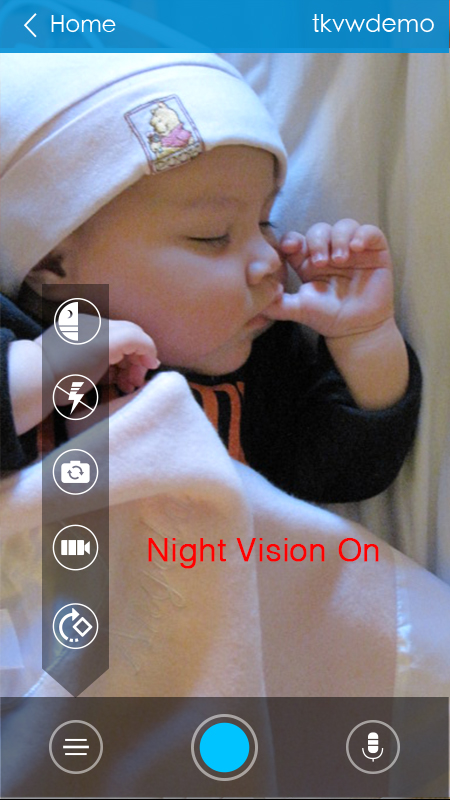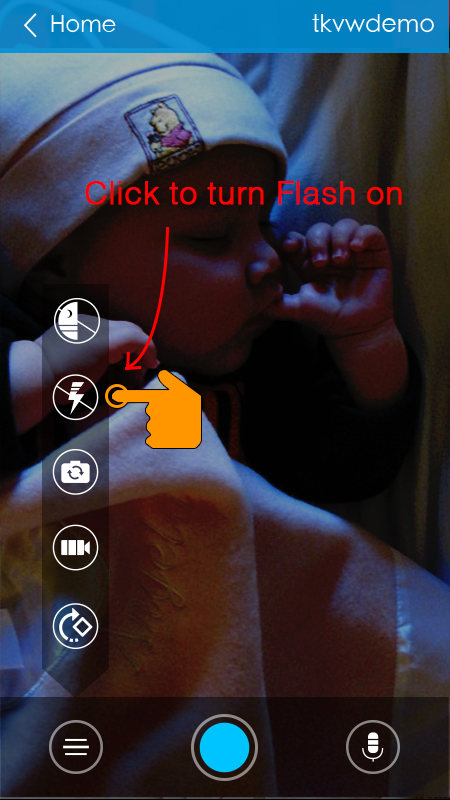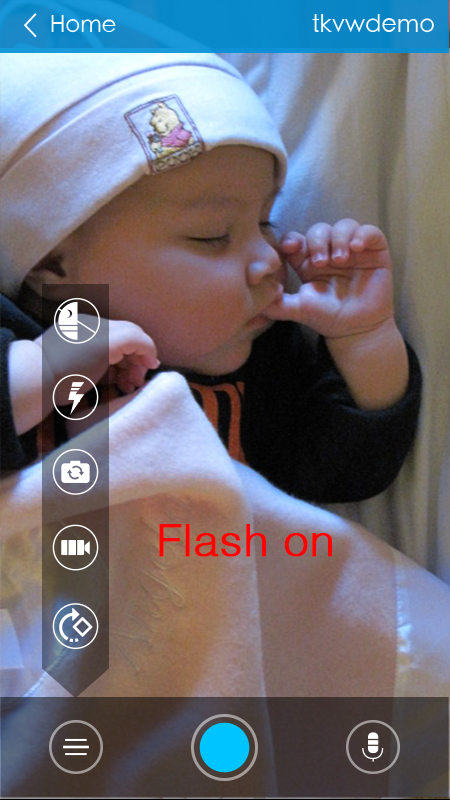TrackView — приложение для видеонаблюдения. Руководство. Скачать
TrackView — приложение для видеонаблюдения. Руководство. Скачать
TrackView превращает ваши смартфоны, планшеты и ПК в подключенную IP-камеру с GPS-локатором, с обнаружением событий, предупреждениями и возможностью записи в облаке / маршруте. Версии для Windows и Mac доступны для бесплатной загрузки с сайта разработчика ПО по этой ссылке.
TrackView имеет гораздо больше функций, чем другие приложения для мониторинга безопасности.
Скачать приложение с Google Play можно здесь, с App Store — здесь.
Основные особенности:
1. Семейный локатор и GPS-поиск
2. IP-камера для домашней безопасности.
3. Обнаружение событий и мгновенное оповещение на ваших мобильных устройствах.
4. Удаленная запись аудио и видео.
5. Запись маршрута для истории местоположений.
6. Двусторонняя аудиосвязь
7. Удаленное оповещение о пропавшем устройстве, даже если оно находится в беззвучном режиме.
8. Режим ночного видения.
9. Обнаружение движения и звука
10. Облачное хранилище для резервного копирования ваших записей.
11. Приложение работает в фоновом и спящем режиме, экономя заряд батареи.
12. Высокая надежность и отличное качество видео при низкой пропускной способности, что экономит ваши данные.
13. Очень простая установка и подключение в один клик из любой точки мира.
14. Дистанционное управление переключателем передней и задней камеры.
15. Интеграция с аккаунтом Google Gmail.
16. Защищенный доступ: только вы можете получить доступ к вашим подключенным устройствам.
17. Поддержка нескольких сетей: TrackView поддерживает все типы сетей: Wi-Fi, 2G, 3G, 4G и т. Д.
18. Автоматическое переключение сети: при переключении сети TrackView автоматически переключается на доступную сеть.
19. Режим реального времени и с малой задержкой: чтобы вы могли сразу получать обновления о событиях и смотреть видео в реальном времени.
20. Универсальная доступность: доступ к любому из ваших устройств из любой точки мира.
Инструкция:
Используйте свою учетную запись Google для входа в TrackView.
Поле «Имя устройства» на странице входа используется для различения нескольких устройств. Пользователь может ввести уникальное имя, состоящее максимум из семи букв или цифр.
Если оставить поле пустым, оно будет автоматически заполнено «Dev ****», где **** — случайное число, генерируемое приложением. В нашем примере имя устройства вводится как «Дверь».
Если вы входите в TrackView впервые:
Если вы ранее входили в TrackView:
Вам необходимо войти в TrackView на нескольких ваших устройствах, чтобы их можно было соединить вместе.
После добавления каждого телефона или компьютера он начнет отображаться в общем списке.
Напротив каждого из них панель управления с тремя функциями — просмотр картинки с камеры, просмотр данных о геолокации и управление микрофоном.
1. Камера
Здесь попадаем в окно просмотра картинки, которую передает встроенная камера соответствующего устройства. Тут же есть возможность вызвать еще одну панель управления — для смены камеры, записи видео или активации на устройства микрофона для передачи на него голосовых сообщений.
2. Геолокация
Возвращаемся назад и кликнем по иконке указателя — откроется страница с картами Гугл, на которой отобразится текущее географическое положение данного объекта, которое определяется либо по интернету, либо по GPS модулю, в зависимости от того, что активировано на том телефоне.
3. Звуковой сигнал
Нажав эту кнопку мы создадим на другом гаджете звуковой сигнал вызова.
Теперь пройдемся по меню в верхней панели программы. Во второй вкладке со значком «Play» можно посмотреть и воспроизвести записанные в память файлы.
Под следующим значком — восклицательным знаком — кроется настройка фильтра сообщений, где настраивается возможность получения оповещений с того или иного устройства.
В четвертом пункте можно включить детекторы движения — если эта функция активирована, то при любом зафиксированном движении в поле зрения камеры на остальные устройства будет отправляться оповестительный сигнал. Здесь же можно настроить, чтобы этот сигнал не был звуковым.
Слежка за телефоном по SMS
Есть и другие интересные и более универсальные программные решения для организации слежки за телефоном ребенка, в том числе и по CMC. Одной из них является прога SMS Mobile Spy . Данный мобильный шпион построен исключительно для родительских потребностей управления. Для установки на Android его нужно скачать из Play Маркета. При первом входе с Вас потребуют ввести Email и пароль.
После этого у вас будет доступ не только к карте передвижений владельца телефона, но и сможете прочитать отправляемые с него сообщения.
Но главное, приложение можно использовать в качесчтве домашней системы видеонаблюдения.
Также Вашему вниманию видеоролик, который поможет лучше разобраться в настройках TrackView.
Похожие записи
Содержание
- TrackView для шпионажа за телефоном
- Еще 3 полезных статьи:
- Трек вью как настроить
- TrackView — приложение для видеонаблюдения. Руководство. Скачать
- TrackView — приложение для видеонаблюдения. Руководство. Скачать
- Основные особенности:
- Инструкция:
- 1. Камера
- 2. Геолокация
- 3. Звуковой сигнал
- Слежка за телефоном по SMS
- Трек вью как настроить
- User Manual
- TrackView Login
- How to use Cloud Recording
- FIND my phone and friends in real-time
- IP Camera
- Remote Recording
- Push-to-Talk
- Switch Camera
- Remote Buzz
- Event Detection
- Motion & Sound Detection
- How it works
- How to use it
- 1. Using local detection control
- 2. Using remote detection control
- Sound Detection
- Night Vision
- Flash On
- TrackView Logout
TrackView для шпионажа за телефоном
TrackView — это, пожалуй, лучшее бесплатное приложение для слежки за телефоном на андроид! Бесплатные возможности данного приложения приятно вас удивят, главное уметь пользоваться данным приложением.
Помимо стандартного «шпионского» набора функций, трэквьювер способен дистанционно включать видеокамеру и микрофон, и скрытно транслировать видео и звук в режиме онлайн. Эта опция, в сочетании с датчиком движения, делает программу удобной для наблюдения за маленькими детьми.
Приложение можно установить одновременно на несколько Android устройств используя учетную запись Google. Есть версии под Windows и iOS.
Удобная система настроек позволяет легко управлять режимами слежения и при необходимости переключаться между устройствами.
Если Вы планируете шпионить за чужим телефоном скрытно-то, кроме настроек самой программы — обязательно нужно грамотно настроить телефон(ы), как свой, так и телефон объекта шпионажа, чтобы не спалиться. В видео-инструкции ниже вы точно найдете как настроить девайсы.
Программа распространяется бесплатно.
Еще 3 полезных статьи:
Flexispy — это надежное приложение для слежки за чужим устройством на ios (телефонами и планшетами).…
Cell Phone Spy — это крутое бесплатное приложение для слежки за чужим телефоном на Android…
LG TV Remote — программа, позволяющая настроить взаимодействие телевизионной техники с технологией Smart с мобильными…
Источник
Трек вью как настроить
Краткое описание:
Отслеживание и контроль над устройствами
Описание:
Данное приложение предназначено для слежения и контроля над устройствами.
Используя связь между вашими устройствами,вы сможете удаленно отслеживать,контролировать и «мониторить» ваши смартфоны и планшеты под управлением Android OS.
Это приложение может заменить IP-Камеру,Видеоняню,GPS-Трекер и многое другое — Применений множество.
Никаких проводов,оборудований и прочего. Всё в одном приложении — TrackView.
Основные возможности::
*****************
1. Отслеживание GPS в режиме реального времени
2. IP-Камера для мониторинга с возможностью записи
3. Микрофон со звукопередачей с возможностью записи звука
4. Просмотр и отслеживание событий
5. Отличное качество видеопередачи,работающая даже при медленной пропускной способности
6. Функция оповещения изменений на устройстве
7. Работа в фоновом режиме и в режиме сна,сохраняя энергосбережение
8. Дистанционное управление камерой/микрофоном
9. Синхронизация с учётной записью Google
10. Cохранение конфиденциальности — Доступ к устройствам есть только у вас
11. Поддержка сетей 2G,3G,4G,Wi-Fi
12. Интуитивно понятный интерфейс
13. Доступ к устройству с любой точки мира
Требуется Android: 4.1
Русский интерфейс: Да
Версия: 3.6.51-fmp TrackView (saneok5)
Версия: 3.6.48 TrackView (GP) (MISSHANYA)
Версия: 3.6.45 TrackView (GP) (MISSHANYA)
Версия: 3.6.26 GP Сообщение №322, автор And_RU
Версия: 3.5.19-tv c Google play (kljovyj)
версия: 3.0.12 
Источник
TrackView — приложение для видеонаблюдения. Руководство. Скачать
TrackView — приложение для видеонаблюдения. Руководство. Скачать
TrackView превращает ваши смартфоны, планшеты и ПК в подключенную IP-камеру с GPS-локатором, с обнаружением событий, предупреждениями и возможностью записи в облаке / маршруте. Версии для Windows и Mac доступны для бесплатной загрузки с сайта разработчика ПО по этой ссылке.
TrackView имеет гораздо больше функций, чем другие приложения для мониторинга безопасности.
Скачать приложение с Google Play можно здесь, с App Store — здесь.
Основные особенности:
1. Семейный локатор и GPS-поиск
2. IP-камера для домашней безопасности.
3. Обнаружение событий и мгновенное оповещение на ваших мобильных устройствах.
4. Удаленная запись аудио и видео.
5. Запись маршрута для истории местоположений.
6. Двусторонняя аудиосвязь
7. Удаленное оповещение о пропавшем устройстве, даже если оно находится в беззвучном режиме.
8. Режим ночного видения.
9. Обнаружение движения и звука
10. Облачное хранилище для резервного копирования ваших записей.
11. Приложение работает в фоновом и спящем режиме, экономя заряд батареи.
12. Высокая надежность и отличное качество видео при низкой пропускной способности, что экономит ваши данные.
13. Очень простая установка и подключение в один клик из любой точки мира.
14. Дистанционное управление переключателем передней и задней камеры.
15. Интеграция с аккаунтом Google Gmail.
16. Защищенный доступ: только вы можете получить доступ к вашим подключенным устройствам.
17. Поддержка нескольких сетей: TrackView поддерживает все типы сетей: Wi-Fi, 2G, 3G, 4G и т. Д.
18. Автоматическое переключение сети: при переключении сети TrackView автоматически переключается на доступную сеть.
19. Режим реального времени и с малой задержкой: чтобы вы могли сразу получать обновления о событиях и смотреть видео в реальном времени.
20. Универсальная доступность: доступ к любому из ваших устройств из любой точки мира.
Инструкция:
Используйте свою учетную запись Google для входа в TrackView.
Поле «Имя устройства» на странице входа используется для различения нескольких устройств. Пользователь может ввести уникальное имя, состоящее максимум из семи букв или цифр.
Если оставить поле пустым, оно будет автоматически заполнено «Dev ****», где **** — случайное число, генерируемое приложением. В нашем примере имя устройства вводится как «Дверь».
Если вы входите в TrackView впервые:
Если вы ранее входили в TrackView:
Вам необходимо войти в TrackView на нескольких ваших устройствах, чтобы их можно было соединить вместе.
После добавления каждого телефона или компьютера он начнет отображаться в общем списке.
Напротив каждого из них панель управления с тремя функциями — просмотр картинки с камеры, просмотр данных о геолокации и управление микрофоном.
1. Камера
Здесь попадаем в окно просмотра картинки, которую передает встроенная камера соответствующего устройства. Тут же есть возможность вызвать еще одну панель управления — для смены камеры, записи видео или активации на устройства микрофона для передачи на него голосовых сообщений.
2. Геолокация
Возвращаемся назад и кликнем по иконке указателя — откроется страница с картами Гугл, на которой отобразится текущее географическое положение данного объекта, которое определяется либо по интернету, либо по GPS модулю, в зависимости от того, что активировано на том телефоне.
3. Звуковой сигнал
Нажав эту кнопку мы создадим на другом гаджете звуковой сигнал вызова.
Теперь пройдемся по меню в верхней панели программы. Во второй вкладке со значком «Play» можно посмотреть и воспроизвести записанные в память файлы.
Под следующим значком — восклицательным знаком — кроется настройка фильтра сообщений, где настраивается возможность получения оповещений с того или иного устройства.
В четвертом пункте можно включить детекторы движения — если эта функция активирована, то при любом зафиксированном движении в поле зрения камеры на остальные устройства будет отправляться оповестительный сигнал. Здесь же можно настроить, чтобы этот сигнал не был звуковым.
Слежка за телефоном по SMS
Есть и другие интересные и более универсальные программные решения для организации слежки за телефоном ребенка, в том числе и по CMC. Одной из них является прога SMS Mobile Spy . Данный мобильный шпион построен исключительно для родительских потребностей управления. Для установки на Android его нужно скачать из Play Маркета. При первом входе с Вас потребуют ввести Email и пароль.
После этого у вас будет доступ не только к карте передвижений владельца телефона, но и сможете прочитать отправляемые с него сообщения.
Но главное, приложение можно использовать в качесчтве домашней системы видеонаблюдения.
Также Вашему вниманию видеоролик, который поможет лучше разобраться в настройках TrackView.
Источник
Трек вью как настроить
Краткое описание:
Отслеживание и контроль над устройствами
Описание:
Данное приложение предназначено для слежения и контроля над устройствами.
Используя связь между вашими устройствами,вы сможете удаленно отслеживать,контролировать и «мониторить» ваши смартфоны и планшеты под управлением Android OS.
Это приложение может заменить IP-Камеру,Видеоняню,GPS-Трекер и многое другое — Применений множество.
Никаких проводов,оборудований и прочего. Всё в одном приложении — TrackView.
Основные возможности::
*****************
1. Отслеживание GPS в режиме реального времени
2. IP-Камера для мониторинга с возможностью записи
3. Микрофон со звукопередачей с возможностью записи звука
4. Просмотр и отслеживание событий
5. Отличное качество видеопередачи,работающая даже при медленной пропускной способности
6. Функция оповещения изменений на устройстве
7. Работа в фоновом режиме и в режиме сна,сохраняя энергосбережение
8. Дистанционное управление камерой/микрофоном
9. Синхронизация с учётной записью Google
10. Cохранение конфиденциальности — Доступ к устройствам есть только у вас
11. Поддержка сетей 2G,3G,4G,Wi-Fi
12. Интуитивно понятный интерфейс
13. Доступ к устройству с любой точки мира
Требуется Android: 4.1
Русский интерфейс: Да
Версия: 3.6.51-fmp TrackView (saneok5)
Версия: 3.6.48 TrackView (GP) (MISSHANYA)
Версия: 3.6.45 TrackView (GP) (MISSHANYA)
Версия: 3.6.26 GP Сообщение №322, автор And_RU
Версия: 3.5.19-tv c Google play (kljovyj)
версия: 3.0.12 
Источник
User Manual
TrackView Login
Please use your Google account to login to TrackView.
The field Device Name on login page is used to differentiate your multiple devices. User can enter a unique name with a maximum of seven letters or numbers. If left blank, it will be auto filled with «Dev****», where **** is a random number generated by the app. In our example, the device name is entered as «Door».
If you are logging into TrackView for the first time:
If you logged into TrackView before:
Note: You need to login on to TrackView on multiple of your devices, so that they can be connected together.
How to use Cloud Recording
Cloud recording is a great feature which allows User to use Google Drive to backup and share their recordings among different devices. It’s especially helpful when you miss an alert and want to playback the event happened on other devices. User can turn on/off this feature based on your needs.
The following is an example on how to use cloud recording.
Step 1 Log into TrackView on both of your devices. Place one of them where you want to monitor. In our example, Device «Office» is placed in the office. Turn on the cloud recording feature by checking ”Backup Recordings on Google Drive” on the Settings tab of TrackView.
Step 2 You can start the remote detection on Device “Office” by following the instructions below:
Step 3 When the device “Office” detects sound or motion,it will automatically start video recording. The detection triggered recordings will be saved on the local storage of «Office», and also uploaded to your Google Drive at same time.
Step 4 The device «mycell» will simultaneously receive the alert notification from «Office» upon detection. On the Playback tab, the little Red Dot with a number in it indicates the new recordings have been uploaded to the Google Drive.
(1) If you have other devices logged in with the same Gmail account , you will also be able to download and playback the recordings from Google Drive on those devices.
(2)With «Backup Recordings on Google Drive» option checked, the local recording will be automatically upload to your Google Drive during a normal video monitoring session.
FIND my phone and friends in real-time
Step 1 Login on both of your devices.
Step 2 Make sure to turn on GPS function on the device being tracked. In this example, the 1st device «Car» is the target device. Configure «Car» as below:
Step 3 Click on tracking button on the row of 1st device («Car») from the tracking device «mycell».
[Note] You can view the detailed address of the remote device by clicking on the balloon. The map can also be displayed in satelite mode.
IP Camera
An example of home surveilliance is used here to show how to do the video monitoring.
Log into TrackView on both of your devices. Place one of them where you want to monitor. In our example, Device «Home» is placed in the living room.
Start video monitoring by click on the video button.
Remote Recording
Continue with the example for IP Camera . If you missed the previous steps, plese go back and see the instructions in IP Camera
On the video page, tap anywhere on the screen. A menu bar will slide in from the bottom. Click on the Record button on the menu bar will start the remote recording.
Tip: The recorded videos are stored in the device from which you are viewing (In our example, the video is stored in Device «mycell»).
Push-to-Talk
When you are on the video page, user could talk to the remote audience by pressing the Push-to-Talk (PTT) button.
Please be noted, you need to keep pressing the button until you finish talking.
Switch Camera
Continue with the example in IP Camera.
When you are on the video page, User could switch the camera on the remote device simply by pressing the camera switch button.
If the remote device has only one camera, pressing this button will have no effect.
Remote Buzz
«Remote buzz» means you can ring your remote devices via TrackView. This is a great feature which can be used to help you locate and find your devices.
After you log in TrackView on your devices (at least two devices), click on the Buzz button from the device at your hand to ring other TrackView devices that are connected.
In our example, click the buzz button on device «mycell», the Device «Home» will ring even if it’s in silent mode.
Event Detection
TrackView detects following three types of hardware events:
- Power cable plugged in
- Power cable unplugged
- Device screen unlocked
If configured properly, whenever an event happens on the target device, other devices will receive event alert notification instantly. The following example shows how to configure the devices to activate this function.
For Device “mycell” to receive the event alert from Device “Home”, please turn on the option “Detection and Alert” on Device “Home” (this will enable Device “Home” to send out event alerts to other linked devices, e.g., “mycell”).
You can also go to the Settings bar, tap the Local Settings,and it will take to the Local Settings page.
Once there is an event occurred on Device «Home» (e.g. the screen is unlocked on Device «Home»), you can instantly see the notification received on Device «mycell»:
The alert message also comes with a sound and a vibration. To disable the sound, the «Mute Alert Messages» on Device «mycell» need to be checked (The vibration will still be on):
Motion & Sound Detection
How it works
The Motion & Sound Detection feature uses the camera and microphone on your mobile device or PC to detect movements or unusual sound in the surrounding area using our advanced motion & sound detection algorithm.
If any movement or sound is detected, the following actions will take place on the detecting device automatically and instantly:
- Video/Audio recording is triggered and will last for at least 14 seconds (if no further movement is detected).
- An alert message will be sent to all other devices logged in using the same account.
TrackView Motion & Sound Detection allows you to remotely monitor an area using your TrackView devices.
How to use it
There are 2 ways to start the motion and/or sound detection on TrackView devices:
- Using local detection control
- Using remote detection control
1. Using local detection control
Using this method is to enable your local device as a detecting device, i.e., you are using your local device to detect motion or sound.
On your detecting device, go to «Device List» tab.
Simply click the «camera» icon on detecting device (Door), then find the «motion“ and “sound” detection icon on the bottom screen. Click them for turn on/off «motion» or “sound” detection functions.
If you turn on the «Motion detection» option:
If you turn on the «Sound detection» option:
2. Using remote detection control
Using this method is to enable your remote device as a detecting device. For example, when you leave a TrackView device («Door») at home, and you can remotely start the motion/sound detection on this home device («Door») when you are at work using an other device («mycell»).
The setup steps are very similiar as the local detection control. The only difference is that the setting is now on your non-detecting device («mycell»).
When a detection is triggered, the detecting device will start recording and send alert messages to all other connected devices, including device «mycell» (see screens below).
To stop remote detection, long press again on the row for detecting device («Door») and then click on «Stop Detection» on the popup window (see screens below).
Sound Detection
Night Vision
Install TrackView Night Vision version on your devices. From the monitoring device, click the night vision icon on the video page to turn the night vision mode on.
Note: In order for the night vision mode to work, a minimal lighting condition is required. When it’s completely dark, it will not show clear video.
Flash On
Install TrackView Night Vision version on your devices. From the monitoring device, click the flash icon on the video page to turn the flash on.
Note: for all Android devices, only rear camera has a flash. If the device has only a front facing camera, this function will take no effect.
TrackView Logout
TrackView will remain logged in until you manually log it out. To logout, please tap on the system menu icon (three vertical dots), and select «Log Out» from the dropdown menu.
Note: Once manually logged out, TrackView cannot automatically log back in until user manually login again.
Источник
Содержание
- Зачем устанавливать видеонаблюдение
- Пример применения № 2
- Видеонаблюдение – установка
- Приложение для слежения TrackView
- Запуск программы для видеонаблюдения
Как реализовать видеонаблюдение в режиме онлайн, не покупая дорогостоящее оборудование, а используя для этого обычный смартфон или планшет? Об этом и пойдёт речь в сегодняшней теме с подробным описанием самого эффективного способа. Всё что потребуется, это второй гаджет с камерой, работающий на операционной системе android.
Зачем устанавливать видеонаблюдение
Допустим у Вас в семье есть ребёнок и Вы наняли няню. Но возникают подозрения, а справляется ли она со своими обязанностями как специалист? Новости по TV очень часто показывают издевательства над детьми и естественно каждый родитель заботится о здоровье и безопасности своего чада. В данном случае просто необходимо установить видеонаблюдение за домом, чтобы избежать подобных обстотельств. Если не дай бог, нанятый Вами человек действительно плохо относится к ребёнку, то будут видео доказательства этого.
Пример применения № 2
Приведу ещё один пример для необходимости установить камеру видеонаблюдения. Приехали из другого города знакомые и поселились на какое-то время в Вашей квартире. Не зря старая поговорка гласит: «Доверяй, но проверяй». И в этом случае, также спасёт обычный смартфон с камерой в роли видеонаблюдения, которым вы редко пользуетесь в повседневной жизни. Вдруг знакомые окажутся не добросовестными людьми и попытаются что-нибудь украсть.
Примеров, чтобы воспользоваться информацией с камеры наблюдения великое множество. Зачем и для чего устанавливать видеонаблюдение, конечно же решать Вам. Я лишь приведу действительно рабочий и эффективный способ. С помощью которого можно не только наблюдать за происходящим в дали от Вас объектом, но и записать видео со звуком.
Видеонаблюдение – установка
Потребуется, как я уже писал выше, второе android устройство. Это может быть смартфон, планшет или телевизор с встроенной видео камерой, работающий с ОС android. Также, чтобы реализовать видеонаблюдение, необходимо наличие интернет соединения, лучше всего Wi-Fi. Чем быстрее скорость передачи данных, тем лучше и качественнее результат.
Приложение для слежения TrackView

Запуск программы для видеонаблюдения
Опишу процесс первого запуска программы для видеонаблюдения TrackView на главном смартфоне, так как на втором девайсе процедура та же самая. После загрузки у Вас в гаджете появится файл «Google+Lens.apk», размером 14.2 МВ. Запускаем его, соглашаемся со всем, что предложит установщик, а именно разрешаем допуск к функциям смартфона. Далее откроется окно, где необходимо ввести имя устройства, можно оставить по умолчанию. Кликаем по кнопке «Вход через Google».
Если Вы не помните свой логин и пароль от аккаунта, то заведите новый – это не сложно. Аккаунт нужен для синхронизации между устройствами, нашей системы видеонаблюдения. На этом процесс установки приложения закончен. На рабочем столе появится ещё один ярлык: «Google Lens». Так TrackView маскирует своё истинное название.
Основные настройки
Итак, программа установлена и перед нашим взором главный экран TrackView. Жмём на вкладку: «Меня», находящуюся внизу справа, затем «Настройки». Активируем пункт «Приватный режим» и возвращаемся на главный экран. Вверху с правой стороны жмём по синему троеточию в белом кругляшке. Откроются настройки удалённого смартфона, на котором также установлено приложение для видеонаблюдения TrackView.
Здесь необходимо активировать следующие пункты:
- Режим сохранения энергии;
- Отключить звук уведомлений;
- Скрыть значок.
На этом основные настройки системы видеонаблюдения закончены. В принципе можете поиграться и другими настройками. Активировать те функции, которые Вам действительно понадобятся, но для осуществления режима видеонаблюдения, хватит и этих.
Как пользоваться
Пользоваться данным способом очень легко и просто. Откройте TrackView, если она не запущена, перейдите в режим слежения, нажав на значок камеры вверху справа. Откроется экран, передающий изображение с удалённого смартфона или другого android устройства. Чтобы записать результаты видеонаблюдения, нажмите внизу кнопочку: «REC». Просмотреть записанное можете, кликнув на главном экране приложения кнопку: «Записи». Сохраняется вся информация в папке: «TrackView» во внутренней памяти смартфона.
- Скачать приложение TrackView для видеонаблюдения
Odnoklassniki
Vk
Рекомендую ознакомится с материалами:
Skip to content
TrackView — приложение для видеонаблюдения. Руководство. Скачать
TrackView превращает ваши смартфоны, планшеты и ПК в подключенную IP-камеру с GPS-локатором, с обнаружением событий, предупреждениями и возможностью записи в облаке / маршруте. Версии для Windows и Mac доступны для бесплатной загрузки с сайта разработчика ПО по этой ссылке.
TrackView имеет гораздо больше функций, чем другие приложения для мониторинга безопасности.
Скачать приложение с Google Play можно здесь, с App Store — здесь.
Основные особенности:
1. Семейный локатор и GPS-поиск
2. IP-камера для домашней безопасности.
3. Обнаружение событий и мгновенное оповещение на ваших мобильных устройствах.
4. Удаленная запись аудио и видео.
5. Запись маршрута для истории местоположений.
6. Двусторонняя аудиосвязь
7. Удаленное оповещение о пропавшем устройстве, даже если оно находится в беззвучном режиме.
8. Режим ночного видения.
9. Обнаружение движения и звука
10. Облачное хранилище для резервного копирования ваших записей.
11. Приложение работает в фоновом и спящем режиме, экономя заряд батареи.
12. Высокая надежность и отличное качество видео при низкой пропускной способности, что экономит ваши данные.
13. Очень простая установка и подключение в один клик из любой точки мира.
14. Дистанционное управление переключателем передней и задней камеры.
15. Интеграция с аккаунтом Google Gmail.
16. Защищенный доступ: только вы можете получить доступ к вашим подключенным устройствам.
17. Поддержка нескольких сетей: TrackView поддерживает все типы сетей: Wi-Fi, 2G, 3G, 4G и т. Д.
18. Автоматическое переключение сети: при переключении сети TrackView автоматически переключается на доступную сеть.
19. Режим реального времени и с малой задержкой: чтобы вы могли сразу получать обновления о событиях и смотреть видео в реальном времени.
20. Универсальная доступность: доступ к любому из ваших устройств из любой точки мира.
Инструкция:
Используйте свою учетную запись Google для входа в TrackView.
Поле «Имя устройства» на странице входа используется для различения нескольких устройств. Пользователь может ввести уникальное имя, состоящее максимум из семи букв или цифр.
Если оставить поле пустым, оно будет автоматически заполнено «Dev ****», где **** — случайное число, генерируемое приложением. В нашем примере имя устройства вводится как «Дверь».
Если вы входите в TrackView впервые:
Если вы ранее входили в TrackView:
Вам необходимо войти в TrackView на нескольких ваших устройствах, чтобы их можно было соединить вместе.
После добавления каждого телефона или компьютера он начнет отображаться в общем списке.
Напротив каждого из них панель управления с тремя функциями — просмотр картинки с камеры, просмотр данных о геолокации и управление микрофоном.
1. Камера
Здесь попадаем в окно просмотра картинки, которую передает встроенная камера соответствующего устройства. Тут же есть возможность вызвать еще одну панель управления — для смены камеры, записи видео или активации на устройства микрофона для передачи на него голосовых сообщений.
2. Геолокация
Возвращаемся назад и кликнем по иконке указателя — откроется страница с картами Гугл, на которой отобразится текущее географическое положение данного объекта, которое определяется либо по интернету, либо по GPS модулю, в зависимости от того, что активировано на том телефоне.
3. Звуковой сигнал
Нажав эту кнопку мы создадим на другом гаджете звуковой сигнал вызова.
Теперь пройдемся по меню в верхней панели программы. Во второй вкладке со значком «Play» можно посмотреть и воспроизвести записанные в память файлы.
Под следующим значком — восклицательным знаком — кроется настройка фильтра сообщений, где настраивается возможность получения оповещений с того или иного устройства.
В четвертом пункте можно включить детекторы движения — если эта функция активирована, то при любом зафиксированном движении в поле зрения камеры на остальные устройства будет отправляться оповестительный сигнал. Здесь же можно настроить, чтобы этот сигнал не был звуковым.
Слежка за телефоном по SMS
Есть и другие интересные и более универсальные программные решения для организации слежки за телефоном ребенка, в том числе и по CMC. Одной из них является прога SMS Mobile Spy . Данный мобильный шпион построен исключительно для родительских потребностей управления. Для установки на Android его нужно скачать из Play Маркета. При первом входе с Вас потребуют ввести Email и пароль.
После этого у вас будет доступ не только к карте передвижений владельца телефона, но и сможете прочитать отправляемые с него сообщения.
Но главное, приложение можно использовать в качесчтве домашней системы видеонаблюдения.
Также Вашему вниманию видеоролик, который поможет лучше разобраться в настройках TrackView.
Похожие записи
Содержание
- Зачем устанавливать видеонаблюдение
- Пример применения № 2
- Видеонаблюдение – установка
- Приложение для слежения TrackView
- Запуск программы для видеонаблюдения
Как реализовать видеонаблюдение в режиме онлайн, не покупая дорогостоящее оборудование, а используя для этого обычный смартфон или планшет? Об этом и пойдёт речь в сегодняшней теме с подробным описанием самого эффективного способа. Всё что потребуется, это второй гаджет с камерой, работающий на операционной системе android.
Зачем устанавливать видеонаблюдение
Допустим у Вас в семье есть ребёнок и Вы наняли няню. Но возникают подозрения, а справляется ли она со своими обязанностями как специалист? Новости по TV очень часто показывают издевательства над детьми и естественно каждый родитель заботится о здоровье и безопасности своего чада. В данном случае просто необходимо установить видеонаблюдение за домом, чтобы избежать подобных обстотельств. Если не дай бог, нанятый Вами человек действительно плохо относится к ребёнку, то будут видео доказательства этого.
Пример применения № 2
Приведу ещё один пример для необходимости установить камеру видеонаблюдения. Приехали из другого города знакомые и поселились на какое-то время в Вашей квартире. Не зря старая поговорка гласит: «Доверяй, но проверяй». И в этом случае, также спасёт обычный смартфон с камерой в роли видеонаблюдения, которым вы редко пользуетесь в повседневной жизни. Вдруг знакомые окажутся не добросовестными людьми и попытаются что-нибудь украсть.
Примеров, чтобы воспользоваться информацией с камеры наблюдения великое множество. Зачем и для чего устанавливать видеонаблюдение, конечно же решать Вам. Я лишь приведу действительно рабочий и эффективный способ. С помощью которого можно не только наблюдать за происходящим в дали от Вас объектом, но и записать видео со звуком.
Видеонаблюдение – установка
Потребуется, как я уже писал выше, второе android устройство. Это может быть смартфон, планшет или телевизор с встроенной видео камерой, работающий с ОС android. Также, чтобы реализовать видеонаблюдение, необходимо наличие интернет соединения, лучше всего Wi-Fi. Чем быстрее скорость передачи данных, тем лучше и качественнее результат.
Приложение для слежения TrackView

Запуск программы для видеонаблюдения
Опишу процесс первого запуска программы для видеонаблюдения TrackView на главном смартфоне, так как на втором девайсе процедура та же самая. После загрузки у Вас в гаджете появится файл «Google+Lens.apk», размером 14.2 МВ. Запускаем его, соглашаемся со всем, что предложит установщик, а именно разрешаем допуск к функциям смартфона. Далее откроется окно, где необходимо ввести имя устройства, можно оставить по умолчанию. Кликаем по кнопке «Вход через Google».
Если Вы не помните свой логин и пароль от аккаунта, то заведите новый – это не сложно. Аккаунт нужен для синхронизации между устройствами, нашей системы видеонаблюдения. На этом процесс установки приложения закончен. На рабочем столе появится ещё один ярлык: «Google Lens». Так TrackView маскирует своё истинное название.
Основные настройки
Итак, программа установлена и перед нашим взором главный экран TrackView. Жмём на вкладку: «Меня», находящуюся внизу справа, затем «Настройки». Активируем пункт «Приватный режим» и возвращаемся на главный экран. Вверху с правой стороны жмём по синему троеточию в белом кругляшке. Откроются настройки удалённого смартфона, на котором также установлено приложение для видеонаблюдения TrackView.
Здесь необходимо активировать следующие пункты:
- Режим сохранения энергии;
- Отключить звук уведомлений;
- Скрыть значок.
На этом основные настройки системы видеонаблюдения закончены. В принципе можете поиграться и другими настройками. Активировать те функции, которые Вам действительно понадобятся, но для осуществления режима видеонаблюдения, хватит и этих.
Как пользоваться
Пользоваться данным способом очень легко и просто. Откройте TrackView, если она не запущена, перейдите в режим слежения, нажав на значок камеры вверху справа. Откроется экран, передающий изображение с удалённого смартфона или другого android устройства. Чтобы записать результаты видеонаблюдения, нажмите внизу кнопочку: «REC». Просмотреть записанное можете, кликнув на главном экране приложения кнопку: «Записи». Сохраняется вся информация в папке: «TrackView» во внутренней памяти смартфона.
- Скачать приложение TrackView для видеонаблюдения
Odnoklassniki
Vk
Рекомендую ознакомится с материалами:
Содержание
- TrackView для шпионажа за телефоном
- Еще 3 полезных статьи:
- User Manual
- TrackView Login
- How to use Cloud Recording
- FIND my phone and friends in real-time
- IP Camera
- Remote Recording
- Push-to-Talk
- Switch Camera
- Remote Buzz
- Event Detection
- Motion & Sound Detection
- How it works
- How to use it
- 1. Using local detection control
- 2. Using remote detection control
- Sound Detection
- Night Vision
- Flash On
- TrackView Logout
TrackView для шпионажа за телефоном
TrackView — это, пожалуй, лучшее бесплатное приложение для слежки за телефоном на андроид! Бесплатные возможности данного приложения приятно вас удивят, главное уметь пользоваться данным приложением.
Помимо стандартного «шпионского» набора функций, трэквьювер способен дистанционно включать видеокамеру и микрофон, и скрытно транслировать видео и звук в режиме онлайн. Эта опция, в сочетании с датчиком движения, делает программу удобной для наблюдения за маленькими детьми.
Приложение можно установить одновременно на несколько Android устройств используя учетную запись Google. Есть версии под Windows и iOS.
Удобная система настроек позволяет легко управлять режимами слежения и при необходимости переключаться между устройствами.
Если Вы планируете шпионить за чужим телефоном скрытно-то, кроме настроек самой программы — обязательно нужно грамотно настроить телефон(ы), как свой, так и телефон объекта шпионажа, чтобы не спалиться. В видео-инструкции ниже вы точно найдете как настроить девайсы.
Программа распространяется бесплатно.
Еще 3 полезных статьи:
Flexispy — это надежное приложение для слежки за чужим устройством на ios (телефонами и планшетами).…
Cell Phone Spy — это крутое бесплатное приложение для слежки за чужим телефоном на Android…
LG TV Remote — программа, позволяющая настроить взаимодействие телевизионной техники с технологией Smart с мобильными…
Источник
User Manual
TrackView Login
Please use your Google account to login to TrackView.
The field Device Name on login page is used to differentiate your multiple devices. User can enter a unique name with a maximum of seven letters or numbers. If left blank, it will be auto filled with «Dev****», where **** is a random number generated by the app. In our example, the device name is entered as «Door».
If you are logging into TrackView for the first time:
If you logged into TrackView before:
Note: You need to login on to TrackView on multiple of your devices, so that they can be connected together.
How to use Cloud Recording
Cloud recording is a great feature which allows User to use Google Drive to backup and share their recordings among different devices. It’s especially helpful when you miss an alert and want to playback the event happened on other devices. User can turn on/off this feature based on your needs.
The following is an example on how to use cloud recording.
Step 1 Log into TrackView on both of your devices. Place one of them where you want to monitor. In our example, Device «Office» is placed in the office. Turn on the cloud recording feature by checking ”Backup Recordings on Google Drive” on the Settings tab of TrackView.
Step 2 You can start the remote detection on Device “Office” by following the instructions below:
Step 3 When the device “Office” detects sound or motion,it will automatically start video recording. The detection triggered recordings will be saved on the local storage of «Office», and also uploaded to your Google Drive at same time.
Step 4 The device «mycell» will simultaneously receive the alert notification from «Office» upon detection. On the Playback tab, the little Red Dot with a number in it indicates the new recordings have been uploaded to the Google Drive.
(1) If you have other devices logged in with the same Gmail account , you will also be able to download and playback the recordings from Google Drive on those devices.
(2)With «Backup Recordings on Google Drive» option checked, the local recording will be automatically upload to your Google Drive during a normal video monitoring session.
FIND my phone and friends in real-time
Step 1 Login on both of your devices.
Step 2 Make sure to turn on GPS function on the device being tracked. In this example, the 1st device «Car» is the target device. Configure «Car» as below:
Step 3 Click on tracking button on the row of 1st device («Car») from the tracking device «mycell».
[Note] You can view the detailed address of the remote device by clicking on the balloon. The map can also be displayed in satelite mode.
IP Camera
An example of home surveilliance is used here to show how to do the video monitoring.
Log into TrackView on both of your devices. Place one of them where you want to monitor. In our example, Device «Home» is placed in the living room.
Start video monitoring by click on the video button.
Remote Recording
Continue with the example for IP Camera . If you missed the previous steps, plese go back and see the instructions in IP Camera
On the video page, tap anywhere on the screen. A menu bar will slide in from the bottom. Click on the Record button on the menu bar will start the remote recording.
Tip: The recorded videos are stored in the device from which you are viewing (In our example, the video is stored in Device «mycell»).
Push-to-Talk
When you are on the video page, user could talk to the remote audience by pressing the Push-to-Talk (PTT) button.
Please be noted, you need to keep pressing the button until you finish talking.
Switch Camera
Continue with the example in IP Camera.
When you are on the video page, User could switch the camera on the remote device simply by pressing the camera switch button.
If the remote device has only one camera, pressing this button will have no effect.
Remote Buzz
«Remote buzz» means you can ring your remote devices via TrackView. This is a great feature which can be used to help you locate and find your devices.
After you log in TrackView on your devices (at least two devices), click on the Buzz button from the device at your hand to ring other TrackView devices that are connected.
In our example, click the buzz button on device «mycell», the Device «Home» will ring even if it’s in silent mode.
Event Detection
TrackView detects following three types of hardware events:
- Power cable plugged in
- Power cable unplugged
- Device screen unlocked
If configured properly, whenever an event happens on the target device, other devices will receive event alert notification instantly. The following example shows how to configure the devices to activate this function.
For Device “mycell” to receive the event alert from Device “Home”, please turn on the option “Detection and Alert” on Device “Home” (this will enable Device “Home” to send out event alerts to other linked devices, e.g., “mycell”).
You can also go to the Settings bar, tap the Local Settings,and it will take to the Local Settings page.
Once there is an event occurred on Device «Home» (e.g. the screen is unlocked on Device «Home»), you can instantly see the notification received on Device «mycell»:
The alert message also comes with a sound and a vibration. To disable the sound, the «Mute Alert Messages» on Device «mycell» need to be checked (The vibration will still be on):
Motion & Sound Detection
How it works
The Motion & Sound Detection feature uses the camera and microphone on your mobile device or PC to detect movements or unusual sound in the surrounding area using our advanced motion & sound detection algorithm.
If any movement or sound is detected, the following actions will take place on the detecting device automatically and instantly:
- Video/Audio recording is triggered and will last for at least 14 seconds (if no further movement is detected).
- An alert message will be sent to all other devices logged in using the same account.
TrackView Motion & Sound Detection allows you to remotely monitor an area using your TrackView devices.
How to use it
There are 2 ways to start the motion and/or sound detection on TrackView devices:
- Using local detection control
- Using remote detection control
1. Using local detection control
Using this method is to enable your local device as a detecting device, i.e., you are using your local device to detect motion or sound.
On your detecting device, go to «Device List» tab.
Simply click the «camera» icon on detecting device (Door), then find the «motion“ and “sound” detection icon on the bottom screen. Click them for turn on/off «motion» or “sound” detection functions.
If you turn on the «Motion detection» option:
If you turn on the «Sound detection» option:
2. Using remote detection control
Using this method is to enable your remote device as a detecting device. For example, when you leave a TrackView device («Door») at home, and you can remotely start the motion/sound detection on this home device («Door») when you are at work using an other device («mycell»).
The setup steps are very similiar as the local detection control. The only difference is that the setting is now on your non-detecting device («mycell»).
When a detection is triggered, the detecting device will start recording and send alert messages to all other connected devices, including device «mycell» (see screens below).
To stop remote detection, long press again on the row for detecting device («Door») and then click on «Stop Detection» on the popup window (see screens below).
Sound Detection
Night Vision
Install TrackView Night Vision version on your devices. From the monitoring device, click the night vision icon on the video page to turn the night vision mode on.
Note: In order for the night vision mode to work, a minimal lighting condition is required. When it’s completely dark, it will not show clear video.
Flash On
Install TrackView Night Vision version on your devices. From the monitoring device, click the flash icon on the video page to turn the flash on.
Note: for all Android devices, only rear camera has a flash. If the device has only a front facing camera, this function will take no effect.
TrackView Logout
TrackView will remain logged in until you manually log it out. To logout, please tap on the system menu icon (three vertical dots), and select «Log Out» from the dropdown menu.
Note: Once manually logged out, TrackView cannot automatically log back in until user manually login again.
Источник
Завалялся старенький смартфон с хорошей камерой? Не торопитесь избавляться от «пенсионера», он вам еще послужит. Как? В качестве информатора о том, что происходит в соседней комнате, во дворе, в гараже, на рабочем месте… да где угодно.
Содержание
- Alfred Viewer
- Функции и возможности
- Как пользоваться
- Где скачать Alfred Viewer
- TrackView — семейный локатор и монитор
- Функции и возможности
- Как пользоваться
- Где скачать TrackView
- WardenCam Главная Безопасность
- Функции и возможности
- Как пользоваться
- Где скачать WardenCam
- IP Webcam
- Функции и возможности
- Как пользоваться
- Где скачать IP Webcam
Сегодня поговорим, как настроить систему видеонаблюдения через смартфон для дома и офиса при помощи четырех отличных сервисов.
Alfred Viewer
Функции и возможности
- Мониторинг в реальном времени.
- Поддержка нескольких камер.
- Автоматическое сжатие и подстройка качества видеопотока в зависимости от пропускной способности сети.
- Режим дневного (цветного) и ночного (черно-белого) видения.
- Фиксация движения на наблюдаемом объекте с отправкой уведомления пользователю.
- Многопользовательский режим.
- Удаленные снимки экрана и сохранение их в памяти смартфона.
- Переворот изображения.
- Переключение между тыловой и фронтальной камерами.
- Включение и выключение фонарика.
- Вывод информации о качестве съемки (битрейт, частота кадров, размер картинки).
Alfred Viewer, пожалуй – одна из популярнейших бесплатных программ для подсматривания наблюдения за обстановкой через камеру мобильного гаджета. Надежная, исключительно простая в применении, нетребовательная к ресурсам, она завоевала доверие более 8 миллионов пользователей.
Все, что необходимо для настройки охранной системы на базе Alfred Viewer, это смартфон или планшет на Андроиде либо iOS, который будет служить «оком», и второй смартфон или компьютер в качестве монитора. Наблюдение ведется в реальном времени.
Приложение устанавливают на оба мобильных устройства – «камеру» и «монитор». Для компьютера используют браузерную версию (работает в Safari, Google Chrome и Firefox). Кстати, очень удобно, что Alfred Viewer (как и другие приложения сегодняшнего обзора) не требует создания отдельного аккаунта, а предоставляет доступ через учетную запись Google.
Как пользоваться
Настройка видеонаблюдения с помощью Alfred Viewer выполняется буквально за полминуты:
- Запустите приложение на первом смартфоне. Назначьте ему роль камеры.
- Запустите его на втором смартфоне или откройте в браузере на ПК. При использовании мобильного устройства назначьте ему роль монитора.
- Авторизуйтесь на обоих устройствах под одной и той же учетной записью Гугла.
- Направьте камеру на подконтрольный объект.
- Запустите съемку нажатием кнопки.
- Для удаленного управления камерой используйте кнопки под окошком с изображением.
Где скачать Alfred Viewer
- Версия для Android
- Версия для iOS 8 и выше
TrackView — семейный локатор и монитор
Функции и возможности
- Запись видео и аудио.
- Детектирование движения и звука на подконтрольном объекте. Оповещение пользователя.
- Режим дневного и ночного видео.
- GPS-навигация.
- Запись маршрута передвижения (если камера установлена, например, в автомобиле).
- Сохранение материалов съемки в локальное (память устройства и SD-карты) и облачное хранилище.
- Поддержка всех способов доступа к Интернету. Автоматическое переподключение к другой сети, если она изменилась.
- Высокое качество изображения даже при низкой пропускной способности канала.
- Удаленное переключение между тыловой и фронтальной камерой.
- Прозвонка – включение звукового сигнала на уделанном устройстве, чтобы его найти.
- Съемка в фоновом режиме (выключение экрана мобильного устройства) – премиум функция, в бесплатной версии доступна 7 дней.
- Уведомление о местонахождении (гео-ограждение) и хранение истории местоположений объекта – премиум функция, доступна 7 дней.
TrackView – куда более функциональное приложение, чем Alfred Viewer. В отличие от последнего, оно записывает звук и сохраняет отснятое на устройстве, SD-карте или в облаке. А встроенная GPS-навигация с функцией записи передвижений контролируемого объекта и вовсе уникальна для программ такого класса.
Приложение выпускается в четырех версиях – для гаджетов на Андроид и iOS и для компьютеров на Windows и OS X. Первая пара предназначена для установки на устройства-камеры, вторая – на те, с которых будет вестись мониторинг.
Установка и настройка TrackView также предельно проста. Аккаунт заводить не нужно: программа интегрируется с учетной записью Google.
Как пользоваться
- Установите мобильное приложение на смартфон или планшет, который будет играть роль камеры.
- Установите приложение на компьютер, с которого будете наблюдать за объектом.
- Авторизуйтесь в обеих частях TrackView под одной учетной записью. Когда десктопная часть распознает смартфон, коситесь в мобильном приложении кнопки со значком камеры – это запустит съемку.
- Для доступа к настройкам мобильного приложения коснитесь кнопки с тремя горизонтальными точками на той же панели.
- Чтобы начать видеонаблюдение на ПК, щелкните в главном окне TrackView значок камеры.
- Панель удаленного управления камерой находятся в окошке с изображением.
Где скачать TrackView
- Для Android 4.1 и выше
- Для iOS 8 и выше
- Для Windows
- Для Mac
TrackView выпускается в бесплатной и трех платных версиях. Все основные функции видеонаблюдения есть в бесплатной, кроме некоторых, связанных с геолокацией. Самая бюджетная платная версия – Silver, обойдется в $2.99 в месяц. Самая дорогая – в $6.99. Подписка на год стоит $23.99-55.99.
WardenCam Главная Безопасность
Функции и возможности
- Трансляция видео со звуком в реальном времени.
- Передача звука в обе стороны (оператор может общаться с тем, кто находится перед камерой).
- Режим дневного и ночного видения.
- Поддержка старых версий Android — 2.3 и выше.
- Поддержка всех видов интернет-подключения.
- Обнаружение движений по расписанию с мгновенным оповещением пользователя звуковым сигналом.
- Запись особых событий (зафиксированного движения) в заданное время и сохранение файла в Google Drive или Dropbox.
- Временное хранение записанных данных на SD-карте.
- Просмотр видеозаписей прямо из облачного хранилища.
- Подключение нескольких смартфонов в качестве камеры.
- Включение записи вручную.
- Удаленное переключение между передней и задней камерой.
- Удаленное включение фонарика.
Следующий инструмент вуайериста видеонаблюдения через смартфон – WardenCam, тоже наделен уникальной функцией – встроенным «телефоном», то есть возможностью переговариваться через приложение. Кроме того, он экономно расходует место в хранилище. В отличие от TrackView, WardenCam включает запись только по событию – распознанному движению, и строго в часы, определенные пользователем.
В качестве монитора WardenCam можно использовать только смартфон на базе Андроид или iOS. Чтобы заниматься слежкой через компьютер, придется установить эмулятор Android и уже в него – мобильное приложение.
Как пользоваться
- Установите WardenCam на устройство-камеру и устройство-монитор.
- Авторизуйтесь в приложении под акканутом Google на обоих девайсах.
- Назначьте устройствам роли – монитора или камеры (роли можно менять прямо во время использования программы касанием одной кнопки). Сразу после этого запустится процесс съемки.
- Для управления функциями используете панель кнопок в нижней части окна мониторинга.
Где скачать WardenCam
- Для Android 3.2 и выше
- Для iOS 8 и выше
IP Webcam
Функции и возможности
- Трансляция видео и звука в реальном времени.
- Фокусировка камеры на выбранном объекте.
- Работа в фоновом режиме и с отключенным экраном.
- Совместимость со сторонним ПО, множество вариантов просмотра отснятого: браузеры, видеоплеерплеер VLC и его аналоги, сервис видеонаблюдения через Интернет Ivideon, мобильное приложение tinyCam Monitor, прочие программы для видеоконтроля внутри сети и работы с IP-камерами.
- Использование фотовспышки, которой в том числе можно управлять удаленно.
- Маскировка процесса съемки на устройстве.
- Сохранение видеофайла в форматах mp4, mov и webm, аудио – в wav, aac и opus.
- Детектирование движения с оповещением пользователя звуковым сигналом. Генерация события в планировщике заданий Tascker (премиум-функция).
- Передача IP-адреса устройства.
- Наложение на картинку времени, даты съемки и уровня заряда батареи.
- Громкая голосовая связь при использовании в качестве средства мониторинга Андроид-приложения tinyCam Monitor.
- Переключение между фронтальной и тыловой камерой.
- Предпросмотр видео на телефоне-камере.
Уникальность IP Webcam – в широте выбора средства для просмотра результатов съемки. Вам не придется беспокоиться о том, поддерживает ли его платформа устройства, которое будет служить монитором. Однако само приложение выпущено только в версии для Android, поэтому использовать как «всевидящее око» iPhone или iPad, увы, не получится.
Использование бесплатной версии программы сопровождается показом рекламы, а на изображение накладывается надпись «Записано с помощью IP Webcam». Платная версия — IP Webcam Pro, стоит 99 рублей.
Как пользоваться
- Установите приложение на Андроид-смартфон или планшет, который будет вести съемку. При необходимости сделайте настройки (при запуске они открываются первыми) и нажмите кнопку «Запустить»
- Выберите способ наблюдения – через сервис Ivideon или напрямую. Следуйте инструкциям по настройке приложения-монитора.
- Для управления программой используйте меню «Действия».
Где скачать IP Webcam
- Для Android
В этой статье мы расскажем, как использовать смартфон в качестве домашнего видеорегистратора с удаленным доступом из любой точки мира.
Установка домашнего видеонаблюдения для многих все еще остается довольно затратным мероприятием. Ведь, как известно, IP камеры сегодня стоят недешево, а после их установки пользователю также требуется вносить ежемесячную плату за их обслуживание согласно выбранному тарифному плану. Кроме того, установка IP камер подразумевает довольно сложный монтаж и настройку всего оборудования, прокладку кабелей и установку видеосервера.
Как использовать смартфон в качестве камеры наблюдения
Современные технологии позволяют решить эту задачу самостоятельно, не прибегая к дорогостоящей установке. Если у вас завалялся старенький смартфон на Android, который лежит без дела, сделать полноценную IP-камеру видеонаблюдения можно из него практически бесплатно. Все что вам для этого потребуется — приложение из Play Маркета и аккаунт от Google.
Одно из таких решений — приложение TrackView.
TrackView
Приложение позволяет бесплатно объединить все ваши устройства и компьютеры в одну сеть для аудио/видео контроля, поиска по GPS и просмотра истории местоположения.
После установки приложения на смартфон, необходимо выдать приложению TrackView все необходимые разрешения, а затем авторизоваться в нем с помощью аккаунта от Google.
На смартфонах Android для этого достаточно подтвердить использование текущей учетной записи. После чего необходимо скачать клиент программы на устройство, с которого планируется вести наблюдение и авторизоваться в нем с помощью то же аккаунта. TrackView поддерживает большинство современных устройств Android, а также Windows, Mac и iOS.
После этого ваши устройства связываются между собой, что позволяет вести двухстороннюю трансляцию с камер, а также производить поиск по координатам GPS, управлять камерой, микрофоном и вспышкой удаленного устройства в любом режиме.
Кроме этого, связанные устройства можно использовать в качестве детектора звука и движения, что дает дополнительные возможности, например, позволяет использовать удаленный смартфон в качестве видеоняни. При чем все это — абсолютно бесплатно.
IP Webcam
Приложение IP Webcam позволяет превратить смартфон в полноценную камеру видеонаблюдения, имеет понятный русскоязычный интерфейс и множество настроек для наблюдения как по локальной сети, так и при запуске трансляции из любой точки мира.
Возможности:Несколько способов просмотра через браузер: Flash, Javascript или встроенный в браузер;Запись видео в форматах WebM, MOV и MPEG4;Вещание звука в форматах Wav, Opus и AAC;Датчик движения с созданием события в Tasker и звуковой регистрацией;Наложение даты, времени и состояния батареи на видео;Захват сенсоров и отображение их на графике через веб-интерфейс;Поддержка эмуляции камеры для видеочатов;Онлайн-просмотр из любой точки мира, пуш-уведомления о движении и звуке, хранение видеозаписей событий движения и звука с помощью сервиса Ivideon.
Для начала работы скачайте приложение IP Webcam из магазина приложений Play Маркет.
После запуска приложения перед вами откроется список настроек, среди которых: возможность использования трансляции в фоновом режиме, вещание по локальной сети, запись данных с датчиков удаленного устройства и использование различных расширений, которые можно скачать отдельно.
В нижней части экрана находится кнопка «Запустить трансляцию». После запуска трансляции по локальной сети внизу экрана отображается IP адрес.
Чтобы начать удаленное наблюдение с камеры смартфона достаточно ввести этот адрес в браузере на любом устройстве, после чего откроется страница с трансляцией.
Кроме этого, на странице с трансляцией можно:
-
Скачать запись трансляции на компьютер;
-
Поменять камеру с фронтальной на основную;
-
Подключить звук;
-
Сделать фото;
-
Управлять датчиками и режимом фокусировки;
-
Сохранять фото на устройстве.
Если нужно вести наблюдение, находясь в другой сети вдали от места установки смартфона в качестве IP камеры, необходимо воспользоваться специальным сервисом ivideon.com/my, предварительно пройдя процедуру регистрации.
M1 Messenger
M1 Messenger приложение для онлайн знакомств, чатов, аудио и видеозвонков, которое, кроме своего основного предназначения, позволяет вести удаленное наблюдение за любым устройством из списка контактов после получения от него необходимых разрешений.
Для того чтобы использовать приложение в качестве IP камеры видеонаблюдения, необходимо скачать приложение M1 Messenger на оба устройства и зарегистрироваться под разными аккаунтами.
После этого останется «подружить» устройства между собой, для чего на устройстве, с которого планируется вести наблюдение, необходимо найти логин нашего смартфона-IP камеры и добавить его в список контактов.
Затем на потенциальной IP камере необходимо зайти в пункт «Live TV» и разрешить другому устройству наблюдать за нами. Осталось выбрать камеру, с которой будет вестись видеонаблюдение (фронтальная/основная) и подтвердить действия, нажав на пиктограмму с галочкой в верхней правой части экрана.
Теперь вы в любой момент сможете получить доступ к камере удаленного устройства в пункте «Live TV» даже при заблокированном экране.
Заключение
Современные решения в виде готовых приложений позволяют, в отличие от IP камер, использовать смартфон в качестве регистратора с помощью некоторых дополнительных функций, таких, например, как отслеживание геопозиции удаленного устройства. Это даёт некоторые преимущества и делает возможным наблюдение за движущимся объектом, например за смартфоном, установленным в автомобиле.
Кроме всего прочего, IP камеры в большинстве своем не имеют встроенных аккумуляторов, поэтому при любых перебоях с электроэнергией их использование становится невозможным. Смартфон со встроенной батареей отчасти способен решить эту проблему.
Безусловно, смартфон в качестве удаленного видеонаблюдения — не самое лучшее решение в плане качества. Однако такой способ удобен тем, что не требует дорогостоящей установки сетевого оборудования и устройств хранения видеоархивов, а также не нуждается в плате по тарифному плану.
Это тоже интересно:
-
Как узнать стоимость любой вещи с помощью смартфона
-
Как использовать телефон в качестве мышки
-
Как измерить артериальное давление с помощью смартфона
TrackView — приложение для видеонаблюдения. Руководство. Скачать
TrackView — приложение для видеонаблюдения. Руководство. Скачать
TrackView превращает ваши смартфоны, планшеты и ПК в подключенную IP-камеру с GPS-локатором, с обнаружением событий, предупреждениями и возможностью записи в облаке / маршруте. Версии для Windows и Mac доступны для бесплатной загрузки с сайта разработчика ПО по этой ссылке.
TrackView имеет гораздо больше функций, чем другие приложения для мониторинга безопасности.
Скачать приложение с Google Play можно здесь, с App Store — здесь.
Основные особенности:
1. Семейный локатор и GPS-поиск
2. IP-камера для домашней безопасности.
3. Обнаружение событий и мгновенное оповещение на ваших мобильных устройствах.
4. Удаленная запись аудио и видео.
5. Запись маршрута для истории местоположений.
6. Двусторонняя аудиосвязь
7. Удаленное оповещение о пропавшем устройстве, даже если оно находится в беззвучном режиме.
8. Режим ночного видения.
9. Обнаружение движения и звука
10. Облачное хранилище для резервного копирования ваших записей.
11. Приложение работает в фоновом и спящем режиме, экономя заряд батареи.
12. Высокая надежность и отличное качество видео при низкой пропускной способности, что экономит ваши данные.
13. Очень простая установка и подключение в один клик из любой точки мира.
14. Дистанционное управление переключателем передней и задней камеры.
15. Интеграция с аккаунтом Google Gmail.
16. Защищенный доступ: только вы можете получить доступ к вашим подключенным устройствам.
17. Поддержка нескольких сетей: TrackView поддерживает все типы сетей: Wi-Fi, 2G, 3G, 4G и т. Д.
18. Автоматическое переключение сети: при переключении сети TrackView автоматически переключается на доступную сеть.
19. Режим реального времени и с малой задержкой: чтобы вы могли сразу получать обновления о событиях и смотреть видео в реальном времени.
20. Универсальная доступность: доступ к любому из ваших устройств из любой точки мира.
Инструкция:
Используйте свою учетную запись Google для входа в TrackView.
Поле «Имя устройства» на странице входа используется для различения нескольких устройств. Пользователь может ввести уникальное имя, состоящее максимум из семи букв или цифр.
Если оставить поле пустым, оно будет автоматически заполнено «Dev ****», где **** — случайное число, генерируемое приложением. В нашем примере имя устройства вводится как «Дверь».
Если вы входите в TrackView впервые:
Если вы ранее входили в TrackView:
Вам необходимо войти в TrackView на нескольких ваших устройствах, чтобы их можно было соединить вместе.
После добавления каждого телефона или компьютера он начнет отображаться в общем списке.
Напротив каждого из них панель управления с тремя функциями — просмотр картинки с камеры, просмотр данных о геолокации и управление микрофоном.
1. Камера
Здесь попадаем в окно просмотра картинки, которую передает встроенная камера соответствующего устройства. Тут же есть возможность вызвать еще одну панель управления — для смены камеры, записи видео или активации на устройства микрофона для передачи на него голосовых сообщений.
2. Геолокация
Возвращаемся назад и кликнем по иконке указателя — откроется страница с картами Гугл, на которой отобразится текущее географическое положение данного объекта, которое определяется либо по интернету, либо по GPS модулю, в зависимости от того, что активировано на том телефоне.
3. Звуковой сигнал
Нажав эту кнопку мы создадим на другом гаджете звуковой сигнал вызова.
Теперь пройдемся по меню в верхней панели программы. Во второй вкладке со значком «Play» можно посмотреть и воспроизвести записанные в память файлы.
Под следующим значком — восклицательным знаком — кроется настройка фильтра сообщений, где настраивается возможность получения оповещений с того или иного устройства.
В четвертом пункте можно включить детекторы движения — если эта функция активирована, то при любом зафиксированном движении в поле зрения камеры на остальные устройства будет отправляться оповестительный сигнал. Здесь же можно настроить, чтобы этот сигнал не был звуковым.
Слежка за телефоном по SMS
Есть и другие интересные и более универсальные программные решения для организации слежки за телефоном ребенка, в том числе и по CMC. Одной из них является прога SMS Mobile Spy . Данный мобильный шпион построен исключительно для родительских потребностей управления. Для установки на Android его нужно скачать из Play Маркета. При первом входе с Вас потребуют ввести Email и пароль.
После этого у вас будет доступ не только к карте передвижений владельца телефона, но и сможете прочитать отправляемые с него сообщения.
Но главное, приложение можно использовать в качесчтве домашней системы видеонаблюдения.
Также Вашему вниманию видеоролик, который поможет лучше разобраться в настройках TrackView.
Источник
Trackview для андроид как настроить
Краткое описание:
Отслеживание и контроль над устройствами
Описание:
Данное приложение предназначено для слежения и контроля над устройствами.
Используя связь между вашими устройствами,вы сможете удаленно отслеживать,контролировать и «мониторить» ваши смартфоны и планшеты под управлением Android OS.
Это приложение может заменить IP-Камеру,Видеоняню,GPS-Трекер и многое другое — Применений множество.
Никаких проводов,оборудований и прочего. Всё в одном приложении — TrackView.
Основные возможности::
*****************
1. Отслеживание GPS в режиме реального времени
2. IP-Камера для мониторинга с возможностью записи
3. Микрофон со звукопередачей с возможностью записи звука
4. Просмотр и отслеживание событий
5. Отличное качество видеопередачи,работающая даже при медленной пропускной способности
6. Функция оповещения изменений на устройстве
7. Работа в фоновом режиме и в режиме сна,сохраняя энергосбережение
8. Дистанционное управление камерой/микрофоном
9. Синхронизация с учётной записью Google
10. Cохранение конфиденциальности — Доступ к устройствам есть только у вас
11. Поддержка сетей 2G,3G,4G,Wi-Fi
12. Интуитивно понятный интерфейс
13. Доступ к устройству с любой точки мира
Требуется Android: 4.1
Русский интерфейс: Да
Версия: 3.6.51-fmp TrackView (saneok5)
Версия: 3.6.48 TrackView (GP) (MISSHANYA)
Версия: 3.6.45 TrackView (GP) (MISSHANYA)
Версия: 3.6.26 GP Сообщение №322, автор And_RU
Версия: 3.5.19-tv c Google play (kljovyj)
версия: 3.0.12 
Сообщение отредактировал iMiKED — Сегодня, 10:46
Не понял как с ней работать?
Мне например нужен доступ к контролируемому телефону как с андроида так и с компа.
Так-же интересует как сделать это:
Сообщение отредактировал Igor_Slavuta — 26.06.18, 11:55
Источник
Trackview для андроид как настроить
Краткое описание:
Отслеживание и контроль над устройствами
Описание:
Данное приложение предназначено для слежения и контроля над устройствами.
Используя связь между вашими устройствами,вы сможете удаленно отслеживать,контролировать и «мониторить» ваши смартфоны и планшеты под управлением Android OS.
Это приложение может заменить IP-Камеру,Видеоняню,GPS-Трекер и многое другое — Применений множество.
Никаких проводов,оборудований и прочего. Всё в одном приложении — TrackView.
Основные возможности::
*****************
1. Отслеживание GPS в режиме реального времени
2. IP-Камера для мониторинга с возможностью записи
3. Микрофон со звукопередачей с возможностью записи звука
4. Просмотр и отслеживание событий
5. Отличное качество видеопередачи,работающая даже при медленной пропускной способности
6. Функция оповещения изменений на устройстве
7. Работа в фоновом режиме и в режиме сна,сохраняя энергосбережение
8. Дистанционное управление камерой/микрофоном
9. Синхронизация с учётной записью Google
10. Cохранение конфиденциальности — Доступ к устройствам есть только у вас
11. Поддержка сетей 2G,3G,4G,Wi-Fi
12. Интуитивно понятный интерфейс
13. Доступ к устройству с любой точки мира
Требуется Android: 4.1
Русский интерфейс: Да
Версия: 3.6.51-fmp TrackView (saneok5)
Версия: 3.6.48 TrackView (GP) (MISSHANYA)
Версия: 3.6.45 TrackView (GP) (MISSHANYA)
Версия: 3.6.26 GP Сообщение №322, автор And_RU
Версия: 3.5.19-tv c Google play (kljovyj)
версия: 3.0.12 
Сообщение отредактировал iMiKED — Сегодня, 10:46
Не понял как с ней работать?
Мне например нужен доступ к контролируемому телефону как с андроида так и с компа.
Так-же интересует как сделать это:
Сообщение отредактировал Igor_Slavuta — 26.06.18, 11:55
Источник
Trackview для андроид как настроить
Краткое описание:
Отслеживание и контроль над устройствами
Описание:
Данное приложение предназначено для слежения и контроля над устройствами.
Используя связь между вашими устройствами,вы сможете удаленно отслеживать,контролировать и «мониторить» ваши смартфоны и планшеты под управлением Android OS.
Это приложение может заменить IP-Камеру,Видеоняню,GPS-Трекер и многое другое — Применений множество.
Никаких проводов,оборудований и прочего. Всё в одном приложении — TrackView.
Основные возможности::
*****************
1. Отслеживание GPS в режиме реального времени
2. IP-Камера для мониторинга с возможностью записи
3. Микрофон со звукопередачей с возможностью записи звука
4. Просмотр и отслеживание событий
5. Отличное качество видеопередачи,работающая даже при медленной пропускной способности
6. Функция оповещения изменений на устройстве
7. Работа в фоновом режиме и в режиме сна,сохраняя энергосбережение
8. Дистанционное управление камерой/микрофоном
9. Синхронизация с учётной записью Google
10. Cохранение конфиденциальности — Доступ к устройствам есть только у вас
11. Поддержка сетей 2G,3G,4G,Wi-Fi
12. Интуитивно понятный интерфейс
13. Доступ к устройству с любой точки мира
Требуется Android: 4.1
Русский интерфейс: Да
Версия: 3.6.51-fmp TrackView (saneok5)
Версия: 3.6.48 TrackView (GP) (MISSHANYA)
Версия: 3.6.45 TrackView (GP) (MISSHANYA)
Версия: 3.6.26 GP Сообщение №322, автор And_RU
Версия: 3.5.19-tv c Google play (kljovyj)
версия: 3.0.12 
Сообщение отредактировал iMiKED — Сегодня, 10:46
Не понял как с ней работать?
Мне например нужен доступ к контролируемому телефону как с андроида так и с компа.
Так-же интересует как сделать это:
Сообщение отредактировал Igor_Slavuta — 26.06.18, 11:55
Источник
Способ удалённого видеонаблюдения с помощью смартфона
Как реализовать видеонаблюдение в режиме онлайн, не покупая дорогостоящее оборудование, а используя для этого обычный смартфон или планшет? Об этом и пойдёт речь в сегодняшней теме с подробным описанием самого эффективного способа. Всё что потребуется, это второй гаджет с камерой, работающий на операционной системе android.
Зачем устанавливать видеонаблюдение
Допустим у Вас в семье есть ребёнок и Вы наняли няню. Но возникают подозрения, а справляется ли она со своими обязанностями как специалист? Новости по TV очень часто показывают издевательства над детьми и естественно каждый родитель заботится о здоровье и безопасности своего чада. В данном случае просто необходимо установить видеонаблюдение за домом, чтобы избежать подобных обстотельств. Если не дай бог, нанятый Вами человек действительно плохо относится к ребёнку, то будут видео доказательства этого.
Пример применения № 2
Приведу ещё один пример для необходимости установить камеру видеонаблюдения. Приехали из другого города знакомые и поселились на какое-то время в Вашей квартире. Не зря старая поговорка гласит: «Доверяй, но проверяй». И в этом случае, также спасёт обычный смартфон с камерой в роли видеонаблюдения, которым вы редко пользуетесь в повседневной жизни. Вдруг знакомые окажутся не добросовестными людьми и попытаются что-нибудь украсть.
Примеров, чтобы воспользоваться информацией с камеры наблюдения великое множество. Зачем и для чего устанавливать видеонаблюдение, конечно же решать Вам. Я лишь приведу действительно рабочий и эффективный способ. С помощью которого можно не только наблюдать за происходящим в дали от Вас объектом, но и записать видео со звуком.
Видеонаблюдение – установка
Потребуется, как я уже писал выше, второе android устройство. Это может быть смартфон, планшет или телевизор с встроенной видео камерой, работающий с ОС android. Также, чтобы реализовать видеонаблюдение, необходимо наличие интернет соединения, лучше всего Wi-Fi. Чем быстрее скорость передачи данных, тем лучше и качественнее результат.
Приложение для слежения TrackView

Запуск программы для видеонаблюдения
Опишу процесс первого запуска программы для видеонаблюдения TrackView на главном смартфоне, так как на втором девайсе процедура та же самая. После загрузки у Вас в гаджете появится файл «Google+Lens.apk», размером 14.2 МВ. Запускаем его, соглашаемся со всем, что предложит установщик, а именно разрешаем допуск к функциям смартфона. Далее откроется окно, где необходимо ввести имя устройства, можно оставить по умолчанию. Кликаем по кнопке «Вход через Google».
Если Вы не помните свой логин и пароль от аккаунта, то заведите новый – это не сложно. Аккаунт нужен для синхронизации между устройствами, нашей системы видеонаблюдения. На этом процесс установки приложения закончен. На рабочем столе появится ещё один ярлык: «Google Lens». Так TrackView маскирует своё истинное название.
Основные настройки
Итак, программа установлена и перед нашим взором главный экран TrackView. Жмём на вкладку: «Меня», находящуюся внизу справа, затем «Настройки». Активируем пункт «Приватный режим» и возвращаемся на главный экран. Вверху с правой стороны жмём по синему троеточию в белом кругляшке. Откроются настройки удалённого смартфона, на котором также установлено приложение для видеонаблюдения TrackView.
Здесь необходимо активировать следующие пункты:
- Режим сохранения энергии;
- Отключить звук уведомлений;
- Скрыть значок.
На этом основные настройки системы видеонаблюдения закончены. В принципе можете поиграться и другими настройками. Активировать те функции, которые Вам действительно понадобятся, но для осуществления режима видеонаблюдения, хватит и этих.
Как пользоваться
Пользоваться данным способом очень легко и просто. Откройте TrackView, если она не запущена, перейдите в режим слежения, нажав на значок камеры вверху справа. Откроется экран, передающий изображение с удалённого смартфона или другого android устройства. Чтобы записать результаты видеонаблюдения, нажмите внизу кнопочку: «REC». Просмотреть записанное можете, кликнув на главном экране приложения кнопку: «Записи». Сохраняется вся информация в папке: «TrackView» во внутренней памяти смартфона.
Odnoklassniki
Vk
Рекомендую ознакомится с материалами:
Источник


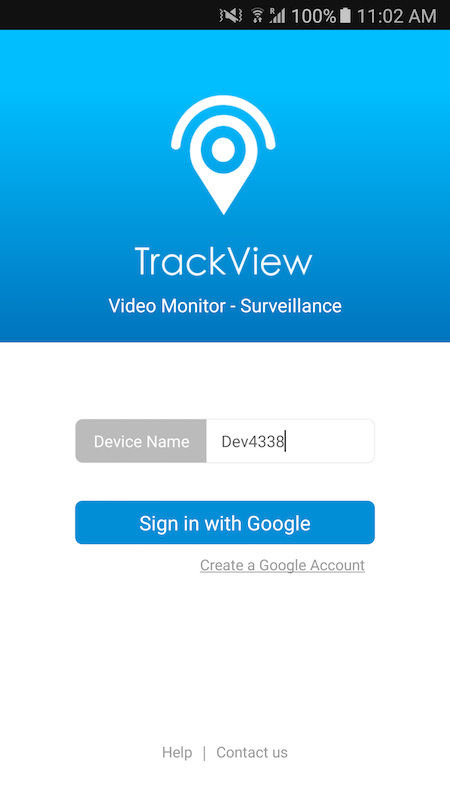
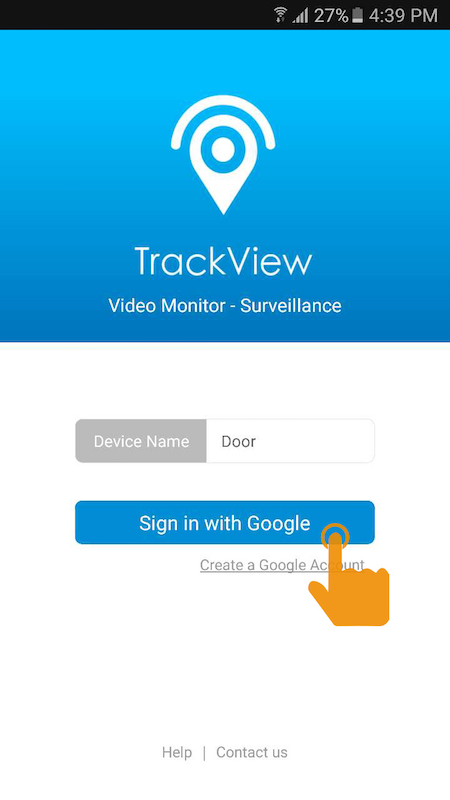
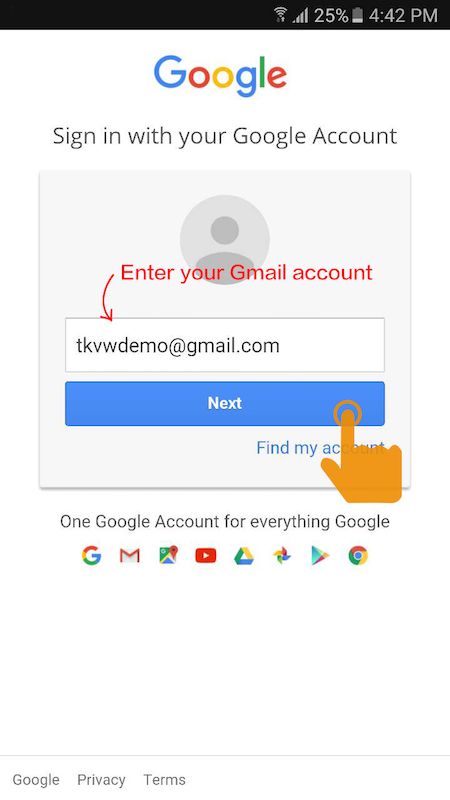
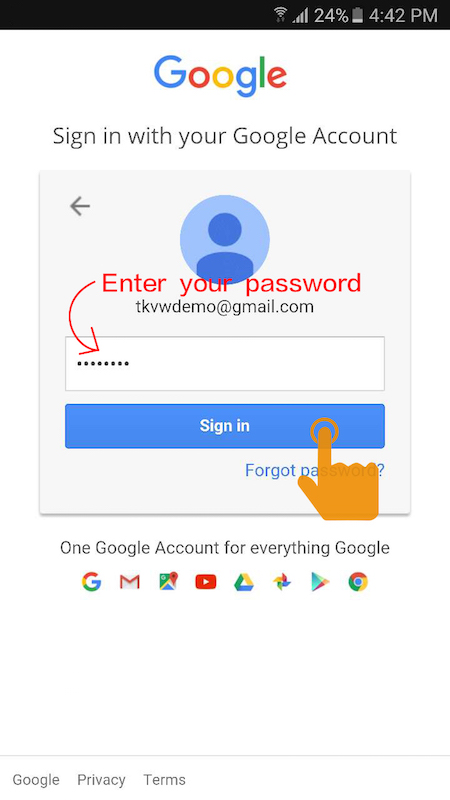
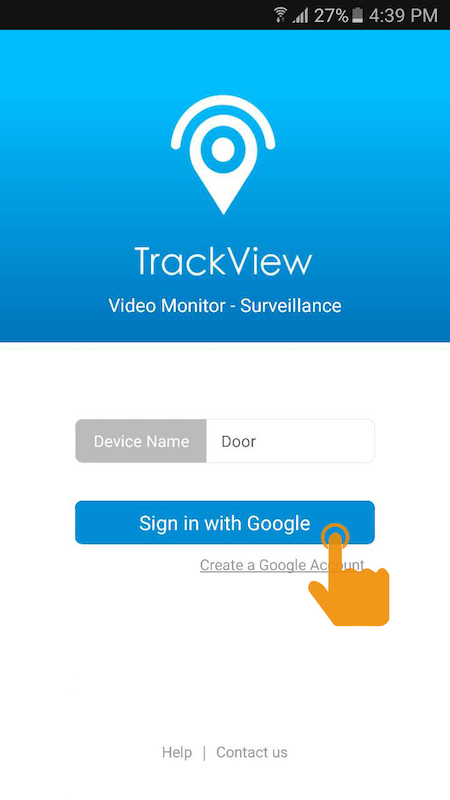
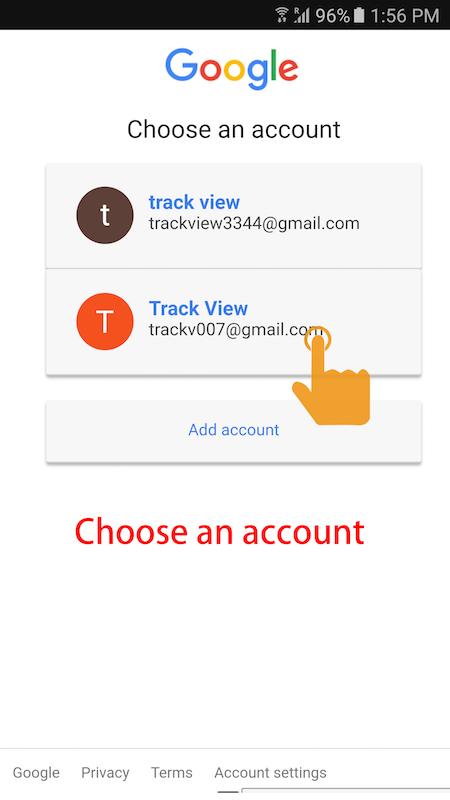
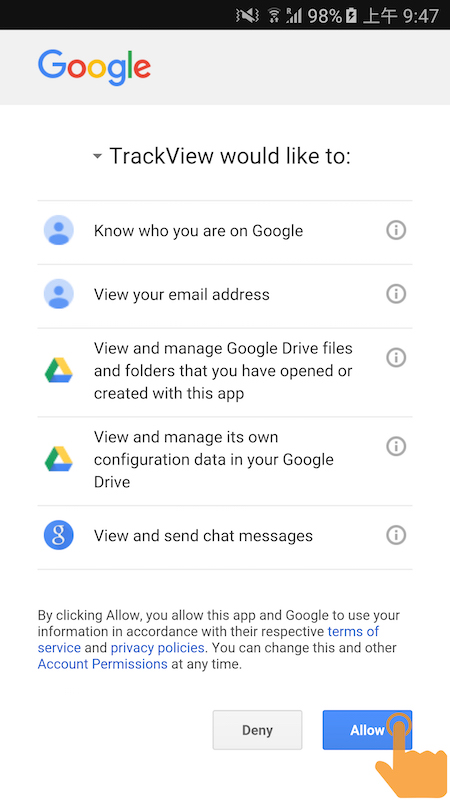











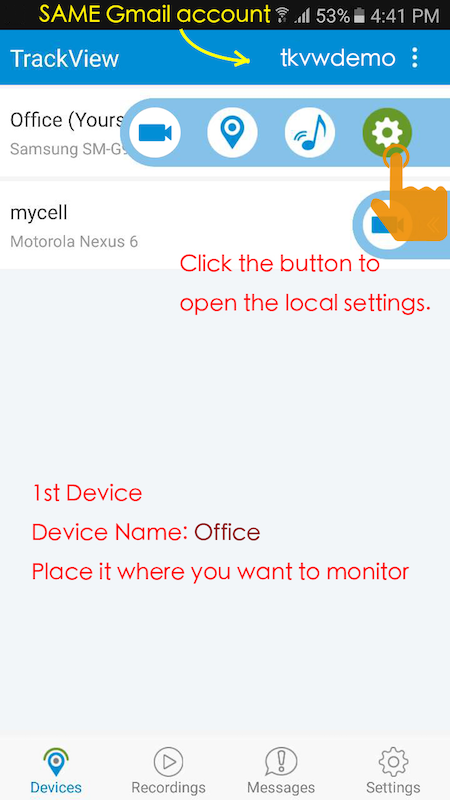
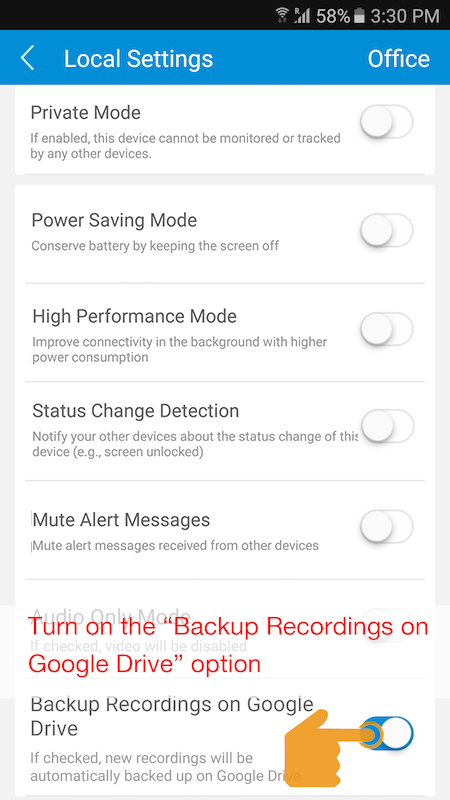
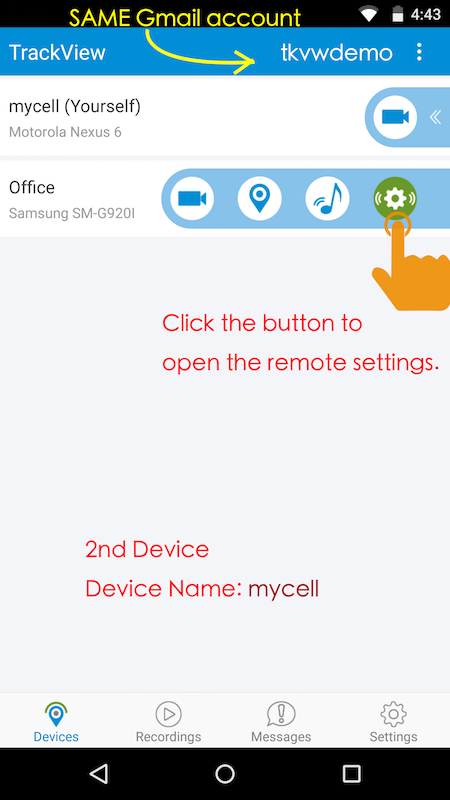
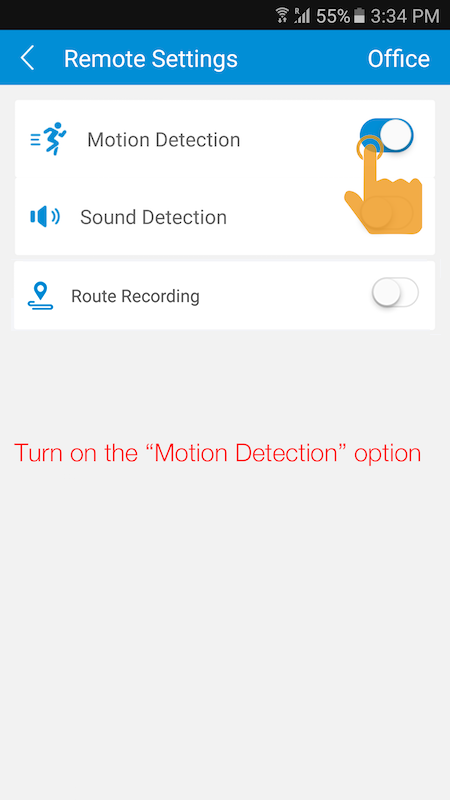
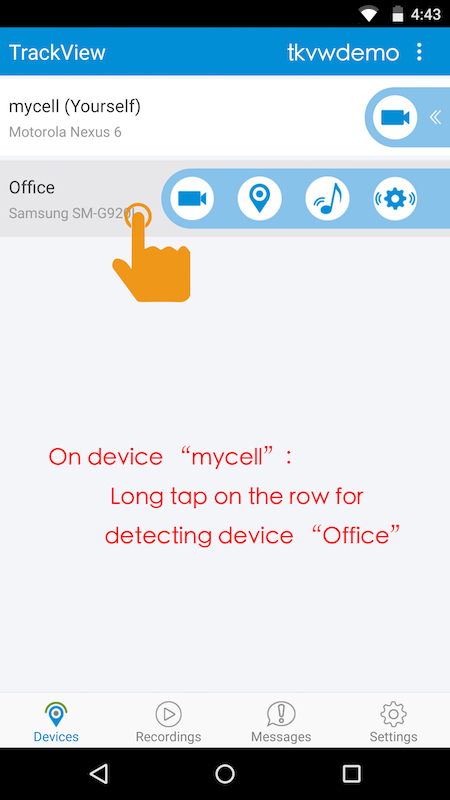
.png)
.png)
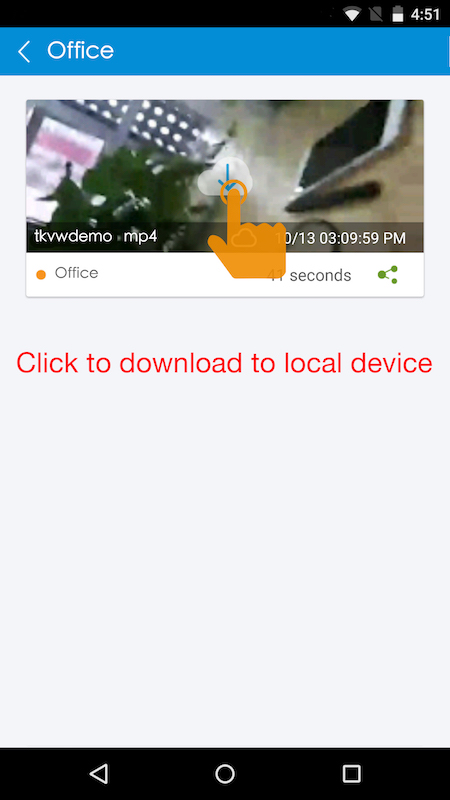
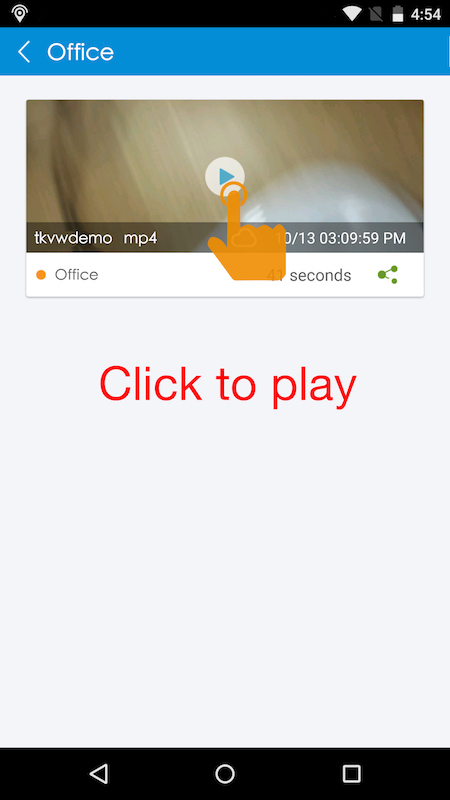
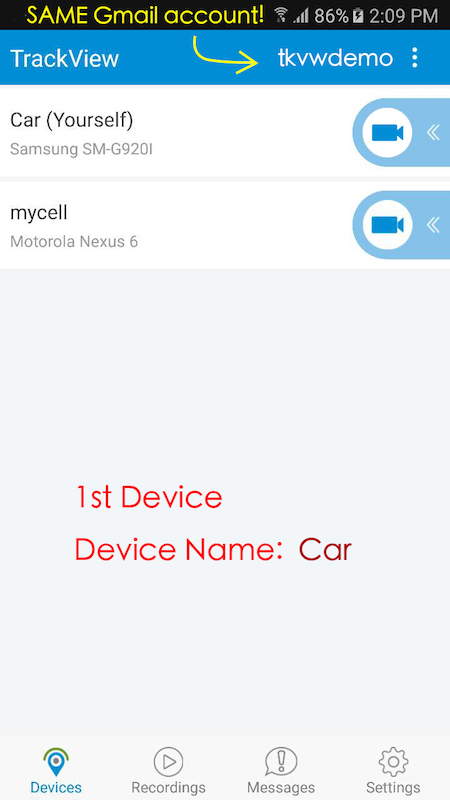
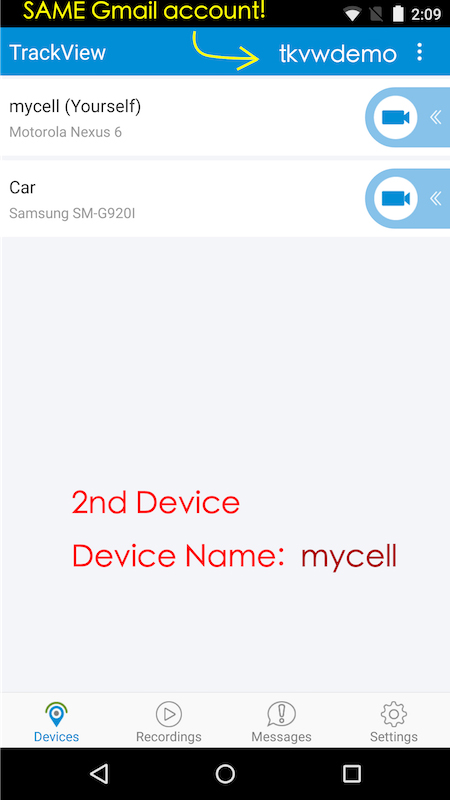
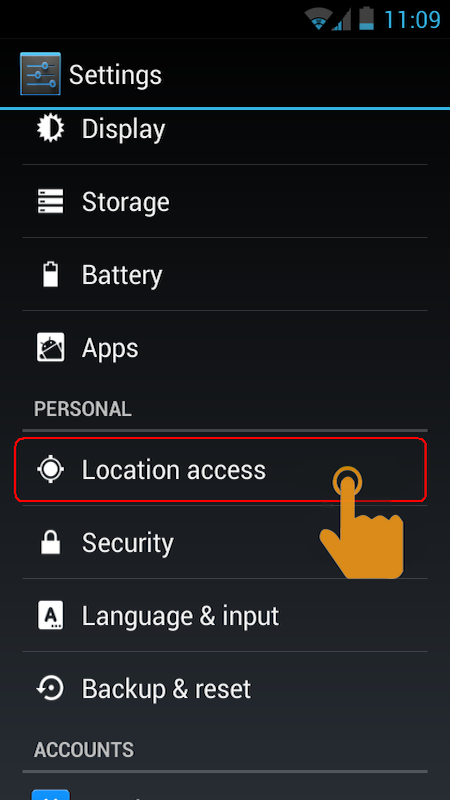
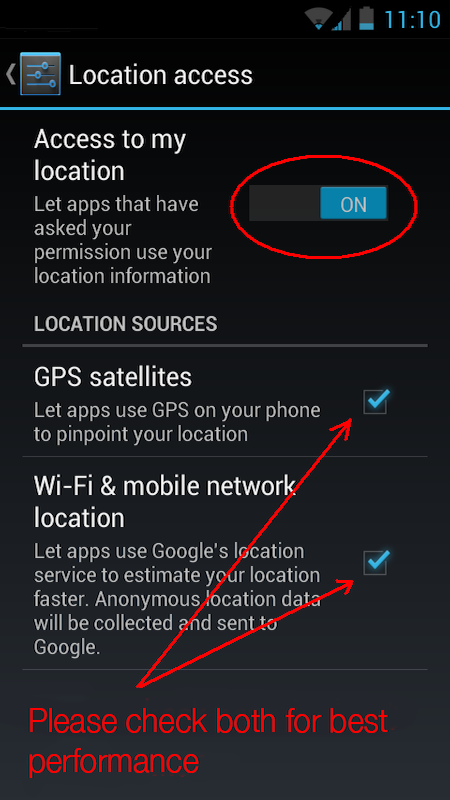
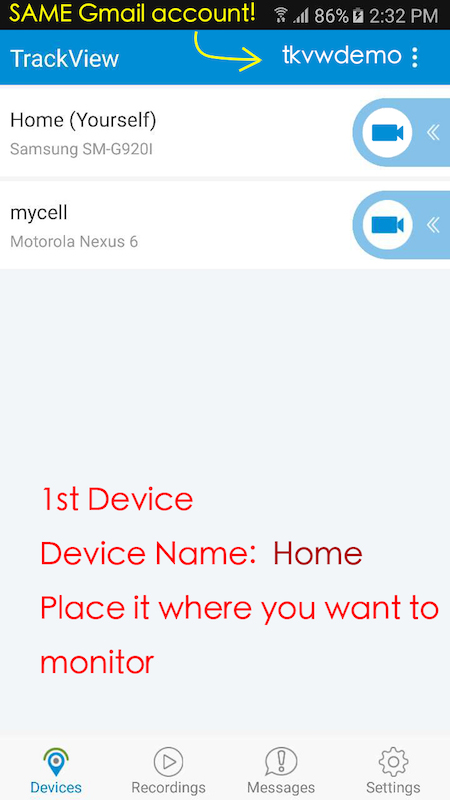
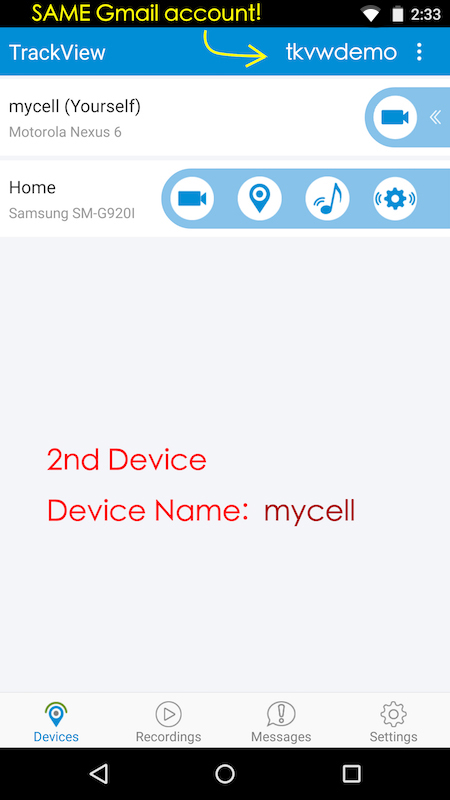
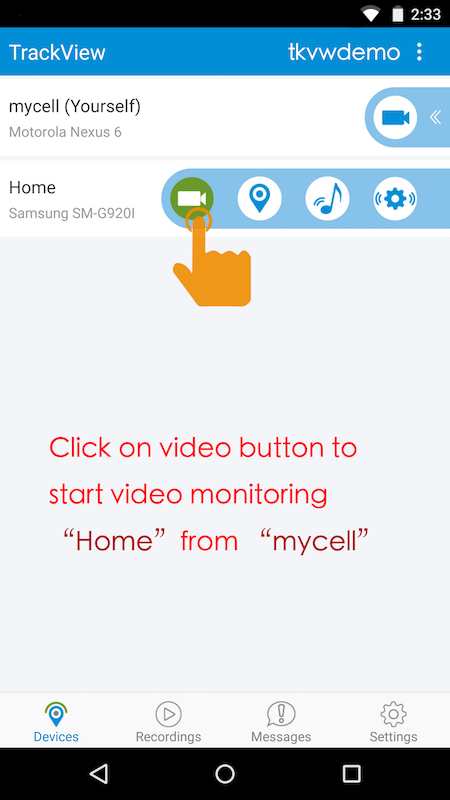
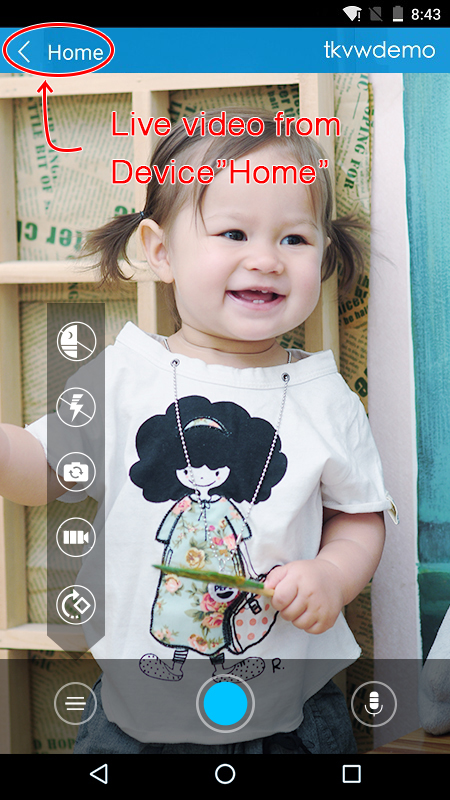



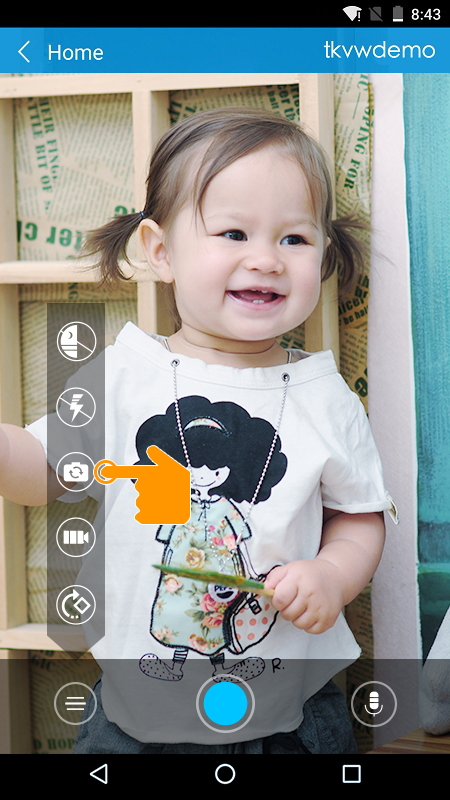
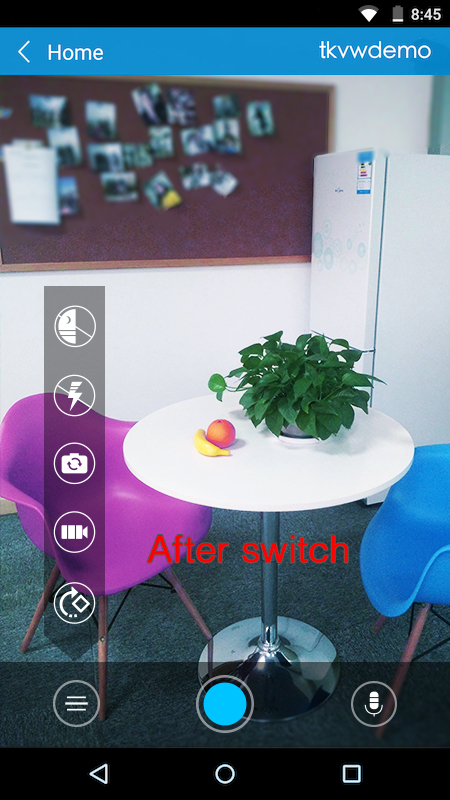
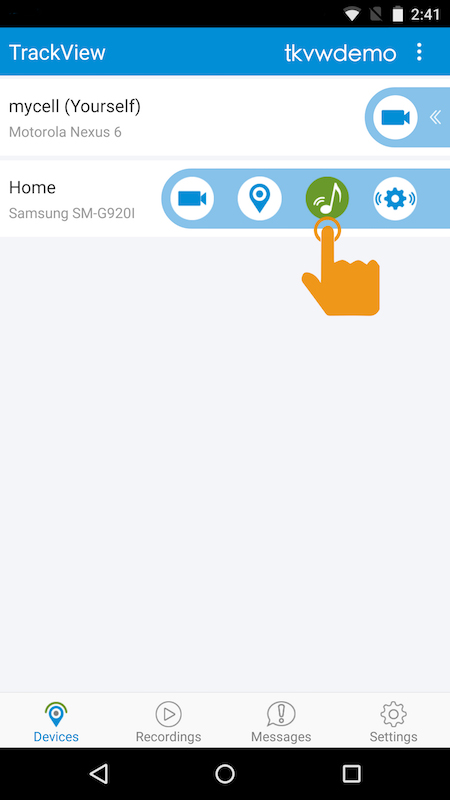
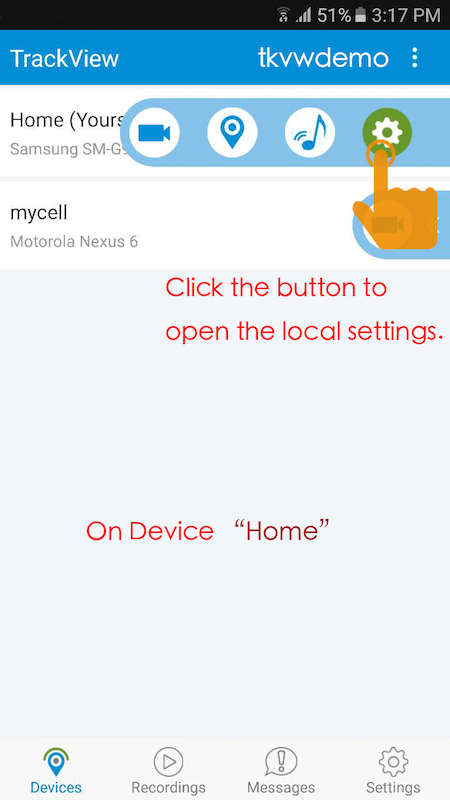
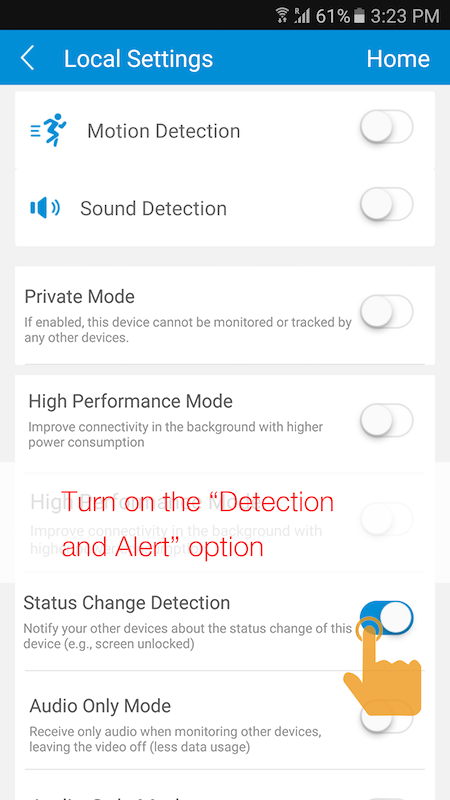
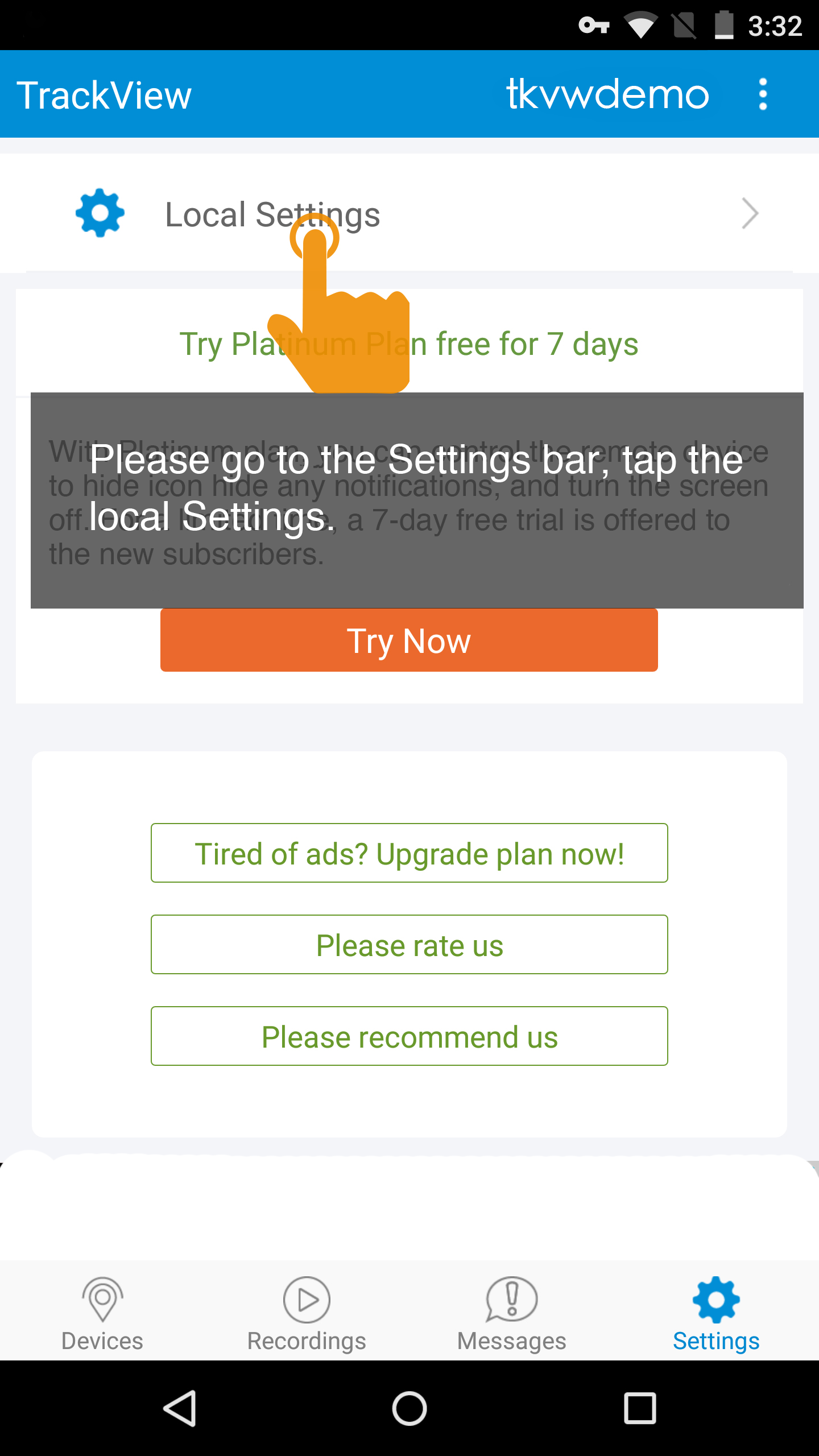
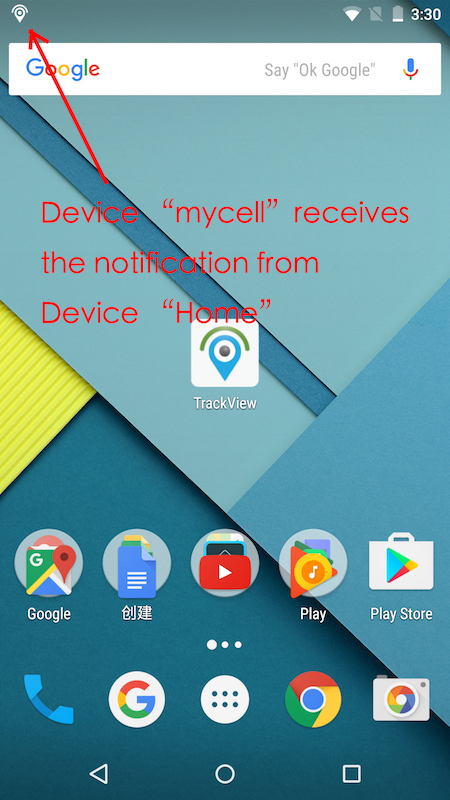
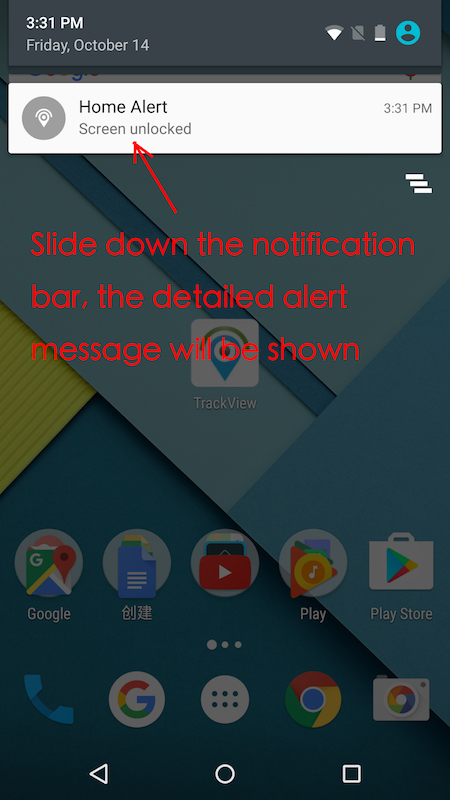
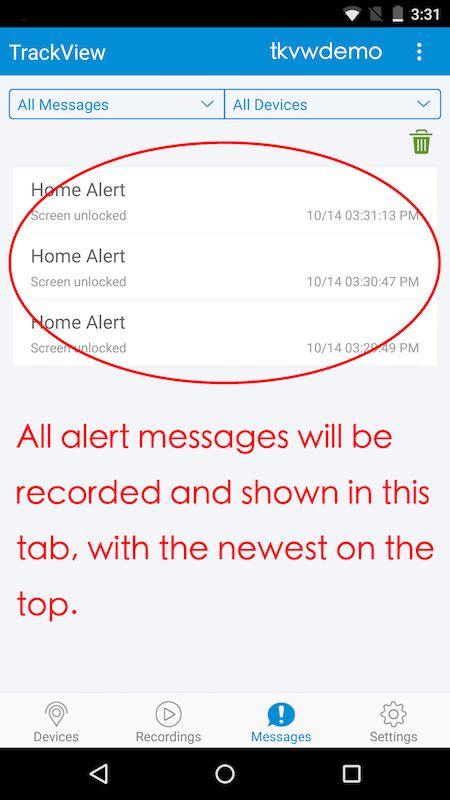
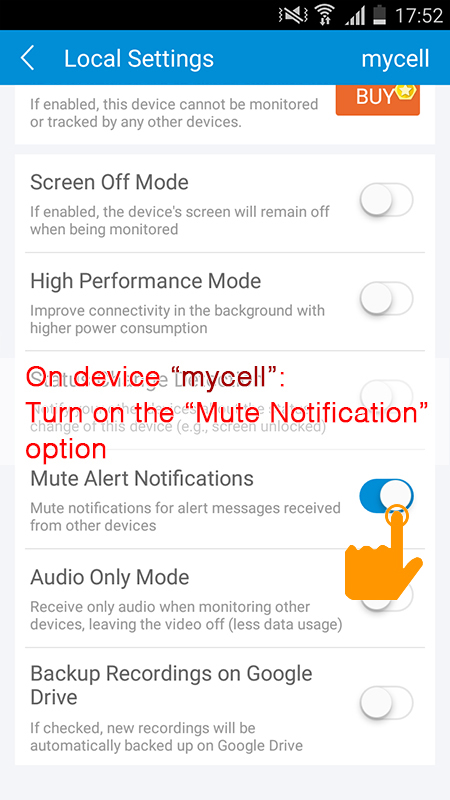
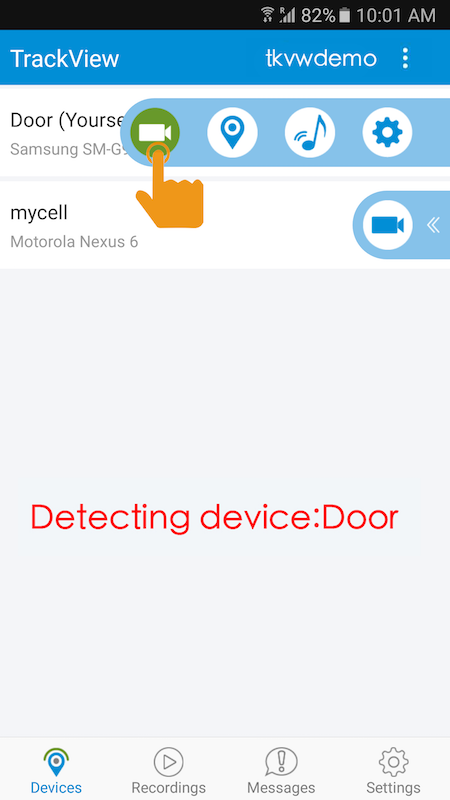
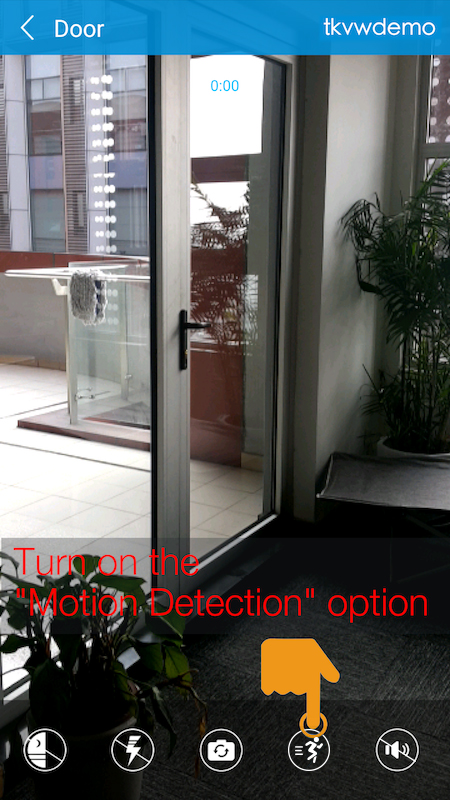
.png)
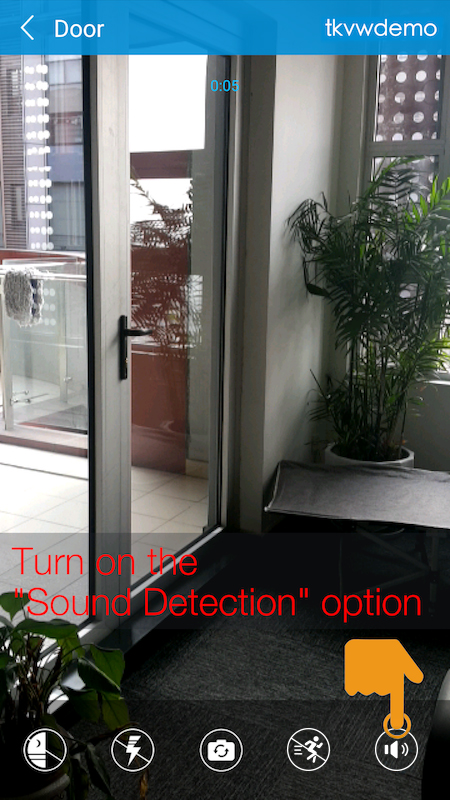
.png)