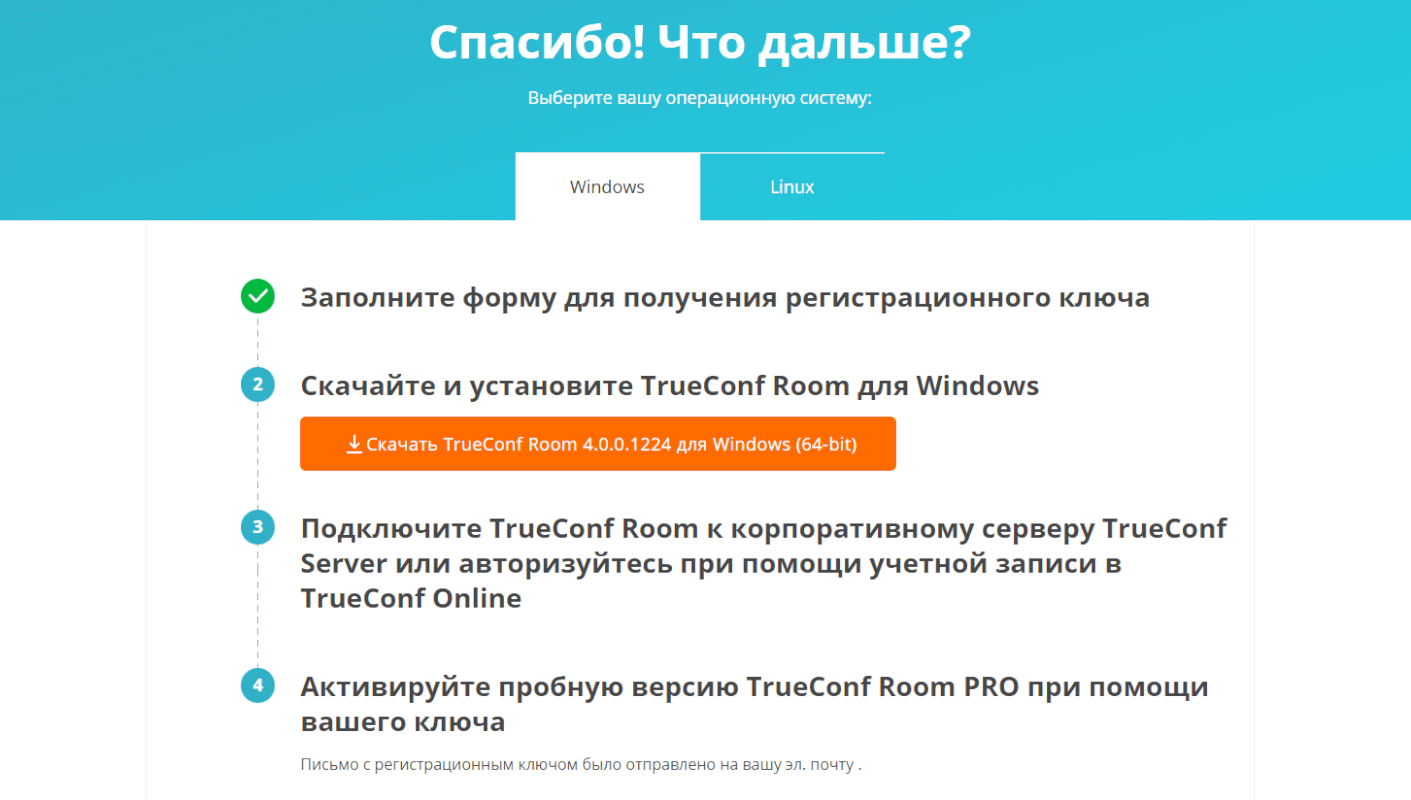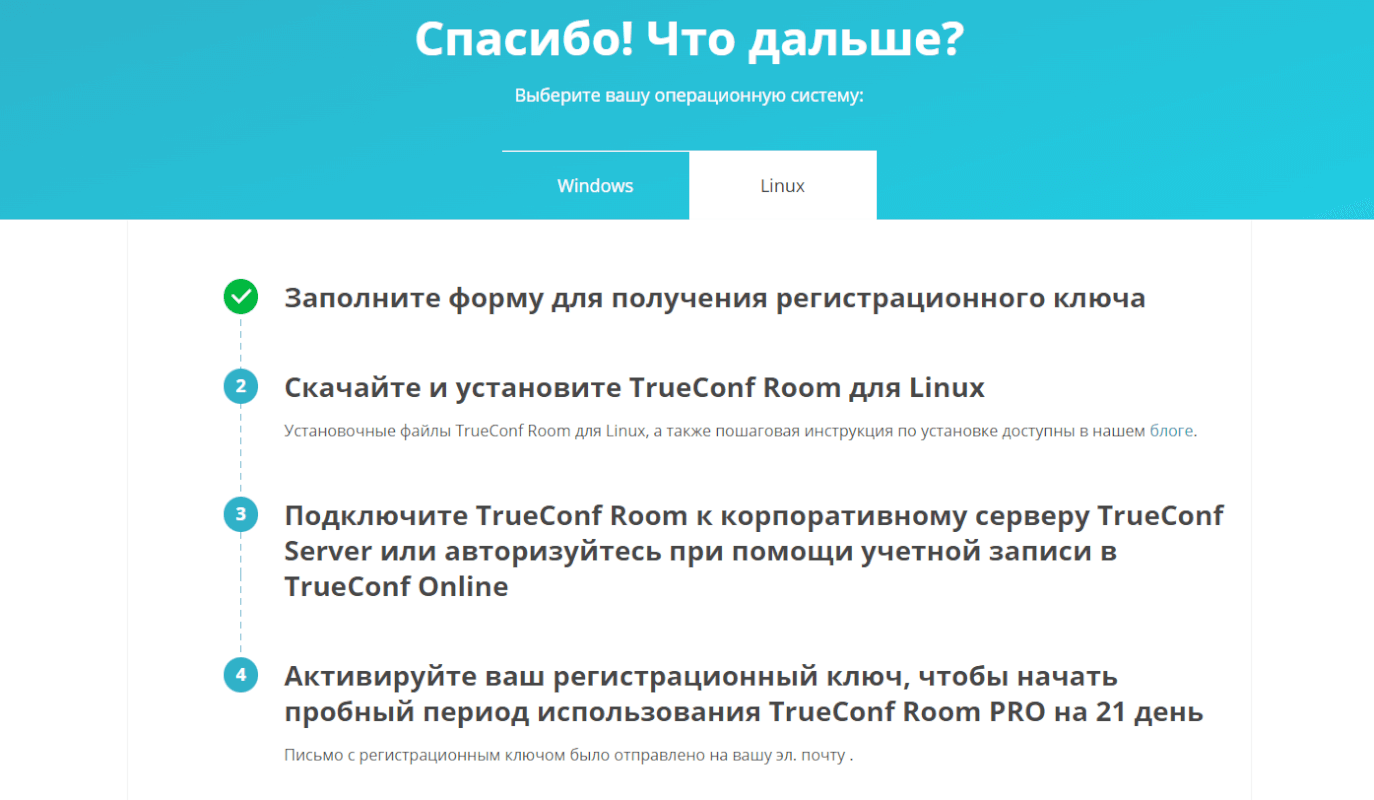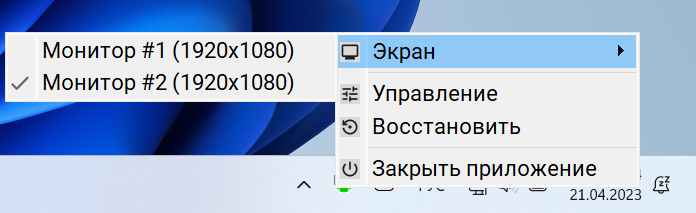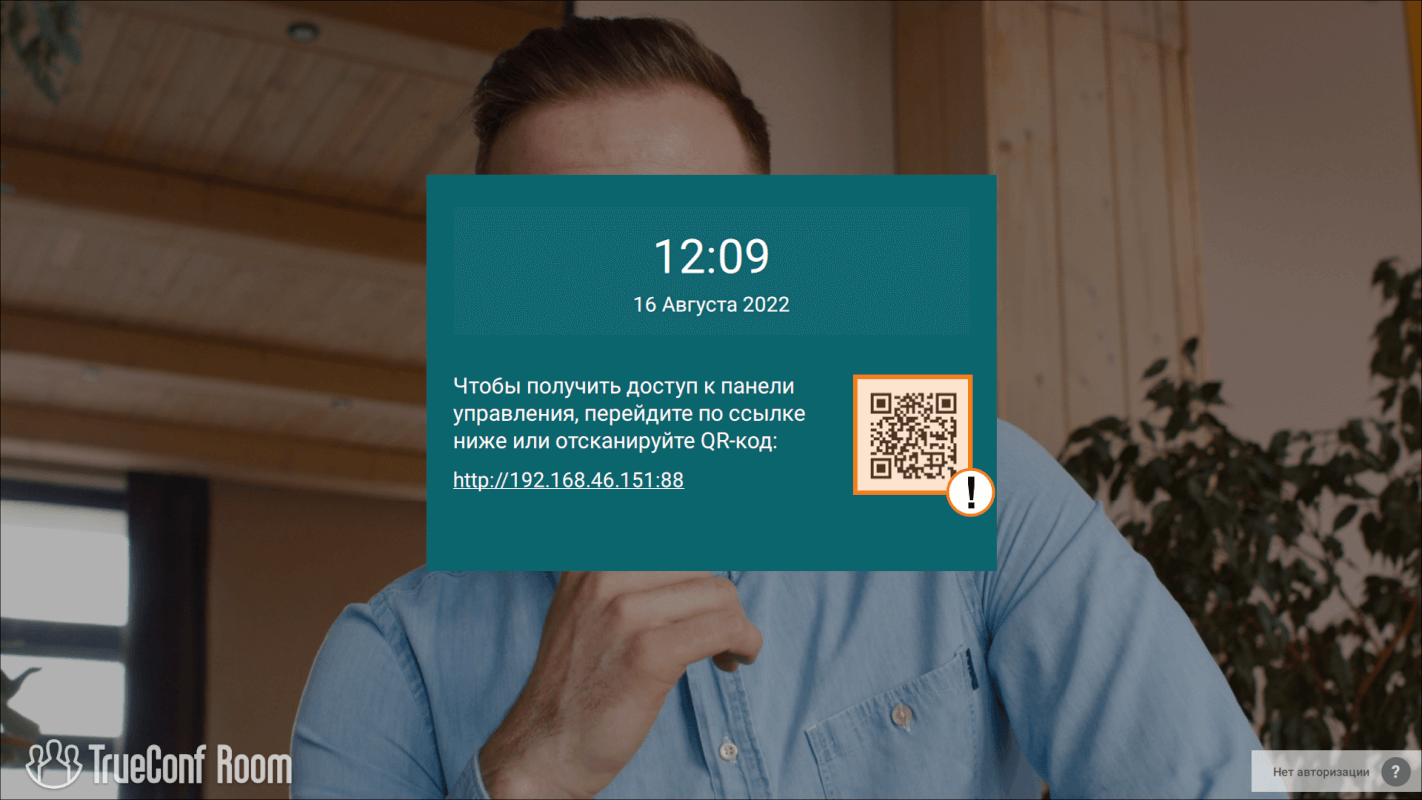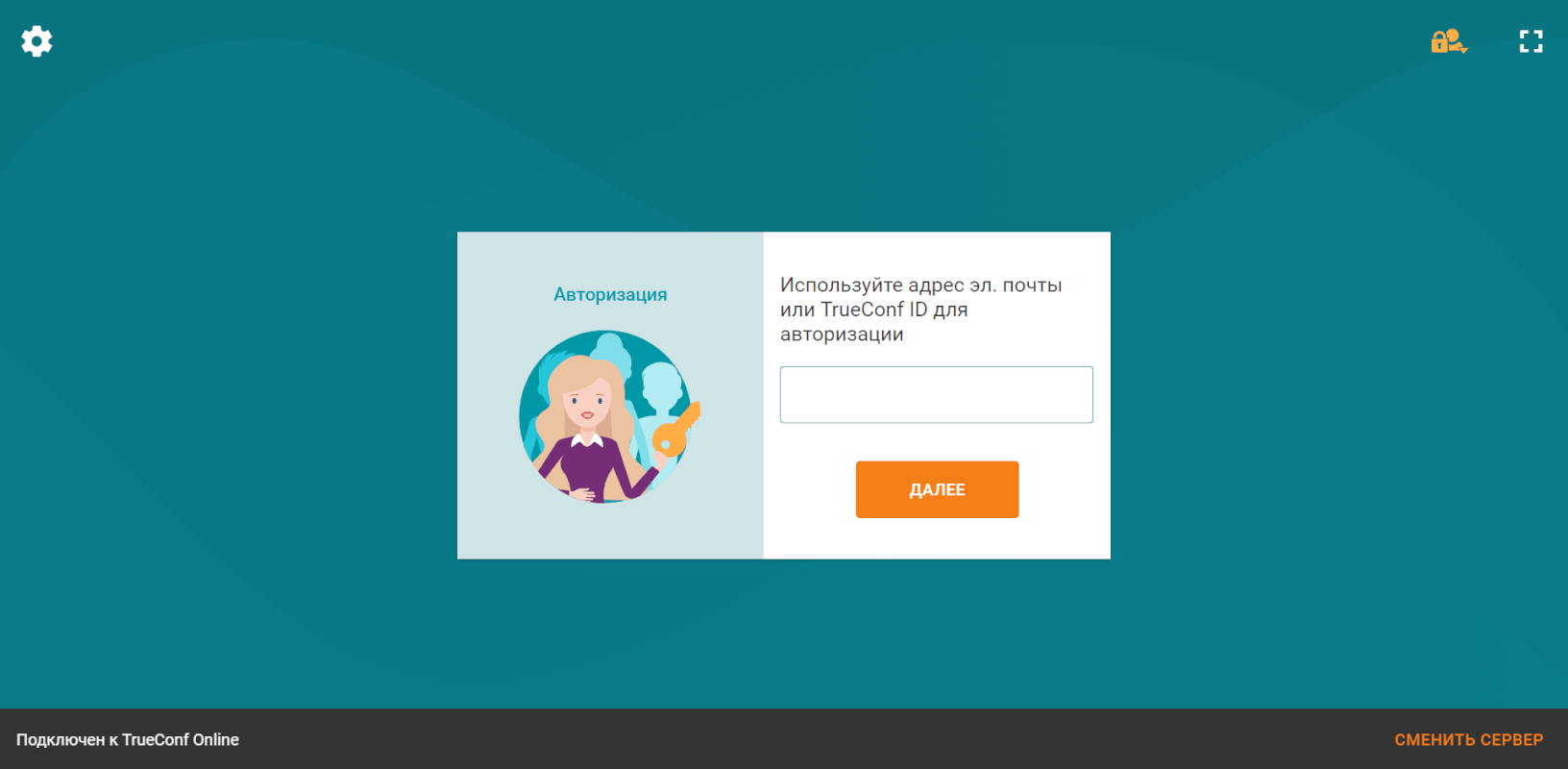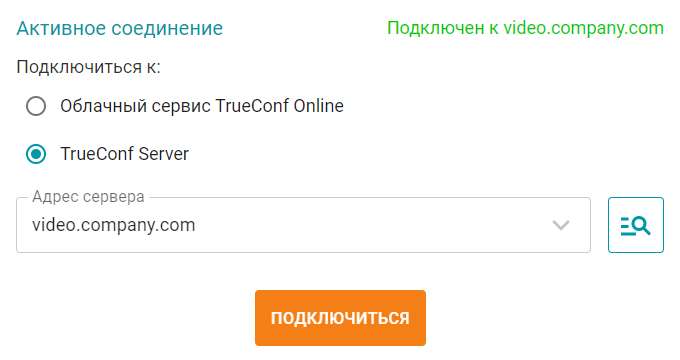- Manuals
- Brands
- TrueConf Manuals
- Conference System
- TrueConf Server
- Administrator’s manual
-
Contents
-
Table of Contents
-
Bookmarks
Quick Links
TrueConf Server
Video Conferencing System
Administrator Guide
© 2010 – 2017 TrueConf. All rights reserved.
www.trueconf.com
Related Manuals for TrueConf TrueConf Server
Summary of Contents for TrueConf TrueConf Server
-
Page 1
TrueConf Server Video Conferencing System Administrator Guide © 2010 – 2017 TrueConf. All rights reserved. www.trueconf.com… -
Page 3
Administrator Guide About this document This document is part of TrueConf Server video conferencing system documentation package and contains instructions on installation, setting up and use of the system’s server part. For effective work with the document basic level of IT and network literacy is required. -
Page 4: Table Of Contents
3.2.3. «SIP Gateway» Section 3.2.3.1. SIP-terminal calling format from TrueConf Client 3.2.3.2. Invitation of TrueConf customer to the conference that is held on the SIP server 3.2.3.3. Invitation of the SIP terminal to the conference that is held on the TrueConf Server 3.2.3.4.
-
Page 5
3.9.7. Last conference information 3.9.8. System information 3.9.9. Events leading to the updating of information about the Endpoint 3.9.10. Information shown in manager program is corrupted or couldn’t be saved 3.10. «Manage add-ons» Section © 2010 – 2017 TrueConf. All rights reserved. www.trueconf.com… -
Page 6: Server Side
1 conference with SIP/H.323 and with 3 SIP/H.323 and 8 broadcasting broadcasting SIP/H.323 SIP/H.323 connections connections up to 2 conferences with SIP/H.323 and 3 broadcasting SIP/H.323 connections up to 4 conferences with © 2010 – 2017 TrueConf. All rights reserved. www.trueconf.com…
-
Page 7: Installation
A static IP address is required for the server to work properly 1.2. Installation TrueConf Server is shipped as a software installation package that contains the server side and client applications for popular platforms. After the installation package is downloaded, launch it to begin the installation. The installation process will take less than a minute.
-
Page 8: Registration
Register the server. To activate the server you have to get a registration key. Click on “Get FREE Key”: Click to open a page with application to TrueConf Server Free. Carefully fill all the fields and click on “Get a Registration Key”: A registration key will be sent to the email address that you provided: ©…
-
Page 9
Note: The key should be delivered in 15 minutes maximum. If this did not happen, request a key via live chat, or check the SPAM folder in your email client. Return to the page of TrueConf Server settings and enter the registration key you have just received by e-mail. -
Page 10: Offline Registration
Administrator Guide 1.4. Offline registration Note: Offline registration is not available for TrueConf Server Free. In case you need to work with the server in LAN, without connection to the Internet we may provide trial versions of TrueConf Server with full functionality during the trial period.
-
Page 11
Offlinereg.vrg file will be automatically saved in the default «Downloads» folder of the browser. Transfer this file using a flashdrive to a PC connected to the Internet and send at support@trueconf.com. In return, you will get the file you will need to transfer to your PC with the server you are registering offline. -
Page 12
(if the port is not 80, then it is visible in the browser address bar after the colon in the hostname http://localhost:8080). To access TrueConf Web Manager from the machine on which the server was installed you will not need any password (the host in the browser — localhost or 127.0.0.1). -
Page 13: Server Status
Server status is shown in the «Server status» field in green (if the server is working) or in red (if it has stopped) in top right corner of the web management tool window: © 2010 – 2017 TrueConf. All rights reserved. www.trueconf.com…
-
Page 14: Server’s Log Files
1.8. Server’s log files If there are some problems during video conferences, you can collect logs on your PC and sent them to TrueConf Support Team. For this purpose, click View Log button in the Web Manager tool’s Settings tab: ©…
-
Page 15: Change The Server Language
TrueConf Server Administrator Guide Save the report on your PC: Send this report to our Support Team via e-mail: sales@trueconf.com or contact us by phone: 1-347- 878-3263. 1.9. Change the server language You can change the language of the program directly from the Web management tool. To do this, click on «System».
-
Page 16
TrueConf Server Administrator Guide © 2010 – 2017 TrueConf. All rights reserved. www.trueconf.com… -
Page 17: Client Side
2. Client Side Consists of: TrueConf Client. Note: See TrueConf Client application user guide to learn how to install and configure TrueConf Client application. 2.1. TrueConf Client This is a client application. It is installed on the users’ computers and allows making and receiving of video calls.
-
Page 18: Client Application Connection
DNS. To do this you need to specify the address of the server in users primary DNS (primary DNS suffix). You need to create SRV record in the domain for vcs2.tcp service and specify the TrueConf Server address and port.
-
Page 19: Manual Configuration
In this example server has address videoserver.your.domain.com and port 4307. Please note that protocol name (tcp) does not contain underscores. 2.6. Manual configuration Open TrueConf Web Manager home page on client computer. Download client application for your system. Share links for downloading client applications for desired platforms.
-
Page 20: Configuring Server
If the server is connected to the Internet, administrator will get notifications about server updates. Notification sign will appear in the left menu in TrueConf Web Manager by the «Summary» section. On top of the page a message will be displayed with the link to download new version. After an update the sign and the notification will disappear.
-
Page 21
13. Save application settings. Configuration A backup copy of the TrueConf Server settings allows you to save the basic settings of your server: users, groups, scheduled conferences, network settings. This capability is useful when re-configuring the server, e.g. when you have reinstalled your operating system. Backup copy does not save files from the working directory as well as recordings. -
Page 22: Network Settings» Section
Internal addresses and ports that will be used for clients to contact this server. By default the server uses all IP addresses of machine on default TrueConf Server port 4307. When default settings are on, current connections are displayed in this column.
-
Page 23: Smtp» Section
5. To save the changes 3.2.2. «SMTP» Section Mail server is used to send notifications to the users about missed calls and to the TrueConf system administrators about the server operation: 1. IP address or SMTP server host name, used by TrueConf Server for sending e-mails ©…
-
Page 24: Sip Gateway» Section
TrueConf Server. In this case you will be prompted to verify SMTP server installation on this computer. In case of a missed call to a registered or unregistered user of TrueConf Server this event will be logged on the server and user will be notified by predefined e-mail.
-
Page 25
Outgoing SIP domain. This allows SIP users to call back the users of the server. 11. Input field for TrueConf recipient ID. CID of the conference can be used as a call addressee. Press «Apply» to enable SIP subscriber to define the recipient of the call. -
Page 26: Sip-Terminal Calling Format From Trueconf Client
3.2.3.3. Invitation of the SIP terminal to the conference that is held on the TrueConf Server. There are two ways ot inviting a SIP endpoint into a video conference — from Address book of TrueConf Client application or from TrueConf Web Manager.
-
Page 27: Connection Using Cid (Conference Id)
Organize a group conference in the Group Conferences tab of TrueConf Server configuration wizard; Remember the CID (e.g. ce22a39ba2a); In the address bar of the terminal make call on your CID@IP, where IP – address of the TrueConf gateway. Note: some terminals (for instance, Polycom PVX) de-lete special symbols from the address bar.
-
Page 28: Connecting To An Ip Camera In A Video Conference
Organize conference in the TrueConf Server configuration wizard or client application TrueConf Client; Invite terminals to the conference by a double click on the terminal name in the TrueConf Client address book. 3.2.3.7. Connecting to an IP camera in a video conference You can connect an IP camera to a conference during a point-to-point call or a group conference, if the given camera supports RTSP protocol.
-
Page 29
Run TrueConf Server by clicking System/Start. intermediate status. Absent or incorrect parameters of Indicate valid IP address and TrueConf Server port in TrueConf Sever the parameter window of the SIP-terminal. on the SIP terminal. Invalid input format for Please refer to SIP endpoint user’s guide to check… -
Page 30: H.323 Gateway» Section
3.2.4. «H.323 Gateway» Section Settings on this page are designed to register the TrueConf Server on the external H.323 gatekeeper. After registered successfully, TrueConf users are able make calls to terminals registered on this gatekeeper with the following dialing format: #h323:terminal_id, where “terminal_id” is the terminal identifier you are calling to.
-
Page 31: How Can A Trueconf User Make A Call To An H.323 Endpoint
1719). Do not change this section without necessity. If you need to change IP addresses or ports to access TrueConf Server (e.g. to deny access from a particular IP, or if port 1719 is blocked by Firewall and you need another port) uncheck ‘Use all IP addresses’. In this case, three buttons will be activated: Add, Reset, and Apply.
-
Page 32: How Can A Trueconf User Invite A Polycom User To A Group Conference
3.2.4.2. How can a TrueConf User Invite a Polycom User to a Group Conference? Method № 1. Creating a conference on the TrueConf Client application side. Enter the menu for creating a group conference in the client application TrueConf Client, add a Polycom H.323 endpoint user to the participants list and click Start: ©…
-
Page 33: Connection Using Cid (Conference Id)
For this purpose, fill in the field Add: 3.2.4.3. Connection using CID (Conference ID) If several group conferences are organized on TrueConf Server, you can choose the conference directly from the H.323 terminal. For that: © 2010 – 2017 TrueConf. All rights reserved.
-
Page 34: Invitation To The Conference From Trueconf Client
3.2.4.5. How Can an H.323 Endpoint User Make a Call to a TrueConf User? To call a TrueConf Server user, you only need to specify the name of a TrueConf user in the field H323ID or E.164 (if the name / alias consists of numbers).
-
Page 35: Web» Group Of Settings
3. URL for direct TrueConf Client for Windowsm and macOS download. 4. This section allows the administrator to configure the URL of the TrueConf Server external page. The option can be used to correct the URL formation for all external pages of TrueConf Server.
-
Page 36: Https» Section
3.3.3. «HTTPS» Section In this section of the Web Manager Tool you can configure a safe data transfer channel between browser and web server via HTTPS protocol and also between browser and TrueConf Server via WSS protocol. © 2010 – 2017 TrueConf. All rights reserved.
-
Page 37
2. Choose one of three modes: turn of HTTPS — this mode turns off the HTTPS protocol; use self- signed certificate — this mode uses the certificate obtained from the Web Manager Tool; use downloaded certificate — this mode uses a certificate uploaded by the administrator of TrueConf Server. -
Page 38
If the certificate has already been issued, this section will contain basic parameters of root certificate and certificate which will be used by the web server and TCS: Administrator can download a root certificate file for sharing among client devices via the link Download ca.crt. © 2010 – 2017 TrueConf. All rights reserved. www.trueconf.com… -
Page 39: Users» Group Of Settings
4. List of users, registered on the server. User status is indicated in colored, square shaped icons displayed to left of TrueConf ID. Green color – the user is online, red – the user is offline, yellow – the user is in the conference, yellow star — the user is owner in the conference. In order to change user information, click on the box with user’s information.
-
Page 40: Groups» Section
(Back) — Return to the previous page. 10. You can enter user’s TrueConf ID in this box on the Server side in order to add him/her to your Address Book. You can also enter his/her name in the «Display Name» box.
-
Page 41
Press «+» to relocate the user to the left list. In such a manner you can add all necessary users to the group. After that, press «Save» to save the changes: All selected users will be displayed on the group page: © 2010 – 2017 TrueConf. All rights reserved. www.trueconf.com… -
Page 42
4. Save all changes. At the same time, users of a certain group can search for other users of the server and add them to their address book (if address book editing is enabled). © 2010 – 2017 TrueConf. All rights reserved. www.trueconf.com… -
Page 43: Aliases» Section
3.4.3. «Aliases» Section In this tab PSTN users can dial TrueConf user not by TrueConf ID, but with the help of an alias (extension). You can set an alias to a TrueConf user, that will be used to dial a person under the corresponding configuration of the ATE from our system.
-
Page 44: Ldap Mode
Windows user account. The option is available only for the systems working on the basis of Microsoft Active Directory. For NTLM authentication work it’s necessary that the server on which TrueConf Server software is installed is located in the same AD domain with the users. © 2010 – 2017 TrueConf. All rights reserved.
-
Page 45: Group Conferences» Group Of Section
12. For Active Directory in this field it’s possible to indicate LDAP — group of users, who can get authorized on the TrueConf Server. To choose a LDAP-group using the Browse button you need to fill in the spaces for connection to the LDAP server (Server Settings and Authentication), including Base DN field.
-
Page 46: Asymmetric Conference (Asymmetric)
TrueConf Server Administrator Guide This conference type availability is limited by the TrueConf Server license 3.5.2. Asymmetric conference (Asymmetric) Can have up to 36 participants at the same time; One user is chosen to be the Host. He can see and hear everybody;…
-
Page 47: Role Based Conference (Role Based)
Conference type availability could be limited by TrueConf Server license. 3.5.3. Role based conference (Role based) This conference type availability can be limited by the TrueConf Server license; No more than 6 users can transmit video and audio to the others. They are called «broadcasters»;…
-
Page 48
UDP Multicast domain. Such domains can be set up in local area network (LAN) or VPN. In the internet UDP Multicast is not allowed by default.More availability can be limited by TrueConf Server license. 6. The field to indicate Multicast/Broadcast IP address. By default it is 224.0.1.224:4000-6000. -
Page 49
Such a verification is necessary because RTSP broadcasting process is one-sided (broadcast data is sent only from TrueConf Server side to the server-receiver side). The verification is carried out by the protocol, which does not provide information to the sender (TrueConf Server) that the recipient (server- receiver) has received the broadcast data. -
Page 50
«+» icon to add users to a conference Participants. The added user will appear in the invite es list on the left side: You can assign a selected user as a conference moderator. To do this, put the mouse cursor over the selected user and click on the star icon: © 2010 – 2017 TrueConf. All rights reserved. www.trueconf.com… -
Page 51
Add by ID button opens a window with fields allowing to add a user by ID (in case the subscriber is not already in the Address Book): You can also invite Participants using the button Add Guests. In the opened menu fill in the Name and E-mail fields, then click Add: © 2010 – 2017 TrueConf. All rights reserved. www.trueconf.com… -
Page 52: Streaming Section
If no configuration is set up, select «Add a new configuration» from «Streaming configuration: » drop-down list: © 2010 – 2017 TrueConf. All rights reserved. www.trueconf.com…
-
Page 53
Streaming through CDNvideo cloud service Click on «Аutomatic Setup» to create a new account at CDN video service. To continue please make sure that a PC with installed TrueConf Server on it is connected to the Internet: 1. Selected template for current streaming configuration. -
Page 54
This section includes ready-to-use templates for popular streaming services and products, designed to work in corporate networks and via the Internet. Press «Add configuration» to choose a template to start with: Wowza Streaming Engine © 2010 – 2017 TrueConf. All rights reserved. www.trueconf.com… -
Page 55
5. Check «Authentication» to enter username and password to access Wowza Streaming Engine if required. 6. This section includes additional settings for current streaming configuration (see “Additional streaming configuration settings” in present user’s guide). Wowza Streaming Cloud © 2010 – 2017 TrueConf. All rights reserved. www.trueconf.com… -
Page 56
This section allows you to manually setup streaming for the majority of existing streaming services and products, including those listed above. TrueConf Server supports two ways of content transmission: RTSP Publish (aka RTSP Push) and RTSP Pull. When using RTSP Publish, your server notifies streaming platform about content available for pick up. -
Page 57
2. Direct link to conference stream (RTSP URI). 3. This section includes additional settings for current streaming configuration (see “Additional streaming configuration settings” in present user’s guide). Additional streaming configuration settings © 2010 – 2017 TrueConf. All rights reserved. www.trueconf.com… -
Page 58
4. Response waiting time (in seconds) for the information about published conference stream being successfully received by streaming platform. 5. In case connection with streaming platform is terminated, TrueConf Server will attempt to publish the stream again. This parameter sets the number of such attempts. -
Page 59
The text will be displayed on the Home Page when external users are connected. 12. Press to setup streaming (see Streaming) 13. API for integration with external site. 3.6. «Streaming» Section © 2010 – 2017 TrueConf. All rights reserved. www.trueconf.com… -
Page 60: File Storage» Section
4,5. Use the slider to set maximum upload and download speed limits to upload or download the files from the server. 6. Save changes. 3.8. «Recordings» Section This tab allows you to manage recording settings and lists previously recorded conferences. © 2010 – 2017 TrueConf. All rights reserved. www.trueconf.com…
-
Page 61: Endpoints» Section
If you accept the changes, click «Ok». If you click on «Cancel», the path will stay the same. The recording will be saved in the specified path including network path in case TrueConf Server service has the permission to save recordings into this directory.
-
Page 62: Sound Capture And Playback Information
TrueConf Server Administrator Guide computer and client software. 3. TrueConf ID of the users connected to the server at the moment. 4. Name of the clients software and version of the software. 5. Input field for connection name. 6. The user’s IP-address.
-
Page 63: Connection Information
Bitrate, kBit | 10000 | 9983 | Total, kB | 7499 | 7499 | Jitter Max, ms | 20 | 10 | Jitter Min, ms | Response, ms 50 | —————————————| Date: Thu Jan 22 17:08:19 2004 © 2010 – 2017 TrueConf. All rights reserved. www.trueconf.com…
-
Page 64: Last Conference Information
3.9.9. Events leading to the updating of information about the Endpoint The following information will be updated when a connection with the server is established or resumed: Current Network Info Type; © 2010 – 2017 TrueConf. All rights reserved. www.trueconf.com…
-
Page 65: Information Shown In Manager Program Is Corrupted Or Couldn’t Be Saved
Nevertheless, we have tried to make the interface for add-ons accurate and user-friendly. We also wrote great instructions on how to use these add-ons in our blog. © 2010 – 2017 TrueConf. All rights reserved. www.trueconf.com…

TrueConf — средство для организации видеоконференций. Рассмотрим процедуру установки и настройки серверной части на Windows. Для примера мы будем использовать бесплатную версию (Server Free).
Ограничения и системные требования
Регистрация и загрузка программы
Установка сервера
Настройки подключения
Создание пользователей
Подключение из глобальной сети
Установка и настройка клиентской программы
Настройка SSL-подключения по веб
Читайте также
Ограничения и требования TrueConf Server Free
TrueConf Server Free — это бесплатная версия сервера. Она имеет следующие ограничения:
- Только 1 подключение по SIP.
- Нет интеграции с LDAP (Active Directory).
- Требует постоянного соединения с Интернетом.
- Максимум 10 учетных записей для пользователей.
- Нет возможности использовать ГОСТовское шифрование.
- Установка сервера возможна только на Windows (на Linux может быть установлена только полная версия).
Системные требования (для сервера):
| Минимум | Рекомендовано | |
|---|---|---|
| Процессор | Intel Core i3 (3.0 ГГц) | Intel Core i7 (3.2ГГц) AMD Ryzen 7 1700 (3.6ГГц) |
| Оперативная память | 8 Гб | 16 Гб |
| Объем жесткого диска | 20 Гб | |
| Сеть | 1 Гбит | |
| Операционная система | Windows Server 2008 и выше. ОС Astra Linux и ОС Альт Сервер (только полная версия продукта). |
Перед установкой сервера можно попробовать TrueConf Online.
Загрузка и получение ключа
Переходим на страницу загрузки TrueConf — заполняем данные для регистрации (обязательно указываем действующий адрес электронной почты):
Нажимаем Скачать — нас перекинет на другую страницу, где также нужно нажать на кнопку загрузки. В течение 1-2 минут на указанную почту нам должно прийти 2 письма — с предложением подтвердить подписку и ключом для программного продукта.
Установка TrueConf
Запускаем скачанный файл — выбираем язык установки (или оставляем русский):
Принимаем лицензионное соглашение — Далее:
Оставляем путь для установки программы или меняем его, если требуется:
Оставляем предложенные порты для подключения или меняем на свои:
* по умолчанию, установщик предлагает веб-порт 80 и, если он занят, 8888. А также 5432 для подключения к базе данных.
Начнется установка, после нее кликаем Продолжить — откроется окно регистрации программного обеспечения. Вводим код, который получили по почте и название для нашего сервера:
Кликаем Регистрация. Сервер выполнит необходимые настройки и потребует перезагрузки. В сообщении идет формулировка перезагрузки сервера, хотя, на самом деле, будет перезагружен только сервис TrueConf. Нажимаем OK:
Сервер готов к работе.
Подключение к серверу
Для подключения к серверу необходимо создать, минимум, две учетные записи, настроить пробросы портов (при необходимости) и установить клиентское программное обеспечение.
Создание пользователей
Настройки на сервере выполняются в веб-интерфейсе по адресу http://localhost:<порт сервера>/admin/. После установки сервера мы должны оказаться на нужной странице, в противном случае, открываем настройки TrueConf и переходим в разделы Пользователи — Учетные записи пользователей:
Кликаем по Добавить пользователя:
Заполняем обязательные поля для создания нового пользователя:
… и кликаем по кнопке Добавить.
Повторяем процедуру для создания второго пользователя.
Подключение из внешней сети
При необходимости подключиться к серверу из вне через NAT понадобиться настроить пробросы следующих портов:
- 4307 — для подключения клиентским программным обеспечением.
- 80 или 8888 — для подключения к веб-интерфейсу.
* при работе в локальной сети или при прямом подключении к сети Интернет проброс портов не потребуется.
Если сервер защищен брандмауэром, необходимо открыть вышеописанные порты.
При получении ошибки «Нет соединения с сервером», попробуйте подключиться из локальной сети. Если соединение проходит, проверьте настройку проброса и внешнего фаервола. Иначе — проверьте настройки брандмауэра на самом сервере.
Подробнее про подключение из внешней сети рассказано на официальном сайте разработчика.
Установка и настройка клиента
Клиентское приложение может быть установлено на различные операционные системы (Windows, Linux, Mac OS, iOS, Android). Скачать его можно подключившись к нашему серверу браузером по адресу http://<IP-адрес сервера>:<порт сервера>/guest/clients/ или с сайта разработчика. Для Android и iOS клиент необходимо установить через магазин операционной системы. Также стоит отметить, что подключиться к конференции можно и без специального клиентского ПО — достаточно использовать браузер и перейти на веб-страницу установленного сервера.
Итак, после установки софта необходимо выполнить подключение к нашему серверу. Опишем пример этого процесса на базе программы под Windows. Настройки для других клиентов выполняются по схожему сценарию.
Кликаем по кнопке СМЕНИТЬ СЕРВЕР:
В подразделе «Соединение с сервером» меняем переключатель с положения Облачный сервис TrueConf Online в положение TrueConf Server и вписываем адрес нашего сервера:
* важно, чтобы наш адрес разрешался в DNS или локальный файл hosts. В противном случае, можно вместо адреса прописать IP-адрес сервера.
Кликаем по кнопке ПОДКЛЮЧИТЬСЯ — мы должны увидеть следующее состояние сети:
Закрываем окно настроек и вводим логин и пароль созданной учетной записи.
Настройка https
Некоторые возможности веб-интерфейса доступны при подключении по шифрованному каналу. Более того, при работе с сервером из вне лучше защищать свое соединение.
Для настройки SSL переходим в раздел Веб — HTTPS:
Нам необходимо либо создать самоподписанный сертификат, но лучше загрузить купленный:
* самоподписанный сертификат дает защиту соединения, но браузеры будут выдавать ошибку, которую нужно будет пропускать. Правильный сертификат должен быть куплен на то доменное имя, по которому будет выполняться обращение к TrueConf (в нашем примере это vks.dmosk.ru).
После загрузки сертификата в поле «Режим работы HTTPS» выбираем Использовать самоподписанный сертификат или Использовать загруженный сертификат (в зависимости от того, какой именно сертификат мы решили использовать):
* на примере выше мы решили задействовать 443 порт. В вашем случае он может быть занят — введите другой номер порта. Также мы оставили только TLSv1.2 для большей безопасности.
Нажимаем Проверить конфигурацию и после — Применить.
Теперь можно заходить на портал по адресу https://<Доменное имя>:<порт https>. Например, https://vks.dmosk.ru:443.
Читайте также
Установка OpenMeetings на CentOS 8
Содержание
- Установка и настройка TrueConf Server Free на Windows
- Ограничения и требования TrueConf Server Free
- Загрузка и получение ключа
- Установка TrueConf
- Подключение к серверу
- Создание пользователей
- Подключение из внешней сети
- Установка и настройка клиента
- Настройка https
- # Подготовка к работе
- # Установка и настройка TrueConf Server
- # Установка TrueConf Room
- # На ОС Windows
- # На ОС Linux
- # Изменение порта
- # Запуск TrueConf Room
- # Вход в панель управления
- # Авторизация
Установка и настройка TrueConf Server Free на Windows
TrueConf — средство для организации видеоконференций. Рассмотрим процедуру установки и настройки серверной части на Windows. Для примера мы будем использовать бесплатную версию (Server Free).
Ограничения и требования TrueConf Server Free
TrueConf Server Free — это бесплатная версия сервера. Она имеет следующие ограничения:
- Только 1 подключение по SIP.
- Нет интеграции с LDAP (Active Directory).
- Требует постоянного соединения с Интернетом.
- Максимум 10 учетных записей для пользователей.
- Нет возможности использовать ГОСТовское шифрование.
- Установка сервера возможна только на Windows (на Linux может быть установлена только полная версия).
Системные требования (для сервера):
| Минимум | Рекомендовано | |
|---|---|---|
| Процессор | Intel Core i3 (3.0 ГГц) | Intel Core i7 (3.2ГГц) AMD Ryzen 7 1700 (3.6ГГц) |
| Оперативная память | 8 Гб | 16 Гб |
| Объем жесткого диска | 20 Гб | |
| Сеть | 1 Гбит | |
| Операционная система | Windows Server 2008 и выше. ОС Astra Linux и ОС Альт Сервер (только полная версия продукта). |
Перед установкой сервера можно попробовать TrueConf Online.
Загрузка и получение ключа
Переходим на страницу загрузки TrueConf — заполняем данные для регистрации (обязательно указываем действующий адрес электронной почты):
Нажимаем Скачать — нас перекинет на другую страницу, где также нужно нажать на кнопку загрузки. В течение 1-2 минут на указанную почту нам должно прийти 2 письма — с предложением подтвердить подписку и ключом для программного продукта.
Установка TrueConf
Запускаем скачанный файл — выбираем язык установки (или оставляем русский):
Принимаем лицензионное соглашение — Далее:
Оставляем путь для установки программы или меняем его, если требуется:
Оставляем предложенные порты для подключения или меняем на свои:
* по умолчанию, установщик предлагает веб-порт 80 и, если он занят, 8888. А также 5432 для подключения к базе данных.
Начнется установка, после нее кликаем Продолжить — откроется окно регистрации программного обеспечения. Вводим код, который получили по почте и название для нашего сервера:
Кликаем Регистрация. Сервер выполнит необходимые настройки и потребует перезагрузки. В сообщении идет формулировка перезагрузки сервера, хотя, на самом деле, будет перезагружен только сервис TrueConf. Нажимаем OK:
Сервер готов к работе.
Подключение к серверу
Для подключения к серверу необходимо создать, минимум, две учетные записи, настроить пробросы портов (при необходимости) и установить клиентское программное обеспечение.
Создание пользователей
Настройки на сервере выполняются в веб-интерфейсе по адресу http://localhost: /admin/. После установки сервера мы должны оказаться на нужной странице, в противном случае, открываем настройки TrueConf и переходим в разделы Пользователи — Учетные записи пользователей:
Кликаем по Добавить пользователя:
Заполняем обязательные поля для создания нового пользователя:
. и кликаем по кнопке Добавить.
Повторяем процедуру для создания второго пользователя.
Подключение из внешней сети
При необходимости подключиться к серверу из вне через NAT понадобиться настроить пробросы следующих портов:
- 4307 — для подключения клиентским программным обеспечением.
- 80 или 8888 — для подключения к веб-интерфейсу.
* при работе в локальной сети или при прямом подключении к сети Интернет проброс портов не потребуется.
Если сервер защищен брандмауэром, необходимо открыть вышеописанные порты.
При получении ошибки «Нет соединения с сервером», попробуйте подключиться из локальной сети. Если соединение проходит, проверьте настройку проброса и внешнего фаервола. Иначе — проверьте настройки брандмауэра на самом сервере.
Подробнее про подключение из внешней сети рассказано на официальном сайте разработчика.
Установка и настройка клиента
Клиентское приложение может быть установлено на различные операционные системы (Windows, Linux, Mac OS, iOS, Android). Скачать его можно подключившись к нашему серверу браузером по адресу http:// : /guest/clients/ или с сайта разработчика. Для Android и iOS клиент необходимо установить через магазин операционной системы. Также стоит отметить, что подключиться к конференции можно и без специального клиентского ПО — достаточно использовать браузер и перейти на веб-страницу установленного сервера.
Итак, после установки софта необходимо выполнить подключение к нашему серверу. Опишем пример этого процесса на базе программы под Windows. Настройки для других клиентов выполняются по схожему сценарию.
Кликаем по кнопке СМЕНИТЬ СЕРВЕР:
В подразделе «Соединение с сервером» меняем переключатель с положения Облачный сервис TrueConf Online в положение TrueConf Server и вписываем адрес нашего сервера:
* важно, чтобы наш адрес разрешался в DNS или локальный файл hosts. В противном случае, можно вместо адреса прописать IP-адрес сервера.
Кликаем по кнопке ПОДКЛЮЧИТЬСЯ — мы должны увидеть следующее состояние сети:
Закрываем окно настроек и вводим логин и пароль созданной учетной записи.
Настройка https
Некоторые возможности веб-интерфейса доступны при подключении по шифрованному каналу. Более того, при работе с сервером из вне лучше защищать свое соединение.
Для настройки SSL переходим в раздел Веб — HTTPS:
Нам необходимо либо создать самоподписанный сертификат, но лучше загрузить купленный:
* самоподписанный сертификат дает защиту соединения, но браузеры будут выдавать ошибку, которую нужно будет пропускать. Правильный сертификат должен быть куплен на то доменное имя, по которому будет выполняться обращение к TrueConf (в нашем примере это vks.dmosk.ru).
После загрузки сертификата в поле «Режим работы HTTPS» выбираем Использовать самоподписанный сертификат или Использовать загруженный сертификат (в зависимости от того, какой именно сертификат мы решили использовать):
* на примере выше мы решили задействовать 443 порт. В вашем случае он может быть занят — введите другой номер порта. Также мы оставили только TLSv1.2 для большей безопасности.
Нажимаем Проверить конфигурацию и после — Применить.
Источник
# Подготовка к работе
# Установка и настройка TrueConf Server
Любая система видеоконференцсвязи состоит не только из приложений пользователей, но и ВКС-сервера, который осуществляет обмен данными между этими приложениями. Поэтому прежде, чем настраивать TrueConf Room , нужно создать серверную часть системы.
TrueConf Room может использовать в качестве ВКС-сервера сервис TrueConf Online или корпортивный TrueConf Server (в т. ч. его бесплатную версию TrueConf Server Free ).
Все серверы TrueConf используют SVC-архитектуру видеоконференций, которая позволяет эффективно перекодировать видео между разными типами устройств.
Кроме переговорной комнаты к вашим конференциям можно будет подключаться с личных устройств , в том числе мобильных приложений .
Также TrueConf Server обладает шлюзами, позволяющими подключать к конференциям настоящие аппаратные ВКС-терминалы (по протоколам SIP и H.323) и IP-камеры (по протоколу RTSP).
Если вы собираетесь использовать сервис TrueConf Online , вам достаточно зарегистрироваться на нашем сайте и впоследствии авторизоваться в TrueConf Room с помощью ваших учётных данных.
Дальнейшее содержание этого раздела касается только корпоративных TrueConf Server .
Чтобы подготовить сервер:
Установите и запустите сервер, следуя инструкции на нашем сайте .
Создайте учётную запись для каждой переговорной комнаты. Если вы планируете подключение к конференциям личных устройств участников (компьютеров, телефонов) или демонстрацию контента во время конференции, создайте учётные записи для каждого из устройств. Количество учётных записей не ограничено.
Проверьте связь с сервером, подключившись к нему из клиентского приложения . Если вы хотите, чтобы сервер и TrueConf Room находились в разных локальных сетях или связывались через интернет с использованием роутера или NAT, настройте соответствующую адресацию в локальной сети сервера и проверьте подключение к нему извне сети.
# Установка TrueConf Room
На странице TrueConf Room нажмите кнопку Скачать бесплатно и заполните форму регистрации. После чего нажмите кнопку Скачать TrueConf Room и следуйте появившимся инструкциям для вашей операционной системы.
# На ОС Windows
На вкладке Windows скачайте установщик TrueConf Room с помощью соответствующей кнопки и запустите его:
Во время установки вы можете:
снять флажок автозапуска приложения при старте ОС (по умолчанию выставлен);
указать другой порт для доступа к панели управления, чтобы не использовать тот, который уже занят другим ПО.
# На ОС Linux
Шаг 1.
На открывшейся после заполнения формы странице перейдите на вкладку Linux с описанием дальнейших шагов.
Нажмите ссылку во втором пункте, чтобы перейти к подробной инструкции по установке TrueConf Room для Linux в нашем блоге.
Шаг 2.
Скачайте дистрибутив для вашей операционной системы .
Шаг 3.
При ручном развёртывании перейдите в каталог со скачанным установочным пакетом и от имени администратора выполните команду
где trueconf-room-name – название файла.
Во время установки вы можете указать другой порт для доступа к панели управления, чтобы не использовать тот, который уже занят другим ПО.
Шаг 4.
В ОС добавится веб-сервер trueconf-room-web, он должен запуститься автоматически после установки.
С другого компьютера в вашей локальной сети зайдите на страницу TrueConf Room по пути http://[ip]:[port] , где [ip] – IP компьютера с ОС Linux, и [port] – указанный на предыдущем шаге порт.
Чтобы узнать IP-адрес в Linux, используйте команду ip a .
Для доступа к панели управления используется порт, указанный при установке. Если доступ по нему отсутствует, то вам потребуется настроить другой порт вручную.
# Изменение порта
Если требуется изменить порт для доступа к панели управления TrueConf Room после его установки, то следуйте следующим инструкциям.
Для ОС семейства Windows
Перейдите в каталог C:Program FilesTrueConfRoomhttpconfconf и откройте файл listen.conf, используя любой текстовый редактор (обязательно с правами администратора).
Измените номер порта в параметре Listen (например, Listen 8888 ), после чего сохраните внесённые изменения.
Перезапустите службу TrueConf Room Web Manager или перезагрузите ПК, на котором установлен программный терминал.
Для ОС семейства Linux
Перейдите в каталог /opt/trueconf/room/etc/webmanager/conf/ с правами суперпользователя и откройте файл listen.conf с помощью любого текстового редактора.
Измените номер порта в параметре Listen (например, Listen 8888 ), после чего сохраните внесённые изменения.
Перезагрузите службу веб-сервера, используя команду:
# Запуск TrueConf Room
При запуске TrueConf Room откроется главный экран и займёт все пространство, перекрыв видимость остальных приложений.
Если к ПК с установленным TrueConf Room подключено несколько мониторов, то можно переместить главный экран на один из них, нажав правой кнопкой мыши на иконку программы в области уведомлений и выбрав нужный монитор в пункте меню Экран .
Для закрытия и сворачивания экрана используйте стандартные горячие клавиши вашей ОС.
При закрытии главного экрана работа панели управления также будет остановлена.
# Вход в панель управления
Для перехода в панель управления TrueConf Room со своего устройства используйте один из способов:
с помощью QR-кода. Отсканируйте с помощью камеры смартфона или планшета QR-код. Он содержит закодированную ссылку для входа в панель управления. Перейдите по этой ссылке.
через браузер. Рядом с QR-кодом всегда отображается ссылка. Для входа в панель управления просто кликните по ней или введите её в браузер.
Если на главном экране не отображается ссылка или QR-код, то вам следует обратиться к администратору, чтобы он вам предоставил доступ к панели управления.
# Авторизация
При первом запуске TrueConf Room панель управления открывается на странице авторизации.
В нижнем правом углу страницы авторизации нажмите Сменить сервер .
Выберите тип используемого сервера и, если это TrueConf Server , введите его IP-адрес или FQDN.
Убедитесь, что рядом с выбором сервера отображается надпись Подключен к. . Если попытка подключения закончилась отображением надписи Соединение отсутствует , обратитесь за помощью к вашему системному администратору.
Вернитесь на страницу авторизации по стрелке в верхнем левом углу.
Введите TrueConf ID , созданный для комнаты на вашем TrueConf Server или в TrueConf Online , и пароль к нему.
Источник