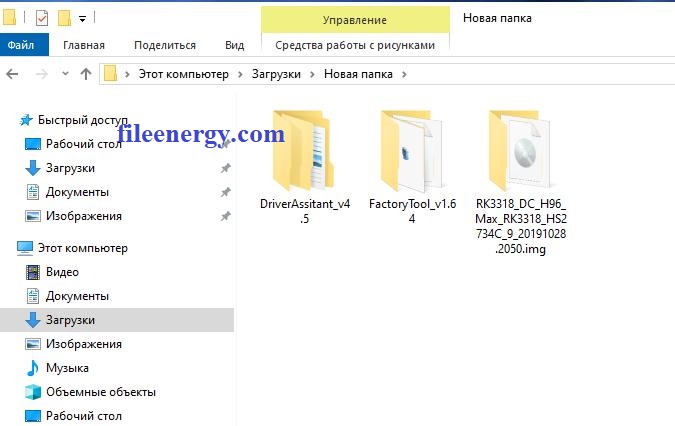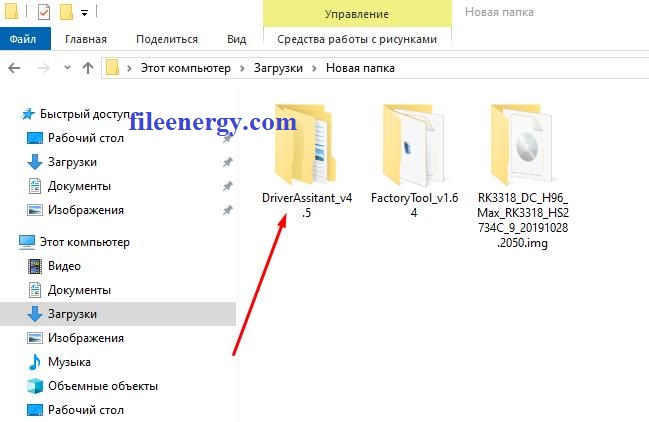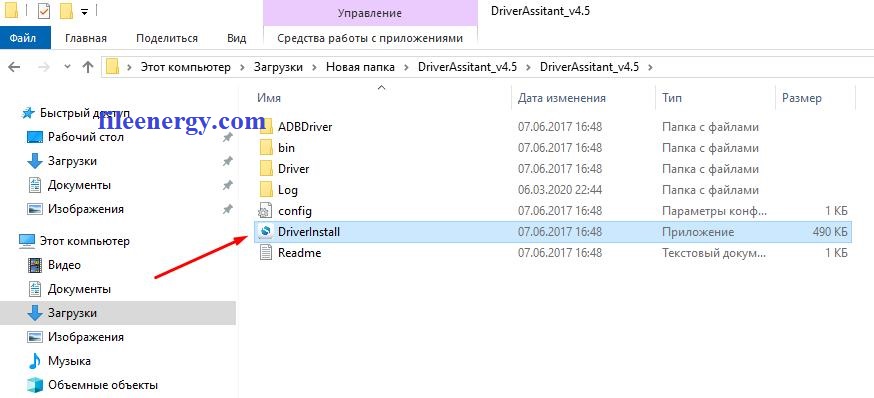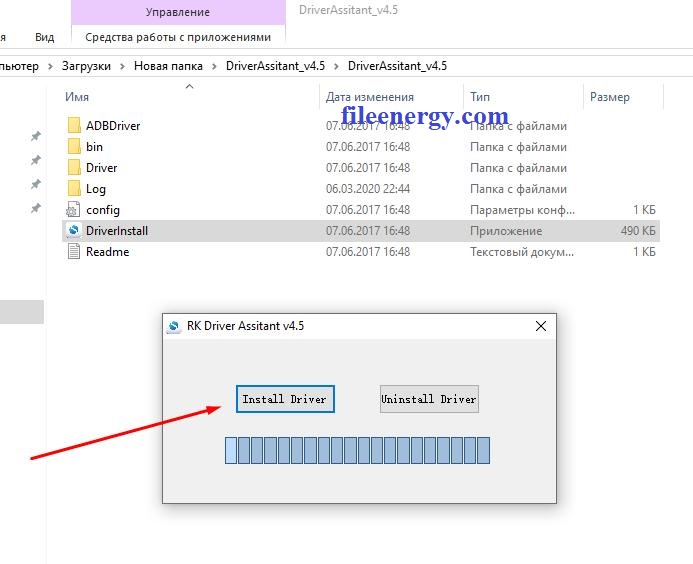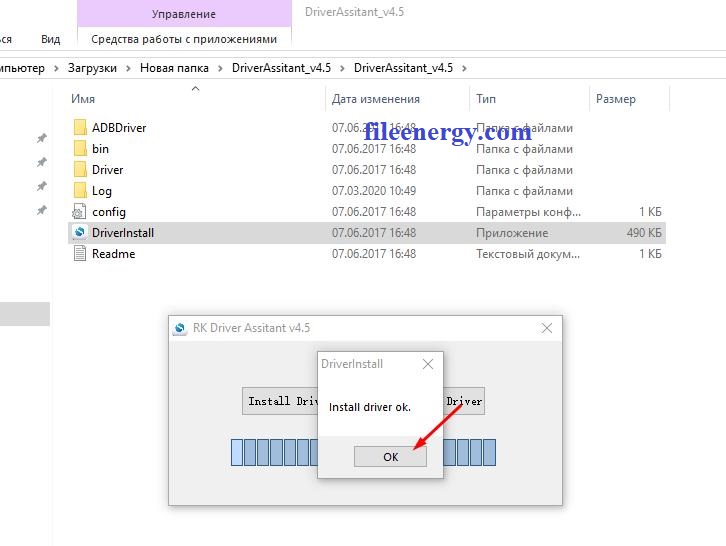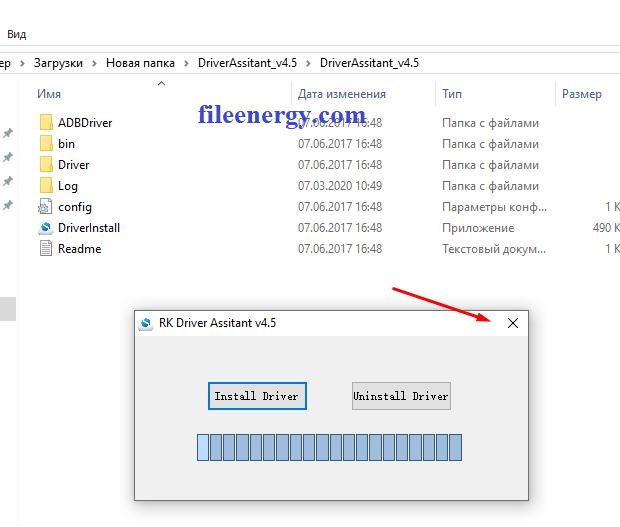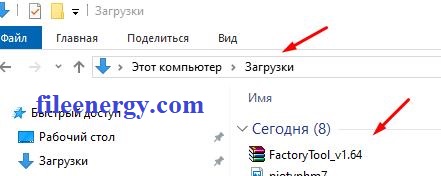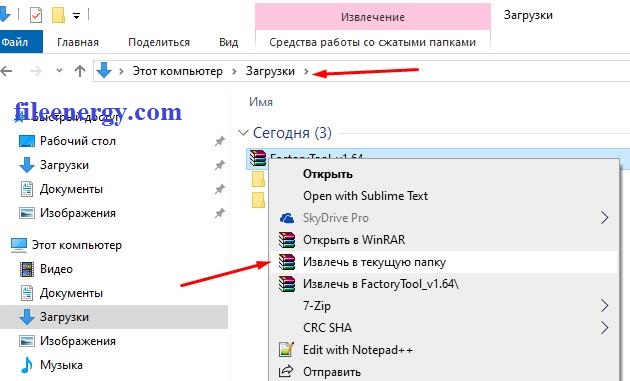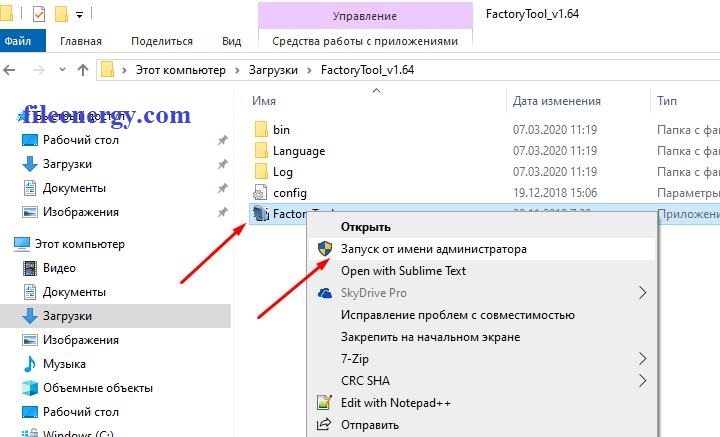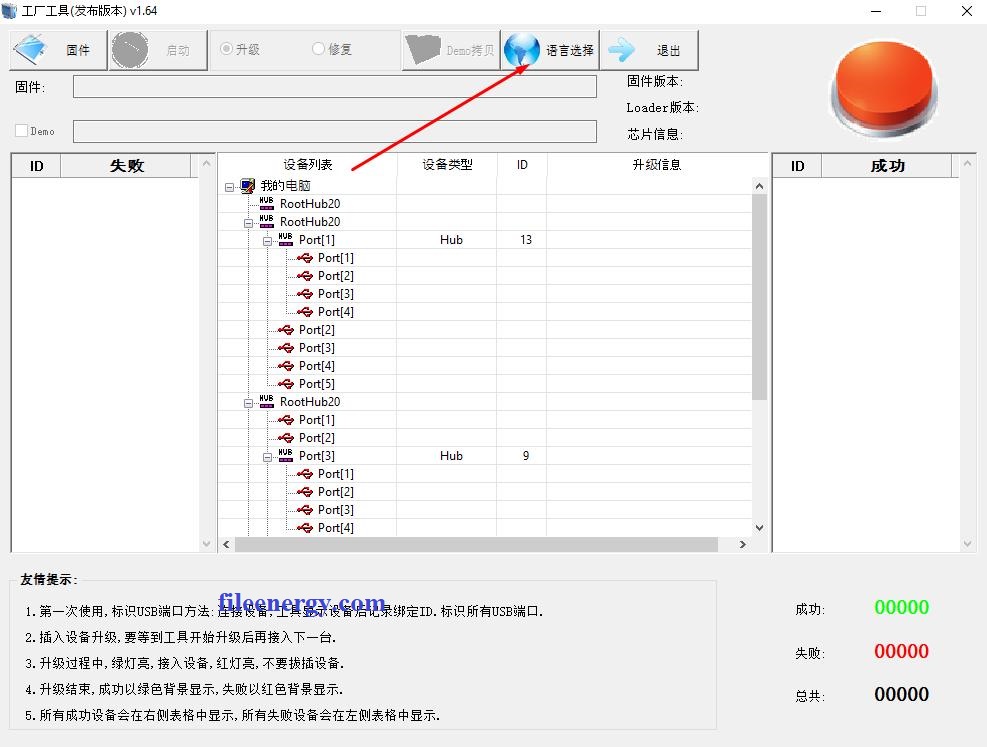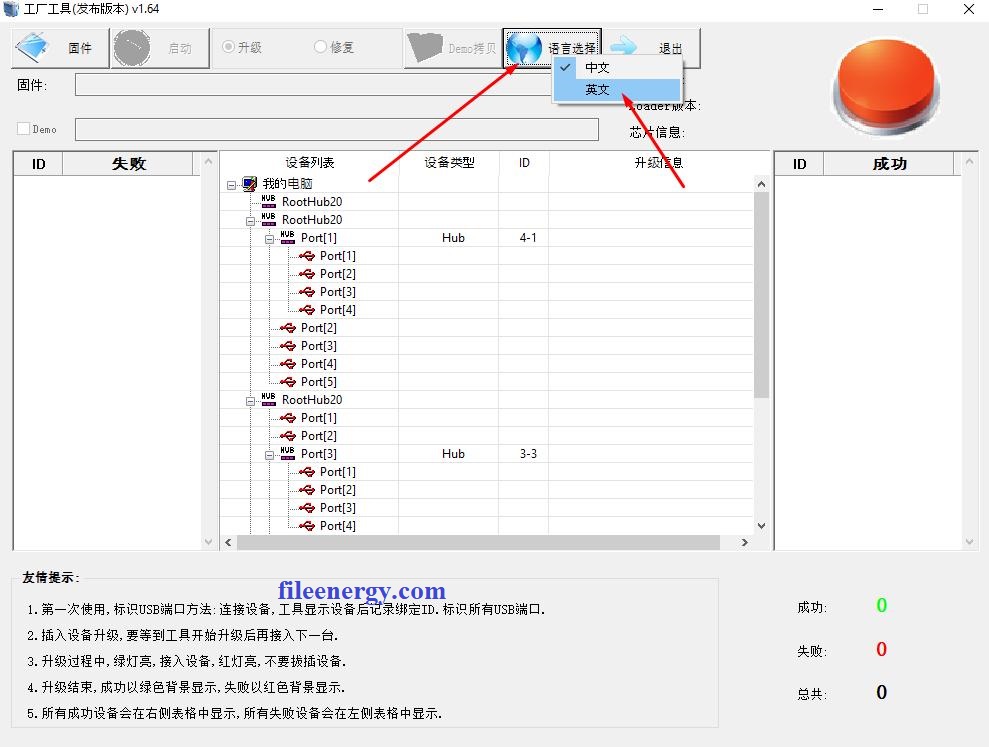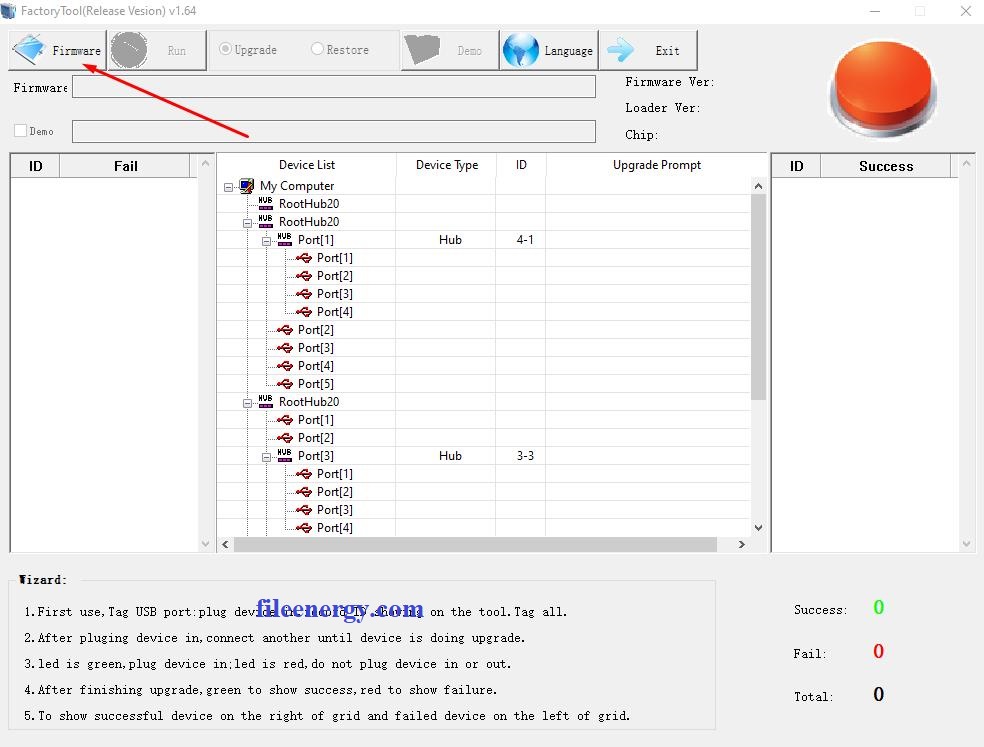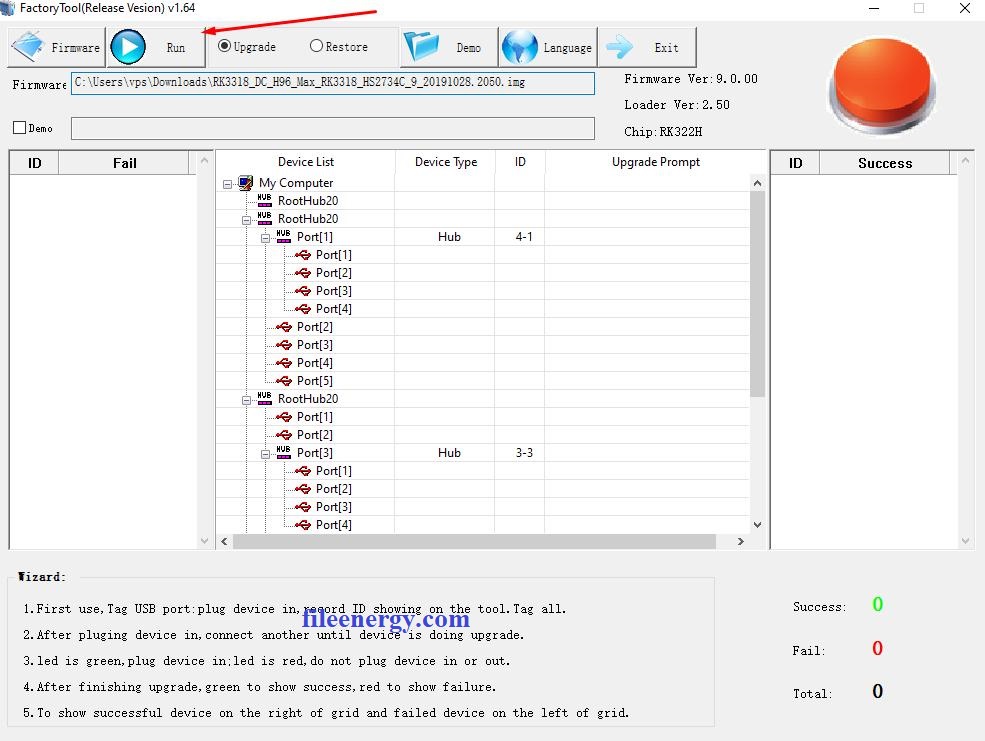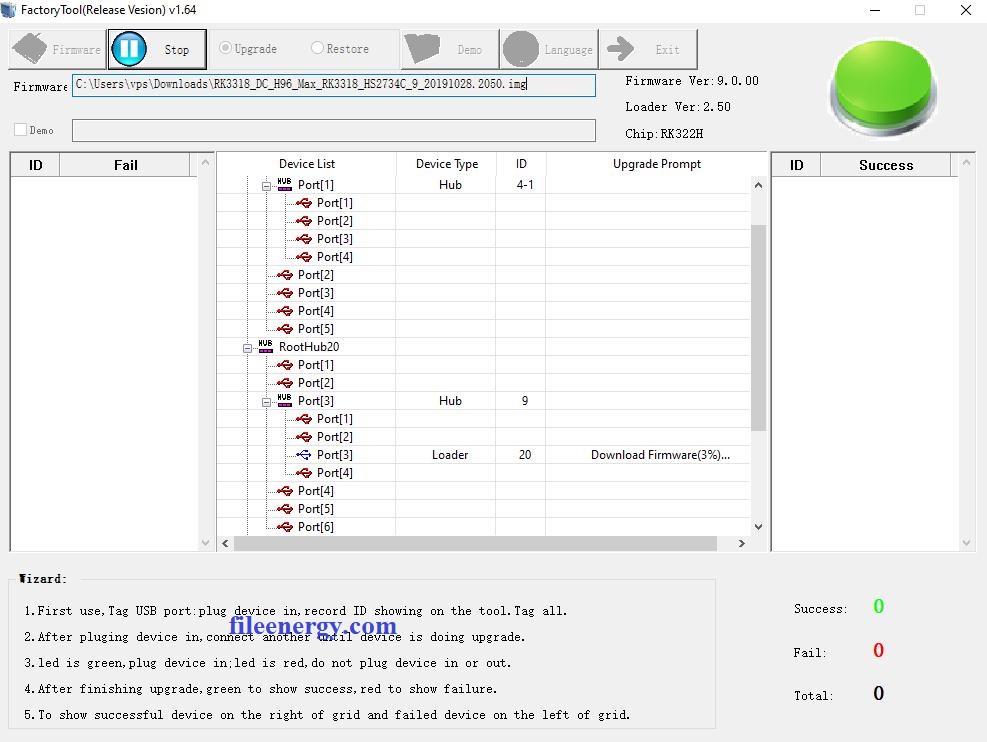Как подключить приставку ТТК к телевизору? Установите ресивер, после чего включите его в розетку, соедините с помощью кабеля с маршрутизатором и через HDMI с телевизором. Далее подайте питание на тюнер и приступайте к настройке каналов. Ниже рассмотрим правила соединения и настройки приставки ТТК, поговорим о правилах пользования и возможных трудностях во время применения.
Как подключить ресивер к телевизору
Первое, с чем необходимо разобраться — подключение приставки ТТК к телевизору. Алгоритм действий имеет следующий вид:
- Достаньте устройство, адаптер и другие элементы из коробки.
- Установите тюнер на удобном месте.
- Подключите HDMI-кабель к ресиверу ТТК и телевизору. Возможно соединение через AV разъем.
- Вставьте Ethernet-кабель к LAN-разъемам маршрутизатора и тюнера. При выборе приставки 501WAC устройство можно подключить с помощью WiFi, поэтому данный пункт можно упустить.
- Вставьте шнур подачи питания к тюнеру на 5В и включите блок в розетку.
- Жмите на кнопку питания медиаплеера и дождитесь, пока устройство полностью не загрузится.
- Переключите телевизор на источник HDMI. Выполнение этой работы может отличаться в зависимости от модели телевизора. Как правило, необходимо нажать на кнопку Input.
Как настроить
Следующий этап — настройка ТТК приставки для цифрового ТВ, необходимая для просмотра ТВ-каналов. На момент написания обзора абоненты могут подключить два основные модели ресиверов для телевизора — Eltex NV-501 и SB-213. Рассмотрим принцип настройки на примере первой модели.
Перед тем как настроить ТВ приставку ТТК к телевизору, убедитесь в правильности соединения всех проводов. Для включения жмите на кнопку On на корпусе, а после этого на клавишу включения на телевизоре.
Дальнейшие настройки приставки ТТК на ТВ проходят в несколько этапов. Рассмотрим их подробнее:
- При появлении первого экрана дождитесь обновления ПО.
- Во время первого соединения тюнер пытается подключить Интернет. При отсутствии соединения жмите на ОК под соответствующей надписью.
- С левой стороны выберите нужный тип Интернет-соединения и убедитесь во его включении. Активируйте пункт Ethernet при кабельном соединении приставки ТТК и роутера.
- Жмите на символ с изображением домика для входа в главный экран.
- Кликните на пульте кнопку ОК и перейдите к странице авторизации.
- Введите логин и пароль, который выдал оператор, а после жмите Войти. Если вы забыли эти данные, обратитесь в поддержку по телефону 8-800-77-507-75.
Как подключить второй телевизор к одной приставке
Люди часто интересуются, как подключить второй телевизор к приставке ТТК, и можно ли это сделать. В представленных оператором моделях это реально при наличии второго разъема. К примеру, один ТВ можно подключить через HDMI, а второй — через AV-вход. Минус в том, что на обоих телевизорах будет показывать один и тот же канал. Более удобное решение — напрямую использовать IPTV оператора на телевизоре со смарт ТВ (LG или Samsung). Соединение с Интернетом возможно с помощью провода или по WiFi.
Как подключить телефон к приставке
Не всегда удается разобраться, как подключить телефон к приставке ТТК ТВ, и можно ли это сделать. Непосредственного разъема не предусмотрено, но абоненты провайдера могут воспользоваться специальным приложением ТТК ТВ и опции Мультискрин. Для применения услуги сделайте следующие шаги:
- Скачайте приложение ТТК ТВ по ссылкам Эпп Стор или Плей Маркет
- Войдите в программу и укажите данные в специальные поля (логин и пароль).
- Просматривайте контент, доступный с учетом подключенного тарифного плана.
Есть и альтернативное решение, как подключить приставку ТТК к телефону — с помощью опции Перенос просмотра. Для этого начните смотреть телевизионный канал в приложении на смартфоне, а после жмите на кнопку с прямоугольником и символом Вай-Фай внизу. В появившемся окне выберите устройство (к примеру, телевизор) и смотрите ТВ уже на нем. Предварительно необходима авторизация на телевизоре. При желании можно ставить трансляцию на паузу.
Как пользоваться
Следующий по важности вопрос — как пользоваться приставкой ТТК после получения доступа к телевидению.
Включить/выключить
Для включения и отключения используйте кнопку на телевизионном пульте. Предварительно не забудьте нажать на клавишу, расположенную на задней части ресивера.
Переключать
Для навигации между каналами используйте кнопки Вверх, Вниз, Влево и Вправо на пульте. В секции Телеканалы можно найти список жанров, после чего войти в нужный ТВ-канал. Далее переключение каналов возможно с помощью упомянутых выше кнопок. При желании можно изменить качество видео, формат и масштаб в настройках путем нажатия символа шестеренки. Для добавления ТВ-канала в Избранное жмите на «сердечко».
Частые проблемы и пути решения
Выше мы привели краткие рекомендации, как включить приставку ТТК и выполнить настройку. Но не всем удается подключить устройство с первого раза. Рассмотрим основные ошибки, которые появляются на главном экране:
- Не работает Интернет. Жмите ОК для перехода к настройке подключения и с левой стороны выберите нужный тип. Убедитесь, что кабель подключен к роутеру, перезапустите маршрутизатор.
- Не можем соединиться с сервером. Жмите на символ с домиком и убедитесь, что приставка ТТК подготовлена к просмотру. Должно появиться предложение нажать ОК для старта просмотра. При появлении проблем с Интернетом сделайте рассмотренные выше шаги.
- Видео недоступно в вашей стране. Проверьте работу других каналов. Если все они недоступны, убедитесь в подключении к Интернету.
- Играет звук и появляется логотип вместо картинки. Жмите на символ Домика на ПДУ, войдите во Все приложения, а далее Настройки и Приложения. Так выберите ТТК ТВ и Очистить кэш.
- Тормозит видео. Проверьте скорость Интернета, перезапустите маршрутизатор.
- Не работает приставка МГТС. Проблема может решиться банальной перезагрузкой и сбросом настроек.
Если не удается подключить приставку ТТК к телевизору или возникают иные трудности (ошибки), свяжитесь со службой поддержки по номеру 8-800-77-507-75. В случае серьезной неисправности, можно будет вернуть приставку провайдеру, а взамен получить новую.
Подключите безлимитный интернет и цифровое телевидение от провайдера ТТК. Отправьте заявку на подключение домашнего интернета и ТВ уже сегодня. Подключим за 1 день!
Часто задаваемые вопросы
Какие действуют тарифы на подключение интернета?
Мы разработали гибкую сетку тарифов 2020 домашнего интернета с дополнительными опциями и без них. Выбирайте именно то, что вам нужно.
Как подключить интернет?
Мы готовы обеспечить подключение в срок от 1 дня, в удобное для вас время.
Для подключения интернета Вы можете выбрать любой удобный способ:
- Через заявку на сайте
- По бесплатному номеру телефона 8 800 775 70 08
- В любом офисе продаж и обслуживания
Преимущества интернета от ТТК
Нашим клиентам помогает круглосуточная служба поддержки, а управлять подключенными услугами и пополнять счет можно прямо на сайте, используя удобный Личный кабинет.
- Удобные условия подключения
- Роутер включен в большинство тарифов
- высокая скорость интернета
- большой выбор ТВ-каналов
- Гибкие тарифы
Дополнительные возможности при подключении интернета
Мы добавили полезные опции, чтобы домашний интернет был еще функциональнее и удобнее. Подключайте услуги, которые расширят ваши возможности и упростят жизнь.
Проверка возможности подключения ТТК
Как подключить и настроить телевизионную приставку ТТК в России
Для подключения и настройки телевизионной приставки не обязательно приглашать специалиста. Расскажем, как подключить цифровую приставку и настроить ТВ в России самостоятельно.
Что представляет собой телевизионная приставка
ТВ-приставка — электронное оборудование, предназначенное для приема цифровых телеканалов. По-другому такие приставки называют ТВ-тюнерами или ресиверами DVB-T2. Кроме цифровых приставок, существуют устройства для спутникового и кабельного ТВ. Бывают и комбинированные модели, работающие сразу в нескольких форматах. В отдельную категорию выделяют приставки для смарт-тв (с их помощью телевизор подключают к интернету, когда модель оснащена соответствующим разъемом).
Сколько стоит ТВ-приставка
Цена зависит от функционала устройства, советуем ознакомиться с приставками от ТТК и условиями покупки. Хотите сэкономить на покупке оборудования? Заключите договор с провайдером и оформите приставку в аренду. Подобная услуга есть у всех крупных компаний. Также возможна покупка ТВ‑приставки в рассрочку. Платите ежемесячно определенную сумму и смотрите максимальный набор телеканалов в высоком качестве.
Что входит в стандартную комплектацию ресивера
Стандартная комплектация выглядит следующим образом:
-
ресивер
-
HDMI-кабель
-
блок питания (встроенный или внешний)
-
пульт управления
Комплектация может отличаться. Одни производители не предоставляют HDMI-кабель, другие могут добавить провода для новых и старых моделей телевизоров.
Дополнительное оборудование:
-
Антенна. Необходима для приема наземного или спутникового сигнала. Без антенны можно обойтись в двух случаях: цифровое ТВ транслируется по кабельному вещанию или квартира подключена к общедомовой антенне
-
Антенный кабель. Для цифрового телевидения используют коаксиальный кабель. Он отличается по диаметру, материалу сердечника и типу внешнего покрытия
-
2 штекера для присоединения кабеля к антенне и ресиверу
Если нужно подключить ТВ-тюнер к телевизору старой модели, HDMI-кабель может не подойти. Тогда следует приобрести кабель RCA (по-другому его называют «колокольчики» из-за трех круглых штекеров, размещенных на конце провода). Один штекер используют для видео, 2 оставшихся — для левого и правого аудиоканалов.
Зачем нужны разные разъемы на ресивере
Для подключения цифрового ТВ требуется соединить с помощью кабелей антенну (если она есть), приставку и телевизор. Независимо от типа и модели ресивера, на нем должно быть 2 разъема. Первый — круглый антенный вход. Его подписывают как «RF IN» или «ANT IN». Сюда вставляют штекер от антенны кабельного ТВ.
Второй разъем — вход для блока питания (иногда шнур питания делают несъемным). Его маркируют как «DC-IN» или «DC-5V» и вставляют в него блок питания, который идет в комплекте.
Какие еще разъемы есть на приставке:
-
Антенный выход («RF-LOOP», «RF-OUT» либо LOOP-OUT»). Его используют для подключения другого ресивера
-
RCA-выход (для штекеров красного, белого и желтого цветов соответственно). Этот способ подключения не позволяет обеспечить высокое качество изображения. Его применяют для старых моделей телевизоров
-
HDMI-разъем. Если телевизор оснащен соответствующим входом, используйте именно его. Он обеспечивает превосходную четкость трансляции
-
USB. Его используют для подключения внешних накопителей. Через этот разъем можно подключить модуль для wi-fi
Некоторые модели телевизоров оснащены SCART-разъемом (евроразъемом). Он нужен, чтобы подключить к тв-приемнику компьютер или ноутбук.
Как подключить приставку цифрового ТВ
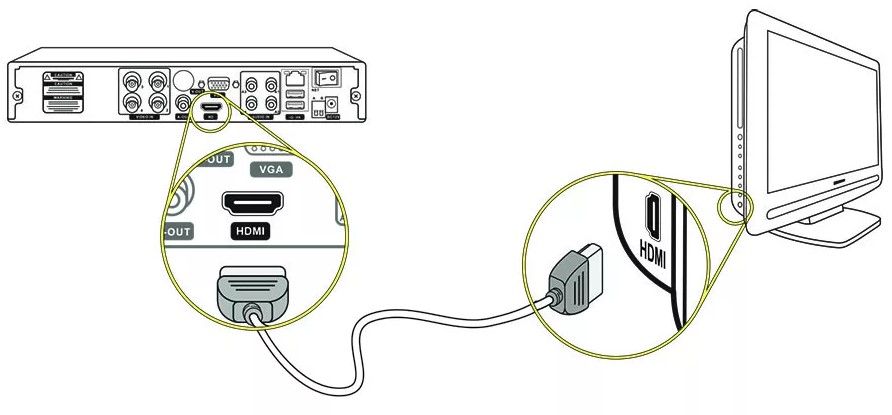
Рассказываем, как самостоятельно подключить приставку к телевизору:
-
Подключите устройство к блоку питания. Используете антенну? К ней тоже присоедините ресивер
-
Соедините телевизор и тюнер через RCA, HDMI или SCART. Кабели RCA имеют цветную маркировку, а у SCART и HDMI разная форма штекеров, поэтому здесь невозможно ошибиться
-
Включите ТВ‑тюнер и телевизор пультами
-
На телевизионном пульте найдите кнопку Input (второй вариант — Source), нажмите ее
-
Выберите порт ресивера
-
На экране появится сигнал: включится меню настройки либо изображение телеканала
-
Сигнал отсутствует? Повторите пункты заново, только следите, чтобы инструкция была выполнена верно
Если приставка оснащена разъемом HDMI, а в телевизоре лишь RCA‑входы, приобретите конвертер. Он будет автоматически преобразовывать сигнал.
Как настроить телевизор
Предлагаем пошаговую инструкцию:
-
Включите телевизор и ресивер
-
В меню приставки (MENU или SETTINGS) нажмите на кнопку «Настройка»
-
Выберите страну и тип сигнала (для России — DVB‑T2)
-
Откройте меню «Каналы» (на некоторых моделях телевизоров он называется «Вещание»)
-
Следующий шаг — включите «Автоматический поиск сигнала»
-
ТВ-тюнер сам переберет все частоты, выберет и сохранит телеканалы
Если автоматическая настройка не срабатывает, переключайте кнопки самостоятельно или вводите в поисковую строку нужную частоту (у каждого канала своя частота, узнайте ее на официальном сайте или в ТВ‑программе в интернете).
Планируете подключить приставку к нескольким телевизорам? Купите отдельные приставки для каждого ТВ‑приемника. К одной антенне подключают не более 2 ресиверов. Дополнительно приобретите антенный сплиттер. Он работает на частоте 1000 МГц и позволяет смотреть разные каналы в разных комнатах.
Нуждаетесь в качественной ТВ‑приставке?
Предлагаем надежное оборудование от ТТК в России!

Проверка возможности подключения к ТТК
Сайт официального партнёра АО «Компания ТрансТелеКом». Подключение интернета, телевидения ТТК в России 2023 г.
К сожалению, мы не определили ваш населенный пункт.
Пожалуйста, проверьте доступность сети с помощью нашего специалиста через форму связи
Какое подключение вас интересует?
Спасибо, мы приняли вашу заявку!
Мы перезвоним вам по указанному номеру * для уточнения деталей и даты подключения услуг. В назначенный день специалист проведет работы и подпишет договор.
Для изменения данных рекомендуем отправить заявку повторно.
Проверка возможности подключения ТТК
Какое подключение вас интересует?
Ваш запрос на проверку подключения по адресу принят!
Ожидайте звонка оператора в ближайшее время по указанному телефону * для консультации по вопросу технической возможности подключения.
Если Вами были введены некорректные контактные данные, рекомендуем отправить запрос повторно.
Для получения консультации, пожалуйста, позвоните по:
8 (800) 600 80 26
или закажите обратный звонок
Для получения поддержки существующим абонентам, пожалуйста, позвоните по:
8 (800) 775 07 75
Какое подключение вас интересует?
Спасибо, запрос на обратный звонок успешно принят!
Ожидайте звонка специалиста на указанный номер * в ближайшие минуты.
В случае отправки неверного контактного телефона просим указать корректные данные и отправить запрос повторно.
Рынок цифровых приставок переполнен, но найти среди всего этого разнообразия что-то хорошее практически нереально. Тем более, тем, кто не погружен в эту тему с головой. Нередко провайдеры предлагают свои устройства. В этой статье мы поговорим о ТВ приставках компании ТТК.
Описание и комплектация
Все приставки ТТК сделаны из темного пластика, имеют скромные размеры и небольшой вес. Начинка у них примерно одинаковая. Получить их можно, позвонив на горячую линию, во время заключения договора на поставку услуг или в офисе.
Комплектация у каждой приставки одинаковая: сам ресивер, пульт ДУ, батарейки ААА к нему, инструкция, HDMI кабель, гарантийный талон и блок питания.
Какие виды телевидения предлагает ттк
Компания ТрансТелеКом предлагает цифровое и кабельное ТВ. Для первого у них есть три разных тарифа с возможностью приобрести приставку в рассрочку.
Возможности приставки
Практически у всех цифровых приставок, предоставляемых ТТК, одинаковый функционал:
- Возможность смотреть телепрограммы;
- Возможность смотреть цифровое и интерактивное ТВ;
- Наличие IVI, магазина приложений, возможность использовать Youtube;
- Доступ к файлообменнику Пульс;
- Вывод актуальной погоды на экран телевизора;
- Есть USB порты, чтобы подключать флэшки.
В некоторых моделях есть только разъем для кабельного доступа в интернет, в некоторых – модуль Wi-Fi.
Виды приставок ттк
У компании ТТК есть пять видов ТВ приставок. Расскажем о каждой вкратце.
Eltex nv 501

Данная модель имеет два USB порта, слот для карты памяти, HDMI и AV выходы. Для подключения к интернету обязательно нужно приобрести кабель, вай-фай модуля здесь нет.
Eltex nv 711

Интерфейсы в тюнере практически ничем не отличаются от прошлой модели: есть два выхода USB, AV, HDMI выходы для подключения. Все также есть только интерфейс LAN. К сожалению, в этой модели нет порта для чтения карт памяти.
Читайте также:
- Как вывести изображение с ноутбука на телевизор?
- Какой спутниковый ресивер купить для телевизора?
- Приставка dexp – как подключить к телевизору.
- Приставка Cadena – как настроить и подключить?
- Приставка для кабельного телевидения – как выбрать лучшую?
- Подключение и настройка Eltex nv 501 wac.
- Тв приставка не видит флешку через usb, что делать?
- Мощная бюджетная приставка t96.
TTK sb 214
В этой ТВ приставке Android уже более старой версии – 5.0. Во всем остальном, она не сильно отличается от прошлых моделей: есть доступ к интерактивному телевидению от ТТК, поддержка форматов Full HD, Ultra HD 4K, Dolby Digital. Но тут есть одна особенность: подключиться к интернету можно через вай-фай, а не по кабелю. Роутер для этого должен стоять как можно ближе к приставке, имейте это ввиду.
Приставка ttk sb 214 имеет порты:
- Видеовыход CVBS + аналоговый стерео аудиовыход – Micro SDHC;
- Ethernet 10/100 Mbit Base-T;
- HDMI 1.4a + HDCP (можно подключиться к аудиосистеме);
- Два USB 2.0.
Eltex nv 501 wac

Одна из основных особенностей – наличие встроенного модуля Wi-Fi, что делает подключение к интернету легче. Имеется порт USB, возможность смотреть телепрограммы, доступ к файлообменнику Пульс. К сожалению, поддерживает только HD формат видео, о 4К можно забыть.
 Eltex nv 711 wac
Eltex nv 711 wac
Эта модель не отличается от остальных практически ничем. Поддерживает Full HD, Ultra HD 4K, Dolby Digital, работает на Android 5.0. Имеется модуль вай-фай. Есть разъем для Ethernet-кабеля и два разъема USB. Есть доступ к их фирменному сервису «интерактивное телевидение».
Распаковка и первое включение
Обычно подключают приставки мастера компании. Если же вы решите сделать это самостоятельно, то первым делом ознакомитесь с меню и быстрой настройкой. Но перед этим вам нужно правильно подключить приставку к интернету и ТВ.
Подключение к интернету

Если же у вас модель устройства, оснащенная модулем вай-фай, то можно подключиться через него. Обратите внимание, что сигнал может быть слабоват, если роутер стоит в другой комнате, поэтому желательно, чтобы он находится рядом с приставкой.
Непосредственно само подключение очень похоже на подключение смартфона или ноутбука: выбрать в меню нужную вкладку, дождаться, когда ТВ тюнер найдет все возможные точки подключения, выбрать ту, которая необходима, ввести пароль.
Как подключить ресивер к телевизору
Подключить приставку можно как к старому телевизору, так и к новому. С последним соединить ТВ ресивер проще. Для этого надо использовать HDMI кабель, который есть в комплекте.
Подключение приставки к старому тв

Подключение второго телевизора к одной приставке
Сделать это можно через другой разъем: один через HDMI, второй – AV. Но учтите, что будет показываться одинаковый канал.
Как подключить телефон к приставке

Можно воспользоваться опцией «перенос просмотра». Если вы смотрите ТВ в приложении, то можно нажать на кнопку для переноса и выбрать телевизор.
Как настроить приставку
Настройкой приставки обычно занимается мастер, который ее и устанавливает. Но иногда может потребоваться повторная настройка.
Порядок действия таков:
- Подождите, когда обновится ПО;
- Выберите тип соединения с интернетом (по кабелю или через Wi-Fi);
- Нажмите символ домика, чтобы попасть на главный экран;
- Авторизуйтесь. Логин и пароль выдает оператор.
Стоит ли вообще брать приставку?
Все зависит от вас. Кому-то удобнее иметь возможность вызвать мастера при неполадках.
Могу подключить любую приставку через Wi-Fi?
Смотрите наличие модуля в вашей приставке.
Где могу взять данные для авторизации?
Их выдает оператор. Если потеряли, то звоните на горячую линию.
Интерактивное телевидение или по-другому IPTV в данный момент является наиболее продвинутой технологией в телекоммуникационной области. Эта технология позволяет пользователям получать не только отличное изображение, но и одновременный доступ в интернет. Сегодня интерактивное телевидение ТТК дает возможность каждому человеку, подключившему такую услугу, выходить в сеть, используя для этого свой телевизор. Давайте разберемся, как работает эта технология, и какие преимущества она дает людям.
Подключение и настройка интерактивного телевидения
Сейчас мы подробнее рассмотрим, как подключить IPTV от ТТК. Для этого есть три способа. Самый популярный и простой из них на сегодня – это подключение к роутеру через кабель. Сделать это можно так:
- От роутера к приставке или самому телевизору тянется кабель.
- Приставка, если она есть, тоже подключается к Smart TV через специальный выход.
- Включается роутер и все готово.
- Не будет лишним спрятать кабель так, чтобы он не тянулся через проходы, так как он слишком хрупкий и переломить его можно просто сильно наступив.
Второй метод – это подключение интерактивного ТВ от ТТК через Wi-Fi. Если ваш телевизор со Smart TV не имеет встроенного модуля для беспроводного подключения, вам понадобится купить специальный Wi-Fi адаптер. Далее его нужно подключить к приставке или самому телевизору, если тюнер уже встроен в него. Далее просто настройте беспроводную сеть на роутере и подключитесь к ней со своего Smart TV. Этот способ подходит тем, кто не хочет тянуть провода к модему. Но у него есть два минуса: во-первых, не каждый адаптер подойдет для IPTV, поэтому перед его покупкой, уточните этот момент; во-вторых, скорость интернета через Wi-Fi может быть значительно ниже, чем по кабелю – обычно зависит от самого роутера.
Есть еще третий способ подключения IPTV от ТТК. Для этого вам нужно будет купить для своего Smart TV специальный PLC-адаптер. Здесь вам тоже понадобится кабель, но преимуществом такой системы является то, что это устройство объединяет несколько проводов в одну сеть, поэтому вы можете подключить сразу несколько устройств.
Программы и оборудование в системе интерактивного ТВ
Сейчас абоненты, которые решили подключить услугу интерактивного телевидения могут рассчитывать на следующий плейлист:
- Сериалы и художественные фильмы;
- Передачи для взрослых;
- Этические и религиозные;
- Развлекательные и музыкальные;
- Познавательные;
- Для детей;
- Эфирные программы;
- Спортивные.
Компания ТТК старается сделать такой пакет каналов, чтобы его просмотр мог заинтересовать каждого члена семьи.
Что касается оборудования, которое используется при подключении интерактивного телевидения, то оно может быть самым разнообразным.
Сейчас применяется три варианта подключения:
- установка через роутер;
- подключение без приставки с помощью Wi-Fi ;
- при помощи специального адаптера, также можно использовать переходник.
Стоит отметить, что оборудование можно легко отключить, если у абонента возникнет подобная необходимость.
Доступ в Интернет
Для установки приложения «TTK TV», SmartTV должен быть подключен к сети Интернет. Актуальную инструкцию по подключению можно изучить на сайте производителей телевизоров LG.
Обобщенная инструкция для телевизоров LG:
Лучше всего подключать телевизор LG к интернету, протянув кабель от роутера к телевизору. Подключите один конец кабеля к любому свободному LAN-выходу роутера.
Подключите второй конец кабеля к LAN-входу на тыльной стороне телевизора.
На экране телевизора на короткое время появится сообщение «Установлено соединение с проводной сетью». На некоторых моделях телевизора подключение необходимо активировать самостоятельно через меню «Smart TV» → «Сеть» → «Настроить подключение» → «Проводная сеть».
Если возможности нет возможности проводного подключения, можно подключить Смарт-телевизор к Вашей сети Wi-Fi. В настройках телевизора выберите пункт «Расширенные настройки» → «Сеть» → «Подключение к сети Wi-Fi». Выберите в списке Wi-Fi-сетей вашу домашнюю сеть. Введите пароль и подключайтесь к интернету.
Как подключить ресивер к телевизору
Первое, с чем необходимо разобраться — подключение приставки ТТК к телевизору. Алгоритм действий имеет следующий вид:
- Достаньте устройство, адаптер и другие элементы из коробки.
- Установите тюнер на удобном месте.
- Подключите HDMI-кабель к ресиверу ТТК и телевизору. Возможно соединение через AV разъем.
- Вставьте Ethernet-кабель к LAN-разъемам маршрутизатора и тюнера. При выборе приставки 501WAC устройство можно подключить с помощью WiFi, поэтому данный пункт можно упустить.
- Вставьте шнур подачи питания к тюнеру на 5В и включите блок в розетку.
- Жмите на кнопку питания медиаплеера и дождитесь, пока устройство полностью не загрузится.
- Переключите телевизор на источник HDMI. Выполнение этой работы может отличаться в зависимости от модели телевизора. Как правило, необходимо нажать на кнопку Input.
Модель телевизора
Поддерживаются SmartTV Samsung с 2014 года выпуска включительно. В первую очередь следует проверить год выпуска телевизора, узнать его можно в паспорте телевизора и по маркировки его модели:
Пример маркировки для QLED телевизоров с 2008-2019 года:
- UE65N
S9000T, где N– обозначает год (2018 в данном случае) - 2019 – R
- 2018 – N
- 2017 – M
- 2016 – K
- 2015 – J
- 2014 – H
- 2013 – F
- 2012 – E
- 2011 – D
- 2010 – C
- 2009 – B
- 2008 – A
Пример маркировки для QLED телевизоров с 2017-2018 года:
- QN65Q7FN
AFXZA, где N– обозначает год (2018 в данном случае) - N – 2018
- No – 2017
Пример маркировки для QLED телевизоров с 2021 года:
QN65Q900RBFXZA, где R – обозначает год (2019 в данном случае)
Для моделей младше 2014 года работа приложения не гарантируется. Если SmartTV не подходит под вышеперечисленные условия, просмотр Интерактивного телевидения возможен через приставки Eltex. Приставка подключается к телевизору по HDMI-кабелю или по RCA(тюльпан) кабелю.
Как подключить второй телевизор к одной приставке
Люди часто интересуются, как подключить второй телевизор к приставке ТТК, и можно ли это сделать. В представленных оператором моделях это реально при наличии второго разъема. К примеру, один ТВ можно подключить через HDMI, а второй — через AV-вход. Минус в том, что на обоих телевизорах будет показывать один и тот же канал. Более удобное решение — напрямую использовать IPTV оператора на телевизоре со смарт ТВ (LG или Samsung). Соединение с Интернетом возможно с помощью провода или по WiFi.
Какие каналы входят в ТТК ТВ?
В интерактивном ТВ существует три вида основных цифровых пакетов — базовых вариаций:
- Социальный (60 каналов)
- Базовый (113 каналов)
- Расширенный (143 канала)
Отличие между пакетами в стоимости, количестве телеканалов и том, сколько HD версий и популярных рейтинговых каналов входит в конкретное предложение.
В некоторых городах число каналов может незначительно отличаться.
В расширенный телевизионный пакет входят:
Это максимальный пакет с наиболее полным контентным предложением.
К любому базовому пакету могут быть подключены дополнительные цифровые пакеты, которых в настоящее время, в предложении ТТК — 9 штук
- Спорт (7 каналов: Матч! Арена HD, Матч! Игра HD, Матч! Боец, КХЛ HD, Бокс ТВ, Футбол, М-1 Глобал)
- Детский ( 12 телеканалов)
- Для взрослых (4 телеканала: Babes TV, Blue Hustler, Brazzers TV, Playboy TV)
- Познавательный (19 каналов)
- Матч! Футбол (3 канала)
- Матч! Премьер (1 канал)
- Кино (15 каналов)
- Шант Премиум HD (1 канал)
- Настрой кино (5 каналов: Кинопремьера, Киносемья, Кинохит, Киносвидание, Мужское кино)
Кроме того у абонента есть возможность подключить доп. подписку Amediateka, IVI и Старт.
Ответы на часто задаваемые вопросы
internet Интернет
Как узнать свой IP-адрес? Как измерить скорость? Настройка сети в Windows XP/7/8 Настройка сети в MacOS X Пропал доступ в Интернет Проверка блокировки Роскомнадзором Пинг Клонирование MAC адреса Настройка сети в Linux Ubuntu
tv Телевидение
Интерактивное ТВ
Интерактивное телевидение ТТК Видеопрокат Мультискрин Старт
Подключение ТВ-приставки Не работает ТВ Пульт Приложение ТТК ТВ Общие настройки цифровых каналов для различных моделей телевизоров и ЖК-телевизоров
mobile Мобильная связь
Настроить интернет на мобильном телефоне Номер SMS-центра Меню настроек для Операционных систем на мобильном телефоне Часто задаваемые вопросы
account Личный кабинет
Как получить доступ в Личный кабинет? Оплатить услуги ТТК Как оплатить услуги ТТК баллами? Где посмотреть списания/начисления по лицевому счету? Как установить добровольную блокировку? Восстановить пароль от ЛК Как подключить «Автоплатеж»? Как отключить «Автоплатеж»?
sale Условия тарифов и акций
Условия тарифных планов Условия акционных тарифных планов
bonus Бонусная программа
Бонусная программа
equipment Настройка оборудования
Настройки IPTV ТТК на телевизорах
Инструкции по подключению IP-телевидения Инструкция по установке плеера SS IPTV на телевизоры Samsung серии E F H J Настройки SS IPTV на телевизорах LG с Smart TV Настройки SS IPTV на телевизорах LG с Smart TV через USB-Flash Настройки IPTV ТТК на телевизорах Samsung Smart TV с виджетом 4TV Настройки IPTV ТТК на телевизорах Samsung Smart TV с виджетом nStreamLmod Дистибутив IPTV Player ТТК
Настройка роутеров
Wi-Fi роутер D-Link DIR-615 Как выбрать роутер? Настройка маршрутизатора Настройка WIFI роутера D-Link DIR-300NRU Настройка маршрутизатора Zyxel Keenetic Lite II Настройка Wi-Fi-маршрутизатора D-Link DIR 300 NRU B5 / B6 на прошивке 1.4.9 и D-Link DIR 615 на прошивке 2.0.17 Настройка маршрутизатора ASUS RT-N12 Настройка Wi-Fi-маршрутизатора D-Link DIR 300 NRU B5 / B6 на прошивке 2.5.11 Настройка роутера ASUS RT-N10 Настройка WiFi роутера ZyXEL Keenetic Настройка WIFI роутера D-Link DIR-320. PPPoE Настройка WIFI роутера Zyxel P-330W EE Настройка WiFi роутера SNR-CPE-W4N(rev.M) Настройка маршрутизатора D-Link DIR-100 Wi-Fi роутер D-Link DIR-815 Wi-Fi роутер SNR CPE-W4N
Проверка и настройка сетевого оборудования Huawei SmartAX MT882u в режимах Routing и Bridge Настройка приставок
doc Документы
Договор и условия оказания услуг связи Условия продажи абонентского оборудования Дополнительные услуги Информация по тарифам Архивные акции «Будь на связи» с 09.11.2017 по 26.01.2018 Условия предоставления дополнительного сервиса «На связи» Бланки заявлений ТТКPlay Юридическая информация
network Сеть
Настройка сети в Windows XP/7/8 Коды наиболее частых ошибок
questions Популярные вопросы
Я подключился к ТТК. Когда вносить первый платеж? Какая у меня схема оплаты? Как списывается абонентская плата? Как узнать баланс и условия тарифного плана? Как установить временную блокировку? Куда обратиться с оборудованием? Что делать в случае переезда? Почему выезд мастера платный? Где оплатить услуги ТТК без комиссии?
Какую ТВ приставку выбрать
У каждой приставки имеются свои характеристики, например, приставка от компании BBK:
- оснащена декодером т2;
- hd 1811 p;
- имеет HDMI-выход и коаксиальный цифровой аудиовыход, на задней панели антенный выход;
- на лицевой стороне USB-разъем;
- ресивер работает через роутер, с флэшками и накопителями;
- его можно подключить к ноутбуку через hdmi;
- также он обладает разъемом типа тюльпан.
ТВ Приставка от производителя TTK имеет следующие аппаратные возможности:
- процессор типа Realtek RTD1195;
- архитектура ARM;
- свыше 4 000 DMIPS;
- 1 ГБ RAM;
- 4 ГБ Flash;
- 2D/3D ускорители, Open GL;
- ОС Android 4.4;
- H.265;
- декодирование 4К р30;
- Wi-Fi 802.11ac.
Кроме этого наличие портов, разъема тюльпан, под антенну, флэшки и прочие устройства. Можно использовать приставку МТС ТВ, которая обладает множеством параметров, необходимых для воспроизведения цифрового ТВ и применения различных устройств, обеспечивающих прослушивание музыки или подключение к интернет-ресурсам. Установка приставки X96 mini обеспечит пользователя всеми необходимыми благами для полноценного использования цифрового ТВ. Характеристика данной приставки следующая:
- операционная система – Android 7.1.2 Nougat;
- процессор – Amlogic S905W;
- наличие 4 ядер 2.0 ГГц;
- оперативная память – 1 ГБ;
- встроенная память – 8 ГБ;
- дополнительная карта для памяти microSD до 32 ГБ, подключение USB Flash или жесткого диска;
- 4-ядерная Mali-450 видеокарта;
- доступ к WIFI-2,4Гц 802.11 b/g/n; LAN-10/100Mbps;
- разъемы и TV-выход – AV, HDMI 1080P (Full HD); 4K;
- наличие беспроводной клавиатуры, мыши, Air Mouse и пр.;
- аудио: MP3, WAV, AAC, MIDI, музыка онлайн и пр.;
- видео: AVI, WMV, MPEG, DivX MP4, 3GP, онлайн видео и пр.;
- возможность развлекаться посредством свыше 1 млн. бесплатных игр и приложений в каталоге Google Play
Заключение Как видно ТВ приставки имеются в огромном количестве с различными функциями и устройствами. они полностью доступны к применению согласно инструкции. При этом пользователь получает большое количество преимуществ уже на начальном этапе, так как он имеет 20 бесплатных каналов, к которым можно добавить платные, купив карту.
На главном экране надпись «Не работает интернет»
Проверка интернет соединения по кабелю для приставок на android 4.4.4 ELTEX NV501.
- Во время процесса загрузки приставка автоматически проверит наличие подключения к сети Интернет. Если установить соединение не удалось, на главном экране отобразиться соответствующая надпись «Не работает интернет». Нажмите «ОК» на пульте ДУ, чтобы перейти к настройке подключения. (Рис. 1)
- Меню настройки приставки (Рис. 2)
Рис. 2
- Ползунок включения Ethernet интерфейса должен быть в крайнем правом положении (В состоянии ВКЛ)
- Выбрать пункт меню Дополнительные параметры и нажать кнопку «ОК» на пульте ДУ.
Меню настройки сетевого интерфейса (Рис. 3).
Рис. 3
- Получение сетевых параметров должно быть настроено в автоматическом режиме. Проставленная галочка DHCP.
- Для подтверждения настройки необходимо выбрать и нажать ОК.
Проверка интернет соединения по WiFi для Android 4.4.4 ELTEX NV501Wac.
- Во время процесса загрузки приставка автоматически проверит наличие подключения к сети Интернет. Если установить соединение не удалось, на главном экране отобразиться соответствующая надпись «Не работает интернет». Нажмите «ОК» на пульте ДУ, чтобы перейти к настройке подключения. (Рис. 4)
Рис. 4
Слева в меню Настроек выберите нужный тип подключения и убедитесь, что оно включено (ползунок находится в правом положении и окрашен в голубой цвет). Активируйте пункт Wi-Fi – для подключения к беспроводной сети. (Рис. 5)
Рис. 5
Для подключения к беспроводной сети нажмите «Вправо» и выберете вашу сеть в списке доступных. (Рис. 6)
Рис. 6
Подтвердите ваш выбор нажатием кнопки «ОК» на пульте ДУ и введите пароль от сети с помощью виртуальной клавиатуры, затем нажмите Подключить (Рис. 7)
Рис.7
Проверка интернет соединения по кабелю для Android 5.1 SB213.
- Во время процесса загрузки приставка автоматически проверит наличие подключения к сети Интернет. Если установить соединение не удалось, на главном экране отобразиться соответствующая надпись «Не работает интернет». Выберете пункт «Все приложения» и нажмите «ОК» на пульте ДУ. (Рис.
Рис.8
Выберете пункт меню «Настройки» и нажмите «ОК» на пульте ДУ. (Рис. 9)
Рис.9
Выберете пункт меню «Еще» и нажмите «ОК» на пульте ДУ. (рис.10)
Рис.10
Выберете пункт меню «Ethernet» и нажмите «ОК» на пульте ДУ. (Рис.11)
Рис.11
Переключатель включения интерфейса (Рис. 12) должен быть в крайнем правом положении (1). Настроено получение IP адреса по DHCP (2).
Рис.12
Проверка интернет соединения по WiFi для Android 5.1 SB213
- Во время процесса загрузки приставка автоматически проверит наличие подключения к сети Интернет. Если установить соединение не удалось, на главном экране отобразиться соответствующая надпись «Не работает интернет». Выберете пункт «Все приложения» и нажмите «ОК» на пульте ДУ. (Рис. 13)
Рис.13
Выберете пункт меню «Настройки» и нажмите «ОК» на пульте ДУ. (Рис. 14)
Рис.14
Выберите пункт меню«WiFi» и нажмите «ОК» на пульте ДУ. (Рис. 15)
Рис.15
Убедиться, что переключатель включения интерфейса WiFi находиться в крайнем правом положении (1) (Рис. 16). С помощью навигационных клавиш на пульте ДУ выбрать нужную сеть WiFi (2) и нажать клавишу «ОК» на пульте ДУ.
Рис.16
Введите пароль от сети WiFi с помощью виртуальной клавиатуры, затем нажмите «Подключить» (Рис.17)
Рис. 17
Установка приложения ТТК ТВ
1. Для пользования или «ТВ без границ» на телевизорах на базе Android TV необходимо скачать приложение ТТК ТВ из маркета Google Play и установить его на телевизор.
2. Для перехода в Google Play нажмите кнопку (Home) на пульте ДУ и в меню выберите необходимый раздел «Приложения».
3. Выберите пиктограмму с лупой (поиск) и нажмите «ОК», в поле поиска введите латинскими буквами слово «ttk» или русскими буквами — «ттк». В результатах поиска выберете приложение «ТТК ТВ» и нажмите «ОК», затем запустите процесс установки приложения.
Установка и настройка IPTV Player
Данная программа предназначена для просмотра цифрового телевидения на ПК.
Первым делом следует скачать установщик с официального сайта ТТК.
Окно установщика.
После этого запустить его и в открывшемся окне нажать кнопку «Установить». Если вы не желаете вместе с плеером инсталлировать сопутствующие приложения — снимите с них галочку выделения.
По завершении установки кликните по кнопке «Готово».
Откройте плеер с помощью иконки, появившейся на рабочем столе и введите в открывшемся окне свой логин и пароль (в случае подключенного платного пакета).
Если же вы не имеете платного телевидения — активируйте галочкой функцию «Анонимный вход». После этого откроется рабочее окно плеера, в котором вам останется выбрать какой-либо телевизионный канал и приступить к просмотру.
Как выполнить настройку WiFi-устройства на ТТК
Для настройки роутера на прием интернет-соединения от провайдера ТТК вставьте провод ТТК в порт маршрутизатора на задней стороне.
Как правило, порт подписан или отделен от других входов. Устройство укомплектовано кабелем для соединения разъема ПК с любым LAN-портом. Затем нужно запустить веб-браузер. Для настройки вашего роутера под сеть провайдера ТТК подойдет любой обозреватель Сети, который установлен на вашем ПК.
После этого в адресную строку введите 192.168.0.1 и запустите «Поиск». После запроса на введение пароля и логина, в оба поля формы наберите слово admin. Эти сведения задаются на заводе для всех WiFi-устройств ТТК. Происходит переадресация на вкладку настроек устройства, в которой используется меню расширенных настроек. Отметьте WAN в разделе «Сеть», вбейте название защищенного протокола в «тип соединения» — «PPPoE», введите сведения, выданные поставщиком услуг (пароль, логин).
Иные параметры не изменяйте, жмем «Сохранить». На вкладке соединений мигает индикатор, нужно нажать еще раз «Сохранить». Остается обновить страницу браузера, чтобы войти в Сеть. Это означает, что настройка роутера на ТТК прошла успешно, обеспечена раздача интернета на гаджеты в полном объеме.
На сайте ТТК можно ввести свой адрес, чтобы посмотреть, подключает ли провайдер интернет в вашем доме. Провайдер интересен множеством выгодных тарифов, заботой о пользователях, которым он предоставляет бесплатные консультации.
Как настроить на сеть ТТК роутеры DIR 300, 615 и Asus
Действия по настройке роутера DIR 300 и других моделей на сеть ТТК не всегда выполняются в два клика. Подключение интернета часто предполагает проверку МАС-адреса. Большинство устройств подменяет эти адреса, но операторы «ТрансТелеКома» настраивают компьютеры, а не роутеры пользователей. Абоненты ТТК подают заявку для пользования услугой на сайте компании. Стандартная услуга заключается в подключении прямого соединения с ПК, но можно для связи с ТТК использовать настройку роутера DIR 615 или любого другого, приобретенного пользователем, а также взятого в аренду.
Для настройки роутера Asus на сеть ТТК уточните:
- идентификационные сведения о пользователе (логин, пароль);
- адрес сервера, шлюза VPN, DNC;
- IP-адрес.
Как роутер TP Link и другие маршрутизаторы настраивают на сеть ТТК
Настройка роутера TP Link на сеть ТТК проводится по схеме:
Настройка роутера фирмы Zyxel от ТТК проводится по аналогичной схеме. После включения устройства в ПК вводятся параметры с целью запуска интернета в меню настроек.
При настройке на сеть ТТК роутера от компании Zyxel Keenetic Lite II пользуйтесь заводской инструкцией. Нужно кабель ТТК вставить в синий разъем с надписью «Интернет», желтый провод, входящий в комплект маршрутизатора, вставить в желтый порт «Домашняя сеть» и аналогичный порт ПК. Блок питания подключить к разъему «Питание», нажать размещенную рядом кнопку. В Центре управления сетями изменяем параметры адаптера, в «Подключении по локальной сети» кликайте «Свойства».
Установите галочку напротив пункта «Протокол Интернета версии 4 (TCP/IPv4)» и нажмите на «Свойства». Установите точки в пунктах автоматического получения IP-адреса и DNS-сервера. Подтвердите настройки нажатием «Ок», «Закрыть». Далее откройте браузер, введите https://192.168.1.1 и нажмите клавишу ввода на клавиатуре, появится окошко с кнопкой «Веб-конфигуратор». После ее нажатия открывается форма для создания пароля администратора. Придумываете пароль, его повторяете ниже, жмете «Применить», вводите имя юзера и пароль, жмете «Ок».
В окне настроек маршрутизатора выбираете «Broadband connection», убираете галочку с поля «Использовать для выхода в Интернет». В графе «Настройка параметров IP» выбрайте «Без IP-адреса», в «MAC-адрес» выберите «Взять с вашего ПК». Иные параметры можно оставить по умолчанию. Жмите кнопку «Применить».
В «PPPoE/VPN» поставьте точку на «Добавить соединение», в графе «Тип (протокол)» — на «PPPoE», в «Подключаться через» о. Введите сведения из договора в графу имени пользователя и пароля, остальные графы — значения по умолчанию. Жмите «Применить».
В настройках Домашней сети укажите вкладку «IGMP Proxy». Напротив «IGMP Proxy» должна быть галочка, в графе «ISP» — значение «К провайдеру», в «Home» – «К домашней сети». Жмите «Применить».
Управление приложением
Для навигации по стене каналов используйте кнопки вверх, вниз, влево, вправо. Для начала просмотра нажмите ОК.
История просмотров, избранные и недавно просмотренные каналы отображаются на дополнительной стене каналов. Чтобы перейти к ней, нажмите «Избранное».
Раздел «Телеканалы» откроет список жанров, в котором вы можете найти нужный канал по его жанру или указав в меню поиска его название, номер или телематику.
Выбор пункта меню откроет список передач, где вы можете ознакомиться с программой передач на выбранном канале или сразу перейти к нужной передаче из архива. Программа передач доступна на текущий день, до 3 дней назад и на 7 дней вперед.
Переключайте ТВ-каналы кнопками вверх или вниз. Для вызова панели управления ТВ-каналом нажмите на пульте кнопку ОК. Выбирайте нужный элемент управления кнопками и подтверждайте выбор кнопкой ОК. Перемотайте трансляцию на нужный момент, перемещаясь по временной шкале кнопками влево и вправо. Кнопка Play или Продолжить вернет вас к моменту, на котором вы остановились, даже при смене устройства. Кнопка запустит передачу в эфирном времени. Данная функция может быть недоступна на некоторых ТВ-каналах.
Выбирайте качество видео, масштаб и формат изображения в настройках просмотра сменит звуковую дорожку. Переключения языка вещания доступно лишь для некоторых каналов. Нажатие на добавит канал в «Избранное».
Для того, чтобы воспользоваться дополнительными сервисами видеопроката, выберите соответствующий раздел — IVI, Ateka или Start, используя кнопки вверх, вниз, влево, вправо. Для просмотра контента сервиса видеопроката наведите курсор на раздел и нажмите ОК.
Внутри каждой подписки вы можете отсортировать контент по вашему личному предпочтению, выбрав соответствующий раздел (фильмы, сериалы, программы и т.д.).
Внутри каждого раздела существует сортировка по жанрам (боевики, триллеры, комедии, мелодрамы и т.д.).
После выбора соответствующей подписки на видеопрокат, у вас отобразится библиотека фильмов и сериалов, которую вы можете отсортировать по различным параметрам — жанру, популярности, рейтингу и т.д., в правом верхнем углу.
При наведении курсора на постер фильма и нажатии открывается карточка фильма с его описанием. Нажмите «Смотреть» для начала просмотра.
Приятного просмотра!
Необходимое оборудование
Цифровое ТВ можно просматривать на любом современном телевизоре при наличии необходимого оборудования. К нему относится приставка NV300. Благодаря данным устройствам вы сможете вести просмотр фильмов в цифровом формате и передачи с HDTV качеством.
Внешний вид приставки.
Кроме того, вы сможете использовать для просмотра телевизионных передач монитор вашего компьютера. Для этих целей вам понадобится скачать и установить к себе на компьютер приложение IPTV Player. Для скачивания — перейдите на сайт компании ТТК, там же вы найдете и четкую инструкцию по установке данного плеера. После всех настроек вы сможете беспрепятственно получать все телеканалы при помощи интернет в режиме онлайн.
Чтобы принимать цифровое телевидение от провайдера ТТК на экране телевизоров SMART — потребуется установка специального приложения iptv portal.
Благодаря этому приложению вы сможете вести просмотр фильмов, а также популярных каналов в качестве HD, на любом мобильном устройстве с операционной системой Android. Единственное, что потребуется — указать в настройках приложения следующий адрес — «portal2.myttk.ru» а также ввести логин и пароль, которые указаны в договоре.
Как пользоваться
Следующий по важности вопрос — как пользоваться приставкой ТТК после получения доступа к телевидению.
Включить/выключить
Для включения и отключения используйте кнопку на телевизионном пульте. Предварительно не забудьте нажать на клавишу, расположенную на задней части ресивера.
Переключать
Для навигации между каналами используйте кнопки Вверх, Вниз, Влево и Вправо на пульте. В секции Телеканалы можно найти список жанров, после чего войти в нужный ТВ-канал. Далее переключение каналов возможно с помощью упомянутых выше кнопок. При желании можно изменить качество видео, формат и масштаб в настройках путем нажатия символа шестеренки. Для добавления ТВ-канала в Избранное жмите на «сердечко».
Как подключить интерактивное ТВ ТТК
Выбирая Транстелеком в качестве провайдера, у пользователя появляется возможность подобрать тот вариант, который ему оптимально подойдет:
- Цифровое ТВ — современная замена аналогового вещания, обеспечивающая высокое качество изображения. Эта услуга позволяет принимать HD, цифровые каналы. При подключении пользователю становятся доступны все эфирные каналы плюс два HD в базовом тарифе. Полный пакет содержит более ста каналов, распределенных по тематическим направлениям. Неоспоримым плюсом направления является возможность повторного просмотра программ, закончившихся ранее, хранящихся в архиве провайдера. Изучая, как подключить ТТК цифровое телевидение, учтите, что потребуется не только современный телевизор, но и приставка NV300. Также для просмотра передач можно будет воспользоваться компьютерным монитором. Для этого достаточно скачать, установить IPTV Player. Чтобы просматривать передачи на SMART телевизорах потребуется приложение iptv portal. Оно обеспечивает возможность наслаждаться просмотром передач, фильмов в онлайн режиме на любом устройстве, работающем на платформе Андроид.
- Кабельное телевидение обеспечивает превосходную устойчивость сигнала, не зависит от внешних помех. Подключив провод к телевизору, уже не требуется покупка дополнительного оборудования или установка приложений. Плюсом такого решения стала возможность управления изоборажением, что позволяет просмотреть любую передачу после ее окончания. Сигнал передается в формате DVB-C. Изучая информацию, как настроить ТВ ТТК, стоит уточнить, поддерживает ли телевизор указанный формат воспроизведения.
- High Definition телевидение порадует пользователей невероятным качеством картинки, звука. Такой вариант — идеальное решение ля больших современных телевизоров. HD качество позволяет избежать пикселизации даже при близком рассмотрении деталей.
- Интерактивное телевидение обеспечивает возможность установить полный контроль над просматриваемым контентом, выходить в интернет непосредственно с телевизора.
Последний вариант обеспечивает максимальную свободу для зрителя, предоставляет нижеперечисленные преимущества:
- управление контентом;
- огромный выбор каналов;
- доступ к архивным передачам;
- возможность использования услуги мультискрин;
- наличие интерактивной телепрограммы.
Разбираясь, как подключить ТВ ТТК, обратите внимание на тарифы провайдера. Компания предлагает 3 основных пакета услуг, стоимость которых зависит от числа транслируемых телеканалов:
- расширенный — 115 телеканалов;
- базовый — 90 телеканалов;
- социальный — 60 телеканалов.
Первые два варианта обеспечивают возможность получить ТВ приставку всего за 1 рубль. Помимо основных каналов предлагаются дополнительные специфические пакеты, например, для любителей сериалов или футбола.
Что такое IPTV и в чем его отличие от OTT
IPTV не является интернет-телевидением, хотя и имеет в своей аббревиатуре «IP» — сокращение от «Internet Protocol». Оно представляет собой не что иное, как метод передачи какого-либо объема информации с помощью защищенной сети.
С помощью этой функции пользователь может взаимодействовать только со своим оператором, который осуществляет полный контроль за IPTV платформой.
Данная платформа (или сеть) может быть как полузакрытой, так и полностью исключающей доступ остальных пользователей сети Интернет к имеющимся ресурсам. Кроме того, такая структура имеет физическую привязку к телевизорам своих абонентов, так как занимается передачей своего коммерческого материала.
OTT же представляет собой своеобразный канал связи с пользователями и занимается распространением медиа-контента без упора на определенного Интернет-провайдера. С помощью данной платформы соединяются в единое целое механизмы доступа и поиска в интернете с видео и телевидением.
Выберите для себя такого провайдера, как ТТК, и смотрите свои любимые фильмы и передачи в цифровом и HD качестве, а также получайте возможность полного управления видео контентом.
Какие типы вещания предлагает ТТК
Цифровое вещание. Этот тип полностью заменил аналоговое телевидение, предоставив более качественную картинку на Smart TV. Чтобы подключить цифровые каналы, нужно либо купить декодер (ТВ-приставку), либо телевизор, с уже встроенным тюнером. ТТК предлагает данную услугу в виде премиум-тарифа на сотню каналов и возможностью смотреть уже прошедшие телепередачи.
Кабельное вещание. Для подключения данного телевидения на Smart TV, вам понадобится специальный кабель, проведенный в квартиру или дом. Пакет кабельного ТВ от ТТК дает не только российские каналы, но и зарубежные. Плюс к этому компания предлагает:
- Лучшие каналы с самыми высокими рейтингами
- Высокое качество изображения и звука
- Просмотр каналов без ТВ-тюнера
- Формат DVB-C
Интерактивное вещание. Компания ТТК запустила такой вид телевидения относительно недавно, но IPTV уже успело понравится многим пользователям. Пожалуй, самым важным его плюсом является наиболее высокое качество картинки и доступ в интернет.
Как настроить телевидение от ТТК
В настоящее время появилась возможность воспользоваться новой современной услугой, которая представляет собой цифровое телевидение ТТК.
ТТК ТВ дает возможность своим абонентам не только просматривать большое количество телевизионных каналов, но и пользоваться различными дополнительными опциями.
ТТК телевидение позволит вам вести просмотр своих любимых программ в популярном HD-формате.
ТТК: как подключить телевидение
Стать абонентом ТТК легко. Чтобы подключить телевидение можно выбрать один из предложенных вариантов:
- обратиться на горячую линию;
- посетить официальный портал;
- перейти на ttk-internet.info.
Последний ресурс позволяет самостоятельно изучить все аспекты сотрудничества с компанией Транстелеком, изучить тарифы, просмотреть акции для новых или существующих абонентов. При возникновении сложностей, легко связаться с оператором, который поможет определиться с предпочтениями, подобрать оптимальный тариф.
Определившись с тарифом, подать заявку можно тут же, на сайте. Для этого достаточно заказать звонок или отставить запрос. Представитель Транстелеком свяжется с вами.
Последние советы раздела «Разное»:
Вам помог этот совет?
Вы можете помочь проекту, пожертвовав на его развитие любую сумму по своему усмотрению. Например, 20 рублей. Или больше:)
Содержание
- Как подключить и настроить приставку ТТК к телевизору самостоятельно
- Как подключить ресивер к телевизору
- Как настроить
- Как подключить второй телевизор к одной приставке
- Как подключить телефон к приставке
- Как пользоваться
- Включить/выключить
- Переключать
- Частые проблемы и пути решения
- Как настроить приставку ттк если сбились настройки
- Как настроить телевидение от ТТК
- Чем выгодна такая услуга
- Необходимое оборудование
- Доступные к просмотру каналы
- Подключение кабельного ТВ
- Телевидение High Definition (HD)
- Интерактивное телевидение
- Установка и настройка IPTV Player
- Что такое IPTV и в чем его отличие от OTT
Как подключить и настроить приставку ТТК к телевизору самостоятельно
Как подключить приставку ТТК к телевизору? Установите ресивер, после чего включите его в розетку, соедините с помощью кабеля с маршрутизатором и через HDMI с телевизором. Далее подайте питание на тюнер и приступайте к настройке каналов. Ниже рассмотрим правила соединения и настройки приставки ТТК, поговорим о правилах пользования и возможных трудностях во время применения.
Как подключить ресивер к телевизору
Первое, с чем необходимо разобраться — подключение приставки ТТК к телевизору. Алгоритм действий имеет следующий вид:
- Достаньте устройство, адаптер и другие элементы из коробки.
- Установите тюнер на удобном месте.
- Подключите HDMI-кабель к ресиверу ТТК и телевизору. Возможно соединение через AV разъем.
- Вставьте Ethernet-кабель к LAN-разъемам маршрутизатора и тюнера. При выборе приставки 501WAC устройство можно подключить с помощью WiFi, поэтому данный пункт можно упустить.
- Вставьте шнур подачи питания к тюнеру на 5В и включите блок в розетку.
- Жмите на кнопку питания медиаплеера и дождитесь, пока устройство полностью не загрузится.
- Переключите телевизор на источник HDMI. Выполнение этой работы может отличаться в зависимости от модели телевизора. Как правило, необходимо нажать на кнопку Input.
Как настроить
Следующий этап — настройка ТТК приставки для цифрового ТВ, необходимая для просмотра ТВ-каналов. На момент написания обзора абоненты могут подключить два основные модели ресиверов для телевизора — Eltex NV-501 и SB-213. Рассмотрим принцип настройки на примере первой модели.
Перед тем как настроить ТВ приставку ТТК к телевизору, убедитесь в правильности соединения всех проводов. Для включения жмите на кнопку On на корпусе, а после этого на клавишу включения на телевизоре.
Дальнейшие настройки приставки ТТК на ТВ проходят в несколько этапов. Рассмотрим их подробнее:
- При появлении первого экрана дождитесь обновления ПО.
- Во время первого соединения тюнер пытается подключить Интернет. При отсутствии соединения жмите на ОК под соответствующей надписью.
- С левой стороны выберите нужный тип Интернет-соединения и убедитесь во его включении. Активируйте пункт Ethernet при кабельном соединении приставки ТТК и роутера.
- Жмите на символ с изображением домика для входа в главный экран.
- Кликните на пульте кнопку ОК и перейдите к странице авторизации.
- Введите логин и пароль, который выдал оператор, а после жмите Войти. Если вы забыли эти данные, обратитесь в поддержку по телефону 8-800-77-507-75.
Как подключить второй телевизор к одной приставке
Люди часто интересуются, как подключить второй телевизор к приставке ТТК, и можно ли это сделать. В представленных оператором моделях это реально при наличии второго разъема. К примеру, один ТВ можно подключить через HDMI, а второй — через AV-вход. Минус в том, что на обоих телевизорах будет показывать один и тот же канал. Более удобное решение — напрямую использовать IPTV оператора на телевизоре со смарт ТВ (LG или Samsung). Соединение с Интернетом возможно с помощью провода или по WiFi.
Как подключить телефон к приставке
Не всегда удается разобраться, как подключить телефон к приставке ТТК ТВ, и можно ли это сделать. Непосредственного разъема не предусмотрено, но абоненты провайдера могут воспользоваться специальным приложением ТТК ТВ и опции Мультискрин. Для применения услуги сделайте следующие шаги:
- Скачайте приложение ТТК ТВ по ссылкам Эпп Стор или Плей Маркет
- Войдите в программу и укажите данные в специальные поля (логин и пароль).
- Просматривайте контент, доступный с учетом подключенного тарифного плана.
Есть и альтернативное решение, как подключить приставку ТТК к телефону — с помощью опции Перенос просмотра. Для этого начните смотреть телевизионный канал в приложении на смартфоне, а после жмите на кнопку с прямоугольником и символом Вай-Фай внизу. В появившемся окне выберите устройство (к примеру, телевизор) и смотрите ТВ уже на нем. Предварительно необходима авторизация на телевизоре. При желании можно ставить трансляцию на паузу.
Как пользоваться
Следующий по важности вопрос — как пользоваться приставкой ТТК после получения доступа к телевидению.
Включить/выключить
Для включения и отключения используйте кнопку на телевизионном пульте. Предварительно не забудьте нажать на клавишу, расположенную на задней части ресивера.
Переключать
Для навигации между каналами используйте кнопки Вверх, Вниз, Влево и Вправо на пульте. В секции Телеканалы можно найти список жанров, после чего войти в нужный ТВ-канал. Далее переключение каналов возможно с помощью упомянутых выше кнопок. При желании можно изменить качество видео, формат и масштаб в настройках путем нажатия символа шестеренки. Для добавления ТВ-канала в Избранное жмите на «сердечко».
Частые проблемы и пути решения
Выше мы привели краткие рекомендации, как включить приставку ТТК и выполнить настройку. Но не всем удается подключить устройство с первого раза. Рассмотрим основные ошибки, которые появляются на главном экране:
- Не работает Интернет. Жмите ОК для перехода к настройке подключения и с левой стороны выберите нужный тип. Убедитесь, что кабель подключен к роутеру, перезапустите маршрутизатор.
- Не можем соединиться с сервером. Жмите на символ с домиком и убедитесь, что приставка ТТК подготовлена к просмотру. Должно появиться предложение нажать ОК для старта просмотра. При появлении проблем с Интернетом сделайте рассмотренные выше шаги.
- Видео недоступно в вашей стране. Проверьте работу других каналов. Если все они недоступны, убедитесь в подключении к Интернету.
- Играет звук и появляется логотип вместо картинки . Жмите на символ Домика на ПДУ, войдите во Все приложения, а далее Настройки и Приложения. Так выберите ТТК ТВ и Очистить кэш.
- Тормозит видео . Проверьте скорость Интернета, перезапустите маршрутизатор.
- Не работает приставка МГТС . Проблема может решиться банальной перезагрузкой и сбросом настроек.
Если не удается подключить приставку ТТК к телевизору или возникают иные трудности (ошибки), свяжитесь со службой поддержки по номеру 8-800-77-507-75. В случае серьезной неисправности, можно будет вернуть приставку провайдеру, а взамен получить новую.
Источник
Как настроить приставку ттк если сбились настройки
РУКОВОДСТВО ПО ЭКСПЛУАТАЦИИ приставкой Eltex NV-101: http://webcam.ttk-chita.ru/NV-101.pdf
Для загрузки готового образа, чтобы восстановить все настройки, не принося приставку в сервисный центр ТТК, абоненту необходимо:
1) Скачать готовый образ http://webcam.ttk-chita.ru/__nv101.rar.
2) Распаковать из rar архива файл __nv101.img на FLESH-носитель в корневую директорию Вашей флешки.
3) Подключить flash-накопитель, на котором предварительно должен быть записан файл программного обеспечения к приставке.
4) Выключить и включить питание устройства при нажатой кнопке F(расположенной на задней панели отверстия) и удерживайте кнопку F в течение 15 секунд, пока на экране не появится меню запуска.
Отпустите кнопку и дождитесь, когда перестанет моргать светодиод желтым светом (7-10 минут).
5) Выключить и Включить питание устройства. Приставка начнет автоматическое обновление прошивки до последней конфигурации.
У приставки есть резервная flesh- память. Если загрузить готовый образ не удалось и приставка не работает должным образом, то можете восстановить ее самостоятельно.
Для возврата к заводской прошивке выключите приставку кнопкой «Power», расположенной на корпусе. Зажмите кнопку «F» на приставке, включите приставку, отпустите кнопку «F». Затем вернитесь в настройки системы и установите «Заводская прошивка» в качестве «Источника обновления». Выберите «Восстановить», нажмите «ОК». После этого произойдет восстановление на заводскую прошивку.
Прошивки для скачивания для случаев установки с флешки с ремонтного режима http://stb.eltex.org/software/version.txt
Чтобы попасть в ремонтный режим необходимо выполнить пункт 4 и дождаться загрузки меню.
Источник
Как настроить телевидение от ТТК
В настоящее время появилась возможность воспользоваться новой современной услугой, которая представляет собой цифровое телевидение ТТК.
ТТК ТВ дает возможность своим абонентам не только просматривать большое количество телевизионных каналов, но и пользоваться различными дополнительными опциями.

ТТК телевидение позволит вам вести просмотр своих любимых программ в популярном HD-формате.
Чем выгодна такая услуга
Выбрав для себя данного провайдера — Транс ТелеКом — вы получите возможность выбора наиболее подходящего телевидения, которое предложено тремя вариантами.
Первое, что предлагает телевидение ТТК — это цифровое ТВ, которое приходит на смену аналоговому.
Этот вариант позволит вашему телевизору получать картинку очень высокого качества, получаемую за счет оцифровки транслируемого изображения. Благодаря этой услуге каждый абонент сможет принимать цифровые и HD каналы, как с высоким качеством изображения, так и с хорошим звуком. Цифровое телевидение позволит просматривать все эфирные каналы и только два HD — это в начальном тарифе.
«Базовый» тариф откроет доступ ко всем каналам, а «Премиальный», ко всему прочему, прибавит еще и два канала 18+.
Полный спектр предоставляемых каналов превышает 100, не говоря уже о том, все они разбиты по тематическим направлениям. Необходимый канал можно быстро выбрать благодаря имеющейся интерактивной программе. Бесспорным плюсом подобной услуги является возможность просмотра программ пятидневной давности, которые можно найти в архиве провайдера.
Необходимое оборудование
Цифровое ТВ можно просматривать на любом современном телевизоре при наличии необходимого оборудования. К нему относится приставка NV300. Благодаря данным устройствам вы сможете вести просмотр фильмов в цифровом формате и передачи с HDTV качеством.
Кроме того, вы сможете использовать для просмотра телевизионных передач монитор вашего компьютера. Для этих целей вам понадобится скачать и установить к себе на компьютер приложение IPTV Player. Для скачивания — перейдите на сайт компании ТТК, там же вы найдете и четкую инструкцию по установке данного плеера. После всех настроек вы сможете беспрепятственно получать все телеканалы при помощи интернет в режиме онлайн.
Чтобы принимать цифровое телевидение от провайдера ТТК на экране телевизоров SMART — потребуется установка специального приложения iptv portal.
Благодаря этому приложению вы сможете вести просмотр фильмов, а также популярных каналов в качестве HD, на любом мобильном устройстве с операционной системой Android. Единственное, что потребуется — указать в настройках приложения следующий адрес — «portal2.myttk.ru» а также ввести логин и пароль, которые указаны в договоре.
Доступные к просмотру каналы
Подключив интерактивное телевидение ТТК, вам сразу же будут доступны 32 канала, а в случае оформления подписки — 101 канал в цифровом и 16 в HD качестве.
Существует три основных тарифных плана:
- социальный пакет — дающий возможность просматривать 36 цифровых и 2 HD канала;
- базовый — 97 цифровых и 16 HD соответственно;
- премиальный — 99 и 16
Подключение кабельного ТВ
Кабельное телевидение обладает рядом преимуществ, так как позволяет принимать высококачественное изображение и звук с большой устойчивостью к внешним помехам. При помощи подведенного к телевизору кабеля осуществляется просмотр всех каналов без необходимости использования дополнительного оборудования (ТВ-приставки). Кроме того, принимаемый цифровой сигнал имеет формат DVB-C.
Положительным моментом является возможность управлять воспроизведением, используя стоп, паузу и перемотку. Благодаря этой возможности вы всегда сможете просмотреть уже закончившуюся программу.
Для того, чтобы подключить кабельное телевидение к телевизору, необходимо, чтобы последний поддерживал вещание DVB-C.
Телевидение High Definition (HD)
Данный вид телевидения позволяет получить картинку с высокой четкостью изображения. Благодаря этому вы сможете вести просмотр передач на больших телевизорах. Даже при просмотре на близком расстоянии от экрана будет отсутствовать пикселизация картинки. Чтобы подключить HD ТВ понадобится в контакт-сервис либо подать заявку на официальном сайте провайдера ТТК.
Интерактивное телевидение
Данный вид телевидения дает возможность полного контроля над просматриваемым контентом, а также позволяет при помощи телевизора выходить в интернет.
К его преимуществам можно отнести следующее:
- управление контентом;
- доступ к архиву телевизионных программ;
- огромный выбор каналов;
- наличие услуги мультискрин;
- возможность пользования интерактивной программой.
Установка и настройка IPTV Player
Данная программа предназначена для просмотра цифрового телевидения на ПК.
Первым делом следует скачать установщик с официального сайта ТТК.
После этого запустить его и в открывшемся окне нажать кнопку «Установить». Если вы не желаете вместе с плеером инсталлировать сопутствующие приложения — снимите с них галочку выделения.
По завершении установки кликните по кнопке «Готово».
Откройте плеер с помощью иконки, появившейся на рабочем столе и введите в открывшемся окне свой логин и пароль ( в случае подключенного платного пакета).
Если же вы не имеете платного телевидения — активируйте галочкой функцию «Анонимный вход». После этого откроется рабочее окно плеера, в котором вам останется выбрать какой-либо телевизионный канал и приступить к просмотру.
Что такое IPTV и в чем его отличие от OTT
IPTV не является интернет-телевидением, хотя и имеет в своей аббревиатуре «IP» — сокращение от «Internet Protocol». Оно представляет собой не что иное, как метод передачи какого-либо объема информации с помощью защищенной сети.
С помощью этой функции пользователь может взаимодействовать только со своим оператором, который осуществляет полный контроль за IPTV платформой.
Данная платформа (или сеть) может быть как полузакрытой, так и полностью исключающей доступ остальных пользователей сети Интернет к имеющимся ресурсам. Кроме того, такая структура имеет физическую привязку к телевизорам своих абонентов, так как занимается передачей своего коммерческого материала.
OTT же представляет собой своеобразный канал связи с пользователями и занимается распространением медиа-контента без упора на определенного Интернет-провайдера. С помощью данной платформы соединяются в единое целое механизмы доступа и поиска в интернете с видео и телевидением.
Выберите для себя такого провайдера, как ТТК, и смотрите свои любимые фильмы и передачи в цифровом и HD качестве, а также получайте возможность полного управления видео контентом.
Источник
Описание основных разделов и функций телеприставки Eltex NV-101
IPTV
Youtube
Медиаплеер
Настройки
— Настройка подключения к интернет-сети
— Настройка IPTV
— Медиаплеер
— Сеть
— Система
— Сброс настроек на системные
Система обновлений
IPTV
Функция IPTV позволяет просматривать на экране телевизора доступные вам телеканалы. Обратите внимание: просмотр каналов доступен только абонентам ТТК-Чита, у которых подключена услуга «Телевидение». Количество доступных для просмотра через приставку каналов соответствует условиям подключенного ТВ-пакета.
Включение IPTV
Чтобы включить IPTV, стрелками «Вправо»/«Влево» на пульте выберите иконку IPTV в главном меню.
Завершение работы с IPTV
Чтобы завершить работу с IPTV, нажмите кнопку Return на пульте во время просмотра телеканала. Вы выйдете в главное меню.
Переключение каналов
Способ 1
Чтобы сменить канал, на кнопках пульта наберите номер интересующего канала (например, 12). Произойдет переключение на указанный Вами телеканал.
Способ 2
Переключение каналов кнопками «CH» на пульте: используя этот способ, вы будете последовательно перемещаться по списку каналов вверх или вниз в зависимости от нажатых кнопок.
Способ 3
Нажмите кнопку «ОК» при просмотре телеканала, появится список каналов. Стрелками «Вверх» и «Вниз» на пульте выберите телеканал, нажмите «ОК». Произойдет переключение на указанный канал.
Просмотр программы передач
При просмотре телеканала нажмите «ОК». Стрелками «Вверх» и «Вниз» выберите телеканал, программа которого Вас интересует. Нажмите еще раз «Вправо». Стрелками «Вверх» и «Вниз» выберите интересующий вас день недели. Нажмите еще раз «Вправо».
Чтобы посмотреть список передач одного канала в определенные часы, перемещайтесь по программе этого канала при помощи кнопок «Вверх» и «Вниз».
Управление уровнем звука
Чтобы сделать звук тише, нажмите кнопку «-» на пульте. Чтобы сделать звук громче, нажмите кнопку «+». Чтобы полностью отключить звук, нужно нажать кнопку «MUTE».
Смена аудио-потока
На некоторых каналах доступны несколько аудио-дорожек. Чтобы получить список доступных потоков, нажмите кнопку «AUDIO» на пульте. Выбрать один из предложенных вариантов можно стрелками «Вверх» и «Вниз». Выделив нужный канал, нажмите «ОК».
Смена/выключение субтитров
На некоторых каналах доступны субтитры. Чтобы получить список доступных субтитров, нажмите кнопку «SUBT» на пульте. Выбрать один из предложенных вариантов можно стрелками «Вверх» и «Вниз». Выделив нужный вариант, нажмите ОК.
Просмотр информации о текущей телепередаче
Нажав кнопку «INFO» на пульте во время просмотра телепередачи, вы увидите краткую информацию о ней: название, продолжительность, название следующей передачи.
Изменение размера экрана
Расширение некоторых передач может не соответствовать размеру Вашего телевизора. Чтобы увеличить или уменьшить размер показываемой картинки, нажмите «ZOOM», после этого вы сможете увеличить размер изображения при помощи кнопки «+» или уменьшить его при помощи кнопки «-».
Чтобы изменить положение изображения на экране, нажмите «ZOOM» и кнопками «Вверх», «Вниз», «Вправо», «Влево» установите наиболее удобное для себя расположение изображения на экране.
По мере набора названия в правой части будут появляться предварительные результаты поиска. Если вы увидели среди них подходящий вариант, переместитесь в колонку результатов при помощи кнопки «Вправо» и выберите нужный пункт списка при помощи кнопок «Вверх» и «Вниз». Выделив нужный вариант, нажмите кнопку «ОК».
Поиск по категориям
Категории отображаются списком в левой части главной страницы раздела «ПирсТВ». Выберите интересующую вас категорию при помощи кнопок «Вверх» и «Вниз». Перейти к файлам внутри категории можно, нажав кнопку «Вправо». Чтобы выбрать нужный файл внутри категории, используйте кнопки «Вверх», «Вниз», «Влево», «Вправо». Чтобы перейти обратно к списку категорий, необходимо несколько раз нажать «Влево», пока название категории не подсветится.
Просмотр информации о файле
Чтобы перейти к просмотру информации, нужно выбрать интересующий вас файл одним из описанных выше способов и нажать «ОК». Пролистывание краткого описания осуществляется при помощи кнопок «FWD» (вперед) и «REV» (назад).
Переход к похожим файлам
На странице файла также содержится список похожих файлов, которые могут вас заинтересовать. Нажмите кнопку «Вниз», и вы увидите первый файл из списка. Чтобы выбрать один из этих файлов, используйте кнопки «Влево» и «Вправо». Возврат к просмотру страницы фильма осуществляется при помощи кнопки «Вверх».
Просмотр файла
На странице файла выделите «Смотреть», нажмите «ОК».
Просмотр недосмотренного файла
В случае, если Вы по каким-то причинам не смогли просмотреть файл до конца, Вы можете воспроизвести его с момента, на котором остановились. Для этого выберите нужный файл и нажмите «Смотреть». На экране появится окно, отображающее момент, на котором вы остановились в прошлый раз. Выберите «Да», чтобы начать просмотр с указанного места, или «Нет», чтобы начать просмотр с начала. Нажмите «ОК». Если вы передумали просматривать файл, нажмите «RETURN» на пульте.
Перемотка файла
Если вы хотите перемотать просматриваемый файл на определенное место, нажмите «Влево» в случае перемотки назад или «Вправо» в случае перемотки вперед. Переместив указатель в необходимое место, нажмите «ОК».
Управление воспроизведением
Просмотр файла начинается автоматически. Чтобы приостановить просмотр, нажмите «PAUSE» один раз. Чтобы продолжить воспроизведение, нажмите «PLAY» один раз. Чтобы остановить просмотр и вернуться на страницу файла, нажмите «STOP» или «RETURN»
Смена аудиопотока
В некоторых файлах доступны несколько аудио-дорожек. Чтобы получить список доступных потоков, нажмите кнопку «AUDIO» на пульте. Выбрать один из предложенных вариантов можно стрелками «Вверх» и «Вниз». Выбрав, нажмите «ОК».
Работа с субтитрами
В некоторых файлах доступны субтитры. Чтобы получить список доступных субтитров, нажмите кнопку «SUBT» на пульте. Выбрать один из предложенных вариантов можно стрелками «Вверх» и «Вниз». Выбрав, нажмите «ОК».
Показ информации о просматриваемом файле
Во время просмотра файла нажмите кнопку «INFO» на пульте. Вы увидите краткую информацию о просматриваемом фильме: название, продолжительность, сколько уже просмотрено.
Youtube
Функция «Youtube» позволяет вам просматривать короткие ролики из сети интернет.
Включение Youtube
Чтобы включить «Youtube», стрелками «Вправо» и «Влево» на пульте выберите иконку «Youtube» в главном меню. Если при включении появляется сообщение о необходимости подключения внешнего накопителя, нажмите на пульте кнопку F2.
Завершение работы с Youtube
Чтобы завершить работу с «Youtube», нажмите кнопку «Return» на пульте. Вы выйдете в главное меню.
Поиск
Поиск интересующих роликов производится по названию. Сначала вам нужно выбрать категорию, к которой относится интересующий вас ролик. Используйте для этого зелёную кнопку на пульте.
Просмотр выбранного ролика
Выберите один из результатов поиска кнопками «Вверх» и «Вниз», нажмите «ОК». Чтобы просматривать видео в режиме полного экрана, нажмите «ZOOM».
Управление звуком и видео
Управление громкостью звука, а также размерами и расположением изображения происходит так же, как описано в разделах «ПирсТВ» и «IPTV».
Помощь
Для вызова помощи нажмите кнопку «?» на пульте.
Медиаплеер
Функция «Медиаплеер» позволяет просматривать медиафайлы из домашней сети (с вашего компьютера и других включенных в неё устройств) или внешнего носителя – флешки или внешнего жесткого диска.
Включение Медиаплеера
Чтобы включить Медиаплеер, кнопками «Вправо» и «Влево» на пульте выберите соответствующую иконку в главном меню.
Завершение работы Медиаплеера
Чтобы завершить работу Медиаплеера, нажмите кнопку «Return» на пульте. Вы выйдете в главное меню.
Фильтрация
Медиаплеер предоставляет возможность отображать файлы только одного формата, чтобы проще было выбрать нужный. Выбор формата осуществляется при помощи цветных кнопок на пульте. Нажав зелёную кнопку, вы увидите только изображения; нажав жёлтую – только аудиофайлы; нажав синюю – видеофайлы. Для отключения фильтрации нажмите красную кнопку.
Навигация по списку и выбор файлов
Навигация по списку папок и файлов осуществляется кнопками «Вверх», «Вниз». Чтобы открыть список файлов в папке, используйте кнопку «Вправо», чтобы вернуться к списку папок, нажмите «Влево». Для обновления страницы со списком нажмите кнопку «ROT».
Воспроизведение файлов
Выберите нужный файл в списке при помощи кнопок навигации, нажмите «ОК».
Настройки
Чтобы перейти к настройке приставки, стрелками «Вправо» и «Влево» на пульте выберите соответствующую иконку в главном меню.
Чтобы завершить работу с настройками, нажмите кнопку «Return» на пульте. Вы выйдете в главное меню.
Настройка подключения к интернет-сети
1. Стрелками «Вверх» и «Вниз» выберите Интернет в списке настроек, нажмите «Вправо».
2. В случае если Ваша сеть использует прокси, выберите «Использовать Proxy», нажмите «ОК», затем стрелками выберите «Да» и снова нажмите «ОК».
Далее заполните настройки прокси. Для навигации по настройкам используйте кнопки «Вверх» и «Вниз».
Для редактирования поля выделите его и нажмите «ОК». Для окончания редактирования поля снова нажмите «ОК».
Для ввода цифр или букв используйте клавиатуру (кнопка «KEYB» или цифровая клавиатура на пульте).
3. Если Ваша сеть не использует прокси, выберите «Использовать Proxy», нажмите ОК, стрелками выберите «Нет», затем нажмите «ОК».
Настройка IPTV
Для навигации по настройкам используйте кнопки «Вверх» и «Вниз».
Для редактирования поля выделите его и нажмите «ОК». Для окончания редактирования снова нажмите «ОК».
Для ввода цифр или букв используйте клавиатуру (кнопка «KEYB» или цифровая клавиатура на пульте).
В качестве списка каналов укажите «Сеть». Точный адрес списка каналов: http://83.234.11.246/playlist.xml.
Для отображения программы передач выберите «Программа передач», затем – «Всегда загружать». В поле «Адрес программы передач» должна быть ссылка http://83.234.11.246/tv/ttk-jtv.zip.
Если Вы не хотите, чтобы программа передач загружалась, выберите «Программа передач» – «Нет».
Медиаплеер
Для навигации по настройкам используйте кнопки «Вверх» и «Вниз».
Для редактирования поля выделите его и нажмите «ОК». Для окончания редактирования поля снова нажмите «ОК».
Для ввода цифр или букв используйте клавиатуру (кнопка «KEYB» или цифровая клавиатура на пульте).
Сеть
Для навигации по настройкам используйте кнопки «Вверх» и «Вниз».
Для редактирования поля выделите его и нажмите ОК. Для окончания редактирования нажмите «ОК».
Для ввода цифр или букв используйте клавиатуру (кнопка «KEYB» или цифровая клавиатура на пульте).
Укажите настройки TCP/IP автоматически («Авто») или вручную («Ручная»).
Система
Для навигации по настройкам используйте кнопки «Вверх» и «Вниз».
Для редактирования поля выделите его и нажмите «ОК». Для окончания редактирования нажмите «ОК».
Для ввода цифр или букв используйте клавиатуру (кнопка «KEYB» или цифровая клавиатура на пульте).
Укажите «Первичный NTP сервер»: ntp.novotelecom.ru.
Сброс настроек на системные
Выберите «Сбросить настройки», нажмите «ОК». В появившемся окне выберите «Да», снова нажмите «ОК». После этого произойдет сброс настроек на настройки по умолчанию.
Система обновлений
Чтобы отключить автоматические обновления, выберите «Источник обновления», затем пункт «Нет». В этом случае прошивка на приставке не будет обновляться.
Для обновления через Сеть выберите «Источник обновления», затем — «Сеть». В этом случае приставка будет обновляться, используя интернет.
Для автоматических обновлений при загрузке приставки выберите «Адрес» в настройках «Источника обновления» и введите: http://83.234.11.246/firmware/eltex/current. В этом случае при каждой загрузке приставки будет происходить проверка обновлений. Если новая версия прошивки будет найдена, приставка автоматически обновится.
Если Вы хотите обновить прошивку приставки с внешнего носителя, выключите приставку кнопкой «Power», расположенной на корпусе. Зажмите кнопку «F» на приставке, включите приставку и только после включения отпустите кнопку «F». Затем вернитесь в настройки системы и установите «Ручная» в качестве «Источника обновления». Выберите «Обновить», нажмите «ОК». Кнопками навигации выберите необходимую прошивку в появившемся окне, нажмите «ОК». Произойдет обновление на указанную прошивку.
Для возврата к заводской прошивке выключите приставку кнопкой «Power», расположенной на корпусе. Зажмите кнопку «F» на приставке, включите приставку, отпустите кнопку «F». Затем вернитесь в настройки системы и установите «Заводская прошивка» в качестве «Источника обновления». Выберите «Восстановить», нажмите «ОК». После этого произойдет восстановление на заводскую прошивку.
Обновлено: 22.04.2023
Ключевая задача клиентов провайдера ТТК — прошивка приставки для получения новых опций и исправления ошибок. Скачайте ПО с официального сайта производителя тюнера, запишете ее на USB-накопитель и подключите его к ресиверу. Далее жмите на функциональную кнопку F, предназначенную для обновления ПО или восстановления заводской прошивки. Ниже рассмотрим, как прошить ТВ приставку ТТК, где найти программное обеспечение и стоит ли тратить время на загрузку нового ПО.
Как прошить ресивер ТТК
Принцип обновления прошивки для тюнера провайдера немного отличается в зависимости от модели устройства, но общий принцип остается неизменным. Для примера рассмотрим, как выполнить работу на Eltex NV-501. Сделайте следующие шаги:
- Подготовьте USB-накопитель размером от 2 Гб и более.
- Скачайте прошивку для ТВ приставки ТТК.
- Загрузите ПО на флешку.
- Установите накопитель в любой из USB-разъемов тюнера.
- Соедините ресивер и телевизор с помощью HDMI-кабеля.
- Включите монитор / телевизор.
- Переключите ТВ на сигнал от приставки.
- Убедитесь, что кнопка включения ресивера отжата и находится в позиции OFF.
- Включите устройство в розетку 220 В.
- На нижней части корпуса найдите кнопку F. С ее помощью выполняется прошивка приставки ТТК NV 501 и восстановление заводского ПО (если это необходимо).
- Найдите тонкий предмет и с его помощью зажмите скрытую кнопку с помощью скрепки.
- Включите питание ресивера путем нажатия кнопки On/Off.
- После завершения процесса перезагрузите устройство путем включения и отключения кнопки питания.
По аналогичному принципу выполняется прошивка приставки ТТК NV 711 и других доступных моделей. После этого включите девайс, дождитесь появления заставки и подключите провод Ethernet к LAN-разъему. После этого войдите в меню настроек, укажите часовой пояс, дату и время. При использовании модели NV-501 WAC можно подключиться к Интернету с помощью Вай-Фай.
Где и как скачать ПО
Учтите, что если вы будете пользоваться неофициальным софтом, провайдер снимет вас с гарантии. А это значит, что сдать приставку МГТС ТВ и обменять ее на новую бесплатно уже не получится.
Для чего прошивают тюнер
Перед тем как перепрошить приставку ТТК, определитесь с актуальностью такого шага. При первом включении устройство обновляется в автоматическом режиме, после чего можно не возвращаться к этому вопросу. Но работники компании все-таки рекомендуют время от времени обновлять ПО на тюнере провайдера. Это стоит сделать для решения следующих задач:
- Получение дополнительных каналов.
- Загрузка обновления дизайна.
- Открытие доступа к новым сервисам.
- Ускорение работы даже при небольшой скорости Интернета.
- Уменьшение сбоев, возникающих во время работы оборудования. Кому понравится, если при просмотре любимого кино, приставка МГТС перестанет работать? А уж если это происходит не один раз…
Производитель периодически обновляет прошивку для приставки, чтобы оптимизировать ее работу и открыть доступ к новому функционалу.
Стоит ли это делать
В завершение рассмотрим, стоит ли делать обновление тюнера. Каждый пользователь сам принимает решение с учетом пожеланий и возможных последствий загрузки нового ПО.
- расширение функционала;
- получение доступа к новым сервисам и ТВ-каналам;
- улучшение внешнего вида интерфейса;
- устранение ошибок, которые приводили к трудностям с подключением.;
- к измененному интерфейсу придется привыкать;
- возможно появление других сбоев в работе.;
Теперь вы знаете, как прошить приставку ТТК на все каналы и получить дополнительные опции от производителя / провайдера. Учтите, что первое обновление происходит автоматически, но в дальнейшем эту работу можно выполнять самостоятельно.
Smart TV приставки стали очень популярны, так как на многих телевизорах, встроенные операционные системы, очень плохого качества и имеют ограниченный функционал. Тогда как TV Box значительно расширяет мультимедийные возможности для домашнего использования.
Добавим к этому ещё не высокую стоимость, что и стало причиной такого повсеместного распространения этих устройств. После появления какой-либо модели, со временем появляются более новые и стабильные версии прошивок.
Продавцы не всегда отправляют посылки с самой новой версией прошивки. Поэтому желательно после покупки проверить вашу и узнать можно ли её обновить.
Внимательно изучайте характеристики и модель приставки, чтобы не ошибиться с версией прошивки!
Рассмотрим процесс прошивки на примере H96 MAX Smart tv Box RK3318 Android 9
Для начала нам понадобятся следующие драйвера и программы:
Установка драйвера на компьютер с операционной системой Windows
Скачиваем и распаковываем архив с драйверами.
Заходим в папку и запускаем установку драйверов.
Нажимаем кнопку — Install Driver
Нажимаем — OK
Закрываем программу установки драйверов.
Скачиваем файл прошивки
Далее скачиваем файл прошивки и разархивируем его.
Более новые версии прошивки — Android 9 (Интересный нюанс, прошивку надо выбирать по цвету платы самой приставки, можно посмотреть снизу корпуса видно)
Blue/Green/Black
Или можно установить другую прошивку с версией Android 10
Запуск программы для прошивки приставки
Скачиваем саму программу для прошивки.
Желательно все делать в папке — Загрузки
И не перемещать никуда после распаковки.
Запускаем программу от имени — Администратора
Для этого нажимаем правой кнопкой мыши и выбираем пункт меню, как показано на скриншоте.
По умолчанию в программе будет Китайский язык.
Чтобы изменить его на английский нажмите на кнопки как показано на скриншотах
Выбираем прошивку, Для этого нажимаем кнопка — Firmware и указываем файл прошивки, который скачали ранее.
Нажимаем кнопку — Run
Система готова, сейчас нужно выполнить некоторые манипуляции с самой приставкой.
Для этого нам понадобиться специальный кабель USB-USB
Фото кабеля представлено ниже

Теперь берём саму приставку для подключения к компьютеру специальным образом.
Обратите внимание, во время прошивки блок питания должен быть отключен!
В разъёме AV внутри есть кнопка, которую можно нажать, допустим, с помощью стержня от ручки.
Подключаем кабель к приставке и одновременно нажимаем стержнем на копку, которая расположена внутри разъёма AV
Затем подключаем второй конец кабеля к компьютеру и начинается процесс прошивки, ожидаем его завершения
Подключаем приставку в обычном режиме к телевизору, первый запуск будет достаточно продолжительным. Все готово у вас новая версия прошивки, которая работает гораздо лучше и стабильнее.
Константин, Да не, не в этом дело. Может быть в настройках телевизора раньше был выставлен формат экрана 16:9 или что-то типа такого, поэтому картинка была на весь экран?
На примере телеканала стс, у них на оф. сайте очень хорошо видно, что формат картинки 4:3 и явно видны «черные полосы» по бокам. Соответственно на большом экране полосы занимают больше места. Таких каналов довольно много, решается вопрос изменением настроек формата картинки в телевизоре.
Смотрёшка, очень интересно. Яндекс браузер установил с него работает. Через опера не хочет даже с отключенным uBlock, хотя до этого через опера смотрел
Александр, Вот и нашли причину проблемы =) Попробуйте в настройках браузера покопаться, вероятно флеш не запускается именно для сайта, с которого каналы проигрываются. Либо просто попробуйте переустановить flash плеер.
Александр, Краткая инструкция по разрешению флеша: Чтобы разрешить воспроизведение Flash, нужно пройти следующий путь: Настройки -> Сайты -> Flash -> Разрешить сайтам запускать Flash. После этого обновите страницу с нашим сайтом и всё заработает.
Представляем руководство по обновлению или восстановлению ТВ-боксов, работающих на базе процессоров Amlogic S802, S805, S812, S905, S905, S905, S905, S905X, S905X, S905X2, S905X2, S905Y2 и S922X. Всего существует три метода, которые используют в зависимости от типов инсталляционных файлов. Наиболее распространенным является метод с использованием утилиты AMLogic USB Burning Tool.
- Если TV-Box работает хорошо, не нужно его перепрошивать.
- Если Вы не знаете что делаете или не уверены в своих действиях – не прошивайте устройство.
- Есть много ТВ-боксов, особенно дешевых, которые являются копиями то есть клонами оригиналов, которые несовместимы с официальными образами ПО оригинальных моделей и могут сделать нашу ТВ-приставку непригодной для использования или, например, сделать не рабочим WIFI. Определить клон или нет, не разбирая устройство и не сравнивая его с оригиналом, очень тяжело.
- Мы рекомендуем покупать устройства в официальных магазинах, которые мы рекомендуем, и по возможности, только известные модели.
Выбор метода прошивки
В зависимости от типов инсталляционных файлов:
-
- Метод 1 = есть один файл с расширением .img, (тут два варианта: с ПК или с SD-карты)
- Метод 2 = есть несколько файлов file.ini, file.img или zip, file.aml и .bin (без ПК)
- Метод 3 = есть несколько файлов «u-boot.bin» (раскирпичивание)
Метод 1 – перепрошивка с одним .img файлом
Есть два варианта этого метода, в обоих случаях содержимое памяти ТВ-бокса будет полностью стерто:
- С помощью SD-карты или USB диска с прошивкой, которые записываются на ПК.
- Для прошивки ТВ-бокс подключается непосредственно к ПК.
A – перепрошивка с помощью файла .img и внешнего диска или карты памяти
B – перепрошивка с помощью ПК
- Нам понадобится кабель (или переходник) USB A (папа) – USB A (папа), типа такого – ссылка на Aliexpress. Желательно чем по-короче.
- В большинстве случаем необходимо использовать разъем USB 2.0.
- Подготовьте саму приставку – отключите ее от питания, выньте кабель HDMI, карты памяти, флешки, донглы от пультов
- Для Windows 10 – возможно потребуется отключить использование подписанных драйверов.
Процесс перепрошивки:
-
- Скачайте утилиту прошивки Amlogic USB Burning Tool, распакуйте ее и запустите файл. Сначала попробуйте самую свежую версию, если она не работает, попробуйте другую, более старую версию.
- AMLogic USB Burning Tool v2.1.7.0 – последняя версия.
AMLogic USB Burning Tool 2.1.6.8 – добавлена поддержка SoC Amlogic S905X2.
AMLogic USB Burning Tool 2.1.6
AMLogic USB Burning Tool 2.0.9 - Во время установки будут установлены соответствующие драйверы.
- Перезагрузите ПК.
- Для прошивки с помощью данного метода, нам не нужно ничего видеть на экране ТВ или подключать его к ТВ, только к ПК.
- Запускаем Amlogic USB Burning Tool (один конец кабеля, не забываем, уже должен быть воткнут в ПК). Нельзя ставить галочку на против Reset after success и Overwirte. В верхнем меню выбираем открыть файл, выбираем файл (образ) прошивки и нажимаете кнопку “Старт” и только после этого (. ) вставляем второй конец кабеля в саму приставку. Компьютер должен “булькнуть” (определяет подключение USB) и начинается процесс прошивки, мы можем прогресс ее видеть в окне утилиты. Если этого не произошло и выдало ошибку, ничего страшного, вынимаем кабель из бокса на несколько секунд и пробуем снова, должно получиться. Нажимать кнопку сброса устройства требуется не всегда.
Наблюдаем процесс прошивки, как правило на это уходит буквально несколько минут, но бывает что процесс останавливается на некоторое время, спокойно, без паники, такое возможно, через некоторое время он продолжается и должен дойти до 100% и написать что процесс завершен, внизу окна прошивки статус должен быть “ОК” и “ошибки” – пустое поле.
- После установки новой прошивки мы рекомендуем восстановить заводские настройки ТВ-приставки.
Метод 2 – перепрошивка с одним ZIP-файлом
С помощью этого метода мы будем выполнять обновление, также называемое OTA, оно всегда поставляется в файле с расширением ZIP, которое мы не должны разархивировать, потому что подпись файла будет повреждена и его будет невозможно применить.
Читайте также:
- Как установить фото на андроид 11
- Android tv data saver что это
- Купить зеркало регистратор с камерой заднего вида на базе андроид в беларуси
- Алкотестер ipega для android обзор
- Восстановление данных android mac os
Содержание
- Какие виды телевидения предлагает ТТК
- Преимущества приложения ТТК ТВ
- Какие каналы входят в ТТК ТВ?
- Для тарифа «социальный»
- Для тарифа «базовый»
- Смотри там, где хочется: ТТК запускает услугу «Мультискрин»
- Чем знаменит оператор ТТК
- Управление просмотром
- Программы и оборудование в системе интерактивного ТВ
- Тарифные планы от компании ТТК
- Чем выгодна такая услуга
- Необходимое оборудование
- Доступные к просмотру каналы
- Установка и настройка IPTV Player
- Как смотреть телевидение от ТТК?
- Характеристики
- Описание
- Телевидение ттк без приставки как настроить
- Поддержка
- Модель телевизора
- Доступ в Интернет
- Установка приложения «TTK tv»
- Как подключить ресивер к телевизору
- Как подключить второй телевизор к одной приставке
- Как подключить телефон к приставке
- Как пользоваться
- Включить/выключить
- Переключать
- Частые проблемы и пути решения
- Достоинства и недостатки
- Заключение
Какие виды телевидения предлагает ТТК
В данный момент известная компания провайдер ТТК предлагает своим клиентам сразу три варианта телевидения.
Рассмотрим каждый из этих вариантов более подробно:
- Цифровое телевещание. Этот вариант передачи телевизионного сигнала сегодня заменил собой аналоговое вещание. Благодаря такой перемене жители нашей страны получили прекрасную возможность смотреть телевизионные передачи и фильмы в высоком качестве. Для того чтобы пользоваться цифровым телевидением пользователь должен обзавестись специальным декодером который принимает сигнал в виде набора цифр и после этого транслирует его на экран. Сейчас компания предлагает пользователям особенное предложение в виде премиального тарифа. Он позволяет человеку смотреть более ста различных каналов а кроме того имеет функцию архива.
- Кабельное вещание. В случае кабельного ТВ клиенты компании получают изображение благодаря специальному кабелю, который разводиться по всему дому. Сейчас ТТК с помощью этой услуги предлагает пользователям пакет, в который входят как иностранные, так и отечественные каналы. Причем специалисты компании сделали все, чтобы пользователям было интересно смотреть кабельное ТВ. Среди преимуществ этого варианта подключения можно выделить: каналы с высоким рейтингом, отличная передача картинки и звука, возможность смотреть телевидение без специальной приставки, формат DVB-C.
- Интерактивное вещание ТТК. Этот вид подключения появился не так давно, однако уже успел завоевать широкую известность и популярность. Главное преимущество интерактивного телевидения заключается в том, что оно не только позволяет смотреть телепрограммы в высоком качестве, но также дает возможность абонентам выходить во всемирную паутину прямо со своего телевизора.
Все три варианта подключения сегодня доступны любому желающему. Все что нужно это вызвать специалистов компании и подписать необходимый договор.
Преимущества приложения ТТК ТВ
- удобно и понятно пользоваться;
- большое количество телеканалов на различные тематики: детские, спортивные, новостные, развлекательные, познавательные, кино и сериалы;
- функции пауза, перемотка и архив программ (не более 3 дней);
- возможность формировать список любимых каналов, добавляя их в избранное;
- четкость изображения автоматически меняется от скорости интернета;
- услуга мультискрин, позволяющая просматривать тв на трех устройствах, подключенных к одному аккаунту.
Какие каналы входят в ТТК ТВ?
В интерактивном ТВ существует три вида основных цифровых пакетов — базовых вариаций:
Социальный (60 каналов)
- Базовый (113 каналов)
- Расширенный (143 канала)
Отличие между пакетами в стоимости, количестве телеканалов и том, сколько HD версий и популярных рейтинговых каналов входит в конкретное предложение.
В некоторых городах число каналов может незначительно отличаться.
Для тарифа «социальный»
- эфирные: Первый, Россия 1, Матч ТВ, НТВ, Россия-Культура, ОТР, ТВЦ, Рен ТВ, Спас, ТВ3, Звезда, Домашний, 49 канал, ОТС, Россия 24, СТС, РБК, Карусель, Ю, ТНТ, 5 Канал
- новости: Россия 24, 5 Канал, РБК, РЖД, RT
- кино: 8 канал
- познавательные: Мир, Shopping Live, Союз, Ретро ТВ, История, RTG, Моя планета, Живая планета, Viasat Exploer, Viasat History, Viasat Nature, Da Vinci Learning, Наука 2.0, Discovery Chennel, Animal Planet
- детские: Карусель, Disney, Мама, 2*2, Мульт, Nickelodion, Da Vinci Learning
- спорт: Матч Арена, КХЛ
- музыка: Муз ТВ, Шансон ТВ, MTV, RuTV
- развлекательные: Shopping Live, Пятница, ТНТ, Че, Ю, TLC, TV Sale, Охота и рыбалка, Усадьба, Сарафан, MTV
- HD каналы: Первый, Россия
Для тарифа «базовый»
- эфирные: Первый, Россия 1, Матч ТВ, НТВ, Россия-Культура, ОТР, ТВЦ, Рен ТВ, Спас, ТВ3, Звезда, Домашний, 49 канал, ОТС, Россия 24, СТС, РБК, Карусель, Ю, ТНТ, 5 Канал, Пятница, ТНВ, Первый HD, Россия HD
- новости: Россия 24, 5 Канал, РБК, РЖД, 5 канал
- кино: 8 канал, Мужское кино, Русский детектив, Русский бестселлер, TV 1000 Русское кино, Русский роман, SET, Русский иллюзион, Иллюзион+, НСТ, TV1000 Action, TV1000, Sony Sci-Fi
- познавательные: Мир, Shopping Live, Союз, Ретро ТВ, История, RTG, Моя планета, Живая планета, Viasat Exploer, Viasat History, Viasat Nature, Da Vinci Learning, Наука 2.0, Discovery Chennel, Animal Planet, 365 дней, Мультимузыка, Авто плюс, Живи, 24 техно, Доктор, Amazing Life, STV, Shop & Show, Ваш успех, БелРос, Планета HD, Animal Planet HD, Discovery HD, 1-й образовательный
- детские: Карусель, Disney, Мама, 2*2, Мульт, Nickelodion, Da Vinci Learning, TV 1000, Живи, Детский мир, Детский, Радость моя
- спорт: Матч Арена, КХЛ, Боец, Авто плюс, Русский экстрим, Viasat Sport, Футбол, Матч! Футбол 1, Eurosport, Спорт 1 HD, Футбол 1 HD, Матч HD
- музыка: Муз ТВ, Шансон ТВ, RuTV, VH 1, Bridge TV, ТНТ Music, Russian Music-Box, Music-Box, Европа Плюс ТВ, MTV Rocks, MTV HD
- развлекательные: Shopping Live, Пятница, ТНТ, Че, Ю, TLC, TV Sale, Охота и рыбалка, Усадьба, Сарафан, TLC HD, Мультимузыка, Русский экстрим, Парк развлечений, Зоопарк, Юмор Box, РазТВ, ТНТ4, Paramount Comedy
- HD каналы: Первый, Россия, Телепутешествия, Life, SET, Paramount Comedy, MTV, КХЛ ТВ, Планета, Матч, Футбол 1, Мир, Discovery, Animal Planet, LCD, Спорт 1
В расширенный телевизионный пакет входят:
Это максимальный пакет с наиболее полным контентным предложением.
К любому базовому пакету могут быть подключены дополнительные цифровые пакеты, которых в настоящее время, в предложении ТТК — 9 штук
- Спорт (7 каналов: Матч! Арена HD, Матч! Игра HD, Матч! Боец, КХЛ HD, Бокс ТВ, Футбол, М-1 Глобал)
- Детский ( 12 телеканалов)
- Для взрослых (4 телеканала: Babes TV, Blue Hustler, Brazzers TV, Playboy TV)
- Познавательный (19 каналов)
- Матч! Футбол (3 канала)
- Матч! Премьер (1 канал)
- Кино (15 каналов)
- Шант Премиум HD (1 канал)
- Настрой кино (5 каналов: Кинопремьера, Киносемья, Кинохит, Киносвидание, Мужское кино)
Кроме того у абонента есть возможность подключить доп. подписку Amediateka, IVI и Старт.
Смотри там, где хочется: ТТК запускает услугу «Мультискрин»
ТрансТелеКом (ТТК) запустил новую для пользователей «Интерактивного телевидения» и «ТВ без границ» в Екатеринбурге, Магнитогорске, Оренбурге, Тобольске и Березниках . Она расширяет возможности абонентов телевидения от ТТК и позволяет смотреть любимые телевизионные каналы в рамках подключенного пакета сразу на трех устройствах: на телеэкране через приставку, на смартфоне или планшете через специальное приложение.
Мобильное приложение «ТТК ТВ» для устройств на iOS и Android уже сейчас доступно для скачивания в App Store и Google Play. Для авторизации в приложении необходимо использовать логин и пароль от учетной записи «Интерактивного телевидения» или «ТВ без границ» от ТТК. В будущем услуга станет доступна также для телевизоров Smart-TV на платформах WebOS, Tizen и Android TV.
«Мультискрин» — это полноценный «второй экран» телевидения от ТТК на мобильных устройствах и телеэкранах через приставку без дополнительной платы со всеми интерактивными возможностями. Услуга позволяет в рамках одного аккаунта смотреть разные программы сразу на нескольких устройствах одновременно. Пользователь может всего в два клика переносить просматриваемый контент с мобильного телефона на экран телевизора или между мобильными устройствами, подключенными к одному аккаунту. Также у абонента есть возможность поставить программу на паузу на телевизоре и через некоторое время продолжить просмотр на смартфоне или планшете с того же самого места.
«Мы запустили «Интерактивное телевидение» от ТТК весной этого года, и видим большой интерес среди наших абонентов. Мы стремимся развивать продукт, делать его более удобным и интересным. дает дополнительные возможности, которые необходимы в современном динамичном мире. Абонент один раз подключает ТВ и вносит абонентскую плату за пакет каналов, а полноценно пользуется услугой на трех разных устройствах с сохранением всех интерактивных функций и контента», — отметил вице-президент по развитию бизнеса на массовом рынке компании ТрансТелеКом Алексей Назаров.
от ТТК доступна для подключения в 64 городах России. Она позволяет смотреть телеканалы в высоком качестве и управлять эфиром, используя функции перемотки, паузы и просмотра завершившихся программ. Для подключения необходимо приобрести ТВ-приставку: единовременно или в рассрочку.
Пакет «Социальный» интерактивного ТВ, включающий 60 каналов, можно бесплатно подключить после приобретения приставки. Помимо основного мультиплекса в нем доступны новостные, познавательные, развлекательные, музыкальные каналы. Для тех, кто хочет получить дополнительный набор каналов, ТТК предлагает пакеты «Базовый» (более 90 каналов) и «Расширенный» (более 120 каналов). Также абонентам доступны для подключения различные специальные тематические пакеты.
Сервис «ТВ без границ» позволяет абонентам любого оператора домашнего интернета по всей России пользоваться всеми интерактивными функциями телевидения от ТТК.
Информацию о подключении телевидения от ТТК в своем городе и содержанию пакетов каналов можно получить на сайте компании itv.ttk.ru или по телефону единого контактного центра 8 800 775 0 775 (звонок по России бесплатный).
Чем знаменит оператор ТТК
Компания ТТК – один из ведущих российских операторов связи. Основной акционер ТТК – ОАО «РЖД», владеет 99,99% акций Компании. Компания является одним из основных поставщиков магистральных услуг связи для операторов и крупнейших корпораций России, а также входит в число лидеров среди провайдеров услуг широкополосного доступа в Интернет, телевидения и телефонии для конечных пользователей в регионах.
ТТК эксплуатирует и обслуживает одну из крупнейших в России волоконно-оптических линий связи протяженностью более 76 000 км и пропускной способностью более 3,4 Тбит/с. Трансконтинентальная магистраль TTK EurasiaHighway имеет соединения с сетями связи практически всех соседних стран, включая Китай, Японию, Монголию, КНДР, Финляндию, страны Балтии и СНГ и является оптимальным маршрутом между Европой и Азией.
Управление просмотром
Для просмотра необходимо выбрать и нажать на подходящий канал. Для того чтобы развернуть изображение на весь экран, достаточно нажать на иконку «полноэкранный режим».
Теперь вы можете наслаждаться просмотром любимой телепередачи. Далее рассмотрим функции, которые доступны в приложении. Нажав кратковременно на экран, появится меню с клавишами управления:
- значок «шестеренки» открывает меню управлением качества и масштаба изображения. Нажав на «сердечко» вы можете добавить канал в избранное;
- значок «календарик» открывает программу передач просматриваемого канала. Также вы можете просматривать архив передач, для этого достаточно выбрать интересующую вас передачу, и щелкнуть «треугольник». Значок «будильник» помогает не пропустить телепередачу — достаточно его установить;
- слева расположен значок «полоски», который открывает ТВ-каналы по категориям;
- кнопка «продолжить» предоставляет возможность просмотра передачи на том же месте, на котором вы установили паузу;
- нажимаем кнопку «забыть», если необходимо удалить сохраненную паузу передачи;
- «эфир» переключает на просмотр телепередачи, которая идет на данный момент.
Для просмотра телеканала на другом устройстве необходимо нажать на значок в верхнем правом углу экрана. Теперь вы можете продолжить просмотр телепередачи на другом авторизованном с тем же аккаунтом устройстве.
В данной статье рассмотрели мобильное приложение «ТТК ТВ», с которым телевидение от ТрансТелеКома доступно всем жителям РФ.
Программы и оборудование в системе интерактивного ТВ
Сейчас абоненты, которые решили подключить услугу интерактивного телевидения могут рассчитывать на следующий плейлист:
- Сериалы и художественные фильмы;
- Передачи для взрослых;
- Этические и религиозные;
- Развлекательные и музыкальные;
- Познавательные;
- Для детей;
- Эфирные программы;
- Спортивные.
Компания ТТК старается сделать такой пакет каналов, чтобы его просмотр мог заинтересовать каждого члена семьи.
Что касается оборудования, которое используется при подключении интерактивного телевидения, то оно может быть самым разнообразным.
Сейчас применяется три варианта подключения:
- установка через роутер;
- подключение без приставки с помощью Wi-Fi ;
- при помощи специального адаптера, также можно использовать переходник.
Стоит отметить, что оборудование можно легко отключить, если у абонента возникнет подобная необходимость.
Тарифные планы от компании ТТК
На сегодняшний день компания ТТК предлагает всем желающим три главных варианта подключения.
Вот их описание:
- Первый вариант это социальный пакет бесплатного интерактивного телевидения. Этот пакет включает в себя 59 каналов, среди которых можно найти не только отечественные, но и зарубежные программы.
- Базовый тариф. В этом случае абонент получает уже 91 канал, при этом стоимость услуги составляет 150 рублей за один месяц.
- Последний тариф Расширенный. Он предлагает абонентам 101 канал, причем среди этих каналов есть самые рейтинговые программы и передачи. Стоимость данной услуги составляет 249 рублей за один месяц.
Кроме трех основных тарифных планов ТКК также предлагает и другие варианты подключения. Например, у абонента есть возможность заказать тематический расширенный пакет, в который входит «Amedia Premium HD». Доплачивая 100 рублей за один месяц можно получить несколько специализированных каналов. Кроме того в Москве есть пакет, который подойдет любителям спорта. Он включает 6 спортивных каналов за 149 рублей. Еще предусмотрен детский пакет стоимость 199 рублей. И для взрослых он стоит, включает 4 канала и стоит 359 рублей.
Нужно сказать, что провайдер ТКК заботиться о своих клиентах и поэтому все тарифы имеют специальную функцию трехдневного архива. Благодаря ей абоненты могут смотреть передачи, которые им пришлось пропустить по тем или иным причинам.
Чем выгодна такая услуга
Выбрав для себя данного провайдера — Транс ТелеКом — вы получите возможность выбора наиболее подходящего телевидения, которое предложено тремя вариантами.
Возможность просмотра на разных устройствах.
Первое, что предлагает телевидение ТТК — это цифровое ТВ, которое приходит на смену аналоговому.
Этот вариант позволит вашему телевизору получать картинку очень высокого качества, получаемую за счет оцифровки транслируемого изображения. Благодаря этой услуге каждый абонент сможет принимать цифровые и HD каналы, как с высоким качеством изображения, так и с хорошим звуком. Цифровое телевидение позволит просматривать все эфирные каналы и только два HD — это в начальном тарифе.
«Базовый» тариф откроет доступ ко всем каналам, а «Премиальный», ко всему прочему, прибавит еще и два канала 18+.
Полный спектр предоставляемых каналов превышает 100, не говоря уже о том, все они разбиты по тематическим направлениям. Необходимый канал можно быстро выбрать благодаря имеющейся интерактивной программе. Бесспорным плюсом подобной услуги является возможность просмотра программ пятидневной давности, которые можно найти в архиве провайдера.
Необходимое оборудование
Цифровое ТВ можно просматривать на любом современном телевизоре при наличии необходимого оборудования. К нему относится приставка NV300. Благодаря данным устройствам вы сможете вести просмотр фильмов в цифровом формате и передачи с HDTV качеством.
Внешний вид приставки.
Кроме того, вы сможете использовать для просмотра телевизионных передач монитор вашего компьютера. Для этих целей вам понадобится скачать и установить к себе на компьютер приложение IPTV Player. Для скачивания — перейдите на сайт компании ТТК, там же вы найдете и четкую инструкцию по установке данного плеера. После всех настроек вы сможете беспрепятственно получать все телеканалы при помощи интернет в режиме онлайн.
Чтобы принимать цифровое телевидение от провайдера ТТК на экране телевизоров SMART — потребуется установка специального приложения iptv portal.
Благодаря этому приложению вы сможете вести просмотр фильмов, а также популярных каналов в качестве HD, на любом мобильном устройстве с операционной системой Android. Единственное, что потребуется — указать в настройках приложения следующий адрес — «portal2.myttk.ru» а также ввести логин и пароль, которые указаны в договоре.
Доступные к просмотру каналы
Подключив интерактивное телевидение ТТК, вам сразу же будут доступны 32 канала, а в случае оформления подписки — 101 канал в цифровом и 16 в HD качестве.
Тарифный план с доступом в интернет
Существует три основных тарифных плана:
- социальный пакет — дающий возможность просматривать 36 цифровых и 2 HD канала;
- базовый — 97 цифровых и 16 HD соответственно;
- премиальный — 99 и 16
Установка и настройка IPTV Player
Данная программа предназначена для просмотра цифрового телевидения на ПК.
Первым делом следует скачать установщик с официального сайта ТТК.
Окно установщика.
После этого запустить его и в открывшемся окне нажать кнопку «Установить». Если вы не желаете вместе с плеером инсталлировать сопутствующие приложения — снимите с них галочку выделения.
По завершении установки кликните по кнопке «Готово».
Откройте плеер с помощью иконки, появившейся на рабочем столе и введите в открывшемся окне свой логин и пароль ( в случае подключенного платного пакета).
Если же вы не имеете платного телевидения — активируйте галочкой функцию «Анонимный вход». После этого откроется рабочее окно плеера, в котором вам останется выбрать какой-либо телевизионный канал и приступить к просмотру.
Как смотреть телевидение от ТТК?
Просмотр цифрового интерактивного ТВ можно осуществлять на мобильных устройствах и на телевизоре через smart-tv или с помощью приставки.
Есть возможность приобрести приставку за 5000 руб. или купить в рассрочку на 36 месяцев по 150 рублей в месяц. Оплата рассрочки будет осуществляться вместе с платежом за выбранный тариф на лицевой счет абонента.
Кроме того, вы сможете использовать для просмотра телевизионных передач монитор вашего компьютера.
Подключение к , по вышеуказанным тарифам, доступно для абонентов — физических лиц при наличии технической возможности подключения к сети АО «Компания ТрансТелеКом». возможна при наличии у Абонента ТВ-приставки (STB) ELTEXNV 501/TTKBOXSB-214 или иной модели, подходящей по тех. параметрам.
Характеристики
Разрядность: 32 и 64 бит
Совместимость: Windows XP, Windows Vista, Windows 7, Windows 8, Windows 10
Описание
IPTV плеер ТТК поможет абонентам ТТК наслаждаться просмотром интерактивного телевидения (IPTV) на компьютере. Благодаря этой программе, вам более не придётся вручную настраивать каналы или тянуть дополнительные провода по квартире. Всё, что вам потребуется для просмотра любимых каналов — это наличие доступа в Интернет.


Телевидение ттк без приставки как настроить
Как настроить ТВ от ТТК без приставки
Поддержка
Приложение «TTK TV» доступно для телевизоров с функцией SmartTV на операционной системе WebOS.
Модель телевизора
Поддерживаются SmartTV LG с 2014 года выпуска включительно. В первую очередь следует проверить год выпуска телевизора, узнать его можно в паспорте телевизора и по маркировки его модели:
Пример маркировки с 2011 по 2017 года:
- LG 49LF631V, где F – обозначает год (2015 в данном случае)
- 2017 – J
- 2016 – H
- 2015 – F, G
- 2014 – B, C
- 2013 – N, A
- 2012 – W,M,S
- 2011 – V
Пример маркировки для OLED телевизоров с 2016 года:
- LG OLED65C8PUA, где 8 – обозначает год (2018 в данном случае)
- 2019 – 9
- 2018 – 8
- 2017 – 7
- 2016 – 6
Пример маркировки с 2018 года:
- LG 32LK540BPLA, где K – обозначает год (2018 в данном случае)
- 2019 – M
- 2018 – K
Для моделей младше 2014 года работа приложения не гарантируется. Если SmartTV не подходит под вышеперечисленные условия, просмотр Интерактивного телевидения возможен через приставки Eltex. Приставка подключается к телевизору по HDMI-кабелю или по RCA(тюльпан) кабелю.
Доступ в Интернет
Для установки приложения «TTK TV», SmartTV должен быть подключен к сети Интернет. Актуальную инструкцию по подключению можно изучить на сайте производителей телевизоров LG.
Обобщенная инструкция для телевизоров LG:
Лучше всего подключать телевизор LG к интернету, протянув кабель от роутера к телевизору. Подключите один конец кабеля к любому свободному LAN-выходу роутера.
Подключите второй конец кабеля к LAN-входу на тыльной стороне телевизора.
На экране телевизора на короткое время появится сообщение «Установлено соединение с проводной сетью». На некоторых моделях телевизора подключение необходимо активировать самостоятельно через меню «Smart TV» → «Сеть» → «Настроить подключение» → «Проводная сеть».
Если возможности нет возможности проводного подключения, можно подключить Смарт-телевизор к Вашей сети Wi-Fi. В настройках телевизора выберите пункт «Расширенные настройки» → «Сеть» → «Подключение к сети Wi-Fi». Выберите в списке Wi-Fi-сетей вашу домашнюю сеть. Введите пароль и подключайтесь к интернету.
Установка приложения «TTK tv»
Для установки приложения нужно воспользоваться встроенным в SmartTV каталогом приложений. У каждого производителя он свой, в LG он называется «Content Store».
Для телевизоров LG может понадобится учетная запись, актуальную инструкцию по ее созданию можно изучить на сайте производителя телевизора.
Легче всего сделать это на компьютере, на сайте www.lg.com/ru. Если такой возможности нет — можно зарегистрироваться прямо на телевизоре, зайдя в меню «Smart TV» → «Ваш профиль» → «Регистрация». Необходимо будет указать адрес своей электронной почты, чтобы активировать учетную запись.
После создания учетной записи, на телевизоре необходимо осуществить вход по учетным данным. Далее по ниже приведенной инструкции в LG Content Store нужно осуществить поиск по трем буквам «ttk»
Выберете в меню приложение ТТК ТВ и нажмите ОК, затем запустите процесс установки приложения, после установки нажмите «Запуск»:
Как подключить ресивер к телевизору
Первое, с чем необходимо разобраться — подключение приставки ТТК к телевизору. Алгоритм действий имеет следующий вид:
- Достаньте устройство, адаптер и другие элементы из коробки.
- Установите тюнер на удобном месте.
- Подключите HDMI-кабель к ресиверу ТТК и телевизору. Возможно соединение через AV разъем.
- Вставьте Ethernet-кабель к LAN-разъемам маршрутизатора и тюнера. При выборе приставки 501WAC устройство можно подключить с помощью WiFi, поэтому данный пункт можно упустить.
- Вставьте шнур подачи питания к тюнеру на 5В и включите блок в розетку.
- Жмите на кнопку питания медиаплеера и дождитесь, пока устройство полностью не загрузится.
- Переключите телевизор на источник HDMI. Выполнение этой работы может отличаться в зависимости от модели телевизора. Как правило, необходимо нажать на кнопку Input.
Как подключить второй телевизор к одной приставке
Люди часто интересуются, как подключить второй телевизор к приставке ТТК, и можно ли это сделать. В представленных оператором моделях это реально при наличии второго разъема. К примеру, один ТВ можно подключить через HDMI, а второй — через AV-вход. Минус в том, что на обоих телевизорах будет показывать один и тот же канал. Более удобное решение — напрямую использовать IPTV оператора на телевизоре со смарт ТВ (LG или Samsung). Соединение с Интернетом возможно с помощью провода или по WiFi.
Как подключить телефон к приставке
Не всегда удается разобраться, как подключить телефон к приставке ТТК ТВ, и можно ли это сделать. Непосредственного разъема не предусмотрено, но абоненты провайдера могут воспользоваться специальным приложением ТТК ТВ и опции Мультискрин. Для применения услуги сделайте следующие шаги:
- Скачайте приложение ТТК ТВ по ссылкам или
- Войдите в программу и укажите данные в специальные поля (логин и пароль).
- Просматривайте контент, доступный с учетом подключенного тарифного плана.
Есть и альтернативное решение, как подключить приставку ТТК к телефону — с помощью опции Перенос просмотра. Для этого начните смотреть телевизионный канал в приложении на смартфоне, а после жмите на кнопку с прямоугольником и символом Вай-Фай внизу. В появившемся окне выберите устройство (к примеру, телевизор) и смотрите ТВ уже на нем. Предварительно необходима авторизация на телевизоре. При желании можно ставить трансляцию на паузу.
Как пользоваться
Следующий по важности вопрос — как пользоваться приставкой ТТК после получения доступа к телевидению.
Включить/выключить
Для включения и отключения используйте кнопку на телевизионном пульте. Предварительно не забудьте нажать на клавишу, расположенную на задней части ресивера.
Переключать
Для навигации между каналами используйте кнопки Вверх, Вниз, Влево и Вправо на пульте. В секции Телеканалы можно найти список жанров, после чего войти в нужный ТВ-канал. Далее переключение каналов возможно с помощью упомянутых выше кнопок. При желании можно изменить качество видео, формат и масштаб в настройках путем нажатия символа шестеренки. Для добавления ТВ-канала в Избранное жмите на «сердечко».
Частые проблемы и пути решения
Выше мы привели краткие рекомендации, как включить приставку ТТК и выполнить настройку. Но не всем удается подключить устройство с первого раза. Рассмотрим основные ошибки, которые появляются на главном экране:
- Не работает Интернет. Жмите ОК для перехода к настройке подключения и с левой стороны выберите нужный тип. Убедитесь, что кабель подключен к роутеру, перезапустите маршрутизатор.
- Не можем соединиться с сервером. Жмите на символ с домиком и убедитесь, что приставка ТТК подготовлена к просмотру. Должно появиться предложение нажать ОК для старта просмотра. При появлении проблем с Интернетом сделайте рассмотренные выше шаги.
- Видео недоступно в вашей стране. Проверьте работу других каналов. Если все они недоступны, убедитесь в подключении к Интернету.
- Играет звук и появляется логотип вместо картинки. Жмите на символ Домика на ПДУ, войдите во Все приложения, а далее Настройки и Приложения. Так выберите ТТК ТВ и Очистить кэш.
- Тормозит видео. Проверьте скорость Интернета, перезапустите маршрутизатор.
- Не работает приставка МГТС . Проблема может решиться банальной перезагрузкой и сбросом настроек.
Если не удается подключить приставку ТТК к телевизору или возникают иные трудности (ошибки), свяжитесь со службой поддержки по номеру 8-800-77-507-75. В случае серьезной неисправности, можно будет вернуть приставку провайдеру, а взамен получить новую.
Достоинства и недостатки
К достоинствам программы можно отнести:
- минималистичный интерфейс;
- наличие русского языка;
- полная бесплатность;
- широкий функционал;
- запись трансляции;
- возможность сопряжения со Smart TV, например, Samsung;
- возможность управлять программой со смартфона.
Недостатки тут, к сожалению, тоже есть. Из существующих 30 каналов на одном провайдере, у нас работали лишь 10, для чистоты эксперимента мы попробовали и других, ситуация не изменилась. В частности, не удалось запустить и Ростелеком, Луганет и Новотелеком. Не захотела работать и зеленая Точка Ставрополь. Как мы не старались, а изображения нет. Другие программы запускаются мгновенно.
Тот факт, что канал не работает зависит от программы, причина неработоспособности телепередач лежит на стороне провайдеров. Другие телепередачи запускаются корректно, значит, само приложение проблем не имеет
Заключение
ТТК является крупнейшей телекоммуникационной компанией, которая имеет большое число довольных абонентов. Подключаясь к данной компании, у вас будет прекрасная возможность выбора доступного ТВ и тарифа для него, при этом получите возможность просмотра своих любимых фильмов и передач в высоком качестве и с отличным звуком.
Источники
- https://prosmartv.ru/iptv/interaktivnoe-tv-ttk.html
- https://MultZona.ru/ustrojstva/ttk-nastrojka-iptv-na-televizore.html
- https://antenna59.ru/tehnologii/ttk-nastrojka-iptv-na-televizore.html
- https://infoprov.ru/tsifrovoe-televidenie-ttk.html
- https://GreatIpTv.ru/tehnologii/smart-tv-ttk.html
- https://i-wifi.ru/poleznye-stati/kak-nastroit-televidenie-ttk
- https://telecomer.ru/tv-tehnika/prilozhenie-ttk-dlya-smart-tv-samsung.html
- https://my-class.ru/televideniye-ttk-bez-pristavki-kak-nastroit/
- https://besprovodnik.ru/kak-podklyuchit-pristavku-ttk-k-televizoru/
- https://ip-tvplayer.ru/
- https://ttk-lichnyj-vxod.ru/ttk-tv/
Смотрели обновление: 3 417