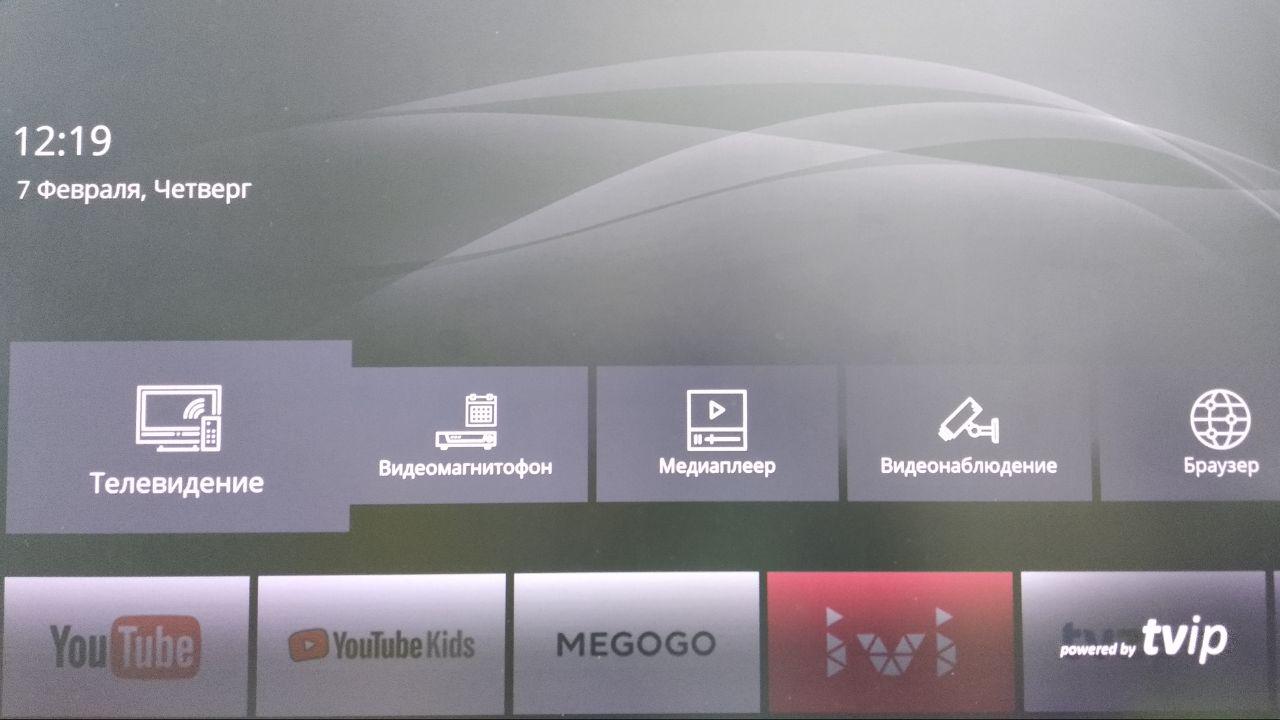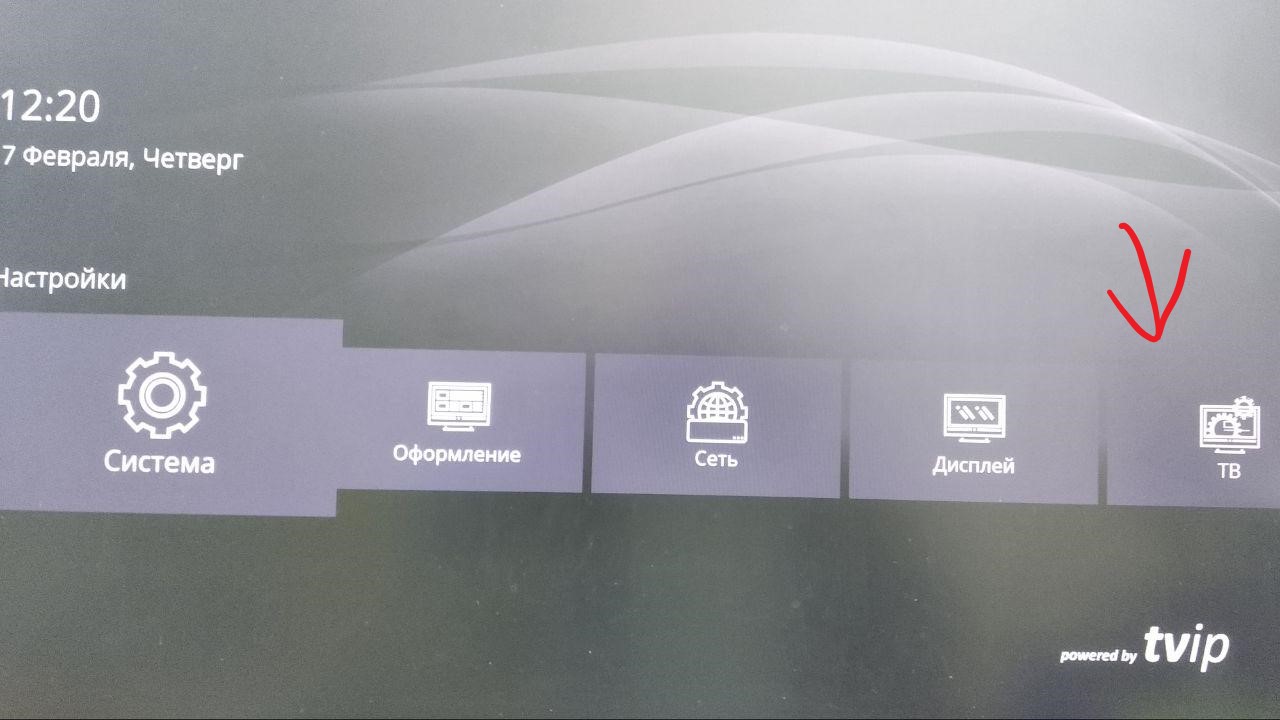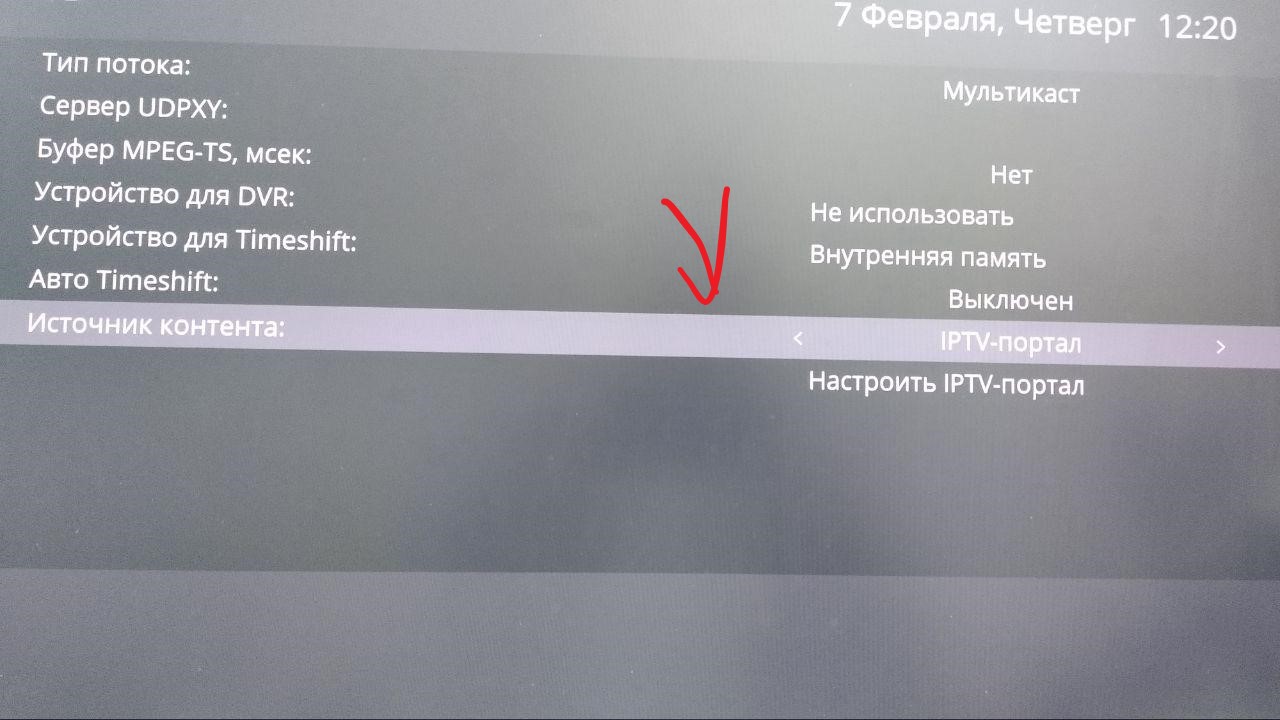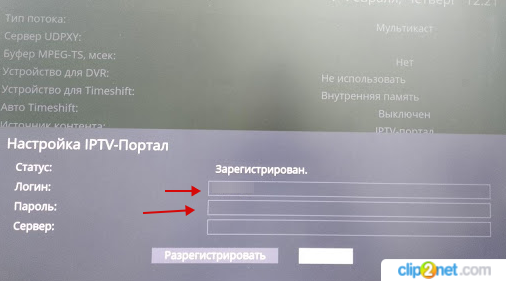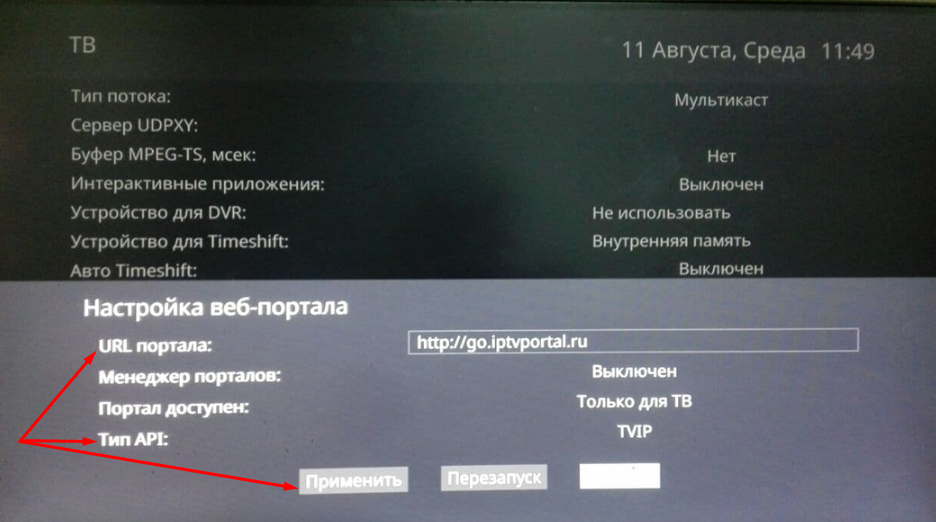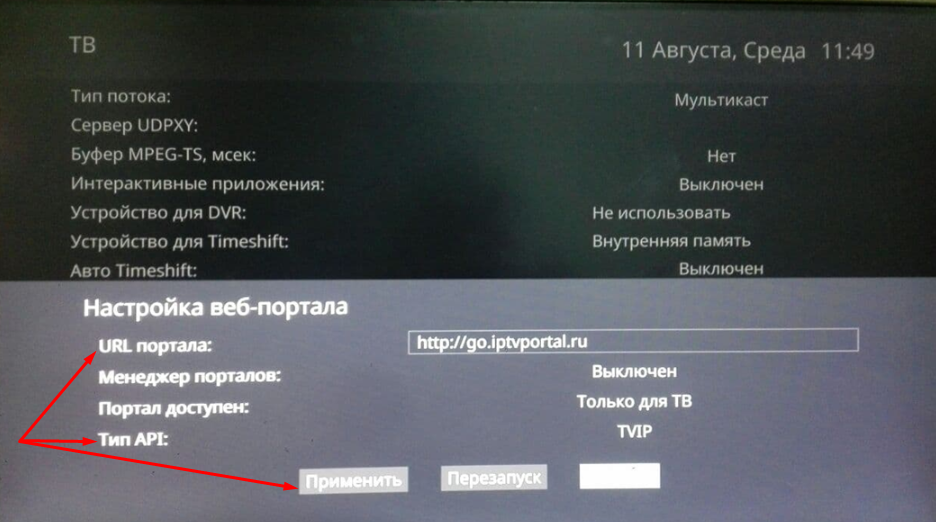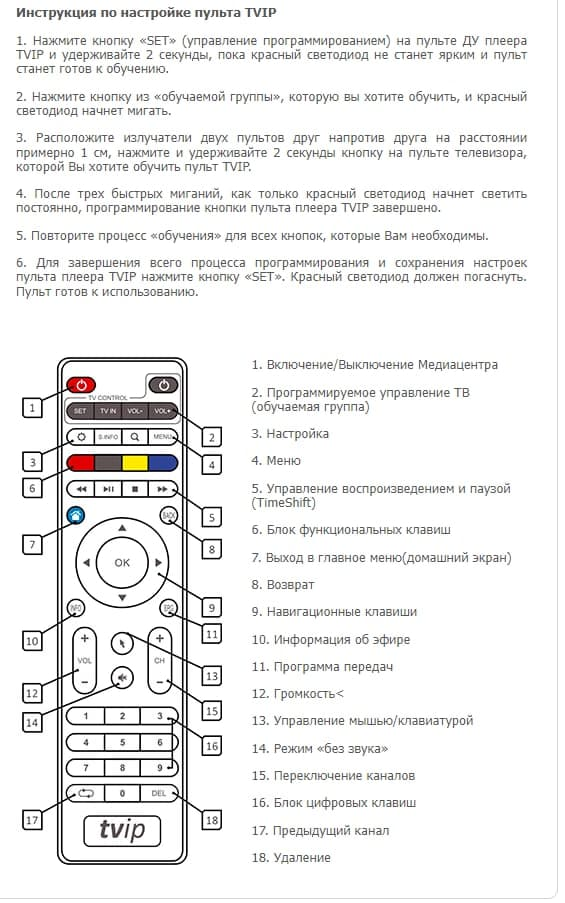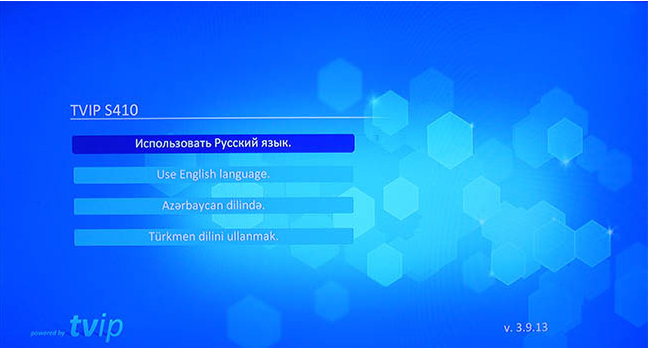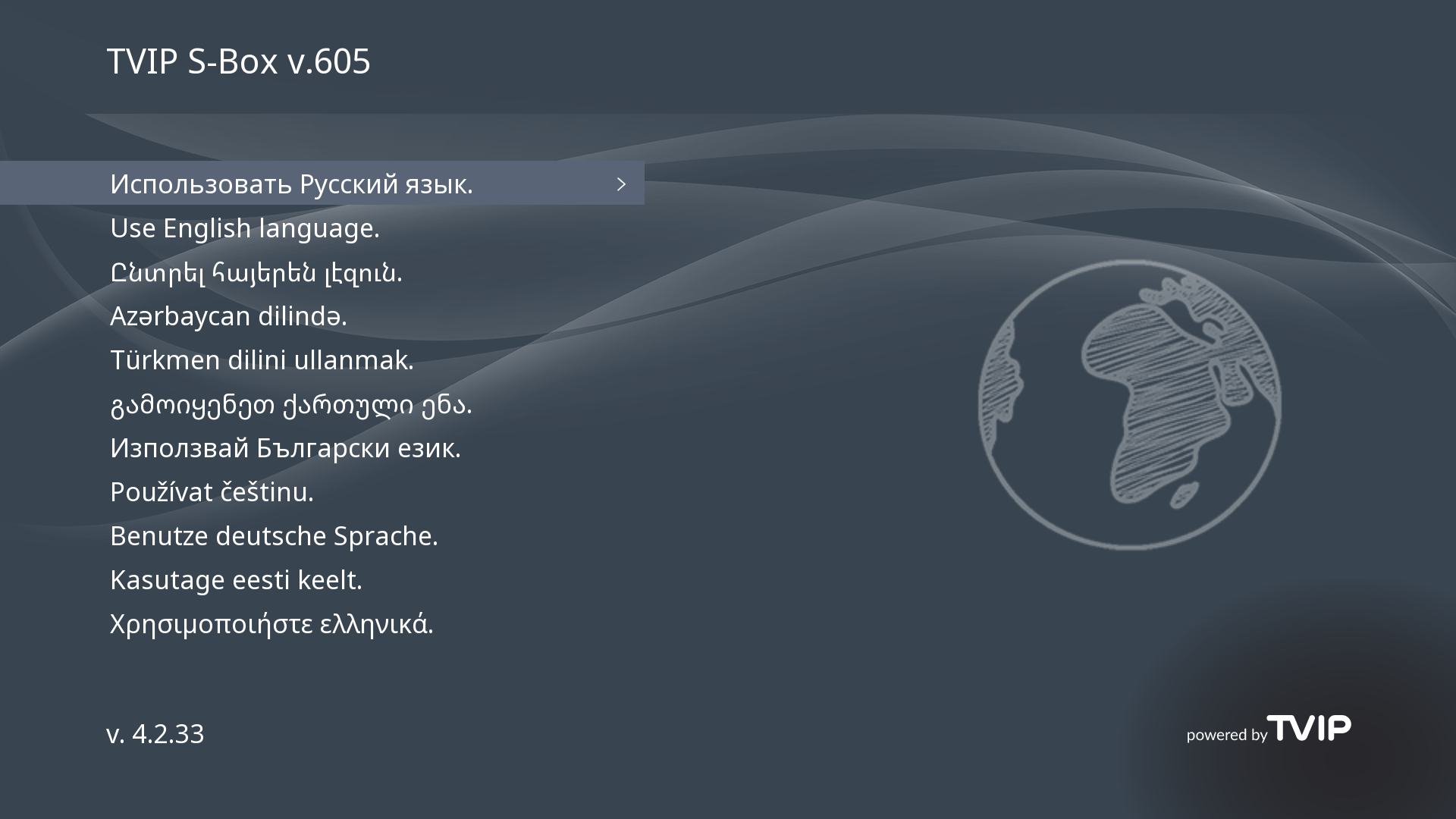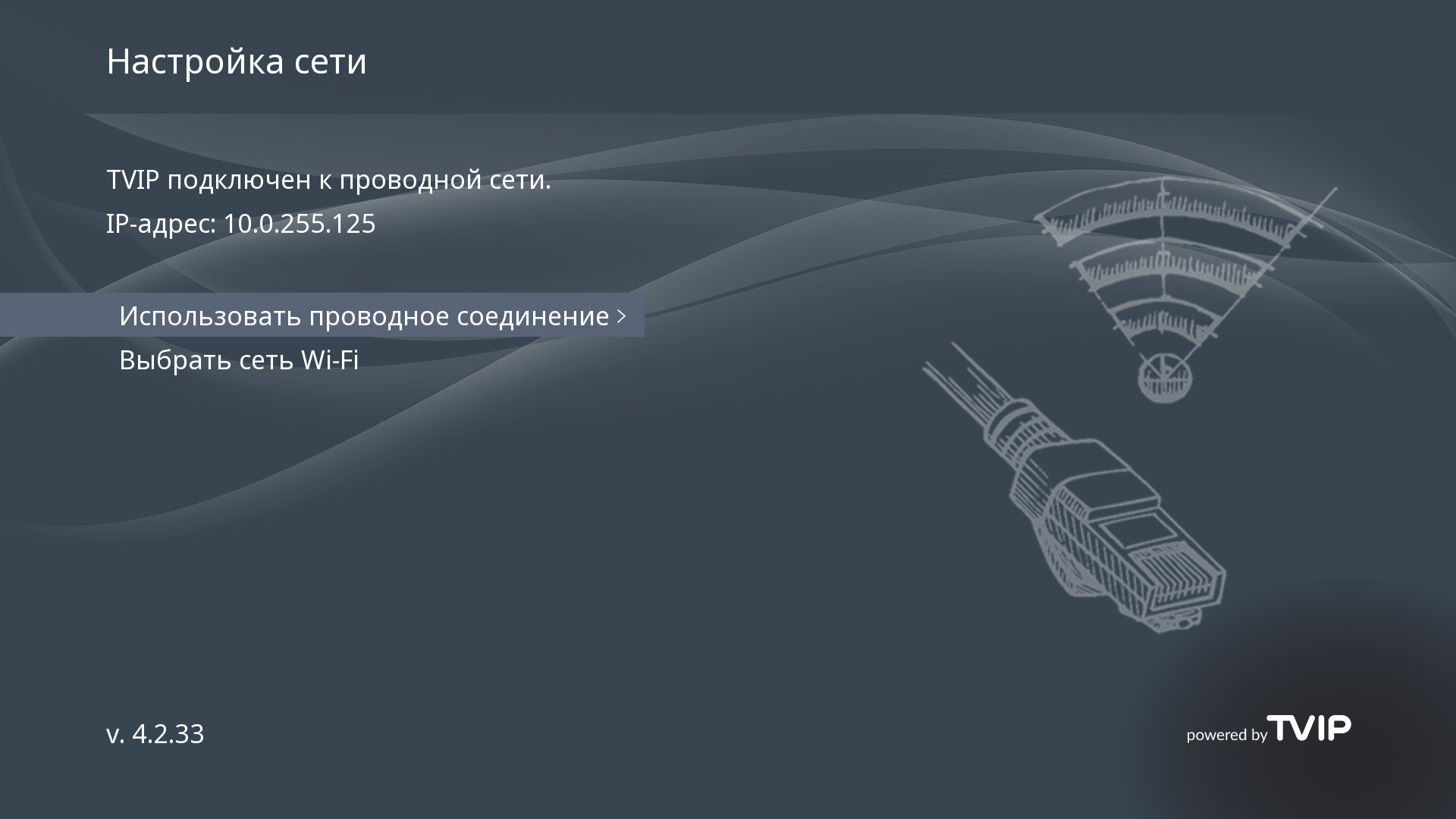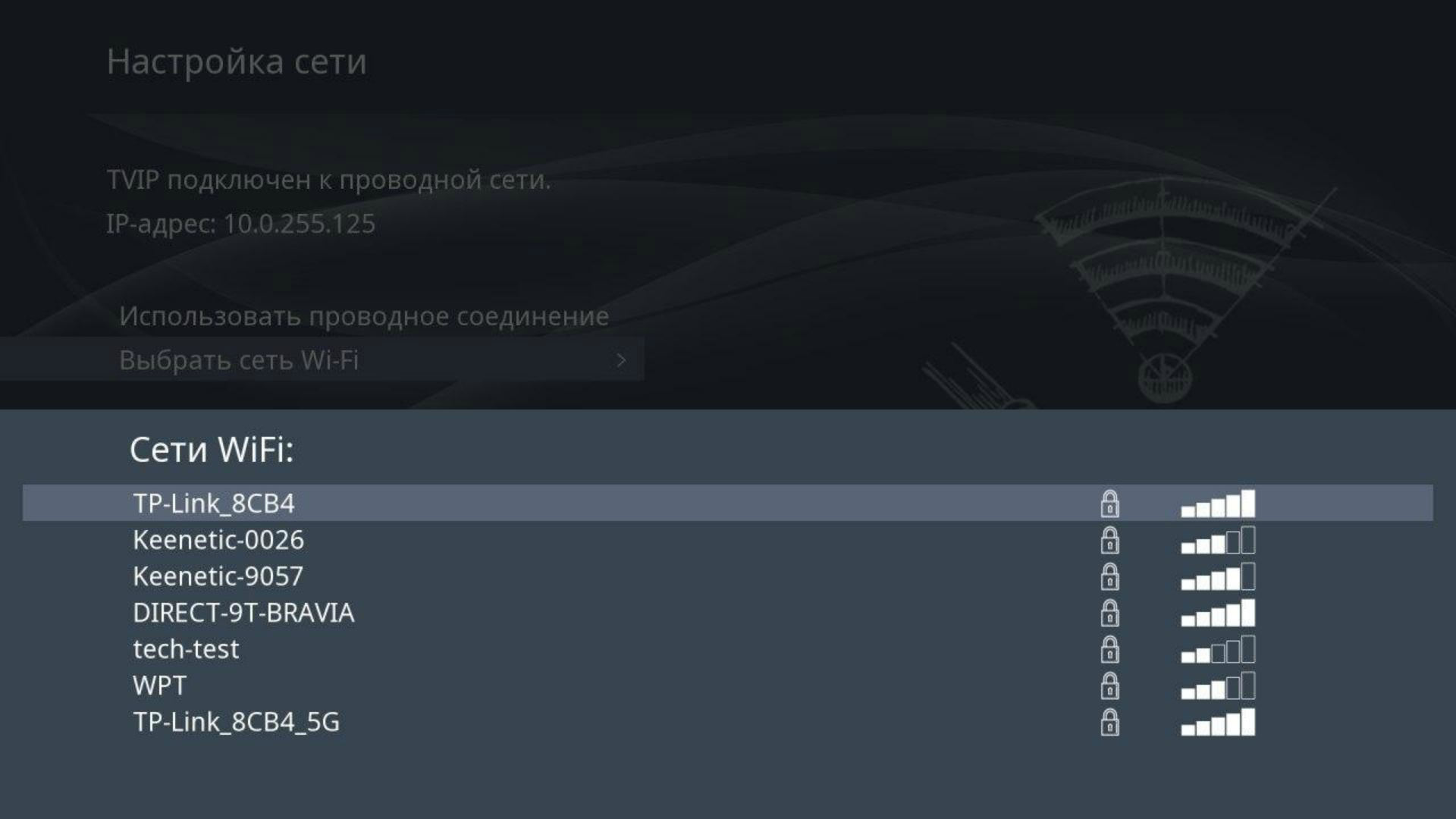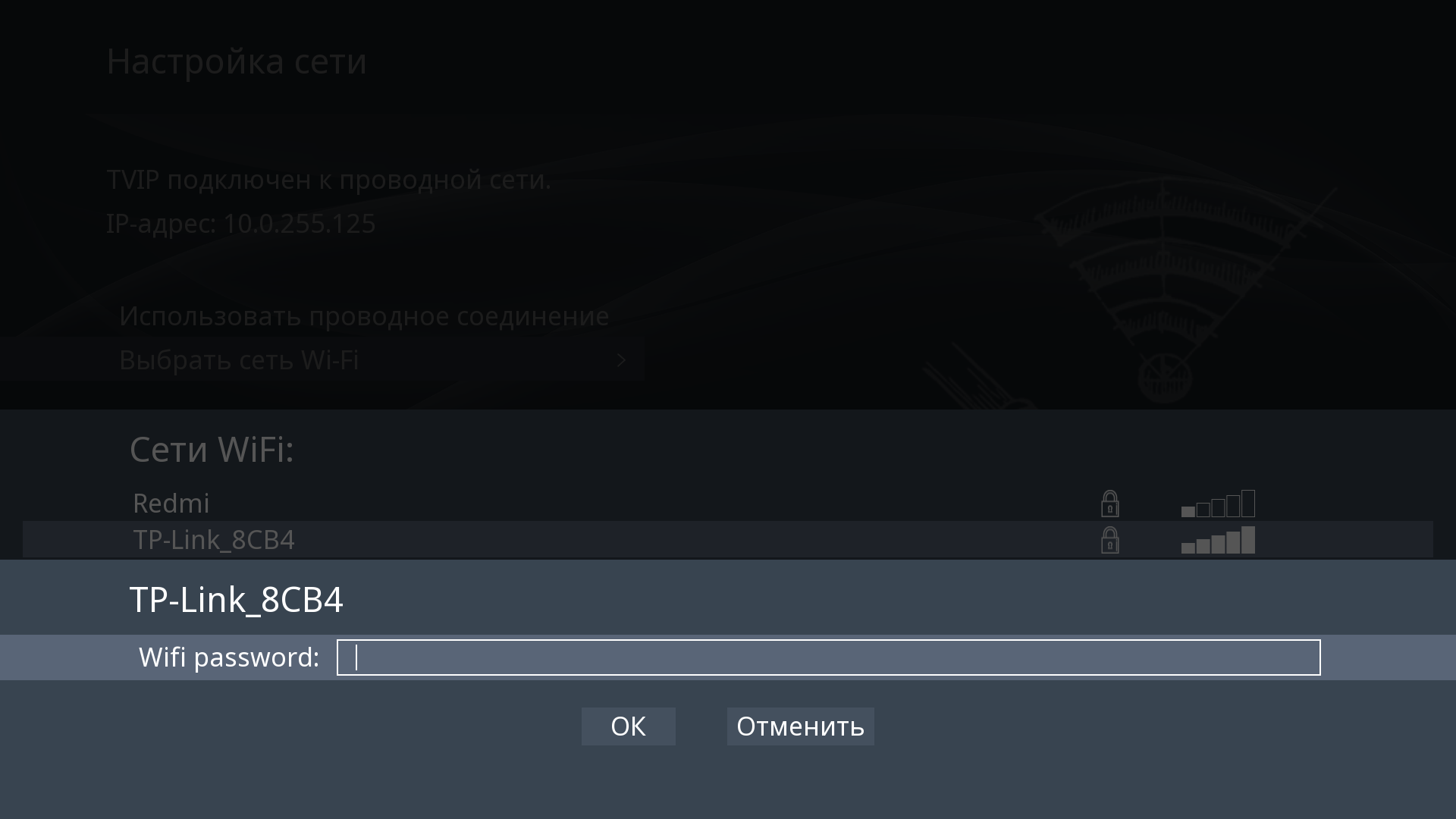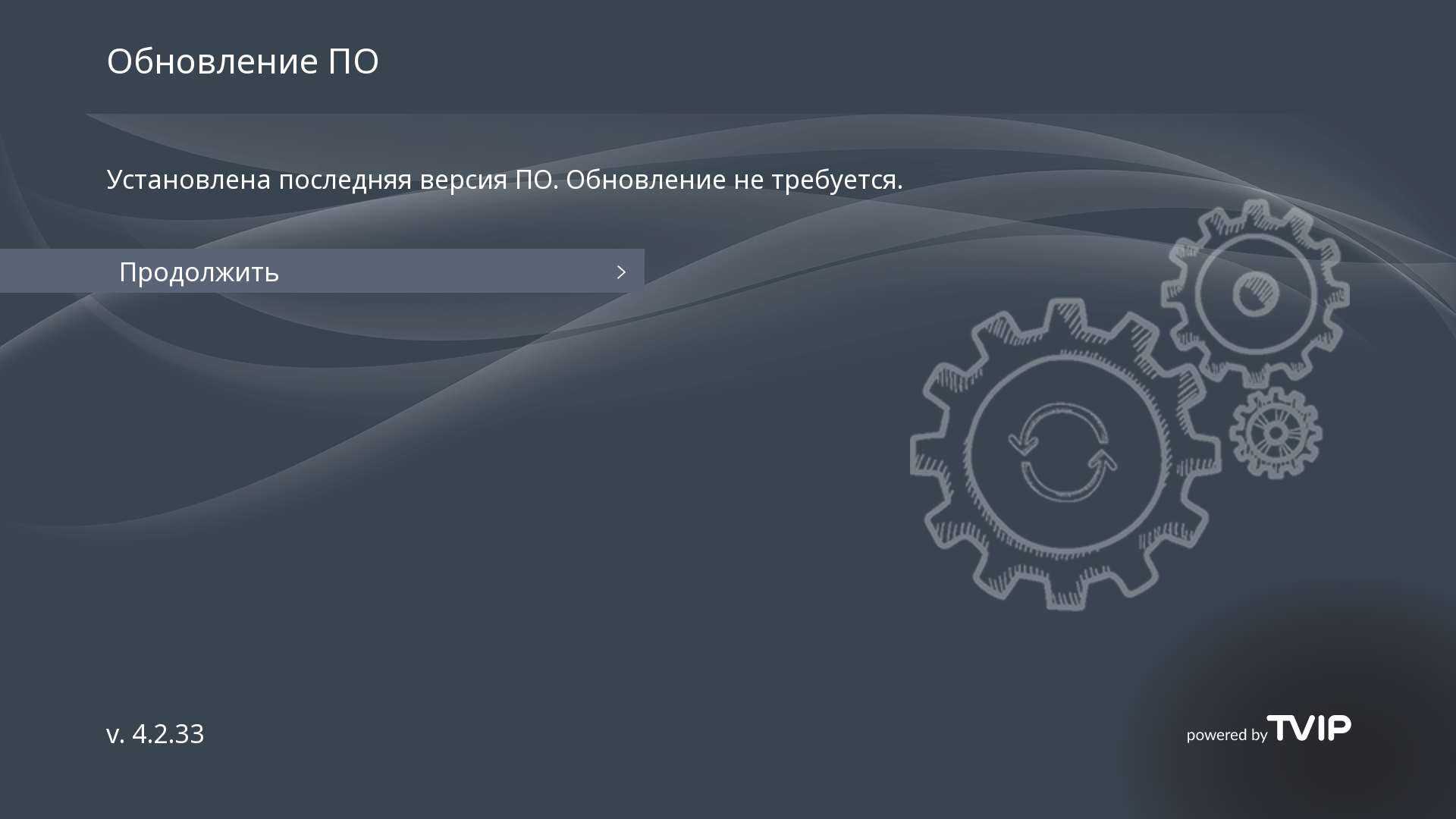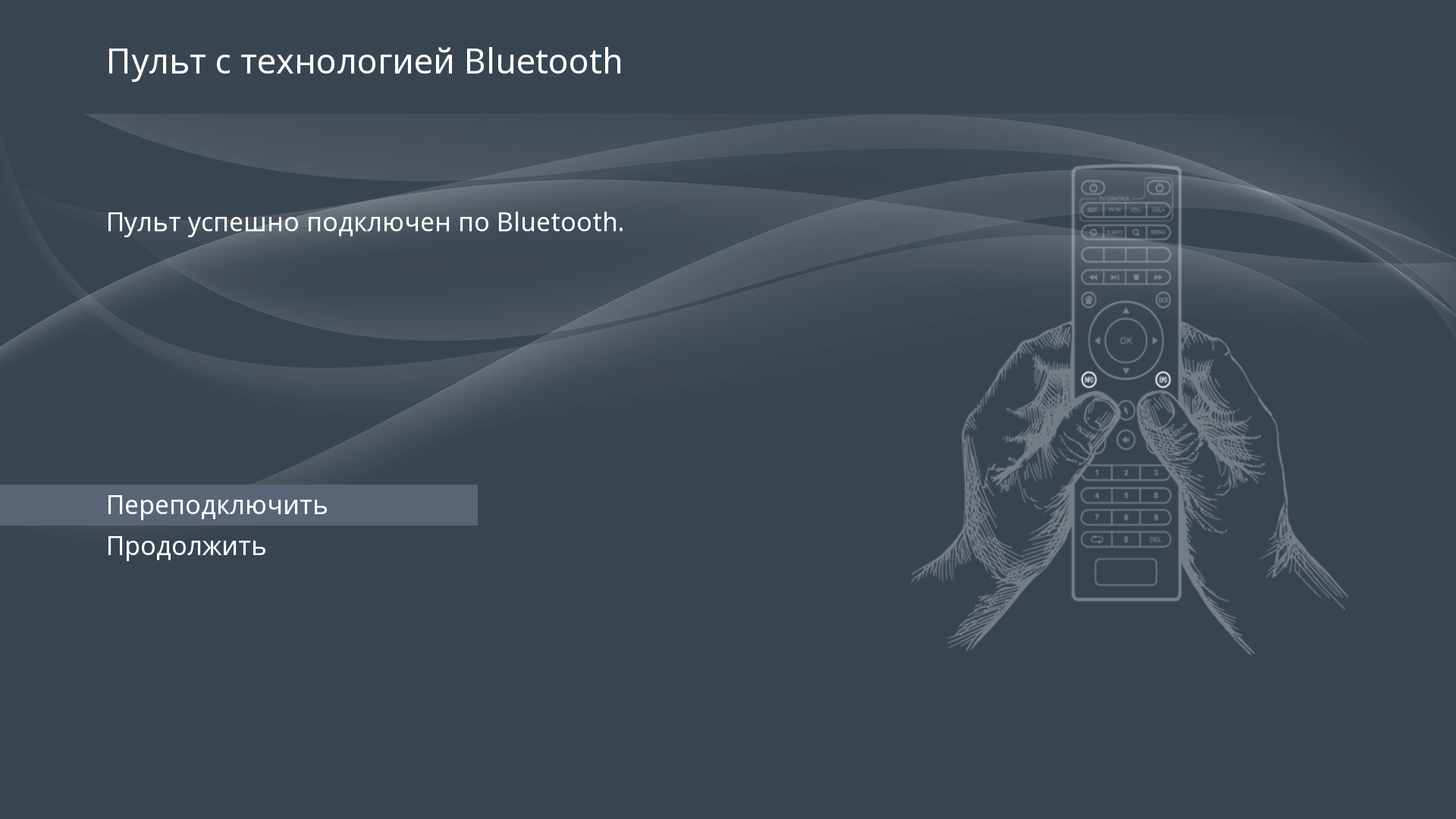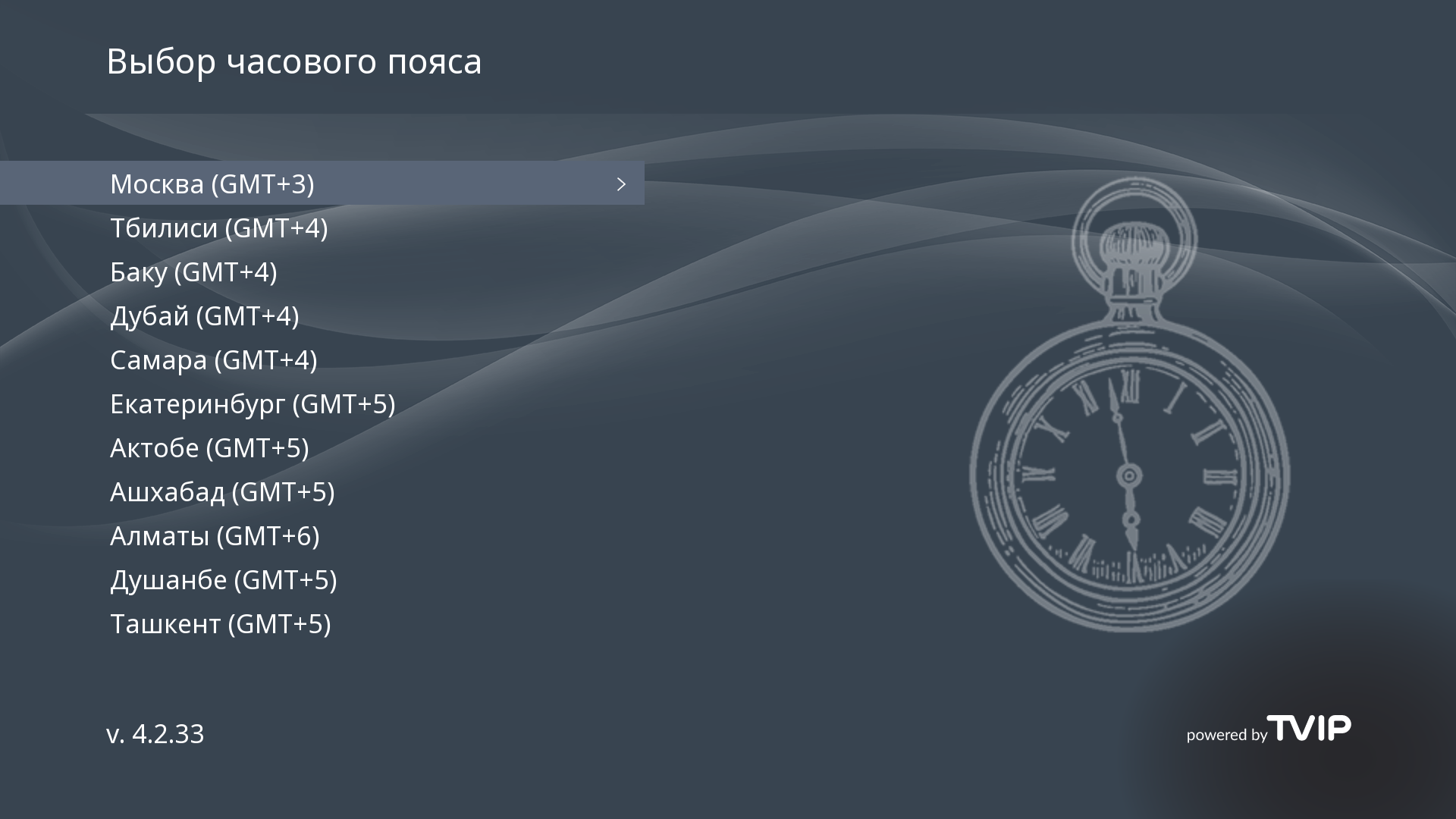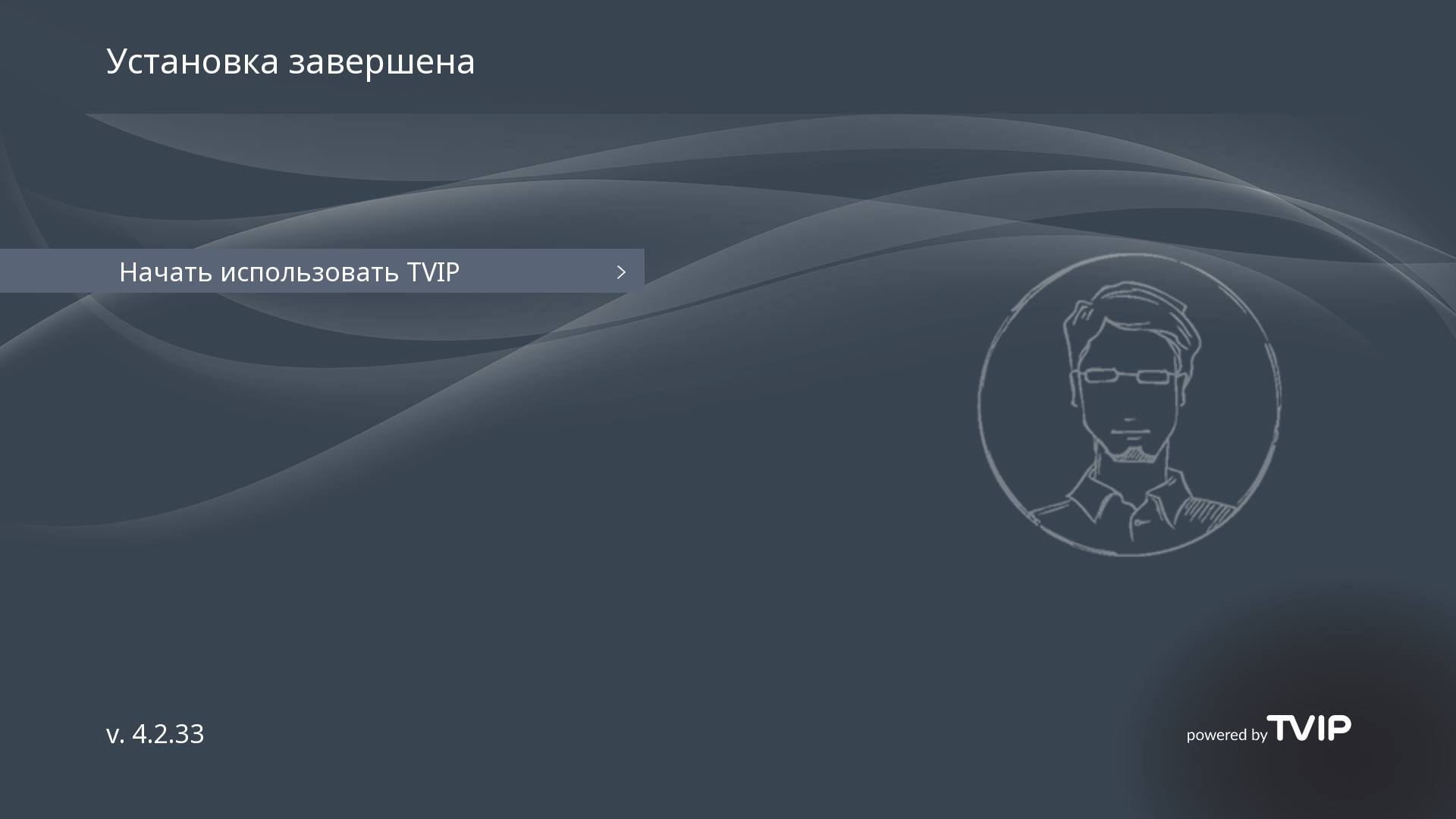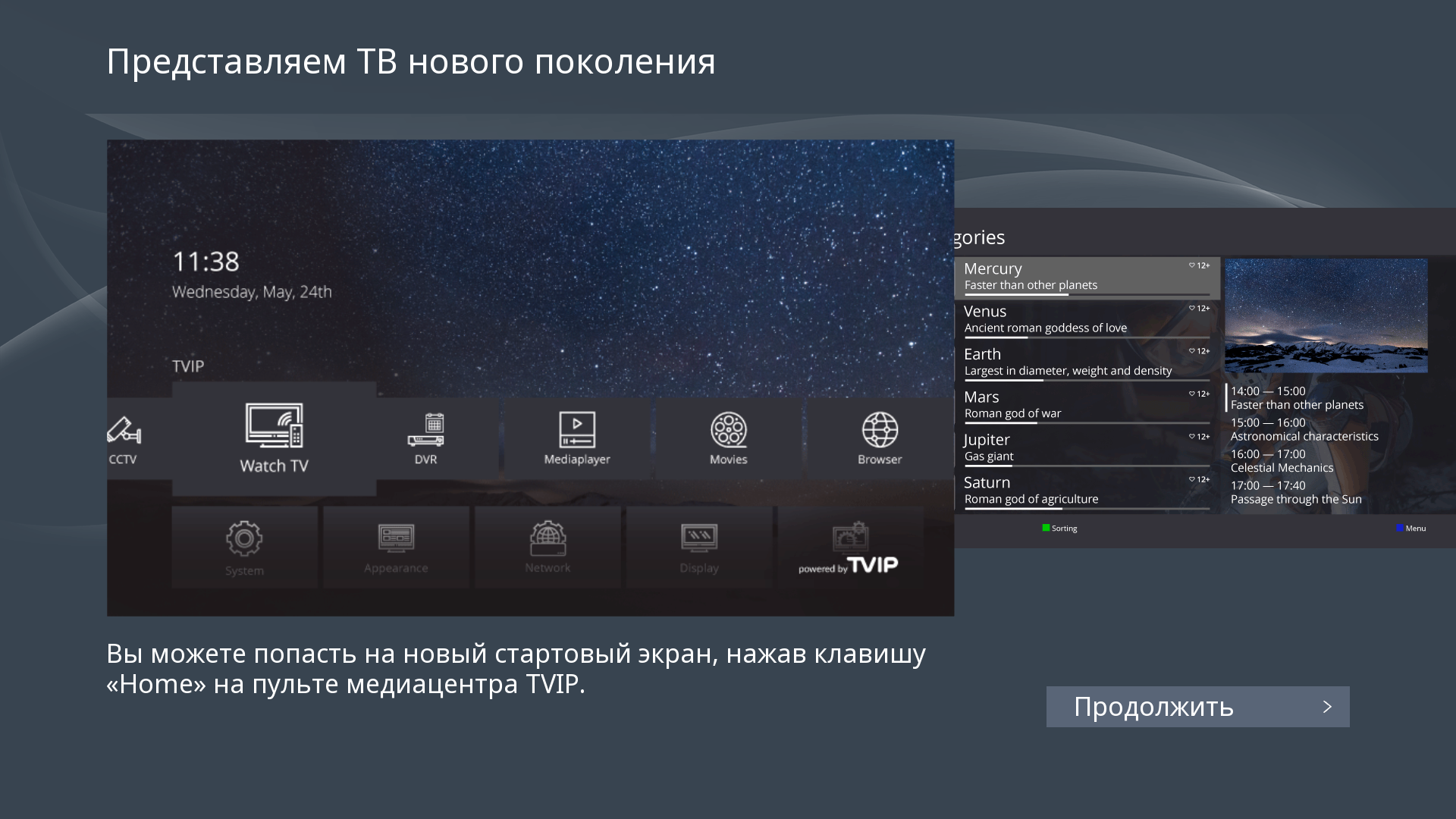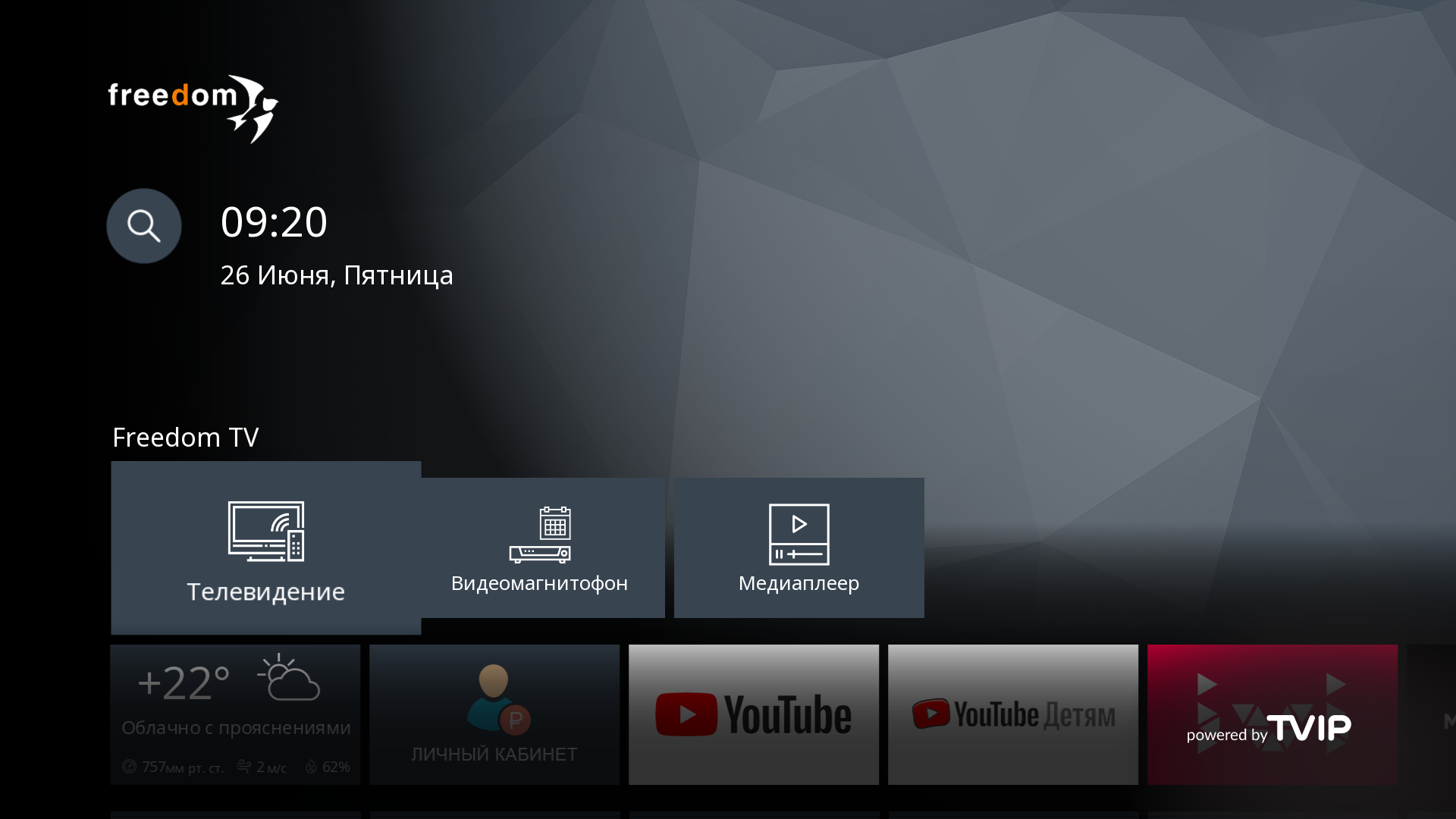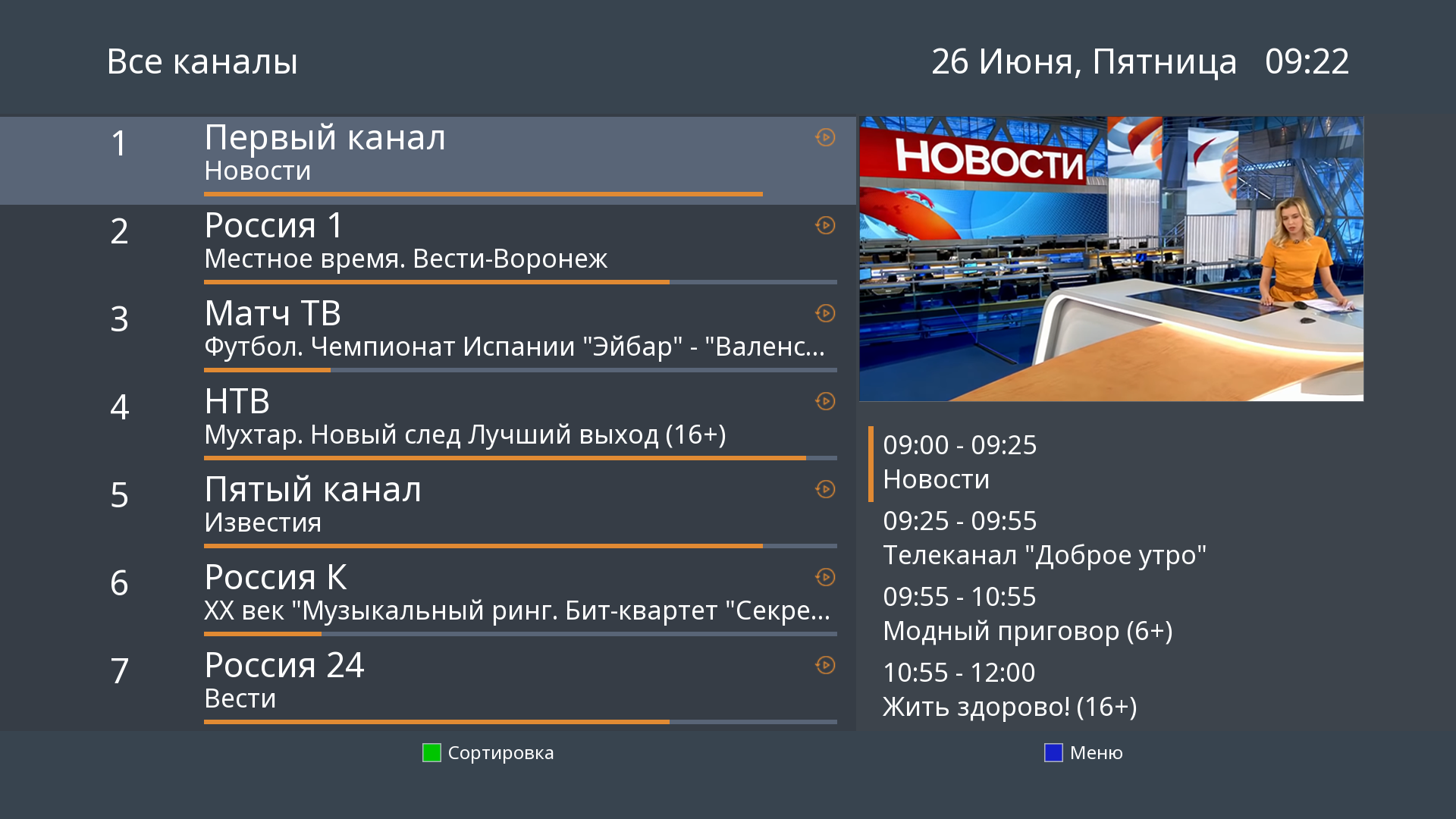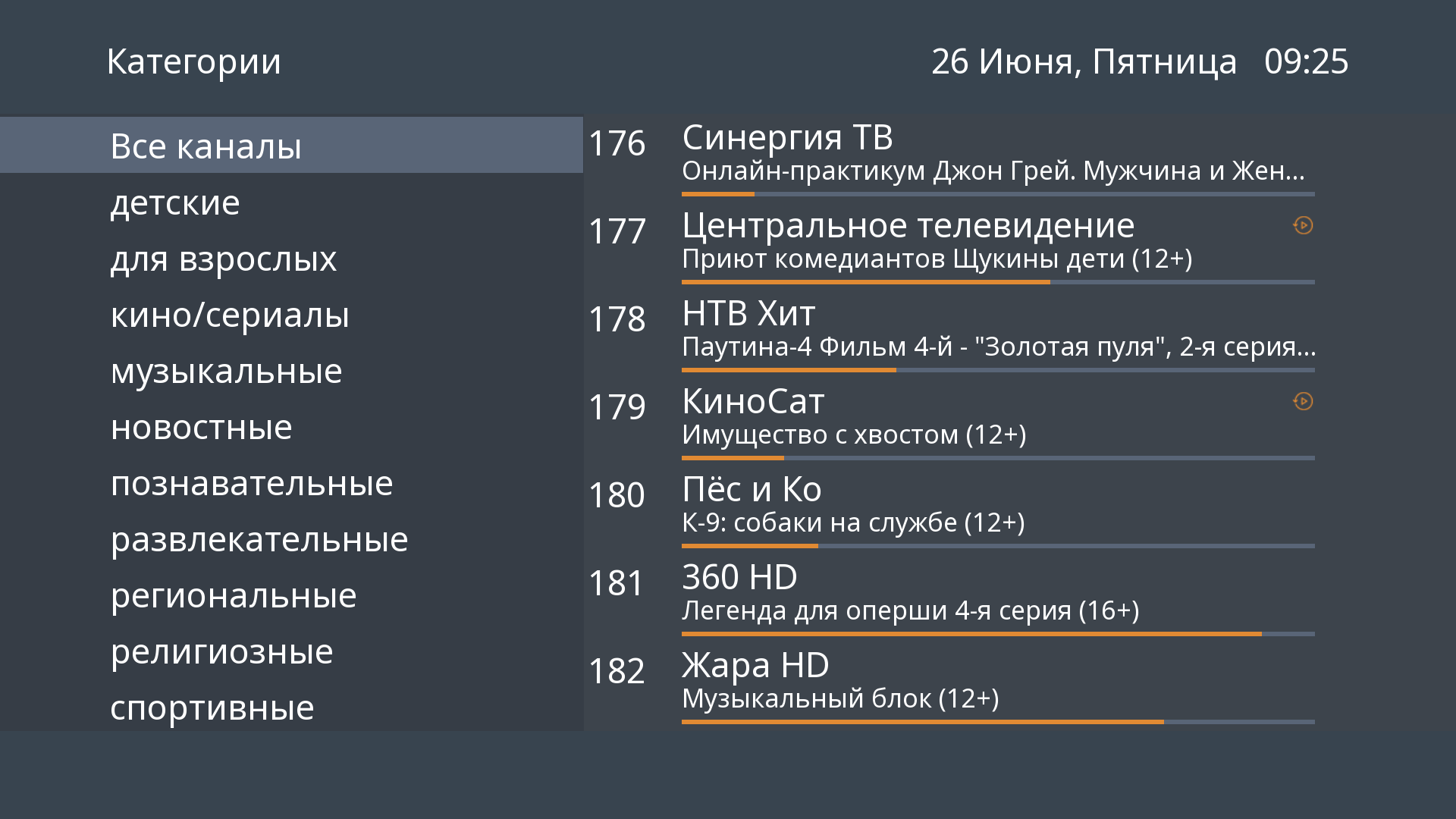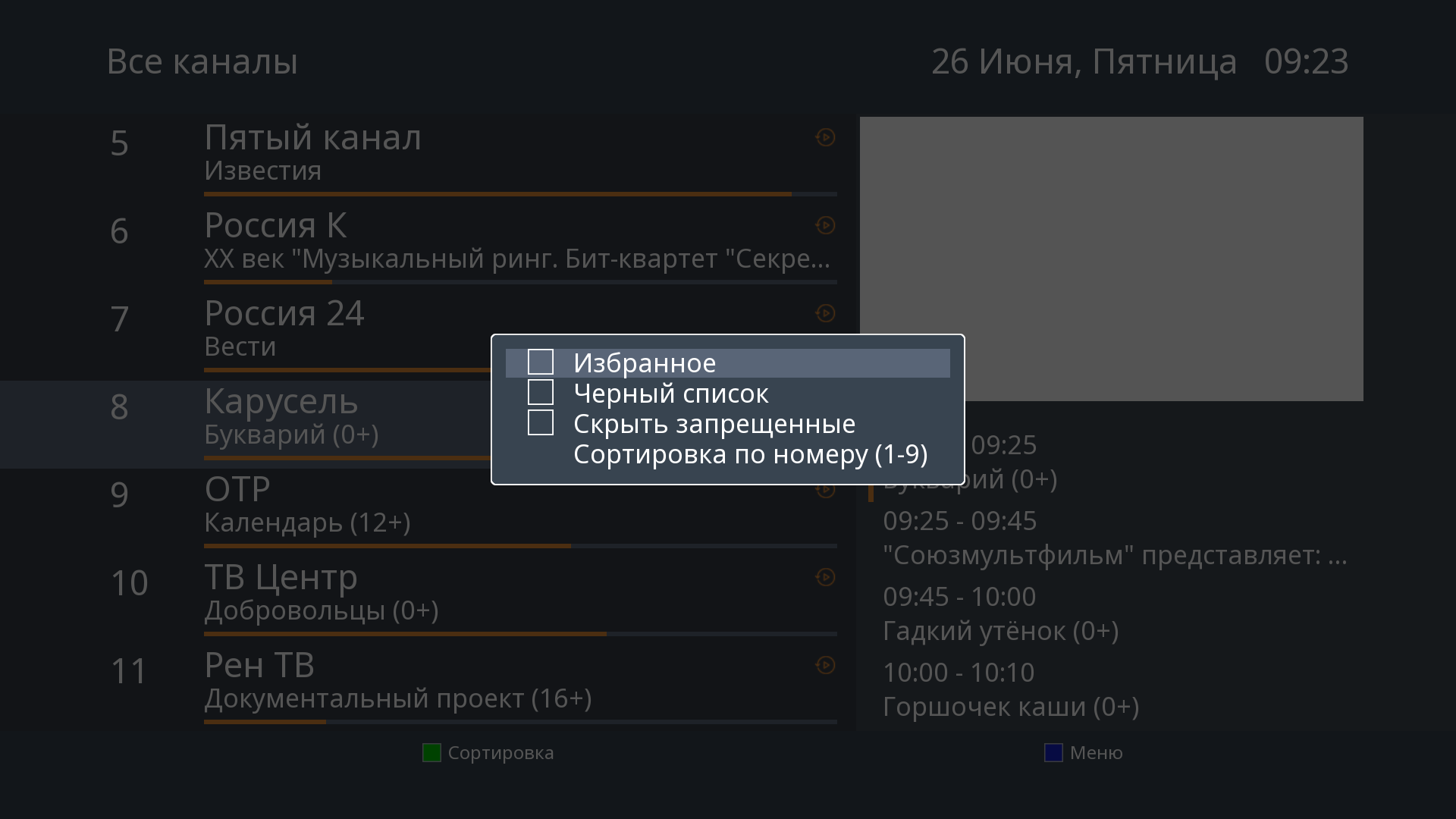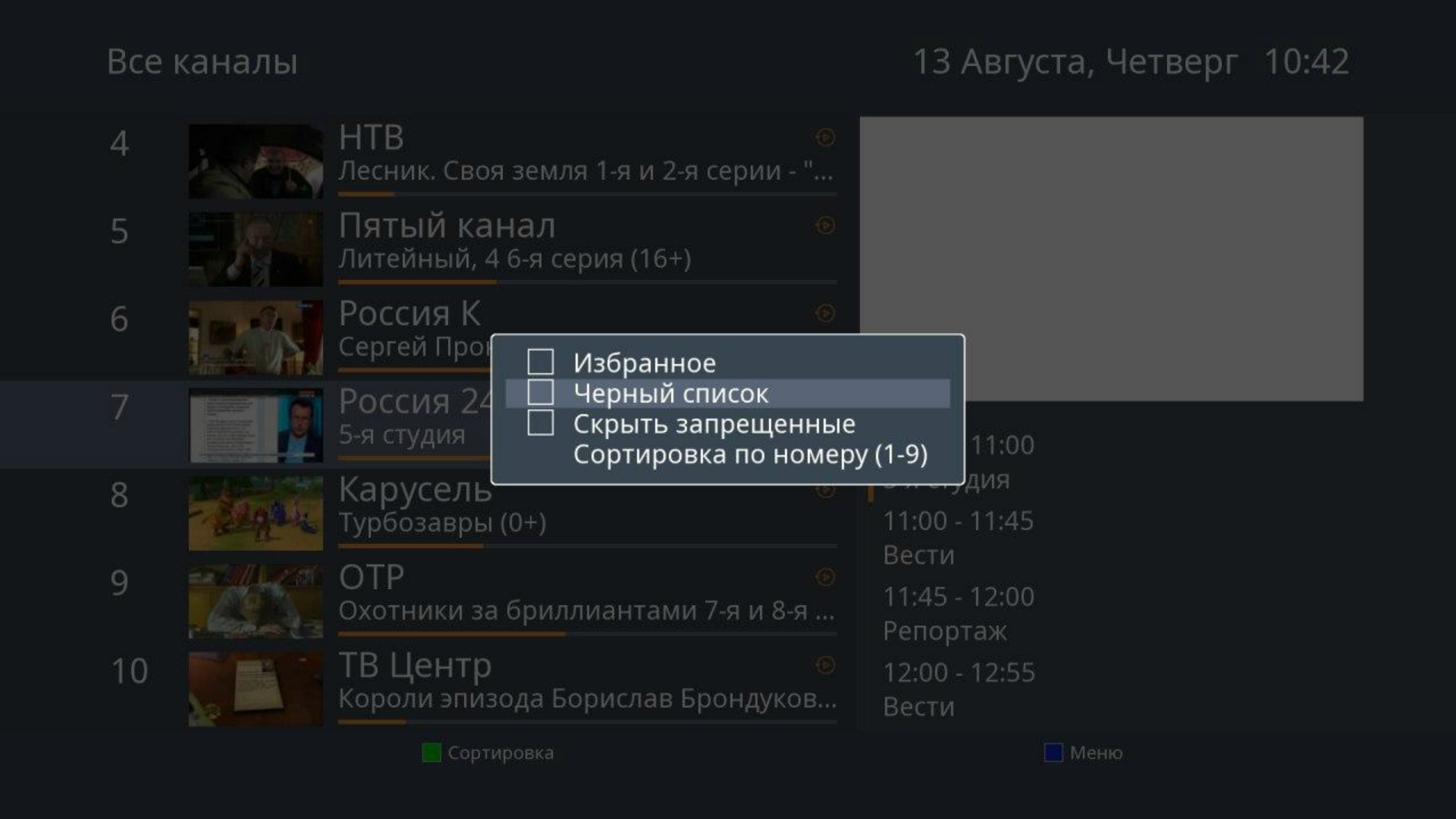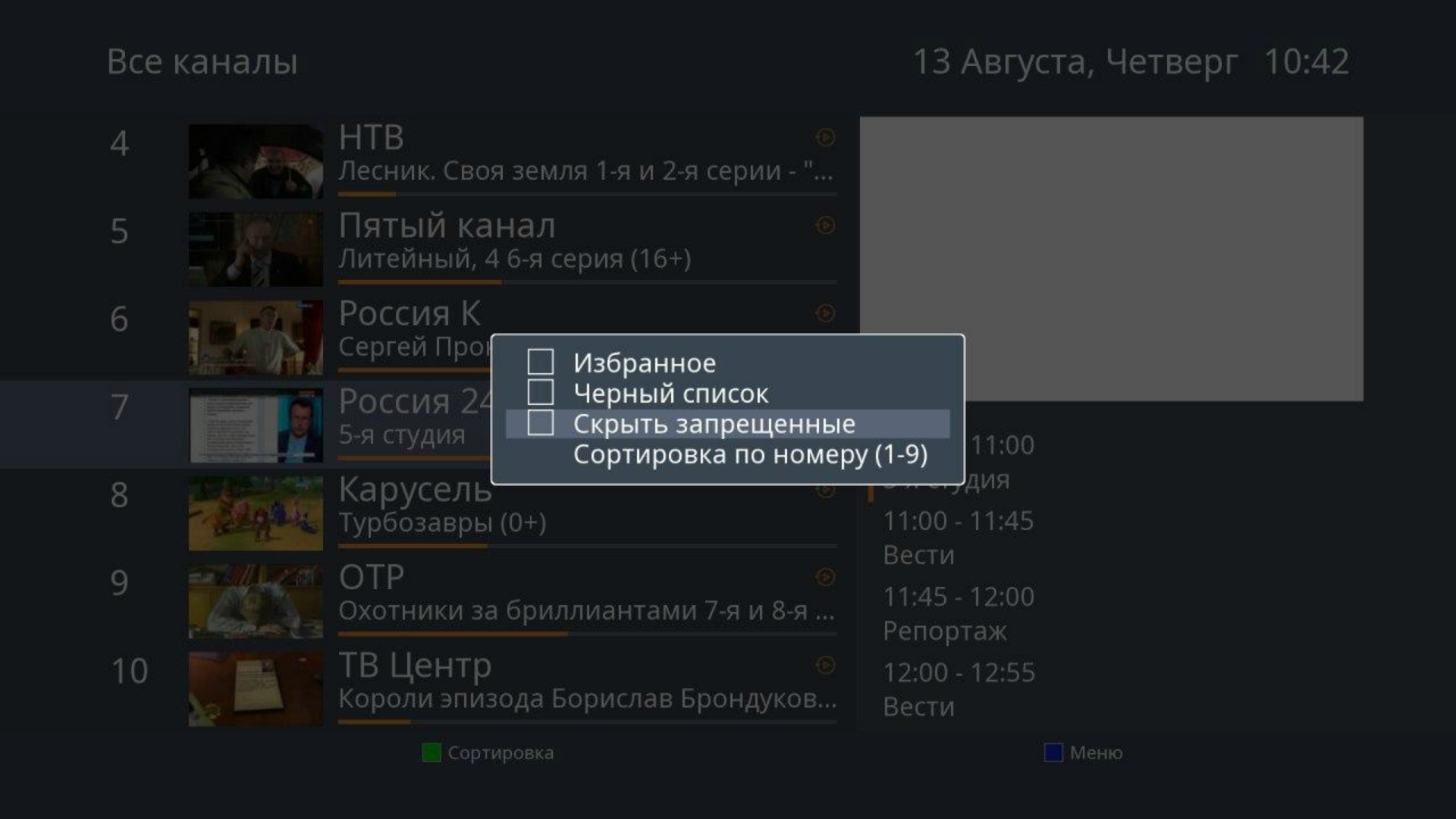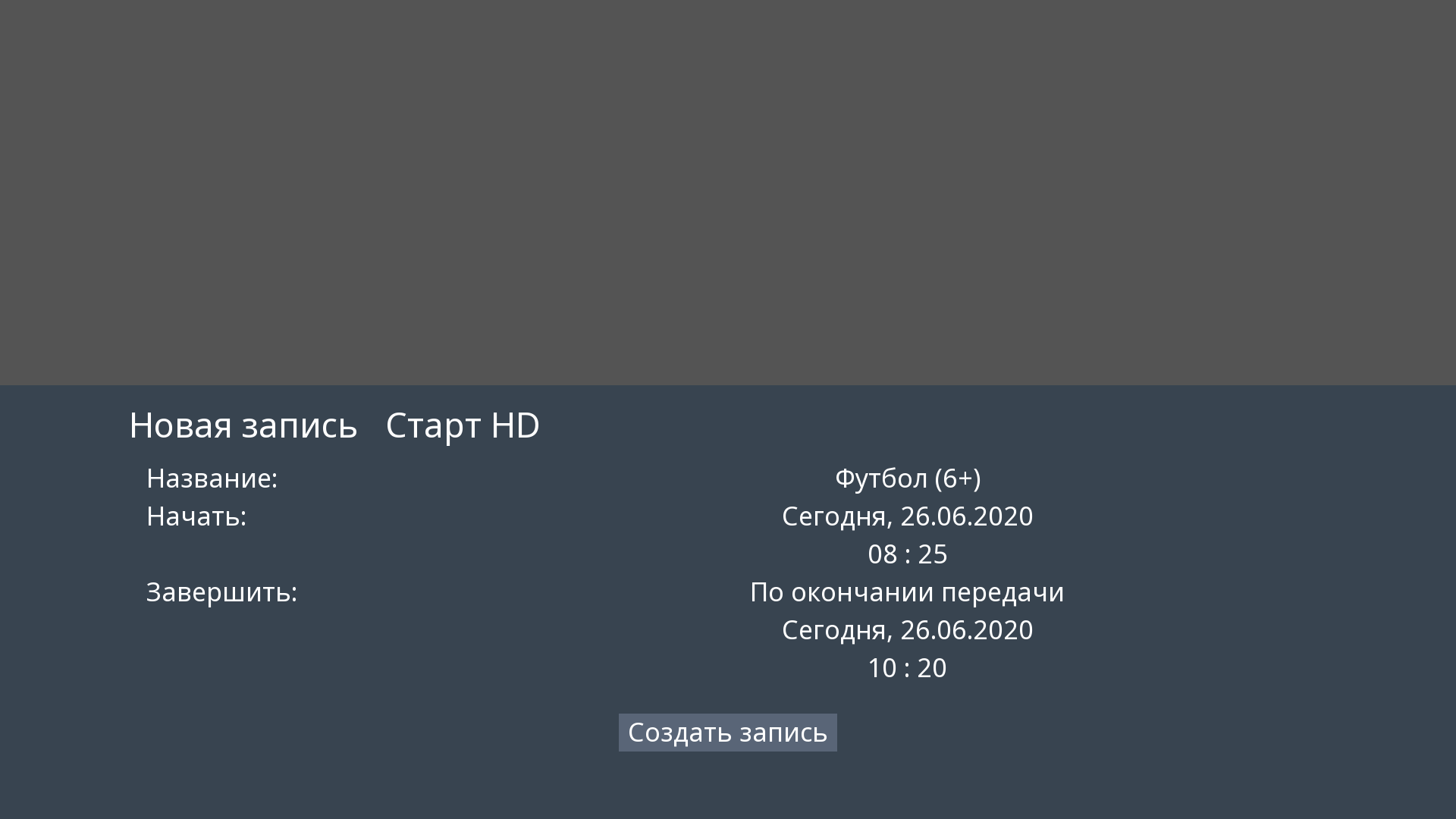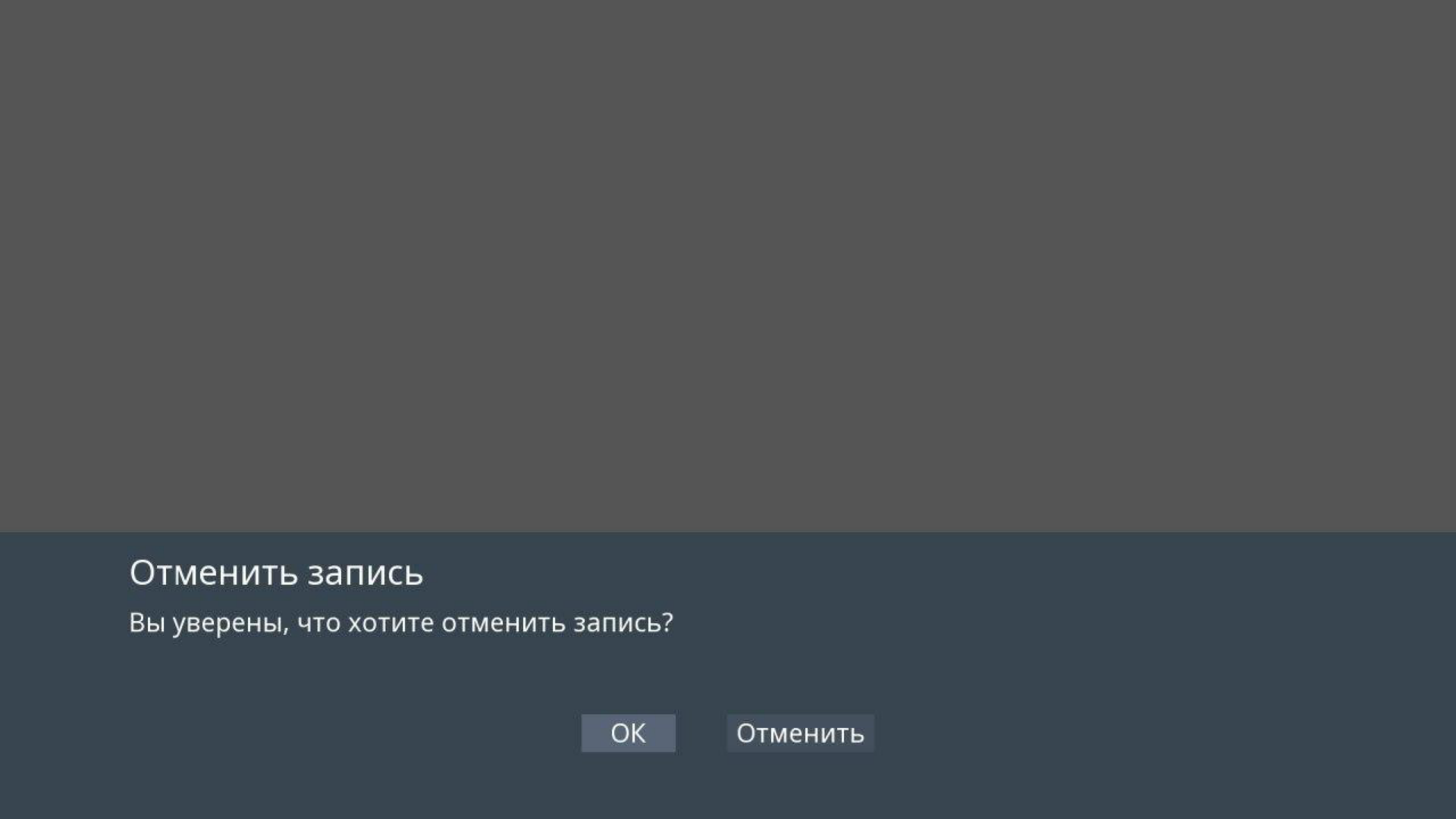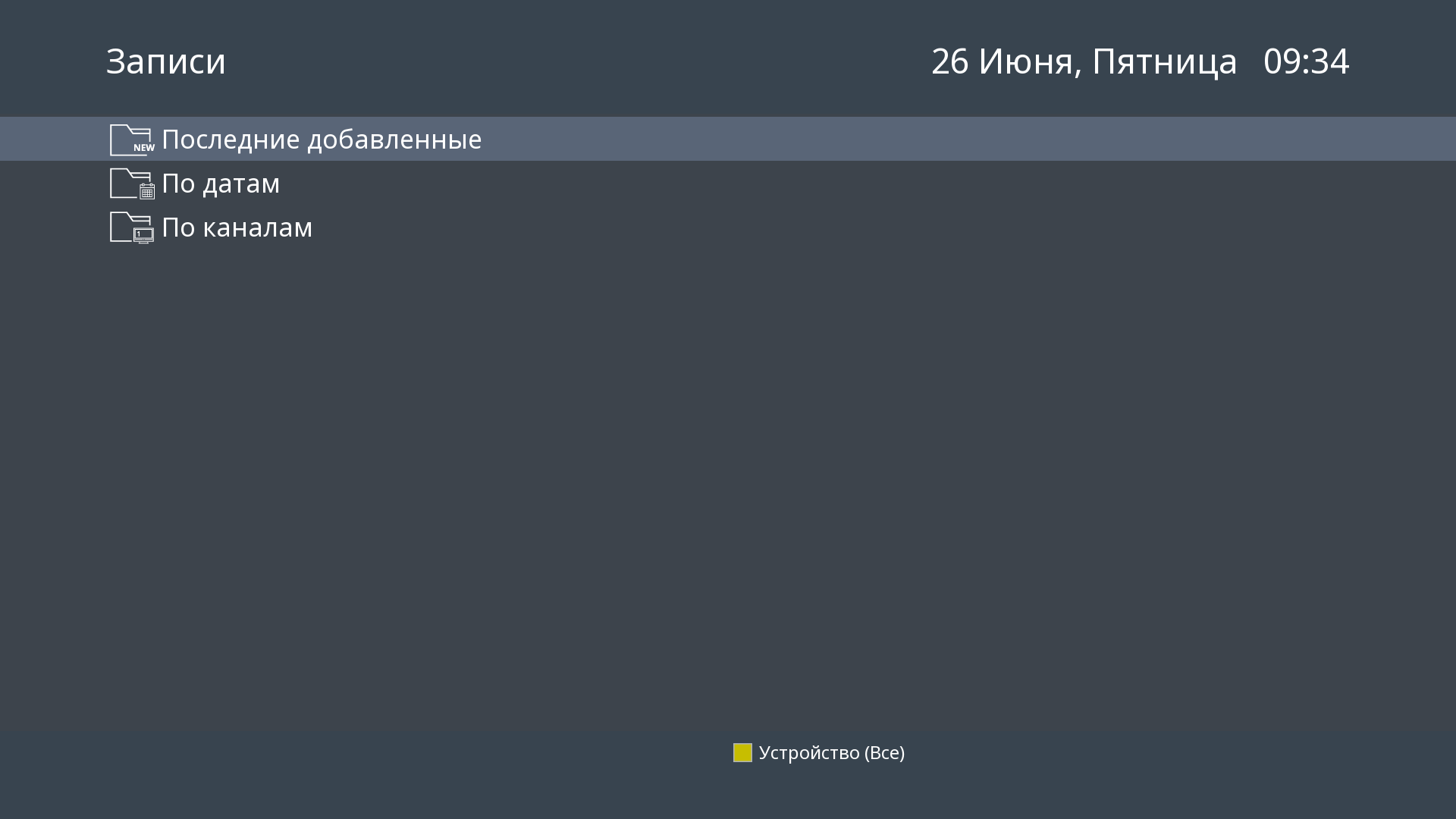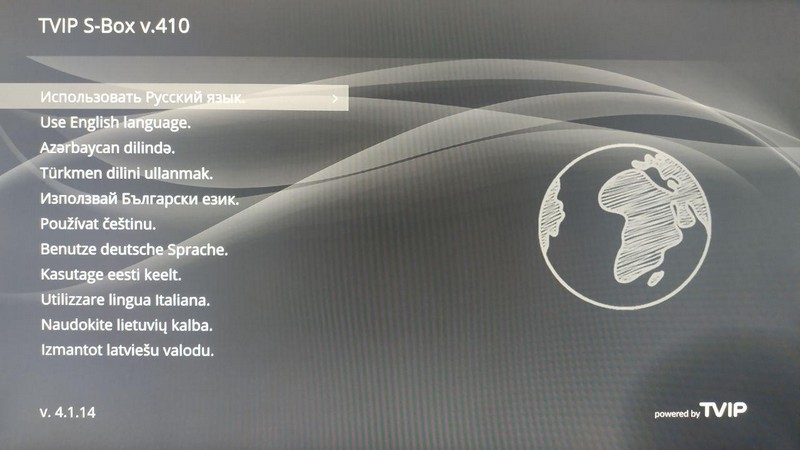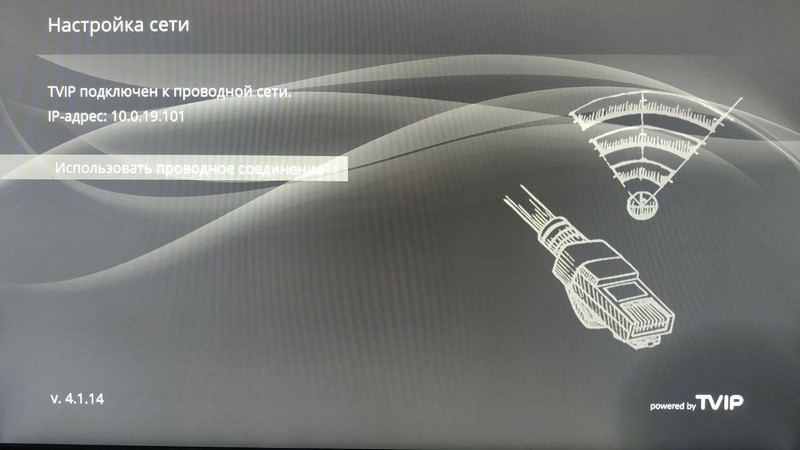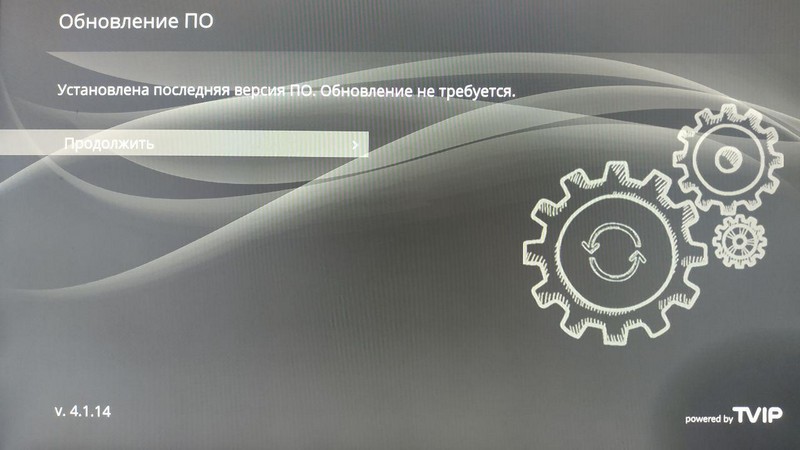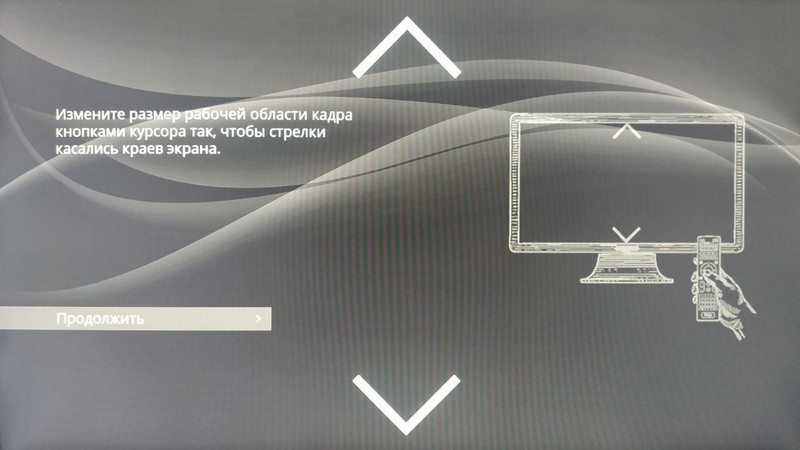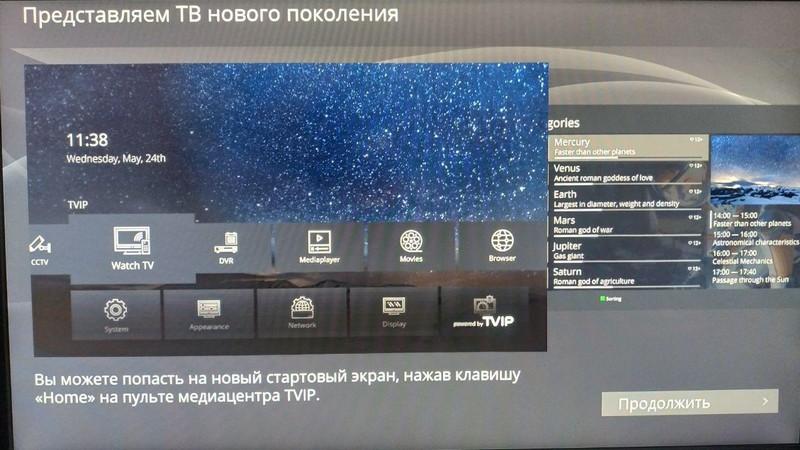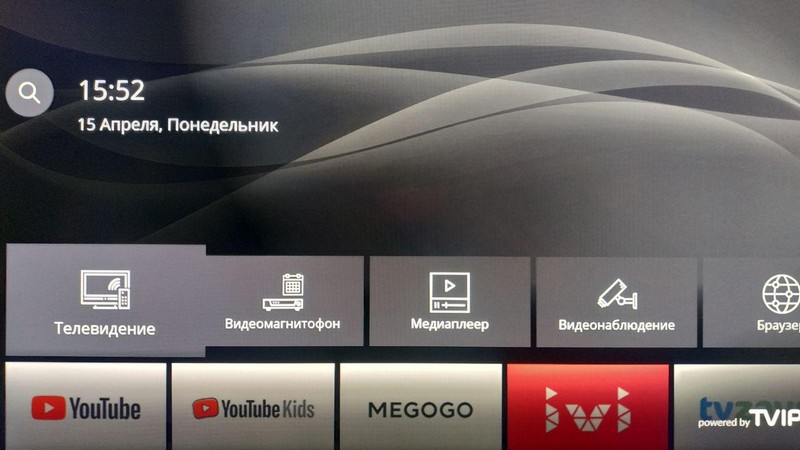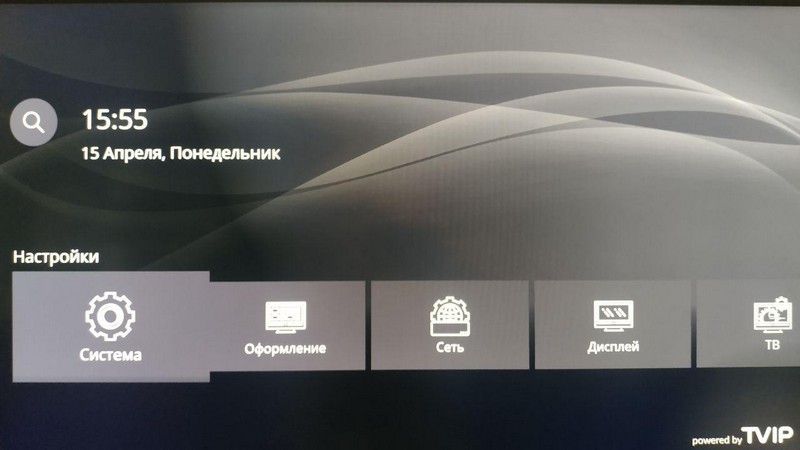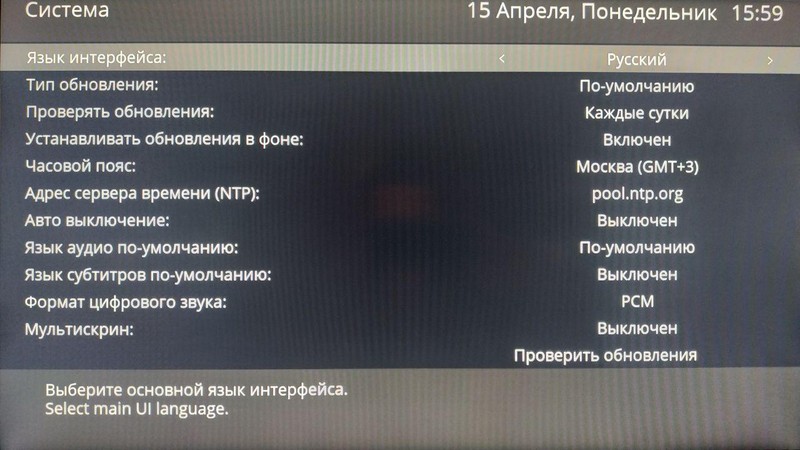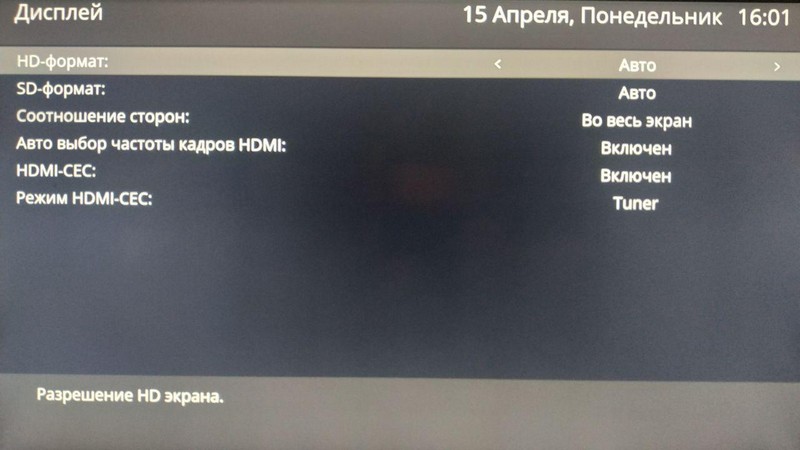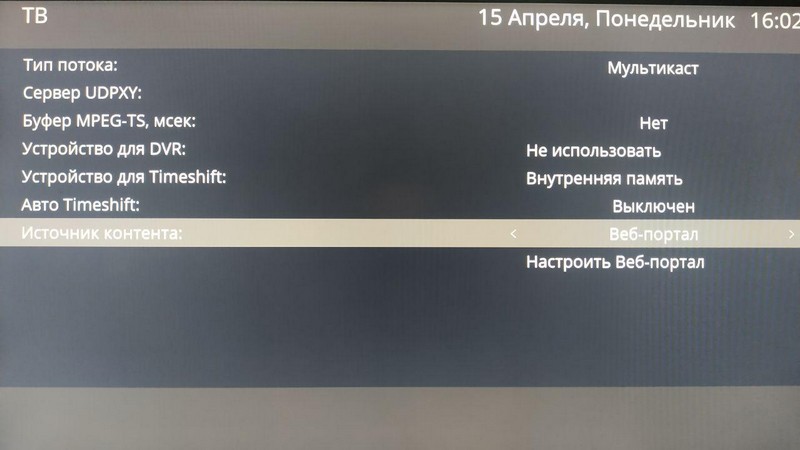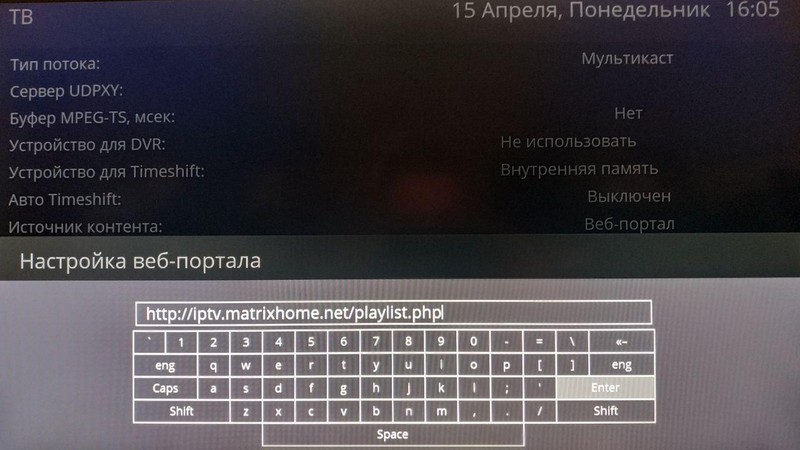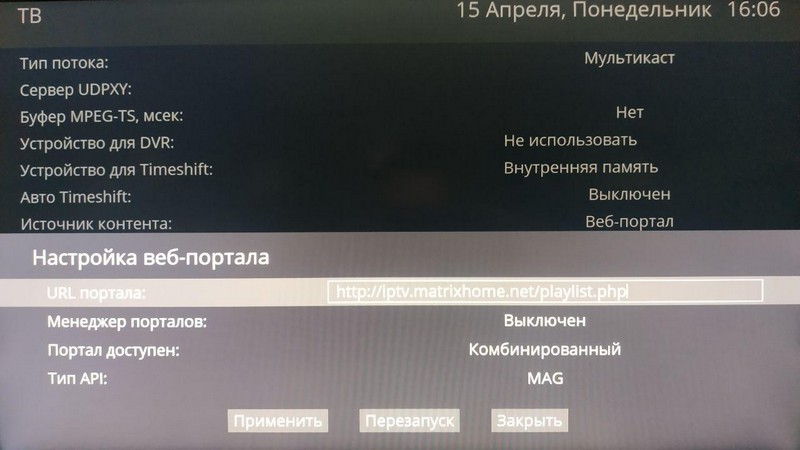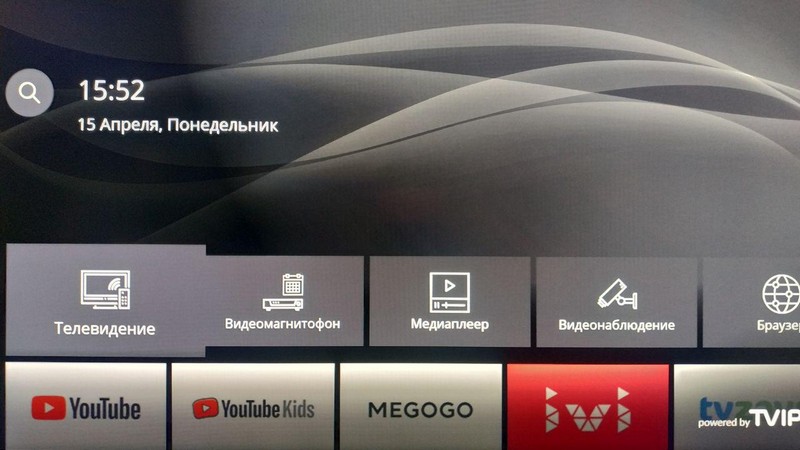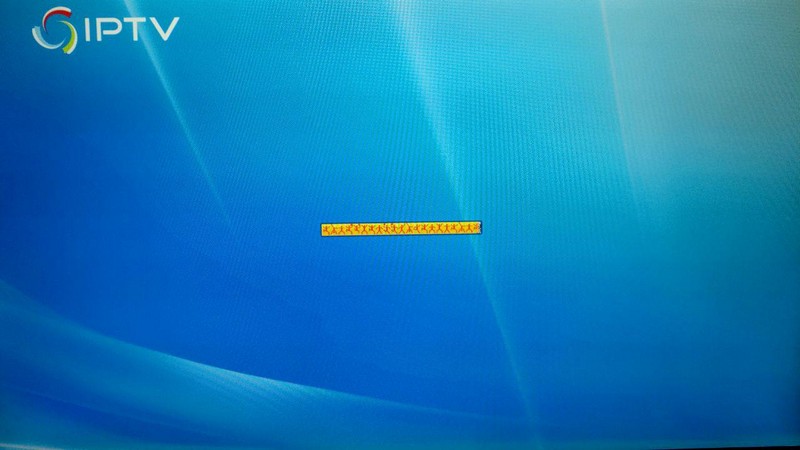Содержание статьи:
-
Сброс настроек на тв-приставке
-
Настройка телевидения 1net
-
Настройка управления телевизором через пульт ТВ приставки Tvip
Настройка телевидения 1net
1. Подключите приставку сети Интернет по кабелю (LAN) или по Wi-fi (v.605/v.705) и к телевизору любым удобным вам способом (HDMI-кабелем или через RCA). Затем включите устройство.
2. Перейдите в настройки с помощью пульта и кнопки вниз.
3.Выберете пункт меню “ТВ”, подтвердите выбор нажатием кнопки “Ок” на пульте.
4.Пункт “Источник контента” следует изменить на Iptv-портал
5.Опуститесь по меню ниже до пункта “Настроить IPTV-портал” и введите данные своего аккаунта и пароль от Личного кабинета.
В статусе должно появиться значение “Зарегистрирован”
В статусе должно появиться значение “Зарегистрирован”.
6. После авторизации выбираем пункт Источник контента и меняем его на Веб-портал
В пункте URL портала укажите — http://go.iptvportal.ru/
Тип API смените на TVIP (как на скриншоте)
И нажмите «Применить».
Вернитесь на главный экран с помощью кнопки на пульте “домой” или “BACK”
Запустите трансляцию с помощью соответствующего пункта меню.
На этом настройка завершена. Приятного пользования!
Настройка управления телевизором через пульт ТВ приставки Tvip
Видео-инструкция по настройке ТВ-Приставки.
Сброс настроек (Factory reset) приставки — в случае необходимости
Для сброса всех настроек медиацентра TVIP необходимо последовательно нажать на пульте кнопки S.INFO, 4, 9, S.INFO.
Появится диалог подтверждения сброса настроек. Нажать кнопку OK. Приставка перезагрузится.
После перезагрузки плеера снова выберите Использовать Русский язык. Нажмите кнопку ОК.
Далее выберите Использовать проводное соединение (или Выбрать сеть Wi-Fi).
Если нужно будет Обновить ПО, то обновляем.
Далее выбираем Часовой пояс и нажимаем Продолжить.
Далее выберите Начать использовать TVIP.
Подпишитесь на мобильное приложение: Viber, Telegram.
А также следите за актуальными новостями в нашем Telegram-канале.
Если у Вас возникли вопросы — напишите нам или позвоните 7778282 (любой мобильный оператор).
1. Комплект телевизионной приставки TVIP S—BOX
— Телевизионная приставка TVIP S—BOX (v.410, v.530, v.605)
— Блок питания телевизионной приставки TVIP S—BOX
— Пульт дистанционного управления (ПДУ) приставкой
— Кабель HDMI, длина 1 метр
— Кабель RCA, длина 1 метр
— Витая пара UTP CAT 5E, длина 1 метр
— Батарейки для ПДУ R03 ААА, 1,5 V
— Сетевой коммутатор, 5 портов 10/100 Base-TX (для тарифов скоростью более 100Мбит/с — коммутатор с 5 портами 10/100/1000 Gigabit Ethernet)
— Блок питания сетевого коммутатора
2. Схемы подключения приставки к сети
Для работы приложений приставке необходим доступ к сети Интернет.
Приставки версий v.410, v.530 и v.605 подключаются либо к сетевому коммутатору, либо к роутеру, либо к кабелю провайдера по проводному соединению (витая пара). Для приставки версии v.605 также доступна возможность подключения к сети посредством технологии Wi-Fi, т.к. она оснащена модулем, работающим в соотвествии с версиями стандарта 802.11: 802.11bgn+ac (2,4ГГц/5ГГц).
При подключении приставки к роутеру потребуется произвести его настройку. С настройкой различных моделей роутеров можно ознакомиться по этой ссылке.
Напоминаем, что в зависимости от реализованных производителем роутера характеристик, применeнных настроек и текущего состояния устройства некоторые роутеры оказываются не способны корректно передавать информацию приставке, что приводит к ухудшению качества вещания IPTV. Поэтому рекомендованным способом подключения является подключение приставки к сети при помощи сетевого коммутатора, выдаваемого в комплекте с телевизионной приставкой. К сетевому коммутатору подключаются кабель провайдера (заведeнный в квартиру из подъезда при подключении), кабель, ведущий к телевизионной приставке, и кабель, ведущий к устройству, с помощью которого осуществляется доступ к сети Интернет (если у Вас используется роутер, то этим устройством будет он). Все остальные устройства (компьютеры, телефоны, планшеты, телевизоры SMART и т.д.) подключаются к роутеру.
Обращаем внимание, что если у Вас в качестве протокола подключения к Интернету используется L2TP, то для работы приложений потребуется либо подключить приставку к роутеру, либо сменить протокол подключения к Интернету.
3. Подключение приставки к телевизору
При подключении приставки к телевизору необходимо соблюдать 4 условия:
— подключить приставку к сети провайдера (соединить с помощью витой пары коммутатор или роутер с телевизионной приставкой либо подключить приставку к беспроводной сети роутера)
— подключить приставку к телевизору (соединить с помощью одного из кабелей (HDMI или RCA), входящих в комплект оборудования)
— подать питание на приставку (подключить телевизионную приставку к электрической розетке)
— на телевизоре выбрать верный источник сигнала, который будет выводиться на экран телевизора
4. Первое подключение и настройка приставки
При первом включении приставки в сеть запускается меню настроек, состоящее из нескольких этапов:
4.1 Выбор языка. На данном языке будут отображаться опции меню
4.2 Настройка сети
Для приставок версий v.410 и v.530 доступно только проводное соединение. Для приставок версии v.605 также доступно подключение по технологии Wi-Fi.
Для подключения приставки версии v.605 к беспроводной сети выбирайте пункт «Выбрать сеть Wi-Fi». Среди доступных для подключения сетей выбирайте Вашу домашнюю сеть.
Вводите пароль. Если Вы не знаете пароль от Вашей беспроводной сети, то, возможно, Вам поможет данная статья.
Если подключение к сети прошло успешно, то на экране телевизора появится надпись: «Использовать сеть «Название_Вашей_сети».
4.3 Обновление ПО
На данном этапе приставка проверит наличие обновлений. После установки обновлений выбирайте пункт «Продолжить».
4.4 Настройка пульта с технологией Bluetooth
Для выполнения данного этапа следуйте рекомендациям на экране.
4.5 Выбор часового пояса
В данном пункте выбирайте пункт: Москва (GMT+3).
4.6 Задание рабочей области экрана
С помощью кнопок вверх и вниз на пульте управления, следуя рекомендациям на экране телевизора, установите размер рабочей области кадра.
Внимание!
Если обе белые стрелки выходят за пределы экрана, необходимо изменить размер картинки в настройках телевизора.
4.7 Завершение настройки
После завершения настройки приставки и ознакомления с возможностями откроется главное меню.
5. Обзор возможностей приставки. Описание разделов
При включении телевизионной приставки на экране телевизора будет появляться стартовое меню приставки, в котором Вы найдeте разделы:
Телевидение Freedom TV
Видеомагнитофон
Медиаплеер
Доступные приложения
Настройки
5.1 Телевидение
Для просмотра любимых фильмов и передач в онлайн-режиме необходимо перейти в раздел «Телевидение» и в «Списке каналов» найти интересующий Вас канал. Справа в нижней половине экрана будет отображаться программа передач того канала (EPG), который выделен курсором, а в правой верхней части экрана – окно предварительного просмотра. Трансляция начнeтся, как только Вы наведeте курсор на канал и выберете его кнопкой OK на пульте управления приставкой. Для просмотра в полноэкранном режиме нажмите на выбранном канале кнопку OK.
Кроме онлайн-просмотра каналов, Вы можете пользоваться предоставляемыми бесплатно функциями «Архив», «Поставить на паузу» и TimeShift.
5.1.1 Архив
Для использования «Архива» необходимо в разделе «Список каналов» найти канал со значком , выделить его, чтобы его название подсветилось серым цветом. При нажатии кнопок
или EPG на пульте управления Вы перейдeте в программу передач канала. Все телепередачи со значком
доступны для воспроизведения в «Архиве» и запускаются нажатием кнопки OK на пульте управления приставкой.
Для выхода из просмотра «Архива» передачи Вам необходимо выйти из полноэкранного режима и выбрать тот канал, который Вы хотите просматривать в дальнейшем. Внизу экрана появится сообщение «Нажмите ещe раз, чтобы выйти из архива». При повторном нажатии кнопки ОК у Вас начнeт воспроизводиться другой канал.
Телепередачи из раздела «Архив» доступны для просмотра в течении 3 дней с момента выхода в эфир.
5.1.2 Поставить на паузу
Если от просмотра любимой передачи Вас отвлекают срочные дела, то теперь есть возможность не пропустить важную информацию и поставить трансляцию на паузу. Чтобы воспользоваться функцией «Поставить на паузу», необходимо нажать на пульте управления приставкой кнопку . Вернуться к просмотру можно, нажав эту кнопку повторно.
5.1.3 TimeShift
Если неотложные дела всe же отвлекли Вас от просмотра любимой телепередачи, а поставить трансляцию на паузу не было возможности, то это не повод расстраиваться. Функция TimeShift позволит пустить время вспять до того момента, на котором был закончен просмотр.
Активировать функцию TimeShift Вы можете, нажав одну из кнопок или
в полноэкранном режиме и удерживать еe до интересующего момента. Функция TimeShift доступна только для каналов со значком
.
5.1.4 Категории каналов
По умолчанию на приставке уже созданы тематические списки каналов. Ознакомиться с базовыми списками можно в разделе «Категории». Для этого нужно нажать кнопку на пульте управления приставкой, находясь в разделе «Список каналов».
При выборе любой из доступных категорий в разделе «Список каналов» будут отображаться только те каналы, которые добавлены в данную категорию. Каналы, не входящие в выбранную категорию, отображаться в «Списке каналов» не будут до тех пор, пока Вы не выберете категорию «Все каналы».
Отдельно стоит отметить возможность создания категории Ваших любимых каналов, что поможет упростить поиск и уменьшить время на переключение каналов. Для этого Вам необходимо навести курсор на Ваш любимый канал и нажать кнопку .
В центре экрана отобразится окно, в котором необходимо поставить галочку напротив пункта «Избранное» и нажать кнопку OK.
Напротив названия канала появится символ . Это будет означать, что в разделе «Категории» появился новый список, который будет называться «Избранное». В этот список будут попадать все каналы, отмеченные таким образом Вами.
5.1.5 Чeрный список
Если по каким-либо причинам Вам потребуется ограничить доступ к некоторым каналам, то на этот случай существует функция «Чeрный список». Чтобы добавить канал в чeрный список, необходимо навести курсор на нужный канал и нажать кнопку . В центре экрана откроется небольшое окно, в котором необходимо поставить галочку напротив пункта «Черный список».
При успешной активации функции напротив названия канала появится символ . Для применения настроек потребуется перезагрузка приставки. В дальнейшем потребуется ввести четырехзначный пин-код, чтобы посмотреть трансляцию с данного канала (подробнее – в пункте «Настройки» – «Безопасность»). Если же Вы не хотите, чтобы некоторые каналы даже отображались в списках, то доступна возможность убрать их из раздела «Список каналов». Чтобы это сделать, Вам необходимо сперва добавить их в «Чeрный список», а затем в «Списке каналов» нажать кнопку
. В центре экрана откроется небольшое окно, в котором необходимо поставить галочку напротив пункта «Скрыть запрещeнные».
5.2 Видеомагнитофон
В разделе Видеомагнитофон доступна возможность записи трансляций с телеканалов. Для начала записи необходимо открыть записываемый канал в полноэкранном режиме и нажать кнопку на пульте управления.
Прервать запись можно повторным нажатием кнопки при полноэкранном просмотре.
На устройcтве, выбранном для записи, будет создан каталог .tvip/tvip_recordings/ , в который будет добавлена запись. При просмотре записей из раздела «Видеомагнитофон» доступна возможность сортировки.
5.3 Медиаплеер
Телевизионная приставка TVIP S—BOX V.605 имеет два USB–интерфейса и один интерфейс MicroSD, что позволяет подключать к ней внешние носители данных. Наслаждаться любимым медиаконтентом (фильмами, музыкой и изображениями) теперь можно, просто записав их на флешку и подключив к приставке. При переходе в раздел «Медиаплеер» на экране будут отображаться подключенные к приставке внешние носители. Выбрав их и найдя в дереве файловой системы нужные файлы, Вы сможете воспроизвести их на экране телевизора с помощью кнопки ОК.
Согласно характеристикам производителей приставка поддерживает следующие форматы:
— аудио: MPEG/MP3/MPA, AAC, WMA, OGG, WAV, FLAC, APE;
— видео: H.265(10 bit), VP9, H.264, MPEG4 ASP, Xvid, MPEG2, MJPEG 2160p 60fps;
— изображения: JPEG, PNG.
5.4 Приложения
На приставках TVIP S—BOX есть возможность просмотра контента с онлайн-кинотеатров и некоторых популярных сайтов. Со списком доступных приложений Вы можете ознакомится в разделе «Главное меню». Также на пульте управления присутствует кнопка , с помощью которой можете искать в приложениях интересующую Вас информацию. Для работы приложений приставке необходим доступ к сети Интернет.
5.5 Настройки
В разделе «Настройки» доступны следующие пункты:
— Система
— Оформление
— Сеть
— Дисплей
— ТВ
— Безопасность
Не рекомендуется изменять выставленные по умолчанию настройки без необходимости.
По умолчанию на приставках активирован режим безопасности, что означает необходимость ввода пароля при переходе в любой из разделов настроек. На экране будет появляться сообщение «Введите защитный код». По умолчанию значение защитного кода: «0000». Изменить пароль или отключить безопасный режим можно в разделе «Настройки» – «Безопасность» – «Безопасный режим». Более подробную информацию смотрите в разделе «Безопасность».
5.5.1 Раздел Система
Здесь можно изменить значения настроек, которые задаются при первом включении приставки, задать таймер выключения, включить субтитры, изменить язык аудиодорожки и т.д.
Опишем подробнее некоторые из настроек системы, изменение которых под себя позволит Вам с большим комфортом пользоваться приставкой.
— Автовыключение:
Данная функция переводит приставку в режим сна через заданный промежуток времени при отсутствии активности.
Функция «Автовыключение» переводит в режим сна только телевизионную приставку и не оказывает никакого влияния на телевизор, к которому она подключена.
Выход из режима сна осуществляется нажатием любой кнопки не пульте управления приставкой.
— Язык аудио по умолчанию:
Данная опция позволяет установить предпочитаемый язык звуковой дорожки, если доступен выбор. Чтобы изменения вступили в силу, требуется заново перезапустить канал, на котором Вы планируете сменить аудиодорожку.
— Язык субтитров по умолчанию:
Данная опция позволяет включить субтитры. Вам необходимо выбрать язык, на котором будут транслироваться субтитры, и если для транслируемой передачи доступны субтитры, то при активации данной опции и перезапуске канала они отобразятся на экране. Ознакомиться с программой телепередач с субтитрами на русском языке можно перейдя по ссылке: https://voginfo.ru/
Также в данном разделе доступны настройки времени на приставке, параметры обновления и общая информация.
5.5.2 Раздел Оформление
Вы можете настроить опции отображения информации на экране телевизора, а также изменить размер отображаемой области экрана (оверскан ТВ).
5.5.3 Раздел Сеть
Позволяет Вам изменить настройки подключения приставки к Интернету, в частности, выбрать другой способ подключения (по кабелю/ по Wi—Fi). Для того, чтобы изменения вступили в силу, воспользуйтесь кнопкой «Применить».
Если приставка подключается к нашей сети с помощью коммутатора или напрямую к кабелю, который наши специалисты протянули к Вам в квартиру, в разделе «Конфигурация» необходимо выставить пункт «Автоматически (DHCP)». Вводить значения вручную не требуется, приставка получит все необходимые значения из нашей сети. Рекомендуется отключать неиспользуемый сетевой интерфейс: если приставка подключается к сети по кабелю – отключать беспроводной интерфейс, а если приставка подключается по Wi-Fi – отключать проводной.
5.5.4 Раздел Дисплей
Производятся настройки изображения и изменение опций HDMI.
Если Ваш телевизор подключен к приставке по HDMI-кабелю, то для настроек экрана следует корректировать пункт HD-формат, а если по кабелю RCA – SD-формат.
5.5.5 Раздел ТВ
Задаются опции для функции Timeshift, записи трансляций, адрес сервера, с которого транслируется контент, и т.д.
5.5.6 Раздел Безопасность
У Вас есть возможность установить, изменить или отключить пароль для различных приложений и функций.
Изменение пароля производится отключением текущего безопасного режима и активацией нового. При попытке включения нового безопасного режима система предложит задать Вам новый пароль.
По умолчанию на всех приставках активирован безопасный режим с паролем «0000» для изменения опций раздела «Настройки».
Желаем Вам приятного просмотра!
6. Основные виды неисправностей, встречающиеся при использовании приставки, и способы их устранения
6.1 В разделе Телевидение
Не загружается список каналов. Вместо него чeрный экран с надписью «Ожидание списка каналов». Этот тип сообщения появляется в том случае, если приставке не удаeтся установить связь с сервером. Наиболее вероятной причиной в данном случае является отсутствие контакта по кабелю.
Решение:
Если приставка подключается к коммутатору/роутеру по кабелю, то первым делом нужно проверить подключение витой пары к приставке. На приставках версии v.605 разъем, к которому подключается витая пара, оснащен световыми индикаторами – они должны светится зеленым и желтым цветом.
Если приставка подключается к сети с помощью технологии Wi-Fi, то нужно проверить, включен ли беспроводной сетевой интерфейс в настройках приставки и подключена ли в данный момент приставка к беспроводной сети.
6.2 На экране появилось сообщение «Нет сигнала»
Данное сообщение выводится на экран телевизора и означает, что отсутствует сигнал на том источнике, который в данный момент выбран, как основной. Возможно три ситуации, при которых возникает данная проблема:
— Выбран неверный источник сигнала.
Решение:
Если выбран неверный источник сигнала, необходимо на пульте управления телевизором нажать одну из кнопок : или

Если Вы не знаете, какой источник верный, то ориентируйтесь по типу кабеля, которым приставка подключается к телевизору. Для кабеля HDMI верный источник сигнала может называться HDMI/DVI, HDMI 1, HDMI 2, HDMI 3. Для кабеля RCA верный источник сигнала чаще всего будет называться AV.
— Нет контакта по HDMI/RCA-кабелю.
Решение:
При включении/отключении/переподключении HDMI кабеля устройства, которые он соединяет, должны быть обесточены.
Поэтому первым делом необходимо выключить телевизор и приставку с помощью пультов управления (если телевизор выключается с помощью кнопки, расположенной на корпусе телевизора, то ей также нужно воспользоваться). Далее отключите из электрических розеток кабели, подающие питание на телевизор и приставку. Переподключите HDMI-кабель. Если на телевизоре есть другие HDMI-разъeмы, то подключите кабель к другому разъeму со стороны телевизора (источник сигнала при этом поменяется). Не включайте устройства в розетки около минуты. Перед включением проверьте, чтобы кабель одним концом был подключен в разъeм HDMI, расположенный на телевизоре, а другим – к HDMI-разъeму на приставке. После того, как были соблюдены все рекомендуемые требования безопасности, подключите устройства к сети. После включения телевизора и приставки, если изображение не появилось сразу, проверьте другие источники сигнала.
— На приставку не подаeтся электрическое питание.
Решение:
Проверьте, есть ли световая индикация на передней и задней панелях приставки. Переподключите блок питания. Отключите все кабели от приставки, кроме блока питания, и попробуйте подключить блок питания к другой розетке.
Если после выполненных действий проблема сохранилась и выявить причину неисправности не удалось, обратитесь в службу технической поддержки по номеру: 2-606-606.
К инструкции
- Начальные установки
- Системные настройки
- Настройки системы
- Настройки видео
- Настройка IPTV-портала
Начальные установки
При первом запуске IPTV-приставки пользователю будет предложено произвести базовую начальную настройку устройства.
Выберите желаемый язык меню, как показано на рисунке:
На следующем шаге приставка попытается установить сетевое соединение. Убедитесь, что Интернет-кабель подключен к гнезду LAN. Подтвердите использование проводного соединения:
При обнаружении более новой версии прошивки приставка предложит установить имеющееся обновление. Рекомендуется использовать наиболее свежую версию программного обеспечения.
Установите правильный часовой пояс системного времени, в соответствии с изображением. Корректная установка необходима для правильного отображения программы передач:
При необходимости, Вы можете откорректировать положение и размер изображения на экране, пользуясь подсказками системы:
Начальная настройка IPTV-приставки завершена, для перехода к главному экрану и дальнейшим установкам выберите кнопку “Продолжить”:
Системные настройки
После базовой настройки устройства Вы увидите главный экран:
Находясь на главном экране, с помощью кнопок-стрелок на пульте, перейдите вниз в подраздел “Настройки”:
Настройки системы
Откройте пункт меню “Система”. Установите все параметры в соответствии с указанными на рисунке:
Настройки видео
Откройте пункт меню “Дисплей”. Установите все параметры в соответствии с указанными на рисунке. При необходимости Вы можете установить особые режимы для HD и SD форматов, совместимые с Вашим телевизором:
Настройка IPTV-портала
Откройте пункт меню “ТВ”. Установите все параметры в соответствии с указанными на рисунке:
Затем, выберите пункт “Настроить Веб-портал”. На экране появится виртуальная клавиатура.
Внимательно введите ссылку http://iptv.matrixhome.net/playlist.php
После завершения ввода выберите кнопку “Enter” на виртуальной клавиатуре и нажмите ее. В следующем окне установите дополнительные параметры веб-портала в соответствии с указанными на рисунке и нажмите кнопку “Применить”:
С помощью кнопки “Вверх” на пульте перейдите в меню “Телевидение” и нажмите “ОК”
На экране отобразится интерфейс загрузки ТВ-портала:
Приставка полностью настроена! Приятного пользования!
Вверх
Подключение к телевизору
Использование пульта ДУ
- Нажмите кнопку «SET» (управление программированием) на пульте ДУ Медиацентра и удерживайте 2 секунды, пока красный светодиод не станет ярким и пульт станет готов к обучению.
- Нажмите кнопку из «обучаемой группы», которую вы хотите обучить, и красный светодиод начнет мигать.
- Расположите излучатели двух пультов друг напротив друга на расстоянии примерно 1 см, нажмите и удерживайте 2 секунды кнопку на пульте телевизора, которой Вы хотите обучить пульт Медиацентра.
- После трех быстрых миганий, как только красный светодиод начнет светить постоянно, программирование кнопки пульта Медиацентра завершено.
- Повторите процесс «обучения» для всех кнопок, которые Вам необходимы.
- Для завершения всего процесса программирования и сохранения настроек пульта Медиацентра нажмите кнопку «SET». Красный светодиод должен погаснуть. Пульт готов к использованию
IPTVPORTAL
По умолчанию приставка настроена на автозапуск iptvportal. При первом включении требуется ввести учетные данные пользователя (логин/пароль).
Обновление ПО
Возможно, при первом запуске, устройство запросит разрешение на обновление до последней версии, для стабильной работы желательно иметь свежую прошивку на приставке.
Необходимо выбрать пункт обновить и нажать ОК на пульте.
Главное меню
В главное меню можно перейти нажав шестеренку в верхней части.
В главном меню есть три раздела (настройки, приложения и TVIP), выбор необходимого пункта осуществляется стрелками на пульте и кнопкой ОК
Сторонние приложения
Для отображения сторонних приложений необходимо, чтоб в разделе Настройки-ТВ-Настройка веб-портала в строке «Портал доступен» было выбрано «Комбинированный».
Установленные на приставке мультимедийные приложения YouTube, онлайн кинотеатр ivi, megogo и др можно выбрать в главном меню в разделе “Приложения”
Выход из приложений осуществляется кнопкой back, либо кнопкой home (домик)
Если вы находитесь в режиме просмотра телевидения IPTVPortal, то для перехода к списку дополнительных приложений (ютуб и прочие) необходимо нажать на пульте шестерёнку, а затем кнопку вверх.
Меню настроек
В меню настроек можно самостоятельно изменять параметры работы приставки, что делать
настоятельно не рекомендуется, кроме редких случаев (разрешение экрана, дата/время)
Настройки — Система
В настройках системы выбирается язык интерфейса, тип обновления и регулярность проверки, дату/время.
Настройки – Сеть
Настройки сети устанавливаются автоматически, после подключения к сети, либо техническим специалистом компании К Телеком.
Настройки – Безопасность
В настройках безопасности можно настроить безопасный режим, автоблокировку приставки, а также блокировать нежелательные каналы.
Настройки – Дисплей/Оформление/ТВ
В настройках дисплея выбирается формат изображения (зависит от типа подключения и возможностей телевизора абонента) для корректной работы.
В оформлении изменяется фон главного меню, оформление и все что связано с визуальной
составляющей главного меню.
В пункте ТВ устанавливается тип потока и источник контента.
Важно
После распаковки изделия необходимо бережно с ним обращаться, не ронять, не трясти и не допускать прочие воздействия.
Изделие разработано для параллельного размещения на плоской поверхности. Не размещайте изделие на скользкой поверхности, в месте, где изделие может быть подвергнуто вибрации, есть риск падения и другие возможные риски повреждения изделия, что может повлечь за собой лишение гарантии.
Не устанавливайте изделие на поверхности, которые в процессе работы могут нагреваться, например видеопроигрыватель или усилитель, а также ничего не устанавливайте сверху на корпус.
Не закрывайте изделие.