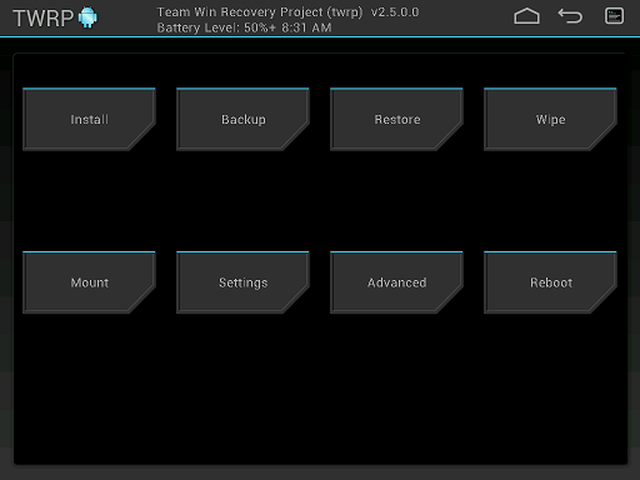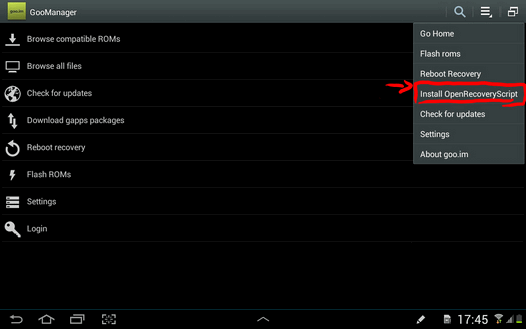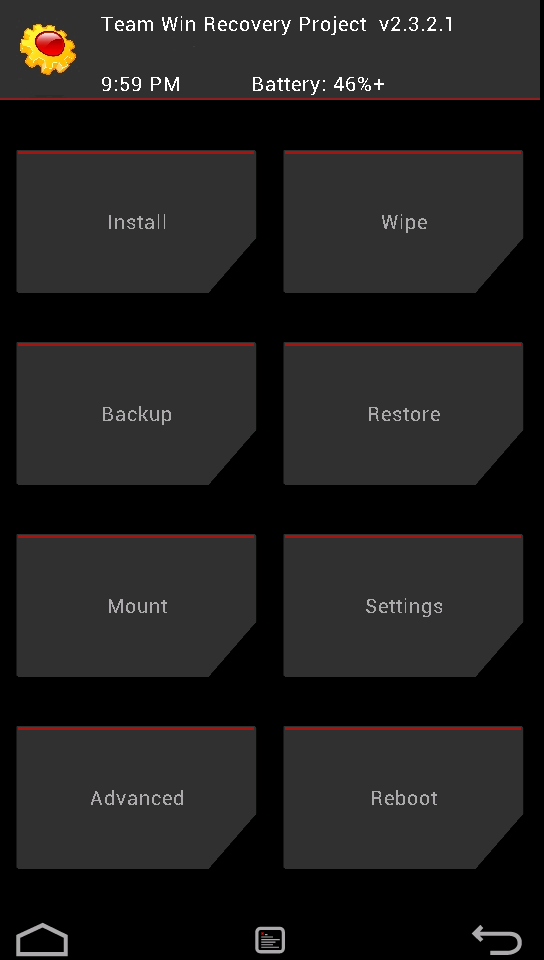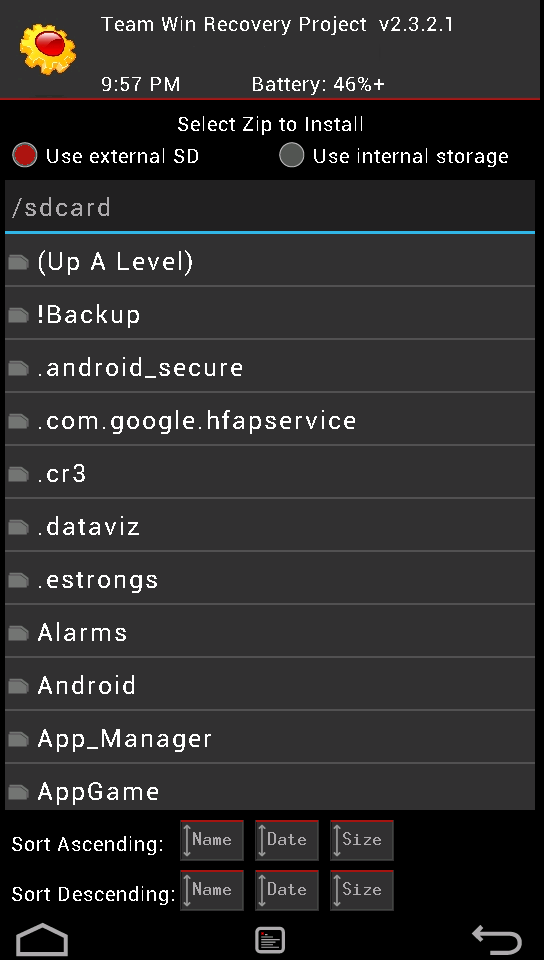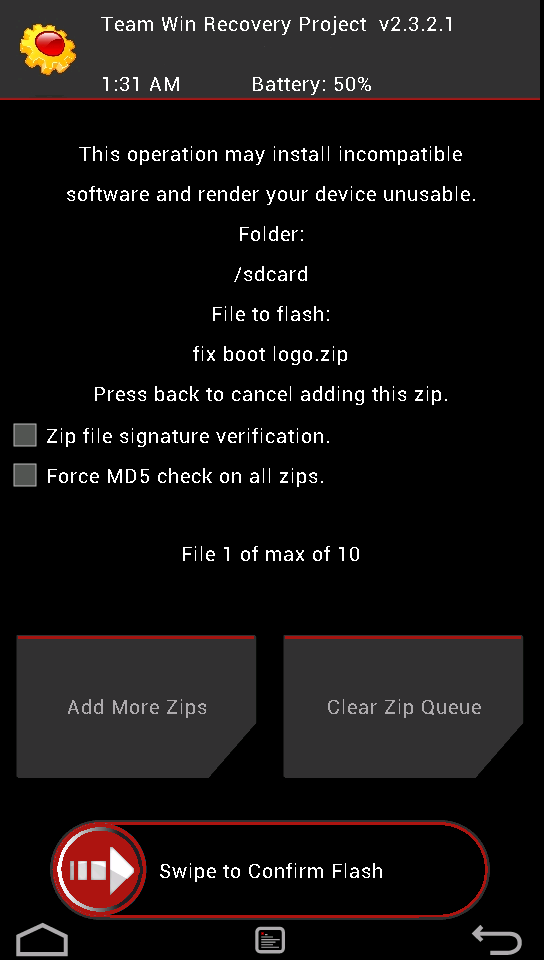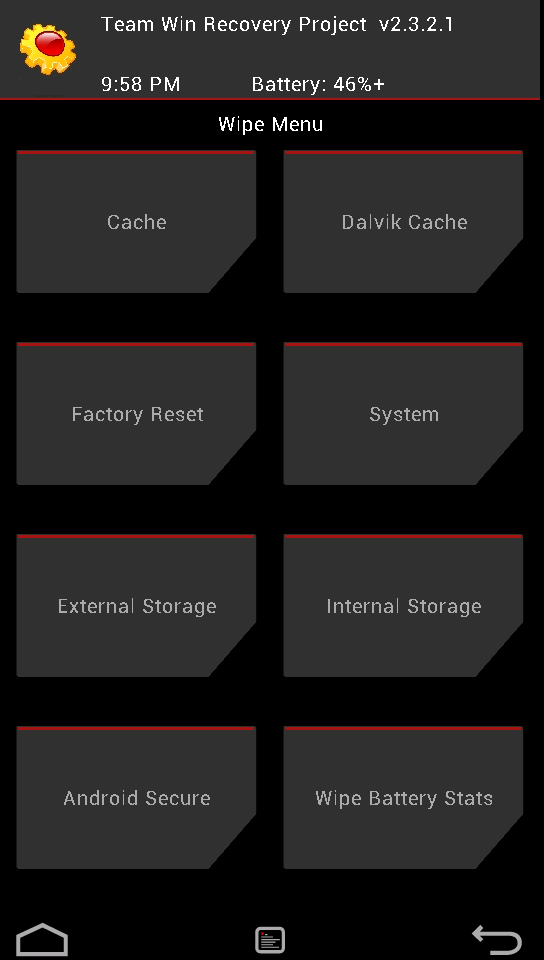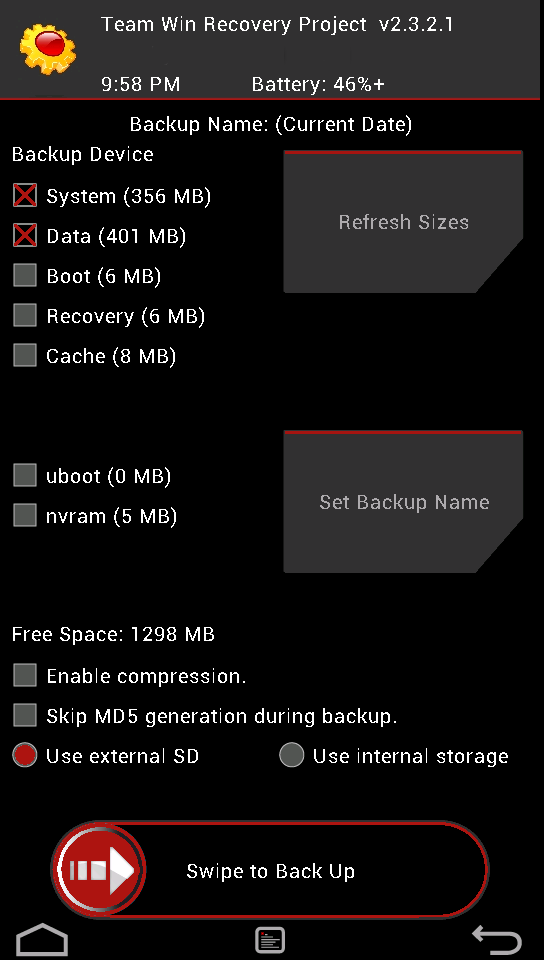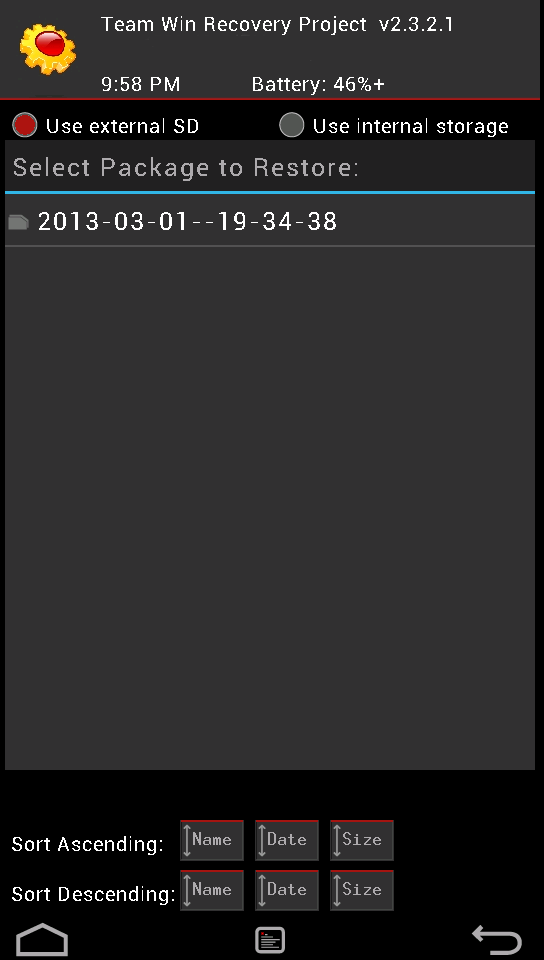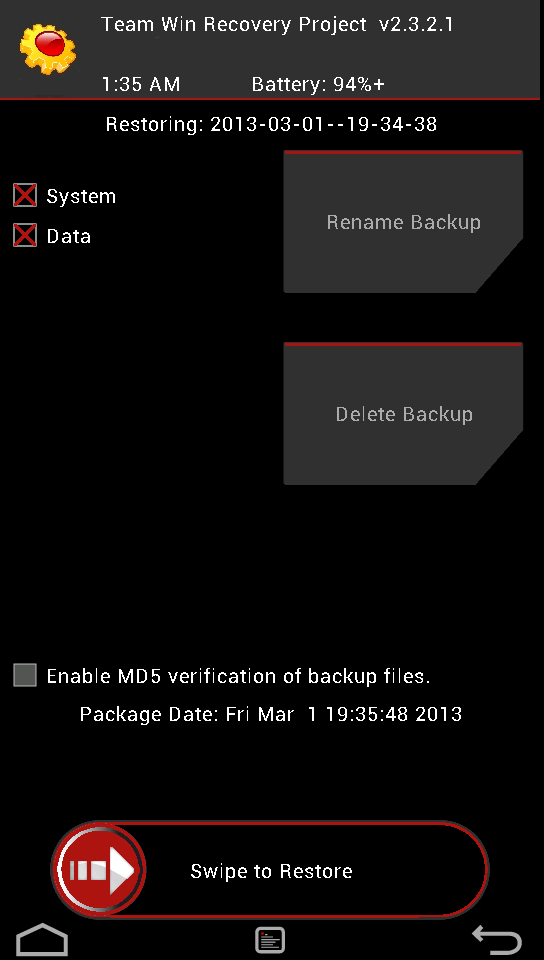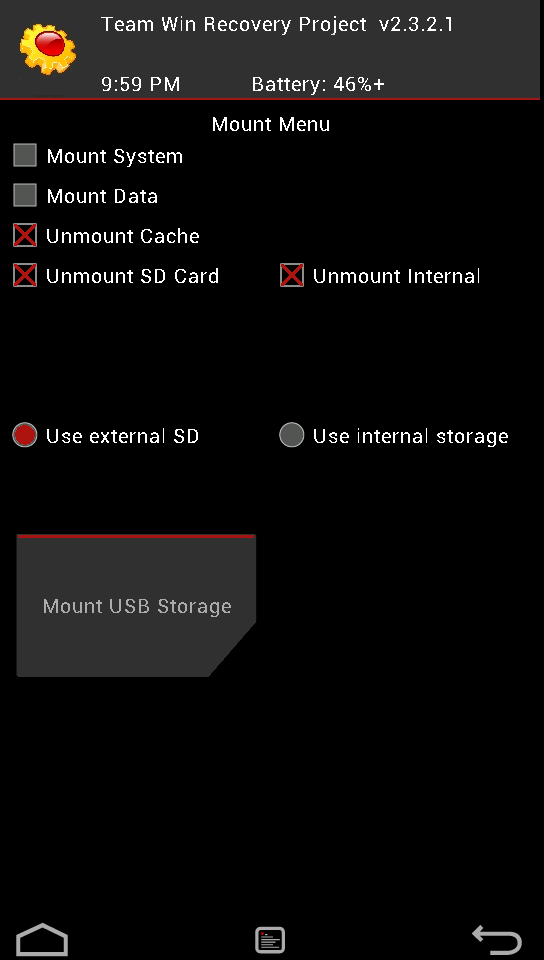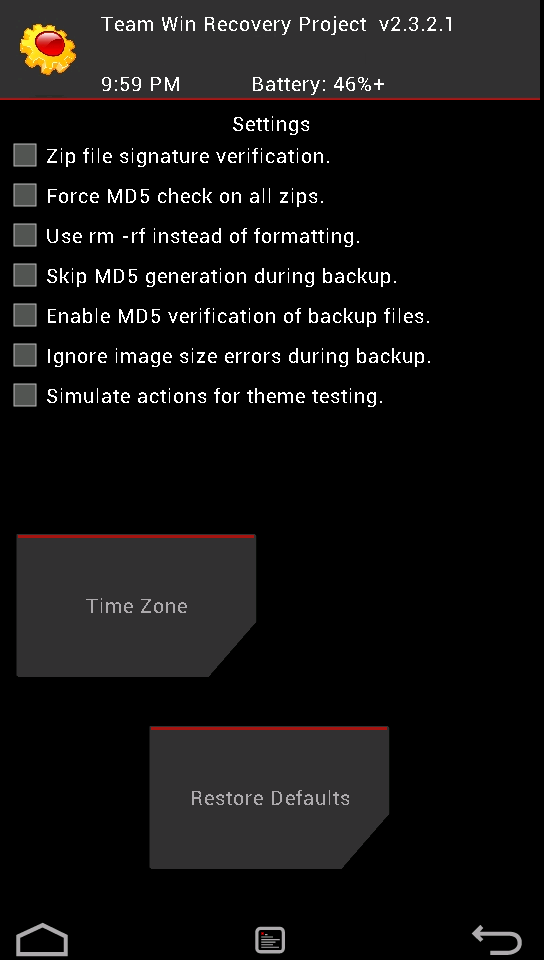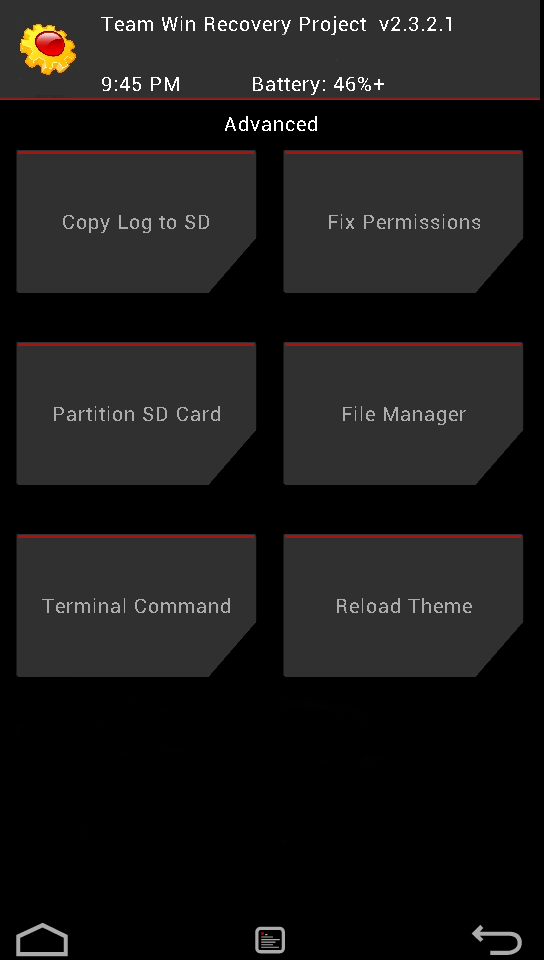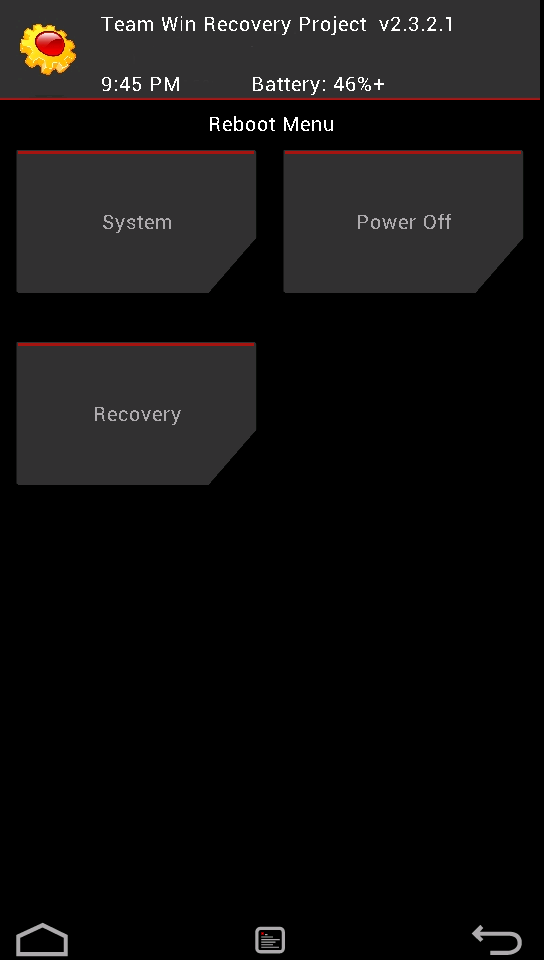Давайте сейчас мы с вами разберемся что такое TWRP на Андроиде и как его установить, а так же прошить телефон через этот функционал.
Данная статья подходит для всех брендов, выпускающих телефоны на Android 11/10/9/8: Samsung, HTC, Lenovo, LG, Sony, ZTE, Huawei, Meizu, Fly, Alcatel, Xiaomi, Nokia и прочие. Мы не несем ответственности за ваши действия.
Внимание! Вы можете задать свой вопрос специалисту в конце статьи.
Изначальный функционал гаджетов Андроид сильно ограничен. Утилита TWRP предлагает пользователю большой выбор опций, которые отсутствуют в стандартном функционале.
Если провести сравнение с той утилитой рекавери, которая установлена умолчанию, то TWRP рековери является намного мощнее. Данная программа обеспечивает процесс создания полных системных бэкапов. При ее участии выполняется инсталлирование ПО, прошивок.
Подобного функционала у заводского рекавери нет. Установка TWRP осуществляется на внутреннюю память гаджета, вместо мало функционального, стандартного рекавери. Если ваш девайс не загружается, в большинстве случаев TWRP позволяет выполнить успешных процесс восстановления системы.
Основные преимущества TWRP:

Не знаешь как решить проблему в работе своего гаджета и нужен совет специалиста? На вопросы отвечает Алексей, мастер по ремонту смартфонов и планшетов в сервисном центре.Напиши мне »
- Инсталляция заводских системных обновлений, исправлений, различных дополнений.
- Установка неофициальных ядер, поддерживается работа с кастомными прошивками.
- Выполняется сопряжение с ПК при помощи разъема USB.
- Для вашей текущей прошивки утилита может создать бэкап всей системы или по-отдельности системы, приложений и т.д.
- Быстрое восстановление из созданного ранее бэкапа.
- Имеются опции очистки статистики аккумулятора, кеша, заводских настроек.
- Форматирование microSD, создание разделов.
- Работа с файлами.
- Ввод команд терминала.
Процесс установки TWRP рековери
Разблокировка гаджета и проверка совместимости
Разблокируйте загрузчик (booloader) на гаджете. TWRP с вашим гаджетом должен быть совместим. Проверить совместимость можно на ресурсе: twrp.me.
Для процесса инсталляции потребуется иметь установленный на ПК Android Debug Bridge (ADB) и драйверы для вашего гаджета, которые требуются при подключении по интерфейсу USB. Для подстраховки можете создать для девайса резервную копию.
Активируем отладку по USB
Переходим в «Настройки», жмем «О телефоне». Теперь листаем меню вниз до появления строки «Номер сборки», жмем на него семь раз. Отобразится сообщение, что вы выбрали режим разработчика.
После возвращения на главную страницу меню «Настройки» будет доступна новая вкладка «Для разработчиков». Включаем этот пункт («OEM Unlocking»).
Читайте в подробностях Как на Android включить отладку по USB
Потом активируем «Отладку по USB». При необходимости указываем ПИН-код или пароль.
После выполнения этих операций гаджет соединяем с ПК. Когда девайс предложит «Включить отладку по USB», соглашаемся с этим.
Скачиваем TWRP
Открываем официальный ресурс TeamWin, переходим в меню гаджетов по ссылке https://twrp.me/Devices/. Там следует отыскать модель своего девайса и скачиваем для нее TWRP.
На сайте будут указаны важные данные про гаджет. Перейдя во вкладку «Download Links» выполняем скачивание образа утилиты. Чтобы быстрее выполнить команду установки, файл требуется переименовать в twrp.img и перенести в папку, в которой инсталлирован ADB.
Переходим в режим загрузчика
Для выполнения инсталляции TWRP recovery на гаджете требуется перейти в режим загрузчика. В разных устройствах используется отдельная комбинация для входа в режим загрузчика.
Самый распространенный метод: задать в течение 10 секунд клавишу включения и кнопку громкость меньше, потом отпускаем их. После выполнения входа в искомый режим отобразится окно, как на скриншоте ниже.
Устанавливаем TWRP
Выполняем подключение гаджета к ПК по кабелю USB. На девайсе должна отобразиться надпись, что он подключен.
На ПК открываем папку с установленным ADB, жмем «Shift+правую кнопку мыши». В отобразившемся окне следует указать «Открыть окно команд», после чего выполняем запуск команды: fastboot devices.
Пользователю требуется выполнить команду для возврата гаджету серийного номера, демонстрируя, что он уже распознан. В ситуации, когда не получается обнаружить серийный номер, требуется возвратиться к первому шагу и все перепроверить.
При правильном распознании девайса начинаем инсталляцию TWRP. Вводим и выполняем команду «fastboot flash recovery twrp.img». При правильной установке система выдаст в командной строке соответствующее сообщение.
Загружаем TWRP в режиме восстановления
Выполняем отключение от ПК своего гаджета, жмем «Громкость меньше», переходим в раздел «Рековери». Жмем кнопку «Громкость больше» или «Питание», для его активации. После этого произойдет загрузка девайса в TWRP.
При запросе пароля от TWRP требуется указать ПИН-код или пароль, которым выполняется разблокировка гаджета. Это требуется для получения доступа к памяти. (Читайте Забыл графический ключ (пароль) Android для разблокировки экрана).
Утилита может функционировать в «Read Only» режиме. Данный рабочий режим позволяет удалить все изменения путем выполнения перезагрузки.
При отсутствии уверенности жмите «Keep Read Only». Выполнив 3-й и 4-й шаг этой инструкции, вы сможете переустановить утилиту.
После завершения установки отобразиться главное окно TWRP. Там есть опции для создания резервной компании «Nandroid» или выполнения других полезных опций.
Пункты меню TWRP
Открыв утилиту, вы увидите интерфейс, как на скриншоте ниже.
Описание меню:
- Install.
- Wipe.
- Backup.
- Restore.
- Mount.
- Advanced.
- Reboot.
Теперь более подробно рассмотрим каждое меню.
Install
Здесь можно устанавливать прошивки (miui, cyanogenmod и др.), патчи (изменение интерфейса, рут права). Жмем на «Install», чтобы перейти в менеджер файлов, чтобы выбрать нужную папку с имеющимися данными.
Для инсталляции патча прошивки (ZIP обновление) просто жмем на файл. Отобразится меню, где потребуется выполнить подтверждение операции архивного обновления.
Выполняем обновления путем свайпа на право.
В появившемся окне будут такие значки:
- Add More Zips – инсталляция дополнительного обновления архива ZIP.
- Clear Zip Queue – отмена обновления ZIP, выполненного ранее.
WIPE
Выполняются разные сбросы в Андроид разделах. Вайп по умолчанию доступен в /cache и /data.
Опция Advanced Wipe отвечает за активацию дополнительного функционала.
Backup
Раздел для создания срезов (резервных копий) текущего состояния Андроид гаджета. У пользователя имеется возможность выполнить настройку, какие конкретные разделы требуется сохранить.
Для сжатия бэкапа выбирайте опцию «enable compression», валидация доступна для активации «skip MD5 generation during backup».
Найти бэкапы можно по пути SdCard/TWRP/BACKUPS. Оттуда они доступны для копирования на ПК, чтобы при появлении проблемы снова восстановить устройство.
Restore
Предоставляется возможность выполнить восстановление из созданных ранее копий в TWRP.
Mount
Можно выполнить отсоединение или подключение в Андроид разделов. Это может потребоваться, чтобы использовать разные патчи, которые требуют выполнения монтажа раздела. Еще в этом меню можно выполнять подключение гаджета в виде флеш накопителя, для этого используется опция «Mount USB Storage (USB OTG)».
Settings
Здесь объединены настройки из разных разделов меню:
- Язык интерфейса.
- Указание яркости экрана, часового пояса и др.
- Верификация бэкапа.
- Пропуск верификации.
- Опция для форматирования выбранного раздела.
- Для обновлений ZIP выполнение проверки подписи.
Advanced
- Fix Permsissions – работа с инсталлированием файлов, установкой каталогов, предоставлением прав доступа.
- Copy Logo to SD – публикация на micro SD ошибок проводимых действий.
- Partition Sd Card – с целью переноса программ можно карту памяти разбить на необходимые разделы.
- Terminal Comand – функция терминала.
- File Manager – обычный файловый менеджер.
- ADB SIDELOAD – выполнение sideload с компьютером.
- Reload Theme – запуск перезагрузки темы TWRP.
Reboot
- Download/Bootloader – запуск перезагрузки в Bootloader режиме.
- System – выполнение просто перезарузки (выполняется запуск обычного рабочего режима Андроид).
- Recovery – выполняется пользователем обратная перезагрузка в рековери меню.
Устанавливаем прошивку в TWRP
Работать с TWRP очень просто. Устанавливаем патчи, прошивки в zip формате по следующей инструкции:
- Запускаем TWRP.
- Жмем на «Install».
- Указываем память, куда скопируются или инсталлируются файлы.
- Выбираем файл, которым будет устанавливать.
- Начинаем инсталляцию. Перетягиваем слайдер на правую часть окна.
В ZIP архиве допустимо одновременно выбирать 10 файлов. Инсталлироваться они будут последовательно. По завершении установочного процесса выполните очистку кэша.
АвторМастер Николай
Инженер по ремонту мобильной и компьютерной техники в специализированном сервисном центре, г. Москва. Непрерывный опыт работы с 2010 года.
Есть вопросы? Задавайте в комментариях к статье. Отвечать стараюсь максимально быстро вам на указанную почту. Каждый случай индивидуален и поэтому очень важно, чтобы вы максимально расписали свою проблему и какая у вас модель устройства.
В этой статье, на сайте Android +1 вы подробно узнаете о TWRP recovery, какие пункты есть и за что они отвечают, очень подробно + видео материал.
Загрузить кастомное recovery TWRP на ваш Android устройство можно с официальной страницы TeamWIN — https://twrp.me/Devices/
Установить TWRP можно по данной инструкции — Установка кастомного Recovery
Управление в TWRP
Управление в меню TWRP осуществляется с сенсорного экрана. Подтверждение действий с помощью свайпа внизу экрана:

Возврат на один экран назад и главное меню осуществляется с помощью сенсорных кнопок расположенных также внизу экрана:
Подробно о TWRP.
Как пользоваться TWRP Recovery?
Главный интерфейс TWRP выглядит примерно таким образом:

- Install – Установка различных патчей и прошивок формата ZIP архива
- Wipe – стирание (форматирование) разделов Android и карты памяти (подробно про WIPE или сброс данных)
- Backup – создание резервных копий системы, ядра и пользовательских данных
- Restore – восстановление Android с резервных копий системы и пользовательских данных
- Mount – подключение или отключение разделов Android
- Settings – настройка кастомного TWRP Recovery
- Advanced – дополнительные или расширенные возможности TWRP
- Reboot – перезагрузить Android в различные режимы
Теперь детально рассмотрим, что представляет собой кастомное TWRP Recovery, его возможности каждого подменю.
Меню Install ( установка update.zip в TWRP Recovery)
Как выше уже было сказано меню Install позволяет устанавливать патчи (установка root прав, файлы для изменения внешнего вида) или прошивки (официальные прошивки, cyanogenmod, miui и другие).
Прошивка через twrp recovery происходит так:
Нажав на кнопку Install вы попадаете в файловый менеджер, карту памяти или внутреннею память с вашими папками и файлами:

Для того чтобы установить ZIP обновление (патчи прошивки), необходимо нажать на него ( на ZIP архив).
Появиться новое меню для подтверждения ваших намерений установить архивное обновление:

Для того чтобы установить обновление, нужно сделать свайп слева на право:

Также вы можете заметить, что есть в данном меню кнопки:
- Add More Zips — установить еще какой-либо дополнительное архивное ZIP обновление
- Clear Zip Queue — отменить раннее выбранные ZIP обновления
Меню WIPE
В данное меню может выполнить различные сбросы, различных разделов Android . По умолчанию выполняется wipe разделов /data и /cache:

Для активации дополнительных возможностей необходимо нажать кнопку Advanced Wipe:

О том как правильно делать wipe читайте в статье — wipe Android.
Меню Backup
В данном меню можно сделать резервные копии (срезы) текущего состояния Android. Можно настроить какие именно разделы бэкапить, все или только выбранные вами, а также активировать возможность сжатия резервных копий — enable compression, а также добавить валидацию — skip MD5 generation during backup, что в будущем в случае если резервная копия создаться «битая» не выполнять с такой копии восстановление Android.

Резервные копии хранятся по пути SdCard/TWRP/BACKUPS, их можно скопировать на компьютер и при возникновении проблемы вновь реанимировать Android из меню Restore.
Меню Restore
Позволяет восстанавливаться с ранее созданных резервных копий (созданных в меню Backup TWRP Recovery):

Меню Mount
Позволяет подключать или отсоединять разделы Android — это необходимо для применения различных патчей (в которых указано или не указано нужно ли монтировать раздел). Также в данном разделе можно присутствует возможность подключения устройства как флеш накопителя — Mount USB Storage (USB OTG):

Меню Settings
- Это меню объединяет все настройки в различных меню.
- Проверка подписи ZIP обновлений
- Форматирование разделов
- Пропуск верификации
- Проверку верификации резервных копий
- Яркость экрана, выбор временной зоны и другие
- Язык интерфейса (с 3 версии TWRP)

Меню Advanced
- Copy Logo to SD — вывод ошибок операций на карту памяти
- Fix Permsissions — выставление прав доступа каталогам и файлам
- Partition Sd Card — разбиение карты памяти на разделы для переноса приложений
- File Manager — простой файловый менеджер
- Terminal Comand — терминал
- Reload Theme — перезагрузка темы TWRP
- ADB SIDELOAD — sideload с ПК

Меню Reboot
- System — простая перезагрузка (загрузка в обычный режим работы Android)
- Recovery — перезагрузка обратно в меню Recovery
- Download/Bootloader — перезагрузка в режим Bootloader (работа с fastboot)

Наглядная видео инструкция по использованию
TWRP Recovery
Вот и все, теперь вы знаете как пользоваться TWRP Recovery на Android! Больше статей и инструкций читайте в разделе Статьи и Хаки Android. Оставайтесь вместе с сайтом Android +1, дальше будет еще интересней!
Подробное описание функций и возможностей TWRP-рекавери, а также пример создания и восстановления резервной копии системы.
Что такое TWRP?
TeamWin Recovery (TWRP) — усовершенствованный рекавери, аналог более популярного ClockworkMod (CWM). Если сравнивать CWM и TWRP, последний обладает интуитивно понятным touch-интерфейсом и дополнительными функциями. На многих устройствах TWRP, как и CWM, может устанавливается на место стокового рекавери. В остальных случаях установка происходит в системную память с возможностью запуска только из специальной утилиты.
Где скачать TWRP?
Скачать актуальную версию TWRP Recovery для вашей модели смартфона можно на сайте https://twrp.me/Devices/. Для управления функциями TWRP вы можете воспользоваться приложением TWRP Manager.
Примерный список возможностей TWRP:
- инсталляция кастомных сборок ромов;
- инсталляция обновлений, дополнений и исправлений;
- соединение с компьютером в режиме накопителя;
- соединение с компьютером для ADB-отладки;
- сохранение копий системных файлов, путём бэкапа разделов памяти (системное и пользовательское ПО, настройки и прочие данные);
- восстановление бэкапа;
- откат пользовательских настроек;
- работа со съёмным накопителем (в зависимости от версии, может поддерживаться и работа с USB-OTG).
Структура TWRP-рекавери
- Install — инсталляция .zip-архивов.
- Wipe — очищение системных разделов:
- Cache — очищение системы от временных файлов.
- Dalvik Cache — очищение делвик-кэша (в среде ART, данная функция бесполезна).
- Factory Reset — групповое очищение пользовательской памяти, кэша и делвик-кэша.
- System — очищение основного раздела прошивки.
- External Storage — очищение внешнего накопителя.
- Internal Storage — очищение области встроенного хранилища, доступного для записи пользователю.
- Android Secure — — очищение скрытого раздела карты памяти (на который переносятся приложения).
- Wipe Battery Stats — удаление статистики аккумулятора.
- Backup — сохранение копии прошивки (с дополнительными опциями резервирования).
- Restore — восстановление прошивки из копии (даёт возможность выбрать конкретную область памяти).
- Mount — открытие и закрытие доступа (Mount — открытие, Unmount — закрытие):
- Mount / Unmount System — область хранения основных файлов прошивки.
- Mount / Unmount Data — область хранения стороннего ПО, настроек и данных.
- Mount / Unmount Cache — область хранения временных файлов.
- Mount / Unmount SDCARD — карта microSD.
- Mount / Unmount USB Storage — соединение в качестве запоминающего устройства.
- Settings — параметры поведения TWRP:
- Zip file signature verification — вкл/выкл верификации подписи.
- Force MD5 check for all zips: — вкл/выкл верификации контрольной суммы.
- Use rm –rf instead of formatting — параметры отработки скрипта rm –rf (очищение памяти или полноценное форматирование).
- Skip MD5 generation during backup — параметр создания контрольной суммы в бэкапе.
- Ignore image size errors during backup — параметр пропуска ошибки «image size errors» при создании бэкапа.
- Restore Defaults — откат изменений параметров рекавери.
- Advanced — расширенные параметры (в разных сборках, могут добавляться дополнительные опции):
- Copy Log to SD – создание отчёта о текущей сессии на microSD.
- Fix Permissions – восстановление разрешений у файлов и папок, согласно стоковой структуре.
- Partition SD Card – разметка накопителя.
- File Manager – проводник с возможностью изменения имени, перемещения, копирования, удаления и изменения разрешений у файлов и папок (на некоторых сборках может не поддерживать кириллицу).
- Terminal Command – ручной ввод linux-команд.
- Reboot — типы перезагрузки:
- System — перезагрузка в систему.
- Recovery — перезагрузка в рекавери.
- Power off — выключение устройства.
Бэкап прошивки с сохранением настроек через TWRP
Как мы уже писали выше, при помощи TWRP можно сохранить устанновленную прошивку по аналогии с CWM. Сделать это достаточно просто:
- загружаемся в рекавери;
- заходим в «Backup«;
- настраиваем сжатие, раздел системы, путь и имя бэкапа;
- подтверждаем действия и ожидаем окончания процедуры;
- затем перезагружаемся в систему, посредством пункта «Reboot«.
На miroSD, по выбранному в настройках бэкапа пути, будет размещен архив бэкапа с расширением .win.
Восстановление бэкапа прошивки через TWRP
Процедура восстановления аналогична бэкапу:
- запускаем рекавери;
- переходим в «Restore«;
- находим необходимую резервную копию;
- отмечаем необходимый раздел(ы) и подтверждаем выбор
Установка прошивок, ядер и обновлений через TWRP
Прежде всего, необходимо сделать полную резервную копию системы и данных. После чего обязательно проверьте заряд аккумулятора — устройство должно быть заряжено больше чем на 50%. Установочный архив, который собираетесь прошить, разместите на карту памяти. В случае установки новой прошивки, рекомендуется сделать очистку раздела пользовательских данных при помощи функций «Wipe/Factory Reset«.
Инструкция:
- подключаем накопитель с архивом;
- запускаем рекавери;
- переходим в «Install«;
- ищем необходимый установочный архив и соглашаемся на установку;
- ожидаем окончания процедуры;
- затем, по необходимости, проводим очистку кэша и делвик-кэша;
- выполняем перезагрузку в систему через пункт Reboot.
Как пользоваться TWRP?
Моддинг Android существовал практически столько же, сколько и Android. Если вы просто рутируете свой телефон, чтобы разблокировать скрытую функцию, или устанавливаете полностью настраиваемую сборку Android, есть много причин, по которым вы можете модифицировать свой смартфон Android и получить от него больше.
Но в основе большинства, если не всех, этих усилий по модификации Android лежит один ключевой компонент программного обеспечения: пользовательское восстановление. А TWRP – золотой стандарт кастомных восстановлений.
Сегодня мы собираемся дать вам краткое изложение того, что такое TWRP и что он позволяет вам делать.
Что такое TWRP Recovery?
TWRP Recovery – также известное под своим полным названием Team Win Recovery Project – это настраиваемый образ восстановления с открытым исходным кодом для устройств Android.
Он предназначен для замены существующего меню восстановления на вашем смартфоне Android, позволяя использовать несколько функций, которые обычно не поддерживаются стандартными образами восстановления. Будучи кастомным восстановлением, он может делать все, что может делать обычное меню восстановления вашего устройства, и многое другое.
Вместо несенсорного интерфейса, с которым поставляется большинство восстановлений, TWRP предоставляет пользователям интерфейс с сенсорным экраном. И это позволяет вам устанавливать сторонние моды и программное обеспечение по своему вкусу.
Среди вещей, которые вы можете установить с помощью TWRP, есть пользовательские ядра, надстройки и темы, и вы даже можете полностью заменить операционную систему и установить пользовательское ПЗУ Android.
Он также позволяет создавать полные резервные копии разделов на вашем устройстве, включая системный раздел, и восстанавливать их в любое время. Другими словами, TWRP служит шлюзом для всех ваших потребностей в модификации Android.
TWRP является бесплатным и доступен для очень большого количества устройств Android. Его нет в Play Store, вместо этого вы должны загрузить его прямо с веб-сайта разработчика. Убедитесь, что вы получили нужную версию, выбрав производителя и модель при загрузке.
Скачать: TWRP (бесплатно)
да. Фактически, вам необходимо установить TWRP перед рутированием телефона. Это связано с тем, что после того, как вы разблокируете загрузчик вашего телефона, следующим способом часто является установка TWRP и использование его для начала модификации вашего устройства, включая его рутирование.
Следует отметить, что вы не можете установить TWRP без предварительной разблокировки загрузчика .
Заблокированный загрузчик не позволит загружать неопубликованные прошивки и образы, не подписанные производителем устройства. Это означает, что о замене образа для восстановления на образ TWRP, скомпилированный третьей стороной, не может быть и речи, не говоря уже о возможности установки пользовательских ПЗУ или рутирования вашего смартфона.
Это основная причина, по которой смартфоны таких компаний, как Huawei, Oppo или HMD / Nokia практически не имеют специальной разработки: вы не можете разблокировать загрузчик на этих телефонах, поскольку они не предоставляют способ сделать это.
Таким образом, даже если бы для этих телефонов были созданы пользовательские восстановления, ядра или ПЗУ, в этом не было бы никакого смысла, поскольку их невозможно установить без разблокируемого загрузчика.
Что делает каждая функция TWRP?
TWRP предлагает несколько функций. Вы можете не только получить root-права на свой телефон или установить собственные ядра и ПЗУ, но и получить множество вариантов для выполнения любых действий на своем устройстве без каких-либо ограничений. Вот краткое изложение некоторых из них.
Установить
Галерея изображений (3 изображения)
Установка, вероятно, является основной причиной, по которой вы захотите использовать TWRP в первую очередь.
Функция « Установить» позволяет загружать пакеты на смартфон Android. Эти пакеты представлены в виде специальных файлов ZIP, содержащих сценарий (который сообщает восстановлению, что делать с содержимым файла) и фактическое содержимое пакета. И эти пакеты могут содержать что угодно.
Хотите ли вы установить приложение, серию приложений, изменить загрузочную анимацию, изменить некоторые системные библиотеки, исправить загрузочный образ, получить root-права на свой телефон – все это можно сделать, загрузив неопубликованные ZIP-файлы в TWRP. Вы даже можете установить совершенно другую версию Android, будь то официальная прошивка или кастомное ПЗУ.
Параметр « Установить образ» также позволяет устанавливать файлы IMG вместо файлов ZIP. Если вы хотите установить GSI (общий образ системы) на свой телефон вместо специально скомпилированного ПЗУ, восстановить стандартный загрузочный образ или обновить TWRP из самого восстановления, все это делается с использованием файлов изображений вместо ZIP-архивов.
Вытирать
Галерея изображений (3 изображения)
У вас также есть возможность стереть данные с телефона с помощью TWRP. Но это не то же самое, что вы делаете в обычном, среднестатистическом меню восстановления. Хотя обычная очистка является вариантом и позволяет вам просто сбросить настройки телефона до заводских, функция Wipe становится заметной, когда вы заглядываете в режим Advanced Wipe . Отсюда вы можете стереть любой раздел на вашем телефоне.
TWRP дает вам возможность не только стереть раздел данных, в котором хранится большая часть вашей личной информации в вашем телефоне, но вы также можете стереть системный раздел (где хранится операционная система), а также кэш и Dalvik. / ART разделы кеша.
Из этих опций вы, вероятно, когда-нибудь будете стирать с некоторой частотой, это данные, кеш и кеш Dalvik / ART. В некоторых случаях вам также может потребоваться стереть системный раздел перед установкой пользовательского ПЗУ (хотя подавляющее большинство ПЗУ сделают это за вас в процессе установки).
Резервное копирование
Галерея изображений (3 изображения)
TWRP дает вам возможность создавать полные резервные копии любого раздела на вашем устройстве. Их также часто называют «резервными копиями NANDroid», и они станут одним из ваших лучших союзников для всех ваших моддинговых потребностей.
Вы можете сделать резервную копию определенного раздела на вашем устройстве, например системного или загрузочного, и он будет полностью зарезервирован и будет готов к восстановлению в любое время.
Это определенно может пригодиться, если по какой-либо причине вы делаете что-то на своем телефоне, и он начинает загружаться, или что-то еще идет не так. Резервные копии NANDroid могут служить контрольной точкой, к которой вы можете вернуться в любое время.
Восстановить
Галерея изображений (3 изображения)
Функция восстановления является аналогом функции резервного копирования. Если предыдущий позволял создавать резервные копии системных разделов, функция «Восстановление» позволяет восстанавливать резервные копии NANDroid и восстанавливать работоспособность, будь то резервная копия, которую вы только что создали, или та, которая лежала у вас на компьютере.
устанавливать
Галерея изображений (3 изображения)
Функция монтирования в TWRP позволяет вручную монтировать или размонтировать разделы на вашем устройстве. Монтируя раздел, вы позволяете TWRP читать его содержимое и при необходимости записывать в него.
Монтирование разделов имеет ключевое значение для работы TWRP, поскольку чтение и запись абсолютно необходимы для загрузки неопубликованных пакетов. Однако в большинстве случаев вам не нужно делать это вручную. Большинство пакетов ZIP самостоятельно монтируют и размонтируют необходимые разделы, при этом пользователям не нужно делать это самостоятельно.
Настройки
Галерея изображений (3 изображения)
Это меню настроек для восстановления TWRP. У него есть несколько вариантов включения или отключения таких вещей, как проверка MD5 для резервных копий NANDroid, изменение некоторых элементов пользовательского интерфейса / пользовательского интерфейса, настройка яркости или вибрации дисплея и многое другое.
Некоторые важные из них могут быть вам интересны, например, использование rm -rf вместо обычного форматирования. Но в остальном это в основном пользовательские настройки, которые не влияют на основные функции восстановления TWRP, хотя они также могут немного отличаться в зависимости от модели вашего устройства и его соответствующих функций.
Передовой
Галерея изображений (3 изображения)
Расширенное меню предоставляет различные функции для TWRP, которые иначе не перечислены в отдельных разделах. Некоторые из этих функций включают поддержку использования ADB Sideload в качестве альтернативного метода прошивки вместо установки TWRP, терминала и файлового менеджера.
Есть также некоторые функции для разработчиков или расширенные функции, которые могут вам понадобиться, а могут и не понадобиться, и они, вероятно, будут различаться в зависимости, опять же, от того, какой телефон вы используете, и его конкретного набора функций.
Перезагрузить
Наконец, меню перезагрузки дает вам возможность перезагрузить телефон. Вместо того, чтобы дать вам просто возможность перезагрузить вашу ОС, он также дает вам возможность перезагрузиться в режим быстрой загрузки или вернуться в режим восстановления (полезно, если вы только что обновили восстановление).
TWRP открывает множество возможностей
TWRP стал незаменимым инструментом для всего, что вы хотите делать на своем смартфоне. Если вы хотите рутировать свой телефон, загружать неопубликованные системные приложения или полностью изменить операционную систему, все это включено в TWRP.
Надеюсь, теперь вы немного более знакомы с ним, но лучший способ ознакомиться с ним – установить его на свой телефон и сразу же приступить к работе.
TeamWin Recovery Project, или TWRP сокращенно, представляет собой полностью сенсорное пользовательское recovery меню, которое изначально разрабатывалось для Nexus девайсов, но со временем стало доступным на множестве смартфонов и планшетов как официальное так и кастомное recovery меню. В этой инструкции мы пройдемся по всем функциям TWRP, примерно так же как мы это сделали в инструкции по ClockworkMod recovery.
В TWRP вы получаете тот же самый набор функций который вы можете ожидать в любой современном кастомном рекавери для Андроид, при этом весь пользовательский интерфейс организован очень удобно с большими удобными для нажатия кнопками меню по которым точно не промахнешься в отличие от ClockworkMod recovery. На вариантах TWRP для планшетов все выглядит еще круче.
Установка TWRP.
Установить TWRP на своё устройство довольное просто.
0. Если производитель вашего устройства блокирует загрузчик, то сначала надо его разблокировать
1. Установите из Google Play бесплатное приложение GooManager.
2. Откройте его и нажмите кнопку “Меню” (на самом устройстве) и выберите пункт “Install OpenRecoveryScr…”.
3. Программ спросит у вас действительно ли хотите установить Recovery, нажмите “Yes”.
4. Появится еще одно окно, в котором вам будет предложено имя img файла с рекавери которые будет прошит на ваше устройство, убедитесь что в имени этого файла есть название модели вашего устройства, например для Galaxy S3, название файла будет openrecovery-twrp-2.6.3.0-i9300.img, где i9300 код международной модели Galaxy S3. Если в названии файла нету вашего устройства, то скорее всего система не смогла определить модель и лучше отказаться от установки во избежание поломки устройства.
5. После того как вы нажмете “Yes”, вы будете перенаправлены на сайт где будет скачан файл с рекавери, вашего участия в этом не требуется, система сама скачает и установит рекавери, просто подождите секунд 30 или 60 пока не увидите в главном меню GooManager сообщения о том что рекавери установлено (можете «проморгать» этот момент, так как сообщение быстро появится и исчезнет, но рекавери все равно будет установлен).
6. Все TWRP установлен на вашем устройстве и вы можете загрузиться в TWRP меню прямо из GooManager нажав кнопку “Reboot Recovery”.Как уже говорилось выше TWRP даёт вам доступ ко всем функциям обычного custom recovery, но, кроме этого, еще и добавляет новые.
Интерфейс.
Интерфейс TWRP имеет огромные кнопки для каждой функции которые легко заметить и тапнуть. Вы также найдете привычные кнопки назад (справа) и домой (слева), а еще кнопку журнала событий посередине, в котором вы сможете увидеть все операции которые вы провели в рекавери. Журнал событий обычно показывается автоматически во время выполнения какой-то операции, но уходит в фоновый режим когда операция закончена.

Install.
Как вы уже могли догадаться из названия этой кнопки, Install позволяет вам устанавливать zip файлы (только zip файлы специально предназначенные для прошивки) на ваше устройство. Это могут быть прошивки, ядра, моды, темы, системные приложения, да все что угодно из того что доступно в zip формате для прошивки.

После нажатия кнопки Install, перед вами предстанут файлы и папки вашего устройства, из которых вы можете найти zip файл который вы хотите прошить. После того как файл выбран, вы можете запустить прошивку сделав свайп движение по слайдеру внизу экрана, или нажать “Add More Zips”, что поставит в очередь на прошивку другой/другие zip файлы, которые будут прошиты один за другим (фишка которое нету в других рекавери). Вы можете поставить в очередь на прошивку до 10 файлов, которые будут прошиты в том порядке в котором вы их выбрали. Вы так же можете очистить этот список в любой момент тапнув по кнопке “Clear Zip Queue” и добавить файлы в очередь заново.

Как только процесс прошивки выбранного/выбранных файлов завершен, TWRP предоставит вам быстрый доступ к некоторым функциям которые могут оказаться полезными пользователю сразу после прошивки zip файлов. Это такие функции как wipe cache или dalvik cache, перезагрузка и кнопка возврата в главное меню TWRP.
Wipe.
Эта кнопка предназначена для очистки стандартных разделов на Андроид устройствах. По умолчанию, TWRP предлагает вам сделать полный wipe и сброс заводских настроек (Swipe to Factory Reset) перед тем как вы тапните по кнопке Advanced Wipe, так как это самая распространенная операция которую проводят пользователи в рекавери меню. Кнопка Swipe to Factory Reset очистит все ваши пользовательские данные на устройстве, включая установленные приложения, кэш и далвик кэш. Эта операция не заденет ваши данные на внутренней или внешней SD карте (музыка, документы, изображения и т.д., все это останется).

Если бы вы хотели удалить абсолютно все, включая даже ваши файлы на внутренней SD карте (картинки, музыка, документы, загрузи и т.д.), то вам бы надо было тапнуть по кнопке Format Data. Кроме удаления вышеупомянутых файлов, в ходе этой процедуры будет удалено шифрование данные на вашей внутренней карте (если такое было), по существу будет оставлена только сама “голая” операционная система устройства в своём изначальном заводском состоянии.

Если вы хотите очистить какие-то разделы отдельно, вы можете нажать “Advanced Wipe”. Вы можете поставить флажки напротив одного или нескольких разделов которые хотите очистить. Разделы доступные для вайпа включают в себя такие разделы как data, cache, Dalvik cache и usb-otg (последний пункт в случае Nexus 4), но могут также включить дополнительные разделы на некоторых устройствах. Помните, что если вы не уверены нужен ли вайп того или иного раздела, или не нужен, то не трогайте его, особенно если это касается системного раздела! Если вы делаете вайп согласно чьей-то инструкции, то делайте вайп только тех разделов которые чётко указаны в инструкции и ни в коем случае не трогайте другие, иначе рискуете остаться с “кирпичом” вместо телефона или потеряете все данные на вашем устройстве.
Backup.
Вовремя сделанный бэкап может сохранить вам нервы и избавить от лишней головной боли если вы «запороли» систему при прошивке
или другой операции. Вот почему все кастомные рекавери на Андроид имеют функцию бэкапа, также известного как NANDROID бэкап. Backup раздел в TWRP позволяет вам сделать бэкап всей системы вашего устройства, а так же выбрать какие именно разделы вы хотите включить в бэкап, и даже позволит вам давать менять названия созданных бэкапов. Вы также можете видеть доступное пространство на SD карте вашего устройства, и можете подсчитать достаточно ли этого пространства для создания бэкапа.

Restore
Эта кнопка в главном меню TWRP позволяет вам восстанавливать ранее созданные бэкапы с помощью разделы Backup. Тапните по ней и просто выберите бэкап которые вы хотите восстановить. Вы также можете выбрать какие именно разделы вы желаете восстановить. Как и при других операциях в TWRP для начала процесса восстановления вам надо свайпнуть по слайдеру внизу экрана. Помните что восстановление бэкапа, по сути, заменит ваши данные на устройство, отменив таким образом все изменения которые были внесены в систему до бэкапа. Но внутрення и внешняя SD карты не будут тронуты, и все файлы которые вы туда добавляли после того как сделали бэкап которые вы теперь восстанавливаете, сохранятся на своих местах.

Mount.
Большинство простых пользователей никогда не прибегнут к помощи этого раздела, но для продвинутых пользователей кнопка Mount в TWRP может оказаться чрезвычайно полезной. Здесь вы можете смонтировать или наоборот ключевые разделы вашего устройства, для того чтобы получить к ним доступ через ADB. Вы также можете увидеть количество свободного пространства на внутренней памяти вашего аппарата.
Settings.
TWRP позволяет вам изменить специфические для рекавери параметры:
— проверка подписи прошиваемых zip файлов;
— пропуск генерации MD5 во время бэкапа;
— включение MD5 проверки файлов бэкапа;
— настройки времени;
— режим симуляции, где вы можете проверить операции которые вы хотите провести в рекавери без их фактического выполнения, что особенно полезно для тех кто создает TWRP темы, так как можно убедиться что тема исправна во всех разделах рекавери;

Опция Time Zone позволяет вам указать свой часовой пояс для отображения в рекавери и записи времени создания беэкпов или проведения других операций. Вы можете выбрать свой пояс из списка и, если захотите, даже указать какие пожелаете отклонения во времени.

В целях безопасности, TWRP имеет лок скрин, который будет активирован автоматически после предустановленного времени, и может быть разблокирован простым свайп движением. Настройки локскрина могут быть изменены в разделе настроек Screen.
Advanced.
В разделе Advanced вы можете найти некоторые дополнительные функции, которые многим пользователям не понадобятся. Вы можете скопировать журнал событий TWRP (log file) на SD карту для дальнейшего доступа, что может пригодиться при поиске неисправностей в процессе работы рекавери. Вы так же можете исправить права доступа к файлам, что может помочь если система работает некорректно из-за неверно настроенных прав доступа к важным файлам. Также есть опция Reload, которая пригодится тем кто разрабатывает темы для TWRP.

Опция ADB Sideload позволяет перевести ваше устройство в состояние при котором на него могут быть прошиты файлы с компьютеру использую команду adb sideload в Android Debugging Bridge. Если вы не знаете что это такое, то лучше всего не стоит сюда лезть. Но для тех кто будет использовать эту функцию, команды Wipe Cache и Wipe Dalvik Cache могут пригодиться после того как процесс ADB sideload завершен.
В Advanced есть еще две функции о которых стоит поговорить отдельно, это Terminal Command и File Manager.
File Manager.
Не многие кастомные рекавери имеют встроенные файл менеджеры, но TWRP один из таких. При запуске File Manager из TWRP, вам будет представлена экран выбора файлов или папок. Вы можете выбрать файл просто нажав на него, но если вы хотите выбрать целую папку то вы должны зайти в неё и затем нажать кнопку Select в левом углу файлового менеджера TWRP. Можно использовать фильтры для сортировки папок внизу по дате, размеру или имени.

После выбора файла или папки, вы можете перенести их или скопировать, установить права доступа на rw-r—r– (755) используя кнопку “chmod 755”, или любые другие права доступа нажав кнопку “chmod”. Также можно удалять или переименовывать файлы и папки. Это может оказаться чрезвычайно полезно если вы будете пытаться исправить вашу систему из меню рекавери так как прямой доступ через Андроид к устройству невозможен. Используйте эту функцию только тогда, когда знаете и разбираетесь в том что делаете, не лезьте в файлы о которых вы ничего не знаете, иначе, опять же, есть шанс сделать “кирпич” из вашего аппарата.
Terminal Command.
Terminal Command позволяет вам запускать batch файлы содержащие команды для терминала которые вы хотите исполнить. Такие файлы обычно имеют .sh расширение, и если вы ничего в этом не понимаете, то не трогайте эту функцию, она вам и не нужна по сути. Для продвинутых же пользователей, будет представлен тот же самый интерфейс выбора файлов что мы видели выше, где вы сможете выбрать нужный для запуска файл.Reboot.
Это меню предоставляет вам опции перезагрузки вашего устройства в определенные режимы прямо из рекавери. Доступные опции включают в себя System (обычная перезагрузка Андроида), Recovery (перезагрузить устройство снова в режим Recovery) и Bootloader (fastboot mode). Последний пункт может быть недоступен на некоторых устройствах. Вдобавок вы можете просто выключить устройство выбрав Power Off.
Вывод.
TWRP является настоящим прорывом когда речь заходит о recovery меню для Андроида. Вам предоставляется, пожалуй, самый лучший интерфейс среди всех доступных рекавери, удобная и легкая в понимании система навигации по меню, что на много лучше простых и скучных менюшек, которые мы может увидеть, например, в ClockworkMod recovery и не только. Кроме стандартных функций, которые вы найдете в других рекавери, TWRP предоставляет инструменты которых нет ни в одном другом рекавери меню. Все это уже делает TWRP лучшим recovery для Андроид. Кроме того, TWRP позволяет пользователям менять его внешний вид, просто редактируя XML файл, что полностью соответствует OpenRecovery стандартам, благодаря которым, кстати, TWRP совместим с таким приложением как GooManager, при помощи которого можно прошивать файлы на ваш Андроид не выходя из самой системы.моё 666 сообщение
Каждый начинающий пользователь Android планшета или телефона, рано или поздно задумывается о необходимости получения root прав на своем устройстве или об установке на него альтернативной прошивки, загрузочной анимации и прочего.
Читая инструкции о том, как всё это сделать, он зачастую сталкивается с понятием модифицированного или альтернативного рекавери, такого, как ClockworkMod Recovery или TWRP Recovery. Что такое модрекавери, а также инструкцию по ClockworkMod Recovery вы можете почитать в этой статье, а сегодня я хочу ознакомить вас поближе с еще одним популярным модифицированном рекавери — TWRP Recovery от команды разработчиков Teamwin.
Прежде, чем вы начнете читать инструкцию по TWRP Recovery, хочу отметить, что большинство из пользователей предпочитают пользоваться именно этим рекавери из-за того, что но по сравнению с ClockworkMod имеет следующие преимущества:
• Более удобный сенсорный интерфейс
• Функцию настройки некоторых опций.
• Прозрачный способ выбора того, что мы хотим включить в резервную копию
• Поддержку пакетной установки zip файлов
• Блокировка экрана нажатием на кнопку включения
• Поддержка S-Pen на планшетах и телефонах Galaxy Note
Инструкция по работе с TWRP Recovery:
1. Введение в модрекавери TWRP Recovery
2. Установка TWRP Recovery
3. Запуск TWRP Recovery
4. Назначение пунктов меню TWRP Recovery
5. Установка прошивок, обновлений, ядер и прочего, на Android устройство, с помощью TWRP
Введение в альтернативное recovery TWRP
TWRP Recovery – это гораздо более мощная, по сравнению с заводской, утилита (меню) восстановления системы, которая позволяет делать полные резервные копии всей системы устройства, устанавливать на него программное обеспечение, прошивки, ядра и многое другое, что обычно не позволяет делать заводское рекавери. TWRP, устанавливается в специальный системный раздел внутренней памяти планшета или телефона, на место заводского рекавери.
TWRP Recovery может выручить вас в некоторых, казалось бы, безвыходных ситуациях. Даже если ваш планшет или телефон перестал загружаться, во многих случаях с помощью TWRP вы можете восстановить систему из резервной копии, со всеми ее настройками и приложениями.
Вот примерный перечень того, что вы можете делать с помощью TWRP Recovery:
• Устанавливать кастомные прошивки и неофициальные ядра
• Устанавливать заводские обновления системы, дополнения и исправления
• Подключаться к компьютеру через USB, в режиме съёмного накопителя
• Создавать полную резервную копию текущей прошивки и отдельных её частей (система, настройки, приложения)
• Восстанавливать устройство из ранее созданной резервной копии
• Делать сброс на заводские настройки (Wipe – data/factory reset), очищать кеш (wipe cache), очищать далвик-кеш (wipe Dalvik-cache), очищать статистику батареи (wipe battery stats)
• Создавать разделы на карте памяти и форматировать их
• Выполнять команды терминала
• Работать с файлами на вашем устройстве
Установка TWRP Recovery
Для множества смартфонов и планшетов установка TWRP Recovery – довольно простая процедура, достаточно лишь установить из Маркета такую программу, как GooManager и выбрать в её меню пункт «Install OpenRecovery Script»:
Для многих устройств, таких, как например планшеты и смартфоны Nexus существуют отдельные утилиты, подобные Google Nexus 7 Toolkit. Также, TWRP Recovery можно устанавливаться помощью программы adb.
Запуск TWRP Recovery
Загрузить планшет или телефон в TWRP Recovery можно несколькими способами.
1. С помощью cпециальной программы, такой как GooManager, выбрав в ее меню пункт «Reboot Recovery» — «Загрузить режим Recovery».
2. С помощью нажатия определенной комбинации клавиш при включении устройства. Эта комбинация зависит от модели устройства. На многих устройствах в рекавери можно попасть, нажав при их включении одновременно кнопки уменьшения громкости и включения питания.
3. С помощью программы ADB. Если вы настроили подключение к компьютеру с помощью программы ADB, загрузить свой планшет в recovery вы можете с помощью команды:
adb reboot recovery
Назначение пунктов меню TWRP Recovery
Загрузив свой планшет или телефон в TWRP Recovery, вы, прежде всего, увидите его основное меню:
Скриншоты сделаны в одной из последних (на момент написания статьи) версий TWRP recovery 2.3.2. Более новые версии TWRP, а также версии для разных устройств могут иметь немного другое меню, но основные его функции останутся без изменений.
Кроме того, внешний вид TWRP recovery на вашем устройстве может быть другим — он может меняться в зависимости от темы оформления.
Благодаря сенсорному интерфейсу рекавери, перемещаться по его пунктам и выбирать нужные опции очень просто – достаточно нажать на определенный элемент пальцем.
Во всех подменю, вернуться в предыдущее меню можно, нажав на кнопку возврата, расположенную в нижней (смартфон) или верхней правой (планшет) части экрана.
В верхней части экрана вы видите процент заряда батареи и текущее время.
Назначение пунктов основного меню:
1. Install – установка прошивок и дополнений
Это один из самых часто используемых пунктов TWRP Recovery.
С его помощью можно устанавливать, как официальные, так и неофициальные (кастомные) прошивки, устанавливать ядра, темы и прочее программное обеспечение, которое должно находиться в zip файле, размещенном на встроенной памяти вашего устройства.
После выбора файла вы попадаете в следующее меню, где можете выбрать добавление следующего файла в очередь прошивки (кнопка Add More Zips) или начать прошивку выбранного файла с помощью слайдера, расположенного в нижней части экрана.
С помощью опции Zip Signature verifications включается режим проверки подписи zip файла.
С помощью опции Force MD5 check on all Zips можно включить проверку контрольных сумм MD5 для всех устанавливаемых на устройство zip файлов.
2. Wipe – очистка и сброс к заводским настройкам
С помощью этой опции вы можете очистить такие разделы как кэш (Cache), Dalvilк Cache, System, а также сделать сброс к заводским настройкам – Factory Reset, после которого ваш телефон или планшет вернется к тому состоянию, в котором он продавался в магазине.
Также можно очистить внешнюю карту памяти – External Storage и внутреннюю память – Internal Storage, очистить системную папку android_secure и сделать очистку статистики использования батареи – Wipe Battery Stats.
Как и в остальных пунктах меню, подтвердить старт той или иной операции вы должны будете с помощью слайдера, который появляется в нижней части экрана. Отменить операцию можно с помощью кнопки «Назад».
3. Backup – создание резервной копии системы.
Еще один из самых важных пунктов TWRP. С помощью него, вы можете сделать полную копию всей системы планшета, вместе с данными и приложениями, имеющимися в его внутренней памяти — так называемый Nandroid Backup.
Здесь вы можете:
• Выбрать разделы, которые нужно сохранить: System, Data, Boot, Recovery, Cache, Uboot, NVram
• Узнать объем свободного места на носителе: Free Space
• Включить сжатие резервной копии: Enable Compression
• Отключить создание файлов с контрольными суммами резервных копий: Skip MD5 generation during backup
• Выбрать карту памяти для хранения резервных копий: Use external SD
• Выбрать внутреннюю память устройства для хранения резервных копий: Use internal storage
• Задать имя файла резервной копии — кнопка Set Backup name
• Персчитать размеры разделов — кнопка Refresh Sizes
Как обычно, подтвердите свой выбор с помощью слайдера, и TWRP начнет процесс создания резервной копии:
После этого вы можете перезагрузить планшет или телефон – кнопка Reboot System, а также вернуться назад или в главное меню TWRP с помощью соответствующих кнопок.
4. Restore – восстановление системы из ранее сделанной резервной копии.
Здесь вы можете:
— Выбрать карту памяти для поиска резервных копий: Use external SD
— Выбрать внутреннюю память устройства для поиска резервных копий: Use internal storage
Имена резервных копий состоят из даты и времени их создания. Вы можете сортировать файлы по:
• Возрастанию «Sort Ascending» имени, даты и размера
• Убыванию «Sort Descending» имени, даты и размера
После выбора резервной копии у вас будет возможность:
• Выбрать разделы (System, Data, Boot, Recovery, Cache, Uboot, NVram), которые вы хотите восстановить,
• Переименовать резервную копию «Rename Backup»
• Удалить резервную копию «Delete Backup»
• Включить проверку контрольных сумм MD5 файлов резервных копий
Начать восстановление можно подтвердив свой выбор с помощью слайдера.
5. Mount – монтирование отдельных разделов, их форматирование и монтирование устройства в качестве USB накопителя при подключении к компьютеру
Монтирование, делает разделы или папки доступными для использования.
Пункты этого меню означают следующее:
• Mount / Unmount System – монтирование или отмонтирование системного раздела
• Mount / Unmount Data – монтирование или отмонтирование раздела с данными
• Mount / Unmount Cache — монтирование или отмонтирование раздела с кешем
• Mount / Unmoun Sdcard — монтирование или отмонтирование карты памяти
• Mount / Unmoun Internal – монтирование или отмонтирование внутренней памяти
Кнопка «Mount USB storage» – подключение планшета или телефона к компьютеру в режиме съёмного накопителя
При этом вы можете выбрать для монтирования:
• Карту памяти: Use external SD
• Внутреннюю память: Use internal storage
6. Settings – настройки TWRP
Здесь вы можете задать опции по умолчанию, которые TWRP Recovery будет использовать по умолчанию при создании и восстановлении резервных копий, а также при установке zip файлов:
• Zip file signature verification: проверка подписи zip файла
• Force MD5 check for all zips: проверка контрольных сумм для всех zip файлов
• Use rm –rf instead of formatting: удаление файлов вместо форматирования при очистке разделов
• Skip MD5 generation during backup: отключить создание контрольных сумм при резервном копировании
• Ignore image size errors during backup: игнорировать ошибки размера файлов при резервном копировании
Кнопка «Time Zone» служит для выбора вашей временной зоны
Кнопка «Restore Defaults» предназначена для сброса настроек к настройкам по умолчанию
7. Advanced – дополнительные функции TWRP
Это меню состоит из следующих пунктов:
• Copy Log to SD – копирование лога операций в файл на карту памяти.
• Fix Permissions – исправить права доступа к файлам и разделам. Этот пункт используется для того, чтобы вернуть к заводскому состоянию права доступа к системным файлам и папкам, которые могут быть изменены некорректной работой некоторых root приложений, что может привести к зависаниям и сбоям в работе планшета или телефона.
• Partition SD Card – создание разделов на карте памяти. Этот пункт используется для создания /sd-ext и /swap разделов на карте памяти. Раздел /sd-ext может использоваться некоторыми прошивками при нехватке внутренней памяти устройства, например для расширения раздела /data. Раздел /swap обычно используется для ускорения работы Android устройства.
• File Manager – менеджер файлов. Здесь вы можете выбрать файл и выполнить над ним следующие операции:
Copy — копировать файл
Move – перемещать файл
Chmod 755 – задать права доступа 755 (как у всех системных файлов)
Chmod – задать любые другие права доступа
Delete – удалить файл
Rename File – переименовать файл
• Terminal Command – выполнить в выбранной директории команду терминала в стиле команд adb
Также в разделе Advanced могут размещаться и другие кнопки, которые может добавлять разработчик при сборке рекавери из исходных кодов для конкретного устройства.
8. Reboot – перезагрузка устройства
Здесь вы можете выбрать следующее:
System – полностью перезагрузить планшет или телефон
Recovery – перезагрузить рекавери
Power Off – выключить устройство.
Установка прошивок, обновлений, ядер и прочего, на Android устройство с помощью TWRP
Все альтернативные прошивки, кастомные ядра, русификаторы, дополнения, украшения, пакеты приложений, которые можно установить на планшет или телефон с помощью TWRP recovery- упакованы в виде zip файлов.
Прежде чем что либо устанавливать на свое устройство, не забудьте сделать полную резервную копию текущей прошивки, чтобы потом можно было безболезненно вернуть ваш планшет или телефон в исходное состояние.
Убедитесь, что аккумулятор вашего устройства заряжен как минимум на 60 процентов, а лучше полностью, и отключите его от компьютера и зарядного устройства.
Файл, который вы хотите прошить, скопируйте в память устройства или на карту памяти, лучше всего в ее корень, НЕ РАСПАКОВЫВАЯ ЕГО. Убедитесь, что имя файла состоит только из латинских букв и цифр и не содержит пробелов и специальных символов.
Если вы устанавливаете новую прошивку, обязательно сделайте полную очистку с помощью пункта «Wipe»
Приступаем к прошивке:
1. Перезагружаем устройство в TWRP recovery
2. Выбираем пункт «Install»
3. Выбираем:
• Карту памяти: Use external SD
• Внутреннюю память: Use internal storage
4. Выбираем zip файл
5. С помощью опции Force MD5 check on all Zips включаем проверку контрольных сумм MD5 если у вас имеется файл md5 в комплекте с вашим zip файлом.
6. Начинаем прошивку, подтвердив выбор с помощью слайдера
Вы можете также выбрать до 10 zip файлов, которые установятся за один раз с помощью кнопки «Add More Zips» или очистить список ранее выбранных файлов с помощью «Clear Zip Queue»
После прошивки любых zip файлов крайне рекомендуется делать очистку кеша и dalvik кеша.
Похожие материалы:
Как создать резервную копию и восстановить Android телефон или планшет с помощью Titanium Backup
Программа adb. Установка и настройка системы. Инструкция
Что такое ClockworkMod Recovery — полная инструкция
Как обновить планшет на новую версию Andrоid без потери root прав [Инструкция]
Не забудьте поделиться информацией с друзьями: