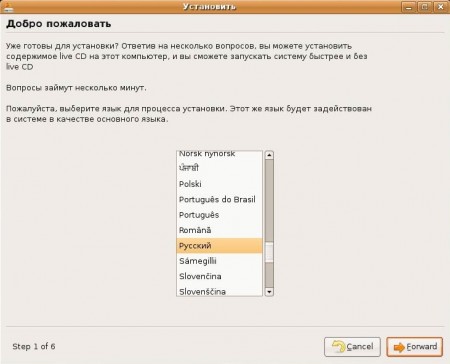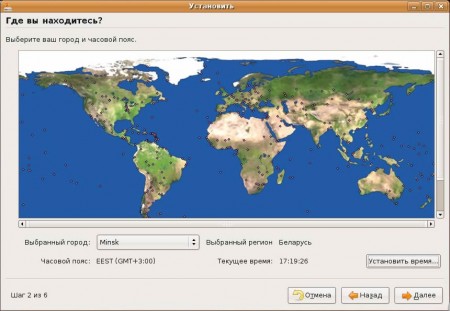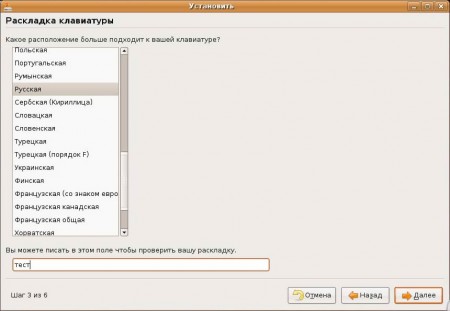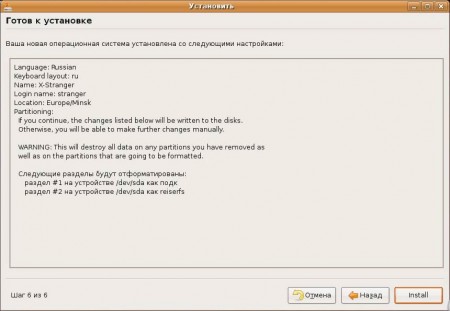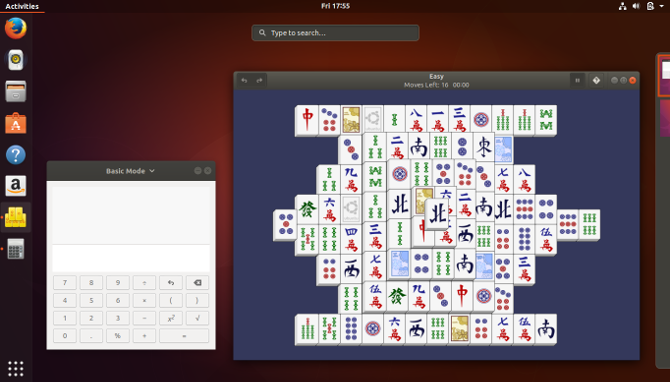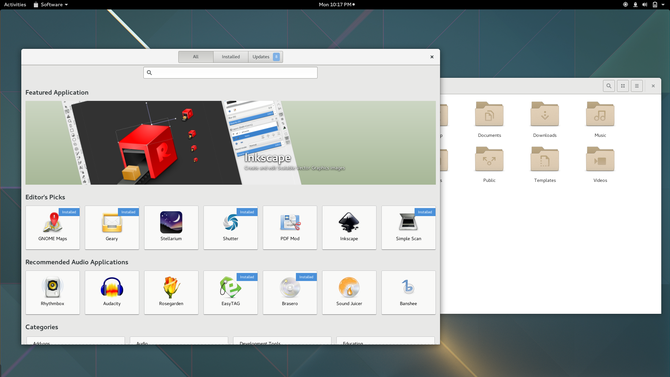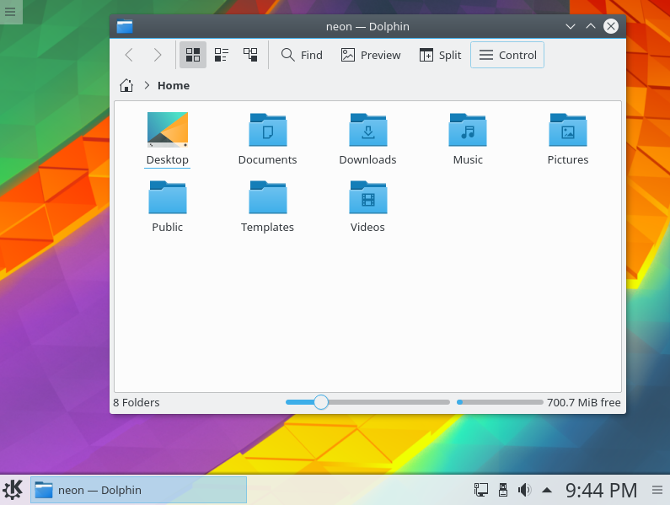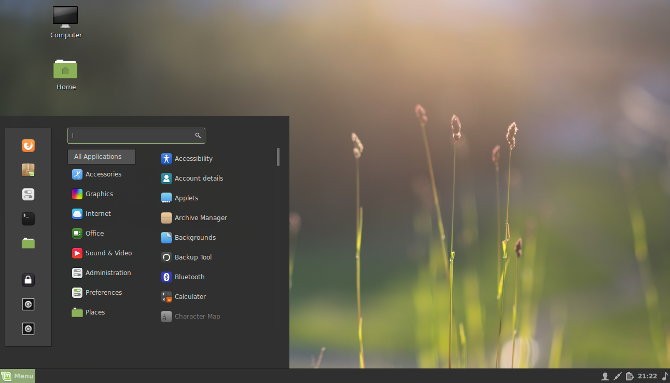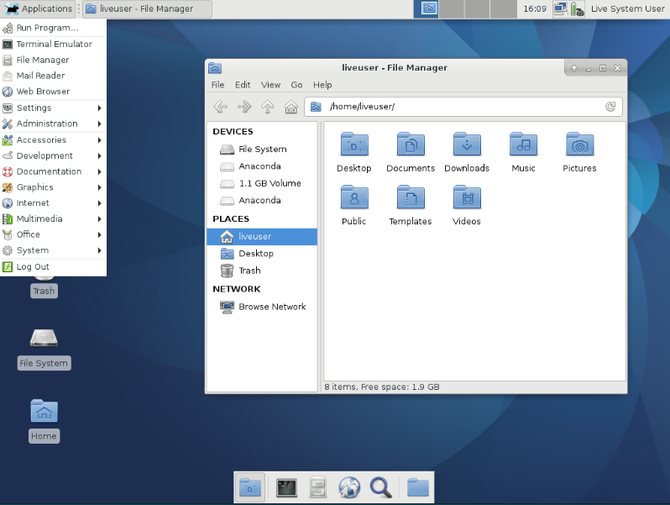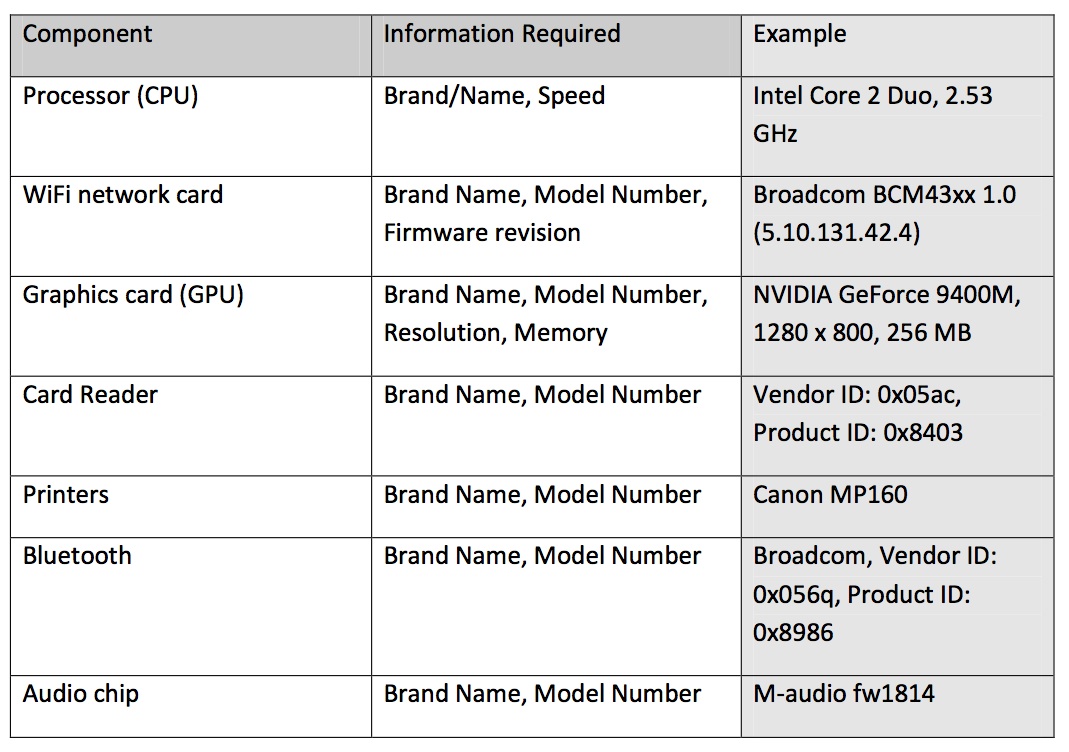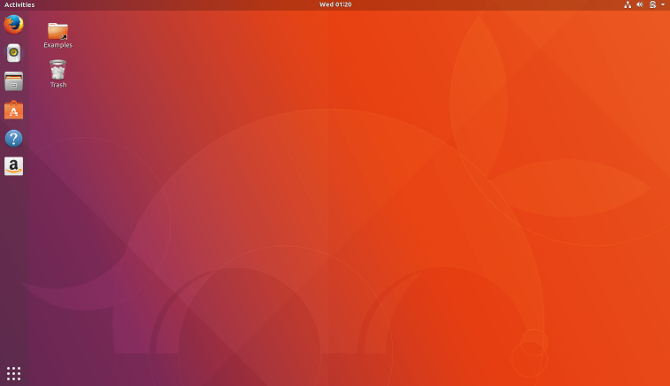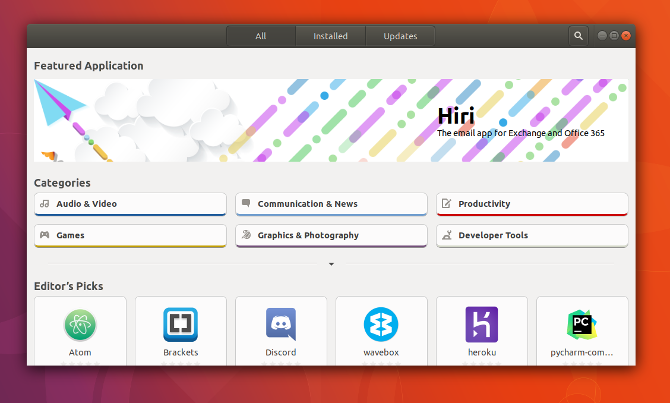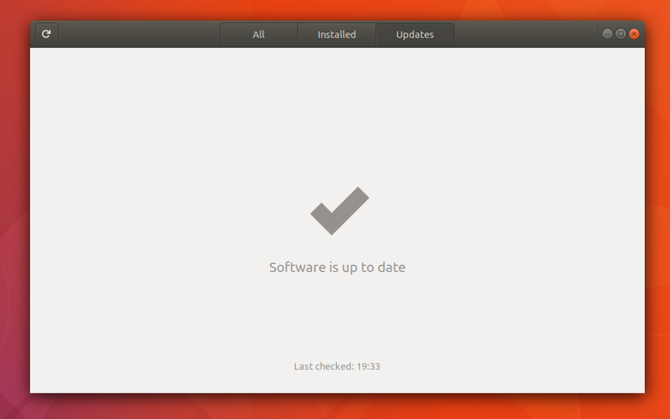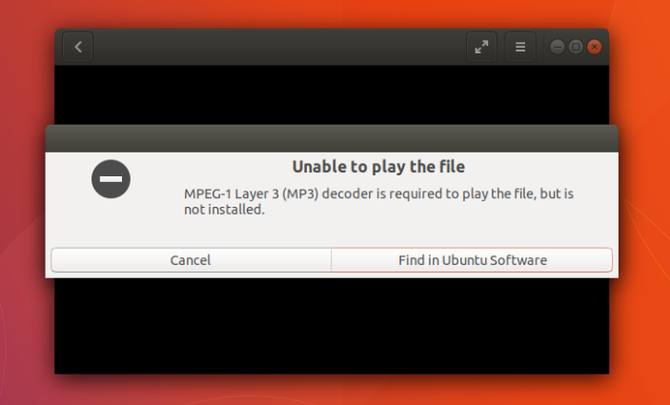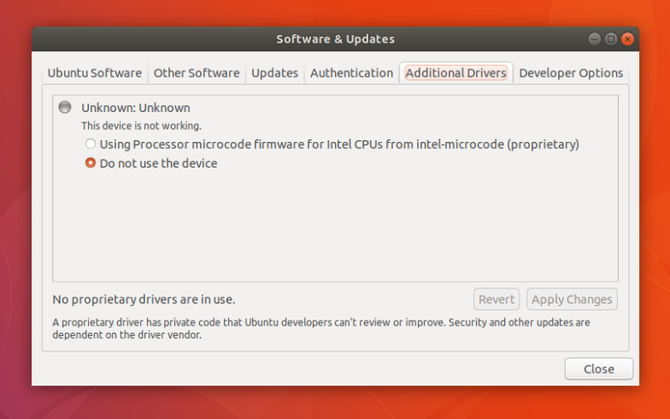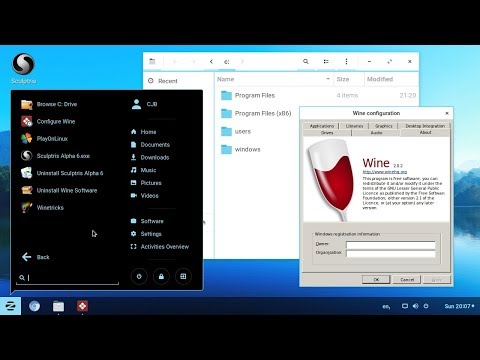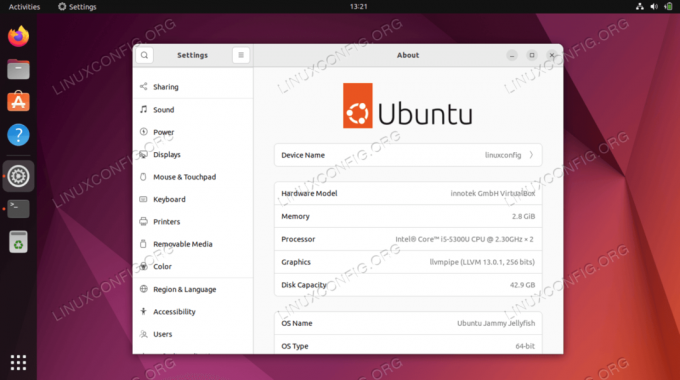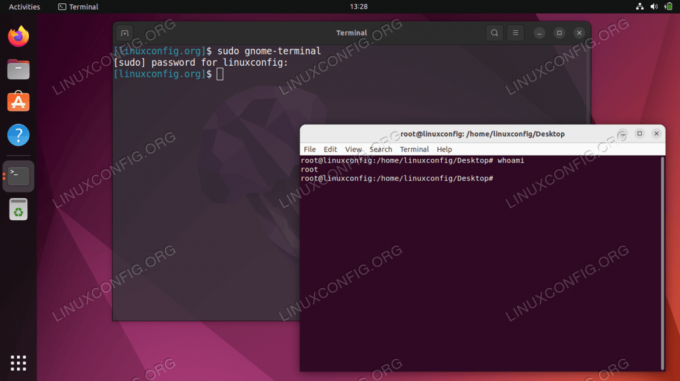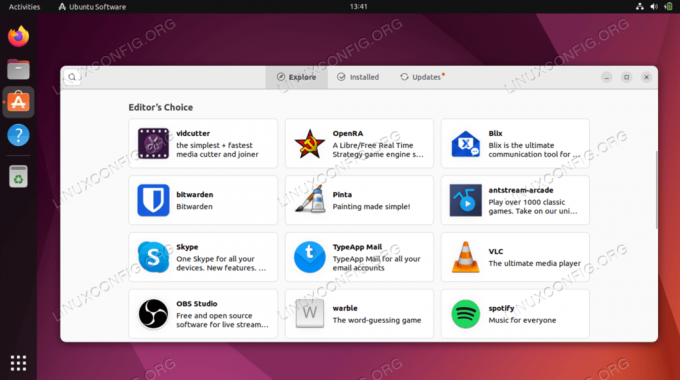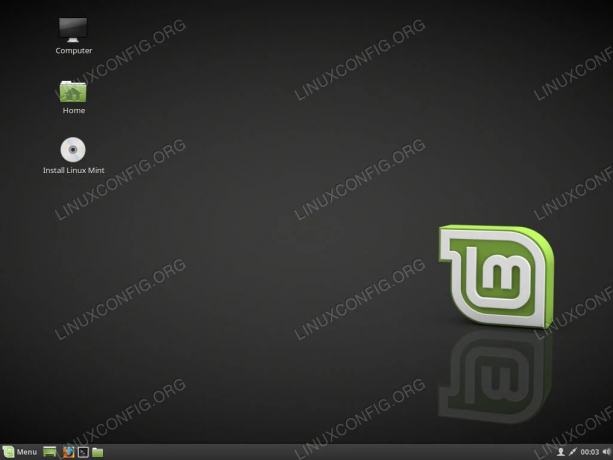Содержание
На этой странице собраны ссылки с описаниями на различные учебники и руководства по использованию Ubuntu, которые вы можете загрузить на свой компьютер и читать в отсутствии интернета.
Учебники по Ubuntu
Руководство по Ubuntu для новичков
Данное руководство написано для тех, кто хочет легко и без проблем сменить свою операционную систему на Ubuntu. Доступно как в онлайн-, так и в pdf-виде. Охватывает вопросы, связанные с установкой, настройкой и использованием Ubuntu.
http://help.ubuntu.ru/manual
Ubuntu Linux. Базовый курс
Секреты и настройки Ubuntu Linux
Администрирование
Руководство по iptables
Другие руководства
Выкладывание различных руководств на эту страницу всячески приветствуется. Однако учтите, что ссылки должны вести напрямую на загружаемые файлы либо на статьи с более подробным описанием, размещённые в этом же разделе вики. Все предлагаемые для загрузки файлы не должны содержать каких-либо коммерческих элементов и рекламы других ресурсов. Ну и, конечно, не стоит нарушать авторские права.
О чем руководство?
Данное руководство представляет собой учебник по операционной системе Ubuntu Linux. В нем последовательно рассказывается, где и как скачать Ubuntu, как установить Ubuntu, а также вопросы настройки и дальнейшей работы с системой.
- Почему стоит использовать Linux и Ubuntu в частности. Достоинства и недостатки
- Скачиваем Ubuntu (как скачать Ubuntu)
- Запись iso образа на CD/DVD диск
- Запись iso образа на USB-носитель (создание загрузочной флешки)
- Настройка BIOS для загрузки с диска или с USB-носителя
- Запуск Ubuntu без установки на компьютер (LiveCD)
- Подготовка диска в Windows перед установкой Ubuntu — данный пункт нужно выполнять только, если у вас уже установлен Windows и вы хотите установить Ubuntu рядом с ним.
- Установка Ubuntu — подробная инструкция по установке Ubuntu.
- Обзор интерфейса Unity
- Добавление раскладки клавиатуры в Ubuntu
- Изменение сочетания клавиш для смены раскладки в Ubuntu
- (устарело) Установка сочетания клавиш для смены раскладки в Ubuntu
- (устарело) Обновление Ubuntu
- Обновление Ubuntu (обновление пакетов)
- Обновление Ubuntu до новой версии
- Установка программ в Ubuntu
- Изменение пароля пользователя в Ubuntu
На чтение 8 мин. Просмотров 3k. Опубликовано 26.07.2019
Ubuntu (произносится как «oo-boon-too») – одна из самых популярных настольных операционных систем Linux. Термин Ubuntu происходит от Южной Африки и примерно переводится как «человечество по отношению к другим», что означает приверженность проекта Ubuntu принципам разработки программного обеспечения с открытым исходным кодом. Его можно установить и модифицировать бесплатно, хотя пожертвования на проект приветствуются.
Содержание
- О Убунту
- Как получить Ubuntu
- Как попробовать Ubuntu
- Как перемещаться по Ubuntu Desktop
- Ubuntu Dash
- Подключение к интернету
- Как поддерживать Ubuntu в актуальном состоянии
- Как просматривать веб-страницы с помощью Ubuntu
- Как настроить почтовый клиент Thunderbird
- Как создавать документы, электронные таблицы и презентации
- Как управлять фотографиями или просматривать изображения
- Как слушать музыку в Ubuntu
- Как смотреть видео в Ubuntu
- Как воспроизводить MP3-аудио и смотреть Flash-видео с помощью Ubuntu
- Как установить программное обеспечение с помощью Ubuntu
- Как настроить Ubuntu
- Другие основные пакеты программного обеспечения
О Убунту
Ubuntu впервые появился на сцене в 2004 году и быстро поднялся на вершину рейтинга Distrowatch, в основном потому, что его очень легко установить и использовать.
Среда рабочего стола по умолчанию в Ubuntu – Unity, очень современная среда рабочего стола с мощным инструментом поиска для поиска всех ваших приложений и документов. Он хорошо интегрируется с обычными приложениями, такими как аудиоплееры, видеоплееры и социальные сети.
В диспетчере пакетов доступны другие среды рабочего стола, в том числе GNOME, LXDE, XFCE, KDE и MATE. Кроме того, определенные версии Ubuntu предназначены для эффективной работы и интеграции с этими средами настольных компьютеров, такими как Lubuntu, Xubuntu, Kubuntu, Ubuntu GNOME и Ubuntu MATE.
В крупной компании Canonical работают ведущие разработчики Ubuntu, которые зарабатывают деньги различными способами, включая предоставление услуг поддержки.
Как получить Ubuntu
Вы можете скачать Ubuntu. По состоянию на июль 2018 года последний выпуск LTS (долгосрочная поддержка) – 18.04.01, который будет поддерживаться до апреля 2023 года. Эта версия лучше для людей, которые не любят регулярно обновлять свои операционные системы. Он предоставляет более современное программное обеспечение и недавно разработанное ядро Linux, а значит, вы получаете лучшую поддержку оборудования. Вы все еще можете загрузить более старые версии 16.04 и 14.04.5 со страницы альтернативных загрузок, если вы предпочитаете это.
Как попробовать Ubuntu
Прежде чем пойти ва-банк и установить Ubuntu поверх вашей текущей операционной системы, рекомендуется сначала попробовать его. Есть несколько способов попробовать Ubuntu, и следующие руководства помогут:
- Как создать живой USB-накопитель Ubuntu
- Как запустить Ubuntu как виртуальную машину с помощью Windows
- Как запустить Ubuntu как виртуальную машину с использованием Windows 10
Как перемещаться по Ubuntu Desktop
Быстрый взгляд на рабочий стол Ubuntu показывает панель в верхней части экрана и панель быстрого запуска внизу слева.
Ubuntu предлагает множество сочетаний клавиш, которые экономят ваше время и усилия, поэтому их стоит изучить. Вы можете отобразить их список, удерживая клавишу Super. Сам ключ зависит от типа вашего компьютера:
- На клавиатуре Windows кнопка Super обозначена логотипом Windows и расположена рядом с левой клавишей ALT.
- На клавиатуре Mac найдите клавишу Command.
- На Chromebook клавиша Super имеет логотип с увеличительным стеклом.
Другой способ навигации по Ubuntu – использование мыши. Каждый из значков на панели запуска указывает на приложение, такое как файловый менеджер, веб-браузер, офисный пакет и центр программного обеспечения.
Ubuntu Dash
Dash – это мощный инструмент, который облегчает поиск приложений и документов. Когда вы нажимаете верхний значок, отображается Ubuntu Dash. Вы также можете вызвать тире , нажав клавишу Супер .
Самый простой способ найти что-либо – просто ввести текст в поле поиска, как только появится тире. Результаты начнут появляться сразу, и вы можете просто нажать на значок файла или приложения, которое вы хотите запустить.
Подключение к интернету
Вы можете подключиться к Интернету, нажав значок сети на верхней панели. Это поднимает список беспроводных сетей. Нажмите на сеть, к которой вы хотите подключиться, и введите ключ безопасности. Если вы подключены к маршрутизатору с помощью кабеля Ethernet, вы будете подключены к Интернету автоматически. Вы можете просматривать веб-страницы, используя Firefox (браузер по умолчанию, который поставляется с Ubuntu) или любой другой браузер, который вы предпочитаете.
Как поддерживать Ubuntu в актуальном состоянии
Ubuntu уведомит вас, когда обновления будут доступны для установки. Вы можете настроить параметры так, чтобы обновления работали так, как вы этого хотите. В отличие от процесса, который использует Windows, у вас есть полный контроль над тем, когда применяются обновления, поэтому вы не сможете внезапно включить компьютер, чтобы найти установку обновления 1 из 465.
Как просматривать веб-страницы с помощью Ubuntu
Запустите Firefox, щелкнув его значок на панели запуска или вызвав Dash и выполнив поиск Firefox. При желании вы можете установить Google Chrome, загрузив его с веб-сайта Google.
Как настроить почтовый клиент Thunderbird
Почтовый клиент по умолчанию для Ubuntu – Thunderbird. Он имеет большинство функций, к которым вы привыкли в операционной системе домашнего рабочего стола.Вы можете легко настроить Gmail для работы с Thunderbird. Чтобы запустить Thunderbird, нажмите клавишу Super и найдите ее, используя тире, или нажмите ALT + F2 и введите Thunderbird .
Как создавать документы, электронные таблицы и презентации
Офисный пакет по умолчанию для Ubuntu – LibreOffice. LibreOffice является в значительной степени стандартом, когда речь идет о офисном программном обеспечении на основе Linux. Значки находятся на панели быстрого запуска для обработки текстов, электронных таблиц и пакетов презентаций. Для всего остального, сам продукт предлагает справочное руководство.
Как управлять фотографиями или просматривать изображения
Ubuntu имеет ряд пакетов для управления фотографиями, просмотра и редактирования изображений. Например:
- Shotwell – специальный менеджер фотографий. Это руководство от OMGUbuntu имеет очень хороший обзор его возможностей.
- Более простой просмотрщик изображений Eye Of Gnome позволяет просматривать фотографии в определенной папке, увеличивать и уменьшать масштаб и поворачивать их.
- Наконец, пакет для рисования LibreOffice является частью полного офисного пакета.
Вы можете запустить каждую из этих программ через Dash, выполнив их поиск.
Как слушать музыку в Ubuntu
Аудио пакет по умолчанию для Ubuntu называется Rhythmbox. Он предоставляет все функции, которые вы ожидаете от аудиоплеера: возможность импортировать музыку из различных папок, создавать и редактировать списки воспроизведения, подключаться к внешним мультимедийным устройствам и прослушивать онлайн-радиостанции. Вы также можете настроить Rhythmbox в качестве сервера протокола цифрового аудиодоступа (DAAP), который позволяет воспроизводить музыку на вашем компьютере с телефона и других устройств.
Чтобы запустить Rhythmbox, нажмите ALT + F2 и введите Rhythmbox или найдите его, используя тире.
Как смотреть видео в Ubuntu
Тотем – это проигрыватель фильмов для Ubuntu. Чтобы посмотреть видео, нажмите F2 и введите Тотем или найдите тотем, используя тире.
Как воспроизводить MP3-аудио и смотреть Flash-видео с помощью Ubuntu
По умолчанию проприетарные кодеки, необходимые для прослушивания аудио MP3 и просмотра видео Flash, не устанавливаются вместе с Ubuntu по причинам лицензирования; тем не менее, вы можете легко установить нужные вам предметы.
Как установить программное обеспечение с помощью Ubuntu
Основным графическим инструментом, который можно использовать при установке программного обеспечения в Ubuntu, является Ubuntu Software Center. Это довольно неуклюжий, но это в целом функционал. Одним из первых инструментов, которые вы должны установить через Центр программного обеспечения, является Synaptic, который предоставляет гораздо более мощную базу для установки другого программного обеспечения.
Программное обеспечение Linux доступно в репозиториях – в основном, на серверах, которые содержат программное обеспечение, которое можно установить для определенного дистрибутива. Репозиторий может храниться на одном или нескольких серверах, известных как зеркала. Каждый элемент программного обеспечения в хранилище называется пакетом. Существует много разных форматов пакетов, но Ubuntu использует формат пакетов Debian. Скорее всего, вы найдете большинство необходимых вещей в репозиториях по умолчанию, но вы можете добавить и включить некоторые дополнительные репозитории для приобретения дополнительного программного обеспечения.
Использование графических пакетов, таких как Software Center и Synaptic, не являются единственными способами установки программного обеспечения с использованием Ubuntu. Вы также можете установить пакеты через командную строку, используя apt-get. Несмотря на то, что командная строка может показаться сложной, вы оцените мощь apt-get после ее использования в течение некоторого времени.
Как настроить Ubuntu
Unity Desktop не так настраиваем, как многие другие окружения рабочего стола Linux, но вы можете выполнять базовые действия, такие как смена обоев и выбор отображения меню как части приложения или на верхней панели. Мы собрали руководство, которое расскажет вам все, что вам нужно знать о настройке рабочего стола Ubuntu.
Другие основные пакеты программного обеспечения
Есть несколько широко используемых пакетов, которые вы, вероятно, захотите использовать. Например:
- Skype . Skype сейчас принадлежит Microsoft, поэтому понятно, что вы думаете, что он не будет работать с Linux.
- Dropbox . Dropbox – это онлайн-хранилище файлов, которое вы можете использовать в качестве онлайн-хранилища или в качестве инструмента для совместной работы с коллегами или друзьями. Вы можете установить Dropbox в Ubuntu.
- Steam: Steam – это популярная платформа для многопользовательских игр, потокового видео и социальных сетей. Либо установите Synaptic и найдите его оттуда, либо следуйте инструкциям apt-get и установите Steam через apt-get. Пакет потребует обновления 250 МБ, но после его установки Steam будет отлично работать в Ubuntu.
- Minecraft: Microsoft также купила Minecraft, популярную видеоигру. Теперь вы можете установить Minecraft с помощью Ubuntu.
вторник, апрель 25, 2023 (MSK)
Новости Ubuntu Linux
- Новости
- Игры
- Обзоры
- Разработка
- Инструкции
- Скачать Ubuntu
Инструкции
Инструкции по установке и настройке Ubuntu Linux
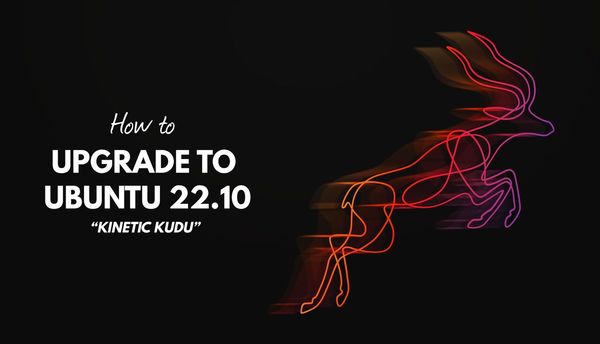
Инструкции
Как перейти на Ubuntu 22.10 с 22.04
октябрь 21, 2022
3 мин чтения
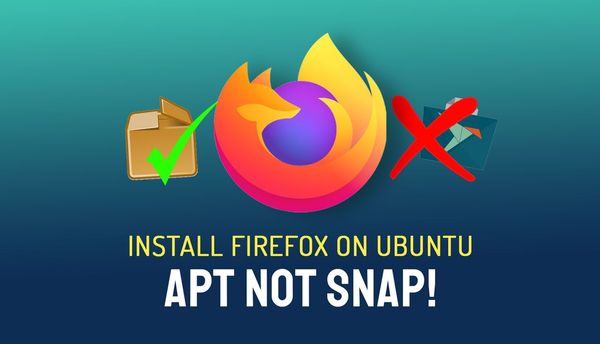
Инструкции
Как установить Firefox из .deb на Ubuntu 22.04 (не snap)
апрель 25, 2022
2 мин чтения
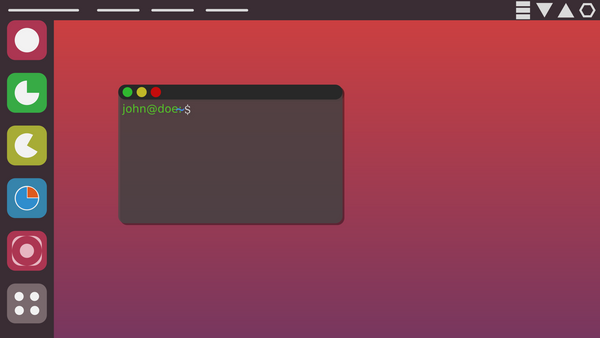
Инструкции
10 советов о том, как сохранить Вашу систему Ubuntu в полной чистоте
январь 25, 2022
3 мин чтения
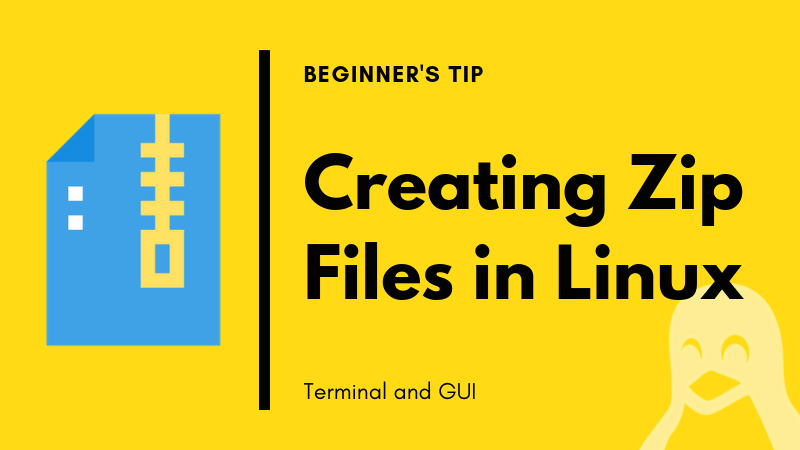
Инструкции
ноябрь 08, 2021
2 мин чтения
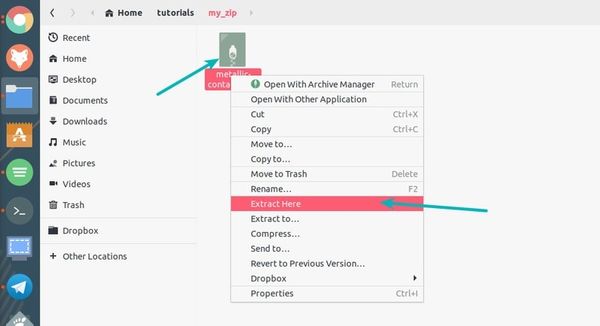
Инструкции
Как распаковать Zip файл в Linux
ноябрь 07, 2021
3 мин чтения
Инструкции
Полное руководство по настройке SSH в Ubuntu
май 31, 2021
5 мин чтения
Отлично! Завершите оформление заказа, чтобы получить полный доступ ко всему премиум-контенту.
Добро пожаловать! Вы успешно вошли в систему.
Не удалось войти в систему. Повторите попытку.
Отлично! Ваша учетная запись полностью активирована, теперь у вас есть доступ ко всему контенту.
Отлично! Ваша платежная информация обновлена.
Не удалось обновить платежную информацию.
Содержание
- От новичка до пользователя. Шаг 1
- Что нужно знать перед установкой Ubuntu
- Процесс установки
- Возможные неполадки
- Начало работы с Linux и Ubuntu
- Учебники и руководства по Ubuntu Материалы для загрузки
- Содержание
- Учебники по Ubuntu
- Руководство по Ubuntu для новичков
- Ubuntu Linux. Базовый курс
- Секреты и настройки Ubuntu Linux
- Администрирование
- Руководство по iptables
- Другие руководства
От новичка до пользователя. Шаг 1
В данном руководстве я пошагово рассмотрю путь от новичка в Убунту до уверенного пользователя.
Здесь будет не только информация о дитрибьютиве Ubuntu Linux, но и вообще о Unix и Linux.
В данном руководстве используется дистрибьютив Ubuntu Linux 7.10.
Метод изложения — текст, скриншоты и видео (по возможности).
Что нужно знать перед установкой Ubuntu
Перед тем как устанавливать Ubuntu следует всю нужную информацию выделить в отдельный логический раздел (NTFS/FAT32). Современные версии Убунту позволяют вести чтение и запись FAT, FAT32, NTFS и многих других разделов.
Также запишите реанимационный диск (например, от Acronis), который включал бы в себя работу с разделами дисков, установку загрузчика, установку загрузочных маркеров на разделы диска.
Я устанавливал Убунту с LiveCD. Загрузилась полнофункциональная среда Убунту, где на рабочем столе распологался ярлык для установки. Двойной щелчок на ярлыке запускает установку дистрибьютива.
Процесс установки
Выбираем язык процесса установки.
Выбираем местонахождение.
Указываем раскладку клавиатуры.
Указываем параметры логина и пароля. 
Не стоит придумывать очень длинный и сложный пароль своей учетной записи. При настройке Убунту нам придется очень часто его вводить.
Выбираем разделы дисков и точки монтирования. 
Для установки Ubuntu Linux 7.10 рекомендуется как минимум 3гб свободного места на диске.
В Убунту (как и в любой *nix системе) используется централизованная файловая система с единым корнем (/). При установке следует выбрать куда мы собираемся установить ОС: обязательно надо выбрать раздел местоположения корня (/). Этот раздел можно получить удалив старые разделы, либо создав раздел ext3 (или ext2) в неразмеченной области. Также можно выбрать местоположение и других системных папок, назначив им иные разделы. Например, у меня 2 жестких диска. На один я поместил /, а на другой — /home. В итоге получил, что оба диска в работе. Не стоит забывать выделить SWAP-раздел — это аналог файла подкачки Windows. Чем больше у вас оперативная память — тем меньше SWAP файл. При моих 2гб оперативной памяти компьютер крайне редко залезает в SWAP.
Учтите, каталог /home по ходу работы становится самым «тяжелым», поэтому для него следует выделить как можно больше места.
Если вы собираетесь использовать как Windows, так и Linux, то, храня документы в /home/(user), вы сможете считывать их из Windows посредством ext2ifs или ext2fsd.
Все готово к установке
В процессе установки Убунту можно отдохнуть, раскладывая пасьянс или копаясь в интернете.
Возможные неполадки
1. Ubuntu может не грузиться с LiveCD. Тогда установочный диск следует запустить в среде Windows.
2. Ubuntu может долго искать интернет при установке. В таком случае следует отключить сетевые кабели.
Если у вас есть дополнения — я с радостью улучшу статью.
Источник
Начало работы с Linux и Ubuntu
Я слышу Вас и я здесь, чтобы помочь.
Что такое Linux?
Если Вы новичок в Linux, Вы можете сделать общее предположение, что это операционная система. Это не совсем так. Linux на самом деле является ядром, центром операционной системы. Ядро позволяет программному обеспечению (то, что Вы видите на экране) взаимодействовать с оборудованием (то, чего Вы касаетесь руками). Без ядра ваша система не может работать.
Поэтому, когда Вы говорите Linux, Вы чаще всего ссылаетесь на любую операционную систему, основанную на ядре Linux, такую как Ubuntu или Fedora. Как ядро, Linux не делает ничего самостоятельно. Ему нужен тот, кто свяжет и распространит его со всем программным обеспечением, необходимым для получения финального результата. Когда это происходит, получившееся операционная система Linux становится известной, как дистрибутив (или “distro”).
Что отличает Linux от других?
Чем отличается ядро Linux? Как и большинство приложений, работающих на нем, ядро активно поддерживается сообществом свободного и открытого программного обеспечения (FOSS).
Оупенсорное ПО не стоит денег, и каждый может смотреть на исходный код и менять его по своему усмотрению. Это означает, что опытные разработчики со всего мира вносят свои работы либо бесплатно, либо через спонсорство от таких компаний, как Canonical или Red Hat. Впрочем, Вы также можете улучшить программное обеспечение.
Напротив, исходный код Windows не доступен никому, кроме сотрудников Microsoft, и декомпилировать или перепроектировать его представляет собой уголовное преступление. Вы не можете создавать собственное ядро Windows, исправлять ошибки или распространять улучшенную версию Windows, которую Вы создали.
Linux отличается, и стандартная Общественная Лицензия GNU является частью отличия. Эта лицензия предоставляет юридические основания для Ваших прав на программное обеспечение. Первоначально написанная Ричардом Столменом, она гарантирует, что даже когда работа модифицируется или улучшается, Linux все еще остается в общественном достоянии для других людей, чтобы пользоваться и наслаждаться. Это самая широко используемая лицензия в сообществе FOSS
Свободный и открытый характер лицензии может быть палкой о двух концах. Без четкой модели доходов, развитие может быть непоследовательным. Некоторые программы получают регулярные инвестиции, в то время как другие находятся в состоянии покоя в течение многих лет. Тем не менее Linux теперь распространилось, чтобы стать основой интернета и самой распространенной операционной системой для суперкомпьютеров.
В конце концов, хотя использование Linux очень похоже на Windows и macOS, есть аспекты, которые Вам будет необходимо изучить впервые. Мы столкнемся с множеством из них, так как мы движемся вперед.
Вдохнуть жизнь в старый ПК
Linux настраивается: Linux позволяет пользователям настраивать каждый аспект функциональности компьютера. В некоторых дистрибутивах рекомендуется выбирать различные компоненты и собирать собственную систему. Большинство из них полностью обеспечивают работу, но позволяют менять или изменять части, как Вы хотите. Многие дистрибутивы поощряют Вас вносить свои собственные корректировки, в то время как настройка других (например, элементарной ОС) может потребовать более специализированных знаний.
Linux модульный и специализированный: Вы можете настраивать компьютер, который специфически конструирован для того, чтобы удовлетворять ваши потребности: удаленный видео-контроль, база данных рецептов блюд, панель управления для удивительного лазерного проектора, который изменяет интенсивность при помощи синхронизации с ритмом музыки. Вы можете строить все, что захотите. Доказательством качества модульного проектирования Linux является вариант Red Hat Linux, который был использован для того, чтобы контролировать электромагниты внутри Большого адронного коллайдера. Вы будете удивлены, сколько вещей все еще может сделать ваш старый компьютер.
Начало работы
Будете ли Вы устанавливать себе Linux самостоятельно или купите компьютер, который идёт с ним, перед этим Вам нужно будет принять несколько решений. Необходимо знать несколько условий, с которыми Вы не сталкивались ранее. Давайте разберёмся.
Выбор дистрибутива
Есть много других дистрибутивов Linux, и все они отличаются друг от друга. Некоторые дистрибутивы настроены так, чтобы служить определенной нише. Таким образом, можно установить операционную систему, созданную для создания мультимедиа, или операционную систему, созданную для компьютеров со старым или слабым железом.
В этом случае, совместимость начинки пожалуй, самое важное, что нужно учитывать при переключении на Linux. Хотя большинство оборудования поддерживается по умолчанию в большинстве дистрибутивов Linux, менее популярная или необычная начинка может не работать. В большинстве случаев, даже если ваше устройство не поддерживается по умолчанию, Вы можете следовать онлайн учебникам, которые помогут Вам установить неподдерживаемый драйвер или исправить ядро, но это не подходит для всех. Подробнее об этом позже.
Вы можете посетить Distrowatch, чтобы увидеть сотни дистрибутивов Linux. С правой стороны Вы заметите, что есть Топ-100 самых популярных дистрибутивов. Обратите внимание, что трудно оценить, сколько людей используют Linux. Базы Distrowatch ранжируются по популярности веб-сайта каждого дистрибутива. Это дает представление о том, что интересует людей, но вряд ли это представление о том, какие дистрибутивы наиболее широко используются. Ubuntu, например, в настоящее время не считается #1, но он считается самой широко известной версией настольного Linux.
Выбор среды рабочего стола
В зависимости от того, какой дистрибутив Вы выберете, это решение уже может быть принято за Вас. Большинство основных дистрибутивов Linux предоставляют среду рабочего стола по умолчанию.
Но, может быть, Вы еще не определились с дистрибутивом. В этом случае проверка среды рабочего стола может помочь Вам принять решение. Каждый из них предоставляет различные решения, и некоторые работают лучше в некоторых дистрибутивах чем другие. Вот несколько из самых основных:
Вместо этого Вы переключаетесь между открытыми окнами, открывая экран обзора, панель мониторинга, на которой также отображается средство запуска приложений, виртуальные рабочие столы и панель поиска, которая может получать доступ к файлам, открывать программное обеспечение и выполнять команды. Хотя, если Вы хотите традиционную панель, есть расширения, доступные для этого.
Cinnamon предоставляет простой вариант, который кажется знакомым многим пользователям Windows, переключающимся на Linux. Меню приложения находится в левом нижнем углу, системные индикаторы находятся в правом нижнем углу, а открытые окна отображаются между ними.
Если Вы не хотите заново изучать, как использовать компьютер, переход с Cinnamon может избавить Вас от головной боли. Это среда рабочего стола по умолчанию в Linux Mint.
В то время как Linux является отличным средством, чтобы возродить старый компьютер, не каждая среда рабочего стола будет работать на устаревающем оборудовании. Возможно, Вам придется использовать одну специально разработанную для использования меньшего количества системных ресурсов.
Xfce является одним из наиболее популярных вариантов, хорошо подходящих для этой задачи. Это окружение рабочего стола по умолчанию в Xubuntu.
Резервное копирование данных
Прежде чем мы доберемся до самых хороших вещей, нам нужно сделать некоторую предварительную работу. Хотя Вы, вероятно, больше не используете свой старый компьютер, Вы должны открыть его и найти документы, видео, фотографии, музыку, для которых Вы еще не создали резервные копии. Будьте осторожны и проверьте дважды, потому что Вы можете стереть все с жесткого диска позже.
Для пользователей Windows:
Можно также создать резервную копию всех данных в Облаке. Этот метод делает Ваши данные доступными на других устройствах с подключением к интернету, но это, вероятно, со временем будет стоить дороже. В нем также присутствует большое количество рисков безопасности и конфиденциальности. В конечном счете, Вы отдаете свои данные другому человеку и доверяете ему делать необходимые вещи.
Проверка спецификаций оборудования
Небольшие знания об оборудовании Вашего компьютера будут важны позже, если есть проблемы с совместимостью. Важно, чтобы Вы записали их сейчас, потому что если что-то сломается во время процесса установки или при первой загрузке, Вам нужно будет искать в интернете драйвер, исправленное ядро или пакет.
Нам не нужно записывать все спецификации железа, потому что драйверы для таких вещей, как карты Ethernet, в основном совместимы. С Чипами Bluetooth, считывателями карт и принтерами сложнее, но большинство из них также поддерживаются default.
Допустим, у Вас есть очень редкая Ethernet карта. Вы можете использовать средство System Profiler для обнаружения спецификаций после завершения установки операционной системы.
Установка Linux
Отлично, Вы выбрали дистрибутив Linux, создали резервные копии ваших файлов, и Вы знаете, из какого железа состоит Ваш компьютер. Пришло время испачкать руки.
Существует три основных способа установки большинства дистрибутивов Linux на компьютер:
Ниже приведены подробные инструкции по установке Ubuntu на существующую модель Windows или macOS. Выбирая из трех вариантов представленных выше, при замене операционная система будет работать плавно и быстро на вашем компьютере.
Установка Linux без удаления существующей операционной системы называется двойной загрузкой. Всякий раз, когда Вы запускаете компьютер, Вы будете иметь возможность выбрать операционную систему, которую Вы хотите использовать. Это останавливает Вас от того, чтобы избавиться от своей старой ОС, но всегда есть возможность её удалить.
Хранение копии Linux на USB-накопителе позволяет загружать копию Linux на компьютер друга, в лаборатории или в библиотеке. Этот метод требует наименьших обязательств от Вас и вашего компьютера, так как Вы не затрагиваете свои копии Windows или macOS.
Использование рабочего стола Linux
Это рабочий стол Ubuntu. В то время, как Canonical добавила несколько собственных интересных элементов, интерфейс, который Вы видите, не является эксклюзивным для Ubuntu. Это GNOME.
Для полного понимания того, как перемещаться по этому интерфейсу и другому программному обеспечению, ознакомьтесь с руководством для начинающих по Ubuntu
Поиск дополнительного программного обеспечения
Приходит время, когда Вам нужно больше приложений. Где де Вы их достаете? Вы можете привыкнуть к тому, чтобы отправиться в большой магазин и покупать программу, которую Вы либо устанавливаете с диска, либо загружаете из интернета. Возможно, Вы получите все свои приложения, перейдя на отдельные веб-сайты и загрузив установщики. Вы даже можете получить все свое программное обеспечение из магазинов приложений, которые продают Вам контент, так же как на телефоне или планшете.
Программы для Windows только на Windows. То же самое относится и к программному обеспечению для macOS. Вам нужно будет найти приложения, предназначенные для Linux.
Большинство программного обеспечения Linux теперь доступно через магазины приложений, заполненные бесплатными программами. Их использование аналогично использованию App store на любой другой платформе. Просто найдите приложение, которое Вы хотите и нажмите кнопку установить.
Эти магазины приложений являются альтернативой менеджерам пакетов, традиционным и более сложным способам получения программного обеспечения на Linux. В настоящее время, возможно, Вам никогда не придется использовать более продвинутый инструмент, как Synaptic или Apper, но они дают Вам больше контроля над тем, что Вы устанавливаете.
Хотя загрузка установщиков непосредственно с веб-сайтов не является предпочтительным способом получения программное обеспечение Linux, бывают случаи, когда это единственный вариант. Например, как Вы устанавливаете Google Chrome. Это также распространенный способ установки коммерческих игр из интернет-магазинов, таких, как Humble Bundle и GOG. Просто знайте, что Вы не будете искать EXE. Более вероятно, что вместо этого Вы скорее всего найдете упакованные файлы, такие DEB, RPM, SH, или один из многих других форматов для Linux.
Теперь, когда Вы знаете, как установить приложения, какое из них Вы выберете? Как вариант, проверьте наш список лучших программ для Linux.
Установка обновления
Обновления являются бесплатной частью Linux. Они поддерживают вашу систему под управлением последней версии программного обеспечения. Вы также можете получить улучшения пользовательского интерфейса и исправления к программам, которые работают в фоновом режиме.
Как правило, Вы можете установить обновления через магазин приложений вашего дистрибутива, то же место, куда Вы идете, чтобы загрузить новое программное обеспечение. Часто он будет иметь свой собственный раздел, как в случае с Ubuntu.
Скачивание мультимедийных кодек
Возможно, раньше Вам никогда не приходилось думать о кодеках. Они позволяют воспроизводить на компьютере различные мультимедийные файлы, такие как музыка и видео. Когда Вы покупаете ПК с Windows или macOS, кодеки поставляются как часть рабочего стола. Это обычно не тот случай, когда Вы устанавливаете Linux самостоятельно.
Законы меняются в зависимости от страны. Это одна из причин, почему кодеки доступны в качестве бесплатной загрузки на многих дистрибутивах Linux, таких, как Ubuntu и Linux Mint. Но есть также платная версия, Вы можете ее скачать в случае, если Вы хотите точную лицензию для воспроизведения этих файлов.
Поиск дополнительных драйверов
Когда Вы меняете операционную систему, с которой был компьютер, не всегда все идет гладко. Иногда Вам нужно будет установить дополнительные драйверы или кодеки для получения полной картины.
Если у Вас графические сбои или Вы не можете просматривать сети Wi-Fi, Вам возможно потребуется установка проприетарного драйвера. Это программное обеспечение, которое дистрибутивы Linux не позволяют установить предварительно, так что Вы должны сделать это сами. То, как Вы это сделаете, может варьироваться в зависимости от того, какой дистрибутив Вы используете. Если Вы выбрали Ubuntu, Вы можете найти раздел для установки драйверов внутри программного обеспечения и обновления приложения. Software & Updates app.
Что делать, когда Вам нужно определенное программное обеспечение?
Поскольку не так много людей запускают Linux на своих рабочих столах, как Windows или macOS, разработчики часто предпочитают не делать версию программного обеспечения Linux. Часто достаточно альтернативы с бесплатным и открытым исходным кодом, которая делает ту же работу. Но есть случаи, когда люди хотят использовать программу, которая не работает на Linux и для которой нет альтернативы. Хотя это может быть причиной, чтобы не переключаться на Linux, выбор всегда за Вами. Возможно, еще есть способы заставить эту программу работать.
Эмуляции
Самый известный способ эмуляции программного обеспечения Windows на Linux с помощью Wine. Хотя это не всегда работает, в лучшем случае приложение Windows будет работать вместе с вашим обычным программным обеспечением Linux без какой-либо дополнительной суеты.
Виртуальные машины
Эмуляция позволяет запускать приложение в операционной системе, для которой оно не предназначено. Виртуальные машины позволяют запускать всю операционную систему внутри текущей. Поэтому, когда Вам нужно запустить определенную программу для Windows, Вы можете запустить свою виртуальную копию Windows и открыть программу.
В отличие от эмуляции, виртуальные машины гарантированно работают. Недостатком является то, что Вы должны загрузить отдельную операционную систему в своем собственном окне, что может быть трудоемким и неудобным. Вы также должны иметь копию Windows или macOS для запуска. Получение одного из вариантов может быть трудным или дорогим в зависимости от Ваших условий.
Все готово!
На этом этапе Вы установили Linux, изучили новый интерфейс и установили программное обеспечение, необходимое для запуска. Но Ваше путешествие только начинается. Еще так много всего стоит увидеть и сделать в мире свободного и открытого программного обеспечения!
Так как все бесплатно, Вы можете изменить свой дистрибутив в любое время или поменять свой текущий интерфейс на любой другой. И при этом Вам не нужно открыть командную строку, чтобы использовать Linux, так как Вы можете сделать намного больше, если Вы достаточно любопытны, чтобы попробовать.
Источник
Учебники и руководства по Ubuntu Материалы для загрузки
Содержание
На этой странице собраны ссылки с описаниями на различные учебники и руководства по использованию Ubuntu, которые вы можете загрузить на свой компьютер и читать в отсутствии интернета.
Учебники по Ubuntu
Руководство по Ubuntu для новичков
Данное руководство написано для тех, кто хочет легко и без проблем сменить свою операционную систему на Ubuntu. Доступно как в онлайн-, так и в pdf-виде. Охватывает вопросы, связанные с установкой, настройкой и использованием Ubuntu.
Ubuntu Linux. Базовый курс
Электронная книга, в которой описан процесс установки и настройки Ubuntu Linux.
Секреты и настройки Ubuntu Linux
Две книги с описанием различных секретов и настроек Ubuntu.
Администрирование
Руководство по iptables
iptables — мощный инструмент для создания программных файрволов на основе компьютера под управлением ОС семейства GNU/Linux, работающий на уровне ядра и позволяющий строить разнообразные правила управления сетевым трафиком.
Iptables Tutorial — подробное и потрясающе удачно написанное руководство по iptables. В состав руководства включены примеры правил для различных ситуаций. Автор руководства — Oskar Andreasson.
http://www.opennet.ru/docs/RUS/iptables/ — Iptables Tutorial 1.1.19 на русском языке в переводе Андрея Киселева.
http://www.frozentux.net/iptables-tutorial/iptables-tutorial.html — Iptables Tutorial 1.2.2 на английском языке.
Доступны для скачивания или просмотра другие форматы Iptables Tutorial 1.2.2.
Другие руководства
Выкладывание различных руководств на эту страницу всячески приветствуется. Однако учтите, что ссылки должны вести напрямую на загружаемые файлы либо на статьи с более подробным описанием, размещённые в этом же разделе вики. Все предлагаемые для загрузки файлы не должны содержать каких-либо коммерческих элементов и рекламы других ресурсов. Ну и, конечно, не стоит нарушать авторские права.
© 2012 Ubuntu-ru — Русскоязычное сообщество Ubuntu Linux.
© 2012 Canonical Ltd. Ubuntu и Canonical являются зарегистрированными торговыми знаками Canonical Ltd.
Источник
Время на прочтение
2 мин
Количество просмотров 48K

Без сомнения осень — отличное время для изучения современных компьютерных технологий, а Ubuntu — идеальный дистрибутив для первоначального знакомства с богатейшим миром Linux. Надеюсь эта книжка поможет вам легко перейти на использование мощной современной полностью бесплатной операционной системы и забыть о проблемах и неудобстве в работе с компьютером. Руководство ориентировано на новичков и описывает установку, настройку и основы работы в Ubuntu Desktop с прицелом на Ubuntu 10.04 «Lucid Lynx».
Почитать руководство online можно на официальном русскоязычном ресурсе документации по Ubuntu:
help.ubuntu.ru/manual
Скачать PDF версию можно со специальной страницы:
help.ubuntu.ru/manual/pdf
Там же можно найти ссылку на LaTeX исходники, использовавшиеся при сборке PDF. Список изменений относительно первой версии руководства по Lucid можно найти под спойлером на этой странице.
Огромная просьба: пишите предложения и полезные комментарии здесь или в соответствующей теме на нашем форуме. К сожалению, я не могу учесть всего, а кроме того у меня сильно хромает грамотность. Если вы думаете, что в руководстве чего-то не хватает, скажите мне, и возможно я это добавлю.
Кроме того, русскоязычному сообществу всегда нужна помощь на форуме и в заполнении ресурса документации. Вы можете помочь тысячам пользователей Ubuntu потратив немного своего времени и поделившись своими знаниями, а в другой раз возможно кто-то поможет вам.
P.S. Кстати, огромное спасибо хабрапользователям Spavvn и xn__p2a за выявление большого количества ошибок в предыдущей версии.
В этом руководстве по Ubuntu 22.04 представлена новая версия Ubuntu 22.04 и объясняется, как получить эту операционную систему и как установить ее на свой компьютер. Он также содержит исчерпывающие инструкции по использованию Ubuntu 22.04.
Мы включаем введение в командная строка и сценарии bash, за которыми следуют действия после установки Ubuntu 22.04 с акцентом на рекомендации по программному обеспечению для системы Ubuntu 22.04.
Что такое Убунту?
Ubuntu — это бесплатное приложение с открытым исходным кодом. дистрибутив Linux на основе Дебиан. В этом разделе мы рассмотрим новые функции Ubuntu 22.04.
Убунту 22.04
В этой статье вы узнаете о некоторых функциях Ubuntu 22.04 в грядущей стабильной версии Ubuntu. Последней версией операционной системы Ubuntu от Canonical является Ubuntu 22.04 Jammy Jellyfish. Дата выпуска Ubuntu 22.04 запланирована на 21 апреля 2022 г.. Это выпуск LTS (долгосрочная поддержка) — тип выпуска, который Canonical публикует только каждые два года и продолжает поддерживать следующие пять лет.
В этой статье мы рассмотрим некоторые функции, которые нам больше всего нравятся, и рассмотрим множество различий между Jammy Jellyfish и предыдущей версией LTS Ubuntu, Focal Fossa. Читайте дальше, пока мы знакомим вас с некоторыми из предстоящих изменений.
Чтобы узнать больше о новых функциях Ubuntu 22.04, перейдите по ссылке:
Получение Ubuntu 22.04
В этом разделе основное внимание уделяется обновлению вашей системы Ubuntu до версии 22.04 Jammy Jellyfish или получению и установке ее с нуля.
Обновление Ubuntu 22.04
Последний выпуск Ubuntu, 22.04, дает возможность как пользователям LTS, так и пользователям предыдущего выпуска 21.10 обновить Ubuntu и воспользоваться преимуществами новейших функций.
Благодаря процессу обновления Debian, обновление Ubuntu 20.04 до 22.04 (оба LTS) или обновление Ubuntu 21.10 до 22.04 LTS Jammy Jellyfish должно быть относительно простым.
В этом разделе вы узнаете:
- Как полностью обновить и модернизировать вашу текущую систему Ubuntu
- Как обновить Ubuntu до 22.04 LTS Jammy Jellyfish
Чтобы прочитать, как обновить систему Ubuntu до Ubuntu 22.04, перейдите по ссылке:
Убунту 22.04 Скачать
В этом разделе вы узнаете, где скачать и как скачать ISO-образ Ubuntu 22.04 LTS для Ubuntu, Kubuntu, Ubuntu Budgie, Ubuntu Studio, Xubuntu, Lubuntu, рабочие столы Kylin и Ubuntu 22.04 Сервер.
Чтобы узнать, как загрузить Ubuntu 22.04, перейдите по ссылке:
Установка Ubuntu 22.04
Установка Ubuntu 22.04 на рабочий стол
В этом разделе мы выполним установку Ubuntu 22.04 Desktop. Ubuntu — один из самых популярных дистрибутивов Linux. Причина в том, что его главная цель — стать самой удобной операционной системой Linux, не предназначенной для гиков. Как вы скоро увидите, процесс установки Ubuntu 22.04 прост и прост в использовании.
В этом разделе вы узнаете:
- Как скачать ISO-образ рабочего стола Ubuntu 22.04
- Как создать загрузочный установочный носитель
- Как загрузиться в мастер установки Ubuntu 22.04 Desktop
- Как установить полную или минимальную версию Ubuntu 22.04 Desktop
Чтобы узнать, как установить рабочий стол Ubuntu 22.04, перейдите по ссылке:
Установка Ubuntu 22.04 с USB
Кроме того, вы можете следовать нашему руководству по установке Ubuntu 22.04 Jammy Jellyfish с USB после создания такого загрузочного USB (также называемого живым USB).
В этом руководстве вы узнаете:
- Как скачать Ubuntu 22.04
- Как создать загрузочный USB или DVD
- Как получить доступ к меню загрузки и BIOS/UEFI
- Как загрузить Ubuntu 22.04 с USB
- Как попробовать Ubuntu 22.04 перед установкой
- Как установить Ubuntu 22.04 с USB
Чтобы узнать, как установить Ubuntu 22.04 с USB, перейдите по ссылке:
Установка двойной загрузки с Windows 10
Система двойной загрузки дает вам лучшее из обоих миров. Он работает, предлагая вам при запуске выбрать, в какую операционную систему вы хотите загрузиться. Таким образом, вам придется перезагружать компьютер каждый раз, когда вы хотите загрузить другую операционную систему. Обязательно учтите это, прежде чем принять решение о двойной загрузке. Готовы установить Ubuntu 22.04 вместе с Windows 10? Читайте ниже, пока мы проведем вас через все шаги.
Чтобы узнать, как установить Ubuntu 22.04 вместе с Windows 10, перейдите по ссылке:
Использование Ubuntu 22.04
После того, как ваша система Ubuntu 22.04 будет запущена, вам может быть интересно узнать, что делать после установки Ubuntu 22.04. Этот раздел предлагает такие советы.
Если хотите, вы можете начать с изучения или обзора некоторых командная строка и bash-скрипты основы. Тем не менее, мы также предлагаем альтернативу инструкциям командной строки, так что вы можете пропустить руководство по командной строке и bash при первом чтении.
Командная строка и основы Bash
Вы начинающий пользователь Ubuntu и хотите выйти за рамки обычного перетаскивания окон и щелчков мышью? Это руководство по командной строке предназначено для абсолютно начинающих пользователей, желающих изучить основы командной строки GNU/Linux. В приведенном ниже руководстве рассматриваются основные команды Linux, связанные с навигацией, администрированием файлов и каталогов, установкой программного обеспечения и устранением основных неполадок в системе.
Bash — интерпретатор командного языка. Он широко доступен в различных операционных системах и является интерпретатором команд по умолчанию в большинстве систем GNU/Linux. Вы также можете изучить некоторые сценарии bash, следуя приведенному ниже руководству.
Чтобы изучить основы командной строки и bash, перейдите по ссылке:
После установки Ubuntu 22.04
После тебя скачать и установить убунту 22.04 Jammy Jellyfish, вы можете задаться вопросом, что делать дальше или как лучше настроить систему Ubuntu 22.04, чтобы сделать все, что вы делаете, максимально эффективным.
Это руководство поможет вам определить действия после установки Ubuntu 22.04, которые подходят для ваших конкретных нужд.
Ниже мы перечисляем наши рекомендации и ссылаемся на другие руководства, которые предоставляют вам более подробные инструкции о том, как добиться определенной конфигурации или настройки системы.
- Как настроить рабочий стол Ubuntu 22.04, например, с помощью расширений оболочки GNOME и инструмента настройки GNOME.
- Как настроить систему Ubuntu 22.04, включая включение автоматического входа в систему, изменение часового пояса или добавление дополнительных шрифтов.
- Как установить программное обеспечение на Ubuntu 22.04 через командную строку, менеджер программного обеспечения и хранилище моментальных снимков.
- Как позаботиться о безопасности вашей системы с помощью регулярных обновлений и правильного использования брандмауэра или создания резервных копий системы.
- Как настроить облачное хранилище, такое как Dropbox или Google Drive.
- Как проверить подключение к внешним устройствам, включая веб-камеры и микрофоны.
- Как настроить общий доступ к удаленному рабочему столу в Ubuntu 22.04, а также как поделиться рабочим столом Ubuntu 22.04 с клиентом Windows 10.
Узнайте, что делать после установки Ubuntu 22.04, перейдя по ссылке:
Программное обеспечение на Ubuntu 22.04
В этом разделе рассматриваются различные программы, которые можно установить на Ubuntu 22.04 Jammy Jellyfish. Существует множество вещей, которые можно установить в Ubuntu 22.04, поэтому мы разделили все программное обеспечение на две категории: пользователь Ubuntu и DevOps.
Мы не только даем вам идеи о том, что можно установить, но и ссылки на учебные пособия, которые проведут вас через процесс установки.
В этом руководстве вы узнаете:
- Какое программное обеспечение вы можете установить на Ubuntu 22.04 как обычный пользователь Ubuntu
- Какое программное обеспечение установить на Ubuntu 22.04 для DevOps
Узнайте, что нужно установить в Ubuntu 22.04, перейдя по ссылке:
Ubuntu против других дистрибутивов Linux
В этом руководстве рассматривается только Ubuntu 22.04, но вы можете посмотреть, какие другие дистрибутивы Linux существуют для вас. Возможно, один дистрибутив Linux лучше подходит для серверов, чем другой, или, возможно, новички предпочтут использовать более интуитивно понятную операционную систему, чем более продвинутые пользователи. В этом разделе разъясняются некоторые вопросы, которые могут возникнуть у вас в отношении ряда дистрибутивов Linux.
Какой дистрибутив Linux выбрать
Выбор дистрибутива Linux может быть одной из самых сложных вещей для пользователя Linux. Есть так много отличных вариантов, и все они имеют свои уникальные сильные стороны.
Есть также постоянные обновления, новости и общая болтовня сообщества, которые еще больше мутят воду, делая процесс гораздо менее прямым маршрутом. Тем не менее, есть пара вопросов, которые вы можете задать себе при выборе дистрибутива, которые помогут прояснить ситуацию. Также важно помнить, что обычно не бывает неправильных ответов.
Каждый дистрибутив хорош. Конечно, развертывание Arch в масштабе предприятия — не лучшая идея, но технически это все же возможно. Все дело в выборе дистрибутива, который соответствует именно тому, что вы хотите и в чем нуждаетесь.
Если вам интересно, как выбрать лучший дистрибутив Linux, перейдите по ссылке:
Убунту против Линукс Минт
Вероятно, нет двух дистрибутивов Linux, более тесно связанных, чем Ubuntu и Linux Mint. На самом деле, они настолько близки друг к другу, что ведутся серьезные споры о том, являются ли они одним и тем же дистрибутивом.
Linux Mint берет Ubuntu и добавляет к ней дополнительную полировку. Mint имеет другую конфигурацию по умолчанию, некоторые дополнительные пакеты и собственную среду рабочего стола. В остальном это тот же дистрибутив, что и Ubuntu.
Чтобы узнать больше о том, как Ubuntu сравнивается с Linux Mint, перейдите по ссылке:
Ubuntu против CentOS
Ubuntu и CentOS являются основными игроками в корпоративных средах и в центрах обработки данных. Нельзя отрицать, что оба дистрибутива хорошо зарекомендовали себя в серверной сфере, но при ближайшем рассмотрении оказывается, что это два совершенно разных зверя. Ubuntu — отличный универсальный соперник. CentOS специально создан для предприятий во всех аспектах своего дизайна.
Чтобы узнать больше о том, как Ubuntu сравнивается с CentOS, перейдите по ссылке:
Убунту против Федоры
Ubuntu и Fedora входят в число лучших дистрибутивов Linux для настольных компьютеров, но они очень разные. Fedora — это испытательный полигон Redhat, и он больше ориентирован на Разработчики и системные администраторы. С другой стороны, Ubuntu — основной продукт Canonical, и он старается угодить всем.
Чтобы узнать больше о том, как Ubuntu сравнивается с Fedora, перейдите по ссылке:
Убунту против Дебиан
Ubuntu и Debian — два самых популярных дистрибутива Linux в истории. Кроме того, они очень тесно связаны между собой, из-за чего новым пользователям Linux сложно разобраться в различиях между ними.
Таким образом, Ubuntu — это то же самое, что и Debian? Хотя многие вещи могут показаться похожими или даже одинаковыми с этими мощными дистрибутивами, между ними есть существенные различия.
Чтобы узнать больше о том, как Ubuntu сравнивается с Debian, перейдите по ссылке:
Подпишитесь на новостную рассылку Linux Career Newsletter, чтобы получать последние новости, информацию о вакансиях, советы по карьере и рекомендации по настройке.
LinuxConfig ищет технического писателя (писателей), ориентированного на технологии GNU/Linux и FLOSS. В ваших статьях будут представлены различные руководства по настройке GNU/Linux и технологии FLOSS, используемые в сочетании с операционной системой GNU/Linux.
Ожидается, что при написании ваших статей вы сможете идти в ногу с технологическим прогрессом в вышеупомянутой технической области знаний. Вы будете работать самостоятельно и сможете выпускать не менее 2 технических статей в месяц.