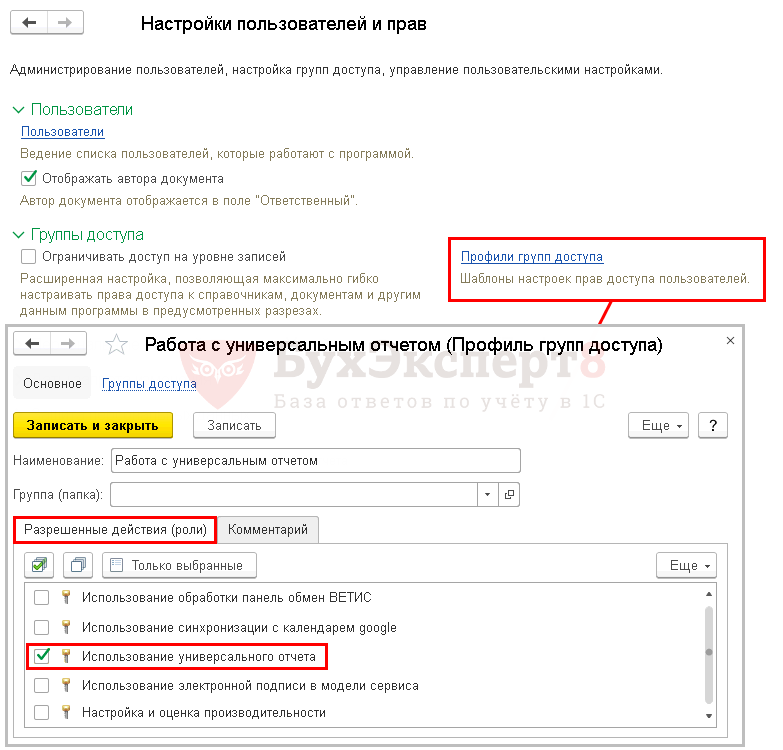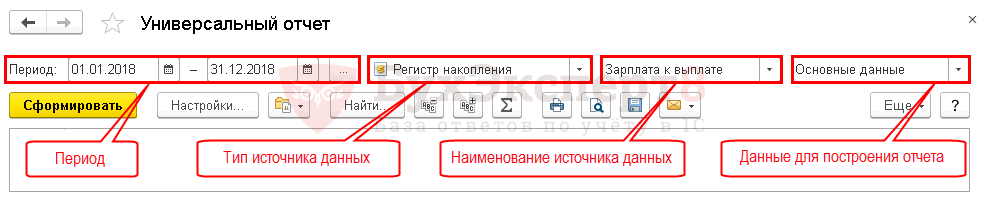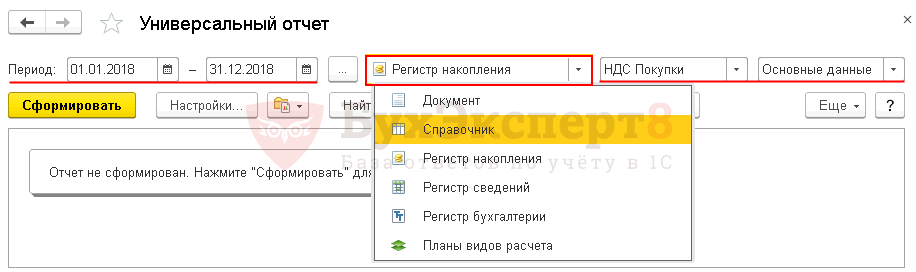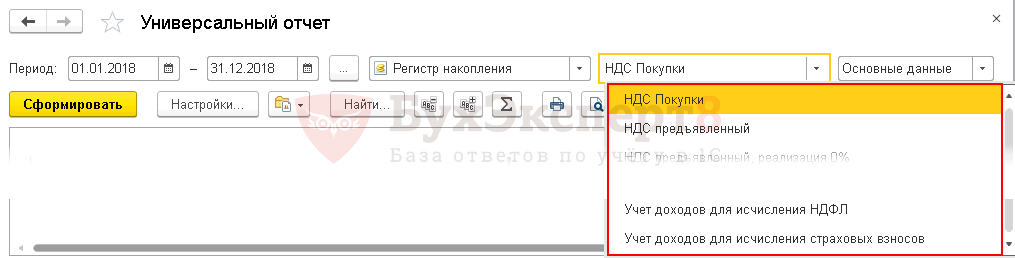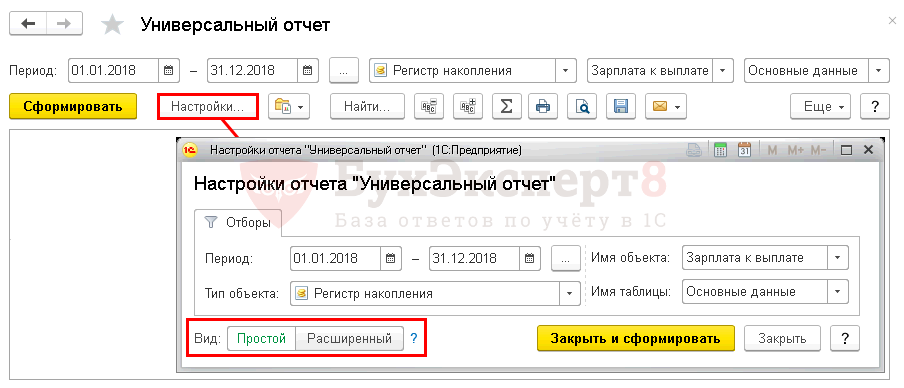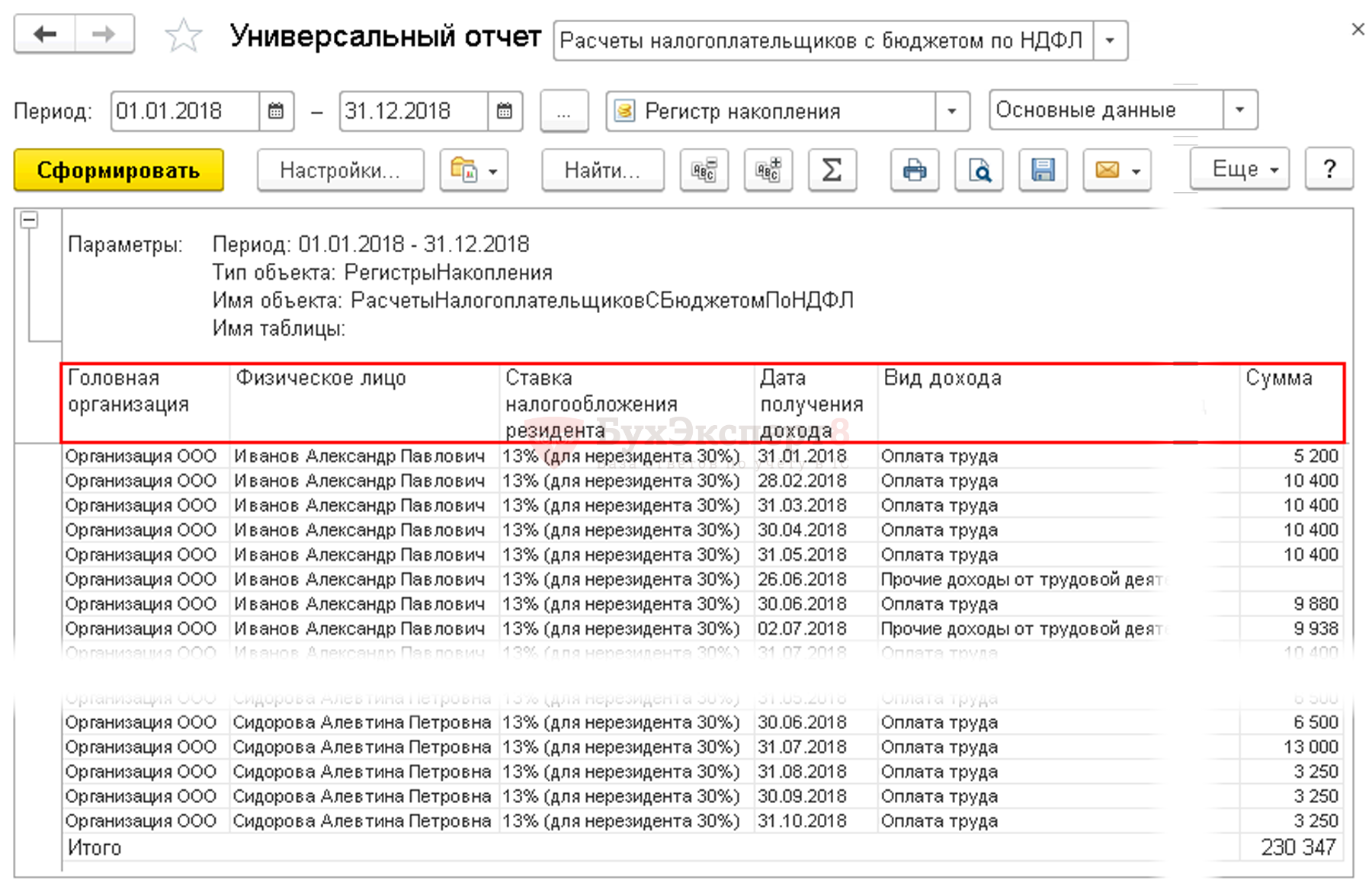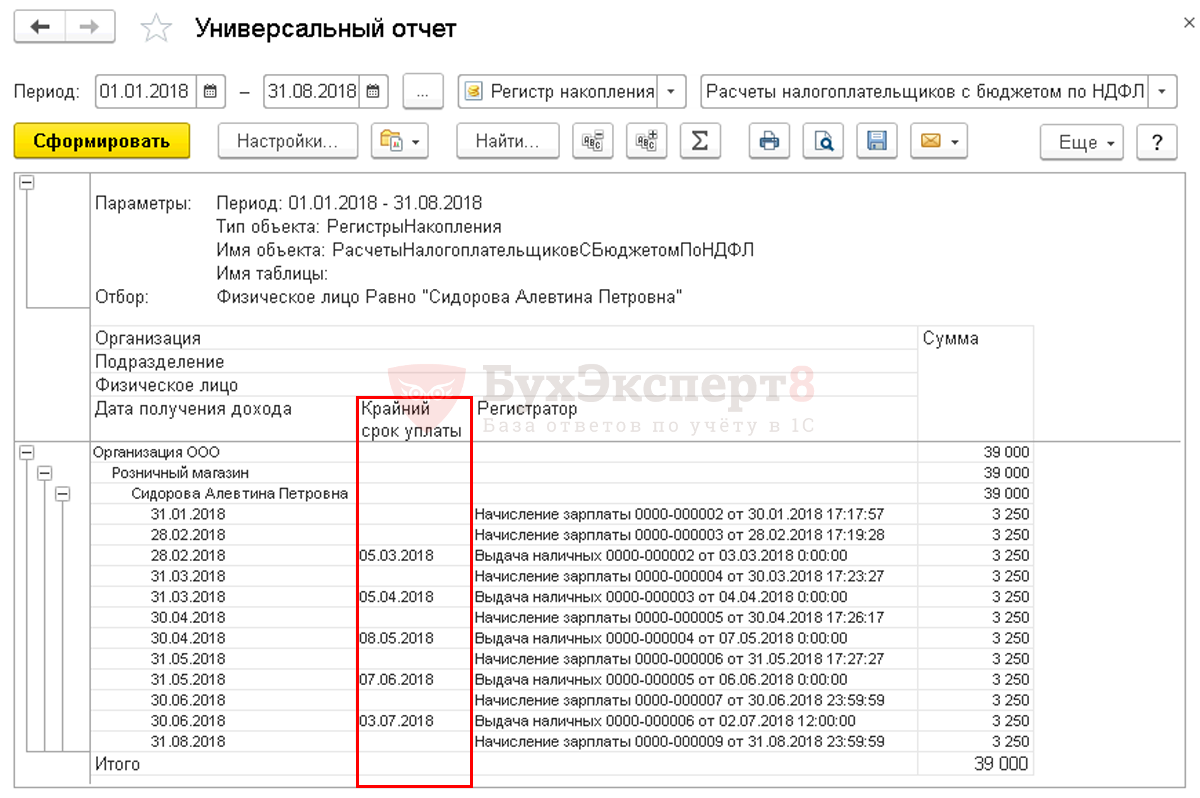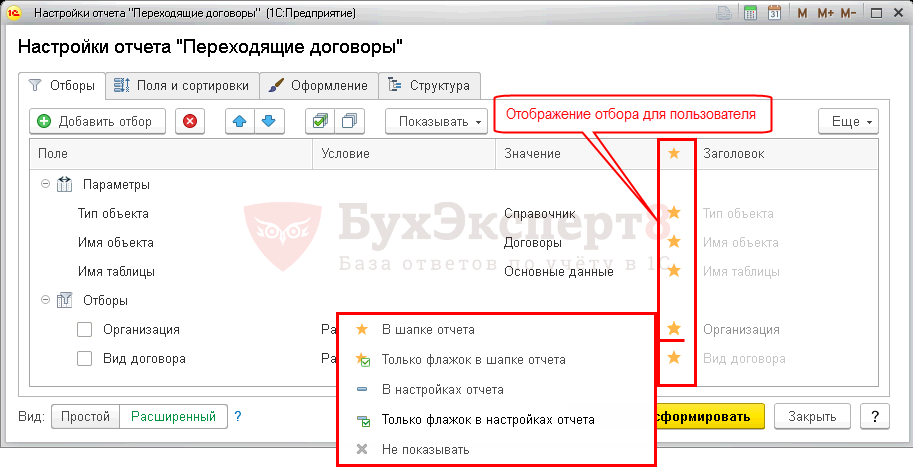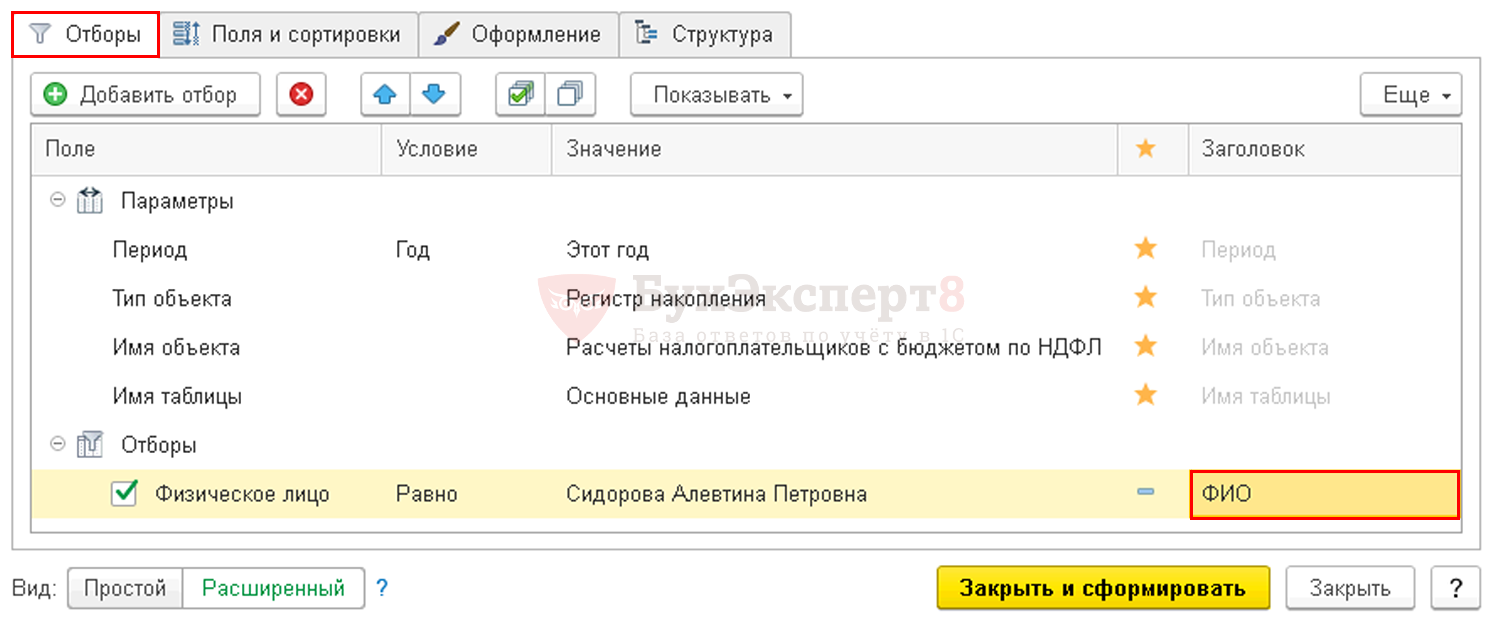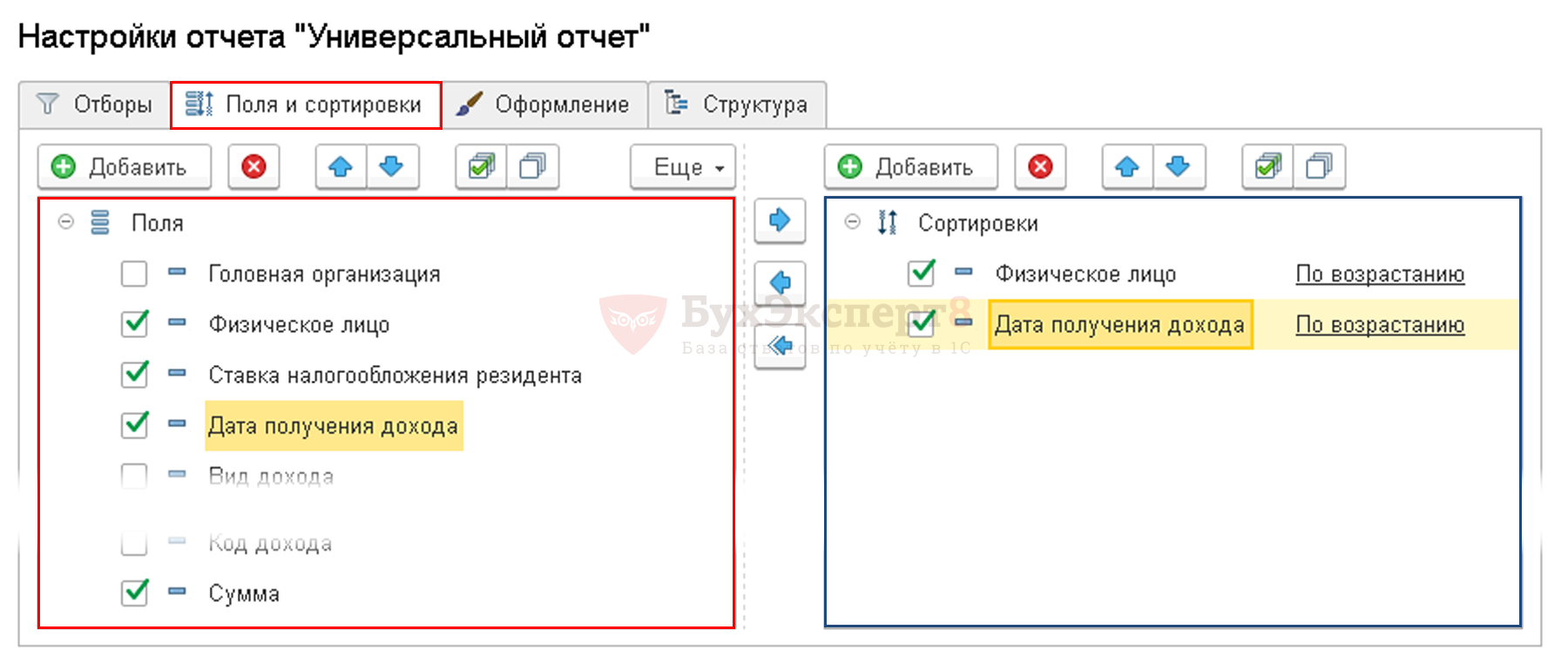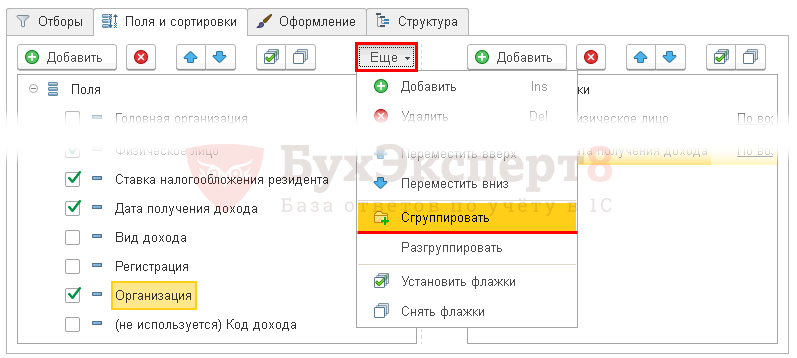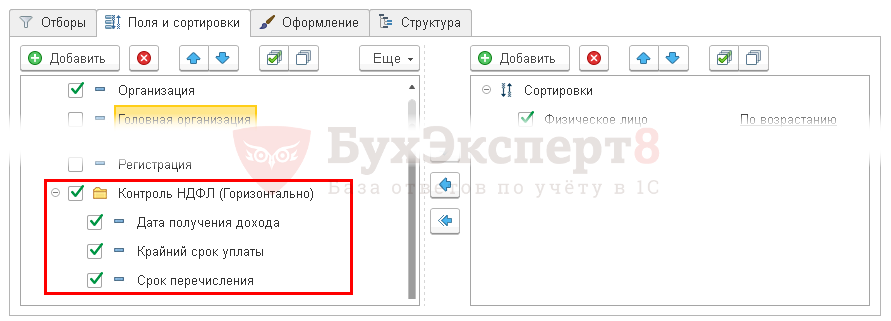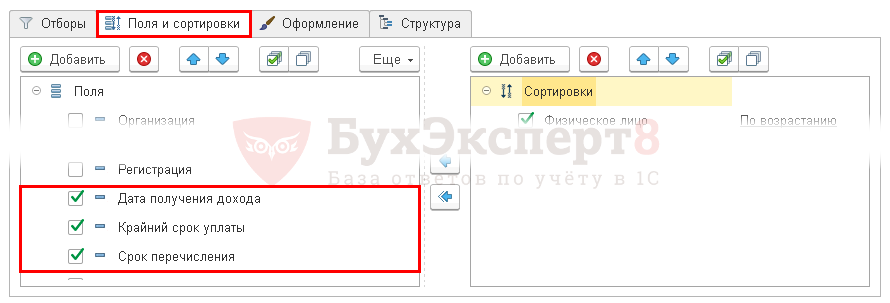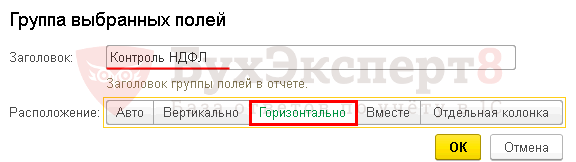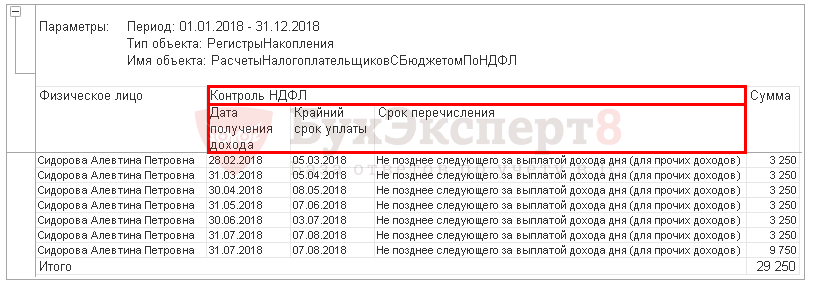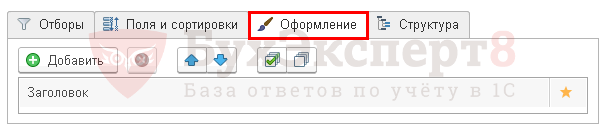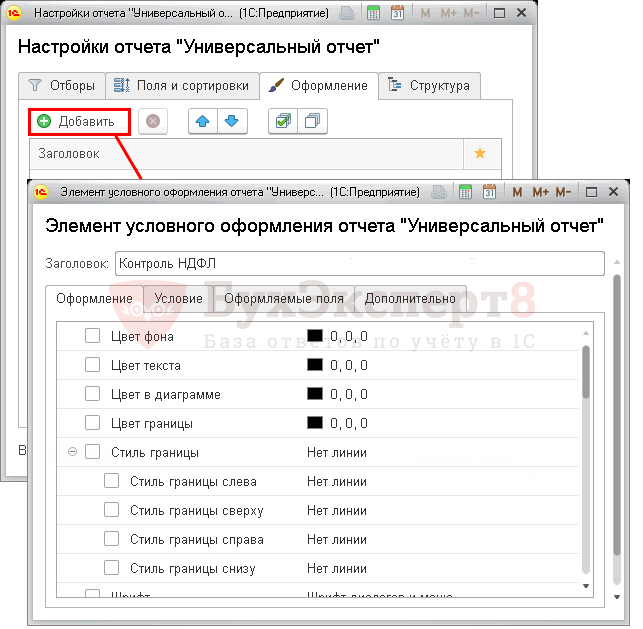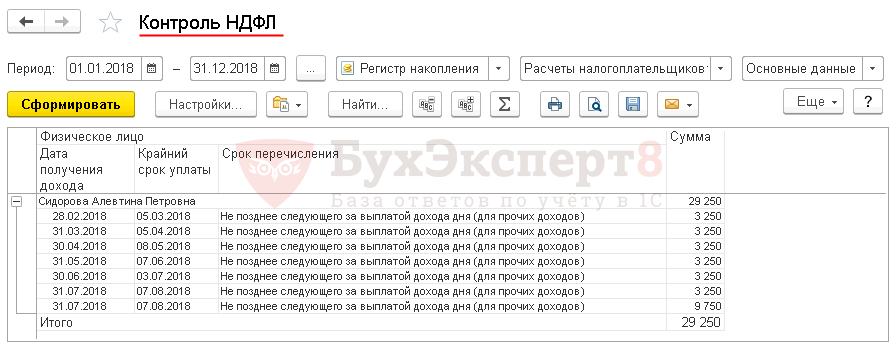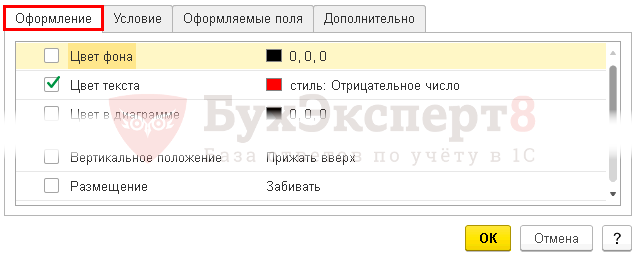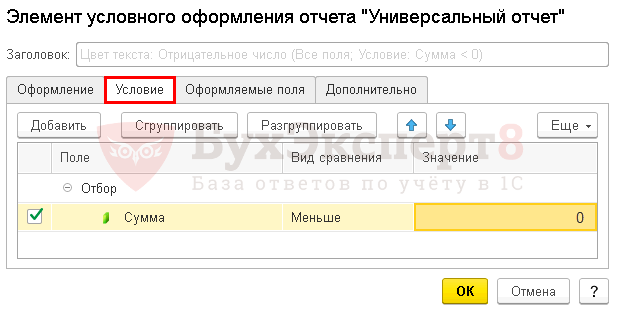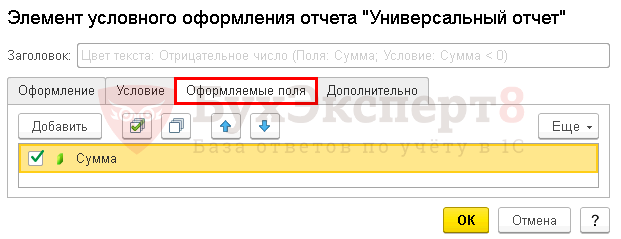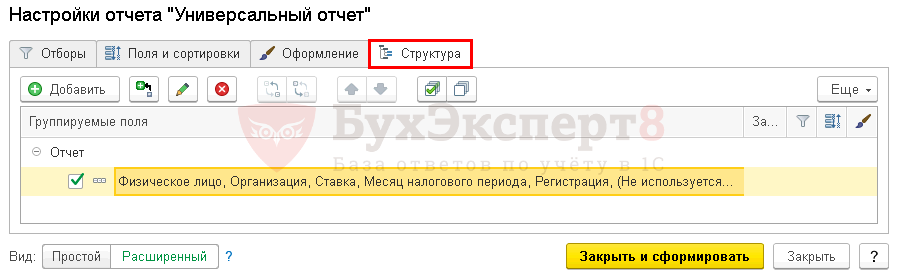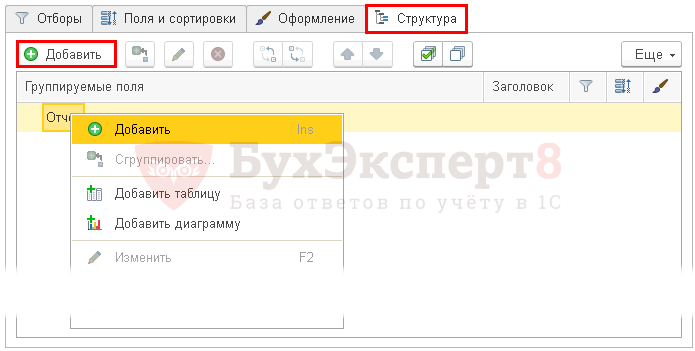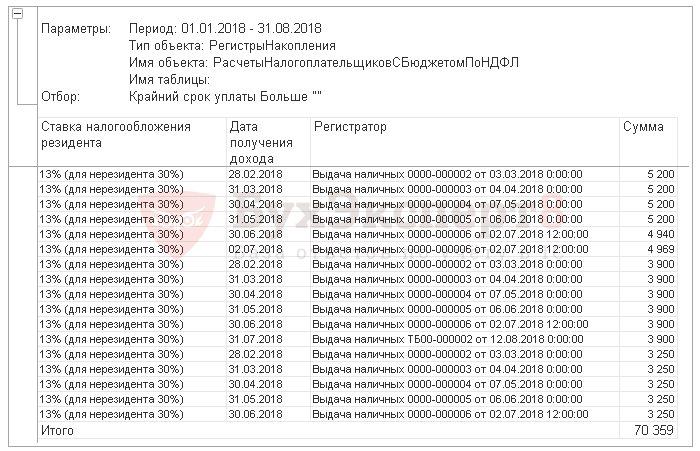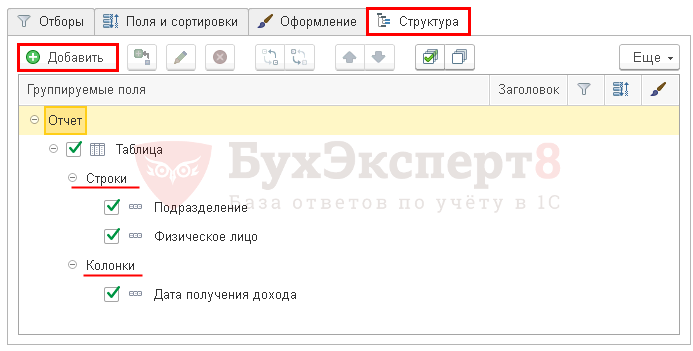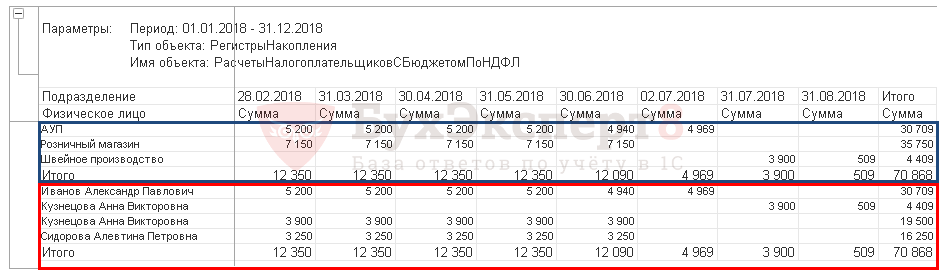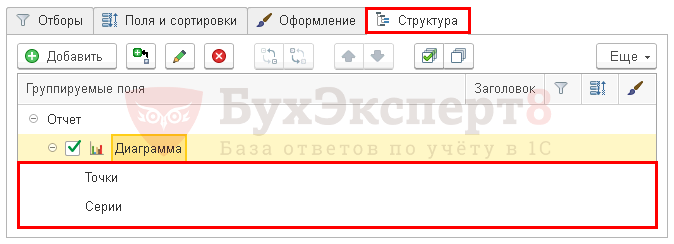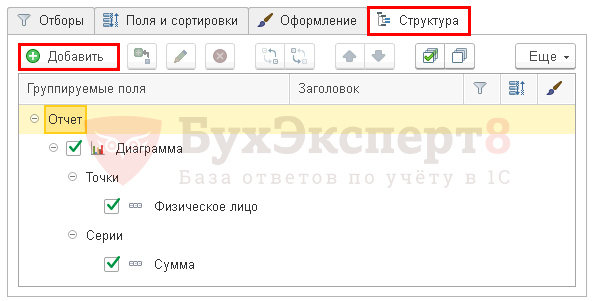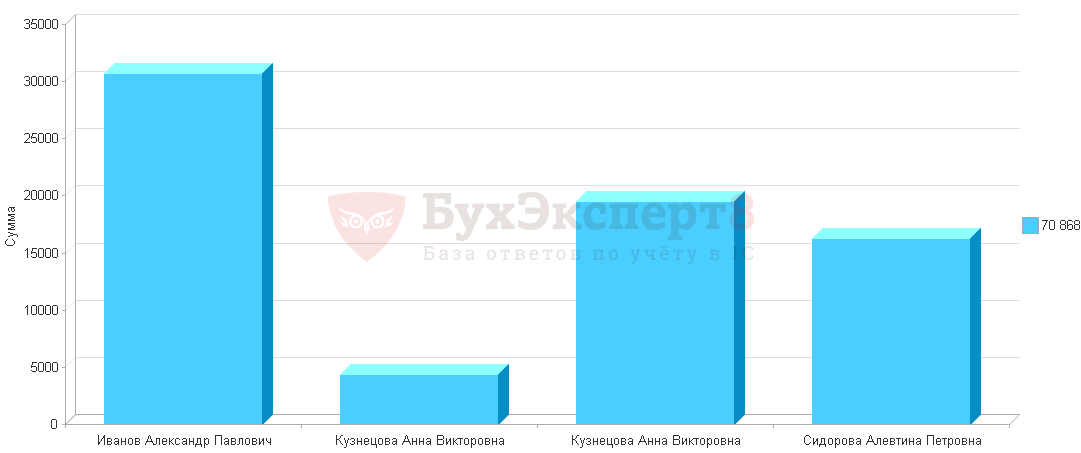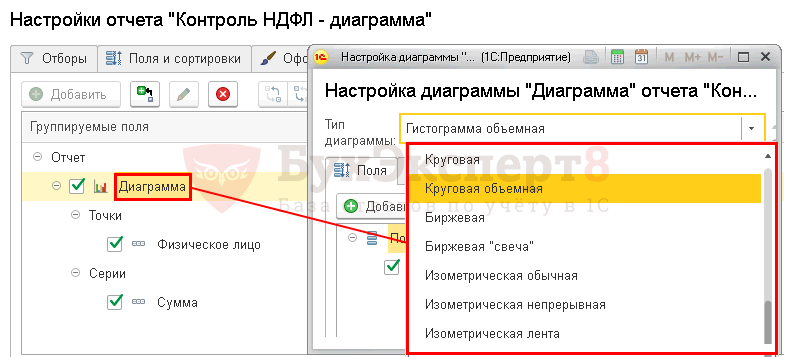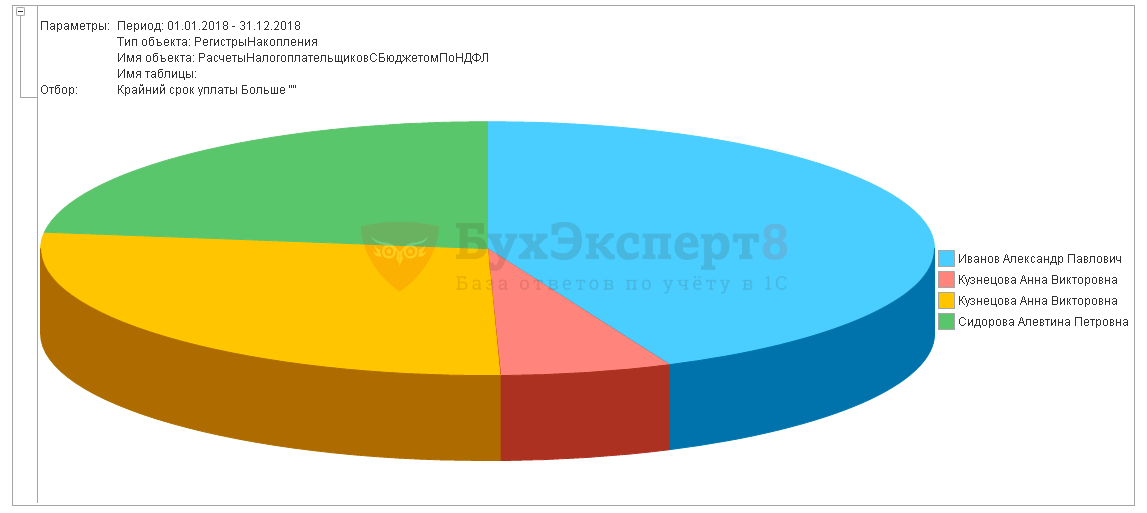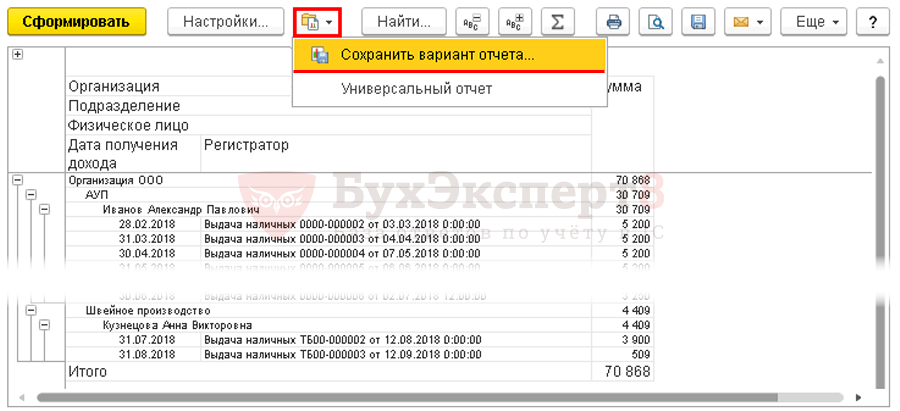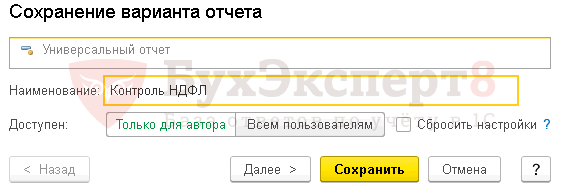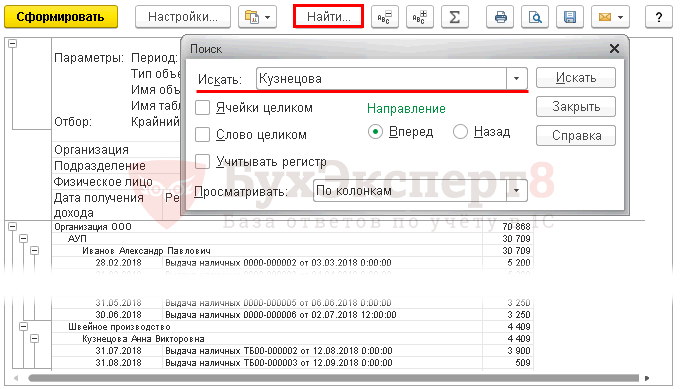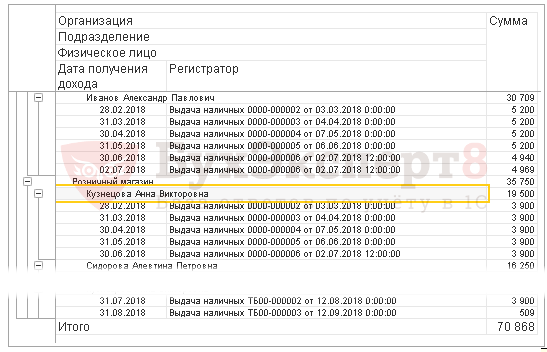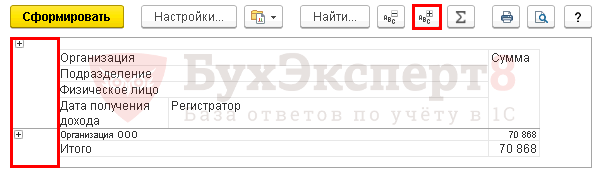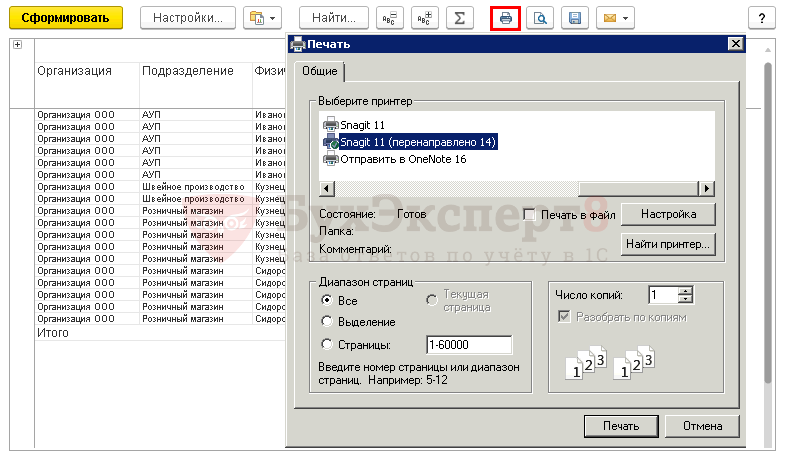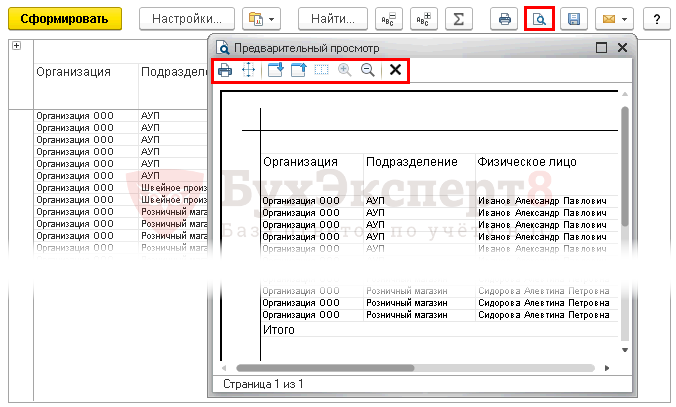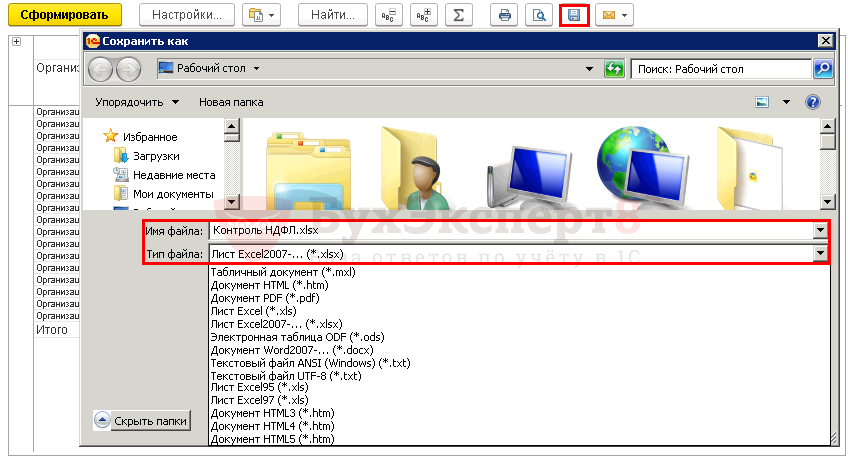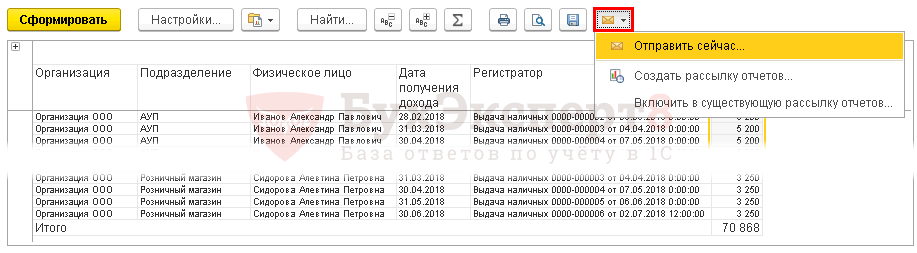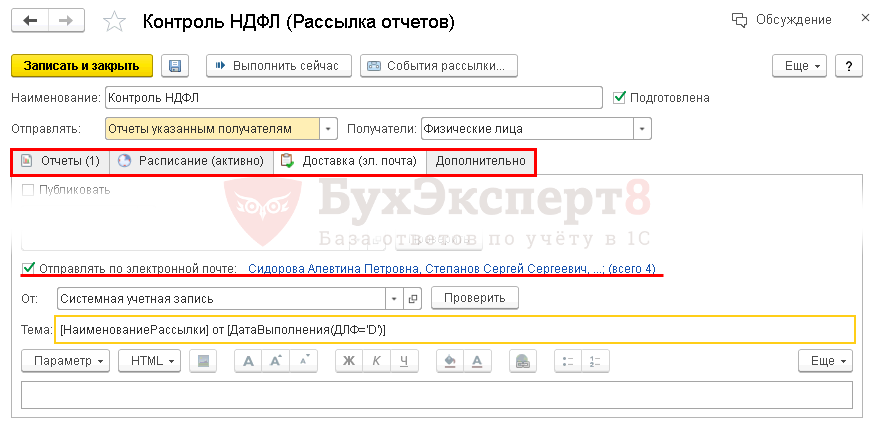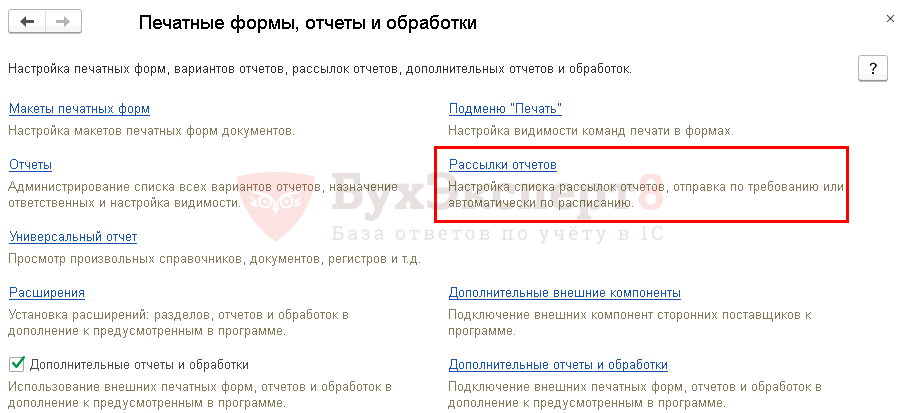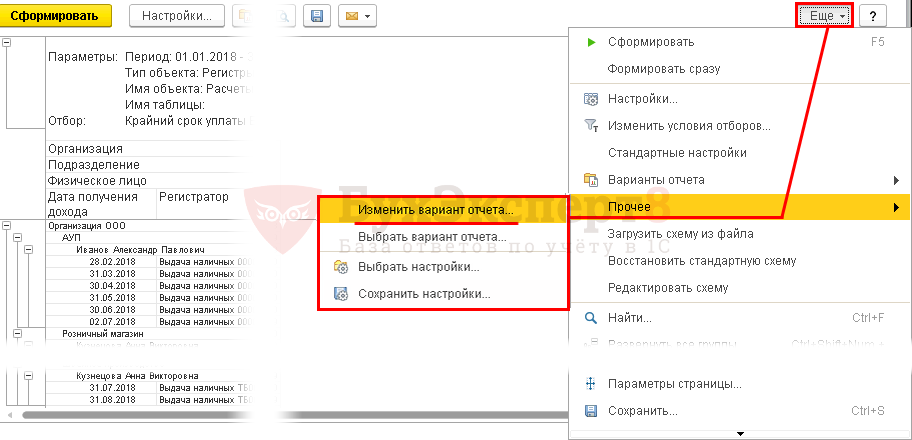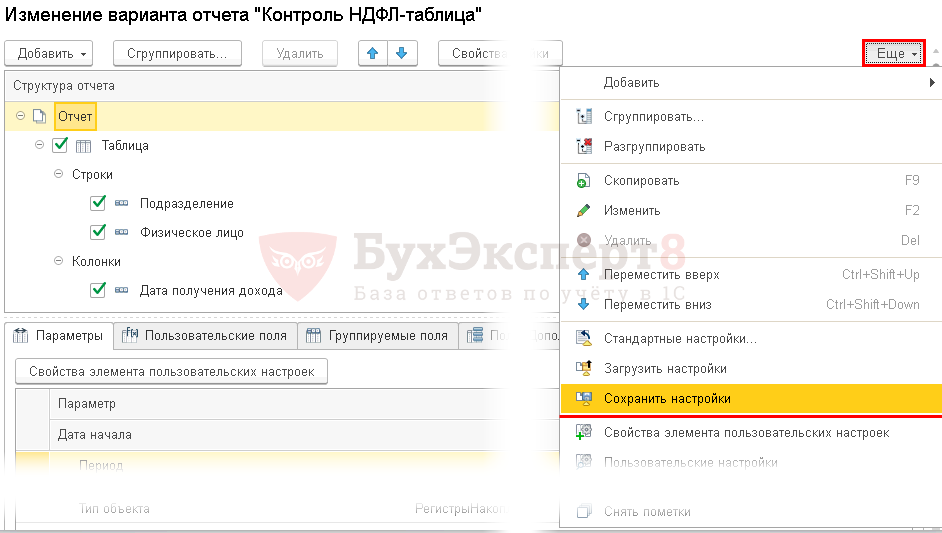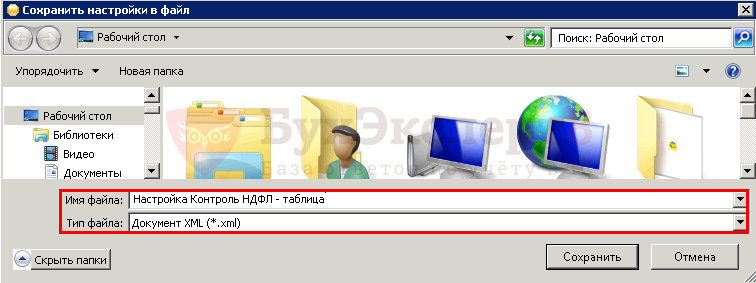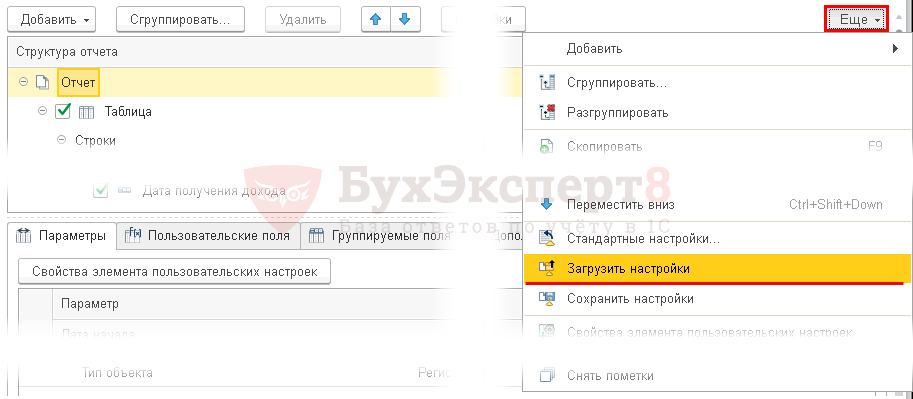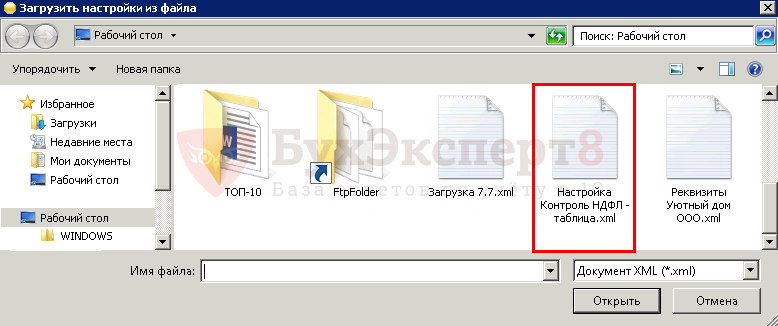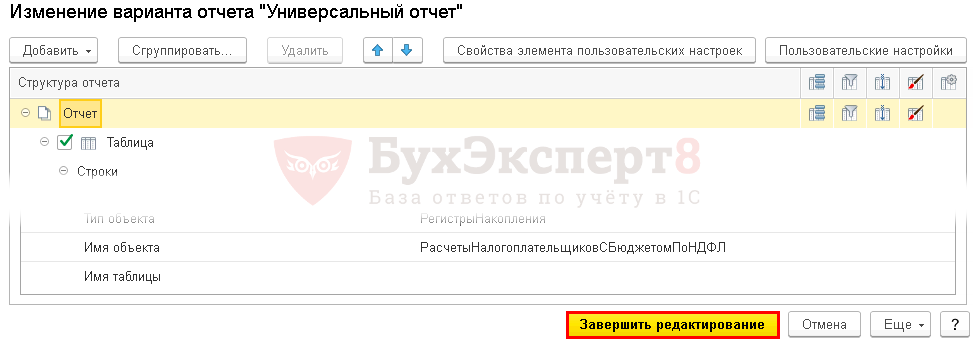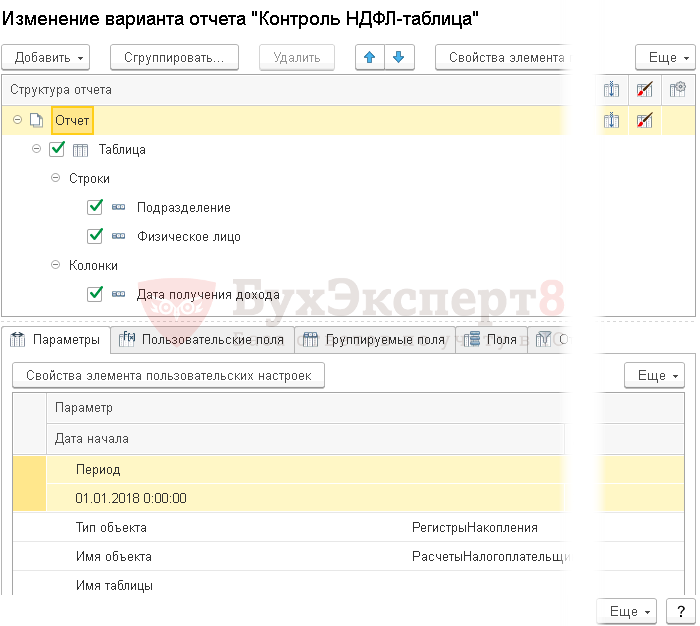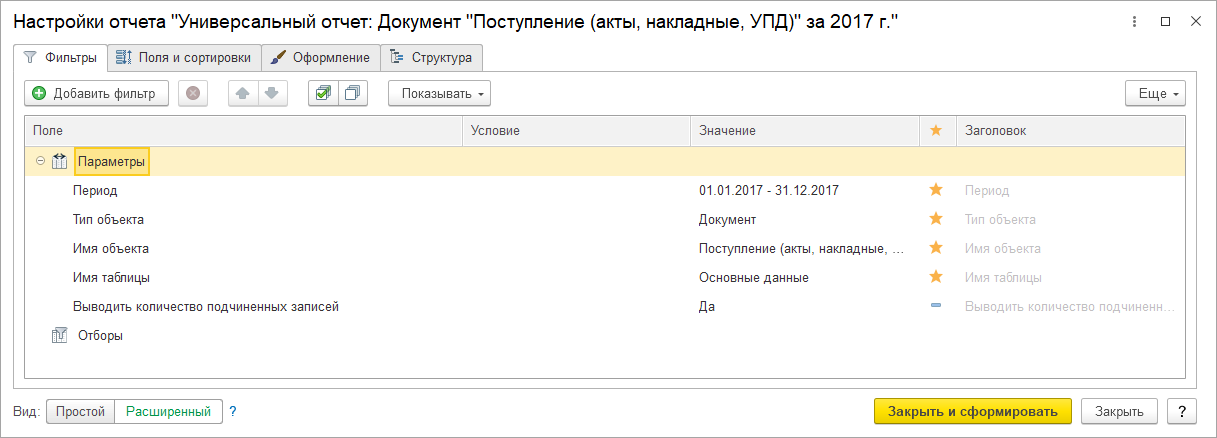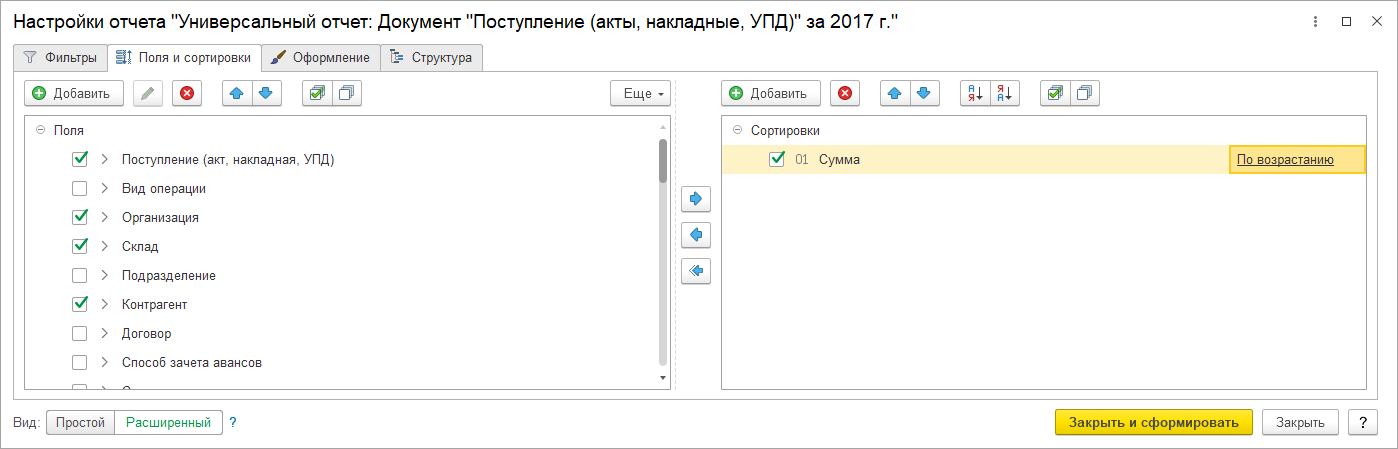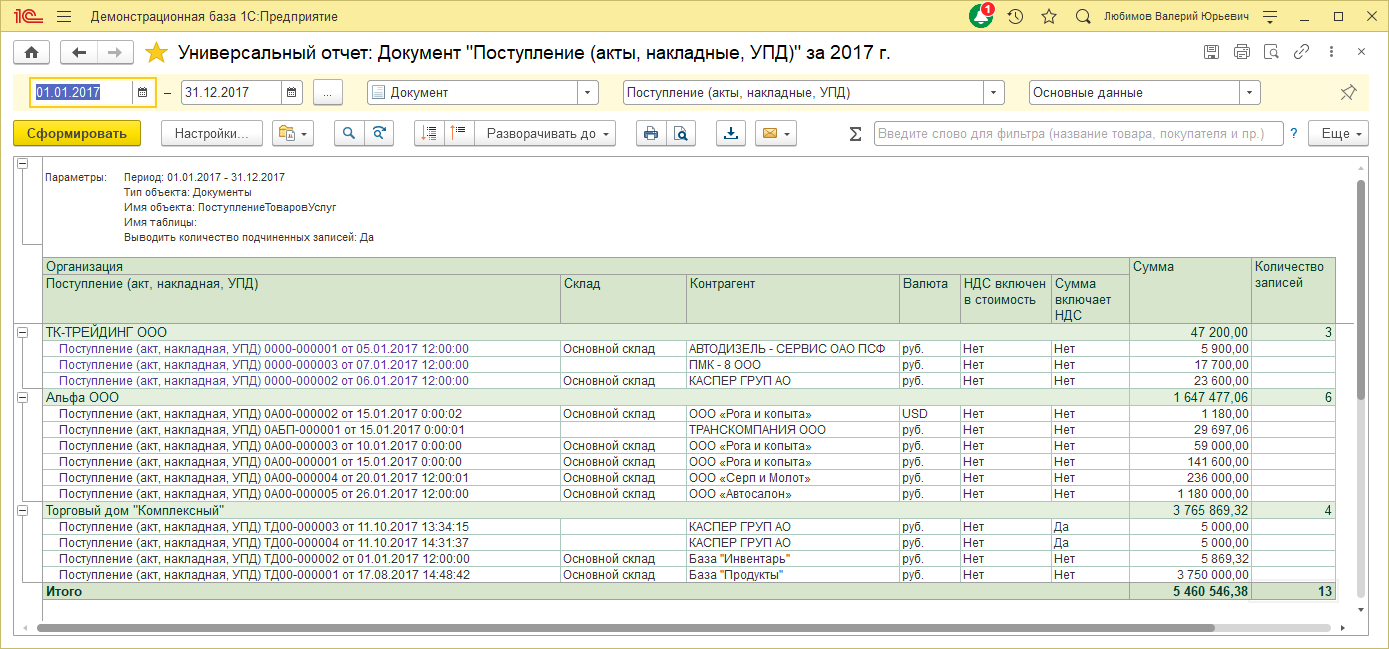В данной статье мы расскажем о помощнике бухгалтера — Универсальном отчете. Умение пользоваться этим инструментом позволит быстро получать нужные данные и анализировать их при возникновении проблем в программе.
Вы узнаете:
- кто может работать с Универсальным отчетом;
- как настроить Универсальный отчет;
- полезные команды отчета.
Подробнее смотрите в онлайн-курсе: «Бухгалтерский и налоговый учет в 1С:Бухгалтерия 8 ред. 3 от А до Я»
Содержание
- Для чего нужен Универсальный отчет и кто может с ним работать
- Порядок настройки Универсального отчета
- Задание исходных данных
- Виды отчета
- Настройка отчета
- Вкладка Отборы
- Вкладка Поля и сортировки
- Вкладка Оформление
- Вкладка Структура
- Вкладка Структура — Группировка данных
- Вкладка Структура — Таблица
- Вкладка Структура — Диаграмма
- Полезные кнопки отчета
- Сохранение вариантов отчета
- Сброс пользовательских настроек
- Поиск заданного текста в отчете
- Развернуть группы
- Свернуть группы
- Подсчитать
- Печать
- Предварительный просмотр
- Сохранить
- Отправить по электронной почте
- Выгрузка и загрузка настроек
Для чего нужен Универсальный отчет и кто может с ним работать
Универсальный отчет позволяет создать свой собственный отчет по данным 1С. Это палочка-выручалочка для случаев, когда ни один из отчетов 1С для вывода нужной информации не подходит. Используя Универсальный отчет, можно:
- строить свои отчеты по любому справочнику, документу и регистрам программы;
- проверять выполнение условий принятия расходов при УСН;
- анализировать заполнение формы 6-НДФЛ;
- выявлять зависший НДС;
- получать скрытую информацию по реквизитам, автоматически заполняемым самой 1С, из справочников, документов и регистров;
- и многое другое.
Универсальный отчет в программе можно открыть из разделов:
- Отчеты — Стандартные отчеты — Универсальный отчет.
- Администрирование — Обслуживание — Отчеты и Обработки — Отчеты администратора — Универсальный отчет.
Работать с Универсальным отчетом могут пользователи с:
- Полными правами (профиль пользователя Администратор);
- правом Использование Универсального отчета.
Подключить право Использование Универсального отчета можно по кнопке Создать в профиле пользователя: раздел Администрирование — Настройки программы — Настройки пользователей и прав — Группы доступа — ссылка Профили групп доступа.
Созданный новый профиль с правом использования Универсального отчета после этого можно добавить пользователям, не имеющим полные права: раздел Администрирование — Настройки программы — Настройки пользователей и прав — Пользователи — ссылка Пользователи — кнопка Права доступа.
Порядок настройки Универсального отчета
Настройка Универсального отчета включает в себя два этапа:
- задание исходных данных;
- настройку структуры отчета.
Задание исходных данных
Задание исходных данных включает в себя заполнение первичной информации по отчету:
- Период — даты начала и окончания выборки данных. Задается при работе с:
- документами;
- регистрами накопления;
- периодическими регистрами сведений;
- регистрами бухгалтерии.
Для справочников, планов вида расчета и регистров сведений, не сохраняющих историю значений по датам, в шапке отчета Период не отображается.
- Тип источника данных — на основе каких объектов будет сформирован отчет. Возможны следующие варианты:
- Справочник;
- Документ;
- Регистр накопления;
- Регистр сведений;
- Регистр бухгалтерии;
- Планы видов расчета.
Типы источников данных предопределены разработчиками и выбираются из выпадающего списка. Удаление и добавление к этому списку новых источников не предусмотрено.
- Наименование источника данных — название выбранного справочника, документа, регистра и т.п., например:
- справочник Контрагенты;
- документ Начисление зарплаты и взносов;
- регистр сведений Цены номенклатуры;
- регистр накопления Расчеты налогоплательщиков с бюджетом по НДФЛ.
Наименование источников данных выбирается из выпадающего списка, в который включены все объекты конфигурации по указанному Типу источника данных. Например, для Регистра накопления в выпадающем списке будет предложен весь список регистров накопления программы.
- Данные для построения отчета — дополнительная информация по выбранному источнику данных, например:
Виды отчета
Вид формируемого отчета определяется в форме настройки при нажатии кнопки Настройки.
Универсальный отчет может быть:
- Простым — отчет формируется по всем записям выбранного объекта без отбора и группировки данных. Он выводит детальный список всех показателей выбранного объекта, что бывает неудобного для просмотра и работы с отчетом. Простой вид отчета устанавливается по умолчанию при открытии Универсального отчета.
- Расширенным — отчет формируется по настройкам, заданным пользователем.
При помощи расширенного отчета удобно отбирать нужную информацию и просматривать данные, которые скрыты от пользователя: например, информация по крайнему сроку уплаты налога, которую программа формирует автоматически. Это позволяет быстро разобраться в причинах некорректного формирования отчетности, находить и исправлять допущенные ошибки.
Настройка отчета
Настройка может выполняться только для расширенного вида отчета: кнопка Настройки — вкладка Отборы — Вид — Расширенный.
Настройка отчета позволяет работать с вкладками:
- Отборы;
- Поля и сортировки;
- Оформление;
- Структура.
Рассмотрим правила заполнения и работы с этими вкладками.
Вкладка Отборы
На вкладке Отборы указываются:
- Параметры — заполняются по умолчанию из шапки отчета, где выставлены исходные данные.
- Отборы — данные, по которым будет произведен отбор в отчете.
Отбор в отчет добавляется по кнопке Добавить отбор.
В открывшейся форме выбираются данные:
- Поле — параметр или реквизит выбранного источника данных, по которому будет осуществляться отбор.
- Условие — условие сравнения, выбирается из следующих вариантов:
- Равно — параметр должен быть точно равен выбранному значению.
- Не равно — параметр не равен выбранному значению.
- В списке — параметр должен быть равен одному из значений, указанных в колонке Значение. При выборе такого условия можно указать не одно значение, а список значений.
- В группе из списка — аналогично предыдущему условию позволяет отобрать данные находящиеся в одной из указанных групп в списке значений.
- В группе — параметр должен быть равен либо самому значению, либо подчиненному значению.
- Не в списке — параметр должен быть не равен значению в заданном списке.
- Не в группе из списка — аналогично предыдущему условию для списка значений, позволяет дополнительно указывать группы в значениях.
- Не в группе — параметр не должен быть равен указанному значению либо подчиненному значению.
- Заполнено — отбор по заполненным значениям.
- Не заполнено — отбор по незаполненным значениям.
- Значение — конкретное значение выбранного параметра или реквизита.
Можно задать отображение отбора для пользователя. Для того чтобы отбор отображался в шапке отчета и не нужно было каждый раз заходить в настройки, установите «звездочку». При необходимости можно изменить название отбора, отображаемое для пользователя в графе Заголовок.
- Заголовок — название того, как выбранный реквизит будет отображаться для пользователя, например:
- Физическое лицо — ФИО.
Вкладка Поля и сортировки
Вкладка Поля и сортировки состоит из окон:
- Поля — список данных для вывода в отчет. По умолчанию список заполнен основными реквизитами выбранного объекта, заданными разработчиками. Добавление новых полей из всех доступных для выбранного объекта происходит по кнопке Добавить (в командной панели окна Поля). Установка флажка напротив поля означает использование его в отчете. Если данные поля не должны попадать в отчет, флажок сбрасывается.
В отчете информация располагается в столбцах в той последовательности, что задана в списке полей, поэтому к изменению положения поля нужно отнестись внимательно.
- Сортировки — список полей упорядочивания в отчете. Пользователь задает этот список самостоятельно по:
- кнопке Добавить (в командной панели окна Сортировки);
- перетаскиванием мышкой поля из окна Поля;
- используя стрелочки между окнами Поля и Сортировки.
Выбранные данные активизируются флажком слева. Направление сортировки задается: - по возрастанию значений;
- по убыванию значений.
Можно задавать сразу несколько настроек для сортировки, например: - Физическое лицо — По возрастанию;
- Дата получения дохода — По возрастанию.
Для управления списком полей и сортировки, кроме кнопки Добавить, предусмотрены специальные кнопки:
- Удалить («крестик») — удаляет из списка выбранное поле.
- Стрелка «вверх» — перемещает поле, на которое установлен курсор, на одну позицию вверх.
- Стрелка «вниз» — перемещает поле, на которое установлен курсор, на одну позицию вниз.
Программа позволяет перетаскивать поля в нужное место списка мышкой. Стрелки «вверх» и «вниз» пришли в настройки из старой программы 8.2, где перетаскивание объектов мышкой невозможно.
- «Квадратик с галочкой внутри» — устанавливает флажок активности по всем полям списка.
- «Пустой квадратик» — «сбрасывает» флажок активности по всем полям списка.
- Подменю ЕЩЕ — содержит полный список возможных команд работы со списком. Помимо перечисленных выше, в него входят команды:
- Сгруппировать — настройка вызывается по кнопке ЕЩЕ — Сгруппировать.
При выборе команды открывается форма настройки Группа выбранных полей PDF, в которой указываются:
- Заголовок — наименование общей колонки со сгруппированными полями в отчете.
- Расположение — отображение полей внутри группировки:
- Авто — по умолчанию, как задано разработчиками. Как правило, в этом случае используется горизонтальная группировка полей в разных колонках;
- Вертикально — поля группируются вертикально сверху вниз под общим заголовком;
- Горизонтально — поля группируются горизонтально слева направо под общим заголовком;
- Вместе — поля группируются под общим заголовком через запятую;
- Отдельная колонка — поля группируются в отдельной колонке отчета.
- Разгруппировать — вызывается по кнопке ЕЩЕ — Разгруппировать. Для выполнения команды курсор в списке полей устанавливается на нужную группу и вызывается команда Разгруппировать. После выполнения команды все поля, входившие в группировку, отображаются в общем списке полей друг за другом.
Для удобства сгруппируем в горизонтальную группу Контроль НДФЛ отчета по регистру Расчеты налогоплательщиков с бюджетом по НДФЛ поля:
- Дата получения дохода;
- Крайний срок уплаты;
- Срок перечисления.
Шаг 1. Откройте форму настроек Универсального отчета по кнопке Настройки.
Шаг 2. Выставите вид отчета — Расширенный.
Шаг 3. Перейдите на вкладку Поля и сортировки. Вызовите команду группировки полей: кнопка ЕЩЕ — Сгруппировать.
Шаг 4. В форме настройки укажите:
- Заголовок — Контроль НДФЛ;
- Расположение — Горизонтально.
Подтвердите настройки по кнопке ОК.
Шаг 5. Добавьте в группу Контроль НДФЛ поля:
- Дата получения дохода — данное поле присутствует в списке полей, отображаемых по умолчанию, поэтому в группу его перетащите мышкой;
- Крайний срок уплаты и Срок перечисления — их нет в списке полей, отображаемых по умолчанию; добавьте их в список Поля по кнопке Добавить, а затем также перетащите в группу.
Сформируйте отчет по кнопке Сформировать. Результат группировки в отчете будет выглядеть следующим образом.
Вкладка Оформление
На вкладке Оформление можно управлять настройками:
- заголовка;
- шрифта;
- цвета;
- ширины столбцов и строк;
- формата представления данных
- и т.д.
Форма настройки оформления вызывается кнопкой Добавить. В ней можно задать:
- Заголовок — название отчета, которое будет отображаться при формировании отчета.
PDF
- Форму настройки элемента условного оформления отчета, которая содержит четыре вкладки:
Для действия настройки только в группировках или итогах пользователь может сбросить флажок с остальных вариантов. PDF
Настроим отображение красным цветом суммы налога при отрицательных значениях НДФЛ отчета по регистру накопления Расчеты налогоплательщиков с бюджетом по НДФЛ для поиска ошибок в базе.
Шаг 1. Откройте форму настроек Универсального отчета по кнопке Настройки….
Шаг 2. Выставите вид отчета — Расширенный.
Шаг 3. Перейдите на вкладку Оформление. По кнопке Добавить вызовите форму настройки элемента условного оформления.
Шаг 4. В форме настройки на вкладке Оформление укажите:
- Цвет текста — стиль: Отрицательное число.
Шаг 5. На вкладке Условие задайте условие изменения цвета:
- Поле — Сумма, Вид сравнения — Меньше, Значение — 0.
Шаг 5. На вкладке Оформляемые поля по кнопке Добавить задайте поле, для которого выполняется настройка:
- Сумма.
Сформируйте отчет по кнопке Сформировать. Отрицательные суммы налога показываются красным цветом.
Более подробно ознакомиться с настройкой оформления можно в статье Настройка списков документов, справочников, регистров
Вкладка Структура
Структура отчета обязательно должна быть заполнена! Отчет не сформируется без задания структуры отчета на вкладке Структура, даже если все остальные вкладки заполнены правильно.
По умолчанию программа предлагает свой вариант структуры отчета с детальными записями по всем полям настройки.
Работать с такими настройками неудобно. Создание полноценного отчета с удобной структурой просмотра происходит по кнопке Добавить.
Универсальный отчет позволяет построить отчет в виде:
Важно отметить, что в одном отчете можно вывести в структуру сразу все три вида одновременно. В этом случае при формировании отчета по кнопке Сформировать будут строиться три разных по форме отчета.
Вкладка Структура — Группировка данных
Отчет данного вида используется наиболее часто как наиболее простой и удобный в настройке. Работа с отчетом начинается с нажатия на кнопку Добавить.
В окне доступных полей отбираются поля для группировки данных в отчете. По ним будут выводиться итоговые суммы, например:
- Организация;
- Подразделение;
- Физическое лицо.
Поля, не включенные в группируемые поля, но отмеченные флажком на вкладке Поля и сортировки, выводятся в отчет специальной доступной к выбору группировкой Детальные записи.
Внешний вид отчета, построенного по структуре Группировка данных:
Если необходимо сформировать общий список данных, указанных в списке полей вкладки Поля и сортировки, выбирается только группировка Детальные записи. PDF
Вариант без группировок, общим списком, выглядит следующим образом:
Вкладка Структура — Таблица
Добавить отчет в виде таблицы можно:
В структуре таблицы необходимо настроить поля:
- Строки;
- Колонки.
Поля в группировки строк и колонок добавляются по кнопке Добавить.
Согласно заданной структуре, сформированный отчет покажет две таблицы с данными по НДФЛ на дату получения дохода:
- в разрезе подразделений организации;
- отдельно по сотрудникам.
Вкладка Структура — Диаграмма
Добавить отчет в виде диаграммы можно:
В структуре таблицы необходимо настроить поля:
- Точки;
- Серии.
Поля в группировки точек и серий добавляются по кнопке Добавить.
Согласно заданной структуре, сформированный отчет покажет диаграмму с суммой НДФЛ по каждому сотруднику.
Вид диаграммы можно изменить. Для этого нужно дважды кликнуть мышкой по заголовку Диаграмма. В открывшемся окне настроек выбрать Тип диаграммы из выпадающего списка.
Диаграмма Круговая объемная по физическим лицам.
Полезные кнопки отчета
В шапке отчета выведены кнопки команд, полезных при работе с Универсальным отчетом.
Список команд включает:
- сохранение вариантов отчета;
- поиск в отчете заданного текста;
- разворачивание группировок отчета;
- сворачивание группировок отчета;
- суммирование выделенных ячеек отчета;
- печать отчета;
- предварительный просмотр перед печатью;
- сохранение отчета в файл;
- отправку отчета по электронной почте;
- выгрузку и загрузку созданных пользователем настроек.
Сохранение вариантов отчета
Для сохранения созданного варианта отчета используется команда Сохранить вариант отчета: кнопка Варианты отчета — Сохранить вариант отчета…
В открывшейся форме заполняются:
- Наименование варианта — имя настройки в списке вариантов отчета;
- Доступность отчета:
- Только для автора;
- Для всех пользователей.
Сохраненные варианты Универсального отчета отображаются в списке вариантов отчета ниже команды Сохранить вариант отчета…Текущий вариант, с которым работает пользователь, помечается флажком.
Также сохранить вариант отчета можно по кнопке ЕЩЕ — Варианты отчета — Сохранить вариант отчета…
Сброс пользовательских настроек
Для сброса пользовательских настроек нужно нажать кнопку ЕЩЕ — Стандартные настройки.
Поиск заданного текста в отчете
При получении больших отчетов для поиска нужной информации удобно воспользоваться текстовым поиском. Для этого нужно нажать кнопку Найти.
В форме поиска задать искомый текст и направление движения при поиске:
- Вперед — от положения курсора в отчете вниз;
- Назад — от положения курсора в отчете вверх.
Поиск может осуществляться:
- По колонкам;
- По строкам;
- По текущей колонке;
- По текущей строке.
Место поиска задается в поле Просматривать, например:
- Просматривать — По колонкам.
Найденный в отчете текст обводится желтой рамочкой.
Вызов формы текстового поиска может выполняться комбинацией клавиш CTRL + F.
Развернуть группы
С помощью кнопки Развернуть группы все свернутые группировки отчета разворачиваются. В этом случае к просмотру открыта вся детальная информация отчета.
Развернуть группы отчета можно также по кнопке ЕЩЕ — Развернуть все группы.
Свернуть группы
С помощью кнопки Свернуть группы детальная информация внутри группировки скрывается. Итоговый результат показывается по самой верхней группировке.
На вкладке Структура указаны группируемые поля:
- Организация;
- Подразделение;
- Физические лица.
При выполнении команды Свернуть группы отобразится итоговая строка по группе Организация.
Использовать команду удобно при большом детальном отчете, когда требуется быстро посмотреть общую итоговую сумму по сформированному отчету.
Свернуть группы отчета можно также по кнопке ЕЩЕ — Свернуть все группы.
Подсчитать
Выделяя в сформированном отчете суммы в ячейках табличной части, можно получать итоговую сумму в поле Сумма по выбранным ячейкам. При выделении нескольких ячеек необходимо удерживать нажатой левую клавишу CTRL и одновременно мышкой отмечать ячейку с суммой.
При выполнении команды происходит расчет следующих показателей выделенных ячеек:
- Сумма;
- Количество;
- Среднее;
- Минимум;
- Максимум;
- Всего ячеек.
Подсчитать сумму выделенных ячеек можно также по кнопке ЕЩЕ — Подсчитать.
Печать
Сформированный отчет можно распечатать. При нажатии на кнопку Печать вызывается форма настройки печати.
Также можно вызвать форму настройки печати комбинацией клавиш CTRL+ P или по кнопке ЕЩЕ — Печать. PDF
Если к компьютеру подключены несколько принтеров, то 1С будет использовать тот, который указан в настройках операционной системы по умолчанию.
Выставленный по умолчанию в настройках операционной системы принтер выбирается только до тех пор, пока пользователь не выберет другой принтер, настраивая печать какого-либо документа. После этого программа станет ориентироваться на последний выбор.
Подробно о настройке принтера в 1С в статье Как можно в настройках поменять принтер
Предварительный просмотр
Для просмотра отчета перед печатью используется кнопка Предварительный просмотр.
Из формы настройки предварительного просмотра можно:
- распечатать отчет по кнопке Печать;
- настроить параметры страницы:
PDF
- размер бумаги;
- ориентацию подачи бумаги;
- поля, колонтитулы;
- масштаб печати;
- и т.д.
- пролистать страницы отчета — кнопки «вниз» и «вверх»;
- увеличить или уменьшить изображение — кнопки лупы со знаком «+» и «-«.
Вызвать предварительный просмотр перед печатью можно также по кнопке ЕЩЕ — Предварительный просмотр.
Сохранить
Сохранить сформированный отчет в файл можно по кнопке Сохранить или комбинацией кнопок CTRL+S. При сохранении отчета вызывается типовая форма настройки сохранения в файл Сохранить как.
В форме настройки задается:
- Имя файла — название, под которым отчет будет сохранен в файл;
- Тип файла — выбирается конкретный вариант из предлагаемого списка доступных типов.
По умолчанию при сохранении отчета 1С выставляет:
- Тип файла — Табличный документ (*.mxl).
Этот тип файла можно открыть только внутри 1С. Поэтому для работы с отчетом вне программы сохраните его, например, как Excel-файл.
Отправить по электронной почте
При настроенной учетной записи электронной почты можно переслать сформированный отчет через встроенный почтовый клиент 1С на любой электронный адрес.
Возможны следующие варианты отправки отчета:
- Отправить сейчас;
- Создать рассылку отчетов — формирование и рассылка отчетов автоматически. При выборе этой команды вызывается форма настройки рассылки отчетов, где задается расписание рассылки отчета и указывается список лиц-получателей отчета;
- Включить в существующую рассылку отчетов — отчет добавляется в уже настроенную ранее рассылку. Добавление происходит из формы настройки рассылки по кнопке Подбор.
Для отправки отчетов двумя последними способами требуется настроить форму Рассылки отчетов: раздел Администрирование — Настройки программы — Печатные формы, отчеты и обработки — Рассылки отчетов.
Выгрузка и загрузка настроек
Для передачи созданных настроек другим пользователям и установке их на другие базы данных используются команды:
- Сохранить настройки;
- Загрузить настройки.
Выгрузить созданную настройку Универсального отчета в файл можно по кнопке ЕЩЕ — Прочее — Изменить вариант отчета.
Из открывшейся формы настроек можно выгрузить созданную настройку в файл по кнопке ЕЩЕ — Сохранить настройки.
В форме сохранения настроек указываются:
- Имя файла — название настройки;
- Тип файла — Документ XML.
После выполнения команды Сохранить настройки настройки Универсального отчета сохраняются в файл XML.
Используя сохраненную в файл настройку Универсального отчета, можно загрузить ее на другие компьютеры и базы данных по кнопке ЕЩЕ — Прочее — Изменить вариант отчета…. Для этого в открывшейся форме настроек выберите команду Загрузить настройки: кнопка ЕЩЕ — Загрузить настройки.
Загрузка настройки вызовет форму Загрузить настройки из файла, в которой выбирается сохраненный файл настроек.
После загрузки настроек необходимо сохранить их по кнопке Завершить редактирование.
Все вкладки установились по данным загруженного файла настроек.
Это очень удобная команда для того, чтобы не создавать настройки вручную. Рекомендуем!
Если Вы являетесь подписчиком системы «БухЭксперт8: Рубрикатор 1С Бухгалтерия», тогда читайте дополнительный материал по теме:
- Копирование настроек другим пользователям
- Прайс приобретенных товаров по поставщикам
- Выгрузка и загрузка настроек Универсального отчета
- Информация по всем реквизитам контрагентов
- Отчет по покупкам в разрезе поставщиков и товаров
- Отчет по продажам в разрезе покупателей и товаров
Если Вы еще не подписаны:
Активировать демо-доступ бесплатно →
или
Оформить подписку на Рубрикатор →
После оформления подписки вам станут доступны все материалы по 1С Бухгалтерия, записи поддерживающих эфиров и вы сможете задавать любые вопросы по 1С.
Подписывайтесь на наши YouTube и Telegram чтобы не пропустить
важные изменения 1С и законодательства
Помогла статья?
Получите еще секретный бонус и полный доступ к справочной системе БухЭксперт8 на 14 дней бесплатно
| Предметом данной статьи является описание универсальных отчетов, которые используются в таких конфигурациях 1C как «Управление торговлей» (УТ), «Управление производственным предприятием» (УПП) | Автор статьи: Neco | Редакторы: Мелкий бес Последняя редакция №15 от 22.05.06 | История URL: http://kb.mista.ru/article.php?id=230 |
Ключевые слова: Универсальный отчет, Общий отчет, ОтчетОстаткиИОбороты, ОтчетСписокКроссТаблица, Остатки и Обороты, Список кросс / таблица
Большинство отчетов построены на одних и тех же базовых принципах. Самый быстрый способ разработать отчет это воспользоваться встроенным в платформу конструктором «Конструктор выходных форм». Однако, при разработке (или доработке) типовой конфигурации перед программистами ставится требование по унификации программного кода, а также форм справочников, документов и выходных форм отчетов. Поэтому в типовых конфигурациях часто используемый программный код выносят в общие модули, а для унификации выходных форм отчетов используют специальные «универсальные» отчеты.
Все множество отчетов в типовых конфигурациях можно разделить на отчеты формируемые на основании общих отчетов, когда все функции по формированию выходной формы и настроек передаются во внешний модуль общего отчета и сформированные с использованием построителя, когда все функции формирующие выходную форму содержатся в модуле объекта.
В УТ и УПП существуют два общих отчета: «Отчет остатки и обороты (ОтчетОстаткиИОбороты)» и «Отчет список кросс таблица (ОтчетСписокКроссТаблица)». Первый «Отчет остатки и обороты (ОтчетОстаткиИОбороты)» предназначен для формирования линейных отчетов типа «Начальный остаток – Приход – Расход – Конечный остаток», при этом группировки выводятся по строкам. Второй отчет «Список / кросс таблица (ОтчетСписокКроссТаблица)» предназначен для вывода кросс таблиц, когда группировки разворачиваются не только по строкам, но и по столбцам.
Структура универсальных отчетов
Рассмотрим реквизиты, элементы формы и процедуры модулей универсальных отчетов. Состав реквизитов, функций у отчетов несколько отличаются, поэтому отличия «Список / кросс таблица (ОтчетСписокКроссТаблица)» от «Отчет остатки и обороты (ОтчетОстаткиИОбороты)» будем приводить ниже описания общих реквизитов, функций, элементов формы.
Реквизиты универсального отчета:
- «ИмяРегистра» — строка, наименование регистра накопления из которого получаем данные
«ДатаНач» – дата, с которой начинается выборка данных - «ДатаКон» – дата, по которую производится выборка данных. Т.е. период формирования отчетов с «ДатаНач» по «ДатаКонк»
- «ПостроительОтчета» – тип ПостроительОтчета, данный реквизит содержит в себе экземпляр объекта ПостроительОтчета с помощью которого формируется вывод информации в табличную часть, производится управление настройками отчета (группировками, отборами, сортировкой), а также происходит управление внешним видом отчета (выводи итогов по всем уровням, раскрашивание группировок)
- «ИспользоватьСвойстваИКатегории» – булево, предназначен для уточнения выборки данных отчета по свойствам и категориям объектов. После указания данного параметра в настройках отчета предоставляется возможность выбирать те или иные свойства и категории объектов для группировок, отборов и упорядочивания
- «СохраненныеНастройки» – структура, в который помещаются настройки, которые сохраняются при закрытии отчета и восстанавливаются при последующем открытии
- «РаскрашиватьИзмерения» – булево, установка данного реквизита в Истина указывает на то что нужно при выводе строк группировок и полей их раскрашивать для лучшего представления информации на экране
- «ВыводитьПоказателиВСтроку» – булево, указывает на возможность выводить группировки в одну строку
- «ВыводитьДополнительныеПоляВОтдельнойКолонке» – булево, если в настройках отчета указаны дополнительные поля их нужно выводить в разных колонках
- «ВыводитьИтогиПоВсемУровням» – булево, для некоторых группировок можно специально запретить выводить цифры по показателям, данный реквизит снимает данный запрет
- «ПоказыватьЗаголовок» – булево, указывает выводить или не выводить заголовок на экран (регулируется кнопкой «Заголовок» на форме отчета)
- Табличная часть «Показатели» — содержит в себе список выводимых на экран показателей
- «Использовать интервальные группировки (ИспользоватьИнтервальныеГруппировки)» — булево, указывает на возможность выводить данные по интервалам периодов
- Табличная часть «Интервалы» — содержит в себе список интервалов
В отчете «Список кросс / таблица (ОтчетСписокКроссТаблица)»:
Формы универсального отчета:
«ФормаОсновная» – основная форма вывода данных.
Реквизиты «ФормаОсновная»:
- «ОтчетОбъект» — основной объект отчета, ссылка на «ОтчетОстаткиИОбороты» или «ОтчетСписокКроссТаблица»
- «ВысотаЗаголовка» — число, количество строк в заголовке, данная переменная используется для, когда нужно скрыть/отобразить заголовок отчета в табличном документе
- «ИдентификаторОкнаРасшифровки»
- «ФормаНастройки» — ссылка, на форму настройки
- «НеЗаполнятьНастройкиПриОткрытии» — булево, переменная используется, когда не нужно заполнять начальные настройки отчета. При первом открытии переменная равна ЛОЖЬ, при расшифровке отчета переменная будет установлена в ИСТИНА
- «СтруктураСвязиЭлементовСДанными» — структура, содержит данные указание каким элементам формы соответствуют реквизиты отчета
- «КоманднаяПанельФормы» – содержит управляющие кнопки формы:
o Меню «Подменю» (Действия) – содержит список возможных действий формы
o Кнопка «Сформировать» – при нажатии формирует отчет
o Кнопка «Отбор» – открывает/закрывает панель отбора
o Кнопка «Заголовок» – открывает/закрывает в табличной части строки с заголовком отчета
o Кнопка «Настройка» — открывает форму настроек отчета
o Кнопки «ВосстановитьНастройки», «СохранитьНастройки» — сохраняют и восстанавливают настройки отчета
o Кнопка «Справка (Действие1)» – вызывает справку по отчету - «Период с: (ДатаНач)», «по: (ДатаКон)» — поле ввода, ввод даты начала/окончания выбора данных для отчета
- «Раздел учета (ИмяРегистра)» — поле выбора, наименование регистра по которому формируется отчет
- «ПанельОтбор» — панель, на которой помещаются элементы для реализации механизма быстрого доступа к отборам отчета
- «ДокументРезультат» — табличный документ, куда выводятся данные отчета
В модуле формы, содержатся следующие переменные:
Элементы формы «ФормаОсновная»:
Модуль формы «ФормаОсновная»:
Перечислим процедуры:
- «ПередОткрытием» — обработчик события перед открытием формы. Содержит код который выполняется для инициализации начальных настроек отчета. Восстанавливает сохраненные данные, реквизит «ИмяРегистра»
- «ПриОткрытии» — обработчик события при открытии формы
- «ОбновитьОтчет» — процедура формирует отчет и обновляет табличный документ «ДокументРезультат»
- «ОтобразитьОтбор» — отобразить/скрыть панель формы отбора
- «ЗаполнитьОбъектПоДиалогу» — заполняет реквизиты отчета по реквизитам формы
- «ЗаполнитьДиалогПоОбъекту» — заполнение реквизитов формы по реквизитам отчета
- «ВыводЗаголовка» — вывод заголовка отчета
- «СформироватьЗаголовокФормы» — формирует текст заголовка
- «ПослеВосстановленияЗначений» — после восстановления значений на форме. В данную процедуру — обработчик события формы можно вставить код который будет выполнять установку значений реквизитов отчета и формы после открытия формы отчета. Сохраняемые значения обычно помещаются в реквизит СохраненныеНастройки и после восстановления формы все настройки помещаются в реквизит СохраненныеНастройки
- «ПередСохранениемЗначений» — обработчик – события формы, выполняется при закрытии формы и сохранении значений из реквизита СохраненныеНастройки
- «ОбработкаОповещения» — обработчик оповещения
- «КнопкаНастройкаПериодаНажатие», «ПолеНастройки1ПриИзменении», «ПолеНастройкиС1ПриИзменении», «ПолеНастройкиПо1ПриИзменении», «ПолеВидаСравнения1ПриИзменении» — обработчики событий элементов формы
- «ДокументРезультатОбработкаРасшифровки» — обработчик события «Обработка расшифровки» поля табличного документа «ДокументРезультат»
«ФормаНастройка» — форма предназначенная для настройки отчета, вызывается при нажатии кнопки «Настройка» в основной форме отчета.
Реквизиты «ФормаНастройка»:
- «ОтчетОбъект» — отчет, ссылка на «ОтчетОстаткиИОбороты» или «ОтчетСписокКроссТаблица»
- «ВызывающийОтчет» — тип произвольный
- «ИнтервальнаяГруппировка» — тип строка
- «ИнтервальноеПоле» — тип произвольный
- «ОтобранныеИнтервалы» — тип таблица значений. Связан с элементом формы «ОтобранныеИнтервалы» на закладке «Интервалы группировок»
В отчете «Список / кросс таблица (ОтчетСписокКроссТаблица)»:
Элементы «ФормаНастройка»:
«Панель отчета (ПанельОтчета)» содержит следующие закладки:
Закладка «Общие» содержит элементы:
- «Период с: (ДатаНач)», «по: (ДатаКон)» — поле ввода, дата начала и окончания выборки данных из отчета. Данные связаны с реквизитами отчета «ДатаНач» и «ДатаКон»
- «Раздел учета (ИмяРегистра)» — поле выбора, данные элемента связаны с реквизитом отчета «ИмяРегистра», содержит имя регистра по которому формируется отчет. Если «ФормаНастройки» вызывается из внешнего отчета, тогда это поле недоступно для просмотра и изменения
- «Использовать свойства и категории (ИспользоватьСвойстваИКатегории)» — флажок, устанавливает флаг использования свойств и категорий объектов, данные этого флажка связаны с данными реквизита отчета «ИспользоватьСвойстваИКатегории»
- «Раскрашивать измерения (РаскрашиватьИзмерения)» — флажок, данные связаны с реквизитами отчета «РаскрашиватьИзмерения», если флажок установлен тогда уровни группировок выводимы в табличный документ будут выделены цветами
- «Выводить итоги по всем уровням (ВыводитьИтогиПоВсемУровням)» — флажок, если установлен, тогда в табличный документ выводятся итоги по всем уровням группировок, связан с реквизитом отчета «ВыводитьИтогиПоВсемУровням»
- «Выводить в разных колонках (ВыводитьВРазныхКолонках)» — флажок, по-умолчанию значения показателей выводятся в одной ячейке, при установке данного флажка значения показателей будут выводится в двух ячейках
- «СписокПоказателей (Показатели)» — табличная часть, содержит список показателей
- «Период (ДатаНач)» — поле ввода даты, предназначено для выбора периода. Видимость данного поля регулируется переменной модуля «мРежимВводаПериода», в зависимости от значения данной переменной в данном поле можно выбирать период с шагом день, месяц, квартал, год
В отчете «Список / кросс-таблица (ОтчетСписокКроссТаблица)»:
Закладка «Группировки»:
- «ИзмеренияСтроки (ПостроительОтчета.ИзмеренияСтроки)» — тип ИзмеренияПостроителяОтчета, измерения, откладываемые по строкам отчета
- «ИзмеренияКолонки (ПостроительОтчета. ИзмеренияКолонки)» — тип ИзмеренияПостроителяОтчета, измерения, откладываемые по колонкам отчета
- «ИспользоватьИнтервальныеГруппировки» установлен в «Истина», тогда становится доступным закладка
В отчете «Список / кросс таблица (ОтчетСписокКроссТаблица)»:
В отчете «Список / кросс таблица (ОтчетСписокКроссТаблица)»: если реквизит
«Интервалы группировок»:
- «Наименование (ИнтервальноеПоле)» — поле выбора. При открытии формы заполняется теми измерениями из коллекции «ПостроительОтчета.ДоступныеПоля» у кторых наименование начинается на «ИН»
- «ОтобранныеИнтервалы» — таблица значений. При изменении «Наименование (ИнтервальноеПоле)» заполняется список выбранных интервалов
Закладка «Отбор»:
- «Отбор (ПостроительОтчета.Отбор» — тип Отбор. Отбор построителя отчетов
Закладка «Поля»:
- «ВыбранныеПоля (ПостроительОтчета.ВыбранныеПоля)» — тип ПоляПостроителяОтчетов. Поля для вывода в отчет
- «Выводить дополнительные поля в отдельной колонке (ВыводитьДополнительныеПоляВОтдельнойКолонке)» — флажок, при установке выводит поля в отдельных колонках
Закладка «Сортировка»:
- «Порядок (ПостроительОтчета.Порядок)» — тип Порядок. Сортировка группировок в отчете
Модуль «ФормыНастройки», содержит следующие процедуры и обработчики событий:
- «ЗаполнитьДиалогПоОбъекту» — заполняет диалог по значениям реквизитов отчета
- «ПередОткрытием» — обработчик события «Перед открытием» формы отчета
- «ИмяРегистраПриИзменении», «КнопкаНастройкаПериодаНажатие», «ОсновныеДействияФормыОК», «ИспользоватьСвойстваИКатегорииПриИзменении», «КоманднаяПанельСписокПоказателейУстановитьВсе», «КоманднаяПанельСписокПоказателейСнятьВсе», «ОтборЗначениеНачалоВыбора», «ОтборПередУдалением», «ДатаНачПриИзменении», «ДатаКонПриИзменении» — обработчики событий соответствующего элемента формы
- В модуле формы также инициализируется переменная СписокРегистров (функция ПолучитьСписокРегистровОстатков) и указывается как список для выбора элемента формы «Раздел учета (ИмяРегистра)»
- «ОтобратьИнтервалы» — процедура формируем список отобранных интервалов в реквизите «ОтобранныеИнтервалы», вызывается при изменении поля выбора «Наименование (ИнтервальноеПоле)»
- «ВставитьИнтервалыПоИмени» — процедура вызывается перед формированием отчета, заполняет табличную часть «Интервалы»
- «КнопкаНастройкаПериодаНажатие» — обработчик нажатия кнопки настройки периода
- «ПлюсПериодНажатие», «МинусПериодНажатие» — обработчик нажатия кнопки «+», «-» периода
- «ИнтервальноеПолеПриИзменении», «ОтобранныеИнтервалыПослеУдаления», «ОтобранныеИнтервалыПриОкончанииРедактирования», «ОтобранныеИнтервалыВГраницаПриИзменении» — обработчики событий элементов закладки «Интервалы группировок»
В отчете «Список / кросс таблица (ОтчетСписокКроссТаблица)»:
В модуле формы инициализируется поле выбора «ИнтервальноеПоле».
Модуль объекта отчета:
Переменные модуля, которые влияют на формирования отчета:
- «мТаблицаПоказатели» — таблица значений, содержит все возможные показатели, по-умолчанию заполняется показателями из табличной части «Показатели»
- «НП» — настройка периода, используется при вызове «КнопкаНастройкиПериода»
- «мСоответствиеНазначений» — соответствие, содержащая назначения свойств и категорий именам
- «мСтруктураСвязиПоказателейИИзмерений» — соответсвие, содержит связь показателей и измерений. Используется когда нужно выводить значения определенных показателей только в строках с определенными группировками
- «мМассивШиринКолонок» — массив ширин колонок табличного документа для сохранения между формированиями отчета. Используется при обновлении отчета, для того чтобы сохранять ширину колонок, в том числе и ту которую установил пользователь
- «мИсходныйМакетОтчета» — макет, используемый для отчета, по умолчанию «Макет», но может быть переопределен. Переменная нужна если предполагается использовать макет отличный от исходного макета универсального отчета «Макет»
- «мНазваниеОтчета» — строка, название отчета
- «мВыбиратьИмяРегистра» — булево, признак выбора (изменения) имени регистра (вида отчета), влияет на видимость элемента формы настройки «Раздел учета (ИмяРегистра)»
- «мВыбиратьИспользованиеСвойств» — булево, признак выбора (изменения) флажка использования свойств и категорий
- «СтруктураФорматаПолей» — структура, хранит формат полей примитивных типов, используется для форматирования полей типа дата в строковом представлении
- «мСтруктураДляОтбораПоКатегориям» — структура, предназначена для связи отборов Построителя с категориями из соединяемых таблиц
- «мСтруктураНевыводимыхГруппировок» — структура, хранит список тех группировок, которые не надо выводить. Применяется в тех случаях, когда нужно пропускать итоги, например Номенклатура — Характеристика — Серия: итоги по номенклатуре не нужны, нужно только для всех трех
- «СоответствиеТиповИнтервальныхПолей» — соответствие
В отчете «Список / кросс таблица (ОтчетСписокКроссТаблица)»:
Процедуры и функции модуля отчета:
- «ЗаполнитьНачальныеНастройки» — процедура заполняет начальные настройки отчета. Вызывается в модуле формы отчета перед открытием формы (обработчик события «ПередОткрытием»)
- «ОбработкаРасшифровкиСтандартногоОтчета» — процедура, вызывается обработчиком события «Обработка расшифровки» поля табличного документа «ДокументРезультат»
- «ЗаполнитьПоляОсновногоРеквизита» — процедура, вызывается при инициализации основной формы отчет (модуль формы)
- «Настроить» — процедура, настраивает отчет по переданной структуре параметров, вызывается при расшифровке отчета
- «ПолучитьПостроительОтчета» — функция, возвращает построитель отчета
- «ПолучитьОсновнуюФорму» — функция, возвращает основную форму отчета
- «СформироватьСтруктуруДляСохраненияНастроек» — процедура, формирует структуру «СохраненныеНастройки» для сохранения параметров отчета. Вызывается перед сохранением настроек в обработчике события «ПередСохранениемЗначений». Структура состоит из таких полей:
o «ИмяРегистра» – содержит имя регистра
o «НастройкиПостроителя» — содержит настройки построителя: доступные поля, отборы, порядок и т.д.
o «Показатели» — табличная часть «Показатели»
o «ИспользоватьСвойстваИКатегории» — признак использования свойств и категорий
o «ВыводитьДополнительныеПоляВОтдельнойКолонке» — признак вывода дополнительных полей в отдельной колонке
o «ВыводитьИтогиПоВсемУровням» — выводить итоги по всем уровням
o «ВыводитьПоказателиВСтроку» — выводить показатели в строку
o «РаскрашиватьИзмерения» — раскрашивать измерения
o «ЗаголовокПомечен» — показывать или скрывать заголовок - «ВосстановитьНастройкиИзСтруктуры» — процедура, заполняет из структуры настроек общие параметры отчетов. Вызывается после восстановления настроек в обработчике события «ПослеВосстановленияЗначений»
- «СформироватьОтчет» — выполняет запрос и формирует табличный документ-результат отчета
- «ЗаполнитьПоказатели» — процедура, заполняет специальную таблицу «мТаблицаПоказатели». Вызывается в процедуре «ЗаполнитьНачальныеНастройки», перед открытием отчета
- «СформироватьЗаголовок» — процедура, формирует табличку-заголовок
- «ВывестиКолонкуШапки» — процедура, выводит шапку таблицы
- «ВывестиПоказатели» — процедура, выводит показатели в строку отчета
- «ПолучитьПоказатели» — процедура, получает значения показателей для вывода в таблицу
- «ВывестиСтроку» — выводит строку отчета
В отчете «Список / кросс таблица (ОтчетСписокКроссТаблица)»:
В отчета «Остатки и обороты (ОтчетОстаткиИОбороты)» содержатся следующие макеты:
«Макет» — является макетом для вывода информации в табличный документ «ДокументРезультат», состоит из следующих секций:
- «Заголовок» — горизонтальная секция, содержит ячейки в которые выводится информацию по наименованию отчета, периода формирования, списка выводимых показателей и группировок
- «ШапкаТаблицыОбщая» — содержит ячейки в которые выводятся заголовки столбцов таблицы. Данная секция включает в себя такие вертикальные секции: «Поле» — выводятся наименование группировок и дополнительных полей, «НачальныйОстаток» — показатели начального остатка, «Приход» — показатели прихода, «Расход» — показатели расхода, «КонечныйОстаток» — показатели конечного остатка. Также в секцию входят горизонтальные субсекции: «ШапкаТаблицы» — включает в себя одну строку ячеек «Поле», «Начальный остаток», «Приход», «Расход», «Конечный остаток», «ШапкаТаблицыНиз» — выводит наименование дополнительных полей. Если нет нужды выводить дополнительные поля выводится только секция «ШапкаТаблицы»
- «Подвал» — горизонтальная секция, используется как завершающая секция при выводе таблицы, данных не выводит, но содержит сплошную линию, завршая тем самым окантовку таблицы сполшными линиями
- «СтрокаИерархии» — горизонтальная секция выводится только в случае если способ вывода группировки справочников «по иерархии», выводит группу элементов справочника
- «Строка» — горизонтальная секция, выводить строку группировки
- «СтрокаДетали» — горизонтальная секция, в случае если в настройках указано выводить дополнительные поля, в данную строку выводятся дополнительные поля
- «ОбщиеИтоги» — горизонтальная секция , в данную строку выводятся общие итоги
- «ОформлениеИзмерений» — горизонтальная секция содержит оформление измерений, если в настройках установлен флажок «Раскрашивать измерения (РаскрашиватьИзмерения)» для вывода группировок и полей нас разных уровнях используются настройки оформления ячеек из секции «ОформлениеИзмерений»
- «ОформлениеДеталей» — горизонтальная секция содержит оформление деталей
«ПараметрыОтчетов…» — макеты в которых указываются настройки параметров для вывода отдельных отчетов. Заполнение начальных настроек отчета по макету вызывается функцией «ЗаполнитьНачальныеНастройкиПоМакету».
В макете можно указать состав показателей, группировок и полей для вывода в отчет, содержит две секции:
- «Показатели» — горизонтальная секция, ячейки в которых указывается состав показателей и параметры вывода показателей в отчет. В данной секции можно указывать также вычисляемые показатели
- «Группировка» — горизонтальная секция, содержит ячейки с перечислением группировок выводимых в отчет
В отчете «Список кросс / таблица (ОтчетСписокКроссТаблица)» содержатся следующие макеты:
«Макет» — является макетом для вывода информации в табличный документ «ДокументРезультат», состоит из тех же секций что и макет отчета «Отчет остатки и обороты (ОстаткиИОбороты)» за тем исключением, что вертикальные секции «НачальныйОстаток», «Приход», «Расход», «КонечныйОстаток» заменены секцией «Показатель» и добавлена горизонтальная секция «ШапкаТаблицыСтрока» для вывода наименований группировок в строке.
Построение пользовательских выходных форм на основании универсальных (общих) отчетов
Теперь, когда мы познакомились со структурой универсальных отчетов, рассмотрим их использование для построения других выходных форм.
«Остатки и обороты (ОтчетОстаткиИОбороты)» (далее ОиО) и «Список кросс / таблица (ОтчетСписокКроссТаблица)» (далее СКТ) — являются самостоятельными отчетами, их можно использовать для получения различной информации по всем регистрам накоплений, которые есть в конфигурации. Но часто возникает потребность в формировании более подробных отчетов, основанных на сложных запросах и выборках (такие выходные формы мы будем называть пользовательскими). Для этого создается отдельная выходная форма, в которой с помощью общих отчетов мы можем организовать вывод нужной информации.
Основная форма
Рассмотрим как взаимодействуют пользовательские отчеты с общими отчетами. Первое, на что стоит обратить внимание, это в данных отчета есть реквизит «ОбщийОтчет», который имеет тип «ОтчетОбъект.ОтчетОстаткиИОбороты» или «ОтчетОбъект.ОтчетСписокКроссТаблица», в данный реквизит помещается экземпляр общего отчета, реквизиты, методы которого используем для формирования выходной формы. В основной реквизит формы пользовательского отчета «ОбщийОтчет» тоже имеет тип ОиО или СКТ. Для ссылки на объект пользовательского отчета используется реквизит формы «ЭтотОтчет».
Структура основной формы такая же как и у родительского общего отчета:
- «Командная панель (КомманднаяПанельФормы)» — командная панель, содержит управляющие кнопки: «Сфорировать» — формирует отчет, «Отбор» — показать/скрыть панель отборов («ПанельОтбор»), «Заголовок» — показать/скрыть заголовок в табличном документе (элемент формы «ДокументРезультат»), «Настройка» — открывает форму настроек отчета, «СохранитьЗначения» — сохраняет значения настроек отчета, «ВосстановитьЗначения» — восстанавливает знаечния настроек отчета, доступ ко всем вышеперчисленным кнопкам пможно получить через подменю «Действия»
- «Период с: (ДатаНач)», «по: (ДатаКон)» или «На дату: (ДатаКон)» — поле ввода дата, данные связаны с реквизитами общего отчета «ДатаНач» или «ДатаКон»
- «Панель отборов (ПанельОтбор)» — панель, на которую помещаются элементы для быстрого отбора. Для настройки отбора нужно три элемента формы флажок, поле выбора и поле ввода, наименование каждого элемента начинается с определенного названия плюс имя отбора так как он должен быть задан в построителе отчета:
o «ФлажокНастройки…» — флажок связанный с реквизитом отборов «Использование», при установке данного флажка в построителе отчетов будет включен соответствующий отбор
o «ПолеВидаСравнения…» — поле выбора, связан с реквизитом отборов «ВидСравнения», содержит способ сравнения значения отбора с отбираемыми значениями
o «ПолеНастройки…» — поле ввода, связан с реквизитом отборов «Значение», содержит значение по которому осуществляется фильтрация - «Табличный документ (ДокументРезультат)» — собственно табличный документ куда выводятся данные отчета
Пример использования:
Установить отбор по измерению «Номенклатура». Добавляем на панель отборов три элемента формы, называем их следующим образом: флажок «ФлажокНастройкиНоменклатура», поле выбора «ПолеВидаСравненияНоменклатура», поле ввода «ПолеНастройкиНоменклатура». Проверяем что в обработчике события формы «ПередОткрытием» выполняется процедура «УстановитьСвязьПолейБыстрогоОтбораНаФорме», которая связывает элементы формы с данными отбора построителя отчетов. Все. Если в данных отчета есть отбор «Номенклатура», то управлять отбором мы сможем на панели отборов, не вызывая форму настройки отчетов.
При первом открытии пользовательского отчета происходит создание экземпляра объекта «ОбщийОтчет». Нужно четко понимать, что в рамках пользовательского отчета мы оперируем двумя объектами «ОбщийОтчет» — экземпляр объекта общего отчета и «ЭтотОтчет» — экземпляр объекта пользовательского отчета.
Т.е., если нужно вызвать процедуру модуля пользовательского отчета «ЗаполнитьНачальныеНастройки()», то пишем такую конструкцию «ЭтотОтчет.ЗаполнитьНачальныеНастройки()», а чтобы вызвать процедуру общего отчета «ЗаполнитьПоляОсновногоРеквизита()», пишем «ОбщийОтчет. ЗаполнитьПоляОсновногоРеквизита()». Заметим, что в модуле формы для вызова процедур общего отчета просто указать имя процедуры, а в модуле объекта пользовательского отчета нужно писать «ОбщийОтчет.» и название процедуры.
Пример использования пользовательского отчета из справочника «Контрагенты»:
Контрагент = ЭлементыФормы.СправочникСписок.ТекущиеДанные.Ссылка; Отчет = Отчеты.ВедомостьВзаиморасчетыСКонтрагентами.Создать(); Форма = Отчет.ПолучитьФорму(); Форма.ЭтотОтчет.ЗаполнитьНачальныеНастройки(); Форма.ЭтотОтчет.ОбщийОтчет.ПостроительОтчета.Отбор["Контрагент"].Использование = Истина; Форма.ЭтотОтчет.ОбщийОтчет.ПостроительОтчета.Отбор["Контрагент"].Значение = Контрагент; Если Контрагент.ЭтоГруппа Тогда Форма.ЭтотОтчет.ОбщийОтчет.ПостроительОтчета.Отбор["Контрагент"].ВидСравнения = ВидСравнения.ВИерархии; Иначе Форма.ЭтотОтчет.ОбщийОтчет.ПостроительОтчета.Отбор["Контрагент"].ВидСравнения = ВидСравнения.Равно; КонецЕсли; Форма.ОбновитьОтчет(); Форма.Открыть();
Перечислим основные процедуры и функции основной формы пользовательского отчета:
- При инициализации формы выполняется процедура «ЗаполнитьПоляОсновногоРеквизита», которая заполняет поля и реквизиты основного объекта формы. Также устанавливаются переменные формы
- «ОбновлениеОтображения» — процедура, обработчик обновления данных формы
- Перед открытием формы вызывается процедура модуля пользовательского отчета «ЗаполнитьНачальныеНастройки», выполняется восстановление значений параметров формы и связь между элементами формы и отборами построителя отчетов: «УстановитьСвязьПолейБыстрогоОтбораНаФорме»
- «ПриОткрытии» — процедура-обработчик события при открытии формы
- «ПослеВосстановленияЗначений» — процедура-обработчик события после восстановления сохраненных значений, вызывает процедуру модуля отчета «ВосстановитьНастройкиИзСтруктуры»
- «ПередСохранениемЗначений» — процедура-обработчик события перед сохранением значений, вызывает функцию модуля отчета «СформироватьСтруктуруДляСохраненияНастроек», в которой формируется структура сохраненных настроек и присваивается реквизиту «СохраненыеНастройки»
Сохранение и восстановление параметров отчета осуществляется следующими процедурами:
Во всех отчетах основанных на ОиО или СКТ сохранение параметров настроек реализовано следующим образом. В свойствах формы указывается «Сохранять значения» и в списке «Сохраняемые значения» выбирается реквизит «СохраненныеНастройки». В обработчик события «Перед сохранением значений», «После восстановления значений» вставляют код, который вызывает процедуры модуля общего отчета: «СформироватьСтруктуруДляСохраненияНастроек» для сохранения настроек и «ВосстановитьНастройкиИзСтруктуры» для восстановления настроек отчета. Структура настроек уже описывалась в разделе про универсальные отчета
Пример использования:
После формирования отчета пользователи могут настраивают ширину колонок табличного документа (нажимая Ctrl +позиционируя ширину курсором мыши). В общих отчетах массив ширин колонок хранится в переменой мМассивШиринКолонок, при обновлении отчета ширина колонок настраивается исходя из данных которые хранятся в этом массиве. Задача состоит в том, чтобы при закрытии отчета сохранять массив ширин колонок, а после открытии отчета восстанавливать ширины колонок, так как это было задано пользователем перед закрытием. Для этого в обработчик события перед сохранением значений формы «ПередСохранениемЗначений» в структуре «СохраненныеНастройки», добавляем массив, который сформирован следующим образом:
// Запоминать следует, если документ не Если ЭлементыФормы.ДокументРезультат.ВысотаТаблицы > 0 Тогда пустой Для Сч=1 По ЭлементыФормы.ДокументРезультат.ШиринаТаблицы Цикл МассивШиринКолонок.Добавить(ЭлементыФормы.ДокументРезультат.Область(1,Сч).ШиринаКолонки); КонецЦикла; КонецЕсли; СохраненныеНастройки.Вставить("МассивШиринКолонок", МассивШиринКолонок);
В процедуре-обработчике «ПослеВосстановленияЗначений», вносим следующий код:
ЭтотОтчет.ВосстановитьНастройкиИзСтруктуры(СохраненныеНастройки, ПоказыватьЗаголовок);
СохраненныеНастройки.Свойство("МассивШиринКолонок", ОбщийОтчет.мМассивШиринКолонок); // Восстанавливаем массив ширин колонок
Процедуры и функции общего назначения:
- «УправлениеПараметрамиОтображенияЭлементовФормы» — управляет пометками кнопок на панели инструментов
- «ОбновитьОтчет» — обновляет таблицу отчета, вызывается при нажатии кнопки «Сформировать», а также когда нужно убрать / задать заголовок отчета (кнопка «Заголовок»), в последнем случае выводится только заголовок отчета В процедуре помещается вызов процедуры модуля отчета «СформироватьОтчет»
- «ВыводЗаголовка» — процедура – управляет выводом заголовка, вызывает из модуля отчета процедуру «СформироватьОтчет»
- «СформироватьЗаголовокФормы» — процедура, настраивает заголовок формы, вызывает функцию общего модуля «СформироватьЗаголовокОсновнойФормы». Заголовок, возвращаемы данной функцией состоит из названия отчета, даты начала и даты окончания формирования отчета. Как правило, «СформироватьЗагловокФормы» вызывает обработчик события обновления отображения формы
Модуль отчета
Рассмотрим модуль пользовательского отчета. Наиболее важная процедура модуля отчета «ЗаполнитьНачальныеНастройки», данная процедура вызывается перед открытием формы и содержит команды, которые настраивают список показателей, группировок, отборы и порядок, которые будут присутствовать в отчете:
- Инициализация переменных:
«СтруктураПредставлениеПолей» — структура, в которую заносятся представления полей, где ключ – имя показателя/группировки/поля из источника данных, а значение текстовое представление показателя/группировки/поля.
Пример использования:
СтруктураПредставлениеПолей.Вставить("ХарактеристикаНоменклатуры", "Характеристика номенклатуры"); СтруктураПредставлениеПолей.Вставить("ДокументОснование", "Документ-основание");«МассивОтбора» — массив отбора, массив в который включаем отборы, которые присутствуют в настройках отчета по-умолчанию.
Пример использования:
Добавляем два отбора по номенклатуре и складу, эти отборы можно связать с элементами в панели отборов основной формы. При внесении элементов быстрого доступа к отборам на форме отчета, в настройках отчета желательно добавлять имена этих отборов в «МассивОтбора»
МассивОтбора.Добавить("Номенклатура"); МассивОтбора.Добавить("Склад"); - Параметры отчета:
«ОбщийОтчет.ИмяРегистра» — если отчет формируем на основании определенного регистра, тогда указываем имя этого регистра.
«ОбщийОтчет.мНазваниеОтчета» — название отчета, которое будет выводится в заголовок табличного документа.
Пример использования:
ОбщийОтчет.ИмяРегистра = "ТоварыНаСкладах"; ОбщийОтчет.мНазваниеОтчета = "Анализ доступности товаров на складах";
- Запрос для построителя отчета:
В отчетах предусмотрено формирование текста запроса для построителя на основании трех источников: метаданных регистра, макета и напрямую присваивать текст запроса построителю отчетов.
— Запроса на основании метаданных регистра
Если мы указали наименование регистра в «ОбщийОтчет.ИмяРегистра», то вызвав процедуру «ЗаполнитьНачальныеНастройкиПоМетаданнымРегистра» мы можем заполнить настройки построителя запроса и реквизиты общего отчета
Пример использования:
Формирует текст запроса к регистру «ТоварыНаСкладах» и заполняет настройками реквизиты общего отчета:
ОбщийОтчет.ИмяРегистра = "ТоварыНаСкладах"; ЗаполнитьНачальныеНастройкиПоМетаданнымРегистра(СтруктураПредставлениеПолей, МассивОтбора, ОбщийОтчет, "СписокКроссТаблица");
— Запроса на основании макета
Как уже описывалось в разделе «Структура универсальных отчетов», параметры настройки отчета можно указывать в специально разработанном макете. Удобство макета в том что можно регулировать вывод показателей, группировок и полей не прибегая к построению запроса через конструктор.
Пример использования:
ПостроительОтчета = ОбщийОтчет.ПостроительОтчета; ЗаполнитьНачальныеНастройкиПоМакету(ПолучитьМакет("ПараметрыОтчетовТоварыОрганизаций"), СтруктураПредставлениеПолей, МассивОтбора, ОбщийОтчет, "СписокКроссТаблица");— Указание запроса как источник данных построителя отчетов
Использую универсальные отчеты для формирования пользовательских выходных форм, можно составить свой запрос и указать его текст как источник для построителя отчетов. Данный метод очень удобен тем, что можно строить запросы, какой угодно сложности и структуре.
Пример использования:
ПостроительОтчета.Текст = "ВЫБРАТЬ | ПродажиОбороты.Номенклатура КАК Номенклатура, | ПродажиОбороты.СтоимостьОборот КАК СтоимостьОборот |{ВЫБРАТЬ | Номенклатура.*, | ПродажиОбороты.ХарактеристикаНоменклатуры.* |//СВОЙСТВА |} |ИЗ | РегистрНакопления.Продажи.Обороты(&ДатаНач, &ДатаКон, , ) КАК ПродажиОбороты |//СОЕДИНЕНИЯ |СГРУППИРОВАТЬ ПО | ПродажиОбороты.Номеклатура |//СГРУППИРОВАТЬПО |{ГДЕ | ПродажиОбороты.Номенклатура.*, | ПродажиОбороты.ХарактеристикаНоменклатуры.* |//СВОЙСТВА |//КАТЕГОРИИ |} |{УПОРЯДОЧИТЬ ПО | Номенклатура.*, | ПродажиОбороты.ХарактеристикаНоменклатуры.* |//СВОЙСТВА |} |ИТОГИ | СУММА(СтоимостьОборот) |ПО | ОБЩИЕ, | Номенклатура |{ИТОГИ ПО | ПродажиОбороты.Номенклатура.*, | ПродажиОбороты.ХарактеристикаНоменклатуры.* |//СВОЙСТВА |}"При формировании запросов, следует соблюдать несколько правил:
o В запросе можно указать два предопределенных параметра: «ДатаНач» и «ДатаКон», в которые передается значение соответствующих реквизитов отчета. Данные параметры используются для ограничения выборок из данных по периоду.
o В отчете всегда должны присутствовать общие итоги: «ИТОГИ … ПО ОБЩИЕ»
o Для того, чтобы можно было управлять настройками отчета из формы настройки, нужно обязательно указывать соответствующие настройки для построителя отчетов, в фигурных кавычках «{» и «}» или на закладке «Построитель» конструктора запросов.
o В запросе можно указать специальные директивы: «//СВОЙСТВА», «//КАТЕГОРИИ», «//СОЕДИНЕНИЯ», «//СГРУППИРОВАТЬПО». Далее с помощью процедуры «ДобавитьВТекстСвойстваИКатегории» в запрос добавляются выборки полей свойств, категорий объектов.
Пример использования:
В запросе, приведенном выше директивой «//СВОЙСТВА» мы указываем на, то что в текст запроса нужно добавить выборку, группировку и условия по свойствам объектов, «//КАТЕГОРИИ» — добавляем условие по категориям, а с помощью «//СОЕДИНЕНИЯ» мы обеспечиваем соединения с регистром сведений «ЗначенияСвойствОбъектов», «//СГРУППИРОВАТЬПО» — группируем по выбранным свойствам объектов
- Процедуры заполнения полей построителя отчета:
После того как был сформирован запрос, нужно заполнить соответствующие реквизиты построителя отчетов и общего отчета.
В массиве «МассивОтбора» вносим массив отборов, для заполнения отборов в построителе отчетов используем процедуру «ЗаполнитьОтбор».
Если мы планируем использовать свойства и категории мы должны добавить выполнить процедуру «ДобавитьВТекстСвойстваИКатегории».
Пример использования:
ДобавитьВТекстСвойстваИКатегории(ТаблицаПолей, Текст, СтруктураПредставлениеПолей, мСоответствиеНазначений, СтруктураПараметры, ТекстИсточникиСведений="", ТекстПоляКатегорий="", ТекстПоляСвойств="", ТекстПоляСгруппироватьПо = "", ЗаменятьСвойства = "//СВОЙСТВА", ЗаменятьКатегории = "//КАТЕГОРИИ", ЗаменятьСоединения = "//СОЕДИНЕНИЯ", ЗаменятьСгруппироватьПо = "//СГРУППИРОВАТЬПО", ИдентификаторыПараметровДляОтборовПоКатегориям = "") ЭкспортДля заполнения представлений полей «ЗаполнитьПредставленияПолей», также можно воспользоваться процедурой «ЗаполнитьПредставление».
Пример использования:
ЗаполнитьПредставление("Номенклатура", "Номенклатура", ИСТИНА, ИСТИНА); ЗаполнитьПредставление("ХарактеристикаНоменклатуры", "Характеристика номенклатуры", ЛОЖЬ, ЛОЖЬ); - Дополнительные процедуры по настройке отчета:
«ОчиститьДополнительныеПоляПостроителя» — обязательная процедура, удаляет показатели, группировки из реквизита «ПостроительОтчета.ВыбранныеПоля»
«ОбщийОтчет.ВыводитьПоказателиВСтроку = Истина» — выводит показатели в строку
«мСтруктураСвязиПоказателейИИзмерений» — заполнить структуру связи показателей и измерений
Пример использования:
Нужно выводить показатель «КоличествоОстаток» только для измерения «Номенклатура» и «ХарактеристаНоменклатуры»:
ОбщийОтчет.мСтруктураСвязиПоказателейИИзмерений.Вставить("КоличествоОстаток", Новый Структура(«Номенклатура,ХарактеристикаНоменклатуры»));Если нужно выводить все итоги независимо от настройки структуры «мСтруктураСвязиПоказателейИИзмерений» устанавливаем следующий реквизит:
ОбщийОтчет.ВыводитьИтогиПоВсемУровням = Истина
Если нужно пропустить некоторые группировки, тогда следуют заполнить структуру «мСтруктураНевыводимыхГруппировок».
Пример использования:
Нужно выводить измерения «ХарактеристикаНоменклатуры» вместе с измерением «Номенклатура», для этого добавляем следующий вызов функции
ОбщийОтчет.мСтруктураНевыводимыхГруппировок.Вставить("Номенклатура",Новый Структура("ХарактеристикаНоменклатуры "));В результате в отчет будет выведены измерения разделенные запятой: «Номенклатура, Характеристика номенклатуры»
Другие процедуры модуля пользовательского отчета аналогичны процедурам универсальных отчетов b описанны в разделе «Универсальные отчеты». На что стоит обратить внимание так это на параметры в запросе, перед формированием отчета (процедура «СформироватьОтчет») следует указать эти параметры для построителя отчета:
Пример использования:
ПостроительОтчета.Параметры.Вставить(ИмяПараметра,ЗначениеПараметра);
Заключение
Использовать ОиО и СКТ для формирования пользовательских выходных форм достаточно просто, если правильно составить в конструкторе запрос и передать его построителю, мы получим готовый отчет. Также, большой плюс использования общих отчетов, это унификация вывода данных на форму отчета, гибкие настройки группировок, отборов и сортировки, представления измерний и показателей.
Практика показывает, что 90% функционала для формирования любой пользовательской формы реализовано в универсальных отчетах, также можно брать за основу уже готовые типовые отчеты и «дорабатывать» их под требования заказчиков.
Список ссылок
Ниже приведем список некоторых ссылок на статьи «Книги знаний» (http://www.kb.mista.ru) по теме формирования отчетов и запросов:
Книга знаний: v8: Рыба вывода отчета в табличный документ
Книга знаний: v8: Расшифровки в отчетах
Книга знаний: v8: Настройки отчетов
Книга знаний: v8: Конструктор запросов
Книга знаний: v8: Представления в запросах
Книга знаний: v8: Виртуальные таблицы запросов
Сотрудники компании «АйТи-Консалтинг», специализирующиеся на разных программных продуктах, бухгалтерских и it услугах, написали статьи, позволяющие посетителям сайта быстро ориентироваться в ответах на интересующие вопросы.
Универсальный отчет в 1С
В конфигурациях 1С существует множество стандартных отчетов, позволяющих получить достаточные для решения большинства задач данные. Однако, в связи со спецификой деятельности некоторых организаций может потребоваться отчет, которого нет в конфигурации. Для таких случаев предусмотрен Универсальный отчет (в конфигурациях 1С на управляемых формах).
Назначение и использование Универсального отчета
Универсальный отчет – это инструмент, позволяющий получать необходимые аналитические данные в табличном виде. Данный инструмент находится в разделе «Отчеты» – «Универсальный отчет». Также его можно найти в разделе «Администрирование» – «Печатные формы, отчеты и обработки» – «Универсальный отчет»
Отчет можно формировать по справочникам, документам, по регистрам накоплений, сведений, бухгалтерии, начислениям и задачам.
В рамках данной статьи рассмотрим пример построения универсального отчета по документам поступления за один год. На панели быстрых настроек необходимо задать период, указать вид объекта: «Документ» – «Поступление (акты, накладные, УПД)».
В зависимости от выбранного объекта конфигурации определяется состав списка для выбора данных отчета. По умолчанию определен пункт «Основные данные», который следует оставить для получения информации по основным реквизитам объекта. Чтобы отобразить данные одной из табличных частей документа, необходимо выбрать ее из выпадающего списка.
По нажатию кнопки «Сформировать» строится отчет с указанием текущих параметров.
В сформированный без дополнительных настроек отчет попали все данные, соответствующие выбранному виду документа. Для отбора только необходимой информации, редактирования структуры отчета и его оформления перейдем к настройкам универсального отчета.
Настройки Универсального отчета
Форма настроек отчета доступна в двух вариантах. Простой режим содержит быстрые настройки, которые сохраняются автоматически. Расширенный режим позволяет редактировать структуру отчета. Изменив структуру отчета, необходимо либо сохранить отчет как новый, либо перезаписать существующий.
Настройки универсального отчета распределены по разделам:
1. Фильтры
В разделе «Фильтры» можно настроить параметры: их видимость (обозначения в подменю «Показывать»), значения, условия и заголовки. При необходимости вывода только строк, подходящих некоторому условию, можно добавить отборы. Флажки в строках отбора отвечают за регулировку использования отбора.
2. Поля и сортировки
Отключить лишние поля, настроить порядок отображения и сортировку нужных полей можно на данной закладке. Область страницы поделена на две колонки.
В левой части – список всех доступных полей отчета. Отображение полей регулируется флажками, а порядок – стрелками над списком полей.
В правую часть можно перенести поля для сортировки, определить ее порядок и направление.
3. Оформление
Здесь мы можем настроить условное оформление отчета. Добавим новый элемент оформления. Установим настройки таким образом, чтобы поля документа поступления были выделены цветом по одной из организаций.
Новые настройки отобразились в списке элементов оформления. Их использование также можно регулировать установкой и снятием соответствующих флажков.
4. Структура
В данном разделе можно редактировать структуру и состав группировок отчета. По умолчанию определена одна группировка с видом «Детальные записи». У нас есть возможность добавить собственные группировки, определить выбор полей и структуру отчета.
Группируемые поля также можно настроить отдельно, открыв форму настроек группировки двойным кликом по строке структуры отчета. На данной форме можно определить состав и тип полей текущей группировки, установить отборы, порядок и сортировку полей, задать оформление в пределах выбранной группировки.
Для принятия изменений в настройках нажмем «Закрыть и сформировать». Теперь результат Универсального отчета выглядит так:
В целях дальнейшего использования созданного варианта отчета, нужно сохранить его в системе.
Прочитав эту статью, вы научитесь пользоваться универсальным отчетом и сможете создавать свои пользовательские отчеты в программе.
В качестве примера я создам два отчета: отчет по документам реализации и отчет по затратам предприятия.
Откроем форму универсального отчета (раздел Администрирование):
В верхней части находится панель настроек, а в нижней табличное поле для вывода данных:
Отчет по документам продажи
Приступим к настройке отчета по документам реализации. Выберем период:
В следующей поле укажем, что отчет будет строиться по документам:
Далее выберем тип документов:
В следующей поле нужно выбрать источник данных в документе (перечислены табличные части документа + Основные данные — это реквизиты шапки). Давайте выберем данные из табличной части Товары, чтобы получить данные и о проданной номенклатуре:
Нажимаем внизу Завершить и сформировать:
Получился линейный отчет безо всяких группировок. Давайте его немного усложним и сгруппируем полученные данные по организациям. Переходим в настройки:
Выбираем расширенный вид настроек:
Переходим на закладку Структура:
Здесь видим единственную группировку детальные записи — именно в ней выводятся все данные:
Кликнем на ней два раза и в открывшейся форме выберем поле организация (это реквизит не табличной части Товары, а документа, поэтому поле будет выглядеть так: Ссылка.Организация):
Нажимаем Закрыть и Сформировать:

Теперь для организаций давайте добавим вложенную группировку по контрагентам (выделим группировку по организации, нажмем Добавить и выберем вложенное поле Контрагент у поля Ссылка):
Отчет видоизменился:
Но как видите, у нас пропали данные о самих документах, номенкатуре, счетах учета и т.п. Это произошло из-за того, что мы заменили группировку Детальные записи, давайте добавим ее к имеющимся группировкам:
Теперь пропавшие данные вернулись в отчет:
Для настройки перечня колонок перейдем в настройки на закладку Поля и сортировка:
Поотключаем галки у ненужных полей и переформируем отчет:
Теперь число колонок уменьшилось.
Не нужно думать, что мы сделали полноценный отчет по продажам. Во первых, отчеты в программе нужно делать не по документам, а по регистрам (внутренним таблицам системы) и во вторых какие то из приведенных документов могут быть непроведены или вообще помечены на удаление, поэтому картина может быть неверной. В данном случае мы с вами сделали именно по всем заведенным документам продаж (за указанный период).
Отчет по затратам
Давайте создадим полноценный отчет по затратам, только теперь уже воспользуемся на данными документов, а проводками. Для этого нужно выбрать регистр бухгалтерии:
В левом поле программа предлагает тип данных регистра проводок. Правило здесь такое: если вы делаете отчет, который покажет какие то остатки (например, товаров на складах), выбирайте тип Остатки, если вам нужен отчет, который покажет какую то оборотную информацию за период (например, продажи за месяц или зарегистрированные затраты), выбирайте Обороты. Остатки и обороты нужно выбирать, если вы хотите сделать например ведомость по взаиморасчетам с контрагентами, которая помимо начальных и конечных остатков покажет также и обороты за период.
В нашем примере это будут обороты. Переходим в настройки, закладка Структура:
Добавляем верхнюю группировку по организации и подчиненную по субконто1 (это будут статьи затрат). На закладке Поля и сортировки устанавливаем только признак использования поля Субконто оборот Дт:
Справа в таблице сортировки нажимаем Добавить и выбираем наименование организации и субконто1, тип — по возрастанию:
На первой закладке добавим отбор по счетам:
Нажимаем Закрыть и сформировать:
Получился полноценный отчет по затратам. Чтобы в дальнейшем можно было им воспользоваться (и при этом не настраивать заново), нужно сохранить вариант отчета:
Сохраненных вариантов может быть произвольное количество. Таким образом вы сможете собирать произвольную информацию в системе в удобном для вас виде.
Если какие то моменты вызвали у вас трудности и непонимание, посмотрите видео в начале статьи, там я все показываю нагляднее. Для более подробного знакомства с конфигурацией рекомендую обучающий курс по Бухгалтерии 3.0.
Использование гибкого механизма настройки отчета оптимизирует работу пользователя с данными, облегчает поиск ошибок и повышает эффективность анализа информации.
В программах «1С:Предприятие 8.3», в разделе меню «Отчеты» — «Стандартные», среди прочих можно найти «Универсальный отчет».
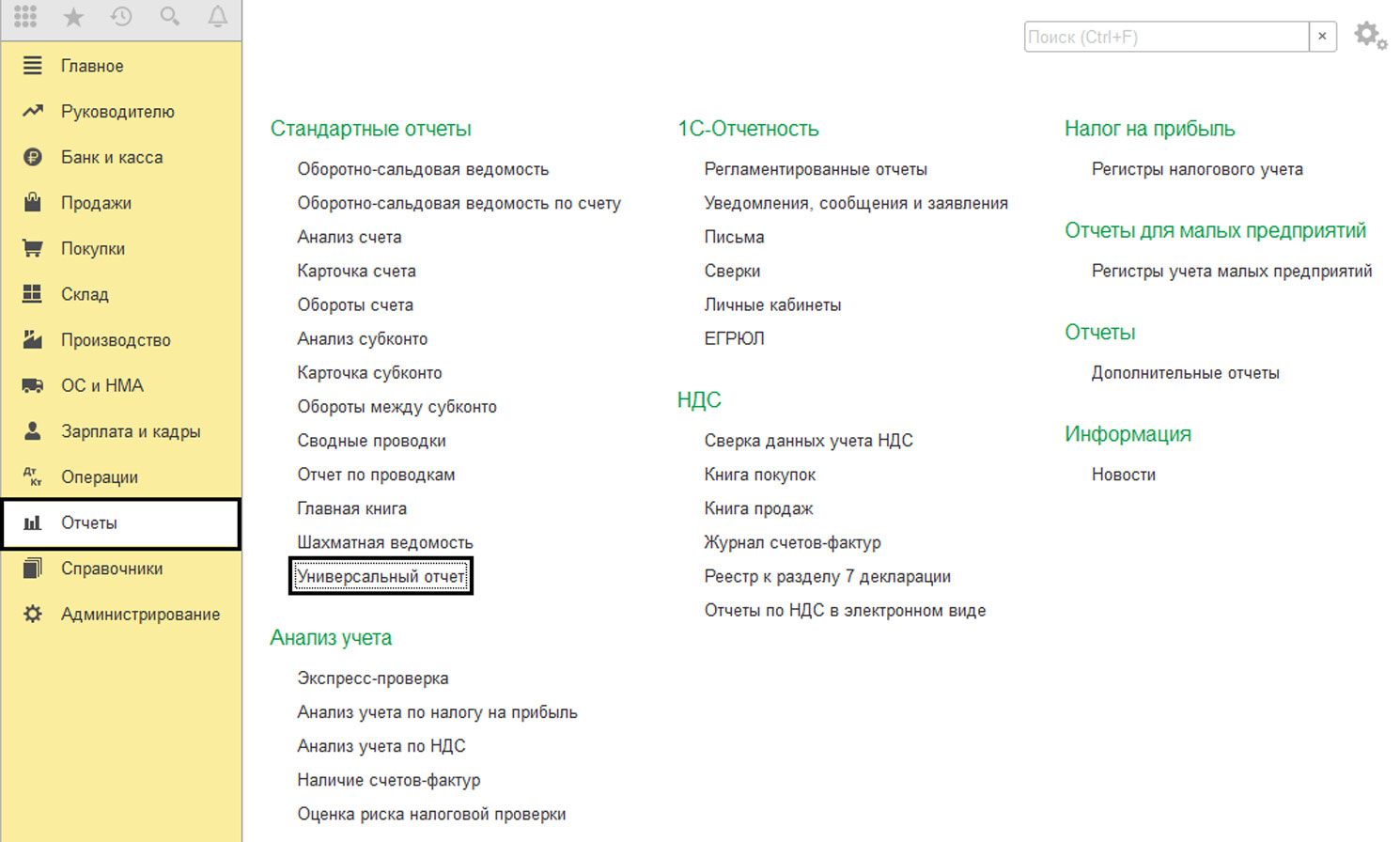
Как пользоваться универсальным отчетом в 1С 8.3
Если вкратце, обратившись к «Универсальному отчету», можно сгруппировать любые данные программы, когда возникает необходимость проанализировать информацию глубже, а обычных отчетов становится недостаточно, или когда нужно выбрать какую-то дополнительную информацию, а подходящего под конкретные требования отчета просто нет.
Рассмотрим на небольших примерах, что представляет собой «Универсальный отчет» и его настройка.
Доработаем 1С без вмешательства в конфигурацию. Гарантия на услуги – 12 месяцев!
Как настроить универсальный отчет в 1С
Зайдем в раздел меню «Отчеты» — «Стандартные» и выберем пункт «Универсальный отчет». Кроме периода мы видим, что в отчете можно указать, по какому объекту мы хотим сформировать наш отчет. Это может быть определенный вид документа или справочника, отчет по регистрам накопления, сведений, бухгалтерии или по планам видов расчета. И в зависимости от выбранного варианты у нас будет немного изменяться настройка отчета, но основные принципы его работы останутся неизменны.
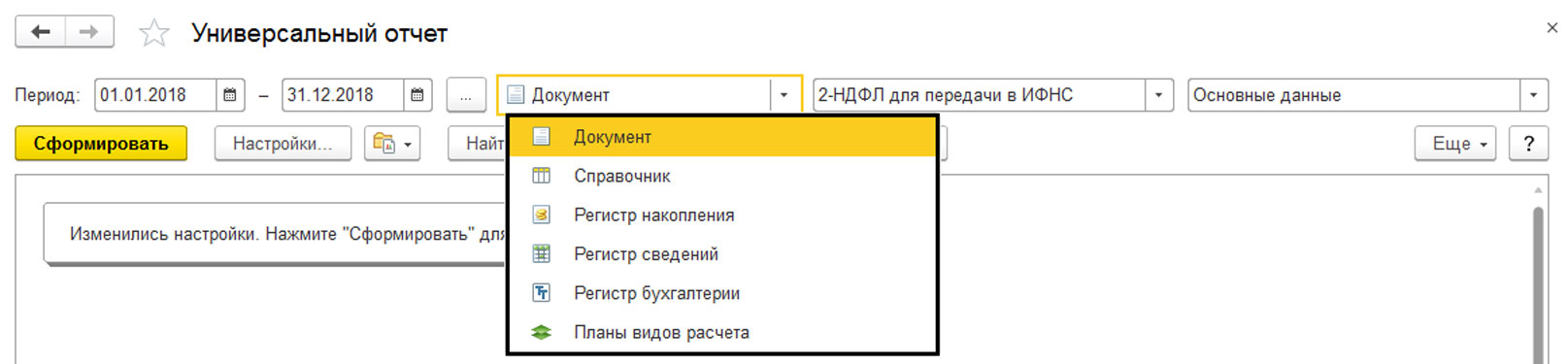
Сформируем для примера отчет по документам. Установив период – декабрь, выберем вид отчета «Документ» и укажем вид документа, по которому будем формировать отчет. В нашем примере мы хотим получить данные по реализации. Нажав кнопку «Сформировать», мы получаем отчет следующего вида.

Отчет сформирован, но получился громоздким, содержащим много лишней информации. Для более точной настройки нажмем кнопку «Настройки». На закладке «Поля и сортировки» мы видим все поля выводимые в отчет. Убрав лишние галочки, мы оставим лишь необходимые – «Контрагент», «Договор», «Сумма». С помощью голубой стрелочки «Вправо» мы можем задать порядок сортировки, перенеся в окно элемент, по которому мы хотим упорядочить информацию. В нашем примере упорядочим по полю «Контрагент» в порядке возрастания.
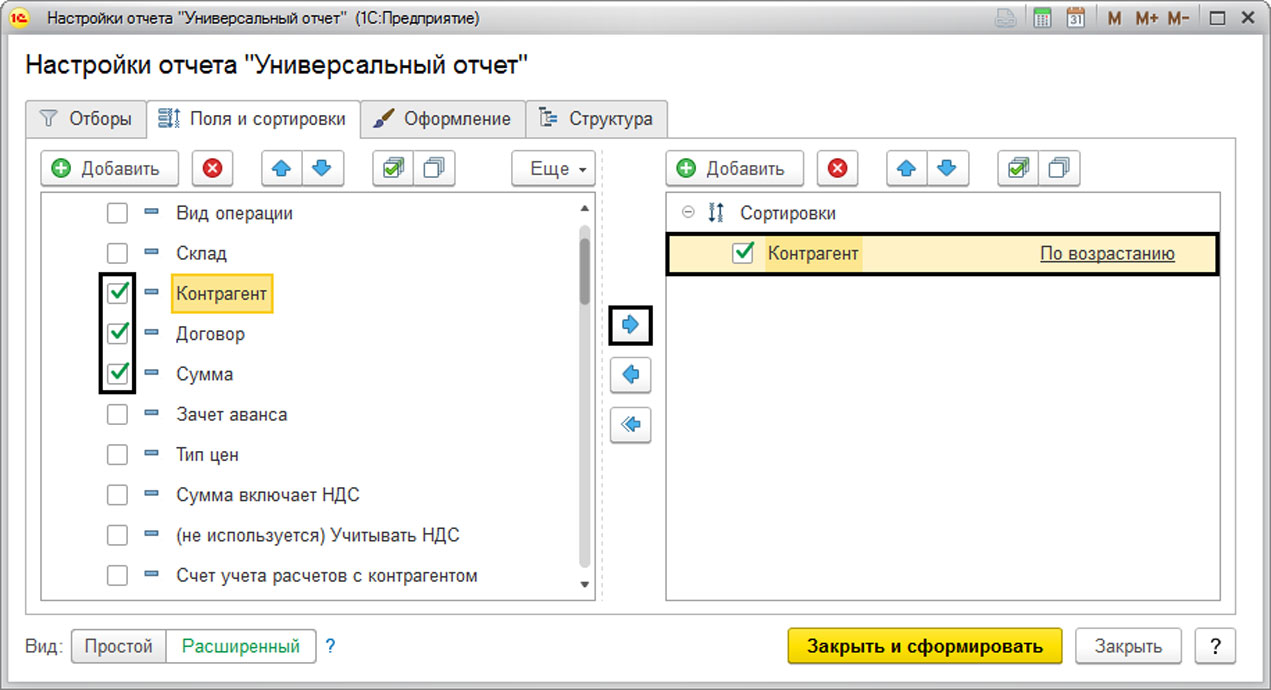


Нажав кнопку «Закрыть и сформировать», мы получаем более компактный отчет по указанным данным.
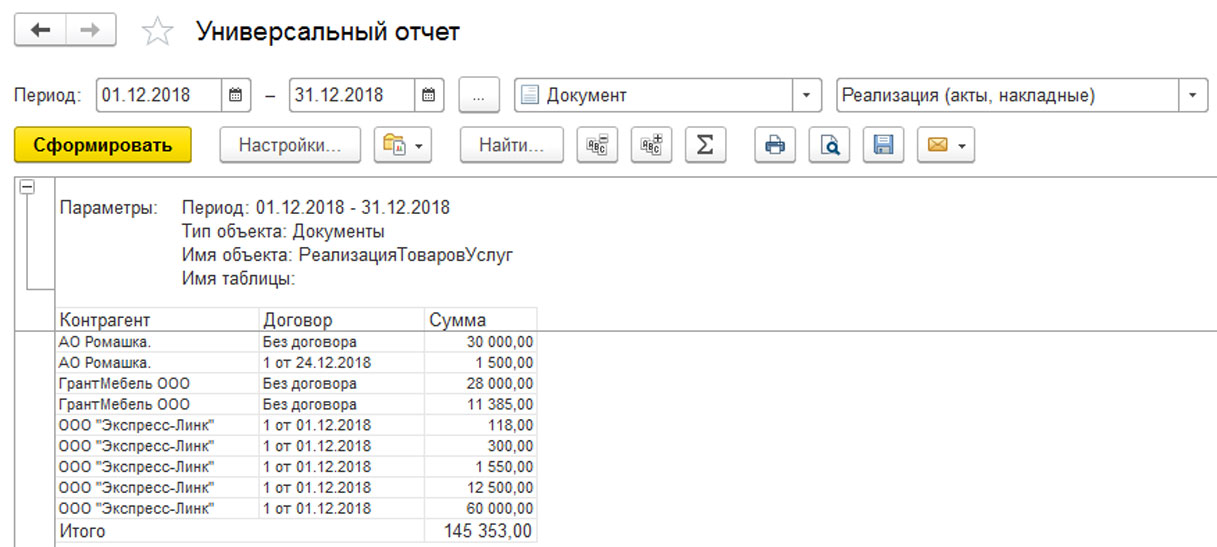
Такой отчет по составу данных напоминает отчет «Оборотно-сальдовая ведомость по счету», из которого мы также можем получить такого рода информацию. Но в «Универсальном отчете» есть данные, по которым нельзя сформировать любой другой стандартный отчет. Например, из всего объема реализации необходимо отобрать данные по определенной номенклатурной группе «Металлические изделия собственного производства». Для этого, перейдя по кнопке «Настройки», на закладке «Отборы» с помощью кнопки «Добавить отбор» установим «Товары.Номенклатура. Номенклатурная группа» — Равно «Металлические изделия собственного производства». Нажимаем кнопку «Закрыть и сформировать».

В результате мы получили отбор по заданному критерию.
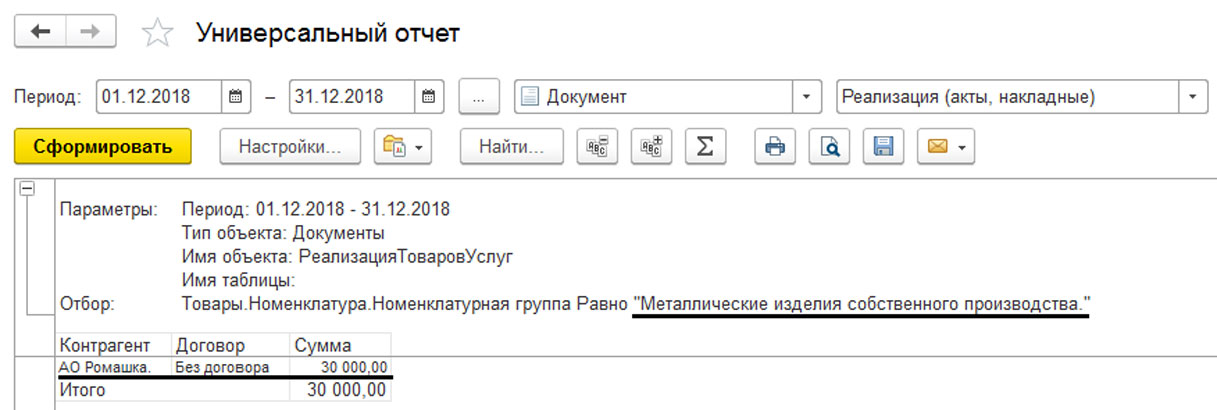
Таким образом, мы можем устанавливать различного рода отборы при формировании данных с помощью «Универсального отчета». Но в нашем примере не так много информации. При больших объемах целесообразно пользоваться дополнительными настройками, например, задать структуру отчета, чтобы данные были сгруппированы по какому-либо принципу. Например, по контрагенту, по месяцам и т.п. Зайдем еще раз в кнопку «Настройки» и перейдем на закладку «Структура». Зададим группировку по полю «Контрагент» и под ней дополнительно структуру данных – Дата, Договор, Тип цен (для примера). Формируем отчет (кнопка «Закрыть и сформировать»).

В нашем примере данные сгруппировались по полю «Контрагент» и с помощью знаков группировки -/+ мы можем сворачивать и разворачивать данные. Конечно, такой отбор актуален при большом объеме информации. Но данный пример иллюстрирует возможность задать любые данные, их отбора и группировки.

Рассмотрим пример построения отчета по данным справочников. Предположим, нам необходимы данные о составе номенклатурных групп. Выбираем элемент отчета «Справочник» — «Номенклатура» — «Основные данные», а по кнопке «Настройка» задаем сразу необходимые поля и сортировку, отметив также «Номенклатурная группа» (закладка «Поля и сортировка»). Мы получим отчет в виде списка номенклатуры, с указанием номенклатурной группы. Так мы можем посмотреть, в каких элементах номенклатуры она не установлена или установлена неверно.
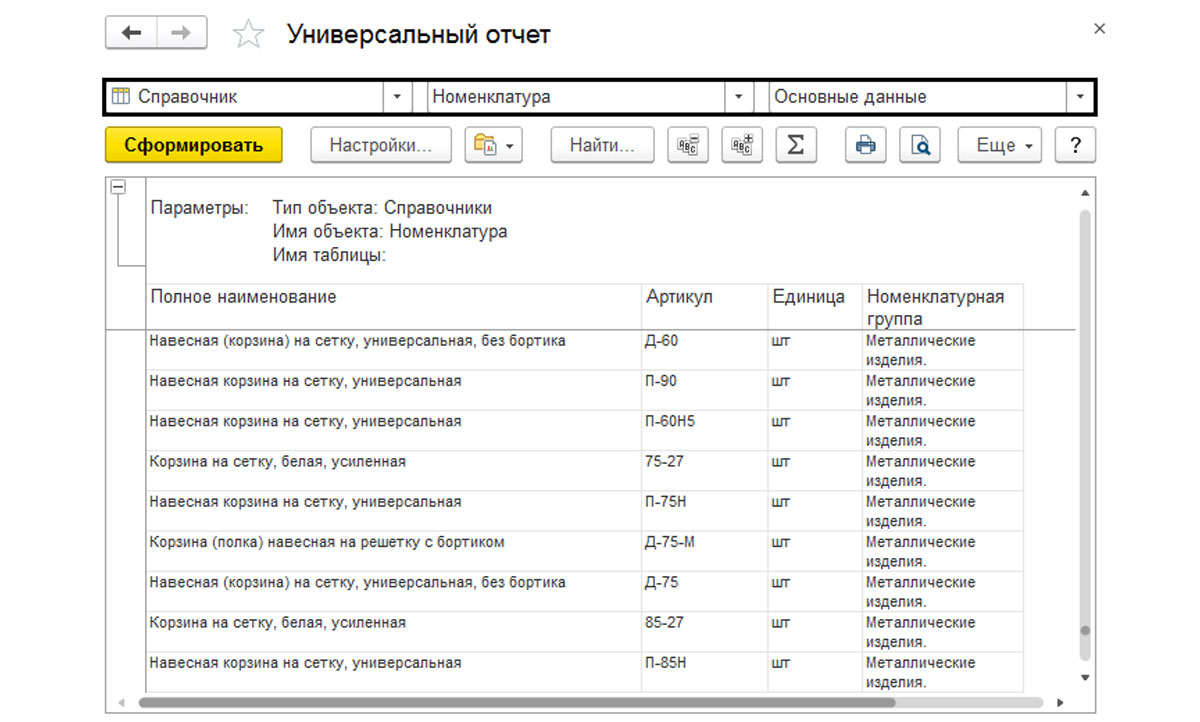
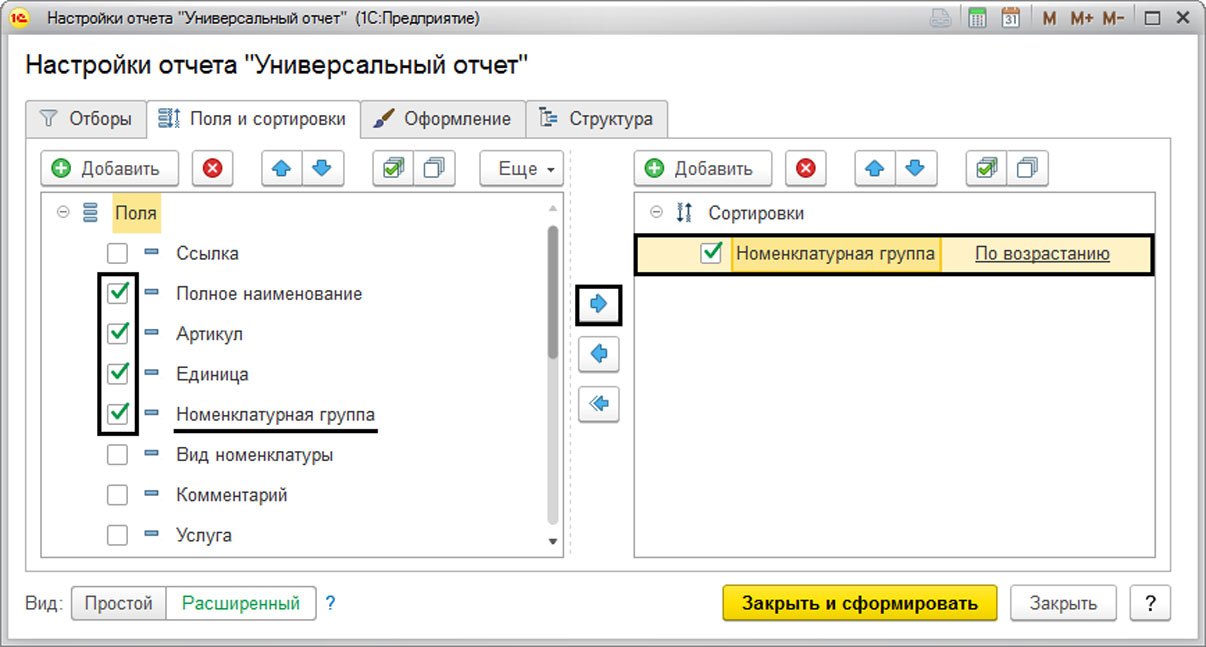
Зададим структуру нашего отчета, чтобы он был более компактным и удобным для просмотра информации. Перейдем в кнопку «Настройки», закладка «Структура», и добавим группируемые поля в разрезе номенклатурной группы. Т.е. первое поле у нас будет сама номенклатурная группа, а затем информация будет разворачиваться внутри нее.
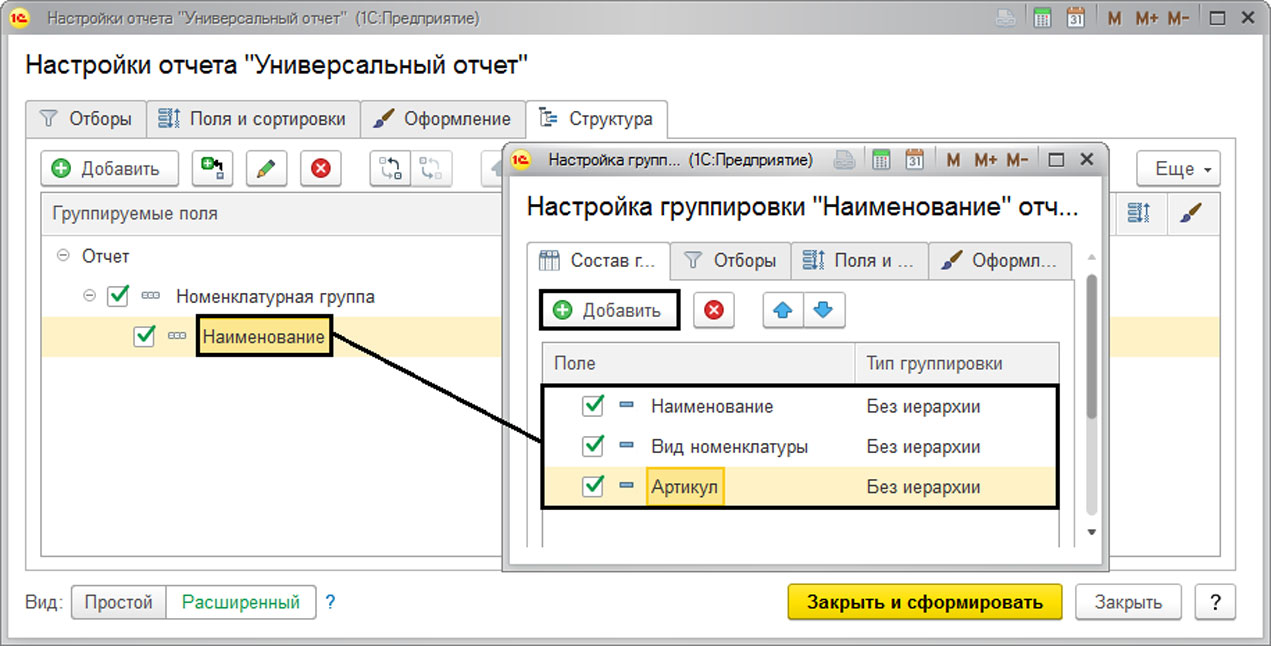
У нас должна получиться вот такая структура. Формируем отчет.
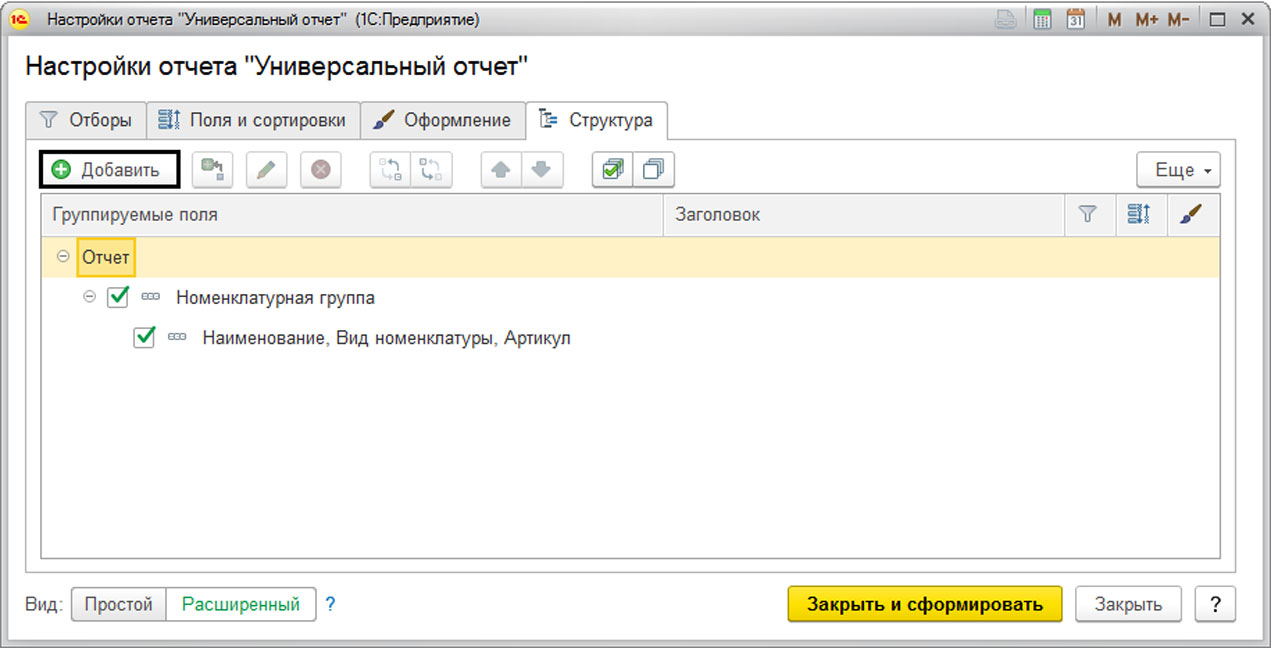
Как видим, вся номенклатура у нас сгруппирована в разрезе номенклатурных групп, которые мы можем сворачивать и разворачивать.

Добавим к нашему отчету отбор. Весь список у нас большой, и нас не интересует вид номенклатуры «Материалы». Нам более интересны данные о товарах, продукции. Нажав «Настройки», на закладке «Отборы» добавляем «Вид номенклатуры» — Не равно — «Материалы».
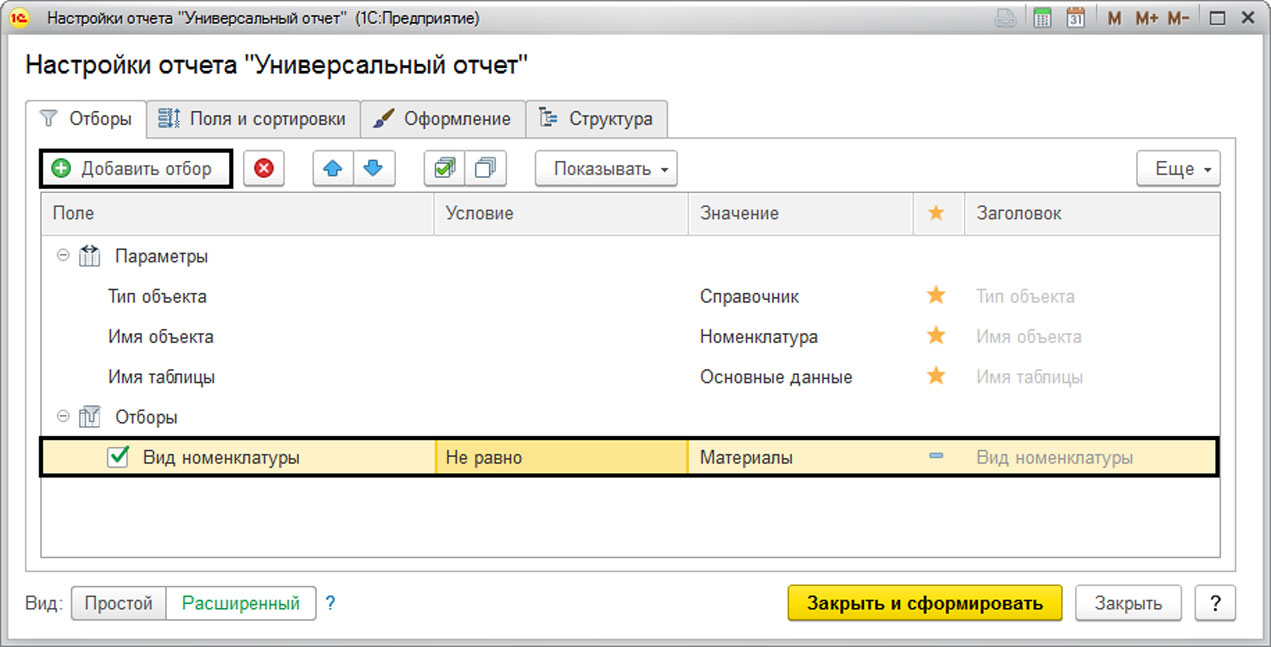
В результате в отчете у нас останутся данные по номенклатуре с другими видами номенклатуры, т.е. продукция, товары, услуги.
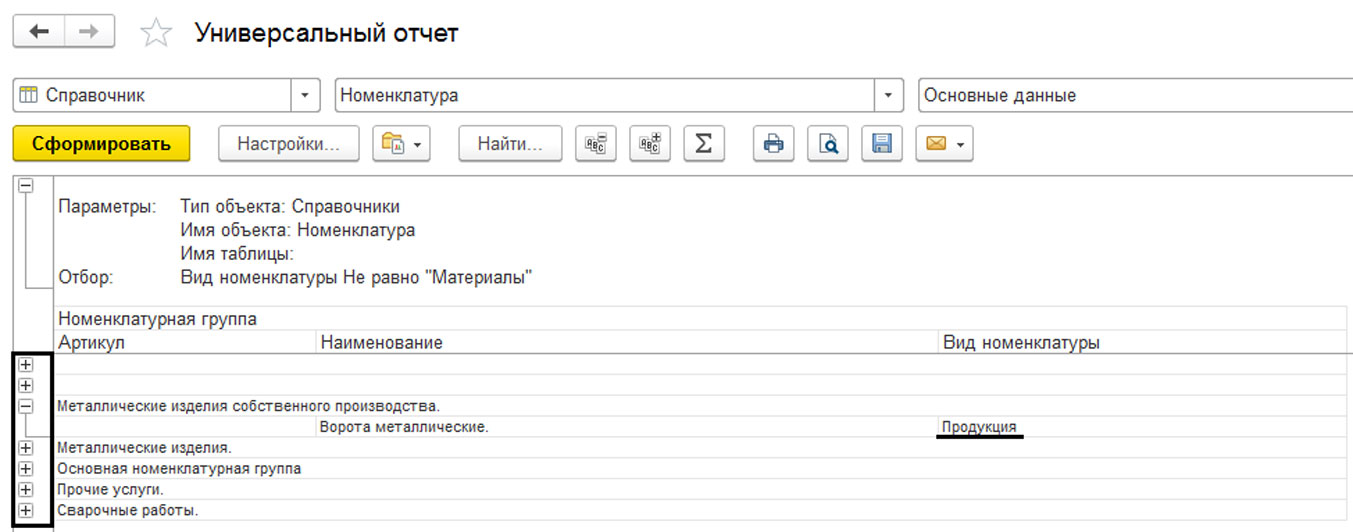
Аналогично, применяя настройки отчета, мы можем формировать данные по любым регистрам – накопления, сведений, бухгалтерии.

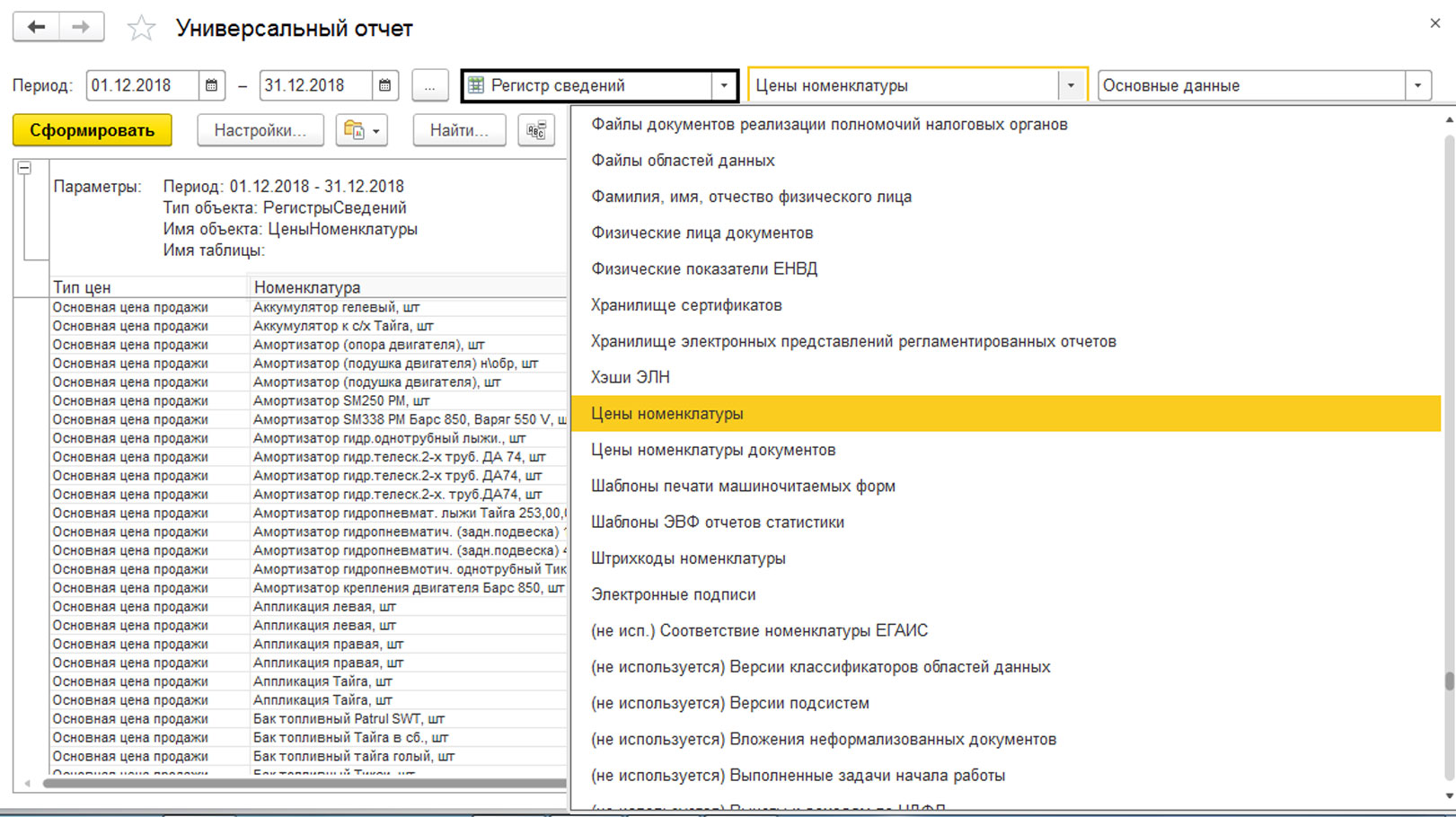
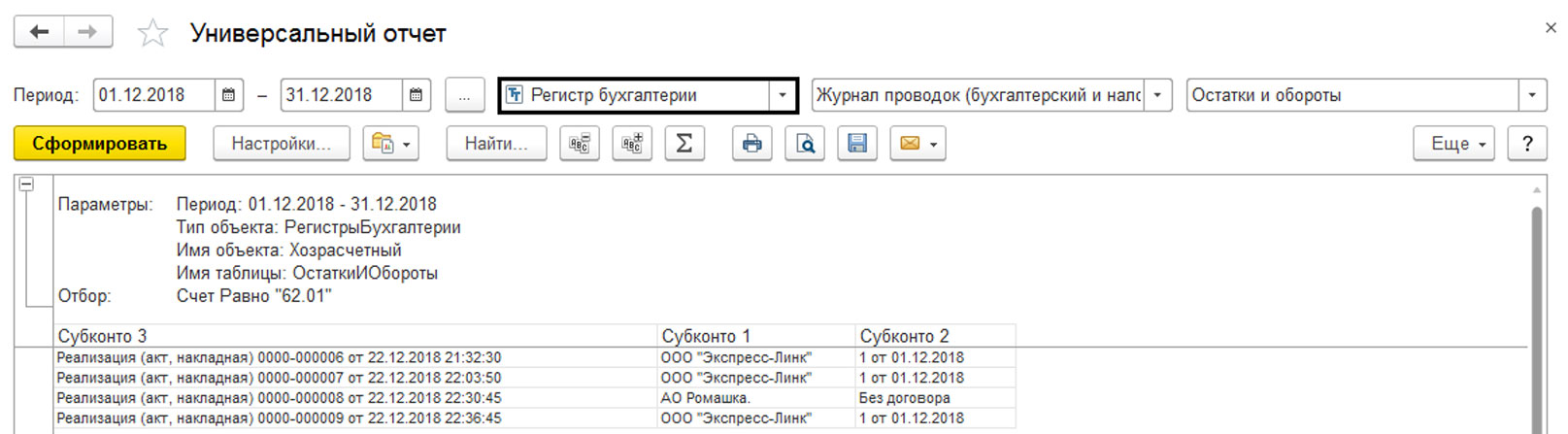
Отчеты по выбранным регистрам сформированы по умолчанию, без настройки, а настройка для регистра бухгалтерии выглядит следующим образом:
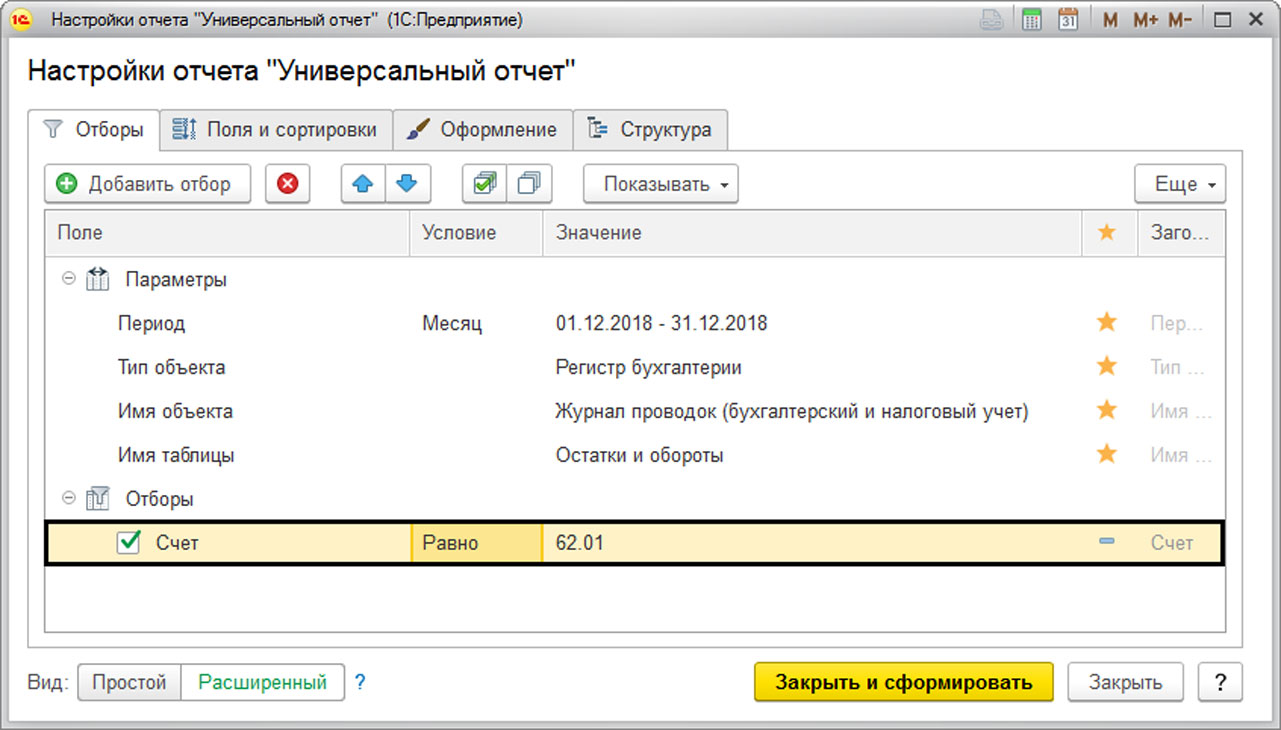
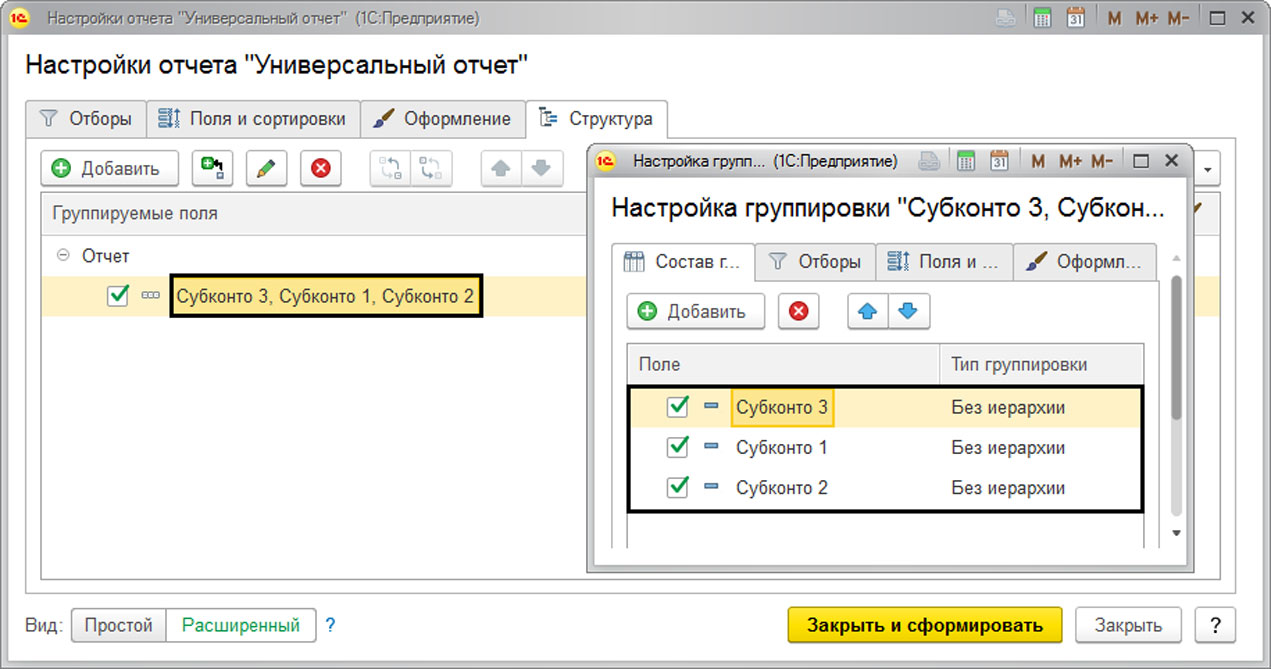
Используя настройки отчета, пользователь также может настроить произвольно отчет по «Планам видов расчетов» – начислениям и удержаниям.
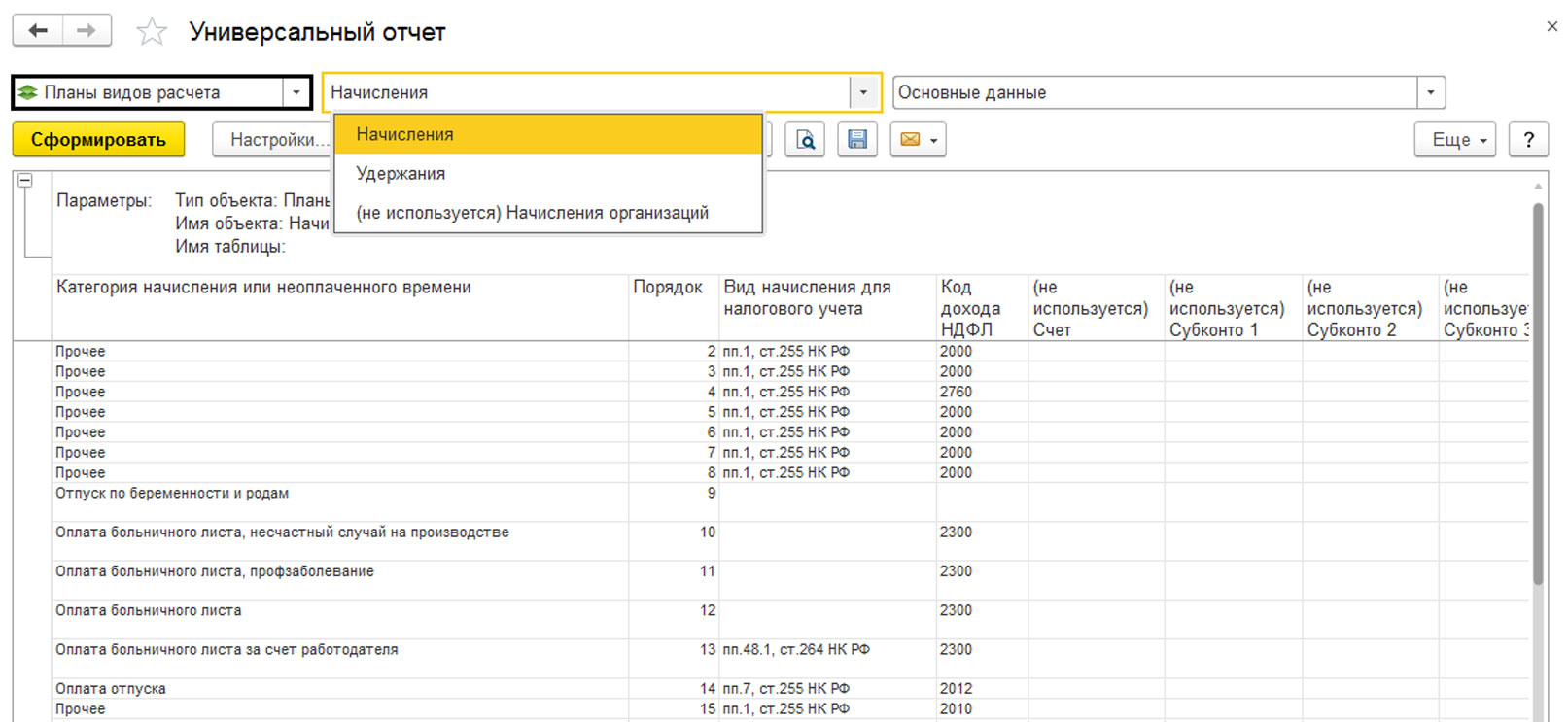
При настройке различных вариантов отчета мы можем сохранять их и в дальнейшем к ним обращаться. Вариантов настройки отчетов может любое количество. Используя кнопки на панели инструментов, отчет можно распечатать, сохранить в различных форматах на компьютере или отправить по электронной почте.

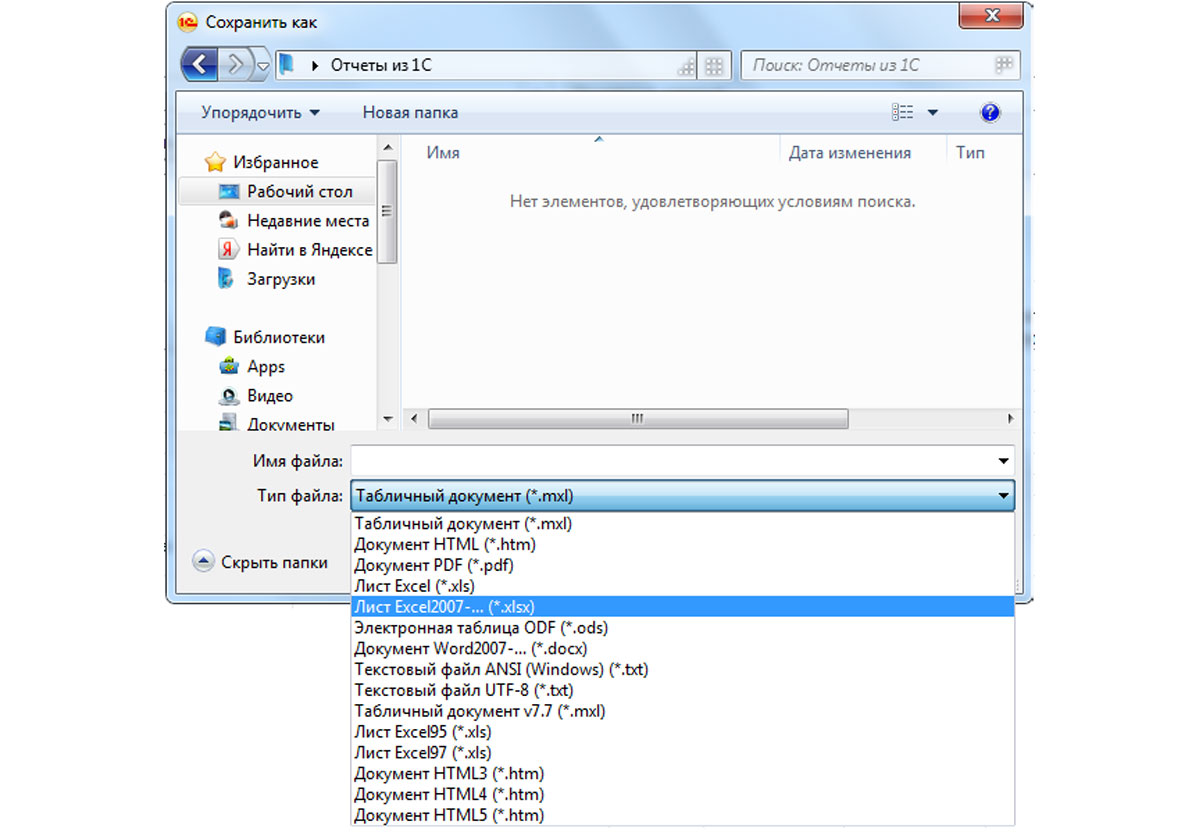
Таким образом, зная механизм работы данного отчета, пользователь может получать различную информацию, которая недоступна в других видах отчетов, анализировать данные документов и записи регистров, образуемые движением документов. Использование гибкого механизма настройки отчета оптимизирует работу пользователя с данными, облегчает поиск ошибок и повышает эффективность анализа информации.
Реальные примеры внедрений на базе ERP от победителей конкурса 1С:Проект года