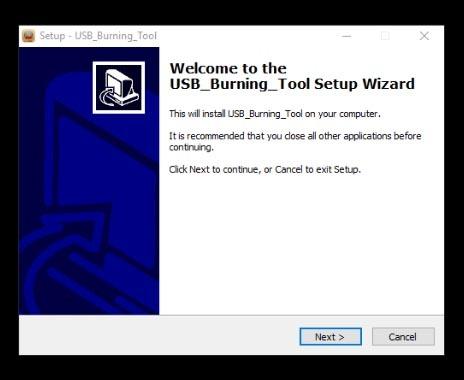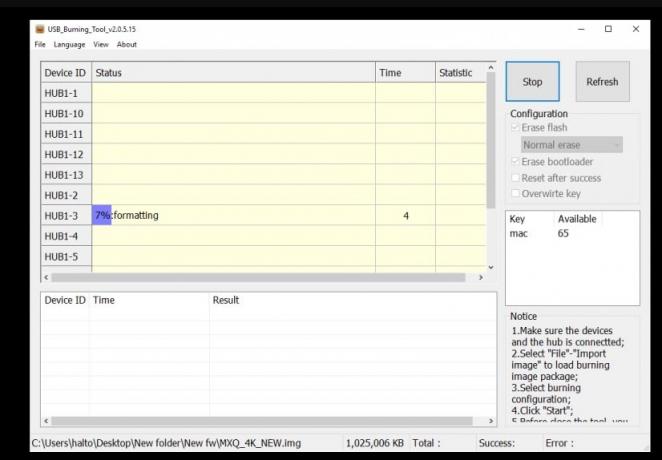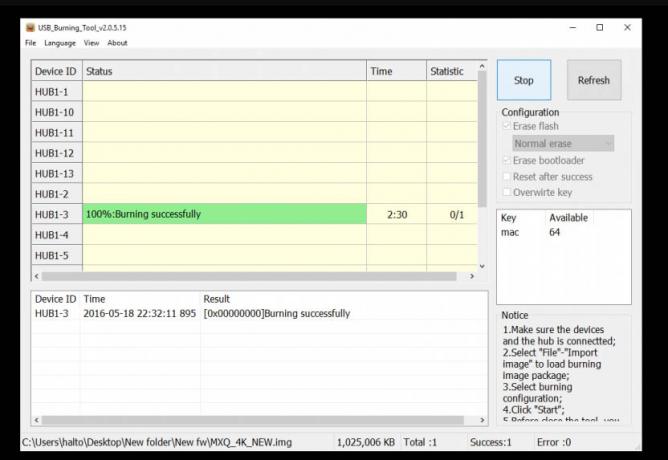1. Вам необходимо скачать архив с прошивкой. Внимательно изучите страницу вашего Tv_Box на сайте, на ней могут быть описаны особые нюансы его прошивки! Если ваш Tv_Box имеет модификации (ревизии), точно узнайте её! Там же ищите ссылку «Как определить модификацию».
2. Скачанный архив с прошивкой не помешает проверить на целостность: в архиваторе жмём «тест архива».
3. Распаковываем файл прошивки по короткому пути, символы только на латинице и без пробелов! (например D:1). В полученной директории вы можете найти файл прошивки “img”.
4. Установите USB_Burning_Tool. Во время установки, вы должны позволить установить дополнительные драйвера для Amlogic устройств.
5. Запустите программу от имени администратора и измените в меню язык на Английский
6. Откройте файл прошивки (File — Import Image) и нажмите «start».
6.1. Дополнительно для шифрованных приставок (A95X F3, A95X F3 Air, A95X F3 SLIM) добавляем password.bin
7. Подключите TV_Box к компьютеру через OTG USB кабель. Устройство включится автоматически.
Некоторые модели требует зажатия RESET.
- Для некоторых TV_Box вообще жать RESET не требуется.
- Для некоторых TV_Box приходится держать RESET пока процесс прошивки не пройдет до ~10%.
8. Когда компьютер обнаружит устройство, прошивка начнется автоматически. Если этого не произошло, проверьте установлены ли драйвера amlogic в диспетчере устройств и повторите их установку.
- Если программа не распознает TV_Box:
- Кабель USB-USB желательно иметь не более 30-100см и качественный!
- Смените разъем USB в компе, лучше на задний, в материнской плате.
- Также перебираем другие версии USB Burning Tool, устанавливая поверх, соглашаясь с установкой драйверов!
- Также, для некоторых TV_Box, понадобится подать питание от его БП.
- Не помогло распознать? Разбираем корпус, вместо RESET замыкаем контакты Test Point на плате. Какие именно, узнать на 4PDA для конкретного TV_Box.
9. После прошивки устройства вы увидите сообщение “result: burning successful”, после чего нажмите «stop».
10. Нажимаем Stop, закрываем программу, отсоединяем кабель.
11. Подключаем штатно TV_Box к TV, подаём питание. ! Первая загрузка дольше чем обычно, ждём пока загрузится!
- Если загрузка больше 5-10 мин., отключить — включить питание.
- Если не помогло — прошивка не та, или встала криво. Прошиваем заново, корректной прошивкой.
Для Android 9
Скачать Amlogic USB Burning Tool v2.1.7.3
Скачать Amlogic USB Burning Tool v2.2.0
Скачать Amlogic USB Burning Tool v2.2.3.3
Скачать Amlogic USB Burning Tool v3.1.0
Для Android 11
Скачать Amlogic USB Burning Tool v3.2.0 для s905x4

Программа для прошивки USB Burning Tool + инструкция
Программа для прошивки устройств на базе процессоров Amlogic. Используется для низкоуровневой прошивки, если не получается прошить через SD карту или образ с прошивкой.
Версия 2 и 1.6 отличается (визуальные отличия).
Инструкция для версии 2.0 на примере устройства Tronsmart Vega S89:
- Скачиваем и устанавливаем программу USB Burning Tool. Требуются права администратора. Во время установки программа должна установить драйвера.
- Нажимаем file и далее import image, выбираем файл .img с прошивкой, которую Вы скачали.
- Выключаем наше устройство и подсоединяем к компьютеру через micro USB
- Нажимаем зубочисткой кнопку Update (Reset или Update находится в отверстии порта AV) и в это же время подключаем адаптер питания, продолжая держать нажатой кнопку Update нажимаем кнопку включения устройства.
- USB Burning Tool должен найти новое устройство.(появится в графе Device ID)
7. Нажимаем кнопку Start. Прошивка занимает 5-8 минут. Во время процесса не отключать устройство!!!
Скачать USB Burning Tool:
Версия 2.1.6 — USB_Burning_Tool_v2.1.6.zip
Версия 2.0.8 — USB_Burning_Tool_v2.0.8_x86.rar
Если у вас есть Android TV Box и вы хотите обновить его прошивку, вам нужно использовать флэш-инструмент под названием Amlogic USB Burning Tool. Наряду с обновлением этот инструмент USB-записи поставляется со всеми ключами для исправления ошибок «Get Key Failed». Этот инструмент будет работать исключительно на любом ПК с Windows. Он будет обновлять Android TV боксы на базе Amlogic с прошивкой .img.
В этом посте мы представляем вам инструмент Amlogic USB Burning, а также расскажем, как обновить прошивку Android TV Box. Вы можете найти ссылку для загрузки и руководство по установке ниже. Обычно в приставках Android TV есть файлы прошивки с расширениями .img. Он сильно отличается от других файлов прошивки, содержащих несколько файлов.
Оглавление
- 1 Что такое Amlogic USB Burning Tool?
- 2 Особенности Amlogic USB Burning Tool?
-
3 Скачать Amlogic USB Burning Tool
- 3.1 Как прошить / обновить прошивку на Android TV Box с помощью Amlogiv USB Burning Tool
Что такое Amlogic USB Burning Tool?
Как и в случае со смартфонами Android, в недавнем прошлом появилось несколько других продуктов Android, которые связали нас с этой технологией и сделали ее более оптимизированной. И, будучи устройством Android, эти интеллектуальные продукты Android часто обрабатываются обновлениями прошивки, которые предназначены для расширения общих возможностей или функций устройства. Хотя эти обновления не очень часты, и лишь некоторые компании могут выпускать дополнительные обновления для своих устройств Android. Однако обновления отправляются через OTA, но часто это не так, поскольку мы застряли с файлом .img обновления, который мы должны обновить вручную.
Здесь появляется инструмент для записи файлов Amlogic USB. Однако вы должны отметить, что этот инструмент предназначен только для устройств Amlogic, поэтому рекомендуется проверить, является ли ваше устройство устройством на основе Amlogic или нет. Amlogic USB Burning Tool — это небольшой инструмент для обновления прошивки, предназначенный для платформы Microsoft Windows, с помощью которого вы можете прошивать прошивку на любое устройство на базе Amlogic или на чипсет на базе Amlogic. Таким образом, вы можете просто использовать инструмент записи Amlogic USB для обновления устройства на базе Amlogic до новой прошивки.
Особенности Amlogic USB Burning Tool?
Теперь, когда мы знаем, что вы можете прошивать файлы прошивки на любое устройство с питанием от Amlogic, используя запись Amlogic USB. инструмент, давайте посмотрим, что еще вы можете сделать с помощью этого инструмента, с помощью списка функций записи Amlogic USB орудие труда:
- Установщик: Его необходимо установить на свой компьютер, просто загрузив установочный файл и запустив его. Это также упрощает запись прошивки на USB, так как в этом случае вы будете использовать компьютер.
-
Прошивка прошивки: Вы можете использовать Amlogic USB Burning Tool, чтобы обновить прошивку вашего устройства с чипсетом Amlogic. Вы можете легко это сделать:
- Сначала запустите инструмент Amlogic Burning на вашем ПК.
- Загрузите файл микропрограммы, выбрав Файл >> Импортировать образ (.img).
- Подключите устройство с питанием от Amlogic к ПК.
- Нажмите кнопку «Пуск», чтобы начать процесс прошивки.
- Прочие функции: С помощью этого инструмента вы также можете выполнять несколько других функций для вашего устройства под управлением Amlogic, например, стереть данные, стереть флэш-память, стереть загрузчик, перезаписать ключ. Erase Flash также поддерживает четыре типа вспышки: обычное стирание, принудительное стирание, стереть все, принудительно стереть все.
- Языки: Инструмент Amlogic USB Burning доступен на нескольких языках, таких как английский и китайский, что упрощает использование этого инструмента для пользователей обоих миров.
Скачать Amlogic USB Burning Tool
Вот ссылка для загрузки Amlogic USB Burning Tool.
Загрузите USB Burning Tool для Android TV Box
Вам также может понравиться,
- Скачать Rockchip batch Flash Tool
- Скачать Intel Phone Flash Tool
Как прошить / обновить прошивку на Android TV Box с помощью Amlogiv USB Burning Tool
Теперь давайте посмотрим на точные шаги, которые вы должны выполнить, чтобы прошить файл образа прошивки на вашем Android TV Box. Перед установкой вы должны иметь в виду некоторые рекомендации.
Предварительные требования
- Убедитесь, что Android TV Box подключен к вашему ПК.
- Включите телевизор с адаптером питания.
- Этот USB-инструмент поддерживает только ПК с Windows.
Инструкция по установке
Шаг 1 Загрузите zip-файл с USB-инструментом Amlogic и распакуйте его на ПК.
Шаг 2 В папке у вас есть InstallDriver.exe. Это установит необходимые драйверы для ТВ боксов Amlogic.
Шаг 3 Сначала подключите устройство к ПК, затем щелкните Мастер установки драйверов.
Шаг-4 Откройте папку «USB_Burning_Tool»>> затем нажмите«USB_Burning_Tool.exe”, Чтобы запустить программу записи USB.
Шаг 5 Когда откроется мастер установки, нажмите «Да» на все параметры.
Шаг-6 Щелкните второй параметр на верхней панели, чтобы открыть параметр для изменения языка.
Шаг-7 вы должны перевести устройство в режим восстановления. На всех ТВ боксах это делается по-разному. У некоторых есть небольшие отверстия для сброса, а у некоторых есть кнопки в нижней части устройства.
Шаг-8 подключите Android TV Box к компьютеру, когда он находится в режиме восстановления, чтобы обновить прошивку. Если все сделано правильно, у вас будет успешное подключение, как на изображении ниже.
Шаг-9 Теперь нажмите на опцию File и найдите файл .img с прошивкой.
Шаг-10 Не забудьте снять флажок перезаписать ключ
Шаг-11 Нажмите Start, чтобы начать процесс обновления прошивки.
Шаг-12 Подождите, пока идет обновление прошивки. По окончании нажмите «Стоп».
Итак, ребята. Теперь прошивка на вашем Android TV Box обновлена. Мы надеемся, что это руководство по Amlogic USB Burning Tool было для вас полезным. если у вас есть вопросы, дайте нам знать в комментариях.
Сваям — профессиональный технический блоггер со степенью магистра компьютерных приложений, а также имеет опыт разработки под Android. Он убежденный поклонник Stock Android OS. Помимо технических блогов, он любит игры, путешествовать и играть на гитаре.
Представляем руководство по обновлению или восстановлению ТВ-боксов, работающих на базе процессоров Amlogic S802, S805, S812, S905, S905, S905, S905, S905X, S905X, S905X2, S905X2, S905Y2 и S922X. Всего существует три метода, которые используют в зависимости от типов инсталляционных файлов. Наиболее распространенным является метод с использованием утилиты AMLogic USB Burning Tool.
ПРИМЕЧАНИЕ
HD-mediaplayers.ru не несет ответственности за любые проблемы, которые могут возникнуть при смене прошивки. Если вас это устраивает, продолжаем.
! ВНИМАНИЕ !
- Если TV-Box работает хорошо, не нужно его перепрошивать.
- Если Вы не знаете что делаете или не уверены в своих действиях – не прошивайте устройство.
- Есть много ТВ-боксов, особенно дешевых, которые являются копиями то есть клонами оригиналов, которые несовместимы с официальными образами ПО оригинальных моделей и могут сделать нашу ТВ-приставку непригодной для использования или, например, сделать не рабочим WIFI. Определить клон или нет, не разбирая устройство и не сравнивая его с оригиналом, очень тяжело.
- Мы рекомендуем покупать устройства в официальных магазинах, которые мы рекомендуем, и по возможности, только известные модели.
Выбор метода прошивки
В зависимости от типов инсталляционных файлов:
-
- Метод 1 = есть один файл с расширением .img, (тут два варианта: с ПК или с SD-карты)
- Метод 2 = есть несколько файлов file.ini, file.img или zip, file.aml и .bin (без ПК)
- Метод 3 = есть несколько файлов «u-boot.bin» (раскирпичивание)
Метод 1 – перепрошивка с одним .img файлом
Есть два варианта этого метода, в обоих случаях содержимое памяти ТВ-бокса будет полностью стерто:
- С помощью SD-карты или USB диска с прошивкой, которые записываются на ПК.
- Для прошивки ТВ-бокс подключается непосредственно к ПК.
A – перепрошивка с помощью файла .img и внешнего диска или карты памяти
- Нам нужна MicroSD карта или USB-диск (флешка) достаточной емкости, которая будет полностью отформатирована.
- Скачиваем на ПК и устанавливаем программу Burn Card Maker.
- Запускаем ее и меняем язык интерфейса на английский (выбираем второй вариант главного меню).
- Выбираем английский, нажимаем OK, закрываем и перезапускаем программу.
- В верхнем раскрывающемся списке мы выбираем место, где у нас есть SD-карта или USB-накопитель.
- Отмечаем « To Partition and Format » и « erase_bootloader ».
- Нажимаем « Open » и выбираем файл IMG нашей прошивки.
- Нажимаем « Make », чтобы начать процесс.
- Появится сообщение, которое сообщит нам, что система разделов была создана. Появится запрос для форматирования устройства – нажимаем Принять.
- Как только процесс форматирования будет завершен, появится синяя полоса статуса, и она будет завершена.
После окончания наш носитель готов к прошивке и сможем закрыть программу.
- В обесточенный ТВ-бокс вставляем наш SD или USB-накопитель с файлами прошивки.
Нажимаем кнопку «RESET» (в некоторых моделях она находится внутри гнезда AV) и подключаем кабель питания к приставке. Ожидаем появления процесса обновления. Если процесс прошивки не стартовал – повторяем процедуру с подключением еще раз. - Процесс может занять от 4 до 12 минут, нужно дождаться окончания процесса прошивки не отключая приставку.
Если появляется ошибка, необходимо повторить процедуру прошивки с другой SD-картой или USB диском. - После прошивки, используемая память SD или USB будет иметь специальный скрытый раздел, созданный в процессе подготовки. Для восстановления полного объема носителя, рекомендуется использовать мастер разделов MiniTool Partition Wizard, чтобы удалить все скрытые разделы и создать один.
B – перепрошивка с помощью ПК
- Нам понадобится кабель (или переходник) USB A (папа) – USB A (папа), типа такого – ссылка на Aliexpress. Желательно чем по-короче.
- В большинстве случаем необходимо использовать разъем USB 2.0.
- Подготовьте саму приставку – отключите ее от питания, выньте кабель HDMI, карты памяти, флешки, донглы от пультов
- Для Windows 10 – возможно потребуется отключить использование подписанных драйверов.
Процесс перепрошивки:
-
- Скачайте утилиту прошивки Amlogic USB Burning Tool, распакуйте ее и запустите файл. Сначала попробуйте самую свежую версию, если она не работает, попробуйте другую, более старую версию.
- AMLogic USB Burning Tool v2.1.7.0 – последняя версия.
AMLogic USB Burning Tool 2.1.6.8 – добавлена поддержка SoC Amlogic S905X2.
AMLogic USB Burning Tool 2.1.6
AMLogic USB Burning Tool 2.0.9 - Во время установки будут установлены соответствующие драйверы.
- Перезагрузите ПК.
- Для прошивки с помощью данного метода, нам не нужно ничего видеть на экране ТВ или подключать его к ТВ, только к ПК.
- Запускаем Amlogic USB Burning Tool (один конец кабеля, не забываем, уже должен быть воткнут в ПК). Нельзя ставить галочку на против Reset after success и Overwirte. В верхнем меню выбираем открыть файл, выбираем файл (образ) прошивки и нажимаете кнопку “Старт” и только после этого (!!!) вставляем второй конец кабеля в саму приставку. Компьютер должен “булькнуть” (определяет подключение USB) и начинается процесс прошивки, мы можем прогресс ее видеть в окне утилиты. Если этого не произошло и выдало ошибку, ничего страшного, вынимаем кабель из бокса на несколько секунд и пробуем снова, должно получиться. Нажимать кнопку сброса устройства требуется не всегда.
Наблюдаем процесс прошивки, как правило на это уходит буквально несколько минут, но бывает что процесс останавливается на некоторое время, спокойно, без паники, такое возможно, через некоторое время он продолжается и должен дойти до 100% и написать что процесс завершен, внизу окна прошивки статус должен быть “ОК” и “ошибки” – пустое поле.
- После установки новой прошивки мы рекомендуем восстановить заводские настройки ТВ-приставки.
Метод 2 – перепрошивка с одним ZIP-файлом
С помощью этого метода мы будем выполнять обновление, также называемое OTA, оно всегда поставляется в файле с расширением ZIP, которое мы не должны разархивировать, потому что подпись файла будет повреждена и его будет невозможно применить.
-
- Скопируйте файл обновления ZIP на USB-накопитель или SD-карту
- Запустите приложение ОБНОВЛЕНИЕ & ВОССТАНОВЛЕНИЕ на ТВ-приставке. Найти ее можно в меню настроек или среди установленных приложений.
- Нажмите на кнопку Select и выберите файл обновления ZIP
- Нажмите кнопку Update, чтобы начать процесс обновления
- Процесс займет несколько минут.
- После обновления прошивки возможно потребуется восстановить заводские настройки.
Метод 3 – перепрошивка с файлом UBOOT.BIN (раскирпичивание)
С помощью этого метода вы можете восстановить устройство из состояния “кирпича”, если у Вас нет возможности подключить его к ПК, это еще один способ восстановления TV-Box. При этом у нас есть несколько файлов и «u-boot.bin».
-
- Для этой процедуры нам понадобится карта MicroSD, которую мы отформатируем с помощью инструмента Amlogic BootcardMaker для большей безопасности (хотя мы можем выполнить форматирование на ПК), которую мы загружаем ЗДЕСЬ.
- Устанавливаем Amlogic BootcardMaker на нашем ПК и запускаем его, выбрав букву устройства, на котором у нас есть карта MicroSD, и файл u-boot.bin, который мы скачали. После выбора нажимаем «Создать» для форматирования MicroSD.
- В корень MicroSD карты скопировать все файлы, для обновления прошивки (один archivo.zip, factory_update_param.aml, recovery.img и U-boot.bin). Файл u-boot.bin является необязательным или может также называться bootloader.img. Вставляем карту в слот ТВ-приставки.
- Теперь нажмите кнопку RESET, расположенную внизу или внутри разъема A / V, и одновременно подключаем питание к ТВ-приставке. Если все сделано правильно, вы увидите, что Android начал обновление с процентной шкалой. Когда он достигнет 100%, TV-Box перезапустится с новой установленной прошивкой.
- После установки новой прошивки рекомендуется восстановить заводские настройки.
(Visited 4 239 times, 1 visits today)
Представляем руководство по обновлению или восстановлению ТВ-боксов, работающих на базе процессоров Amlogic S802, S805, S812, S905, S905, S905, S905, S905X, S905X, S905X2, S905X2, S905Y2 и S922X. Всего существует три метода, которые используют в зависимости от типов инсталляционных файлов. Наиболее распространённым является метод с использованием утилиты AMLogic USB Burning Tool.
ПРИМЕЧАНИЕ
HD-mediaplayers.ru не несет ответственности за любые проблемы, которые могут возникнуть при смене прошивки. Если вас это устраивает, продолжаем.
! ВНИМАНИЕ !
- Если TV-Box работает хорошо, не нужно его перепрошивать.
- Если Вы не знаете что делаете или не уверены в своих действиях — не прошивайте устройство.
- Есть много ТВ-боксов, особенно дешёвых, которые являются копиями то есть клонами оригиналов, которые несовместимы с официальными образами ПО оригинальных моделей и могут сделать нашу ТВ-приставку непригодной для использования или, например, сделать не рабочим WIFI. Определить клон или нет, не разбирая устройство и не сравнивая его с оригиналом, очень тяжело.
- Мы рекомендуем покупать устройства в официальных магазинах, которые мы рекомендуем, и по возможности, только известные модели.
Выбор метода прошивки
В зависимости от типов инсталляционных файлов:
-
- Метод 1 = есть один файл с расширением .img, (тут два варианта: с ПК или с SD-карты)
- Метод 2 = есть несколько файлов file.ini, file.img или zip, file.aml и .bin (без ПК)
- Метод 3 = есть несколько файлов «u-boot.bin» (раскирпичивание)
Метод 1 — перепрошивка с одним .img файлом
Есть два варианта этого метода, в обоих случаях содержимое памяти ТВ-бокса будет полностью стерто:
- С помощью SD-карты или USB диска с прошивкой, которые записываются на ПК.
- Для прошивки ТВ-бокс подключается непосредственно к ПК.
A — перепрошивка с помощью файла .img и внешнего диска или карты памяти
- Нам нужна MicroSD карта или USB-диск (флешка) достаточной ёмкости, которая будет полностью отформатирована.
- Скачиваем на ПК и устанавливаем программу Burn Card Maker.
- Запускаем ее и меняем язык интерфейса на английский (выбираем второй вариант главного меню).
- Выбираем английский, нажимаем OK, закрываем и перезапускаем программу.
- В верхнем раскрывающемся списке мы выбираем место, где у нас есть SD-карта или USB-накопитель.
- Отмечаем « To Partition and Format » и « erase_bootloader ».
- Нажимаем « Open » и выбираем файл IMG нашей прошивки.
- Нажимаем « Make », чтобы начать процесс.
- Появится сообщение, которое сообщит нам, что система разделов была создана. Появится запрос для форматирования устройства — нажимаем Принять.
- Как только процесс форматирования будет завершён, появится синяя полоса статуса, и она будет завершена.
После окончания наш носитель готов к прошивке и сможем закрыть программу.
- В обесточенный ТВ-бокс вставляем наш SD или USB-накопитель с файлами прошивки.
Нажимаем кнопку «RESET» (в некоторых моделях она находится внутри гнезда AV) и подключаем кабель питания к приставке. Ожидаем появления процесса обновления. Если процесс прошивки не стартовал — повторяем процедуру с подключением ещё раз. - Процесс может занять от 4 до 12 минут, нужно дождаться окончания процесса прошивки не отключая приставку.
Если появляется ошибка, необходимо повторить процедуру прошивки с другой SD-картой или USB диском. - После прошивки, используемая память SD или USB будет иметь специальный скрытый раздел, созданный в процессе подготовки. Для восстановления полного объёма носителя, рекомендуется использовать мастер разделов MiniTool Partition Wizard, чтобы удалить все скрытые разделы и создать один.
B — перепрошивка с помощью ПК
- Нам понадобится кабель (или переходник) USB A (папа) – USB A (папа), типа такого – ссылка на магазин . Желательно чем по короче.
- В большинстве случаем необходимо использовать разъем USB 2.0.
- Подготовьте саму приставку – отключите её от питания, выньте кабель HDMI, карты памяти, флэшки, донглы от пультов
- Для Windows 10 — возможно потребуется отключить использование подписанных драйверов.
Процесс перепрошивки:
-
- Скачайте утилиту прошивки Amlogic USB Burning Tool, распакуйте ее и запустите файл. Сначала попробуйте самую свежую версию, если она не работает, попробуйте другую, более старую версию.
- AMLogic USB Burning Tool 2.1.6.8 — добавлена поддержка SoC Amlogic S905X2.
- Во время установки будут установлены соответствующие драйверы.
- Перезагрузите ПК.
- Для прошивки с помощью данного метода, нам не нужно ничего видеть на экране ТВ или подключать его к ТВ, только к ПК.
- Запускаем Amlogic USB Burning Tool (один конец кабеля, не забываем, уже должен быть воткнут в ПК). Нельзя ставить галочку на против Reset after success и Overwirte. В верхнем меню выбираем открыть файл, выбираем файл (образ) прошивки и нажимаете кнопку “Старт” и только после этого (!!!) вставляем второй конец кабеля в саму приставку. Компьютер должен “булькнуть” (определяет подключение USB) и начинается процесс прошивки, мы можем прогресс её видеть в окне утилиты. Если этого не произошло и выдало ошибку, ничего страшного, вынимаем кабель из бокса на несколько секунд и пробуем снова, должно получиться. Нажимать кнопку сброса устройства требуется не всегда.
Наблюдаем процесс прошивки, как правило на это уходит буквально несколько минут, но бывает что процесс останавливается на некоторое время, спокойно, без паники, такое возможно, через некоторое время он продолжается и должен дойти до 100% и написать что процесс завершён, внизу окна прошивки статус должен быть “ОК” и “ошибки” – пустое поле.
- После установки новой прошивки мы рекомендуем восстановить заводские настройки ТВ-приставки.
Метод 2 — перепрошивка с одним ZIP-файлом
С помощью этого метода мы будем выполнять обновление, также называемое OTA, оно всегда поставляется в файле с расширением ZIP, которое мы не должны разархивировать, потому что подпись файла будет повреждена и его будет невозможно применить.
-
- Скопируйте файл обновления ZIP на USB-накопитель или SD-карту
- Запустите приложение ОБНОВЛЕНИЕ & ВОССТАНОВЛЕНИЕ на ТВ-приставке. Найти её можно в меню настроек или среди установленных приложений.
- Нажмите на кнопку Select и выберите файл обновления ZIP
- Нажмите кнопку Update, чтобы начать процесс обновления
- Процесс займёт несколько минут.
- После обновления прошивки возможно потребуется восстановить заводские настройки.
Метод 3 — перепрошивка с файлом UBOOT.BIN (раскирпичивание)
С помощью этого метода вы можете восстановить устройство из состояния «кирпича», если у Вас нет возможности подключить его к ПК, это ещё один способ восстановления TV-Box. При этом у нас есть несколько файлов и «u-boot.bin».
-
- Для этой процедуры нам понадобится карта MicroSD, которую мы отформатируем с помощью инструмента Amlogic BootcardMaker для большей безопасности (хотя мы можем выполнить форматирование на ПК), которую мы загружаем ЗДЕСЬ.
- Устанавливаем Amlogic BootcardMaker на нашем ПК и запускаем его, выбрав букву устройства, на котором у нас есть карта MicroSD, и файл u-boot.bin, который мы скачали. После выбора нажимаем «Создать» для форматирования MicroSD.
- В корень MicroSD карты скопировать все файлы, для обновления прошивки (один archivo.zip, factory_update_param.aml, recovery.img и U-boot.bin). Файл u-boot.bin является необязательным или может также называться bootloader.img. Вставляем карту в слот ТВ-приставки.
- Теперь нажмите кнопку RESET, расположенную внизу или внутри разъёма A / V, и одновременно подключаем питание к ТВ-приставке. Если все сделано правильно, вы увидите, что Android начал обновление с процентной шкалой. Когда он достигнет 100%, TV-Box перезапустится с новой установленной прошивкой.
- После установки новой прошивки рекомендуется восстановить заводские настройки.