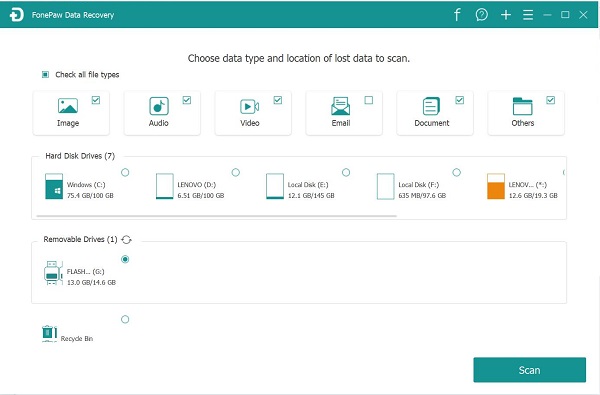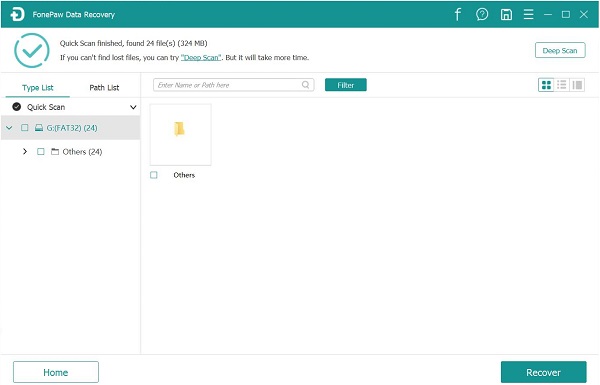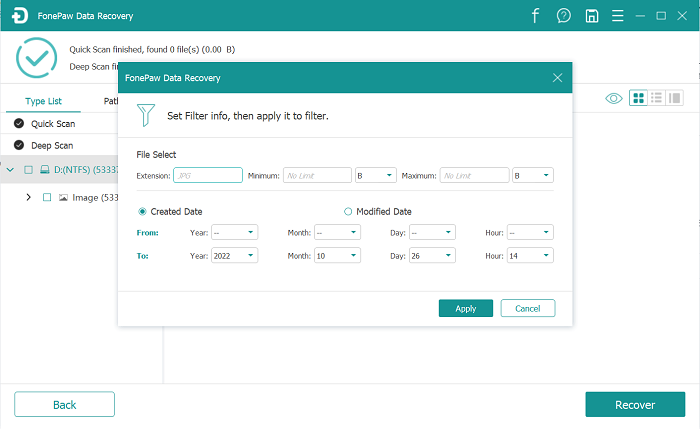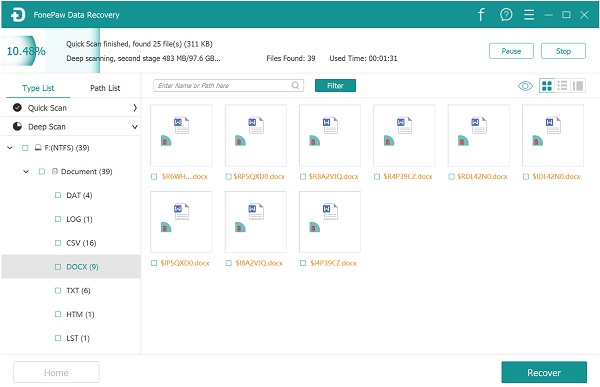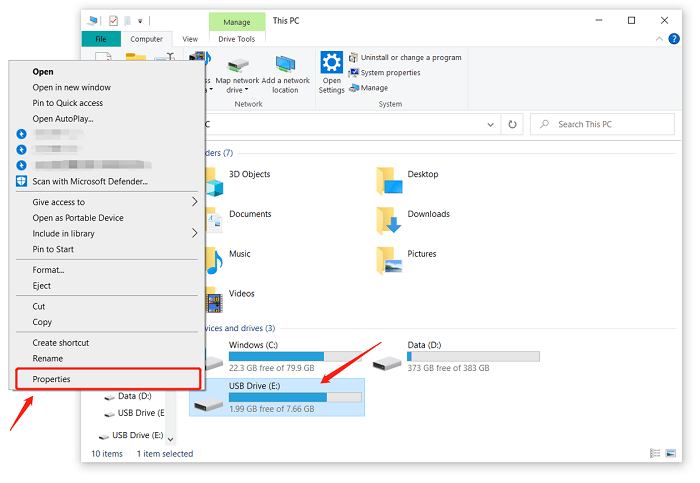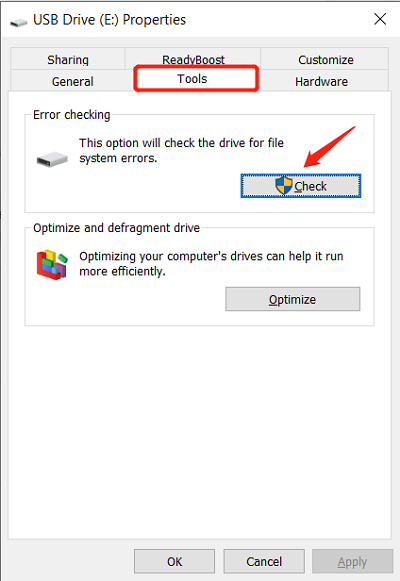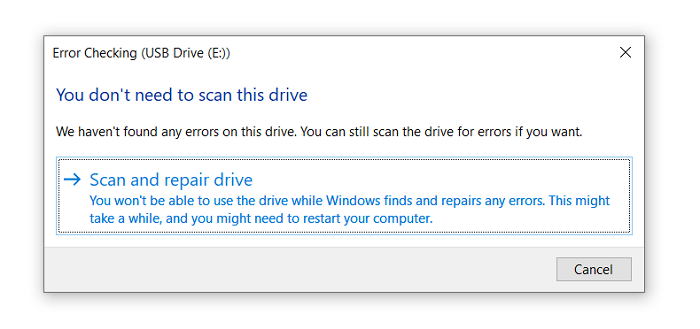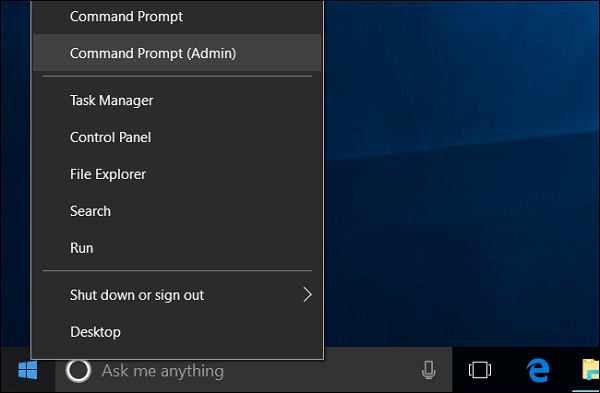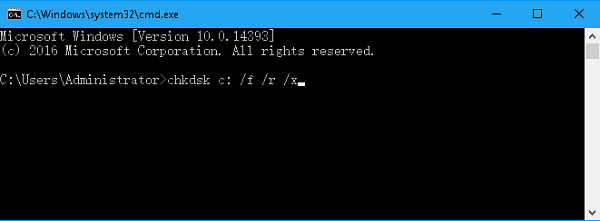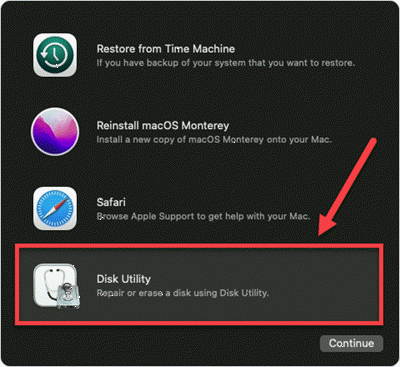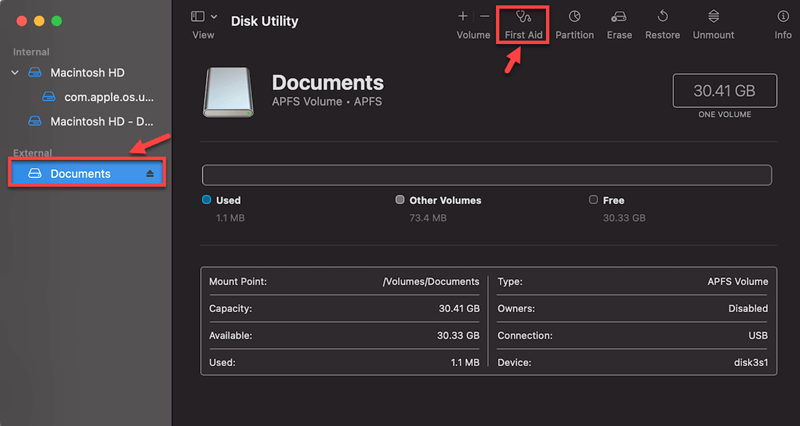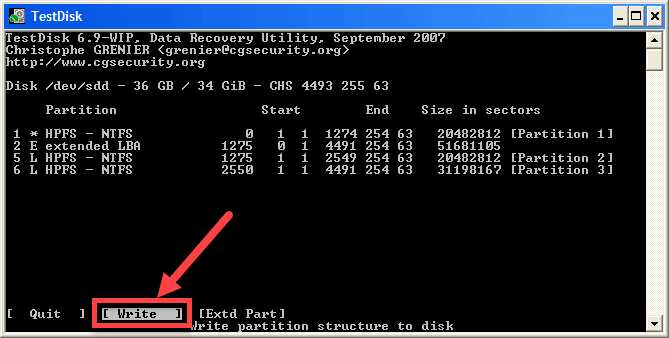Различные флеш-накопители и карты памяти очень хорошо засели в нашей жизни. На сегодняшний момент они привлекают внимание своей дешевизной и большим объемом памяти. Но, как оказалось, многие производители еще не нашли способа производить удачные модели флешек и карт памяти.
К сожалению, производят и неудачные устройства. В чем же дело? Дело в том, что одной из проблем при форматировании, часто возникает ошибка – Windows не удается завершить форматирование диска. Запись на разных ОС может отличатся, но сути не меняет.
Сейчас разберемся, почему не форматируется флешка и рассмотрим всевозможные способы решения
Стандартные процедуры форматирования, если не форматируется флешка
Наверное большинство из Вас сталкивались с такой проблемой. В одной из наших статей мы рассматривали несколько способов форматирования флеш-накопителей, а также как отформатировать флешку стандартными средствами.
Если не удалось отформатировать флешку ни одним способом, то тут два варианта: либо нести устройство в сервис, либо на помойку. Но попытка не пытка, у нас припасено еще несколько способов, как исправить нашу проблему.
Итак, первое, что мы сделаем – это попытаемся отформатировать флешку через консоль. Мы уже делали подобную процедуру в статье – как отформатировать флешку нестандартными способами, но в этот раз мы будем использовать другую команду.
Если бы файлы на флешке были заняты каким-либо процессом, то «форматнуть» обычным способом – через мой компьютер, не получилось бы, так как windows не даст уничтожить такие файлы. Через консоль же мы очистим все подчистую.
С помощью комбинации клавиш Win+R и в открывшемся окне вводим команду:
diskmgmt.msc
Откроется менеджер управления дисками. Ищите свою флешку, нажимаете на ней правой кнопкой мыши и выбираете форматировать.
Если все получилось, можете закрывать эту статью. Если же нет, то читаем дальше, есть еще пару способов.
Возможно Вас заинтересует! Продвижение в Твиттере можно осуществить на сервисе https://avi1.ru, 1000 подписчиков стоит 180 – 220 рублей, 1000 ретвитов стоит в этих же пределах. На сервисе можно заказать раскрутку в 8 соцсетях.
Методы ремонта для флешек с помощью программ
Не форматируется флешка стандартными вариантами? Тогда переходим к использованию программы USB Disk Storage Format Tool. Программа бесплатна и можно смело скачивать, а как пользоваться ей написано в этой статье.
Теперь о MicroSD. Если при форматировании данных карт памяти у вас также возникает подобная ошибка, можно попробовать воспользоваться утилитой SDFormatter. Вот ссылка: https://soft.sibnet.ru/soft/21526-sd-formatter-5-0-1-for-sdsdhcsdxc/.
Запускаете ее и в открывшемся окне выбираем нашу флешку (там где Drive). Нажимаем Option и там где Format Type ставим Full(Erase), а где Format Size Adjustment ставим On. И жмем Format.
USB Flash Drive Repair Tool – если не удается отформатировать флешку
Данная программа – SDFormatter может не сработать, поэтому переходим к другим методам. Нашел интересную программку под названием USB Flash Drive Repair Tool. Эта утилита способна на низкоуровневое форматирование и отключения у флеш-накопителя защиты от записи, пробуем ее. Вот ссылка на скачивание. Если какой-то способ помог, пожалуйста, отпишитесь в комментариях.
А вот тут описаны программы для ремонта флешек, советую посмотреть.
Не могу отформатировать флешку Transcend – что делать
Если у вас не выходит отформатировать флешку от компании Transcend, тогда стоит использоваться программным обеспечением JetFlash Online Recovery. Данную утилиту можно скачать с официального сайта. Есть две версии для скачивания – JetFlash 620 и JetFlash Series (ldct остальных флешек).
Чтобы починить флешку необходимо скачать программу на компьютер, убедиться, что интернет имеет стабильное соединение.
Программа способна восстановить флеш-накопители, которые невозможно форматировать стандартными способами. В этом случае вы можете выбрать два пункта: Repair drive and erase all data (Произойдет восстановление с форматирование всех данных накопителя) и Repair drive and keep existing data (восстановление с сохранением данных).
Пробуйте один из этих вариантов, возможно, поможет.
Восстановление флешек с помощью Kingston Format Utility
Практически у каждого производителя дисков и флеш-накопителей имеется ПО для форматирования и восстановления. Kingston не исключение, поэтому разработчики создали утилиту Kingston Format Utility. Скачайте с официального сайта. Поддерживает только серию DTHX30 / XXGB.
Как работать с утилитой:
- Скачайте файл программу и запустите.
- В открывшемся файле распаковки необходимо выбрать путь, куда каталог с ПО будет перемещен, например, на рабочий стол, для этого жмем Browse.
- Для распаковки нажимаем кнопку «Unzip».
- Запускаем Kingston Format Utility и в поле Device выбираем свою флешку, она должна быть именно от Kingston. Далее выбираем файловую систему и нажимаем кнопку «Format».
Почему не форматируется флешка ADATA | Решение проблемы
Пользователи, работающие с накопителями производителя ADATA, несомненно, тоже могут столкнуться с проблемой, когда не удается отформатировать флешку. Для этого разработчиками была создана утилита USB Flash Drive Online Recovery. Вот ссылка на скачивание.
Если на флэшке есть важные данные, обязательно сделайте их резервную копию, так как использование утилиты подразумевает низкоуровневое форматирование.
На сайте показана инструкция, как подобрать нужную утилиту ADATA. Первым делом на разъеме флеш-накопителя нужно найти серийный номер и вбить его в поле на сайте, затем нажать кнопку «Отправить».
Скачав файл программы, подключаем флешку к ПК и запускаем программу. Нужно нажать на значок чемоданчика, после чего пройдет инициализация флешки. После обнаружения начнется автоматическое восстановление.
Программа форматирования SP USB Flash Drive Recovery Software
У кого имеются флешки Silicon Power, а ремонт с помощью сторонних утилит не дал положительного результата, то стоит воспользоваться официальным программным обеспечением Silicon Power Flash Drive Recovery Software.
Чтобы программа работала необходим установленный в системе .NET Framework 3.5.
Скачиваем программу. Открываем архив UFD_Recover_Tool и распаковываем папку на рабочий стол. Запускаем файл SP Recovery Utility.
Чтобы программа работала нужно подключение к интернету. Сначала произойдет инициализация USB накопителя, затем автоматическая загрузка специальной утилиты и выполнение задач по восстановлению.
Ремонт флешек Apacer – утилиты восстановления
Ниже представлена ссылка на скачивание 8 утилит для ремонта флешек Apacer Handy Steno. Подходят для накопителей, в которых преимущества используются контроллеры Phison, для других флешек могут не подойти.
Так же некоторые из утилит могут не сработать на Windows 7 и выше. Но попробовать стоит.
Скачать Apacer Phison 8 Utility.
Как переформатировать флешку с помощью EzRecover
Разработчики от Sony придумали программу EzRecover для ремонта флешек. Если по какой-то причине во время чтения / записи на накопитель произошло отключение устройства, то данные могут быть повреждены. Подходит чаще всего для USB-дисков, но можно попробовать и с флешкой, если она определится программой.
Для начала запустите программу, затем подключите диск / флешку, а если программу определит устройство, выделяем галочкой пункт «Format Disk» и нажимаем кнопку ОК.
Теперь вы знаете, как отформатировать флешку если она не форматируется. Просто использовать всевозможные программы для этого. Если ни одна не работает, то есть вероятность, что устройство пора заменить.
Команда Diskpart чтобы отформатировать диск или флешку
Запускаем командную строку. Нажав сочетания клавиш Win+X, выбираем «Командная строка». В открывшемся окне пишем:
diskpart
Откроется еще одно окно, в котором прописываем следующее:
list disk
Она показывает все диски, которые подключены к компьютеру, в том числе: флешки и карты памяти.
Находим флешку (обычна она в самом низу) и прописываем следующую команду, выбирающую флешку:
select disk 2
Теперь очистим атрибут защиты от записи, делается это с помощью команды:
attributes disk clear readonly
Чтобы посмотреть атрибуты диска, нужно ввести эту команду:
attributes disk
Выходим из утилиты с помощью команды exit и пробуем снова отформатировать флешку или SD-накопитель.
И наконец, если не форматируется флешка, есть еще один способ.
Форматирование с помощью Flashnul – флешек и дисков
Скачиваем специальную утилиту flashnul. Это утилита для тестирования съемных накопителей и работать с ней нужно очень осторожно, иначе вы можете повредить данные и на других дисках. Вот ссылка (необходимо скопировать и вставить в адресную строку: https://www.usbdev.ru/files/flashnul/).
Если последняя версия программы flashnul v1.0 rc2 не пошла (как это произошло у меня), то пробуйте раннюю версию flashnul v1.0 rc1.
- Распаковываем программу на какой-нибудь диск, например, D. Тогда путь будет таким: D:flashnul.
- С помощью тех же сочетаний клавиш Win+X запускаем нашу командную строку, где вводим следующую команду: D:, чтобы перейти в другой диск.
- Прописываем следующую команду для входа в каталог flashnul – cd D:flashnul.
- Как только мы оказались в каталоге с папкой утилиты, нам нужно определить флешку. Пишем следующее: flashnul –p. В появившемся списке, находим номер своей флешки и запоминаем его. Можно запомнить и букву, роли не играет.
- Допустим, что ваша флешка имеет букву E, тогда нужно прописать команду, которая затрет под нуль все данные: flashnul E: –F. Прописываем Yes для подтверждения действия.
- Теперь запустим тест на ошибки контроллера, который еще и данные уничтожит: flashnul E: –l.
По окончанию теста, снова запускаете форматирование через консоль управления дисками. И ошибка больше появляться не должна.
Надеюсь, данная статья Вам в полной мере помогла избавиться от проблемы форматирования флешек и карт памяти.
Проблема с входом в каталог Flashnul
Заметил, что у пользователей возникает проблема с работой утилиты Flashnul. Она заключается в появлении ошибки, что flashnul не является внутренней или внешней командой. Решается тут все просто. Для начала откройте командную строку и перейдите в тот каталог, куда распаковали программу flashnul, у меня это диск Е. В строке просто пишем E:, можно написать cd E:.
Теперь переходим в каталог flashnul, для этого нужно ввести cd flashnul.
После этого, вы можете вводить все остальные команды, описанные выше. Удачи вам. Прилагаю скриншот действий.
Не удается отформатировать флешку даже способами, которые указаны ваше? Можно попробовать воспользоваться программой Usbflashinfo (Flash Drive Information Extractor).
Запустив программу, нажмите на “получить информация о флешке”. Нужно найти строчки VID и PID. Те значения, которые в них указаны вы копируете и вставляете в поисковик. Возможно, что для данного контроллера памяти найдется специальная утилита, с помощью которой возможно проделать процедуру форматирования.
Также, можно воспользоваться сайтом flashboot.ru. Там множество различных программ для флешек и карт памяти известных производителей.
Бывает, что сколько не стараешься, а результата ноль, тогда остаётся просто выкинуть флешку и приобрести новую, надеясь, что она не выйдет из строя очень долгое время. Если приобрели её недавно, то отдайте по гарантии, так как у вас, возможно, оказался брак. Теперь вы в основном знаете, что делать, если не форматируется флешка.
Справляетесь ли вы с проблемами флешек и SD карт?
SD карта не форматируется – все способы решения проблемы
В продолжение этой статьи я расскажу о следующих проблемах, связанных с картами памяти:
- Почему файлы на карте памяти исчезают;
- Почему файлы не удаляются с карты памяти.
Хочу сразу оповестить пользователей, которые столкнулись с проблемой записи на флешку файлов. Когда вы удаляете файлы с карты памяти, а они потом восстанавливаются, а форматирование любыми способами не помогает, вывод напрашивается сам собой – SD карта умерла. Чтобы вы не делали для восстановления, ничего не выйдет.
Если у вас возникают проблемы с картой памяти, то вот основные рекомендации:
- Всегда выключать устройство с SDCard с помощью безопасного отключения, а не выдёргивать просто так. При процессах записи выдёргивать накопитель строго запрещается, иначе он выйдет из строя.
После этого, отключите карту памяти в настройках телефона, выключите сам смартфон и выньте карту. Подождите немного, во время этого протрите контакты сухой тряпкой, и продуйте вход для SD смартфоне. Вставляем карту обратно, включаем телефон. - Скачиваем на телефон утилиту SanDisk и проверяем карту.
- Пробуем форматировать всеми известными методами.
- Смартфоном.
- Windows.
- Программами SDFormatter и Hard Disk Low Level Format Tool.
- При невозможности форматирования карты, попробуйте в этом устройстве использовать другую карту.
- Если на карте есть файл .nomedia, в срочном порядке удаляем. Файл скрытый, поэтому надо включить отображение скрытых файлов в Windows.
|
Утилита для исправления ошибок и форматирования флешек от Apacer. Описание
Apacer USB Flash Drive Repair Tool – небольшая утилита, разработанная специально для флешек Apacer. Она помогает исправлять ошибки, восстанавливать работу накопителя и форматировать устройство. Она не требует установки и совместима с Windows XP, Vista, 7, 10 и 11. Удобство использованияApacer USB Flash Drive Repair Tool не имеет русской локализации. Однако предельно простой интерфейс и минимальный набор функций позволяет освоить программу за секунды. Утилита имеет 2 основные функции: форматирование и сброс параметров флешки до заводских значений. При форматировании пользователь может выбрать раздел диска и тип файловой системы (NTFS или FAT). Во время операции все файлы на флешке будут стерты. Функция «Restore» возвращает заводские параметры накопителя. Она помогает исправить ошибки флешки и вернуть ее работоспособность в случае сбоев. Особенности программы
Скриншоты
Скачать Apacer USB Flash Drive Repair Tool Для полного комплекта мы рекомендуем вам также скачать KeyDominator (программа для настройки клавиатур Bloody). |

Вот бывает поможешь человеку, а он потом всем растрындит, что ты такой хороший и идут уже толпы жаждущих за помощью. Примерно так все и получилось, когда я восстановил несколько флешек коллегам.
Теперь народ несет не только свои флешки, но и флешки своих друзей, знакомых и родственников. Ну вот хоть бы кто-то еще бутылочку пива приволок или печеньку – фигушки.
Мне-то не сложно помочь, но когда я предлагаю вам самим научиться все это делать, вы отнекиваетесь. Таких я в следующий раз просто отшиваю. Не хочешь учиться – проходи мимо.
С лирикой на этом заканчиваю и перехожу непосредственно к теме поста..
Если ваша флешка перестала определяться как диск, не хочет форматироваться, не дает записать информацию или еще что-то там с ней случилось, НО она не имеет механических повреждений, то знайте – еще не все потеряно. Скорее всего глюкнул контроллер и с ним придется немного повозиться. По времени эта процедура занимает, примерно, 5 минут.
Сразу скажу, что не существует универсальной программы для восстановления всех разновидностей флешек. Необходимо будет найти именно ту, которая сможет работать с контроллером вашей флешки.
Для начала нам необходимо определить VID и PID нерабочей флешки.
Определить VID и PID для восстановления флешки
Воткните флешку в компьютер и запустите Диспетчер устройств. Пуск – Выполнить — mmc devmgmt.msc.
Затем зайдите в раздел Контроллеры универсальной последовательной шины USB.
Находим в списке свою флешку. Обычно, все флешки имеют название Запоминающее устройство для USB.
Жмем на устройстве правую клавишу и открываем Свойства.
Переходим на вкладку Сведения.
В выпадающем списке выбираем пункт Код экземпляра устройства или Коды (ID) оборудования.
В этом окне мы видим PID и VID.
Поиск программы для восстановления флешки
Заходим на сайт FlashBoot.ru и вводим на нем полученные VID и PID.
Жмем на кнопку Search.
В результатах ищем своего производителя и модель флешки. У меня это Kingston DataTraveler 2.0.
В правой колонке будет название нужной нам программы или ссылка на нее.
Все. Теперь ищите в Google программу по названию или качаете по указанной ссылке. Запускаете и следуете инструкциям. Обычно, в подобных программах для восстановления всего одна кнопка, поэтому вопросов у вас возникнуть не должно.
На этом всё!
Возникнут вопросы — задавайте в комментариях.
Видеоинструкция по восстановлению флешек

Совсем не редко с SD-картами и USB-флешками происходят всякие неприятности: то не читаются, то копирование идет слишком долго, то появляются разного рода ошибки (что диск защищен от записи, что требуется форматирование, отображается неправильный объем памяти и пр.). Причем, происходит это порой ни с того ни с сего… 👀
В этой статье, хочу порекомендовать десяток утилит, которые не раз и не два меня выручали. С их помощью можно работать с флешками и накопителями разных производителей (Silicon Power, Kingston, Transcend и пр.), т.е. это универсальное ПО! 👌
Думаю, материал придется весьма кстати всем, кто периодически сталкивается с подобными проблемами.
Итак…
*
📌Также в помощь!
1) Почему компьютер не видит флешку: 10 основных причин!
2) Как проверить SD-карту или USB-флешку: на работоспособность, на ошибки, реальный объем, скорость работы.
3) Как проверить флешку на вирусы и очистить ее — см. инструкцию
*
Содержание статьи
- 1 Программы и утилиты для ремонта флешек и SD-карт
- 1.1 Для тестирования и диагностики
- 1.2 Для восстановления удаленных файлов с флешки
- 1.3 Для форматирования и ремонта
→ Задать вопрос | дополнить
Программы и утилиты для ремонта флешек и SD-карт
Для тестирования и диагностики
CrystalDiskMark
Сайт разработчика: https://crystalmark.info/en/download/
Расшифровка параметров + как пользоваться: см. инструкцию
Скорость чтения — 37MB/s, записи — 7MB/s (скриншот окна DiskMark)
Очень полезная небольшая утилита. Позволяет быстро получить данные по скорости чтения/записи. Поддерживает не только USB флешки, но и классические HDD, SSD, внешние жесткие диски и пр. накопители (которые видит «Windows»).
Примечание: в большинстве случаев ориентируются по первой строчке «Sec» (последовательная скорость чтения записи). Read — чтение, Write — запись.
*
H2testw
Сайт разработчика: https://www.heise.de
Тест пройден нормально, ошибок не найдено
Небольшая утилита от немецких программистов. Предназначена для сканирования USB накопителей на их реальных объем (прим.: некоторые флешки, например, китайских производителей — идут с «липовым» завышенным объемом). В этих случаях, достаточно прогнать флешку с помощью H2testw, а затем правильно отформатировать ее.
📌 В помощь!
Как узнать реальный объем флешки и восстановить ее работоспособность (с помощью H2testw).
*
Flash Memory Toolkit
Сайт разработчика: http://www.flashmemorytoolkit.com/
Мой пример, как ей пользоваться: см. инструкцию
Flash Memory Toolkit — главное окно утилиты
Flash Memory Toolkit — хороший комплекс для обслуживания USB устройств. Позволяет выполнить целый спектр самых необходимых действий:
- тестирования накопители на ошибки при чтении и записи;
- восстановление данных с флеш-накопителей;
- просмотр свойств и характеристик;
- возможность создания бэкапа флешки;
- низкоуровневый тест скорости работы накопителя.
*
Flashnul
Сайт разработчика: http://shounen.ru/
Загрузить можно с SoftPortal
Окно работы Flashnul
Эта программа можно диагностировать и исправлять многие программные ошибки (особенно, когда неясно, что вообще происходит с флешкой: т.е. не высвечивается никаких ошибок). К тому же она поддерживает практически все носители на flash-памяти: USB flash drives, CompactFlash, SD, MMC, MS, XD, и пр.
Возможности:
- тестирование чтения и записи: будет проверена доступность каждого сектора носителя;
- проверка целостности файлов, находящихся на USB-накопителе;
- возможность сделать образ содержимого на флешке (может пригодится для восстановления данных);
- возможность посекторной записи образа на устройство USB;
- часть операций можно выполнить и для других типов носителей: HDD, CD, Floppy disk и пр.
*
ChipEasy
Англоязычная версия (Софтпедия): https://www.softpedia.com/
ChipEasy — предоставление информации о носителе
Бесплатная и очень простая утилита для получения полной информации о флешке. Очень пригодится в тех случаях, когда на самой флешке маркировка стерлась (или ее вообще не было).
Какие данные предоставляет ChipEasy:
- VID&PID;
- производитель;
- модель контроллера;
- серийный номер;
- информация о прошивке;
- модель памяти;
- макс. потребление тока и др.
*
Flash Drive Information
Англоязычная версия: https://www.softpedia.com/
Flash Drive Information — скрин работы приложения
Утилита аналогична предыдущей. Позволяет за 2 клика мышкой узнать всю информацию о накопителе (флешке, карте памяти): модель, контроллер, память и т.д.
*
USB Flash Benchmark
Сайт разработчика: http://usbflashspeed.com/
Результаты тестирования накопителя в USB Flash Benchmark
Еще одна утилита для тестирования скорости работы флешек. Позволяет получить не только какие-то цифры, но и сравнить их с другими накопителями (т.е. оценить свою флешку с другими моделями устройств). Сделать это можно благодаря тому, что результаты тестов сохраняются на одноименном сайте (вместе с моделями флешек).
Кстати! Если вы надумали купить быструю флешку — просто зайдите на сайт http://usbflashspeed.com/ и посмотрите топ 10. Таким образом сможете приобрести то, что уже другие люди испытали на практике!
*
Для восстановления удаленных файлов с флешки
Нижеперечисленные утилиты могут пригодится и в тех случаях, когда флешка была отформатирована (или возникли какие-либо ошибки).
Data Recovery Wizard
Сайт разработчика: https://www.easeus.com/datarecoverywizard/
Инструкция по работе с программой — см. мой пример
Выбираем файлы для восстановления
Достаточно мощная программа для восстановления случайно-удаленных файлов (например, после форматирования диска, или после каких-то ошибок файловой системы). Data Recovery Wizard поддерживает разные типы накопителей: HDD, SSD, SD-карты, USB-флешки.
Примечание: программа подкупает тем, что часто помогает восстановить данные, когда другое ПО бессильно (еще один плюс: структура каталогов при восстановлении тоже будет сохранена).
Обратите внимание, что бесплатная версия программы поддерживает восстановление не более 2 ГБ информации. Совместима с Windows 10/11.
*
R.Saver
Сайт разработчика: https://rlab.ru/tools/rsaver.html
Выбор накопителя, с которого пропали файлы (процесс восстановления в R.Saver)
Простая в использовании программа для восстановления удаленных файлов с различных типов носителей: жестких дисков, карт памяти, флешек и т.д. Можно использовать при различных ошибках, сбоях файловой системы, после форматирования, вирусного заражения и пр.
Поддерживает файловые системы NTFS, FAT и ExFAT. Для жителей России (при использовании в не коммерческих целях) программа бесплатна.
📌 В помощь!
Вы можете подробно ознакомиться по работе с R.Saver в статье о том, как восстановить фото с MicroSD карты памяти или USB-флешки.
*
Recuva
Сайт разработчика: https://www.ccleaner.com/recuva
Инструкция: пример восстановления Word-документов
Поиск удаленных картинок на диске — Recuva
Программа для восстановления файлов от разработчиков CCleaner (знаменитой утилите для очистки Windows от мусорных файлов).
Recuva позволяет работать не только с HDD, но и с USB флешками, внешними дискам, SSD, картами памяти. Программа ориентирована на начинающего пользователя, поэтому ее использование очень простое.
Особенности:
- все действия в программе выполняются по шагам;
- 2 режима для сканирования накопителей;
- сортировка файлов по их имени, размеру, состоянию и пр.;
- утилита бесплатная;
- поддерживается русский;
- совместима с Windows XP, 7, 8, 10, 11 (32/64 bits).
*
MiniTool Power Data Recovery
Сайт разработчика: https://www.minitool.com/
MiniTool Power Data Recovery — главное окно
Очень мощная программа (с уникальными алгоритмами сканирования), которая позволит восстановить данные с битых флешек, карт памяти, внешних дисков, CD-дисков и др. накопителей. Поддерживаются популярные файловые системы: FAT 12/16/32, NTFS.
От себя отмечу, что на мой скромный взгляд, алгоритмы программы на самом деле отличны от других программ подобного толка, т.к. несколько раз с ее помощью удавалось восстановить информацию, когда другое ПО просто ничего не находило…
Примечание: в бесплатной версии программы MiniTool Power Data Recovery можно восстановить только 1 ГБ информации.
*
📌 Дополнение!
Вообще подобных программ достаточно много (прим.: которые могут просканировать накопитель и восстановить часть удаленных файлов).
В одной из своих прошлых статей я уже приводил десяток наиболее удачных бесплатных продуктов (большая часть из них работает не только с классическими HDD, но и с флешками). Ссылку на статью публикую ниже.
10 бесплатных программ для восстановления удаленных данных: файлов, документов, фото — [см. мою подборку софта]
*
Для форматирования и ремонта
HDD Low Level Format Tool
Сайт разработчика: http://hddguru.com/
Как ей пользоваться: см. пример форматирования
Выбор накопителя || Continue || HDD Low Level Format Tool
Программа для низкоуровневого* форматирования жестких дисков, SD карт, флешек и др. накопителей. Отметил бы ее «неприхотливость»: даже если другие утилиты зависают при попытке обратится к флешке (или ее не видят), HDD Low Level Format Tool способна в большинстве случаев помочь…
Особенности:
- поддерживается большинство производителей (Hitachi, Seagate, Samsung, Toshiba и др.) и интерфейсов (SATA, IDE, USB, SCSI, Firewire);
- при форматировании очищается абсолютно вся информация с диска (таблица разделов, MBR);
- восстановить информацию с диска после форматирования с помощью HDD Low Level Format Tool — почти невозможно!
*
MyDiskFix
Англоязычная версия: https://www.usbdev.ru/files/mydiskfix/
Примечание: утилита разработана китайскими программистами. В китайской версии разобраться достаточно сложно, поэтому ссылку даю на англ. версию (русской в сети не встречал).
Скриншот работы MyDiskFix
Бесплатная небольшая утилита, предназначенная для низкоуровневого форматирования сбойных флешек. Пригодится в тех случаях, когда вашу флешку не удается отформатировать стандартными средствами Windows, когда у флешки показывается ошибочный объем, или происходит ошибка записи.
Примечание: перед форматированием в MyDiskFix, необходимо узнать, сколько на вашей флешке реально-рабочих секторов. Сделать это можно, например, с помощью утилиты H2Test (которую приводил выше).
*
USB Disk Storage Format Tool
Разработчик: Hewlett-Packard Company
Англоязычная версия: http://www.authorsoft.com/
USB Disk Storage Format Tool — окно работы
Небольшая утилита для форматирования HDD/USB Flash drive (поддерживаются файловые системы: NTFS, FAT, FAT32).
Кстати, USB Disk Storage Format Tool не требует установки, не зависает, если работает со сбойными флешками, от которых необходимо минутами ждать ответа (как, например, стандартная утилита форматирования в Windows).
Особенности:
- быстрое и безопасное форматирование накопителя;
- при полном форматировании через утилиту происходит удаление всех данных с флешки (в последствии, ни один файл с нее невозможно будет восстановить);
- сканирование накопителя на ошибки;
- создание разделов с файловой системой FAT 32 больше, чем 32 GB;
- протестирована с 1000 самых различных флешек (Compact Flash, CF Card II, Memory Stick Duo Pro, SDHC, SDXC, Thumb Drive и др.), и различных производителей (HP, Sony, Lexar, Imation, Toshiba, PNY, ADATA и др.).
*
Format USB Or Flash Drive Software
Англоязычная версия (сайт разработчика): https://www.sobolsoft.com/formatusbflash/
Скриншот главного окна утилиты Format USB Or Flash Drive Software
Специализированная утилита для работы со сбойными USB накопителям. Позволяет произвести форматирование и восстановление работы флешки. Отметил бы еще ее очень простой интерфейс (см. скрин выше), и возможность работы без установки.
Особенности:
- поддержка файловых систем: FAT, FAT32, eXFAT, NTFS;
- простой и удобный интерфейс;
- возможность полного и быстрого форматирования;
- возможность «видеть» накопители, которые отказывается «показывать» проводник;
- возможность интеграции в меню Windows;
- совместима с Windows 7, 8, 10, 11.
*
Transcend RecoveRx
Сайт разработчика: https://ru.transcend-info.com/recoverx
Скрин работы приложения Transcend RecoveRx
Многофункциональная программа: позволяет восстанавливать файлы с флешек, производить их форматирование, и защищать паролем.
Вообще, эта программа предназначена для флешек от производителя Transcend, но не могу не отметить, что возможность форматирования работает и для флешек другого производства.
RecoveRx достаточно «всеядная» программа: поддерживает USB флешки, карты памяти, MP3-плееры, внешние жесткие диски (HDD)и твердотельные накопители (SSD).
*
JetFlash Recovery Tool
Сайт разработчика: https://ru.transcend-info.com/Support/Software-3
JetFlash Recovery Tool — скрин главного окна
Эта утилита поможет в тех случаях, когда стандартные средства Windows просто не видят флешку. Официально поддерживаются USB флешки только от Transcend, JetFlash и A-DATA (неофициально — гораздо больше).
Важно! Имейте ввиду, что программа в процессе ремонта (восстановления) флешки производит полное удаление всех данных с нее! Если у вас есть возможность сохранить что-то с неисправной флешки — сделайте это.
Особенности:
- простая и бесплатная утилита (всего 2 кнопки!);
- совместима с Windows 7, 8, 10 (также работает и с более старыми ОС Windows XP, 2000 (остальные ОС — работа не гарантируется));
- официально поддерживаются только 3 производителя: Transcend, A-DATA и JetFlash;
- автоматическое восстановление накопителя (от пользователя нужно нажать только 1 кнопку);
- низкие системные требования;
- не требуется установка утилиты.
*
SD Formatter
Сайт разработчика: https://www.sdcard.org/downloads/formatter/
Форматирование SD карты Canon в SD Formatter
Эта утилита предназначена для ремонта и восстановления карт памяти: SD, SDHC, SDXC, microSD. Разработчики специально ориентировали свой продукт для нужд фотографов, видео-операторов, и специалистов по обслуживанию подобной техники.
Восстановление накопителя происходит в авто-режиме. Подойдет в самых разных случаях: при ошибках в ПО, заражении вирусами, сбоях, из-за неправильного использования и пр.
Примечание: в процессе работы с флешкой — SD Formatter удалит с нее все данные!
*
D-Soft Flash Doctor
Разработчик: Казанцев Владимир
Русскоязычная версия: https://www.usbdev.ru/files/dsoftflashdoctor/
D-Soft Flash Doctor — главное окно программы
Небольшая портативная программа для диагностики и ремонта битых флешек (низкоуровневое форматирование, программный сброс). Кроме этого, умеет создавать образы с флешек/карт памяти и записывать их на др. носители информации.
Программа поддерживает русский язык (т.к. разработчик из Казахстана), и совместима со всеми современными ОС Windows 7, 8, 10, 11.
*
На этом пока все…
Дополнения по полезным и интересным утилитам — всегда приветствуются.
Удачи!
👋
Первая публикация: 02.12.2018
Корректировка: 12.10.2021


Полезный софт:
-
- Видео-Монтаж
Отличное ПО для создания своих первых видеороликов (все действия идут по шагам!).
Видео сделает даже новичок!
-
- Ускоритель компьютера
Программа для очистки Windows от «мусора» (удаляет временные файлы, ускоряет систему, оптимизирует реестр).
You need a USB repair tool when your USB flash drive is corrupted or unrecognized by your computer. Symptoms regarding that you can’t access data in the drive or you are seeing errors like «please insert the disk into removable disk», «you need to format the disk before using it», «raw drive», «flash drive not formatted» all indicate that the USB drive is corrupted or damaged. It needs to be repaired.
The most important task in repairing USB drive is to recover data from the corrupted, unreadable, or damaged drive. Therefore, this post will start with a USB drive data recovery tool to extract files from the problematic flash drive, then cover 4 flash drive repair tools to fix your drive back to normal. Here we go.
Before USB Repair: USB Data Recovery
In most cases, we want to repair a corrupted or damaged USB because we care about the data inside. But unfortunately, when we use USB repair tools to fix software problems, most of them need to format the USB drive (which will erase everything) during USB repairing.
Therefore, if the files in the flash drive matter to you, before (or after) applying a USB repair utility to the drive, you may need to recover all your data from the broken drive – Yes, it’s still possible the recover the disappeared files as long as you have got a USB data recovery tool.
Free Download
Buy with 20% off
Free Download
Buy with 20% off
Since you can’t access what’s inside the pen drive right now, a software utility that can recover files from a corrupted flash drive is what you need. FonePaw Data Recovery is an optimal choice, which can easily extract files from the USB drive even if it’s broken or formatted. Most importantly, it’s free to scan and preview the data that can be recovered on your USB flash drive.
What can FonePaw Data Recovery retrieve from USB drives?
- Photo: JPG/JPEG/TIFF/PNG/GIF/HEIC/PSD…
- Video: MP4/AVI/MOV/M4V/3GP/WMV/FLV…
- Audio: MP3/M4A/WAV/WMA/AIFF/OGG/AAC…
- Document: DOCX/PPTX/XLSX/PDF/HTML/TXT…
- Email: PST/DBX/EMLX…
- Compressed File: ZIP/RAR/7Z/SIT…
- Database: DB/COM/EXE/FON/DLL/LIB/TLB…
- Other Uncategorized Files: …
Though it seems hard to recover deleted or lost files from USB flash drives, it’s still workable because the deleted files are not instantly gone from the USB but moved to another partition that is marked as “deleted” and wait for new files to overwrite. So, seize the time, your files can go back.
Free Download
Buy with 20% off
Free Download
Buy with 20% off
It takes only 4 steps to get back files from a USB drive with the FonePaw utility.
Step 1. Run Broken USB Data Recovery Tool
Download FonePaw Data Recovery to your Windows or Mac computer. After installation, launch the utility.
Free Download
Buy with 20% off
Free Download
Buy with 20% off
Step 2. Recognize the USB Flash Drive
Plug the corrupted flash drive into your computer. The FonePaw tool will recognize the connected storage device and show it under Removable Device. Tick the checkbox before the USB drive and tick the types of files to recover. Click Scan.
Step 3. Restore Data from Corrupted USB Drive
The utility will scan the corrupted USB drive to restore data from it.
If your needed files can’t be found after a quick scan, click Deep Scan to get more files detected from the flash drive. Note that Deep Scan will cost a much longer time than Standard Scan.
Step 4. Save USB Data to Computer
The files from USB drive will be organized in different categories. For convenience, you can also use the Filter function to quickly sort out the deleted data from USB.
Select the files and click Recover to save them on your computer. With all your data back to your computer, you can use a flash drive repair utility to fix the corrupted USB drive.
Free Download
Buy with 20% off
Free Download
Buy with 20% off
USB Repair Tool: Disk Error Checking for Windows
Windows computers have come with a Windows USB repair tool known as Disk Error Checking ever since Windows 7. This default utility can scan and fix file system errors of damaged sectors on internal and external storage devices. So far, it is the easiest way to troubleshoot bad partitions and fix a corrupted flash drive without any software. Let’s get to know how it works below.
Step 1. Plug the USB drive into your computer running Windows 11/10/8/7.
Step 2. Find the USB drive in File Explorer (Windows + E) > This PC, right-click on it and select Properties.
Step 3. Under the Tools tab, click Check in Error Checking section.
Step 4. A new pop-up window appears. Click Scan and repair drive to scan the USB drive and repair USB drive errors if it can find any.
Step 5. The tool will scan the USB drive and repair USB drive errors if it can find any.
USB Drive Repair Tool: CHKDSK Command on Windows
CHKDSK (check disk) is a Windows command that works to check and fix file systems for unexpected errors. With certain parameters, it can be also used to repair USB drives and restore readable data from corrupted and buggy USB drives. However, it may require prior knowledge of codes, and it is hard for newbies to take advantage of CHKDSK. No worries. The following steps make it clear to follow the way.
Step 1. Open Command Prompt on Windows XP, Vista, 7, 8, 10, and 11. You can find it from Start menu and search «cmd» in the search bar. Then, you must run it as an administrator.
Step 2. Plug your USB drive into the computer and remember the drive letter of the corrupted USB drive.
Step 3. Assume F: is the USB drive letter, and enter chkdsk F: /f /r /x in the Command Prompt.
Understand the CHKDSK parameters:
- /f: Fix errors in the USB drive.
- /x: Dismount the USB drive.
- /r: Locate bad sectors on the flash drive and recover data from it.
If the USB repair tools fail to fix the corrupted USB drive, you will need to format the USB drive to get the problem fixed. Before formatting the drive, try FonePaw Data Recovery to extract your data from the damaged USB drive and then get the corrupted flash drive fixed.
Free Download
Buy with 20% off
Free Download
Buy with 20% off
USB Flash Drive Repair Software: Disk Utility on Mac
As for MacBook Air/MacBook Pro/Mac mini/iMac, Disk Utility is a built-in disk manager that enables you to format a disk, create a disk image, or combine disks into a RAID set. Also, it works as a USB flash fixer to examine and repair USB drives that are malfunctioning. However, you should back up the files on USB before you get down to it.
Step 1. Depending on your model, choose the way to boost your Mac into macOS recovery mode. Then, select Disk Utility and click Continue to launch it.
- Macs with Apple silicon (introduced in late 2020): Turn on your Mac and press down the Power button until startup options show up. Then, click the Gear icon and select Continue.
- Macs with Intel processor: Turn on your Mac and press down Command + R until entering macOS recovery mode.
Step 2. Now, plug your USB drive into the Mac and choose the device from External on the left panel.
Step 3. Select First Aid and click Run on the prompt to start checking the selected device for logical errors. Then, Disk Utility will automatically start repairing USB drive to normal status.
USB Fixer: TeskDisk for Windows & Mac
TeskDisk is a USB recovery tool free of charge and works for computers running Windows and macOS. It features powerful functions including fixing problematic partitions, undeleting data from a hard disk, rebuilding a boot sector, and supporting all types of filesystems. However, TeskDisk doesn’t have a graphical user interface, so it could be difficult to use in an old-school command prompt. To fix corrupted flash drive, let’s follow the instructions below.
Step 1. Download TeskDisk to your computer and run it as an administrator. Then, connect your USB to the computer.
Step 2. Select Create to record information and choose your USB device to Proceed.
Step 3. Select the partition table type and press Enter to go on. Then, select Analyze to scan your device and examine partition problems.
Step 4. Choose Quick Search to scan or Deeper Search after the first routine scan completes.
Step 5. TeskDisk will show all the readable partitions in the list. Now, click Write to rewrite the partition structure and see whether your USB drive is successfully fixed.
FAQs of Repairing USB Drives
Having problems with a USB fixer or USB repair? Let’s scroll down and find your desired answer below.
Why is the USB drive corrupted?
A USB drive is indeed handy but vulnerable in some ways. Somehow it’s malfunctioning all of a sudden. To sum up, your USB drive may be corrupted, unrecognized, or unreadable for the following reasons:
- Virus attack;
- File system corruption;
- Hardware malfunction;
- Improper shutdown;
If your USB drive can be recognized but is not in normal status, you can use the USB repair tools recommended above to fix the problems. But usually, the repairing will also cause USB data loss, so using FonePaw Data Recovery or similar USB data recovery programs will help if you really need to get back the important files.
Free Download
Buy with 20% off
Free Download
Buy with 20% off
Is there any USB flash drive repair tool online?
If you’re looking for an online USB fixer, I’m afraid that there isn’t one. Since a corrupted USB needs to be scanned and checked for partition errors, that’s impossible to be done over the cloud nowadays. If you mean the way you don’t need to go offline to a local repair store, then you can repair USB online on your Windows or Mac with the help of the best USB repair tools introduced above.
Why can’t I see my USB drive in Windows 10?
If you cannot see your USB in Windows 10 File Explorer, it’s likely that there is a problem in your USB (like showing up as unallocated space under Disk Management) or your system settings for USB.
Here are some methods to fix an unreadable USB flash drive:
- Update unallocated USB drivers and create a new volume;
- Change the USB drive letter;
- Change the USB connection;
- Take your USB to a device repair center for manual repair.
You can try to troubleshoot it with the methods. Note that fixing the problem may have to format your USB flash drive, so after the recovery, a data loss is usually inevitable (but you can consider using FonePaw Data Recovery to retrieve USB data).
Is there any more USB repair tool recommendation?
Besides the tools mentioned above, Clonezilla is also a frequently mentioned USB flash drive repair tool. Instead of locating and fixing the errors on the drive, it’s more like a backup solution to clone your UBS data. It can ensure your data safety by cloning the whole USB or disk, and all the data will be able to restore even if the original USB is corrupted and unrecoverable. It’s free and open source, yet professional. To know more about Clonezilla, you can head to the official site.
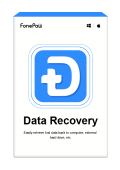
Data Recovery
Recover deleted data from PC/Mac, USB, and other removable drives!