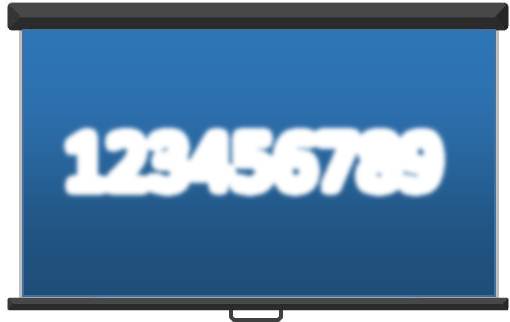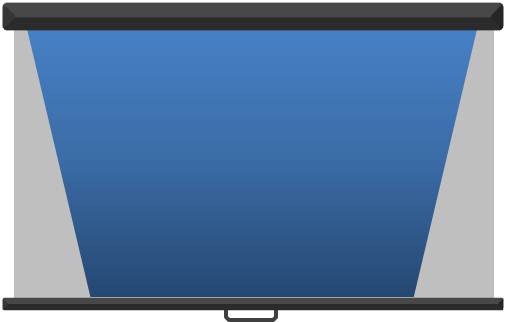РУКОВОДСТВО ПО ЭКСПЛУАТАЦИИ
Пожалуйста, внимательно прочтите это руководство перед использованием и сохраните его для использования в будущем.
Это оборудование было протестировано и признано соответствующим ограничениям для цифровых устройств класса B в соответствии с частью 15 правил FCC. Эти ограничения разработаны для обеспечения разумной защиты от вредных помех при установке в жилых помещениях.
Это оборудование генерирует, использует и может излучать радиочастотную энергию и, если оно установлено и используется не в соответствии с инструкциями, может создавать вредные помехи для радиосвязи. Однако нет гарантии, что помехи не возникнут при конкретной установке. Если это оборудование действительно создает недопустимые помехи для приема радио или телевидения, что можно определить путем включения и выключения оборудования, пользователю рекомендуется попытаться устранить помехи одним или несколькими из следующих способов:
- Увеличьте расстояние между оборудованием и приемником.
- Подключить оборудование к розетке в цепи, отличной от той, к которой подключен приемник.
- Обратитесь за помощью к дилеру или опытному радио / телевизионному технику.
Внимание: Любые изменения или модификации этого устройства, явно не одобренные производителем, могут лишить вас права на использование этого оборудования. Это устройство соответствует части 15 Правил FCC. Эксплуатация возможна при соблюдении следующих двух условий: (1) это устройство не может создавать вредных помех, и [2) это устройство должно принимать любые принимаемые помехи, включая помехи, которые могут вызвать нежелательную работу.
Это оборудование соответствует ограничениям FCC на радиационное излучение, установленным для неконтролируемой среды. Это устройство и его антенна не должны располагаться или работать вместе с какой-либо другой антенной или передатчиком.
Устройство было проверено на соответствие общим требованиям к воздействию радиочастотного излучения. Устройство можно использовать в условиях переносного воздействия без ограничений.
(КРАСНЫЙ) 2014/53 / EU
- Чтобы продлить срок службы динамиков, а также ваше физическое и психическое здоровье, не включайте музыку в режиме большой громкости в течение длительного времени.
- Выберите режим вывода на наушники, чтобы слушать музыку в общественном месте, чтобы не мешать другим.
ТОВАРНАЯ НАКЛАДНАЯ
ВНИМАНИЕ
ФУНКЦИЯ ЗАВЕРШЕНАVIEW
БЫСТРЫЙ СТАРТ
ИСТОЧНИК NPUT
Нажмите кнопку на проекторе / пульте дистанционного управления, чтобы войти в интерфейс источника входного сигнала.
Пожалуйста, выберите USB или TF в качестве источника входного сигнала после установки USB-накопителя или карты MicroSD, после чего вы войдете в основной интерфейс со значками ФИЛЬМ, МУЗЫКА, ФОТО и ТЕКСТ. Убедитесь, что вы выбрали правильный значок для file ты бы хотел поиграть. Для бывшегоampле, если хочешь.
ПОДКЛЮЧЕНИЯ ПРОЕКТОРА
ЗЕРКАЛИРОВАНИЕ ЭКРАНА
Важно: перед зеркальным отображением экрана нажмите кнопку на проекторе / пульте дистанционного управления, чтобы войти в интерфейс источника входного сигнала и выбрать Screen Mirroring.
Дублирование экрана через беспроводное соединение
Для системы iOS
* Потоковая передача с сотовыми данными
- Включите проектор, выберите Screen Mirroring в качестве источника входного сигнала, чтобы войти в интерфейс Screen Mirroring для системы iOS.
- Зайдите в настройки своего мобильного устройства iOS и подключите его к Wi-Fi LEISURE450400000 ((PWD: 12345678). Не обращайте внимания на восклицательный знак перед ним.
- Проведите вверх по экрану мобильного устройства iOS, затем коснитесь Screen Mirroring / AirPlay Mirroring и найдите проектор.
- Выберите LEISURE450400000 (из результатов поиска для подключения.
- После успешного подключения изображение вашего мобильного устройства iOS будет проецироваться на стену / экран через сотовые данные.
* Потоковая передача с помощью Wi-Fi вашего роутера
- Включите проектор, выберите Screen Mirroring в качестве источника входного сигнала, чтобы войти в интерфейс Screen Mirroring для системы iOS.
- Зайдите в настройки вашего мобильного устройства iOS и подключите его к Wi-Fi ОТДЫХ450-XXXXXX (ПВД: 12345678).
- Войти http://192.168.49.1 в браузере мобильного устройства нажмите «Точка доступа Wi-Fi»> «Сканировать», выберите Wi-Fi маршрутизатора и введите правильный пароль, затем нажмите «Подключиться», чтобы продолжить.
- Wi-Fi вашего роутера будет отображаться в интерфейсе Screen Mirroring для системы iOS после успешного подключения.
- Вернитесь к настройкам Wi-Fi вашего мобильного устройства iOS, затем подключите его к Wi-Fi того же маршрутизатора.
- Проведите вверх по экрану мобильного устройства iOS и коснитесь Screen Mirroring, чтобы найти проектор, затем выберите LEISURE450-) 00000 (из результатов поиска для подключения.
- Контент в прямом эфире с вашего мобильного устройства iOS будет проецироваться на стену / экран через соединение Wi-Fi. Если вы хотите подключиться к Wi-Fi другого маршрутизатора, повторите процедуры, упомянутые в разделе «Потоковая передача с помощью Wi-Fi вашего маршрутизатора».
Для системы Android
Чтобы активировать эту функцию, ваше устройство Android должно поддерживать многоэкранный / беспроводной дисплей. Имена на разных устройствах могут отличаться.
- Включите проектор, выберите Screen Mirroring в качестве источника входного сигнала, затем нажмите кнопку OK на проекторе / пульте дистанционного управления, чтобы переключиться на интерфейс Зеркальное отображение экрана для системы Android.
- Включите переключатель Wi-Fi на устройстве Android. Успешно подключенный Wi-Fi на устройстве Android не является обязательным, если не требуется потоковая передача контента.
- Активируйте функцию многоэкранного режима на своем устройстве Android и найдите проектор.
- Выберите LEISURE450400000 (из результатов поиска для подключения.
- После успешного подключения дисплей вашего устройства Android будет проецироваться на стену / экран.
1. На плавность дублирования экрана при беспроводном подключении будет влиять сетевая среда. При использовании зеркального отображения экрана рекомендуется пропускная способность 100 Мбит или более.
2. Убедитесь, что ваше мобильное устройство находится рядом с проектором при использовании беспроводного соединения. рекомендуется расстояние в пределах 1 метра.
3. Некоторые мобильные устройства могут не поддерживать зеркальное отображение экрана из-за совместимости.
4. Диапазон частот WI-FI: 2412-2471 МГц. Максимальный EIRP: 10.79 дБм.
Зеркальное отображение экрана с помощью USB-кабеля для
Система iOS
- Включите проектор, выберите Screen Mirroring в качестве источника входного сигнала, чтобы войти в интерфейс Screen Mirroring для системы iOS.
- Подключите мобильное устройство iOS к USB-порту проектора с помощью ОРИГИНАЛЬНОГО кабеля Lightning.
- Выберите Доверять во всплывающем окне Доверять этому компьютеру.
- Через некоторое время изображение вашего мобильного устройства iOS будет проецироваться на стену / экран.
Для системы Android
- Включите проектор, выберите Screen Mirroring в качестве источника входного сигнала, затем нажмите кнопку OK на проекторе / пульте дистанционного управления, чтобы переключиться на интерфейс Зеркальное отображение экрана для системы Android.
- Зайдите в настройки вашего мобильного устройства, найдите Варианты разработчика, и включите отладку по USB. Действия по включению параметров разработчика различаются в зависимости от модели устройств Android. Вы можете проверить это в Интернете или связаться с нами для получения подробных инструкций. Мы принимаем Samsung Galaxy S8 + как бывшийample
• Зайдите в настройки вашего Android-устройства, затем нажмите О телефоне> Информация о ПО> Номер сборки.
• Непрерывно нажимайте на номер сборки несколько раз, пока он не покажет, что режим разработчика включен.
• Вернитесь к настройкам вашего мобильного устройства, он покажет параметры разработчика. - Подключите мобильное устройство Android к USB-порту проектора с помощью ОРИГИНАЛЬНОГО USB-кабеля.
- Нажмите «ОК», когда на вашем мобильном устройстве Android появится окно «Разрешить отладку по USB?», После чего ваше устройство Android будет проецироваться на стену / экран.
- Кабель USB ДОЛЖЕН быть ОРИГИНАЛЬНЫМ кабелем или кабелем, который может передавать данные, в противном случае зеркальное отображение экрана может не работать. Вы можете подключить кабель к ноутбуку, чтобы проверить возможность передачи данных.
- Некоторые мобильные устройства могут не поддерживать зеркальное отображение экрана из-за совместимости.
- Некоторые мобильные устройства Android могут передавать только изображение без звука из-за ограничений протокола.
ПРОЕКЦИОННОЕ РАССТОЯНИЕ И РАЗМЕР
Рекомендуемый размер проекционного экрана составляет около 87 дюймов с расстоянием проецирования около 8.6 футов.
ТЕХНИЧЕСКИЕ ХАРАКТЕРИСТИКИ
| Разрешение | Поддерживается разрешение | 576i,576P,7201,720P,1080i, 1080P | |
| Расстояние проекции | 3.6FT-19.7FT | Проекционный экран | 34 «-200» |
| Тип установки | спереди / сзади / потолок | Соотношение сторон | 4: 3/16: 9 / авто |
| Фокус | Вручную | Краеугольный камень | ± 15 ° |
| ДИНАМИКИ | 3 Вт / 4 Ом * 1 | Напряжение питания | AC100V-240V, 50/60 Гц |
| Единица измерения | 230 * 180 * 78мм | Вес нетто | 1.09KG |
| Поддерживаемый формат фотографий | BM P / JPG / PNG / GIF / JPEG | Поддерживаемый аудиоформат | AAC / MP2 / MP3 / PCM / FLAC / WMA |
| Поддерживаемый формат видео | AVI / MP4 / MKV / FLV / MOV / RMVB / 3GP / MPEG1 / MPEG2 / H.264 / XVID |
Порты | HD In * 1 / USB2.0 Porn / Порт VGA * 1 / AV1n * l / Аудиовыход * 1 / Карта microSD Sion |
РУКОВОДСТВО ПО УСТРАНЕНИЮ НЕПОЛАДОК
- Размытое изображение
• Отрегулируйте кольцо фокусировки / трапецию.
• Проектор и экран / стена должны находиться на эффективном расстоянии. - Удаленный не отвечает
• Сделать Убедитесь, что пульт указывает прямо на ИК-приемник.
• Не закрывайте ИК-приемник. - Изображения вверх-вниз
• Идти к Меню> ОПЦИИ> Режим проецирования , чтобы перевернуть проецируемое изображение. - Отрегулируйте размер изображения
• Идти к Меню> ИЗОБРАЖЕНИЕ> Уменьшить размер экрана для настройки размера изображения.
Документы / Ресурсы
- Печать
Последнее обновление: 17 Августа 2017 на 15:57
- Обзор
- Требуемое оборудование
- Первоначальное размещение проектора
- Включение проектора
- Подключение к медиаисточнику
- Подключение аудио к проектору
- Регулировка проектора
- Обслуживание после мероприятия
Обзор
Инструкция по настройке проектора применима практически ко всем проекторам дома собраний для подключения разнообразных медиаисточников.
Вернуться наверх
Требуемое оборудование
- Проектор
- Небольшой стол или подставка для проектора
- Экран — портативный или стационарный
- Кабель питания или удлинитель достаточного размера
- Тканевый скотч-тейп или защита кабеля в местах прохода людей
Примечание: Не используйте клейкую ленту, так как она оставляет липкие участки на кабелях - Кабель A/V для подключения к медийному источнику (в зависимости от типа подключения)
- Метод аудио-усиления (например, с помощью «разводной коробки» или вмонтированного в стену (3,5 мм) разъема для подключения к звуковой системе спутникового оборудования или с использованием компьютерных колонок)
Вернуться наверх
Первоначальное размещение проектора
Установите проектор прямо напротив экрана так чтобы он не был на одной линии с выступающим/ докладчиком, а также чтобы он не бил светом в его глаза, а выступающий не загораживал изображение. Примените регулировку для компенсации неправильной центровки или наклона проекта (детально описано ниже в разделе «Регулировка проектора»).
В домах собрания размещайте проект на:
- Столе или подставке для проектора позади кафедры (если позволяет место)
- Пространство напротив кафедры
Примечание: можно разместить проектор на кафедре, если не планируется использовать ее для выступления
В комнатах вспомогательных организаций следуйте тем же правилам размещения:
- Не размещайте проектор на одной линии с докладчиком
- Используйте стол или подставку для проектора
- Создайте буферную зону, где никто не будет сидеть и блокировать изображение или натыкаться на проектор
Вернуться наверх
Включение проектора
Подключите проектор к электрической розетке и включите его. Некоторые кнопки питания необходимо нажимать и удерживать в течение нескольких секунд. После нагрева проектора экране должен показывать сплошной цвет с названием входа в одном из углов. Если ничего не видно, проверьте, снята ли крышка с объектива /открыта ли сдвижная крышка.
Лучше всего настроить проектор для отображения статичного изображения похожего на то, которое будет представлено во время события. Поэтому подключение к медийному источнику до начала точной регулировки подойдет в самый раз.
Вернуться наверх
Подключение к медиа-источнику
Входы и их расположение на проекторе могут меняться в зависимости от модели. Определите тип входов в проекторе вашего дома собраний, сопоставимых с выходами в медиа-источниках (ноутбук, DVD-плеер, медиаплеер или мобильное устройство, видеокабель от спутникового оборудования причастного зала)
1. Разъем HDMI — Высокое разрешение (видео и аудио)
Как правило представлен в проигрывателях Blu-ray, новых ноутбуках и мобильных устройствах (может потребоваться соответствующий адаптер/кабель)
2. Разъем VGA Высокое разрешение (только видео)
Обычно представлен в портативных/стационарных компьютерах с ОС Windows (потребуется отдельный аудиокабель)
3. Компонентный разъем — Стандартное разрешение (желтый = видео, красный и белый = левый и правый аудиоканалы)
Как правильно имеется в DVD-плеерах и спутниковом видеооборудовании причастного зала.
Примечание: коаксиальные соединения также могут быть преобразованы в данный тип соединения)
Вернуться наверх
Подключение аудио к проектору
В причастном зале:
Подключите аудио-выход источника к ближайшей звуковой системе причастного зала через разъем ближайшего микрофона:
- Адаптер или «разводная коробка»
или - установленный в стену (3,5 мм) вход для подключения к звуковой системе (если имеется)
Медиа-источник также может быть подключен к аудио- и видеосистеме спутникового оборудования. В этом случае проекторы получают доступ к видео через коаксиальное соединение или через составные выходы по всему зданию.
Узнайте больше о том, как легко переключать источники (например ноутбук, спутник и другие устройства) при помощи AVDH-1
В комнатах вспомогательных организаций:
Подключите аудио-выход источника к ближайшей звуковой системе причастного зала через разъем ближайшего микрофона. Для этого используйте следующие приспособления:
- Адаптер или «разводная коробка» (представлена в большинстве магазинов строительных материалов)
или - установленный в стену (3,5 мм) вход для подключения к звуковой системе (если имеется)
Также можно подключить к аудио выходу проектора или медиа-источника портативные колонки.
Примечание: VGA не имеет аудиоканала. Поэтому аудио должно быть подключено непосредственно к разъему для наушников в ноутбуке/ компьютере.
Вернуться наверх
Регулировка проектора
Многие проекторы имеют функции для настройки различных расстояний и углов проекции. Наиболее распространенные настройки: регулировка масштаба изображения, фокусировка, изменение наклона, регулировка горизонтальных и вертикальных трапецеидальных искажений.
Эти примеры помогут в определении необходимых корректировок для получения четкого изображения без каких-либо искажений.
Необходима корректировка масштаба
Контроль масштабирования как правило располагается рядом с объективом проектора. Если регулировки не хватает, отодвиньте назад проектор для увлечения изображения или пододвиньте ближе для уменьшения размера проекции. Затем отрегулируйте изображение при помощи изменения масштаба и фокусировки.
Необходима регулировка фокусировки
Большинство проекторов имеют регулировочное кольцо фокусировки (или опции в меню управления). Покрутите кольцо вправо или влево до достижения четкого изображения. Обратите внимание на резкость изображения небольшого текста при регулировке фокусировки. Попросите человека с хорошим зрением проверить настройку фокусировки.
Примечание: фокусировку необходимо снова настраивать после любых изменений месторасположения проектора, изменения масштаба или изменения горизонтальных и вертикальных трапецеидальных искажений.
Необходима корректировка угла наклона
Подправьте угол проектора, подняв или опустив переднюю стойку проектора. Если этого недостаточно, попробуйте подложить что-нибудь под стойку для дополнительного наклона.
Изменение горизонтальных трапецеидальных искажений
Корректировка горизонтальных трапецеидальных искажений компенсирует высокий или низкий угол проектора, расширяя верх или низ изображения для равномерного заполнения экрана. Возможность и расположение этих регулировок зависит от конкретной модели проектора. Как правило, их можно найти в меню программы или на корпусе проектора в виде специальных кнопок управления.
Изменение вертикальных трапецеидальных искажений
Корректировка вертикальных трапецеидальных искажений компенсирует отсутствие центровки изображения проектора. Возможность и расположение этих регулировок зависит от конкретной модели проектора. Как правило, их можно найти в меню программы или на корпусе проектора в виде специальных кнопок управления.
Вернуться наверх
Обслуживание проектора после мероприятия
После выключения проектора:
- Подождите несколько минут для охлаждения проектора перед его отключением от сети.
- Обязательно закройте подвижную крышку объектива или наденьте съемную крышку на объектив
- Храните проектор и соответствующие кабели в специальном футляре для переноски
- Храните проектор в безопасном месте, например, в библиотеке
Вернуться наверх
-
Acer
-
Adesso
-
ASUS
-
BenQ
-
Canon
-
Casio
-
CHRISTIE
-
CS
-
Dell
-
Epson
-
Genius
-
Hitachi
-
HP
-
INFOCUS
-
JVC
-
Marantz
-
McIntosh
-
NEC
-
OPTIMA
-
OPTOMA
-
Panasonic
-
Philips
-
Polaroid
-
PROMATE
-
ROMBICA
-
Samsung
-
Sanyo
-
Sapphire
-
Sharp
-
SONY
-
Speedlink
-
Targus
-
Toshiba
-
ViewSonic
-
VIVITEK
-
Yamaha
DriverHub
Не тратьте время на поиск драйверов — DriverHub автоматически найдет и установит их.
Скачать
Инструкции, user manuals
Пользовательские инструкции, user manuals, руководства по эксплуатации электронной технике
Представляем вам архив пользовательских инструкций, user manuals, руководств по эксплуатации телефонов, бытовой аудио и видео техники, фототехники и др. электронной техники на русском языке. В архиве около 3000 user manuals доступных для закачки. Вы можете осуществлять поиск пользовательских инструкций по эксплуатации электронной техники по производителю или категории электронной техники. User manuals представлены в виде doc или pdf файлов упакованных в архивы.
Пользовательские инструкции, user manuals — Проекторы
| Модель | Производитель | Размер | Формат | Инструкция |
|---|---|---|---|---|
| XG-C435X-L | Sharp | 4.0 Мб | ||
| XG-C465X-L | Sharp | 4.0 Мб | ||
| XG-C50X | Sharp | 7.0 Мб | ||
| XG-MB70X | Sharp | 5.5 Мб | ||
| XG-P25X | Sharp | 8.2 Мб | ||
| XG-P610X | Sharp | 5.3 Мб | ||
| XG-P610X-N | Sharp | 5.3 Мб | ||
| XG-PH50X | Sharp | 10.2 Мб | ||
| XG-PH70X | Sharp | 8.5 Мб | ||
| XG-PH70X-N | Sharp | 8.5 Мб | ||
| XR-1S | Sharp | 6.1 Мб | ||
| XR-1X | Sharp | 6.1 Мб | ||
| XR-50S | Sharp | 4.2 Мб | ||
| XR-55X | Sharp | 4.2 Мб | ||
| XV-Z12000 | Sharp | 11.1 Мб | ||
| XV-Z15000 | Sharp | 5.1 Мб | ||
| XV-Z17000 | Sharp | 3.9 Мб | ||
| XV-Z2000 | Sharp | 4.4 Мб | ||
| XV-Z200E | Sharp | 9.0 Мб | ||
| XV-Z201E | Sharp | 9.0 Мб |