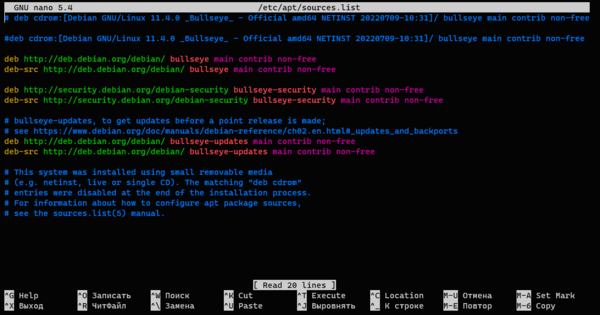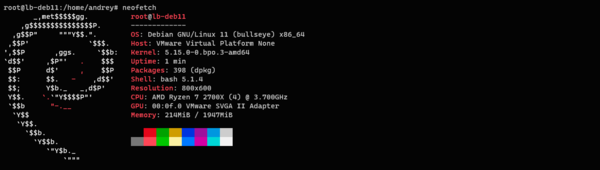ОС Debian лежит в основе самых популярных дистрибутивов Linux Mint и Ubuntu. Windows на десятилетнем компьютере работает медленно. Решение: используйте Debian.
Для какого ПК подойдет
Содержание
- Для какого ПК подойдет
- Скачайте Debian
- Создайте загрузочную флешку
- Настройки BIOS перед установкой системы
- Режим установки Debian
- Первые шаги с Debian
Debian подходит для древних и слабых ПК. Операционной системе достаточно:
- 1-гигагерцевого центрального процессора.
- 512-мегабайтного ОЗУ.
- Десяти гигабайт свободного места на жестком диске или SSD.
Для установки системы необходимо, чтобы компьютер был оснащен USB-разъемом или оптическим приводом с поддержкой чтения и записи компакт-дисков.
Скачайте Debian
Перед тем, как скачать ОС:
- Посетите веб-сайт проекта Debian.
- Внимательно прочитайте размещенные там сведения для того, чтобы понять — устраивает ли вас операционная система.
- Щелкните по ссылке: «ISO-образы CD/USB» для перехода к загрузке образа дистрибутива.

В меню ссылок выберите пункт «Загрузить образы CD/DVD, используя BitTorrent». Щелкните по ссылке.

Выберите образ CD или DVD, соответствующий архитектуре центрального процессора ПК, на который будет установлена операционная система Debian.
Рекомендации по выбору версии ISO:
- Компьютеру с 64-разрядным ЦП нужна версия amd64.
- 32-битными чипами оснащены старые компьютеры, для них предназначена версия i386.
В инструкции рассматривается установка 64-битной CD-версии.

Для первой установки ОС рекомендую стабильную Xfce-версию. Необходимые действия:
- Скачайте ISO-образ.
- Сохраните его на твердотельный накопитель или HDD.

Создайте загрузочную флешку
Для создания загрузочного USB-накопителя используйте Universal USB Installer. На сайте программного инструмента загрузите версию для операционных систем Windows в формате EXE.

Подключите чистый флеш-накопитель к USB-порту ПК. Откройте EXE-файл утилиты. После ознакомления с условиями лицензионного соглашения примите его. Для этого нужно щелкнуть по кнопке «I Agree». Программа не нуждается в установке.

Необходимые действия в приложении:
В окне утилиты:
- Укажите дистрибутив: Debian.
- Нажмите «Browse» и выберите на диске ISO-образ дистрибутива.
- Определите букву накопителя.
- Щелкните по «Create» и подождите, пока программа создаст загрузочную флешку.

Извлеките накопитель из разъема. Выключите компьютер. Вновь подключите к нему флешку и включите ПК.
Настройки BIOS перед установкой системы
Для входа в BIOS или UEFI нажмите клавишу или комбинацию клавиш. В различных моделях настольных компьютеров и ноутбуков чаще всего применяются:
- «Delete» («Del»)
- «F2»
- «F10»
Возможны и другие варианты. Подсказка будет показана в нижней части экрана перед загрузкой ПК.

Интерфейсы UEFI или BIOS разных моделей отличаются друг от друга. Необходим пункт «Boot» (или тот, название которого подобно по смыслу).

Определите приоритеты загрузки с дисков так, чтобы на первом месте был загрузочный накопитель Debian. «F10» на клавиатуре — для подтверждения изменений.

Далее:
- Кнопка «ОК».
- «Enter» на физической клавиатуре.

Режим установки Debian
В предшествующем запуску мастера установки меню выберите установку в графическом режиме (Graphical install).

Язык мастера установки и раскладка клавиатуры
Из предлагаемого списка выберите язык, который будет использоваться установщиком Debian для отображения инструкций. Для перехода к следующему шагу мастера установки ОС щелкните по кнопке «Continue».

Определите местоположение, которое станет использоваться мастером установки операционной системы для определения часового пояса. Нажмите «Продолжить» и в дальнейшем щелкайте по этой кнопке для перехода к следующему шагу установки системы.

Выберите клавиатурную раскладку.

Из перечня выберите клавиатурную комбинацию или клавишу, с помощью которой вы станете переключаться между раскладками клавиатуры. Удобными считаются:
- Правая клавиша «Alt».
- Сочетание «Alt и Shift».
При выборе «Alt и Shift», сочетание не сможет использоваться в программах для других задач.

Параметры установки
Стартует загрузка дополнительных компонентов. Дождитесь ее завершения.

Чтобы ПК мог быть идентифицирован в сети, укажите имя пользователя, состоящее из одного слова, введенного буквами латинского алфавита. В домашних условиях — любое удобное вам. На работе — определяется администратором сети.

Введите имя домена — часть интернет-адреса после имени пользователя. Необходимо, чтобы оно было одинаковым для всех домашних устройств. При настройке домашней сети — произвольное.

Создайте пароль root:
- Предназначен для задач администрирования системы.
- Может включать в себя знаки препинания, цифры и латинские буквы.
- Необходимо периодически менять.
- Поле нельзя оставить пустым.
Повторите его в дополнительном поле.

Дайте имя пользовательской учетной записи:
Не забудьте подписаться на наш Дзен
- Используется вместо учетной записи root для действий, не связанных с администрированием.
- Указывается в поле «От кого» отправляемых писем.
- Используется всеми программами, которым необходимо реальное имя пользователя ПК.

Укажите мя пользователя, под которым будете известны системе.

Придумайте пароль. Может состоять из латинских букв, знаков препинания и цифр. Подтвердите его повторным вводом в дополнительное поле.

Выберите часовой пояс из списка.

Выберите пункт «Авто — использовать весь диск» для разметки диска, на который будет установлена ОС Debian. Все данные будут удалены с накопителя. Убедитесь, что важные файлы сохранены на дополнительных носителях.
Опытным пользователям предлагаются другие варианты разметки диска. Используйте их, если знаете, какого результата хотите достичь.

Подтвердите внесение изменений.

Подтвердите, что все файлы будут размещаться в одном разделе. Предусмотрены два других подхода с созданием отдельных разделов для каталогов:
- /home
- /home, /var и /tmp

Если вы не планируете делать другие настройки, оставьте предлагаемый по умолчанию пункт «Закончить разметку и записать изменения на диск».

На экране отобразится перечень изменений, которые будут записаны на диски. Вы можете выбрать:
- «Нет» и вернуться к ручной разметке.
- «Да» и продолжить установку системы.
Рассматриваю второй вариант.

Установка ОС, интерфейса и ПО
Дождитесь завершения установки базовой системы.

Согласитесь на использование зеркала архива. Позволит настроить графическое окружение рабочего стола и устанавливать дополнительное ПО.
Помните:
- Необходимо соединение с интернетом.
- Используется трафик согласно тарифам вашего провайдера (оператора связи).

Из списка выберите зеркало архива Debian в ближайшей к вам сети.

«deb.debian.org» — оптимальный выбор в случаях, когда нет точного знания о том, с каким зеркалом связь лучше.

Укажите HTTP-прокси, если необходимо. Если такой необходимости нет, оставьте поле пустым и перейдите к следующему шагу.

Дождитесь завершения автоматической настройки менеджера пакетов,…

…а также выбора и установки ПО.

Определите, позволите ли вы системе отправлять разработчикам данные о наиболее часто используемых пакетах. На основании этой информации определяется, какие пакеты добавляются на первый CD дистрибутива. Принимайте решение, внимательно ознакомившись с информацией, выведенной на экран в этом шаге установки.

Поставьте «птички» возле ПО, которое будет установлено в дополнение к базовой системе. При отсутствии предпочтений в отношении интерфейса, выберите «Xfce».

Автоматическая стадия: выбор и установка программного обеспечения. Никаких действий производить не нужно. Дождитесь завершения.

Согласитесь на установку системного загрузчика GRUB. Рассматриваю этот вариант, предполагая, что Debian будет единственной ОС компьютера. Если на ПК установлена другая система, ее не получится использовать до тех пор, пока GRUB не будет настроен для ее загрузки.

Подтвердите установку системного загрузчика на жесткий диск ПК.

Автоматическая установка загрузчика на жесткий диск.

После сообщения о завершении установки отключите загрузочную флешку от USB-разъема ПК.

Первые шаги с Debian
Для входа введите логин и пароль.

Согласитесь на использование настроек по умолчанию.

На экране — рабочий стол Debian. Начните работу с операционной системой с изучения предустановленного софта.

Ранее я рассматривал:
— Чистую установку Linux Mint — дистрибутива, наиболее подходящего для первого знакомства с Линуксом.
— Установку Debian в VirtualBox.

Какой дистрибутив Linux вы порекомендовали бы новичку?
0
0
голоса
Рейтинг статьи
Debian — один из самых старых и популярных Linux-дистрибутивов общего применения, одинаково подходящего для создания как сервера, так и рабочей станции. Но сегодня мы поговорим именно о серверном применении, где Debian ценится, в первую очередь, за высочайшую стабильность и консервативность. В данной статье мы пошагово расскажем, как установить и настроить Debian 11 в минимальной серверной конфигурации, которую потом можно будет использовать как основу для любых серверных решений на базе этой системы.
Научиться настраивать MikroTik с нуля или систематизировать уже имеющиеся знания можно на углубленном курсе по администрированию MikroTik. Автор курса, сертифицированный тренер MikroTik Дмитрий Скоромнов, лично проверяет лабораторные работы и контролирует прогресс каждого своего студента. В три раза больше информации, чем в вендорской программе MTCNA, более 20 часов практики и доступ навсегда.
Для установки мы будем использовать образ Netinstall, который сейчас предлагается к скачиванию по умолчанию и предполагает наличие доступа к интернет во время установки. Однако, вопреки распространенному мнению, вы можете выполнить с его помощью минимальную установку системы, даже не имея доступа к сети. Все образа Debian являются гибридными, они могут быть записаны как на оптический носитель, так и на USB-флеш накопители.
Начало установки
После того, как вы загрузились с установочного носителя, вас встречает меню, в котором вы можете выбрать варианты установщика: текстовый или графический. Мы будем использовать текстовый режим, поэтому выбираем второй пункт — Install.
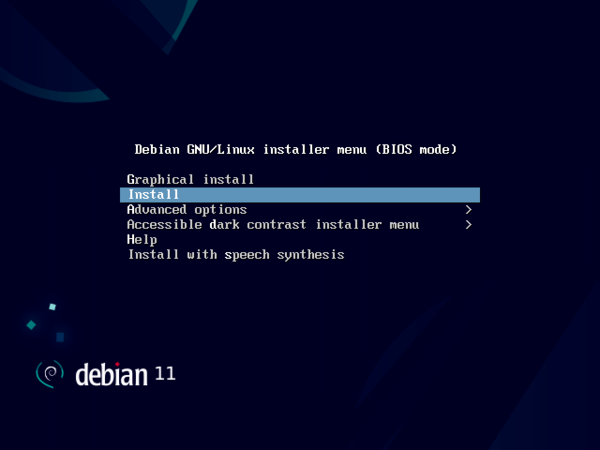
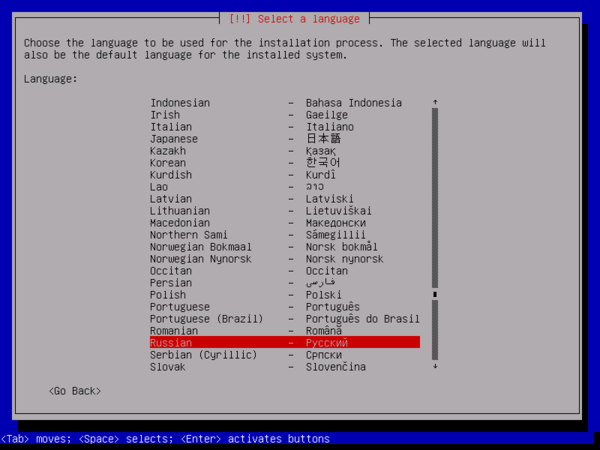
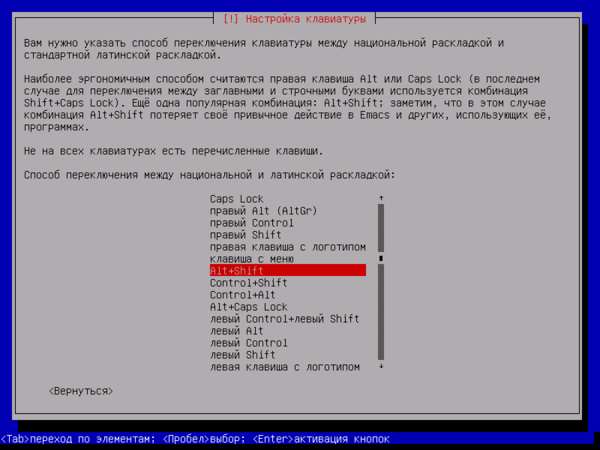

Сделать это просто: если вы укажете пароль root, то суперпользователь будет включен, а созданная далее учетная запись получит обычные права, утилита sudo установлена не будет. Если оставить пароль root пустым, то учетная запись суперпользователя будет отключена, установлена утилита sudo и созданный на следующем шаге пользователь получит административные права.
При отсутствии сети доступен только первый вариант (с активной учетной записью root).
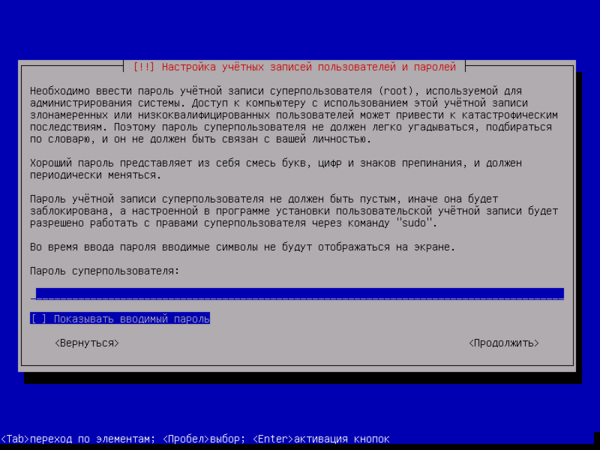
Ну и наконец выполните настройки часового пояса, предлагаемый список основан на сделанных в самом начале установки языковых и региональных настройках. Ни в коем случае не следует пренебрегать данным шагом, так как современные системы крайне чувствительны к правильной настройке времени.
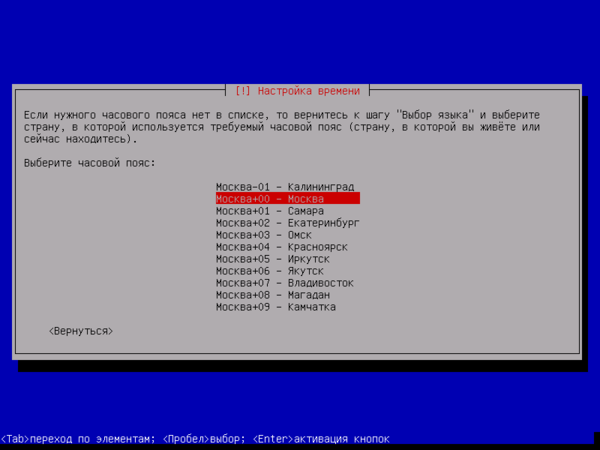
Разметка дискового пространства
Пожалуй, разметка дисков — это самый важный этап процесса установки, с принятыми на этом этапе решениями вам потом придется жить все время существования системы, так как изменить многие из них без переустановки не удастся. Сразу начнем с того, что, если вы не знаете как именно разметить диск — размечайте его самым простым образом, в большинстве случаев отдельного раздела будет достаточно. Тоже самое касается и выбора файловой системы — ext4 успешно закрывает большинство сценариев, не следует использовать иные файловые системы если вы не имеете опыта работы с ними и не знаете зачем они вам нужны.
Автоматическая разметка
Если вы поднимаете очередной сервер для рядовых задач с единственным диском, то автоматическая разметка является неплохим вариантом. На выбор предлагаются: простая разметка, разметка с LVM и LVM с шифрованием, и, хотя LVM весьма мощный инструмент, во многих случаях он будет избыточен и достаточно простой разметки.



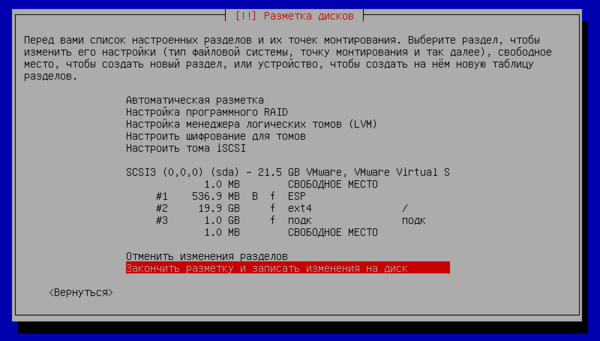
Ручная разметка
Автоматическая разметка — это хорошо, вы получите заведомо рабочий результат без лишних действий, но это будет не самый оптимальный вариант. Поэтому можно разметить диск вручную и сразу так, как нужно. Если вы используете SSD, то мы советуем отказаться от стандартной схемы разметки и перенести раздел подкачки в начало диска. Почему?
Исторически раздел подкачки располагался в конце диска, потому что кривая скорости доступа жестких дисков представляла собой пологую дугу, наибольшая скорость была в начале и плавно снижалась к концу диска. Вполне логично, что систему размещали в наиболее быстрой области, а подкачку в более медленной. С твердотельными накопителями все иначе, да и понятие «начала» и «конца» диска там весьма условны, во всяком случае скорость доступа не зависит от физического места размещения данных. Поэтому при разметке мы можем исходить из иных соображений, например, удобства обслуживания.
Если при классической схеме мы скопируем разметку на более емкий диск или увеличим диск виртуальной машины, то получим схему: корневой раздел — подкачка — свободное место. Конечно, если вы используете LVM, то такая схема не доставит затруднений, а вот в остальных случаях вам придется потратить дополнительное время на перемещение раздела подкачки в конец диска и расширения корневого раздела на свободное место.
Если же поместить подкачку вначале диска, то вы получите: подкачка — корневой раздел — свободное место, после чего расширить основной раздел не составит труда.
При использовании EFI не забывайте, что первым должен идти ESP-раздел.
Перейдем к практике, на первом экране разметки дисков выбираем метод Вручную, затем выберите из списка нужный диск и нажмите Enter:


Если у вас UEFI-система, то сначала создаем раздел размером не менее 500 МБ:




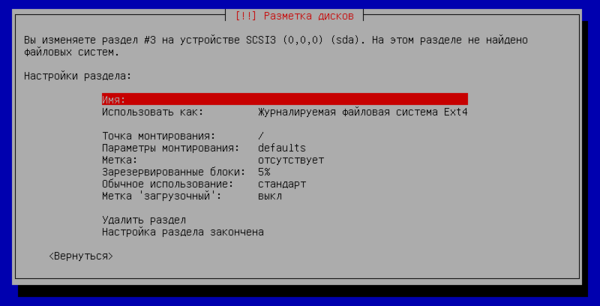
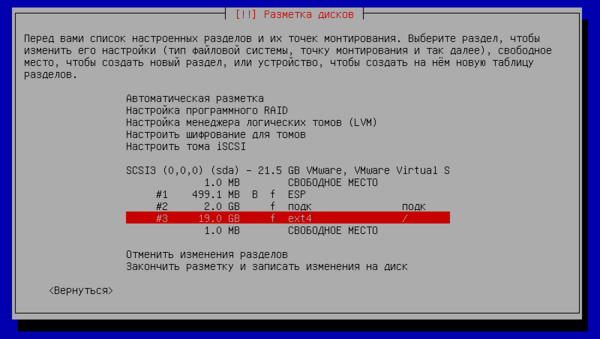
Настройка LVM
Ручная настройка LVM — достаточно сложный процесс, требующий определенных знаний и выходящий за рамки данной статьи, поэтому мы будем рассматривать автоматическую настройку и сопутствующие этому особенности, для ручной настройки LVM следует обратиться к нашей статье:
LVM для начинающих. Часть 2. Основы управления томами
Важной особенностью LVM-разметки является то, что загрузчик (раздел /boot) должен находиться за ее пределами, в UEFI-системах также за пределами LVM следует располагать и ESP-раздел. Таким образом выбрав автоматическую разметку LVM и схему Все файлы в одном разделе мы получим следующую схему:
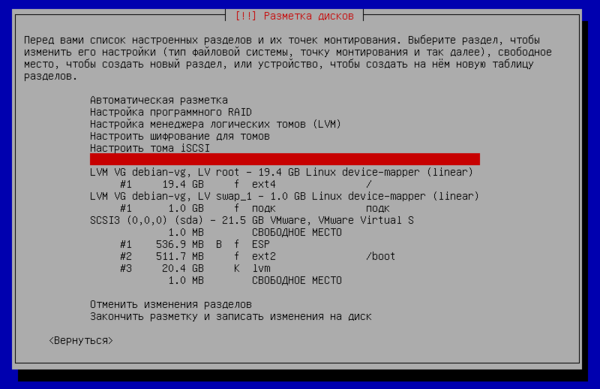
Что касается самой LVM-разметки, то создана единственная группа томов (VG) — debian-vg, внутри которой расположены два логических тома (LV): root и swap_1. Расположение логических томов на диске роли не играет, так как LVM позволяет гибко управлять пространством томов, не оглядываясь на физическую конфигурацию дисковой подсистемы.
Настройка программного RAID
Программный RAID широко используется для обеспечения отказоустойчивости дисковой подсистемы и поэтому его настройку нельзя обойти стороной. Как и с LVM, при настройке программного RAID имеются некоторые особенности. В UEFI-системах ESP-разделы также следует располагать за пределами RIAD-массивов, однако на этом особенности настройки программного RAID не заканчиваются, и мы советуем обратиться к нашей статье:
Настраиваем программный RAID на UEFI-системах в Debian и Ubuntu
Отдельного разговора также заслуживает раздел подкачки. Мы, конечно, можем объединить его в RAID, но вот толку от этого немного, своп не содержит никаких критических данных, которым требуется отказоустойчивость, поэтому более разумно оставить разделы подкачки на каждом диске, не создавая из них массив. Этим вы получите в два раза больший объем пространств подкачки и более высокое быстродействие, так как будет отсутствовать пенальти на запись и современные системы умеют работать с несколькими пространствами подкачки параллельно.
Что касается схемы разметки, то мы точно также советуем размещать раздел подкачки перед корневым, в UEFI-системах самым первым должен быть ESP-раздел.
Основной залог успешного создания программного RAID-массива — это одинаковая разметка для входящих в его состав томов. Поэтому план действий будет следующий. Создаем на обоих дисках новую таблицу разделов.
Затем размечаем согласно принятой схемы, основное внимание уделяем одинаковым размерам разделов. В итоге мы должны получить на каждом диске два одинаковых раздела подкачки и два раздела для RAID, система предложит по умолчанию отформатировать в ext4 и смонтировать как корень и /home, на самом деле это не имеет никакого значения, главное — полная идентичность разметки. В UEFI-системах к ним еще добавится два ESP-раздела, которые должны располагаться самыми первыми.
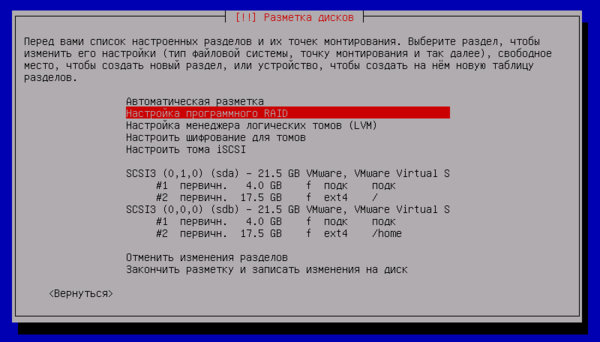



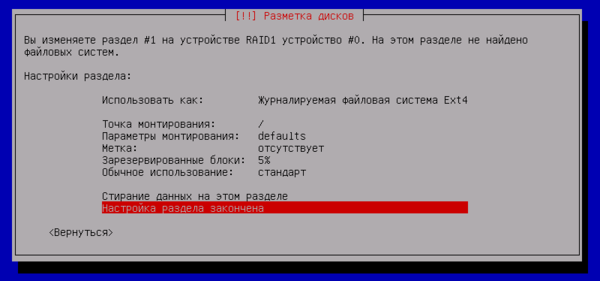

Завершение установки
Если считать установкой системы именно копирование файлов на диск, то все это время мы занимались подготовкой и только по завершение разметки на диск была скопирована базовая система. После чего нам снова придется ответить на ряд вопросов. В первую очередь нам предложит выбрать зеркало репозиториев Debian, по соображениям быстродействия следует выбирать сервера расположенные как можно ближе к физическому размещению сервера. Скажем, если сервер в датацентре в условной Германии, то следует отдать предпочтение немецким серверам. Если не знаете, какое зеркало выбрать — оставьте значение по умолчанию.
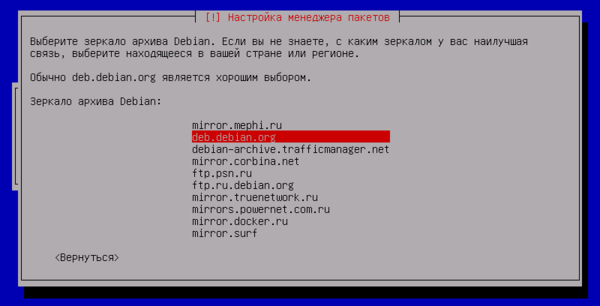






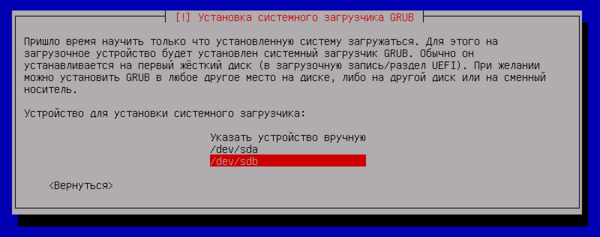
Вход в систему, повышение прав
Так как мы уже установили пакет OpenSSH-сервера, то можем войти в систему как локально, так и удаленно. Второй способ безусловно удобнее, даже если сервер стоит у вас под боком, потому как SSH-консоль можно держать открытой на рабочем месте вместе с другими приложениями, скажем, браузером и копировать в нее нужные команды.
Первая особенность, с которой столкнется начинающий администратор — невозможность зайти под пользователем root через SSH, это связано с настройками безопасности, и мы не видим веских причин разрешать такой вход. Лучше всего сразу приучаться делать правильно. Поэтому войдите в систему под обычным пользователем.
Теперь нужно повысить права. Если суперпользователь включен, то используйте команду:
su -После чего укажите пароль суперпользователя. Ключ — (-l, —login) вызывает оболочку регистрации входа пользователя, что эквивалентно непосредственному входу пользователя в систему. При этом будет изменен домашний каталог и применены все настройки рабочей среды суперпользователя (маска, переменные окружения и т.д.).
Если root выключен, то выполните команду:
sudo -s И введите пароль пользователя, под которым вошли в систему. Ключ -s аналогичен ключу — команды su и позволяет открыть оболочку как будто бы при интерактивном входе суперпользователя в систему (со сменой домашнего каталога, переменных окружения и т.д.).
Настройка сети
На этапе установки мы уже получали сетевые настройки, но они были автоматические, теперь же настала пора присвоить нашему серверу статический IP-адрес. Прежде всего посмотрим, какие сетевые интерфейсы существуют и какие у них адреса, для этого выполните команду:
ip a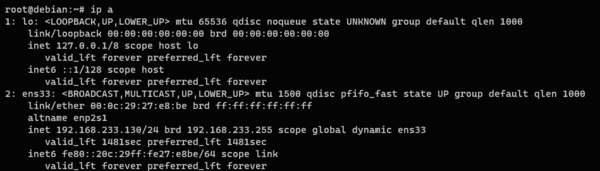
nano /etc/network/interfaces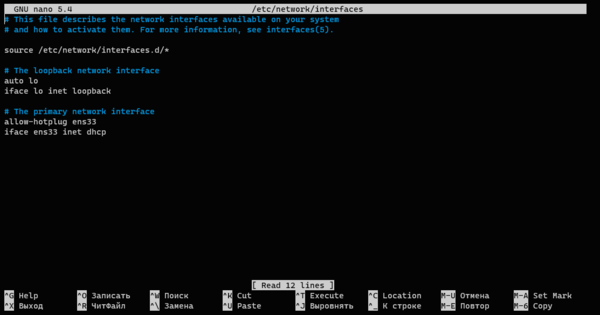
allow-hotplug ens33
iface ens33 inet static
address 192.168.233.81
netmask 255.255.255.0
gateway 192.168.233.2
dns-nameservers 192.168.233.2Набор опций понятен без дополнительных пояснений, мы указали адрес, маску сети, шлюз и DNS-сервера. Если их несколько, то указываем через пробел.
Сохраняем файл нажатием Ctrl + x.
Перезагружаем компьютер:
rebootТеперь можем присоединиться к нему по новому адресу.
Настройка репозиториев
По умолчанию в Debian подключен только репозиторий main, содержащий только свободное ПО, соответствующее критериям FSF (Free Software Foundation, Фонд свободного ПО), но существуют еще два репозитория: non-free — бесплатно распространяемое ПО, не соответствующее критериям свободного ПО, contrib — программное обеспечение содержащее несвободные компоненты или требующие проприетарного ПО, например, Oracle Java.
Опытные пользователи, зная какие именно пакеты им нужны, могут подключить только необходимые репозитории, но не будет беды, если мы подключим их все. Для этого выполните команду:
sed -i "s/main/main contrib non-free/g" /etc/apt/sources.listПосле чего не забудьте выполнить обновление списка пакетов:
apt updateПосле чего можно выполнить обновление системы:
apt full-upgrade Или установить дополнительное ПО, обычно мы устанавливаем двухпанельный менеджер Midnight Commander и диспетчер задач Htop:
apt install mc htopНастройка брандмауэра iptables
В Debian 11 в качестве брандмауэра установлен пакет nftables, это более мощное и продвинутое ПО, но требующее отдельного изучения. Если вы не готовы с ним работать, то можно вернуть привычный iptables и продолжать его использование. При этом на самом деле будет продолжать работать nftables, но в режиме совместимости с iptables.
Установим необходимые пакеты:
apt install iptables iptables-persistentТеперь в порядке перечисленном ниже выполним следующие команды:
iptables -A INPUT -i ens33 -m conntrack --ctstate ESTABLISHED,RELATED -j ACCEPT
iptables -A INPUT -i ens33 -m conntrack --ctstate INVALID -j DROP
iptables -A INPUT -i ens33 -p icmp -j ACCEPT
iptables -A INPUT -i ens33 -p tcp --dport 22 -m conntrack --ctstate NEW -j ACCEPT
iptables -A INPUT -i ens33 -j DROP
Тем самым мы создадим минимальную конфигурацию брандмауэра. Первое правило разрешает уже установленные и связанные с ними соединения. Второе блокирует пакеты, не являющиеся первым пакетом соединения и не относящиеся к другим соединениям. Затем мы разрешаем соединения по протоколу ICMP (ping, PMTUD) и SSH-соединения (порт TCP 22). Затем полностью блокируем все остальные входящие соединения.
Проверяем, что все работает и сервер остается доступным по сети, после чего сохраняем правила командой:
iptables-save > /etc/iptables/rules.v4Благодаря пакету iptables-persistent сохранённые правила теперь будут автоматически восстанавливаться при загрузке системы. Для их изменения удобнее всего вносить правки в файл /etc/iptables/rules.v4.
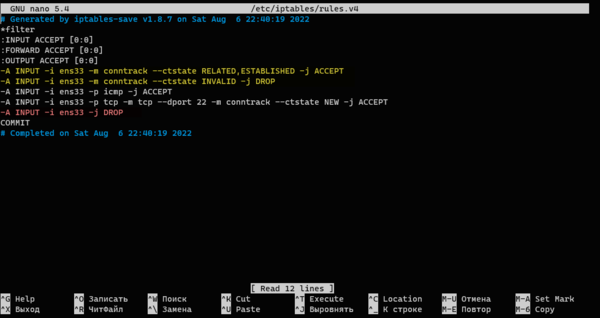
После сохранения изменений загрузите правила командой:
iptables-restore < /etc/iptables/rules.v4Посмотреть действующие правила и их счетчики можно командой:
iptables -L -vn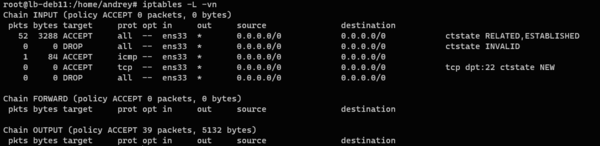
Установка sudo и отключение учетной записи root
Если вы первоначально включили учетную запись суперпользователя, а теперь хотите ее выключить и далее работать через sudo, то следует выполнить ряд простых действий. Во-первых, установим пакет sudo:
apt install sudoЗатем добавим нужного пользователя в группу sudo:
usermod -a -G sudo andreyВ нашем случае это пользователь andrey. Затем выйдите из системы и войдите в нее снова, или просто перезагрузитесь. Проверьте, что указанный пользователь может повышать свои права при помощи sudo и только затем отключите учетную запись суперпользователя.
passwd -l rootЕще раз повторим, данная схема используется по умолчанию в Ubuntu и представляется нам более безопасной, нежели наличие активной учетной записи root.
Установка нового ядра
В Debian 11 используется достаточно актуальное ядро с длительным сроком поддержки 5.10 LTS, выпущенное 13.12.2020 года. Однако бывают ситуации, когда для поддержки оборудования или каких-то дополнительных возможностей требуется более свежее ядро. В этом случае потребуется установка более свежей версии. Ничего страшного в этом нет, но мы не рекомендуем устанавливать новые версии ядер без насущной на то необходимости. Хотя это Linux и здесь каждый сам кузнец собственного счастья.
Есть много способов обновить ядро, но мы рассмотрим самый безопасный — с использованием репозитория Backports. Он предоставляет пакеты из testing (в основном) и unstable (в некоторых случаях, например, для обновления безопасности) версий Debian, адаптированных для работы в стабильном (stable) выпуске.
Прежде всего подключим репозиторий:
echo "deb http://deb.debian.org/debian bullseye-backports main contrib non-free" > /etc/apt/sources.list.d/bullseye-backports.listИ обновим список пакетов:
apt updateЗатем перейдем к собственно обновлению. В системе существует метапакет linux-image-amd64, указывающий на последнюю версию ядра. Выполним:
apt policy linux-image-amd64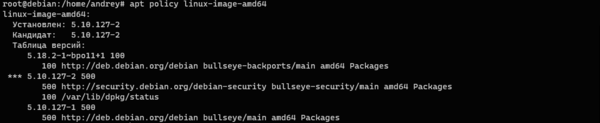
apt install linux-image-amd64 -t bullseye-backportsНо ядро 5.18 не является ядром с длительным сроком поддержки и если вы сторонник разумной консервативности, то стоит сначала посмотреть полный набор доступных к установке ядер:
apt-cache search linux-imageВ выводе команды мы без труда найдем пакеты последней LTS-версии 5.15.
Выбираем нужный нам пакет и устанавливаем его командой:
apt install linux-image-5.15.0-0.bpo.3-amd64 -t bullseye-backportsПерезагружаемся и убеждаемся, что система работает с новой версией ядра.
Заключение
В данном материале мы постарались коротко изложить все основные аспекты установки современной системы Debian для серверного применения, позволяющие разумно подойти к этому вопросу и получить на выходе полностью работающую систему, удовлетворяющую предъявленным требованиям. Но это только начало большого пути, и мы рекомендуем для дальнейшей настройки использовать материалы нашего сайта, как наиболее проверенные и совместимые с полученной в результате начальной настройки конфигурацией.
Научиться настраивать MikroTik с нуля или систематизировать уже имеющиеся знания можно на углубленном курсе по администрированию MikroTik. Автор курса, сертифицированный тренер MikroTik Дмитрий Скоромнов, лично проверяет лабораторные работы и контролирует прогресс каждого своего студента. В три раза больше информации, чем в вендорской программе MTCNA, более 20 часов практики и доступ навсегда.
Download Article
Download Article
This wikiHow teaches you how to install the latest version of Debian Linux on your PC. Debian, like most other Linux distributions, is a free and open source operating system for both desktop and server use, spawning several notable offshoots such as the Ubuntu operating system. Learning how to install Debian is a relatively straightforward process requiring just an Internet connection, disk imaging software, and a blank USB stick.
-
1
Back up any important files on your computer. Whether you plan to wipe out another operating system (such as Windows) and replace it with Debian or you want to set up a dual-boot situation, back up any existing data just in case something goes wrong.[1]
- These steps will work best if you’re using Windows 10 or 8.1 on the PC already, whether you plan to keep Windows installed or not.
- If you’re going to dual-boot Debian with Windows or another operating system, make sure you have that operating system’s installation or recovery media in case you ever need to reinstall it.[2]
-
2
Back up the contents of your USB flash drive. You can copy the Debian installation image to a USB drive and use it to install Debian. Since the drive will need to be bootable, everything on it now will be formatted and erased before you install Debian—make sure to save any files you wish to keep.
- Your USB drive should be at least 2 GB so there’s enough room for the CD installer.
- If you’d rather install Debian from a bootable CD-R, you can do that instead. We’ll focus on USB drives as not too many PCs come with optical drives anymore.
Advertisement
-
3
Download a Debian image from https://www.debian.org/CD/http-ftp/#stable. Debian 10 offers a variety of installation media for different platforms. Download the image you know you need, or use this info to get you started:
- Debian installers are based on your hardware. So, if you have a 64-bit PC with an Intel or AMD processor, select amd64 under the «CD» header. If you have a 64-bit system with an ARM processor, click arm64 instead. If you have a 32-bit system, click i386.
- In the resulting file list, click the file that ends with xfce-CD-1.iso to download the full ISO of the installer. Or, if you have speedy broadband (or higher) internet, you can select the one ending with netinst.iso to get a smaller file that requires an internet connection during installation.
-
4
Create a bootable USB drive using the downloaded ISO file. This process is simple but requires installing some free software. See How to Make a USB Bootable to learn about using Rufus (for Windows) to flash the downloaded ISO file onto your USB drive.
- You can use Rufus and other similar software to create a bootable CD-R as well.
- If you’re installing Debian on a virtual machine (like VirtualBox), you can skip this step—after creating your Debian virtual machine, you can mount the downloaded ISO as a virtual optical drive and boot from it.
-
5
Configure your PC so that it can boot from a USB or optical drive. Now that you have your Debian installer ready to go, you’ll need to make sure you can boot from it. This must be done in your PC’s BIOS. All BIOS are different, but what you’ll need to do is find the section labeled «Boot Order» (it will be a list of drives connected to your computer) and move the USB controller (or the optical drive) to the top of the list. Getting to the BIOS varies by system:
- If you’re using Windows 10 or 8.1, you can usually enter the BIOS from the desktop:
- Click the Start menu and select Settings.
- Navigate to Update & Security > Recovery.
- Click Restart now under «Advanced startup.»
- Click Troubleshoot when the PC comes back up.
- Go to Advanced options > UEFI Firmware Settings.
- You can also reboot your PC and quickly (and repeatedly) press the BIOS hotkey for your manufacturer. The hotkey appears on the first screen you see after rebooting near something like «Enter Setup.» Some common hotkeys are F2 (Acer, Asus, Lenovo, Dell, Origin PC, Samsung, Sony, Toshiba), F1 (Lenovo desktops and ThinkPad models, Sony), F10 (HP), and the Del key (Acer, Asus, MSI).[3]
- If you’re using Windows 10 or 8.1, you can usually enter the BIOS from the desktop:
Advertisement
-
1
Insert your bootable USB install drive and reboot your PC. If you created an installation CD-R, insert that instead.
-
2
Select the option to boot from USB or CD-ROM drive when prompted. This option appears once you reboot the PC. The PC will then boot into the first installation screen.
-
3
Select Graphical Installer. Use the arrow key to make the selection, and then press the Enter key to select it.
-
4
Select a language and region. The first three screens will ask you to choose your language, location, and keyboard region. Once you’ve made your selections, the installer will ask you to configure your network.
-
5
Enter the requested network information. This will look different depending on how you’re installing Debian (full CD image or over the network).
- In both cases, you’ll be asked to enter a hostname and domain name. The domain name can be left blank if your local network doesn’t require it.
- If you’re installing over the internet (this is the case if you downloaded the smaller ISO file), you’ll also be walked through instructions on connecting your PC to the internet. If you receive an error about your Wi-Fi adapter, use an ethernet cable in the meantime.
-
6
Create (or skip) a root password. Although it was once required to create a root (admin) account and password when installing Debian, you can now skip this step.[4]
Skipping the root password step means sudo will automatically be set up for your user account—this will give you administrative access. It’s actually safer to not have a root password since you won’t need to share a root password with other admins. You can then just elevate other accounts that also need administrative access.- To skip creating a root password, leave the «Set up users and passwords» screen blank and click Continue.
- If you create a root password now, you won’t have sudo access set up immediately, which means you’ll need to use «su root» every time you want to do something administrative rather than «sudo.» But if you do want to create a root password, you can do so and then install the sudo package later.
-
7
Create a user account. Now you can create your personal account, which is how you’ll log in to Debian. On the next several screens:
- Enter your full name and click Continue.
- Type a username (all lowercase letters, but you can also use numbers if you’d like) and click Continue.
- Enter and confirm a secure password, and then click Continue. As long as you skipped adding a root account, this new account will be given sudo rights.
-
8
Select your time zone and click Continue. This ensures your system clock is set properly.
-
9
Select a partition option. The option you choose for partitioning depends on your needs:
- If you just want to install Debian on existing unused drive space, select Guided – use the largest continuous free space.
- If you want only want to use Debian on this drive and not anything else, select Guided – use entire disk.
- Select Manual if you want to retain other partitions on the computer, such as your Windows installation.
-
10
Follow the on-screen instructions to partition your drive(s). This process varies depending on how you’re installing Debian. If you chose one of the Guided options, let the on-screen instructions walk you through the process. When given the option to choose a file system, select Ext4 journaling file system. When the partitioning is complete, Debian will start installing.
-
11
Select «No» when asked to scan another CD/DVD and click Continue. This pops up after Debian is already partially installed.
-
12
Choose a network mirror and select Continue. When asked if you’d like to use a network mirror to complete the installation, you can opt to do so.
- Select No to continue the installation from the downloaded image.
- Select Yes if you’d like to finish the installation over the internet, and then follow the on-screen instructions to set up your network preferences.
-
13
Select software to install and click Continue. Make sure to select at least once desktop environment, such as GNOME or KDE, as well as the option for «standard system utilities.» If you want to be able to connect to your Debian system remotely through SSH, select the «SSH server» option.
- Any software you install can be updated at any time later.
- Once you click Continue, Debian will begin the bulk of the installation process.
-
14
Click Continue when the installation is complete. It can take several minutes for this to appear, depending on the speed of your computer (and network speed, if you installed over the internet). This will immediately reboot the computer into the GRUB bootloader.
-
15
Select Debian GNU/Linux to boot into Debian. It should be the first option. The GRUB bootloader was installed with Debian and will come up any time the computer is rebooted. Once you select this option, you’ll be brought to the Debian login screen. Congratulations, you’ve installed Debian!
- If you have Windows installed and wanted to boot into it instead, choose Windows Boot Manager.
- To access your system BIOS from Grub, choose the System setup option.
Advertisement
Add New Question
-
Question
Can Android phones use Debian?
No. The Android operating system is a version of Linux, but it is designed specifically for mobile phones. Debian, on the other hand, is made for desktop PCs and laptops, and can not handle the inputs and outputs of a smartphone.
-
Question
How do you recover the backup from Windows onto the new Debian OS?
Pythonmegapixel
Community Answer
If you backed up your files to an external storage device, then simply connect it to the computer and copy the files into your home directory.
-
Question
How do you recover the backup from Windows onto the new Debian OS?
A_random_reader
Community Answer
If you have backed up by copying the files, you can just plug the flash drive in and hope for the best that your files are ready to be copied. Linux cannot handle Windows backups, in which case you will have to browse the backup and manually copy the files back.
Ask a Question
200 characters left
Include your email address to get a message when this question is answered.
Submit
Advertisement
-
If for some reason you cannot download and mount the installation images yourself, you can purchase a Debian installation disc from the Debian website.
-
Debian can take a while to install so it’s best to have something to do while you wait.
Thanks for submitting a tip for review!
Advertisement
References
About This Article
Article SummaryX
1. Download an official Debian installer ISO from Debian.org.
2. Create a bootable USB drive or CD-R from the ISO.
3. Boot from the USB drive or CD-R.
4. Select Graphical installation.
5. Follow the on-screen instructions to install.
Did this summary help you?
Thanks to all authors for creating a page that has been read 170,144 times.
Is this article up to date?
Введение
Debian — один из самых стабильных, популярных и старейших дистрибутивов, чем заслужил доверие многих пользователей, нашел свое применение не только в серверном сегменте, но и на рабочих станциях. Релиз Debian 10 состоялся 6 июля 2019 года, основан на базе ядра Linux версии 4.19, получил кодовое имя Buster. В этой статье расскажем, как пошагово установить операционную систему Debian 10 на выделенный сервер компании Selectel вручную.
Системные требования
Большинство дистрибутивов на основе ядра Linux имеют скромные требования к ресурсам компьютера, Debian — не исключение.
Минимальные системные требования:
ОЗУ: 256 Мб
Жесткий диск: 2 Гб
Рекомендуемые системные требования:
ОЗУ: 512 Мб
Жесткий диск: 2 Гб
Выбор конфигурации обусловлен кругом выполняемых задач, каждый случай индивидуален. Стоит отметить, что выделенные серверы в Selectel с огромным запасом производительности перекрывают требования ОС.
Заказ сервера
Первое, что необходимо сделать, — зарегистрировать аккаунт для работы с информационными системами Selectel, затем войти в панель управления. Для заказа сервера перейти в меню Серверы и оборудование, далее нажать Заказать сервер как показано на рисунке ниже.
Теперь нужно выбрать подходящую под ваши задачи конфигурацию или заказать индивидуальную сборку сервера, если ни одна из предложенных конфигураций не подошла. Когда существует необходимость ручной установки ОС, следует обратить внимание на наличие KVM-доступа к серверу.
В качестве примера выбрана конфигурация DL-10, на следующем шаге требуется выбрать операционную систему, модель потребления трафика, тарифный план, количество серверов данной конфигурации и их локацию. Нет необходимости вручную устанавливать ОС, все автоматизировано, об этом подробнее рассказано ниже, но поскольку в статье рассматривается ручная установка ОС — выбираем No OS boot.
По окончании выбора настроек сервера — нажать Оплатить сейчас.
Сервер будет готов к работе после оплаты, его подготовка занимает около 15 минут.
Варианты установки
В Selectel сделали все, чтобы сделать работу с выделенными серверами максимально комфортной как для новичков, так и для опытных пользователей. Предусмотрено несколько вариантов установки операционной системы на сервер. Ниже рассмотрим каждый из них.
Автоматическая установка при заказе сервера
Есть возможность на этапе заказа сервера определиться с выбором операционной системы, это самый быстрый вариант, подходит большинству пользователей, экономит время. В примере выбран Debian 10.
Автоматическая установка после заказа сервера
Изменить или установить ОС можно в том числе после того, как сервер был заказан, в любое время. Для этого необходимо выбрать нужный сервер, перейти на вкладку Операционная система, нажать Изменить конфигурацию ОС.
Далее выбрать дистрибутив Debian, версия 10, остальные настройки по желанию можно изменить, затем нажать Установить.
На следующем шаге потребуется подтверждение установки операционной системы. В поле ввести название сервера и нажать Установить.
Во время установки ОС меню работы с сервером выглядит следующим образом:
Осталось дождаться окончания процесса установки, и сервер будет готов к работе.
Установка на собственный сервер
Рассматривая вариант установки на собственный сервер, необходимо для начала определить архитектуру процессора. Отталкиваясь от этой информации, скачать образ операционной системы, соответствующий установленному процессору.
Например, для AMD64, netinstall-образ можно скачать отсюда. Теперь необходимо записать образ на флешку при помощи специализированного программного обеспечения, например, Rufus. Подключить флеш-накопитель к серверу, при загрузке вызвать загрузочное меню, либо в BIOS настроить приоритет загрузки устройств.
Подробно описать данную процедуру в рамках статьи не представляется возможным, поскольку настройки могут отличаться в зависимости от производителя сервера. При правильной настройке установка операционной системы должна начаться.
Ручная установка через KVM-консоль
KVM-консоль — инструмент удаленного администрирования, предоставляющий полный доступ к серверу даже без установленной операционной системы. Для перехода в консоль нужно нажать на значок, показанный на картинке ниже.
Через этот инструмент есть возможность установки операционных систем из iso-образов. Установка будет произведена из netinstall-образа:
- открыть Virtual media, выбрать Virtual storage;
- в появившемся окне, поле Logical Drive Type, выбрать значение ISO File;
- нажать Open Image, выбрать папку Debian, из предлагаемых нажать на debian-10.10.0-amd64-netinst.iso, нажать Open;
- нажать Plug in, потом OK;
- перезагрузить сервер.
После загрузки начнется установка из выбранного образа, если по каким-либо причинам процесс инсталляции не запустился, следует обратиться в службу технической поддержки. Описанию процесса установки посвящена следующая глава.
В загрузочном меню необходимо выбрать пункт Install и нажать Enter, процесс установки начнется примерно через 30 секунд и будет происходить в псевдо графическом режиме.
Выбор языка
На этом этапе предлагается выбрать язык, который будет использован в процессе установки операционной системы, он же будет являться языком по умолчанию в установленной ОС. С точки зрения лучшей совместимости с разнообразным ПО, лучше выбрать English, затем нажать Enter.
Выбор страны
Из появившегося списка нужно выбрать страну расположения сервера, в данном случае выбираем other, в следующем меню Europe, затем Russian Federation.
Выбор локали
Локаль — файл с настройками отображения символов, используемых в региональных рамках. Поскольку рассматриваем установку ОС на сервер, рекомендуется выбрать United States en_US.UTF-8.
Выбор раскладки клавиатуры
С учетом выбранных ранее языковых настроек, указываем American English.
Установка сети
Во время установки ОС на удаленный сервер и при наличии нескольких сетевых адаптеров, не всегда однозначно можно определить интерфейс, подключенный к сети. В данном случае необходимо действовать методом перебора.
Начать лучше с карты, подсвеченной установщиком в меню, нажать Enter. Будут происходить попытки получить настройки по протоколу DHCP от маршрутизатора в сети. При появлении сообщения Network autoconfiguration failed нужно нажать подсвеченную Continue. В следующем появившемся меню клавишей Tab перейти на кнопку Go back, нажать Enter и повторить процедуру с другим сетевым адаптером. Если установщик сообщил Network autoconfiguration has succeeded и перешел к следующему этапу — сетевой интерфейс выбран верно.
Имя сервера
Необходимо ввести имя узла для идентификации сервера, нажать Enter. Существует отличная статья о маркировке оборудования в блоге компании, пункт «Как правильно давать названия». На скриншоте указано spb-mail-01. Любой администратор поймет, что это первый почтовый сервер в Санкт-Петербурге. Имя будет храниться в конфигурационном файле /etc/hosts установленной операционной системы.
Имя домена
Если сервер будет работать в домене, нужно ввести его имя. Если домена нет — оставить поле пустым и нажать Enter.
Установка пароля пользователя root
Необходимо задать пароль администратора системы — пользователя root. Общие рекомендации по безопасности:
- пароль должен состоять из прописных и строчных букв, цифр и спецсимволов;
- пароль не может быть пустым;
- пароль не должен быть словарным;
- пароль не должен быть связан с вашей личностью, например, с датой рождения;
- пароль должен содержать не менее 8 символов, больше — лучше.
При вводе пароля вместо символов будут отображаться звездочки, это нормально. После ввода пароля надо нажать Enter. Далее установщик предложит ввести пароль заново, чтобы удостовериться, что введенные дважды пароли совпадают. Следует ввести пароль пользователя root и нажать Enter.
Создание пользователя
С точки зрения безопасности следует работать в системе под учетной записью пользователя, не имеющего привилегий администратора. Этот этап служит для создания профиля обычного пользователя. Если перевести дословно текст с экрана программы-установщика, требуется ввести имя и фамилию. Сюда можно написать что угодно, но важно понимать, что эти данные могут быть видны другим пользователям, например, при отправке электронных писем с этого аккаунта. После ввода данных подтвердить клавишей Enter.
Далее мастер установки требует ввести желаемый логин, используемый при авторизации. Если на предыдущем шаге были введены имя и фамилия, то в качестве логина предлагается использовать имя, оно автоматически подставляется в поле ввода. Значение, предложенное инсталлятором, можно изменить. После нажатия Enter, программа установки переходит к назначению пароля.
Следует ввести пароль для создаваемого пользователя, закончить ввод нажатием клавиши Enter.
По аналогии с вводом пароля для пользователя root необходимо ввести его повторно и нажать Enter.
Настройка часов
На очереди этап настройки часового пояса, система предлагает выбрать из списка, созданного на основе выбора страны, сделанного на втором этапе. Нужно выбрать подходящий с помощью стрелок навигации вверх и вниз и подтвердить нажатием клавиши Enter.
Разметка жесткого диска
Выбрать разметить вручную — Manual и нажать Enter.
Появится список доступных дисков, в примере их два. В данный момент они не имеют каких-либо разделов. Диски абсолютно одинаковы. Рассмотрим создание зеркального массива RAID1. Это позволит увеличить степень надежности хранения данных. При выходе из строя одного из дисков система продолжит функционировать на оставшемся. Уделим внимание также размещению LVM поверх разделов RAID. LVM позволяет гибко работать с разделами жестких дисков, например, изменять размеры разделов, при этом, не останавливая сервер.
Выбрать первый диск из списка, нажать Enter.
Стрелками перейти на Yes, нажать Enter. Будет создана пустая таблица разделов.
Повторить процедуру создания таблицы разделов для второго диска, после чего картина в программе разметки должна быть следующая:
Выбрать строку, начинающуюся с pri/log для первого диска, нажать Enter. Далее Create a new partition.
Будем использовать его как загрузочный раздел /boot, размер вводится вручную, в примере это 1 GB. На нем хранятся настройки загрузчика, ядро операционной системы, системный файл для начальной загрузки initrd.
Следующий шаг — выбрать тип раздела Primary, подтвердить клавишей Enter.
Создается раздел в начале диска, выбрать Beginning.
Перемещение по меню осуществляется стрелками навигации вверх и вниз, нажимая Enter, можно менять значение опций и попадать в другие подменю. Выбрать Use As: physical volume for RAID, Bootable flag: on. По окончании настройки раздела выбрать пункт меню Done setting up partition.
Программа разметки диска вернется в свое основное меню. Для второго диска нужно создать аналогичный раздел.
Затем снова увидим главное меню программы разметки диска. Следующим шагом будет разметка оставшегося свободного пространства на первом носителе. Выбрать строку, начинающуюся с pri/log для первого диска, как показано на картинке ниже, нажать Enter.
Выбрать Create a new partition — создание нового раздела, нажать Enter.
По умолчанию предлагается использовать все оставшееся место — подтверждаем нажатием Enter.
Выбрать Primary и нажать Enter.
Выбрать Use as: physical volume for RAID из соответствующего меню, подтвердить, выбрав Done setting up the partition, затем нажать Enter.
После возвращения в главное меню программы разметки для второго диска создать аналогичный раздел. Затем перейти к настройке программного RAID массива — пункт Configure software RAID, нажать Enter.
Подтвердить запись изменений на диск, выбрать Yes и нажать Enter.
Выбрать Create MD device, нажать Enter.
Выбрать стрелками навигации тип RAID, в данном случае будет использоваться зеркало — RAID1, нажать Enter.
На этом шаге задается количество активных устройств массива, для RAID1 их нужно минимум два. Подтвердить нажатием Enter.
Далее указывается количество запасных устройств, которые при выходе из строя компонентов RAID-массива, встанут им на замену. В данном примере устройства замены не предусмотрены, в поле значение 0, подтвердить клавишей Enter.
Первое устройство RAID1 объединяет в себе два идентичных раздела на разных жестких дисках, это /dev/sda1 и /dev/sdb1. Необходимо выбрать их из меню клавишей Пробел(Space), перемещаясь стрелками навигации вверх и вниз. Пример выбора разделов показан на картинке ниже. Закончить создание первого MD-устройства нажатием Enter.
После чего утилита конфигурации RAID-массива вернется в свое главное меню. Снова выбрать Create MD device и нажать Enter. Повторить аналогичные действия для второго RAID-массива, собрав его из оставшихся доступных разделов /dev/sda2 и /dev/sdb2, как показано на картинке ниже.
По окончанию настройки второго RAID-массива, будет отображено главное меню утилиты работы с RAID, выбрать Finish, нажать Enter.
Из основного меню программы разметки выбрать пункт Configure the Logical Volume Manager, нажать Enter.
Выбрать ответ Yes и подтвердить использование текущей схемы разделов нажатием клавиши Enter.
Выбрать пункт Create volume group для создания пространства, которое будет разбито на отдельные логические тома (Logical Volume), нажать Enter.
Задать имя для группы томов, в данном случае это system, нажать Enter.
Выбрать физические разделы, которые будут входить в группу томов, для данного случая отметить только /dev/md1 устройство клавишей Пробел (Space) и нажать Enter.
Выбрать Yes и подтвердить использование текущей схемы разделов нажатием клавиши Enter.
Выбрать пункт Create logical volume для создания логического тома, который в дальнейшем будет содержать определенную файловую систему, например ext4, т.е. аналог обычного раздела жесткого диска в не-LVM окружении. Нажать кнопку Enter.
Выбрать группу томов, поверх которой создается логический том. В данном случае она единственная, созданная ранее с названием system. Нажать Enter для подтверждения.
Ввести название для создаваемого тома, в примере это root, затем нажать Enter.
Задать размер создаваемого тома и нажать Enter. Поддерживаемые форматы ввода: 10K, 10M, 10G, 10T, где 10 — это размер тома, а следующая за ним буква определяет единицу измерения информации (К — килобайты, М — мегабайты, G — гигабайты, T — терабайты). На скриншоте ниже показано создание раздела размером 10 гигабайт.
Повторить процедуру создания логических томов с именами home, swap и var. Единственным отличием будет размер создаваемых томов, их стоит задавать исходя из выполняемых задач и потребностей. В представленном примере распределение объемов между LVM-томами выглядит следующим образом:
- root — 10 GB,
- swap — 3 GB,
- var — 10 GB,
- home — 215,9 GB (все оставшееся место на разделе).
По окончании создания томов из меню выбрать пункт Finish и нажать Enter.
Теперь необходимо перейти к настройке каждого раздела: указать тип файловой системы и задать точки монтирования. Выбрать первый раздел #1 логического тома home как показано на картинке ниже, нажать Enter.
В следующем меню стрелками навигации выбрать пункт Use as: и нажать Enter. Из предложенного списка выбрать Ext4 journaling file system, подтвердить клавишей Enter.
Перейти к пункту Mount point:, нажать Enter. Выбрать из списка /home — user home directories, нажать Enter.
После окончания настройки данного раздела выбрать пункт меню Done setting up the partition и нажать Enter.
Далее настраиваются по аналогии первые разделы #1 логических томов root и var. В качестве файловой системы для обоих разделов также указать Use as: Ext4 journaling file system, для root точку монтирования Mount point: /, в случае с var — Mount point: /var.
Отдельно рассмотрим настройку раздела подкачки. Для начала нужно выбрать соответствующий пункт в меню, как показано ниже, нажать Enter для перехода к настройке.
Стрелками навигации выбрать пункт Use as: и нажать Enter. Из предложенного списка выбрать swap area, затем нажать Enter.
Настройки раздела подкачки завершена. Выбрать пункт меню Done setting up the partition и нажать Enter.
Осталось настроить загрузочный раздел, его необходимо выбрать из меню, как показано ниже, далее нажать Enter.
В открывшемся меню стрелками навигации выбрать пункт Use as: и нажать Enter. Из предложенного списка выбрать Ext4 journaling file system, затем нажать Enter. Перейти к пункту Mount point:, нажать Enter. Выбрать из списка /boot — static files of the boot loader, нажать Enter. Настройки загрузочного раздела завершена — выбрать пункт меню Done setting up the partition и нажать Enter.
После всех выполненных действий, главное меню программы разметки должно иметь вид:
Нажать Finish partitioning and write changes to disk для внесения изменений в разметку диска.
Появится окно с подтверждением внесения изменений в разметку дисков. Стрелками перейти на Yes, нажать Enter.
Далее начнется инсталляция базовой системы, нужно немного подождать.
Настройка репозитория
Этот шаг предусматривает необходимость ответить на несколько вопросов установщика, связанные с выбором источников пакетов. Система уточняет, существуют ли еще диски для поиска на них программного обеспечения. В рамках установки этого дистрибутива на сервер дополнительных дисков не предусмотрено, нужно ответить No и нажать Enter.
На следующем экране предлагается выбрать страну, в которой находится сервер, по умолчанию выбрана Russian Federation. Поскольку сервер, на который выполняется установка ОС, находится в дата-центре Selectel, где имеется свой репозиторий, лучше всего будет воспользоваться этим зеркалом для максимально быстрой загрузки пакетов. Для этого нужно стрелкой вверх пролистать в самое начало списка и остановиться на пункте enter information manually, нажать Enter.
Ввести вручную адрес mirror.selectel.ru и подтвердить свой выбор клавишей Enter.
Путь до директории менять не нужно, подтвердить кнопкой Enter.
Так как прокси-сервер не используется — поле оставить пустым и нажать Enter.
Начнется процесс получения и установки программных пакетов, для этого требуется определенное время. Далее инсталлятор предлагает принять участие в сборе данных об используемых пакетах в системе. Сведения будут отправляться анонимно каждую неделю в автоматическом режиме. Это поможет разработчикам вести статистику популярных программ и в будущем размещать их на первых дисках дистрибутивов. Следует выбрать Yes для отправки данных, или No для отказа, подтвердить выбор нажатием Enter.
Выбор программного обеспечения
Базовая система установлена, теперь следует выбрать дополнительное программное обеспечения для установки. Для сервера рекомендуется отметить два пункта: SSH server и standard system utilities. Снятие и установка пометок выполняется клавишей Пробел (Space). В завершении нажать Enter.
Получение и установка выбранного набора программ займет какое-то время, необходимо подождать.
Установка загрузчика
Поскольку установка выполняется на чистый сервер — отвечаем Yes на вопрос об установке загрузчика в MBR (Master Boot Record) и нажимаем Enter.
Из списка необходимо выбрать диск, на который будет записан загрузчик GRUB, обычно это первый из списка, выбрать /dev/sda и подтвердить нажатием Enter.
Завершение установки
Установка системы завершена, теперь необходимо извлечь образ установочного диска из виртуального привода. Из меню KVM-консоли выбрать пункт Virtual Media, затем Virtual Storage. В появившемся меню нажать кнопку Plug Out и OK.
Теперь в меню программы установки можно нажать Enter.
Сервер будет перезапущен, после чего загружена установленная операционная система. Появление на экране приглашения авторизации означает, что ОС Debian загрузилась и готова к работе:
Debian GNU/Linux 10 spb-mail-01 tty1
spb-mail-01 login:Теперь необходимо авторизоваться пользователем root для минимальной первоначальной настройки ОС.
Настройка Debian 10 после установки
После установки операционной системы на сервер она уже готова к использованию, однако рекомендуется выполнить несколько простых шагов для повышения безопасности и удобства работы.
Настройка сети
Настройки сетевых адаптеров в Debian 10 Buster расположены в файле /etc/network/interfaces. В большинстве случаев в сетях работает DHCP-сервер и настройки на сетевой карте появляются автоматически при загрузке системы, тогда конфигурационный файл имеет вид:
auto enp1s0f0
iface enp1s0f0 inet dhcpЗдесь опция auto указывает на автоматический запуск указанного сетевого адаптера при загрузке системы, опция iface задает имя интерфейса, dhcp — получение настроек с DHCP-сервера.
Теперь необходимо задать настройки сети, такие как статический IP-адрес, маску подсети и шлюз, для того чтобы сервер имел доступ в интернет и одновременно был доступен снаружи. Настройки для доступа в глобальную сеть находятся в панели управления, в карточке сервера, на вкладке Сеть надо нажать на ссылку, указанную стрелкой на картинке, для получения подробных параметров.
Откроется окно, показанное ниже, стрелками показаны параметры, которые необходимо внести в конфигурационный файл.
Открыть файл конфигурации настроек сети:
nano /etc/network/interfacesДобавить следующие строки в конец файла:
auto enp1s0f0:0
iface enp1s0f0:0 inet static
address 94.26.227.135
netmask 255.255.255.0
gateway 94.26.227.1Для сохранения изменений нажать Ctrl+O, после Enter для подтверждения, затем Ctrl+X для выхода из текстового редактора.
Внимание! Настройки взяты для примера, у каждого они свои.
Здесь static означает, что данный интерфейс имеет статичный адрес, опция address задает IP-адрес, netmask устанавливает маску для подсети, gateway — шлюз.
При необходимости можно отредактировать список используемых DNS-серверов, файл конфигурации находится по следующему пути:
/etc/resolv.confПример его содержимого:
nameserver 188.93.16.19
nameserver 188.93.17.19
Опция nameserver определяет использование указанного после нее DNS-сервера, таких строк может быть несколько. Для большинства задач редактировать этот файл не требуется.
После любых изменений необходимо выполнить перезапуск сетевой подсистемы:
service networking restartПолучить информацию о текущих настройках сетевых интерфейсов можно командой:
ip aКак итог, на имеющийся интерфейс enp1s0f0, помимо приходящих автоматически настроек, был добавлен еще один IP-адрес для доступа в интернет. Сеть настроена.
Обновление системы
Из подключенных репозиториев необходимо обновить информацию о доступных пакетах:
apt-get updateПроизвести обновление всех установленных пакетов и их зависимостей:
apt-get -y dist-upgradeУстановка sudo
Утилита sudo позволяет выполнять команды от имени другого пользователя, например, от root, с целью повышения привилегий в системе. Установка:
apt-get install sudoДобавить пользователя в группу sudo:
usermod -aG sudo aleksandrВместо aleksandr нужно указать имя своего пользователя. Если пользователь, которого добавили в группу sudo, сейчас авторизирован в системе, необходимо выйти и снова войти в систему для вступления в силу изменений.
Настройка SSH сервера
SSH — безопасный сетевой протокол, широко применяемый для обеспечения удаленного доступа к различному оборудованию. Сервер SSH был установлен вместе с системой, поэтому его осталось только настроить. Открываем конфигурационный файл:
nano /etc/ssh/sshd_configПервое, что рекомендуется сделать, это изменить порт, на котором работает сервер. В файле нужно найти строку #Port 22, привести ее к следующему виду:
Port 22200Сервер будет работать на порту 22200. Номер порта можно выбрать другой, важно чтобы он не был занят какой-либо службой или приложением. Следует обратить внимание, что в начале строки обязательно нужно убрать символ комментария #, иначе параметр будет проигнорирован.
Теперь необходимо запретить вход пользователя root. Это повысит безопасность системы, поскольку это стандартная учетная запись суперпользователя. Если пароль станет известен злоумышленнику, войти не удастся. Ищем строку PermitRootLogin, если она имеет в начале символ комментария #, его следует удалить. Строка должна иметь следующий вид:
PermitRootLogin noРабота над файлом конфигурации закончена, нажимаем сочетание клавиш Ctrl+O, внизу экрана появится сообщение File Name to Write: /etc/ssh/sshd_config, нажимаем Enter для сохранения изменений, потом Ctrl+X, чтобы выйти из редактора. Выполнить перезапуск SSH сервера для вступления в силу изменений:
service sshd restartУстановка FTP-сервера
FTP — протокол для передачи файлов по сети, имеет клиент-серверную архитектуру. На практике часто применяется для обеспечения доступа к домашним папкам пользователей, к директориям с сайтами на веб серверах, для обеспечения резервного копирования. Установка сервера:
apt-get -y install proftpdСразу после установки, служба proftpd запуститься, и будет добавлена в автозагрузку. По умолчанию при подключении к серверу требуется ввести свой логин и пароль, после чего будет отображено содержимое домашней директории. Данный сервер имеет множество различных настроек, которые задаются в главном конфигурационном файле /etc/proftpd/proftpd.conf, откроем его:
nano /etc/proftpd/proftpd.confНеобходимо добавить поддержку пассивного режима работы FTP-сервера для корректной работы за брандмауэром. Нужно найти строку #PassivePorts и раскомментировать ее, убрав знак # в начале строки, в результате должно получиться:
PassivePorts 49152 65534Нажать сочетание клавиш Ctrl+O, внизу экрана появится сообщение File Name to Write: /etc/proftpd/proftpd.conf, нажатием Enter сохранить изменения, затем Ctrl+X, чтобы выйти из редактора. Выполнить перезапуск FTP-сервера:
service proftpd restartНа этом работа с FTP-сервером в рамках статьи закончена.
Настройка iptables
Обеспечим базовую безопасность сервера с помощью встроенного брандмауэра. Предположим, что на рассматриваемой в качестве примера машине, уже имеются веб-сервер, FTP-сервер, SSH-сервер на порту 22200. Описанные ниже действия, производятся под учетной записью суперпользователя root.
Создаем файл списка правил iptables и даем право на выполнение:
touch /etc/iptables.server
chmod +x /etc/iptables.serverОткрываем текстовым редактором nano:
nano /etc/iptables.serverСкопировать любым удобным способом эти строки в открытый файл:
#!/bin/bash
# Объявление переменных
export IPT="iptables"
# Очистка всех цепочек и удаление правил
$IPT -F
$IPT -F -t nat
$IPT -F -t mangle
$IPT -X
$IPT -t nat -X
$IPT -t mangle -X
# Разрешить входящий трафик к интерфейсу локальной петли,
# это необходимо для корректной работы некоторых сервисов
$IPT -A INPUT -i lo -j ACCEPT
# Позволяем два, наиболее безопасных типа пинга
$IPT -A INPUT -p icmp --icmp-type 0 -j ACCEPT
$IPT -A INPUT -p icmp --icmp-type 8 -j ACCEPT
# Разрешить входящие соединения, которые были разрешены в рамках других соединений
$IPT -A INPUT -m conntrack --ctstate RELATED,ESTABLISHED -j ACCEPT
# Разрешить доступ к SSH-серверу
$IPT -A INPUT -p tcp --dport 22200 -j ACCEPT
# Разрешить доступ к FTP-серверу
$IPT -A INPUT -p tcp --dport 21 -j ACCEPT
$IPT -A INPUT -p tcp -m tcp --dport 49152:65534 -j ACCEPT
# Разрешить доступ к веб-серверу
$IPT -A INPUT -p tcp -m multiport --dports 80,443 -j ACCEPT
# Устанавливаем политики по умолчанию:
# Входящий трафик — сбрасывать; Проходящий трафик — сбрасывать; Исходящий — разрешать
$IPT -P INPUT DROP
$IPT -P FORWARD DROP
$IPT -P OUTPUT ACCEPT
Сохранить файл сочетанием нажатий клавиш Ctrl+O, нажать Enter для подтверждения, затем Ctrl+X для выхода.
Применить подготовленные правила:
/etc/iptables.serverЧтобы правила iptables не потерялись после перезагрузки, нужно воспользоваться специальным пакетом, для начала установив его:
apt-get install iptables-persistentВо время установки на оба вопроса ответить Yes.
Сохранить действующие правила:
service netfilter-persistent saveБазовая настройка брандмауэра выполнена.
Последние штрихи
Поскольку в процессе инсталляции ОС, на этапе выбора диска, для установки загрузчика был выбран /dev/sda, загрузчик следует установить и на второй жесткий диск:
grub-install /dev/sdbКогда первый диск выйдет из строя — система загрузится со второго.
Заключение
В рамках данной статьи описана установка базовой системы Debian 10 Buster на сервер, предоставляемый в аренду компанией Selectel, выполнена установка и настройка программного обеспечения, необходимого для взаимодействия с сервером на начальном этапе.
Загрузить PDF
Загрузить PDF
Debian — это операционная система на базе GNU/Linux. ОС Debian, как и большинство дистрибутивов Linux, совершенно бесплатна и имеет открытый исходный код. Эту популярную операционную систему часто устанавливают на настольные компьютеры и сервера. ОС Debian также породила несколько известных ответвлений, вроде Ubuntu. Разработка и распространение Debian проводится некоммерческой организацией, а саму операционную систему можно скачать абсолютно бесплатно с официального сайта. Установить Debian довольно просто: необходимы подключение к интернету, программа для создания образа диска, а также чистый компакт-диск или USB-флеш-накопитель.
-
1
Сделайте копию всех важных файлов с компьютера. Установка Debian сотрет информацию с жесткого диска и отформатирует его. Прежде чем приступить к установке операционной системы, сохраните всю важную информацию на внешний жесткий диск.
-
2
Запустите браузер и перейдите на сайт Debian. Debian можно скачать с официального сайта www.debian.org, а все необходимые файлы вы найдете на странице «Где взять Debian».
-
3
Скачайте установочный образ. Скачайте на сайте установочный образ, подходящий под архитектуру вашего процессора. Если вы не знаете, какой процессор установлен на компьютере, выберите образ «32-bit PC netinst iso», поскольку он совместим с большинством 32-разрядных процессоров Intel и AMD.
-
4
Запишите установочный образ на CD или DVD. Скачанный файл с образом (у файла будет расширение «.iso») запишите на диск с помощью программы для создания образов дисков. Это можно сделать при помощи ряда бесплатных программ, но только если в компьютере уже установлен CD-R или DVD-R привод. Если на компьютере можно включить загрузку с USB-накопителя, образ диска можно записать и на флеш-накопитель.
-
5
Запустите компьютер с только что записанного диска. Оставьте диск с записанным на нем .iso файлом в дисководе и перезагрузите компьютер. После того, как система загрузится с диска, на экране появится мастер установки Debian.
-
6
При желании пользователь может попробовать Debian Live, запустив его с диска. У вас есть возможность запустить операционную систему с CD или DVD-диска, не перезаписывая при этом информацию на жестком диске (эта опция называется Debian Live). Выберите эту опцию в мастере установки, если хотите опробовать Debian, прежде чем установить его на свой компьютер. Учтите, что при этом у системы будет довольно низкая производительность, а все действия будут выполняться с задержкой.
-
7
Установите Debian согласно инструкциям мастера установки. Следуйте указаниям на экране, чтобы настроить операционную систему по своему желанию и приступить к установке ОС. Система предоставит вам возможность разбить жесткий диск на разделы, если в будущем вы захотите установить не только Debian, но и другую операционную систему, такую как Microsoft Windows.
Реклама
-
1
Сделайте копию всех важных файлов на компьютере. Установка Debian полностью очистит жесткий диск и отформатирует его, стерев все данные, хранившиеся в прошлой ОС. Поэтому вам следует сохранить всю важную информацию на внешний жесткий диск. После установки Debian всю эту информацию можно будет с легкостью восстановить.
-
2
Достаньте USB-накопитель и и сделайте копию ее содержимого. Эта флешка будет выступать в роли установщика Debian. Все содержимое флеш-накопителя будет стерто, так что сделайте копию все важных файлов.
- Объем накопителя должен быть не менее 2 Гб.
-
3
Установите программу для создания загрузочной флешки (Live USB). Существует множество программ, позволяющих создавать загрузочные флеш-накопители. UNetBootin доступна для пользователей Windows, Mac OS X и Linux. Далее в статье мы будет использовать именно эту программу.
- Если вы решите использовать другую программу, эти инструкции также можно будет применить для работы с большинством программ, позволяющих создавать загрузочные флеш-накопители.
-
4
Скачайте образ диска. Зайдите на сайт Debian и откройте вкладку «Где взять Debian». Здесь можно скачать как небольшой, так и полный установочный образ. Выберите тот, что больше вам подходит.
- Скачайте небольшой установочный образ, если компьютер подключен к интернету.
- Скачайте полный образ, если компьютер не подключен к интернету. В этом образе содержится больше пакетов, благодаря чему его проще установить на устройствах без интернет-соединения.
- Поскольку загрузка файла может занять много времени, используйте опцию загрузки через торрент-клиент. Если на компьютере установлен BitTorrent, загрузка файла пройдет намного быстрее.
-
5
Запустите программу для создания загрузочной флешки. Откройте меню «Пуск» в Windows и ведите «UNetBootin» в поисковую строку. Запустить программу Spotlight на Mac OS X и введите то же ключевое слово. Скорее всего, вам будет предложено запустить программу с правами администратора. Введите пароль и нажмите Enter.
-
6
Откройте файл с образом. Нажмите на переключатель «Образ диска». Убедитесь, что в выпадающем меню отмечена опция «Стандарт ISO», после чего нажмите на кнопку справа, чтобы открыть Проводник. В этом окне найдите файл ISO и откройте его.
-
7
Запишите установщик на флеш-накопитель. Убедитесь, что в выпадающем меню «Тип» внизу окна стоит «Устройство USB» и что в меню «Носитель» выбран правильный накопитель. Это очень важно, поскольку неверный выбор может привести к форматированию другого флеш-накопителя или, что еще хуже, к форматированию жесткого диска. Нажмите на кнопку «ОК», чтобы приступить к созданию загрузочной флешки.
- Этот процесс может занять некоторое время. Сохраните и закройте все открытые окна, поскольку для начала установки требуется перезагрузить компьютер.
-
8
Перезагрузите компьютер и войдите в меню загрузки. Сохраните текущую работу и перезагрузите компьютер. Когда на мониторе появится заставка производителя, в нижнем углу/в нижней строке экрана будет указана клавиша, с помощью которой можно войти в меню загрузки. Нажмите эту клавишу на клавиатуре.
- Если этой опции не было, скорее всего, она скрыта в BIOS. Войдите в BIOS и перейдите на вкладку «Boot Menu» (Меню загрузки).
- Если во время загрузки компьютера не указана клавиша, с помощью которой можно войти в меню загрузки или BIOS, найдите модель своего компьютера в интернете и узнайте, какую клавишу следует нажать. Как правило, это клавиши F2, F11, F12 или Del.
- В загрузочном меню флешка будет обозначена именем производителя (Lexar, SanDisk и так далее) или «Debian + название и номер версии ОС». Выберите эту опцию, чтобы загрузить установочный файл.
-
9
Следуйте указаниям в мастере установки. Подключите компьютер к модему через Ethernet-кабель, чтобы в ходе установки не лишиться подключения к интернету. На каждом этапе вводите нужные данные. Если вы хотите установить Debian параллельно с другой операционной системой, например с Windows, в конце установки вам предоставят возможность разбить жесткий диск на разделы.
Реклама
Советы
- Если по какой-либо причине вам не удается скачать и установить установочный образ, купите установочный диск с ОС Debian на сайте.
- На установку ОС Debian может уйти некоторое время, так что найдите себе какое-нибудь занятие.
Реклама
Предупреждения
- Перед установкой Debian не забудьте сделать копию всех важных файлов, иначе вы утратите их навсегда.
Реклама
Что вам понадобится
- Рабочий компьютер
- Программа для создания образа диска
- Пустой CD, DVD-диск или USB-флеш-накопитель
Об этой статье
Эту страницу просматривали 6132 раза.