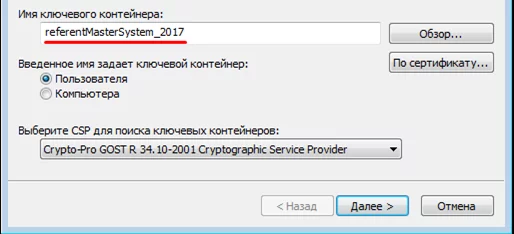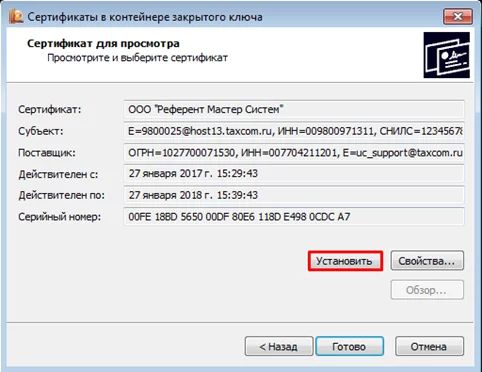Часто к нам обращаются с вопросом, как установить сертификат через КриптоПpo CSP. Ситуации бывают разные: сменился директор или главбух, получили новый сертификат в удостоверяющем центре и т.п. Раньше все работало, а теперь нет. Рассказываем, что нужно делать, чтобы установить личный цифровой сертификат на компьютер.
Вы можете установить личный сертификат двумя способами:
1. Через меню КриптоПро CSP «Просмотреть сертификаты в контейнере»
2. Через меню КриптоПро CSP «Установить личный сертификат»
Если на рабочем месте используется операционная система Windows 7 без SP1, то устанавливать сертификат следует по рекомендациям варианта № 2.
Вариант № 1. Устанавливаем через меню «Просмотреть сертификаты в контейнере»
Чтобы установить сертификат:
1. Выберите Пуск -> Панель управления -> КриптоПро CSP -> вкладка Сервис и нажмите кнопку “Просмотреть сертификаты в контейнере”.

2. В открывшемся окне нажмите на кнопку “Обзор”. Выберите контейнер и подтвердите свой выбор кнопкой ОК.

3. В следующем окне нажмите “Далее”.
Если появится сообщение “В контейнере закрытого ключа отсутствует открытый ключ шифрования”, перейдите к установке цифрового сертификата по варианту № 2.
4. Если на вашем компьютере установлена версия “КриптоПро CSP” 3.6 R2 (версия продукта 3.6.6497) или выше, то в открывшемся окне нажмите на кнопку “Установить”. После этого согласитесь с предложением заменить сертификат.
Если кнопка “Установить” отсутствует, в окне “Сертификат для просмотра” нажмите кнопку “Свойства”.

5. В окне “Сертификат” — > вкладка “Общие” нажмите на кнопку “Установить сертификат”.

6. В окне “Мастер импорта сертификатов” выберите “Далее”.
7. Если у вас уставлена версия “КриптоПро CSP” 3.6, то в следующем окне достаточно оставить переключатель на пункте “Автоматически выбрать хранилище на основе типа сертификата” и нажать “Далее”. Сертификат будет автоматически установлен в хранилище “Личные”.

8. В следующем окне нажмите “Далее”, затем “Готово” и дождитесь сообщения об успешной установке сертификата: “Импорт успешно выполнен”.

Вариант 2. Устанавливаем через меню «Установить личный сертификат»
Для установки вам понадобится, собственно, сам файл сертификата (с расширением .cer). Он может находиться, например, на дискете, на токене или на жестком диске компьютера.
Чтобы установить сертификат:
1. Выберите Пуск -> Панель управления -> КриптоПро CSP -> вкладка Сервис и нажмите кнопку “Установить личный сертификат”.

2. В окне “Мастер установки личного сертификата” нажмите на кнопку “Далее”. В следующем окне, чтобы выбрать файл сертификата, нажмите “Обзор”.

3. Укажите путь к сертификату и нажмите на кнопку “Открыть”, затем “Далее”.

4. В следующем окне вы можете просмотреть информацию о сертификате. Нажмите “Далее”.

5. На следующем шаге введите или укажите контейнер закрытого ключа, который соответствует выбранному сертификату. Для этого воспользуйтесь кнопкой “Обзор”.

6. Выбрав контейнер, нажмите “Далее”.

7. Дальше вам необходимо выбрать хранилище, куда будет установлен сертификат. Для этого в окне “Выбор хранилища сертификатов” нажмите на кнопку “Обзор”.
Если у вас установлена версия КриптоПро CSP 3.6 R2 (версия продукта 3.6.6497) или выше, поставьте флаг “Установить сертификат в контейнер”.

8. Выберите хранилище “Личные” и нажмите ОК.

9. Хранилище вы выбрали. Теперь нажмите “Далее”, затем — “Готово”. После этого может появиться сообщение:

В этом случае нажмите “Да”.
10. Дождитесь сообщения об успешной установке личного сертификата на компьютер.
Все, можно подписывать документы, используя новый сертификат.
Чтобы использовать электронную подпись, владелец должен получить ее элементы в удостоверяющем центре, а также установить специальные программы и настроить компьютер. В статье по шагам расскажем, как это сделать.
В удостоверяющих центрах владельцу выдают не готовую электронную подпись, а элементы для ее создания: сертификат, открытый и закрытый ключи. Их можно хранить на специальных носителях. Либо скопировать на компьютер. И в том, и другом случаях, чтобы создать подпись нужно технически подготовиться.
Как подготовиться к установке сертификата на компьютер
Чтобы добавить сертификат ЭП на компьютер владелец должен:
1. Установить специальную криптографическую программу. Например, КриптоПро CSP. Она подтвердит подлинность сертификата и сгенерирует электронную подпись. Получить копию программы можно в аккредитованных удостоверяющих центрах. Либо скачать на официальном сайте компании — для этого потребуется приобрести лицензию.
2. Скачать плагины для браузера. Например, Контур.Плагин. Он нужен для корректной работы криптографической программы у конкретного пользователя.
Подробнее о технических требованиях рекомендуем прочитать в этой статье.
Какие ошибки могут возникнуть при установке сертификата
Иногда во время установки сертификата на компьютер могут произойти ошибки. Они могут случиться по нескольким причинам:
1. Несовместимость версий КриптоПро CSP и ОС.
2. Особенность браузеров. Например, установка не произойдет без дополнительных расширений, а браузер будет блокировать их загрузку.
3. При работе с несколькими криптовайдерами на одном рабочем месте. Например, КриптоПро и Випнет.
Если возникли сложности при установке сертификата электронной подписи, обратитесь к экспертам Контура. Дистанционно подключимся к вашему компьютеру и установим всё необходимое для работы
Заказать
Как установить сертификат электронной подписи на компьютер
После того как пользователь установил плагины и программу, он может перенести сертификат электронной подписи на компьютер. Сделать это можно двумя способами. Как именно, покажем на примере программы КриптоПро CSP.
Инструкция № 1
Этот вариант действий используют чаще всего.
1. Откройте программу и посмотрите сертификаты в контейнере.
2. Выберите ключевой контейнер.
Если программа оповестит, что в контейнере отсутствует открытый ключ шифрования, переходите ко второй инструкции.
3. После того, как вы выберите контейнер из списка, появится окно с личным сертификатом электронной подписи. В нем содержится: фио владельца, данные о субъекте, поставщике подписи, срок действия ЭП и серийный номер.
4. Нажмите «Установить». После этого может появиться окно с предупреждением, что сертификат есть в хранилище.
5. После установки программа оповестит, в какое хранилище поместила сертификат. Подтвердите и нажмите кнопку «Ок».
Закажите сертификат электронной подписи у Контура, чтобы тратить меньше времени на его установку
Заказать
Инструкция № 2
Этот порядок действий подойдет тем, кто получил неполный комплект элементов для создания электронной подписи: без сертификата с открытым ключом.
Чтобы установка прошла успешно, вам понадобится личный сертификат с расширением «.cer.». Если вы делали копию файла или его присылали вам по e-mail, то, скорее всего, он располагается на жёстком диске компьютера. Когда сертификат электронной подписи с расширением «.cer.» будет у вас под рукой, выполните следующие шаги:
1. Откройте программу КриптоПро CSP и нажмите «Установить личный сертификат».
2. Выберите файл сертификата.
3. Затем контейнер с закрытым ключом.
4. Теперь установите сертификат. В контейнере сохранятся и он, и его открытый, и закрытый ключи. А также корневые сертификаты удостоверяющих центров, в которых они были оформлены.
5. Появится окно завершения мастера установки личного сертификата. Нажмите «Готово».
Как упростить установку сертификата на ПК
Устанавливать сертификат на компьютер самостоятельно владельцу нужно не всегда. Процесс можно перевести в автоматический режим. Все зависит от того, где он получал элементы электронной подписи. У клиентов Контура этот процесс происходит автоматически — с помощью Контур.Веб-Диска в личном кабинете. Сервис Контура самостоятельно установит программы для электронной подписи. После этого вы сможете сразу же пользоваться подписью.
Как происходит установка сертификата в Контуре
1. Пользователю приходит СМС со ссылкой на личный кабинет.
2. Сервис проверяет настроен ли компьютер, установлены ли необходимые программы.
3. После этого пользователь генерирует закрытый ключ на носитель, который он сам выбирает.
4. В течение четырех часов будет сформирован сертификат. Ему останется только нажать кнопку в сервисе «Установить сертификат на компьютер».
Если вы руководитель, получите сертификат у доверенного лица налоговой без визита в инспекцию
Заказать
Электронные цифровые подписи (ЭЦП) всё чаще используются предпринимателями и физлицами. Это экономит время и денежные средства. ЭЦП невозможно подделать, а внесение изменений в данные после подписания документа исключено. Причём для взаимодействия с контролирующими органами необходима именно квалифицированная подпись (КЭП). Получить её можно в аккредитованных удостоверяющих центрах. А вот о том, как установить сертификат ЭЦП на компьютер после её получения, мы пошагово расскажем в этой статье.
Электронная подпись может быть сформирована разными криптопровайдерами. В статье мы расскажем о том, как происходит установка сертификата электронной цифровой подписи, сформированной криптопровайдером КриптоПро.
Для того чтобы установить сертификат на свой компьютер, необходимо скачать КриптоПро CSP. Дистрибутив программы доступен для загрузки на сайте (потребуется регистрация/авторизация).
Стоимость использования КриптоПро CSP
Каждый новый пользователь получает бесплатный тестовый период пользования программой – 90 дней. Когда этот период истечёт, нужно будет приобретать лицензию. Но иногда она уже включена в сертификат ЭЦП.
Технические требования для КриптоПро CSP
Перед установкой КриптоПро убедитесь, что ваш компьютер отвечает минимальным техническим требованиям:
- Процессор — Intel Core 2 Duo или другой схожий по производительности x86-совместимый процессор с количеством ядер 2 и более.
- Объем оперативной памяти — не менее 1 Гб.
- Свободное место на жестком диске — не менее 100 Мб.
-
Операционная система Windows — Windows Server 2003 (32-разрядная), Windows Vista (32/64-разрядная), Windows 7 (32/64-разрядная), Windows Server 2008 (32/64-разрядная), Windows Server 2008 R2 (64-разрядная), Windows 8 (32/64-разрядная), Windows Server 2012 (64-разрядная), Windows 8.1 (32/64-разрядная), Windows Server 2012 R2 (64-разрядная), Windows 10 (32/64-разрядная), Windows Server 2016 (64-разрядная).
При использовании более ранних версий Windows, чем Windows 8, на компьютере должен быть установлен накопительный пакет обновления часовых поясов KB2570791.
Для операционной системы должен быть установлен последний пакет обновлений.
- Internet Explorer — версия 8.0 или выше.
Пошаговая инструкция установки ЭЦП в КриптоПро
- Откройте программу КриптоПро CSP.
- Во вкладке Сервис нажмите кнопку Просмотреть сертификат в контейнере.
- Теперь нажмите Обзор .
- КриптоПро выдаст вам окно с предложением выбрать контейнер. Там же будет отображаться доступный считыватель.
- Если установка прошла успешно, перед вами появится окно о завершении операции. Закройте его, нажав ОК.
А если закрытый ключ содержится в виде файлов?
Закрытый ключ может быть в виде шести файлов: header.key, masks.key, masks2.key, name.key, primary.key, primary2.key
И если эти файлы находятся в корневой папке (то есть, записаны непосредственно на жёсткий диск), то КриптоПро CSP их не «увидит». Соответственно, все действия нужно производить только после того, как каждый файл перенесён на флешку. Причём находиться он должен в папке первого уровня.
После выбора контейнера откроется окно Сертификаты в контейнере закрытого ключа. С помощью кнопки Установить начните установку сертификата.
Если автоматическая установка сертификата не удалась, может потребоваться ручная установка. О том, как её осуществить, читайте нашей пошаговой инструкции.
Как настроить рабочее место
После установки сертификата квалифицированной ЭЦП на персональном компьютере, потребуется настройка рабочего места. Необходимо проверить установку и работоспособность:
- криптопровайдера;
- физического носителя;
- браузера;
- Астрал плагина;
- плагина Astral Toolbox;
- ЭЦП на любом портале для программного продукта Астрал-ЭТ.
Проверка криптопровайдера
Чтобы проверить установку КриптоПро CSP на компьютере, необходимо зайти в «Панель управления» → «Установка и удаление программ», в других случаях «Программы и компоненты» → при одном нажатии правой кнопкой мыши на иконку программы, можно увидеть версию продукта.
Проверка ЭЦП
Необходимо убедиться, что срок действия подписи не истёк.
Рассмотрим один из способов:
Открываем криптопровайдер КриптоПро CSP → вкладка «Сервис» → «Просмотреть сертификаты в контейнере» → раздел «Обзор» → выбираем ЭЦП, которую хотим проверить и нажимаем «Ок» → после нажатия «Далее» появится окно с информацией о сертификате подписи.
Если подпись используется с отчуждённого физического носителя, необходимо проверить устройство на внешние повреждения.
Настройка браузера
Для настройки работы браузера с ЭЦП, использующей КриптоПро, необходимо произвести установку плагина. Для каждого браузера потребуется определённое расширение. Разобраться поможет наша подробная инструкция.
Проверка плагинов
При возникновении проблем с Астрал Плагин требуется произвести его переустановку или произвести настройку межсетевого экрана или интернет-браузеров.
Если используются «Астрал Онлайн» или «Астрал.ОФД», плагины Astral Toolbox уже могут быть установлены. Версии данных плагинов не совместимы с продуктом «Астрал Отчёт 5.0». Обязательно требуется установка плагина не ниже версии 2.19.2.
Удалённая настройка рабочего места
Если вы не смогли настроить необходимые программы рабочего стола самостоятельно, у нас существует возможность заказать данную услугу. Наши специалисты произведут качественную настройку рабочего места для работы с ЭЦП удалённо: сэкономят время, установят соответствующее расширение для браузера, произведут настройку плагинов, соблюдая нюансы по их установке.
На этом всё! Всем, кто решил обезопасить себя и свой бизнес, используя электронную подпись взамен обычной, желаем успехов в установке!
Как установить ЭЦП на компьютер пошагово, с чего начать?
Автор:
Обновлено: 28.07.2018
Перед установкой необходимо разобраться: что такое ЭЦП и для чего необходима её установка? ЭЦП — электронная личная цифровая подпись. Данным набором цифр и букв происходит шифровка документации и сертификатов разных уровней. Главное содержимое документов — это зачастую паспортные или другие личные данные (например, права). Перед установкой эту подпись, конечно же, нужно получить. Делается это в нотариальной конторе, которая занимается ЭКП и ЭЦП.
Как установить ЭЦП на компьютер пошагово, с чего начать?
Содержание
- Как установить КриптоПРО CSP 3.6?
- Видео — Установка КриптоПро 4.0 и зачем он нужен
- Пошаговая установка ЭЦП
- Установка ЭЦП с флешки
- Установка корневого сертификата
- Установка ключей в «Реестр»
- КриптоПРО зависает при установке сертификата, что делать?
- Видео — Установка ЭЦП (цифровой подписи) в КриптоПро CSP
Как установить КриптоПРО CSP 3.6?
Если вы хотите установить ЭЦП и подтвердить лицензию печати, то вам необходимо заранее установить программу для её распознавания. Без неё ничего не получится. Зачастую — это КриптоПРО CSP 3.6. Её можно либо установить с диска, предварительно купив оный в магазине, или же установить из сети Интернет.
На заметку! Второй вариант намного проще. Лицензионная версия программы стоит около двух-трёх тысяч рублей.
Шаг 1. Внимательно изучите данные своего компьютера и с помощью меню «Пуск проверьте: не была ли программа уже установлена ранее (особенно, если вы в данный момент вы собрались использовать не своё устройство).
Открываем меню «Пуск» находим программу КриптоПро, запускаем ее и проверяем версию
Далее могут быть два исхода: у вас либо есть эта программа, либо её нет.
- если вы её не имеете, то переходите к шагу номер два;
- если же она всё-таки есть на устройстве, то проверьте версию продукта, посмотрите: подойдёт ли она вам (если нет, то программу стоит переустановить, если да, то оставляем всё без изменений), также не забудьте удостовериться, что срок действия КриптоПРО не истёк! Это очень важно.
Шаг 2. Если вы поняли, что данной программы у вас на компьютере, то переходим к установке. Иногда это сделать не совсем просто. Вам необходимо зайти на лицензионный сайт (это весьма важно, поскольку пиратская версия не будет работать в полном объёме) и попытаться установить программу.
- При переходе на сайт вы увидите следующее изображение.
Переходим на официальный сайт КриптоПро
Кликаем мышкой по ссылке «КриптоПро CSP»
- Здесь необходимо выбрать графу «Предварительной регистрации».
Мышкой нажимаем по ссылке «Предварительной регистрации»
- При переходе на данную ссылку вам будет предложено заполнение анкеты. Главное — написать достоверные и полные данные. После регистрации соглашаемся с соглашением и переходим к скачиванию.
Заполняем анкету достоверной информацией
Ставим галочку на пункт, что соглашаемся с обработкой данных, отмечаем капчу, нажимаем «Регистрация»
Выбираем подходящий вариант программы и щелкаем по ссылке для скачивания
Шаг 3. Однако мы скачиваем ещё не саму программу, а лишь установочный файл. Поэтому после того, как файл прогрузился, открываем его.
Щелкаем по ссылке, подходящей для нашей операционной системы
Шаг 4. Теперь устанавливаем саму программу.
Важно! В некоторых случаях бывает так, что антивирусная программа не пропускаем КриптоПРО, считая её вирусной или же особо опасной. Не стоит пугаться, а лишь заносим программу в «Доверенные» и устанавливаем дальше.
Нажимаем по ссылке «Установить»
Шаг 4. Дожидаемся окончательной загрузки!
Ожидаем завершения установки
Нажимаем «ОК»
Шаг 5. Чтобы программа корректно работала на вашем персональном компьютере, введите номер своей лицензии (ключа).
Во вкладке «Общие», нажимаем на кнопку «Ввод лицензии»
Заполняем поля, нажимаем «ОК»
Видео — Установка КриптоПро 4.0 и зачем он нужен
Пошаговая установка ЭЦП
Шаг 1. Откройте вкладку «Панель управления» (при помощи лупы или же меню «Пуск»).
Открываем меню «Пуск», вводим в поле поиска «Панель управления», открываем полученный результат
Шаг 2. Запускаем заранее установленную программу.
В режиме «Просмотр» выставляем «Мелкие значки», находим и запускаем программу КриптоПро
Шаг 3. При запуске КриптоПРО нас переносит на главный экран программы. На нём, как можно заметить, весьма много складок. Нам же нужна вкладка под названием «Сервис».
Главное окно программы КриптоПро
Переходим во вкладку под названием «Сервис»
Шаг 4. Далее необходимо «Посмотреть сертификаты в контейнере закрытого ключа». Не стоит вводить имя ключевого контейнера вручную (хотя, если хотите, можете сделать именно так, это ваше право), но для удобства нажмите на вкладку «Обзор».
Нажимаем на кнопку «Обзор»
Шаг 5. После вашего клика всплывёт дополнительная вкладка, где будет необходимо выбрать именно ваш контейнер, а также доступный считыватель. Когда вы ознакомитесь со всем и проверите данные, нажмите «Oкей».
Кликаем мышкой по названию контейнера, чтобы выделить его, нажимаем «ОК»
Шаг 6. Если вы всё сделали правильно, то нас обратно вынесет на предыдущую вкладку. Больше никаких изменений нам добавлять не требуется, поэтому переходим на следующее окно, нажимая «Далее».
Нажимаем «Далее»
Шаг 7. Вы перешли на следующую вкладку. Здесь расположена абсолютно вся личная информация, которая и была зашифрована ЭЦП. Также можно найти и ознакомиться со сроком действия. Проверьте также и серийный номер своей программы и подписи (его ни в коем случае нельзя забывать). Выбираем «Свойства».
Проверяем информацию, нажимаем на кнопку «Свойства»
Шаг 8. Теперь вам предстоит установка нового сертификата.
Во вкладке «Общие» нажимаем «Установить сертификат»
Шаг 9. Вы автоматически попадёте на следующую вкладку. Здесь вам необходимо внимательно изучить всю информацию. И если вы с ней согласны, то только тогда переходите на следующую страницу.
Внимательно читаем информацию, нажимаем «Далее»
Шаг 10. Здесь нам нужно посмотреть все сертификаты, которые находятся в хранилище. В этом поможет кнопка «Обзор».
Щелкаем по кнопке «Обзор»
Шаг 11. Поскольку мы шифровали наши личные данные, выбираем соответствующую папку с названием «Личное» и нажимаем «Oкей».
Выбираем папку с названием «Личное» и нажимаем «Oкей»
Шаг 12. Поздравляем! Вы успешно установили сертификат. Для полного завершения нажимаем на «Готово» и ждём всего лишь пару секунд.
Нажимаем «Готово»
Установка ЭЦП с флешки
Устанавливать готовые сертификаты можно как с жёсткого диска, так и со съёмных носителей. Сейчас речь пойдём об установке электронной подписи с флешки.
Установка ЭЦП с флешки
По сути, помимо некоторых действий, копирование ЭЦП с флешки ни чем не отличается от обычной установки сертификаты. Перед установкой вам всего лишь потребуется вставить саму флешку с подписью в компьютер. Дальнейшие же действия будут целиком и полностью совпадать с обычной установкой.
Установка корневого сертификата
Для чего же вообще требуется установка корневого сертификата и куда она производится? Корневой сертификат устанавливается в общее хранилище, чтобы обезопасить сервер и способствовать его благоприятной работе без каких-либо ошибок или же недочётов. Для установки и получения сертификата вам понадобится ТЦСП. Это тестовый центр сертификации продукта. Вам потребуется вход в приложение с помощью администратора, чтобы попасть на сайт центра. Сайт может блокироваться вашим антивирусом, однако это совершенно нормально. Его лишь стоит внести в доверенные, чтобы впредь никаких неполадок не возникало.
Из нашей новой статьи, вы можете узнать, какой лучший бесплатный антивирус, а также рассмотреть подробный обзор лучших программ.
Шаг 1. Запросите сертификат.
Переходим на сайт тестового удостоверяющего центра
Шаг 2. Когда вам придёт разрешение, загрузите его из центра.
Щелкаем по подходящей ссылке
Шаг 3. Откройте сертификат и установите, согласно инструкции на экране (вам ничего не придётся делать, лишь несколько раз нажать на кнопку «Далее»).
Переходим в папку «Загрузки», правой кнопкой мышки щелкаем по сертификату, выбираем «Установить сертификат»
Нажимаем «Далее» и следуем инструкции «Мастера импорта сертификатов»
Установка ключей в «Реестр»
Если вы хотите узнать, что такое реестр в компьютере, а также рассмотреть подробное описание программы, вы можете прочитать новую статью об этом на нашем портале.
Шаг 1. Необходимо настроить «Реестр». И только тогда можно уже приступить к установке ключа.
- Перейдите в закладку «Оборудование», щелкните по опции «Настроить считыватели». В следующем окне кликните на параметр «Добавить».
Во вкладке «Оборудование» нажимаем по кнопке «Настроить считыватели», затем на кнопку «Добавить»
- Щелкните по считывателю «Реестр», затем «Далее».
В разделе «Доступные считыватели» выделяем «Реестр», нажимаем «Далее»
- Подтвердите действие, нажав «Далее», в последнем окне «Готово». Перезагрузите свой ПК.
Подтверждаем действие, нажав «Далее», затем «Готово»
Шаг 2. Скопируйте контейнер, в котором находятся ключи/ключ.
Во вкладке «Сервис» нажимаем по кнопке «Скопировать»
Кликаем мышкой по названию контейнера, нажимаем «ОК»
В поле «Имя ключевого контейнера» вводим название своего ЭПЦ, нажимаем «Готово»
Шаг 3. Вставьте его в «Реестр».
Кликаем по устройству «Реестр», нажимаем «ОК»
Шаг 4. Установите контейнер в программе в реестр точно также, как это делалось и с сертификатом.
- Вернитесь в закладку «Сервис», кликните по опции «Посмотреть сертификаты в контейнере».
Во вкладке «Сервис» кликаем по кнопке «Просмотреть сертификат в контейнере»
- Выделите считыватель «Реестр» нажмите «ОК».
Щелкаем по считывателю «Реестр», нажимаем «ОК»
- Проверьте данные, нажмите «Установить».
Кликаем по кнопке «Установить»
КриптоПРО зависает при установке сертификата, что делать?
Чтобы предотвратить возможные зависания программы, которые неблагоприятно будут влиять на установку вашей подписи, вам необходимо:
- установить лицензионное программное обеспечение;
- установить лицензионную программу, поскольку пиратская версия очень часто подвергается зависаниям;
- проверить компьютер на наличие вирусов или доступных обновлений (если таковые имеются, то их необходимо устранить).
Также причинами зависаний могут быть:
- неверные пути к файлам, их неточность;
- если срок сертификата остановлен компанией или же окончательно истёк.
Если ни одна из предложенных причин не подходит, то обратитесь в службу техподдержки, где вам обязательно помогут и искоренят неполадку.
Видео — Установка ЭЦП (цифровой подписи) в КриптоПро CSP
Рекомендуем похожие статьи
Как установить ЭП на компьютер с флешки
Для установки личного сертификата запустите программу «КриптоПро CSP» (меню «Пуск» → «Панель управления» → «КриптоПро CSP»). После этого перейдите на закладку «Сервис» и нажмите кнопку «Просмотреть сертификаты в контейнере…».
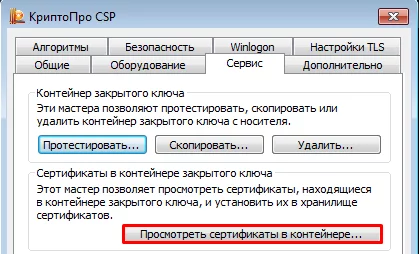
В окне «Сертификаты в контейнере закрытого ключа» нажмите кнопку «Обзор», выберите контейнер. После выбора контейнера нажмите на кнопку «Далее».
Если при нажатии кнопки «Далее» появится окно выбора носителя с сообщением «Набор ключей не существует», скопируйте ключи с флешки (резервная копия)
В следующем окне с данными сертификата нажмите кнопку «Установить».
После этого нажмите на кнопку «Далее» → «Поместить все сертификаты в следующее хранилище», кнопку «Обзор» → выбрать хранилище «Личные» → нажмите на кнопку «Далее» → «Готово».
В случае если сертификат на данном рабочем месте уже был установлен, появится сообщение, что такой сертификат уже есть в хранилище, после этого нажмите «Да», чтобы заменить его, и «Ок» в ответ на сообщение об успешной установке, затем «Готово».

Эти действия необходимо выполнить для каждого сертификата. На этом установка сертификата закончена.
КриптоПро — это линейка криптографических утилит (криптопровайдеров), которые применяются в программах российских разработчиков для генерации электронной подписи, работы с сертификатами, организации структуры PKI и т. д.
Как используют программу
Разработчик на сайте указывает, что такое КриптоПро, — это разработанная одноименной компанией линейка криптографических утилит (вспомогательных программ) — так называемых криптопровайдеров, средство криптографической защиты информации (СКЗИ). Эта программа защищает информацию через шифрование и создание электронных подписей (ЭП). Без применения таких программ использование ЭЦП становится невозможным.
Эти сертификаты подтверждают значимость и статус электронных документов при работе:
- с электронными площадками;
- электронной отчетностью;
- клиент-банками;
- при обмене между пользователями в сети.
Криптографическая защита основана на исполнении нацстандартов в этой области:
- ГОСТ Р 34.10-2012 (взамен 34.10-2001) об ЭЦП;
- ГОСТ Р 34.11-2012 (сменил 34.11-94) о кэшировании;
- ГОСТ 28147-89 об алгоритме криптопреобразования.
Компания ввела в действие программные модули CryptoPro Cryptographic Service Provider (CSP), которые совместимы с интерфейсом Microsoft. Простыми словами, КриптоПро — программа, которая шифрует, защищает информацию и хранит секретные ключи.
Как получить электронную подпись
Если вы планируете использовать систему электронного документооборота, то для создания подписи надо подключиться к этой системе и получить от ее оператора учетную запись с логином и паролем. Например, подпись можно создать, зарегистрировавшись на сайтах госорганов, чтобы отправлять им сообщения и получать определенные госуслуги.
Можно использовать простую электронную подпись и без информационной системы. Для этого надо подписать с контрагентом соглашение об обмене документами по электронной почте с использованием такой подписи. В качестве подписи используется адрес электронной почты и пароль к определенному почтовому ящику.
Читать продолжение в КонсультантПлюс
Сервис сертификата электронной подписи
Из доступных в электронной форме услуг установите сертификат КриптоПро для ЭЦП. Получите юридически значимую подпись, которая проверит, зашифрует и дешифрует документы в электронной форме с помощью сертификата.
Через вкладку «Услуги» откроем «Сервис электронной подписи».
Сервис электронной подписи (СЭП) предназначен для шифрования и расшифрования электронных документов, формирования запросов на создание и управление сертификатами ключей проверки электронной подписи, создания и проверки электронной подписи различного формата криптографических сообщений.
Предлагаются два режима использования ключей ЭП:
- серверный («облачный»). В этом случае никаких дополнительных компонент на рабочее место пользователя устанавливать не требуется, электронная подпись создается на сервере СЭП;
- локальный (DSS Lite). Ключи создаются и используются на рабочих местах (ключевых носителях) пользователей.
Чтобы работать с «облачным» режимом, понадобится криптографический модуль.
Локальный режим позволяет подписывать документы всех распространенных форматов на различных платформах с использованием средства ЭП, установленного на устройстве пользователя.
Для использования требуется установка программного обеспечения.
Для загрузки и проверки электронной подписи на web-страницах с применением КриптоПро CSP понадобится плагин. Он предназначен для создания и проверки электронной подписи (ЭП) на веб-страницах и поддерживает работу с широким набором алгоритмов, как встроенных в операционную систему, так и доустановленных дополнительно.
Скачать, установить и проверить работу плагина сможете на странице сайта КриптоПро.
Просто следуйте указаниям.
Как учесть расходы на покупку ЭЦП
Чтобы подписывать документы, составленные в электронной форме, надо приобрести электронную подпись (ЭП) в удостоверяющем центре. Покупка складывается из приобретения:
- услуг по созданию ключа, ключа проверки и его сертификата;
- материального носителя ключа (иначе — ключевого носителя, токена);
- неисключительной лицензии (экземпляра программы) на средство криптографической защиты информации (СКЗИ) — специального программного обеспечения для работы.
Читать продолжение в КонсультантПлюс
Когда переустанавливать
Если заменяете демопрограмму на основную или переходите на следующую версию дистрибутива, переустановите КриптоПро. Удостоверьтесь в том, что на компьютере есть лицензия КриптоПро или сертификаты. Если нет, сохраните их.
Через запуск меню имеющейся программы с функциями администратора системы удалите предыдущую программу стандартным способом.
Если через панель установки и удаления корректно удалить программу не получается, используйте дистрибутив. В аварийном случае удалите через специальную утилиту. Здесь найдете эти программы:
Утилита подходит для всех версий CSP. Для выполнения очистки запустите файл cspclean.exe, перезагрузите компьютер и повторно запустите утилиту.
Теперь установите новый продукт.
Устанавливаем КриптоПро
Из описания приобретенной программы делаем вывод о том, с какими операционными системами она совместима. Удостоверимся, что у нужного функционала есть сертификат.
Во вкладке «Продукты» выберем раздел «Сертификаты».
Ознакомимся с описанием.
Когда появятся предпочтения по выбору определенной версии, получите представление о возможных затратах. Стоимость и набор продуктов различается в зависимости от того, кто приобретает программу:
- юридические лица;
- ИП;
- физические лица;
- иностранные физические лица.
Опубликован прайс-лист услуг получения лицензий и сертификатов компании по состоянию на июнь 2022 года. Например, для юридических лиц сертификат на годовую техническую поддержку на рабочем месте стоит 850 рублей, а сертификат на установку и (или) обновление на рабочем месте или сервере — 5500 руб.
Подробнее со всеми прайс-листами можно ознакомиться в разделе «Приобретение» на сайте КриптоПро.
Бесплатная установка КриптоПро
Помните, что бесплатная (демонстрационная) версия программы доступна ограниченное количество времени (90 дней), во течение которого функционал неограничен. Бесплатная версия программы доступна только для тех, кто впервые устанавливает ПО на компьютер. Если ранее на вашем компьютере уже стояло ПО КриптоПро, данная версия активирована не будет. Чтобы понять, как установить программу КриптоПро на компьютер бесплатно, обратитесь на официальный сайт разработчика.
Имея необходимые сведения, используем программу в демонстрационном режиме. Вот инструкция, как бесплатно пользоваться КриптоПро:
Шаг 1. Загружаем файлы через продукты и вкладку СКЗИ «КриптоПро CSP».
Шаг 2. Пройдем предварительную регистрацию и ответим на несколько вопросов. Заполняем поля и отправляем запрос на регистрацию, совершаем дальнейшие действия, следуя подсказкам.
Шаг 3. Выбираем продукт, который соответствует операционной системе компьютера, и скачиваем его. Загружается быстро. Запускаем программный файл с расширением .ехе. Программная система безопасности предупредит о том, что в компьютер внесут изменения. Если согласны, нажимаем «Установить». Загружается модуль.
После того как установили последнюю версию, работайте с программой сразу. Если загружали предыдущие версии, перезагрузите компьютер сразу или отложите это действие.
Получается, что бесплатно установить СКЗИ КриптоПро — это означает не вводить серийный номер.
Бессрочные лицензии бесплатно выдает Федеральное казначейство бюджетным, казенным учреждениям. Некоторые коммерческие удостоверяющие центры выдают лицензии бесплатно при условии выпуска у них сертификата электронной подписи.
Теперь вы знаете, как пользоваться КриптоПро бесплатно.
КриптоПро в госзакупках
Функции по контролю и надзору в финансово-бюджетной сфере осуществляет Федеральное казначейство РФ. В случае обнаружения признаков нарушения законодательства о контрактной системе в действиях заказчика при осуществлении им закупки обращение о таком нарушении необходимо направить для рассмотрения в Федеральное казначейство.
Для такого взаимодействия вам понадобится ЭЦП, а для ее использования необходимо скачать КриптоПро 5.0 с официального сайта Казначейства. Контроль в сфере закупок, в соответствии с частью 8 статьи 99 закона о контрактной системе, осуществляется:
- в целях установления законности составления и исполнения бюджетов различных уровней;
- в отношении расходов, связанных с осуществлением закупок;
- в осуществлении достоверности учета таких расходов.
Проще говоря, Федеральное казначейство осуществляет контроль и надзор в финансово-бюджетной сфере.
В приведенной ниже инструкции расскажем, с чего начать и как установить КриптоПро на компьютер пошагово.
Шаг 1. Зайдите на сайт Казначейства РФ.
Шаг 2. Заходим во вкладку «Удостоверяющий центр».
Шаг 3. Нажимаем кнопку «Программное обеспечение».
Шаг 4. Скачиваем файл «АРМ Генерации ключей».
Шаг 5. Извлекаем файлы из скачанной папки.
Шаг 6. Видим первое окно установщика программы. Нажимаем «Далее».
Шаг 7. Соглашаемся с лицензионным соглашением, нажав кнопку «Согласен».
Шаг 8. Действуем по инструкции, размещенной ниже.
Шаг 9. Выбираем «Далее» и «Установить».
Шаг 10. После завершения установки появится окно, свидетельствующее об успешной установке программы. Нажимаем «ОК».
Теперь осталось только запустить программу. Делаем это в два шага.
Шаг 1. Заходим в меню «Пуск».
Шаг 2. После запуска программы нажимаем кнопку «Создать запрос на сертификат». Все.
Использование электронной цифровой подписи во многом облегчает ведение дел как физическим лицам, так и юридическим. С ее помощью можно в режиме реального времени из дома или офиса подавать заявления, отчетность, заверять документы и т.д. Чтобы пользоваться подписью ее нужно купить, установить сертификат эцп на компьютер и скачать дополнительные программы для формирования. Сделать это просто, если следовать пошаговой инструкции.
Содержание
- 1 Шаг 1: скачивание и установка КриптоПро CSP
- 2 Шаг 2: установка драйвера рутокен
- 3 Шаг 3: добавление сертификатов
Шаг 1: скачивание и установка КриптоПро CSP
После покупки лицензионного продукта через официальный сайт разработчика (https://www.cryptopro.ru/buy) на электронный адрес приходит письмо с:
- лицензионным ключом продукта;
- ссылкой для скачивания;
- ссылкой с инструкцией по установке ЭЦП.
Криптопровайдер — это средство криптографической защиты информации, поэтому скачать его непросто. Распространение обязательно учитывается в контролирующих органов и закачка возможна только с официального ресурса.
Как скачать КриптоПро
При переходе по ссылке закачки (https://www.cryptopro.ru/downloads) и после выбора нужного продукта откроется окно:
Необходимо нажать на «Предварительная регистрация», а затем заполнить все указанные поля. Далее от пользователя потребуется соглашение с правилами лицензионного использования, а после этого откроется возможность для скачивания. Страница с выбором нужного дистрибутива выглядит так:
Если была куплена версия КриптоПро CSP 3.6, то необходимо выбрать версию продукта R4.
Версия КриптоПро CSP 3.9 не поддерживается ОС Windows 10.
Для версии 4.0 необходимо выбрать КриптоПро CSP 4.0.
Как установить программу
После скачивания установочного файла необходимо запустить его для установки программы и разрешить программе вносить изменения на ПК. В открывшемся окне нужно нажать «Установить (рекомендуется)»:
Загрузка проходит автоматически, и занимает несколько минут:
По окончании процесса появляется вот такое окно:
Последний этап — ввод лицензионного ключа. Чтобы зарегистрировать программу, нужно открыть: Пуск — Программы — КриптоПро — КриптоПро CSP:
Выбрать кнопку ввода лицензии и в открывшемся окне заполнить все поля так, как указано в официальном письме:
После этого криптопровайдер является установленным, зарегистрированным и готовым к работе.
Шаг 2: установка драйвера рутокен
Установка ЭЦП на компьютер предполагает настройку специального драйвера — рутокена. Делается это в несколько последовательных шагов, а на время установки нужно закрыть все приложения. Скачать драйвера и модули рутокен можно с официального портала (https://www.rutoken.ru/support/download/drivers-for-windows/) согласно установленной версии OS Windows. После скачивания необходимо запустить установку файла rtDrivers и перезагрузить ПК.
После этого необходимо настроить считыватель рутокена в приложении КриптоПро. Для этого нужно:
- подключить рутокен к ПК через USB-порт;
- открыть Пуск — Программы — КриптоПро CSP — запуск от имени Администратора (правой кнопкой мыши по ярлыку программы);
- перейти во вкладку «Оборудование»;
- нажать «Настроить считыватели».
Если последовательность соблюдена, то откроется окно с доступными считывателями. Если в нем нет пункта «Все считыватели смарт-карт» нужно нажать «Добавить». При неактивной кнопке необходимо перейти во вкладку «Общие» и выбрать «Запустить с правами администратора»:
Затем для продолжения установки пользователь нажимает «Далее» и выбирает в новом окне «Все считыватели смарт-карт» — «Далее»:
Продолжается установка повторным нажатием «Далее».
Завершается процесс сохранением настроек путем последовательного нажатия «Готово» — «Ок» — «Ок».
Шаг 3: добавление сертификатов
Установить ЭЦП на компьютер пошагово и правильно — это не только скачать криптопровайдер и рутокен, но и установить и добавить личные сертификаты.
Проверка наличия сертификата
Перед тем как установить личный сертификат необходимо проверить его наличие в контейнере. Делается это так:
- запуск КриптоПро (Пуск — Панель управления — КриптоПро CSP);
- переход во вкладку «Сервис» и нажатие «Посмотреть сертификаты».
https://egais.center-inform.ru/upload/iblock/8ba/sert-token%20copy.png
В новом окне нужно нажать «Обзор»:
Далее пользователь выбирает контейнер, который желает проверить, и нажимает «Ок»:
Когда в поле «Имя контейнера» отобразится название, нужно нажать «Далее»:
На этом этапе может потребоваться пин-код для контейнера. Обычно по умолчанию используются следующие варианты:
- ruToken: 12345678
- eToken: 1234567890
Однако в разных регионах они могут различаться, поэтому желательно уточнить эту информацию в точке подключения.
Если выдается сообщение об отсутствии сертификата, то необходимо установить личный сертификат.
А если личный сертификат уже установлен, то откроется окно с выбором сертификатов для просмотра.
Установка сертификата
Для установки сертификата нужно нажать «Свойства»:
Далее пользователь переходит во вкладку «Общие» и нажимает «Установить сертификат»:
Чтобы завершить установку нужно нажать «Далее»:
Заключающий этап — выбор хранилища. Для этого в окне «Хранилище сертификатов» пользователь выбирает режим «Поместить сертификат в следующее хранилище» и нажимает «Обзор»:
В новом окне нужно выбрать личное хранилище и нажать «Ок»:
Когда в поле «Хранилище сертификатов» появляется имя нужного хранилища, пользователь нажимает «Далее» и «Готово». Если вышло сообщение об успешном импорте сертификата — все сделано правильно. Настройка ЭЦП завершается последовательным нажатием «Ок» — «Готово» — «Ок».
Если следовать пошаговой инструкции и выполнять все действия в указанной последовательности, то установка подписи на ПК не вызовет сложностей. Все дистрибутивы, драйвера, приложения нужно скачивать только с официальных ресурсов. Процесс установки начинается со скачивания криптопровайдера КриптоПро и драйверов рутокен. Затем через установленное приложение добавляется личный сертификат — ЭЦП готова к использованию. Если во время работы возникают ошибки системы или несоответствия оборудования — необходимо обратиться в техническую поддержку КриптоПро или Рутокена.
Электронная цифровая подпись (ЭЦП) является эквивалентом настоящей подписи от руки. Ее наличие в документе позволяет установить, кто его подписал, и не вносились ли изменения после. К сожалению, пока система несовершенна, и нередки случаи кражи ЭЦП. Если вы обнаружили, что кто-то использует ваш личный ключ без вашего ведома, обязательно обратитесь за юридической помощью.
Чтобы подписывать бумаги с помощью ЭЦП, требуется личный ключ, чтобы проверять подпись — усиленный сертификат открытого ключа. Последний можно передавать любому лицу, которое захочет проверить вашу подпись. Это не секретная информация. С помощью сертификата нельзя ни поставить ЭЦП, ни скопировать личный ключ.
Это выглядит сложно только на словах. На самом деле достаточно получить сертификат и ключи в одном из аккредитованных центров. А установить соответствующее программное обеспечение на ПК (персональный компьютер) труда не составит.
Многие физические и юридические лица уже пользуются ЭЦП. Если вы тоже хотите получить доступ к тем возможностям, которые она дает, вам будет полезен этот материал.
Варианты установки личного сертификата в КриптоПро CSP
Чтобы установить на ПК свою электронную цифровую подпись, сначала нужно скачать программное обеспечение. Вам понадобится программа КриптоПро CSP, которую можно скачать на официальном сайте. Она платная, но демо-версия доступна бесплатно в течение 3 месяцев. За это время вы сможете освоить весь функционал.
Существует два варианта установки сертификата: через меню «Просмотреть сертификаты в контейнере» или «Установить личный сертификат». Выбор зависит от вашей операционной системы. Если на ПК установлена Windows 7 без SP1, воспользуйтесь вторым вариантом.
№ 1. Просмотреть сертификаты в контейнере
После установки на компьютер КриптоПро CSP можно приступать к главному. Если вы выбрали первый вариант, алгоритм будет таким:
- Через кнопку «Пуск» зайдите в «Панель управления» и найдите в ней программу КриптоПро CSP.
- Во вкладке «Сервис» нажмите на «Просмотреть сертификаты в контейнере».
- Откроется окно, в котором нужно нажать кнопку «Обзор», выбрать контейнер и кликнуть «ОК».
- В следующем окне нажмите «Далее». Здесь может возникнуть проблема. Если вы увидите сообщение о том, что контейнер пуст, переходите ко второму варианту установки.
- Если у вас установлена одна из последних версий программы, то в открывшемся окне нажмите кнопку «Установить», а затем подтвердите замену сертификата.
- Если такой кнопки нет, выберите «Свойства» в окне «Сертификат для просмотра».
- Когда вы перейдете в окно «Сертификат», нужно нажать на «Установить сертификат» во вкладке «Общие».
- Появится окно «Мастер импорта сертификатов». В старой версии программы выберите «Далее», в новой — «Автоматически выбрать хранилище на основе типа сертификата».
- В следующем окне нажмите «Далее» и «Готово».
- Если все было выполнено правильно, появится сообщение: «Импорт успешно завершен».
Теперь вы можете без всяких ограничений использовать свою электронную подпись. Но, конечно, не стоит забывать о технике безопасности. Электронный накопитель, на котором находятся ваши данные, не должен попасть в чужие руки.
№ 2. Установить личный сертификат
Чтобы установить ЭЦП на компьютер таким способом, вам потребуется файл сертификата с расширением .cer. Он находится на электронном носителе, который вам должны выдать при оформлении цифровой подписи. Рассмотрим установку пошагово:
- Так же заходим в «Панель управления» через кнопку «Пуск» и находим в списке КриптоПро CSP.
- Откройте ее и во вкладке «Сервис» нажмите на «Установить личный сертификат».
- В открывшемся окне нажмите «Далее», а в следующем — «Обзор».
- Выберите сертификат, нажмите «Открыть» и «Далее».
- В следующем окне, где содержится информация о сертификате, нужно также нажать «Далее».
- В новом окне потребуется выбрать контейнер закрытого ключа через кнопку «Обзор».
- Выберите контейнер и нажмите «Далее».
- Когда программа предложит выбрать хранилище для установки сертификата, нажмите на «Обзор». В старой версии программы хранилище устанавливается вручную — это папка «Личное». В последней версии нужно просто поставить флажок «Установить сертификат в контейнер».
- После этого нажмите «Далее» и «Готово». Если программа предложит заменить существующий сертификат, подтвердите это действие.
Мы надеемся, что эта инструкция поможет вам легко установить ЭЦП на компьютер. Но чтобы ваши данные были под надежной защитой, мы рекомендуем также использовать рутокен.
Что такое рутокен и как его установить?
Рутокен — это небольшой USB-накопитель, предназначенный для хранения электронных данных. Их чаще всего используют для хранения ЭЦП, так как для получения доступа к информации необходимо ввести ПИН-код. Чтобы настроить рутокен, нужно сначала скачать нужные драйверы с официального сайта и установить их.
Настроить рутокен достаточно просто. После установки драйверов подключите устройство к компьютеру и выполните следующие действия:
- Активируйте панель управления.
- Во вкладке «Администрирование» нажмите на кнопку «Информация».
- В новом окне появится статус Microsoft Base Smart Card Crypto Provider — «Поддерживается», «Активировать» или «Не поддерживается». Если видите первый, нажмите «ОК», если второй — активируйте носитель. Последний означает, что устройство не поддерживает связь с Единой государственной автоматизированной информационной системой (ЕГАИС).
- Кликните по вкладке «Настройка».
- В появившихся полях «Рутокен ЭЦП Смарт-карта» и «Рутокен ЭЦП (2.0)» пропишите значение Microsoft Base Smart Card Crypto Provider.
Настройка завершена. Если вы еще не успели установить ЭЦП, можете переходить к установке. Потом вам достаточно будет скинуть данные на рутокен. Даже если вы его потеряете, или устройство украдут, ПИН-код не позволит никому воспользоваться вашей подписью.
Источники:
КриптоПpo CSP официальный сайт
Рутокен официальный сайт
Аккредитованные удостоверяющие центры