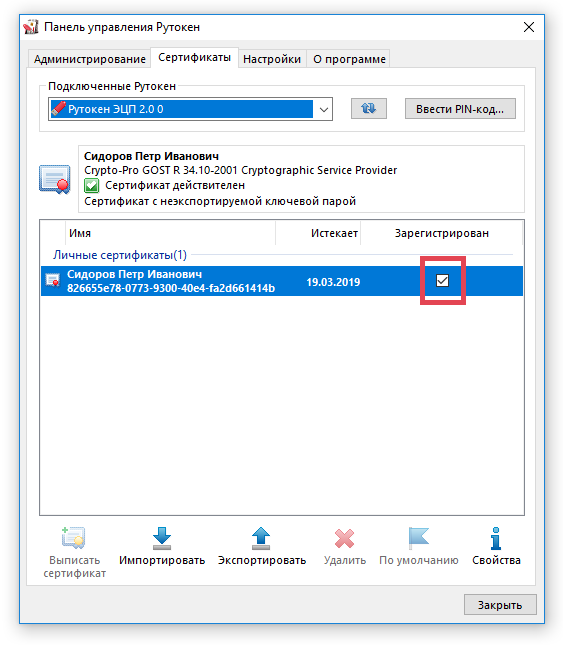Установка личного сертификата
При подключении Рутокена к компьютеру, все личные сертификаты с токена могут автоматически устанавливаться в хранилище сертификатов текущего пользователя. За это отвечает служба «Распространение сертификата». Подробнее про ее настройку вы можете прочитать здесь.
Установить личный сертификат вручную можно тремя способами:
Установку первым и вторым способом можно производить, если на Рутокене хранится контейнер с сертификатом внутри. В противном случае, в «Панели управления Рутокен» вы увидите пустую ключевую пару без сертификата, а в «КриптоПро CSP» получите ошибку: «В контейнере закрытого ключа отсутствует открытый ключ шифрования», тогда произведите установку вторым способом — через кнопку «Установить личный сертификат».
Установка личного сертификата с помощью «Панели управления Рутокен»
Откройте «Панель управления Рутокен» — вкладку «Сертификаты»
Установите флаг «Зарегистрирован» напротив того сертификата, который необходимо установить на этом компьютере. При снятии этого флага сертификат удаляется из хранилища «Личное» на текущем компьютере.
Установка личного сертификата через кнопку «Просмотреть сертификаты в контейнере»
Выберите «Пуск» — «Панель управления» — «КриптоПро CSP» — вкладка «Сервис» — кнопка «Просмотреть сертификаты в контейнере…». В открывшемся окне нажмите на кнопку «Обзор», чтобы выбрать контейнер. После выбора контейнера нажмите на кнопку «ОК»
В открывшемся окне нажмите кнопку «Далее»
В следующем окне нажмите на кнопку «Установить», после чего утвердительно ответьте на уведомление о замене сертификата (если оно появится).
Если кнопка «Установить» отсутствует, то в окне «Сертификат для просмотра» нажмите на кнопку «Свойства».
Личный сертификат установлен.
Установка личного сертификата с помощью кнопки «Установить личный сертификат»
Для установки понадобится файл сертификата (файл с расширением .cer).
Выберите «Пуск» — «Панель управления« — «КриптоПро CSP» — вкладка «Сервис» — кнопка «Установить личный сертификат…» .В окне «Мастер импорта сертификатов» нажмите на кнопку «Далее». В следующем окне нажмите на кнопку «Обзор» и выберите файл сертификата. Укажите путь к сертификату и нажмите на кнопку «Открыть» — «Далее». В следующем окне кликните по кнопке «Далее».
Нажмите на кнопку «Обзор».
Укажите контейнер закрытого ключа, соответствующий сертификату, и нажмите кнопку «ОK».
После выбора контейнера нажмите на кнопку «Далее».
В окне «Выбор хранилища сертификатов» кликните по кнопке «Обзор».
Установите флаг «Установить сертификат в контейнер».
Выберите хранилище «Личные» и нажмите «ОК».
После выбора хранилища нажмите на кнопку «Далее», затем «Готово».
После нажатия на кнопку «Готово» может отобразится вопрос о замене существующего сертификата новым. В окне запроса выберите «Да».
Дождитесь сообщения об успешной установке. Сертификат установлен.
Ручная установка личного сертификата электронной подписи с носителя Рутокен, E–token, Ja Сarta, Реестра, USB-флешки.
В большинстве случаев с ключевых носителей Рутокен, Ja Сarta сертификаты устанавливаются автоматически в течение минуты после подключения к компьютеру, если установлены драйверы.
Если вы устанавливаете сертификат с РЕСТРА или обычной USB-флешки, то пункты 1,2 вам не нужны, переходите сразу к пункту 3.
1. Проверка наличия установленных драйверов на ключевой носитель:
1.1 Присоедините ключевой носитель JaCartaRutoken к USB-порту Вашего компьютера
1.2 Подождите минуту
1.3 Выберите пункт меню Пуск -> Настройка -> Панель управления либо найдите Панель управления через Поиск, откройте Крипто Про CSP.
1.4 В появившемся окне Крипто Про CSP перейдите на вкладку Сервис
1.5 Нажмите на кнопку Просмотр/просмотреть сертификаты в контейнере
1.6 В появившемся окне нажмите кнопку Обзор
1.7 Если в окне выбора есть надпись JaCartaRutoken, как показано на рисунке ниже, значит, драйверы на JaCartaRutoken уже установлены и пункты 2 и 3 выполнять не нужно. Обратите внимание, что на Вашем компьютере может быть установлено большое число контейнеров и для того, чтобы найти надпись JaCartaRutoken, необходимо прокрутить окно с помощью колесика мыши до конца вниз
Если искомой надписи в окне нет, пункт 2 обязателен к исполнению.
2. Установка драйверов на ключевые носители
!!! Отсоедините все ключевые контейнеры ОТ USB-портов компьютера.
если у вас носитель JaCarta (носитель черного цвета):
2.1 Запустите соответствующую программу установки драйверов в зависимости от версии Windows, установленной на компьютере:
Ссылка – JaCartax86zip Единый Клиент JaCarta для windows 32x
Ссылка – JaCartax64zip Единый Клиент JaCarta для windows 64x
и следуйте ее указаниям. После установки драйверов может потребоваться перезагрузка компьютера.
2.2 После перезагрузки подсоедините ключевой носитель к USB-порту.
2.3 После подключения на ключевом носителе загорается светодиод, это говорит о том, что JaCarta корректно распознан операционной системой и готов к работе.
если у вас носитель Rutoken (прозрачный или белого/красного цвета):
2.4 Единый файл драйверов для носителей Rutoken rtDrivers.exe работает в любой версии Windows от XP до 10, на 32 и 64 битных версиях.
2.5 После окончания установки перезагрузите компьютер и подключите Рутокен к USB-порту компьютера. Если на нём загорелся красный светодиод — значит установка произведена корректно.
3. Добавление считывателя
!!! Добавление ruToken, JaCarta происходит при подключенном носителе.
3.1 Выберите пункт меню «Пуск» -> «Настройка» -> «Панель Управления» -> «Крипто Про CSP»
3.2 В появившемся окне перейдите на вкладку «Оборудование»
3.3 Нажмите кнопку «Настроить считыватели» и проверьте наличие в списке считывателей пункта «Все считыватели смарт-карт» (см. рисунок на следующей странице)
3.4 Если пункт отсутствует, требуется установка считывателя, для этого нажмите кнопку «Добавить» и следуйте инструкциям мастера по установке считывателей.
!!! Обратите внимание, что добавление считывателей возможно только в случае, если у пользователя есть права администратора и программа Крипто Про запущена от имени администратора. Если кнопка «Добавить» неактивна, как в случае на рисунке, обратитесь к своему системному администратору.
4. Установка личного сертификата
!!! При установке личного сертификата к компьютеру должен быть подключен только тот ключевой носитель, с которого производится установка. Остальные носители должны быть отключены
4.1 Выберите пункт меню «Пуск» -> «Панель Управления» либо найдите Панель управления через Поиск, выберете «Крипто Про CSP»
4.2 В появившемся окне перейдите на вкладку «Сервис»
4.3 Нажмите на кнопку «Просмотреть сертификаты в контейнере…»
4.4 В поле «Имя ключевого контейнера» нажмите «Обзор»
4.5 В списке доступных контейнеров выберите нужный вам контейнер, он может быть записан на «Aktiv Co. ruToken 0», ARDS Ja Carta или USB-Флешку (определяется как Диск E/D и т.п.) и подтвердите выбор нажатием кнопки «ОК»
4.6 В поле «Имя ключевого контейнера» появится нужный вам контейнер нажать «Далее»
4.7 В ответ на запрос КриптоПро CSP ввода pin-кода на контейнер необходимо указать значение 12345678 (это стандартный pin-код на ключевой носитель ruToken, JaCarta). Если вы меняли пин-код, то введите именно его.
4.8 В открывшемся окне «Сертификат для просмотра» нажать кнопку «Свойства»
4.9 Нажать кнопку «Установить сертификат»
4.10 В появившемся мастере импорта сертификатов нажмите «Далее», укажите пункт «Поместить все сертификаты в следующее хранилище», нажмите кнопку «Обзор»
4.11 В появившемся списке хранилищ выберите «Личные» подтвердите выбор нажатием кнопки «ОК» нажмите «Далее» -> «Готово» -> «ОК» -> «ОК» -> «Готово».
Краткая инструкция по установке сертификата:
В меню «Пуск» -> «Настройка» -> «Панель Управления» -> «Крипто Про CSP» -> на вкладке «Сервис» нажать на кнопку «Просмотреть сертификаты в контейнере…»
-> в поле «Имя ключевого контейнера» нажать «Обзор»
-> в списке доступных контейнеров выбрать нужный Вам (по названию либо по наименованию носителя)
-> подтвердить выбор нажатием кнопки «ОК» -> в поле «Имя ключевого контейнера» появиться нужный Вам контейнер (ЭП)
-> нажать «Далее» -> на просьбу Крипто Про CSP ввести pin-код на контейнер необходимо указать значение вашего PIN (может и не потребоваться)
-> в окне «Сертификат для просмотра» нажать кнопку «Установить сертификат»
Данная инструкция поможет вам установить личный сертификат с использованием ruToken или eToken.
Если у вас установлена ОС Windows 7, воспользуйтесь данной инструкцией — Как установить сертификат с ruToken или eToken для Windows 7?.
Проверка наличия сертификата в контейнере
- Перед установкой личного сертификата с носителя ruToken или eToken необходимо проверить наличие сертификата в контейнере, для этого:
- Запустите программу КриптоПро CSP: (Пуск — Настройка — Панель управления — КриптоПро CSP или Пуск — Панель управления — КриптоПро CSP )
- Откройте вкладку «Сервис» и нажмите кнопку «Просмотреть сертификаты в контейнере»
- В открывшемся окне нажмите кнопку «Обзор»
- Выберите контейнер, который необходимо проверить на наличие в нем сертификата, и нажмите кнопку «Ок»
- После того, как в поле «Имя ключевого контейнера» установится название контейнера, нажмите кнопку «Далее»
- Если откроется окно «Введите pin-код для контейнера», необходимо ввести Pin-код для носителя. Внимание! В зависимости от региона подключения, pin-код на рутокен может отличаться. Pin-код на носитель следует узнавать в точке подключения.
- Pin-коды по умолчанию:
- ruToken 12345678
- eToken 1234567890
Если появится сообщение «В контейнере закрытого ключа **** отсутствует сертификат открытого ключа шифрования», значит в контейнере отсутствует личный сертификат.
Для того, чтобы установить сертификат, выполните действия по инструкции Как установить сертификат с использованием ruToken или eToken, если сертификат не записан на носитель?
- Если открылось окно «Сертификат для просмотра», значит в контейнере есть личный сертификат и вы можете его установить.
Установка сертификата
- Для установки сертификата нажмите кнопку «Свойства»
- Во вкладке «Общее» нажмите кнопку «Установить сертификат…»
- Для подтверждения установки нажмите кнопку «Далее»
Выбор хранилища
- В окне «Хранилище сертификатов» выберите режим «Поместить сертификаты в следующие хранилище», нажмите кнопку «Обзор»
- Затем выделите хранилище Личное (Личные) и нажмите кнопку «Ок»
- После того, как в поле «Хранилище сертификатов» появится имя хранилища, нажмите кнопку «Далее», а затем «Готово»
- Затем откроется окно «Импорт успешно выполнен» — это означает, что сертификат успешно установлен
- Для завершения установки нажмите кнопки «Ок» — «Готово» — «Ок».
Установка сертификата успешно завершена
Чтобы использовать электронную подпись, владелец должен получить ее элементы в удостоверяющем центре, а также установить специальные программы и настроить компьютер. В статье по шагам расскажем, как это сделать.
В удостоверяющих центрах владельцу выдают не готовую электронную подпись, а элементы для ее создания: сертификат, открытый и закрытый ключи. Их можно хранить на специальных носителях. Либо скопировать на компьютер. И в том, и другом случаях, чтобы создать подпись нужно технически подготовиться.
Как подготовиться к установке сертификата на компьютер
Чтобы добавить сертификат ЭП на компьютер владелец должен:
1. Установить специальную криптографическую программу. Например, КриптоПро CSP. Она подтвердит подлинность сертификата и сгенерирует электронную подпись. Получить копию программы можно в аккредитованных удостоверяющих центрах. Либо скачать на официальном сайте компании — для этого потребуется приобрести лицензию.
2. Скачать плагины для браузера. Например, Контур.Плагин. Он нужен для корректной работы криптографической программы у конкретного пользователя.
Подробнее о технических требованиях рекомендуем прочитать в этой статье.
Какие ошибки могут возникнуть при установке сертификата
Иногда во время установки сертификата на компьютер могут произойти ошибки. Они могут случиться по нескольким причинам:
1. Несовместимость версий КриптоПро CSP и ОС.
2. Особенность браузеров. Например, установка не произойдет без дополнительных расширений, а браузер будет блокировать их загрузку.
3. При работе с несколькими криптовайдерами на одном рабочем месте. Например, КриптоПро и Випнет.
Если возникли сложности при установке сертификата электронной подписи, обратитесь к экспертам Контура. Дистанционно подключимся к вашему компьютеру и установим всё необходимое для работы
Заказать
Как установить сертификат электронной подписи на компьютер
После того как пользователь установил плагины и программу, он может перенести сертификат электронной подписи на компьютер. Сделать это можно двумя способами. Как именно, покажем на примере программы КриптоПро CSP.
Инструкция № 1
Этот вариант действий используют чаще всего.
1. Откройте программу и посмотрите сертификаты в контейнере.
2. Выберите ключевой контейнер.
Если программа оповестит, что в контейнере отсутствует открытый ключ шифрования, переходите ко второй инструкции.
3. После того, как вы выберите контейнер из списка, появится окно с личным сертификатом электронной подписи. В нем содержится: фио владельца, данные о субъекте, поставщике подписи, срок действия ЭП и серийный номер.
4. Нажмите «Установить». После этого может появиться окно с предупреждением, что сертификат есть в хранилище.
5. После установки программа оповестит, в какое хранилище поместила сертификат. Подтвердите и нажмите кнопку «Ок».
Закажите сертификат электронной подписи у Контура, чтобы тратить меньше времени на его установку
Заказать
Инструкция № 2
Этот порядок действий подойдет тем, кто получил неполный комплект элементов для создания электронной подписи: без сертификата с открытым ключом.
Чтобы установка прошла успешно, вам понадобится личный сертификат с расширением «.cer.». Если вы делали копию файла или его присылали вам по e-mail, то, скорее всего, он располагается на жёстком диске компьютера. Когда сертификат электронной подписи с расширением «.cer.» будет у вас под рукой, выполните следующие шаги:
1. Откройте программу КриптоПро CSP и нажмите «Установить личный сертификат».
2. Выберите файл сертификата.
3. Затем контейнер с закрытым ключом.
4. Теперь установите сертификат. В контейнере сохранятся и он, и его открытый, и закрытый ключи. А также корневые сертификаты удостоверяющих центров, в которых они были оформлены.
5. Появится окно завершения мастера установки личного сертификата. Нажмите «Готово».
Как упростить установку сертификата на ПК
Устанавливать сертификат на компьютер самостоятельно владельцу нужно не всегда. Процесс можно перевести в автоматический режим. Все зависит от того, где он получал элементы электронной подписи. У клиентов Контура этот процесс происходит автоматически — с помощью Контур.Веб-Диска в личном кабинете. Сервис Контура самостоятельно установит программы для электронной подписи. После этого вы сможете сразу же пользоваться подписью.
Как происходит установка сертификата в Контуре
1. Пользователю приходит СМС со ссылкой на личный кабинет.
2. Сервис проверяет настроен ли компьютер, установлены ли необходимые программы.
3. После этого пользователь генерирует закрытый ключ на носитель, который он сам выбирает.
4. В течение четырех часов будет сформирован сертификат. Ему останется только нажать кнопку в сервисе «Установить сертификат на компьютер».
Если вы руководитель, получите сертификат у доверенного лица налоговой без визита в инспекцию
Заказать
Вы задумывались о защите файлов от подделки? Для этих целей используется ЭЦП (электронная цифровая подпись). Рассмотрим, как происходит установка сертификата ЭЦП на компьютер
Содержание
- Что это такое
- Для чего это нужно
- Установка ЭЦП на компьютер инструкция
- Загрузка
- Установка ЭЦП на компьютер инструкция КриптоПро
- Установка драйвера Рутокен
- Инсталляция модуля
- Добавляем драйвера
- Добавляем сертификат Рутокен
- Как добавить
- Установка ЭЦП СБИС на компьютер — инструкция
- Как установить
- Начало работы
- Вывод
Что это такое
ЭЦП — аналог собственноручной подписи. Используется для определения личности при работе с электронной документацией. Это набор цифр и букв, которыми шифруется документ и сертификат. Их генерация происходит при шифровании документа.
Сертификат подписи покупается в специальных центрах. Далее сохраняется на ПК или флешке. Перед установкой подпись нужно получить. Это происходит в нотариальной конторе, занимающейся ЭЦП. Рассмотрим подробно как происходит инсталляция.
Для чего это нужно
Подпись определяет достоверность личности, при документообороте. Это повышает его эффективность и экономит время и деньги. Законодательно определяет электронную подпись как аналог личной.
Установка ЭЦП на компьютер инструкция
Лучшее решения — инсталляция специализированной программы «КриптоПро». Установка и настройка системы происходит в четыре этапа. Рассмотрим пошаговую инструкцию установки ЭЦП на компьютер
Загрузка
Перейдите по адресу: https://www.cryptopro.ru/. Находим категорию «Загрузка».
Выберите продукт «КриптоПро CSP».
Загрузка дистрибутива возможна только после регистрации. Он простая. Все делайте по инструкции на сайте.
Найдите подходящую версию под операционную систему.
Установка ЭЦП на компьютер инструкция КриптоПро
Кликните два раза по левой кнопкой мыши по инсталляционному «exe» файлу для начала установки. Выберите «Дополнительные опции».
Укажите язык, установите уровень безопасности.
Откроется окно мастера загрузки.
Согласитесь с лицензией.
Откроется окно с формой, где удалите при необходимости ваше имя, организацию, серийный номер.
Ключ используется, чтобы сразу начать работать с полной версией приложения. Бесплатная функционирует 3 месяца.
Выберите тип установки.
Указав «Выборочная» появится возможность добавить компоненты.
Выберите нужные библиотеки, начните инсталляцию.
Начнется инсталляция. Не закрывайте окно, не перезагружайте ПК.
Установка новой ЭЦП на компьютер завершена. Вы установили главный компонент для создания ЭЦП. Далее настройте дополнительные параметры, добавьте сертификаты.
Установка драйвера Рутокен
Система защиты взаимодействует с ключом устройства Рутокен. Чтобы он работал на ПК должны быть подходящие драйвера. Для установки ПО к ключу оборудования, выполните такие действия.
Загрузка происходит в два этапа:
- Инсталляция модуля:
- Установка драйвера.
Инсталляция модуля
Перейдите по адресу: https://www.rutoken.ru/support/download/rutoken-for-cp/. Для загрузки нажмите ссылку его имени.
Загрузка простая. Не вызовет сложностей.
Добавляем драйвера
Переходим по адресу: https://www.rutoken.ru/support/download/drivers-for-windows/. Там находится один пакет. Установите его.
Сохраните в подходящую директорию. После скачивания запустите инсталляционный файл.
Для завершения работы инсталлятора нажмите «Закрыть».
Установка ЭЦП на компьютер завершена.
Добавляем сертификат Рутокен
Сделайте это чтобы все компоненты функционировали без сбоев. Откройте программу, перейдите на вкладку «Сервис», далее «Посмотреть».
Выберите сертификат Рутокен.
После добавления перезагрузите ПК чтобы активировать изменения.
Как добавить
Сертификаты покупаются в специализированных сервисах. Обратитесь к организации, которой нужна ваша подпись. Уточните условия приобретения сертификата. После приобретения, начните добавление. Откройте файл сертификата, далее «Установить».
Нажмите «Обзор».
Выберите папку «Личное».
Для завершения установки нажмите «Готово».
Читайте также:
- Как установить драйвера программой DrivePack;
- Отключение проверки цифровой подписи;
- Установка драйверов для интернет на WIndows7.
Установка ЭЦП СБИС на компьютер — инструкция
СБИС — системы сервисов, объединяющих документы, частные фирмы и компании. Помогает создавать отчеты в госорганы по интернет. Документация подготавливается на сервисе или через программу.
Как установить
Приложение работает локально и онлайн. Локальная версия удобна тем, что функции доступны без подключения к интернету.
Скачайте программу с официального сайта по адресу: https://sbis.ru/download?tab=ereport&innerTab=default. Выберите полная версия.
Нажмите два раза левой кнопкой мыши по инсталляционному «exe» файлу для начала установки. Установка простая, не отличается от рассмотренной выше, поэтому не будем описывать ее подробно.
Начало работы
При первом запуске приложение проиндексирует таблицы и параметры. Придется немного подождать.
Заполните поля в мастере создания налогоплательщика.
Закройте это окно. Появится рабочая область где начните работу.
Используйте пункт меню «Помощь» чтобы узнать, как работать.
Вывод
Мы рассмотрели порядок установки ЭЦП на компьютер. Ее инсталляция процесс нетрудный, но занимает много времени. Будьте внимательными, используйте рекомендации описанные выше, и все получится. Теперь подписывайте документы используя новый сертификат.