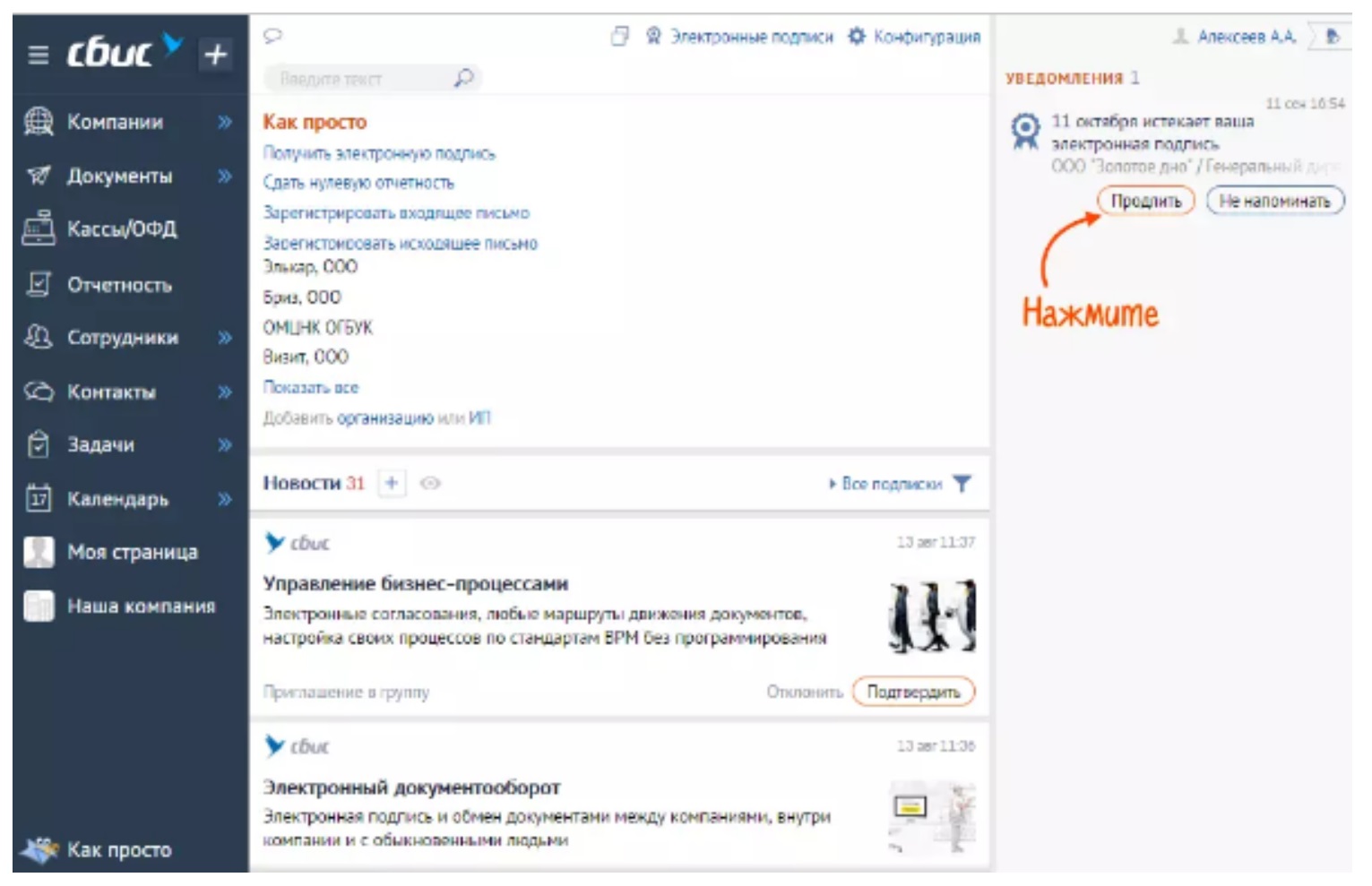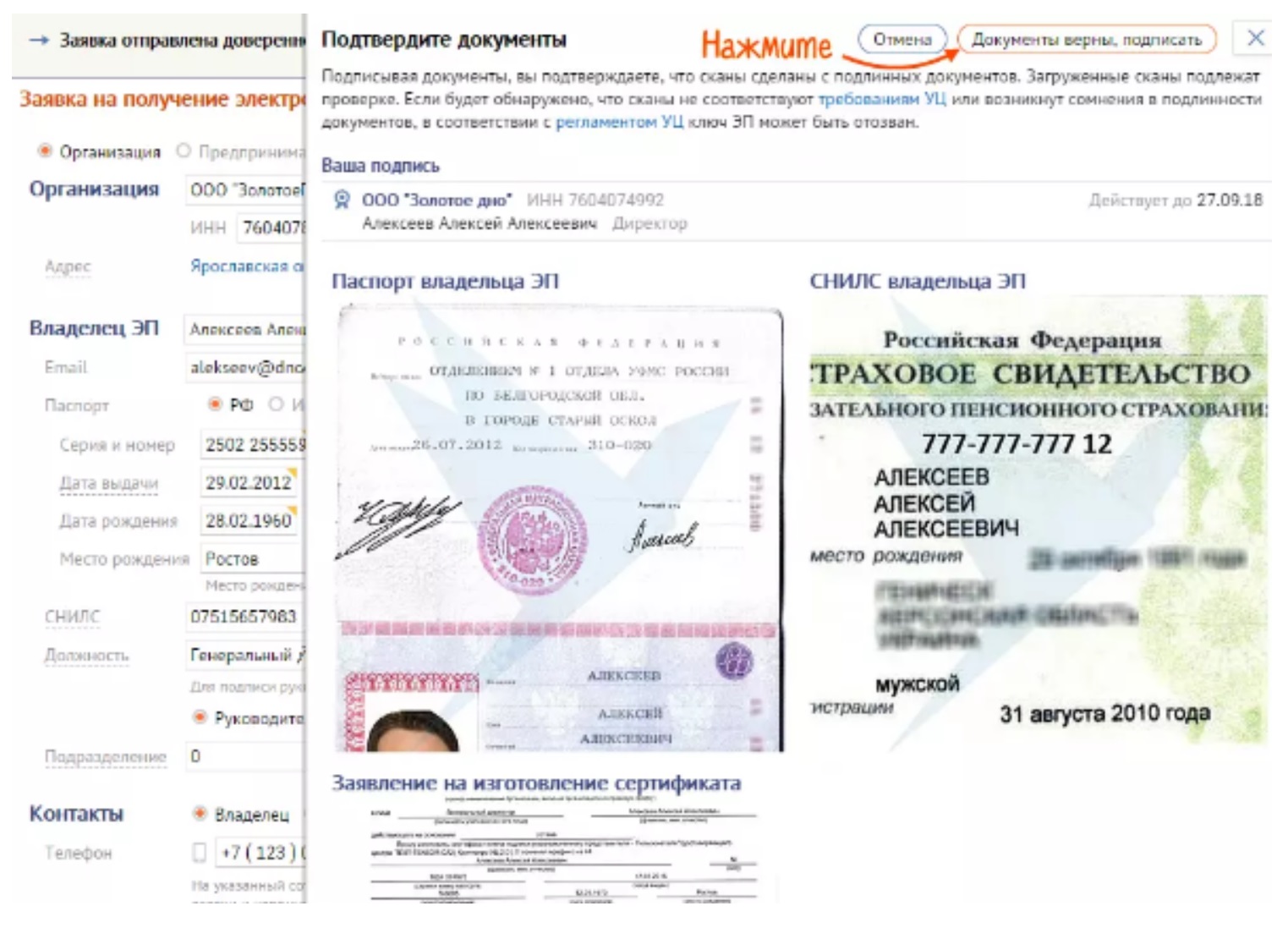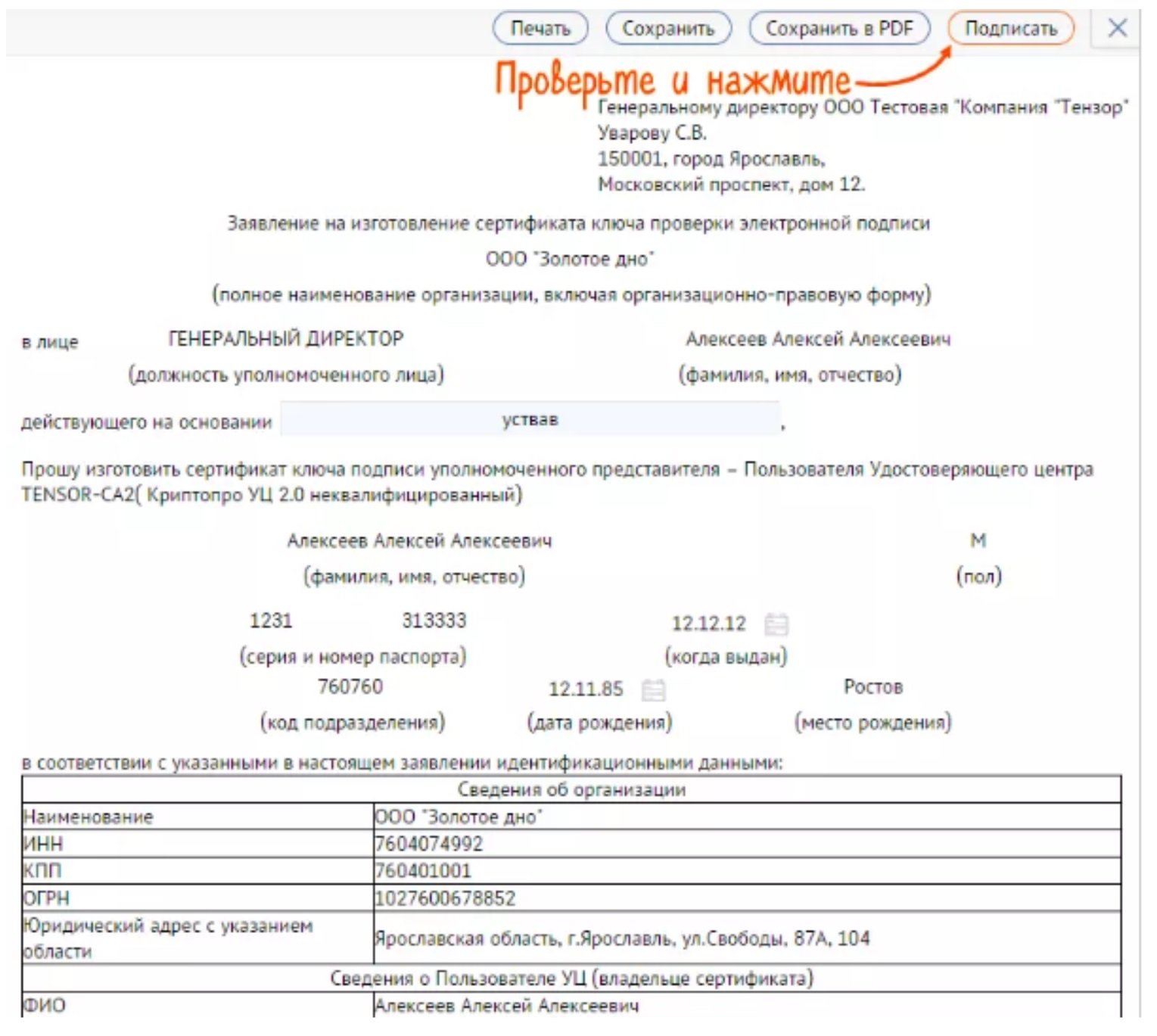Чтобы работать с электронной подписью, настройте компьютер с помощью мастера. Он проверит, соответствует ли ваш компьютер требованиям, и установит компоненты для работы.
- Как вручную настроить ПК на работу с ЭП?
- Есть ли у мастера настройки рабочего места ограничения для операционных систем?
Запустить мастер можно после получения новой подписи для участия в торгах, при первом запуске СБИС либо позднее: например, чтобы установить продленную ЭП в хранилище «Личные» или исправить ошибки.
- Подключите носитель с ЭП к компьютеру.
- Запустите мастер настройки ПК:
- для СБИС — в любом разделе личного кабинета кликните
и выберите «Диагностика места» либо перейдите по ссылке online.sbis.ru/reg/;
- для работы на ЭТП и госпорталах — откройте online.sbis.ru/reg/?torg.
- для СБИС — в любом разделе личного кабинета кликните
- Установите или обновите ПО, которое предложит мастер настройки. Напротив всех пунктов должен появиться значок
.
- Почему мастер просит установить СБИС Плагин?
- Долго выполняется пункт «Дополнительные возможности СБИС». Что делать?
- Что указывать на шаге «Установка СКЗИ»?
- Выберите вашу электронную подпись.
- Нажмите «Начать работу» — откроется личный кабинет. Отправьте первый отчет или утвердите отгрузочные документы на приобретенную ЭП.
Если планируете использовать ЭП на торговых площадках и госпорталах, зарегистрируйтесь на них.
Права и роли
Нашли неточность? Выделите текст с ошибкой и нажмите ctrl + enter.
Установка эцп сбис на компьютер инструкция
Вы приобрели ключ электронной подписи в Удостоверяющем центре «Тензор». Однако чтобы участвовать в электронных торгах или предоставлять сведения в различные ведомства, недостаточно просто вставить носитель с ключом ЭП в компьютер — нужно выполнить некоторые настройки и установить специальное программное обеспечение.
Для работы с ЭП необходимо установить:
- средство криптографической защиты информации (далее — СКЗИ) — специальную программу, которая требуется для подписания документов электронной подписью и шифрования;
- корневые сертификаты УЦ «Тензор»;
- драйверы для носителей электронной подписи (Рутокен или JaCarta);
- библиотеку Capicom — программный модуль для работы с электронной подписью в браузере;
- КриптоПро Browser plug-in для создания и проверки электронной подписи;
- а также настроить Microsoft Internet Explorer.
Мы разработали Мастер настройки рабочего места, с помощью которого можно легко установить все эти программы и выполнить настройки.
Установку должен выполнять пользователь с правами администратора компьютера. Если у вас нет таких прав, обратитесь к системному администратору.
- Скачайте мастер на сайте tensor.ru в разделе «Удостоверяющий центр и ЭП», кликнув ссылку «Мастер настройки рабочего места», или по прямой ссылке, и запустите его.
- В приветственном окне мастера нажмите «Далее».
Во время работы мастера настройки рабочего места УЦ «Тензор» не отключайте компьютер от сети интернет.
Установка необходимых программ завершена, теперь можно пользоваться электронной подписью.
При электронном документообороте усиленная квалифицированная электронная подпись полностью заменяет собственноручную. Она безоговорочно указывает на автора документа и доказывает, что документ не был изменен после подписания.
В карточке сотрудника
- Откройте карточку сотрудника на вкладке «Права и подписи».
- В блоке «Подписи» нажмите «Зарегистрировать». Если такой кнопки нет, перейдите по ссылке «Подписи», нажмите «Другие операции/Зарегистрировать имеющуюся».
- Выберите из списка нужный сертификат.
При наличии нескольких ЭП, сотрудник может выбирать, какой сертификат использовать для подписания документа. Для этого в карточке сотрудника должен быть установлен флаг в блоке «Разрешено подписывать».
Из ViPNet CSP
- Подключите носитель с ЭП к компьютеру.
- Откройте «Пуск/ViPNet/ViPNet CSP.
- В разделе «Контейнеры ключей» выберите контейнер и нажмите «Свойства».
Итоги
Установить корневой сертификат удостоверяющего центра можно двумя способами. Наша пошаговая инструкция позволит вам совершить эту операцию быстро и корректно.
Узнать больше об ЭЦП вы сможете в наших публикациях:
- «Как сделать простую электронную подпись?»;
- «Чем отличаются два основных типа электронных подписей?».
Более полную информацию по теме вы можете найти в КонсультантПлюс.
Пробный бесплатный доступ к системе на 2 дня.
Как установить электронную подпись в СБИС на компьютер
После приобретения ЭЦП, недостаточно просто вставить носитель в компьютер и начать пользоваться. На компьютере должна быть выполнена соответствующая настройка программного обеспечения.
- Вставьте флешку с носителем ЭЦП в компьютер;
- Откройте настройки ПК;
- Мастер настройки в автоматическом режиме запустит проверку гаджета;
- Если на компьютере имеется программное обеспечение (криптопровайдер), то об этом появится соответствующая надпись на экране устройства;
- Выбираем ЭЦП из списка;
- После всех настроек появится надпись «Начать работу»;
- Все готово для работы с ЭЦП в системе СБИС.
Где хранится ключ в реестре
Все установленные на ПК закрытые ключи ЭЦП хранятся в отдельной папке, которая называется реестром. Для просмотра закрытого ключа нужно иметь права доступа администратора. Чтобы открыть реестр, нужно нажать Win+R и в командной строке ввести certmgr.msc.
В новом окне откроются логические хранилища, где можно перейти к выбору сертификата. Расположены они по типам установки.
Чтобы посмотреть информацию об электронной подписи, нужно нажать «Открыть» на выбранном файле.
Установите криптопровайдер
Чтобы ЭП работала на вашем компьютере, необходимо особое программное обеспечение — криптопровайдер. Его также называют СКЗИ — средство криптографической защиты информации. Это модуль, который отвечает за безопасное шифрование данных. Без него подписать и защитить документ не получится.
Важно, чтобы на ПК был установлен только один такой модуль. Несколько криптопровайдеров конфликтуют между собой и не дают пользоваться ЭП.
Приобретая лицензию СБИС, вы автоматически получаете лицензию криптопровайдера КриптоПро. СБИС предложит установить его при первом использовании ЭЦП. Следуйте инструкции по установке, а затем перезагрузите компьютер.
Если у вас нет лицензии СБИС, установите один из сторонних криптопровайдеров, соответствующих ГОСТу. Например, КриптоПро или ВипНет. Если боитесь настраивать программу самостоятельно, можно обратиться к нашему менеджеру — он поможет.
Заметим, что подпись, выпущенная на одном СКЗИ, не будет работать на других. Поэтому, если собираетесь использовать несколько разных систем на одном компьютере (например 1С-отчетность и СБИС), сообщите об этом специалистам по установке и выпуску ЭЦП. Они подберут и настроят СКЗИ так, чтобы не было конфликтов.
Удалённая настройка рабочего места
Если вы не смогли настроить необходимые программы рабочего стола самостоятельно, у нас существует возможность заказать данную услугу. Наши специалисты произведут качественную настройку рабочего места для работы с ЭЦП удалённо: сэкономят время, установят соответствующее расширение для браузера, произведут настройку плагинов, соблюдая нюансы по их установке.
На этом всё! Всем, кто решил обезопасить себя и свой бизнес, используя электронную подпись взамен обычной, желаем успехов в установке!
Содержание
- Зарегистрировать электронную подпись в СБИС
- В разделе «Электронные подписи»
- В карточке сотрудника
- В карточке вашей организации
- Как начать использовать ЭЦП в СБИС
- Установите криптопровайдер
- Защитите электронную подпись
- Зарегистрируйте электронную подпись в СБИС
- Как скопировать ЭЦП СБИС на флешку
- Квалифицированная электронная цифровая подпись — что это такое
- Как скопировать СБИС на флешку – ЭЦП, сертификат и ключ
- Как скопировать ЭЦП с компьютера на флешку
- Копирование сертификата открытого ключа
- Как скопировать ключ СБИС
- Как установить программу СБИС на компьютер и настроить
- Подготовка к установке программного пакета СБИС на компьютере
- Как установить СБИС на компьютер: пошаговая инструкция
- Как настроить карточку организации и установить сертификат
- Как установить сертификат ЭЦП в реестр
- Как скопировать сертификат в реестр
- Настройка считывателя
- Копирование
- Установка
- Через раздел личных сертификатов
- Через просмотр сертификатов
- Где хранится ключ в реестре
- Ошибка при копировании сертификата
Зарегистрировать электронную подпись в СБИС
Если вы зарегистрировались в системе по логину/паролю и у вас есть электронная подпись, которую хотите использовать для получения и подписания документов, отправки отчетности или для входа в sbis.ru по сертификату, необходимо зарегистрировать ее в системе. Сделать это можно одним из способов:
В разделе «Электронные подписи»
После успешной регистрации сертификат отобразится в разделе «Электронные подписи».
В карточке сотрудника
Если у пользователя несколько ЭП, он может выбирать, какой сертификат использовать для подписания документа. Для этого в карточке сотрудника установите флаг в блоке «При наличии нескольких подписей сотрудник вправе выбирать, какую использовать».
В карточке вашей организации
При регистрации по сертификату или получении ЭП в личном кабинете, подпись добавляется в аккаунт автоматически.
Любой сертификат, полученный для сдачи отчетности в офисе продаж, автоматически добавляется в программу при соединении с оператором электронного документооборота. Т.е., чтобы сертификат появился в программе, достаточно получить ответы, обновить информацию о лицензиях или выполнить мониторинг системы.
Вариант «Загрузить ответ на запрос сертификата» используется в том случае, когда вы не можете получить ответ от оператора на том же рабочем месте, с которого отправляли запрос (например, нет доступа в Интернет). В этой ситуации скопируйте файл запроса на внешний носитель и отправьте его в УЦ по электронным каналам связи с другого компьютера. В ответ вы получите файл с расширением *.cer.
Если сертификат не появился:
Сертификаты, зарегистрированные на online.sbis.ru и используемые для отправки отчетности, появятся автоматически.
Чтобы добавить новый сертификат:
Источник
Как начать использовать ЭЦП в СБИС
руководитель ТП СБИС
2 мин на чтение
Нет времени читать?
Узнайте, зачем нужен криптопровайдер, где хранить ключ электронной подписи и как зарегистрировать ЭП в СБИС.
При электронном документообороте усиленная квалифицированная электронная подпись полностью заменяет собственноручную. Она безоговорочно указывает на автора документа и доказывает, что документ не был изменен после подписания.
Установите криптопровайдер
Чтобы ЭП работала на вашем компьютере, необходимо особое программное обеспечение — криптопровайдер. Его также называют СКЗИ — средство криптографической защиты информации. Это модуль, который отвечает за безопасное шифрование данных. Без него подписать и защитить документ не получится.
Важно, чтобы на ПК был установлен только один такой модуль. Несколько криптопровайдеров конфликтуют между собой и не дают пользоваться ЭП.
Приобретая лицензию СБИС, вы автоматически получаете лицензию криптопровайдера КриптоПро. СБИС предложит установить его при первом использовании ЭЦП. Следуйте инструкции по установке, а затем перезагрузите компьютер.
Если у вас нет лицензии СБИС, установите один из сторонних криптопровайдеров, соответствующих ГОСТу. Например, КриптоПро или ВипНет. Если боитесь настраивать программу самостоятельно, можно обратиться к нашему менеджеру — он поможет.
Заметим, что подпись, выпущенная на одном СКЗИ, не будет работать на других. Поэтому, если собираетесь использовать несколько разных систем на одном компьютере (например 1С-отчетность и СБИС), сообщите об этом специалистам по установке и выпуску ЭЦП. Они подберут и настроят СКЗИ так, чтобы не было конфликтов.
Защитите электронную подпись
Важно надежно спрятать ключ ЭЦП. Чтобы воспользоваться им только владелец. Не храните электронную подпись на обычной флешке.
Иначе любой, у кого окажется незащищенная флешка, легко сможет расписаться на документе вместо вас.
Ключ можно хранить:
— в облаке — на сервере УЦ «Тензор». Это позволит подписывать цифровыеые документы в любое время и в любом месте, где есть интернет.
— на защищенном носителе, похожем на флешку. Такие устройства называются «токены», подключаются к компьютеру через USB-порт и работают только после ввода PIN-кода. Самыми популярные варианты — eToken, Jacarta (только с ЭЦП на этом носителе можно работать в системе ЕГАИС ФСРАР), а также российская разработка Рутокен.
Например, чтобы использовать Рутокен и СКЗИ КриптоПро CSP, потребуется установить драйвера и модули поддержки, соответствующие криптопровайдеру:
Если возникли сложности с установкой — обратитесь к нашим специалистам, мы поможем всё настроить.
Зарегистрируйте электронную подпись в СБИС
Когда ЭЦП готова к работе, необходимо зарегистрировать её в СБИС — привязать сертификат к конкретному пользователю.
Сделать это можно двумя путями:
Выберите из списка нужный сертификат и нажмите «Зарегистрировать».
После успешной регистрации сертификат отобразится в реестре.
Источник
Как скопировать ЭЦП СБИС на флешку
СБИС является инструментом с электронным документооборотом и содержит юридически значимые документы. Через личный кабинет онлайн-сервиса сдаются отчеты в государственные ведомства и учреждения. Подобная документация требует наличия усиленной электронной подписи. Помимо этого СБИС хранит в себе конфиденциальную информацию, поэтому для входа в систему требуются ключи или сертификаты. Эти данные желательно иметь в резерве, поэтому нужно знать, как скопировать СБИС на флешку.
Квалифицированная электронная цифровая подпись — что это такое
ЭЦП требуется при работе со значимой документацией на электронных носителях. При этом важно, чтобы уровень был не ниже квалифицированного. Такая подпись приравнивается к собственноручной, и заменяет реальную подпись и печать одновременно. Это соответствует требованиям ФЗ № 63 от 2011 года.
Хранение ключей, ЭЦП и сертификатов не регламентировано законодательством. Полученные персональные данные их владельцы могут применять на свое усмотрение.
Ключи ЦП выдаются удостоверяющими центрами на защищенных носителях, некоторые из них оснащаются средствами криптозащиты. Если носители защищены – доступ к ним возможен только при введении PIN-кода.
Как скопировать СБИС на флешку – ЭЦП, сертификат и ключ
Электронные носители ля доступа к программе СБИС желательно имеет в резервных копиях. В некоторых случаях подобное копирование может потребоваться при переносе программы с одного устройства на другое. Рассмотрим подробно, как копируются данные для доступа в программу на флэш-накопитель.
Как скопировать ЭЦП с компьютера на флешку
Если требуется создать резервную копию ЭЦП, а USB-токен вышел из строя, то перенесите электронную подпись на флэш-накопитель. Любое копирование производится с помощью программы «Крипто-PRO». Выполняется это так:
Копирование сертификата открытого ключа
Еще одно копирование конфиденциального доступа к СБИС – это перенос на флешку сертификата. Он может потребоваться в таких случаях:
Данная информация по сертификату электронной подписи, которая зарегистрирована в СБИС, не имеет ограничений на хранение в системе. Данные сведения проще всего сохранить в файл, и затем перенести его на флэшку. В программе СБИС это производится таким образом:
Важно! Операция по переносу ключей, подписей и сертификатов на незащищенные носители – может быть лишь временной мерой. Конфиденциальные данные могут быть украдены.
Как скопировать ключ СБИС
Копии ключей лучше сохранять на защищенные носители, это важно в связи с тем, что накопители без защиты могут быть случайно удалены, или повредиться. Для переноса и копирования ключа на флэш-накопитель следуйте инструкции:
При сохранении некоторых видов ключей, может потребоваться несколько измененная схема копирования. Средства криптографической защиты информации (СКЗИ) и электронной подписи могут быть нескольких видов:
В зависимости от того, какой из них установлен на вашем компьютере, алгоритм может несколько отличаться. Но в целом схема будет повторяться.
Оцените, пожалуйста, публикацию:

Программа СБИС изначально разработанная для подачи электронной отчетно.
СБИС — это система электронного обмена информацией между государствен.
Когда сотрудник устраивается на работу ему необходимо представить рабо.
Сдавать налоговую и бухгалтерскую отчетность удобнее в онлайн-версия С.
Для отправки комментария вам необходимо авторизоваться.
При регистрации на портале «Госулуги» каждому присваивается собственна.
С 2019 года во всех регионах России введена новая форма документации –.
Приложение Wink Ростелеком – новая мультимедийная платформа с функцион.
Все, что связано с вашими долгами по судебному производству, переходит.
Несмотря на развитие электронных средств связи, по-прежнему востребова.
Тарифный план каждый пользователь выбирает под свои потребности. Точно.
Единый портал Госуслуг позволяет получить талон на прием в детскую пол.
Сейчас оформление временной регистрации (прописки) по месту временного.
Каждый гражданин РФ состоит на учете в Пенсионном Фонде России. Это ве.
При использовании материалов гиперссылка обязательна.
Сайт разработан в студии Qiwit
Портал FaqUslugi.ru — справочный ресурс. Вся информация на сайте предоставляется на безвозмездном условии, основная цель проекта информационная поддержка клиентов.
Все фото и материалы взяты из общедоступных источников, а информация представлена в ознакомительных целях.
Источник
Как установить программу СБИС на компьютер и настроить
Для сдачи отчетности в государственные органы в электронном виде используется программа СБИС. Она является лидером на фоне более сотни программных разработок. Для корректной работы программы большая роль отводится поставщику системы, ведь именно его специалисты будут осуществлять техническое обслуживание. Им же модно доверить установку и настройку программы, но выполнить это можно самостоятельно. Расскажем, как установить СБИС на компьютер, что требуется на этапе подготовки к работе, и как зарегистрироваться на операторе.
Подготовка к установке программного пакета СБИС на компьютере
Чтобы установить систему «Электронная отчетность», и нормально в ней работать вам потребуется дистрибутив программы. У вас, как пользователя, должны быть в наличии права администратора. Они нужны для установки программ средств криптографической защиты информации.
Устанавливать программу на рабочее место не рекомендовано, если здесь уже присутствуют другие приложения. В частности это относится к таким утилитам:
Что потребуется для полготовки к установке СБИС. Здесь нужно исходить из задач, которые будут в ней выполняться. В случае ваших намерений сдавать отчеты по каналам связи необходимо иметь:
Важно! Для сдачи отчетности через программу СБИС в государственные ведомства, компания должна с каждым из них заключить соглашение об электронном документообороте.
Как установить СБИС на компьютер: пошаговая инструкция
Если планируете сдавать отчетность через эту программу, то устанавливайте онлайн-версию. Она гораздо удобнее, так как не требует ручных обновлений, и имеет расширенный функционал. Для этого следуйте пошаговой инструкции:
Не забудьте открыть общий доступ на чтение и запись к каталогу «СБИС Клиент» на сервере. После чего можно перейти к установке программы на каждом рабочем компьютере. Выполняется это так:
Как настроить карточку организации и установить сертификат
Важным этапом ввода в работу программы является настройка карточки организации, а также установка сертификатов. В главном окне программы открывается Мастер создания налогоплательщика. Необходимо выполнить ряд последовательных действий:
Останется лишь дождаться установки СКЗИ. Одновременно с ней вы получите серийный номер для использования версии, сохраняемые в окне мастера.
Источник
Как установить сертификат ЭЦП в реестр
Перенос сертификата электронной цифровой подписи (ЭЦП) в реестр необходим в случае, если имеется виртуальная инфраструктура и подключение USB-носителя невозможно или если сертификатов подписи много и нужно работать с 5-ю и более ключами одновременно. Также установка ЭЦП в реестр удобна при частых поездках и сменах офиса: снижается риск потери или порчи носителя. Скопировать сертификат с флешки можно несколькими способами, а весь процесс занимает всего несколько минут и не требует специальных навыков работы с ПК.
Как скопировать сертификат в реестр
Процесс копирования закрытых ключей с флешки на ПК состоит из нескольких этапов: настройки считывателей, самого копирования и установки.
Настройка считывателя
Для установки реестра в список считывателей ключевых носителей пользователь должен:
Для последующей корректной работы необходимо перезагрузить компьютер.
Копирование
Для копирования сертификата в реестр лучше воспользоваться программой КриптоПро. Пользователь запускает программу и нажимает «Запустить с правами администратора».
Затем переходим во вкладку «Сервис» и жмем «Скопировать».
Откроется окно «Контейнер закрытого ключа», в нем нажмите на кнопку «Обзор» и выберите сертификат, который необходимо скопировать.
В поле «Имя ключевого контейнера» имя отразится в нечитаемом формате. Это нормально.
Нужно нажать «ОК» и «Далее», после чего откроется окно для ввода пин-кода от USB-носителя.
Если пароль не менялся, то стандартный будет:
После пин-кода нужно задать новое имя личного сертификата в реестре. В КриптоПро это сделать просто.
Теперь нужно переложить сертификаты в реестр.
Последний шаг — после копирования контейнера задаем новый пароль.
На этом процесс копирования закрытого ключа электронной подписи закончен.
Установка
После копирования установить сертификат ЭЦП на компьютер с флешки в реестр можно 2 способами:
Оба способа используют программу КриптоПро CSP.
Через раздел личных сертификатов
Последний шаг — завершить установку нажатием кнопки «Готово».
Через несколько секунд система выдаст сообщение об успешном завершении установки сертификата электронной подписи.
Через просмотр сертификатов
Данный способ подходит в том случае, если имеется только папка вида *.000.
Для установки нужно:
В завершении установки нужно лишь «Готово» в мастере установки.
Где хранится ключ в реестре
Все установленные на ПК закрытые ключи ЭЦП хранятся в отдельной папке, которая называется реестром. Для просмотра закрытого ключа нужно иметь права доступа администратора. Чтобы открыть реестр, нужно нажать Win+R и в командной строке ввести certmgr.msc.
В новом окне откроются логические хранилища, где можно перейти к выбору сертификата. Расположены они по типам установки.
Чтобы посмотреть информацию об электронной подписи, нужно нажать «Открыть» на выбранном файле.
Ошибка при копировании сертификата
Устанавливать электронную подпись на компьютер просто, но иногда в процессе возникает ошибка копирования контейнера. Объясняется она отсутствием разрешения на экспорт ключа, т.к. при создании его не был указан соответствующий пункт. Чтобы скопировать сертификат с флешки и избежать ошибки нужно:
Если сертификат находится на USB-носителе или дискете, или на ПК, то копия делается так:
Если сертификат расположен на рутокене:
Скопировать сертификат с флэшки на ПК нужно в случае, если пользователь работает сразу с несколькими ключами ЭЦП или часто путешествует. Установка подписи на ПК поможет снизить риски потери или порчи носителя, а процесс занимает всего несколько минут. Для копирования используется стандартная лицензионная программа КриптоПро, а установить сертификат можно двумя способами. Первый использует путь через «Личные сертификаты», а второй — через «Просмотр ключей в контейнере». Иногда при копировании закрытых ключей возникает ошибка, т.к. ЭЦП имеет встроенную защиту от экспорта. В этом случае нужно установить специальную утилиту и повторить весь путь копирования.
Источник
Вы задумывались о защите файлов от подделки? Для этих целей используется ЭЦП (электронная цифровая подпись). Рассмотрим, как происходит установка сертификата ЭЦП на компьютер
Содержание
- Что это такое
- Для чего это нужно
- Установка ЭЦП на компьютер инструкция
- Загрузка
- Установка ЭЦП на компьютер инструкция КриптоПро
- Установка драйвера Рутокен
- Инсталляция модуля
- Добавляем драйвера
- Добавляем сертификат Рутокен
- Как добавить
- Установка ЭЦП СБИС на компьютер — инструкция
- Как установить
- Начало работы
- Вывод
Что это такое
ЭЦП — аналог собственноручной подписи. Используется для определения личности при работе с электронной документацией. Это набор цифр и букв, которыми шифруется документ и сертификат. Их генерация происходит при шифровании документа.
Сертификат подписи покупается в специальных центрах. Далее сохраняется на ПК или флешке. Перед установкой подпись нужно получить. Это происходит в нотариальной конторе, занимающейся ЭЦП. Рассмотрим подробно как происходит инсталляция.
Для чего это нужно
Подпись определяет достоверность личности, при документообороте. Это повышает его эффективность и экономит время и деньги. Законодательно определяет электронную подпись как аналог личной.
Установка ЭЦП на компьютер инструкция
Лучшее решения — инсталляция специализированной программы «КриптоПро». Установка и настройка системы происходит в четыре этапа. Рассмотрим пошаговую инструкцию установки ЭЦП на компьютер
Загрузка
Перейдите по адресу: https://www.cryptopro.ru/. Находим категорию «Загрузка».
Выберите продукт «КриптоПро CSP».
Загрузка дистрибутива возможна только после регистрации. Он простая. Все делайте по инструкции на сайте.
Найдите подходящую версию под операционную систему.
Установка ЭЦП на компьютер инструкция КриптоПро
Кликните два раза по левой кнопкой мыши по инсталляционному «exe» файлу для начала установки. Выберите «Дополнительные опции».
Укажите язык, установите уровень безопасности.
Откроется окно мастера загрузки.
Согласитесь с лицензией.
Откроется окно с формой, где удалите при необходимости ваше имя, организацию, серийный номер.
Ключ используется, чтобы сразу начать работать с полной версией приложения. Бесплатная функционирует 3 месяца.
Выберите тип установки.
Указав «Выборочная» появится возможность добавить компоненты.
Выберите нужные библиотеки, начните инсталляцию.
Начнется инсталляция. Не закрывайте окно, не перезагружайте ПК.
Установка новой ЭЦП на компьютер завершена. Вы установили главный компонент для создания ЭЦП. Далее настройте дополнительные параметры, добавьте сертификаты.
Установка драйвера Рутокен
Система защиты взаимодействует с ключом устройства Рутокен. Чтобы он работал на ПК должны быть подходящие драйвера. Для установки ПО к ключу оборудования, выполните такие действия.
Загрузка происходит в два этапа:
- Инсталляция модуля:
- Установка драйвера.
Инсталляция модуля
Перейдите по адресу: https://www.rutoken.ru/support/download/rutoken-for-cp/. Для загрузки нажмите ссылку его имени.
Загрузка простая. Не вызовет сложностей.
Добавляем драйвера
Переходим по адресу: https://www.rutoken.ru/support/download/drivers-for-windows/. Там находится один пакет. Установите его.
Сохраните в подходящую директорию. После скачивания запустите инсталляционный файл.
Для завершения работы инсталлятора нажмите «Закрыть».
Установка ЭЦП на компьютер завершена.
Добавляем сертификат Рутокен
Сделайте это чтобы все компоненты функционировали без сбоев. Откройте программу, перейдите на вкладку «Сервис», далее «Посмотреть».
Выберите сертификат Рутокен.
После добавления перезагрузите ПК чтобы активировать изменения.
Как добавить
Сертификаты покупаются в специализированных сервисах. Обратитесь к организации, которой нужна ваша подпись. Уточните условия приобретения сертификата. После приобретения, начните добавление. Откройте файл сертификата, далее «Установить».
Нажмите «Обзор».
Выберите папку «Личное».
Для завершения установки нажмите «Готово».
Читайте также:
- Как установить драйвера программой DrivePack;
- Отключение проверки цифровой подписи;
- Установка драйверов для интернет на WIndows7.
Установка ЭЦП СБИС на компьютер — инструкция
СБИС — системы сервисов, объединяющих документы, частные фирмы и компании. Помогает создавать отчеты в госорганы по интернет. Документация подготавливается на сервисе или через программу.
Как установить
Приложение работает локально и онлайн. Локальная версия удобна тем, что функции доступны без подключения к интернету.
Скачайте программу с официального сайта по адресу: https://sbis.ru/download?tab=ereport&innerTab=default. Выберите полная версия.
Нажмите два раза левой кнопкой мыши по инсталляционному «exe» файлу для начала установки. Установка простая, не отличается от рассмотренной выше, поэтому не будем описывать ее подробно.
Начало работы
При первом запуске приложение проиндексирует таблицы и параметры. Придется немного подождать.
Заполните поля в мастере создания налогоплательщика.
Закройте это окно. Появится рабочая область где начните работу.
Используйте пункт меню «Помощь» чтобы узнать, как работать.
Вывод
Мы рассмотрели порядок установки ЭЦП на компьютер. Ее инсталляция процесс нетрудный, но занимает много времени. Будьте внимательными, используйте рекомендации описанные выше, и все получится. Теперь подписывайте документы используя новый сертификат.
Система СБиС — инструмент для работы с юридически значимыми электронными документами онлайн. Зарегистрированные пользователи сдают через «Личный кабинет» отчеты в госорганы, организуют внутренний документооборот в компании, ведут бухгалтерский учет, подключают онлайн-кассы к ОФД и обмениваются документацией с контрагентами. Для выполнения большинства операций требуется усиленная электронная подпись. В этой статье подробно расскажем о СБиС ЭЦП и объясним, как ее получить, настроить и продлить.
Настроим вашу электронную подпись под ключ за 30 минут!
Оставьте заявку и получите консультацию.
СБиС КЭП — что это такое
Для работы с юридически значимой электронной документацией в СБиС нужна квалифицированная (КЭП) ЭЦП, которая заменяет живую подпись с печатью и соответствует требованиям Федерального закона N 63-ФЗ от 06.04.2011 и приказа ФСБ N 795 от 27.12.2011. Усиленная ЭП содержит сведения о подписанте и подтверждает, что после заверки содержание осталось неизменным. Подписанный документ приобретает юридическую силу без предварительной договоренности между участниками электронного документооборота. Рассмотрим подробнее особенности СБиС КЭП — что это, чем отличается от НЭП и простой подписи.
Простая ЭП — средство одно- или двухфакторной аутентификации: PIN-код, логин/пароль или логин/SMS-код. Используется не только для подтверждения авторства документа, но и для доступа в «Личные кабинеты» систем, а также для выполнения различных действий в приложениях.
Усиленная неквалифицированная ЭП — информация о подписанте, зашифрованная с помощью средств криптозащиты (СКЗИ) и закрытого ключа. Для «чтения» защищенных сведений получатель использует СКЗИ и открытый ключ. НЭП формируется с применением криптографических алгоритмов и ключей, которые не сертифицированы ФСБ и не соответствуют требованиям ГОСТ Р 34.10-2012.
Усиленная квалифицированная ЭП — формируется так же, как и НЭП, но с помощью сертифицированных ФСБ российских криптографических алгоритмов согласно ГОСТ Р 34.10-2012. Сведения о подписанте соответствуют требованиям Федерального закона N 63-ФЗ — в сертификате ЭП (в поле «Субъект») содержатся данные о владельце (Ф. И. О., СНИЛС) и организации (ИНН, местонахождение). Только КЭП имеет юридическую силу в РФ и может использоваться при участии в торгах и для сдачи отчетности в госорганы. Выдают сертификаты КЭП удостоверяющие центры (УЦ), аккредитованные Минкомсвязи.
Для ведения внутреннего ЭДО в системе СБиС можно использовать НЭП, которая не придает документам юридическую силу, но позволяет удостоверить владельца и защитить информацию от изменений. Неквалифицированной ЭП можно подписывать должностные инструкции, регламенты, штатные расписания, служебные записки.
Мы готовы помочь!
Задайте свой вопрос специалисту в конце статьи. Отвечаем быстро и по существу. К комментариям
Как получить электронную подпись для СБиС
Для работы в системе СБиС подойдет КЭП, выпущенная любым аккредитованным УЦ. В России функционирует 83 организации, которые прошли аккредитацию в Минкомсвязи и имеют лицензию ФСБ РФ. В их числе — компания «Тензор», которая выпускает сертификаты ключей ЭЦП и разрабатывает программное обеспечение семейства СБиС++. Чтобы получить электронную подпись для СБиС, необходимо выполнить 4 шага:
- Оформить заявку онлайн, указав данные будущего владельца и тип ЭП.
- Отсканировать паспорт и СНИЛС владельца. Прикрепить скан-копии документов к заявке и отправить в УЦ через интернет (сайт/систему).
- Дождаться звонка от менеджера УЦ, уточнить способ получения сертификата ЭЦП (в офисе или доставка) и назначить время визита.
- Посетить офис УЦ с оригиналами документов и получить токен (защищенный носитель) с сертификатом и ключом ЭП. Если вы выбрали доставку, представитель удостоверяющего центра привезет носитель по указанному адресу и оформит сертификат.
Держателем ЭЦП может быть как руководитель, так и сотрудник компании, например, бухгалтер или заместитель директора. Если сертификат закрепляется за сотрудником, необходимо представить в УЦ доверенность с печатью организации, подписанную руководителем и будущим владельцем. Заверенная доверенность понадобится и в том случае, если в офис УЦ поедет представитель получателя.
Выпустим и настроим электронную подпись для сотрудника прямо в день обращения!
Оставьте заявку и получите консультацию в течение 5 минут.
Получение электронной подписи для СБИС в УЦ Тензор
Поскольку СБиС является разработкой компании «Тензор», получение электронной подписи в этом УЦ осуществляется через систему. Регистрация сертификата происходит автоматически, сразу после выпуска. Для оформления заявки нужно зарегистрироваться в СБиС, указав данные об организации и о сотруднике, который будет наделен правами администратора. Затем следует перейти в карточку компании, выбрать раздел «Электронные подписи» и нажать «Получить новую».
Для подачи заявки онлайн необходимо:
- Указать сведения о компании, контактные данные, реквизиты и должность владельца.
- Выбрать сферу применения ЭП: отчетность, ЭДО, торги, государственные информационные системы.
- Загрузить цветные скан-копии документов — паспорта и СНИЛС.
- Нажать в верхнем правом углу «Отправить заявку», поставить галочку напротив «Подтверждаю правильность моих данных…», а затем кликнуть «Отправить».
- Договориться с менеджером о времени встречи. Указать в системе время визита в разделе «Выберите дату».
Последний этап — съездить в офис УЦ с оригиналами документов и получить носитель с ключом и сертификатом.
Как самостоятельно сгенерировать ключ для СБиС ЭЦП
Ключ (ключевой контейнер) ЭП можно сгенерировать самостоятельно, нажав в заявке «Получить подпись». Ключ необходимо записать на чистый носитель — защищенный токен Рутокен, eToken, JaCarta, флэшку, реестр ПК или дискету.
Для записи следует подключить носитель к компьютеру, нажать «Подготовить ключ электронной подписи», а после завершения процесса — «ОК». Можно установить пароль на ключевой контейнер, но в этом случае все операции с ЭЦП будут выполняться только после его введения.
Ключ без сертификата «работать» не будет, поэтому избежать визита в офис (или встречи с представителем Тензор) не получится. После выпуска ЭП сертификат появится в системе — останется только загрузить его в носитель.
 Настройка ЭЦП для работы в СБиС
Настройка ЭЦП для работы в СБиС
Перед использованием ЭЦП в СБиС необходимо скачать и установить сертифицированную версию СКЗИ КриптоПро CSP 4.0 (отвечает требованиям ГОСТ Р 34.10-2012) и драйверы токена, а также загрузить на ПК ряд программных компонентов с помощью «Мастера настройки рабочего места».
Мастер автоматически установит корневые сертификаты удостоверяющего центра, библиотеку Capicom и КриптоПро Browser plug-in, а также настроит браузер для работы с подписью. После запуска инсталлятора необходимо выбрать набор программных компонентов (базовый или для отправки отчетов в ФСТ), нажать «Далее», а затем «Установить». Личный сертификат устанавливается средствами КриптоПро CSP.
Важно: криптопровайдер КриптоПро CSP — платная программа с 3-месячным тестовым (бесплатным) периодом. В дальнейшем все функции будут доступны только после введения лицензионного ключа.
Продление электронной подписи для СБИС
Срок действия ЭП ограничен и составляет 15 месяцев. За 30 дней до окончания срока в «Личном кабинете» и в карточке организации появится предупреждающее сообщение. Для продления действия электронной подписи для СБиС следует кликнуть «Продлить».
После проверки данных о владельце необходимо указать паспортные данные и загрузить скан-копию паспорта (СНИЛС уже есть в системе). Далее следует вставить в ПК носитель с действующей ЭЦП, кликнуть «Получить подпись» и подписать загруженный документ.
Второй шаг — подписать заявку.
Для генерации новой КЭП требуется вставить в разъем чистый носитель и кликнуть «ОК». Дальнейшие шаги мы описали выше, в разделе «Как самостоятельно сгенерировать ключ…». Подробную инструкцию можно найти на сайте системы.
Подберем USB-носитель для ЭП. Доставка — в любую точку России!
Оставьте заявку и получите консультацию в течение 5 минут.
Оцените, насколько полезна была информация в статье?
Наш каталог продукции
У нас Вы найдете широкий ассортимент товаров в сегментах
кассового, торгового, весового, банковского и офисного оборудования.
Посмотреть весь каталог































































































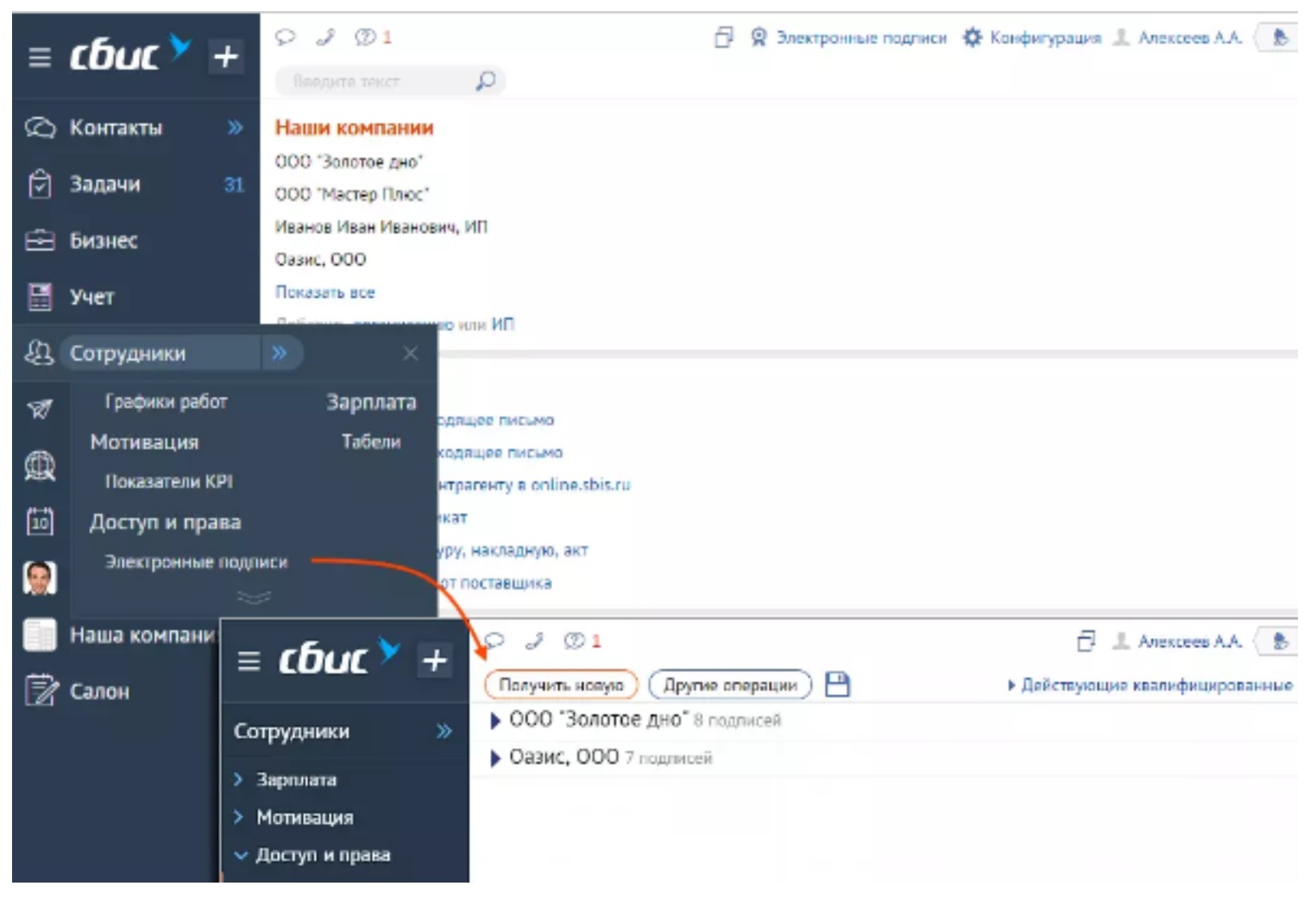
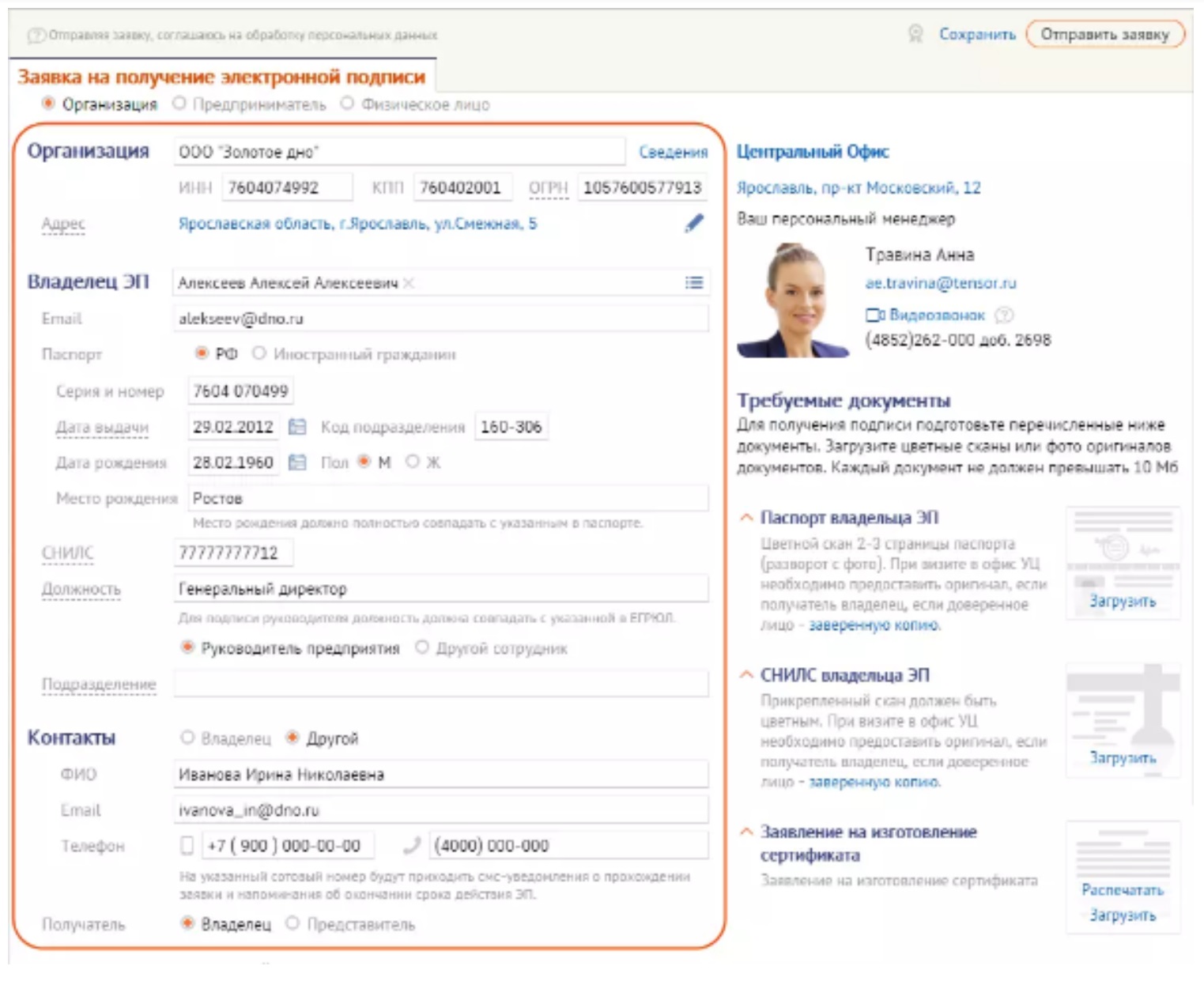
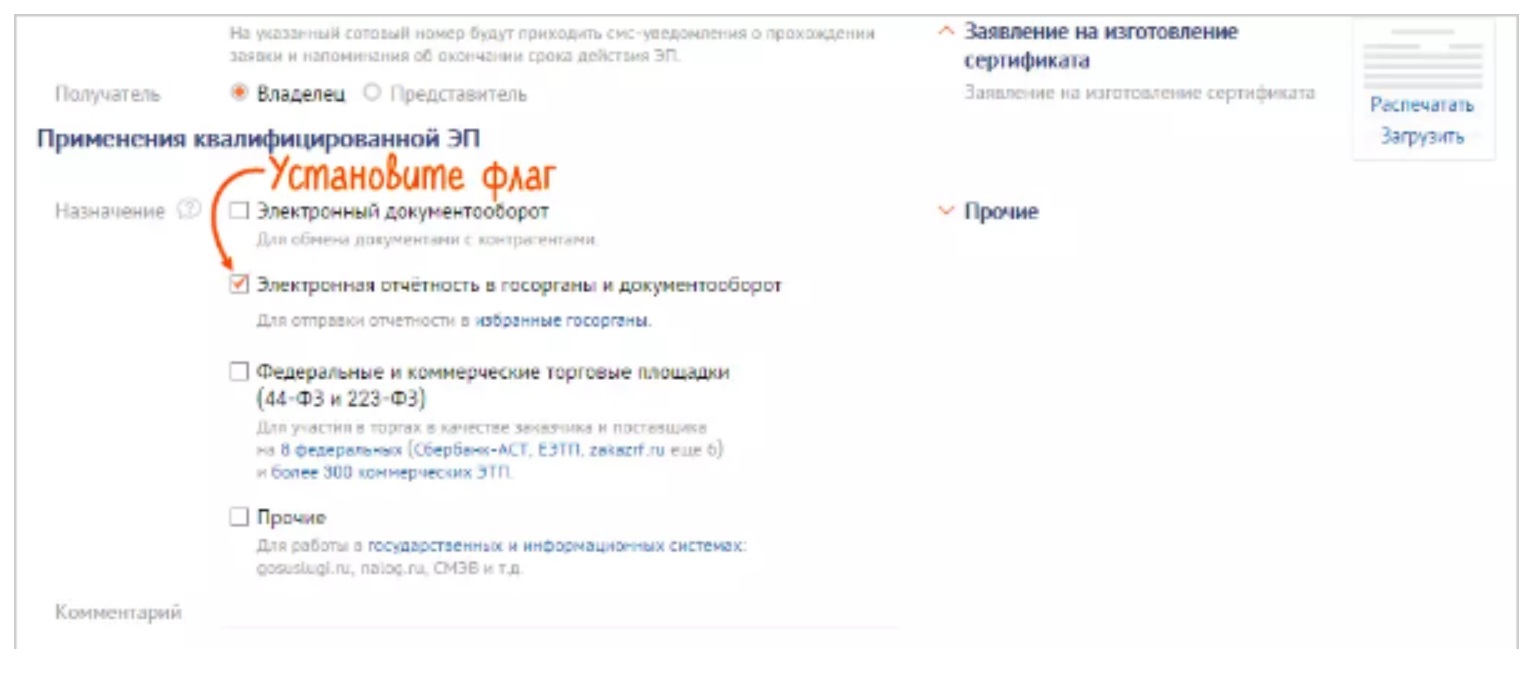
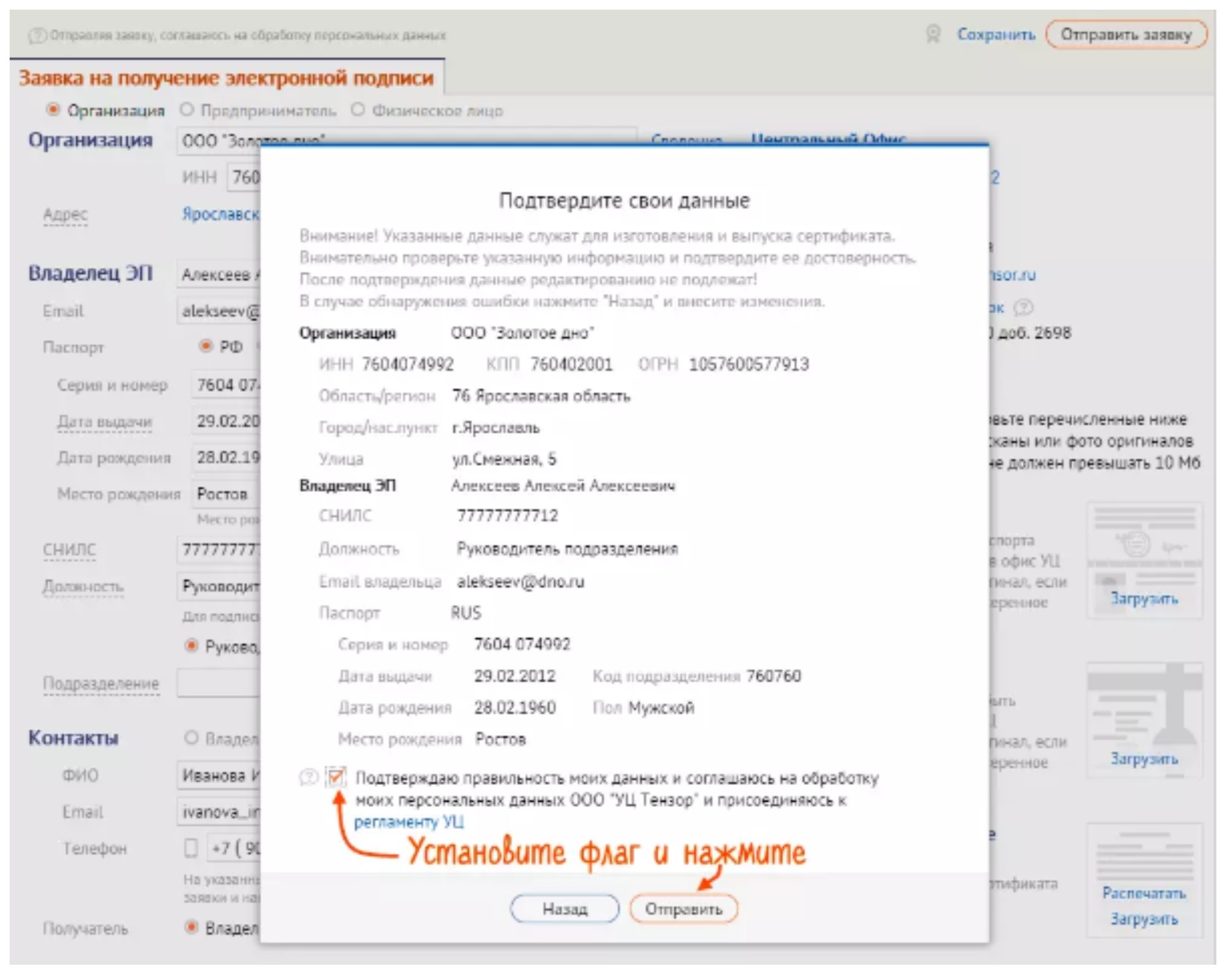
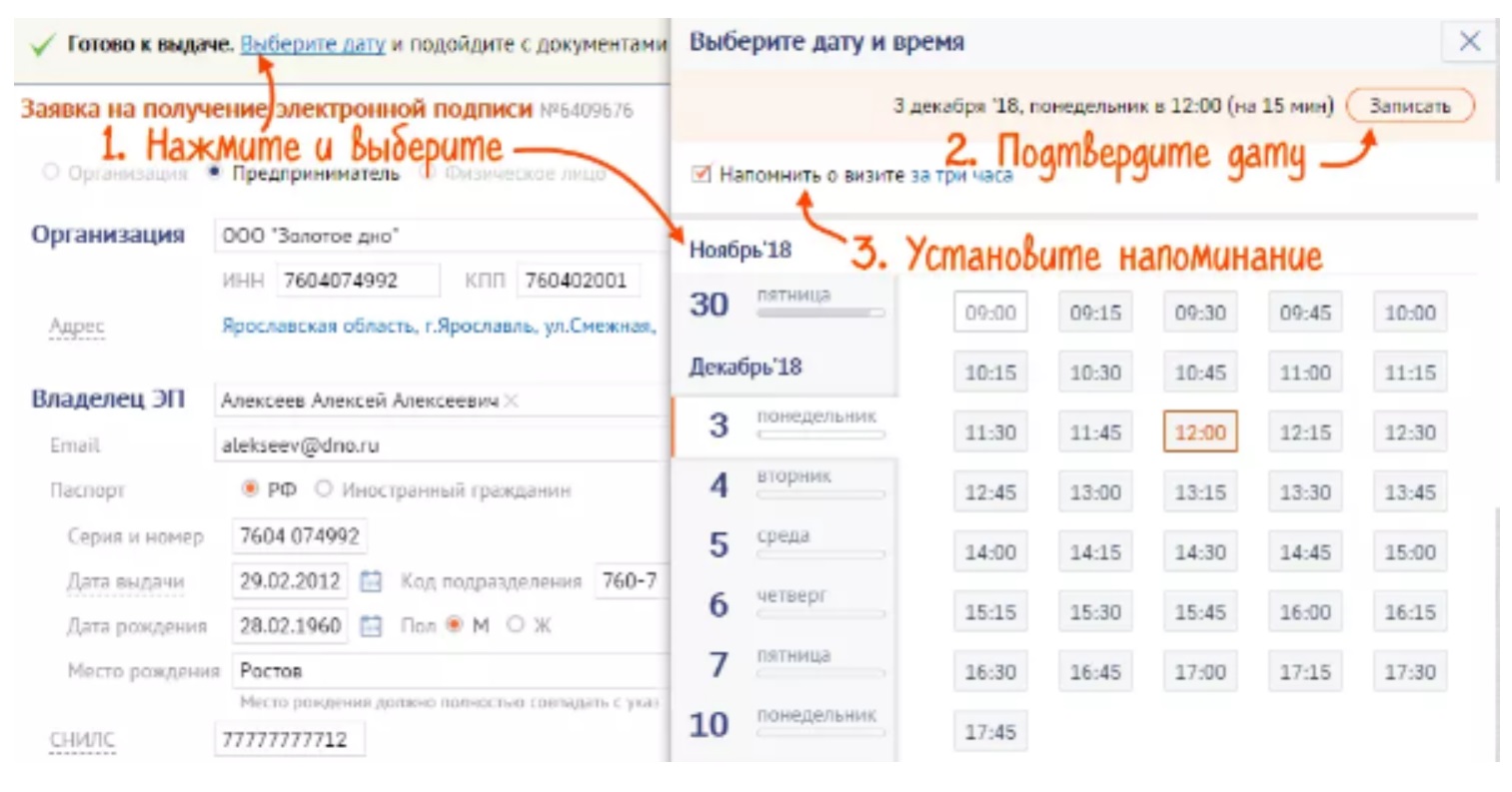
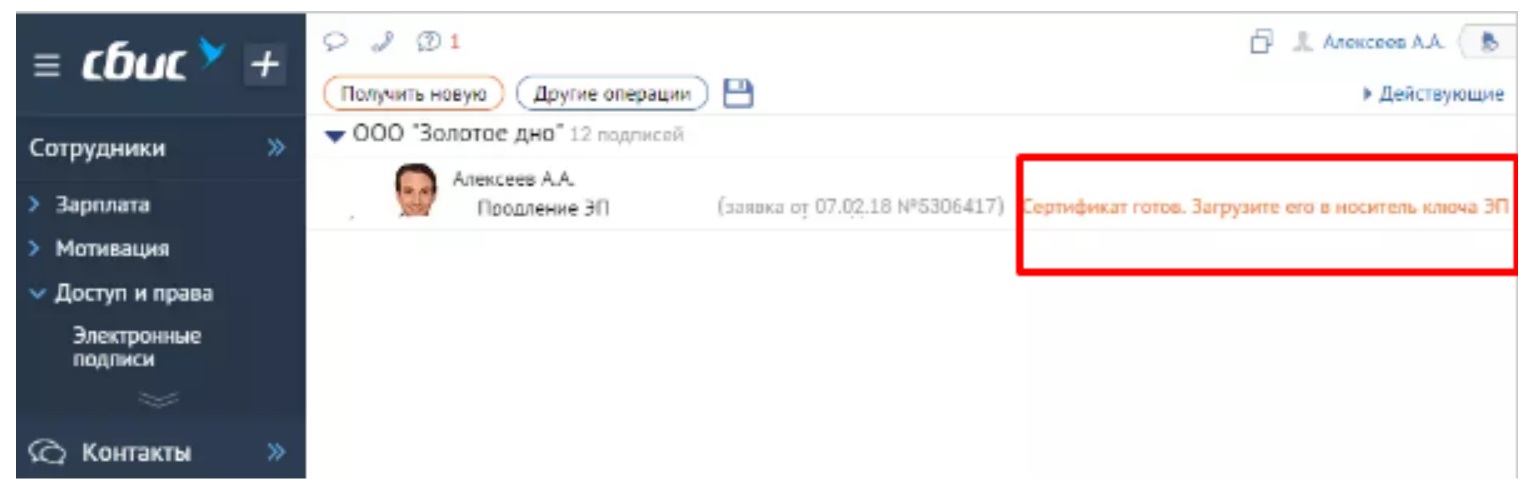 Настройка ЭЦП для работы в СБиС
Настройка ЭЦП для работы в СБиС