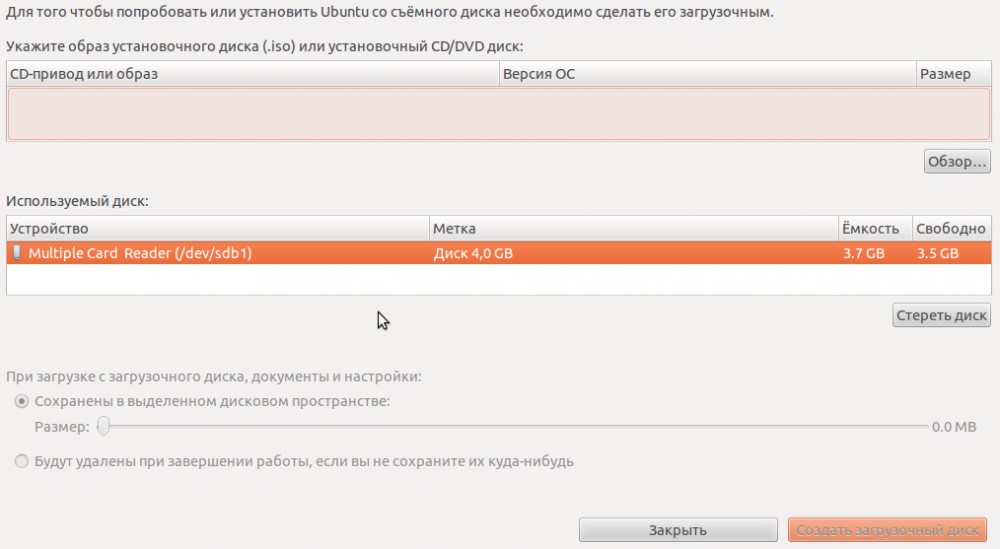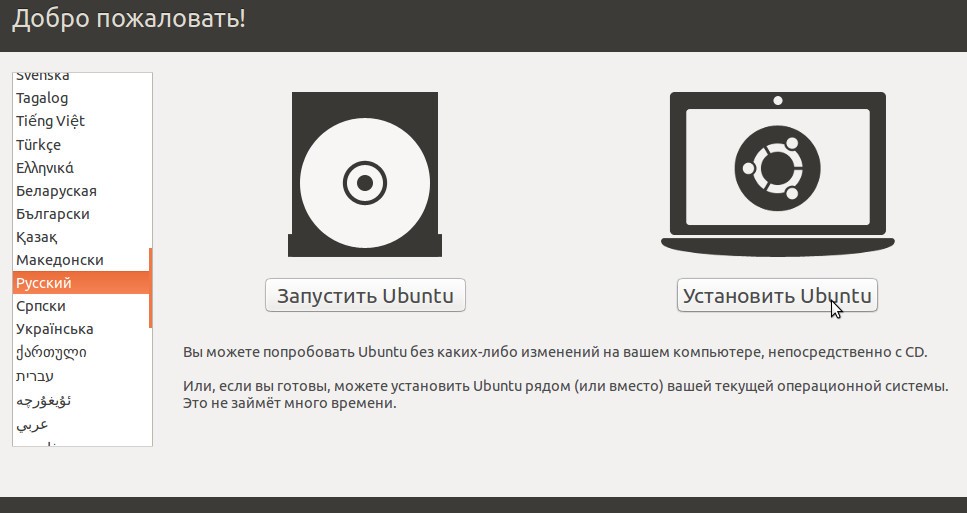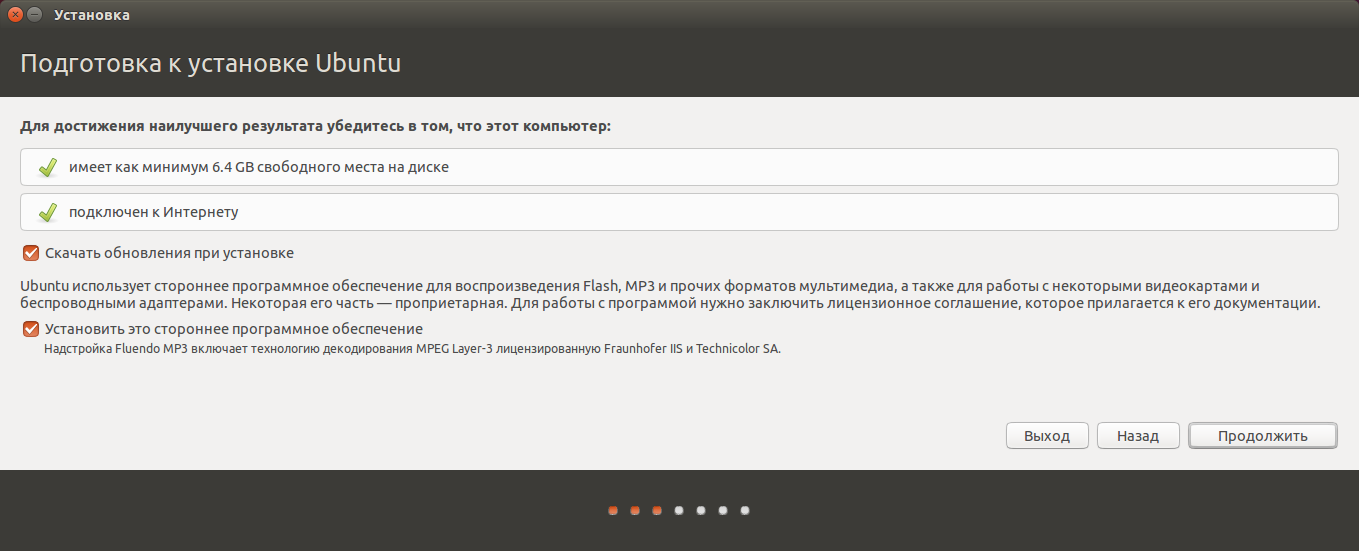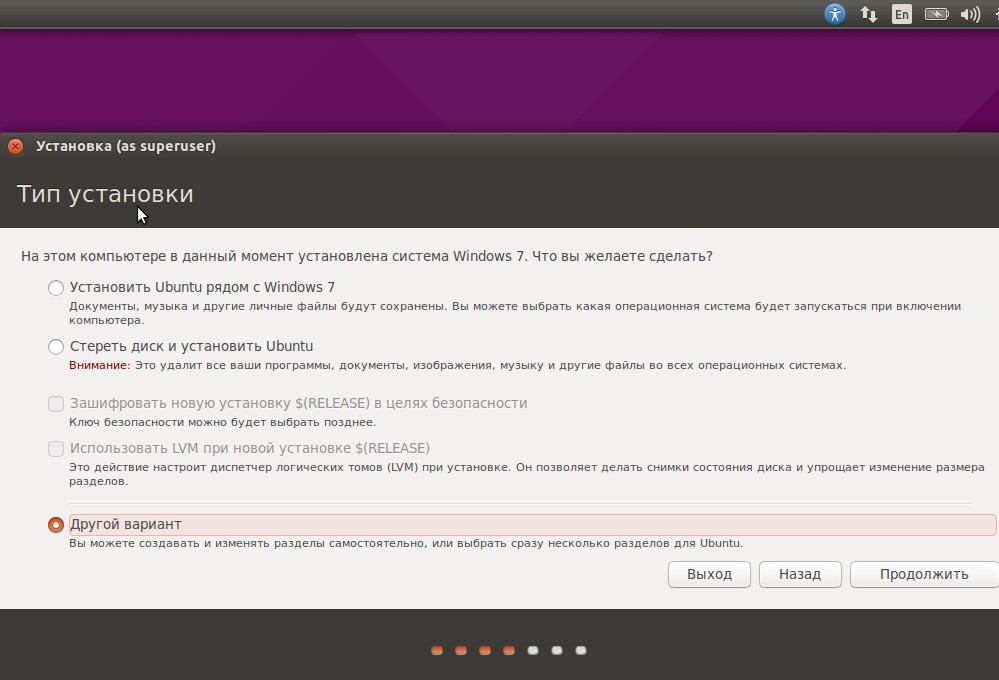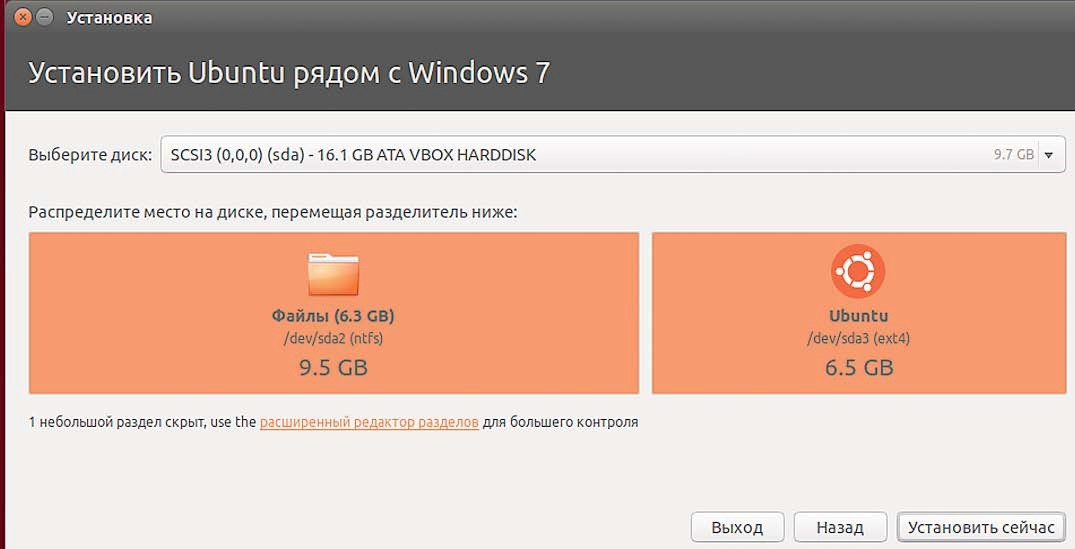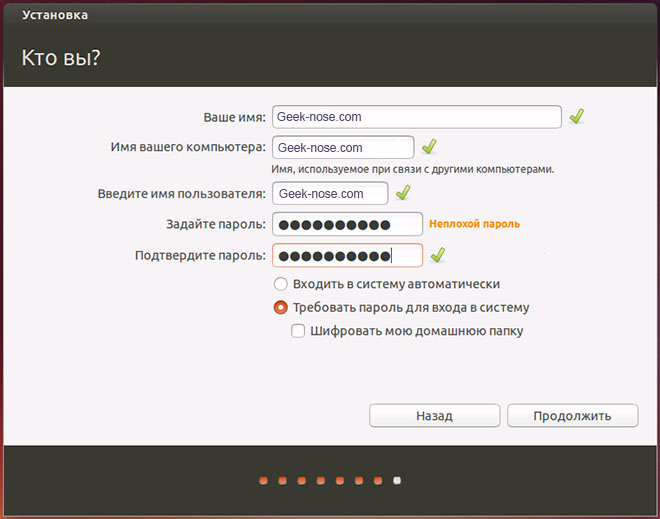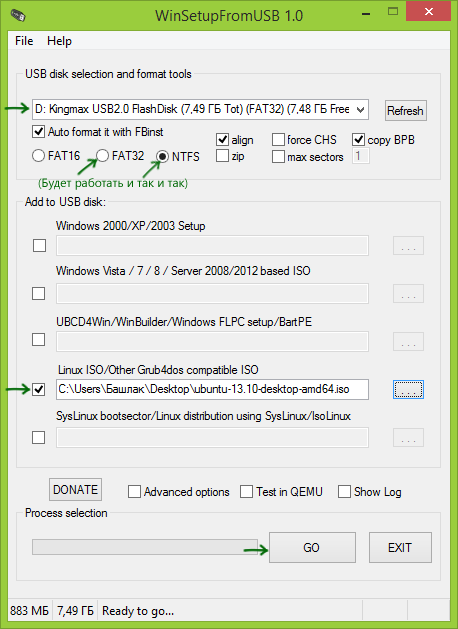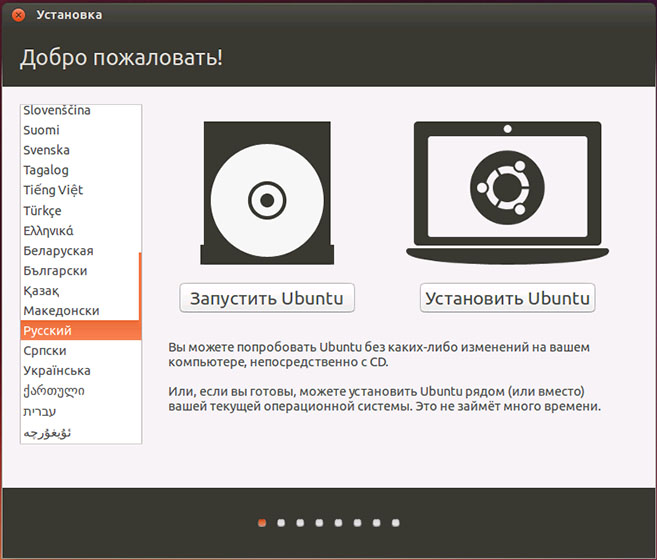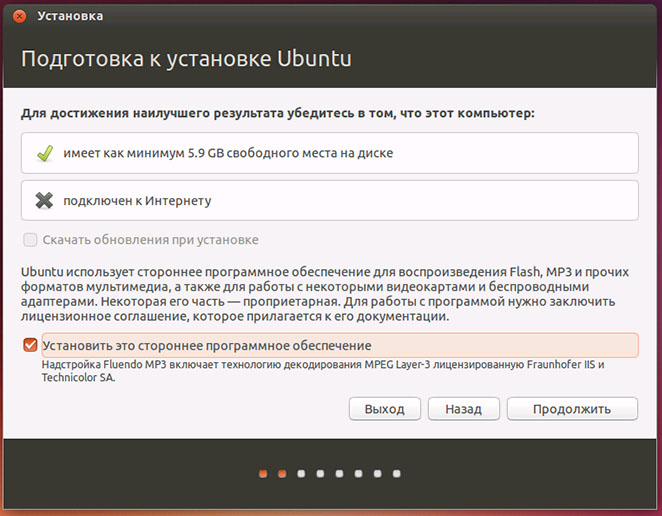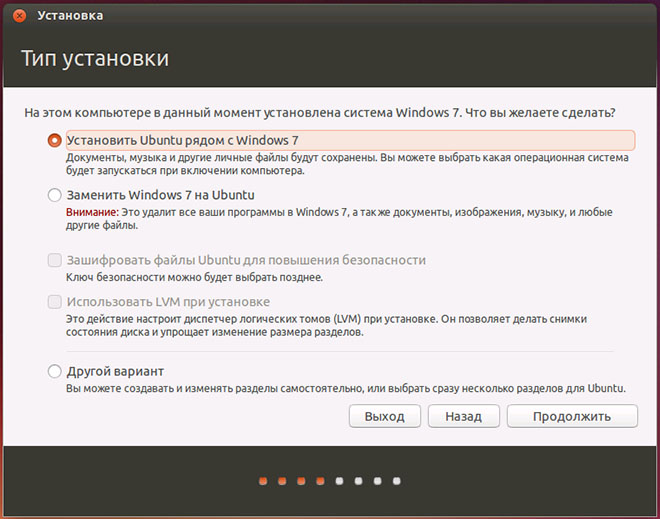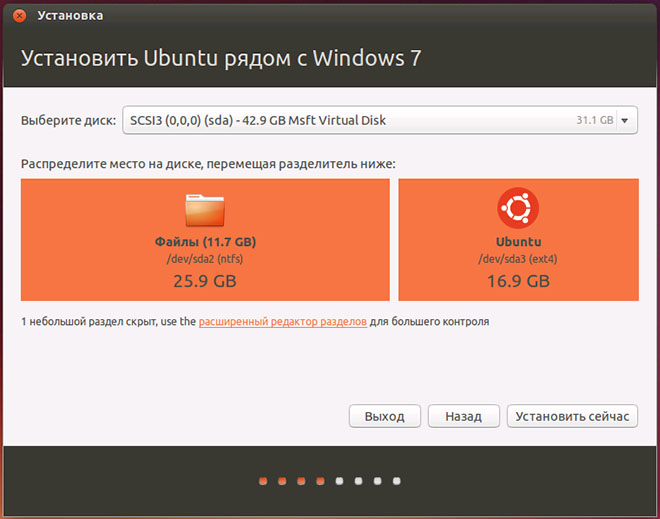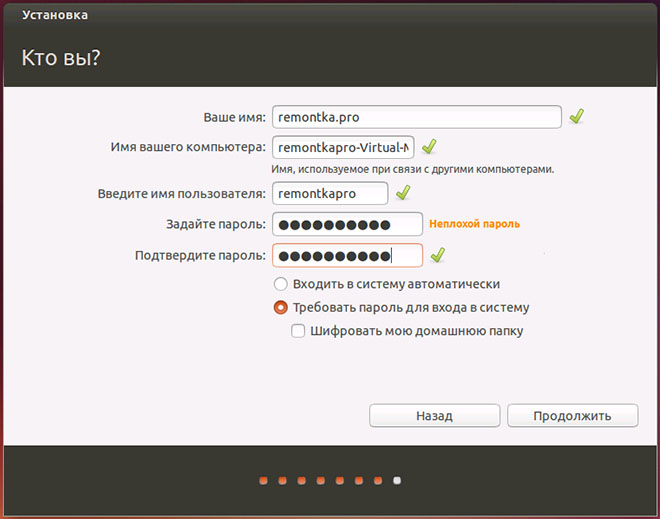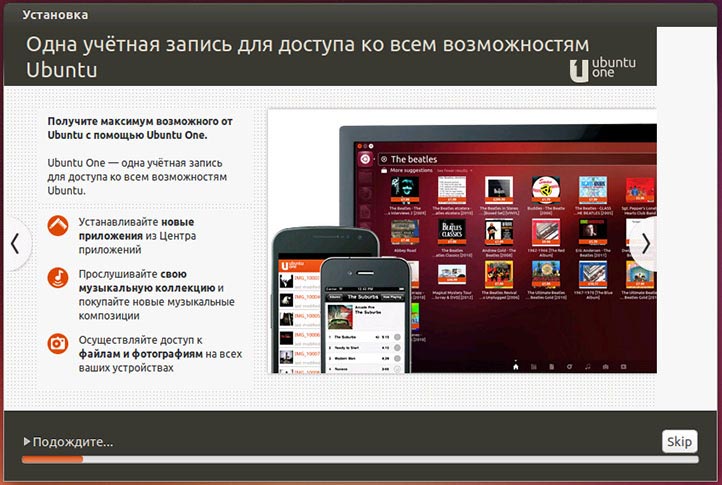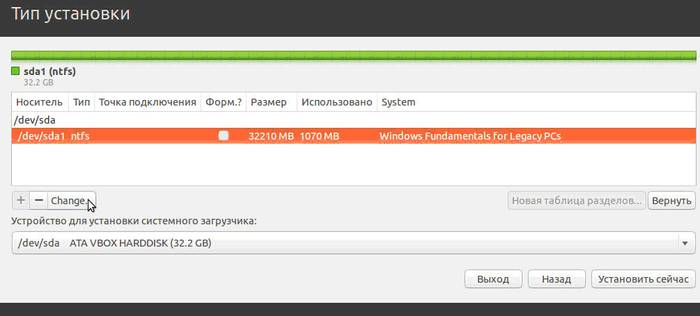Приветствую Вас на сайте Info-Comp.ru! Сегодня, специально для начинающих, мы очень подробно и пошагово рассмотрим процесс установки на компьютер дистрибутива Linux Ubuntu 20.04 Focal Fossa LTS.
В этом материале представлено самое полное руководство по установке дистрибутива Linux Ubuntu, здесь подробно рассмотрены все моменты процесса установки, учтены все нюансы разметки диска, включая то, как установить Ubuntu на компьютер рядом с Windows 10, как выполнить чистую установку Ubuntu, а также как разметить диск для компьютера с UEFI, при этом будет рассмотрен как автоматический режим разметки, так и ручной режим, для более тонкой разметки чисто под себя.
Весь материал сопровождается скриншотами и подробным описанием всех действий специально для начинающих.
Содержание
- Linux Ubuntu 20.04 Focal Fossa LTS
- Пошаговая установка Linux Ubuntu 20.04
- Системные требования Linux Ubuntu 20.04
- Шаг 1 – Скачивание установочного образа Linux Ubuntu
- Шаг 2 – Создание резервной копии данных и подготовка места для Ubuntu
- Шаг 3 – Создание установочного носителя
- Шаг 4 – Загрузка с установочного носителя
- Шаг 5 – Запуск программы установки
- Шаг 6 – Выбор раскладки клавиатуры
- Шаг 7 – Параметры установки дополнительных приложений
- Шаг 8 – Разметка жёсткого диска Linux Ubuntu
- Установка Ubuntu рядом с Windows – автоматический режим разметки
- Установка Ubuntu рядом с Windows – ручной режим разметки
- Чистая установка Ubuntu – автоматический режим разметки
- Чистая установка Ubuntu – ручной режим разметки
- Шаг 9 – Выбор часового пояса
- Шаг 10 – Создание учетной записи пользователя
- Шаг 11 – Завершение установки
- Загрузка системы Linux Ubuntu
- Настройка Linux Ubuntu 20.04
- Скриншоты Linux Ubuntu 20.04
- Заключение
- Подробная видео-инструкция – Установка Linux Ubuntu 20.04 LTS
Linux Ubuntu 20.04 Focal Fossa LTS
- Ubuntu – дистрибутив операционной системы Linux, разрабатываемый компанией Canonical.
- 20. 04 – новая версия дистрибутива.
- Focal Fossa – кодовое имя версии.
- LTS – Long-Term Support, поддержка версии в течение длительного периода.
- Дата выхода – 23.04.2020г.
- Срок поддержки – 5 лет, до Апреля 2025г.
- Обзор версии – Что нового в Ubuntu 20.04.
- Официальный сайт – https://ubuntu.com
Заметка! ТОП 5 лучших дистрибутивов Linux для новичков.
Давайте перейдем к процессу установки, и сейчас мы пошагово рассмотрим весь этот процесс.
Стоит отметить, что в случаях, когда речь в статье идет об установке Linux Ubuntu рядом с Windows, предполагается установка рядом с Windows 10.
Системные требования Linux Ubuntu 20.04
- Двухъядерный процессор с частотой 2 ГГц или лучше;
- 4 ГБ оперативной памяти;
- 25 ГБ свободного места на жестком диске;
- Желателен доступ в интернет.
В данном случае приведены рекомендованные системные требования, если Ваш компьютер не отвечает данным характеристикам, например, у Вас меньше оперативной памяти, то система, конечно же, установится и будет работать, однако может наблюдаться небольшое притормаживание.
Для примера я тестировал установку данной версии на компьютер, у которого 2 гигабайта оперативной памяти, в результате система работала вполне приемлемо, но когда оперативки больше, она работает гораздо лучше.
Шаг 1 – Скачивание установочного образа Linux Ubuntu
Linux Ubuntu, как и большинство других дистрибутивов Linux, распространяется в формате ISO образов. Таким образом, чтобы установить дистрибутив Linux Ubuntu на компьютер, нужен установочный ISO образ, поэтому нам сначала необходимо скачать этот установочный ISO файл.
Скачивать любое программное обеспечение рекомендовано только с официальных источников. У Linux Ubuntu, как уже было отмечено выше, есть официальный сайт, с которого и можно загрузить установочный ISO образ.
Для этого необходимо перейти в раздел сайта «Downloads», т.е. на страницу загрузки, вот она – https://ubuntu.com/download/desktop
На этой странице находятся ссылки на скачивание актуальных версий Linux Ubuntu.
В тех случаях, когда Вам необходимо установить Linux Ubuntu на продолжительную эксплуатацию, рекомендовано скачивать и устанавливать LTS версию, т.е. с долгосрочной поддержкой, в данном разделе всегда отображается актуальная LTS версия.
Чтобы начать загрузку, необходимо нажать на кнопку «Download».
Для Вашего удобства – вот прямые ссылки на скачивание Linux Ubuntu 20.04:
- Скачать Linux Ubuntu 20.04 (ISO)
- Скачать Linux Ubuntu 20.04 (torrent)
В итоге у Вас должен загрузиться ISO образ ubuntu-20.04-desktop-amd64.iso размером примерно 2,5 гигабайта.
Шаг 2 – Создание резервной копии данных и подготовка места для Ubuntu
В случае если Вы хотите установить Linux Ubuntu второй операционной системой на компьютер, например, рядом с Windows 10, дополнительно необходимо:
- Подготовить свободное место на жестком диске – для установки Ubuntu на компьютер требуется свободное место на диске, поэтому предварительно нужно освободить место под Ubuntu, например, на диске D (или другом диске достаточного объема);
- Сделать резервную копию важных данных, которые хранятся в Windows – если Вы храните какие-то важные данные, например, на диске D (или на том, на который Вы хотите устанавливать Ubuntu), то лучше предварительно перед началом всей процедуры установки Ubuntu скопировать эти данные на флешку, внешний жесткий диск или в облако, чтобы в случае возникновения непредвиденных ситуаций избежать потери этих данных.
Заметка! Установка Manjaro Linux рядом с Windows 10.
Шаг 3 – Создание установочного носителя
После того как Вы загрузили установочный ISO образ Linux Ubuntu, его необходимо записать на DVD диск или USB флешку, для того чтобы создать загрузочный установочный носитель, с которого и будет производиться установка.
Для этого Вы можете использовать следующие программы (ссылки на инструкции по работе с некоторыми программами прилагаются).
Для создания загрузочной флешки.
В Windows:
- Rufus;
- Etcher.
В Linux:
- Etcher;
- Стандартную программу «Запись образа на USB-накопитель».
Для создания загрузочного диска.
В Windows:
- CDBurnerXP
- ImgBurn
- UltraISO
В Linux:
- k3b
- Brasero
Шаг 4 – Загрузка с установочного носителя
Затем, после того как загрузочный установочный носитель Вы подготовите, необходимо загрузить компьютер с этого носителя, т.е. загрузиться с него.
Чтобы это сделать, необходимо:
- Подключить загрузочное устройство к компьютеру (вставить флешку в порт или диск в дисковод);
- Выключить компьютер;
- Включить компьютер и при включении вызвать загрузочное меню, например, клавишей F2, или F8, или F11 или той, которая используется в Вашей модели материнской платы;
- В загрузочном меню выбрать нужное устройство (дисковод/флешку) для загрузки. Также можно выставить устройство на первое место в порядке загрузки устройств, это делается в BIOS/UEFI (пример, как это делается).
В итоге Вы загрузитесь с установочного носителя, и если на компьютере уже есть системы, то Вы попадете в меню диска, Вам нужно выбрать первый пункт «Ubuntu» и нажать «Enter», или просто подождать несколько секунд, чтобы система автоматически начала загрузку.
Шаг 5 – Запуск программы установки
В результате запустится меню программы установки, в котором нам нужно выбрать язык, а также действие, которое мы хотим совершить, в данном случае, т.е. для установки на компьютер, выбираем «Установить Ubuntu».
Однако если выбрать пункт «Попробовать Ubuntu», то система загрузится в Live режиме, где Вы можете посмотреть на систему, протестировать ее, при этом не устанавливая Ubuntu на свой компьютер.
Заметка! ТОП 7 популярных графических оболочек Linux.
Шаг 6 – Выбор раскладки клавиатуры
Далее выбираем раскладку клавиатуры, по умолчанию она уже выбрана. Нажимаем «Продолжить».
Шаг 7 – Параметры установки дополнительных приложений
Далее мы можем выбрать режим установки Ubuntu:
- Обычная установка – в данном случае будет произведена установка в стандартном режиме с установкой всех входящих в дистрибутив приложений;
- Минимальная установка – в этом случае установка Ubuntu будет произведена с минимальным набором приложений. Данный вариант подойдёт тем, кому нравится самостоятельно настраивать систему и устанавливать только те приложения, которые необходимы для работы;
Начинающим рекомендовано выбрать вариант по умолчанию, т.е. «Обычная установка».
Кроме этого также можно отметить пункты:
- Загрузить обновления во время установки Ubuntu;
- Установить стороннее программное обеспечение для графики и оборудования Wi-Fi и дополнительных медиа форматов.
И в этом случае во время установки дистрибутива у Вас установятся все необходимые обновления и приложения, нужные для работы некоторого оборудования, а также добавится поддержка дополнительных медиа форматов.
Нажимаем «Продолжить».
Шаг 8 – Разметка жёсткого диска Linux Ubuntu
Теперь нам необходимо выполнить разметку жесткого диска. Программа установки предлагает нам несколько вариантов:
- Установить Ubuntu рядом с Windows Boot Manager – автоматический режим установки Linux Ubuntu рядом с Windows. В этом случае не будет создан домашний раздел home. Этот вариант лучше выбрать тем пользователям, которые не хотят заморачиваться с разметкой;
- Стереть диск и установить Ubuntu – в данном случае предполагается полное удаление всех данных с диска (включая Windows, если она установлена);
- Другой вариант – в этом случае разметку диска мы можем выполнить самостоятельно вручную. Данный вариант разметки является самым гибким, но рекомендуется более опытным пользователям.
Как уже было отмечено в начале статьи, мы рассмотрим все варианты, а именно:
- Установка Ubuntu рядом с Windows – автоматический режим разметки
- Установка Ubuntu рядом с Windows – ручной режим разметки
- Чистая установка Ubuntu – автоматический режим разметки
- Чистая установка Ubuntu – ручной режим разметки
Заметка! ТОП 5 популярных дистрибутивов Linux для сервера.
Установка Ubuntu рядом с Windows – автоматический режим разметки
Начнем мы с автоматического режима установки Linux Ubuntu рядом с Windows. Для этого выбираем первый пункт «Установить Ubuntu рядом с Windows Boot Manager» и нажимаем «Продолжить».
Программа автоматически выберет диск достаточного размера, обычно это диск D, и предложит сжать его и выделить место под Ubuntu. Если Вас предложенный размер не устраивает, Вы можете его изменить, для этого просто необходимо передвинуть в нужную сторону границу разделов.
После этого нажимаем «Установить сейчас».
Соглашаемся с изменением размера раздела. Нажимаем «Продолжить».
Соглашаемся с внесением изменений на диск и нажимаем «Продолжить».
На этом разметка диска в автоматическом режиме закончена.
Заметка! Установка и настройка PostgreSQL на Debian 10.
Установка Ubuntu рядом с Windows – ручной режим разметки
Чтобы выполнить разметку диска вручную, необходимо выбрать пункт «Другой вариант» и нажать «Продолжить».
После этого отобразится список существующих разделов, здесь будет и раздел для загрузки EFI (если у Вас система с UEFI), и системный раздел для восстановления Windows, и другие разделы.
Нам нужно найти диск D (или тот, на котором Вы освободили место), это можно сделать, ориентируясь на размер разделов, после того как нужный раздел Вы найдете, выделите его и нажмите «Изменить» (не перепутайте с диском C!, его лучше не трогать).
Затем нам нужно сжать этот раздел, для того чтобы образовалось неразмеченное пространство, т.е. свободное место для Ubuntu.
В поле размер укажите тот размер, который Вы хотите, чтобы у Вас остался на диске D, например, общий размер D минус 50 гигабайт. Только помните, что он не должен быть меньше уже занятого на диске пространства, иными словами, если на D около 100 гигабайт данных, не нужно пытаться сжать его до 50 гигабайт.
У меня диск D небольшой, поэтому я под Ubuntu отдаю 35 гигабайт, а на D оставляю 30 гигабайт.
После этого можно сразу нажимать «ОК», однако если Вы хотите, чтобы диск D был доступен из Linux Ubuntu (и все файлы на нем), то Вы можете сразу примонтировать данный раздел.
Для этого укажите:
- Использовать как – журналируемая файловая система NTFS (если диск с NTFS);
- Точка монтирования – /windows, именно так данный диск будет отображаться в файловой системе Ubuntu;
Галочку «Форматировать раздел» не ставьте! так как если поставить, то Вы отформатируете диск D, и все данные будут стерты.
Нажимаем «ОК».
Далее соглашаемся с внесением изменений на диск, нажимаем «Продолжить» и ждем окончания процесса сжатия диска.
Заметка! Как запустить Windows-приложение в Linux.
После этого в списке разделов отобразится «Свободное место», которое мы можем использовать для создания разделов под Ubuntu.
Для этого выделяем свободное место и нажимаем на «Плюсик (+)».
В данном случае нам необходимо создать точно такие же разделы, как если бы мы устанавливали Ubuntu на чистый диск, к таким относятся: корневой раздел для системы и домашний раздел для пользовательских данных. Раздел для подкачки SWAP создавать не требуется, так как теперь используется файл подкачки.
Сначала создаём корневой раздел:
- Размер – для корневого раздела нужно указывать как минимум 10-15 гигабайт, но лучше указывать больше;
- Тип нового раздела – указываем «Первичный»;
- Местоположение нового раздела – указываем «Начало этого пространства»;
- Использовать как – выбираем журналируемая файловая система Ext4, данная файловая система лучше всего подходит для корневого раздела;
- Точка монтирования – для корневого раздела указываем «/».
Нажимаем «ОК».
Корневой раздел создан, переходим к домашнему. Для этого точно так же выбираем свободное место и жмем на плюсик.
Для создания домашнего раздела указываем практически то же самое, только в качестве точки монтирования задаем «/home», а размер по возможности максимальный, иными словами, можете указать все оставшееся место.
Нажимаем «ОК».
Разметка диска в ручном режиме закончена.

Нам осталось указать устройство для установки загрузчика Linux. Для этого выбираем загрузочный раздел с Windows в соответствующем пункте, размер такого раздела около 100 мегабайт. Если у Вас UEFI, то это будет раздел с файловой системой FAT32, а если BIOS, то скорей всего c NTFS. В любом случае определить его не составит труда. В моем случае это sda2, и он так и называется «Windows Boot Manager».
После того как необходимые разделы для Ubuntu созданы и устройство для установки загрузчика указано, нажимаем кнопку «Установить сейчас».
Соглашаемся с внесением изменений на диск и нажимаем «Продолжить».
Заметка! Установка Debian 10 рядом с Windows 10 на компьютер с UEFI.
Чистая установка Ubuntu – автоматический режим разметки
Если Вы хотите установить Ubuntu, при этом удалив предыдущую систему и все данные, например, они Вам больше не нужны, а система Вам просто надоела или испорчена, Вы можете выполнить чистую установку Ubuntu с удалением всех данных с диска.
И в этом случае разметка диска будет выглядеть следующим образом: сначала удаляются все данные и разделы, затем заново создается новая таблица разделов.
Это также можно сделать двумя способами:
- Автоматически – программа установки все сделает за Вас, отформатирует диск и создаст необходимые разделы;
- Вручную – в этом случае мы самостоятельно удаляем все разделы и создаем те разделы, которые необходимы для Ubuntu.
Сначала давайте рассмотрим, как это сделать в автоматическом режиме.
Для этого Вам достаточно выбрать пункт «Стереть диск и установить Ubuntu» и нажать «Установить сейчас».
Затем нужно подтвердить внесение изменений на диск, т.е. Вы понимаете, что все данные с диска будут удалены и созданы новые разделы.
Нажимаем «Продолжить».
И на этом разметка диска в автоматическом режиме закончена. В случае с UEFI будет создано два раздела: раздел для загрузки EFI и корневой раздел для системы. В случае с BIOS только корневой раздел.
Чистая установка Ubuntu – ручной режим разметки
Сейчас давайте выполним чистую установку Linux Ubuntu в ручном режиме.
В этом случае сначала мы выбираем пункт «Другой вариант» и нажимаем «Продолжить».
Затем нам нужно очистить диск, т.е. отформатировать, удалить все данные. Для этого мы выберем его, он расположен в самом верху, и обычно это /dev/sda, а потом нажимаем на кнопку «Новая таблица разделов».
Система, конечно же, предупредит нас о том, что будет создана новая таблица разделов и все данные на диске будут уничтожены, нажимаем «Продолжить».
В итоге, у нас отобразится свободное место, которое можно использовать. Для создания нового раздела нажимаем на «Свободное место», а потом на плюсик.
И первым делом, в случае если у нас используется UEFI, создаём системный раздел EFI (это загрузочный раздел).
Примечание! Если у Вас обычный BIOS, то данный раздел создавать не требуется! Можно сразу переходить к созданию следующего раздела.
Для создания EFI раздела вводим следующие данные:
- Размер – например, 300 мегабайт, т.е. делать большим этот раздел совсем необязательно;
- Тип нового раздела – оставляем по умолчанию;
- Местоположение нового раздела – оставляем по умолчанию;
- Использовать как – выбираем «Системный раздел EFI».
Нажимаем «ОК».
Заметка! Обзор программ для создания слайд-шоу.
Раздел для загрузки создан, далее точно так же выбираем свободное место и нажимаем на плюсик.
Теперь переходим к созданию обязательного системного раздела, т.е. корневого, на который будет установлена система Ubuntu. Для этого вводим следующие данные:
- Размер – для корневого раздела указываем как минимум 10-15 гигабайт, рекомендовано больше, например, 50 гигабайт;
- Тип нового раздела – указываем «Первичный»;
- Местоположение нового раздела – указываем «Начало этого пространства»;
- Использовать как – выбираем «Журналируемая файловая система Ext4», данная файловая система лучше всего подходит для корневого раздела;
- Точка монтирования – для корневого раздела указываем «/».
Нажимаем «ОК».
Корневой раздел создан, теперь необходимо создать раздел для наших личных файлов (фото, видео, документы и так далее). Такой раздел называется «Домашний раздел», который, как было уже отмечено, в автоматическом режиме не создается. Домашний раздел нужен для того, чтобы в случае переустановки системы или смены дистрибутива наши файлы были сохранены, иными словами, данный раздел, и, соответственно, наши личные файлы, в случае переустановки системы остаются нетронутыми.
Для этого точно так же выбираем свободное место и нажимаем плюсик.
Для домашнего раздела вводим следующие данные:
- Размер – обычно указывают все оставшееся место, т.е. по возможности максимальный;
- Тип нового раздела – можем оставить по умолчанию;
- Местоположение нового раздела – можем оставить по умолчанию;
- Использовать как – также выбираем файловую систему Ext4;
- Точка монтирования – указываем «/home».
Нажимаем «ОК».
Все необходимые разделы созданы (раздел для подкачки «swap» создавать не требуется, так как теперь используется «Файл подкачки»).
Проверяем созданную разметку и нажимаем «Установить сейчас».
Программа установки запросит подтверждение на внесение всех изменений на диск, для подтверждения нажимаем «Продолжить».
Заметка! ТОП 8 полезных и нужных программ для Windows 10.
Шаг 9 – Выбор часового пояса
На этом шаге нам нужно настроить часовой пояс, для этого указываем свое местоположение, можно просто кликнуть в нужное место.
Шаг 10 – Создание учетной записи пользователя
Нам осталось создать учетную запись пользователя, под которой мы будем работать, для этого вводим имя, имя компьютера, логин и пароль с его подтверждением. Если хотите входить в систему автоматически без ввода пароля, то можете поставить галочку «Входить в систему автоматически».
После ввода данных нажимаем кнопку «Продолжить».
Установка началась, этот процесс будет длиться где-то минут 10.
Шаг 11 – Завершение установки
Установка будет завершена, когда появится соответствующее сообщение. Нажимаем «Перезагрузить».
Загрузка системы Linux Ubuntu
В случае если Вы устанавливали Ubuntu второй системой на компьютер, теперь, когда компьютер будет загружаться, у Вас будет появляться окно загрузчика GRUB, в котором Вы можете выбрать, в какую операционную систему Вам нужно загрузиться:
- Ubuntu – это операционная система Linux Ubuntu;
- Windows Boot Manager (на /dev/sda2) – это Windows
Если ничего не выбрать в течение нескольких секунд, по умолчанию будет загружаться Ubuntu, однако можно сделать и так, чтобы по умолчанию загружалась Windows 10, и даже переименовать пункты меню для удобства, как это сделать, я подробно рассказывал в материале – Как изменить порядок загрузки операционных систем (Linux, Windows) в GRUB.
Заметка! Если по каким-либо причинам Вас не устроит Ubuntu, и Вы захотите удалить эту систему, иными словами, вернуть все как было, при этом не переустанавливая Windows, то Вы это можете сделать, однако стоит учесть несколько моментов. О том, как правильно удалить Linux с компьютера, можете посмотреть в статье – Как удалить Linux Ubuntu, установленную второй системой рядом с Windows 10.
Если Вы выполняли чистую установку, то никакого меню появляться не будет, сразу по умолчанию будет загружаться Ubuntu.
Настройка Linux Ubuntu 20.04
При первом запуске системы нам предложат настроить несколько параметров.
Сначала мы можем подключить сетевые учетные записи, но если Вы этого не хотите, то сразу жмите «Пропустить».
Потом будут настройки Livepatch, нажимаем «Далее».
Затем если Вы хотите, чтобы система отправляла некоторые сведения о системе в компанию, которая разрабатывает Ubuntu, то отметьте пункт «Да, отправлять сведения в Canonical», если не хотите, то второй пункт, и нажимайте «Далее».
Далее, если Вы хотите, чтобы Ubuntu автоматически определяла Ваше местоположение, Вы можете включить соответствующую службу, нажимаем «Далее».
Все готово к работе! Нажимаем кнопку «Готово».
Заметка! Опрос. Какой операционной системой Вы пользуетесь?
Скриншоты Linux Ubuntu 20.04
Рабочий стол
Файловый менеджер
Меню обзор
Настройки системы
Заключение
Вот мы с Вами и рассмотрели несколько вариантов установки Linux Ubuntu 20.04 на компьютер, а именно:
- Установку Ubuntu на компьютер рядом с Windows 10;
- Чистую установку Ubuntu.
При этом рассмотрели, как автоматический режим разметки диска, так и ручной режим. А также учли нюансы, связанные с UEFI.
На заметку! Начинающим пользователям Linux рекомендую почитать мою книгу «Linux для обычных пользователей» – в ней я максимально простым языком рассказываю про основы Linux и как пользоваться этой операционной системой без командной строки.
Подробная видео-инструкция – Установка Linux Ubuntu 20.04 LTS
На сегодня это все, надеюсь, материал был Вам полезен, удачи и пока!
Правильная установка Ubuntu с флешки обеспечит возможность работать на компьютере или ноутбуке в операционной системе, предусматривающей легальное бесплатное использование большинства программ и самой платформы, в отличие от Windows, распространяемой бесплатно или с помощью «пиратских» дистрибутивов.
Содержание:
Есть у Linux и другие достоинства, которые пользователь получит после установки «Убунту». А потребуется для этого не так много времени и выполнение нескольких несложных рекомендаций.
Преимущества установки с USB‑накопителя
Устанавливая ОС Ubuntu с флешки, пользователь получает ряд преимуществ по сравнению с установкой дистрибутива в CD или DVD диска:
- Возможность поставить систему на устройство без дисковода (который может быть, например, сломан или вообще отсутствует, как у некоторых современных ПК, практически всех нетубков или неттопов);
- Высокую скорость установки, так как флешки USB 2.0 и 3.0 работают значительно быстрее по сравнению с дисками;
- Отсутствие проблем с доступом к информации из-за поцарапанной поверхности дисков.
к содержанию ↑
Создание флешки для установки Ubuntu
Перед тем, как устанавливать операционную систему на компьютер, следует предварительно скачать её дистрибутив с надёжного сайта и установить на флешку, преобразовав в подходящий формат ISO.
Если образ системы уже есть, его следует записать на носитель.
Уже имеющийся на флешке дистрибутив ещё больше упростит процедуру, но, как правило, занимать её только установочной программой неэффективно – проще хранить Ubuntu на жестком диске компьютера.
Или на том же носителе, но настроенном не для загрузки, а для хранения информации – дистрибутив по размеру не превышает 2 Гб и может свободно находиться на носителе, отформатированном в FAT32.
1. Скачивание дистрибутива
Скачивание дистрибутива не займёт много времени – найти более или менее современные версии можно на сайтах Ubuntu.com или Ubuntu.ru.
На сегодняшний день одной из самых актуальных систем является Ubuntu 14.04.
Здесь же можно найти и более старые версии, однако требования к ресурсам компьютера у Linux не так сильно отличаются для разных вариантов, как для Windows.
А последние платформы обладают большей функциональностью.
2. Создание загрузочного диска в Windows
Создавать загрузочные диски можно из операционной системы Windows, если пользователь собирается перейти с программного обеспечения Microsoft на так называемый свободный софт, или будет устанавливать Ubuntu на другой компьютер, или даже собирается получить компьютер с двумя ОС на разных дисках.
Проще всего создаётся загрузочная флешка с «Убунту» из-под «Виндовс» с помощью бесплатного приложения Unetbootin, которое можно свободно скачать из сети и не требуется устанавливать.
Работа программы Unetbootin
Перед установкой дистрибутива на носитель требуется отформатировать его в FAT32, используя стандартные настройки системы. Далее необходимо выполнить пошагово следующие действия:
- Запустить программу;
- Указать в её главном окне пусть к дистрибутиву Ubuntu;
- Выбрать букву, под которой будет обозначаться флешка (иногда определние происходит автоматически);
- Нажать «ОК» и подождать несколько минут, пока создаётся загрузочный диск.
В основном, даже на не самых быстрых компьютерах на работу приложения требуется не больше 15–20 минут.
Использование других программ, типа XBoot или WinSetupFromUSB позволит также просто создать системный диск, обеспечив примерно ту же скорость.
3. Как сделать загрузочный носитель в Ubuntu
Если «Линукс» любой версии, в том числе и «Убунту», уже установлен на компьютере, процесс создания загрузочной флешки займёт ещё меньше времени.
Для этого понадобится найти и открыть стандартную утилиту Startup Disk Creator, указать путь к дистрибутиву и запустить установку на носитель системных файлов.
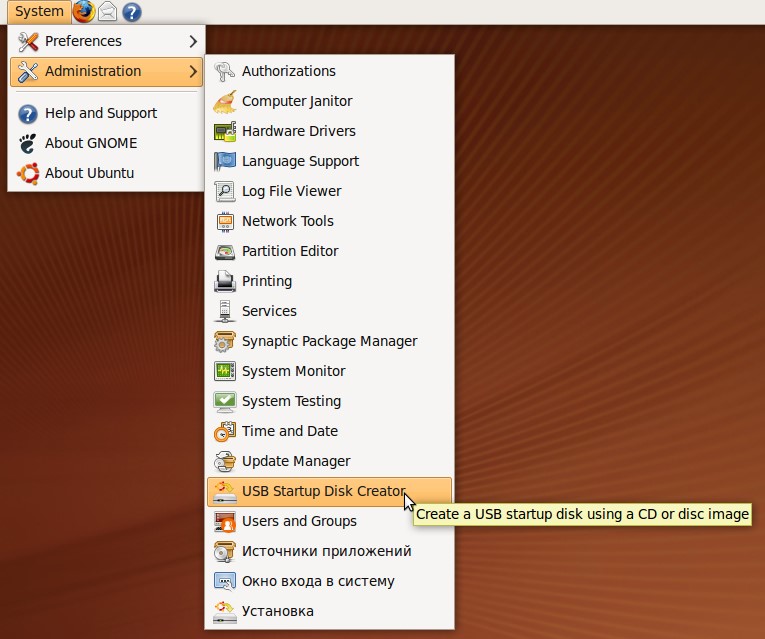
Встроенная утилита в Linux
к содержанию ↑
Установка системы
Для того чтобы установить Ubuntu или Ubuntu Server (более подходящей для решения серверных задач) на компьютер, работающий на любой платформе, сначала требуется выбрать загрузку с флешки в BIOS.
Затем вставить устройство в USB-порт, перезагрузить компьютер и начать установку.
Ещё один вариант – вызвать boot menu при загрузке компьютера (нажав Esc, F2, F8 или одну из других функциональных клавиш верхнего ряда) и выбрать загрузку с носителя.
Загрузка Ubuntu Live
Дистрибутив Ubuntu Desktop представляет собой операционную систему, загружаемую в режиме Live, то есть без необходимости установки на ПК.
При этом функциональность платформы будет примерно одинаковой.
Однако удобнее работать в системе, когда системные файлы находятся всё-таки на жёстком диске.
Сразу же после того как загрузочная флешка автоматически запустилась, на экране появится окно с предложением выбрать сначала язык, с которым предпочитает работать пользователь, а затем подходящий режим запуска или установки:
- Загрузка системы без установки;
- Установка Ubuntu.
Выбор варианта загрузки
После выбора второго варианта и русского (или английского, если так удобнее для каких-то целей, или любого другого) языка открывается новое окно под названием «Подготовка к установке Ubuntu».
Окно подготовки к установке Ubuntu
Здесь будет видно, сколько места есть на разделах жесткого диска, куда будет устанавливаться система, и есть ли подключение к Интернету – обычно при установке оно отключается, но все обновления для «Убунту» можно скачать и позже.
Также в меню предлагается установка стороннего программного обеспечения, если оно встроено в дистрибутив (кодеков для воспроизведения звука и т.д.).
В качестве следующего шага проводится выбор варианта установки. Среди них есть возможность:
- Установить систему, оставив работоспособной уже имеющуюся на компьютере платформу (например, Windows);
- Заменить старую систему новой;
- Провести установку с возможностью шифрования записей для увеличения уровня безопасности работы на компьютере;
- Самостоятельно разметить диски, полностью изменив их существующие размеры.
Выбор варианта установки
Совет! В большинстве случаев для пользователей, только начавших работать с Linux Ubuntu, стоит выбрать первый вариант. Опытным пользователям рекомендуется выбирать второй или последний пункт меню.
Выбор размера раздела жесткого диска
При выборе установки одновременно двух ОС следующее окно показывает размеры разделов HDD. Здесь можно выбрать, какая их часть будет занята новой ОС, а какая останется закрепленной за старой.
И, хотя можно разбить диск и с помощью специальных редакторов разделов, лучше сделать это, передвигая разделитель между томами.
Вариант установки Ubuntu с оставлением второй OS
На приведенном примере один из дисков имеет размер 16 Гб. При этом большая его часть (9,5 Гб, отформатированные в NTFS) будет отдана ОС Windows, а 6,5 Гб с файловой системой ext4 сможет пользоваться «Убунту».
На сегодняшний день установка полноценной и современной версии (14.04) займёт сравнительно немного, около 10 Гб.
Однако есть условие – при установке поверх Windows требуется ещё 4–5 Гб для раздела swap, куда будет временно записываться содержимое ОЗУ при работе Ubuntu.
Кроме того, Linux в случае оставления второй системы должен занимать 2 раздела.
А на физическом диске, уже разбитом на 3–4 части, такой возможности нет (количество логических дисков не должно превышать 4).
В этом случае для установки операционной системы придётся создавать отдельный раздел.
Завершение установки операционной системы
После выбора пункта «Установить сейчас» появится предупреждение о создании дополнительных разделов и изменениях размеров старых.
Всё это занимает достаточно много времени – чем больше изменений, тем дольше будет устанавливаться ОС.
По окончании установки пользователю предлагается выбор региональных стандартов для новой системы, включая язык и раскладку, а также часовой пояс.
На этом перенесение Ubuntu с флешки на компьютер закончено.
Выбор региональных стандартов для новой системы
к содержанию ↑
Заключение
После выбора имени пользователя и, при необходимости, установке пароля, требуется перезагрузить компьютер.
На экране снова появляется меню выбора вариантов загрузки, требующее ввода пароля.
А после первого входа в систему останется только настроить её под себя, подключив Интернет, установить необходимые кодеки, драйвера и программы, в зависимости от требований к функциональности системы.
Тематические видеоматериалы:

Это пошаговое руководство подойдет для всех актуальных версий Ubuntu, а именно 12.04 и 12.10, 13.04 и 13.10. Со вводной частью, думаю, можно закончить и приступить непосредственно к самому процессу. Рекомендую также познакомиться со способом запуска Ubuntu «внутри» Windows 10, 8 и Windows 7 с помощью Linux Live USB Creator.
Как сделать флешку для установки Ubuntu
Я предполагаю, что у вас уже имеется образ ISO с нужной вам версией ОС Ubuntu Linux. Если же это не так, то вы можете бесплатно скачать его с сайтов Ubuntu.com или Ubuntu.ru. Так или иначе, он нам понадобится.
Я ранее написал статью Загрузочная флешка Ubuntu, в которой описано, как сделать установочный накопитель с ней двумя способами — с помощью Unetbootin или же из самого Linux.
Вы можете воспользоваться указанной инструкцией, но лично я сам для подобных целей использую бесплатную программу WinSetupFromUSB, так что здесь покажу процедуру именно с использованием данной программы. (Скачать WinSetupFromUSB 1.0 можно здесь: http://www.winsetupfromusb.com/downloads/).
Запустите программу (пример приведен для последней версии 1.0, вышедшей 17 октября 2013 и доступной по вышеуказанной ссылке) и проделайте следующие несложные действия:
- Выберите необходимый USB накопитель (учтите, что все остальные данные с него будут удалены).
- Отметьте пункт Auto format it with FBinst.
- Отметьте пункт Linux ISO/Other Grub4dos compatible ISO и укажите путь к образу диска Ubuntu.
- Появится диалоговое окно с вопросом о том, как назвать данный пункт в меню загрузки. Напишите что-нибудь, допустим, Ubuntu 13.04.
- Нажмите кнопку «Go», подтвердите, что осведомлены о том, что все данные с USB накопителя будут удалены и дождитесь завершения процесса создания загрузочной флешки.
С этим закончили. Следующий шаг — зайти в BIOS компьютера и установить там загрузку именно с только что созданного дистрибутива. Многие знают, как это сделать, а тех, кто не знает, отсылаю к инструкции Как поставить загрузку с флешки в BIOS (откроется в новой вкладке). После того, как настройки будут сохранены, а компьютер перезагрузится, можно приступить непосредственно к установке Ubuntu.
Пошаговая установка Ubuntu на компьютер в качестве второй или основной операционной системы
На самом деле, установить Ubuntu на компьютер (я сейчас не говорю о последующей ее настройке, установке драйверов и прочем) — одна из самых простых задач. Сразу после загрузки с флешки, вы увидите предложение выбрать язык и:
- Запустить Ubuntu без установки на компьютер;
- Установить Ubuntu.
Выбираем «Установить Ubuntu»
Выбираем второй вариант, не забывая предварительно выбрать русский язык (или какой-либо другой, если он для вас удобнее).
Следующее окно будет называться «Подготовка к установке Ubuntu». В нем вам будет предложено убедиться, что компьютер имеет достаточно свободного места на жестком диске и, кроме этого, подключен к Интернету. Во многих случаях, если вы не используете дома Wi-Fi роутер и пользуетесь услугами провайдера с подключением L2TP, PPTP или PPPoE, интернет на этом этапе будет отключен. Ничего страшного. Он нужен для того, чтобы установить все обновления и дополнения Ubuntu из Интернета уже на первоначальном этапе. Но это можно сделать и позже. Также внизу вы увидите пункт «Установить это стороннее программное обеспечение». Он имеет отношение к кодекам для воспроизведения MP3 и его лучше отметить. Причина, по которой этот пункт вынесен отдельно, в том, что лицензия данного кодека не вполне «Свободная», а в Ubuntu используется только свободное ПО.
На следующем шаге потребуется выбрать вариант установки Ubuntu:
- Рядом с Windows (в этом случае, при включении компьютера будет показываться меню, в котором можно будет выбрать, в чем вы собираетесь работать — Windows или Linux).
- Заменить имеющуюся ОС на Ubuntu.
- Другой вариант (представляет собой самостоятельную разметку жесткого диска, для опытных пользователей).
Для целей этой инструкции я выбираю наиболее часто используемый вариант — установка второй операционной системы Ubuntu, оставляя Windows 7.
В следующем окне будут отображены разделы вашего жесткого диска. Передвигая разделитель между ними, вы можете указать, сколько места вы выделяете для раздела с Ubuntu. Также имеется возможность самостоятельно выполнить разбивку диска с помощью расширенного редактора разделов. Однако, если вы начинающий пользователь, не рекомендую обращаться к нему (сказал паре друзей, что там ничего сложного, они в итоге без Windows остались, хотя цель другая была).
Когда вы нажмете «Установить сейчас», вам будет продемонстрировано предупреждение о том, что сейчас будут созданы новые разделы дисков, а также изменены размеры старых и это может занять продолжительное время (Зависит от степени занятости диска, а также его фрагментации). Нажмите «Продолжить».
Через некоторый (разный, для разных компьютеров, но обычно не долго) вам будет предложено выбрать региональные стандарты для Ubuntu — часовой пояс и раскладку клавиатуры.
Следующий этап — создание пользователя и пароля Ubuntu. Тут ничего сложного. После заполнения, нажимаем «Продолжить» и начинается сама установка Ubuntu на компьютер. Вскоре вы увидите сообщение о том, что установка завершена и предложение перезагрузить компьютер.
Заключение
На этом все. Теперь, после того, как компьютер был перезагружен, вы увидите меню выбора загрузки Ubuntu (в различных вариантах) или Windows, а затем, после ввода пароля пользователя — сам интерфейс операционной системы.
Следующие важные шаги — настроить подключение к Интернет, и дать ОС загрузить необходимые пакеты (о которых она сама сообщит).
Содержание
- Установка Линукс с флешки
- Шаг 1: Загрузка дистрибутива
- Пошаговая установка Ubuntu
- Шаг 2: Создание загрузочной флешки
- Шаг 3: Настройка BIOS
- Шаг 4: Подготовка к установке
- Шаг 5: Распределение места на диске
- Установка Linux Ubuntu с USB флешки
- Подготовка к установке
- Создание загрузочной флешки Ubuntu
- Запуск из-под флешки с Ubuntu
- Что делать если не устанавливается Ubuntu
- 1. Настройка BIOS
- 2. Целостность установочного диска
- 3. Проблема с драйверами NVIDIA
- 4. Зависание на этапе настройки PCMCIA
- 5. Система установлена но нет загрузчика
Установка Линукс с флешки
Прежде всего, вам понадобится диск, отформатированный в FAT32. Его размер должен быть не менее 4 ГБ. Также, если у вас еще нет образа Linux, вам пригодится интернет с хорошей скоростью.
Обратите внимание, что при установке Linux на ноутбук или планшет это устройство должно быть подключено к питанию (к розетке).
Шаг 1: Загрузка дистрибутива
Образ Ubuntu лучше скачать с официального сайта. Там вы всегда сможете найти последнюю версию операционной системы, не беспокоясь о вирусах. Размер ISO-файла составляет примерно 1,5 ГБ.
Официальный сайт Ubuntu
Пошаговая установка Ubuntu
На экране появится заставка Ubuntu.
Выберите предпочитаемый язык.
Вы можете установить операционную систему прямо сейчас. Но перед принятием решения лучше ознакомиться с его интерфейсом и возможностями. Для этого нажмите «Запустить Ubuntu».
Экран некоторое время будет черным. Это не случайность. Вам просто придется подождать.
Шаг 2: Создание загрузочной флешки
Недостаточно просто закинуть скачанный образ на флешку, его нужно правильно записать. Для этих целей можно воспользоваться одной из специальных утилит. Возьмем в качестве примера программу Unetbootin. Для выполнения задания сделайте следующее:
- Вставьте флешку и запустите программу. Проверьте «Образ диска», выберите «Стандарт ISO» и найдите образ на своем компьютере. После этого выберите флешку и нажмите «ОК».
- Появится окно состояния записи. Когда вы закончите, нажмите «Выход». Теперь файлы дистрибутива появятся на флешке.
- Если загрузочная флешка создается на Linux, можно воспользоваться встроенной утилитой. Для этого наберите в поиске приложения запрос «Создать загрузочный диск»; результаты будут содержать нужную утилиту.
- В нем нужно указать образ, используемую флешку и нажать кнопку «Создать загрузочный диск».
Чтобы узнать больше о создании загрузочного носителя с Ubuntu, прочитайте наше руководство.
Шаг 3: Настройка BIOS
Для того чтобы компьютер запускал флешку при включении, нужно будет что-то настроить в БИОСе. Доступ к нему можно получить, нажав «F2», «F10», «Удалить» или «Esc». Затем выполните несколько простых шагов:
- Откройте вкладку «Загрузка» и перейдите в раздел «Жесткие диски».
- Здесь установите флешку в качестве первого носителя.
- Теперь перейдите в «Приоритет загрузочного устройства» и назначьте приоритет первому носителю.
- Сохраните все изменения.
Эта процедура подходит для AMI BIOS, в других версиях она может отличаться, но принцип тот же. Подробнее об этой процедуре читайте в нашей статье о настройке BIOS.
Шаг 4: Подготовка к установке
При следующей перезагрузке ПК запустится загрузочная флешка, и вы увидите окно с выбором языка и режима загрузки операционной системы. Затем сделайте следующее:
- Выберите «Установить Ubuntu».
- В следующем окне будет показана оценка свободного места на диске и наличие подключения к Интернету. Вы также можете добавить в закладки загрузку обновлений и установку программного обеспечения, но это также можно сделать после установки Ubuntu. Нажмите «Продолжить».
- Далее выбираем тип установки:
- установить новую операционную систему, оставив старую;
- установить новую операционную систему, заменив старую;
- вручную разбить жесткий диск (для опытных пользователей).
Отметьте приемлемый вариант. Мы рассмотрим установку Ubuntu, не удаляя ее из Windows. Нажмите «Продолжить».
Шаг 5: Распределение места на диске
Появится окно, где нужно назначить разделы жесткого диска. Это делается путем перемещения разделителя. Слева место, отведенное для Windows, справа — Ubuntu. Нажмите «Установить сейчас».
Обратите внимание, что Ubuntu требует минимум 10 ГБ дискового пространства.
Установка Linux Ubuntu с USB флешки
Эта статья представляет собой пошаговое руководство по установке и настройке Linux Ubuntu на персональном компьютере. В статье также описан и подробно продемонстрирован процесс создания загрузочной флешки Linux Ubuntu.
Процесс создания загрузочной флешки и ее установки показан на примере Linux Ubuntu 16.04.1 LTS x64; однако этого руководства вполне достаточно для установки любой версии Ubuntu.
Для установки Linux Ubuntu вам потребуется:
1. Флешка емкостью 4 ГБ и более. Обратите внимание, что в процессе создания загрузочной флешки Linux Ubuntu все данные на ней будут удалены.
2. Утилита Rufus для создания загрузочной флешки из ISO-образа Linux Ubuntu.
3. Дистрибутив Ubuntu Linux в формате образа ISO.
Порядок загрузки дистрибутива Linux Ubuntu с официального сайта показан ниже на рис. 1 и рис. 2.
Подготовка к установке
Прежде всего, у вас должен быть образ системы. Для этого зайдите на официальный сайт Ubuntu и скачайте дистрибутив. В настоящее время доступны две версии: Ubuntu 16.04 и Ubuntu 14.04. Перед загрузкой необходимой версии следует обратить внимание на соответствие компьютера или ноутбука, а точнее, его параметров техническим требованиям, ведь если у вас устаревшее оборудование, программное обеспечение новых версий может быть несовместимо с.
После скачивания выбранного дистрибутива вам необходимо скачать программу с помощью которой можно создать загрузочную флешку с операционной системой Программа называется Unetbootin и она бесплатна.
Перед тем, как установить дистрибутив на носитель, его нужно отформатировать в FAT 32. Это сделано для того, чтобы установка с флешки прошла гладко. Также важно подключить флешку к исправному разъему. Для форматирования накопителя вставляем его в слот, заходим в «Мой компьютер», среди доступных устройств находим флешку и в контекстном меню правой кнопкой мыши выбираем пункт «Форматировать». Обязательно укажите формат «FAT 32».
Пока форматируется флешка, было бы полезно узнать, какой клавишей на вашем компьютере или ноутбуке можно вызвать загрузочное меню. Так как в зависимости от материнской платы клавиши вызова могут отличаться.
Создание загрузочной флешки Ubuntu
Когда операционная система загрузится, посетите веб-сайт утилиты универсальной загрузочной флешки Universal USB Installer. Загрузите EXE-файл программы (для Windows).
Вставьте флешку в USB-порт вашего ПК. Запустите универсальный установщик USB. Программу устанавливать не нужно. Прочтите лицензионное соглашение и примите его, нажав кнопку «Принимаю».
В окне утилиты:
- Выберите дистрибутив: Ubuntu.
- Укажите путь к ранее скачанному ISO-образу.
- Назначьте букву диска загрузочной флешке.
- Нажмите кнопку «Создать» и дождитесь создания загрузочной флешки.
Другие действия:
- Отключите флешку от ПК.
- Выключи.
- Вставьте загрузочный диск в порт USB.
- Включите компьютер снова.
Запуск из-под флешки с Ubuntu
К сожалению, ваш ПК и другие компьютеры, на которых вы планируете работать, еще не знают, что вам нужно загрузить USB-накопитель с Ubuntu в качестве основного носителя ОС. Для того, чтобы ПК это знал, нужно внести простейшие изменения в загрузочное меню в BIOS. К счастью, все современные материнские платы могут похвастаться очень понятным интерфейсом, и даже если вы что-то сделаете не так, всегда можно вернуться к заводским настройкам.
Перезагрузите компьютер и сразу после того, как он начнет включаться, несколько раз нажмите одну из следующих клавиш или комбинаций:
- ПК: F1, F2, Удалить;
- Ноутбук Acer: F1, F2, Ctrl+F2, Ctrl+Alt+Esc, Ctrl+Alt+Delete;
- Ноутбук ASUS — F2, F9, Del;
- Ноутбук Dell: F1, F2, F10, Del, Esc, Insert;
- Ноутбук HP: F1, F8, F10, F11, Esc, Del;
- Ноутбук Lenovo — F2, Fn + F2, F8, Del;
- Ноутбук Samsung: F2, F8, F12, Del, Fn+F2, Fn+F8, Fn+F12;
- Ноутбук Sony — F1, F2, F3, Del, ASSIST.
В самом биосе нужно открыть меню загрузочного меню (оно может быть расположено на первом экране или отображаться в отдельном меню) и поставить в него сначала выбранную флешку с дистрибутивом Ubuntu, затем сохранить изменения и выйдите из BIOS (Сохранить и выйти). Или, если ваша система это поддерживает, вы можете просто выбрать флешку, и ПК начнет загрузку оттуда.
- Важно: в дальнейшем на любом из компьютеров, на которых вы хотите работать с Ubuntu с родной флешки, вам нужно будет повторить эту манипуляцию.
Что делать если не устанавливается Ubuntu
1. Настройка BIOS
Первое, что нужно проверить, это то, какое загрузочное устройство настроено для загрузки в BIOS на вкладке «Boot». Там должна быть ваша флешка или DVD.
Второй — режим загрузки, UEFI или BIOS. В принципе, образ должен загрузиться корректно независимо от того, какой метод вы используете, но если на этапе установки возникнут какие-либо ошибки, то, возможно, лучше отключить UEFI и использовать Legasy BIOS, обычно эта возможность есть и в «Загрузке» вкладка».
Следующий пункт, на который нужно обратить внимание в BIOS, это способ подключения жесткого диска: «Режим SATA», который можно найти на вкладке «Основные», сейчас по умолчанию стоит «IDE», но если что-то не так не работает, можно попробовать поменять на «ACHI».
2. Целостность установочного диска
Далее необходимо проверить целостность установочного диска. Ошибка может возникнуть на этапе его скачивания из сети и на этапе записи на диск. Обычно на странице загрузки есть не только само изображение, но и файл контрольной суммы, с помощью которого можно определить, правильно ли было загружено изображение. Обычно такой файл имеет имя MD5SUMS и находится в папке с образом.
В Linux вы можете использовать утилиту md5sum для вычисления контрольной суммы:
Затем нужно сравнить эту сумму с суммой этого изображения из файла, они должны совпадать. Если они не совпадают, изображение было загружено с ошибками. В Windows вы можете использовать расширение оболочки HashCheck для вычисления контрольных сумм.
Следующий пункт – проверка правильности записи диска. Для этого можно использовать утилиту проверки, встроенную в сам образ. Если БИОС настроен правильно и образ записан, то после перезагрузки компьютера вы увидите следующее меню:
Здесь нужно выбрать «Проверить установочный носитель»:
Утилита проверит все поставляемые пакеты и, если все в порядке, выдаст сообщение:
Если есть ошибки, опять же, вы нашли проблему и попробуйте перезаписать диск или использовать другой носитель.
3. Проблема с драйверами NVIDIA
Бесплатный графический драйвер nouveau совместим с большинством карт NVIDIA, но в некоторых случаях с этим драйвером операционная система не загружается, и вы видите только черный или фиолетовый экран. Чтобы решить проблему с невозможностью установки Ubuntu 16.04 или другой версии, вам нужно использовать параметр nomodeset. Для этого нажмите кнопку F6 в загрузочном меню на изображении:
Затем выберите «nomodeset» из открытого списка и нажмите «Enter». Система должна загрузиться нормально. Если проблема не решена, вы также можете попробовать использовать параметр ядра fb=false. Вам нужно только зарегистрироваться вручную после нажатия F6.
4. Зависание на этапе настройки PCMCIA
Некоторые старые ноутбуки Dell могут зависать при сканировании устройств PCMCIA. Если вам не нужны устройства PCMCIA во время установки, вы можете отключить эту функцию с помощью параметра ядра:
После установки можно настроить PCMCIA, чтобы сканирование не вызывало подобных проблем.
5. Система установлена но нет загрузчика
Во-первых, убедитесь, что диск, на который вы установили загрузчик, выбран в качестве первого загрузочного диска в BIOS. Если вы установили загрузчик в /dev/sda, а /dev/sdb стоит первым, то загрузчик из /dev/sdb будет загружен и ваш загрузчик никогда до него не доберется.
Читайте также: Что лучше radeon или nvidia
Второе, на что стоит обратить внимание, это UEFI. Если во время установки был включен режим UEFI, значит, загрузчик был установлен там, и вам просто нужно выбрать пункт Grub в обычном меню UEFI или настроить UEFI, чтобы Grub шел первым и запускался автоматически.
И последний — когда при установке была ошибка установки загрузчика. Система установлена и отсутствует только загрузчик. Затем вы можете загрузиться с LiveCD и просто установить его, как описано в статье Восстановление Grub2. Сначала смонтируйте раздел диска, на котором была установлена Ubuntu, в папку /mnt, например, /dev/sda1:
sudo mount /dev/sda1 /mnt
Если раздел /boot был удален отдельно, его также необходимо смонтировать. Затем нужно смонтировать папки с виртуальными файловыми системами:
sudo mount —bind /dev /mnt/dev
sudo mount —bind /sys /mnt/sys
sudo mount —bind /proc /mnt/proc
Затем переключаемся в chroot окружение нового дистрибутива:
chroot/мнт/бин/Баш
Затем остается установить загрузчик:
sudo grub-install /dev/sda
И создайте файл конфигурации:
sudo grub-mkconfig -o /boot/grub/grub.cfg
После этого остается перезагрузить компьютер и выбрать Ubuntu в меню Grub.
Источники
- https://Lumpics.ru/installing-linux-from-flash-drive/
- https://poznyaev.ru/ustanovka-ubuntu/
- https://planshet-info.ru/kompjutery/pochemu-linuks-ne-ustanavlivaetsja-s-fleshki
- https://iwsm.ru/operatsionnye-sistemy/linux/ustanovka-linuks-s-fleshki
- https://fobosworld.ru/kak-ustanovit-ubuntu-s-fleshki/
- https://komp.guru/instruktsii/ustanovka-ubuntu-s-fleshki-na-kompyuter-ili-noutbuk.html
- https://losst.ru/ustanovka-ubuntu-20-04
- https://trashbox.ru/link/how-to-use-ubuntu-from-usb
- https://nastroyvse.ru/opersys/lix/kak-ustanovit-ubuntu-s-fleshki.html
- https://mobila.guru/faqsingle/sozdaem-zagruzochnuyu-fleshku-dlya-ustanovki-ubuntu/
- https://compsch.com/help/ustanovka-ubuntu-linux-s-fleshki-instrukciya.html
Ubuntu – довольно легкая операционная система, установка которой простая и быстрая. Каждая новая версия LINUX разрабатывается с максимально упрощенным вариантом ее установки.
Приведенная инструкция детально описывает весть этот процесс, начиная от создания образа на флешке, до полной загрузки операционной системы.
Больше всего сложностей может возникнуть во время разметки диска или инсталляции Убунту Линукс рядом с Windows. Эти и другие проблемы, которые могут возникнуть в процессе загрузки, рассмотрены в конце статьи.
Краткое определение
Ubuntu – основанная на Debian операционная система Linux. Ее первостепенная задача – предоставление удобного, мощного, но при этом простого интерфейса для работы с компьютером.
К преимуществам можно отнести:
- доступность, так как она совершенно бесплатна и не требует каких-либо активаций;
- автообновление приложений по мере необходимости;
- простая установка программ;
- высокая защита от вирусов.
Подготовка к установке
Установка Линукс Убунту с флешки имеет больше преимуществ по сравнению с популярной ранее установкой с CD-диска:
- современные ноутбуки и нетбуки часто не имеют дисководов;
- установка с USB-устройства идет намного быстрее, чем с диска;
- CD-диск быстро выходит из строя из-за царапин и прочих дефектов.
Чтобы приступить к установке, нужно создать загрузочную флешку. Для этого потребуется образ диска Линукс или компакт-диск с ним, который можно скопировать.
Общий процесс установки Линукс следующий:
- скачивание/копирование образа системы;
- создание загрузочной флешки;
- изменение настроек БИОСа;
- установка Linux.
Лучше всего скачать образ системы с ее официального сайта, так как там предоставлена самая новая и доработанная версия. Также следует учитывать параметры компьютера, так как новые версии программного обеспечения могут плохо совмещаться с устаревшей техникой.
Видео: Создание загрузочной флешки с ОС
Записать образ
Флешка для записи должна быть в объеме не меньше 1 Гб. Скачанный образ можно записать с помощью таких программ:
- Pendrive;
- Unetbootin;
- Lili USB Creator;
- UltraIso;
- Universal USB Installer.
Создания образа в Windows
Программа «Unetbootin» подходит для создания загрузочного устройства как в операционной системе Windows, так и в Ubuntu. Ее необходимо скачать, установить и запустить. После этого в пункте «Diskimage» выберите нужный файл системы. Среди дисков в «Drive» выберете нужное загрузочное устройство и подтвердите создание образа:
Эта программа имеет преимущество в том, что не требует форматирования устройства, а создает рядом с уже существующими файлами свои. После окончания записи можно приступать к самой установке.
Создание загрузочной флешки
Если флешка создается с компьютера, где стоит любая версия Linux, можно также воспользоваться предыдущим способом, а можно поступить иначе. Есть специальная утилита usb-creator-gtk. Чтобы ее запустить, нужно зажать ALT+F2 и ввести «usb-creator-gtk» или же в меню приложений найти «Создание загрузочного диска»:
В самой программе укажите место, где расположен файл ISO-образа Линукс и выберите USB-устройство в окне чуть ниже:
После этого нажимаете «Создать загрузочный диск» и программа начнет работу.
Загрузчик в BIOSе
Следующий этап – переключить в BIOS устройство, с которого начинается загрузка. На некоторых компьютерах это есть автоматически, просто вставляете флешку, перезагружаете устройство и во время загрузки заходите в boot menu, которое открывается при нажатии Esc, Tab или F8:
Но бывает, что такой возможности на компьютере нет, потому при загрузке необходимо зайти в BIOS. Для разных устройств структура БИОСа и комбинации входа могут отличаться, но обычно это клавиши Del / F2 / F12:
В открывшемся окне, нажимая клавишу «вправо», заходите в пункт «Boot»:
- в нем выбираете пункт «Hard Disk Drives»;
- в появившемся меню, нажимаете Enter на «1st Drive»;
- откроется список, в котором нужно выбрать название загрузочного USB-устройства;
- нажимаете Enter и Esc:
Компьютер автоматически перезагрузится и начнет запуск с USB-устройства.
Как только флешка загрузиться, откроется следующее окно с выбором языка и следующего действия:
- запустить программу без установки (выбирается чаще всего для отдельных действий в системе или ознакомления с ней);
- установить систему.
Для установки операционной системы нажимаем на нужный язык и «Установить Ubuntu». Далее откроется окно с названием «Подготовка к установке Ubuntu», в котором нужно убедиться, что на компьютере достаточно свободного места на жестком диске и он подключен к Интернету.
Если компьютер подключен к сети не по Wi-Fi, то на этом этапе Интернета не будет, но это не столь страшно, так как он нужен для загрузки последних обновлений, что можно сделать и позже.
Нижний пункт «Установить это стороннее программное обеспечение» лучше отметить галочкой, тогда будет установлено дополнительное программное обеспечение.
Следующий шаг – вариант установки:
- установить программу рядом с Windows. Программа автоматически уменьшит раздел с Windows и создаст новый раздел диска для Линукс;
- заменить Windows на Ubuntu. Этот пункт следует выбирать, если на компьютере нет информации или она не нужна;
- другой вариант. Самостоятельный выбор структуры дисков и разделов для установки.
Установка рядом с Windows
Если Вы хотите иметь две операционные системы и при запуске выбирать нужную, то нажимайте первый пункт. Далее нужно отрегулировать размер разделов вашего жесткого диска. Опытные пользователи могут самостоятельно выполнить разбивку диска с помощью расширенного редактора разделов, но для других это не рекомендуется.
После нажатия «Установить сейчас», всплывет предупреждение о создании и изменении разделов на диске, это может занять продолжительное время. Продолжайте установку системы, через время нужно будет выбрать региональные стандарты для Убунту Линукс – часовой пояс и раскладку клавиатуры. Потом необходимо будет создать пользователя и пароль для входа в Линукс. Заполняете все формы и нажимаете «Продолжить»:
Затем следует выбрать изображение для вашего пользователя:
Также установщик предложит импортировать учетные записи из других операционных систем:
После завершения процесса потребуется перезагрузить компьютер, не забыв извлечь загрузочную флешку.
Замена текущей ОС на Линукс
Предварительно подготовьте чистый жесткий диск или диск с ненужной информацией. Тогда при выборе типа установки нажимаете «Стереть диск и установить Ubuntu», а далее пункты пойдут, как в инструкции выше.
Другой вариант установки
При выборе последнего пункта, открывается окно:
Это структура имеющихся жестких дисков и их разделов. На скриншоте показан компьютер с одним жестким диском /dev/sda, имеющим один раздел /dev/sda1 и на нем установлена Windows. Другими словами – Диск С. Количество разделов и дисков может быть разным. Ntfs – тип расширения диска. Задача – выбрать из имеющихся разделов подходящий для того, чтобы выделить в нем 10 Гб на новую систему. Нажмите раздел и кнопку «Change»:
- в пункте «Размер» указывайте нужный размер диска;
- в графе «Использовать как» выбирайте нужный тип диска, в данной случае «ntfs»;
- галочку в пункте «Форматировать» не ставьте, если не хотите потерять все данные;
- в точке монтирования выбирайте «/windows» чтобы иметь доступ с программы к своим файлам;
- жмите «Ок».
Подтвердите свои действия:
Теперь в таблице дисков появилось свободное место:
Выбирайте новый пункт и жмите «+», откроется еще одно окно:
Оно предназначено для создания Раздела подкачки, который используется в случае нехватки оперативной памяти. Выставляйте так, как указанно на рисунке. Жмите «Ок».
Новый раздел добавился к структуре дисков. Оставшееся свободное место реализуем следующим образом:
- жмите +;
- выбирайте максимально доступный размер;
- тип – логический;
- местоположение нового раздела – Начало этого пространства;
- использовать как Журналируемая файловая система Ext4;
- точка монтирования – /. Это означает корневая папка — основная директория в системе;
- ОК.
Конечный вид списка разделов такой:
Галочку Форматировать» ставьте только там, где нужно стереть данные.
Запуск Линукса
Если Linux единственная операционная система, то она загрузится сразу. Если нет, будет четыре варианта загрузки:
- система Ubuntu
- recovery mode, аналогичный safe mode в Windows
- запуск теста оперативной памяти
- загрузка Windows
Можно подождать 10 секунд и Линукс загрузиться автоматически, а можно самостоятельно выбрать нужный пункт.
При запуске компьютер будет запрашивать пароль для входа в систему:
После этого загрузится рабочий стол.
Возможные проблемы при установке
Если программа не запускается при установке с флешки, причиной может быть:
- негодная флешка;
- неправильно записанный образ;
- неправильно загруженный образ системы.
Найти причину можно только экспериментальным способом. Если есть другая флешка, запишите образ на нее и попробуйте установить. Если система продолжает не запускаться с флешки, сверьте – нужный ли образ был вообще скачан для Вашего компьютера. Все еще не работает? Бывают случаи, что проблема в самом процессе записи образа. Из программ, перечисленных в начале статьи, поочередно пробуйте записывать и запускать образ с USB-устройства. В любом случае проблема в чем-то одном.
Если при попытке запуска Linux после установки системы появляется черный экран и больше ничего не происходит, проблема может быть в драйвере установленной видеокарты.
Для устранения этой проблемы до начала загрузки ОС зажмите левую клавишу «Shift» для отображения меню GRUB. Наведите курсор на верхнюю точку и нажмите клавишу «e». Это нужно для редактирования параметров загрузки.
После «quiet splash» необходимо дописать «nomodeset»:
После этого нажмите «F10» для загрузки ОС с введёнными параметрами, это дает возможность установить проприетарные драйверы видеокарты в меню «Параметры системы» -> «Драйверы устройств». Теперь нужно перезагрузить систему. Операционная система Ubuntu LINUX – простая и понятная в работе, ее установка с флешки довольно быстрая и легкая. Во время и после установки могут возникнуть небольшие проблемы, которые легко исправить.