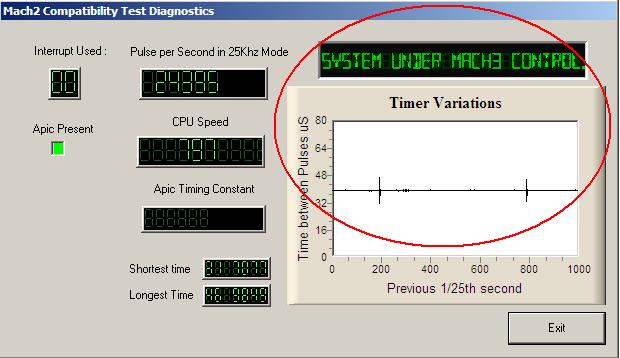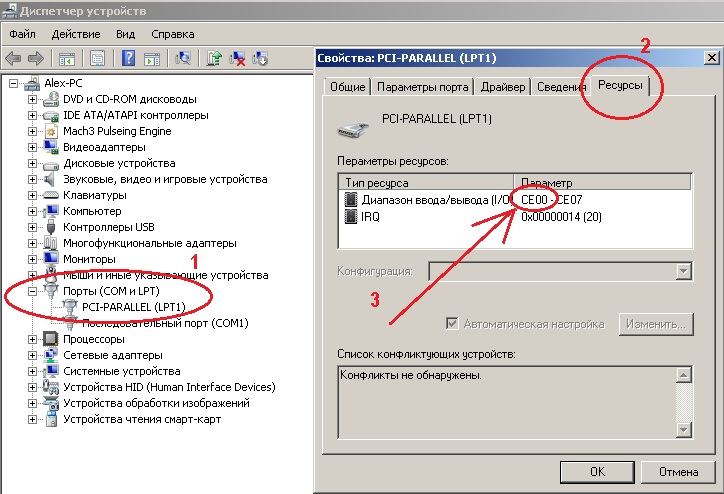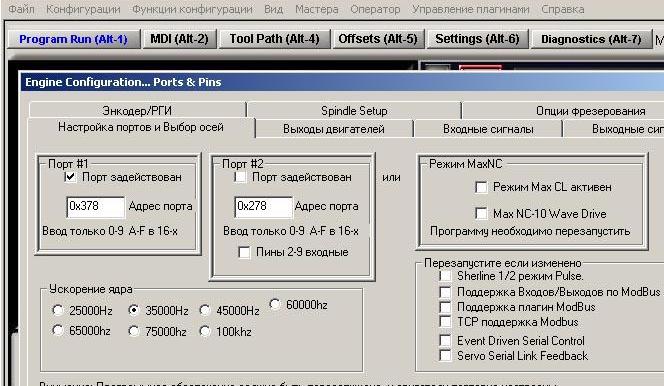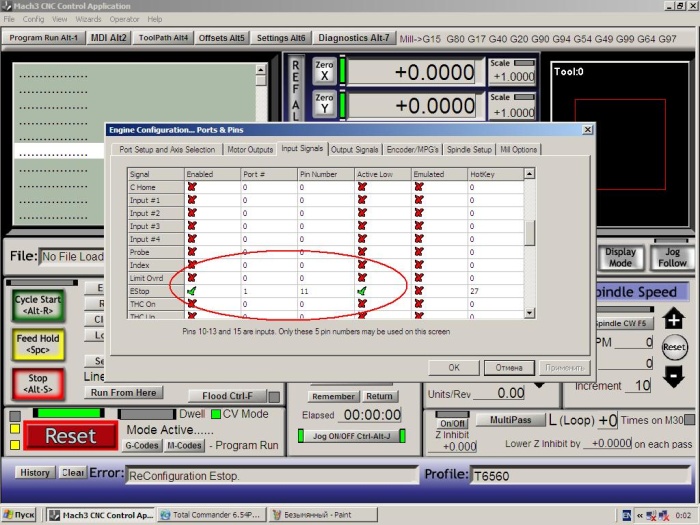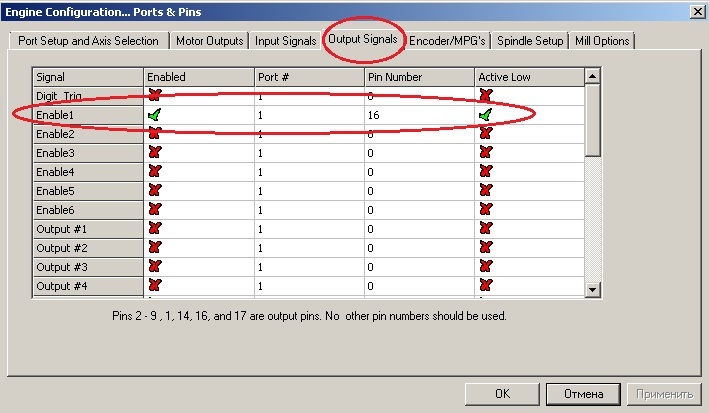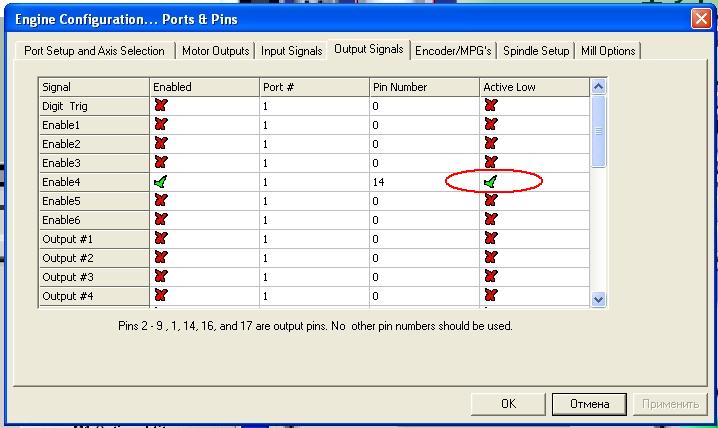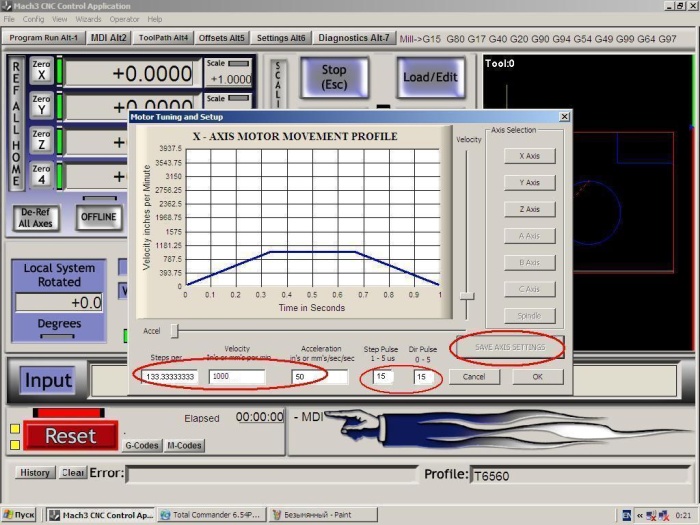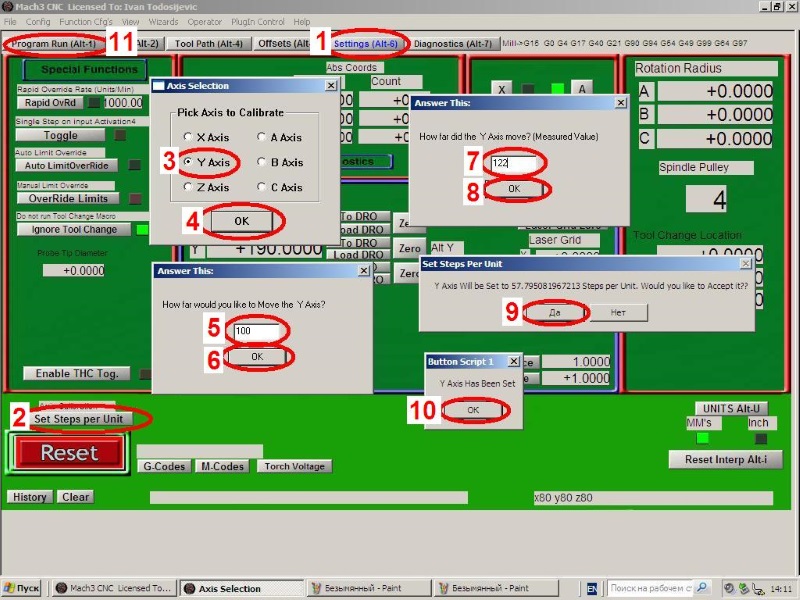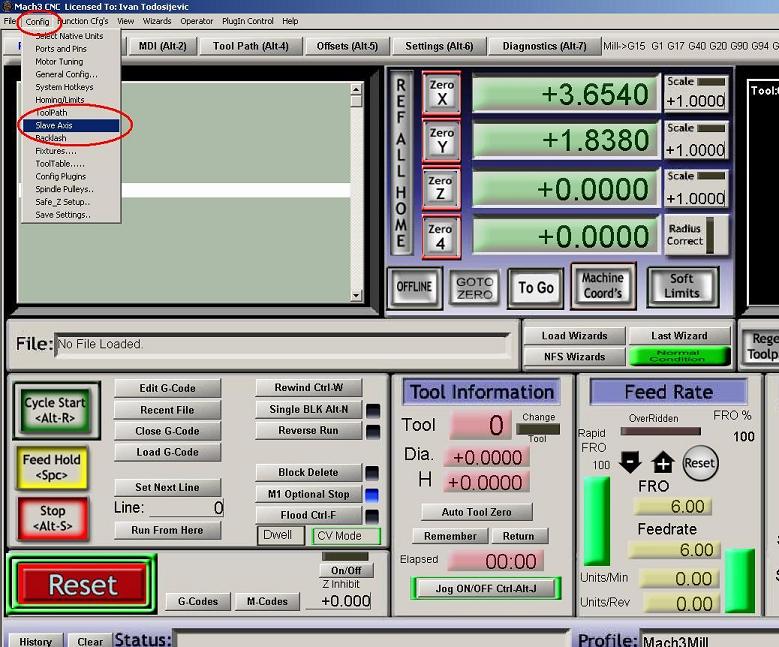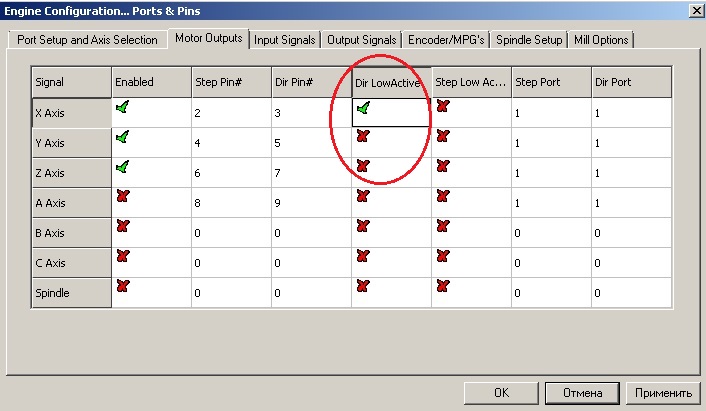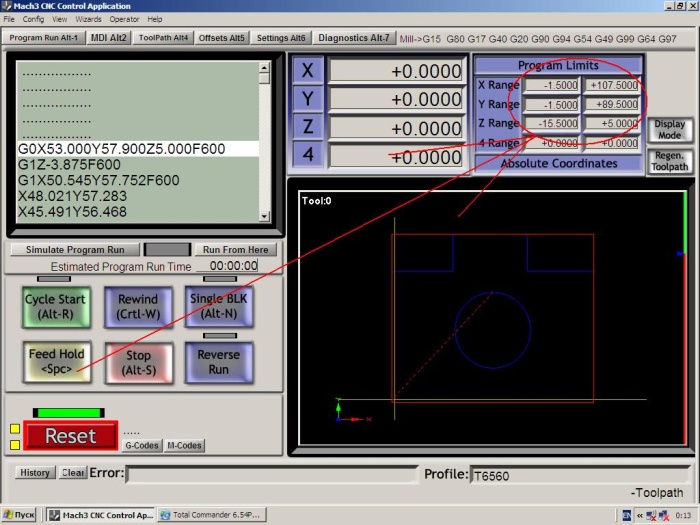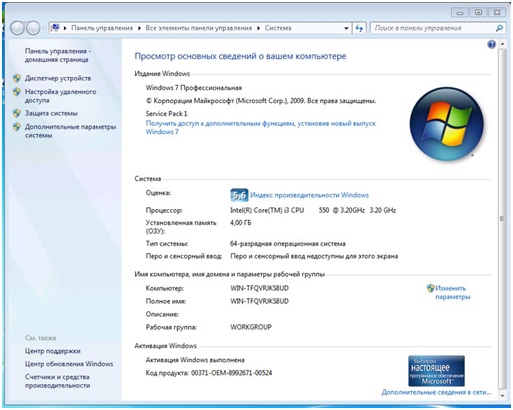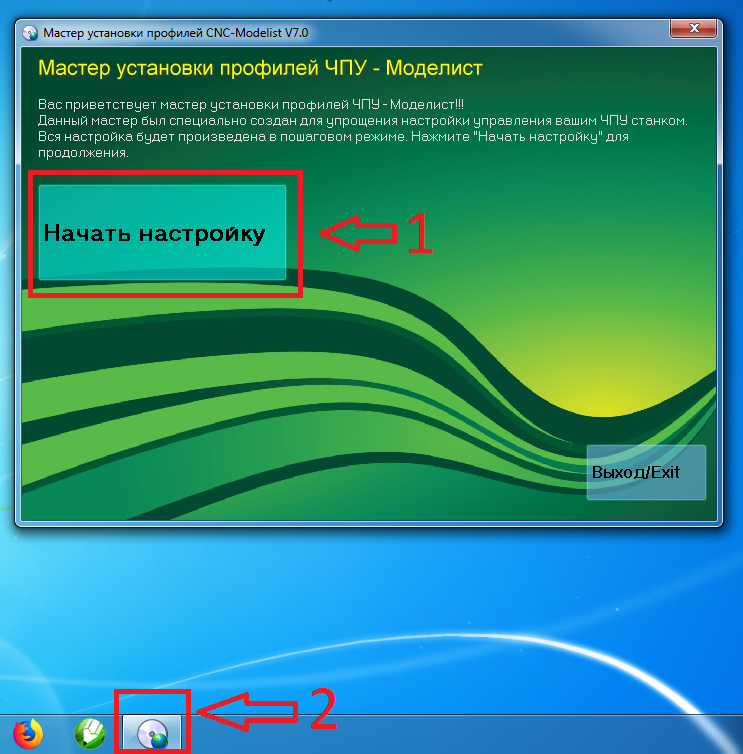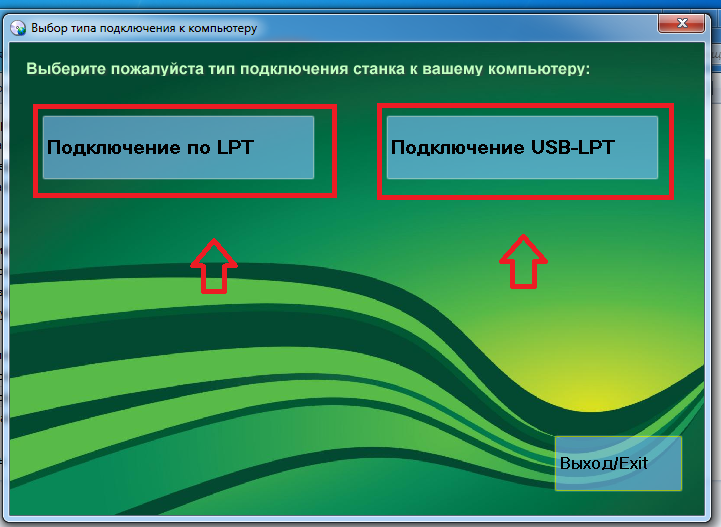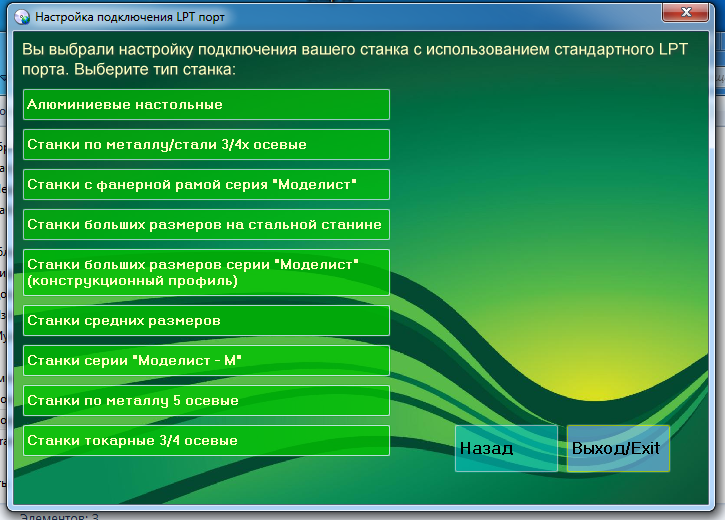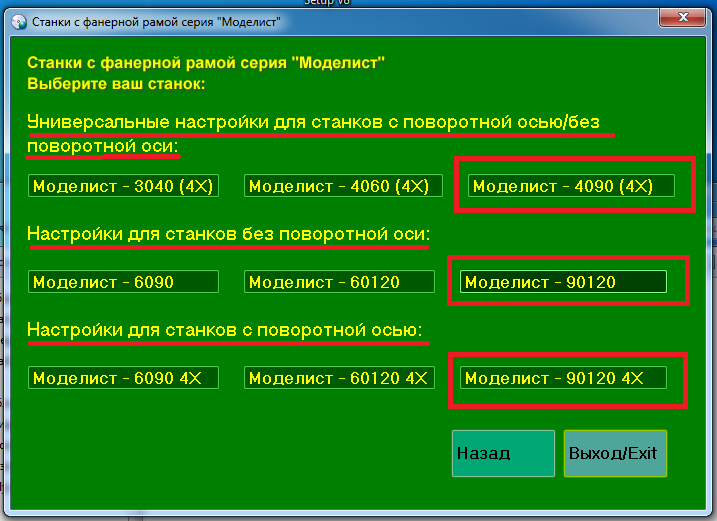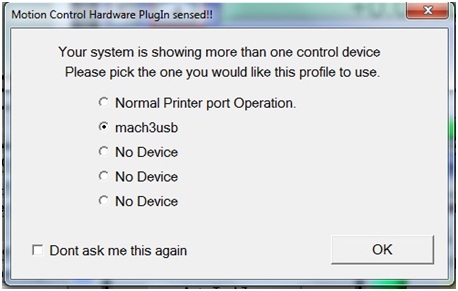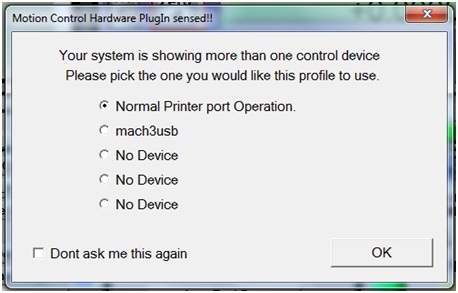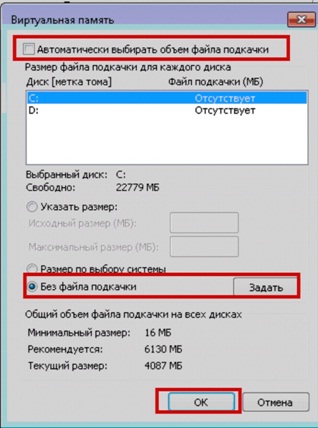Чтобы пропустить этап настройки можно скачать готовые профили под станок, подробнее в статье Быстрый старт в Маch3
Mach3 — это пакет программного обеспечения, который работает на ПК и превращает его в экономичную станцию управления станком . Для работы Mach3 вам нужно иметь ПК, на котором установлена операционная система Windows 2000, Windows XP или Windows 7 32bit. Разработчики программы рекомендует использовать компьютер с процессором от 1ГГц и оперативной памятью не менее 1ГГб. Стационарный компьютер дает лучшие результаты, по сравнению с ноутбуками и значительно дешевле. Кроме того, вы можете использовать этот компьютер и для других работ, когда он не занят управлением вашим станком. При установке на ноутбук рекомендуется провести оптимизацию системы под Mach3.
Mach3 и его драйвер параллельного порта соединяется с оборудованием станка через параллельный порт (порт принтера). Если ваш компьютер не оборудован параллельным портом (всё больше и больше компьютеров выпускается без этого порта), вы можете приобрести специальную плату – USB-LPT, которая подключается к компьютеру через USB порт, или приобрести плату расширителя портов PCI-LPT или PCI-E-LPT.
1. После установки программы Mach3 проверяем работу драйвера.
После установки программы запускаем файл DriverTest.exe, при корректной работе драйвера наблюдаем картинку, рисунок 1.
Рисунок 1 Проверка работы драйвера программы Mach3.
Если нет, следует проверить следующее:
1) операционная система Windows 32bit
2) Совпадает ли номер LPT порта и его адрес с настройками в Mach3, по умолчанию LPT1 и адрес порта(0x378), то есть картинка из меню пуск->панель управления -> система -> оборудование -> диспетчер устройств -> порты COM и LPT должна быть как на рисунке 2.
Рисунок 2. Просмотр настроек LPT порта
Mach3 поддерживает работу только с портами LPT1 или LPT2, если при установке внешней платы номер порта LPT3, то его нужно изменить в диспетчере устройств на LPT1.
Адрес порта можно посмотреть в свойствах(правая кнопка мыши на выделенной надписи), вкладка — ресурсы.
Например если адрес порта CE00, то в Мach3 необходимо изменить 0х378(рисунок 4) на 0хCE00. Подробнее о том ка это сделать в статье «Подключение контроллера с использованием платы PCI-LPT»
Если используется переходник USB-LPT, скачать драйвер для переходника USB по ссылке https://cloud.mail.ru/public/6kXS/3CddBpHpG
А также скопировать файл mach3usb.dll(скачать здесь) в папку c:mach3plugins.
Контроллеры ТB6560HQT предназначены для управления биполярными шаговыми двигателями с максимальным током обмотки до 3,5 А. В эту категорию попадает абсолютное большинство двигателей с типоразмером до NEMA23, т.е. имеющих размер по боковой стороне до 2,3 дюйма или 57см.
Рисунок 3 Контроллер управления станком с ЧПУ в закрытом алюминиевом корпусе(на фото со снятой крышкой, для работы в режиме 1/2 шага переключатель 5 в положении ON, переключатель 6 в положении OFF, в контроллерах из комплекта станка переключатели уже выставлены, изменения не требуются)
Переключение режимов обеспечивается выбором положений DIP-переключателей М1 и М2 для каждого из каналов контроллера(в контроллерах из комплекта станка переключатели уже выставлены, изменения не требуются!).
Напряжение питания двигателей и контроллера – от 12 вольт до 36 вольт.
Контроллер и все двигатели питаются от одного источника.
Контроллер имеет встроенную систему стабилизации тока в обмотке, величина тока не зависит от модели применяемого шагового двигателя и определяется: максимальный ток обмоток — величиной измерительных резисторов, установленных в контроллере, текущий – положением DIP-переключателей S1-S4 в каждом из каналов контроллера.
Для улучшения работы контроллера и повышения скоростных качеств предусмотрена возможность установки скорости спада тока в обмотке, это обеспечивается изменением положений DIP-переключателей S7-S8 для каждого канала контроллера.
|
УСТАНОВКА ТОКА |
S1 |
S2 |
S3 |
S4 |
УСТАНОВКА СКОРОСТИ СПАДА ТОКА |
S7 |
S8 |
РЕЖИМ ДРОБЛЕНИЯ ШАГА |
S5 |
S6 |
|
20%->20% |
OFF |
OFF |
ON |
ON |
Быстрый |
OFF |
OFF |
1 |
ON |
ON |
| 50%->20% |
OFF |
ON | OFF |
ON |
50% |
OFF |
ON |
1/2 |
ON |
OFF |
|
75%->20% |
OFF |
OFF |
ON |
OFF |
25% |
ON |
OFF |
1/8 |
OFF |
OFF |
|
75%->50% |
ON |
OFF |
OFF |
OFF |
Медленный |
ON |
ON |
1/16 |
OFF |
ON |
|
100%->20% |
OFF |
ON |
OFF |
OFF |
||||||
|
100%->50% |
OFF |
OFF | OFF |
OFF |
Контроллеры приобретенные в комплекте со станком уже настроены и не требуется изменение положения конфигурационных перемычек. Если контроллер приобретен отдельно, то перед первым включением устанавливаем ток 25%(после всех проверок ток можно будет поднять, подробнее в пункте 4), скорость спада оставляем без изменений, режим дробления шага — 1/2 полушаг.
2. Установка порта.
В меню «config»(«Конфигурации») выбираем «Port and Pins» (Порты и Пины) ставим галку на нужный порт, рисунок 4.
Рисунок 4. Установка(выбор) порта управления станком.
3 Настройка пинов управления двигателями
Выберите вкладку «Motor Outputs»(«Выходы двигателей») и сделайте изменения, как на рисунке 5.
Для станков с 4-мя моторами добавляются пины по A-axis =Enabled Step Pin= 8, Dir Pin = 9.
Если необходимо изменить направление вращения двигателей, то нужно установить галочку в поле Dir LowActive напротив нужной оси.
Рисунок 5. Настройка пинов управления шаговыми двигателями в программе Mach3.
Выбираем соседнюю вкладку «Input Signal» , делаем изменения как на картинке, рисунок 6.
Рисунок 6. Настройка входного сигнала EStop.
4 Настройка выходных сигналов, управление включением контроллера.
На вкладке Output Signals сделать изменения в соответствии с рисунком 7.
Рисунок 7 Настройка выходных сигналов программы Mach3.
Примечание. Если после окончания настройки при нажатии кнопки Reset не произошло включение контроллера(включение контроллера слышно по шипению шаговых двигателей, и при управлении перемещением со стрелок клавиатуры, шаговые двигатели не вращаются, то необходимо инвертировать сигнал управления включением контроллера, сделать это можно щелкнув мышкой в поле Active Low (рисунок 7) для изменения галочки на крестик, и нажать кнопку «применить» ).
Для станков cnc-2535al, пин управляющий включением контроллера номер 14, рисунок 8
Рисунок 8 Настройка выходных сигналов программы Mach3.
5 Установка скоростей холостых перемещений и передаточных чисел.
В меню «config»(«Конфигурации»)выбираем пункт «Motor Tuning» (Настройка двигателей)
Передаточные числа, скорости и ускорения устанавливаются раздельно для каждой оси, поэтому выбираем нужную ось, например «ось X» (Axis X) и вводим данные для нее, затем сохраняем данные и переходим к следующей оси.
Передаточное число (для установленного ходового винта ЧПУ станка)
В окошке «Шагов на мм» (Step per mm) данные вводятся в соответствии с таблицей для винтовых передач, соединенных напрямую с двигателем, имеющим угол одного шага 1,8 градуса.
|
Шаг винта мм |
Полный шаг |
1/2 шага |
1/8 шага |
1/16 шага |
| 1,5 (M10) | 133,33333 | 266,66666 | 1066,66666 |
2133,33333 |
| 1,75 (M12) | 114,28571 | 228,57142 | 914,28571 |
1828,57142 |
| 2,0 (TR10) | 100 | 200 | 800 |
1600 |
| 3,0 (TR12) | 66,66666 | 133,33333 | 533,33333 |
1066,66666 |
| 4,0(TR14) | 50 | 100 | 200 |
400 |
| 5,0 (ШВП1605) | 40 | 80 | 320 |
640 |
| 10,0 (ШВП1610) | 20 | 40 | 160 |
320 |
Вводим данные передаточного числа в программу(шагов на ММ / Steps per) .
Внимание! разделитель дробной части точка не запятая.
Устанавливаем для оси Х(аналогично для Y) количество шагов на мм
Для Моделист2030 c винтом М12 Steps per равным «228.57142»
Для алюминиевого станка cnc-2020al (200мм х 200мм) c винтом TR10 Steps per равным «200»
Для алюминиевого станка cnc-2535al (250мм х 350мм) c винтом TR14 Steps per равным «100»
Для Моделист3030 c винтом TR12 Steps per равным «133.333333»
Для Моделист3040, Моделист4060, Моделист4080 и алюминиевых станков (cnc-1522al2, cnc-2535al2, cnc-3040al, cnc-3040al2, cnc-6090al) c ШВП1605 Steps per равным «80».
Для Моделист4090, Моделист6090, Моделист60120 и алюминиевых станков Моделист (Моделист60120al, Моделист90120al, Моделист120120al) c ШВП1610 по Y, Steps per для оси Y равным «40», для остальных осей «80».
Cкорость перемещений Velocity ставим не более 3000 для станков с ШВП1605, не более 1000 для моделист2020 и 2030, ускорение Acceleration устанавливаем равным «50», длительность импульса шага Step Pulse и Dir Pulse устанавливаем равным «15», то есть как на картинке, рисунок 9.
Рисунок 9. Настройка передаточного числа, скорости холостых перемещений и ускорений.
затем нажимаем кнопку SAVE AXIS SETTING для сохранения
Переходим на вкладку Y Axis, устанавливаем всё аналогично оси Х . Cохраняем.
Переходим на вкладку Z Axis. Устанавливаем для оси Z:
Для Моделист2030 c винтом оси Z М12 Steps per равным «228,57142»
Для Моделист3030 и станка из алюминия cnc-2020al (200мм х 200мм) c винтом оси Z TR10 Steps per равным «200»
Для станка из алюминия cnc-2535al (250мм х 350мм) c винтом оси Z TR14 Steps per равным «100»
Для алюминиевых станков c винтом оси Z ШВП1605 Steps per равным «80»
Для Моделист3040-4060-4090 c винтом оси Z TR12 Steps per равным «133.333333».
Cкорость перемещений Velocity ставим аналогично описанному в разделе оси Х.
Автоматическое вычисление значений «steps per»(шагов на мм), то есть калибровка осей.
Рисунок 10. Автоматическая калибровка
Перемещаем калибруемую ось в начальную точку.
1 — Переходим в режим настроек, на рисунке 10 действие обозначено цифрой 1.
2 — Запускаем калибровку осей, на рисунке 10 действие обозначено цифрой 2.
3 — Выбираем калибруемую ось, на рисунке 10 действие обозначено цифрой 3.
4 — Нажимаем «ОК».
5 — Вводим расстояние для калибровки, например 100мм.
6 — Нажимаем «ОК». Станок переместит инструмент на указанное в пункте 5 расстояние.
7 — Измеряем реальное перемещение и вводим это значение.
8 — Нажимаем «ОК». Программа МАЧ3 вычислит калибровочное значение.
9 — Соглашаемся с программой и сохраняем новое калибровочное значение.
10 — Выходим из режима калибровки.
11 — После завершения всех калибровок возвращаемся в главное меню программы.
Данную операцию желательно повторить дважды — первый раз на расстояние 10мм, а второй раз на 90% от рабочей области калибруемой оси.
6. Настройка ведомой оси(только для 4х моторных станков Моделист3030М и Моделист60100 и Моделист90120)
Для 4х моторных станков с двумя ведущими моторами по одной оси, необходимо произвести настройки для четвертого ведомого мотора. Для этого в меню Config -> Slave Axis(рисунок 11) в настройках «Slave Axis Selection» в разделе «Y Axis Slaved Axis» выделяем «A Axis»(рисунок 12)
Рисунок 12. Настройка ведомой оси
Рисунок 11. Выбор настройки ведомой оси
7. Включение питания контроллера
Подключаем кабель LPT к контроллеру и компьютеру.
Включаем питание контроллера. В главном окне программы MACH3 нажимаем клавишу «Cброс» (Reset), чтобы рамка вокруг неё не мигала и светилась зеленым цветом, рисунок 13.
Рисунок 13. Порядок старта
В этот момент двигатели должны зафиксировать свое положение и слегка зашуметь., если этого не произошло проверьте пункт 1.
Если контроллер уже настроенный из комплекта станка переходим к пункту 8.
Если необходимо настроить ток контроллера, то выждав 15-20 минут, определяем нагрев двигателей и радиатора контроллера и если их температура не повысилась, можно установить положение DIP-переключателей Т1-Т2 в положение соответствующее номинальному току для этих двигателей. Если вам неизвестен номинальный ток, установите положение DIP-переключателей в положение 50% тока и выждав еще 15 — 20 минут, снова проверьте нагрев. Если нагрева нет, можно повышать ток до 75% или до 100% . Оптимальным считается ток, когда двигатели после получасовой работы не нагреваются до температуры выше 50-60 градусов. Радиатор контроллера должен нагреваться не выше 40 градусов при длительной работе.
8 Проверка работы
Переходим на вкладку MDI Alt2(можно нажатием клавиш «alt»+»2») , нажимаем кнопку RESET, желтые квадратики слева от кнопки должны погаснуть, а мигающая полоска над кнопкой стать зеленого цвета. Теперь нажимая на клавиатуре стрелки (влево вправо вверх вниз) наблюдаем на станке перемещения по осям а на экране изменение координат в полях X Y слева вверху, для перемещения по оси Z кнопки PageUP, PageDown. Для проверки корректности настроек, необходимо положить на стол линейку и, управляя перемещением с клавиатуры стрелками, проконтролировать совпадение пройденного расстояния по линейке с показаниями в окошках MACH3. Если расстояние в 10 раз меньше, то проверьте установленную систему единиц, на экране Settings внизу справа – mm/inch должно быть выбрано inch. Или Config – Select Native Units и выбрать inch.
Если направление движения не верное, изменить его можно меню config->port and pins->motor outputs изменить значение Dir Low Active в нужном канале, рисунок 14.
Рисунок 14. Изменение направления перемещения.
После этого можно загрузить и запустить на выполнение программу резки. Предварительно установив инструмент над начальной точкой реза, обычно это
левый ближний угол станка и высоту детали, нажимаем кнопки ZeroX, ZeroY, ZeroZ как на картинке, рисунок 15.
Рисунок 15. Проверка работы
Переходим на вкладку ToolPatch, загружаем подготовленный G-код (выбрав File -> Load G-code) наблюдаем размеры детали и положение на столе как на картинке, Рисунок 16.
Рисунок 16 Контроль размеров детали и положения на столе.
Нажимаем кнопку Cycle Start и наблюдаем в окне Tool и на станке перемещения инструмента.
Изначально настройки программы оптимизированы под лучшую производительность, при этом при резке могут скругляться углы, чтоб настроить программу на максимальную точность , в ущерб производительности, необходимо изменить настройки, рисунок 17
Рисунок 17
Более подробно настройки описаны в статье Оптимизация Mach3 на максимальную производительность
На этом настройка закончена.
При желании можно поэкспериментировать с установкой разных скоростей и ускорений, выбирая те, которые вас больше устраивают и при которых двигатели вращаются устойчиво без пропуска шагов и подергиваний.
Максимальная скорость примерно равна 500-600 мм/мин на каждый миллиметр шага винта. Т.е. если ваш винт имеет шаг 1,5 мм, вы можете достичь скорости примерно 1000 мм/мин, для ШВП с шагом 5мм это значение уже 3000мм/мин , а для ШВП1610 аж 6000мм/мин!
Добившись максимально возможной скорости, имейте ввиду, что для реальной устойчивой работы эти значения желательно снизить на 20-40%.
Можно также поэкспериментировать со скоростью спада тока в обмотках, но это лучше делать на готовом станке.
В дальнейшем для работы используйте инструкцию программы MACH3..
Mach3 — это пакет программного обеспечения, который работает на ПК и превращает его в экономичную станцию управления станком . Для работы Mach3 вам нужно иметь ПК, на котором установлена операционная система Windows 2000, Windows XP или 32-битная Windows Vista. (Для работы в операционной системе Windows Vista может понадобиться патч реестра, который можно скачать на сайте www.machsupport.com .) ArtSoft USA рекомендует использовать процессор с частотой не менее 1GHz и монитор с разрешением 1024 x 768 пикс. Стационарный компьютер дает лучшие результаты, по сравнению с лэптопами и значительно дешевле. Кроме того, вы можете использовать этот компьютер и для других работ , когда он не занят управлением вашим станком. При установке на ноутбук рекомендуется провести оптимизацию системы под Mach3.
Mach3 и его драйвер параллельного порта соединяется с оборудованием станка через один (иногда через два) параллельный порт (порт принтера). Если ваш компьютер не оборудован параллельным портом (всё больше и больше компьютеров выпускается без этого порта), вы можете приобрести специальную плату – USB-LPT, которая подключается к компьютеру через USB порт, или приобрести плату расширителя портов PCI-LPT или PCI-E-LPT.
Mach3 генерирует импульсы шага и сигналы направления, выполняя последовательно команды G-кодовой управляющей программы (УП), и посылает их на порт(ы) компьютера или внешний контроллер. Платы электропривода двигателей осей вашего станка должны принимать сигналы шага и сигналы направления (step и dir), выдаваемые программой Mach3. Так обычно работают все шаговые двигатели и современные сервосистемы постоянного и переменного тока, оснащенные цифровыми энкодерами (датчиками положения).
Чтобы настроить систему с ЧПУ на использование Mach3, вам необходимо установить ПО Mach3 на ваш компьютер и правильно подключить электроприводы ваших двигателей к порту компьютера.
Mach3 очень гибкая программа, созданная для управления такими машинами, как фрезерные станки, токарные станки, плазменные резаки и трассировщики. Характеристики станков, управляемых Mach3, следующие:
· Частичное ручное управление. Кнопка Аварийного останова (EStop) обязательно должна присутствовать на любом станке.
· Две или три оси, расположенные под прямым углом друг к другу (обозначаемые как X, Y, и Z)
· Инструмент, движущийся относительно заготовки. Начальные положения осей фиксируются относительно заготовки. Относительность движения заключается в том, что (1) движется инструмент (например, фреза, зажатая в шпинделе, перемещается по оси Z или токарный инструмент, закрепленный в зажиме, совершает движение в направлении осей X и Z) или (2) перемещается стол и закрепленная на нем заготовка (например, на консольно-фрезерном станке происходит перемещение стола по направлениям осей X, Y и Z, когда инструмент и шпиндель неподвижны).
И дополнительно:
· Выключатели, сообщающие, когда инструмент находится в положении «База».
· Выключатели, определяющие ограничения разрешенного относительного движения инструмента.
· Управляемый «шпиндель». Шпиндель может вращать инструмент (фрезу) или заготовку (точение).
· До трех дополнительных осей. Они могут быть определены как ротационные (т.е. их движение измеряется в градусах) или линейные. Каждая из дополнительных линейных осей может быть подчинена оси X, Y, или Z. Они будут перемещаться вместе, управляемые УП или вашими ручными переездами, но обращение к ним осуществляется по отдельности (для получения детального описания см. параграф 5.6.4).
· Выключатель или выключатели, соединенные в защитную цепь станка.
· Управление способом подачи охлаждения (жидкостного и/или газообразного)
· Зонд — щуп в держателе инструмента, позволяющий производить оцифровку существующих деталей или моделей.
· Энкодеры, датчики положения со стеклянной шкалой, которые могут показывать положение узлов станка
· Специальные функции.
В большинстве случаев, станок подключается к компьютеру, на котором установлен Mach3, через параллельный (принтерный) порт(ы) компьютера. Простой станок использует один порт, комплексному – иногда требуется два. Управление специальными функциями, такими как LCD дисплей, смена инструмента, фиксирование осей или конвейер для отвода стружки, происходит посредством подключения специального устройства ModBus (например, PLC или Homan Design ModIO контроллер). Также соединение может происходить через «эмулятор клавиатуры», который генерирует псевдо нажатия клавиш в ответ на сигналы ввода. Mach3 управляет сразу шестью осями, координируя их одновременное движение с помощью линейной интерполяции, или осуществляя круговую интерполяцию по двум осям (из X, Y и Z), в то же время линейно интерполируя оставшиеся четыре с помощью угла, охваченного круговой интерполяцией. Таким образом, при необходимости инструмент может перемещаться по сужающейся винтовой траектории. Подача на протяжении этих передвижений поддерживается в соответствии со значением, указанным в вашей управляющей программе (УП), согласно ограничениям ускорения и максимальной скорости осей. Вы можете вручную передвигаться по осям, используя различные способы ручных Переездов. Если механизм вашего станка представляет собой руку робота или гексапод, то Mach3 не сможет им управлять, потому что в этом случае потребуются кинематические вычисления, чтобы соотнести положение «инструмента» в точках X,Y и Z с длиной и вращением «руки» станка. Mach3 может запускать шпиндель, вращать его в любом направлении и выключать его. Также возможно управление скоростью вращения (в об/мин) и наблюдение за углом его наклона для выполнения таких задач, как нарезание резьбы. Mach3 может включать и выключать два типа подачи охлаждения. Mach3 наблюдает за аварийными выключателями Estop и контролирует использование выключателей Баз, защитного оборудования и концевых выключателей. Mach3 сохраняет базу данных параметров до 256 единиц различного инструмента. Однако, если в вашем станке предусмотрена автоматическая смена инструмента или магазина, вам придется управлять ею самостоятельно. В Mach3 имеется возможность задания макросов, но для работы с этой
функцией пользователю нужно знать программирование.
Варианты приводов движения по осям
Шаговые и серво двигатели
Есть два возможных типа движущей силы для приводов осей
1 Шаговый двигатель
2 Серводвигатель (пост. или перем. тока)
Каждый из них может передвигать оси движение посредством ходовых винтов (прямых или шарико-винтовых), ремней, цепей, шестерен или червячной передачи. Способ передачи движения определяет скорость и крутящий момент получаемый от двигателя, зависящие от передаточного отношения редуктора, характеристик механического привода. Свойства биполярного шагового двигателя:
· Низкая стоимость
· Простое 4-х проводное подключение к двигателю
· Почти не требует ухода
· Скорость двигателя ограничена примерно 1000 оборотами в минуту, а вращающий момент ограничен, примерно, 3000 унциями на дюйм (21 Nm). Максимальная скорость определяется при работе двигателя или электроники привода на их максимально допустимом напряжении. Максимальный вращающий момент определяется при работе двигателя на его максимально допустимой силе тока (в амперах).
· Для производственных нужд шаговики станка должны управляться микрошаговым контроллером с дроблением шага, обеспечивающим плавность действий на любой скорости с соответствующей эффективностью.
· Шаговики обычно обеспечивают только управление открытыми циклами. Это означает, что существует возможность потери шагов при большой нагрузке, и это не сразу станет заметно для пользователя станка. На практике, шаговые двигатели обеспечивают вполне достаточную производительность на стандартных станках
С другой стороны, серводвигатель это:
· Относительно высокая цена (особенно для двигателей пост. тока)
· Требуются кабели и для двигателя и для энкодера
· Требуется уход за щетками (на двигателях переменного тока)
· Скорость двигателя может достигать 4000 оборотов в минуту, а вращающий момент практически не ограничен (насколько позволит ваш бюджет!)
· Используется управление закрытыми циклами, так что положение привода всегда должно быть правильным (иначе будет подан сигнал о сбое)
Фрезерный станок с поперечной кареткой
Начнем с проверки минимально возможного расстояния движения. Это будет абсолютный предел по точности выполняемой на станке работы. После мы проверим ускоренные переезды и крутящий момент. Предположим, например, что вы создали фрезерный станок с поперечной кареткой (ось Y), и ход поперечной каретки составляет 12 дюймов. Вы собираетесь использовать винт с резьбой в одну нить, с шагом в 0.1 дюйм и шариковой гайкой. Ваша цель, достичь минимального движения в 0.0001
дюйма. Один полный оборот винта с шагом в 0.1 дюйма дает движение на 0.1 дюйма, так что перемещение на 0.0001 дюйма – это 1/1000 часть от этого. Это 1/1000 оборота вала двигателя, если он напрямую соединен с винтом. Использование шагового двигателя. Минимальный шаг шагового двигателя зависит от того, каким образом он управляется. Обычно распространенные шаговые двигатели имеют 200 полных шагов на оборот, но контроллеры также обеспечивают и микро-шаговые режимы. Микрошаговые режимы помогают добиваться гладкого передвижения на высшем значении скорости подачи, и многие контроллеры позволяют производить 10 микрошагов на один полный шаг. 200-шаговый двигатель с 10 микрошагами на один полный шаг
обеспечивает 1/2000 оборота, как минимальный шаг. Как показано в примере выше, два микро-шага дадут желаемое минимальное перемещение на 0.0001 дюйма. Это, однако, должно рассматриваться с некоторыми оговорками. Тогда как число микрошагов на один шаг растет, крутящий момент быстро падает. В зависимости от нагрузки, ложащейся на двигатель, может не быть достаточного крутящего момента для действительного движения мотора на один микрошаг. Бывает необходимо сделать
несколько микрошагов прежде чем появится достаточный крутящий момент. В общем, для получения точных результатов используйте не микрошаговый режим. Основные преимущества микрошагового режима – уменьшение механических помех, сглаживание запуска и снижение резонансных проблем. Теперь обратим внимание на возможную скорость ускоренных переездов. Предположим, по минимуму, что максимальная скорость двигателя – 500 оборотов в минуту. В нашем примере с
ходовым винтом с шагом 0.1 дюйма, 500 оборотов в минуту дадут скорость ускоренных переездов 50 дюймов в минуту, или около 15 секунд для преодоления 12 дюймов длины направляющих. Этот результат является удовлетворительным, но не впечатляющим. На такой скорости электронике микрошагового привода двигателя требуется 16,667 (500 об./мин. * 200 шагов на оборот * 10 микрошагов на шаг / 60 секунд в минуте) импульсов в секунду. На компьютере с частотой 1 ГГц, Mach3 может генерировать одновременно по 35,000 импульсов в секунду для каждой из 6 возможных осей. Так что, с такой задачей она справится без проблем. Теперь следует определить требуемый для станка крутящий момент, который задаст параметры требующегося двигателя. Одним из способов измерить его, является установка станка на тяжелейший рез, который, как вы считаете, вам когда-нибудь придется сделать, применив наибольший затяг (скажем 12”) на ручном колесике, применяемом на направляющих, закрутив до отказа балансировочную пружину (или приспособив под эти цели пружину от кухонных весов). Крутящий момент для этого реза (в унциях-дюймах) – считанный баланс (в унциях) x 12. Другой способ, это использовать информацию о калибре и параметрах двигателя, который, как вы знаете, стоит на таком же станке с такими же направляющими и винтом. Поскольку шаговый двигатель может «терять шаги» с набеганием погрешности, лучше используйте двигатель большего калибра с запасом в крутящем моменте. Также вы можете увеличить крутящий момент с помощью редуктора. Если вычисленная скорость ускоренных переездов находится в разумных пределах, вы можете рассмотреть вариант снижения передаточного отношения до 2:1 (применив, скажем, зубчатую ременную передачу), что должно удвоить крутящий момент на винте. Это позволит использовать двигатель меньшего калибра (а, следовательно, и дешевле).
Привод портального трассировщика
Для портального трассировщика может потребоваться движение, по меньшей мере, на расстояние 60 дюймов по оси портала. Винт шарико-винтовой пары для такой длины — это слишком дорогое и сложное решение, так как, кроме прочего, его тяжело защитить от пыли. Многие разработчики приходят к использованию передач посредством цепей или зубчатых колес. Выберем минимальный шаг в 0.0005 дюйма. Ведущая шестерня с 20-ю зубцами и шагом ј дюйма дает порталу перемещение 5 дюймов на оборот шестерни. Шаговый двигатель (десять микрошагов) дает 2000 шагов на оборот, так что между двигателем и валом шестерни требуется редукция 5:1 (используя ремень или редуктор) [0.0005″ = 5″/(2000 x 5)] и при передаточном отношении 5:1 один
оборот шагового двигателя даст в результате перемещение на 1 дюйм. С такой конструкцией, если мы получим 500 оборотов в минуту от шаговика, перемещение будет 500 дюймов в минуту или 8.33 дюйма в секунду. Ускоренный переезд на 60 дюймов, не принимая во внимание ускорение и замедление, займет 7.2 секунды [60 дюймов/8.33=7.2]. Вычисление крутящего момента на этом станке сложнее, чем на фрезере с поперечной кареткой, учитывая массу передвигаемого портала, инерцию, длительность ускорения и замедления, что, наверное, важнее, чем сила реза. Чужой опыт или самостоятельные эксперименты будут для многих лучшим решением.
Концевые выключатели (Limit) и выключатели Баз (Home switches)
Концевые выключатели (Limit) используются для того, чтобы не давать осям двигаться слишком далеко и тем самым избежать возможного повреждения станка. Вы можете использовать станок и без них, но небольшая ошибка в расчетах может повлечь за собой множество повреждений, устранение которых обойдется довольно дорого
Настройка KCam
Статьи по подготовке файлов резки для фрезерного станка в программе ArtCam:
Создание УП в программе ArtCAM
Подготовка файла 3d резки из карты высот в ArtCam v10
Подготовка файла 3d резки в ArtCam
3d и 2d Модели для обработки
Новинки:
Планшетные плоттеры (флюгерный, биговочный, осциллирующий, тангенциальный нож)
Станки с повортным шпинделем
Как настроить станок ЧПУ на mach3. Настройка Mach3 USB Controller.
2021-01-07
Данная статья посвящается настройки Mach3 USB Controller.
Мы решили много не писать текста а снять обучающие видео — Как настроить станок ЧПУ на mach3.
ЧПУ котроллер Mach3 хорош тем что работает не через LPT а через USB. Мы давно хотели все свои фрезерные станки с ЧПУ перевести на плату управления MACH3 с USB что бы каждый клиент мог без проблем работать через ноутбук.
Мы прекрасно понимаем что станки которые управляются через систему управления DSP A18 или DSP 0501 на много стабильнее и производительней, но это другая ценовая категория.
Всем приятного просмотра, а самом низу статьи мы разместили ссылки на скачивания настроенного профиля для mach3, и еще много полезного.
Смотрите обучающие видео по настройки Mach3 USB Controller
Ссылки для скачивания:
Настройка датчика высоты инструмента в Mach3
Руководство по установки usb mach3
Настройки Mach3 USB Controller полностью
Инструкция по установке программного обеспечения
Установка и настройка ПО для работы с ЧПУ станком
1. Требования к компьютеру.
Хорошо подобранный и настроенный компьютер является залогом стабильной работы станка, поэтому к выбору управляющего компьютера стоит отнестись серьезно и внимательно. Для работы станка под управлением Mach3 необходимо: процессор частотой не ниже 1ГГц, оперативной памяти не менее 1 Гб. В качестве операционной системы лучше всего использовать Windows 7 32х битную версию, т. к. под управлением этой ОС компьютер достаточно стабильно работает и относительно несложно настраивается. Допускается использование Windows XP/Vista /8/10. Для работы со станком через LPT порт подходят только 32х разрядные (Win XP/7) операционные системы. В случае отсутствия LPT порта или некорректной его работы компьютер можно использовать с переходником USB-LPT. USB-LPT переходник работает как с 32х, так и с 64х битными операционными системами Windows.
Некорректность работы LPT порта выражается в нестабильной скорости движения станка по осям, стукам двигателей и пропуске шагов, незапланированных остановках во время движения. Стабильность работы LPT зависит от того, насколько качественно написаны производителем драйвера для материнской платы компьютера. Так же зависит от конкретной конфигурации системного блока в целом. Проверить качество работы LPT порта возможно лишь при непосредственной работе со станком (процедура описана в пункте 6 данной инструкции).
На компьютер предназначенный для установки управляющего ПО должна быть установлена только операционная система Windows. Кроме операционной системы и драйверов устройств других программ не должно быть установлено. Антивирусы, различные утилиты и программы могут мешать работать программе Mach3 в реальном времени, перетягивая «приоритет процессов на себя», что в свою очередь негативно сказывается на стабильности работы станка в целом. Операционная система должна быть предустановленна на диск «С» по умолчанию. Компоненты компьютера должны находиться в исправном техническом состоянии.
Узнать характеристики имеющегося компьютера можно: Пуск>Компьтер (кликнуть правой кнопкой)>свойства. В открывшемся окне будут отображены базовые характеристики (Рисунок 1/ Рисунок 2).

Рисунок 2
2. Установка Mach 3
Все необходимые файлы для установки и настройки станка можно получить при покупке станка, по запросу на электронную почту, или по ссылке:
Запускаем установочный файл «Mach3Version3.043.022». Везде нажимаем «Далее»/«да». По окончанию установки компьютер должен автоматически перезапуститься, если этого не произошло – перезапустить вручную. Лишние ярлыки «Mach3Plasma», «Mach3Mill» «Mach3Turn» можно удалить с рабочего стола (рисунок 3). Оставить только Mach3 Loader. 
Рисунок 3
3. Установка профиля станка
После установки Mach3, запускаем файл установки профилей (ссылки на файлы установщиков профилей высылаются по электронной почте при отправке станка) Setup LPT при работе под управлением через LPT- порт. Или Setup USB, если будет использоваться USB-LPT переходник Моделист USB-LPT или Ethernet контроллер Моделист -L1 . Используемая версия установщика зависит от того, когда был приобретён станок — по апрель 2017г включительно –V3, начиная с мая 2017 года V4 и выше. Если комплектация станка без концевых выключателей, то можно использовать любую версию установщика профилей.
Данный установщик был специально разработан для автоматизации и упрощения процесса настройки станка. Программа установки профилей в автоматическом режиме устанавливает профиль станка для «Setup LPT» или профиль станка и плагин переходника для «Setup USB». Установка драйверов переходника Моделист USB-LPT и настройка сетевого подключения для Ethernet контроллера Моделист -L1 осуществляются потребителем самостоятельно согласно руководства по эксплуатации или инструкций на сайте в разделе:
«Инструкции» >«Инструкции по настройке и работе на чпу станке», статьи:
— «Подключение контроллера с использованием переходника USB-LPT»;
— «Подключение контроллера с использованием переходника Ethernet-LPT».
Примечание: Профили станков для работы с переходниками из «Setup USB» поставляются с установленным мультипликатором микрошага N=4 и дополнительной настройки не требуют.
После запуска установщика профилей, откроется список станков, в котором выбрать свой, ввести его порядковый номер с клавиатуры и нажать ENTER. Например, на картинке (рисунок 4) выбран профиль станка Моделист-6090. При успешной установке профилей внизу должно быть прописано «скопировано файлов: 1» (рисунок 1). Закрываем окно установки профилей. Программа установщика профилей автоматически создает ярлык на рабочем столе, и к ней всегда можно легко вернуться, если необходимо выбрать профиль для другого станка, или вы ошиблись с выбором.
Автоматическая установка профиля и плагина переходников действует только при установки Mach3 на диск «С». Если операционная система установлена на другом диске, копирование профиля и плагина необходимо произвести вручную.

Рисунок 4
Немного о маркировке станков (рисунок 5): 
Рисунок 5
1) Порядковый номер станка в списке.
2) Серия станка
3) Размер рабочего поля в сантиметрах, например 4060 – размер рабочего поля по оси Х – 40см, по оси У – 60см.
4) Дополнительный индекс, отражающий опциональные свойства станка. Индекс 4Х и Х4 – говорит о наличии в профилях дополнительных настроек для работы с поворотной осью. Индекс Z – профили для станков с капролоновой гайкой винта по оси «Z». Индекс AL/S – с алюминиевой или стальной рамой (в маркировке крупных станков не прописывается).
4. Установка драйверов для USB-LPT переходника производства ЧПУ-Моделист.
Если на ваш компьютер установлена 64-разрядная операционная система WindowsXP, Windows7, WindowsVista или Windows 8/10, то возможность управления станком через LPT-порт отсутствует.
Если вы планируете работать через LPT-порт, пропустите этот пункт.
Если на ваш компьютер установлена Windows 8/10, то перед установкой драйверов для USB-переходника необходимо установить специальный сертификат. О том, как это сделать описано в инструкции: «Пошаговая инструкция по установке сертификата и драйверов для USB-переходника в Windows 8 (Windows10)
Подключаем USB переходник к компьютеру. После обнаружения операционной системой адаптера приступаем к установке драйверов. Отрываем «Панель управления»> «Диспетчер устройств», находим в разделе «Другие устройства» — CNC controller, рисунок 6. 
Рисунок 6.
Щелкнув правой кнопкой по нему, и выбрав «Свойства», нажать кнопку «Обновить драйверы». В открывшемся окне выбираем пункт «Поиск драйверов на этом компьютере (Поиск и установка драйверов вручную)». Указываем путь к папке с драйверами. 
Рисунок 7.
Нажимаем кнопки «ОК» и «Далее». После установки драйверов адаптер готов к работе. Установка программного обеспечения завершена.
Загрузить драйвера и найти более подробное описание процесса установки драйверов можно на сайте cncmodelist.ru в разделе: «Инструкции» > «Инструкции по настройке и работе на чпу станке»
5. Первый запуск Mach3
Открываем Mach3 Loader. В открывшемся списке выбираем профиль своего станка, нажимаем «Ок» (Рисунок 8). 
Рисунок 8
При установке драйвера USB переходника появляется окно выбира источника управления рисунок 9 , в котором необходимо выбрать работу через mach3USB, для работы с переходником USB-LPT. 
Рисунок 9
Или Normal Printer port для работы чкерез LPT порт, рисунок 10
Переходим в главное окно программы Mach3, (Рисунок 11). 
Рисунок 11.
На данном этапе станок должен быть полностью подключен согласно инструкции по первому запуску, включено питание и т. д. В главном окне программы MACH3 нажимаем клавишу «Cброс» (Reset), чтобы рамка вокруг неё не мигала и светилась зеленым цветом, (рисунок 11). В этот момент шаговые двигатели должны зафиксировать свое положение (послышится щелчок) и слегка зашуметь.
При использовании переходника USB-LPT при нажатии на клавишу «Reset», при первом включении Mach может выскакивать следующее сообщение (Рисунок 12): 
Рисунок 12
Игнорируем его, нажимаем «Ок», и нажимаем «Reset» повторно. Если сообщение выскакивает несколько раз подряд – проверьте корректность подключения USB переходника к компьютеру.
Теперь нажимая на клавиатуре стрелки (влево вправо вверх вниз) наблюдаем на станке перемещения по осям, а на экране изменение координат в полях X Y слева вверху, для перемещения по оси Z кнопки PageUP, PageDown. Также можно вызвать экранный пульт управления перемещением, клавишей «Tab» на клавиатуре вашего компьютера (рисунок 13). 
Рисунок 13.
При несовпадение направления перемещения портала станка с направлением стрелок клавиатуры, например при нажатии клавиши « Port and pins->Motor outputs установив галочку в поле DirLowActive напротив нужной оси, рисунок 14.

Рисунок 14.
6. Проверка корректности работы LPT порта компьютера.
При работе с переходником USB-LPT этот пункт можно пропустить.
Сложность с LPT-портом заключается в том, что почти все современные системные платы имеют в себе средство изменения рабочей частоты процессора при изменении нагрузки на него. При этом все порты тоже испытывают флуктуацию по частоте – как результат, сигналы управления двигателем «плавает»по частоте или может вообще быть отключен на короткий промежуток времени, то есть при работе Mach3 происходит изменение частоты сигнала step, что приводит к неравномерности движения рабочего органа станка- дерганью, ударам и даже остановкам.
Проверка LPT порта.
Для этого 3-4 раза производим переезд в режиме ручного перемещения (с использованием клавиш иv^) на полную длину рабочего стола. Движение должно происходить плавно с постоянной скоростью, без дерганья рывков, ударов и остановок (пример видео). Если при перемещении происходит локальные изменения скорости движения и/или остановке в процессе движения портала то для проверки необходимо в пункте меню Config >MotorTuning изменить параметр Velocity уменьшив его в 10 раз –рисунок15. 
Рисунок 15.
Если изменения скорости движения уменьшатся, а остановки прекратятся, но при этом удары и толчки сохранятся, то данная материнская плата не пригодна для управления станком через LPT-порт.
7 Оптимизация компьютера для работы со станком.
После успешного выполнения всех предыдущих пунктов необходимо все закрыть, перезапустить компьютер и произвести базовую оптимизацию компьютера.
1) Отключаем автоматическое обновление. Заходим Пуск ? Панель управления ? Центр обновления Windows ? Настройка параметров. Отключаем все обновления, нажимаем «Ок» (Рисунок 16). 
Рисунок 16
2) Настраиваем план электропитания. Запрещаем выключение экрана, жесткого диска и USB портов. Заходим Пуск ? Панель управления ? Электропитание ? Настройка плана электропитания ? Изменить дополнительные параметры электропитания. Вводим настройки как на Рисунке 17. Не забываем нажать «Применить» и «Ок». 
3) Настраиваем параметры контроля учетных записей пользователя. Для этого в меню «Пуск» в строке вводим «контроль» и выбираем пункт «Изменение параметров контроля учетных записей пользователя» (Рисунок 18). В открывшемся окне перетаскиваем ползунок до упора вниз и нажимаем Ок. 
Рисунок 18 
Рисунок 19
4) Убираем файл подкачки. Для этого выполняем Пуск>Компьютер (кликнуть правой кнопкой) > свойства> Дополнительные параметры системы. В открывшемся окне выбираем вкладку «Дополнительно», в пункте быстродействие нажимаем кнопку «Параметры» (Рисунок 20).
В открывшемся окне выбираем вкладку дополнительно, нажимаем кнопку «Изменить» (Рисунок 21).
Производим настройку как на (рисунке 22).
Выбираем «Без файла подкачки», нажимаем «Задать», «Ок».
Сохраняем все настройки, перезапускаем компьютер. Система готова к работе.
Программа Mach3 превращает старый компьютер в мощный инструмент для управления станками с ЧПУ. Работа с фрезерными станками и граверами, лазерными и плазменными установками становится гораздо проще с Mаch3.
Читайте нашу статью, чтобы узнать, почему для Mach3 предпочтительнее старый компьютер, и как подготовиться к использованию этой программы.
Содержание
Видео
О компании Newfangled Solutions
Источник: machsupport.com
ПО Mаch3 для станков с ЧПУ было создано в начале 2000 годов, в качестве альтернативы базовым программам для управления станками с компьютеров под управлением ОС Windows. Проект развивался параллельно с ПО EMC (Enhanced Machine Controller), разработанного для управления станками с Linux-устройств. Впоследствии разработчики объединились в единую компанию Newfangled Solutions.
На протяжении многих лет основным продуктом Newfangled Solutions была Mach3. Эта программа предназначалась для использования в среде профессионалов и продвинутых любителей.
В середине 2010-х компания Newfangled Solutions выпустила Mach4 с двумя лицензиями: для частного и профессионального использования, но Mach3 остается одним из самых популярных программных инструментов для работы с ЧПУ-оборудованием.
Описание Mach3
Источник: cnc-club.ru
Программа Mach3 была разработана в начале двухтысячных, что наложило отпечаток на особенности ПО: интерфейс Mach3 старомоден и достаточно сложен, что компенсируется обширностью функционала, а системные требования скромны.
Первое, что необходимо учитывать — Mach3 должна быть установлена на PC с 32-разрядной операционной системой. Официальный сайт подчеркивает, что на 64-битных версиях Windows программа не будет работать. Еще более несовременным выглядит тип подключения — для работы с Mach3 станок необходимо подключить через параллельный порт (LPT).
Установка
Технические особенности программы определяют специфический порядок установки. Компания Newfangled Solutions обращает внимание клиентов на то, чтобы они сперва скачали триал Mach3, убедились, что он работает, и лишь затем приобретали лицензию.
Источник: cncmodelist.ru
Запуск и подключение
После установки программы необходимо проверить, что ПО и ОС правильно взаимодействуют. Для этого надо запустить приложение DriverTest.exe и убедиться, что Mach3 используется системой. Если этого не произошло, следует проверить:
- Разрядность операционной системы;
- Номер порта и адрес LPT — они должны совпадать в свойствах ОС и в настройках программы.
Если обнаружено несовпадение адресов в свойствах ОС и в приложении, то нужно вручную задать данные в Mach3, как они указаны в свойствах LPT-порта.
Источник: cncmodelist.ru
В пункте «Конфигурации» (Config) перейти во вкладку «Порты и пины» (Port and Pins) и поставить галочку в окне, где указан адрес рабочего порта.
Источник: cncmodelist.ru
Настройка
Во вкладке «Выходы двигателей» (Motor Outputs) вручную задать параметры в матрице значений. При этом необходимо учитывать, что для станков с четырьмя моторами добавляются пины: A-axis =Enabled Step Pin= 8, Dir Pin = 9. При необходимости изменить направление вращения двигателей — установить соответствующую галочку в поле Dir LowActive.
Источник: cncmodelist.ru
В соседней вкладке Input Signal необходимо установить значения и поставить галочки в графе EStop.
Источник: cncmodelist.ru
Во вкладке «Выходные сигналы» (Output Signals) изменяются только параметры в графе Enable1.
Источник: cncmodelist.ru
После этого необходимо задать скорость холостых перемещений и передаточных чисел. В пункте меню Config выбрать пункт Motor Tuning («Настройка мотора»). В этих настройках следует указать передаточное число в шагах / мм (Steps per mm). Затем вводятся данные для скорости перемещения (Velocity), ускорения (Acceleration), длительности импульса шага (Step Pulse и Dir pulse). Параметры вводятся для каждой оси в отдельности. После сохранения данных можно переходить к настройке следующей оси. Параметры калибровки осей и ведомой оси также настраиваются вручную.
Включение питания контроллера
Важный аспект — настройка включения питания контроллера: сперва следует соединить кабелем LPT-контроллер и компьютер, затем включить питание и, в основном окне Mach3, кликнуть Reset, то есть «Сброс». Обрамляющая кнопку рамка должна перестать мигать и начать светиться постоянным зеленым светом.
Загрузка модели
Перед началом работы необходимо загрузить параметры обрабатываемого изделия в виде G-code. Мы подробно рассматривали, что такое G-code на примере работы 3D-принтеров. Загрузить файл с данными по осям необходимо во вкладке ToolPatch. По клику на кнопку Cycle Start начнется выполнение условий, указанных в G-code.
Сложности в использовании Mаch3
Источник: cnc-club.ru
Перед началом установки Mach3 следует изучить не только подробную инструкцию на 106 страницах, но и отзывы пользователей программы. В Рунете достаточно форумов (например, на сайте cnc-club), где обсуждают сложности в работе программы и возможные решения различных ситуаций.
Среди особенностей Mach3, с которыми столкнулись пользователи:
- Сбои, обусловленные использованием LPT-порта;
- Отклонение от траектории во время движения;
- Возможное снижение скорости при прохождении дуги.
Очевидно, что для каждого выявленного пользователями случая существует определенный алгоритм устранения проблемы. То есть, надо иметь в виду, что проблемы при использовании программы случаются, но они и их решение, как правило, подробно разобраны сообществом.
Итого
Mach3 остается популярным у энтузиастов инструментом. Программа дает возможность настроить буквально каждый параметр в работе всех двигателей в станке, что многие очень ценят. Такая настройка занимает действительно много времени, при первичной настройке и тестовых проходах, но дает уверенность в каждом выставленном параметре.
Узнайте больше о возможностях усовершенствовать ваше производство интеграцией нового оборудования:
Содержание
- Настройка программы Mach3
- Содержание
- Видео
- О компании Newfangled Solutions
- Описание Mach3
- Установка
- Запуск и подключение
- Настройка
- Включение питания контроллера
- Загрузка модели
- Сложности в использовании Mаch3
- Итого
- Оптимизация системы под Mach3
- Mach3 и Windows10
- Thread: Mach3 Windows 10 64bit 1803 Provisional Patch
- Mach3 Windows 10 64bit 1803 Provisional Patch
- Re: Mach3 Windows 10 64bit 1803 Provisional Patch
- Re: Mach3 Windows 10 64bit 1803 Provisional Patch
- Re: Mach3 Windows 10 64bit 1803 Provisional Patch
- Re: Mach3 Windows 10 64bit 1803 Provisional Patch
- Re: Mach3 Windows 10 64bit 1803 Provisional Patch
- Re: Mach3 Windows 10 64bit 1803 Provisional Patch
- Re: Mach3 Windows 10 64bit 1803 Provisional Patch
- Re: Mach3 Windows 10 64bit 1803 Provisional Patch
- Re: Mach3 Windows 10 64bit 1803 Provisional Patch
- Re: Mach3 Windows 10 64bit 1803 Provisional Patch
- Re: Mach3 Windows 10 64bit 1803 Provisional Patch
- Re: Mach3 Windows 10 64bit 1803 Provisional Patch
- Re: Mach3 Windows 10 64bit 1803 Provisional Patch
- Re: Mach3 Windows 10 64bit 1803 Provisional Patch
- Re: Mach3 Windows 10 64bit 1803 Provisional Patch
- Установка мач3 на виндовс 10
- 0 товаров
- Каталог моделей
- Инструкция по установке программного обеспечения
Настройка программы Mach3
Программа Mach3 превращает старый компьютер в мощный инструмент для управления станками с ЧПУ. Работа с фрезерными станками и граверами, лазерными и плазменными установками становится гораздо проще с Mаch3.
Читайте нашу статью, чтобы узнать, почему для Mach3 предпочтительнее старый компьютер, и как подготовиться к использованию этой программы.
Содержание
Видео
О компании Newfangled Solutions
ПО Mаch3 для станков с ЧПУ было создано в начале 2000 годов, в качестве альтернативы базовым программам для управления станками с компьютеров под управлением ОС Windows. Проект развивался параллельно с ПО EMC (Enhanced Machine Controller), разработанного для управления станками с Linux-устройств. Впоследствии разработчики объединились в единую компанию Newfangled Solutions.
На протяжении многих лет основным продуктом Newfangled Solutions была Mach3. Эта программа предназначалась для использования в среде профессионалов и продвинутых любителей.
В середине 2010-х компания Newfangled Solutions выпустила Mach4 с двумя лицензиями: для частного и профессионального использования, но Mach3 остается одним из самых популярных программных инструментов для работы с ЧПУ-оборудованием.
Описание Mach3
Программа Mach3 была разработана в начале двухтысячных, что наложило отпечаток на особенности ПО: интерфейс Mach3 старомоден и достаточно сложен, что компенсируется обширностью функционала, а системные требования скромны.
Первое, что необходимо учитывать — Mach3 должна быть установлена на PC с 32-разрядной операционной системой. Официальный сайт подчеркивает, что на 64-битных версиях Windows программа не будет работать. Еще более несовременным выглядит тип подключения — для работы с Mach3 станок необходимо подключить через параллельный порт (LPT).
Установка
Технические особенности программы определяют специфический порядок установки. Компания Newfangled Solutions обращает внимание клиентов на то, чтобы они сперва скачали триал Mach3, убедились, что он работает, и лишь затем приобретали лицензию.
Запуск и подключение
После установки программы необходимо проверить, что ПО и ОС правильно взаимодействуют. Для этого надо запустить приложение DriverTest.exe и убедиться, что Mach3 используется системой. Если этого не произошло, следует проверить:
Если обнаружено несовпадение адресов в свойствах ОС и в приложении, то нужно вручную задать данные в Mach3, как они указаны в свойствах LPT-порта.
В пункте «Конфигурации» (Config) перейти во вкладку «Порты и пины» (Port and Pins) и поставить галочку в окне, где указан адрес рабочего порта.
Настройка
Во вкладке «Выходы двигателей» (Motor Outputs) вручную задать параметры в матрице значений. При этом необходимо учитывать, что для станков с четырьмя моторами добавляются пины: A-axis =Enabled Step Pin= 8, Dir Pin = 9. При необходимости изменить направление вращения двигателей — установить соответствующую галочку в поле Dir LowActive.
В соседней вкладке Input Signal необходимо установить значения и поставить галочки в графе EStop.
Во вкладке «Выходные сигналы» (Output Signals) изменяются только параметры в графе Enable1.
После этого необходимо задать скорость холостых перемещений и передаточных чисел. В пункте меню Config выбрать пункт Motor Tuning («Настройка мотора»). В этих настройках следует указать передаточное число в шагах / мм (Steps per mm). Затем вводятся данные для скорости перемещения (Velocity), ускорения (Acceleration), длительности импульса шага (Step Pulse и Dir pulse). Параметры вводятся для каждой оси в отдельности. После сохранения данных можно переходить к настройке следующей оси. Параметры калибровки осей и ведомой оси также настраиваются вручную.
Включение питания контроллера
Важный аспект — настройка включения питания контроллера: сперва следует соединить кабелем LPT-контроллер и компьютер, затем включить питание и, в основном окне Mach3, кликнуть Reset, то есть «Сброс». Обрамляющая кнопку рамка должна перестать мигать и начать светиться постоянным зеленым светом.
Загрузка модели
Перед началом работы необходимо загрузить параметры обрабатываемого изделия в виде G-code. Мы подробно рассматривали, что такое G-code на примере работы 3D-принтеров. Загрузить файл с данными по осям необходимо во вкладке ToolPatch. По клику на кнопку Cycle Start начнется выполнение условий, указанных в G-code.
Сложности в использовании Mаch3
Перед началом установки Mach3 следует изучить не только подробную инструкцию на 106 страницах, но и отзывы пользователей программы. В Рунете достаточно форумов (например, на сайте cnc-club), где обсуждают сложности в работе программы и возможные решения различных ситуаций.
Среди особенностей Mach3, с которыми столкнулись пользователи:
Очевидно, что для каждого выявленного пользователями случая существует определенный алгоритм устранения проблемы. То есть, надо иметь в виду, что проблемы при использовании программы случаются, но они и их решение, как правило, подробно разобраны сообществом.
Итого
Mach3 остается популярным у энтузиастов инструментом. Программа дает возможность настроить буквально каждый параметр в работе всех двигателей в станке, что многие очень ценят. Такая настройка занимает действительно много времени, при первичной настройке и тестовых проходах, но дает уверенность в каждом выставленном параметре.
Купите лицензионное ПО в Top 3D Shop, чтобы получить самую свежую и стабильную версию программы.
Источник
Оптимизация системы под Mach3
0. Инсталлируйте Windows с настройкой режима Стандартный компьютер (Standard PC Mode)
Во время инсталляции, удостоверьтесь, что Вы устанавливаете самые последние версии драйверов
для Вашего оборудования. Это очень важно!
6. Отключить «Автоматические Обновления» (Automatic Updates)
1. Кликните правой кнопкой мыши по ярлыку «Мой Компьютер» (My Computer) и выберите
«Свойства» (Properties).
2. Выберите закладку «Автоматическое обновление» (Automatic Updates).
3. Пометьте строку «Отключить автоматическое обновление».
4. Нажмите «OK».
7. Отключить «Удаленную помощь»
1. Кликните правой кнопкой мыши по ярлыку «Мой Компьютер» (My Computer) и выберите
«Свойства» (Properties).
2. Выберите закладку «Удаленные сеансы» (Remote).
3. Уберите галку со строки «Разрешить отправку приглашения удаленному помошнику»
(Allow Remote Assistance Invitations).
4. Нажмите «OK».
9. Установить для компьютера настройку Standard PC, а не ACPI PC. Это необходимо
сделать, если при инсталляции Ваш компьютер был настроен на ACPI. Если же Вы
устанавливали Windows согласно пункту 0 данной инструкции, то этот шаг у Вас уже выполнен.
1. Кликните правой кнопкой мыши по ярлыку «Мой Компьютер» (My Computer) и выберите
«Свойства» (Properties).
2. Выберите закладку «Оборудование» (Hardware).
3. Найдите посередине окна кнопку «Менеджер устройств» (Device Manager) и кликните по ней.
4. Дважды кликните по строку «Компьютер» (Computer).
5. Кликните правой кнопкой мыши по строке «Стандартный компьютер с ACPI»
(или «Одно-многопроцессорный компьютер с ACPI») (Standard ACPI PC) и нажмите «Обновить драйвер»
(Update Driver).
6. Выберите, «Установка из указанного места» (Install the software from a Specific Location).
7. Кликните «Далее» (Next).
8. Выберите, «Не выполнять поиск. Я сам выберу нужный драйвер.» (Don’t search. I will choose
driver to install.).
9. Кликните «Далее» (Next).
10. Выберите в списке «Стандартный компьютер» (Standard PC).
11. Кликните «Далее» (Next).
12. Нажмите «OK».
11. Отключить пункты Автозагрузки в «Настройках системы».
1. Щелкните кнопкой «Пуск» (Start).
2. Нажмите «Выполнить» (Run).
3. Наберите в строке команду MSCONFIG и нажмите клавишу ENTER.
4. Выберите закладку «Автозагрузка» (Startup).
5. Отключите все пункты Автозагрузки.
6. Нажмите «OK».
7. Выйдите из «Настроек системы».
12. Отключить программы Автозагрузки в «Главном меню» Меню кнопки «Пуск»
1. Щелкните правой кнопкой мыши по кнопке «Пуск» (Start) и выберите «Открыть» (Open).
2. Двойной клик по ярлыку «Программы» (Programs).
3. Двойной клик по ярлыку «Автозагрузка» (Startup).
4. Удалите ярлыки тех программ, без автозагрузки которых Вы можете обойтись.
5. Закройте окно.
1. Щелкните правой кнопкой мыши на Вашем рабочем столе, и затем выберите «Свойства» (Properties).
2. Откройте список Тем.
3. Выберите Тему Windows «Классическая».
4. Нажмите «OK».
17. Отключить Индексацию на всех дисках с файловой системой NTFS
1. Двойной щелчок по ярлыку «Мой Компьютер».
2. Щелкните правой кнопкой мыши по ярлыкам Ваших локальных дисков и выберите «Свойства»
(Properties).
3. Внизу окна снимите галку в чекбоксе «Разрешить индексирование диска для быстрого поиска»
(Allow Indexing Service to index this file for faster searching).
4. Нажмите «OK».
18. Запуск команды diskperf-n
20. Отключить MSN Messenger
21. Отключить опцию «Управление питанием» (Power Management)
1. Щелкните правой кнопкой мыши на Вашем рабочем столе, и затем выберите «Свойства» (Properties).
2. Выберите закладку «Заставка» (Screen Saver).
3. Выберите в списке скринсейверов строчку «Нет» (None).
4. Нажмите кнопку «Питание» (Power) внизу окна диалога.
5. Для всех Схем управления питанием выберите настройки «Никогда» не закрываться (отключаться)
автоматически (NEVER shut down automatically)!
22. Убрать «Обои» (Wallpaper)
1. Щелкните правой кнопкой мыши на Вашем рабочем столе, и затем выберите «Свойства» (Properties).
2. Выберите закладку «Рабочий стол» (Desktop).
3. Где написано «Фоновый рисунок» (Background), прокрутите свиток полностью и выберите «Нет».
4. Нажмите «OK».
23. Отключить системные звуки (System Sounds)
1. Щелкните кнопкой «Пуск» (Start).
2. Кликните «Настройка» (Setting).
3. Кликните «Панель управления» (Control Panel).
4. Двойной клик по иконке «Звуки и аудиостройства» (Sounds and Audio Devices).
5. Выберите закладку «Звуки» (Sounds).
6. В окошке «Звуковая схема» выберите «Нет звуков» (No Sounds).
7. Нажмите «OK».
25. Установка программ
Не устанавливайте программы, которые Вы не будете использовать. Устанавливайте только те
программы, которые действительно необходимы для работы компьютера. Чем меньше лишних и
необязательных для работы программ будет установлено на компьютере, тем быстрее и устойчивее
будет Ваша система.
26. Провести обслуживание жесткого диска
1. Двойной щелчок по ярлыку Мой Компьютер.
2. Щелкните правой кнопкой мыши по ярлыкам Ваших локальных дисков и выберите «Свойства»
(Properties).
3. Выберите закладку «Сервис» (Tools).
4. Кликните «Выполнить проверку» (Check Now) в секции «Проверка тома на наличие ошибок».
Сделайте это прежде, чем выполнять дефрагментацию.
5. Кликните «Выполнить дефрагментацию» (Defragment Now) после того, как проверка на наличие
ошибок будет завершена.
6. Нажмите «OK».
Источник
Mach3 и Windows10
Подскажите! Вот у меня ноутбук, windows10 правильно ли я понимаю что программа mach3 работать под этим виндоусом не работает?
. Возможно всё. На невозможное просто требуется больше времени.
Посмотреть на сайте разработчика сложнее чем создать тему тут?
Я ответа на вопрос Не знаю, но умею найти его за 1 мин мах.
Подскажите! Вот у меня ноутбук, windows10 правильно ли я понимаю что программа mach3 работать под этим виндоусом не работает?
работает на любой винде.
управляет через ЛПТ порт только на 32-ух разрядных
через внешний контроллер на любой винде управлять может, но я их несколько штук сменил, прежде чем все стабильно работать начало.
работает на любой винде.
управляет через ЛПТ порт только на 32-ух разрядных
через внешний контроллер на любой винде управлять может, но я их несколько штук сменил, прежде чем все стабильно работать начало.
я правильно понимаю что если 32 то lpt а если 64 то usb управление
Или разницы нет ни какой!?
. Возможно всё. На невозможное просто требуется больше времени.
Какая хрен разница внешнему usb-контроллеру на разрядность ОС?
Какая хрен разница внешнему usb-контроллеру на разрядность ОС?
. Возможно всё. На невозможное просто требуется больше времени.
При наличии работоспособного и безглючного драйвера под данный USB-девайс
поставил на комп новую мыш, оно туда затянуло новые дрова, включило режим экономии питания. 3 месяца мучился пока нашел причину.
поставил на комп новую мыш, оно туда затянуло новые дрова, включило режим экономии питания. 3 месяца мучился пока нашел причину.
. Возможно всё. На невозможное просто требуется больше времени.
Сейчас у него пальцы только на ногах или хозяин придурок со странным чувством юмора?
В те времена сисадмин приходил ко мне раз в недель выпить в компании, раз в квартал, по своей инициативе, отлаживал чё-то. Особенно нравилось ему с ПоверМаками в сети с Виндошными компьютерами тренероваться.
Я его за здоровый подход к моему оборудованию уважал, но и он все хорошо понимал.
Этой прогой из инета
. Возможно всё. На невозможное просто требуется больше времени.
Не бойтесь делать то, что не умеете. Помните, ковчег построил любитель, — профессионалы построили Титаник.
Источник
Thread: Mach3 Windows 10 64bit 1803 Provisional Patch
Thread Tools
Search Thread
Display
Mach3 Windows 10 64bit 1803 Provisional Patch
Like many in the CNC community, we and our customers have been affected by the Windows 10 (64bit), version 1803 update issue that leaves the Mach3 application unable to completely load (after profile selection, the splash screen will render and then disappear as the application crashes).
We’ve investigated the cause and developed a provisional patch to the Mach3 (version 3.043.062) application binary that has demonstrated effectiveness in resolving the issue. We are working together with the Mach development team to further validate this patch as they work to deliver an official release in the near future.
In the interest of helping those who have already been affected and can’t afford to wait, we’ve decided to make the provisional patch available as an interim solution while the official fix undergoes further due diligence.
Before applying the fix, please ensure;
1. Mach3 version 3.043.062 is installed. (.62 can be downloaded here)
2. You are running Windows 10 64bit 1803 build
Please note that this is not an official patch from Artsoft and we are making it available «as-is» until an official release addressing this issue becomes available.
Re: Mach3 Windows 10 64bit 1803 Provisional Patch
Congratulations and thank you! Even if it is unofficial and «as-is» I’d be very happy to try if I would have the problems and would depend on Mach3. Even though Mach3 is obsolete, it is really not good that it suddenly stops working, though the W10 1803 version is not yet globally distributed, which is good. Maybe there will be an 1804 soon, if more than Mach3 is affected, which will fix the issue.
Re: Mach3 Windows 10 64bit 1803 Provisional Patch
Nice work on this.
While I don’t run a machine with this PC, not being able to run Mach3 made it hard to provide help to others.
(Note: The opinions expressed in this post are my own and are not necessarily those of CNCzone and its management)
Re: Mach3 Windows 10 64bit 1803 Provisional Patch
Quick update; The lastest Mach3 download from Artsoft, v3.043.062, posted on their site contains the fix for Win 10 64bit 1803 (and beyond)! > http://www.machsupport.com/software/downloads-updates
Future Microsoft updates are very unlikely to address the root-cause, therefore either the patch or the updated Mach3 download is needed for builds including/beyond 1803.
Happy CNCing everyone!
Re: Mach3 Windows 10 64bit 1803 Provisional Patch
That depends on what the root of the cause is. If it is caused by a bug in W10 then I am sure it will be addressed by MS, but if it is caused by Mach3 not following Windows standard or doing something that causes some issues, or has a bug then of course, MS will not bother. Never the less, it is very good that Artsoft and you acted very fast. It definitely results in many happy faces if Mach3 can be kept going for a while more even if it is obsolete, outdated and too old, it is still a very good and useful software.
Re: Mach3 Windows 10 64bit 1803 Provisional Patch
(Note: The opinions expressed in this post are my own and are not necessarily those of CNCzone and its management)
Re: Mach3 Windows 10 64bit 1803 Provisional Patch
Re: Mach3 Windows 10 64bit 1803 Provisional Patch
Thanks this patch work for me too. thanks a lot
Re: Mach3 Windows 10 64bit 1803 Provisional Patch
Extremely to be commended! This is real community support. Thank you.
Re: Mach3 Windows 10 64bit 1803 Provisional Patch
Anyone have a fix for this problem on 32 bit mach3.
KB4103718
KB4088875
KB971033
KB4284826
KB4093118
KB4054518
These 6 updates I found online to be the cause but I don’t have any of them installed.
There must be more that I don’t know of.
Any help would be appreciated.
Re: Mach3 Windows 10 64bit 1803 Provisional Patch
Re: Mach3 Windows 10 64bit 1803 Provisional Patch
I think the only option with Windows 7 is to roll back the updates.
(Note: The opinions expressed in this post are my own and are not necessarily those of CNCzone and its management)
Re: Mach3 Windows 10 64bit 1803 Provisional Patch
I run my Mach 3 under Win 7 and keep it disconnected from the interwebz.
But for those running Win 10, are you aware of the LTSB build you can get? Long Term Service Branch.
LTSB is designed for exactly what we do, systems that are attached to equipment and NEED a stable environment.
You will get 10 years of support unlike the 18 months with the «normal’ builds, and upgrades will come every 2-3 years, unlike twice a year with the «normal» builds.
Something to look into perhaps.
Re: Mach3 Windows 10 64bit 1803 Provisional Patch
If you read to the end of that article, you’ll see this:
(Note: The opinions expressed in this post are my own and are not necessarily those of CNCzone and its management)
Re: Mach3 Windows 10 64bit 1803 Provisional Patch
Gerry,
Yeah, I tried rolling back to a couple of different dates and neither would boot up correctly after that.
Oh well, I DO appreciate your input.
Gary
Re: Mach3 Windows 10 64bit 1803 Provisional Patch
I get what you’re saying, and I guess I could have/should have offered more info, and sadly I didn’t read the whole article otherwise I would have found a «better» one to link to, my bad.
The statement made in the article that LTSB is out of the reach of Joe Average is misleading.
***** Warning, boring techy crap follows*****
LTSB is easily obtainable via Volume Licensing, now VL seems like a messy complicated beast but it’s not really. (for those of us who play in this arena). :drowning:
Another option is this, along with certain levels of Volume Licensing Agreement that your employer might have (Do you use Office 365 at work, you might be half way there already) you might well already have the rights to access the VL benefits, and can possibly already use LTSB. There are various «add-on’s» that come standard with VL agreements including free home use licenses. This is something to take up with your IT guys at work, but often it’s «what you don’t know you don’t know» that slows you down or holds you back, if you know it’s available, and you ask, you just might get. :banana:
If you are still reading, well done, hope I’ve been making some degree of sense. If you want more info feel free to hit me up, it’s not as complicated as it seems on the surface, you do not need to be a big corporate entity to access Volume Licensed product but there are a couple of tips and tricks that can simplify the process, I’m happy to assist.
I know this is an old thread, but I seriously have done any and everything to try and find the answer without having to post.
I can’t get the mach3 drivers to install on windows 10 64 bit. I’ve also tried everything and really don’t want to downgrade to 32 bit windows 10 or an older PC. Please if anyone has any info or can direct me to a how to install on 64 bit, id be beyond ecstatic. I’ve spent 25-30 hours easy on trying to get my computer to communicate with my BOB and just want to give up, but that’s not in my nature.
Thanks in advance for any input what-so-ever and have a great day.
Источник
Установка мач3 на виндовс 10
0 товаров
Заказ звонка
Каталог моделей
Инструкция по установке программного обеспечения
Установка и настройка ПО для работы с ЧПУ станком
1. Требования к компьютеру.
Хорошо подобранный и настроенный компьютер является залогом стабильной работы станка, поэтому к выбору управляющего компьютера стоит отнестись серьезно и внимательно. Для работы станка под управлением Mach3 необходимо: процессор частотой не ниже 1ГГц, оперативной памяти не менее 1 Гб. В качестве операционной системы лучше всего использовать Windows 7 32х битную версию, т. к. под управлением этой ОС компьютер достаточно стабильно работает и относительно несложно настраивается. Допускается использование Windows XP/Vista /8/10. Для работы со станком через LPT порт подходят только 32х разрядные (Win XP/7) операционные системы. В случае отсутствия LPT порта или некорректной его работы компьютер можно использовать с переходником USB-LPT. USB-LPT переходник работает как с 32х, так и с 64х битными операционными системами Windows.
Некорректность работы LPT порта выражается в нестабильной скорости движения станка по осям, стукам двигателей и пропуске шагов, незапланированных остановках во время движения. Стабильность работы LPT зависит от того, насколько качественно написаны производителем драйвера для материнской платы компьютера. Так же зависит от конкретной конфигурации системного блока в целом. Проверить качество работы LPT порта возможно лишь при непосредственной работе со станком (процедура описана в пункте 6 данной инструкции).
На компьютер предназначенный для установки управляющего ПО должна быть установлена только операционная система Windows. Кроме операционной системы и драйверов устройств других программ не должно быть установлено. Антивирусы, различные утилиты и программы могут мешать работать программе Mach3 в реальном времени, перетягивая «приоритет процессов на себя», что в свою очередь негативно сказывается на стабильности работы станка в целом. Операционная система должна быть предустановленна на диск «С» по умолчанию. Компоненты компьютера должны находиться в исправном техническом состоянии.
Узнать характеристики имеющегося компьютера можно: Пуск>Компьтер (кликнуть правой кнопкой)>свойства. В открывшемся окне будут отображены базовые характеристики:
2. Установка Mach 3
Все необходимые файлы для установки и настройки станка можно получить при покупке станка, по запросу на электронную почту, или по ссылке:
Запускаем установочный файл «Mach3Version3.043.022». Везде нажимаем «Далее»/«да». По окончанию установки компьютер должен автоматически перезапуститься, если этого не произошло – перезапустить вручную. Лишние ярлыки «Mach3Plasma», «Mach3Mill» «Mach3Turn» можно удалить с рабочего стола. 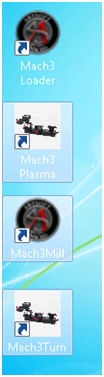
3. Установка профиля станка
После установки Mach3, запускаем файл установки профилей (ссылки на файлы установщиков профилей высылаются по электронной почте при отправке станка).
Данный установщик был специально разработан для автоматизации и упрощения процесса настройки станка.
Для запуска программы установщика делаем двойной клик по файлу установки:
Откроется окно приветствия. Для отображения окна установщика поверх других окон необходимо кликнуть по иконке на панели задач (стрелка 2). Для продолжения настройки нажимаем «Начать настройку»:
Далее программа установки требует выбрать интерфейс подключения вашего компьютера к станку. Настройки для подключения к LPT порту станка отличаются от настроек для переходника USB-LPT. Для продолжения выберите соответствующий интерфейс связи со станком:
После выбора интерфейса подключения к станку откроется окно с выбором типа станка. Классификация станков в списке соответствует классификации (каталогу) станков на сайте
При ошибочном выборе типа станка всегда можно вернуться назад, кликнув соответствующую клавишу.
Для примера выберем категорию «Станки с фанерной рамой серии моделист»:
В зависимости от марки конкретного станка, его управляющей электроники необходимо произвести выбор профиля настроек нажатием на соответствующую кнопку.
Для станков с одним ходовым винтом по оси «Y» профили настроек являются универсальными, подходят для работы в 3х и 4х осевом варианте (с поворотной осью).
Для станков с двумя ходовыми винтами настройки соответствующие 3х и 4х осевому исполнению несколько отличаются (особенность построения управляющей электроники).
Моделист – 6090 – профиль подходит только для станка в 3х осевом варианте.
Моделист – 90120 4X – профиль подходит только для станков с поворотной осью.
После нажатия на кнопку выбора соответствующих настроек нажимаем «Да» в появившемся окне запроса, например станок Моделист-90120:
Настройки установлены. Можно нажать кнопку «Выход» для закрытия программы установщика.
Если на ваш компьютер установлена Windows 8/10, то перед установкой драйверов для USB-переходника необходимо установить специальный сертификат. О том, как это сделать описано в инструкции: «Пошаговая инструкция по установке сертификата и драйверов для USB-переходника в Windows 8 (Windows10).
5. Первый запуск Mach3
Открываем Mach3 Loader. В открывшемся списке выбираем профиль своего станка, нажимаем «Ок»: 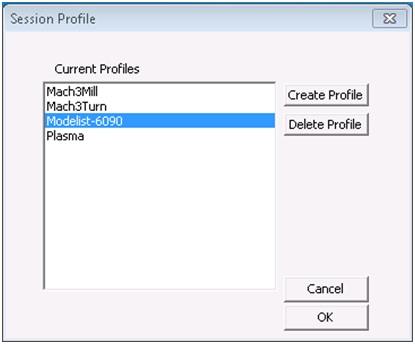
При установке драйвера USB переходника появляется окно выбира источника управления, в котором необходимо выбрать работу через mach3USB, для работы с переходником USB-LPT:
Или Normal Printer port для работы чкерез LPT порт:
Переходим в главное окно программы Mach3: 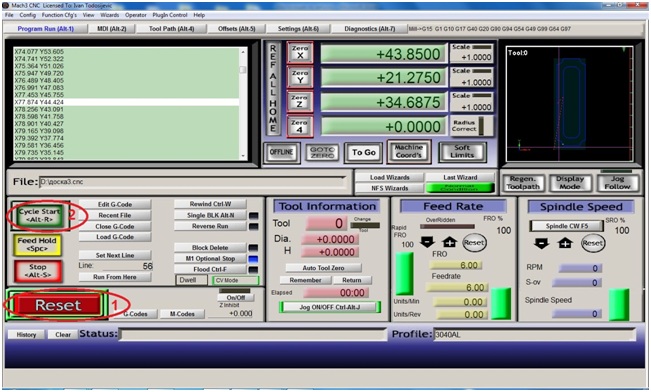
На данном этапе станок должен быть полностью подключен согласно инструкции по первому запуску, включено питание и т. д. В главном окне программы MACH3 нажимаем клавишу «Cброс» (Reset), чтобы рамка вокруг неё не мигала и светилась зеленым цветом. В этот момент шаговые двигатели должны зафиксировать свое положение (послышится щелчок) и слегка зашуметь.
При использовании переходника USB-LPT при нажатии на клавишу «Reset», при первом включении Mach может выскакивать следующее сообщение: 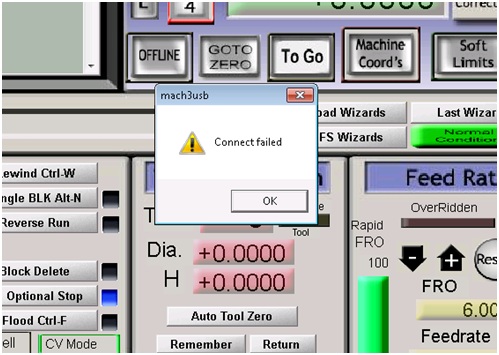
Игнорируем его, нажимаем «Ок», и нажимаем «Reset» повторно. Если сообщение выскакивает несколько раз подряд – проверьте корректность подключения USB переходника к компьютеру.
Теперь нажимая на клавиатуре стрелки (влево вправо вверх вниз) наблюдаем на станке перемещения по осям, а на экране изменение координат в полях X Y слева вверху, для перемещения по оси Z кнопки PageUP, PageDown. Также можно вызвать экранный пульт управления перемещением, клавишей «Tab» на клавиатуре вашего компьютера: 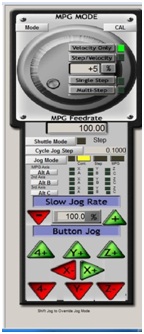
При несовпадение направления перемещения портала станка с направлением стрелок клавиатуры, например при нажатии клавиши « Port and pins->Motor outputs установив галочку в поле DirLowActive напротив нужной оси: 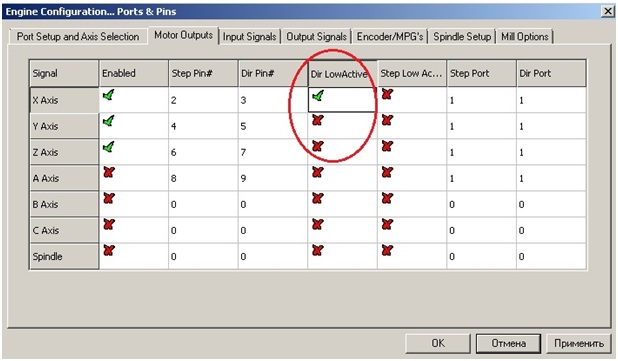
6. Проверка корректности работы LPT порта компьютера.
При работе с переходником USB-LPT этот пункт можно пропустить.
Сложность с LPT-портом заключается в том, что почти все современные системные платы имеют в себе средство изменения рабочей частоты процессора при изменении нагрузки на него. При этом все порты тоже испытывают флуктуацию по частоте – как результат, сигналы управления двигателем «плавает»по частоте или может вообще быть отключен на короткий промежуток времени, то есть при работе Mach3 происходит изменение частоты сигнала step, что приводит к неравномерности движения рабочего органа станка- дерганью, ударам и даже остановкам.
Проверка LPT порта.
Для этого 3-4 раза производим переезд в режиме ручного перемещения (с использованием клавиш иv^) на полную длину рабочего стола. Движение должно происходить плавно с постоянной скоростью, без дерганья рывков, ударов и остановок (пример видео). Если при перемещении происходит локальные изменения скорости движения и/или остановке в процессе движения портала то для проверки необходимо в пункте меню Config >MotorTuning изменить параметр Velocity уменьшив его в 10 раз: 
Если изменения скорости движения уменьшатся, а остановки прекратятся, но при этом удары и толчки сохранятся, то данная материнская плата не пригодна для управления станком через LPT-порт.
7 Оптимизация компьютера для работы со станком.
После успешного выполнения всех предыдущих пунктов необходимо все закрыть, перезапустить компьютер и произвести базовую оптимизацию компьютера.
1Отключаем автоматическое обновление. Заходим Пуск / Панель управления / Центр обновления Windows / Настройка параметров. Отключаем все обновления, нажимаем «Ок»: 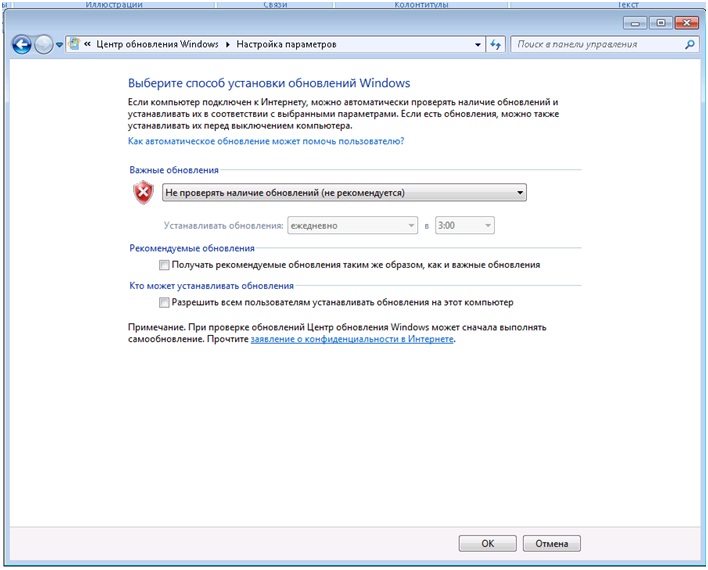
Настраиваем план электропитания. Запрещаем выключение экрана, жесткого диска и USB портов. Заходим Пуск / Панель управления / Электропитание / Настройка плана электропитания / Изменить дополнительные параметры электропитания. Вводим настройки как на рисунке. Не забываем нажать «Применить» и «Ок». 
Настраиваем параметры контроля учетных записей пользователя. Для этого в меню «Пуск» в строке вводим «контроль» и выбираем пункт «Изменение параметров контроля учетных записей пользователя». В открывшемся окне перетаскиваем ползунок до упора вниз и нажимаем Ок.
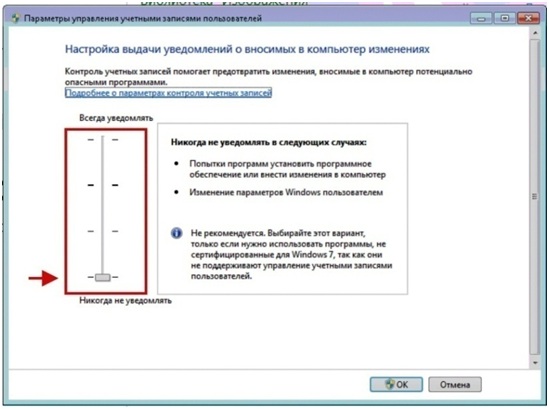
Убираем файл подкачки. Для этого выполняем Пуск>Компьютер (кликнуть правой кнопкой) > свойства> Дополнительные параметры системы. В открывшемся окне выбираем вкладку «Дополнительно», в пункте быстродействие нажимаем кнопку «Параметры»:
В открывшемся окне выбираем вкладку дополнительно, нажимаем кнопку «Изменить»:
Выбираем «Без файла подкачки», нажимаем «Задать», «Ок».
Сохраняем все настройки, перезапускаем компьютер. Система готова к работе.
Источник