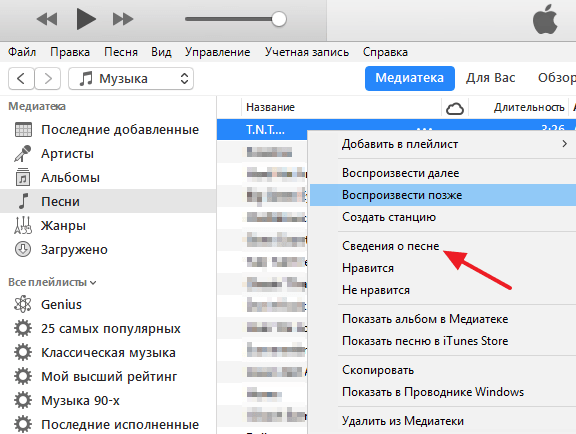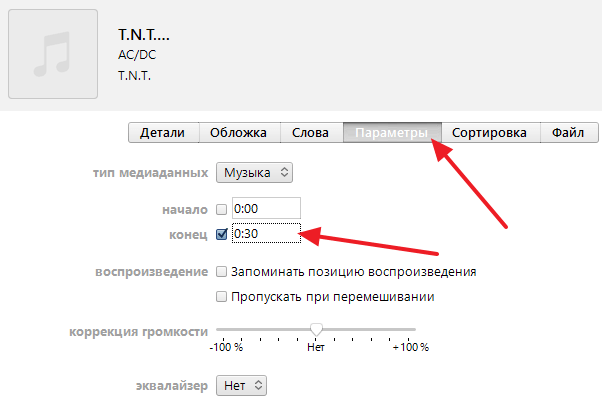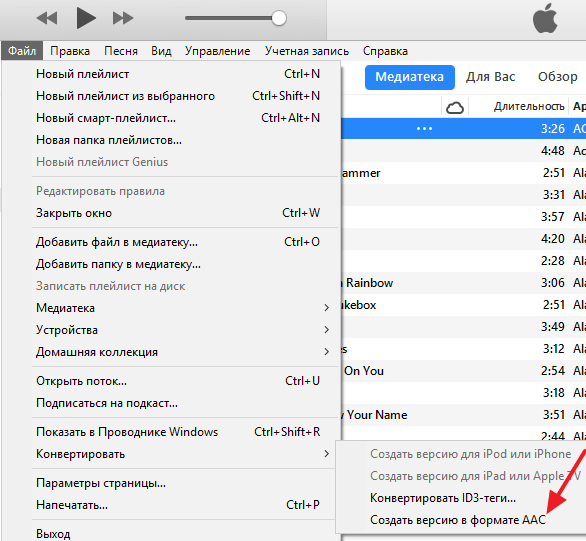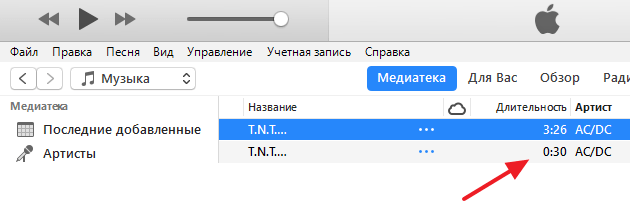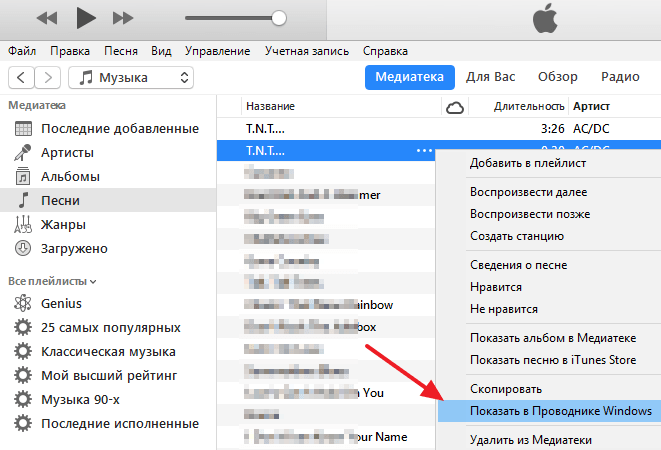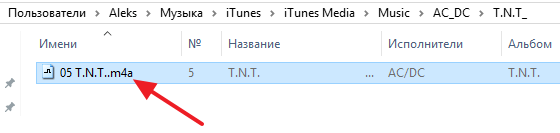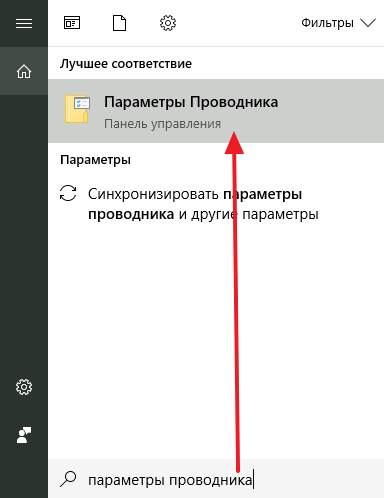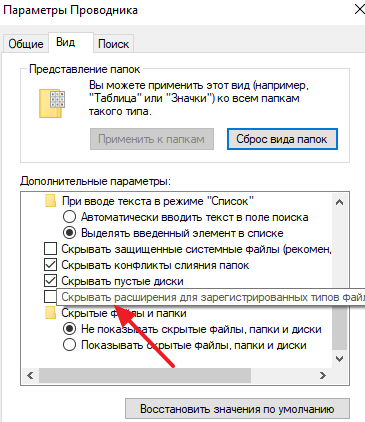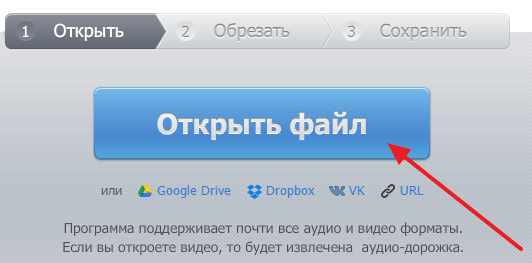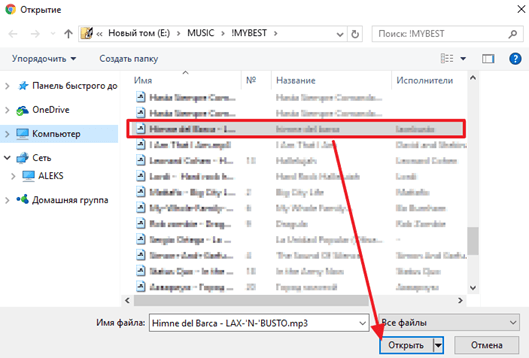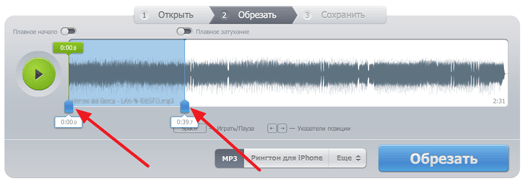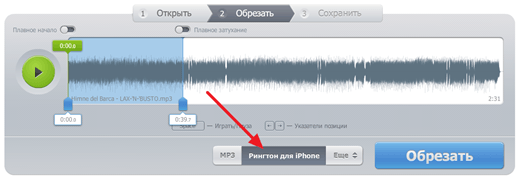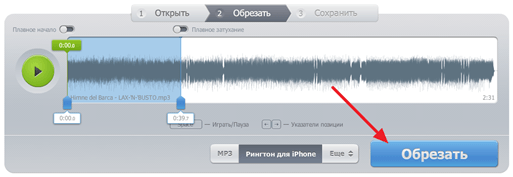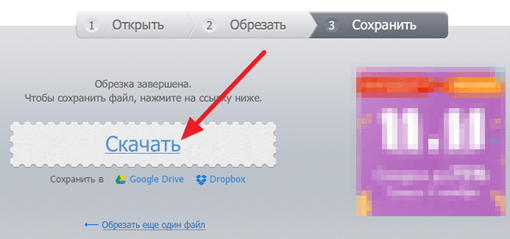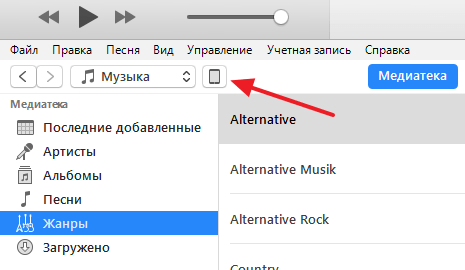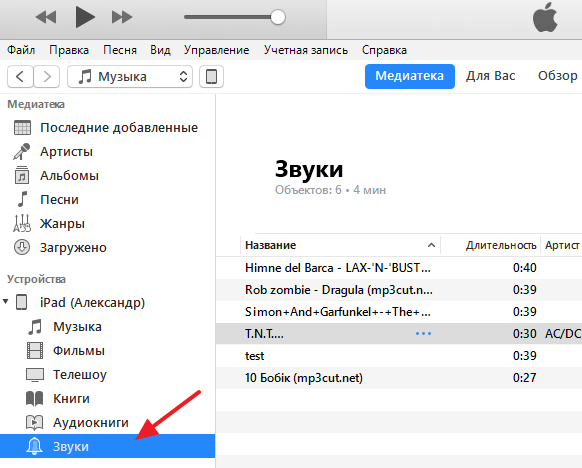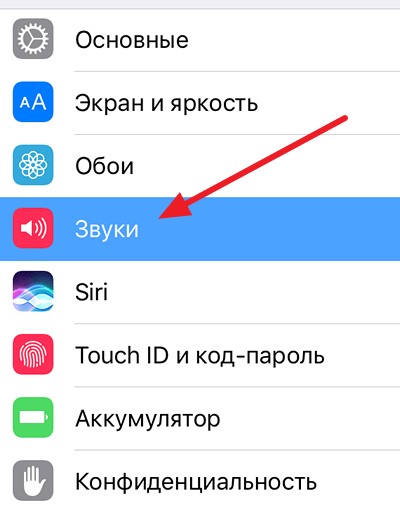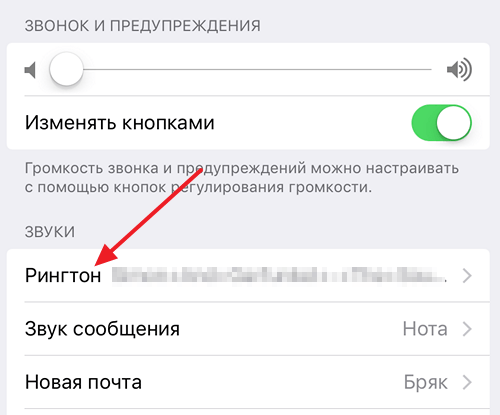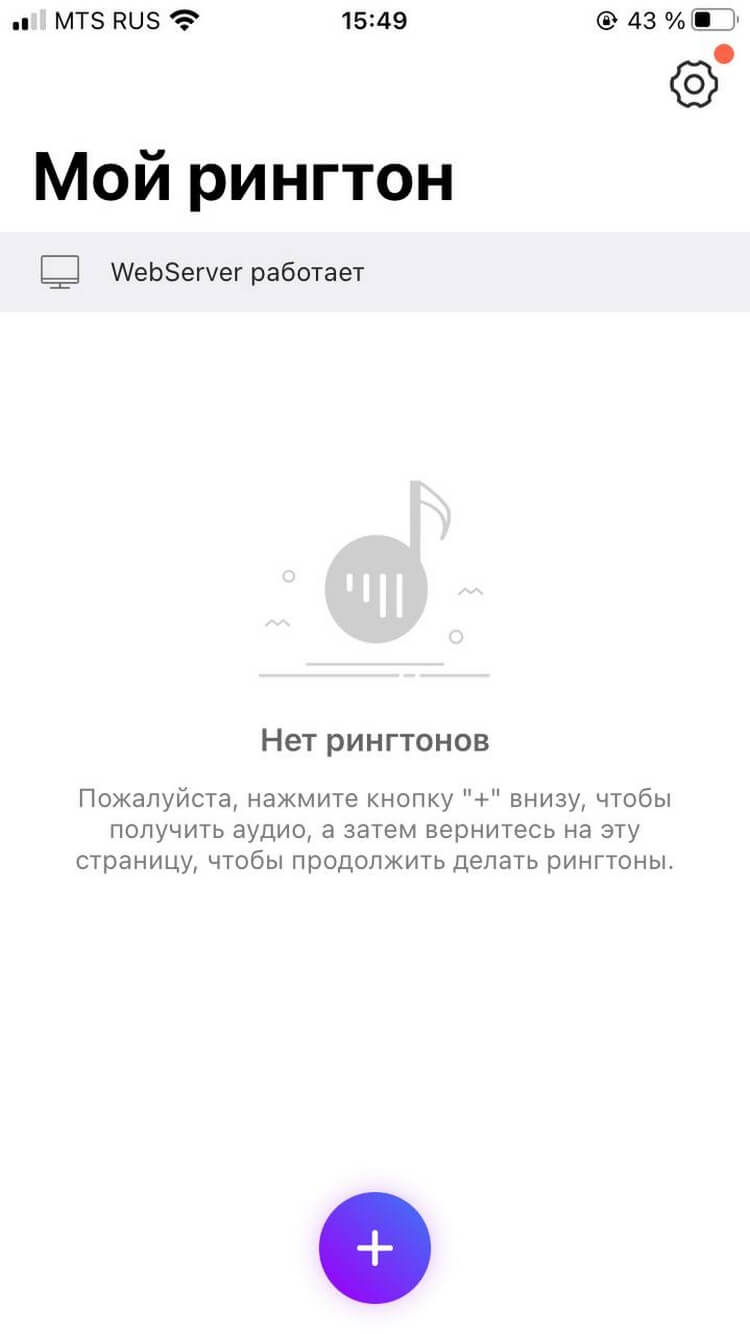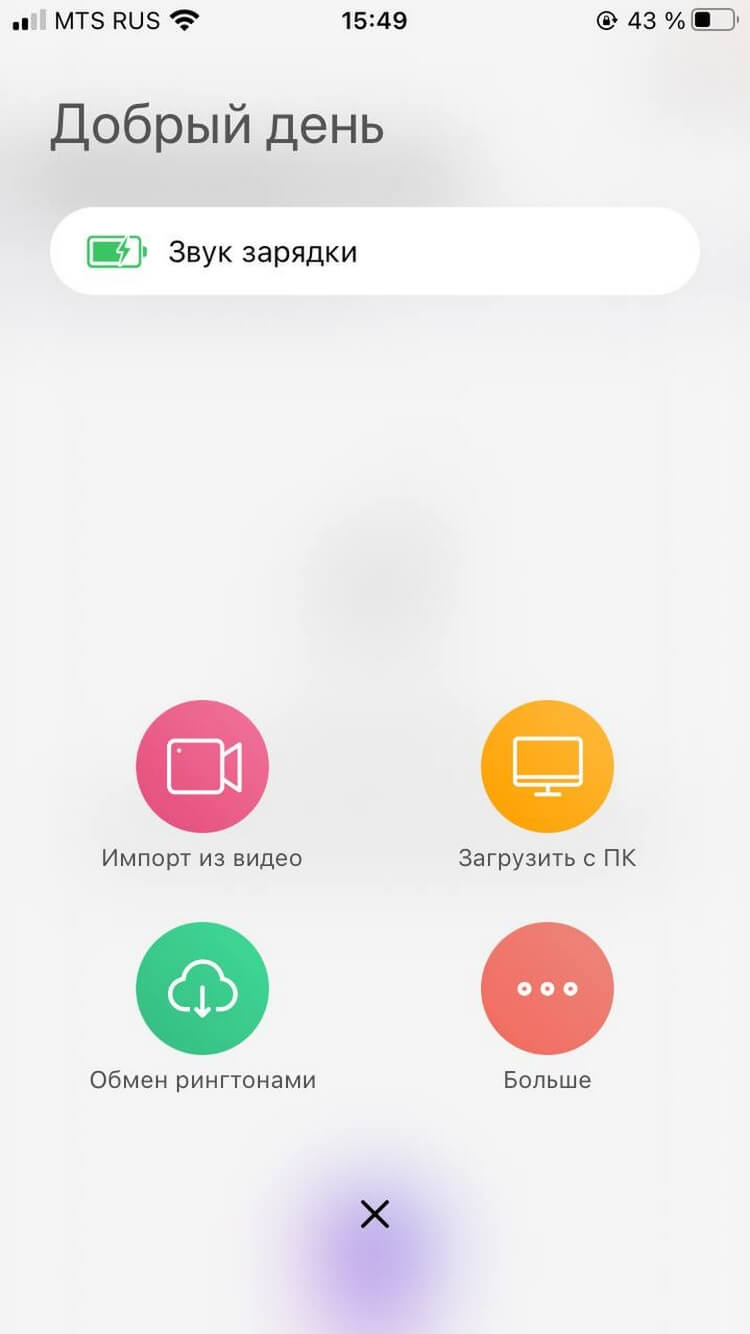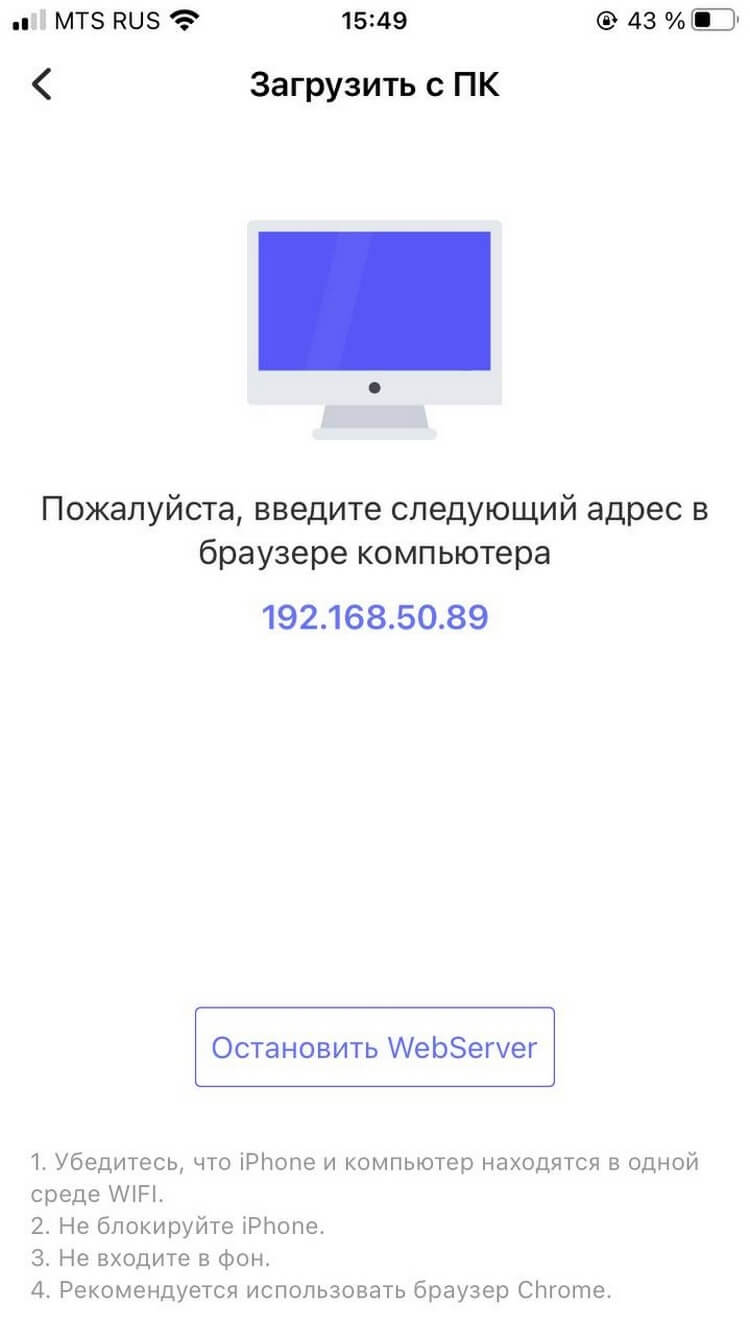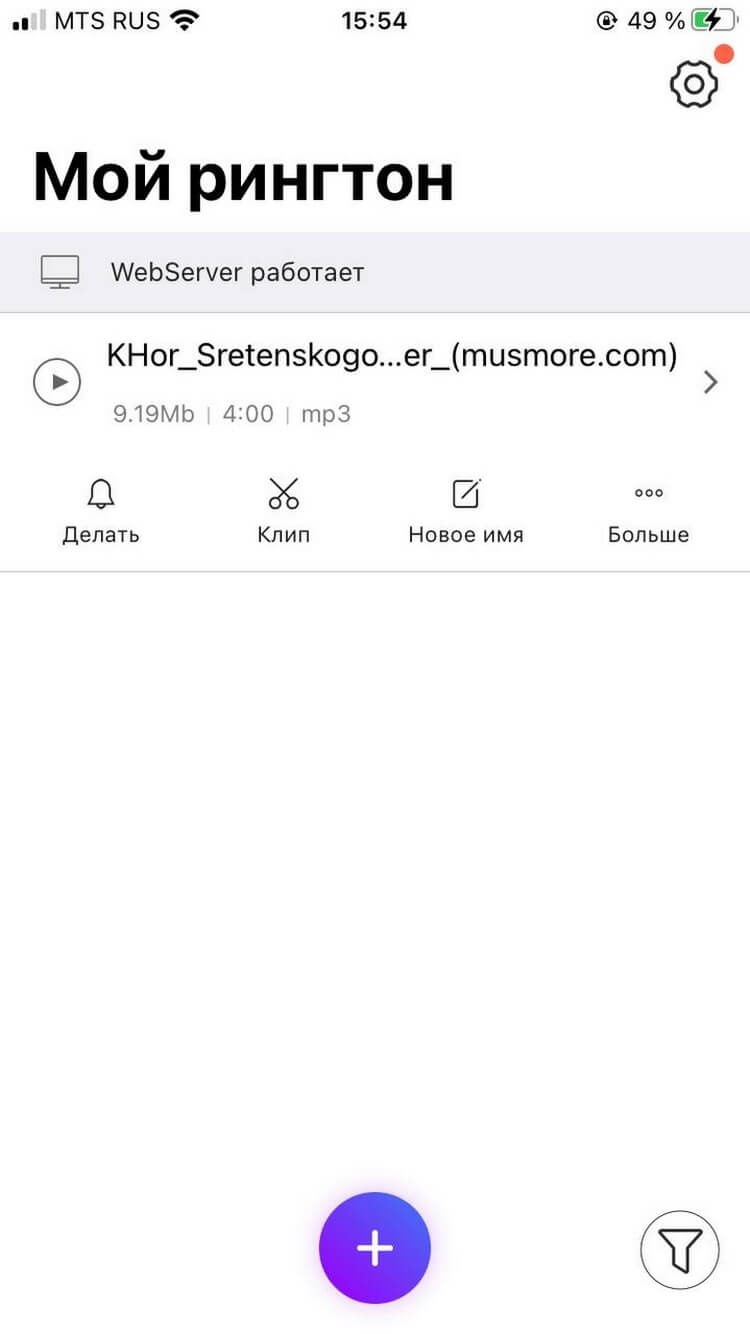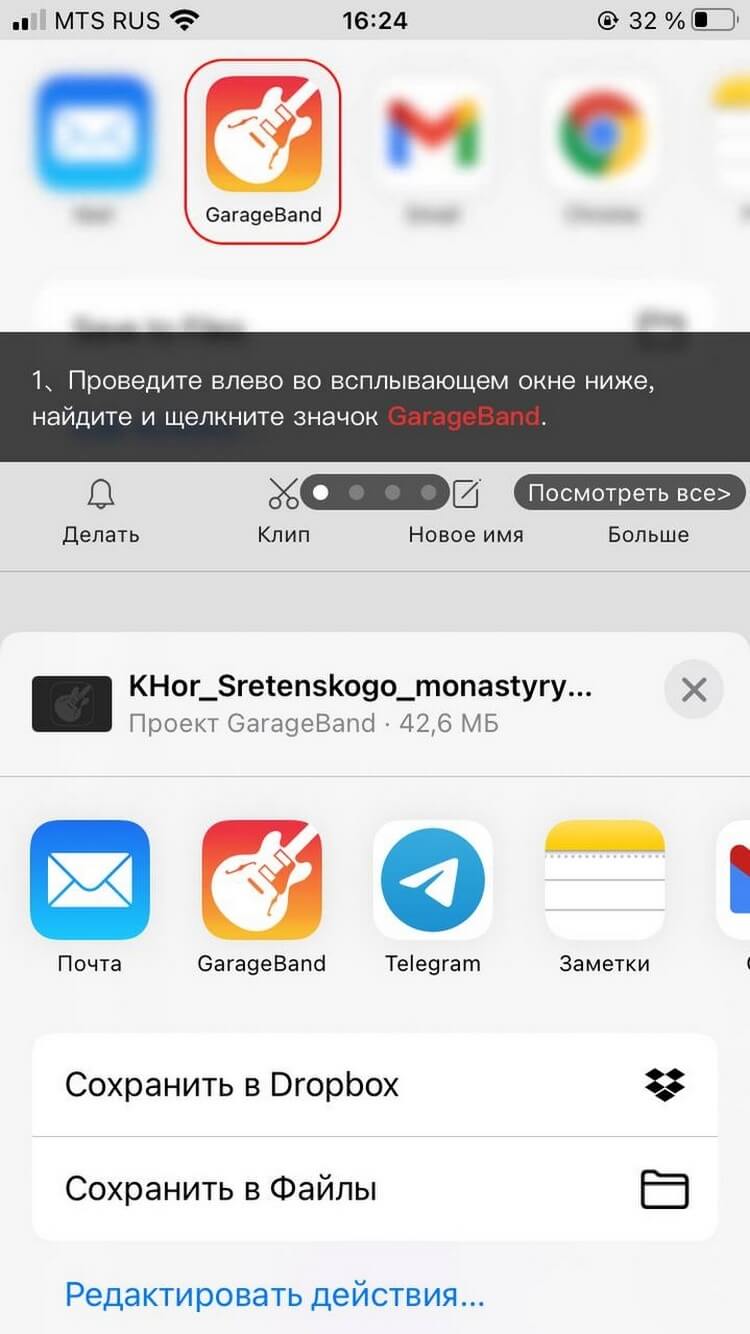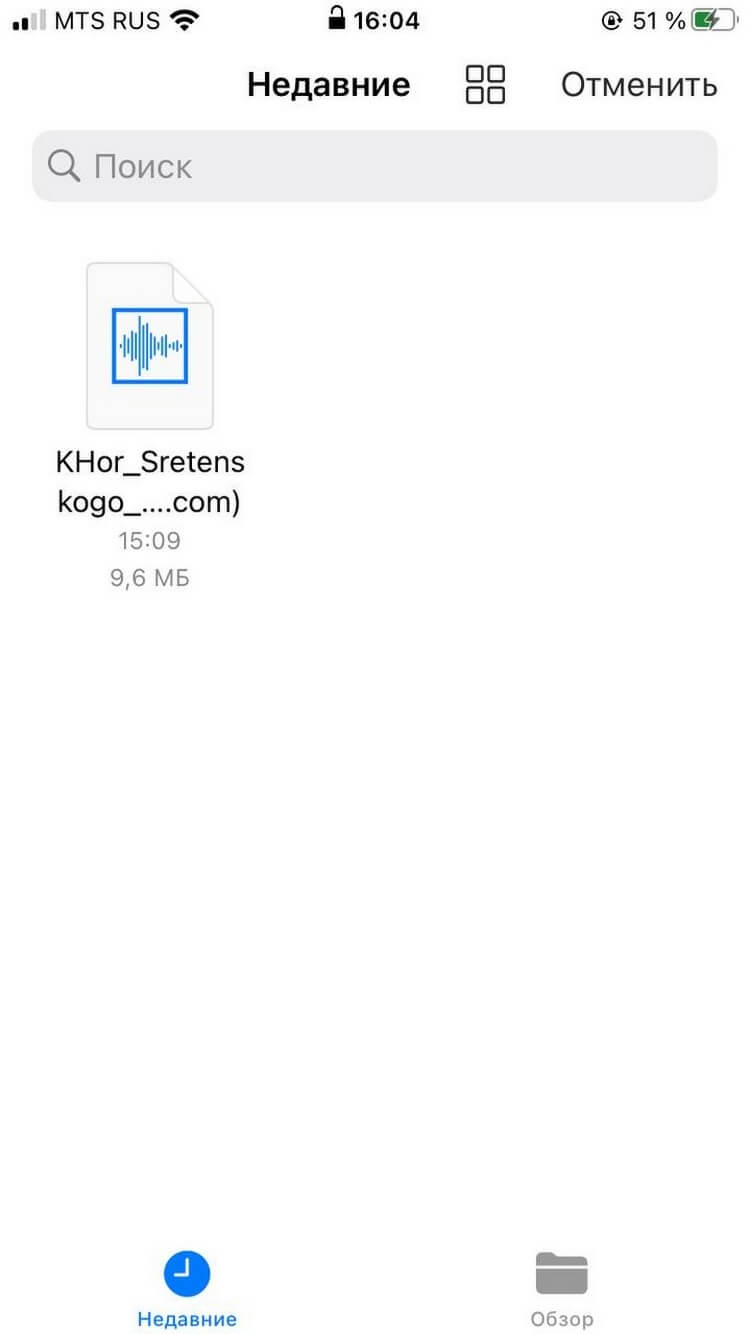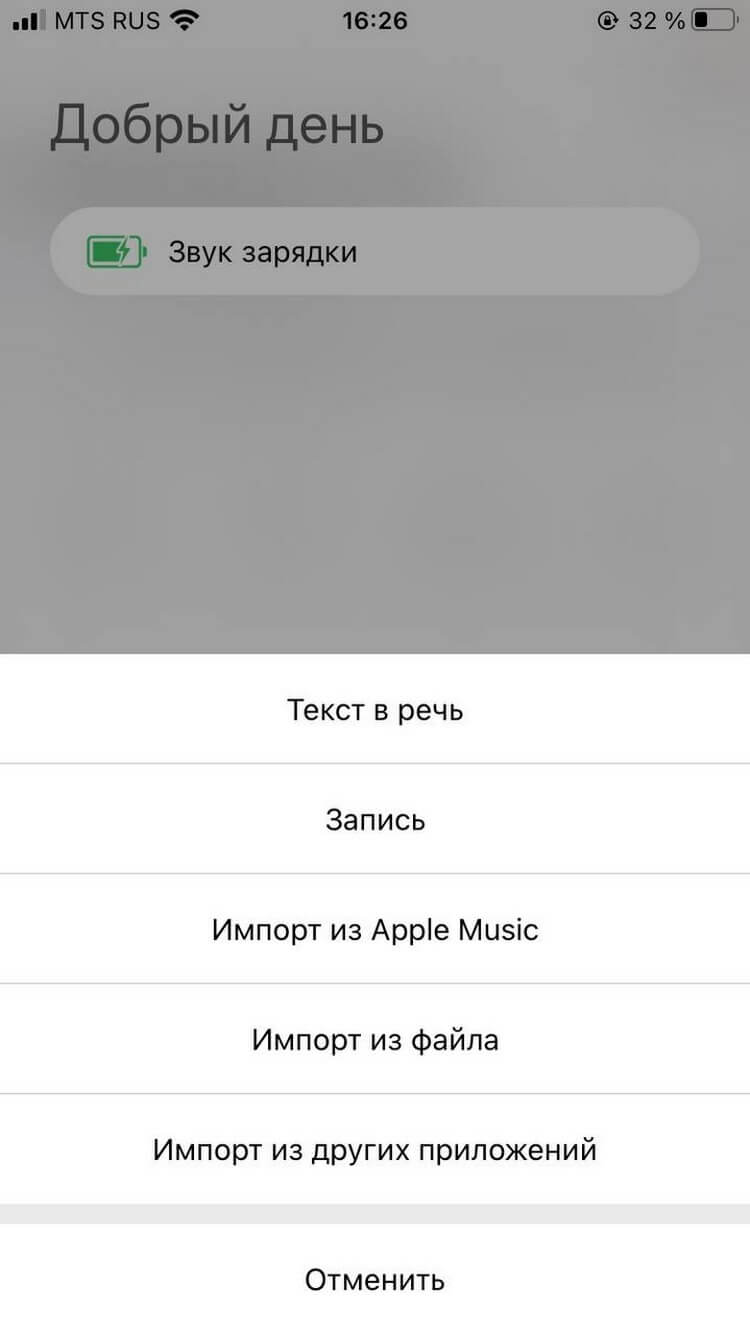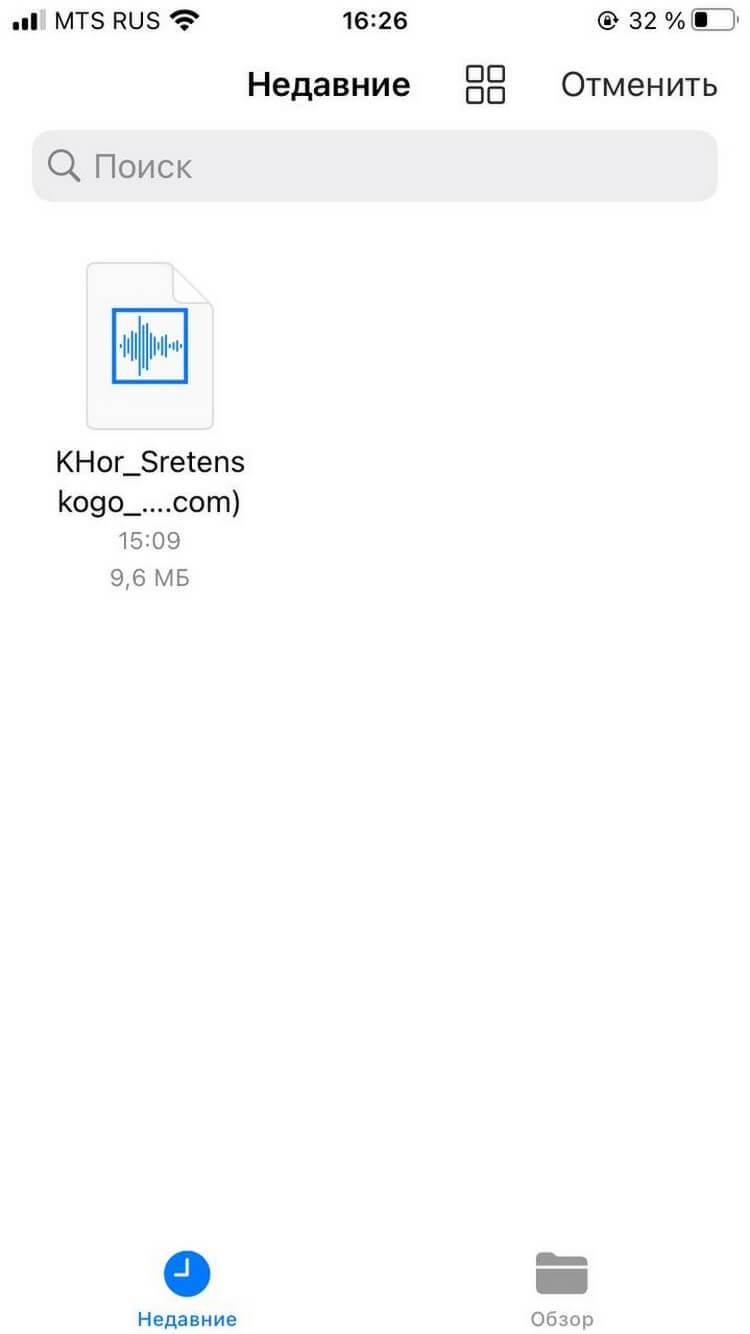Скачать itunes
Любимые мелодии для рингтона на iPhone будут актуальны всегда. Владельцы телефонов зачастую хотят слышать на звонке знакомый, не успевший надоесть сигнал, но не понимают, что для этого нужно. Предлагаем простой алгоритм, объясняющий, как поставить рингтон через iTunes, если вы работаете с обновленной версией.
Купив iPhone, вы сразу можете выбрать музыку для входящих звонков. При этом необязательно обзаводиться Apple ID. Первое, что нужно сделать для скачивания треков – зарегистрироваться в iTunes. Это медиаплеер, разработанный компанией Apple для поиска, прослушивания и закачивания музыки и фильмов. Работа в программе происходит на компьютере посредством использования USB-кабеля.
Мы предлагаем подробную инструкцию, состоящую из двух частей. Перед началом установки необходимо уточнить одну деталь: возможна ли ручная обработка музыки на вашем устройстве? Для этого подключите его к ПК и выберите в iTunes вкладку «Обзор». В «Параметрах» поставьте галочку напротив функции «Обрабатывать видео и музыку вручную».
Для того чтобы закачать рингтон на айфон, первым делом нужно выбрать желаемый трек. Заранее найдите аудиозапись в формате MP3, которая будет звучать во время входящего звонка. Желательно скачать громкую, ритмичную мелодию, которая быстро привлечет внимание.
Начинаем работу с программой iTunes. Вам предстоит выполнить восемь простых шагов, с которыми справится даже любитель, далекий от техники.
- Выбрать раздел «Музыка».
- Перейти в подраздел «Песни».
- Выбрать необходимую мелодию.
- Перетащить ее в медиатеку, используя кнопку мыши.
- Установить рекомендуемую длительность мелодии.
- Выделить файл.
- Конвертировать мелодию.
- Изменить формат.
Рассмотрим каждый шаг подробно. Если раздел «Музыка» найти довольно просто, то «Песни» отыскать сложнее. Этот подраздел находится на левой боковой панели, которая у некоторых пользователей отсутствует. На самом деле, она просто бывает спрятана. Вызывают ее при помощи сочетания клавиш Ctrl + S и последующего перехода в меню.
Теперь находим в компьютере нужный трек и перемещаем в медиатеку, захватив файл кнопкой мыши.
Чтобы начать создание рингтона, жмем на выбранную мелодию той же кнопкой мыши. Выплывает окошко, в котором теперь нужно выбрать пункт «Сведения». Открывается ряд подробностей о файле, среди которых нас интересуют «Параметры». В параметрах можно выбрать длительность мелодии, указав ее начало и завершение. Так как рекомендуется трек длительностью 30 секунд, выбираем начало 00:00, а конец 00:30. Подтверждаем свой выбор, нажав на ОК.
Почему именно 30 секунд? Дело в том, что это самое оптимальное время, которое требуется для звонка. Кроме того, если указать более высокую продолжительность песни, программа не позволит установить ее на звонок. Вы увидите фразу:
«Рингтон не был скопирован на iPhone, так как его продолжительность слишком велика».
Далее файл надо выделить. Для этого жмем на него кнопкой мыши. В результате аудиозапись подсвечивается синим цветом, и открывается новый ряд возможностей. Выбираем первую же вкладку, которая называется «Файл». Мелодию требуется конвертировать и создать другую версию. Цепочка действий выглядит так:
- «Файл»
- «Конвертировать»
- «Создать версию в формате AAC»
Кстати, раньше процесс конвертирования был гораздо легче – достаточно было нажать правую кнопку мыши на файле. В поздних версиях эту функцию запрятали подальше, тем самым усложнив ситуацию.
Спустя мгновение получаем нужный нам 30-секундный файл под тем же названием. Снова используем правую кнопку мыши уже для того, чтобы увидеть его в Windows. Для этого выбираем соответствующую строку: «Показать в проводнике Windows». Если вы являетесь пользователем Mac OS, Windows заменяется на Finder.
Следующее наше действие – изменение формата трека. Как мы помним, на данный момент он записан в формате M4A, а нужно M4R. Существуют некоторые особенности переименования формата, но в общем случае нужно нажать правую кнопку мыши и просто выбрать необходимое действие – «Переименовать».
Многим неудобно устанавливать рингтоны с помощью мудреного iTunes, и пользователи выбирают другие пути. Например:
- специальное приложение Audiko;
- программа iRinger и одноименный онлайн-сервис.
Вторая часть инструкции посвящена синхронизации будущего рингтона.
Установка рингтона на iPhone
В принципе, мы практически сделали все для того, чтобы установить мелодию на входящий вызов iPhone. У нас есть 30-секундная мелодия в необходимом формате, осталось лишь синхронизировать ее.
Захватываем нужный файл мышью и перетаскиваем непосредственно в программу iTunes. Небольшой совет: перед тем как перемещать аудиозапись, поместите её в отдельную папку. Возможно, в будущем этот файл понадобится снова, и найти его станет проще.
На всякий случай нужно убедиться в том, что рингтон находится на своем месте. Возвращаемся наверх, где находится раздел «Музыка». В нем должен быть подраздел «Звуки». Если его нет, пользуемся функцией «Править меню», которая находится здесь же.
Обратите внимание, что в iTunes 12.7 возможности «Править меню» уже нет. Перенос файл осуществляется с помощью мышки.
Если в разделе «Звуки» находится 30-секундный файл, значит, все шаги выполнены верно. Иногда сбои бывают и при четком выполнении инструкции. Например, в Mac OS перемещению файла помешал одноименный трек в разделе «Песни». В этом случае его пришлось удалить. Однако удаляя рингтон, не забудьте выбрать действие «Оставить файл».
Другая причина того, что файла нет в папке, кроется в выбранной вами аудиозаписи. Попробуйте проделать те же самые действия с другой аудиозаписью. Можно поискать рингтон при помощи иных программ и сервисов, о которых мы говорили ранее.
В случае если с файлом все в порядке, можно начинать установку рингтона на iPhone. Предлагаем следующий алгоритм действий:
- Найти USB-кабель и подключить устройство к компьютеру.
- Зайти в iTunes, где найти значок iPhone и нажать на него.
- В боковой панели, находящейся слева прямо под иконкой телефона найти раздел «Звуки».
- Отметить функцию «Синхронизировать звуки» галочкой.
- Выбрать «Все звуки».
- Найти внизу программы слово «Синхронизировать» и кликнуть на него.(Иногда написано «Применить»).
Существуют и альтернативные методы синхронизации. Некоторые владельцы айфонов используют для этой цели полезную программу iFunBox. Далее остается только немного подождать, пока файл запишется в iPhone. Затем нужно зайти в настройки устройства, где в «Звуках» будет находиться желаемый аудиофайл.
В дополнение к установленной на звонок песне интересно будет настроить вспышки, сопровождающие каждый входящий вызов. Эта интересная возможность получила название LED-вспышки для предупреждения. Скорее всего, функция разработана для людей с ограничениями слуха, да и в темноте отыскать телефон станет намного проще. Чтобы включить вспышку, нужно зайти в основные настройки, выбрать универсальный доступ, где и находится нужная функция.
Пользователи, которые впервые приобрели себе iPhone часто не могут разобраться, как поставить на рингтон собственную мелодию. Дело в том, что на iPhone есть некоторые ограничения, которые касаются рингтонов. Например, они должны быть сохранены в формате M4R, а их длительность не должна превышать 40 секунд.
В данном материале вы узнаете, как создать подходящий рингтон для iPhone и как его поставить на звонок. Статья будет полезной для пользователей всех современных моделей iPhone, включая iPhone 4, 4s, 5, 5s, 6, 6s, 7, 8 и iPhone X.
Как создать рингтон для iPhone через iTunes
Как уже было сказано выше, рингтон для Айфон должен иметь формат M4R, обычные MP3 файлы или музыка в других форматах не подойдет. Поэтому для того чтобы использовать имеющуюся у вас песню в качестве рингтона, ее нужно сначала подготовить. Сделать это можно по-разному, сначала расскажем, как это делается с помощью Айтюнс.
Начнем с того, что композиция, которую вы хотите поставить на рингтон, должна находиться в медиатеке iTunes. Если она уже там, то все отлично, можете приступать к подготовке рингтона. Если нет, то сначала загрузите ее в медиатеку. Для этого откройте раздел «Музыка» в iTunes и перетащите в него нужные файлы либо воспользуйтесь меню «Файл – Добавить файл в медиатеку». Более подробно о том, как загружать музыку в медиатеку Айтюнс можно почитать в этой статье.
После того, как композиция была добавлена в медиатеку по ней нужно кликнуть правой кнопкой мышки и выбрать вариант «Сведения о песне».
В результате откроется окно с информацией о выбранной песне. Здесь на вкладке «Параметры» можно выполнить обрезку песни. Для этого включите опции «Начало» и «Конец» и укажите время, которое послужит началом и концом вашего рингтона. Отрезок времени нужно выбирать таким образом, чтобы он не превышал 40 секунд, иначе Айфон не сможет определить его как рингтон. После обрезки не забудьте нажать на кнопку «Ок».
После этого возвращаемся в медиатеку Айтюнс и снова выделяем файл, который должен стать рингтоном для Айфона. При этом не обращаем внимания на то, что после обрезки длительность композиции не изменилась, так и должно быть. Выделив файл открываем меню «Файл» и выбираем «Конвертировать – Создать версию в формате AAC» (в некоторых версиях iTunes данное меню называется «Преобразовать — Создать версию в AAC»).
В результате рядом с изначальной композицией в медиатеке появится ее копия. При этом длительность нового файла уже будет такой, как мы указывали ранее.
Теперь нужно кликнуть правой кнопкой по обрезанной версии композиции и выбрать «Показать в Проводнике Windows».
После этого откроется папка в которой находится обрезанная версия композиции. При этом данный файл будет иметь расширение m4a. Для того чтобы его можно было использовать в качестве рингтона для Айфона его расширение нужно изменить на m4r или проще говоря переименовать так, чтобы в конце файла было m4r, а не m4a.
Если у вас не отображаются расширения файлов, то вам нужно изменить параметры Проводника Windows. Для этого откройте меню «Пуск» и введите поисковый запрос «Параметры папок» если у вас Windows 7 или запрос «Параметры проводника» если у вас Windows 10.
В параметрах Проводника нужно прейти на вкладку «Вид», отключить опцию «Скрывать расширения» и сохранить настройки нажатием на кнопку «ОК». После этого можно будет изменить расширение рингтона с m4r на m4a.
После изменения расширения рингтон готов, его можно загружать в пам’ять Айфона. О том, как это делается будет рассказано в конце статьи. А пока альтернативный способ создания рингтонов, без использования программы Айтюнс и без переименования файлов.
Как создать рингтон для iPhone без iTunes
Если вас не получается разобраться с описанным выше способом создания рингтона, то вы можете пойти по-другому пути. Рингтон для Айфона можно создать с помощью онлайн конвертера http://www.mp3cut.ru/.
Для этого зайдите на сайт mp3cut.ru и кликните по кнопке «Открыть файл».
После этого откроется окно для выбора файла. Здесь нужно выбрать композицию для рингтона и нажать на кнопку «Открыть».
После этого выбранная вами композиция откроется в интерфейсе mp3cut.ru. На этом этапе вам нужно обрезать композицию таким образом, чтобы получить рингтон длиной не больше 40 секунд. Для этого разместите синие метки в начале и конце отрезка, который должен стать рингтоном.
После этого активируйте опцию «Рингтон для iPhone». Таким образом вы сообщите сайту, что хотите получить рингтон именно в формате m4r.
Теперь, для того чтобы получить готовый рингтон, нажимаем на кнопку «Обрезать».
Дальше сайт вырежет выбранный вами отрезок композиции, сохранит его в формате m4r и предложит его скачать.
В конце нужно будет просто нажать на кнопку «Скачать» и загрузить на компьютер готовый к использованию рингтон для Айфона.
Как поставить рингтон на iPhone
Каким бы способом вы не получили рингтон в формате m4r в конце его все равно нужно загрузить его в память Айфона. В последних версиях iTunes это делается достаточно просто. Для этого нужно запустить iTunes, подключить Айфон к компьютеру и нажать на иконку устройства, которая появится в левом верхнем углу программы Айтюнс.
После этого нужно перейти в раздел «Звуки» и просто перетащить в список рингтон в формате m4r.
Загрузка рингтона начнется автоматически сразу после перетаскивания. После завершения загрузки вам останется только поставить данный рингтон на звонок Айфона. Для этого нужно открыть настройки и перейти в раздел «Звуки».
После чего нужно открыть подраздел «Рингтон» и выбрать один из доступных рингтонов.
Если все было сделано правильно, то в списке рингтогов появится композиция, которую загрузили через iTunes.
У каждого варианта есть свои плюсы и минусы. Выбирайте тот, что покажется самым удобным.
1. Как скачать рингтон на iPhone с помощью мобильной версии iTunes
Официальный и самый удобный способ добавить новый рингтон на iPhone — найти и приобрести его в обширном каталоге звуков iTunes прямо на мобильном устройстве. Но у этого варианта есть свои минусы: приходится платить, и нельзя редактировать готовые рингтоны, а также добавлять свои звуки из сторонних источников.

Чтобы купить рингтон в iTunes, зайдите в «Настройки» → «Звуки» → «Рингтон» → «Магазин звуков». Выберите понравившиеся мелодии и оплатите их. К слову, для навигации по каталогу звуков iTunes удобнее использовать стороннее приложение Tuunes.
После покупки аудиофрагмента его можно сразу установить в качества сигнала вызова, нажав во всплывающем окне «Сделать рингтоном по умолчанию». Также он будет доступен в списке мелодий для звонка в настройках звука на iPhone. В этом же меню можно нажать «Загрузить все купленные звуки», чтобы повторно скачать приобретённые рингтоны после переустановки системы или смены устройства.
2. Как добавить рингтон на iPhone с помощью ПК
Этот способ сложнее, чем предыдущий, и требует наличия компьютера. Но зато он полностью бесплатный.
Если у вас ПК с Windows либо Mac с macOS Mojave или более ранней версией ОС — можно перенести рингтоны в iPhone через iTunes. Для этого нужно подключить смартфон к компьютеру, выбрать его в iTunes, перетащить мелодии в окно программы и выполнить синхронизацию.
В Mac с macOS Catalina и более новыми версиями синхронизация контента осуществляется через Finder, но раздела с рингтонами в нём нет. Для переноса мелодий следует использовать стандартное приложение «Музыка».
После подключения кабелем iPhone появится на боковой панели в разделе «Устройства». Вам нужно будет лишь выбрать его и перетащить рингтоны в окно приложения. Никаких сообщений не будет, но новые мелодии звонка появятся в настройках звука на смартфоне.
В обоих случаях рингтоны должны быть в формате M4R. Для обрезки и конвертирования аудиофайлов можно использовать эти бесплатные сервисы.
3. Как добавить рингтон на iPhone с помощью iOS‑приложения GarageBand
Стандартная программа GarageBand — единственный способ сделать любой аудиофайл рингтоном на iPhone без компьютера и iTunes. Не очень простой, но бесплатный.
Если GarageBand нет на вашем устройстве, можете скачать программу из App Store.
Она позволит вам обрезать и установить в качестве звонка почти любой файл из памяти iPhone, не защищённый от копирования. Здесь вы найдёте пошаговую инструкцию.
Если на iPhone отсутствуют подходящие музыкальные файлы, вы можете бесплатно загрузить их различными способами.
4. Как скачать рингтон на iPhone с помощью iOS‑программ для создания рингтонов и десктопного клиента iTunes
В App Store есть программы с бесплатными коллекциями звуков, отобранных специально для роли мелодии звонка. Установив такое приложение на iPhone, вы сможете скачать из его каталога нужные элементы и при необходимости отредактировать их — к примеру, обрезать длину или добавить затухание.
Из‑за ограничений iOS эти программы не позволяют устанавливать аудиофайлы в качестве мелодии звонка. Но в каждой из них есть простая иллюстрированная инструкция, которая поможет вам превратить выбранный звук в рингтон с помощью компьютера (как описано во втором пункте этой статьи).
Можете попробовать одну из следующих программ. Они практически ничем не различаются, кроме интерфейса и ассортимента звуков.
Эти приложения могут выводить надоедливую рекламу, но зато платить за них не придётся.
5. Как добавить рингтон на iPhone с помощью стороннего менеджера файлов на компьютере
Если не хотите возиться с iTunes и «Музыкой», можно сделать то же самое через одну из многочисленных программ для переноса контента и резервного копирования iOS‑устройств. Например, с помощью вот этих популярных утилит:
- iMazing →
- MobileTrans →
- MobiMover →
Рассмотрим, как добавить рингтон с помощью iMazing. Сначала обрежьте и конвертируйте аудиофайлы в M4R, воспользовавшись любым из этих сервисов. Далее установите приложение и подключите iPhone к компьютеру кабелем. Теперь остаётся лишь выбрать в боковой панели раздел «Мелодии» и перетащить в окно подготовленные рингтоны.
Текст обновлён 1 февраля 2021 года.
Читайте также ⚙️📲⏰
- Как проверить iPhone перед покупкой с рук: исчерпывающее руководство
- Как сбросить iPhone или iPad до заводских настроек
- Под какую мелодию будильника просыпаться легче всего
- Опрос: какой у вас рингтон на смартфоне?
- Почему тормозит iPhone и как его можно ускорить
Произвольная музыка с ПК в качестве рингтона на iPhone
1. Установите на смартфоне приложение Ringtone Maker.
2. Скорее всего, у вас уже установлено приложение Garage Band. Но если нет, установите и его.
3. Подключите компьютер и iPhone к одной и той же сети Wi-Fi. Если вы дома, ваш ПК может быть подключён по проводу к роутеру, раздающему домашний Wi-Fi.
4. Откройте Ringtone Maker, нажмите на кнопку «+» и потом — «Добавить с ПК».
5. Введите цифровой интернет-адрес, появившийся на экране, в адресной строке браузера на компьютере.
6. Теперь загрузите музыку с компьютера.
7. Теперь берите в руки смартфон, загруженное уже есть в приложении на смартфоне.
8. Нажмите на значок колокольчика.
9. В выпадающем окне снизу выберите Garage Band.
10. Откройте GarageBand и выберите вкладку «Мои песни».
11. Удерживайте палец на вашей мелодии и в выпавшем меню выберите пункт «Поделиться»
12. Установите мелодию в качестве рингтона.
13. Готово!
Произвольная музыка из интернета в качестве рингтона на iPhone
1. Скачайте нужную вам мелодию с любого музыкального сайта через браузер Safari.
2. Установите на смартфоне приложение Ringtone Maker.
3. Откройте Ringtone Maker, нажмите на кнопку «+» , а затем — «Больше». Выберите пункт «Импорт из файла».
4. Выберите вашу мелодию.
5. Далее выполните пункты с 8-го по 13-й из первой инструкции.
Знаете примету? На новом iPhone и старый рингтон свежо звучит. Мы готовы продать iPhone со скидкой в обмен на ненужный вам гаджет — так работает программа трейд-ин в МТС.
Перейти к контенту

При всем богатом наборе преимуществ смартфонов Apple пользователи iPhone постоянно выделяют один из минусов гаджета. Создание и установка фрагмента любимой музыкальной композиции в качестве мелодии для звонка всегда было не простым делом для владельцев iOS устройств. Однако, с помощью iTunes создавать рингтоны из любимых треков намного проще, чем кажется.
Для начала работы нам нужен компьютер с оперативной системой Mac или Windows. На ПК должна быть установлена программа iTunes, а также скачан аудиофайл допустимого формата (точно подойдет .mp3) с любимым треком.
Алгоритм действий при установки рингтона на iPhone при помощи iTunes
Создавая рингтон для iPhone:
- Запускаем iTunes. «Меню» > «Файл» > «Добавить в медиатеку». Откроется окно проводника. Находим и дважды кликаем на нужный трек.
- После загрузки аудиофайла в iTunes, наводим на него курсор и жмем на правую кнопку мыши. Жмем на «Сведения» > «Параметры».
- Ставим отметки начала и конца нужного нам музыкального фрагмента. Согласно заводским установкам рингтон iPhone не может длиться дольше 30 секунд. Жмем «Ок».
- Еще раз наводим курсор на трек и нажимаем на правую кнопку мыши. Жмем «Создать версию в формате AAC». Если вы все сделали правильно, в медиатеке появится копия вашей песни.
- Правой кнопкой мыши жмем уже на только что созданный аудиофайл и переходим в подраздел «Показать в Finder» (Mac) или «Показать в проводнике» (Windows). На экране появится папка с местом хранения аудиозаписи в файловой системе ПК.
- По умолчанию файл сохраняется в .m4a формате. Переименуйте файл, изменив расширение на .m4r. Необходимое расширение можно выбрать из выпадающего меню в нижней части окна или впечатать вручную.
- Возвращаемся в iTunes и удаляем из медиатеки созданный нами аудиофайл. Кликаем на него правой кнопкой мыши и жмем «Удалить». В открывшемся диалоговом окошке выбираем вариант «Оставить файл».
- Возвращаемся в проводник и дважды кликаем на переименованный файл. Рингтон будет автоматически импортирован в медиатеку, но уже на вкладку со звонками. Если этого не произошло, попробуйте добавить рингтон в iTunes, как указано в 1-ом пункте.
- Подсоединяем iPhone к ПК и запускаем синхронизацию с iTunes. Можно сделать полностью, можно только для звонков. Все хранящиеся в медиатеке iTunes рингтоны будут подгружены в iPhone.
- Идем в iPhone > Настройки > Звуки > Рингтон. Если все предыдущие действия были выполнены успешно, то новая композиция появится среди доступных стандартных рингтонов. Выбираем наш рингтон в качестве мелодии для звонка.
Консультант сайта appleiwatch.name, соавтор статей. Работает с продукцией Apple более 10 лет.