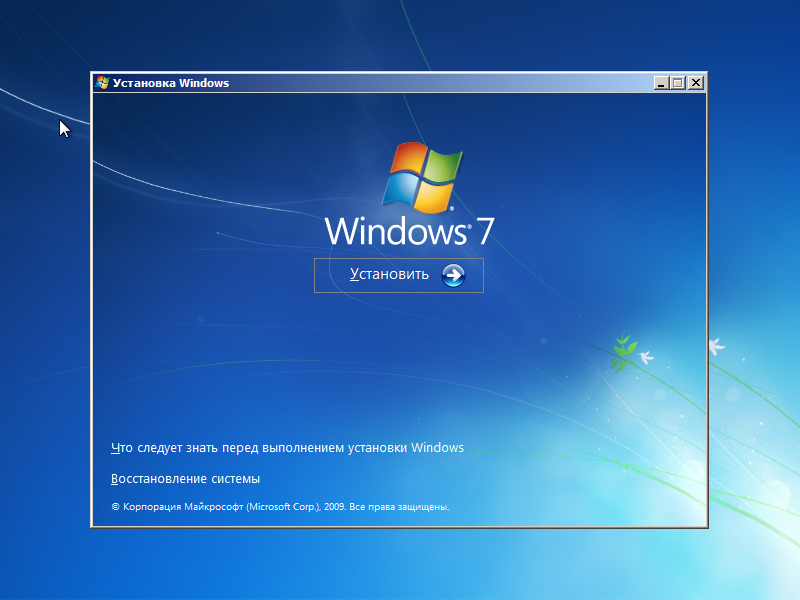Установка windows 7 с флешки
Установка Виндовс 7 с флешки очень простой процесс, который требует лишь внимательности при прочтении этой статьи и четкого выполнения несложной пошаговой инструкции.
Условно весь процесс можно разделить на несколько шагов.
- Сохранение всех важных данных.
- Создание загрузочного носителя.
- Установка Windows 7.
- Пользовательские настройки.
- Установка драйверов.
Подготовительные этапы
Мы будем подробно разбирать все этапы и к самому интересному подойдём не сразу.
Если вы переустанавливаете Windows, нам нужно сохранить все важные файлы и документы, фотографии и видео.
Сделать это можно несколькими способами.
1Перенести всё на облако.
Это облачное хранилище, в котором сохранятся все данные.
Подобных сервисов множество: это Яндекс.Диск, OneDrive, Dropbox, Облако Mail.Ru, Google Диск, iCloud и много других.
Здесь мы не будем описывать как это сделать, иначе статья получится несоразмерно большой.
2Записать всё на съёмный носитель: CD-диск или флешку, или на съёмный USB-жесткий диск.
3Перенести все данные на другие логические носители, если будем форматировать системный диск (обычно это диск С:).
к оглавлению ↑
Создание загрузочной флешки в UltraISO
Дальше нам понадобится образ Виндовс 7, который можно скачать на официальном сайте Microsoft, и сама флешка объёмом не менее 4 Гб.
Виндовс 7 популярна до сих пор. Она практически сразу завоевала умы и сердца большинства пользователей, которые назвали её лучшей операционной системой.
Одно время Виндовс 7 была установлена на более чем 70% компьютеров в мире.
Практически у каждого второго юзера, наверняка, сохранился диск с образом, его можно записать на флешку и затем устанавливать на компьютер.
Во-первых — современные компьютеры и ноутбуки продаются давно без оптических приводов.
Во-вторых — на тех устройствах, где ещё сохранились приводы, из-за долгого простоя (диски уже практически нигде не используются), они могут подвести: процесс установки может пройти с ошибками из-за пыли в приводе или незаметной царапины на диске — лучше устанавливать с флешки.
Для записи нам понадобится программа UltraISO.
Это не единственная программа для создания загрузочных носителей, их очень много, но в большинстве случаев — это либо платные продукты, либо сложные в управлении, либо англоязычные.
Оптимальный вариант — UltraISO. Она условно бесплатная, в режиме «Пробный период» можно пользоваться бесконечно.
По крайней мере, каких-то ограничений в режиме пробного периода для рядового пользователя замечено не было.
1Скачали программу. Установили. Двойным кликом запускаем ярлык на рабочем столе.
2В окне программы кликаем на кнопку «Файл». В выпадающем контекстном меню выбираем пункт «Открыть».

Пункт «Открыть»
3Откроется окно проводника, здесь переходим в раздел с нашим образом, кликаем по нему и снова жмём «Открыть». Образ загрузится в программу.
Выбираем образ
к оглавлению ↑
Запись жесткого диска
1Далее, нам нужно переключиться во вкладку «Самозагрузка» и в списке контекстного меню выбрать пункт «Записать образ жёсткого диска».
Выбираем пункт «Записать образ жёсткого диска».
2Выбираем нашу флешку в списке Disk Drive.
Выбираем флешку в списке Disk Drive
3Метод записи USB HDD+. Отмечаем галочкой пункт «Проверка». Больше другие настройки не трогаем — кликаем «Записать».
Кликаем «Записать»
Процесс, в среднем, длится около 10 минут.
Флешка должна быть отформатирована, поэтому с неё тоже необходимо перенести файлы куда-то в надёжное хранилище.
По окончании записи мы видим в окне программы соответствующее сообщение. Программу можно закрыть.
Завершение записи
До начала установки можно проверить всё ли правильно было сделано.
Открываем проводник. Далее флешку. И двойным кликом запускаем файл setup.exe.
Запускаем файл setup.exe
Ничего страшного не произойдёт! Если запустится окно установки Виндовс 7 — отлично, перезагружаем компьютер и приступаем к установке.
к оглавлению ↑
Подготовка к установке Виндовс 7
Теперь приступаем к самому интересному.
Флешка с образом должна быть уже установлена в USB-разъём.
Перезагружаем компьютер или включаем его.
Нам нужно загрузиться с флешки: тут есть два пути — в БИОСе выставить приоритет загрузки и через Boot Menu.
Разберём каждый из них.
к оглавлению ↑
Приоритет загрузки в БИОСе
При перезагрузке нужно нажимать клавишу или комбинацию клавиш:
- Delete
- F1, F2, F3, F10, F11, F12
- Ctrl+Schift+S
- Ctrl+Alt+S
- Ctrl+Alt+Esc
- Ctrl+Alt+Del
- ESC
В зависимости от производителя материнской платы клавиша может отличаться.
Более подробно можно узнать на сайте производителя материнской платы конкретной модели, или в момент проверки POST, когда на экране с логотипом материнской платы появляется на несколько секунд сообщение — «Press Del to run Setup».
Загрузится вот такое окно. Интерфейс БИОСа тоже может существенно отличаться от примера.
В более современных моделях компьютеров БИОС (только теперь это уже UEFI,) отличается графическим интерфейсом и возможностью переключить меню на русский язык.
Здесь мы переключаемся в раздел Boot или Advancet BIOS Features.
Перемещаться здесь можно только стрелками на клавиатуре (за исключением современных прошивок БИОСа, где можно пользоваться мышкой).
Нам нужен раздел Hard Disk Boot Priority — переключаем его в положение Press Enter. Следующим шагом будет выбор флешки в разделе First Boot Device.
Hard Disk Boot Priority — переключаем его в положение Press Enter
Сохраняем изменения клавишей F10 и выходим из меню — Esc.
к оглавлению ↑
Загрузиться с флешки можно и без изменения настроек БИОСа. И выставления приоритета загрузки.
Сделать это можно через Boot Menu.
При перезагрузке нужно использовать клавиши F9, F12, Esc, F8, F11(зависит от версии БИОС).
При появлении вот такого окна (оно может незначительно отличаться), выбираем стрелками на клавиатуре нашу флешку из списка загрузочных носителей и кликаем Enter.
Boot Menu
к оглавлению ↑
Установка Виндовс 7
Если всё правильно сделано, как описано в предыдущих абзацах, то при появлении надписи «Press any key to boot from USB» кликаем по любой клавише и ждём пока начнётся установка Виндовс 7.
Press any key to boot from USB
Установка Виндовс 7
1В первом окне выбираем язык и раскладку клавиатуры (по умолчанию уже стоит русский). Кликаем «Далее».
2Жмём кнопку «Установить».
Жмем «Установить»
Ниже есть кнопка «Восстановление» с её помощью можно восстановить повреждённый загрузочный сектор (для более опытных пользователей).
И справка — кликнув на кнопку «Что следует знать перед установкой», можно почитать подробные советы и инструкции при установке.
3Соглашаемся с условиями лицензионного соглашения и жмём «Далее». Нелишним будет почитать само соглашение.
• Соглашаемся с условиями лицензионного соглашения и жмём «Далее»
4Теперь самое важное, в следующем окне переключаемся на пункт «Выборочной установки для опытных пользователей».
Переключаемся на пункт «Выборочной установки для опытных пользователей».
Не стоит пугаться надписи про опытных пользователей, это всего лишь вариант чистой установки с полным форматированием системного раздела или всего жёсткого диска перед установкой.
Но мы уже сохранили все документы и смело можем форматировать системный диск.
Первый вариант «Обновление» представляет собой установку системы поверх старой, когда старая система будет упакована в папку Windows.old, при этом будет занимать много места и неопытному пользователю удалить её будет проблематично без повторной установки.
Более подробную информацию можно почитать здесь же в этом окне, кликнув на кнопку «Помощь в принятии решения».
1Когда система устанавливается на новый компьютер нужно создать логический раздел, один или несколько (при необходимости). Нажимаем на кнопку «Настройка диска».
Кликаем на кнопку «Настройка диска».
2Дальше жмём «Создать».
Жмём «Создать»
3Пишем размер будущего системного диска и выбираем «Применить».
Пишем размер будущего системного диска и выбираем «Применить»
Автоматически будут созданы дополнительные разделы, кроме основного, — это зарезервированные системой разделы для восстановления.
Жмём «Далее».
При переустановке системы нужно выделить только раздел с системой и отформатировать его.
Другие разделы, логические диски и зарезервированные разделы трогать нельзя. Иначе сохранить информацию на логических дисках не получится.
Чтобы полностью отформатировать весь жёсткий диск, удаляйте все разделы, форматируйте диск полностью и создавайте разделы заново.
Дальше мы увидим знакомый, для многих опытных пользователей интерфейс установки Виндовс 7, который впервые появился ещё в Vista и вплоть до «десятки» не изменился.
Продолжение установки
Теперь нам нужно запастись терпением, процесс может длиться от 20 минут и более.
Правда, на современных дисках SSD установка в разы быстрее — около 5 минут.
По окончании установки компьютер несколько раз перезагрузится.
Желательно при первом перезапуске извлечь флешку, чтобы установка не началась заново, если изначально был изменён приоритет загрузки в БИОСе.
к оглавлению ↑
Пользовательские настройки
Появится окно настроек Виндовс 7.
1В данном окне нам нужно задать имя нашему ПК.
Задаем имя для ПК
2При необходимости можно сразу задать пароль для входа в систему, а также подсказку для пароля. Это необязательный шаг, его можно пропустить, просто оставить поля пустыми и кликнуть «Далее».
Нажимаем «Далее»
3Появится следующее окно ввода лицензионного ключа продукта (его можно найти на коробке с лицензионным диском).
Снимаем метку с пункта «Автоматически активировать Виндовс при подключении к интернету».
Важно: если эту метку не снять, войти в систему не получится без ключа.
Выбираем параметры безопасности.
При использовании рекомендованных параметров будут загружены и установлены все необходимые обновления безопасности и обновления, не связанные с безопасностью (только при наличии интернета).
Второй пункт представляет собой установку только важных обновлений.
Третий пункт «Отложить решение» — не будут загружены никакие обновления, но их можно будет потом установить самостоятельно.
Следующим шагом, устанавливаем часовой пояс, время и дату.
Выбираем тип сети. При наличии интернета будут применены соответствующие параметры выбранному типу сети.
Дальше загрузится рабочий стол. И можно устанавливать программы, драйверы и утилиты.
к оглавлению ↑
Возможные проблемы
Иногда пользователи сталкиваются с проблемами драйверов. После установки можно, например, обнаружить, что отсутствует звук.
Или нет доступа к сети — это означает, что не установлен сетевой драйвер.
Чтобы обезопасить себя от таких неожиданных неприятностей, можно заранее приготовить сборник всех необходимых драйверов и утилит, после установки которых компьютер будет работать без проблем.
Таким инструментом является программа DriverPack Offline Full.
Её нужно загрузить на отдельную флешку и запустить в системе, где отсутствуют необходимые драйверы.
Программа сама определит отсутствующие драйверы и утилиты и установит их.
Есть только один недостаток — программа довольно объёмная. На момент написания этой статьи драйвер пак весил больше 16 Гб.
Но следует быть осторожными — она самовольно устанавливает различные дополнительные программы и приложения.
Неопытному пользователю легко пропустить этот момент, потом придётся вычищать систему от ненужных антивирусных программ и другого ненужного софта.
к оглавлению ↑
Выводы
Виндовс 7 можно уже назвать устаревающей системой. Без сомнения, она и по истечении 9 лет ещё считается лучшей, хотя «десятка» догоняет её семимильными шагами.
Расширенная поддержка, по заявлению разработчиков Майкрософт, для «семёрки» будет полностью прекращена в 2020 году.
После полного прекращения поддержки обновлений безопасности уже можно не ждать.
Поэтому, подумайте о приобретении новой версии Windows.
Оценки покупателей: 4.9 (21 Голосов)
- Содержание статьи
- Общая информация
- Схема установки Windows 7 с помощью флешки
- Скачиваем ISO образ Windows 7 на компьютер
- Установка Windows 7 с флешки – запись образа на флеш носитель
- Настраиваем БИОС на загрузку с флешки
- Непосредственная установка Windows 7 с флешки
- Активируем операционную систему
- Установка драйверов
- Оптимизация работы Windows 7
- Заключение
- Комментарии к статье ( 9 шт )
- Добавить комментарий
Операционная система Windows 7 на сегодняшний день продолжает оставаться одной из самых востребованных и популярных операционных систем семейства Windows. Выход Windows 8 и Windows 10 должен был на порядок уменьшить количество ярых фанатов хорошо оптимизированной и проверенной временем семерки, но этого не произошло. Новые возможности современных ОС от Windows оказались нужны далеко не всем пользователям, поэтому многие люди до сих пор предпочитают использовать для работы и учебы именно семерку.
Общая информация
В данной статье мы хотим рассказать, как установить Windows 7 с флешки. Этот вариант установки сейчас очень востребован среди пользователей, поскольку он имеет целый ряд неоспоримых преимуществ по сравнению с использованием загрузочного диска.
Преимущества установки Windows 7 с флешки:
- Простота в создании загрузочной флешки
- Высокая скорость записи образа ОС на флешку
- Высокая скорость установки ОС
- Возможность установки Windows 7 на нетбук (на нем обычно нет дисковода)
- Компактный размер загрузочной флешки (удобно носить с собой)
Далее мы подробно рассмотрим весь процесс установки семерки на Ваш компьютер с подробными разъяснениями и иллюстрациями.
Схема установки Windows 7 с помощью флешки
Для того, чтобы быстро и качественно установить семерку на компьютер нам потребуется следовать определенной схеме. Каждый пункт этой схемы мы тщательно разберем, для того чтобы у Вас в процессе установки не возникло каких-либо трудностей, и Вы оперативно справились с этой задачей самостоятельно, без вызова мастера или обращения в сервисный центр.
В общем виде схема установки ОС с флешки выглядит следующим образом:
- Скачивание подходящего ISO образа Windows 7 на компьютер
- Создание на базе этого образа загрузочной флешки
- Настройка БИОС компьютера на загрузку с флешки
- Непосредственное начало установки Windows 7 с флешки
- Активация операционной системы с помощью активатора
- Установка необходимого пакета драйверов
- Оптимизация работы Windows 7
Пусть Вас не пугает большое количество шагов в нашем руководстве. Поверьте. Все эти операции можно осуществить очень быстро, если знать что Вы делаете и зачем.
Скачиваем ISO образ Windows 7 на компьютер
В первую очередь, перед тем как создавать на базе флешки загрузочный диск с операционной системой Windows 7 на борту необходимо найти качественный ISO образ системы. В сети находится большое количество всевозможных сборок ОС, в которые добавлено множество новых программ, функций и приложений. В таких сборках изменены стандартные темы и стандартные звуки, но далеко не всем такие изменения нравятся. Именно поэтому мы предлагаем пользователям для скачивания оригинальные образы Windows 7. Кому нужны именно сборки – Вы без проблем найдете их в сети.
Найти подходящий образ семерки Вы можете в статье “Оригинальные образы Windows 7”. Там Вы сможете скачать как английские, так и русские версии этой популярной ОС.
После скачивания образа системы можно приступать ко второму шагу – созданию на его базе загрузочной флешки.
Установка Windows 7 с флешки – запись образа на флеш носитель
Следующим шагом нашего руководство станет запись скачанного Вами образа на USB флешку. Сделать это можно при помощи специальных программ: UltraISO, Windows 7 USB/DVD Download Tool или WinSetupFromUSB. Каждая из этих программ многократно проверялась на работоспособность многими пользователями и в их эффективности можете не сомневаться. Какой из этих продуктов использовать – решать Вам. Мы уже пошагово описывали, как использовать перечисленные программы в статье “Как записать Windows 7 на флешку”.
Внимательно прочитайте статью и решите для себя, какой способ записи для Вас самый простой. Дистрибутивы выбранной Вами программы можно будет скачать в статье указанной выше. По этому поводу можете не переживать.
Настраиваем БИОС на загрузку с флешки
После того, как мы имеем в распоряжении загрузочную флешку с записанной на ней операционной системой можем приступать к установке Windows 7 на компьютер. Для этого выключаем наш компьютер и подключаем к нему флешку. Этот шаг очень важен. Не стоит подключать флешку к компьютеру после его включения, так как в этом случае она может не читаться.
Также обращаем Ваше внимание на тот факт, что некоторые ноутбуки и компьютеры не могут загружаться с карт памяти подключенных с помощью встроенного кардридера (к Вам это относится только в том случае, если вместо флешки Вы используете карту памяти SD или какую-либо другую). Если Вы все же используете кардридер и компьютер с карты памяти не загружается, ищите флешку и используйте ее для установки семерки.
Включаем компьютер и заходим в БИОС. Как зайти в БИОС на любом компьютере мы уже разбирали. Найдите Вашу модель ноутбука или подходящего производителя БИОС и посмотрите горячие клавиши для перехода в БИОС (в статье целый список таких клавиш для разных моделей устройств).
После того, как вы успешно зашли в БИОС, нужно перейти в раздел настройки параметров загрузки. У разных производителей такой раздел может несколько отличаться в названии, но общий смысл остается неизменным. Переходим в раздел “Boot” —> “Boot Device Priority”.
В качестве первого загрузочного устройства выбираем USB носитель.
После этого нажимаем клавишу “F10” для выхода из БИОС с сохранением изменений. При этом компьютер перезагрузится и запустится с флешки, на которую мы записали семерку.
Непосредственная установка Windows 7 с флешки
Если Вы успешно проделали все описанные ранее шаги, то на данном этапе Вы должны иметь запущенный компьютер, на экране которого отображено стартовое окно установки Windows. Выбираем во всех полях “Русский язык” и нажимаем “Далее”.
В следующем окошке необходимо нажать на кнопку “Установить”.
На этом шаге мы соглашаемся с условиями лицензионного соглашения, устанавливаем соответствующую галочку и нажимаем “Далее”.
Выбираем вариант полной установки.
Далее необходимо решить, на какой диск мы будем устанавливать ОС. При помощи мыши выбираем раздел диска и нажимаем на кнопку “Настройка диска”.
Перед установкой Windows 7 на компьютер рекомендуется провести форматирование диска. Обратите внимание, что при этом вся записанная информация с диска будет удалена, поэтому например если Вы устанавливаете ОС на диск C, то предварительно лучше переписать важную информацию с него на диск D (буквенные обозначения дисков могут не совпадать). Для форматирования диска нажимаем “Форматировать”.
Подтверждаем запуск процедуры форматирования в окне предупреждения и нажимаем “Ок”.
После завершения форматирования диска нажимаем “Далее”.
Начнется копирование системных файлов.
После завершения первого этапа установки Windows 7 будет инициирована перезагрузка компьютера. Не забудьте при перезагрузке зайти в БИОС и выставить приоритетное устройство загрузки жесткий диск (запуск с флешки нам уже ни к чему).
После перезагрузки установка системы будет продолжена.
В следующем окне необходимо ввести имя пользователя и компьютера. Для продолжения нажимаем “Далее”.
При желании можно установить пароль на вход в учетную запись. Делать это не обязательно. Если пароль Вам не нужен – просто нажмите “Далее”.
В этом окошке необходимо ввести ключ продукта (в некоторых случаях этот шаг можно пропустить, нажав на кнопку “Активировать позже” или что-то похожее). Нажимаем “Далее”.
В настройках безопасности выбираем первый вариант (в дальнейшем эти настройки можно будет изменить).
Задаем дату и время и нажимаем “Далее”.
Если Ваш компьютер подключен к сети, то Вам будет предложено выбрать сеть. Выбираем первый вариант.
На этом установка Windows 7 с флешки завершена и Вы должны увидеть стандартный рабочий стол семерки.
Активируем операционную систему
После установки семерки необходимо провести ее активацию. Правильнее всего это сделать с помощью лицензионного ключа, который можно купить в фирменном магазине.
Установка драйверов
Для нормальной работы операционной системы рекомендуется установить актуальные драйвера для всех устройств системы. Очень хорошо, если у Вас остался диск от компьютера, на котором собраны все драйвера. В этом случае Вы просто вставляете диск в дисковод и по порядку проводите установку всех драйверов. Если такого диска у Вас нет, то все драйвера можно найти в сети. Это займет больше времени, но способ рабочий.
Тем пользователям, кто не хочет самостоятельно в ручном режиме искать все драйвера, можно порекомендовать программы для автоматического поиска и установки подходящих драйверов. У нас на сайте есть отдельная статья про программы для установки драйверов.
Оптимизация работы Windows 7
Оптимизацию работы операционной системы чаще проводят уже после нескольких месяцев ее эксплуатации, когда скорость работы компьютера заметно снижается. Обычно сразу после установки ОС на компьютер никаких проблем со скорость работы нет, поэтому вопросами оптимизации пользователи не задаются и спокойно наслаждаются быстро работой ПК. Но на будущее рекомендуем Вам ознакомиться с вопросами оптимизации Windows 7, поскольку рано или поздно проблемы со скоростью работы компьютера настигают всех пользователей семерки.
Заключение
Мы подробно рассмотрели весь процесс установки Windows 7 с флешки и попутно разобрали смежные с этой процедурой темы. Очень надеемся, что данное руководство поможет Вам самостоятельно установить ОС на Ваш компьютер без посторонней помощи. Будем рады ответить на любые вопросы по поводу установки семерки.
Если вы до сих пор считаете, что установка операционной системы – это занятие для компьютерных мастеров, то вы серьезно ошибаетесь.
Воспользовавшись данным руководством, Вы сможете установить Windows 7, даже если являетесь начинающим пользователем ПК. Итак, для начала подготовимся.
Подготовка к установке
- Откройте «Мой компьютер» и посмотрите, в каком разделе у вас в данный момент установлена система.
Запомните его размер и название, чтобы затем найти нужный том при установке.
- Заранее соберите на флешку или другой диск все необходимые драйвера для компьютера или ноутбука. Если нет диска с драйверами, их можно скачать на официальном сайте производителя оборудования. Если вы этого не сделаете, то рискуете после установки новой системы остаться без интернета.
- Какую разрядность windows 7 выбрать — x64 или x86? Нажмите «Панель управления -> Система и безопасность -> Система»
Если на вашем компьютере или ноутбуке установлено больше 3-х гигабайт оперативной памяти, однозначно стоит установить 64-х разрядную версию. Вообще, x86 рекомендуем ставить только на слабое или очень устаревшее железо во дворе 21-й век, все таки :). Обратите внимание, драйвера для одного и того же устройства в них отличаются, по сути это две разные системы!
- Скачайте установочный ISO образ Windows 7:
Что это за образы?
Это оригинальные образы MSDN, скачанные с официального сайта microsoft. Единственное изменение — разблокирована возможность выбора редакции системы при установке. Никакие файлы не затронуты, система не активирована.
Другие версии образов Windows 7 можно скачать здесь. - Подготовьте загрузочную флешку с Windows 7. В данном руководстве мы будем устанавливать систему именно с flash-накопителя, потому что это быстрее и проще. Подобную инструкцию как её создать можно найти здесь.
- Так как при установке мы будем форматировать диск с установленной системой, то все важные файлы, которые на нем хранятся, необходимо предварительно скопировать на съемный носитель или на другой раздел жесткого диска. Помните, что файлы, располагающиеся на рабочем столе, тоже хранятся на диске с системой. Если они вам нужны – обязательно их перенесите в другое место. При форматировании будут удалены и все установленные ранее программы, однако это не значит, что их тоже нужно копировать на флешки и диски. Программы проще установить заново, поэтому позаботьтесь только о сохранении личных файлов – фотографий, документов, музыки и т.д.
При чистой установке Windows рекомендуем ознакомиться с её системными требованиями:
- Процессор: 1 GHz, 32-разрядный или 64-разрядный
- Оперативная память: 1 GB (32-bit) / 2 GB (64-bit)
- Свободное дисковое пространство: 16 GB (32-bit) / 20 GB (64-bit)
- Видеоадаптер: поддержка графики DirectX 9, 128 MB памяти (для включения темы Aero)
- Устройство чтения и записи DVD-дисков / USB Flash
- Подключение к Интернету (для загрузки обновлений)
Загрузка с флешки
Создайте загрузочную флешку по этой инструкции. Далее, вставляйте её в usb-порт и измените в БИОС-е материнской платы приоритет загрузки таким образом, чтобы первой загружалась эта флешка. Если возникают трудности на этом шаге — вот подробная инструкция как загрузиться с флешки. Если вы сделали всё правильно, изменив приоритет загрузки, то после выхода из BIOS и перезагрузки компьютера на экране появится сообщение «Press any key». Выполните это требование – нажмите любую клавишу, чтобы начать загрузку с установочного носителя.
Нажимать клавишу нужно только ОДИН раз и только на этом этапе установки.
После нажатия любой клавиши появится сообщение о том, что Windows загружает файлы.
Установка системы
Итак, приступим непосредственно к установке Windows 7. Подождите, пока завершится их извлечение, после чего на экране появится стартовое окно установщика. Поздравляем, самое трудное уже позади!
- Выберите язык, формат времени и раскладку. Нажмите «Далее».
- Кликните по большой кнопке «Установить», чтобы запустить мастер установки.
- Выберите версию и разрядность операционной системы.
Внимание!
Примечание: выбирайте ту версию Windows, от которой у вас есть ключ активации (его вы будете вводить на заключительном этапе установки). Если же ключа нет — изучите инструкцию как активировать систему после установки.
- Ознакомьтесь с условиями лицензии и примите их.
- Выберите полную установку (обновление нам не подходит).
- После запуска полной установки появляется экран выбора раздела.
В окне установщика будет несколько разделов:
Внимание!
Здесь нужно быть предельно внимательным, так как от этого этапа во многом зависит корректность установки системы.
Первый обычно зарезервирован системой (в нем хранятся файлы восстановления). Он весит 100 Мб и трогать его не нужно. Второй является системным – то есть на нем хранятся файлы Windows. На него производится установка новой системы. Третий раздел – файловый. Здесь хранятся пользовательские данные, которые остаются нетронутыми даже после переустановки Windows.
Могут быть другие варианты: например, нет зарезервированного системой раздела или нет тома с пользовательскими файлами. В любом случае, вам нужен тот раздел, на котором уже стояла предыдущая система – не зря при подготовке к установке мы советовали вам посмотреть и запомнить его размер.
Если у вас по какой-то причине до сих пор один раздел, объем которого превышает 250 Гб, то лучше сразу разделить диск на два тома: один для Windows и программ (примерно 50-100 Гб), второй – для личных файлов. Для этого с помощью инструмента «Настройка диска» удалите имеющийся раздел и создайте сначала первый том («Создать» – указываете объем – «Применить»), а затем второй.Созданные тома должны иметь название «Раздел 1», «Раздел 2». Не должно остаться неразмеченного пространства – его система просто не увидит.
Итак, у вас есть минимум два раздела, один из которых выделен под файлы операционной системы. Если он не только что создан, а уже был ранее, то его нужно отформатировать, удалив все данные.
Кликните по ссылке «Настройка диска», выделите раздел и нажмите «Форматировать». При форматировании все файлы с системного раздела будут удалены (то есть значения в столбцах «Полный размер» и «Свободно» станут одинаковыми). Именно этого мы и добивались. Для запуска чистой установки нажмите «Далее», проверив еще раз, что выделен тот раздел, который вы выделили под систему.
- Ждём. После выбора раздела и запуска установки на экране появится окошко, в котором вы можете видеть процесс распаковки файлов Windows 7 и их записи на жесткий диск. Пока можно отдохнуть – минут 15-25 ничего делать не придется.
За это время установки компьютер несколько раз перезагрузится. После завершения установки вам нужно указать некоторые параметры работы системы.
- Введите имя компьютераИмя компьютера Имя компьютера — это то, как ваш компьютер будет называться в локальной сети. и имя пользователя. Желательно использовать латинские символы вместо русских, это поможет избежать проблем с некоторыми программами в будущем.
- При желании можно установить пароль администратора, но это необязательно. Если установить пароль, его надо будет вводить при каждом запуске компьютера или ноутбука. Мы оставим поле пока пустым, «запаролить» учетную запись можно позже.
- Введите ключ активации, если он у вас есть. Если ключа нет, снимите отметку «Автоматически активировать» и пропустите шаг, нажав «Далее».
- Укажите настройки Windows – лучше выбрать рекомендуемые параметры, когда получше узнаете новую систему, настроите её по-своему.
После выбора всех необходимых параметров на экране возникнет рабочий стол Windows 7. Можете начинать свое знакомство с системой, но сначала перегрузите компьютер и снова зайдите в BIOS — здесь нужно обратно поменять приоритет загрузки, выставив на первое место жесткий диск.
- Активируйте систему.
- Включите автоматическое обновление системы и дождитесь окончания процесса. С обновлениями безопасности установятся большинство драйверов. Если же нет интернета, можно воспользоваться программой для установки драйверов DriverPack Solution.
Инструкция получилась достаточно внушительной по объему, зато вы теперь знаете основные нюансы при установке Windows 7 и сможете без труда сделать это самостоятельно. Внимательно следуйте указанным выше рекомендациям и установка обязательно пройдет успешно.
Пошаговая установка Windows 7 с флешки !
Собрались установить windows 7, но у вас отказался работать DVD-привод? Или у вас вовсе его нет, так как вы пользуетесь нетбуком? Действительно, ситуация не приятная, но не нужно отчаиваться. Отличный способ выхода из этой ситуации – установка Windows 7 с флешки.
Отметим, что для процесса установки вам понадобится:
- Флешка, объем которой должен быть более 4Гб.
- ISO образ с Windows 7.
- Программа Windows 7 USB/DVD Download Tool 1.0.
Для простоты, весь процесс установки windows 7 условно разобьем на несколько этапов:
- Отключение контроля учетных записей.
- Создание загрузочной флешки.
- Установка операционной системы.
1. Отключение контроля учетных записей
Заходим в меню “Пуск”, выбираем “Панель управления”, далее наживаем на пункт “Учетные записи пользователей и семейная безопасность”, и последнее, выбираем “Учетные записи пользователей”. Здесь нажимаем “Изменение параметров контроля учетных записей”.
Двигаем ползунок в самый низ, после чего нажимаем ок.
Подтверждаем наше решение нажатием кнопки Да.
Поздравляем, вы прошли первый этап – отключили контроль учетных записей.
2. Создание загрузочной флешки
Существует несколько способов установить операционную систему windows 7. Установка с флешки, используя программу Windows 7 USB/DVD Download Tool 1.0 – самый простой и быстрый. Подключите флешку к компьютеру, предварительно скопировав с нее всю важную информацию. Далее запустите программу USB/DVD Download Tool и нажмите Browse.
Выберите ISO образ операционной системы и нажмите Открыть.
После того как вы указали на компьютере ISO образ, нажимайте Next.
Нажмите USB device.
В этом окне выберите подключенную флешку и нажмите Begin copying, что запустит процесс копирования.
Нажмите Erase USB Device, чтобы отформатировать флешку.
Нажмите Да, подтверждая свое решение.
Начался процесс записи образа на флешку.
Как только запись завершена, появится надпись Backup completed. Можете смело закрывать программу.
Вот и все. Вы сами создали загрузочную флешку. Как видите, установка windows 7 с флешки вовсе не сложная, если следовать этим шагам.
Перед тем как начать установку Windows 7, вам в биосе выставить флешку на первое место в приоритете загрузки. Чтобы попасть в меню БИОС, вам нужно при загрузке компьютера начать определенную клавишу. Это может быть Del или F2. При загрузке в низу экрана вы можете увидеть такую подсказку:
В Биосе ищите вкладку Boot. Здесь в порядке загрузки необходимо поставить загрузочную флешку на первое место. Для этого используйте клавиши со стрелками, а также F5 и F6. Клавишами-стрелками вы должны выбрать флешку, а с помощью клавиши F6 вывести ее на первую позицию. Далее сохраните изменения и выйдите из этого меню, нажав F10.
Появится окно, где вам нужно нажать Yes, подтверждая свои намерения выставить флешку на первое место в очередности загрузки. Если все сделали так, как описано здесь, то после перезагрузки компьютера начнется установка windows 7 с флешки.
Выбираем основные параметры установки и наживаем Далее.
Нажимаем Установить.
Соглашаемся с лицензионным соглашением, ставя галочку в соответствующем месте. Нажимаем Далее.
На этом этапе вам будет предложено несколько типов установки. Рекомендуем выбирать полную установку.
Здесь вам нужно указать раздел (диск), на который будет установлена Windows 7. Обратите внимание! Не поставьте операционную систему на скрытые разделы, если такие есть.
Выбрав раздел, куда планируете установить ОС, нажмите Настройка диска.
Нажмите Форматировать. Обратите внимание! При форматировании все данные с этого диска будут безвозвратно удалены.
Если в этом разделе нет никакой важной информации, смело жмите ок.
Нажимаем Далее.
Начнется установка windows 7 с флешки.
Если все файлы скопированы, произойдет первая перезагрузка компьютера. Если вы не хотите ждать, пока пройдут 10 секунд и компьютер сам перезагрузится, нажмите “Перезагрузить сейчас”. Во время перезагрузки обязательно верните жесткий диск на первое место в приоритете загрузки, иначе вы повторно начнете устанавливать ОС.
Далее установка вновь продолжится.
Здесь вам нужно ввести Имя пользователя и компьютера. Переходим далее.
По желанию, можете установить пароль для своей учетной записи.
Введите лицензионный ключ в поле. Обратите внимание, ключ можете ввести и после установки системы. Нажмите Далее.
Здесь указываем настройки безопасности.
Укажите Дату и Время.
Укажите настройки сети.
Если вы следовали по этим шагам, то вы увидите вот такое изображение, которое свидетельствует, что установка windows 7 завершена, с чем мы вас и поздравляем!
Видеоурок по установке Windows 7 с флешки
Пишите в комментариях ниже, если у Вас не получается что-нибудь или возникают сложности – будем вместе разбираться!
Данная статья представляет собой пошаговую инструкцию по установке и настройке оригинальной Windows 7 Ultimate x64. В статье подробно описан и продемонстрирован процесс создания загрузочной USB флешки с Windows 7 Ultimate x64, а также активации Windows 7.
ВАЖНО! Прежде чем переустанавливать Windows, скопируйте всю ценную для Вас информацию на сторонние носители. Если имеется такая возможность, желательно скачать драйверы сетевой карты для компьютера на который Вы будете устанавливать Windows 7.
Для установки Windows 7 понадобятся:
1. USB флешка объемом 4Гб или больше. Имейте ввиду, что в процессе создания загрузочной USB флешки с Windows 7 вся информация находящаяся на ней будет удалена.
2. Дистрибутив оригинальной Windows 7 Ultimate x64 в формате ISO-образа.
Скачать Windows 7 Ultimate x64
.
3. Утилита Rufus для создания загрузочной USB флешки из ISO-образа Windows 7 Ultimate x64.
Скачать Rufus
.
4. Утилита Activator Windows для активации Windows 7.
Скачать Activator Windows
.
I. Создание загрузочной флешки с Windows 7
1. Вставьте USB флешку в USB разъем.
2. Запустите скачанную утилиту Rufus.
Перед Вами откроется окно:
Рис.1
.
3. На Рис.1 видно USB флешку, которую мы вставили в USB разъем.
4. Нажимаем на иконку, после чего откроется окно выбора ISO-образа. Выбираем скачанный Вами ранее ISO-образ с Windows 7 (прим. вспомните куда Вы его сохраняли).
5. Нажимаем Открыть.
6. Нажимаем Старт.
Рис.2
.
7. Появится окно предупреждения, информирующее о том, что все данные на USB флешке будут удалены. Нажимаем ОК, после чего начнётся установка ISO-образа. После окончания установки ISO-образа (Рис.2) нажимаем Закрыть.
.
II. Добавление активатора Windows на USB флешку
1. Откройте загрузочную USB флешку с Windows 7.
2. Распакуйте (прим. с помощью WinRAR или просто открыть через Проводник) скачанную Вами ранее утилиту Activator Windows.
Рис.3
.
3. Полученную папку Activator Windows переместите на загрузочную USB флешку с Windows 7 (Рис.3).
.
III. Установка Windows 7
1. Вставьте загрузочную USB флешку с Windows 7 в разъём USB 2.0 (Рис.4) компьютера на который Вы будете устанавливать Windows 7. Как Вы видите USB 3.0 и USB 2.0 отличаются по цвету. Нужно вставить загрузочную USB флешку с Windows 7 в USB 2.0 (чёрный разъём).
Рис.4
.
2. Сразу после запуска компьютера нам необходимо вызвать Boot menu. Т.к. на разных материнских платах и ноутбуках клавиши вызова Boot menu отличаются, ниже приведена таблица (Рис.5) в соответствии с которой Вам необходимо нажать соответствующую клавишу (прим. если у Вас стационарный компьютер, и Вы не знаете какая материнская на нём стоит, можно аккуратно(!) открыть боковую крышку системного блока и посмотреть, что написано на материнской плате).
Рис.5
.
3. Boot menu незначительно отличается на разных моделях и приблизительно выглядит следующим образом (Рис.6, Рис.7).
Рис.6
.
Рис.7
.
4. Выбираем загрузку с USB флешки (Рис.6, Рис.7) и нажимаем Enter.
5. Далее на дисплее появится надпись «Press any key to boot from CD or DVD…» (Рис.8), нажимаем любую клавишу на клавиатуре.
Рис.8
.
6. В появившемся окне установки Windows 7 выбираем Далее (Рис.9).
Рис.9
.
7. Для начала установки нажимаем Установить (Рис.10).
Рис.10
.
8. В появившемся окне ставим галочку (соглашаемся с условиями лицензии), затем нажимаем Далее (Рис.11).
Рис.11
.
9. В разделе тип установки выбираем Полная установка (Рис.12).
Рис.12
.
10. Появится окно с выбором раздела для установки Windows. Нажимаем Настройка диска (Рис.13).
ВАЖНО! На жестком диске Вашего компьютера могут содержаться уже готовые разделы. Если Вы устанавливаете Windows 7 в готовый раздел, Вам предварительно необходимо его форматировать. Будьте внимательны! Если на жестком диске имеются скрытые разделы (как правило это касается ноутбуков) – имейте ввиду, что такие разделы производитель делает для того чтобы была возможность восстановить систему и привести ноутбук к его заводским настройкам.
Рис.13
.
11. Выбираем опцию Создать (Рис.14).
Рис.14
.
12. Появится строка, в которой нужно указать размер создаваемого логического диска (Рис.15).
Рис.15
.
13. Рекомендуется создавать два соразмерных раздела. Т.е. если общий объём ~25600Мб. (как на Рис.15), то первый будет равен ~12800Мб. (соответственно, если общий объём равен ~500000Мб., то первый будет равен ~250000Мб. и т.п.). После того как Вы выбрали размер логического диска нажмите Применить (Рис.16).
Рис.16
.
14. Откроется окно (Рис.17), в котором сообщается, что Windows может создать дополнительные разделы для системных файлов. Нажимаем ОК.
Рис.17
.
15. В итоге мы увидим следующее (Рис.18).
а) Зеленым цветом выделен раздел, зарезервированный системой, его мы не трогаем.
б) Жёлтым цветом выделен раздел, который мы только что создали.
в) Красным цветом выделено незанятое место на диске.
Рис.18
.
16. Выделяем незанятое место на диске и нажимаем Создать, а затем (не меняя размера) нажимаем Применить (Рис.19).
Рис. 19
.
17. Мы создали два, приблизительно одинаковых, раздела и 100Мб. у нас зарезервировала система Windows под свои нужды (Рис.20).
Рис.20
.
18. Выбираем Диск 0 Раздел 2 (Рис.21), затем нажимаем Далее.
Рис.21
.
19. Начнется установка Windows, в процессе которой компьютер перезагрузится (Рис.22).
Рис.22
.
20. Вводим имя пользователя и имя компьютера (их можно вводить любые), и нажимаем Далее (Рис.23).
Рис.23
.
21. В окне установки пароля можно (но не обязательно) установить пароль для своей учётной записи, после чего нажимаем Далее (Рис.24).
Рис.24
.
22. В окне ключ продукта Windows снимаем галочку с автоматической активации Windows, затем нажимаем Пропустить (Рис.25).
Рис.25
.
23. В окне автоматического обновления выбираем Отложить решение (прим. практика показывает, что при автоматической установке обновлений, они приходят недоработанными, что негативно влияет на работу системы. Впрочем, если Вы уверены, что с Вами такого не произойдёт можете выбрать верхний пункт)(Рис.26).
Рис.26
.
24. В окне установки даты и времени устанавливаем актуальный часовой пояс (UTC), дату, время, при необходимости снимаем галочку с автоматического перехода на летнее время и обратно, и нажимаем Далее (Рис.27).
Рис.27
.
25. Если компьютер имеет сетевое подключение выбираем необходимые нам параметры сети (в соответствии с описанием) (Рис.28).
Рис.28
.
26. После применения всех параметров загрузится рабочий стол Windows 7 (Рис.29). Установка Windows 7 завершена!
Рис.29
.
IV. Активация Windows 7
1. На установленной Windows 7 открываем загрузочную USB флешку с Windows 7 Ultimate x64, в ней открываем папку Activator Windows и запускаем файл w7lxe (Рис.30).
Рис.30
.
2. В открывшемся меню ничего не трогаем и просто ждём (Рис.31), после окончания отсчёта компьютер перезагрузится (возможно 2 раза).
Рис.31
.
3. После перезагрузки открываем Пуск > Компьютер (пр. кнопкой мыши) > Свойства. Откроется окно (Рис.32) внизу которого будет написано, что активация Windows выполнена.
Рис.32
.
Установка, базовая настройка и активация Windows 7 Ultimate x64 завершена!
.
Доброго времени суток читателям моего блога! Если вы хотите бесплатно установить Windows 7 на свой компьютер, то эта инструкция как раз для вас. Прошли те времена когда наличие DVD/CD-RW дисководов было обязательным на каждом компьютере. Диски практически никто не покупает, на них ничего не хранят и рабочий дисковод в старом компьютере редкость. Новые компьютеры в эпоху высокоскоростного интернета и USB-Flash часто собирают без DVD. Для тех у кого нет дисковода предлагаем скачать оригинальный iso образ Windows 7. Ввиду того что установка Windows 7 с диска и флешки мало чем отличается рассмотрим эти способы вместе.
Перед созданием загрузочной флешки первым делом нужно определится о разрядности системы х32 или х64. Прежде всего разрядность влияет на максимально возможный объем используемой памяти (оперативной и видео памяти). 32-битная системе не увидит более 4096 МБ памяти, а работать полноценно вообще не сможет больше чем с двумя гигабайтами. Кроме того, некоторые новые версии программ требуют только операционной системы Windows x64. (Приложения 32-bit работают в 64-битной системе в режиме эмуляции x86 практически с такойже скоростью как и в родной среде).
Возможно, что вы оказались здесь случайно и на самом деле искали установку Windows 10.
Загрузка компьютера с DVD или подготовленной USB флешки.
Как создать загрузочную флешку с Windows из iso образа раскажет эта статья. Как сделать iso образ и загрузочную флешку с DVD эта. Установим Windows 7 на компьютер с диска или флешки.
Для тех кто не хочет тратить своё дорогое время на изучение данного мануала предлагаем нашу платную помощь в переустановке Windows с выездом по Минску.
Вход в BIOS утилиту для выбора загрузочного носителя
Рассмотрим сначала AMI BIOS. Для материнских плат с AWARD/PHOENIX BIOS и UEFI/EFI этот этап будет выглядеть по другому.
Загружаемся в BIOS (сразу после того как компьютер включился и изоображение появилось на мониторе, нажимаем кнопку Delete на клавиатуре, (на ноутбуках и некоторых материнских платах бывает F2 или ESC). В зависимости от материнской платы вход в BIOS/UEFI может осуществляться так:
| Производитель / устройство | Версия BIOS | Клавиша для входа в BIOS |
| Мат. платы MSI | AMI | Del |
| Мат. платы Gigabyte | Award | Del |
| Мат. платы Asus | AMI | Del |
| Мат. платы Intel | Phoenix-Award | Del |
| Мат. платы AsRock | AMI | Del |
| ноутбуки Asus | F2 | |
| ноутбуки Acer | Inside H2O | F2 |
| ноутбуки Acer | Phoenix | F2 |
| ноутбуки Dell | Dell | F2 |
| ноутбуки HP | Esc -> F10 | |
| ноутбуки Lenovo | AMI | F2 |
| ноутбуки Packard Bell | Phoenix Secure Core | F2 |
| ноутбуки Samsung | Phoenix Secure Core | F2 |
| ноутбуки Sony Vaio | Inside H2O | F2 |
| ноутбуки Toshiba | Phoenix | F2 |
| ноутбуки Toshiba | Inside H2O | F2 |
Выбираем вкладку «BOOT» (загрузка). Для старых матаринских плат Asus (2005-2009г) BIOS меню выглядит так:
Выставляем напротив 1st Bootdevice (1-ое устройство загрузки) привод CD/DVD дисков* (нажав enter и выбрав из списка). После этого нужно сохранить настройки и перезагрузится (в данном случае нажав кнопку F10 и подтвердив клавишей Y). Если вы сделали загрузочную флешку, то выбираем её
Для старых материнских плат Gygabyte (2005-2009г) загрузочное меню может выглядеть иначе:
В новых компьютерах вместо BIOS используется UEFI и загрузочные меню могут выглядеть по разному. Например для материнских плат Gygabyte так:
Для Windows 7 предпочтительна загрузка Legacy (Наследственная). Но если разметка жёсткого диска на разделы уже была произведена, то вам нужно выбрать правильный тип загрузки по этой инструкции.
Для установки Windows 7 нам понадобится лицензионный диск или заранее подготовленная флешка. Выбираем вашу флешку или DVD диск в Boot Option #1
Однократная загрузка из меню материнской платы
Можно также произвести однократную загрузку используя загрузочное меню материнской платы.
Альтернативой настройки загрузки в BIOS (UEFI) служит выбор в меню прямо перед загрузкой ОС. Для этого следует нажать какуе-то функциональную клавишу для отображения меню выбора загрузочного носителя. Для загрузки используются следующие функциональные клавиши:
| Производитель / устройство | Версия BIOS | Клавиша вызова меню загрузки |
| Мат. платы MSI | AMI | F11 |
| Мат. платы Gigabyte | Award | F12 |
| Мат. платы Asus | AMI | F8 |
| Мат. платы Intel | Phoenix-Award | Esc |
| Мат. платы AsRock | AMI | F11 |
| ноутбуки Asus | Esc | |
| ноутбуки Acer | Inside H2O | F12 |
| ноутбуки Acer | Phoenix | F12 |
| ноутбуки Dell | Dell | F12 |
| ноутбуки HP | Esc -> F9 | |
| ноутбуки Lenovo | AMI | F12 |
| ноутбуки Packard Bell | Phoenix Secure Core | F12 |
| ноутбуки Samsung | Phoenix Secure Core | Esc (один раз, при повторном нажатии выходит из меню) |
| ноутбуки Sony Vaio | Inside H2O | F11 |
| ноутбуки Toshiba | Phoenix | F12 |
| ноутбуки Toshiba | Inside H2O | F12 |
| компьютеры и ноутбуки Apple | Apple | Alt |
Загрузка на других моделях материнских плат.
Наглядные инструкции по загрузке с разными материнскими платами:
- Загрузиться с флешки на материнской плате Gigabyte c UEFI
- Загрузка с флешки для материнских плат ASRock с UEFI
- Загрузка с флешки для материнских плат ASUS с BIOS
- Загрузка с DVD диска на WinFast c Phoenix Award BIOS
- Загрузка с флешки на плате Gigabyte c Award BIOS
- Загрузка с флешки для плат ASRock c AMI BIOS
При рассмотрении инструкций, имейте ввиду что в вашей материнской плате BIOS/UEFI может быть не похож. Иногда можно только перенести принцип из инструкции к вашей ситуации.
Установка Windows 7 на компьютер c DVD диска.
Перезагружаем компьютер сo вставленым внутрь DVD диском с установочными файлами Windows 7 или флешкой. Если вы грузитесь с диска, то когда на чёрном фоне проявится текст «Press any key to boot from CD or DVD» быстро нажимаем любую клавишу, чтобы началась загрузка с диска.
Установка Windows 7 на компьютер c флешки.
Если грузитесь с флешки окно «установка windows» появится сразу:
Если это первоначальная установка windows 7 можно нажать кнопку «установить» Если необходимо устранить сбой в системе, то следует нажать «Восстановление системы». Если дистрибутив неоригинальный очень часто на следующем этапе выскакивает окно выбора операционных систем. Можно выбирать из следующих версий: Домашняя базовая, Домашняя расширенная, Профессиональная, Максимальная и Начальная для дистрибутива x86. Для пользователя который купил лицензию Windows 7 нужно выбрать ту версию которая написана на стикере наклееном на компьютер:
Cледует знать, чем отличаются домашние версии между собой:
| Название версии: | Начальная | Домашняя базовая | Домашняя расширенная |
| Условия приобретения: | Только по OEM-лицензиям | В розницу и по OEM-лицензиям (только в развивающихся рынках) | В розницу и по OEM-лицензиям |
| Окончание поддержки: | 13.01.2015 | 13.01.2015 | 13.01.2015 |
| 64-битная версия: | Нет | Да | Да |
| Максимальный размер оперативной памяти для версий 64-бит: | 2 Гб | 8 Гб | 16 Гб |
| Центр восстановления Windows: | Нет поддержки домена | Нет поддержки домена | Нет поддержки домена |
| Функция «Домашняя группа», создание и присоединение к группе: | Только присоединение | Только присоединение | Да |
| Windows Aero интерфейс: | Нет | Только базовая тема оформления | Да |
| Несколько мониторов: | Нет | Да | Да |
| Быстрое переключение пользователей: | Нет | Да | Да |
| Смена рисунка рабочего стола: | Нет | Да | Да |
| Диспетчер рабочего стола: | Да | Да | Да |
| Центр мобильности Windows: | Нет | Да | Да |
| Улучшенное распознавание рукописного ввода и Multitouch: | Нет | Нет | Да |
| Windows Media Center: | Нет | Нет | Да |
| Дополнительные игры: | Нет | Нет | Да |
| Эмулятор Windows XP: | Нет | Нет | Нет |
| Система шифрования данных EFS: | Нет | Нет | Нет |
| Печать с учетом информации о местоположении: | Нет | Нет | Нет |
| Возможность выступать в качестве главного компьютера удаленного рабочего стола: | Нет | Нет | Нет |
| Подключение к домену: | Нет | Нет | Нет |
| Возможность перехода к Vista или XP по лицензии Windows 7: | Нет | Нет | Нет |
| Поддержка нескольких хардварных процессоров: | Нет | Нет | Нет |
| AppLocker: | Нет | Нет | Нет |
| BitLocker и BitLocker To Go: | Нет | Нет | Нет |
| Branch Cache: | Нет | Нет | Нет |
| DirectAccess: | Нет | Нет | Нет |
| Подсистема для запуска Unix-приложений: | Нет | Нет | Нет |
| Многоязычная пользовательская среда: | Нет | Нет | Нет |
| Загрузка с VHD файла-образа Microsoft Virtual PC: | Нет | Нет | Нет |
| Запуск оснасток lusrmgr.msc (Local Users and Groups), gpedit.msc (Local Group Policy Editor), secpol.msc (Local Security Policy): | Нет | Нет | Нет |
Версии для работы:
| Название версии: | Профессиональная | Корпоративная | Максимальная |
| Условия приобретения: | В розницу, OEM и корпоративным лицензиям | Только по корпоративными лицензиями | В розницу и по OEM-лицензиям |
| Окончание поддержки: | 14.01.2020 | 14.01.2020 | 13.01.2015 |
| 64-битная версия: | Да | Да | Да |
| Максимальный размер оперативной памяти для версий 64-бит: | 128 Гб | 128 Гб | 128 Гб |
| Центр восстановления Windows: | Да | Да | Да |
| Функция «Домашняя группа», создание и присоединение к группе: | Да | Да | Да |
| Windows Aero интерфейс: | Да | Да | Да |
| Несколько мониторов: | Да | Да | Да |
| Быстрое переключение пользователей: | Да | Да | Да |
| Смена рисунка рабочего стола: | Да | Да | Да |
| Диспетчер рабочего стола: | Да | Да | Да |
| Центр мобильности Windows: | Да | Да | Да |
| Улучшенное распознавание рукописного ввода и Multitouch: | Да | Да | Да |
| Windows Media Center: | Да | Да | Да |
| Дополнительные игры: | Отключены по умолчанию | Отключены по умолчанию | Да |
| Эмулятор Windows XP: | Да | Да | Да |
| Система шифрования данных EFS: | Да | Да | Да |
| Печать с учетом информации о местоположении: | Да | Да | Да |
| Возможность выступать в качестве главного компьютера удаленного рабочего стола: | Да | Да | Да |
| Подключение к домену: | Да | Да | Да |
| Возможность перехода к Vista или XP по лицензии Windows 7: | Да | Да | Да |
| Поддержка нескольких хардварных процессоров: | Да | Да | Да |
| AppLocker: | Нет | Да | Да |
| BitLocker и BitLocker To Go: | Нет | Да | Да |
| Branch Cache: | Нет | Да | Да |
| DirectAccess: | Нет | Да | Да |
| Подсистема для запуска Unix-приложений: | Нет | Да | Да |
| Многоязычная пользовательская среда: | Нет | Да | Да |
| Загрузка с VHD файла-образа Microsoft Virtual PC: | Нет | Да | Да |
| Запуск оснасток lusrmgr.msc (Local Users and Groups), gpedit.msc (Local Group Policy Editor), secpol.msc (Local Security Policy): | Да | Да | Да |
Принимаем лицензионное соглашение и далее выбираем метод установки — полная установка. Если это установка на чистый винчестер проводим его разметку (кнопка «настройка диска»)
В том случае если на жестком диске есть только один логический диск, и находится важная информация, которую нежелательно удалять – можно проводить новую установку без предварительного форматирования. Если вы устанавливаете на чистый винчестер, рекомендуется разбить его на минимум 2 логических диска. Под операционную систему и прикладные программы нужно около 100 ГБ. Система может установиться и на 40GB, но регулярно придётся проводить очистку файлов и программ для освобождения места под системные нужды.
Иногда на данном этапе может появится ошибка о невозможности установить Windows на разделы GPT/MBR. Появляется это при переустановке системы и неправильной загрузке компьютера. Более подробно как решить эту проблему описано здесь.
Если жесткий диск не был расперделен, то нажимаем создать и задаем нужный размер диска (в этом случае будет дополнительно создан небольшой диск 100Mb с системными файлами, необходимыми для загрузки системы)
Если диск уже был разбит, то выбираем тот на котором была ранее операционная система, нажимаем форматировать, после завершения – выбираем этот раздел и нажимаем далее.
Возможно, виндовс откажется ставиться на выбранный раздел если у вас материнская плата с UEFI/BIOS и разметка диска GPT/MBR может не подойти, тогда вам следует почитать этот мануал
Можно также выбрать иной раздел для установки, только следует иметь ввиду, что в HDD разделы в начале могут иметь до 2 раз большую производительность. Кроме того иногда надо устанавливать Windows 7 без форматирования, чтобы не потерять пользовательские файлы, которые остались например в паках «Документы» или «Рабочий стол».
Во время установки система может перезагрузиться и не забудьте излечь загрузочный носитель, чтобы вас не вернуло к началу установки. После перезагрузки выскочит окно первоначальной настройки:
Далее система попросит ввести имя учетной записи и имя компьютера латиницей.

Далее нам предлагают ввести пароль для учетной записи (необязательно).

Далее предлагают ввести ключ продукта (наклейка Microsoft на ноутбуке). Честно говоря у меня система после ввода ключа в этом окне не хотела активироваться, так что лучше этот этап пропусть.
Варианты обновления операционнной системы через интернет. Рекомендую вам устанавливать только найболее важные обновления. Если используется подключение с дорогим доступом в интернет (3G/4G), имеет смысл вообще отключить автоматическое обновление.
Выбираем время и часовой пояс.
Осталось активировать систему и установить драйвера.
Установка драйверов на Windows 7 из DPS v16.12
В отличии от Windows 8/8.1/10 в Windows 7 инструменты для автоматической установки драйверов из диспетчера устройств не работают. Поэтому для старых компьютеров (2010-2015г) рекомендуем использовать для этого Driverpack Solution 14/16-ой версии, который можно скачать от сюда:
ftp://86.57.150.15/Drivers/
http://86.57.150.15:18080/pub/Drivers/
Надаюсь эта инструкция ответила на вопрос: как установить windows 7 бесплатно на компьютер?
Для тех у кого не получилось установить Windows 7 по этой инструкции напоминаем, что мы также оказываем услуги переустановки Windows с выездом по Минску. Цены на установку
И на последок микс на войсах старушки:
Microsoft Windows 7 mix (iPleer.com)
- Инструкция по установке Windows 10 с флешки
- Инструкция по установке Windows 8.1 с флешки
- Инструкция по установке Windows 7 с флешки
- Инструкция по установке Windows XP с диска















































 Запомните его размер и название, чтобы затем найти нужный том при установке.
Запомните его размер и название, чтобы затем найти нужный том при установке.