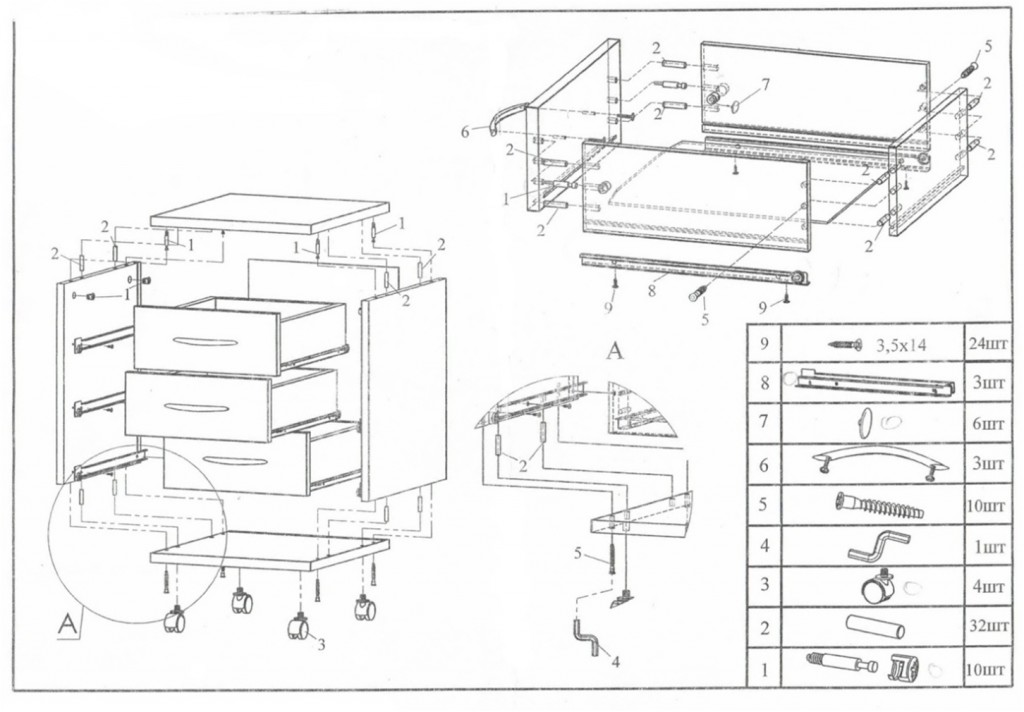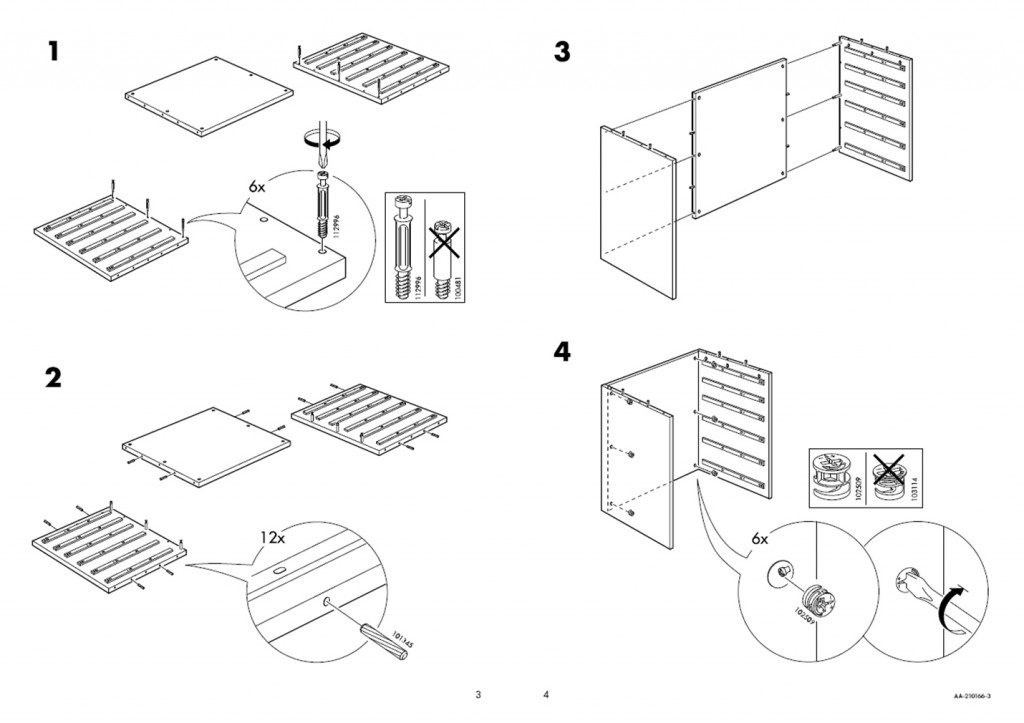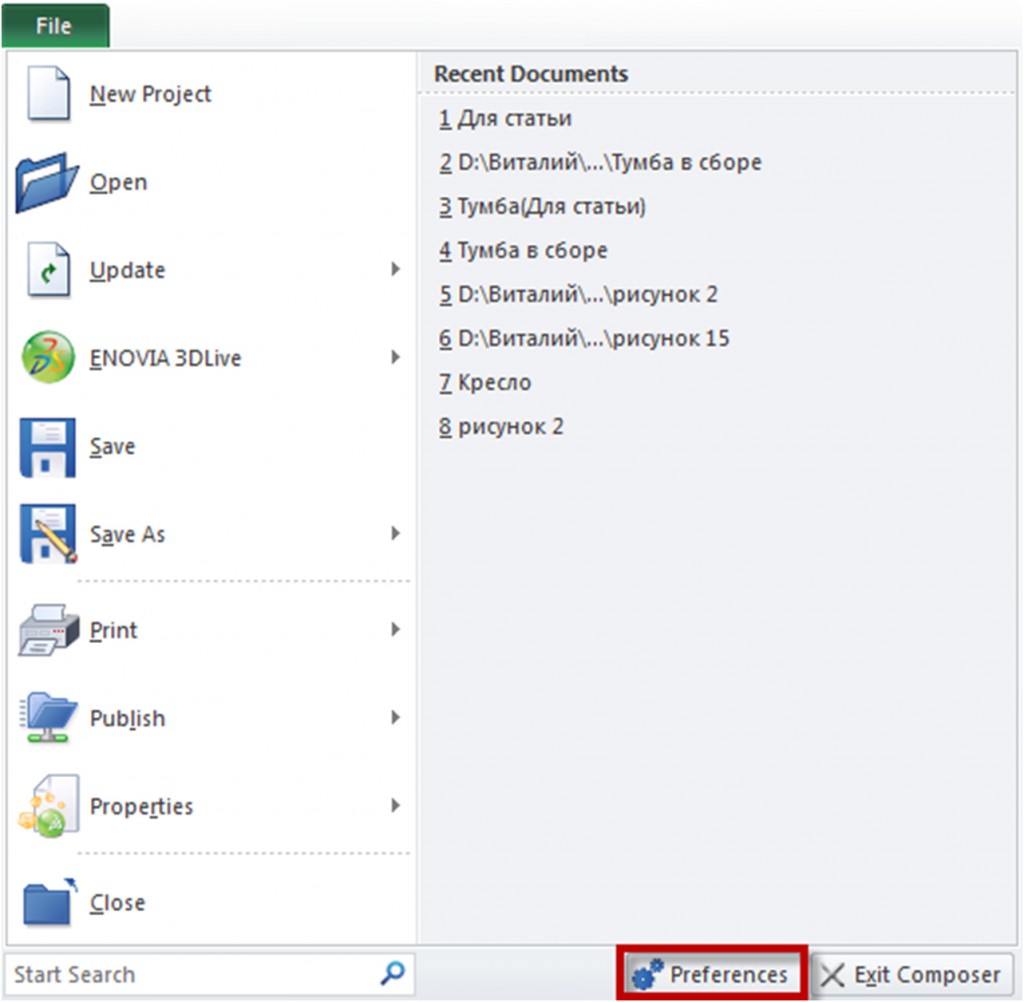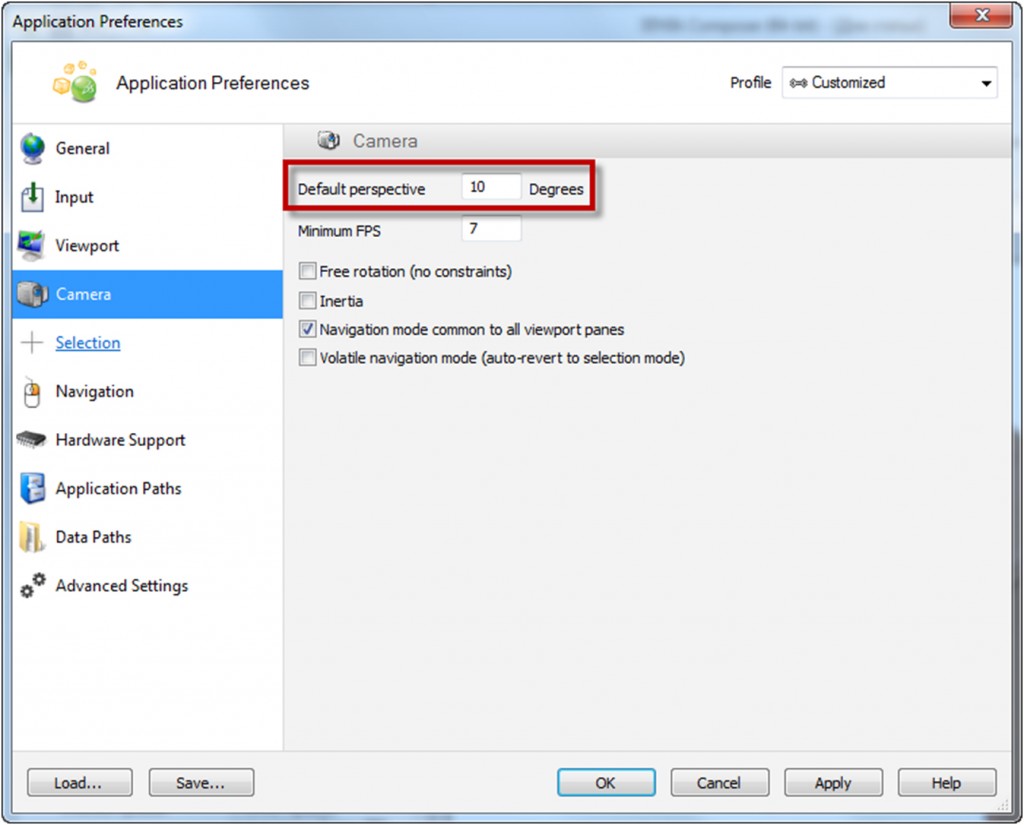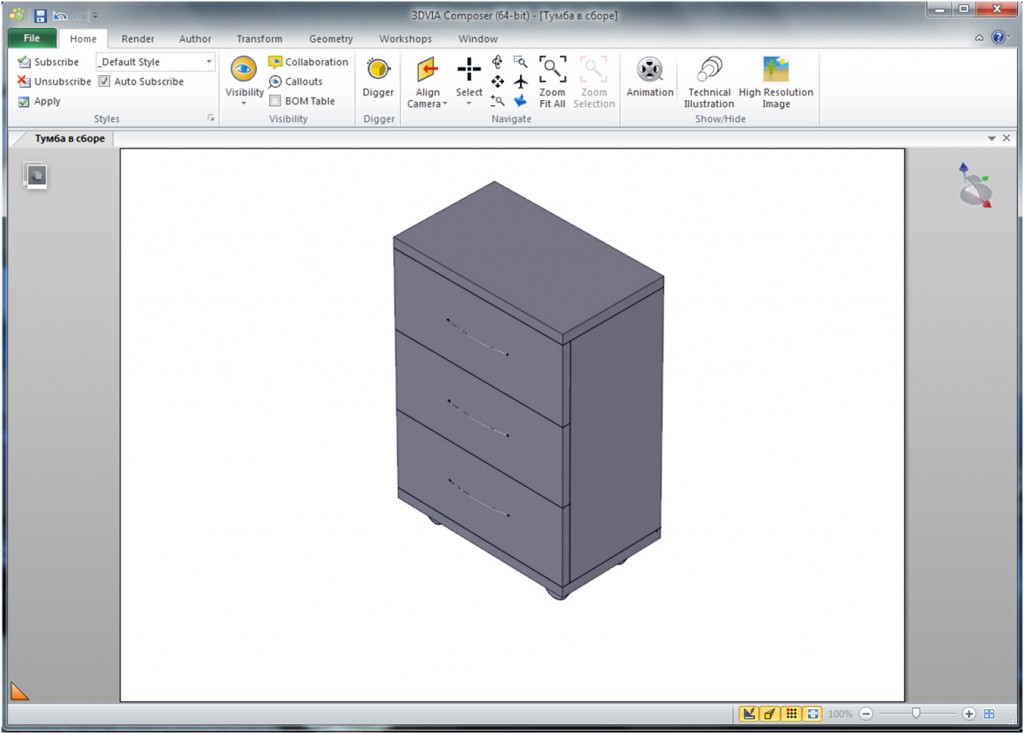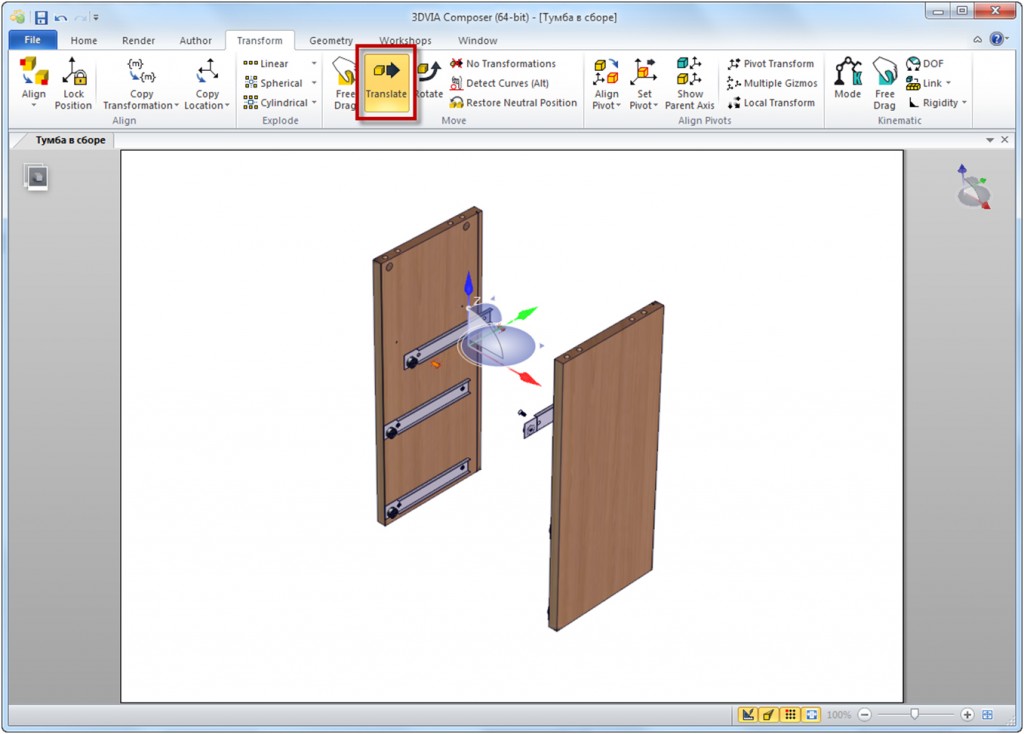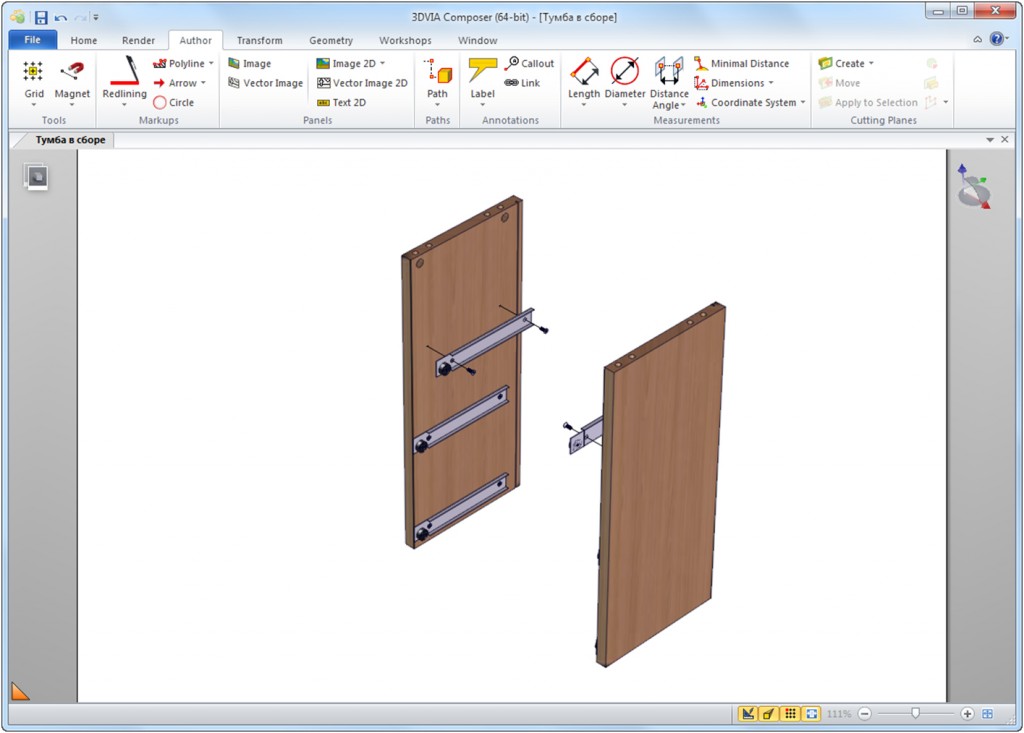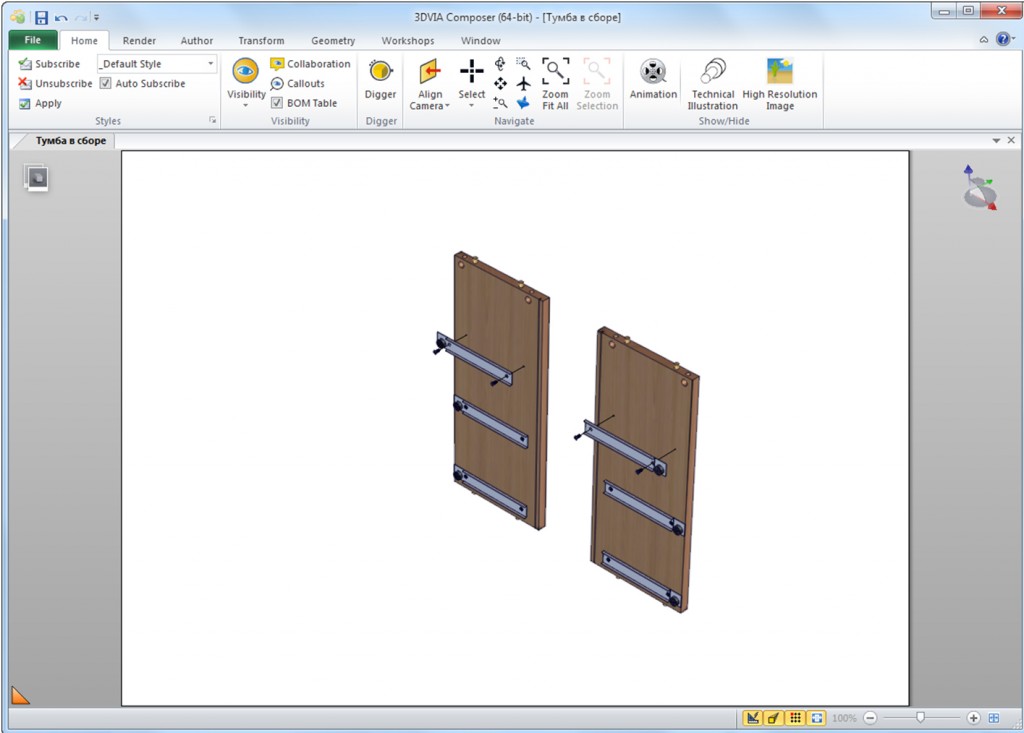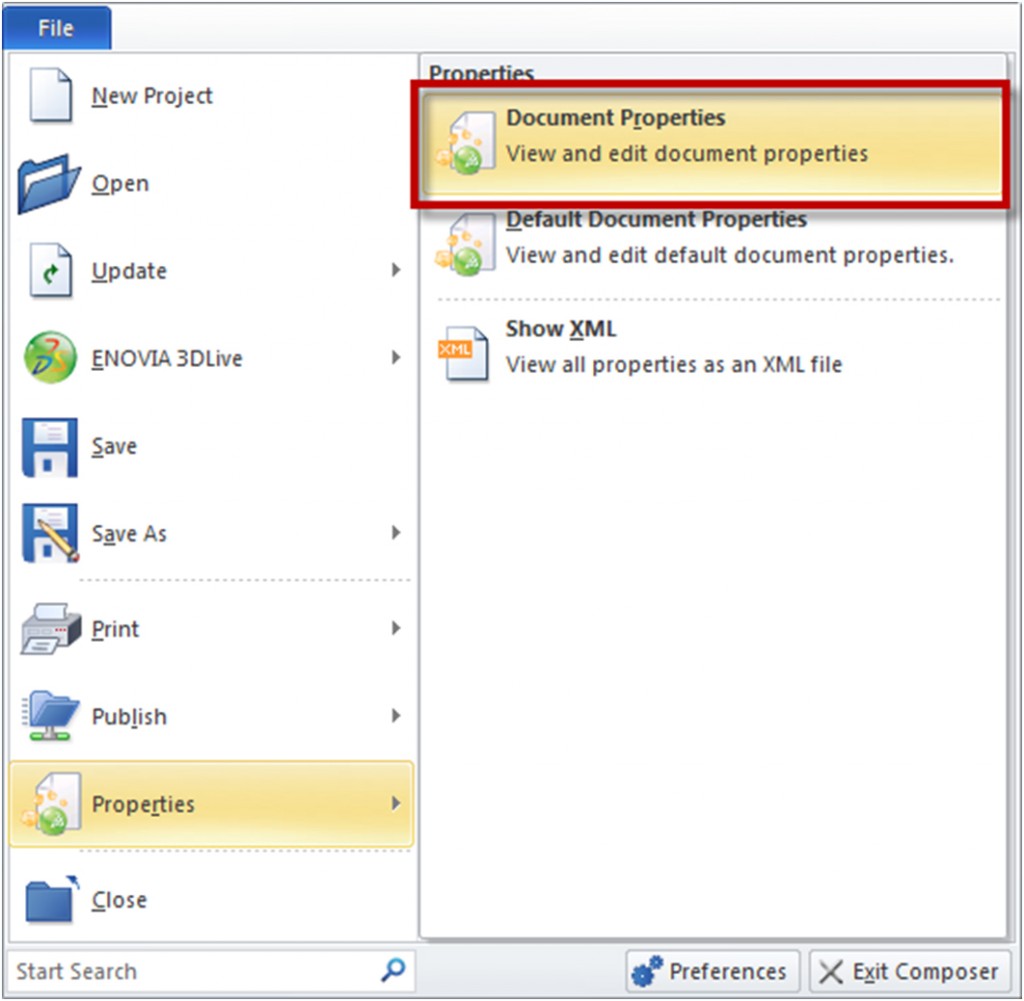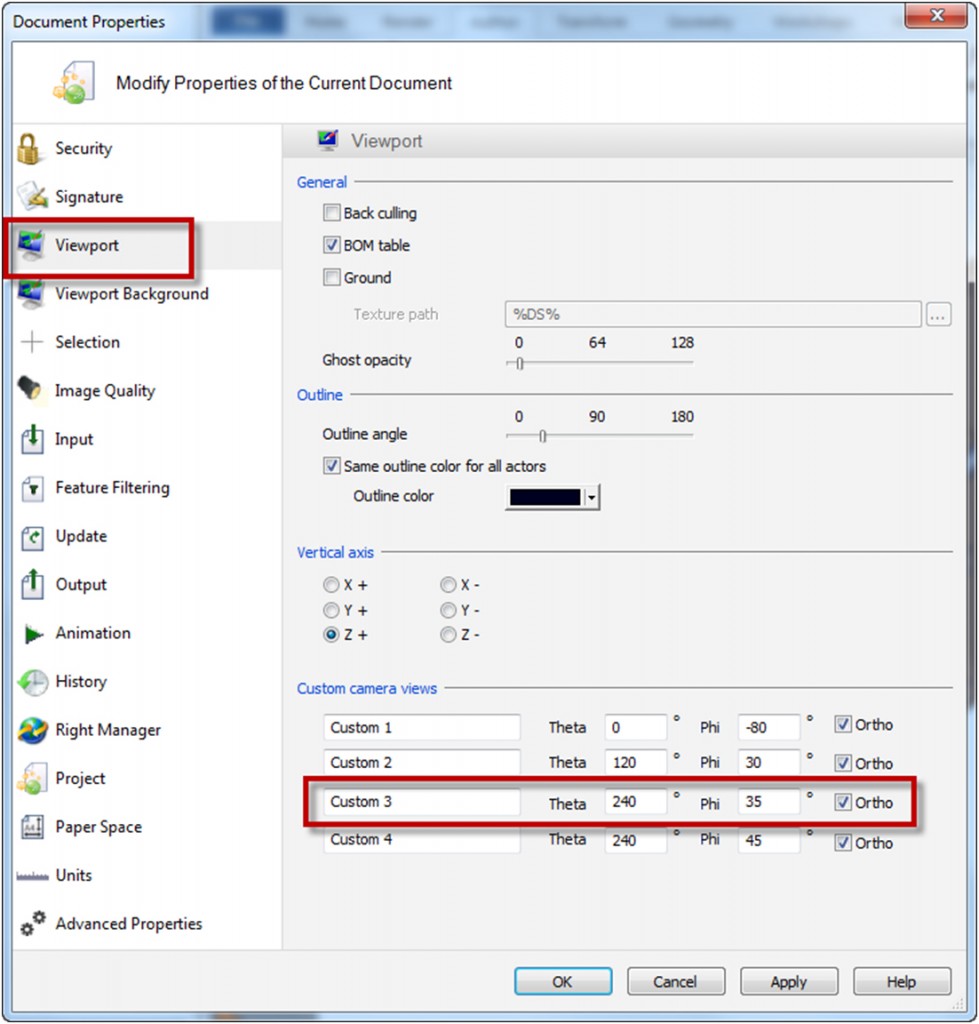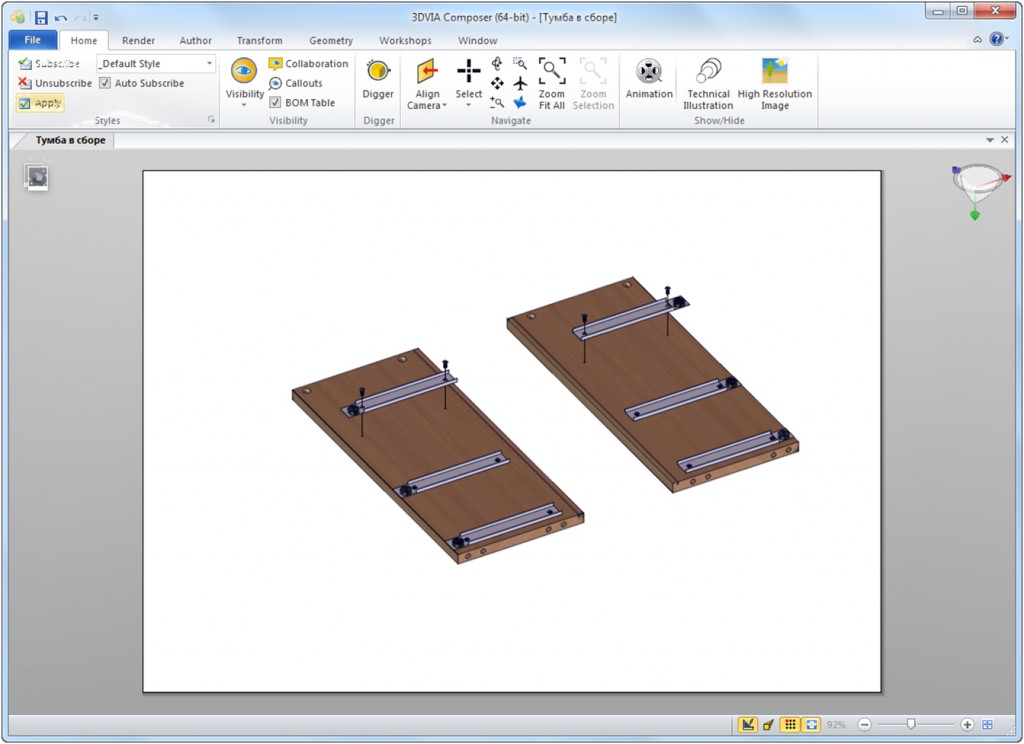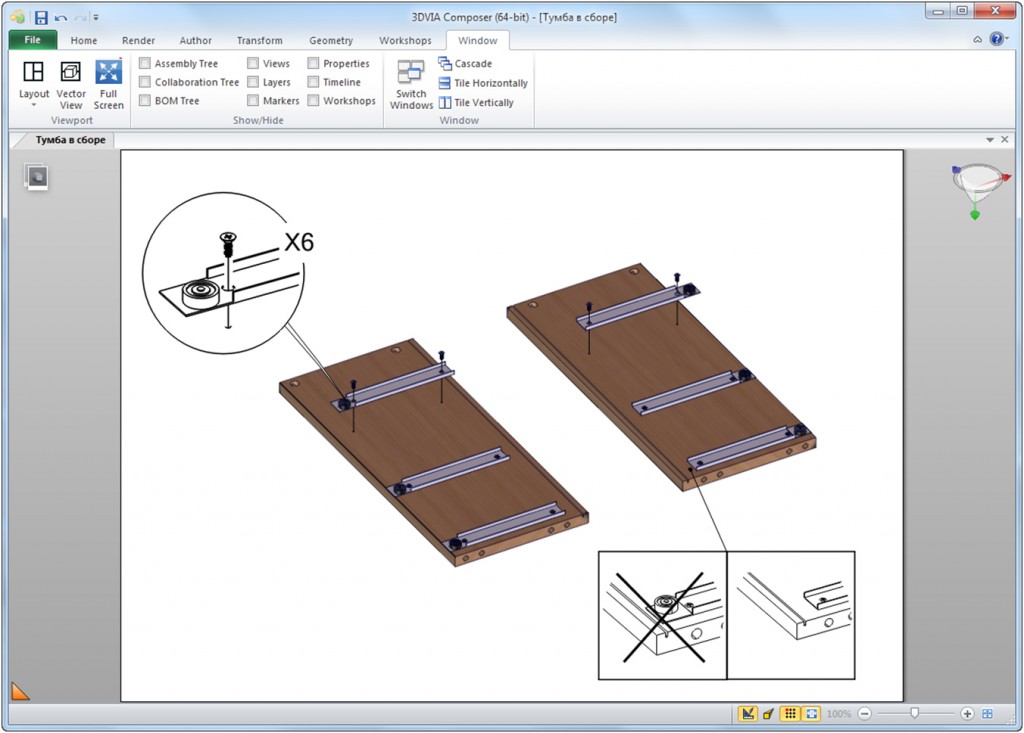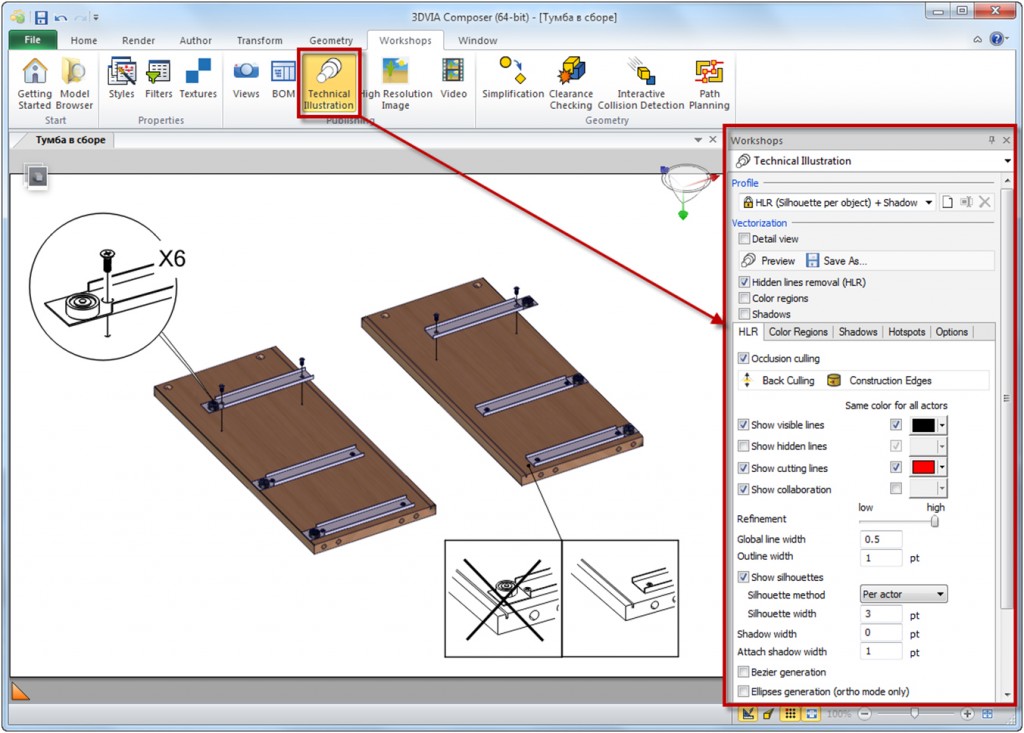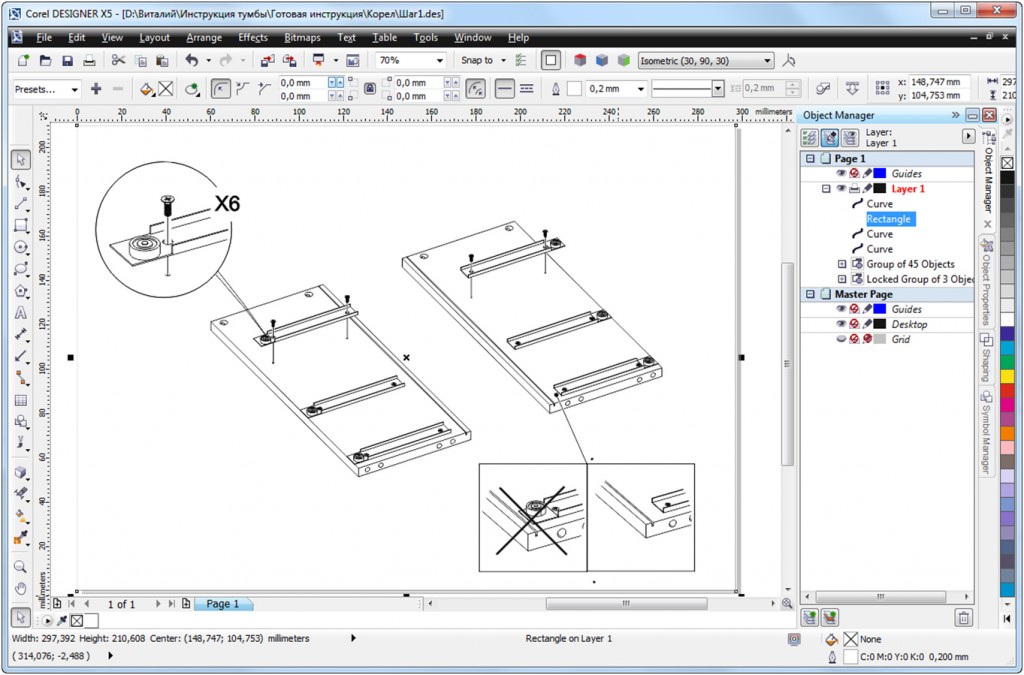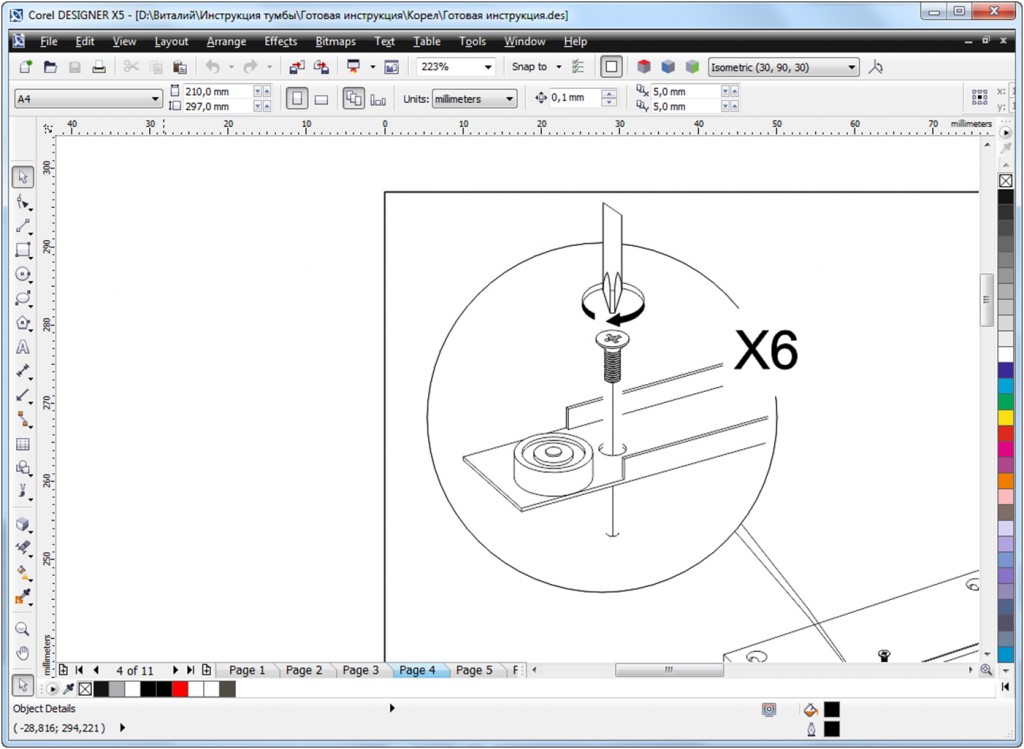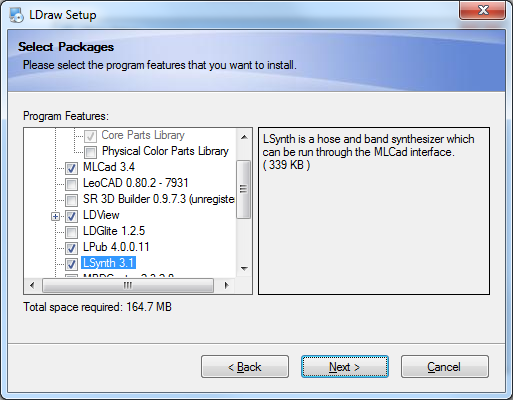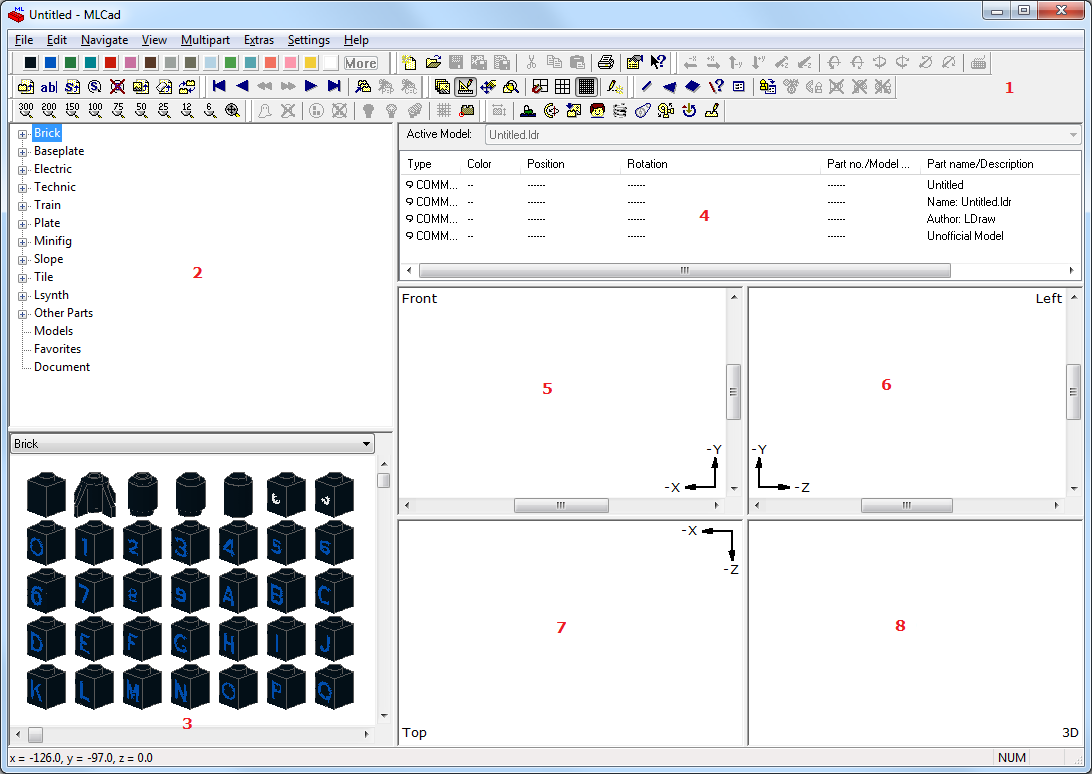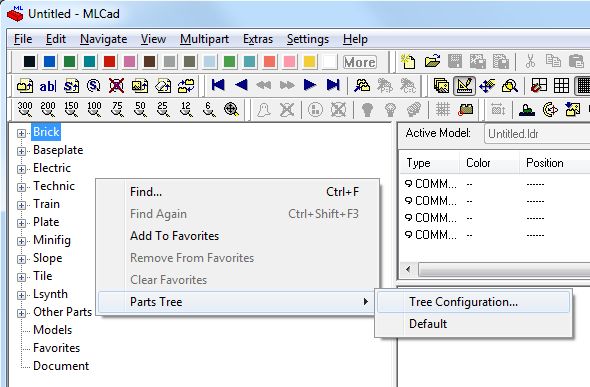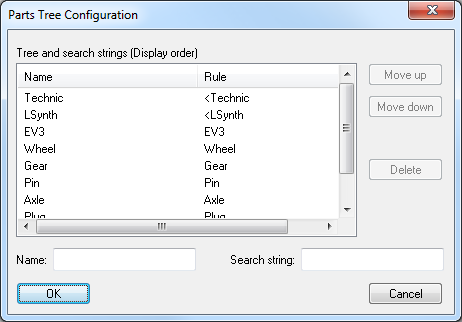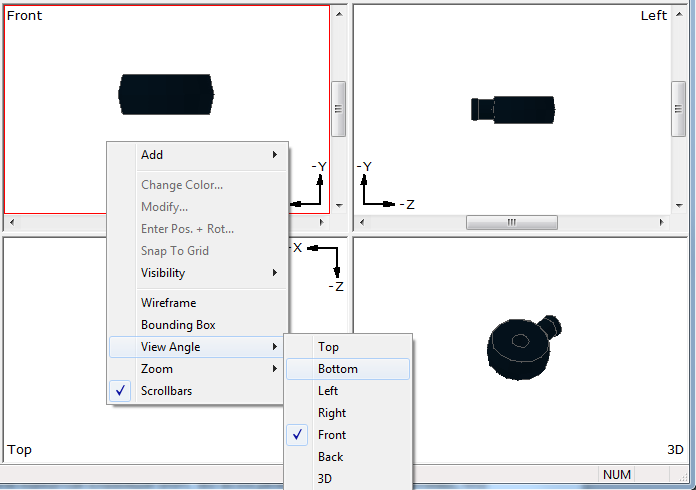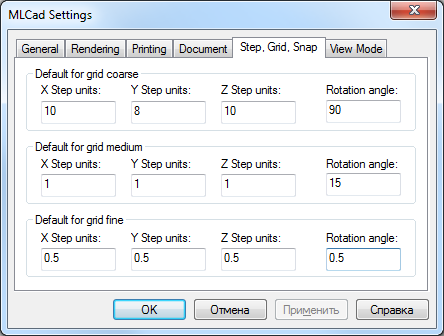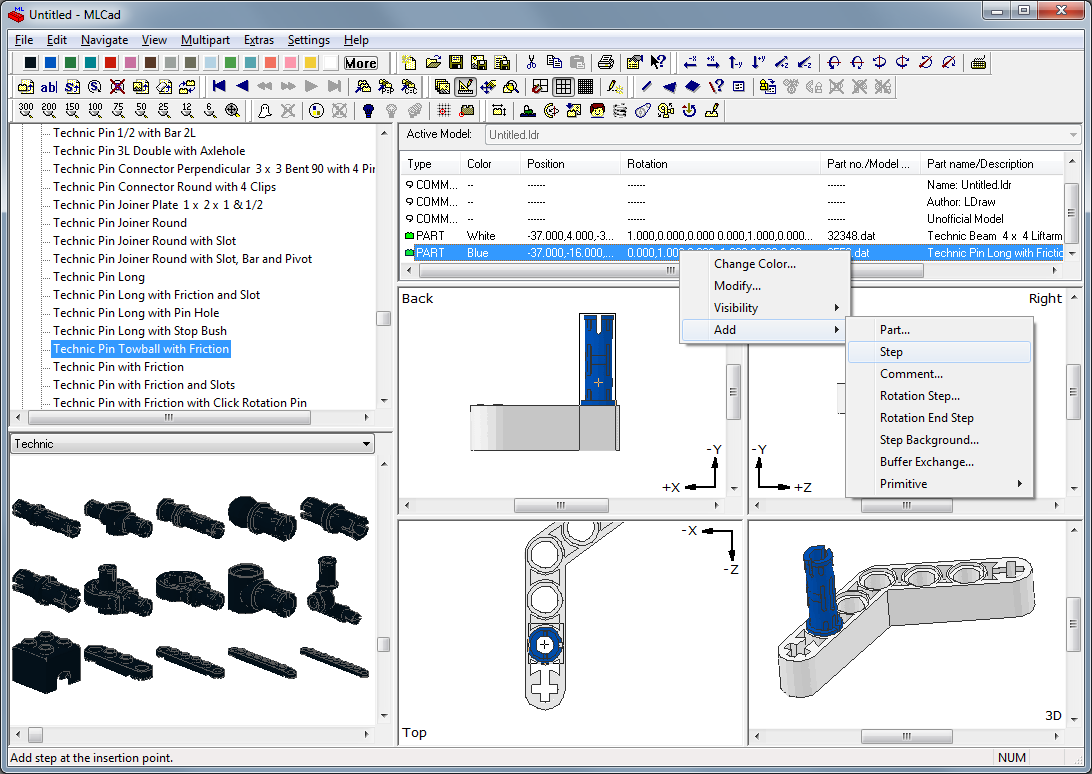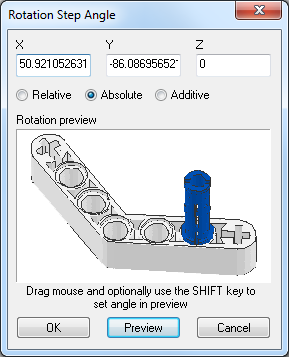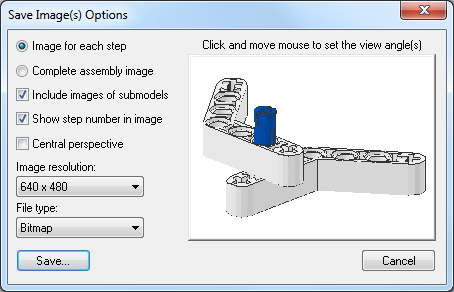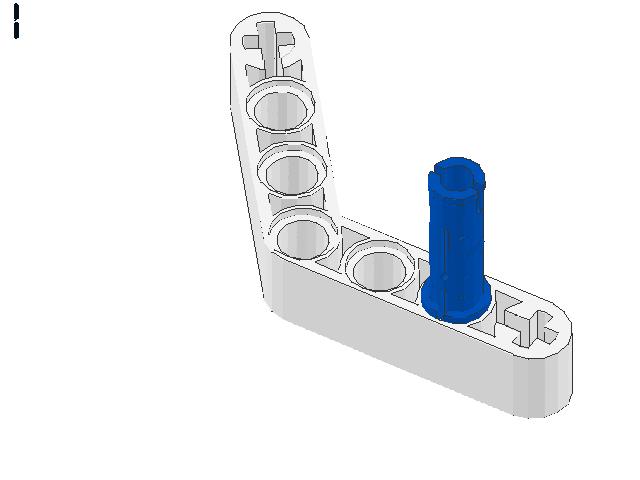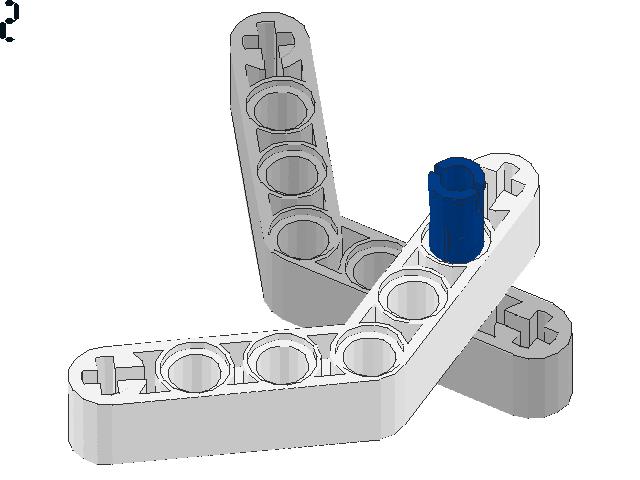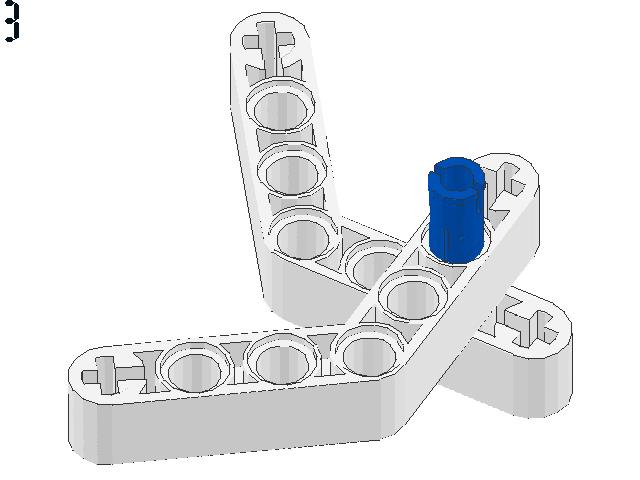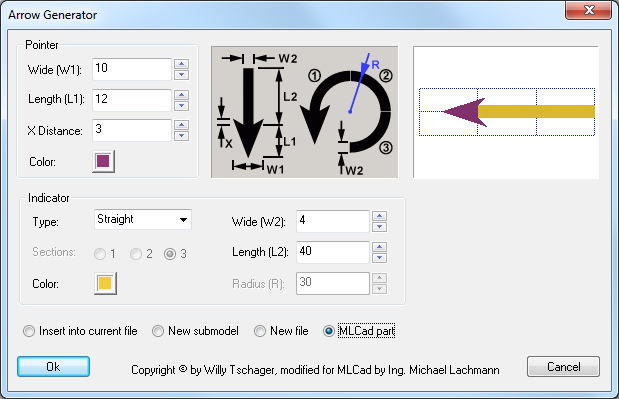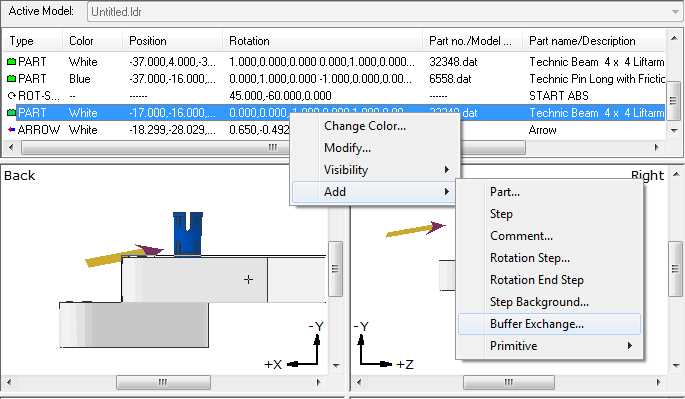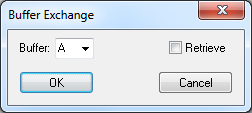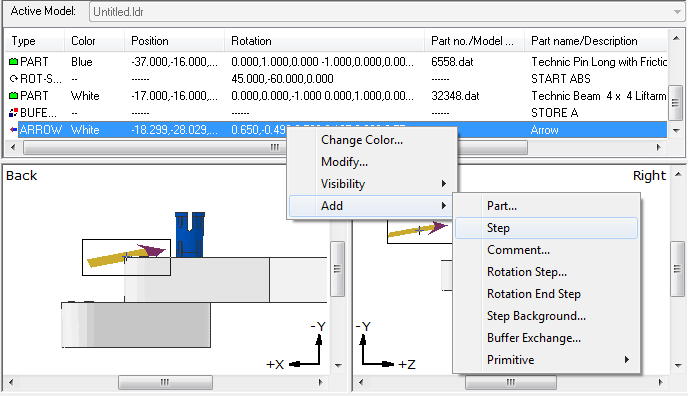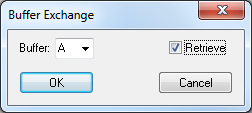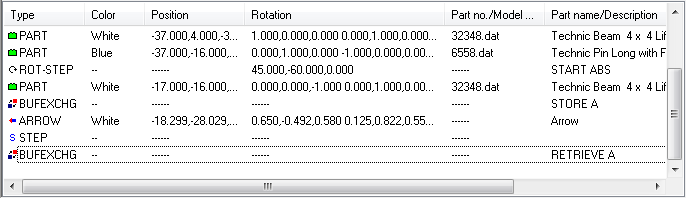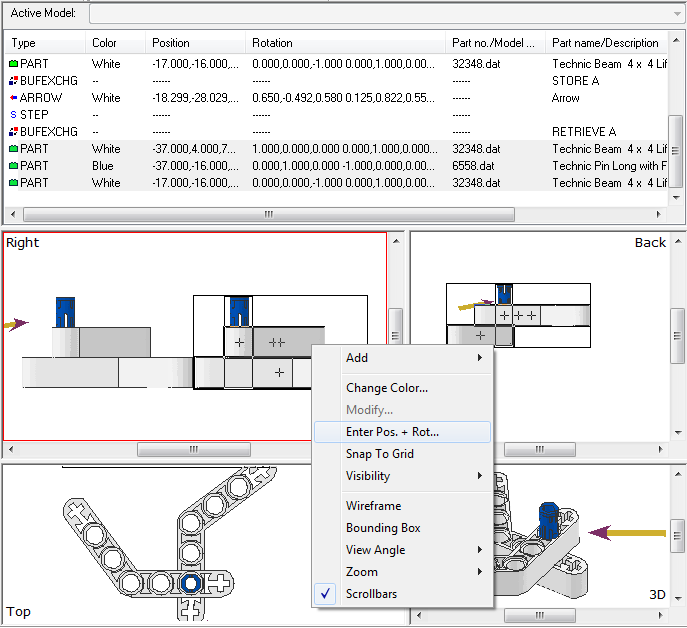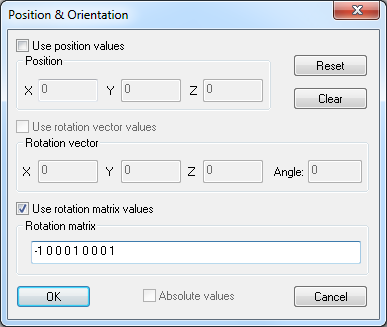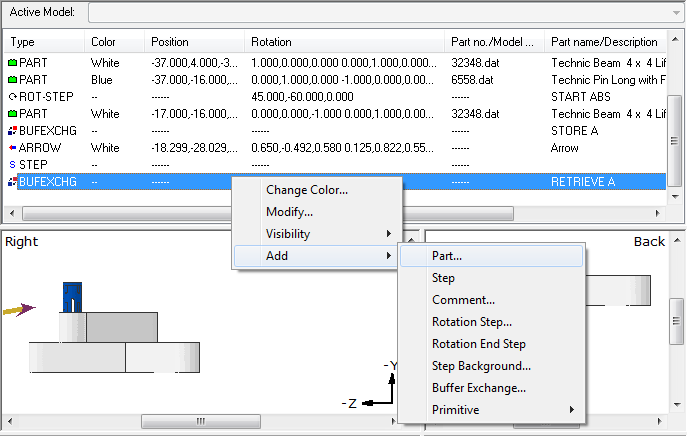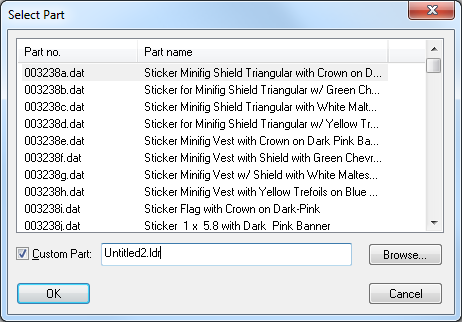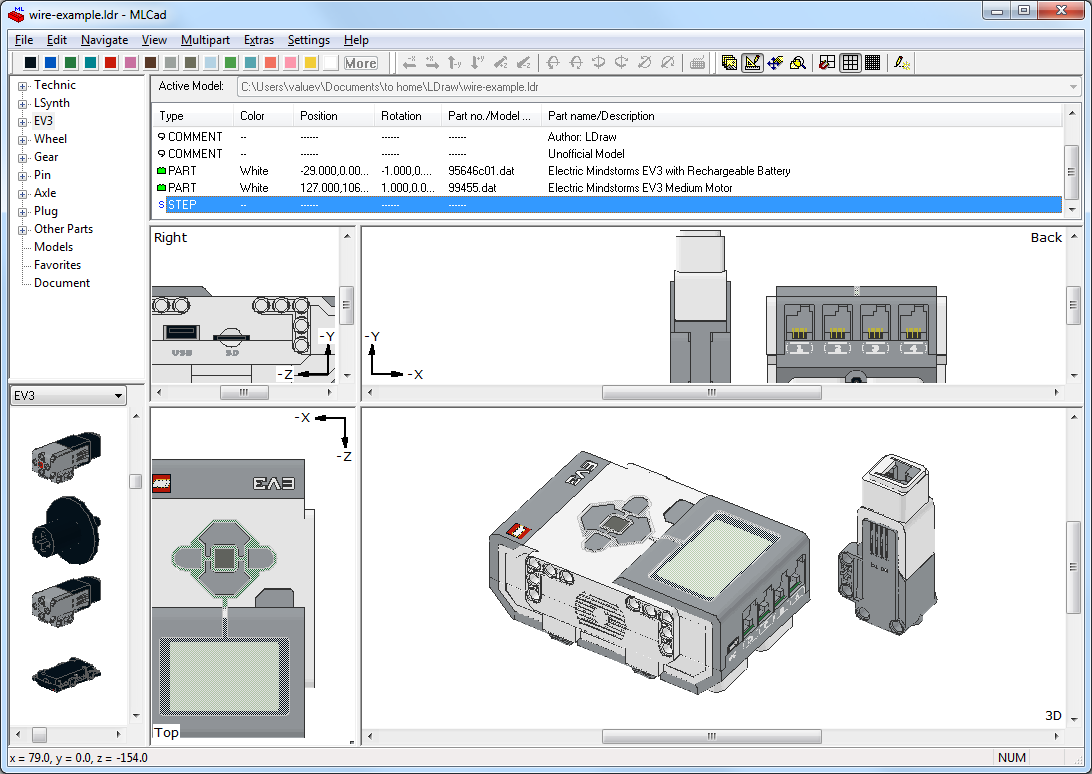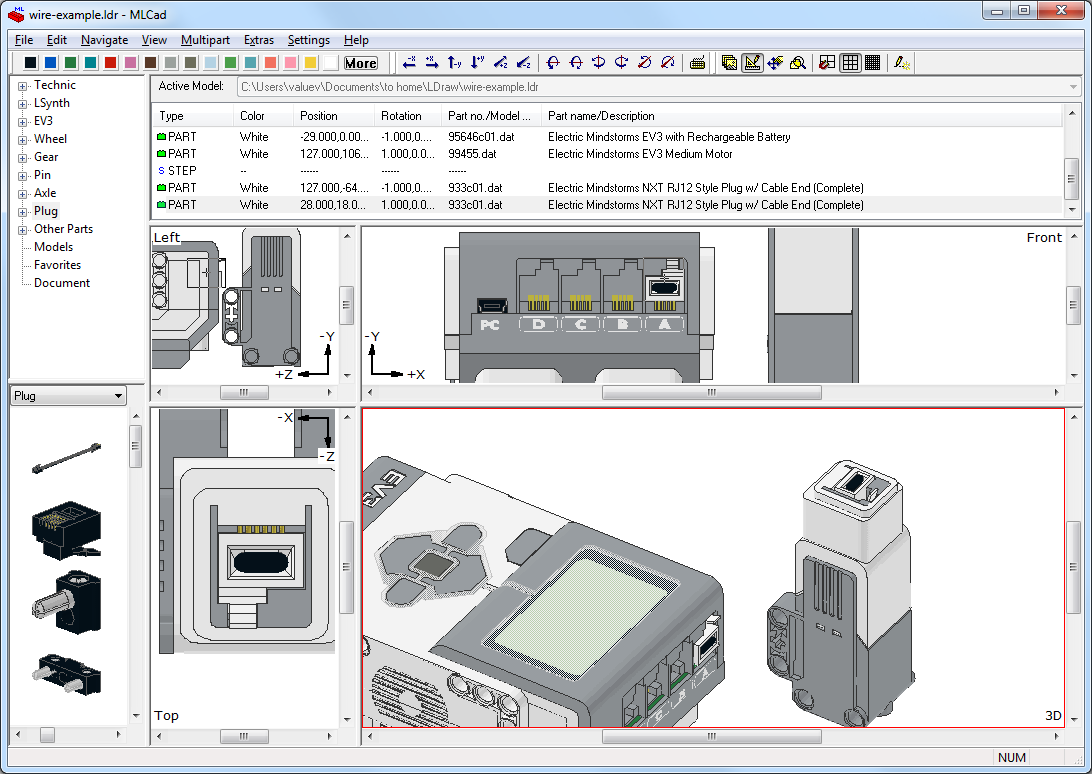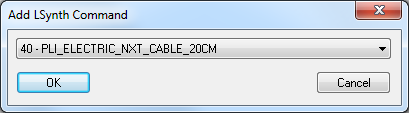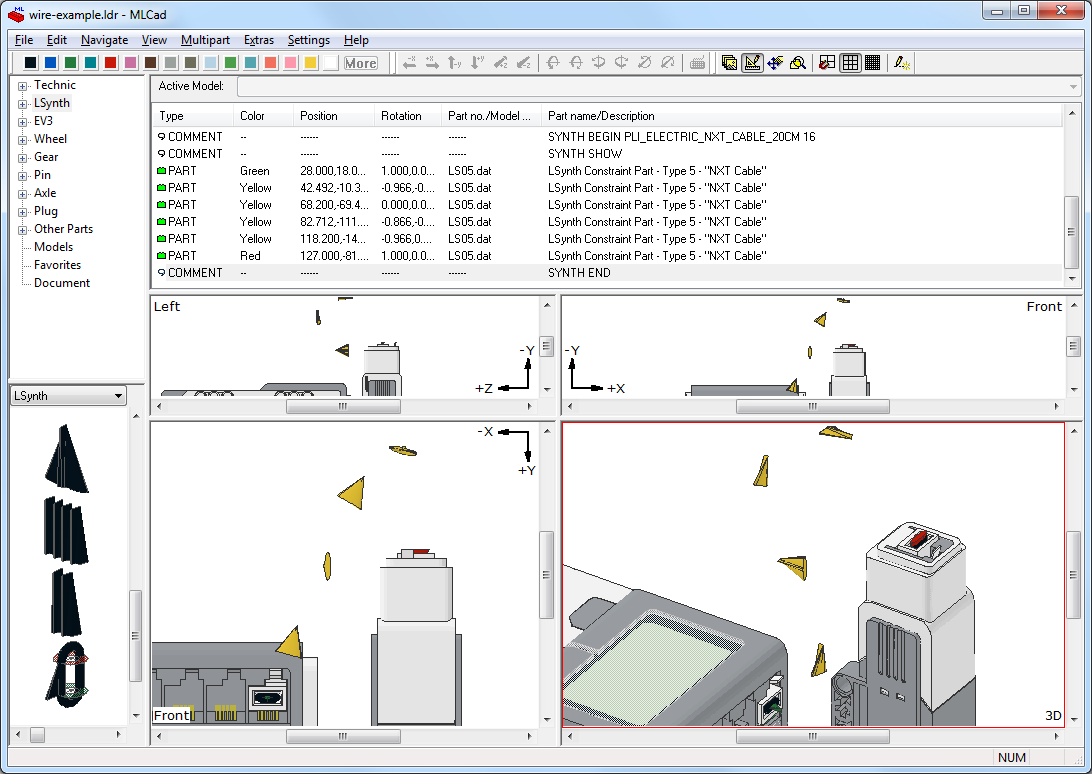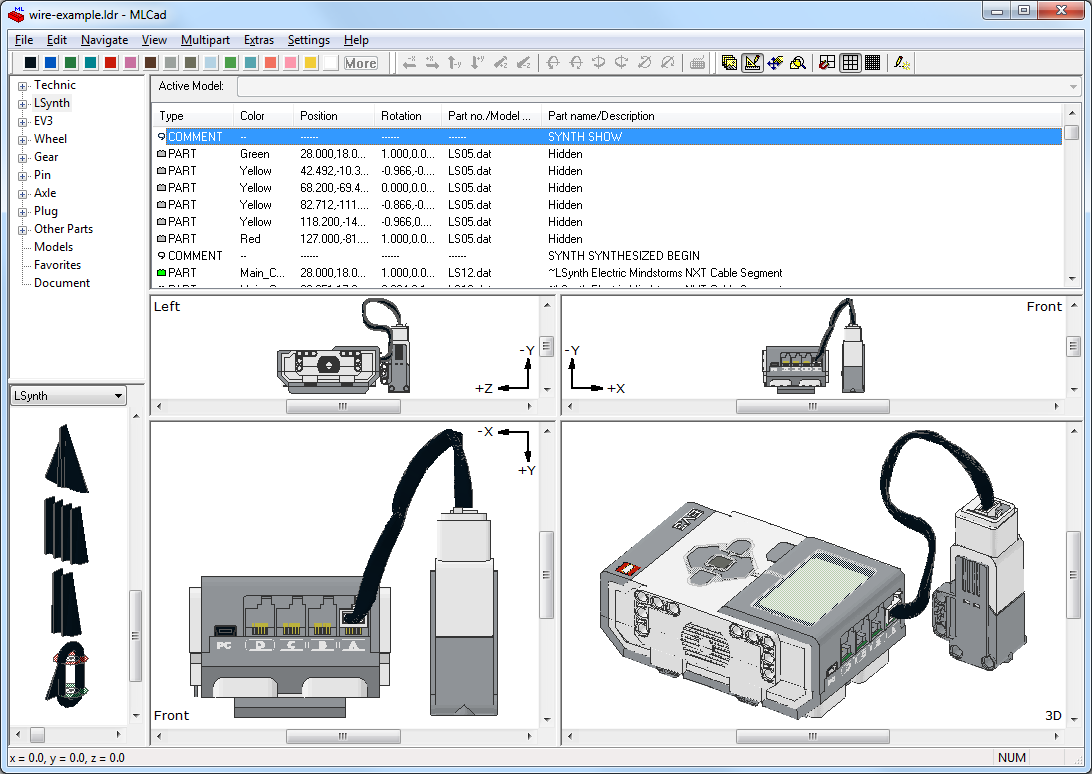270370, не совсем могу согласиться. Тем более что я писал, что такая фирма как Икея может позволить себе даже индивидуально разработанное ПО.
15 часов назад, 270370 сказал:
Фотошоп — это не программа вёрстки, КорольДров — не жалуют в типографиях (ну так рожи кривят, так кривят….)
Фотошоп, да. Но иногда незаменим (хотя предпочитаю GIMP). «КорольДров ))» — ну уж извините нас, сирых, наша типография именно его и просила
Имел опыт работы с Икеей, когда в прошлом работал на «Dipriz» (Беларусь, г.Барановичи) — столики, кроватки, комоды. Ни о какой печатной подготовке речи не идёт. Икея отдаёт многие свои изделия (если не все) на «аутсорс», в том числе в Беларусь и Россию. Инструкции, схемы упаковки, чертежи (кроме того, что их надо немного адаптировать для отечественных рабочих) присылают свои, в pdf. Печатают их на месте, в местных типографиях. Этикетки на коробки — тоже в pdf. А вот конкретно в каких программах работают (чертежи, инструкции) не знаю. Что интересно, комплекты фурнитуры они присылают свои, а вот инструкции и этикетки печатаем на месте. Наверное, бумага хуже переносить пересылку).
Согласен, может Икея и верстает инструкции в более профессиональных программах (то никому не ведомо. В чём удобно, в том и работают), но к качеству печати это не имеет никакого отношения. Тут именно вопрос удобства, возможно привязка к CAD (в котором изделие и разработано) и другие факторы, которые трудно предположить (касательно конкретно Икеи).
Касательно других фирм (Otto Group, Bonprix, XXXLutz и т.д.) — похожая история. Только изделия в большинстве случаев разрабатывали сами по присылаемым дизайн-проектам. Соответственно, и инструкции тоже, соблюдая требования и стилистику фирмы. А вот этикетки присылают в pdf и даже в экселе и в ворде. Более того, иногда по их просьбе сами рисовали какую-то мелочь, типа самоклеек с указанием уровня матраса, каких-то номерных позиций.
Так что смешно (без обид) слышать про «качество» мировых производителей (в том числе относительно самой мебели, бумажки — мелочь). Да оно есть, но обеспечивается в том числе и на отечественных предприятиях). Икея — да, самая массовая, но это не элитная мебель. Но за качество отвечает, не каждому предприятию доверит производство. И приезжают инспектировать. Каждую партию принимает торговый представитель. Хотя у других фирм то же самое, но у Икеи требования более жёсткие.
ПС: а вот этикетку на поддон Икея прислала в jpg ))
——
Я описал свой опыт на тот момент (тем более я впервые пришёл в мебель). Если бы я сейчас этим занимался, я бы отталкивался от CAD и принципа «необходимости и достаточности» — ибо нефиг стрелять по воробьям из пушки. Например, как показывает опыт в том числе и зарубежный)), для вёрстки этикеток удобнее и быстрее Excel. Для ярлычков, самоклеек с графической информацией — тут кто чем владеет (Corel, Adobe и т.д.).
Касательно инструкций — работая в SolidWorks, я бы присмотрелся к SOLIDWORKS Composer, ну и для финишной полировки возможно продукты Adobe (для вёрстки самое то, тут вы правы).
Если не стоит вопрос подробной инструкции как в Икея, то достаточно (и менее трудоёмко) «взрыв-схемы» с текстовым сопровождением.
Скрытый текст

Скрытый текст

Скрытый текст

Скрытый текст

Скрытый текст

Скрытый текст

Скрытый текст

Изменено 2 июля, 2020 пользователем Viktar83
спойлеры, запятые
Вчера купили в офис новую тумбочку. Заказываем эту модель уже не в первый раз, все хорошо, отличная тумба. Материал хороший, колесики не ломаются и еще масса преимуществ. Но есть одно но, как вспомню о инструкции по сборке тумбочки слезы наворачиваются на глаза. И тут, как-то сам по себе, возникает риторический вопрос: “почему к хорошему товару нельзя сделать достойную инструкцию по сборке?”, это же первое с чем сталкивается клиент. Вот такой “шедевр” прилагается в качестве инструкции по сборке (Рисунок 1).
Рисунок 1
Я, конечно, понимаю, что на ряде отечественных предприятий -производителей мебели экономия бумаги на инструкциях по сборке – это один из основных способов сокращения стоимости продукции. К нашей общей радости этого еще не поняли в “ИКЕЯ”, поэтому они делают свои инструкции на нескольких листах, которыми действительно удобно пользоваться. Я думаю все представляют себе инструкции по сборке мебели от “ИКЕЯ”, но все же для наглядности приведу фрагмент такой инструкции, причем замечу, что тумба из “ИКЕЯ” по сложности конструкции приблизительно равна тумбочке отечественного производства (Рисунок 2).
Рисунок 2
Ту информацию, которую отечественный производитель мебели впихнул на один лист, “ИКЕЯ” разместила на 12 листах. Но зато все ясно и понятно при сборке, здесь практически сведена к минимуму возможность собрать мебель неправильно. Я, думаю, что отечественные предприятия считают, что разрабатывать и выпускать такие инструкции слишком дорого. Итак попробуем прикинуть сколько может обойтись предприятию разработка подобной инструкции.
Судя по отечественной инструкции она делалась на основе 3D модели и разрабатывать ее нет необходимость, заказчик может ее предоставить для разработки инструкции. Если же модели нет, то ее вполне можно разработать по уже имеющейся инструкции. Никаких особых проблем в этом нет. В нашем случае все было именно так, на основе инструкции была разработана 3D модель. На разработку этой модели я потратил около 3 часов чистого времени.
Предлагаю рассмотреть вариант создания инструкции по сборке тумбы на основе 3D модели с помощью 3DVia Composer. С тем же успехом могут использоваться и другие аналогичные программные продукты такие, как SAP Visual Enterprise Author (бывший Deep Exploration CAD) и Creo Illustrator (бывший IsoDraw). Кроме того для компоновки фрагментов инструкции я использовал пакет Corel Designer Technical Suite. Тут тоже можно использовать любой графический редактор.
Итак, теперь приступим непосредственно к работе над инструкцией по сборке в 3DVia Composer.
Шаг 1.
Импортируем 3D модель в 3DVia Composer. Для наглядности предлагаю разместить модель в перспективе, с углом 100, для этого во вкладке “File” выбираем “Preferences” (рисунок 3), закладка “Camera“, в “Default perspective” ставим необходимый угол (рисунок 4).
Рисунок 3
Рисунок 4
После импорта 3D модель тумбы будет выглядеть так, как показано на рисунке 5.
Рисунок 5
Для наилучшего восприятия последовательности сборки я предлагаю сделать пошаговые этапы сборки отдельных элементов по аналогии, как сделаны инструкции в “ИКЕЯ”.
Шаг 2.
Первым шагом предлагаю сделать установку рельс для ящиков на боковые стенки тумбы. Скрываем элементы, которые не участвуют в шаге (рисунок 6).
Рисунок 6
Шаг 3.
Затем создаем разнесенный вид, используя инструмент “Translate” (рисунок 7).
Рисунок 7
Шаг 4.
Чтобы нагляднее показать к чему крепится деталь сборки, необходимо создать линии разнесения. Для этого выделяем разнесенные элементы, выбираем во вкладке “Author” режим “Path” и создаем линии разнесения (рисунок 8).
Рисунок 8
Шаг 5.
В таком виде иллюстрация шага сборки тумбы тяжела для восприятия, я предлагаю повернуть обе стенки с помощью инструмента “Rotate” в одну плоскость (рисунок 9).
Рисунок 9
Шаг 6.
Для наглядности изменяю вид камеры, в 3DVia Composer есть 4 настраиваемых положения камеры, для создания инструкции предлагаю настроить одно из таких положений (рисунок 10 и 11).
Рисунок 10
Рисунок 11
После изменения настроек камеры иллюстрация будет выглядеть так, как показано на рисунке 12.
Рисунок 12
Шаг 7.
После расположения элементов, для того чтобы понять какие детали и в каком количестве используются я создаю дополнительные виды. В нижней правой части иллюстрации компоную предупреждение, в котором показано правильное положение рельсы на стенке (рисунок 13).
Рисунок 13
Шаг 8.
Теперь в шаг сборки тумбы необходимо добавить инструмент с помощью которого данная тумба должна собираться. Я использую для этого Corel DESIGNER Technical Suite, вы в принципе можете использовать любой редактор векторной графики в котором есть библиотека инструментов. Для того чтобы работать с иллюстрацией в Corel DESIGNER Technical Suite ее необходимо экспортировать из Composer. Экспортируем иллюстрацию с использованием инструмента “Technical Illustration“. Т.к. мы создаем черно-белую инструкцию то в настройках импорта указываем, что цвет экспортировать не нужно (рисунок 14).
Рисунок 14
Шаг 9.
Далее открываем сохраненный файл с помощью Corel DESIGNER Technical Suite (рисунок 15).
Рисунок 15
Шаг 10.
В Corel DESIGNER Technical Suite включаем панель”Symbol manager“, находим необходимой инструмент (в данном случае я выберу крестовую отвертку), вставляем его в иллюстрацию и выполняем его редактирование (удаление лишних частей инструмента, перемещение и разворот в поле иллюстрации).
Рисунок 16
Шаг 11.
Аналогичным образом создаются остальные иллюстрации шагов процесса сборки тумбочки. После того, как все шаги созданы, они компонуются по листам все в том же Corel DESIGNER Technical Suite. Далее готовая инструкция может быть экспортирована в различные форматы. В нашем случае мы экспортировали ее в PDF. Вы можете скачать ее по ссылке. Кроме того ниже представлено слайд-шоу на котором показаны иллюстрации инструкции по сборке тумбы.

Работа заняла около 8 часов. 3 часа ушло на создание модели и 5 на создание самой инструкции. Думаю никто не будет спорить, что это совершенно небольшие трудозатраты. Что позволяет говорить о том, что с такой инструкцией цена товара измениться не значительно если, конечно, вообще измениться. Однако, такая инструкция позволит избежать нервотрепки при сборке тумбы. Потребителям не придется ломать голову каким образом собрать купленный товар.
Introduction: Ikea-style Instructions
How to make your own Ikea-like assembly manual for anything. In my case, I chose a baby; the instructions were for friends of mine who are expecting their first child in June.
Full .pdf of the finished result is here: http://www.summerblock.com/Ikea_Baby_Book.pdf
Step 1: Gather Necessary Software, Etc.
You will need the following, or equivalent:
—3D modelling software; I used Google Sketchup Pro and 3dsmax
—Adobe Illustrator
—Adobe Photoshop
—Adobe InDesign
—A handful of Ikea instruction manuals in .pdf, available here: http://www.ikea.com/ms/en_US/customer_service/assembly_instructions.html. Pick ones with similar layouts to the manual you want to make.
—Fonts; I had good success with Twentieth Century Modern throughout (bold-faced for the title page). Oddly enough, the Ikea Sans font that comes in the online manuals doesn’t look quite right to me. I was using an actual manual that came with my bookcase for comparison, and the capital A on the cover, in particular, was hard to match.
—A 3D model of the object you want to assemble. Either construct it yourself or Google «free 3d model _» and fill in the blank. I was only able to find a baby model in Sketchup format, but then I exported it as a .3ds and used 3dsmax.
—A liberal interpretation of copyright/trademark law. Hey, it’s satire!
Step 2: Sketch Out Manual
Using some old manuals as a guide, draw out on paper a rough storyboard of what you want your manual to be. Think in particular about what kinds of fasteners to use, what the steps should be, and what kinds of possible «warnings» you could have.
After you have a rough idea, think in particular about what kind of images you’d like to use—which parts of the model from which angles, etc., and make a list of all of these.
Step 3: Cut Up Model and Capture
In your modelling software, create a series of «slice planes» to cut up the model into the various parts you want, and create cameras to view the model from the angles you need for the manual. In my case, this required 16 planes and 2 cameras.
Now, by turning the slice planes on or off, you can isolate the pieces of the model and render images.
If necessary, open the images in Photoshop and adjust contrast and brightness settings until you have something that looks decent. Remember, it’s supposed to look like an Ikea line-drawing in the end.
It’s possible that by using something like the Illustrate plugin for 3dsmax, you could make a more convincing line-drawing, but I wasn’t able to get it to work. Instead, I just turned the contrast all the way up and the brightness down a bit in each image; I was satisfied with the end result.
For help with 3dsmax and other modelling software, check out this website, with lots of helpful tips and video tutorials: http://designreform.net/
Step 4: Make Layout
In Illustrator, import your images and Ikea instruction manual files. Now, according to your storyboard, copy and paste the various components into place. Pay special attention to the perspective on things like tiny fasteners—you want to be seeing everything from a consistent angle. You may have to hunt around a little to find manuals with the right kind of fasteners you like, but with some combination of rotation and reflection, you can get pretty much everything you need.
Since Illustrator can only export what’s in the «art board» as a .pdf, I made one large Illustrator file and several rectangles the same size as the art board. Then, with guides, I could make all the pages look consistent. Once you’re done with all of your pages, you can drag the whole thing around until each page is on the art board, then save that as a .pdf.
Optional: customize the «preamble» pages at the beginning. I used one with written instructions translated into 18 languages, and I changed the word «wall» to the word «baby» in each, with the help of a polyglot friend. Also, I remade the cartoon characters to look more like my friends.
Step 5: Finalize Layout and Print
Open each page .pdf in InDesign and format them as a booklet. When you print, make sure to print front-and-back 11×17, four pages per sheet, and flip on the short edge. You’ll need to adjust these settings for your printer, probably with some trial and error until you get it right. InDesign is actually pretty user-friendly about laying out the pages, though—you don’t need to worry about which sheet has which pages on it. Just make sure they’re not upside down in the finished product. Because that would look weird.
Fold the pages, staple, and enjoy!
Автор:
CSoft · Опубликовано: 9 минут назад
Соглашение о сотрудничестве между АО «СиСофт Девелопмент» и компанией «УльтимаТек» подписано на ежегодной конференции «Эффективное производство 4.0», прошедшей в Москве. Стороны договорились о взаимодействии в сфере внедрения решений платформы TechnologiCS для промышленных машиностроительных предприятий.
По оценкам экспертов компании «УльтимаТек», предприятия судостроения цифровизрованы пока на недостаточном уровне для того роста потребностей и увеличения темпов выпуска продукции, которые фиксируются на данный момент. Именно эта ниша сейчас наиболее остро нуждается в автоматизации процессов планирования и управления производством.
Выбор площадки для подписания соглашения сделан неслучайно. Конференция «Эффективное производство 4.0» проводится с 2016 года и является одним из самых значимых деловых событий для машиностроительной и металлообрабатывающей промышленности. В центре внимания мероприятия – реальные кейсы и инновационные технологии, которые внедрены на производственных предприятиях и приносят экономические выгоды уже сегодня.
Александр Воротников, директор департамента цифровизации АО «СиСофт Девелопмент»:
«Ряд зарубежных продуктов, связанных с автоматизацией и управлением производством, с недавнего времени стал недоступным российским пользователям в связи с отзывом лицензий. Эта ситуация – не только значительный вызов, но и уникальная возможность создания бесшовной отечественной цифровой среды. Правительством уже приняты законодательные меры, стимулирующие развитие сферы российского софта. Мы давно заняли свою нишу, но считаем, что сейчас – лучшее время для продвижения наших разработок. Это поможет в формировании сообщества разработчиков и пользователей, которое в дальнейшем сможет внести большой вклад в становление независимого рынка российского программного обеспечения. Сотрудничество с профессиональной командой интегратора «УльтимаТек» – один из важных шагов в данном направлении».
Павел Растопшин, генеральный директор компании «УльтимаТек»:
«Перед нашими заказчиками сейчас стоит непростая задача инвестирования в новый отечественный софт при сохранении прибыльности производства. Для нас крайне важно предлагать именно те решения, в которых мы уверены. Наше официальное партнерство с «СиСофт Девелопмент» открывает большие возможности для комплексной проработки запросов заказчиков, которые сейчас переходят на российские цифровые платформы на новом качественном уровне. «УльтимаТек» сосредоточится на внедрении продуктовых решений TechnologiCS. И будет дополнять ими решения ГК «Цифра», так как «СиСофт Девелопмет» – это надежный российский разработчик САПР для машиностроения и BIM-решений для построения и оптимизации процессов управления производством, что на данный момент крайне востребовано на рынке».
Справка:
АО «СиСофт Девелопмент» – более 30 лет успешно занимается разработкой, поставкой и внедрением инженерного программного обеспечения (ПО), его спецификацией под нужды заказчика, формированием технических требований к внедряемым системам, обучением работе с ПО и инженерными данными, а также предоставляет услуги в области анализа бизнес-процессов, связанных с созданием и использованием инженерных решений. Компания объединяет опыт мировых и собственных разработок, создавая технологии для российского рынка.
ООО «УльтимаТек» – экспертный разработчик промышленного ПО, системный интегратор с фокусом на российские цифровые решения для поддержки импортозамещения технологий в промышленности. Осуществляет дистрибуцию и внедрение ключевых продуктов ГК «Цифра» и ряда российских технологических компаний.
TechnologiCS – цифровая платформа (PLM + MES + IIoT + EAM) для автоматизации и информационной поддержки процессов подготовки производства, производственного планирования и оперативного управления на промышленных предприятиях.
Для создания пошаговых инструкций для сбора моделей из конструктора LEGO любой линейки можно воспользоваться программами LDraw. Всего будет две статьи, посвящённых программам LDraw, где я опишу, как создать полноценную инструкцию по сборке робота LEGO Mindstorms Education EV3. В этой первой статье, вы познакомитесь с программами MLCad и LSynth и научитесь создавать виртуальную копию вашей модели.
Что такое LDraw?
LDraw – это открытый стандарт для программ-конструкторов LEGO (LEGO CAD), которые позволяют создавать виртуальные модели и сцены. С помощью этих бесплатных программ можете задокументировать ваши физически собранные модели, создать инструкцию по сборке в стиле LEGO, создать реалистичные 3D изображения вашей виртуальной модели и даже сделать анимацию. В вашем распоряжении официальные и неофициальные каталоги деталей LEGO.
На сайте LDraw есть установщик программ необходимых для моделирования, создания инструкций и других перечисленных возможностей. Найти ссылку для загрузки установщика можно здесь (ищите ссылку на файл с именем LDraw_AIOI_2016-01_setup_32bit_v1.exe или аналогичным). Установщик позволяет установить такие программы, как MLCad, LDView и LPub.
Здесь в двух статьях я кратко опишу процесс установки программ LDraw и создания модели робота LEGO Mindstorms Education EV3 с помощью программ MLCad, LSynth и LPub.
Установка программ LDraw
Скачайте инсталлятор LDraw All-In-One-Installer и запустите установку. Устанавливать программы рекомендуется на операционные системы Windows XP/Vista/7.
Не буду останавливаться подробно на установке, скажу лишь, что на шаге выбора устанавливаемых пакетов (Select Packages), проверьте, чтобы стояли галочки напротив программ MLCad, LDView и LPub. Обязательно установите галочку напротив программы LSynth, которая позволит нам рисовать гибкие провода.
После установки сразу обновите программу LPub. Скачать обновление можно здесь. Я скачивал файл LPub4_0_0_14_win32_update.zip.zip. Для обновления просто распакуйте файлы, находящиеся в архиве в папку, где установлена программа LPub (по умолчанию это папка C:Program FilesLDrawLPub или C:Program Files (x86)LDrawLPub).
Интерфейс программы MLCad
После того как программы установлены, запустите программу для моделирования MLCad. Прежде чем начать работать с ней, нужно познакомиться с интерфейсом и инструментами, которые здесь есть. Для удобства обозначим цифрами области рабочего окна.
1. Панельки со всеми возможными командами программы. Можно перетащить их и прикрепить не только к верхнему краю, но и по бокам. Если у вас маленький экран, имеет смысл убрать лишние панельки, щёлкнув по ним правой кнопкой мышки и убрав галочки напротив ненужных. Для моделирования часто нужны панельки с выбором цвета (Colorbar), панель трансформации объектов (Transformationbar) и панель режимов (Modebar). Без остальных вполне можно обойтись, т.к. они будут нужны нечасто и можно воспользоваться меню.
2. Это каталог всех деталей всех конструкторов LEGO. Часть деталей, как видите, сгруппирована по ключевым словам. Например, в группе Electric вы увидите все детали, название которых начинается со слова Electric, в группе Technic – детали, начинающиеся со слова Technic и т.д. Лучше перед началом работы убрать из этого древовидного списка ненужные группы и добавить свои. Чтобы настроить список, щёлкните по нему правой кнопкой мышки и выберите пункт контекстного меню «Parts Tree -> Tree Configuration…».
Мы можем удалить все группы, кроме Technic (т.к. детали Technic как раз используются в конструкторе LEGO Mindstorms EV3) и LSynth (используется для рисования проводов). Также нам понадобятся детали, в названии у которых есть слово EV3 (сюда попадут датчики, моторы, микрокомпьютер и т.п. специфические только для конструктора EV3), Wheel (здесь можно будет найти, например, большое колесо, использующееся в приводной платформе и гиробое), Gear (здесь будут шестерёнки), Pin (шпильки для соединения деталей с трением и без), Axle (оси и комбинированные шпильки), Plug (здесь будет вилка для проводов), Beam (здесь окажутся основные строительные элементы — балки).
Обратите внимание, чтобы искать слово только в начале названия ставится знак «<». А чтобы восстановить первоначальные группы вы можете щёлкнуть по пункту контекстного меню «Parts Tree -> Default».
Также в области 2 вы всегда сможете найти деталь по первой букве в названии (группа Other Parts). Часто используемые детали вы можете добавить в избранное, для этого щёлкните по детали правой кнопкой мышки и выберите пункт меню «Add to Favorites». Позже избранные детали вы можете посмотреть в группе «Favorites».
3. Здесь отображаются детали в группе, которую вы выбрали в списке деталей 2. Если вы щёлкаете по детали в области 2, то эта деталь будет нарисована слева сверху. Чтобы узнать название детали и имя файла детали наведите на неё мышкой и посмотрите на статус-бар внизу окна.
4. Здесь в таблице отображается весь ваш проект в табличном виде. Дело в том, что проект LDraw по сути – это текстовый файл, в каждой строчке которого описано, какую деталь добавить, и какую команду выполнить. А в этой области проект представлен в виде таблицы, что гораздо удобнее воспринимается, чем текстовый файл.
5, 6, 7 и 8. Здесь отображается ваша проектируемая модель под разными углами зрения. По умолчанию в области 5 модель отображается спереди (Front), в области 6 – слева (Left), в области 7 – сверху (Top), а в области 8 модель отображается в режиме 3D под любым углом. В каждой из этих областей можно поменять режим просмотра, можно сделать, чтобы аж все 4 показывали вашу модельку слева, если вам так хочется. Например, чтобы отобразить деталь снизу, щёлкните по нужной области правой кнопкой мышки и выберите пункт меню «View Angle -> Bottom».
В режимах, в которых вы смотрите на модель вдоль осей (Top, Bottom, Left, Right, Front, Back), вы можете редактировать вашу модель. Назовём их режимами редактирования. А вот в режиме 3D вы можете только смотреть на модель под разными углами. Здесь угол просмотра меняется с помощью левой кнопки мышки.
Во всех областях масштаб меняется с помощью колёсика мышки, а передвижение точки зрения делается мышкой с удержанием нажатой клавиши Shift. Также передвигать точку зрения можно с помощью полос прокрутки. А чтобы полосы прокрутки появились, щёлкните по нужной области правой кнопкой мышки и выберите пункт меню «Scrollbars».
Во всех режимах нет перспективы, что очень удобно, т.к. нет искажений.
Активная область обведена красной линией. Именно для неё будет действовать изменение масштаба колёсиком мышки.
Создание модели в программе MLCad
Создание модели в программе MLCad сводится к тому, что вы постепенно собираете вашу модель из стандартных деталей конструктора. Каждую деталь вы ищите в списке деталей и перетаскиваете в любую область редактирования (5, 6, 7 или 8). После этого деталь нужно подкрасить нужным цветом (см. панель Colorbar), повернуть на нужный угол и подровнять.
Выделить несколько деталей, можно щелчком по ним удерживая клавишу Ctrl. Снять выделение можно щёлкнув по пустому пространству.
Детали можно группировать и разгруппировывать (см. пункты меню «Edit -> Group -> Group…» и «Edit -> Group -> Ungroup»). С группой вы сможете работать как с одной деталью. При группировке нужно будет задать имя группы.
Передвигать детали можно мышкой или с помощью панели Transformationbar, с помощью кнопок передвижения вдоль осей координат. С помощью аналогичных кнопок этой же панели можно крутить детали вдоль осей. Все передвижения и повороты производятся с определённым шагом. Для быстрой смены шага есть три предустановленных режима: Coarse (грубый и самый большой шаг), Medium (средний шаг) и Fine (самый мелкий и точный шаг). Все три режима включаются в меню «Settings -> Grid -> …», клавишами F9, F10, F11 или кнопками на панельке «Modebar».
Настроить шаг под себя можно в диалоге настроек программы «MLCad Settings» на закладке «Step, Grid, Snap» (меню «Settings -> General -> Change…»). Здесь можно указать не только целое число, но и дробное, см. картинку.
При создании вашей модели в программе MLCad нужно всегда помнить, какова конечная цель. В нашем случае – это создание пошаговой инструкции. Поэтому создавать виртуальную модель нужно в таком же порядке, в котором вы будете её собирать физически. Следовательно, после добавления нескольких деталей к модели нужно вставлять шаги или шаги с поворотом. После добавления шагов нужно добавить ещё несколько деталей и так далее. Каждая группа деталей должна чередоваться с шагами. В дальнейшем всё это превратится в привычную пошаговую инструкцию в стиле LEGO.
Добавляются шаги в области 4 с помощью контекстного меню (пункты меню «Add -> Step» или «Add -> Rotation Step…»), см. картинку.
После выбора пункта меню «Add -> Rotation Step…» вам ещё нужно будет выбрать угол зрения (см. картинку с диалогом «Rotation Step Angle»), под которым вы будете видеть модель в инструкции на текущем и всех последующих шагах, пока не измените этот угол с помощью следующего шага с поворотом. Обратите внимание, что мышкой меняются углы по осям X и Y, а мышкой с нажатой клавишей Shift – по осям X и Z. Здесь вы можете выбрать абсолютный угол (Absolute), угол относительно угла заданного по умолчанию (Relative) или угол относительно текущего угла (Additive). Угол по умолчанию вы можете посмотреть или изменить в настройках, вызвав пункт меню «Settings -> General -> Change» и открыв закладку «Document» — поля «Default 3D rotation angles». Режим «Additive» у меня отказался работать, поэтому я ничего не могу о нём сказать.
Чтобы проверить, как будут выглядеть шаги в будущей инструкции можно сохранить их в виде картинок. И хотя программа MLCad делает это непрезентабельно, но для оценки, правильно ли вы всё делаете, это подходит. Выберите пункт меню «File -> Save Image(s)…», затем в диалоге «Save Image(s) Options» выберите размер картинки, тип файла, выберите опцию «Image for each step» (Картинка для каждого шага) и нажмите «Save…». После этого программа спросит, в какую папку сохранить картинки, сохранит каждый шаг в отдельный файл и создаст ещё один файл с финальным видом. На каждом шаге добавляемые детали будут подсвечены чуть ярче остальных.
В моём примере получилось 3 картинки (2 шага и финиш):
Ещё один полезный режим, о котором нельзя не упомянуть, это режим «отрисовки до выделения», т.е. отрисовки только тех деталей, которые находятся в проекте до выделенной детали. Представьте себе ситуацию, когда вы строите большую модель, и часть деталей оказываются внутри и их не видно. Включив этот режим, вы находите нужную деталь, находящуюся внутри вашей конструкции в области 4, щёлкаете по ней и все детали, добавленные в проект позже становятся невидимыми. Так вы сможете беспрепятственно передвинуть эту деталь, поменять её цвет и т.п. Включение и выключение этого режима делается с помощью пункта меню «Settings -> Draw To Selection».
Использование стрелок и буфера обмена
Иногда на схеме нужно что-нибудь показать стрелками. Для добавления стрелок воспользуйтесь генератором стрелок, это пункт меню «Extras -> Generators -> Arrow…». После вызова этого пункта меню перед вами появится диалог настройки внешнего вида стрелки «Arrow Generator».
Здесь вы можете выбрать цвет, длину и форму стрелки. Можно сделать её закруглённой или прямой или оставить только указатель. После того как вы сделали стрелку можно нажать на кнопку «OK» и стрелка появится рядом с вашей моделью. Стрелка будет плоской, поэтому нужно будет повернуть её так, чтобы смотреть на неё перпендикулярно. Вы всегда сможете отредактировать стрелку позже, щёлкнув по ней правой кнопкой мышки и выбрав в контекстном меню пункт «Modify…».
При добавлении стрелок сразу возникает вопрос, как убрать её на последующих шагах. Ведь стрелкой нужно показать что-то на одном шаге, а затем её не должно быть видно. Решается это с помощью специального буфера обмена следующим образом. Перед добавлением стрелки нужно скопировать модель в буфер. Для этого щёлкните по строке правой кнопкой мышки и выберите пункт контекстного меню «Add -> Buffer Exchange…».
Далее в диалоге «Buffer Exchange» нажмите «OK» (здесь можно выбрать один из много численных буферов, но мы в примере оставим буфер A).
Теперь после стрелки добавьте шаг (пункт контекстного меню «Add -> Step»).
И после добавленного шага нужно прочитать сохранённую модель из буфера. Для этого щёлкните по добавленному шагу правой кнопкой мышки и опять выберите пункт контекстного меню «Add -> Buffer Exchange…». Только теперь в диалоге «Buffer Exchange» установите галочку «Retrieve» (Вернуть). Нажмите «OK».
Получилась последовательность, показанная на рисунке ниже. Работает это так: Первые две детали попадают в шаг 1, затем, на следующем шаге с поворотом добавляется третья деталь, далее результат сохраняется в буфер A (заметьте, что стрелки ещё нет, поэтому модель сохранится в буфер без стрелки), затем добавляется стрелка (три детали и стрелка попадут в шаг 2), а уже на следующем шаге мы считываем то, что сохранили из буфера A, т.е. нашу модель без стрелки.
Зеркалирование деталей
Очень часто в моделях нужно сделать правую часть, а затем, зеркально – левую. Отобразить несколько деталей с сохранением всех шагов можно очень легко. Для этого выделите все зеркалируемые детали (можно в области 4), затем щёлкните по ним правой кнопкой мышки в области редактирования и в контекстном меню выберите «Enter Pos. + Rot…».
Дальше в диалоге «Position & Orientation» уберите галочку «Use position values» и установите галочку «Use rotation matrix values» (использовать значения матрицы вращения). Матрица будет выглядеть так: «1 0 0 0 1 0 0 0 1». Теперь, чтобы зеркалировать детали по оси X замените первую 1 на -1 (см. картинку). Вторую единицу замените на -1 для зеркалирования по оси Y и третью – для зеркалирования по оси Z. После этого нажмите «OK».
При зеркалировании не забывайте, что в конструкторе есть детали несимметричные, назовём их левыми и правыми. И, если при зеркалировании вы превратите правую деталь в левую, то в списке деталей в готовой инструкции всё равно будет отображаться правая деталь. Поэтому когда вы зеркалируете группу деталей, не забывайте заменять несимметричные детали.
Добавление подпроектов
Если вы собираете крупную модель, то часто приходится собирать часть конструкции отдельно от основной части, а затем соединять эти части. Например, собрать туловище робота, потом собрать голову и затем соединить их друг с другом. В таком случае вам нужно сделать голову в отдельном проекте, а затем присоединить к туловищу робота в основном проекте как обычную деталь.
Делается это следующим образом. Допустим, у вас уже есть основной проект (с туловищем робота) и подпроект (с головой робота). Чтобы на каком-то шаге добавить голову в проект, щёлкните правой кнопкой мышки по нужному месту в области 4 и из контекстного меню выберите пункт «Add -> Part…».
В появившемся диалоге поставьте галку «Custom Part» и выберите файл вставляемого подпроекта, щёлкнув по кнопке «Browse…». Щёлкните по кнопке «OK».
После этого ваш подпроект будет вставлен в проект, и вы сможете работать с ним как с обычной деталью. Вы сможете передвигать его и крутить. Если в будущем в подпроект нужно внести какие-либо изменения, то вы можете открыть его отдельно, изменить. Чтобы после этого ваш подпроект отображался в основном проекте в изменённом виде нужно перезапустить MLCad.
Замена детали
Заменить одну деталь на другую с сохранением координат, угла поворота и цвета в программе MLCad очень просто. Щёлкните по нужной детали правой кнопкой мышки и выберите пункт контекстного меню «Modify…». В поднявшемся диалоге «Select Part» выберите новую деталь и нажмите «OK».
Подключение проводов с помощью LSynch
Специальных инструментов для рисования проводов в программе MLCad нет и сделать это не так просто, как в других редакторах, например, LDCad или SR 3D Builder. Поэтому я приведу здесь короткую шпаргалку, как это сделать, и пример.
Вот план действий для создания провода:
1. Установка вилок RJ12 в розетки (полное название детали в каталоге «Electric Mindstorms NXT RJ12 Style Plug w/ Cable End (Complete)»);
2. Добавление команды LSynch PLI_ELECTRIC_NXT_CABLE_20CM;
3. Прокладка пути, по которому пойдёт провод, с помощью расстановки ограничителей (полное название ограничителя в каталоге «LSynth Constraint Part – Type 5 – «NXT Cable»»);
4. Выполнение программы LSynch.
Теперь посмотрим на примере как это сделать. Создадим новый проект и добавим в него двигатель, модуль EV3 и простой шаг.
Теперь добавим вилки RJ12 (в примере я сделал вилки белыми (White, номер цвета 15), но вы можете сделать их прозрачными, например, выставив им цвет Glitter_Trans_Clear, номер цвета — 117).
Теперь добавляем команду LSynch PLI_ELECTRIC_NXT_CABLE_20CM с помощью пункта меню «Extras -> LSynth -> Add Command…». Найдите команду PLI_ELECTRIC_NXT_CABLE_20CM (можно выбрать команду PLI_ELECTRIC_NXT_CABLE_35CM или PLI_ELECTRIC_NXT_CABLE_50CM, нам это абсолютно неважно) в диалоге «Add Synth Command».
После добавления команды в проект добавятся три комментария, см. картинку снизу.
Теперь расставляем ограничители NXT кабеля (NXT или EV3 – неважно, провода одинаковые). Автор программы LSynch рекомендует подкрасить ограничитель начала провода в зелёный цвет, ограничитель конца провода – в красный цвет, остальные ограничители — в любые другие цвета. Мы так и сделаем. Проследите также, чтобы ограничители стояли между комментариями SYNTH SHOW и SYNTH END. И учтите, что провод пойдёт через них в том же порядке, в котором они стоят в области 4.
Когда ограничители расставлены, обязательно сохраните проект (после запуска программы LSynth отмена работать не будет) и запустите программу LSynth, вызвав пункт меню «Extras -> LSynth -> Run LSynth». После того как программа отработает у вас появится провод.
Теперь давайте разберёмся, что сделала программа LSynth, см. область 4. Ограничители стали невидимыми, добавились комментарии, в том числе комментарии «SYNTH SYNTHESIZED BEGIN» и «SYNTH SYNTHESIZED END», между которыми теперь стоит большое количество деталей «~LSynth Electric Mindstorms NXT Cable Segment», из которых, собственно, провод и состоит.
Я рекомендую вам сразу покрасить все детали, из которых состоит провод, в чёрный цвет (хоть провод и выглядит чёрным в программе MLCad, в программе LPub он будет белым!). Все одинаковые детали можно выбрать следующим образом: выделите одну из деталей, из которых состоит провод, и вызовите пункт меню «Edit -> Select -> Same Type».
Если вам не понравилось, как вы проложили провод, вы можете удалить все появившиеся детали «~LSynth Electric Mindstorms NXT Cable Segment» вместе с комментариями «SYNTH SYNTHESIZED BEGIN» и «SYNTH SYNTHESIZED END», сделать ограничители опять видимымы (пункт контекстного меню «Visibility -> Unhide»), подвигать, покрутить их, добавить новые и запустить программу LSynth ещё раз. И так, пока не добьётесь нужного результата.
Итог использования программ MLCad и LSynth
На этом мы заканчиваем знакомство с программами MLCad и LSynth. Приведённых здесь рецептов, думаю, хватит для создания моделей любой сложности. В следующей статье мы рассмотрим, как сделать полноценную инструкцию в стиле LEGO с помощью программы LPub. Все вопросы по программам MLCad и LSynth можете оставлять в комментариях к этой статье.