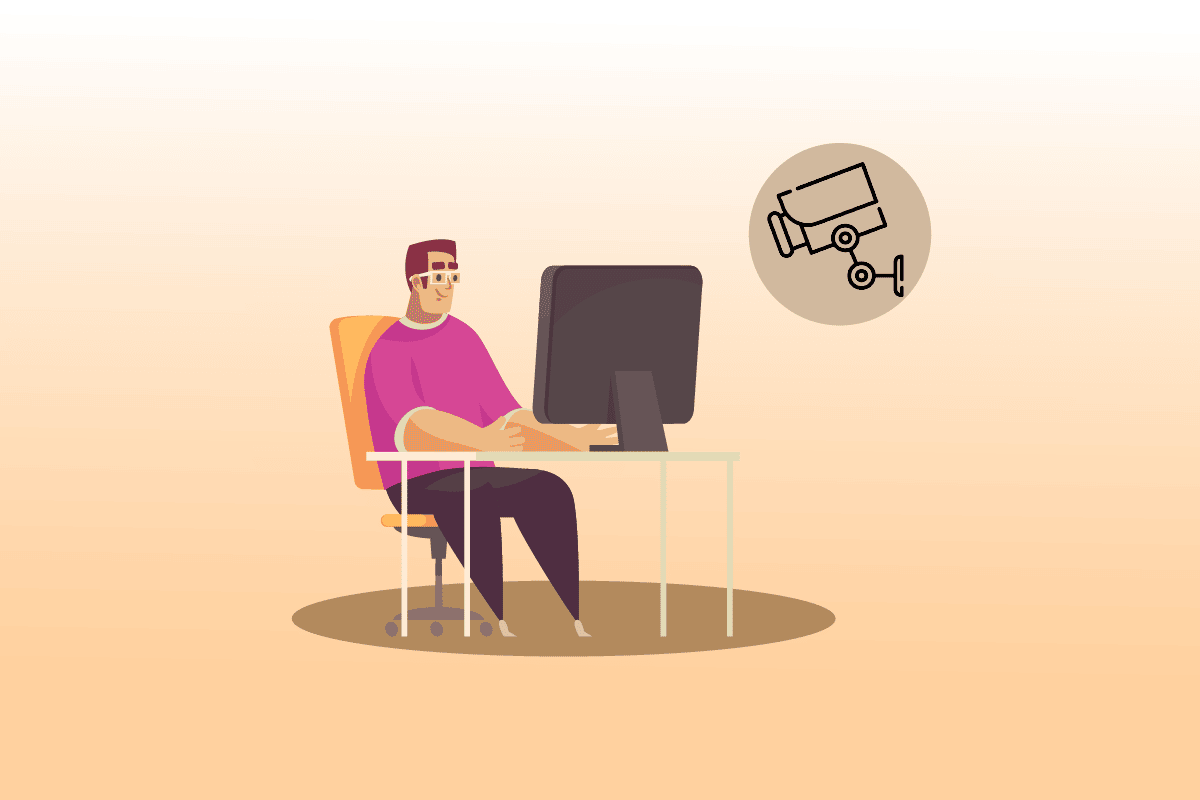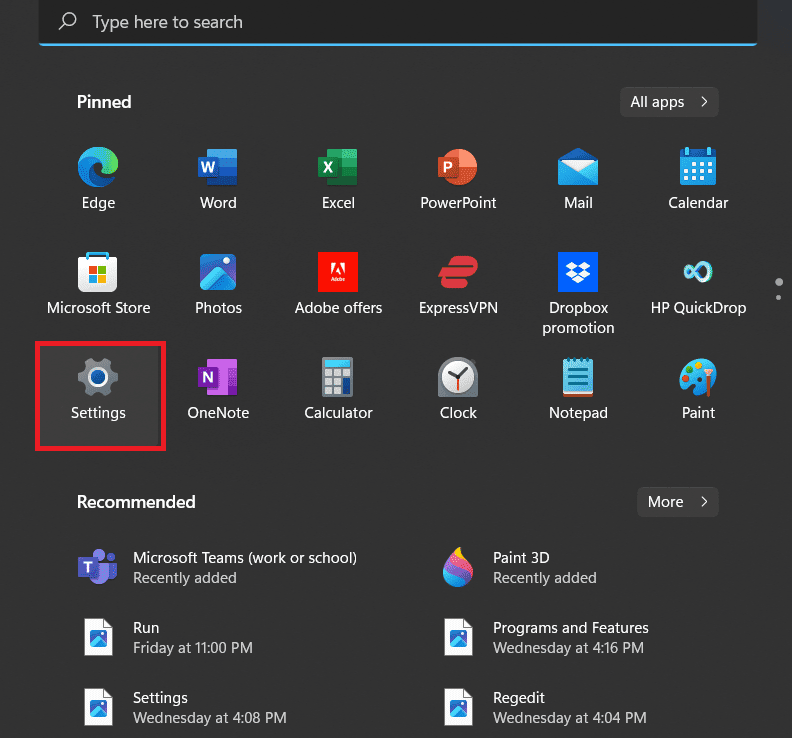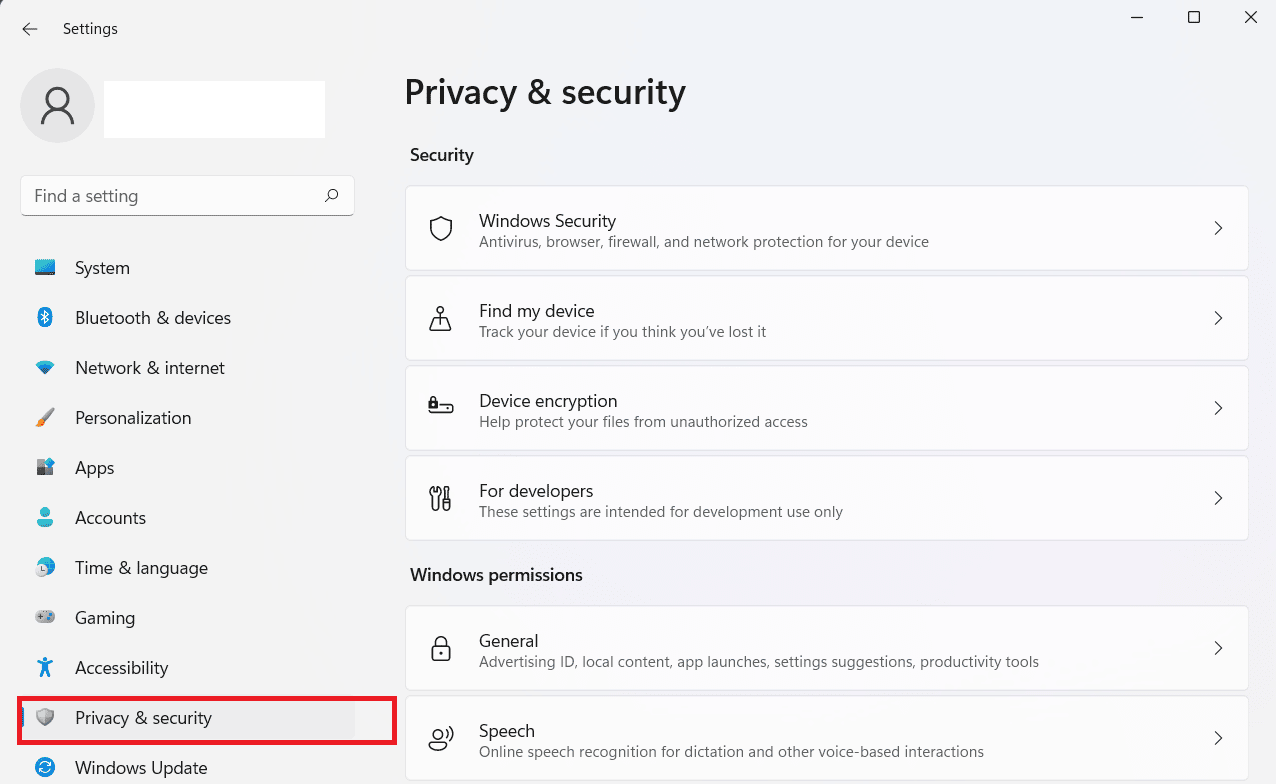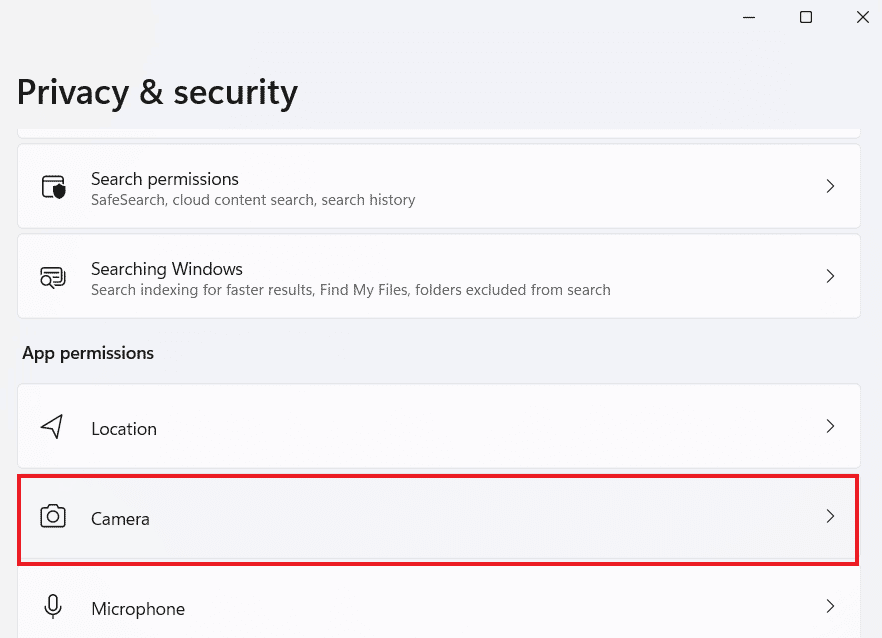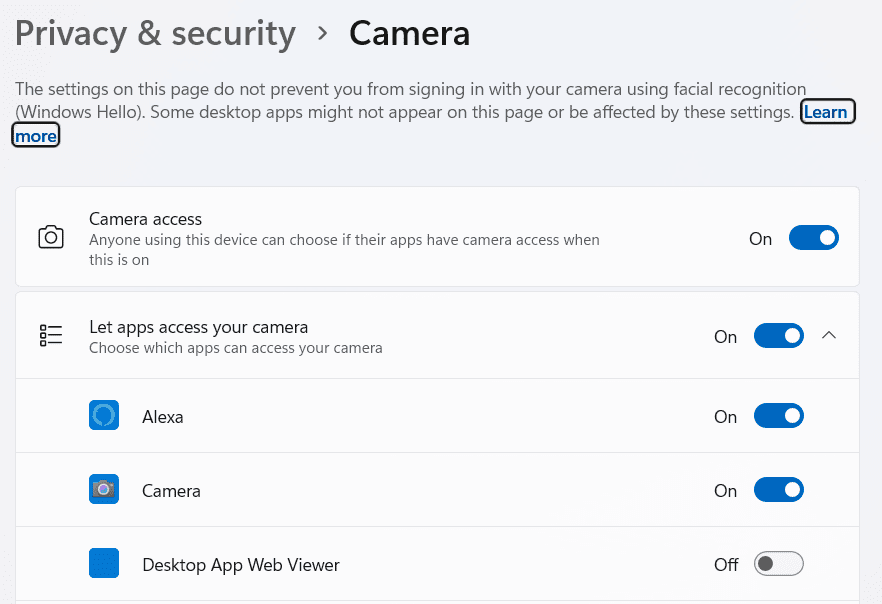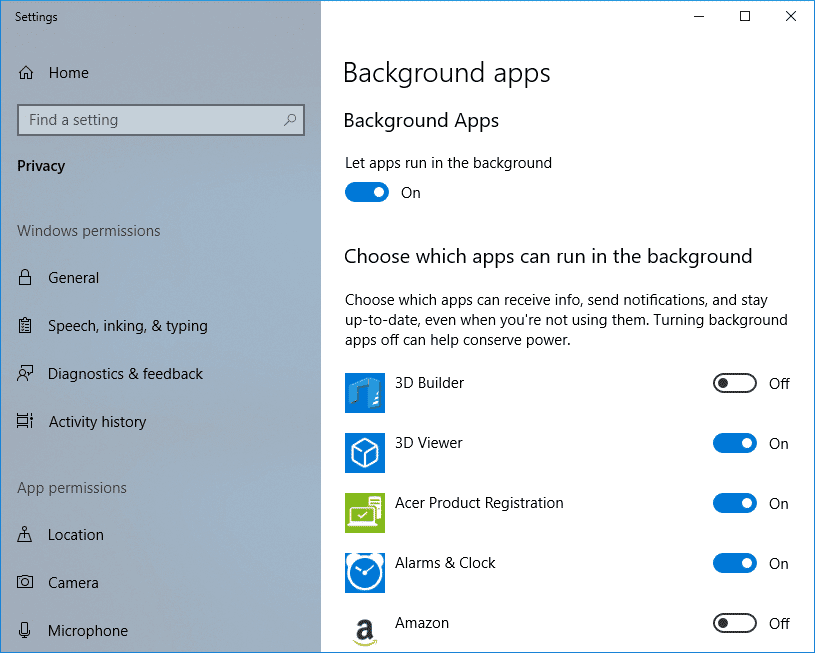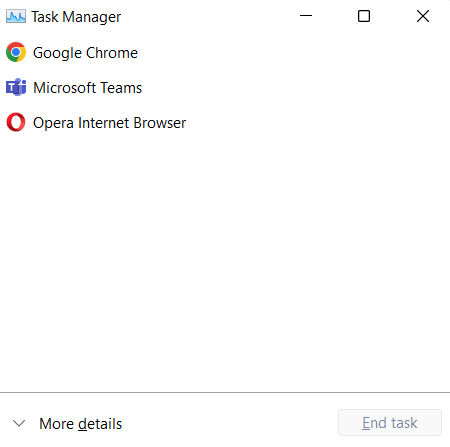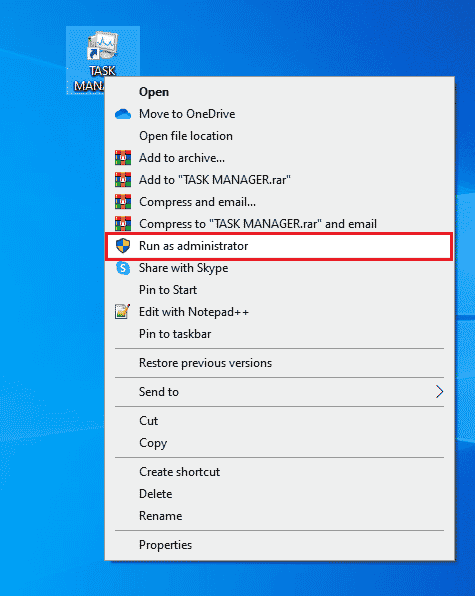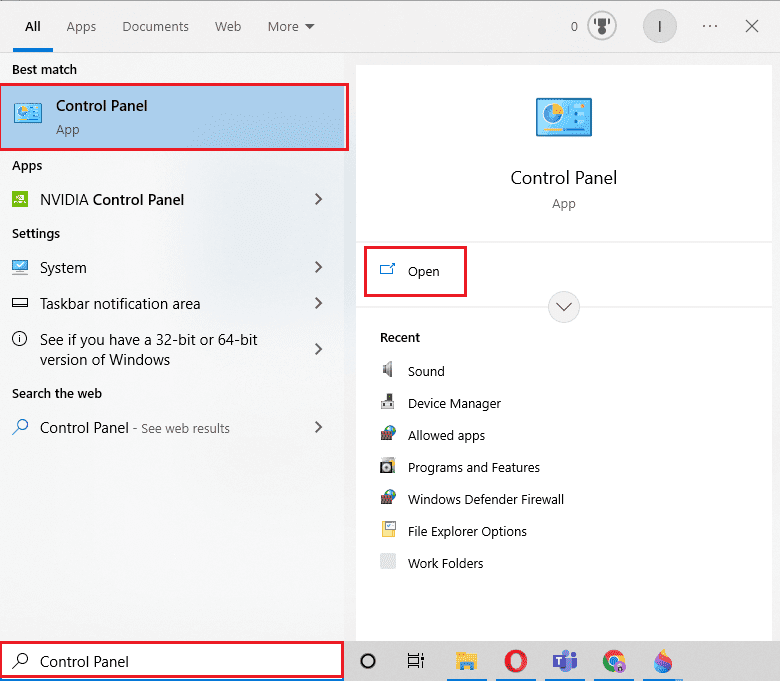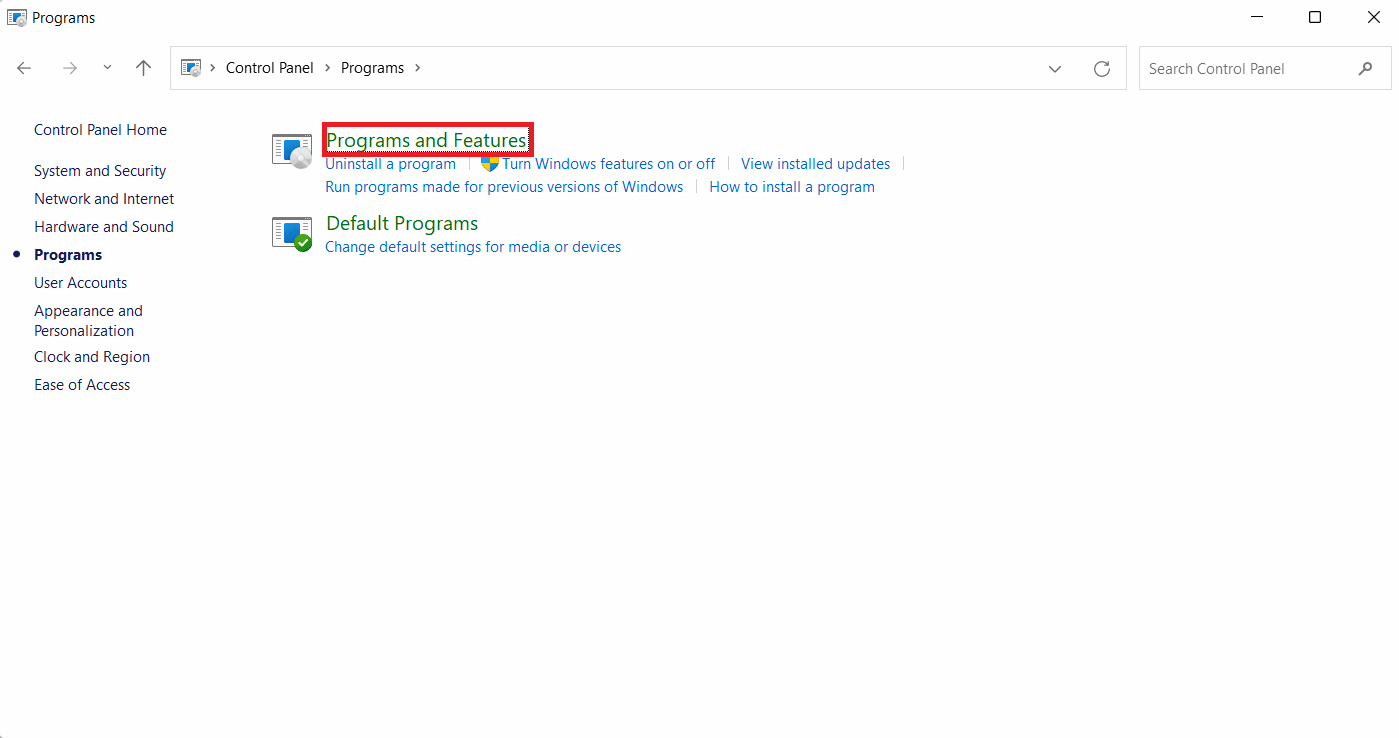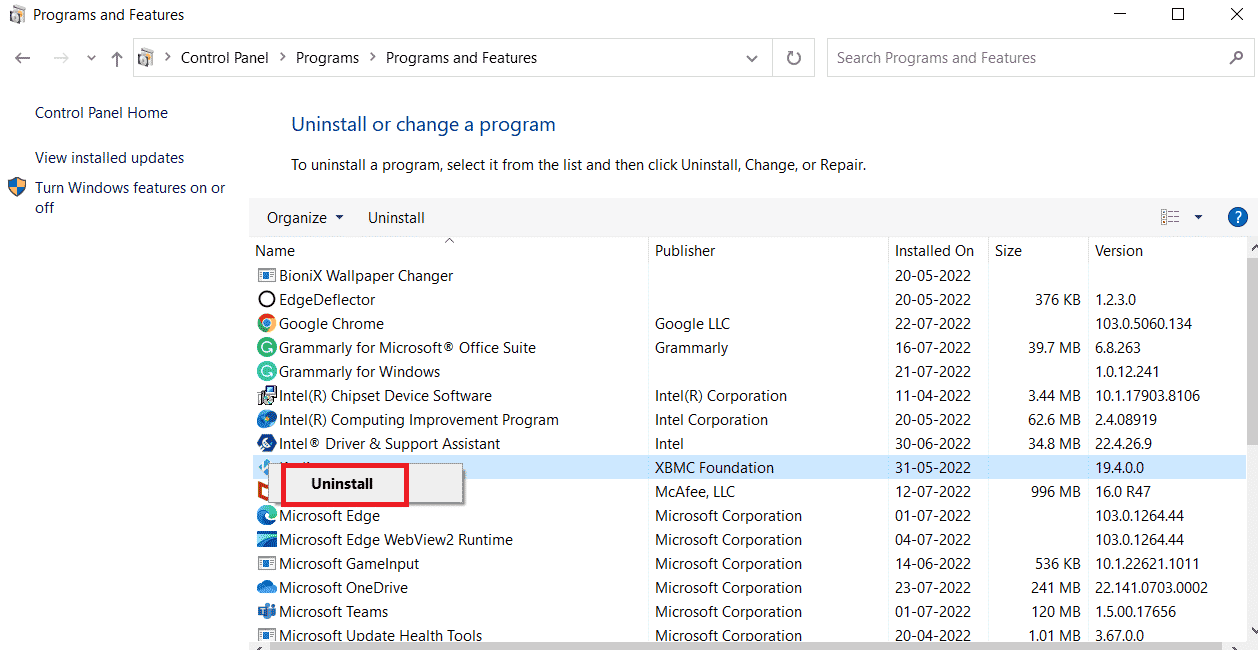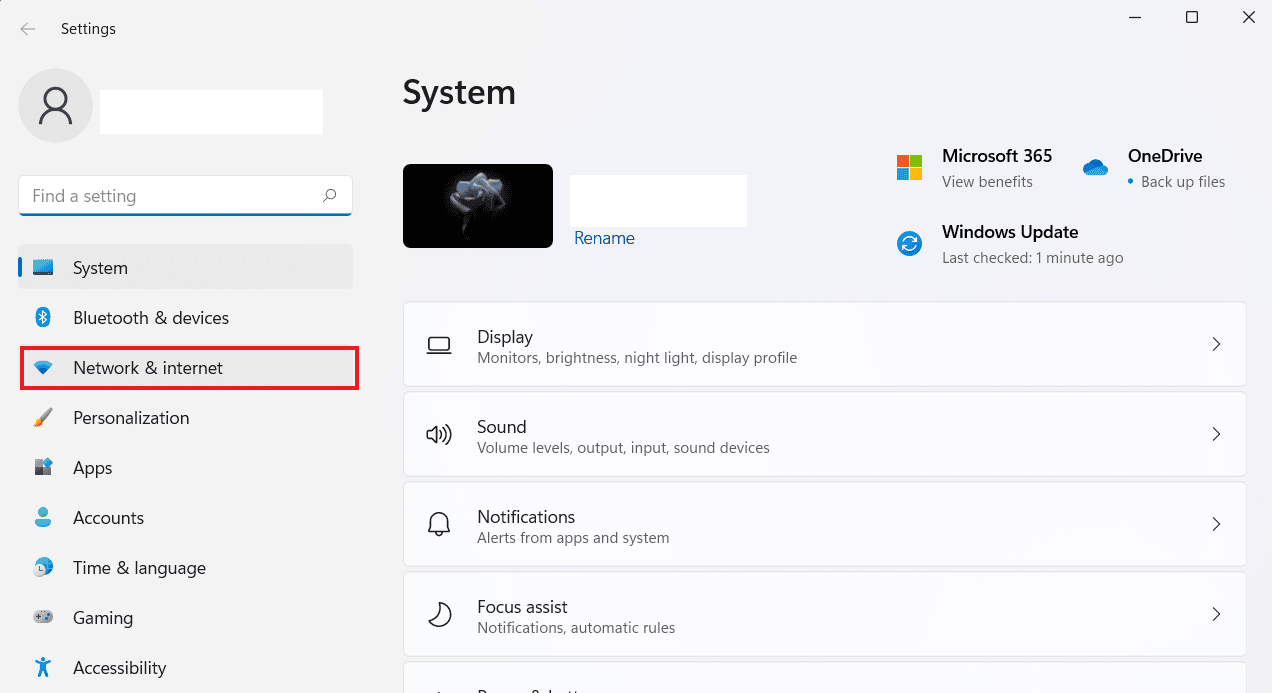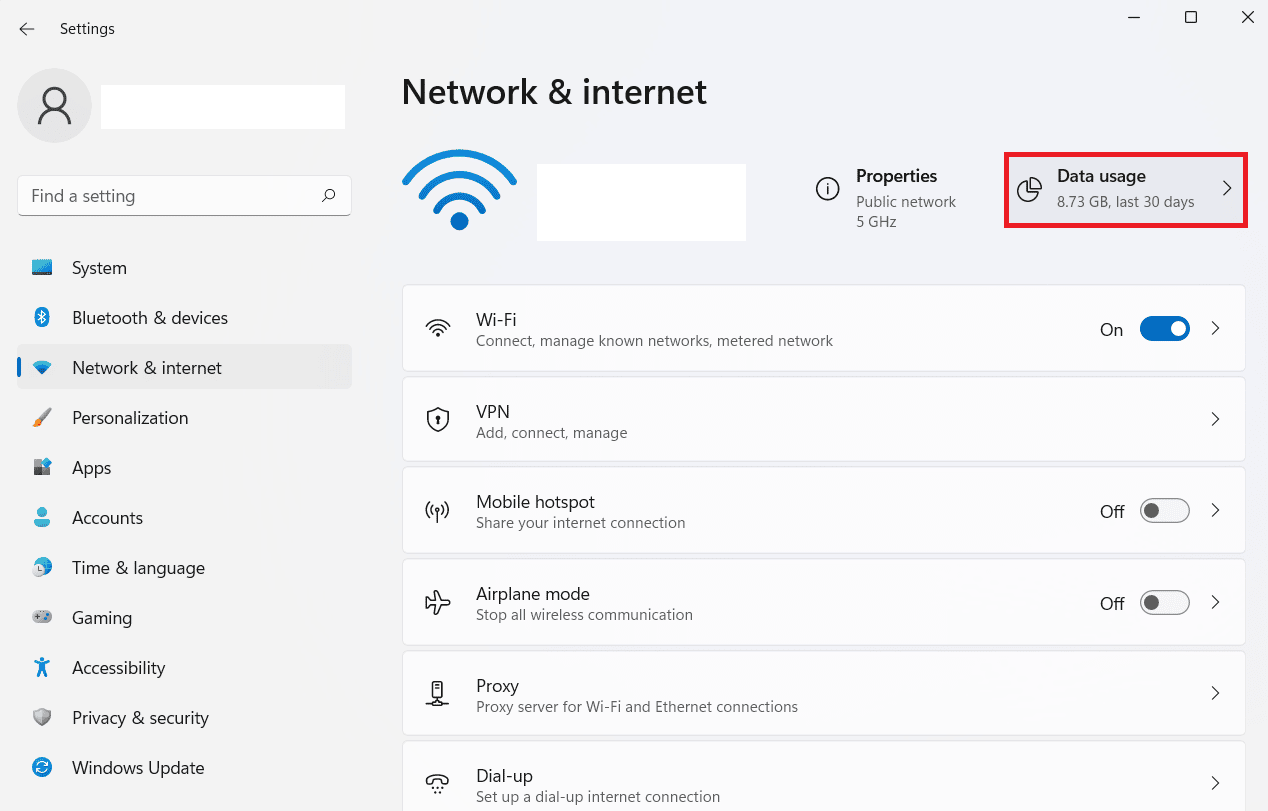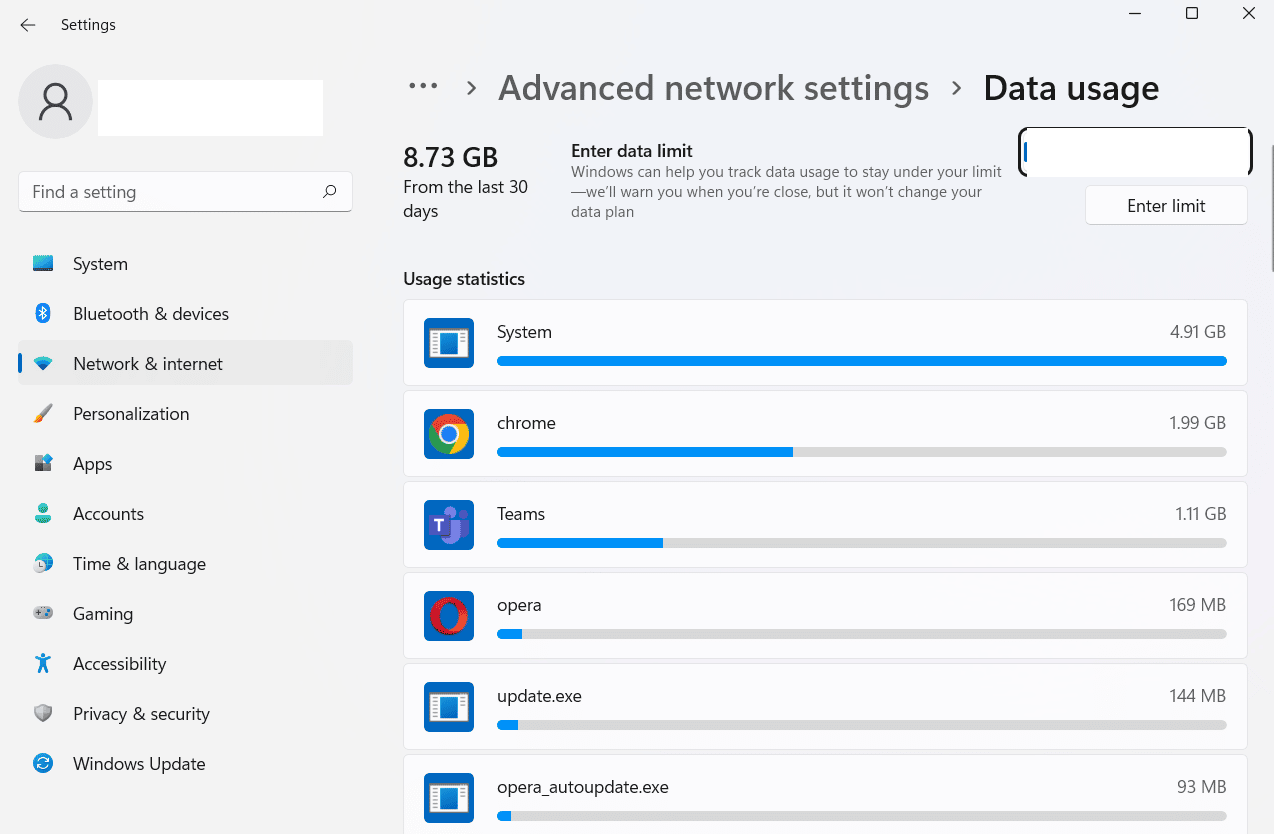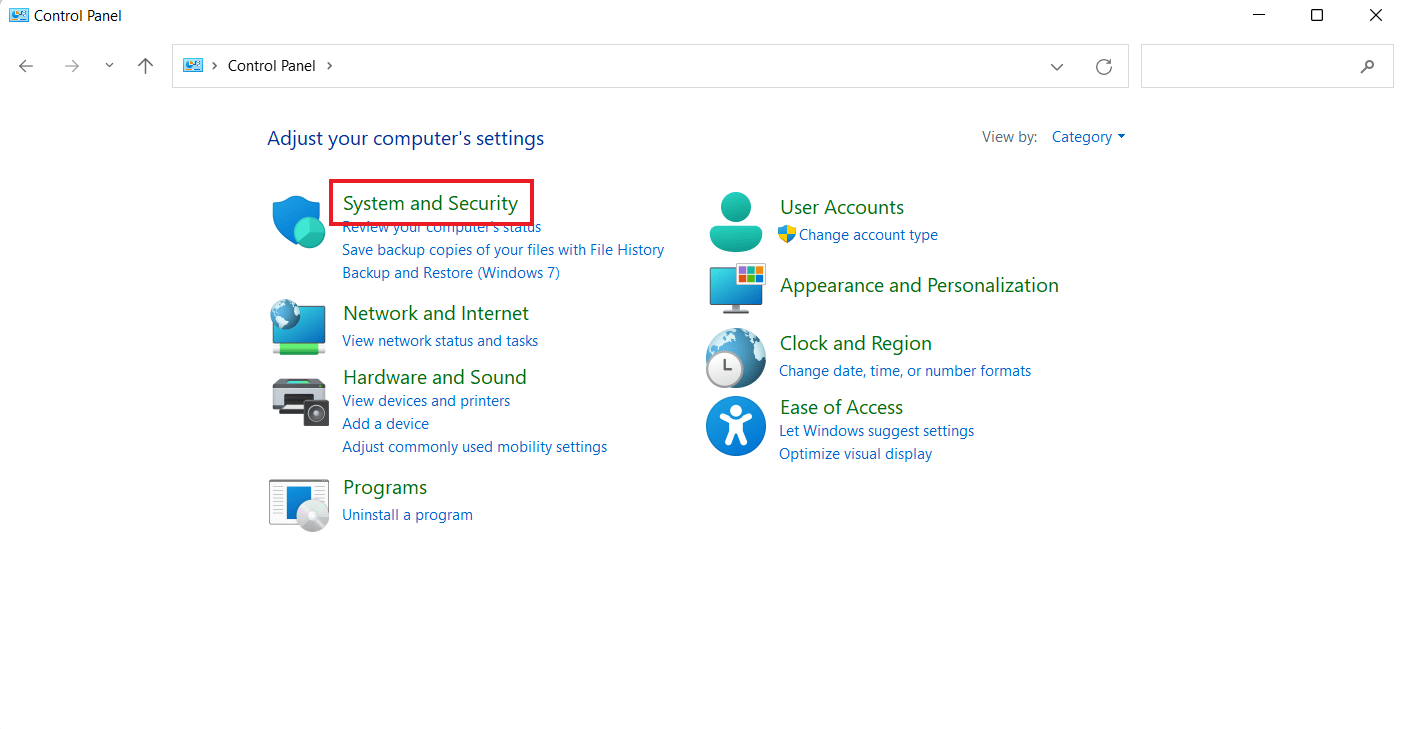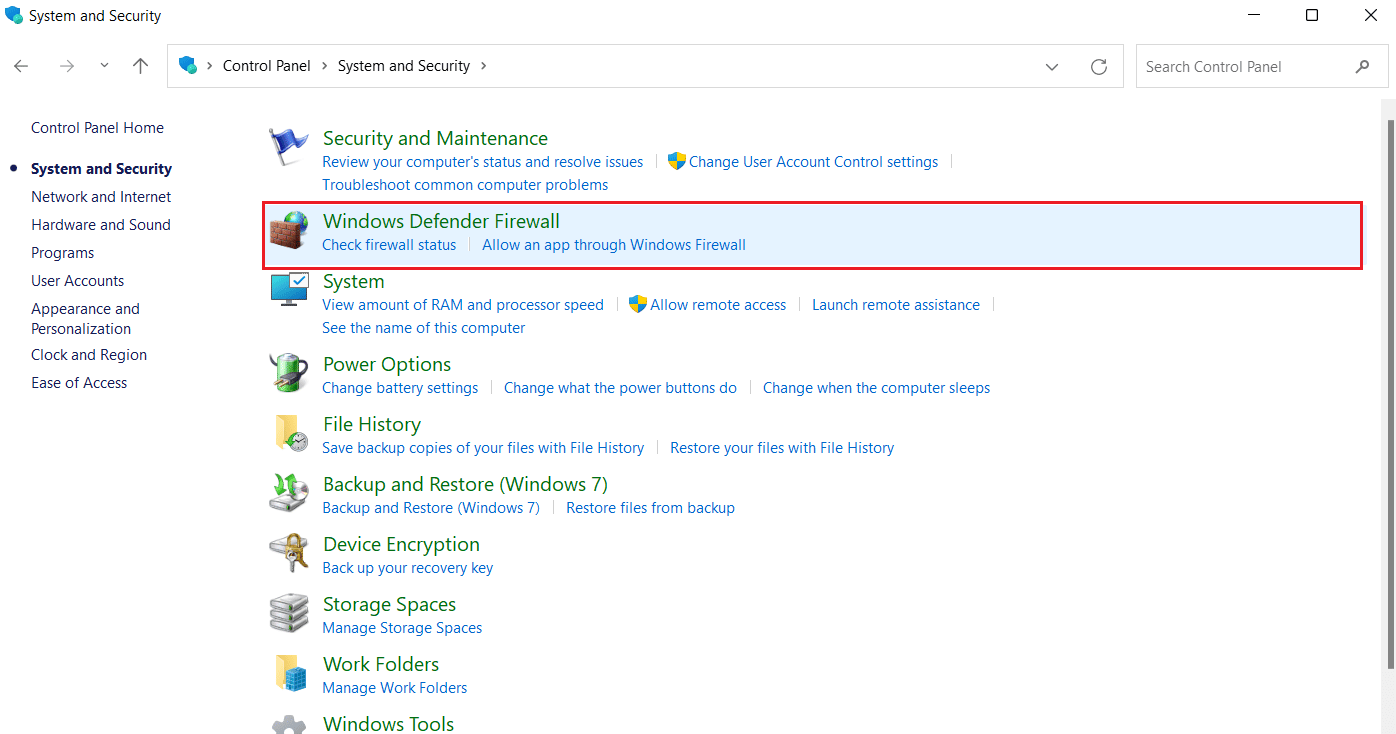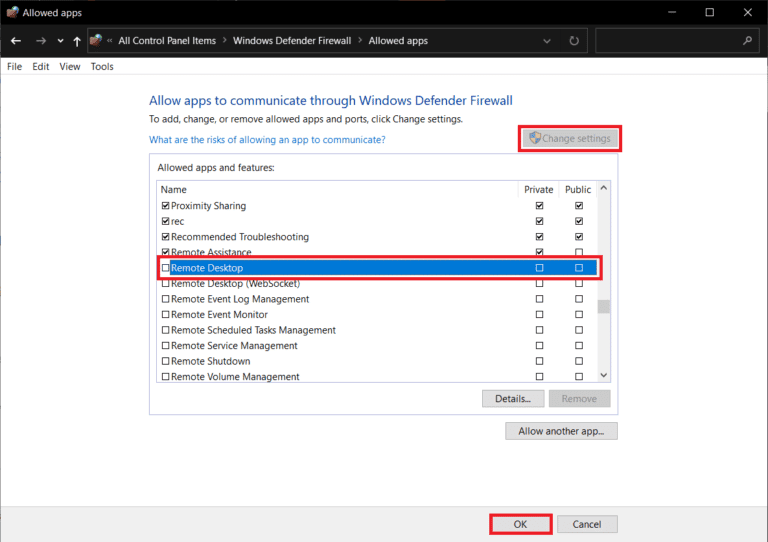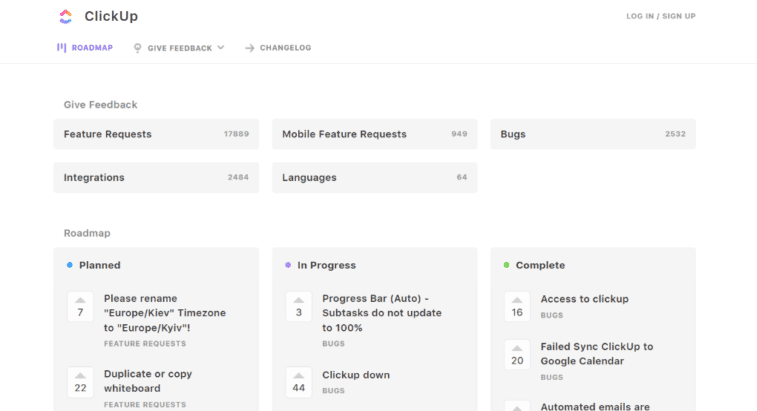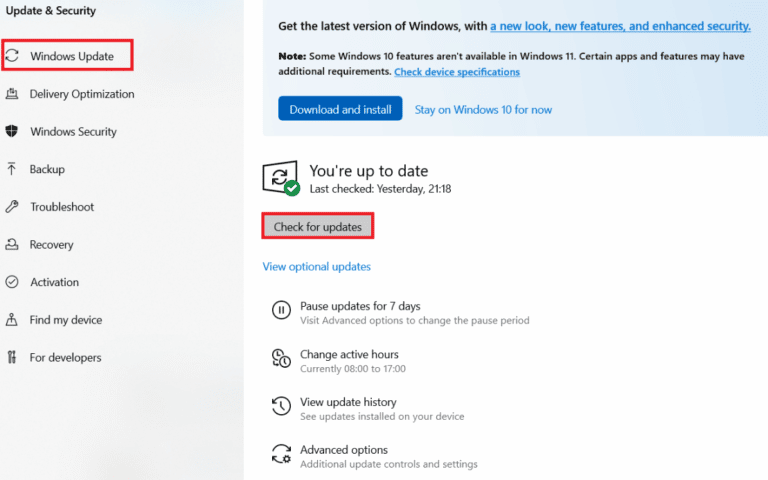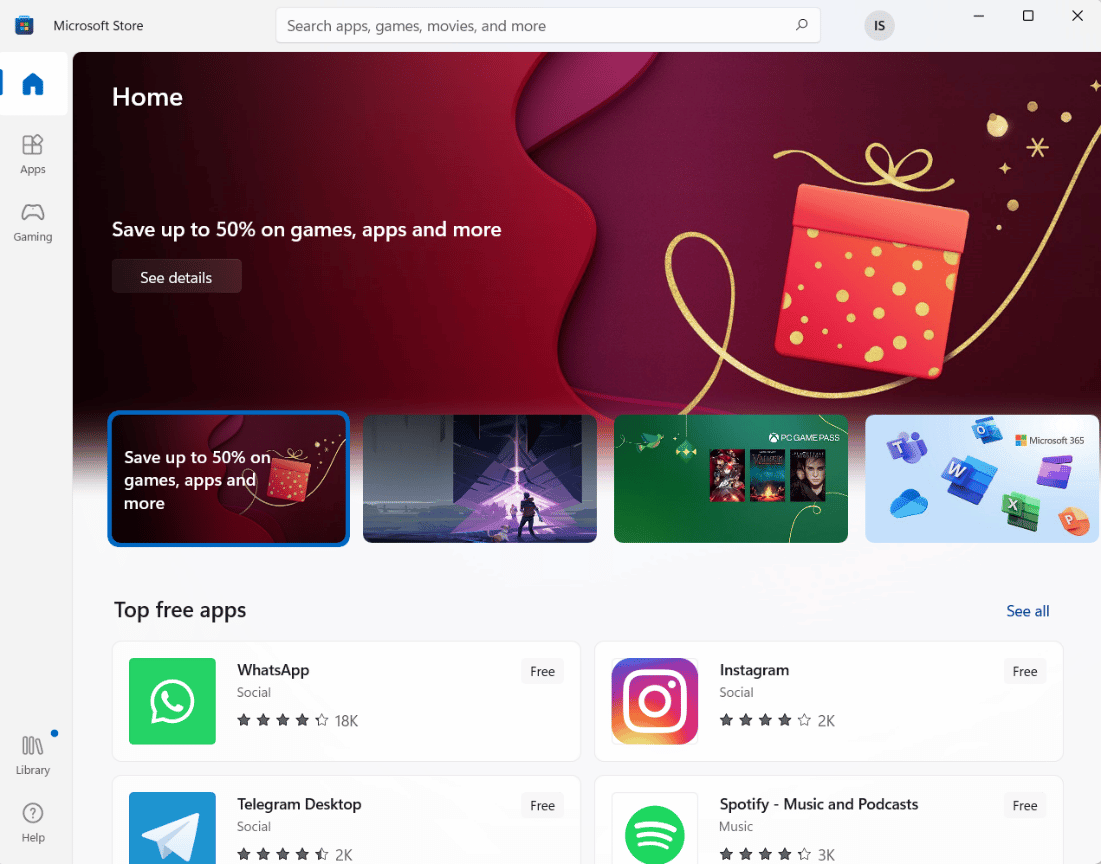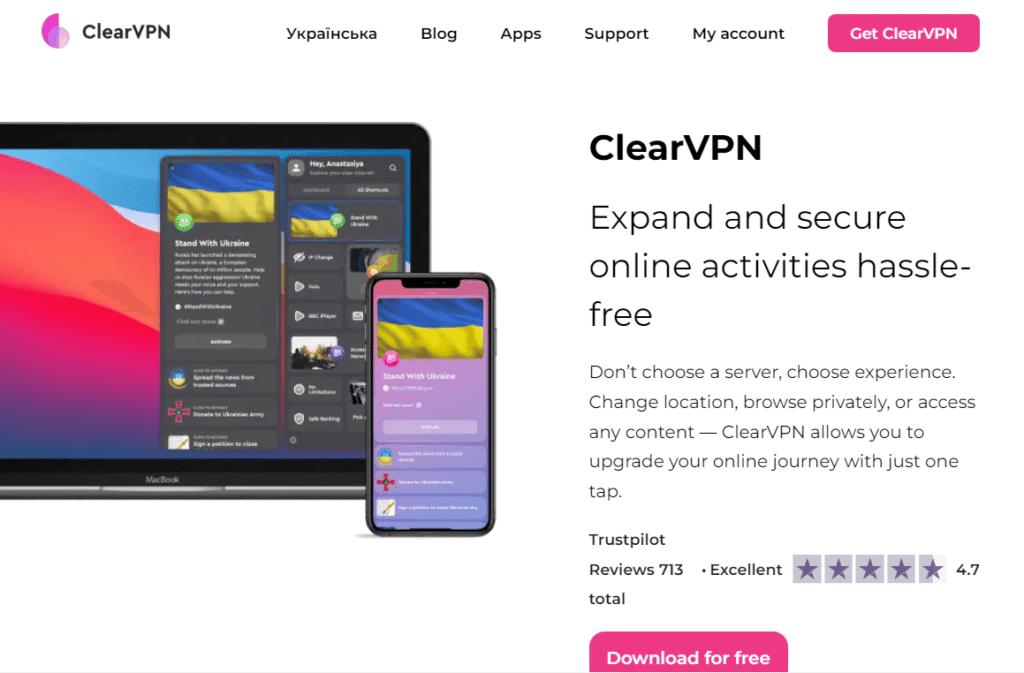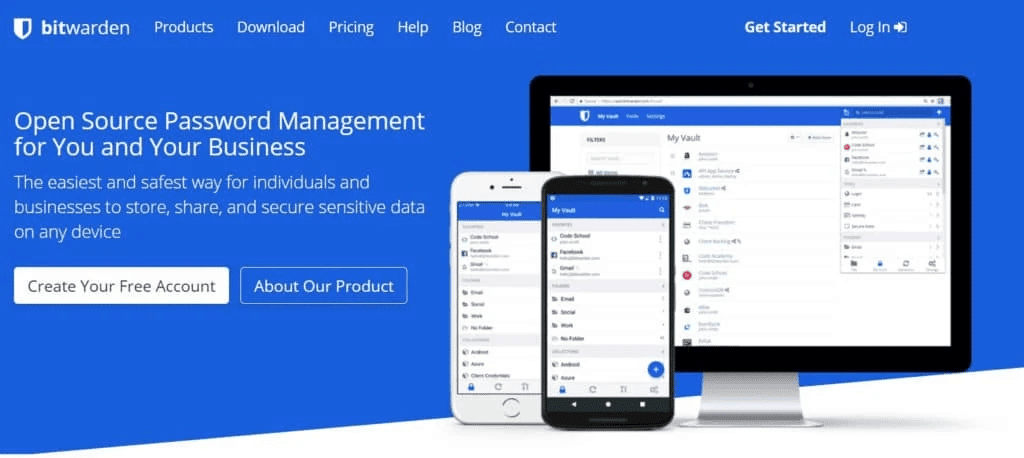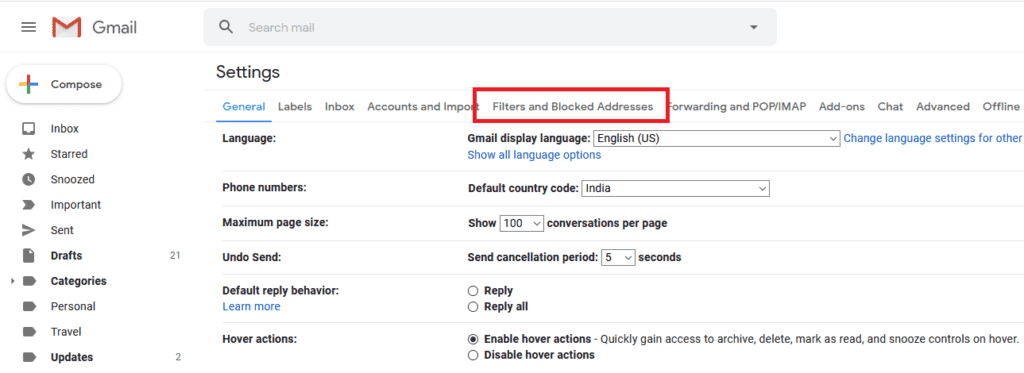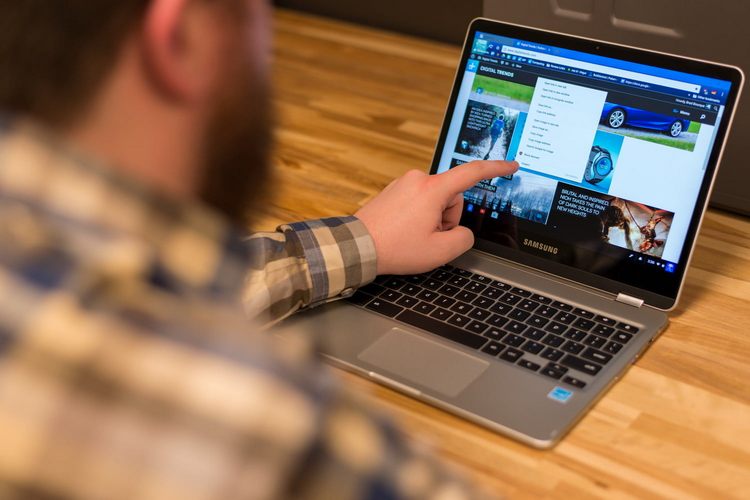User Guide (юзер гайд) — это руководство пользователя. Иногда встречается название User Manual, что тоже можно перевести как руководство пользователя.
User Guide (Руководство пользователя) — это документ, либо приложение, предназначенные для того, чтобы предоставить помощь в использовании компьютера, смартфона, планшета, либо в использовании программы, а также в использовании сайта.
Содержание:
1. Чем полезен User Guide
2. Можно ли удалить User Guide с компьютера
3. Видео: Что такое User Guide и User Manual, польза для пользователя и можно ли это удалить с компьютера
Чем полезен User Guide
У ноутбуков нет единых стандартов, например, при использовании функциональных клавиш. У смартфонов тоже нет единых стандартов. Поэтому каждый производитель ноутбука или смартфона поступает по принципу «кто во что горазд», каждый по-своему. Узнать индивидуальные особенности своего компьютера, смартфона, планшета, ноутбука можно как раз из руководства пользователя — юзер гайда.
При покупке ноутбука раньше выдавалось руководство пользователя в виде небольшой бумажной книжечки, либо он был на диске в той коробке, в которой продавался ноутбук. Сейчас юзер гайд может быть либо в виде приложения на смартфоне, либо на ноутбуке — это файл в формате PDF.
Руководством можно пользоваться, от него вреда нет, только сплошная польза и помощь при освоении своего устройства.
Например, на моем ноутбуке есть файл User_Manual.pdf. Там описывается, как можно подключиться к интернету, какие есть особенности у сенсорной панели, у тачпада и другие параметры конкретной модели ноутбука.
User Manual на ноутбуке в формате pdf — титульный лист.
Где еще искать юзер гайд для своего устройства? Можно открыть официальный сайт производителя ноутбука. Если ввести серийный номер ноутбука, то, возможно, есть инструкции для вашей модели на этом сайте.
Юзер гайд на сайтах
На некоторых сайтах можно встретить руководство для пользователя. В качестве примера возьмем сайт Петроэлектросбыта:
На сайте Петроэлектросбыта находится «Инструкция пользователя».
На сайте Петроэлектросбыта внизу, в подвале находится ссылка «Инструкция пользователя». Если по ней кликнуть, сразу же скачается руководство пользователя на 43 листах — файл в формате PDF.
Там подробнейшим образом описано, как можно зарегистрироваться в личном кабинете, как производить оплаты, платежи за электричество и коммунальные платежи. Все очень подробно описано, со скриншотами — полезная вещь для тех, кто впервые имеет дело с этим сайтом.
Можно ли удалить Юзер гайд с компьютера
Не совсем понимаю некоторых пользователей, у которых возникает желание удалить свой юзер гайд на компьютере. Его удалить можно, ничего страшного не произойдет, система будет работать и дальше.
Но если вдруг возникнет необходимость, а никогда не известно когда она может возникнуть, то где взять это руководство? Не понятно, особенно если нельзя восстановить файлы из архива, чтобы вернуть юзер гайд.
Видео: Что такое User Guide и User Manual, польза для пользователя и можно ли это удалить с компьютера
Руководство пользователя — это полезная вещь, которая облегчает освоение своего устройства. Спасибо за внимание!
Другие материалы:
1. А как у Вас с английским и с другими языками: Google переводчик бесплатно для текста, документа, сайта и речи
2. Компьютерный жаргон: словарик некоторых терминов и их разбор
3. Почему краткость в формулировке вопроса не является сестрой таланта
Получайте новые статьи по компьютерной грамотности на ваш почтовый ящик:
Необходимо подтвердить подписку в своей почте. Спасибо!
Документация к купленному компьютеру (ноутбуку марки hp в данном случае) важная составляющая современных ПК, текстовые файлы (реже — бумажный вариант) которой поставляются разработчиками абсолютно всех марок компов.
Частенько люди об этом обстоятельстве забывают и, по приходе домой, пытаются отыскать толстые талмуды технического руководства в коробке ноута. А их нет, окромя скудной сводной информации. Пользователь, покопавшись вдоволь с новой игрушкой, звонит в дверь к соседу, за помощью… либо пускается в странствия по бескрайним веб морям интернета!..
Бегать по суседям и гадалкам не самый лучший вариант, гораздо логичнее обратиться к недрам самого компьютера, в коих отыщете всю необходимую документацию, и — что важно! — последней свежести.
Ну… и читайте наш сайт, мы стараемся делиться свежей и проверенной на себе информацией с читателями и обстоятельно отвечаем на возникающие вопросы (подписывайтесь — форма подписок в подвале сайта):
-
как найти документацию ноутбука HP в файлах системы
-
как узнать (посмотреть) модель своего ноутбука?
-
как найти в операционной системе файлы документации компьютера hp
-
как найти в ОС системные утилиты ноутбка hp
Совет: делайте по возможности бэкапы системы, после того, как более-менее настроите компьютер (операционную систему) — тогда, в случае ошибок, сможете быстро — гораздо быстрее, нежели полная переустановка ОС — восстановить работоспособность компьютера (в данном случае ноутбука).
как найти документацию ноутбука HP в файлах системы
в настройках по умолчанию (как только ноутбук принесён из магазина) будет сделано так, что иконка в трее (на панели инструментов — скриншот ниже) — иконка будет присутствовать…
…видите иконку — вопросик в кружке ??
Соответственно, чтобы ознакомиться с документацией конкретного ноутбука, следует кликнуть по этой иконке… Запустится браузер hp ну и… в открывшемся окне пред наши очи предстанет вся документации нашей модели ноута.
…остаётся только переходить по ссылкам, чтобы узнать подробности…
Интерфейс программы в котором собрана вся необходимая документация ноутбука будет выглядеть примерно так. Ну, сами понимаете, дизайн может отличаться и меняться со временем… так как частенько обновляется.
Однако нам главное принцип! и знания того, где прямо онлайн — тут же — почитать техническое руководство использования своего компьютера (ноутбука). Так как поиск нужной информации в интернете отнимает достаточно много времени, а всезнающего соседа в трудную минуту не застать дома!
вернуться к оглавлению ↑
как узнать (посмотреть) модель своего ноутбука?
Ноутбук HP не видит жесткий диск (SSD) при установке windows 10
Чем отличается MacBook от ноутбука
Узнаем основные технические и теоретические отличия MacBook от ноутбука… Понятия «MacBook» и «ноутбук» подразумевают определение — портативный компьютер, в использовании которого нет необходимости подключать, скажем так, сторонние «периферийные» устройства
Скачать и установить AOMEI Partition Assistant — скопируем полностью диск ноутбука
Некоторые дальновидные пользователи задаются вопросом, что весьма резонно: каким образом можно скопировать всю информацию (в том числе с заводскими /системными/ настройками) с жёсткого диска ноутбука?
Решаем вопрос….
Если пропала иконка HP Support Assistant на панели задач: перезапускам…
Всё просто: тем, которые ещё не запустили помощник hp — открываем в трее «Поддержку HP»… (как описано выше: иконку с вопросиком)
В открывшемся интерфейсе управления (картинка выше), справа от волнистой стрелки, дана справка о модели, сборке компьютера и т.п. технические характеристики…
Каждое окошко инструментов имеет ссылки, кликнув на которые переходим на интересную и соответствующую страницу.
В самом верху… видите? цифра 6 подсвечена красным… это информация о системных HP обновлениях, утилит и прочего… обновляйтесь-вдохновляйтесь своевременно!
В красном квадратике собран инструментарий полезных ссылок: «Устранение неполадок» компьютера hp, тестирование сети медиа обвязки, Центр поддержки, в котором можно задавать интересующие вопросы…
..чуть ниже информация мониторинга системы…
…руководство по ноутбуку HP в формате pdf возможно изучить, пройдя по примерным ссылкам ниже (подобное руководство присутствует в системе любых моделей ноутов)…
Конечно же, технические тексты компьютера возможно распечатать на бумагу… то бишь обратить в макулатуру))
…для тех, которые привыкли к бумажной волоките, вот полезная ссылка на сайте по которой… возможно изучить ловкость работы шредеров — это уничтожители бумаги, потому как макулатура нынче не в цене, её приходится время от времени уничтожать…
вернуться к оглавлению ↑
как найти в операционной системе файлы документации компьютера hp
Это ссылка на страницу выбора языка документации: (можно перекопировать в вставить в адресное окно браузера, но… об этом важном ниже)
file:///C:/Program%20Files/HP/Documentation/platform_guides/languages/userguide-ru.htmlПо этому пути расположен сам файл документации: достаточно подробный и полезный —
file:///C:/Program%20Files/HP/Documentation/platform_guides/ug/L18895-251.pdf…так будет выглядеть ваше техническое руководство компьютером hp
К слову: данные для примеров ссылки у вас могут не открыться, так как, что естественно, — адреса могут отличаться… А посему, пройдите при помощи «проводника» по пути адреса ссылки в нужную директорию (системную папку) и откройте требуемый файл.
вернуться к оглавлению ↑
как найти в ОС системные утилиты ноутбка hp
Если открыть меню Пуск, то все собранные ссылки на системные утилиты ноутбука hp будут расположены под литерой «H» — это в вертикальном меню слева.
как эпилог:
На днях будет видео… в котором у меня будет возможность более подробнее видеоописать разбор документации ноутбука HP.
…а пока что посмотрите это кино — отдохнуть чтобы…
отключаем на компьютере микрофон, камеру — Виндовс
СМАРТФОНЫ: Видео: доступ к микрофону и камере — настройка разрешений для приложений… …и многое другое…
Если что-то не ясно и остались вопросы, делитесь ими в комментариях…
все статьи: Сергей Кролл ATs владелец, автор cайта COMPLITRA.RU
…веб разработчик студии ATs media — запросто с WordPress
занимаюсь с 2007-года веб разработкой — преимущественно работаю с WordPress в студии ATs media
Компьютерная грамотность с Надеждой
Заполняем пробелы — расширяем горизонты!
Что такое User Guide или User Manual, можно ли удалить
User Guide (юзер гайд) — это руководство пользователя. Иногда встречается название User Manual, что тоже можно перевести как руководство пользователя.
User Guide (Руководство пользователя) — это документ, либо приложение, предназначенные для того, чтобы предоставить помощь в использовании компьютера, смартфона, планшета, либо в использовании программы, а также в использовании сайта.
Чем полезен User Guide
У ноутбуков нет единых стандартов, например, при использовании функциональных клавиш. У смартфонов тоже нет единых стандартов. Поэтому каждый производитель ноутбука или смартфона поступает по принципу «кто во что горазд», каждый по-своему. Узнать индивидуальные особенности своего компьютера, смартфона, планшета, ноутбука можно как раз из руководства пользователя — юзер гайда.
При покупке ноутбука раньше выдавалось руководство пользователя в виде небольшой бумажной книжечки, либо он был на диске в той коробке, в которой продавался ноутбук . Сейчас юзер гайд может быть либо в виде приложения на смартфоне, либо на ноутбуке — это файл в формате PDF.
Руководством можно пользоваться, от него вреда нет, только сплошная польза и помощь при освоении своего устройства.
Например, на моем ноутбуке есть файл User_Manual.pdf. Там описывается, как можно подключиться к интернету, какие есть особенности у сенсорной панели, у тачпада и другие параметры конкретной модели ноутбука.
User Manual на ноутбуке в формате pdf — титульный лист.
Где еще искать юзер гайд для своего устройства? Можно открыть официальный сайт производителя ноутбука. Если ввести серийный номер ноутбука, то, возможно, есть инструкции для вашей модели на этом сайте.
Юзер гайд на сайтах
На некоторых сайтах можно встретить руководство для пользователя. В качестве примера возьмем сайт Петроэлектросбыта:
На сайте Петроэлектросбыта находится «Инструкция пользователя».
На сайте Петроэлектросбыта внизу, в подвале находится ссылка «Инструкция пользователя». Если по ней кликнуть, сразу же скачается руководство пользователя на 43 листах — файл в формате PDF.
Там подробнейшим образом описано, как можно зарегистрироваться в личном кабинете, как производить оплаты, платежи за электричество и коммунальные платежи. Все очень подробно описано, со скриншотами — полезная вещь для тех, кто впервые имеет дело с этим сайтом.
Можно ли удалить Юзер гайд с компьютера
Не совсем понимаю некоторых пользователей, у которых возникает желание удалить свой юзер гайд на компьютере. Его удалить можно, ничего страшного не произойдет, система будет работать и дальше.
Но если вдруг возникнет необходимость, а никогда не известно когда она может возникнуть, то где взять это руководство? Не понятно, особенно если нельзя восстановить файлы из архива, чтобы вернуть юзер гайд.
Видео: Что такое User Guide и User Manual, польза для пользователя и можно ли это удалить с компьютера
Руководство пользователя — это полезная вещь, которая облегчает освоение своего устройства. Спасибо за внимание!
Руководство пользователя
Руководство пользователя (англ. user guide или user manual), руководство по эксплуатации, руководство оператора — документ, назначение которого — предоставить людям помощь в использовании некоторой системы. Документ входит в состав технической документации на систему и, как правило, подготавливается техническим писателем.
Большинство руководств пользователя помимо текстовых описаний содержит изображения. В случае программного обеспечения, в руководство обычно включаются снимки экрана, при описании аппаратуры — простые и понятные рисунки или фотографии. Используется стиль и язык, доступный предполагаемой аудитории, использование жаргона сокращается до минимума либо подробно объясняется.
Содержание
Содержание
Типичное руководство пользователя содержит:
- Аннотацию, в которой приводится краткое изложение содержимого документа и его назначение
- Введение, содержащее ссылки на связанные документы и информацию о том, как лучше всего использовать данное руководство
- Страницу содержания
- Главы, описывающие, как использовать, по крайней мере, наиболее важные функции системы
- Глава, описывающая возможные проблемы и пути их решения и ответы на них
- Где ещё найти информацию по предмету, контактная информация и, в больших документах, предметный указатель
Все главы и пункты, а также рисунки и таблицы, как правило, нумеруются, с тем, чтобы на них можно было сослаться внутри документа или из другого документа. Нумерация также облегчает ссылки на части руководства, например, при общении пользователя со службой поддержки.
Стандарты
Структура и содержание документа Руководство пользователя автоматизированной системы регламентированы подразделом 3.4 документа РД 50-34.698-90. Структура и содержание документов Руководство оператора, Руководство программиста, Руководство системного программиста регламентированы ГОСТ 19.505-79, ГОСТ 19.504-79 и ГОСТ 19.503-79 соответственно.
- Комплекс стандартов и руководящих документов на автоматизированные системы (ГОСТ 34)
- РД 50-34.698-90 АВТОМАТИЗИРОВАННЫЕ СИСТЕМЫ. ТРЕБОВАНИЯ К СОДЕРЖАНИЮ ДОКУМЕНТОВ
- ГОСТ 2.601-2006 Эксплуатационные документы
- ГОСТ 2.610-2006 Правила выполнения эксплуатационных документов
- ГОСТ 19.101-77 Виды программ и программных документов
- ГОСТ 19.105-78 Общие требования к программным документам
- ГОСТ 19.505-79 Руководство оператора. Требования к содержанию и оформлению
- ГОСТ 19.508-79 Руководство по техническому обслуживанию. Требования к содержанию и оформлению
См. также
Ссылки
-
— руководство для разработчиков технической документации к программному обеспечению
- Техническая документация
Wikimedia Foundation . 2010 .
Полезное
Смотреть что такое «Руководство пользователя» в других словарях:
руководство пользователя — сущ., кол во синонимов: 4 • инструкция (28) • мануалка (5) • паспорт (17) • … Словарь синонимов
руководство пользователя — — [Е.С.Алексеев, А.А.Мячев. Англо русский толковый словарь по системотехнике ЭВМ. Москва 1993] Тематики информационные технологии в целом EN user guidemanual … Справочник технического переводчика
руководство пользователя — vartotojo žinynas statusas T sritis automatika atitikmenys: angl. user directory; user guide; user manual vok. Bedienungsanleitung, f; Benutzerauskunftsdatei, f; Benutzerhandbuch, n rus. руководство пользователя, n; справочник пользователя, m… … Automatikos terminų žodynas
руководство пользователя по аккредитации и подаче заявок на Олимпийские игры — [Департамент лингвистических услуг Оргкомитета «Сочи 2014». Глоссарий терминов] Тематики спорт (службы Игр) EN accreditation and entries at the Olympic Games users guide … Справочник технического переводчика
Руководство — Руководство: Руководство контроль поведения других людей (см. Власть). Руководство набор правил для осуществления или использования чего либо (см. Инструкция). См. также Руководство пользователя Организационное руководство Руководство … Википедия
руководство для пользователя — — [А.С.Гольдберг. Англо русский энергетический словарь. 2006 г.] Тематики энергетика в целом EN user directory … Справочник технического переводчика
руководство для пользователя — vartotojo instrukcija statusas T sritis automatika atitikmenys: angl. user guide; user manual vok. Benutzeranleitung, f; Benutzerhandbuch, n rus. руководство для пользователя, n pranc. notice de présentation, f … Automatikos terminų žodynas
РУКОВОДСТВО ПО РАЗРАБОТКЕ БЮДЖЕТА — BUDGET MANUALРазработка бюджета может быть упрощена до определенной степени, если у фирмы имеется руководство по разработке бюджета, к рое документирует процедуру разработки и определяет основные направления, к рым необходимо следовать на… … Энциклопедия банковского дела и финансов
справочник пользователя — vartotojo žinynas statusas T sritis automatika atitikmenys: angl. user directory; user guide; user manual vok. Bedienungsanleitung, f; Benutzerauskunftsdatei, f; Benutzerhandbuch, n rus. руководство пользователя, n; справочник пользователя, m… … Automatikos terminų žodynas
Р 50.1.041-2002: Информационные технологии. Руководство по проектированию профилей среды открытой системы (СОС) организации-пользователя — Терминология Р 50.1.041 2002: Информационные технологии. Руководство по проектированию профилей среды открытой системы (СОС) организации пользователя: 3.1.1 аккредитованная организация разработчик стандартов (accredited standards development… … Словарь-справочник терминов нормативно-технической документации
5 приложений, которые нужно удалить с Android прямо сейчас
Социальная сеть Facebook* является сегодня самой популярной в мире, поэтому неудивительно, что соответствующее мобильное приложение установлено у огромного количества пользователей. Мобильный клиент позволяет вам получать уведомления о новых лайках, постить фотки своей еды и всегда оставаться на связи с друзьями. Однако взамен это приложение потребляет огромное количество системных ресурсов и значительно уменьшает срок работы мобильного гаджета от батареи. Согласно ежегодному отчёту AVG Android App Report, именно мобильный клиент Facebook* занимает верхние строчки в хит-параде самых прожорливых программ на платформе Android.
Альтернатива. Используйте мобильную версию Facebook* в любом современном браузере. Функциональность отличается ненамного, зато отсутствуют раздражающие уведомления и стремительно тающая батарея.
The Weather Channel и другие погодные приложения
The Weather Channel — отличный пример того, как на самой простой функции — отображении прогноза погоды — разработчики умудряются выстроить целый мегакомбайн. Здесь вы увидите и анимированные обои, и метеорологические карты, и букет интерактивных виджетов, и бог знает что ещё. Всё это хозяйство сидит в оперативной памяти устройства, каждые пять минут стучится в интернет и, разумеется, самым бессовестным образом съедает заряд вашей батареи.
Альтернатива. Выгляните в окошко — вы получите гораздо более надёжную информацию, чем то, что показывает виджет рабочего стола. Если необходим прогноз, то Google предоставит вам самое надёжное предсказание на неделю вперёд.
AntiVirus FREE и другие антивирусные программы
Дискуссия о том, нужны ли антивирусные программы на устройствах под управлением Android, иногда бывает довольно горячей. Я придерживаюсь мнения, что если вы не получаете root-права на устройстве и не устанавливаете взломанные программы из сторонних сомнительных источников, то антивирус вам не нужен. Компания Google бдительно следит за содержимым своего магазина и моментально удаляет из него все потенциально опасные элементы, поэтому всегда активный мониторинг антивируса будет только зря тормозить ваш смартфон или планшет.
Альтернатива. Если возникли всё-таки сомнения в здоровье гаджета, то установите антивирус, просканируйте, а затем удалите его.
Clean Master и другие оптимизаторы системы
Вера в чудеса является самой главной движущей силой для распространения разных «очистителей» и «оптимизаторов». Мол, сотни лучших программистов Google не смогли довести свою систему до ума, а вот этот изобретатель-одиночка взял и сделал! Спешим вас расстроить: большинство подобных приложений либо вообще ничего не делают, либо наносят только вред. Очистить кэш, удалить остатки старых программ можно и встроенными системными инструментами. Очистка же памяти на самом деле только замедляет запуск программ и работу Android вместо обещанного создателями утилит ускорения системы.
Альтернатива. Используйте имеющиеся в Android инструменты для очистки кэша приложений. Забудьте об оптимизации памяти.
Дефолтный браузер
Некоторые производители и разработчики сторонних прошивок снабжают свои творения специальными версиями браузера. Как правило, в них намертво вшиты ссылки на сайты рекламодателей и другой ненужный вам контент. Кроме этого, никто не может поручиться, что такой браузер не сливает вашу информацию налево. Лучше никогда не использовать подобную программу и вообще, если это возможно, удалить её из системы.
Альтернатива. Для Android существуют десятки хороших браузеров, но самым надёжным и быстрым является, несомненно, Google Chrome. Он функционален, обладает поддержкой самых современных веб-технологий, умеет экономить мобильный трафик и обладает простым и понятным интерфейсом.
А какие приложения вы считаете самыми вредными на платформе Android?
- 8 Android-жестов, о которых вы могли не знать
- 6 серьёзных недостатков Android, которые точно нужно исправить
- Какие приложения для Android установить на новый гаджет
*Деятельность Meta Platforms Inc. и принадлежащих ей социальных сетей Facebook и Instagram запрещена на территории РФ.
UDL: что это за программа и нужна ли она?
Для правильной работы Windows, в каждую систему встроили дополнительные программы и утилиты. О многих из них пользователи не знаю и не понимают, как они функционируют. Одна из таких программ – это UDL. Разобравшись в её функциях, пользователь может упростить себе работу за компьютером.
Что это за программа UDL?
Сама программа бесплатная, поэтому её использование уже выгодно. Суть её в том, чтобы помочь пользователям загружать видеоролики и музыку из Интернета. Разработчики ставили цель, чтобы пользователь мог скачать видео с интернета и сохранить высокое качество. У них получилось это сделать. Также утилита простая в использовании, поэтому в ней не сложно разобраться.
Она не появляется автоматически на компьютере при установке новой версии Windows. Для установки её нужно скачать с официального сайта программы или через магазин Microsoft.
Насколько UDL востребована простому пользователю компьютера?
Разбираясь в этом вопросе нужно понимать, что сегодня известно около 200 сайтов, с которых можно бесплатно скачивать аудио- и видеофайлы. Основные из них – это Instagram, YouTube и другие. Этот список постоянно растет и возможностей становится больше. Это можно заметить с того, что программу UDL постоянно дорабатывают и расширяют её возможности.
UDL помогает пользователям скачивать любые видео или музыку с интернета, без установки дополнительного программного обеспечения.
Чтобы упростить этот процесс, по запросу пользователя через программу начинается поиск нужного файла среди всех сайтов. Так как утилита работает не только с большими сайтами, но и с малоизвестными хостингами, то это увеличивает шанс найти нужный файл в интернете и скачать его себе на компьютер.
Эта программа позволяет скачивать ролики разной продолжительности. Они могут быть короткими, на несколько минут, или длинными, на несколько часов. Также у вас есть возможность разделить видео и аудио дорожку в одном файле, чтобы скачать их по отдельности. Такой формат удобный для создания своего ролика и использования нужной дорожки, без её обработки через специальные программы. Перед началом скачивания пользователь может настроить формат файла, разрешение для видео и его тип.
настройка скачивания в программе UDL
Алгоритм для скачивания нового файла
- Скопировать в адресной строке браузера ссылку на нужный файл и вставить её в программу;
- Нажать Enter;
- Дальше будет начинаться скачивание файла.
Перед скачиванием посмотрите, куда будет сохраняться новый файл и достаточно ли на этом диске места. Также выставьте подходящий формат файла и проверьте другие настройки.
Таким образом программа UDL значительно упрощает поиск и скачивание нужных фото- и видеофайлов из интернета на компьютер.
FAQ
[Ноутбук/AIO/Десктоп] Как найти и скачать драйверы, утилиты, BIOS и руководства пользователя?
Вы можете скачать драйверы, утилиты, BIOS и руководства пользователя из MyASUS или с официального сайта ASUS. Используйте следующие два метода загрузки файлов:
- Способ 1: Найдите и скачайте драйверы, утилиты, BIOS и инструкцию из MyASUS
- Способ 2: Найдите и скачайте драйверы, утилиты, BIOS и инструкцию с сайта ASUS
Способ 1: Скачайте драйверы, утилиты, BIOS и инструкции из MyASUS
Если вы не знаете наименование модели устройства, вы можете скачать драйверы через приложение MyASUS.
Если в приложении MyAsus от вашего устройства нет раздела загрузки драйверов, пожалуйста, посетите сайт ASUS для загрузки драйверов оттуда. Больше информации здесь.
1. Укажите в поисковой строке Windows MYASUS. Затем откройте приложение MyASUS. Если поиск не дал результатов, значит приложение не установлено. Установите его.(Иллюстрация слева относится к Windows 11, а справа — к Windows 10.)
2. Если вы хотите загрузить руководства пользователя через MyASUS, нажмите [Руководство пользователя] на главной странице MyASUS. MyASUS направит вас на официальный сайт ASUS, после чего вы сможете загрузить руководства пользователя для своих продуктов.
Если вы хотите загрузить драйверы, утилиты и BIOS через MyASUS, выберите [Поддержка клиентов] ③ в MyASUS, а затем перейдите к следующему шагу.
3. Выберите [Live Update] ④, затем выберите [Последнее] ⑤.
Примечание: Если в службе поддержки клиентов нет вкладки Live Update, это означает, что ваш компьютер не поддерживает эту функцию. Вы можете воспользоваться Способом 2: Загрузите файл с официального сайта ASUS. Здесь вы можете узнать больше о том, почему я вижу только функцию «Поддержка клиентов» в приложении MyASUS.
4. Live Update ежедневно сканирует последнюю версию BIOS, драйверов и утилит. Если вы выберете [Показать последние доступные обновления версии] ⑥, в списке загрузок будет отображаться только более новый файл, чем ваш, и красная точка
Найдите файл, который хотите загрузить, затем щелкните значок [Загрузить]
Если вы не выберете Показать последние доступные обновления версии, Live Update отобразит список всех версий драйверов, утилит и BIOS. Вы можете использовать меню категорий, чтобы найти нужный файл.
Способ 2: Найдите и скачайте драйверы с сайта ASUS
1. Перейдите на сайт поддержки ASUS, затем введите название модели в строке поиска и нажмите клавишу Enter на клавиатуре. Здесь вы можете узнать больше о том, как проверить название модели. (Далее в качестве примера взята модель UX482EA.)
2. После отображения результатов поиска выберите категорию [Поддержка], а затем выберите [Драйверы и утилиты].
3. Перейдите на сайт поддержки продукта, здесь вы можете скачать драйверы, утилиты, BIOS и руководства пользователя.
4. Пожалуйста, обратитесь к методам загрузки ниже в зависимости от того, что вы хотите загрузить:
- Скачать драйверы и утилиты
- Скачать BIOS
- Скачать руководство пользователя
Скачать драйверы и утилиты
- На сайте поддержки продукта выберите вкладку [Драйверы и утилиты] , а затем выберите категорию [Драйверы и утилиты]
- Пожалуйста, выберите название модели. Здесь вы можете узнать больше о том, как проверить название модели, чтобы выбрать правильное название модели.
Примечание: В некоторых моделях этот параметр может отсутствовать. Перейдите к следующему шагу.
- Прокрутите меню вниз, чтобы выбрать используемую версию операционной системы.
Примечание: ASUS предоставляет драйверы и утилиты только для поддерживаемых систем. Если вы используете другую операционную систему, попробуйте найти драйвера в других источниках или проверьте наличие драйверов от других аналогов моделей ноутбуков ASUS.
- Вы увидите список драйверов и утилит на сайте поддержки продукта. Найдите файл, который хотите загрузить, затем нажмите [Скачать], чтобы загрузить его.
Если вы хотите просмотреть все версии какой-либо категории, нажмите [Показать все] под этой категорией. Если вы хотите увидеть все драйверы и утилиты, вы можете нажать [ПОКАЗАТЬ ВСЕ].
Скачать BIOS
- На сайте поддержки продукта выберите вкладку [Драйверы и утилиты], а затем выберите категорию [BIOS и ПО]
- Пожалуйста, выберите название модели. Здесь вы можете узнать больше о том, как проверить название модели, чтобы выбрать правильное название модели.
Примечание: В некоторых моделях этот параметр может отсутствовать. Перейдите к следующему шагу.
- Вы увидите список BIOS на сайте поддержки продукта. Найдите файл, который хотите загрузить, а затем нажмите [Скачать], чтобы загрузить его.
Если вы хотите просмотреть все версии какой-либо категории, нажмите [Показать все] под этой категорией. Если вы хотите увидеть все драйверы и утилиты, вы можете нажать [ПОКАЗАТЬ ВСЕ].
Скачать руководства пользователя
- На сайте поддержки продукта выберите вкладку [Руководство и документация], а затем выберите категорию [Руководства пользователя]
- Вы увидите список руководств пользователя на разных языках. Найдите файл, который хотите загрузить, а затем нажмите [Скачать].
Примечание: Обратите внимание, что SERVICE GUIDE (инструкция по самостоятельному ремонту) недоступна для РФ. Любые попытки самостоятельно отремонтировать устройство влекут за собой потерю гарантии.
Эта информация была полезной?
Yes
No
- Приведенная выше информация может быть частично или полностью процитирована с внешних веб-сайтов или источников. Пожалуйста, обратитесь к информации на основе источника, который мы отметили. Пожалуйста, свяжитесь напрямую или спросите у источников, если есть какие-либо дополнительные вопросы, и обратите внимание, что ASUS не имеет отношения к данному контенту / услуге и не несет ответственности за него.
- Эта информация может не подходить для всех продуктов из той же категории / серии. Некоторые снимки экрана и операции могут отличаться от версий программного обеспечения.
- ASUS предоставляет вышеуказанную информацию только для справки. Если у вас есть какие-либо вопросы о содержании, пожалуйста, свяжитесь напрямую с поставщиком вышеуказанного продукта. Обратите внимание, что ASUS не несет ответственности за контент или услуги, предоставляемые вышеуказанным поставщиком продукта.
Содержание статьи (кликните для открытия/закрытия)
- Что вам понадобится?
- Настройка компьютера с Windows 10: первое, что вам нужно сделать
- Первый запуск (когда достали из коробки)
- 1. Задаем регион
- 2. Выбираем основную раскладку клавиатуры
- 3. Можно добавить другие раскладки
- 4. Способ настройки
- 5. Создание учётной записи
- 6. Контрольные вопросы (для восстановления пароля)
- 7. Отключаем слежку за пользователем
- Обновление системы
- Установка необходимых приложений
- Персонализируйте свое устройство
- Создание локальной учетной записи в Windows
Поздравляем, вы приобрели новый компьютер или ноутбук. Теперь наступает самый волнительный момент перед первым включением. Вот как настроить его наилучшим образом вы узнаете из этой статьи.
Чтобы настроить новый ноутбук или компьютер понадобиться некоторое время. Поверьте, вы справитесь. Вы сможете настроить новый ноутбук именно так, как вам понравится, с самого начала. Следуйте нашей инструкции. Это избавит вас от проблем с безопасностью и других головных болей в будущем.
Что вам понадобится?
Чтобы настроить новый ноутбук с Windows, аккуратно распакуйте его из коробки. В коробке будут инструкции, советуем с ними ознакомиться. Не зря же их писали.
Если у вас новый ноутбук, вам понадобится подключить его к электрической сети, чтобы подзарядить батарею. Еще может понадобиться подключение Wi-Fi или Ethernet. Убедитесь, что у вас под рукой есть лист бумаги, чтобы вы могли записать новые имена пользователей и пароли (поверьте нам, это проще, чем пытаться запомнить).
Если вы сохранили какие-либо файлы с вашего предыдущего компьютера или ноутбука на резервный диск, например, на USB-накопитель или внешний жесткий диск, вам также необходимо это подготовить для переноса информации в новый компьютер.
Настройка компьютера с Windows 10 должна занять у вас менее часа. Хотя может потребоваться больше времени в зависимости от того, как быстро выполняете и что настраиваете. Выделите пару часиков вашего времени на выполнение этой задачи.
Настройка компьютера с Windows 10: первое, что вам нужно сделать
Процесс настройки компьютера после включения выглядит одинаково для любых ноутбуков с установленной системой Windows 10. Совсем неважно кто производитель вашего компьютера: Aser, HP, ASUS, Lenovo или другой. Отличия, даже если и будут, то незначительные.
Нажмите кнопку питания. Вы должны увидеть экран приветствия. Далее вам будет предложено сделать несколько шагов первоначальной настройки.
Их может и не быть, если за вас это сделали в магазине при проверке компьютера
Первый запуск (когда достали из коробки)
Надеюсь, что при покупке вы выбрали ноутбук с предустановленной системой Windows 10. После первого включения вам необходимо произвести начальные установки.
Пошаговая инструкция по выполнению первичных установок и созданию локальной учетной записи пользователя.
1. Задаем регион
2. Выбираем основную раскладку клавиатуры
3. Можно добавить другие раскладки
Необязательно, английская включается автоматически в качестве второй раскладки. Но если вам требуется другая, то выбирайте на этом шаге.
4. Способ настройки
Скорее всего вы настраивайте компьютер для личного использования. Выбирайте как на скриншоте.
5. Создание учётной записи
Не хотите использовать учетную запись Майкрософт (для входа нужен Интернет), подключайте локальную. С ней вы всегда зайдете в свой ноут, даже без Интернета. Жми кнопку ка на картинке ниже.
Майкрософт очень хочет нас отговорить от локальной записи, но мы стоим на своём. И согласны с ограничениями. Кликаем кнопку как на рисунке
Если у вас появилась другая картинка, как ниже. Смело нажимайте кнопку НЕТ.
Теперь можете ввести имя вашей локальной учетной записи, под которой вы будете входить в компьютер. Потом нажмите кнопку Далее.
Рекомендуется придумать пароль (хотя можно оставить поле пустым).
Если задали пароль на предыдущем шаге, то здесь его нужно ввести еще раз.
6. Контрольные вопросы (для восстановления пароля)
Теперь выбираем контрольный вопрос и даем ответ, который не забудете. И так 3 раза (3 вопроса и 3 ответа).
Журнал действий можно не включать, но это на ваше усмотрение. Рекомендуем нажать Нет.
7. Отключаем слежку за пользователем
Вот здесь внимательно почитайте и отключите, то что вам не нужно. Рекомендуем выключить все. Слежка нам не к чему. Затем нажимаем Принять.
Это все первоначальные настройки перед первым запуском системы. Теперь немного ждем.
И перед нами появляется Рабочий стол системы Windows. Можно начинать работу. Система должна автоматически активироваться при подключении к Интернету.
Но не спешите переносить личные данные в новый компьютер. Сделайте еще несколько настроек. Читайте дальше.
Обновление системы
Теперь, когда Windows 10 показала Рабочий стол, необходимо выполнить обновление системы.
Во-первых, подключитесь к Интернету. Перейдите в меню Пуск > Настройки > Сеть и Интернет и выберите способ подключения (Wi-Fi, удаленный доступ, мобильная точка доступа и так далее). Если у вас компьютер с сенсорным экраном, используйте длительное нажатие (аналогично щелчку правой кнопкой мыши) на значке сети в системном трее в правом нижнем углу экрана. Выберите вашу сеть WiFi и введите пароль от этой сети.
Затем проверьте наличие обновлений Windows. Перейдите в меню Пуск > Настройки > Обновление и безопасность и в разделе Центр обновления Windows нажмите Проверить наличие обновлений. Если будут найдены обновления, то система начнет их закачивать в фоновом режиме. Вы в это время можете выполнять свою работу.
Несмотря на то, что ваша машина новая, корпорация Майкрософт постоянно обновляет Windows, чтобы устранить проблемы с безопасностью и улучшить работу компьютеров.
Когда обновление будет готово. В меню Пуск (флажок Windows) вы увидите пункты как на рисунке ниже. Выбирайте Обновить и перезагрузить.
Не отключайте компьютер от розетки при обновлении системы.
Подождите некоторое время, пока система обновится. Это может занять несколько минут или больше. Компьютер может перезагрузиться несколько раз для установки обновлений. Это нормально, не пугайтесь.
Установка необходимых приложений
Как только вы запустите последнюю версию Windows, вам потребуется установить антивирусную защиту. Возможно, на вашем компьютере или ноутбуке установлена пробная версия McAfee или другое антивирусное программное обеспечение, которое вы можете использовать.
Если у вас нет особых причин для беспокойства (например, вы ученый-ядерщик или регулярно путешествуете в Китай или Россию), вы можете положиться на антивирусное программное обеспечение Microsoft Windows Defender, которое уже встроено в Windows 10 и включено по умолчанию — не нужно ничего настраивать.
ПК с Windows 10 поставляются с Microsoft Edge в качестве браузера по умолчанию. Если вы предпочитаете другой вариант, например Google Chrome или Mozilla Firefox, скачайте и установите его с веб-сайта. Затем перейдите в Настройки > Приложения > Приложения по умолчанию и прокрутите вниз до веб-браузера. Если вы нажмете Microsoft Edge, вы увидите список, включающий загруженный вами параметр и выбор, чтобы сделать его по умолчанию.
Персонализируйте свое устройство
Настройте внешний вид нового компьютера или ноутбука для себя. Перейдите в меню Пуск > Настройки > Персонализация и выберите фон рабочего стола, цветовую схему (включая темный или светлый режим по умолчанию), темы, шрифты и то, что вы видите в меню Пуск и панели задач.
Если вы хотите перенести файлы со старого компьютера на новый, подключите USB или внешний жесткий диск. Появится уведомление Windows, сообщающее вам о том, что диск подключен, и предлагающее вам установить, что произойдет при подключении диска в будущем (варианты: всегда не предпринимать никаких действий или всегда открывать диск в проводнике).
Чтобы просмотреть свои файлы, перейдите в меню «Пуск» и в поле поиска введите «Проводник файлов» (также должен быть значок приложения проводника файлов, прикрепленный к панели задач в нижней части экрана — он выглядит как папка ). Откройте приложение, и вы увидите, что ваш USB-накопитель появится в меню слева. Нажмите на нее и загрузите нужные файлы.
Если у вас есть компьютер и вы не хотите использовать Windows, вы также можете установить операционную систему Linux — операционную систему с открытым исходным кодом, которая обычно работает быстрее с гораздо меньшими шансами заражения вредоносными программами. Однако для обычных пользователей ПК и ноутбуков Windows 10 будет удобнее.
Создание локальной учетной записи в Windows
Локальная учетная запись позволяет работать на компьютере без использования сети Интернет. Если вы вошли в учетную запись Microsoft, но не создали локальную на компьютере, то как это исправить посмотрите видео ниже.
Дорогой читатель! Вы посмотрели статью до конца.
Получили вы ответ на свой вопрос? Напишите в комментариях пару слов. Если ответа не нашли, укажите что искали или откройте содержание блога.
ОЧЕНЬ ВАЖНО! Оцени лайком или дизлайком статью!


Отличия ноутбука, компьютера и смартфона
Для начала стоит разобраться в терминологии, так как многие называют компьютером монитор с клавиатурой, системный блок — процессором, а смартфон у некоторых — просто телефон. Только, пожалуй, ноутбуки из-за своей внешней узнаваемости называют неправильно реже всех. Отличия, как и правильные названия всех трёх, очень важны для того, чтобы человека, пытающегося вести разговор о них, понимали другие люди. Оказаться «чайником» перед сведущими в вопросе специалистами всегда неприятно. Итак:
Персональный компьютер (ПК) — состоящая из нескольких частей вычислительная машина. Как правило, этим словом называют набор из системного блока, устройства вывода изображения — монитора и набора периферии для управления — мыши и клавиатуры. Имеет наибольшую производительность, энергопотребление и тепловыделение.
- Ноутбук — вычислительная машина, имеющая меньшую производительность. Все элементы ПК присутствуют и здесь, но в едином раскладном корпусе. Из-за меньших требований по питанию комплектуется батареей, способной напряжением до 21 вольт питать все компоненты без подключения к сети. Вследствие этого обладает мобильностью. Является, по сути, переходным звеном между ПК и смартфонами.
- Смартфоны и планшеты. Имеют самое низкое энергопотребление и тепловыделение, что сказывается и на производительности. Автономность работы самая высокая из всех. Задачи, выполняемые этим видом устройств, не выходят за пределы просмотра мультимедиа-контента, социальных сетей и простых игр.
Основные компоненты устройств
Разобравшись с наименованиями, можно перейти к основным составляющим современной техники. Из-за того, что во всех этих устройствах применяется архитектура фон Неймана, рассматривать эту тему можно абсолютно равнозначно для каждого из них. Современная вычислительная машина состоит из аппаратных и программных компонентов. Из аппаратных можно выделить такие:
Центральный процессор (ЦП) — вычислительное ядро системы. Обрабатывает все операции, которые приходят ему из оперативной памяти и отправляет результаты вычислений туда же.
- Оперативная память или запоминающее устройство (ОЗУ) — временное хранилище информации, считанной из жёсткого диска внутренними инструкциями исполняемых файлов (программ). Обменивается данными с процессором, вычислений самостоятельно не производит.
- Постоянная память — хранилище, на котором содержатся программное обеспечение и пользовательские файлы. В современных вычислительных устройствах может быть механическим и твердотельным. В первом случае это винчестер или жёсткий диск, во втором — более быстрый SSD, не зависящий от скорости работы считывающей головки.
- Видеокарта — компьютер в компьютере, если это отдельная плата. Имеет свой процессор и размещённую на собственной плате память. Отвечает за построение и вывод изображения на экран. В интегрированном состоянии чаще всего является частью процессора, в более древних устройствах — одного из мостов материнской платы.
- Материнская плата (МП) — главная и самая крупная часть аппаратно-вычислительной составляющей. Имеет гнёзда для всех основных устройств, описанных ранее, и собственные наборы логики — мосты. В современных «материнках» мост всего один и называется словом «хаб». В более старых было два — северный и южный.
- Блок питания (БП) — устройство, подающее напряжение на все комплектующие. В выключенном состоянии компьютер или другое устройство, если не отсоединено от сети или не извлечена батарея, всё равно находится под так называемым дежурным напряжением. Именно оно позволяет всей системе реагировать на кнопку включения. У ноутбуков всегда выполнен в виде отдельного устройства, которое подключается в специальное гнездо.
Программных же компонентов выделяется всего три — базовая система ввода-вывода, операционная система и, собственно, программы, устанавливаемые на неё. Различия между ними будут в следующем:
Базовая система ввода-вывода или BIOS — предназначена для настройки ПК, изменения параметров его компонентов и в некоторых случаях разгона. За сохранность всех параметров отвечает батарейка, которая находится на материнской плате.
- Операционная система — управляющее программное обеспечение, позволяющее использовать устройство. На ПК и ноутбуках чаще всего используются системы семейств Windows, Linux и MacOS. У смартфонов и планшетов — мобильные версии этих ОС, соответственно, Windows Mobile, Android и iOS.
- Программное обеспечение (ПО) — различные продукты, позволяющие использовать устройство для решения прикладных задач — отправки писем, просмотра веб-сайтов, фильмов, прослушивания музыки. На смартфонах, благодаря встроенным функциям вроде акселерометра, гироскопа и GPS-датчика, функциональность приложений намного шире.
Так выглядит в самом сокращённом виде самоучитель, позволяющий быстро разъяснить все основные сложности в терминологии вычислительных устройств и их различий. Учебник по компьютеру для начинающих обязательно должен содержать более подробную информацию, изложенную в понятном и доступном для неопытного человека виде.
Начало работы на ноутбуке

Любое описание Windows 8 и 10 начинается с их главной особенности — живых плиток приложений. Их уникальность заключается в том, что пользователь может, регулируя отображаемый размер плитки, получать основную информацию из приложения, не заходя в него. На мобильных системах Android и iOS такую функцию выполняют так называемые виджеты.
Например, приложение погоды, развёрнутое в плитку большого или среднего размера, может отображать метеоусловия для выбранного вручную или определённого GPS-модулем ноутбука города. Чем больше плитка, тем на большее количество дней вперёд может выдаваться прогноз. Кроме того, специальная анимация периодически сменяет данные на несколько суток более подробным отчётом о состоянии погоды сейчас — выводится температура, погодные условия, атмосферное давление и влажность воздуха.
Мессенджер Скайп, установленный не как традиционная программа, а в виде универсального Windows-приложения, способен на своей плитке показывать количество пропущенных сообщений и от кого они.
При этом, если контакту присвоен аватар — уникальная картинка, то он будет выводиться через периодически повторяющуюся анимацию.
Установка программ на Windows 8 и 10
Две последних ОС от Майкрософта очень похожи как по своему внешнему виду, так и по способу работы с программным обеспечением. Дело в том, что в них существует два основных пути получения нужных приложений для работы:
Через встроенный магазин, который в последних версиях называется Microsoft Store. Здесь предлагается несколько видов приложений — бесплатные, с подпиской и платные. Игры, общие для Windows 10 и Xbox One, тоже можно купить прямо в этом магазине. Они поддерживают облачные сохранения и единые достижения, что позволяет начать на приставке с того места, где человек закончил играть на ПК — и наоборот.
- Путём инсталляции вручную. Таких программ намного больше, их называют классическими Windows-приложениями. Некоторые из них представлены и в Магазине, но установить их в один клик, точно так же, как и плиточные, не удастся. Переход на их страницу в большинстве случаев перенаправляет пользователя в браузер на страницу загрузки с сайта производителя.
Несмотря на все усилия Майкрософт, направленные на популяризацию разработки программ на платформе UWP — Universal Windows Platform, далеко не все разработчики соглашаются на неё переходить. Большинство продолжает работать над традиционными версиями своих программных продуктов. Причиной этому могут быть как относительно низкая производительность плиточных вариантов привычных программ, так и очень малая популярность мобильных устройств, поддерживающих платформу.
Доля ОС Windows 10 Mobile на рынке смартфонов, за последние несколько лет постоянно уменьшаясь, достигла показателя менее, чем в один процент.
Особенности использования сенсорных экранов
Современные ноутбуки нередко комплектуются дисплеями, поддерживающими управление касанием пальцев. Это позволяет ускорить некоторые процессы ввода информации и потребления контента. Например, вертикальная и горизонтальная прокрутка, приближение и отдаление смотрятся намного естественнее на сенсорных экранах, чем при использовании мыши или тачпада.
Если в конфигурации присутствует такой экран, работать с Виндовс 8 на ноутбуке как с планшетом лучше всего. Конечно, есть более современная «десятка», но в ней режим управления касанием претерпел некоторые изменения и перестал быть настолько же удобным, как на предыдущей ОС.
Все различия кроются в меню Пуск. В «восьмёрке» оно разворачивается сразу на весь экран, что позволяет пользоваться сенсором мгновенно. В «десятке» же компания предпочла симбиоз между двумя предыдущими ОС — 7 и 8. В результате само меню, содержащее плиточные приложения, открывается не в полноэкранном формате. Для переключения в режим планшета нужно сначала открыть центр уведомлений, нажать кнопку «Режим планшета» и только тогда перейти к полноценному сенсорному управлению.
Может быть так, что такой кнопки в центре уведомлений нет. Добавляется она туда так:
- Открывается меню «Параметры» — шестерёнка над кнопкой выключения в меню Пуск.
- Выбирается категория «Система», а в ней — «Уведомления и действия».
- Здесь нужно щёлкнуть ссылку «Добавить/удалить быстрые действия».
- В перечне доступных отключённых кнопок найти «Режим планшета» и установить переключатель во включённое состояние.

Они могут быть знакомы пользователям смартфонов Lumia. «Назад» сворачивает текущее полноэкранное приложение и переходит к предыдущему, «Поиск» открывает строку, в которой можно искать не только то, что сохранено на компьютере, но и что-нибудь из интернета, например, результаты спортивных состязаний или последние новости. Здесь же, если она доступна в регионе, находится голосовая помощница Cortana.
Управление настройками режима планшета находится в той же категории «Уведомления и действия». Здесь можно выбрать масштабируемость и задать автоматическое включение этого режима, если экран отделён от док-станции.
Последняя опция доступна только для устройств-трансформеров, позволяющих либо отстегнуть экран от клавиатуры, либо повернуть его на 180 градусов и сложить, как планшет.
Originally posted 2018-04-17 10:39:54.
Отслеживание сотрудников и их работы не является чем-то новым. Каждая компания делает это, даже во времена, предшествовавшие COVID, компании следили за своими сотрудниками, контролируя их систему. И сейчас, когда работа из дома стала непреходящей тенденцией, компьютерный мониторинг стал неизбежен. Если вы также работаете на дому или даже просто работаете, ваши сотрудники могут следить за каждым вашим движением на компьютере. Это возможно с системным программным обеспечением, которое устанавливается на компьютер сотрудника, чтобы следить за тем, что он делает в течение дня. Если вы не знаете о такой вещи и хотите узнать больше о том, как определить, контролируется ли ваш компьютер на работе, то вы попали в нужное место. В сегодняшнем руководстве, наряду с ответом на вопрос о том, как определить, контролирует ли кто-то ваш компьютер, мы также расскажем, как проверить признаки того, что за вами наблюдают на работе. Итак, давайте перейдем к нашему подробному документу о том, как сразу определить, следит ли ваш работодатель за вашим компьютером.
Как определить, что за вашим компьютером следят на работе
Здесь мы подробно показали, как узнать, контролирует ли кто-то ваш компьютер.
Каковы признаки того, что за вами наблюдают на работе?
Современное системное программное обеспечение стало чрезвычайно продвинутым, и поэтому иногда легко не уловить маленькие признаки, поэтому мы собрали некоторые общие признаки, которые помогут вам определить, находится ли ваша система под наблюдением:
- Если веб-камера вашего компьютера случайно включается, это признак того, что за вами наблюдают.
- Если ваша система становится очень медленной, это еще один симптом.
-
Всплывающие окна, заполняющие ваш экран, могут быть еще одним признаком.
- Кроме того, если ваша система нагревается без причины, ее необходимо контролировать.
- Наконец, если ваш браузер продолжает перенаправляться, это может быть еще одним признаком.
Разница между мониторингом и шпионажем
При наблюдении за работником, работающим на дому, работодатель имеет законное право проверять деятельность, связанную с работой, в рабочее время. Слежка за сотрудником включает в себя использование камеры или микрофона приложения, в основном Microsoft Teams, для проверки ваших действий в неактивное рабочее время. Последний явно шпионит и тоже незаконен.
Не только рабочий, но и системный мониторинг может происходить в случае шпионажа, что представляет собой явную угрозу. Итак, чтобы держаться подальше от хакеров, вы должны следить за своим компьютером, используя следующие методы:
Способ 1: через веб-камеру
Первый метод, который помогает определить, отслеживается ли ваша система, включает проверку вашей веб-камеры. Веб-камера — это самый простой способ проверить, не использует ли хакер вашу систему с помощью вредоносных программ, которые удаленно активируют вашу веб-камеру и микрофон для записи того, что вы делаете. Чтобы защитить себя от этой ситуации, вы можете заблокировать доступ к вашей камере. Кроме того, вы можете регулярно проверять свою веб-камеру, чтобы избежать посторонних глаз. Вы можете проверить программы, которые имеют доступ к вашей веб-камере, выполнив следующие действия:
1. Запустите настройки Windows, одновременно нажав клавиши Windows + I на своем ноутбуке/компьютере.
2. Теперь выберите «Конфиденциальность и безопасность» в окне «Безопасность».
3. Затем нажмите «Камера» из имеющихся вариантов.
4. Теперь проверьте программы, которые обращались к вашей веб-камере или обращаются к ней в данный момент.
Способ 2: ускорьте свой компьютер
Проверка скорости вашего устройства также является полезным способом узнать, следит ли ваш работодатель за вашим компьютером или вредоносное программное обеспечение замедляет работу вашей системы. Поврежденное программное обеспечение может истощить ЦП и ОЗУ вашего ПК, поэтому вы должны проверить наличие признаков замедления скорости. Это можно проверить при загрузке системы, если ваш компьютер загружается дольше, это может быть признаком зараженной системы. Вы также можете ускорить свое устройство, используя различные методы, представленные в нашем руководстве «Ускорьте свой МЕДЛЕННЫЙ компьютер за 5 минут»!
Способ 3: включить диспетчер задач
Вы также можете узнать, контролируется ли ваш компьютер на работе, если утилита диспетчера задач вашей системы отключена. Если он отключен, это явный признак того, что с вашим компьютером что-то не так. Вы можете легко включить диспетчер задач в своей системе несколькими простыми щелчками мыши.
1. Нажмите одновременно клавиши Ctrl + Shift + Esc на клавиатуре вашего ПК.
2. При этом вы откроете окно диспетчера задач.
Вы также можете запустить приложение «Диспетчер задач» от имени администратора, следуя нашему руководству «Как запустить диспетчер задач от имени администратора в Windows 10».
Способ 4: удалить подозрительные приложения
Следующее, что вы можете сделать, чтобы проверить, отслеживается ли ваша система, — это найти любые подозрительные или незнакомые приложения в диспетчере приложений. Вы можете запустить вкладку диспетчера приложений на своем ПК для этого метода, выполнив следующие действия:
1. Нажмите клавишу Windows, введите Панель управления и нажмите Открыть.
2. Затем нажмите «Программы», чтобы открыть «Программы и компоненты».
3. Теперь проверьте незнакомое приложение и посмотрите, не является ли оно программой мониторинга. Если это так, немедленно удалите его.
Способ 5: использовать функцию использования данных
Вы также можете проверить наличие признаков того, что за вами наблюдают на работе, внимательно следя за использованием данных вашего устройства. Если на вашем устройстве установлена какая-либо подозрительная программа, оно должно подключиться к Интернету и полагаться на данные для продолжения мониторинга. Таким образом, вы можете проверить потребление данных вашего ПК с помощью следующих шагов:
1. Запустите Настройки на своем ноутбуке с помощью клавиши Windows + I.
2. Теперь нажмите «Сеть и Интернет» на левой панели.
3. Затем нажмите «Использование данных».
4. Теперь в разделе «Статистика использования» вы сможете проверить программы, потребляющие данные на вашем устройстве.
Если вы обнаружите незнакомое приложение, это может быть самозванец, потребляющий все ваши данные, поэтому вы можете двигаться дальше, удалив его из своей системы.
Способ 6: через настройки брандмауэра
Если после того, как вы попробовали все вышеперечисленные методы, вы все еще подозреваете, что ваш компьютер отслеживается, и хотите знать, как определить, контролирует ли ваш работодатель ваш компьютер, вы можете попробовать проверить настройки брандмауэра вашего устройства. Это простой процесс, и вы можете проверить следующие шаги:
1. Запустите приложение «Панель управления».
2. Установите Просмотр по категории, затем щелкните Система и безопасность.
3. Затем запустите брандмауэр Защитника Windows.
4. Теперь выберите Разрешить приложение или функцию через брандмауэр Защитника Windows на левой боковой панели.
5. Наконец, просмотрите список программ и проверьте, нет ли в списке подозрительных приложений.
Если вы обнаружите незнакомую программу, вы можете заблокировать ее через брандмауэр вашей системы. Чтобы узнать больше о том, как это сделать, ознакомьтесь с нашим руководством «Как заблокировать или разблокировать программы в брандмауэре Защитника Windows».
Способ 7: использовать инструмент отслеживания ошибок
Наконец, вы можете определить, отслеживается ли ваш компьютер на работе, проверяя любые подозрительные программы и файлы, которые присутствуют глубоко внутри ваших системных файлов и не обнаруживаются при простом сканировании. Лучшее, что можно сделать в этом сценарии, — использовать сторонний инструмент отслеживания ошибок, который не только находит любую подозрительную активность, но и обнаруживает следы записи, сообщения, назначения и отслеживания. Если вы не имеете ни малейшего представления об этих инструментах и хотите найти идеальное решение для вас, тогда наш документ о 28 лучших инструментах отслеживания ошибок станет для вас путеводной звездой.
Что делать, если ваш работодатель следит за вашим устройством?
Вы можете принять следующие меры, чтобы уберечь себя от каких-либо проблем, если ваше устройство проверяется вашим работодателем:
-
Прекратите хранить личные файлы на официальных устройствах. Первое, что вы должны попробовать, чтобы предотвратить отслеживание себя, — это прекратить доступ к вашим личным файлам, сохранив их в облачных сервисах, таких как Google Drive, Microsoft OneDrive и других, а не в официальном. устройство, которое вы используете.
-
Прекратите использовать официальные устройства на личных встречах: теперь, когда вы знаете, как определить, следит ли ваш работодатель за вашим компьютером, вы можете перестать приносить свой официальный ноутбук на личные встречи, поскольку GPS в устройстве может отслеживать ваше местонахождение и отмечать, где вы были в рабочее время. .
-
Прекратите использовать официальное устройство в личных целях: это, безусловно, самый простой профилактический метод и довольно очевидный. Использование официального ПК или ноутбука в личных целях может создать проблему. Это также указывает на то, насколько вы непрофессиональны, поэтому, если ваше устройство уже находится под наблюдением, вы должны прекратить использовать его в личных целях.
-
Прекратите сохранять пароли на официальном устройстве: если вы хотите, чтобы ваши пароли были безопасными и надежными, лучше не сохранять их на официальном устройстве. Работодатели используют множество инструментов, таких как Datadog Network Performance Monitor, который может обнаруживать веб-сайты, которые просматривает ваше устройство, поэтому, если у вас есть привычка сохранять пароли на веб-сайтах для вашей учетной записи Facebook, Instagram или любой другой социальной сети, ваша личная информация может быть рискованно.
-
Прекратите искать работу на официальных устройствах: это, вероятно, очень важный момент, который вы хотели бы иметь в виду, и он включает в себя отказ от поиска работы на вашем официальном устройстве. Это может подвергнуть вас риску, и вы также можете рискнуть своей текущей работой.
Как предотвратить слежку за вашим устройством
В то время как ваш компьютер находится под наблюдением вашего работодателя или за ним следит кто-то неизвестный, и вы уже знаете, как определить, контролируется ли ваш компьютер на работе, пришло время защитить себя от воздействия неизвестного. Удаление программного обеспечения для мониторинга может стоить вам работы, поэтому вы не должны пытаться это сделать. У нас есть некоторые обычаи, которым вы можете следовать, как только обнаружите проблему. Мы перечислили эти решения ниже:
Способ 1: обновить Windows
Первый шаг, который вы можете предпринять, чтобы обезопасить свое устройство от шпионских программ и вредоносных действий, — это регулярно обновлять систему. Устаревшая система открыта для ошибок, неизвестного программного обеспечения или подозрительных программ. Таким образом, вы должны убедиться, что ваша система не уязвима, постоянно обновляя ее. Вы можете узнать больше об обновлении вашего ПК с Windows с помощью нашего руководства Как загрузить и установить последнее обновление Windows 10.
Способ 2: загрузить доверенное программное обеспечение
Если вы знаете, как узнать, контролируется ли ваш компьютер на работе, вы также должны знать, что это можно предотвратить, загружая программное обеспечение только из надежных источников. Вы всегда можете скачать приложения с Магазин Майкрософт на вашем ПК с Windows.
Способ 3: Используйте хороший VPN
Еще одна вещь, которую вы можете сделать, чтобы защитить свою систему от всего, что может ее отслеживать, — это использовать хороший VPN. VPN помогает скрыть онлайн-активность от третьих лиц. Таким образом, хороший VPN может помочь вам в этом сценарии. Вы можете ознакомиться с нашим руководством по 21 лучшей бесплатной VPN для Windows 10, чтобы узнать о различных функциях некоторых отличных VPN.
Способ 4: используйте надежный пароль
Вы также должны использовать надежный пароль для нескольких учетных записей и устройств. Вы можете использовать комбинацию букв, символов и знаков препинания, чтобы сделать ваш пароль надежным и трудным для взлома. Мы знаем, что хранить надежные пароли — непростая задача, поэтому у нас есть отличное руководство по 13 лучшим бесплатным программам для управления паролями (2022 г.), которое познакомит вас с различными менеджерами паролей, которые отлично подходят для создания и хранения надежных паролей.
Способ 5: не открывать подозрительные письма
Определить, следит ли кто-то за вашим компьютером, легко, особенно если вы получаете электронные письма со ссылками от подозрительных отправителей. Ссылки или любые другие вложения могут содержать ошибки или заразные коды, которые могут позволить хакеру получить доступ к вашему устройству. Таким образом, вы не должны нажимать на такие ссылки или вложения, чтобы обезопасить себя. Вы также можете удалить такие спам-письма с помощью нашего руководства «Как автоматически удалять спам-письма в Gmail».
***
Мы надеемся, что наше руководство о том, как узнать, ведется ли мониторинг вашего компьютера на работе, было достаточно информативным, и вы смогли узнать о различных признаках наблюдения, что вы можете с этим сделать и какие превентивные меры вы можете предпринять, чтобы остановить мониторинг. Кроме того, если у вас есть другие вопросы или предложения, вы можете оставить их в разделе комментариев.
-
4GOOD
-
Acer
-
Apple
-
Asrock
-
ASUS
-
BenQ
-
CCE
-
Dell
-
DIGMA
-
Everex
-
Gateway
-
Gigabyte
-
GOCLEVER
-
HP
-
JVC
-
Lenovo
-
MSI
-
Packard Bell
-
Panasonic
-
PRESTIGIO
-
Samsung
-
SONY
-
Toshiba
-
Toyota
-
ViewSonic
Не работает Wi-Fi на ноутбуке Honor — почему и что делать?

Не работает Wi-Fi на ноутбуке Huawei — почему и что делать?

Не заряжается ноутбук Huawei — почему и что делать?

DriverHub
Не тратьте время на поиск драйверов — DriverHub автоматически найдет и установит их.
Скачать
Независимо от того, новичок вы в компьютерах и планшетах или какое-то время пользовались ими, когда вы начинаете с новым устройством, у вас должен быть контрольный список, с чего начать работу.
После того, как вы достанете устройство из коробки, убедитесь, что оно заряжено или подключено. Затем включите его.
Вот краткое изложение того, что вам нужно сделать, чтобы настроить свой новый ноутбук или планшет:
- Войдите с соответствующую учетную запись. Это может быть ваша учетная запись Microsoft, учетная запись Google, Яндекс или Apple ID.
- Подключитесь к сети для доступа в интернет.
- Установите необходимые приложения и программы и избавьтесь от того, что вам не нужно.
- Добавьте или загрузите ваши личные данные, включая изображения, документы, музыку, видео и т.д.
- Примите действия по защите устройства.
Ниже гораздо больше информации по каждому шагу, если вам это нужно.
Войти с соответствующей учетной записью
При первом включении нового ноутбука или планшета вам будет предложено настроить несколько параметров. Вам будет задан вопрос о том, какой язык использовать, к какой сети вы хотите подключиться и, помимо прочего, хотите ли вы включить службы определения местоположения.
Мастер проведет вас через это шаг за шагом. Во время этого процесса вам будет предложено войти с существующей учетной записью (или создать её).
Ноутбуки и планшеты на базе Windows позволяют входить в систему с локальной учетной записью. Тем не менее, вы не получите максимум от вашего устройства, если сделаете это. Вместо этого на устройствах Windows войдите в систему с учетной записью Microsoft. Это нормально, если у вас её нет, вам будет предложено создать её во время процесса установки.
Другие операционные системы имеют аналогичные требования к учетным записям. Для устройств на базе Android вам потребуется учетная запись Google. Для ноутбуков и планшетов Apple – Apple ID.
После входа в систему вы можете разрешить новому устройству синхронизировать ваши существующие данные и настройки, если эти данные существуют, или вы можете настроить устройство для работы без синхронизации. Данные, которые могут быть синхронизированы, могут включать, но не ограничиваются, учетными записями электронной почты, событиями календаря, заметками и напоминаниями, настройками программы, данными приложения и даже фоном рабочего стола или заставкой.
Подключите ноутбук к сети
В процессе установки вам будет предложен список ближайших беспроводных сетей, и вам будет предложено выбрать одну из них. Важно подключиться к сети, чтобы вы могли получать обновления операционной системы, устанавливать приложения и загружать сохраненные данные (если они существуют) из облака, и лучше всего это сделать в первый же день. Для активации Windows также необходимо подключиться к Интернету.
Сеть, к которой вы подключаетесь, по крайней мере, во время этого процесса, должна быть сетью, которой вы доверяете, такая как сеть у вас дома или в офисе. Вам нужно будет ввести пароль для подключения, поэтому вам нужно найти его.
Персонализация приложений и программ
Новые компьютеры, ноутбуки и планшеты поставляются с предустановленными приложениями и программами. Эта конфигурация может точно соответствовать вашим потребностям, но, скорее всего, список нуждается в настройке.
Что стоит загрузить на новый ноутбук? Что не нужно? Вот несколько советов, как сделать это правильно:
- Получите приложения, которых вам не хватает, из официального магазина. Нажмите значок «Магазин» на панели задач. Затем найдите то, что вы хотите, и нажмите Купить и/или Установить. Получайте только те приложения, которые, как вы знаете, вы будете использовать прямо сейчас; Вы можете поэкспериментировать с другими позже.
- Получите нужные программы с сайтов производителя. Вы можете приобрести и установить программное обеспечение, например Microsoft Office, на веб-сайте www.microsoft.com и Apple iTunes с веб-сайта www.apple.com. Получите нужные вам программы, а также те, за которые вы уже заплатили.
- Избавьтесь от приложений, которые вам не нужны. В меню Пуск щелкните правой кнопкой мыши любое нежелательное приложение и нажмите Удалить. Обратите внимание на приложения, которые вы никогда не будете использовать, включая игры и сторонние медиаплееры.
- Избавьтесь от программ, которые вам не нужны. На панели управления нажмите Удалить программу. Выберите программу из списка и нажмите «Удалить». Обратите внимание на такие вещи, как Get Office, пробные версии программ, которые вы никогда не будете использовать, а также игры, в которые вы не будете играть.
Никогда не удаляйте объект, значение которого вы не понимаете. Некоторые программы необходимы для правильной работы компьютера или планшета. Например, Net Framework и драйверы устройств; другие могут пригодиться позже, например, средство устранение неполадок или приложение помощи.
Добавьте личные данные
К персональным данным относятся документы, фотографии, музыка, видео, презентации и многое другое, и большую часть времени вы хотите, чтобы эти данные были доступны вам с вашего нового компьютера или планшета.
То, как вы делаете данные доступными, зависит от того, где они хранятся прямо сейчас:
- Если данные находятся на другом компьютере, попробуйте скопировать то, что вы хотите, на USB-накопитель или диск резервного копирования, а затем используйте это устройство для копирования данных на новое устройство.
- Если данные находятся в OneDrive, Google Диске, Dropbox или другом онлайн-хранилище, сделайте всё, что нужно для синхронизации этих данных с вашим новым компьютером. Если вы вошли на свое новое устройство Windows 10 с учетной записью Microsoft, просто нажмите OneDrive в проводнике, чтобы начать работу.
- Если необходимые данные хранятся в файле резервной копии с другого устройства, запустите программу восстановления на компьютере с Windows 10, чтобы восстановить его.
Обеспечьте защиту устройства
По мере того, как вы продолжаете использовать своё новое устройство, возможно, персонализировав меню «Пуск», изменив фон рабочего стола и т.д., вы начнете видеть подсказки, предлагающие выполнить определенные действия. Попробуйте разрешить эти запросы как можно скорее.
Вот что нужно делать на ноутбуке или планшете:
- Включите Защитник Windows и Брандмауэр для защиты от вредоносных программ и вирусов.
- Зарядите батарею, когда на экране появится сообщение о низком уровне заряда.
- Настройте план резервного копирования для защиты данных в случае сбоя компьютера.
- Обновите программное обеспечение, такое как Microsoft Office или Adobe Reader, чтобы обеспечить бесперебойную работу приложений.
- Обновите приложения, чтобы идти в ногу с новыми функциями.
- Сохраните пароли в менеджере для простоты использования и их защиты.
- Настройте функцию поиска устройства, чтобы вы могли найти его, если оно пропало.
- Выполните различные задачи безопасности и обслуживания, чтобы сохранить компьютер «здоровым».
В эпоху цифровых технологий очень важно владеть компьютером, ноутбуком, да и просто сенсорным смартфоном. Однако не все готовы пойти на специализированные курсы, поэтому стараются освоить технику самостоятельно.
Как правильно выбирать ноутбук
Перед тем как купить ноутбук, следует определиться с целями покупки. И, конечно, знать, как пользоваться ноутбуком. Для начинающих пользователей, особенно для возрастной категории, это может показаться довольно сложным, но только поначалу.
Итак, как же правильно подобрать ноутбук? Все просто, нужно сочетать свои возможности со способностями:
- Очень большой ценовой диапазон, от «печатных машинок» до навороченных игровых ноутбуков.
- Исходные навыки владения и цель (игры, интернет, работа и т. п.).
- Фирма-производитель.
В общем, это может быть недорогой ноутбук для игр и работы (да, есть и такое сочетание), а может быть дорогой, но заточен под определенные цели. В общем, цены начинаются от 12 000 и заканчиваются цифрой в 10-15 раз больше первоначальной.
Включение/выключение ноутбука
И вот, ноутбук куплен. Теперь нужно разобраться, как его включать и выключать. На нижней панели есть кнопка питания – так техника включается. Что касается выключения, то есть несколько способов, как обычных, так и экстренных. Пусть это может показаться смешным, но именно с таких азов начинается инструкция «Как пользоваться ноутбуком для начинающих». Ведь если гаджет выключить некорректно, то это может привести к катастрофическим последствиям. В том числе и к полной неисправности ноутбука.
Итак, первый способ. Необходимо нажать меню «Пуск» и там выбрать опцию «Завершение работы». От пользователя больше ничего не требуется, все остальное сделает система (сохранение данных, завершение всех служб и т. п.).
Способ второй – использование кнопки питания. Этот способ также подходит для корректного завершения работы, достаточно просто нажать на данную кнопку. И работа с ноутбуком для начинающих старшего поколения, возможно, будет проще именно вторым способом.
Третий способ – вообще элементарный – нужно просто закрыть крышку ноутбука. Хотя только при выставленных настройках (отключение питания при закрытии) техника выключится. По умолчанию обычно выставляется режим «сна». Лучший способ для тех пользователей, что не знают, вместо чего в ноутбуках используют тачпад. Все гениальное просто, не так ли?
Четвертый способ – экстренный, если ноутбук не реагирует ни на какие команды. Нужно зажать и некоторое время подержать кнопку питания. Тут есть оговорка – после такого отключения есть вероятность, что некоторые службы выйдут из строя, так что его нужно применять очень редко.
Контроль за уровнем зарядки батареи
Еще один важный аспект, предписывающий, как пользоваться ноутбуком для начинающих пользователей. Данная техника тем и хороша, что ее можно использовать без стационарного источника питания. Это благодаря тому, что каждый ноутбук оснащен батареей питания. Естественно, ее нужно периодически заряжать, благо индикатор на нижней панели задач будет уведомлять о необходимости такой процедуры.
Рекомендуется не опускать заряд батареи ниже 20 %, так как в этой ситуации аккумулятор начинает работать на пределе возможностей, снижается производительность ноутбука. А вообще, специалисты рекомендуют работать от сети (если есть такая возможность и комфортно), правда, в этом случае нужно отсоединять батарею.
Самостоятельная установка программ на ноутбук
Изначальная «начинка» ноутбука, естественно, не устроит ни одного пользователя. Почти всегда на только приобретенном «ноуте» ничего нет, кроме набора стандартных программ. Все остальное придется инсталлировать самостоятельно.
Есть 3 основных совета, как правильно нужно устанавливать сторонние программы:
- При запуске инсталлятора следует читать внимательно все, что написано. Да, очень часто бывает, что при установке какого-либо софта вместе с ним на ноутбук загружается куча ненужных программ. В таком случае в процессе работы мастера установки нужно отключать опции дополнительных загрузок.
- Следует разборчиво относиться к сайтам, с которых скачиваются программы. Устанавливая ПО из неизвестных источников, есть риск заразить вирусами ноутбук. Обучение для начинающих по установке программ начинается именно с аспектов антивирусной борьбы, а также поиска проверенных сайтов.
- Необходимо экономить свободное место на жестком диске. Если полностью заполнить винчестер данными, то существует вероятность, что производительность и скорость работы ноутбука упадут в несколько раз.
Безопасная эксплуатация ноутбука
Чтобы предотвратить поломку техники, рекомендуется выполнять несколько действий. Ведь если знать, как пользоваться ноутбуком, для начинающих со временем все действия будут отточены до автоматизма, и в дальнейшем не понадобится никаких инструкций и рекомендаций.
Действие № 1. Ноутбук нуждается в регулярном притоке воздуха, чтобы исправно функционировала система охлаждения. Поэтому не стоит перекрывать специальные вентиляционные отверстия, расположенные на днище ноутбука, а также сбоку нижней крышки. Перегрев «ноута» чреват выходом из строя оборудования и замедлением его работы.
Действие № 2. Заряжать батарею нужно ограниченное количество времени, т. е. до полного заряда с небольшим запасом. Если держать ноутбук все время на питании от сети, то может сработать обратный процесс – разрядка аккумулятора.
Действие № 3. Для полноценной работы ноутбука рекомендуется периодически чистить его от пыли. Ведь именно пыль при оседании на элементах «ноута» вызывает перегрев всей системы, и может быть непонятно, как пользоваться ноутбуком дальше в нормальном режиме. Для начинающих процедура самостоятельно очистки может оказаться не под силу, так что на первых порах лучше обращаться в сервисные центры.
Действие № 4. Рекомендуется держать подальше от ноутбука всякие жидкости и мусор – чай, кофе, напитки, крошки и т. д. Загрязнение клавиатуры приведет к окислению микросхем и неполадкам в работе.
Антивирусная защита ноутбука
Если есть интернет, значит, есть и вероятность заражения ноутбука вредоносными программами и вирусами. Поэтому есть несколько рекомендаций, как правильно пользоваться ноутбуком в Сети.
- Установка антивирусного ПО. На технике обязательно должна быть инсталлирована программа, защищающая «ноут» от вирусов.
- Не стоит заходить на все подряд сайты, особенно, если есть подозрения в их надежности. В Интернете очень много мошенников, которые могут через Сеть завладеть данными пользователя.
- Есть вирусы, с которыми не справится даже антивирусная программа. Если есть подозрение, что ноутбук подвергся вирусной атаке, и справиться своими силами не получается, лучше отнести ноутбук в ремонтную мастерскую, где специалисты устранят все проблемы.
Обновление драйверов ноутбука
Это один из наиболее важных и ответственных моментов, позволяющих понять, как пользоваться ноутбуком для начинающих в полную силу. По сути, пользователь, научившийся самостоятельно обновлять свою технику, переходит из разряда начинающих в любители. Образно, конечно.
Итак, обновление драйверов лучше выполнять с помощью дополнительного софта, который сам сканирует систему и определяет, какие драйверы нуждаются в обновлении. Лучшим представителем этой категории является DriverPack Solution. Там пользователь в несколько кликов сможет установить нужные обновления.
Некоторое оборудование ноутбука (видеокарта, материнская плата) обновляется автоматически, так как оборудовано собственным загрузчиком.
Возможные проблемы в работе ноутбука
Далеко не всегда ноутбук работает идеально. Периодически возникают неполадки, бывает, что мелкие и незаметные, но бывают глобальные.
Неофициальная инструкция по работе с ноутбуком для начинающих имеет перечень основных неполадок в работе техники:
- Перегрев устройства. Возникает по причине запыленности, а также из-за попадания мусора внутрь.
- Замедление работы. Здесь варианта всего два. Перегрев оборудования или наличие вирусов. Решается как самостоятельно, так и с помощью мастеров.
- Нерабочее оборудование. Те пользователи, что не знают, вместо чего в ноутбуках используют тачпад, приобретают компьютерную мышь, для удобства. Но бывает, что тачпад и не работает из-за ненастроенных драйверов. Да и не только это оборудование, аналогично может не работать и видеокарта, и звук, и сетевой адаптер. Поэтому нужно следить за актуальными версиями драйверов и периодически их обновлять.
Главное, о чем следует помнить – к технике нужно относиться бережно и знать меру в ее эксплуатации.
Блокировка ноутбука
Еще один аспект – защита «ноута» от стороннего проникновения. Ну да, бывают ситуации, когда человек на работе оставляет ноутбук включенным, а во время его отсутствия кто-то покопался в его данных или испортил чего.
Поэтому есть способ, чтобы защитить ноутбук от таких действий – блокировка. Системой Windows предусмотрена политика учетных данных, по которым пользователь создает свою запись, с логином и паролем. В меню пуск есть опция «Блокировать». После ее нажатия войти обратно в систему возможно, только если ввести пароль от учетной записи.
Создать такую запись очень легко. В Панели управления есть меню «Учетные записи пользователей», с помощью которой и ставится защита на ноутбук.
Заключение
Вообще, умение работать на компьютерной технике – это своего рода искусство. И стоит признать, очень ценное на сегодняшний день, так как сейчас большая часть процессов и услуг компьютеризирована.
Можно, конечно, воспользоваться интернет-услугами, чтобы учиться работать на ноутбуке, постигать основы, так сказать. Можно даже скачать самоучитель работы на ноутбуке – это нужно и полезно. Но смотреть, как это делает кто-то другой – это одно, а вот выполнить аналогичную процедуру самостоятельно – совсем другое. Зато и ошибок при работе с ноутбуком будет намного меньше.















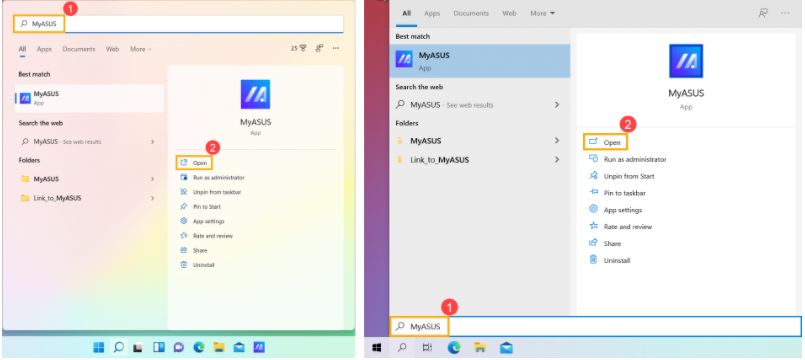
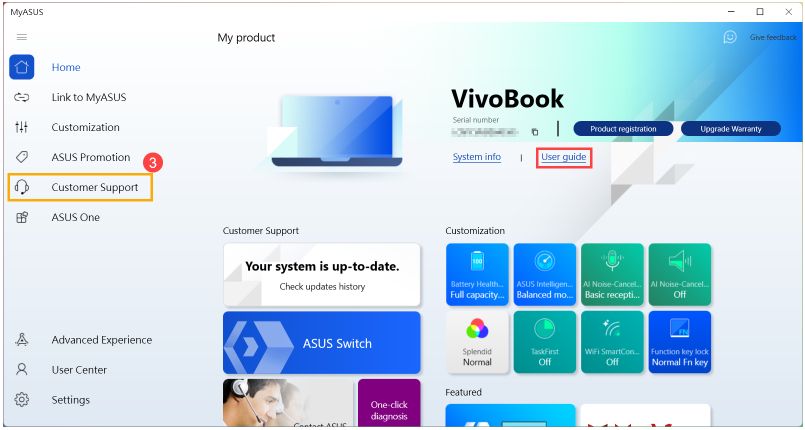
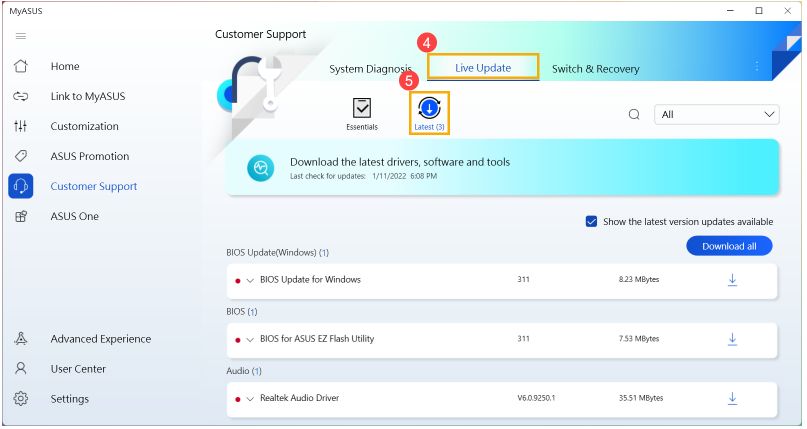
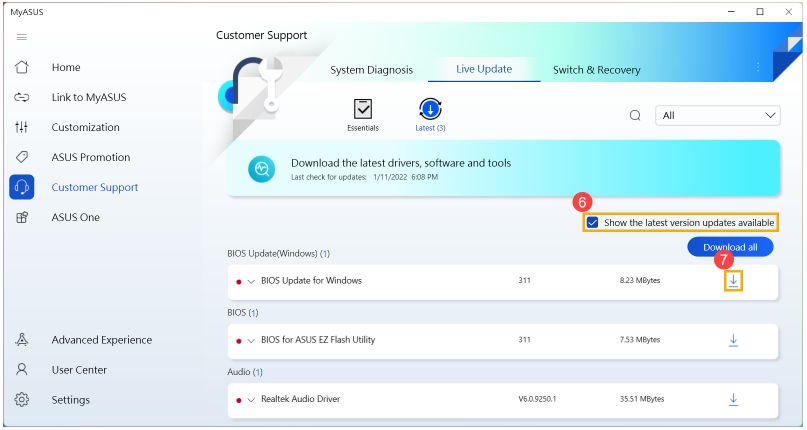
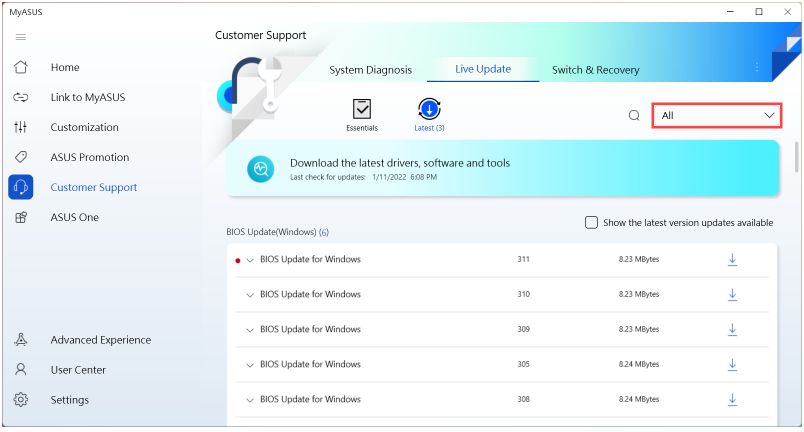
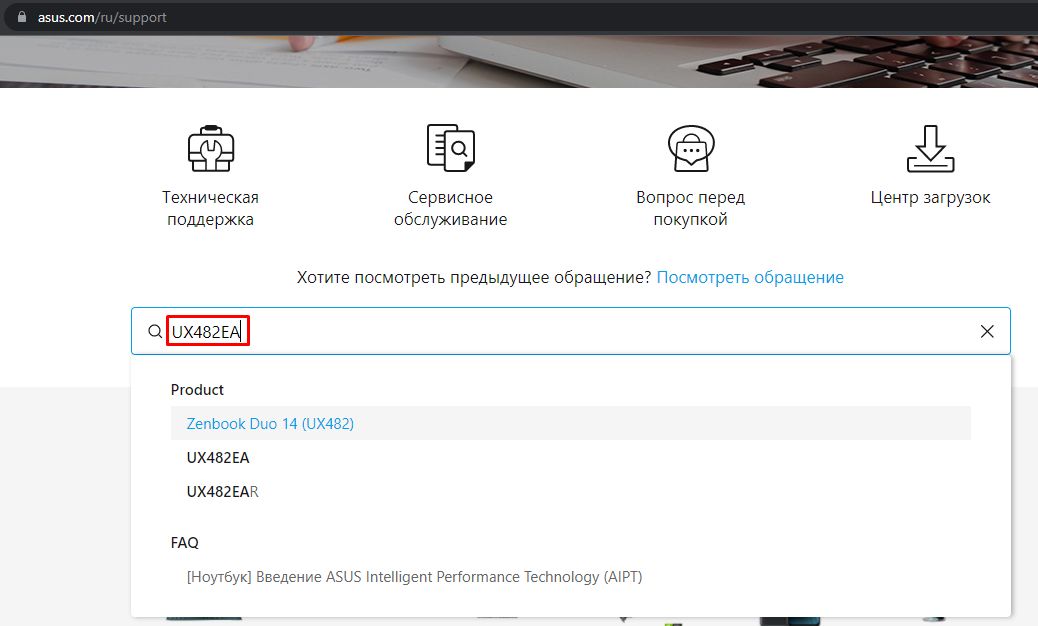
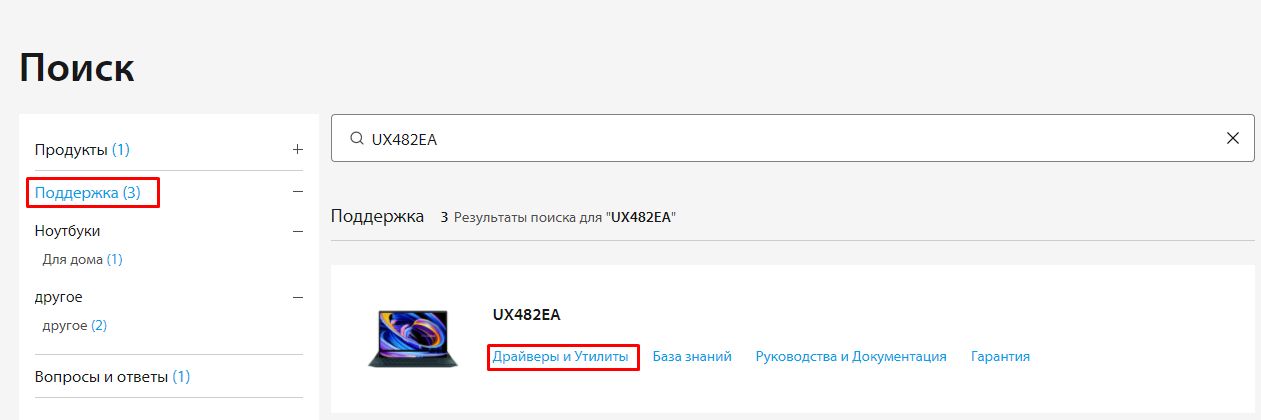
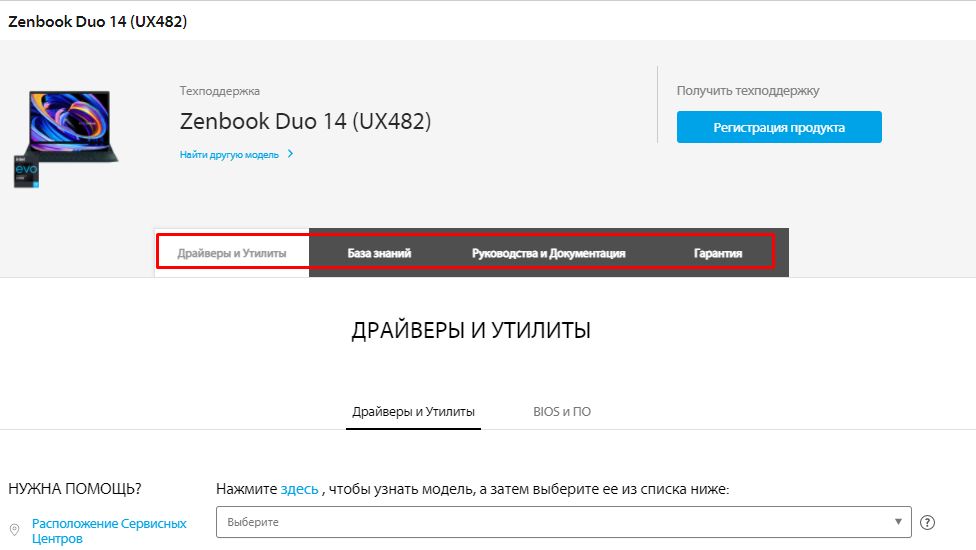
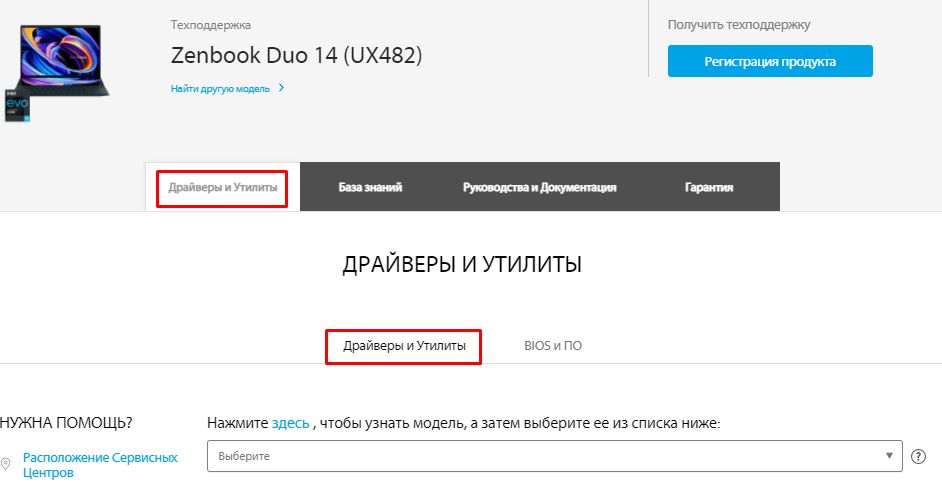
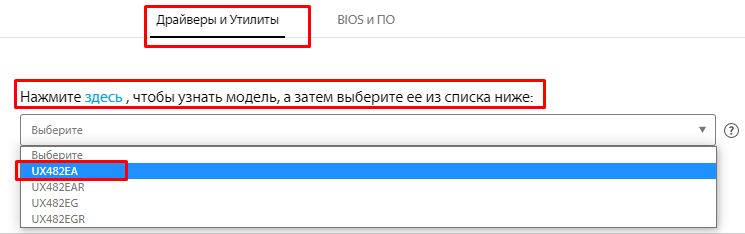
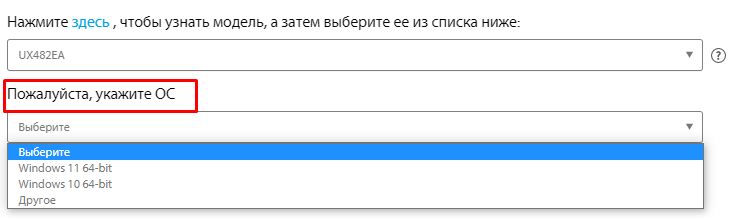
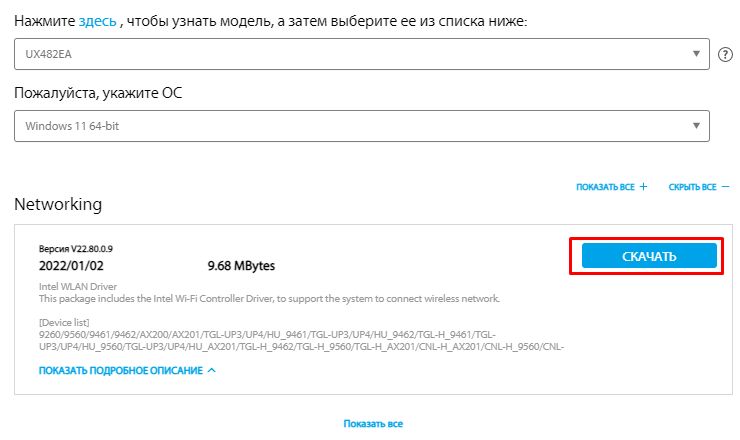
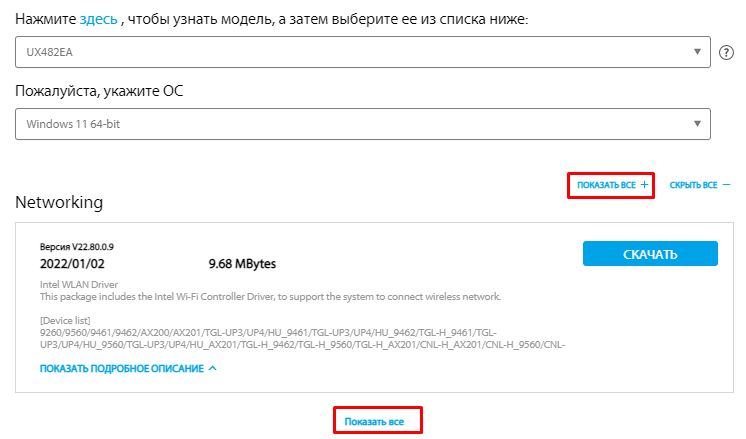
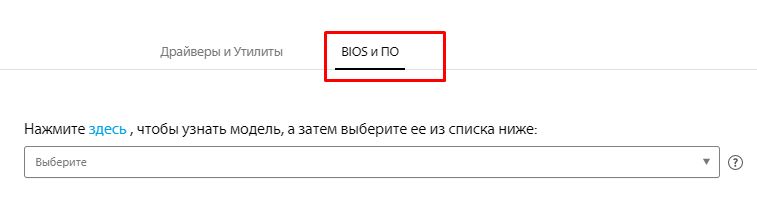
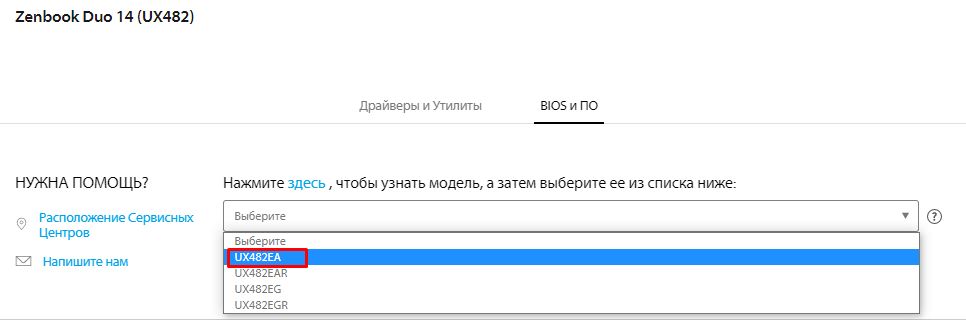
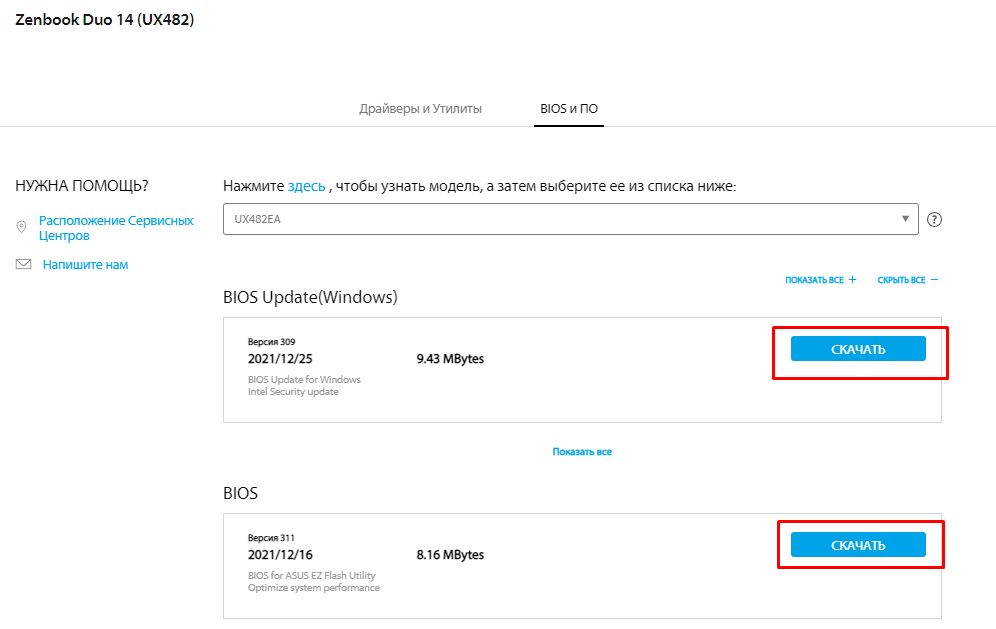
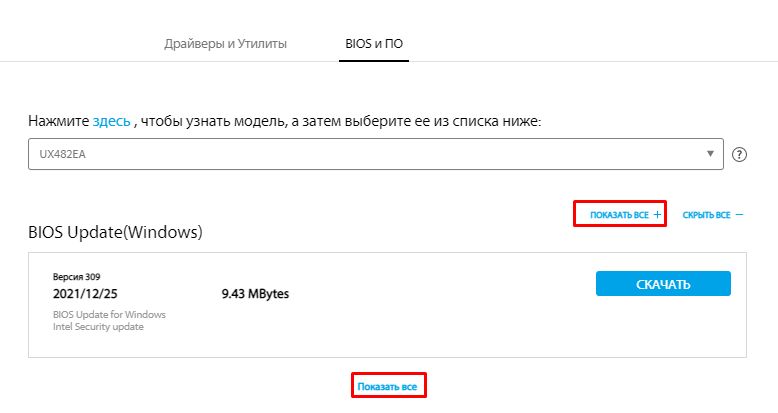
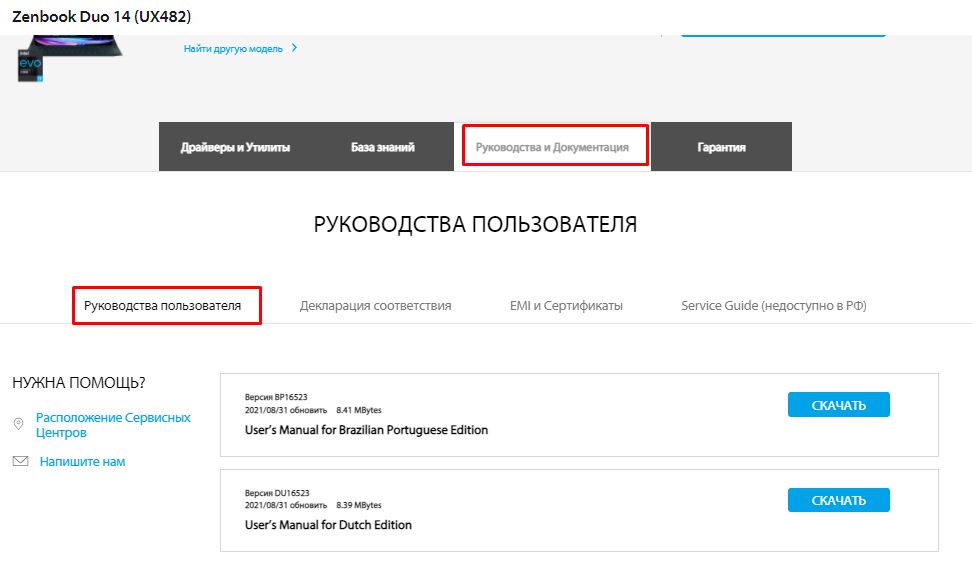
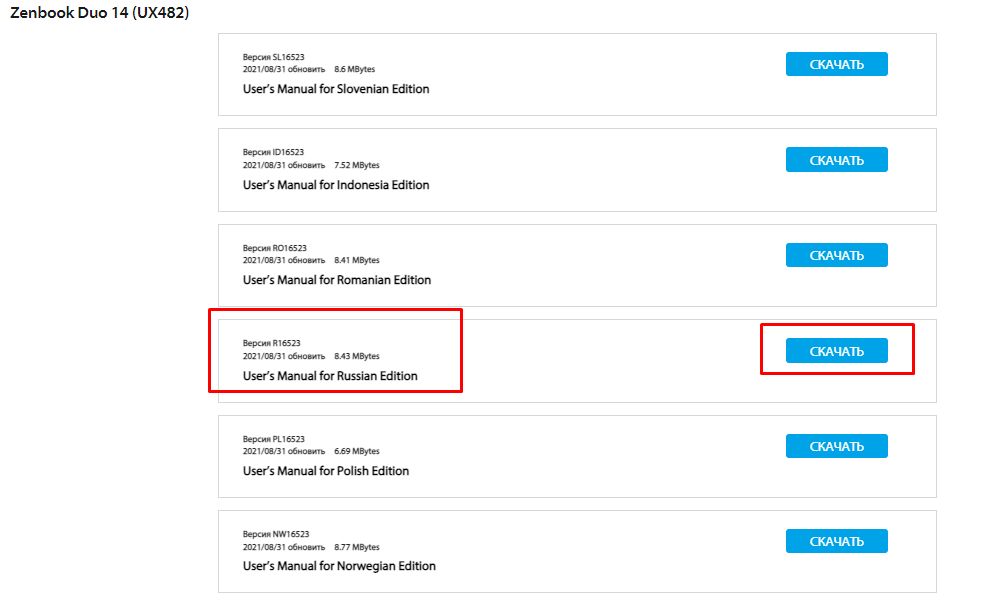

















 Персональный компьютер (ПК) — состоящая из нескольких частей вычислительная машина. Как правило, этим словом называют набор из системного блока, устройства вывода изображения — монитора и набора периферии для управления — мыши и клавиатуры. Имеет наибольшую производительность, энергопотребление и тепловыделение.
Персональный компьютер (ПК) — состоящая из нескольких частей вычислительная машина. Как правило, этим словом называют набор из системного блока, устройства вывода изображения — монитора и набора периферии для управления — мыши и клавиатуры. Имеет наибольшую производительность, энергопотребление и тепловыделение. Центральный процессор (ЦП) — вычислительное ядро системы. Обрабатывает все операции, которые приходят ему из оперативной памяти и отправляет результаты вычислений туда же.
Центральный процессор (ЦП) — вычислительное ядро системы. Обрабатывает все операции, которые приходят ему из оперативной памяти и отправляет результаты вычислений туда же.
 Базовая система ввода-вывода или BIOS — предназначена для настройки ПК, изменения параметров его компонентов и в некоторых случаях разгона. За сохранность всех параметров отвечает батарейка, которая находится на материнской плате.
Базовая система ввода-вывода или BIOS — предназначена для настройки ПК, изменения параметров его компонентов и в некоторых случаях разгона. За сохранность всех параметров отвечает батарейка, которая находится на материнской плате. Через встроенный магазин, который в последних версиях называется Microsoft Store. Здесь предлагается несколько видов приложений — бесплатные, с подпиской и платные. Игры, общие для Windows 10 и Xbox One, тоже можно купить прямо в этом магазине. Они поддерживают облачные сохранения и единые достижения, что позволяет начать на приставке с того места, где человек закончил играть на ПК — и наоборот.
Через встроенный магазин, который в последних версиях называется Microsoft Store. Здесь предлагается несколько видов приложений — бесплатные, с подпиской и платные. Игры, общие для Windows 10 и Xbox One, тоже можно купить прямо в этом магазине. Они поддерживают облачные сохранения и единые достижения, что позволяет начать на приставке с того места, где человек закончил играть на ПК — и наоборот.