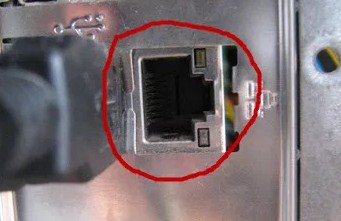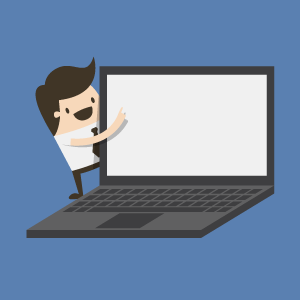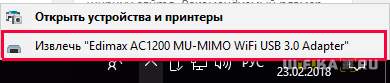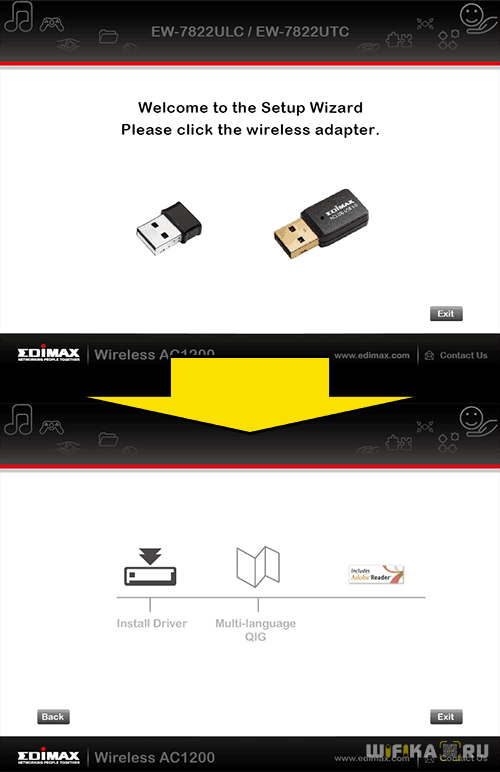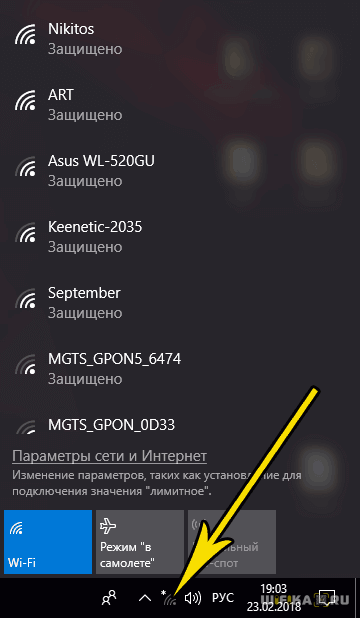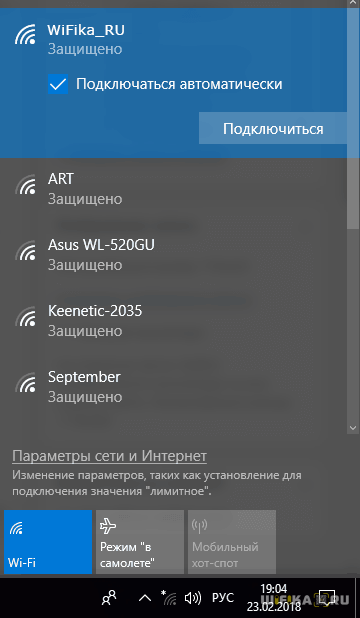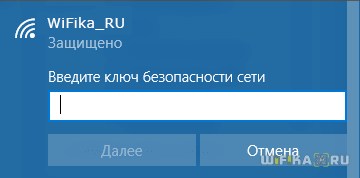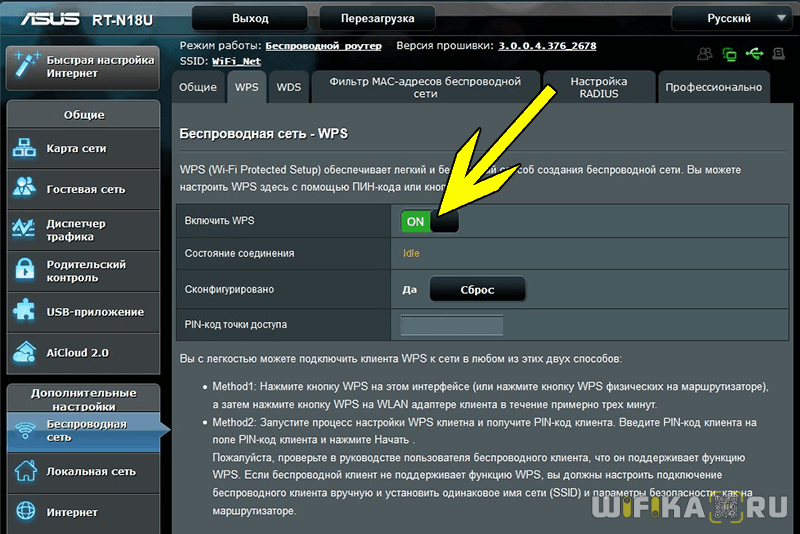Привет, мои дорогие! Сегодня тема, которая будет интересна всем, кто только начинает разбираться в дебрях беспроводных подключений. А если точнее, я расскажу, как сделать Wi-Fi на стационарном ПК через Wi-Fi адаптер.
У всех в доме есть роутер. Для чего его ставят? Правильно, чтобы подключать домашние устройства «по воздуху», то есть без проводов. В подобной ситуации обычный настольный компьютер у нас остается не при деле – у него нет беспроводного модуля, и приходится пользоваться кабельным подключением к интернету.
Решить такую маленькую, но значимую неприятность поможет сетевое устройство. Как настроить и подключить USB и PCI Wi-Fi адаптер, я расскажу ниже.
Тема несложная, даже для новичков. Но в любом случае для наших читателей всегда открыты комментарии и онлайн-чат, где мои веселые и доброжелательные коллеги ответят на любой вопрос!
Содержание
- Знакомство
- Встроенные модули
- Внешний модуль
- PCI адаптер
- Задать вопрос автору статьи
Знакомство
Давайте немного расскажу, зачем нужен беспроводной адаптер. Итак, это специальное сетевое оборудование для соединения с беспроводной сетью в определенном частотном диапазоне для приема и передачи пакетов данных. Для корректной работы используются драйверы – программное обеспечение, с помощью которого операционная система получает доступ к аппаратному обеспечению. Проще говоря, микропрограммы выступают неким посредником между ОС и устройством и обеспечивают нормальную работу.
Очень подробно об этом я рассказала тут.
Виды сетевых адаптеров:
- Встроенные
- Внешние (USB)
- PCI
Постараюсь подробно рассказать про настройку каждого из видов.
Встроенные модули
Смартфоны, планшеты, ноутбуки с завода оснащены сетевым оборудованием. То есть подключать его не нужно, нужно просто включить и, если это необходимо, настроить. Давайте подробнее расскажу про это на примере ноутбуков.
Как настроить Вай-Фай адаптер (буду описывать, используя Windows 10, на других версиях все схоже):
- Для начала нужно проверить драйверы. Если ноутбук новый, все необходимое ПО есть на диске, который всегда идет в комплекте. Если по какой-то причине диска нет, программы можно скачать с официального сайта производителя компа.
- Через параметры заходим в «Сеть и Интернет», далее в «Настройка параметров адаптера».
- В открывшемся окне «Сетевые подключения» вы найдете значок «Беспроводная сеть». Нажав на нем ПКМ увидим меню, которое поможет включить и настроить Wi-Fi адаптер на ПК.
- Нам нужно попасть в свойства Wi-Fi адаптера. Для этого нужно выбрать последний пункт меню.
- Откроется еще одно окошко, где увидим строчку «Подключение через», а под ней название. Это и есть беспроводной модуль. Нажимаем «Настроить».
- Во вкладке «Общие» указан статус устройства. Когда все настроено правильно, там будет надпись: «Устройство работает нормально».
- На вкладке «Дополнительно» описаны свойства сетевого адаптера.
- В разделе «Драйвер» можно обновить микропрограммы, вернуться к предыдущей версии ПО, включить и отключить Wi-Fi модуль.
- Еще один пункт, который может пригодиться, – «Управление электропитанием». Здесь можно разрешить автоматическое отключение устройства для экономии заряда аккумулятора.
Думаю, тут все понятно. Каждый без труда разберется по всем пунктам.
Предлагаю посмотреть видео по настройке:
Дополнительно хочу добавить, что обновить драйверы, включать/отключать Wi-Fi оборудование можно через «Диспетчер устройств» в разделе «Сетевые адаптеры».
Внешний модуль
Если у вас настольный компьютер и надоели провода, без проблем можно работать через Wi-Fi. Главное – купить сетевое устройство. Самый доступный и простой в использовании – внешний USB адаптер.
При покупке обратите внимание, что есть девайсы с антенной, что улучшит сигнал. Есть двухдиапазонные адаптеры, но пригодятся они, только если домашние устройства поддерживают стандарт 802.11ac. Естественно, нужен и роутер, который работает на частотах 2,4 и 5 ГГц. Если такового нет, то и нет смысла покупать двухдиапазонный – лишняя трата денег.
Как подключить такой адаптер к компьютеру, думаю, понятно из его названия – в свободный USB порт на ПК.
Лучше использовать разъем 3.0, чтобы получить максимальную скорость, но можно и в 2.0. Кстати, есть USB удлинители, которые помогут перенести девайс в более удобное место, или если нужна установка там, где лучше сигнал.
Что по драйверам. Скорее всего все будет работать из коробки, без установки ПО вручную. Самостоятельная инсталляция драйверов потребуется только на Windows XP, но, думается мне, тех, кто работает с этой ОС остались единицы. Если установка программного обеспечения все же требуется, драйверы можно установить с диска, который идет в комплекте с адаптером, или же на сайте компании, выпускающей оборудование.
Настроить внешний Вай-Фай адаптер для компьютера можно абсолютно также, как встроенный. Нужно попасть в параметры устройства (свойства Wi-Fi адаптера), где будет доступно обновление ПО, включение/выключение модуля и т. д. (подробности в предыдущем разделе).
Теперь можно подключаться к беспроводной сети. В правом нижнем углу нажимаем на значок сетевых подключений, выбираем нужное, жмем «Подключиться», вводим ключ безопасности (пароль) и проверяем, если ли доступ к интернету.
Уверена, что все будет работать. Но если вдруг что-то пошло не так, напишите в комментарии, будем разбираться!
PCI адаптер
Обзор такого устройства делал наш Хомяк. Почитать можно тут.
Это не самый популярный девайс. Но такие модели есть, потому придется рассказывать. Чтобы установить PCI Wi-Fi адаптер на компьютер, нужно открывать системник. Звучит страшно, но это несложно.
Выключаем и отключаем от сети ПК, снимаем крышку с системного блока. На материнской плате можно увидеть разъем, чаще располагается горизонтально, красного, белого, коричневого цвета. Таких интерфейсов может быть несколько.
Если на задней стенке есть заглушка, откручиваем ее (если она прикручена), или аккуратно выламываем. Болты не теряйте, ими нужно будет прикрутить девайс.
Нашли? Вставьте в этот разъем PCI адаптер, до упора. Если в комплекте есть болты, значит, девайс желательно закрепить. Теперь снаружи крышки системного блока нужно установить антенну(ы), если они есть. Все, можно закрывать корпус и включать ПК.
Теперь драйверы. Здесь все одинаково. Если ПО не установилось автоматически, используем диск или идем к «официалам» и скачиваем самостоятельно. Никаких сложностей быть не должно.
Настройка такого Wi-Fi адаптера проходит абсолютно одинаково с предыдущими видами – через его свойства (через сетевые подключения или диспетчер устройств). Не буду писать одно и тоже, скажу в двух словах: включаем модуль и подключаемся к беспроводной сети.
Видео по установке смотрите тут:
Какой адаптер лучше – USB или PCI? Любой, тот, который удобен и подходит лично вам.
О том, как выбрать адаптер, писал мой коллега Ботан, здесь.
На этом тему можно считать закрытой. Надеюсь, была полезна! Пока!

Сегодня хотелось бы коснуться вопроса подключения компьютера к беспроводной сети… (особенно, это касается тех случаев, когда текущая сеть «глючит» или значка Wi-Fi в трее Windows нет, и следующим за этим вопросами: «что делать, куда нажать?»; «покупать ли адаптер/переходник/антенну?»; «как его/ее настроить?» и т.д., и т.п.).
На все эти вопросы постараюсь дать краткий и простой ответ (кстати, сразу же приведу небольшой совет: прежде чем заказывать какие-то не было бы адаптеры (даже, если у вас нет встроенного) — прочитайте заметку до конца!).
*
📌 Примечание: первым делом рекомендую убедиться, что у вас работает сама Wi-Fi сеть (в радиусе нахождения «проблемного» компьютера) и к ней можно подключиться с другого ноутбука/телефона/ПК/ТВ.
О том, как подключиться к Wi-Fi сети — см. тут: https://ocomp.info/kak-vklyuchit-wi-fi-na-noutbuke.html
Типовой мини Wi-Fi адаптер для подкл. к USB-порту ПК/ноутбука
*
Содержание статьи
- 1 Вопросы относительно внешнего беспроводного адаптера
- 1.1 Как узнать, есть ли встроенный адаптер Wi-Fi на компьютере
- 1.2 Если покупать — то какой адаптер нужен
- 1.3 Как настроить внешний адаптер, где взять драйвер
- 1.4 Почему связь может быть не устойчивой, часто рваться, скорость низкой
→ Задать вопрос | дополнить
Вопросы относительно внешнего беспроводного адаптера
Как узнать, есть ли встроенный адаптер Wi-Fi на компьютере
Если у вас ноутбук — то почти во всех современных устройствах есть встроенный Wi-Fi адаптер! Другое дело, что он мог прийти в негодность, и поэтому никак не отображается в Windows.
Если классический ПК — в большинстве случаев в бюджетном и средне-ценовом сегменте встроенного Wi-Fi адаптера нет (за исключением некоторых мат. плат).
*
Вообще, если адаптер исправен и он определяется — его можно увидеть в 📌диспетчере устройств (чтобы его открыть в Windows 10/11 — сделайте правый клик мышки по меню ПУСК). Во вкладке «сетевые адаптеры» нужно найти то устройство, в названии которого встречается: «Wireless; Wi-Fi; 802.11». См. пример ниже. 👇
Кстати, если драйвер на Wi-Fi адаптер не был установлен — возможно, вы сможете «его найти» во вкладке «Другие устройства». В этом случае, попробуйте воспользоваться 📌спец. утилитами для обновления драйверов.
Диспетчер устройств — сетевые адаптеры
*
Если адаптера на компьютере не оказалось — тогда одним из простейших вариантов решения вопроса станет покупка внешнего беспроводного адаптера (📌см. следующую часть статьи).
В остальных случаях — неск. ссылок в помощь. 👇
*
📌 В помощь!
1) Есть ли на компьютере/ноутбуке беспроводной адаптер Wi-Fi? Как это проверить: https://ocomp.info/est-li-na-pc-adapter-wi-fi.html
2) Как включить Wi-Fi на ноутбуке и подключиться к сети: https://ocomp.info/kak-vklyuchit-wi-fi-na-noutbuke.html
3) Как установить, обновить или удалить драйвер Wi-Fi (беспроводной сетевой адаптер): https://ocomp.info/kak-ustanovit-drayver-na-adapter-wi-fi.html
*
Если покупать — то какой адаптер нужен
📌Примечание: нижеприведенные Wi-Fi адаптеры можно быстро найти 📌 в рос. онлайн-магазинах (доставка от 1 до 5-6 дней в большинство городов нашей страны!).
*
Вообще, я бы выделил неск. адаптеров (и их особенности):
- в виде мини USB-флешек (1, см. на скрине ниже 👇) — такой адаптер можно подключить к любому USB-порту (будь то это ультрабук или классический системный блок ПК). Благодаря компактному размеру практически не мешаются и не выделяются. Выбирать этот тип адаптеров стоит при усл., что устройство будет находится в той же комнате, что и Wi-Fi роутер (т.е. источник сигнала). За двумя стенками — ловит плохо (или не ловит вовсе…)!
- USB-адаптеры с доп. внешними антеннами (3 👇) — этот тип адаптеров ловит сигнал гораздо лучше предыдущего (правда, из-за больших габаритов пользоваться им не всегда удобно). Если адаптер приобретается для ПК — хороший вариант!
- PCIe адаптеры Wi-Fi (2 👇) — устройство, которое подкл. к мат. плате ПК. Как правило, подобные адаптеры обеспечивают более стабильное соединение (особенно, если роутер стоит в соседней комнате). Обратите внимание на мощность антенн!
Адаптеры Wi-Fi
*
Еще пару нюансов, на которые стоит обратить внимание:
- частота: 2,4 или 5 Ghz. Как правило, современные Wi-Fi адаптеры могут работать и на одной, и на второй частоте (📌 как узнать, поддерживает ли адаптер 5 Ghz). 5 Ghz обеспечивает более высокую скорость и выбирать ее предпочтительнее;
- доступность драйвера: дело в том, что на некоторые китайские «no name»-адаптеры Windows не устанавливает автоматически драйвера, а в комплекте к устройству может быть только CD-диск (и то, если повезет…). Не исключен долгий поиск, а то и невозможность установки на вашу версию Windows!
*
Как настроить внешний адаптер, где взять драйвер
В качестве примера возьму типовой Wi-Fi адаптер от TP-Link (TL-WN725N). Пример на фото ниже. 👇
Мини Wi-Fi адаптер
По шагам:
- включаем ПК /ноутбук, и дожидаемся загрузки Windows (10/11);
- далее подключаем роутер к рабочему USB-порту (крайне желательно: не использовать переходников, удлинителей и т.д.);
Адаптер подключен
- затем Windows должна установить драйвер автоматически. Если этого не произошло (и никаких значков в трее не появилось) — то необходимо открыть 📌диспетчер устройств и попробовать 📌 его установить вручную (👉 кстати, попробуйте зайти в «Мой компьютер» и посмотреть не появилось ли там съемных устройств (флешек). Если есть — откройте его и установите драйвер (примечание: у некоторых адаптеров так происходит установка драйвера));
- откройте параметры Windows, перейдите во вкладку «Сеть и интернет», и проверьте, чтобы Wi-Fi был включен!
Wi-Fi включен — Windows 11
- далее кликните по иконке Wi-Fi в трее Windows, выберите адаптер и подключитесь к одной из беспроводных сетей 👇 (если значка беспроводных сетей в трее нет — подключиться к сети можно и 📌с помощью командной строки!).
Выбор адаптера Wi-Fi
*
Почему связь может быть не устойчивой, часто рваться, скорость низкой
Во-первых, обратите внимание на удаленность вашего ноутбука (компьютера) от точки доступа (Wi-Fi роутера). Чем дальше расстояние и больше преград между ними (стенки, двери, зеркала, и т.д.) — тем хуже качество связи. Рекомендую попробовать сократить расстояние между ними (хотя бы временно, в качестве диагностики // конечно, если это возможно).
📌 В помощь!
Как усилить сигнал Wi-Fi сети (увеличение дальности работы Wi-Fi)
*
Во-вторых, если у вас используется мини-Wi-Fi-адаптер (без внешних антенн), а точка доступа находится далековато — то качество связи может быть низким (устройства с более мощными антеннами обеспечивают лучшее соединение!).
Вообще, для диагностики я бы порекомендовал иметь пару внешних адаптеров (запасных), и проверить стабильность работы компьютера с каждым из них (поочередно). Благо, что стоят они недорого, а в работе постоянно выручают!
*
В-третьих, (если говорим о низкой скорости), — обратите внимание на характеристики Wi-Fi-адаптера (да и роутера/точки доступа) — для примера: 150 Мбит/с не означает скорость загрузки торрента в 150 Мбайт/с (📌Мбайт/с и Мбит/с — это разные величины!).
Характеристики адаптера
*
В-четвертых, обратите внимание как ведут себя другие устройства (компьютеры), подключенные к этой же точке доступа: бывают ли у них обрывы связи, всегда ли на них доступен интернет, когда на вашем нет.
Дело в том, что причиной может быть не Wi-Fi адаптер, а сбои в работе точки доступа (Wi-Fi роутера). О том, как это можно попробовать устранить — см. в статье по ссылке ниже.
*
📌 В помощь!
Обрывается интернет через Wi-Fi роутер (почему отваливается или пропадает Wi-Fi сеть) — https://ocomp.info/obryivaetsya-wi-fi.html
*
Дополнения по теме — всегда будут кстати! Оставляйте их ниже в комментариях.
У меня же на сим пока всё, успехов!
👋


Полезный софт:
-
- Видео-Монтаж
Отличное ПО для создания своих первых видеороликов (все действия идут по шагам!).
Видео сделает даже новичок!
-
- Ускоритель компьютера
Программа для очистки Windows от «мусора» (удаляет временные файлы, ускоряет систему, оптимизирует реестр).
Как подключиться без проводов
Для раздачи интернета у вас должна быть точка доступа к Wi-Fi. Создать её можно с помощью обычного или мобильного роутера с SIM-картой. Ещё один вариант — раздать интернет со смартфона.
Подключить ПК к этой точке доступа немного сложнее, чем ноутбук. Дело в том, что если вы пользуетесь ноутбуком, то адаптеры для Wi-Fi приобретать не нужно — в портативных устройствах они всегда встроены. Но адаптер для ПК недорог, его просто найти, купить и установить.
Адаптеры для подключения ПК к Wi-Fi
Адаптеры бывают внешними и внутренними. Разберём, в чём их отличия.
Внешние адаптеры
Внешние адаптеры подключаются к ПК через USB-порт. Главное преимущество таких модулей — вам не нужно разбирать корпус системного блока и искать порты для подключения на материнской плате.
Самый простой, компактный и доступный вариант такого устройства — в виде флешки. Как правило, такие адаптеры не отличаются высокой мощностью сигнала. Однако для раздачи интернета в пределах одной комнаты их хватает.
Более габаритные и мощные адаптеры выпускают в виде антенн, которые тоже подключают к ПК через USB-кабель. Чтобы внешний адаптер раздавал на персональный компьютер быстрый интернет, обращайте внимание на модели с разъёмом USB 3.0. Такие устройства поддерживают довольно высокую для внешних адаптеров скорость — до 430 Мбит/с. Но в USB 3.0 нет смысла, если этот стандарт не поддерживает ваш ПК.
Однако в самом общем смысле о совместимости внешнего адаптера с ПК можно не переживать. Современные устройства содержат все необходимые драйвера, которые автоматически устанавливаются в операционную систему при первом подключении. Кроме того, адаптер с поддержкой USB 3.0 будет работать и в гнезде USB 2.0, просто не сможет выдать максимальную скорость.
Внутренние адаптеры
Это адаптеры в виде небольшой сетевой карты с микросхемами и антеннами. Чтобы подключить Wi-Fi к компьютеру с помощью такого устройства, придётся немного повозиться — вскрыть корпус ПК и подключить адаптер к материнской плате. Однако не делайте этого, если не имели никогда дела со сборкой ПК — лучше позвать знающего человека и для начала один раз посмотреть. Следующий абзац — тоже для людей знающих.
Самый распространённый тип встроенных адаптеров оснащают интерфейсом для разъёма PCI-E. Сам интерфейс может быть коротким или длинным — на это указывает маркировка PCI-E х 1 или PCI-E х 16. Если вы приобрели адаптер с коротким интерфейсом, а на материнской плате вашего ПК установлен длинный разъём PCI-E, это не проблема — передатчик Wi-Fi всё равно получится установить.
Главные преимущества встроенных адаптеров — высокая мощность и скорость трафика. Устройство после подключения способно обеспечить интернет на приличном расстоянии от роутера в пределах квартиры на скорости до 4 Гбит/с. Если скорость в сотни мегабит в секунду важна, то ваш выбор — только внутренний адаптер.
Какую частоту выбрать для адаптера Wi-Fi
Сегодня все современные Wi-Fi-роутеры и адаптеры работают с частотами 2,4 ГГц или 5 ГГц. Первый вариант обеспечивает больший радиус охвата сигнала, второй — более быстрое подключение. В идеале адаптер должен поддерживать оба диапазона и автоматически переключаться между ними.
Подключение и настройка в Windows
Итак, вы подключили адаптер. У вас есть точка доступа Wi-Fi, логин и пароль от неё. Что дальше?
Ваша задача — «поймать» Wi-Fi-сигнал адаптером. Для этого:
- Включите компьютер, который вы подключаете к интернету.
- Нажмите на меню «Сеть» — оно обозначается иконкой в виде глобуса на панели задач в правом нижнем углу.
- Выберите пункт «Параметры сети и Интернет».
- Найдите вашу домашнюю Wi-Fi-сеть и нажмите «Подключиться».
- Если вы задавали логин и пароль в настройках роутера или точки доступа на смартфоне, их нужно будет ввести при подключении.
Подобрать подходящий роутер, подключающийся к проводному интернету или мобильной сети МТС, вы можете в нашем интернет-магазине.
Определение и объяснение
Сетевой адаптер — это устройство, которое позволяет принимать байтовые пакеты информации и преобразовывать их в удобочитаемую форму для операционной системы, установленной на компьютере. Не особо понятно? – давайте разберёмся теперь поподробнее.
Смотрите, вся компьютерная техника может общаться только путём языка нулей и единиц, или по-другому, с помощью «Бинарного кода». С приходом в наш мир сетей, компьютеры научились разговаривать и общаться между собой. Для этого используют два вида подключения:
- По кабелю;
- По Wi-Fi;
Но просто так подключить к сети компьютер не получится. Он должен иметь определённое устройство, которое способна не просто принимать и отправлять сигналы в нужной кодировке, но также проверять их на наличие ошибок.
Для этого и был изобретён сетевой адаптер или «Network Adapter». Он, по сути, переводит электрические импульсы от такого-же адаптера в код, который понятен компьютеру. При чем между двумя конечными устройствами, может быть огромное количество коммутатором, маршрутизаторов и других сетевых устройств.
Как он работает
Давайте расскажу на просто примере. Вот у вас дома есть два устройства приёма: нотбук и персональный стационарный компьютер. Провайдер прокинул к вам в квартиру провод, по которому течёт интернет. Обычно для того, чтобы интернетом пользовалось сразу несколько устройств, покупают роутер или маршрутизатор (это одно и тоже).
Он принимает сигнал из интернета и должен отправить на подключенные устройства. Подключается они путём адресации и таблицы маршрутизации. Ведь роутер должен знать – куда именно отправлять те или иные данные. Поэтому у каждого устройства есть свой адрес. В данный момент самым популярным стандартом адресации является IP версии 4. Вы, наверное, уже видели такие цифры – 192.168.1.45.
Сетевой адаптер принимая сигнал устанавливает свой адрес. Адрес чаще всего выдается самим роутером, если на нём установлена настройка DHCP сервера. Эта функция позволяет маршрутизатору самому выдавать адреса. В противном случае нужно их вбивать вручную.
Подключение компьютера идёт к сетевой карте. Обычно она встроена в материнскую плату. Для подключения используют специальный интернет провод. При подключении, если есть сигнал от другого устройства, которым может являться домашний роутер – разъём начинает мигать или светиться. Что сигнализирует о передачи информации в сети.
Если сетевая карта перегорает или не соответствует определённым требованиям пользователя – он может купить дополнительную встраиваемую карту. Теперь давайте переёдем к ноутбуку. Как вы, наверное, знаете, он также имеет подобное подключение по проводу, с подобным разъёмом.
Но чаще ноутбуки, планшеты, телефоны и даже телевизоры, подключают по Wi-Fi. Поэтому у ноутбука ещё есть WiFi адаптер. Он принимает от роутера сигнал в виде радиоволн по стандарту IEEE 802.11. Дальше он переделывает сигнал в понятный для ноутбука.
То есть адаптер помогает компу или ноуту подключаться к любой сети – как к локальной, так и к глобальной. Вай-фай модуль, если снять крышку с ноутбука – выглядит как на картинке выше. Но и компьютер можно аналогично подключить беспроводным способом.
Так как чаще всего в материнской плате компьютера не дополнительного встроенного вайфай модуля, то его нужно купить отдельно. Они бывают двух видов:
- Внутренняя – подключается к шине PCI Express;
- Внешняя – подключение идёт к любому свободному USB порту.
Как вы могли заметить, для улучшения сигнала у каждого подобного модуля есть антенна. Она может быть съемной или встраиваемой. Аналогичные антенны обычно можно увидеть и на домашнем роутере. Они позволяют улучшить связь между двумя устройствами.
Функции
Мы рассмотрели, что такое адаптер сетевой и как он настраивается, а сейчас давайте поговорим про задачи, которые решаются при передаче или приёме сообщений. Всего их девять:
- Проводят гальваническую развязку с витой парой или коаксиальным кабелем. В основном для этой цели применяются импульсные трансформаторы, хотя возможно и использование оптроны.
- Передача (приём) данных. Они поступают из ОЗУ к адаптеру или от него в память компьютера благодаря каналам ввода/вывода и прямого доступа.
- Буферизация. Применяется, чтобы согласовать скорость пересылки данных из адаптера или в него с тем, как они передаются по сети. Также во время обработки информации она хранится в буфере. Он позволяет адаптеру работать со всем пакетом информации. Также благодаря адаптеру происходит согласование скоростей обработки данных различных компонентов ЛВС между собой.
- Формирование пакета. Сетевым адаптером данные должны быть разделены на отдельные блоки в режиме передачи (или они собираются при приёме), чтобы потом оформить их как кадр определённого формата. Он будет составлен из нескольких служебных полей, где указан адрес компьютера получателя, а также контрольная сумма кадра, по которой устройством принимается вывод о том, корректна ли доставленная информация.
- Доступ к каналу связи. Также в его «юрисдикции» набор правил, с помощью которых можно получить возможность работать со средой передачи. Помимо этого, адаптер выявляет конфликтные ситуации и контролирует состояние сети.
- Идентификация своего адреса в пакете, что принимается. Он может определяться установкой переключателей, прошиваться в ППЗУ или храниться в специальном регистре.
- Преобразовывать параллельный код в последовательный при передаче данных, и он проводит их обратную конвертацию при их приёме. Из этого есть небольшое исключение. Когда активен режим передачи данных, то по каналу связи информация передаётся в последовательном коде.
- Кодирование/декодирование данных. На этом этапе формируются электрические сигналы, которые используются, чтобы представлять информацию. В большинстве случаев используется манчестерское кодирование. Данный метод не требует, чтобы передавался синхронизирующий сигнал, чтобы распознать единицы и нули. В этом случае используется смена полярности.
- Приём или передача импульсов данных.
Также сетевые адаптеры при работе с необходимым программным обеспечением могут распознать и обработать ошибку, которая возникает из-за плохой работы оборудования, коллизий или электрических помех.
Виды Wi-Fi-адаптеров
Существует несколько типов разъемов, к которым можно подключить Wi-Fi-модуль:
PCI – слот на материнской плате. Бывает двух типов:
-
- PCI;
- PCI-e.
USB-порт.
В зависимости от типа разъема выбирается нужный беспроводной модуль. Стоит отметить, что в ноутбуках используется разъем для адаптера Wi-Fi, который называется MiniPCI-E.
Как правило, в стационарных ПК такого разъема нет, но можно купить переходник с MiniPCI-E на PCI-E или PCI. Независимо от того, какой вид подключения вы выберете, в любом случае вы сможете подключиться к сети без кабеля.
Как выбрать Wi Fi адаптер
На сегодняшний день ассортимент беспроводных адаптеров огромен. Поэтому мы сейчас покажем, на что необходимо обратить внимание при выборе wifi адаптера для ноутбука или ПК.
Как подключить вай-фай адаптер к ноутбуку
Допустим, надоело путаться провода. Эту проблему легко решить приобретением внешнего адаптера беспроводной сети. Это самый простой и доступный вариант.
Для лучшего сигнала стоит отдать предпочтение устройствам с антенной. Есть адаптеры с двумя диапазонами. Они уместны только в том случае, когда домашние компьютеры поддерживают стандарт 802.11ac. Конечно же, нужно приобрести и роутер, работающий на частотах 2,4 и 5 ГГц.
Включить адаптер беспроводной сети необходимо в USB порт на ПК. Лучше пользоваться разъемом 3.0 для наибольшей скорости. Подойдет и 2.0.
Что касается драйверов, они уже есть, как правило, в ноутбуке. Ручная установка потребуется на Windows XP. Однако пользователей этой операционки на данный момент времени осталось не много. Если же потребуется установка драйверов, в комплекте с адаптером будет диск.
Настройка устройства происходит следующим образом: заходят в параметры устройства (свойства Wi-Fi адаптера). Здесь доступно обновление ПО. После подключаются к вай – фай. В нижней части экрана справа нажимают значок сетевых подключений, выбирают нужное из списка и жмут «Подключиться». При необходимости вводят пароль. Проверяют наличие интернет – соединения.
Как подключить USB адаптер WiFi к компьютеру?
Давайте же разбираться с подключением WiFi адаптера к компьютеру. Я рекомендую использовать именно версию с USB разъемом, поскольку она более универсальна. Если PCI адаптер получится вставить только в материнскую плату настольного ПК, то USB можно использовать также и с ноутбуком.
Порядок действий следующий:
- Подключить адаптер в порт USB
- Начать пользоваться WiFi интернетом
Да, все так просто, а вы думали? Если у вас на компьютере или ноутбуке установлена Windows 7, 8, 10, то больше ничего не требуется.
Важный нюанс — в том случае, если ваш WiFi адаптер поддерживает работу через порт USB 3.0, то лучше именно в него и подключать.
Нет, работать то он будет и на 2.0, но для вашего же удобства, максимальной скорости можно добиться только на самом последнем стандарте.
А для чего тогда в коробке с адаптером лежал установочный CD? Что касается диска с драйверами и программным обеспечением, который чаще всего идет в комплекте, то его имеет смысл доставать только если у вас устаревшая Windows XP. Чаще всего именно для нее нужно отдельно устанавливать драйвера.
Программа установки же по сути подменяет собой стандартную вшитую в Windows, поэтому ставить ее или нет, тоже дело хозяйское. Можете из любопытства инсталлировать. Иногда, кстати, бывает, что через нее можно перевести USB адаптер в режим WiFi точки доступа и раздавать с компьютера интернет на другие гаджеты.
Использование внешнего модуля
Этот тип адаптера формой и размерами напоминает USB флешку. Он отличается экономичностью, надежностью и простотой в эксплуатации. Внешний модуль мобилен, небольшой размер позволяет брать его с собой в поездку, устройство легко помещается в кармашек маленькой сумки.
Для подключения к системному блоку стационарного ПК, планшету или ноутбуку используют USB порт или интернет-кабель. Адаптер:
- вставляют в свободный порт ноутбука или системного блока;
- подключают к беспроводному соединению.
Внешние адаптеры используют в случае отсутствия у ПК встроенного модуля, могущего раздавать вай-фай. Они не отличаются высокой скоростью передачи информации, но почти не имеют других недостатков, удобны в эксплуатации. Цена такого адаптера сравнительно не высока, что также добавляет ему плюсов и делает именно этот тип модуля чрезвычайно популярным среди пользователей.
Подключение по USB
Правильную работу модуля обеспечивает специальная утилита, установленная на ПК. Дополнительно ничего скачивать не придется, обычно программа уже имеется на компьютере или же устанавливается автоматически во время первой попытки подсоединения к нему адаптера.
Если автоматическое скачивание не началось, необходимо нажать на значок беспроводного соединения и исправить возникшую ошибку. Возможно, драйвера придется устанавливать вручную, для этого внимательно изучают руководство по эксплуатации модуля, находят его наименование и номер, и используя эти данные, выбирают подходящую программу.
Подключение внутреннего модуля
Внутренний или встроенный адаптер подсоединяется к материнской плате, поэтому установить его без опыта в разборе техники не получится. Если пользователь никогда не заглядывал под нижнюю крышку ноутбука и не вскрывал системный блок, знает о том, что такое материнская плата и для чего она нужна только понаслышке, лучше доверить дело установки модуля профессионалам.
Внутренние адаптеры:
- отличает повышенная пропускная способность и скорость работы, пользователь сможет быстрее получить доступ к нужным сайтам и приложениям, играм и фильмам в онлайн режиме;
- более надежны, сбои в работе модуля происходят реже, возникшие ошибки исправляются быстрее без необходимости приглашения специалиста со стороны или самостоятельной отладки настроек.
Цена внутреннего адаптера выше, чем внешнего, но многое зависит от модели. После приобретения устройства его подсоединяют к материнской плате, дожидаются установки драйверов и подключения через утилиту. Обычно настройка оборудования занимает не более нескольких минут.
Важно! Пользователю, не имеющему представления о том, как устроен и функционирует компьютер, лучше отказаться от идеи о самостоятельной установке внутреннего адаптера.
Настройку поручают профессионалу, в противном случае можно серьезно повредить устройство, вывести его на некоторое время из рабочего состояния или даже полностью уничтожить.
Мини-адаптер для раздачи интернета
Как настроить WiFi адаптер на компьютере через USB порт?
Что ж, давайте перейдем к практике. Подключаем WiFi адаптер к компьютеру в порт USB
и ждем, пока новое USB устройство будет опознано и успешно установлено
Если это чудо не произошло, то дедовским способом берем CD
и устанавливаем с диска драйвера.
После этого появится значок WiFi в списке в правом нижнем углу панели — щелкнув на него откроется список доступных для коннекта беспроводных сетей
Выбираем нужную нам — то есть от своего маршрутизатора, к которой вы имеете доступ — и жмем на кнопку «Подключиться»
вводим пароль
и радуемся интернету через wifi.
Если на корпусе адаптера есть кнопочка WPS, то вам крайне повезло, так как подключение к роутеру и настройку на работу с его сетью wifi можно осуществить в автоматическом режиме.
Для этого активируем режим WPS на своем маршрутизаторе
и кратковременно нажимаем на его корпусе аналогичную кнопку WPS.
После чего также однократно нажимаем на эту кнопку на адаптере. Через несколько мгновения компьютер или ноутбук окажется в сети.
Как установить программное обеспечение для вай-фай адаптера
Драйвер представляет собой программу, благодаря которой ОС получает данные о типе подключаемого оборудования и его предназначении. Она обеспечивает правильное функционирование лэптопа, компьютера и других устройств с операционной системой.
Довольно часто сбои в работе беспроводной сети появляются после очищения системы от вирусов, после переустановки оборудования или самой операционной системы. В это время может произойти удаление настроек. При обнаружении проблемы определяют наличие драйвера на ноуте.
Для этого действуют следующим образом:
- Входят в «Пуск» и после в «Компьютер»;
- Переходят в соответствующий раздел «Свойств системы»;
- Открывают вкладку «Диспетчер устройств». В данном разделе есть надпись на английском языке «Wireless Network Adapter». Кликают по ней и заходят в «Драйвер». Когда содержимого нет, проводят инсталляцию драйвера на ноут.
Автоматическая установка драйвера Wi-Fi адаптера
Пожалуй, давайте начнем с самого элементарного способа установить драйвера для любого устройства в системе. Итак, вы можете вообще не заморачиваться с установкой драйвера Wi-Fi адаптера — и возложить эту проблему на плечи своей операционной системы Windows. Ваша ОС попытается найти в Интернете нужные для вашего Wi-Fi адаптера драйвер и установит его. Минусом этого способа установки является то, что система довольно часто попросту не может найти необходимый драйвер, вследствие чего приходится прибегать к ручному способу установки.
Однако, порой, системе все же удается найти драйвер и корректно провести его установку. Как правило, при доступе к Интернету, операционная система предпримет попытку установки драйвера самостоятельно, тем не менее, частенько, этого может не произойти. Чтобы запустить автоматическую установку драйвера для Wi-Fi адаптера, вам нужно сделать следующее:
- нажмите комбинацию Windows+R;
- впишите в строку команду devmgmt.msc;
- нажмите Enter;
- найдите в списке раздел «Другие устройства»;
Заметка: ваш Wi-Fi адаптер может находиться в данном разделе по вполне очевидной причине — система не установила драйвера для этого устройства либо не смогла этого сделать в первый раз.
- найдите в списке других устройств Wi-Fi адаптер;
- кликните на устройство правой кнопкой мыши;
- выберите пункт «Свойства» из контекстного меню;
- перейдите во вкладку «Драйвер»;
- нажмите на кнопку «Обновить драйвер…»;
- выберите пункт «Автоматический поиск обновленных драйверов…»;
После выбора вышеуказанного пункта ваша операционная система выполнит автоматический поиск и такую же установку найденных драйверов для устройства, что в нашем случае является Wi-Fi адаптером. ОС может установить драйвер, а может — и не установить. Тут уж как получится. Однако, не переживайте, если у ОС не получится выполнить автоматическую установку, так как вы можете сделать все самостоятельно…
Ручная установка драйвера Wi-Fi адаптера
Давайте теперь посмотрим, как выполнить установку драйвера для Wi-Fi адаптера вручную. Итак, нет ничего проще, чем установить драйвер для какого либо устройства: идем на официальный сайт производителя, заходим в раздел загрузок, скачиваем нужный драйвер на ПК и устанавливаем его в систему посредством удобнейшего установочного пакета.
Если вы являетесь владельцем ноутбука, то вам нужно пройти за драйвером на официальный сайт производителя самого ноутбука, например, ASUS, Acer или Lenovo. Если вы столкнулись с какими-то проблемами при установке драйвера через загруженный установщик, то вы можете применить, если так можно выразиться, полуавтоматический способ установки — через Диспетчер устройств с указанием директории драйвера на ПК.
Чтобы это осуществить, вам понадобится сделать следующее:
- пройдите в раздел загрузок официального производителя своего Wi-Fi адаптера(или ноутбука);
- загрузите на свой компьютер пачку с драйверами;
- нажмите комбинацию Windows+R;
- впишите в строку команду devmgmt.msc;
- нажмите Enter;
- найдите в списке раздел «Другие устройства»;
- найдите в списке других устройств Wi-Fi адаптер;
- кликните на устройство правой кнопкой мыши;
- выберите пункт «Свойства» из контекстного меню;
- перейдите во вкладку «Драйвер»;
- нажмите на кнопку «Обновить драйвер…»;
- нажмите на пункт «Выполнить поиск драйверов на этом компьютере»;
- нажмите на кнопку «Обзор» и укажите директорию, в которой находятся скачанные драйвера, например, Рабочий стол»;
- нажмите на кнопку «Далее» и дождитесь окончания установки драйвера.
Как подключить Wi-Fi адаптер к ТВ приставке
В определённых обстоятельствах у пользователей возникает необходимость в синхронизации внешнего вай-фай адаптера с приставкой для Smart TV. Процесс выполнения поставленной задачи имеет несколько отличительных особенностей, о которых будет рассказано далее.
Все ли Wi-Fi адаптеры подходят для Digital TV приставки
Как подключить вай-фай к телевизору Самсунг: пошаговая инструкция
Некоторые модули вай-фай несовместимы с данной моделью цифровых ТВ приставок. Обычно названия таких адаптеров указываются производителем приставки в инструкции, которая поставляется в комплекте.
При выборе модуля Wi-Fi на этот пункт стоит обращать особое внимание. Например, при подключении адаптера Wi-Fi TP-Link TL-WN727N к приставке Digital синхронизация не будет достигнута.
Важно! Если устройства несовместимы, то для устранения проблемы можно попытаться перепрошить адаптер. Однако процесс выполнения поставленной задачи требует определённых знаний и умений. После перепрошивки гарантия на модуль перестанет действовать.
Источники
- https://WiFiGid.ru/raznye-setevye-ustrojstva/setevoj-adapter
- https://FB.ru/article/242611/chto-takoe-adapter-setevoy-chto-takoe-adapter-lokalnoy-seti
- https://androidguid.ru/apps/wi-fi/kak-podklyuchit-set-vaj-faj.html
- https://lanportal.ru/wifi/wifi-adapter-dlya-kompyutera.html
- https://tehnofaq.ru/ustanavlivaem-besprovodnuyu-svyaz-na-noutbuke/
- https://wifika.ru/kak-podklyuchit-wifi-adapter-k-kompyuteru-cherez-usb-nastroyka-za-2-shaga.html
- https://itumnik.ru/wifi/kak-podklyuchit-vaj-faj-adapter-k-kompyuteru-nyuansy-nastrojki-routera
- https://ZnaiWifi.com/instrukciya/rukovodstvo-po-ustanovke-drayvera-wi-fi-adaptera-na-windows-7-8-10.html
- https://mirinfo.ru/wi-fi/kak-podklyuchit-adapter-k-kompyuteru.html
[свернуть]
Просмотры: 1 782
Существует три типа подключаемых Wi-Fi адаптеров: встроенные, внешние и внутренние. Несмотря на разную конструкцию, выполняют они одну задачу: подключают компьютер к беспроводной сети, обеспечивая доступ в интернет.
Самыми удобными считаются устройства, подключаемые через USB. Они работают сразу «из коробки» и не требуют от пользователя дополнительных манипуляций с настройками.
Виды и типы адаптеров
Встроенные

Такой модуль есть во всех современных ноутбуках, а также в топовых геймерских материнских платах. Может быть припаян к плате «наглухо» или же подключаться через порт M.2. Имеет компактные размеры и слот для подключения внешней антенны, выведенный на тыльную крышку системного блока. Преимущество в том, что такой компонент поставляется производителем системной платы и полностью совместим со всеми прочими устройствами.
Внешние

Такие WiFi адаптеры подключаются через порт USB. Их еще называют «свистками». Самые компактные не отличаются от донгла беспроводной мыши или клавиатуры и по размерам могут быть даже меньше, чем сама вилка ЮСБ. Внешняя антенна не подключается. Очень слабый приемник, который нормально ловит сигнал на расстоянии несколько метров от роутера. Слишком слабый, чтобы ловить сигнал через стену.
Существуют модели большего размера, которые габаритами не отличаются от флешки. Как правило, тут уже есть антенна небольшого размера, или же типовый коннектор для ее подключения. По мощности выигрывают у предыдущего варианта, так как ловят сигнал Вай Фай на большем расстоянии.
Главное преимущество такого решения — универсальность. «Свисток» можно подключить к любому компьютеру со свободным портом USB, а также к ТВ-приставке на Android или игровой консоли, если мощности встроенного беспроводного модуля не хватает.
Внутренние

Технически наиболее продвинутый вариант, так как обеспечивает наилучший прием. Может быть несколько стандартных портов для подключения антенн любой мощности, а также «родная» антенна в комплекте. Самые мощные модели оборудованы пассивной системой охлаждения — массивным радиатором, отводящим лишнее тепло.
Такой адаптер подключается через слот расширения PCIe, которые есть на любой материнской плате. Бюджетные модели по скорости передачи данных уступают USB адаптерам.
Топовые модели подключаются через слот M.2, который есть на материнках подороже. По скорости передачи данных это сегодня наилучший вариант. Стабильный сигнал обеспечит просмотр фильмов высоком разрешении, ведение и просмотр трансляций, запуск онлайн-игр — в общем, все то, для чего пользователь и подключает скоростной интернет.
Подключение адаптера в ЮСБ порт
Для подключения такого модуля подойдет любой свободный порт USB. Если его нет, можно воспользоваться хабом — разветвителем с одной ЮСБ вилкой и несколькими гнездами. Почти все «свистки» работают при таком способе подключения.
Если WiFi адаптер поддерживает USB 3.0, лучше подключить его именно в этот порт — скорость передачи данных будет выше, чем у 2-й версии. Все современные «свистки» являются устройствами Plug’n’Play и на Windows, начиная с «Семерки», устанавливают драйвера и настраиваются для работы автоматически. Пользователю ничего не нужно делать — только дождаться, когда операционная система уведомит, что новое устройство готово к работе.
Иногда (например, если на компьютере до сих пор используется устаревшая Windows XP), драйвера автоматически не устанавливаются. В таком случае их нужно ставить вручную, для чего в комплекте с устройством может поставляться компакт-диск с необходимым ПО. Кроме драйверов, там может быть записана программа для настройки подключения, которая заменяет базовые инструменты Виндовс.
Способы включить Вай Фай адаптер
После установки необходимого софта в нижнем правом углу на Панели задач появится значок неактивного WiFi подключения. Если кликнуть по нему, откроется список доступных для подключения беспроводных сетей. Выделите ту, которая вам нужна, и нажмите кнопку «Подключиться». В следующем окне нужно ввести пароль для доступа к сети, если он установлен. Если пароля нет, вход в интернет будет выполнен автоматически.

Во многих современных роутерах и адаптерах используется WPS — опция для более быстрого подключения всех устройств. Для ее активации нужно всего лишь нажать на корпусе маршрутизатора соответствующую кнопку, а после нее такую же на «свистке». Устройства обменяются сигналами распознавания и соединятся в единую сеть автоматически. Это более удобно, так как не нужно вручную вводить пароль, что особенно актуально, если он очень сложный.
Установка ПО Вай Фай адаптера
Компакт-диск с драйверами и приложением для сетевого подключения — штука удобная, но актуальность давно утратила. Во-первых, если вы недавно покупали готовый собранный компьютер, там попросту может не быть оптического дисковода. Во-вторых, и сами производители уже редко комплектуют WiFi адаптеры диском с ПО.
Если на вашем компьютере есть оптический дисковод, а диск в комплекте все-таки был, все очень просто: вставляете его в лоток и после считывания данных запускаете инсталляционный файл. Почти всегда он называется setup.exe. Это на случай, если разработчик ПО забыл про автозапуск и установка не стартует автоматически.
В любой подобной ситуации весь необходимый софт можно скачать на официальном сайте производителя. Найти его просто: вводите в поисковике «официальный сайт %марка_адаптера%». Обычно первая ссылка — это и есть официальная площадка производителя в интернете.

Независимо от бренда на любом таком сайте есть раздел «Загрузки» или «Поддержка», где можно скачать весь необходимый софт. Нужно выбрать подходящий тип устройства в выпадающем списке и найти его модель, а затем скачать свежую версию драйверов под вашу ОС. Остается только запустить скачанный файл и дождаться окончания инсталляции на компьютер.

Настройка на компьютере с Windows 10
Вай Фай Адаптер настраивается для работы автоматически. Если этого не произошло или нужны дополнительные настройки, их можно ввести вручную. В «Десятке» все делается так:
- Нажать кнопку пуск и иконку зубчатого колеса, чтобы перейти в «Параметры»;
- Выбрать категорию «Сеть и интернет»;
- Выделить «Беспроводную сеть», кликнуть ПКМ и выбрать «Свойства».
- Во вкладке «Сеть» выбрать Протокол интернета версии 4 и кликнуть «Свойства»;
- Установить переключатель в положение «Использовать следующий…» и вручную прописать IP адрес, маску подсети и основной шлюз.
Эти манипуляции требуются, если ваш провайдер использует нетипичную конфигурацию сети. Обычно же достаточно автоматических настроек адаптера и автоматического получения сетевого адреса.




Вай Фай адаптер необязательно извлекать из порта USB, даже если вы не пользуетесь интернетом или выключили компьютер.