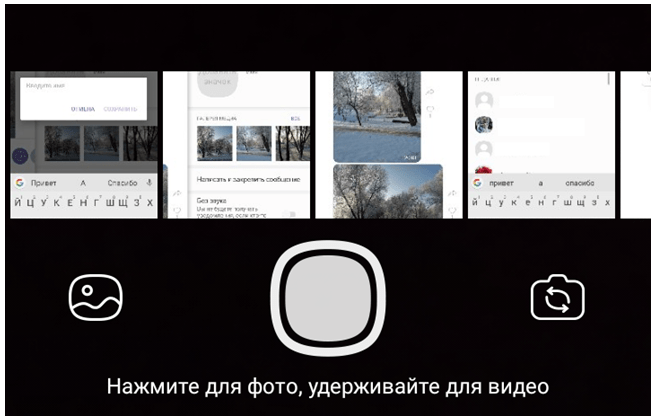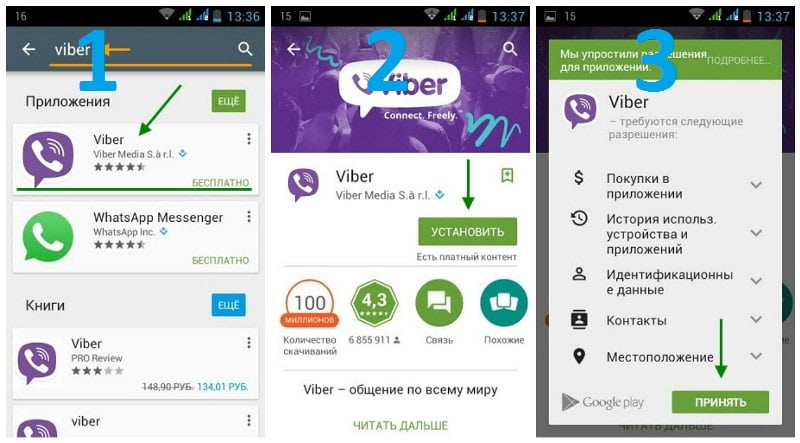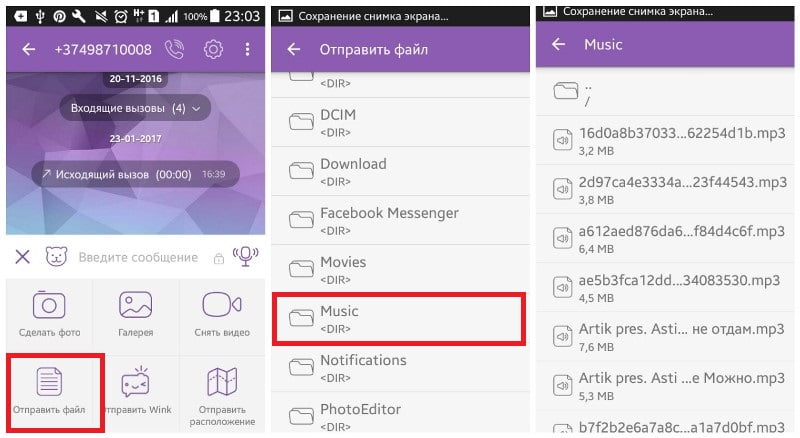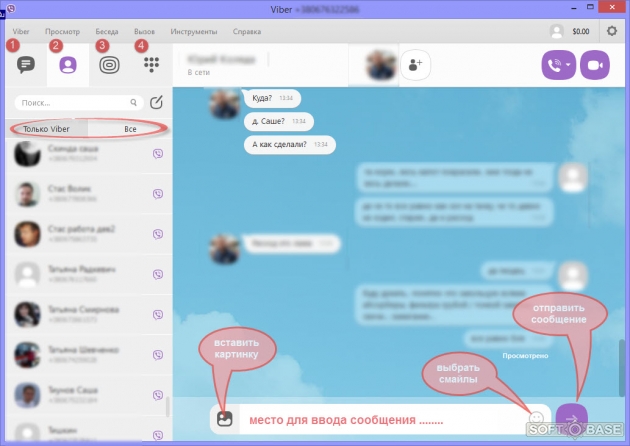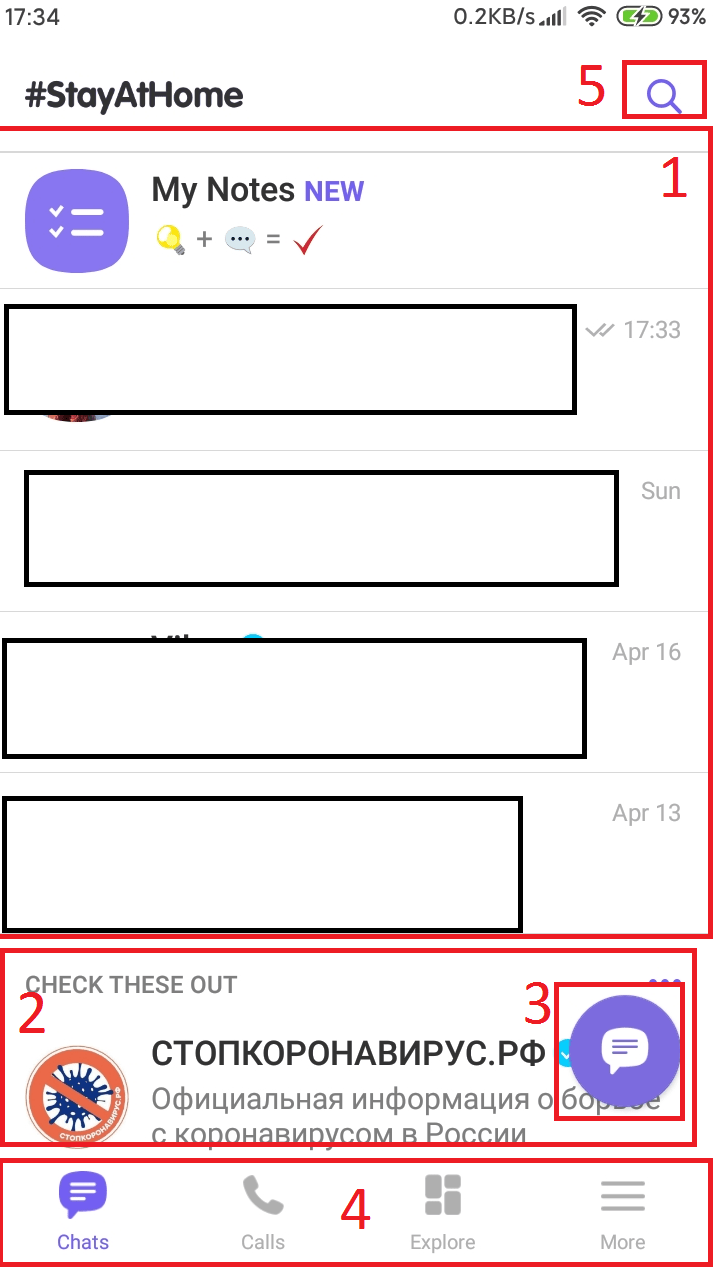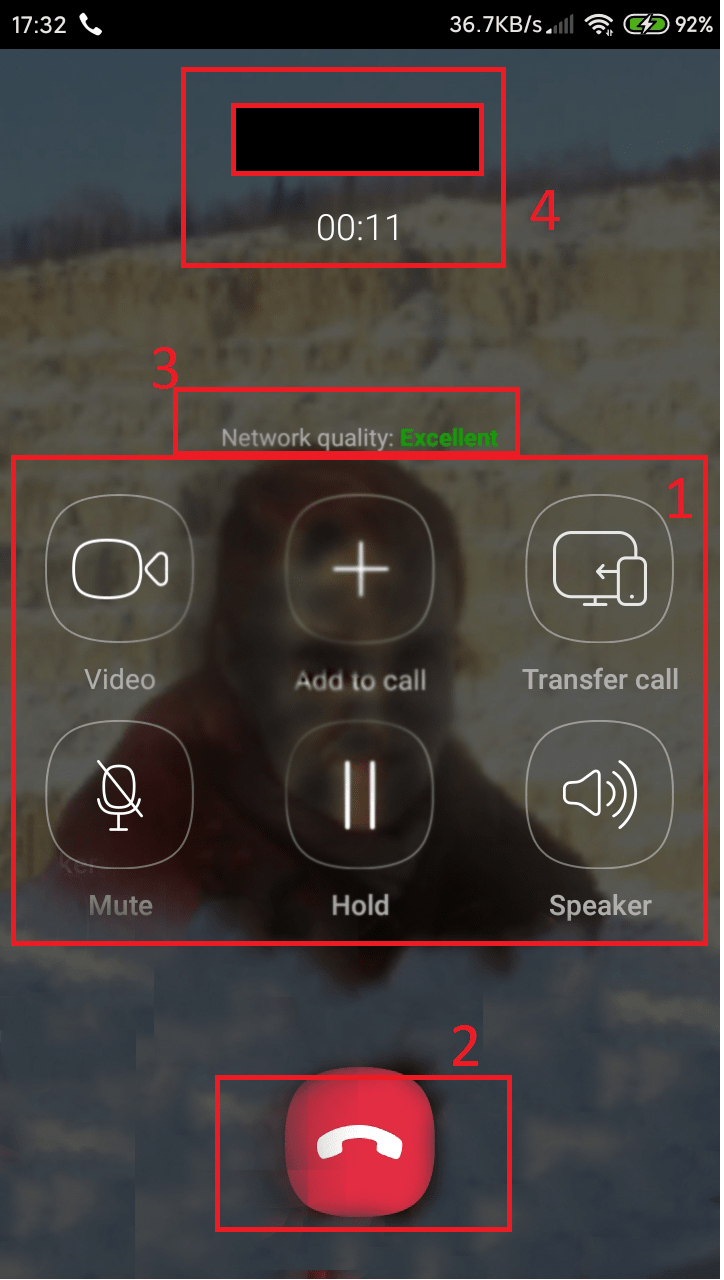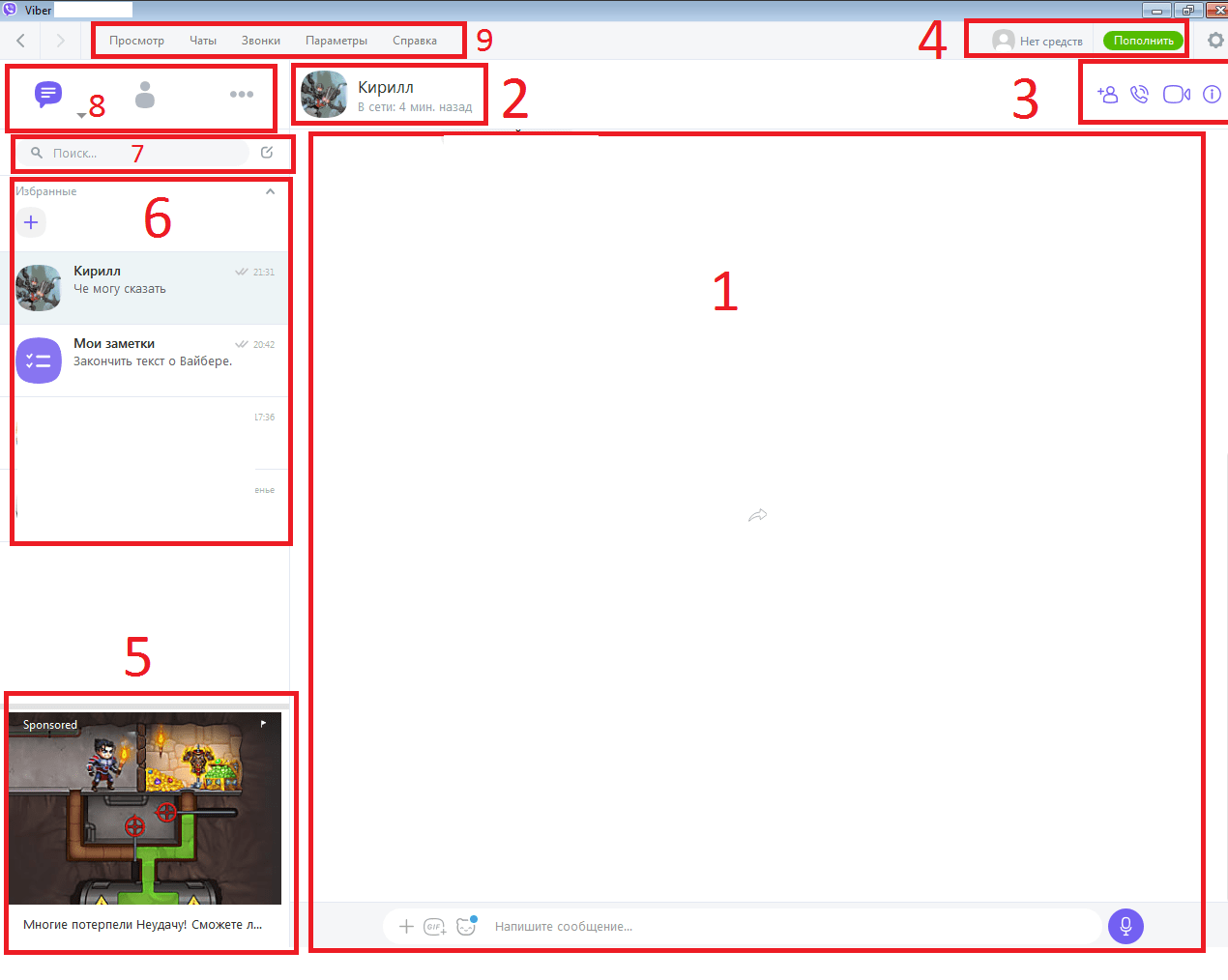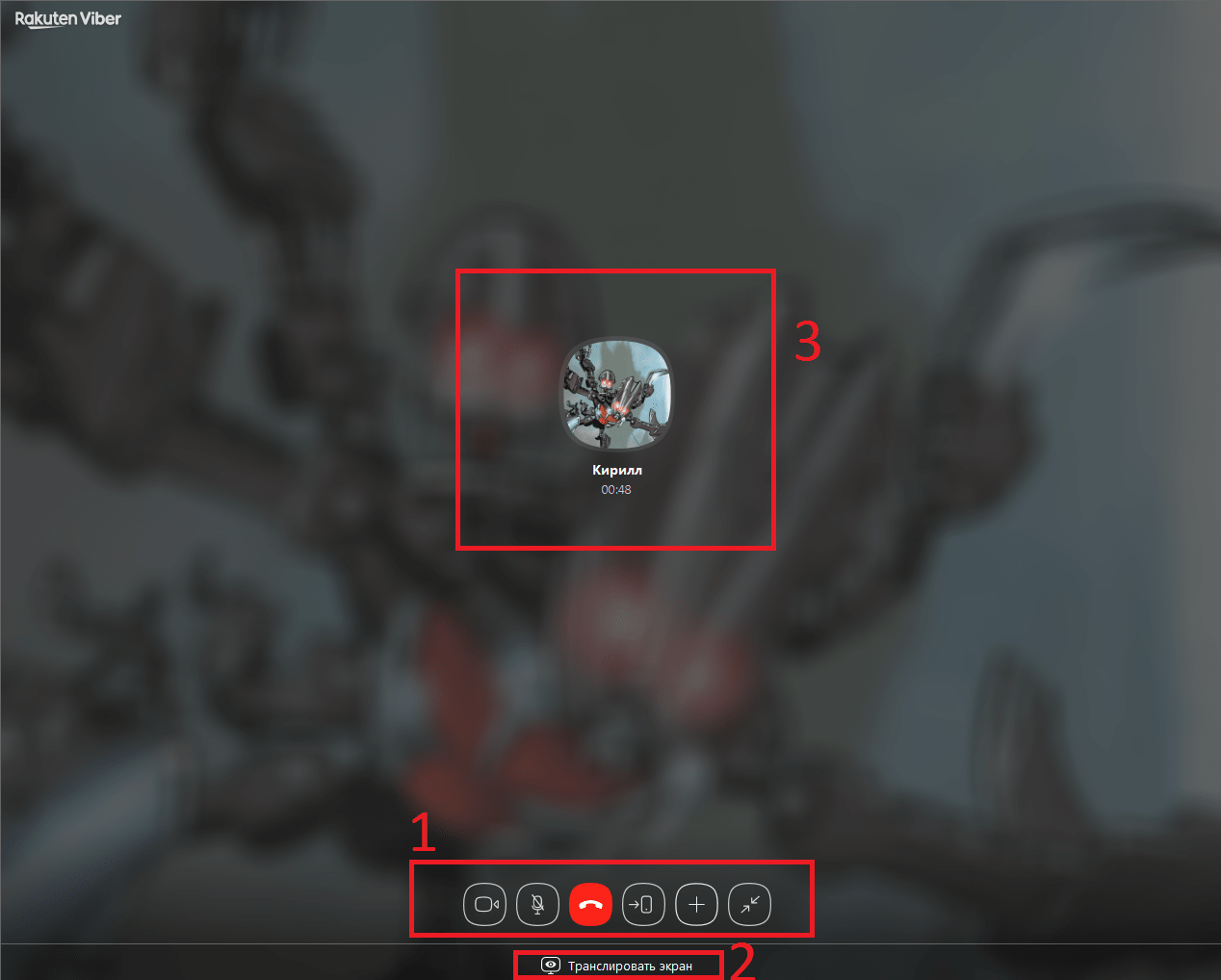Здесь собраны наши инструкции по использованию Viber на всех устройствах. Мы постарались сделать их простыми и понятными для неопытных пользователей. Никакого видео! Только текстовые руководства, разбитые по шагам.
Установка
- Как установить Viber на телефон
- Как установить Viber на компьютер
Использование
- Как создать группу
Решение проблем
- Viber вылетает
Вопросы о работе приложения и возникающих проблемах с ним задавайте в форму комментариев ниже.
Содержание
- Что нужно знать об установке мессенджера
- Как пользоваться Вайбером на телефоне: пошаговая инструкция
- Viber на компьютере и особенности использования
- 7 советов по работе с Вайбером
- Часто задаваемые вопросы
- Видео по теме
Вайбер – это одно из самых популярных приложений для обмена сообщениями, голосовой и видеосвязи. Мессенджер используют для общения с близкими, друзьями и знакомыми, в нем заводят аккаунты для обучения и в корпоративных целях. Установив приложение, можно совершенно бесплатно звонить, писать, отправлять фото и видео собеседникам, у которых также есть Вибер.
Важно!
Viber использует сквозное шифрование сообщений и звонков, к беседе имеете доступ только вы и ваш собеседник. Сам Вайбер также не может видеть содержание вашей переписки и могут прослушивать звонки.
Что нужно знать об установке мессенджера
Чтобы пользоваться Вайбером на телефоне Андроид или на Айфоне, нужно загрузить приложение в свой гаджет из магазина приложений (на Андроид — https://play.google.com/store/apps/details?id=com.viber.voip&hl=ru&gl=US, на Айфон — https://apps.apple.com/ru/app/viber-мессенджер-и-видео-чат/id382617920).
После завершения процесса установки нужно запустить мессенджер и пройти процедуру активации аккаунта. Вибер можно установить на несколько устройств и пользоваться ими одновременно. Такое свойство приложения значительно расширяет возможности его использования. Вся переписка мгновенно синхронизируется, ни одно из сообщений не будет потерянно.
Идентификатором абонента в Вайбере служит номер телефона. Поэтому новый аккаунт нужно регистрировать на устройстве с той сим-картой, номер которой будет являться вашим логином. Далее можно установить мессенджер на планшет без сим карты, ноутбук или стационарный компьютер.
Viber имеет простой и интуитивно понятный интерфейс. Мессенджер рассчитан на неподготовленных пользователей, им может успешно пользоваться человек, даже очень далекий от информационных технологий.
Как пользоваться Вайбером на телефоне: пошаговая инструкция
У приложения довольно богатый много функциональных возможностей, однако для успешного старта вам не нужно изучать все функции. Чтобы им пользоваться, достаточно разобраться с базовым набором функционала для переписки и совершения звонков.
В Viber для мобильных гаджетов кнопки перехода в чат и звонки расположены в нижней части экрана. Там же имеются еще две кнопки «Интересное» и «Еще». Рассмотрим каждую
| Раздел Viber | Основные возможности |
| Чаты | Раздел предназначен для переписки с другими пользователями Viber. В нем можно отправить собеседнику текстовое, голосовое, фото- или видеосообщение. Также здесь можно создавать групповые чаты, добавляя в беседу нескольких человек. |
| Звонки | В этом разделе можно бесплатно звонить другим пользователям мессенджера по голосовой или видеосвязи. При наличии денег на счету вы можете разговаривать по тарифам Viber Out с абонентами, у которых не установлен Вайбер. |
| Интересное | Доступ к наборам стикеров, сообществам, ботам, новостям и рекомендациям от Viber и его партнеров. |
| Еще | В этом разделе расположен магазин стикеров, настройки, информация о тарифах Viber Out, функция добавления контакта, описание и поддержка. |
Как вести переписку в Вайбере?
Чтобы начать переписку, нужно тапнуть на иконку в разделе «Чаты» и выбрать абонента из открывшегося списка.
На заметку:
Мессенджер автоматически подтягивает телефонную книгу гаджета и отмечает в ней контакты, которые также используют Вибер.
В появившемся окне беседы можно написать текстовое сообщение с помощью клавиатуры или нажать на значок записи и отправить голосовое или видеособщение.
Чтобы внести в общение эмоциональную составляющую, отправьте собеседнику эмодзи (смайлик) или стикер с помощью кнопки. Смайлы – классический вариант выражения эмоций, они подходят для поддержания беседы, их можно добавлять в текстовые сообщения.
Стикеры – это яркие «наклейки», которые позволяют выразить любую эмоцию, причем зачастую даже лучше, чем словами. Они значительно больше по размеру и представляют собой аниминированный персонаж (нередко – со звуковым сопровождением).
Их можно загрузить в магазине стикеров, который расположен в разделе «Еще». Есть как бесплатные, так и платные наборы «наклеек» Вайбер. Если хотите сделать и отправить фото или видео, нажмите на изображение фотоаппарата, а для отправки фотографии с диска нужно нажать специальную кнопку.
Кнопка «GIF» — еще одна возможность разнообразить общение. С ее помощью можно отправить GIF-изображение, найдя подходящий вариант на сторонних сервисах. Если вы хотите вести конфиденциальную переписку, воспользуйтесь таймером самоуничтожения сообщений. Появится меню, в котором можно выбрать время, после которого отправленный контент бесследно исчезнет у обоих участников беседы.
Как звонить в Вайбере?
Чтобы позвонить кому-либо, выполните следующие действия:
- Зайдите на вкладку «Вызовы».
- Тапните на контакте интересующего вас собеседника.
- Для голосовой связи кликните на «Бесплатный вызов», для видеозвонка – на видеовызов.
Дождитесь установления соединения и ответа собеседника.
Viber на компьютере и особенности использования
Вибер легко устанавливается не только на смартфоне, но и на ноутбуке или стационарном ПК. Разработчики предлагают скачать десктопный клиент для Windows, Linux и MacOS. Вайбер на компьютере имеет практически тот же функционал, что и программа для телефонов. Однако внешний вид приложения адаптирован для компьютерного экрана.
На компьютере намного удобнее вести переписку, ведь здесь есть полноценная клавиатура. Приложение сразу открывается в режиме чата, можно выбрать любой контакт из списка и начать с ним беседу.
В десктопной версии нет отдельного раздела «Вызовы», как на смартфоне. Чтобы позвонить по аудио- или видеосвязи, нужно зайти в контакты и выбрать собеседника. В открывшемся окне чата справа вверху расположены кнопки голосового вызова и видеозвонка.
Важно!
Для совершения видеозвонков на компьютере у вас должна быть подключенная и рабочая веб-камера с актуальными драйверами.
7 советов по работе с Вайбером
Совет №1
Чтобы переписка в Вайбер на компьютере оставалась конфиденциальной, используйте блокировку экрана на время своего отсутствия.
Совет №2
Чтобы с комфортом общаться в чате в условиях недостаточного освещения, активируйте ночной режим. Ночная тема позволит не напрягать глаза при переписке и сэкономит заряд батареи. Кроме того, в этом режиме свет экрана не будет мешать заснуть вашим домочадцам.
Совет №3
Пользуйтесь секретным чатом, чтобы быть уверенным в полной конфиденциальности переписки с собеседником. Он не показывается в общем списке разговоров, в него можно зайти только по пин-коду, который устанавливается для каждой беседы.
Совет №4
Если на устройстве мало памяти, отключите опцию автоматического сохранения фото и видео. Это можно сделать в настройках гаджета, установив галочку «Ограничить трафик».
Совет №5
Для удаления отправленного сообщения выделите его и нажмите «Удалить везде».
Совет №6
В Вибере есть уникальная возможность самому создавать стикеры. Любой пользователь может придумать что-то креативное и поделиться с другими участниками мессенджера.
Совет №7
В любой момент можно отключить уведомление собеседников о том, что вы просмотрели сообщение. Для этого надо зайти в «Настройки», тапнуть на «Конфиденциальность» и снять галочку с «Просмотрено». Если же отключите опцию «В сети», то никто не будет видеть, онлайн вы или нет.
Часто задаваемые вопросы
Можно ли пользоваться Вайбером для звонков на обычные мобильные или стационарные телефоны?
Да, можно, но не бесплатно. Нужно пополнить счет в Viber Out, зайти в контакт собеседника и нажать на «Вызов Viber Out».
Как в Вибере отправить собеседнику контактные данные другого пользователя?
Зайдите в беседу с тем, кому вы хотите отправить контакт, и нажмите на три горизонтальные точки внизу экрана. В появившемся меню тапните пункт «Отправить контакт», найдите нужную запись и отправьте контактные данные.
Как настроить резервное копирование?
Вайбер позволяет установить периодичность резервного копирования сообщений, чтобы переписка сохранялась автоматически. Для этого надо открыть «Настройки» (меню «Еще»), затем зайти в пункт «Учетная запись» –> «Резервное копирование». На открывшемся экране нужно включить опцию «Создавать резервную копию».
Мессенджер Viber благодаря продуманному интерфейсу и наличию версий под разные платформы полюбился многим. Если вы еще не в армии поклонников – самое время начать. А в вопросе, как пользоваться Вайбером на телефоне — пошаговая инструкция, идущая ниже, поможет пройти по всем этапам и ознакомиться с предлагаемыми приложением возможностями.
Как скачать и установить Viber
Чтобы установить Вайбер бесплатно на телефон на русском языке, найдите его в магазине приложений. На платформе Android откройте Плей маркет и введите название программы в поиске.
Появится подсказка, в которой будет нужная программа. Также вы можете использовать прямую ссылку https://goo.gl/ge93mh (на iPhone используйте App Store или ссылку https://goo.gl/3KoAnQ).
Откроется просмотр деталей. Нажмите на установку.
После завершения работы инсталлятора программа запустится автоматически.
Альтернативный вариант – использовать раздел загрузок на официальном сайте (https://www.viber.com/ru/). Здесь можно как скачать Вайбер бесплатно на телефон на русском языке, так и загрузить версию для ПК, нажав на соответствующую кнопку.
Если на телефоне активировано автоматическое обновление приложений, то вам не нужно беспокоиться, как обновить Вайбер – этим займется система. Если же у вас установлен ручной режим, вам потребуется самостоятельно заходить в Плей Маркет и запускать обновление вручную.
Как начать пользоваться Вайбером на телефоне: пошаговая инструкция
Сразу после запуска появится приглашение продолжить установку или перенести историю, если вы раньше пользовались мессенджером на другом устройстве.
Далее потребуется указать номер, который используется как идентификатор, чтобы подключить Вайбер на телефон бесплатно.
Система запросит подтверждение.
Еще до того, как получить доступ к возможностям Вайбера и начать ими пользоваться, потребуется одобрить работу с контактами.
То же самое относится к звонкам.
Только после того, как все правильно указано, будет произведена активация, и можно будет пользоваться Вайбером на телефоне Андроид.
Первым делом стоит добавить фото, чтобы вас могли узнавать друзья, а также указать имя. Можно схитрить и загрузить все из соц.сетей.
Дальше Вайбер спросит, когда вы родились – это не что иное, как способ ограничить доступ к «взрослому» контенту, если приложение установил и начал им пользоваться слишком юный владелец телефона.
Можно проигнорировать и указать только, что вы достаточно взрослый человек, чтобы пользоваться приложением Вайбер как вам угодно.
И все же до того, как можно с комфортом пользоваться Вайбером, на смартфоне программе потребуются дополнительные разрешения:
- доступ к файловой системе;
- к съемке на камеру;
- к записи звука;
- к местоположению.
Вот теперь программа готова. Если пошаговая инструкция о том, как пользоваться Viber на Андроид вас еще не утомила – продолжайте, мы переходим к самому интересному.
Как открыть чат
Если вы ранее выдали разрешение, то приложение само загрузит список контактов. Просто перейдите на вкладку и выберите из них нужного человека.
Откроется профиль контакта. В нем будет кнопка для отправки сообщения – это и есть переход в чат.
После нажатия откроется окно диалога.
Пользоваться чатом просто – пишите текст внизу как обычно, набирая его на клавиатуре, и отправляйте кнопкой со стрелкой в кружке.
Альтернативный вариант начать разговор – значок сообщения на стартовом экране в правом нижнем углу.
Откроется страница, где можно выбрать контакт по имени, номеру или из списка.
Как пользоваться группами
Из предыдущего меню также можно создать группу, просто выбрав соответствующий пункт. Однако чтобы сэкономить время на добавление одного человека, можно создать группу из разговора с ним. Для этого откройте окно чата и справа вверху нажмите на меню.
В появившемся списке выберите подходящий пункт.
Дальше укажите других собеседников.
Внутри группы действия совершенно аналогичные – можно переписываться и делиться файлами – подробно о том, как отправить фото или другой файл по Вайберу с телефона, будет рассказано ниже.
Как создать группу в Вайбере на телефоне понятно, но хотелось бы ещё и назвать её красиво. Это сделать просто: нажмите на заголовок группы. Откроется меню с информацией.
Снова нажмите на заголовок. Появится предложение ввести имя для группы.
Укажите свой вариант и сохраните его.
Как позвонить по видео
Если вы выдали разрешения, то ничто не мешает совершить видеозвонок любому контакту. Для этого откройте чат с ним и нажмите на иконку камеры.
Как только собеседник вам ответит, программа автоматически установит связь. Для завершения звонка надо будет нажать один раз на экран, а когда появятся кнопки управления, выбрать из них иконку сброса.
Как заменить номер телефона
Изменить номер телефона в Вайбере почти так же просто, как и активировать его в первый раз. Если вы не меняете сам аппарат, то откройте настройки, нажав на иконку в левом верхнем углу главного экрана приложения.
Дальше перейдите к учетной записи, а в ней выберите пункт с изменением номера.
Возможно, вам предложат сделать бэкап диалогов до того, как поменять номер. Затем укажите новый номер и активируйте его.
Если нужно поменять еще и смартфон, то процесс несколько усложняется:
- на старом телефоне измените номер;
- сохраните копию диалогов через настройки;
- установите сим-карту и Вайбер на новый смартфон;
- в нем восстановите историю сообщений;
- если клали средства на счет, то напишите в службу поддержки, чтобы их переправили на новую учетную запись.
Узнайте также:
- Что делать, если в Viber сообщения не отправляются,
- Как на смартфоне настроить WhatsApp,
- Как на свой гаджет установить WhatsApp.
Как пересылать фото и видеоролики
Помимо обычной переписки, Viber позволяет отправлять мультимедийные файлы. Именно для работы с данной функцией ему требовалось так много разных доступов – к файловой системе и к камере. Чтобы загрузить файл, нужно использовать соответствующую кнопку в любом чате или групповом разговоре (учтите, что в последнем случае ваше сообщение увидят все участники беседы).
Нажмите на схематичное изображение рисунка. Появится панель предварительного просмотра, на которой отобразятся все недавние фотографии. Программа автоматически соберет их из галереи, папки со скриншотами, с загруженными файлами и т.д.
Если нужный снимок найден, один раз нажмите по нему. На миниатюре появится галочка, а у кнопки отправки сообщения – цифра, указывающая количество приложенных снимков. Всего можно приложить до 10 файлов. Когда закончите выбор, нажмите на кнопку отправки. Писать что-то в сообщение не обязательно.
Если хотите сделать фото или записать видео непосредственно перед отправкой, выбирайте значок камеры. После этого загрузится интерфейс для съемки (в нем также есть полоса просмотра имеющихся картинок).
Центральная кнопка отвечает за фото, но если удерживать ее, то будет записано видео. Значок слева переводит на просмотр имеющихся изображений, справа – переключает между фронтальной/тыловой камерой.
Наконец, можно приложить фото или видео с накопителя телефона. Для этого нажмите на три точки и выберите отправку файла.
Как сохранить фото на телефон
Отдельной функции, как сохранить фото из Вайбера на телефон, нет. Вместо этого, приложение сразу загружает все картинки из диалогов во внутреннюю память устройства. Поэтому загляните в галерею – там будут все полученные снимки.
Загрузка…
Как работать в Viber
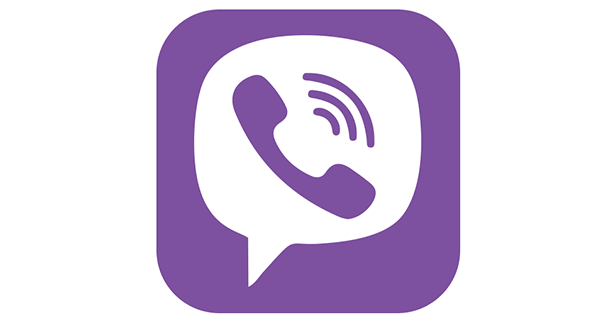
Мессенджер Viber благодаря продуманному интерфейсу и наличию версий под разные платформы полюбился многим. Если вы еще не в армии поклонников – самое время начать. А в вопросе, как пользоваться Вайбером на телефоне — пошаговая инструкция, идущая ниже, поможет пройти по всем этапам и ознакомиться с предлагаемыми приложением возможностями.
Как скачать и установить Viber
Чтобы установить Вайбер бесплатно на телефон на русском языке, найдите его в магазине приложений. На платформе Android откройте Плей маркет и введите название программы в поиске.
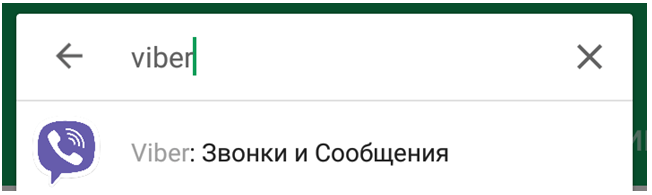
Появится подсказка, в которой будет нужная программа.
Откроется просмотр деталей. Нажмите на установку.
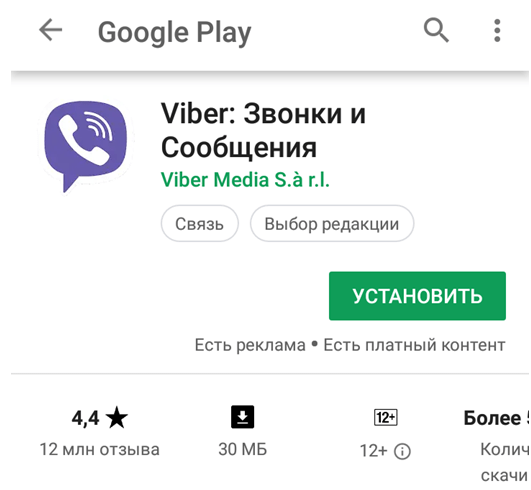
После завершения работы инсталлятора программа запустится автоматически.
Видео на тему: Как установить, настроить и пользоваться Вайбер Viber
Альтернативный вариант – использовать раздел загрузок на официальном сайте (https://www.viber.com/ru/). Здесь можно как скачать Вайбер бесплатно на телефон на русском языке, так и загрузить версию для ПК, нажав на соответствующую кнопку.
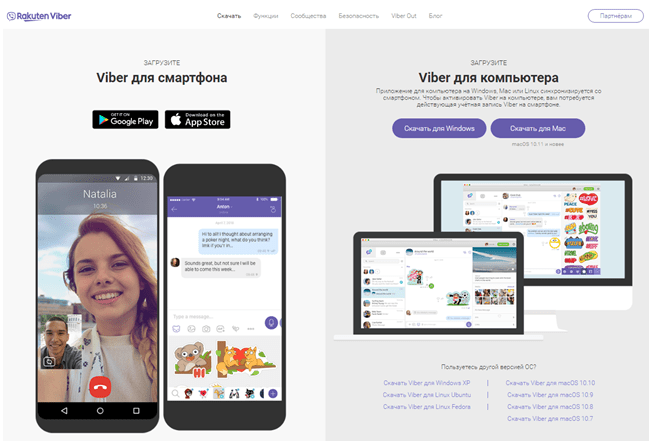
Если на телефоне активировано автоматическое обновление приложений, то вам не нужно беспокоиться, как обновить Вайбер – этим займется система. Если же у вас установлен ручной режим, вам потребуется самостоятельно заходить в Плей Маркет и запускать обновление вручную.
Как начать пользоваться Вайбером на телефоне: пошаговая инструкция
Сразу после запуска появится приглашение продолжить установку или перенести историю, если вы раньше пользовались мессенджером на другом устройстве.
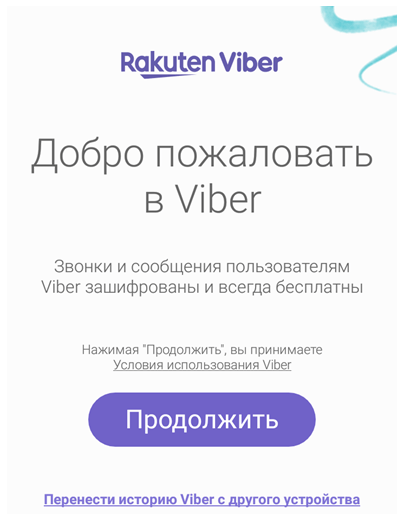
Далее потребуется указать номер, который используется как идентификатор, чтобы подключить Вайбер на телефон бесплатно.
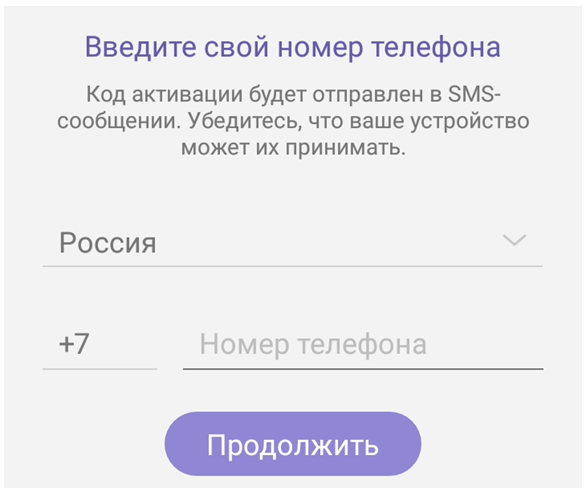
Система запросит подтверждение.
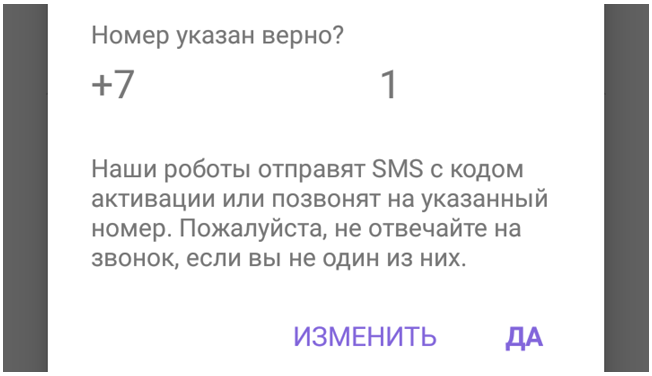
Еще до того, как получить доступ к возможностям Вайбера и начать ими пользоваться, потребуется одобрить работу с контактами.
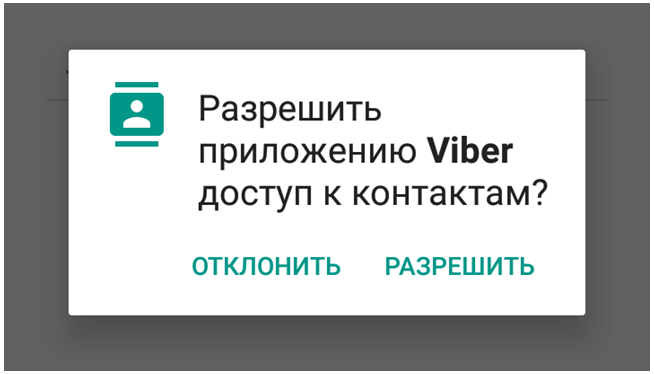
То же самое относится к звонкам.
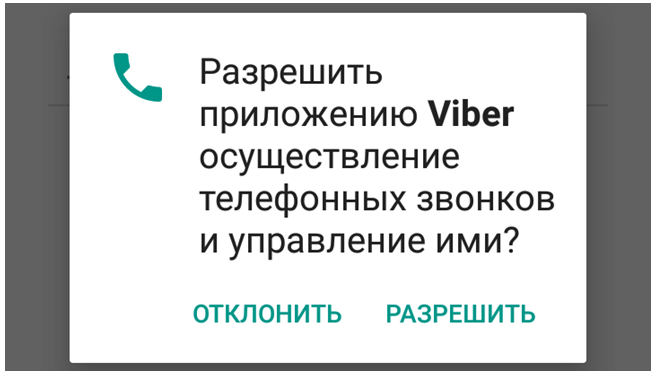
Только после того, как все правильно указано, будет произведена активация, и можно будет пользоваться Вайбером на телефоне Андроид.

Первым делом стоит добавить фото, чтобы вас могли узнавать друзья, а также указать имя. Можно схитрить и загрузить все из соц.сетей.
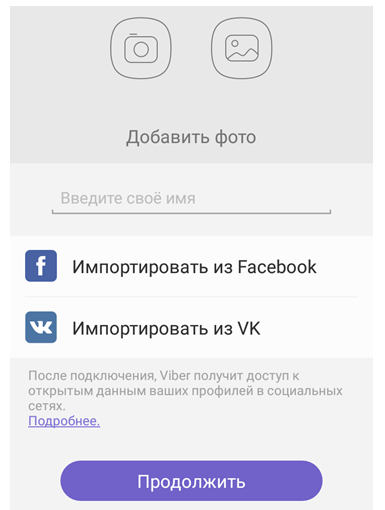
Дальше Вайбер спросит, когда вы родились – это не что иное, как способ ограничить доступ к «взрослому» контенту, если приложение установил и начал им пользоваться слишком юный владелец телефона.

Можно проигнорировать и указать только, что вы достаточно взрослый человек, чтобы пользоваться приложением Вайбер как вам угодно.
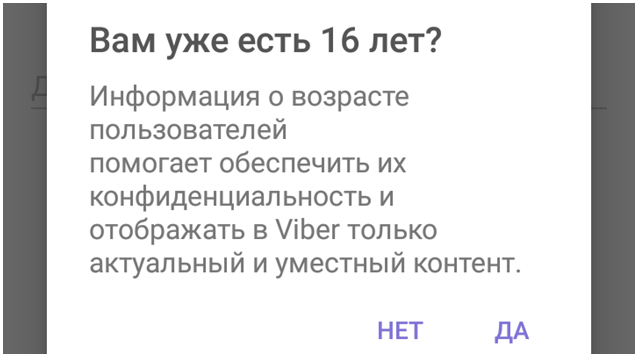
И все же до того, как можно с комфортом пользоваться Вайбером, на смартфоне программе потребуются дополнительные разрешения:
1. доступ к файловой системе;

2. к съемке на камеру;
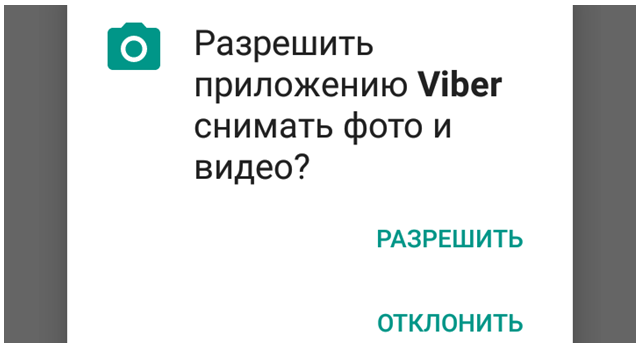
3. к записи звука;
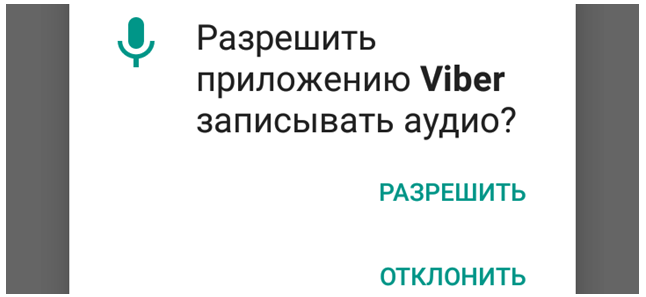
4. к местоположению.

Вот теперь программа готова. Если пошаговая инструкция о том, как пользоваться Viber на Андроид вас еще не утомила – продолжайте, мы переходим к самому интересному.
Как открыть чат в Viber
Если вы ранее выдали разрешение, то приложение само загрузит список контактов. Просто перейдите на вкладку и выберите из них нужного человека.
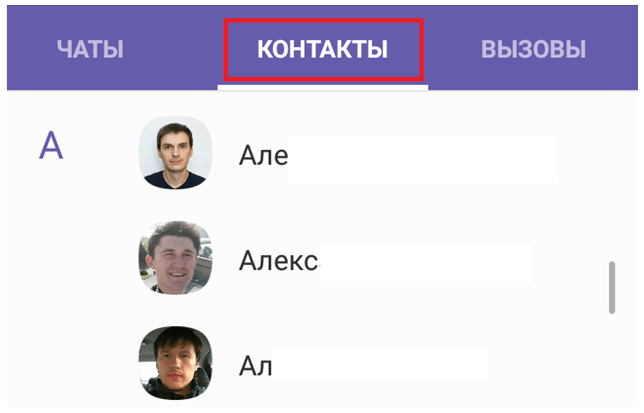
Откроется профиль контакта. В нем будет кнопка для отправки сообщения – это и есть переход в чат.
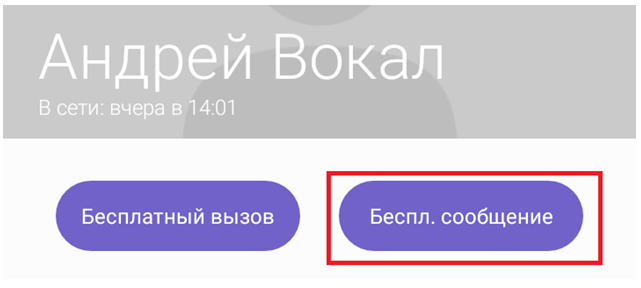
После нажатия откроется окно диалога.
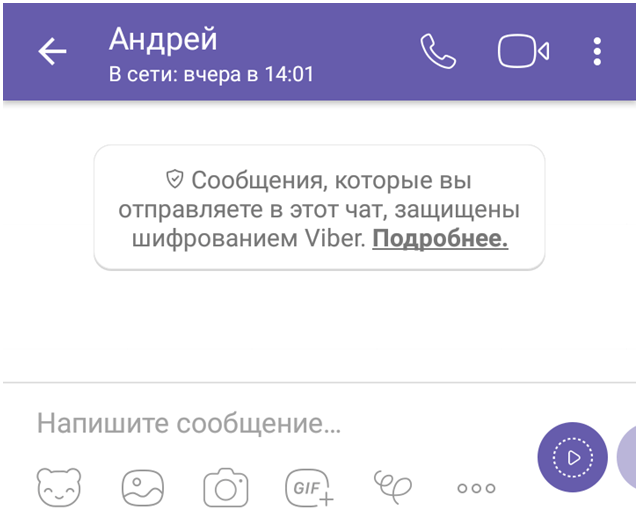
Пользоваться чатом просто – пишите текст внизу как обычно, набирая его на клавиатуре, и отправляйте кнопкой со стрелкой в кружке.
Альтернативный вариант начать разговор – значок сообщения на стартовом экране в правом нижнем углу.

Откроется страница, где можно выбрать контакт по имени, номеру или из списка.
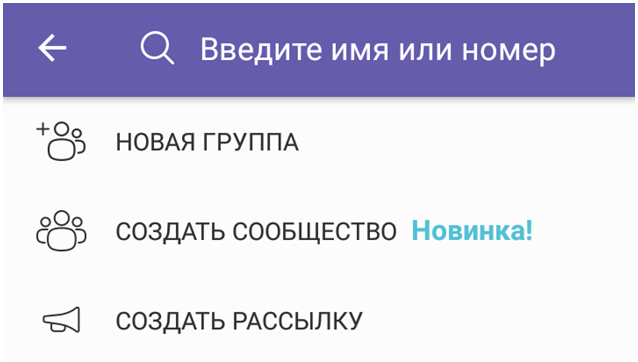
Как пользоваться группами в Viber
Из предыдущего меню также можно создать группу, просто выбрав соответствующий пункт. Однако чтобы сэкономить время на добавление одного человека, можно создать группу из разговора с ним. Для этого откройте окно чата и справа вверху нажмите на меню.
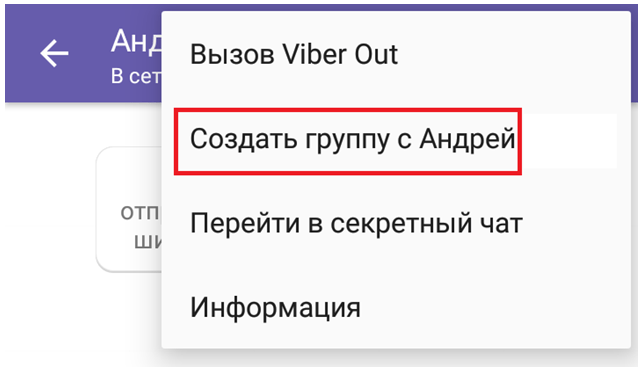
Дальше укажите других собеседников.
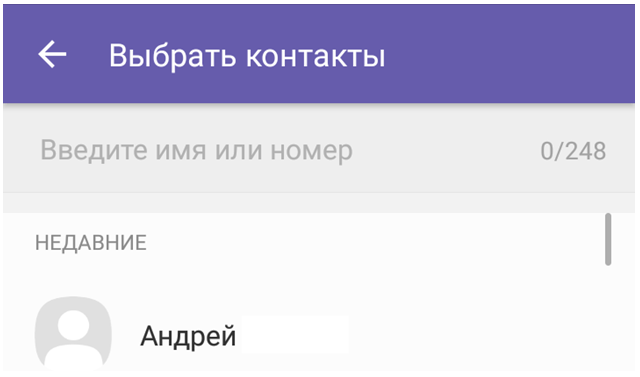
Внутри группы действия совершенно аналогичные – можно переписываться и делиться файлами – подробно о том, как отправить фото или другой файл по Вайберу с телефона, будет рассказано ниже.
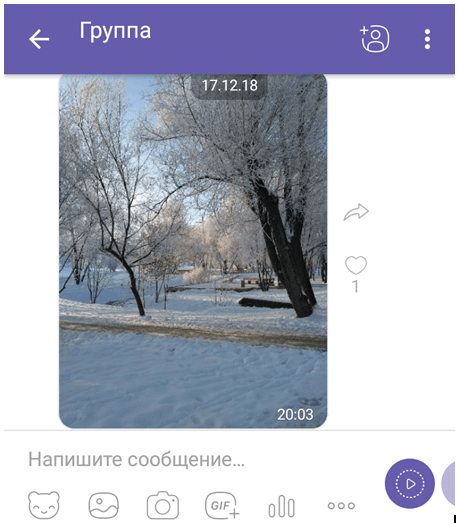
Как создать группу в Вайбере на телефоне понятно, но хотелось бы ещё и назвать её красиво. Это сделать просто: нажмите на заголовок группы. Откроется меню с информацией.
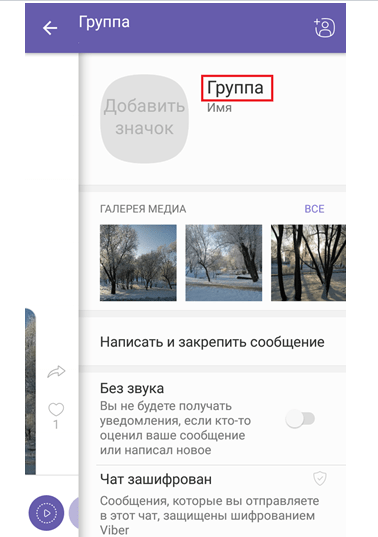
Снова нажмите на заголовок. Появится предложение ввести имя для группы.

Укажите свой вариант и сохраните его.
Как позвонить по видео через Вайбер
Если вы выдали разрешения, то ничто не мешает совершить видеозвонок любому контакту. Для этого откройте чат с ним и нажмите на иконку камеры.

Как только собеседник вам ответит, программа автоматически установит связь. Для завершения звонка надо будет нажать один раз на экран, а когда появятся кнопки управления, выбрать из них иконку сброса.
Как заменить номер телефона в Вайбере
Изменить номер телефона в Вайбере почти так же просто, как и активировать его в первый раз. Если вы не меняете сам аппарат, то откройте настройки, нажав на иконку в левом верхнем углу главного экрана приложения.

Дальше перейдите к учетной записи, а в ней выберите пункт с изменением номера.

Возможно, вам предложат сделать бэкап диалогов до того, как поменять номер. Затем укажите новый номер и активируйте его.
Если нужно поменять еще и смартфон, то процесс несколько усложняется:
- на старом телефоне измените номер;
- сохраните копию диалогов через настройки;
- установите сим-карту и Вайбер на новый смартфон;
- в нем восстановите историю сообщений;
- если клали средства на счет, то напишите в службу поддержки, чтобы их переправили на новую учетную запись.
Как пересылать фото и видеоролики в Viber
Помимо обычной переписки, Viber позволяет отправлять мультимедийные файлы. Именно для работы с данной функцией ему требовалось так много разных доступов – к файловой системе и к камере. Чтобы загрузить файл, нужно использовать соответствующую кнопку в любом чате или групповом разговоре (учтите, что в последнем случае ваше сообщение увидят все участники беседы).
Нажмите на схематичное изображение рисунка. Появится панель предварительного просмотра, на которой отобразятся все недавние фотографии. Программа автоматически соберет их из галереи, папки со скриншотами, с загруженными файлами и так далее.
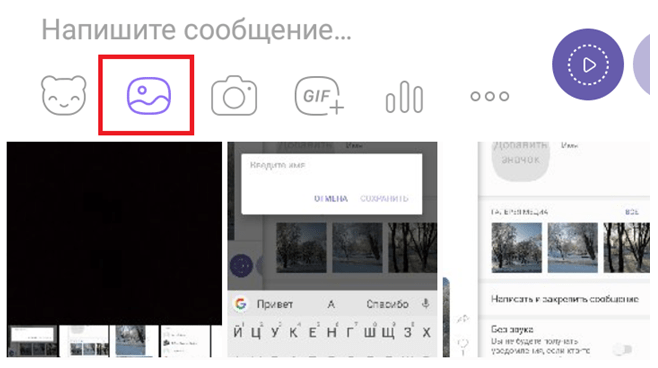
Если нужный снимок найден, один раз нажмите по нему. На миниатюре появится галочка, а у кнопки отправки сообщения – цифра, указывающая количество приложенных снимков. Всего можно приложить до 10 файлов. Когда закончите выбор, нажмите на кнопку отправки. Писать что-то в сообщение не обязательно.
Если хотите сделать фото или записать видео непосредственно перед отправкой, выбирайте значок камеры. После этого загрузится интерфейс для съемки (в нем также есть полоса просмотра имеющихся картинок).
Viber
Центральная кнопка отвечает за фото, но если удерживать ее, то будет записано видео. Значок слева переводит на просмотр имеющихся изображений, справа – переключает между фронтальной/тыловой камерой.
Наконец, можно приложить фото или видео с накопителя телефона. Для этого нажмите на три точки и выберите отправку файла.
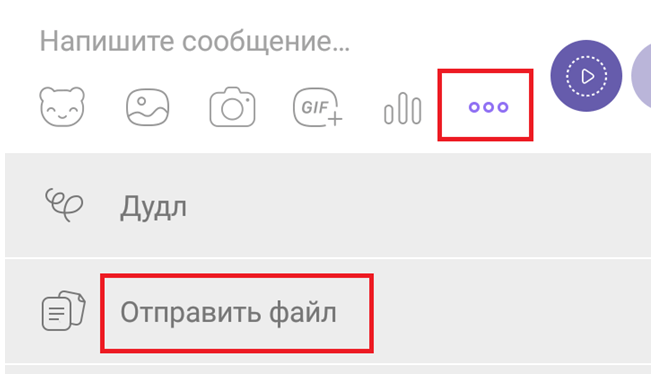
Как сохранить фото на телефон в Viber
Отдельной функции, как сохранить фото из Вайбера на телефон, нет. Вместо этого, приложение сразу загружает все картинки из диалогов во внутреннюю память устройства. Поэтому загляните в галерею – там будут все полученные снимки.
Дорогой читатель! Добавьте этот сайт в закладки своего браузера и поделитесь с друзьями ссылкой на этот сайт! Мы стараемся показывать здесь всякие хитрости и секреты. Пригодится точно.
Это тоже интересно:
WhatsApp мессенджер для передачи данных и для общения. Где скачать?
WhatsApp мессенджер для передачи данных и для общения. Где скачать?Skype. Программа для общения. Онлайн общение.
Instagram. Как раскрутить инсту и набрать подписчиков.
Вайбер – это доступное для всех приложение, с помощью которого можно бесплатно общаться с другими пользователя. Другими словами, Viber – это мессенджер, и работает он при подключении к интернету. Его можно скачать на любой смартфон и пользоваться без ограничения. Кроме бесплатных звонков и сообщений вам станет доступно и ряд других полезных функций. Вайбер очень прост в управлении и в работе, благодаря понятному и несложному интерфейсу. Если вы решили установить на свой телефон Viber, тогда ознакомьтесь с инструкцией, как им пользоваться.
Содержание
- О приложении Вайбер для Андроида
- Как пользоваться мессенджером
- Скачивание и установка
- Авторизация
- Использование чатов
- Групповые чаты
- Звонки и видеозвонки
- Отправка медиафайлов
- Как сохранить фото на телефон
- Настройка приложения
О приложении Вайбер для Андроида
Вайбер входит в Топ самых скачиваемых приложений для телефонов. Это не только мессенджер, но и ряд других функций, которые вам станут обязательно полезны. Что можно делать, установив себе приложение Viber:
- бесплатно отправлять текстовые и голосовые сообщения;
- бесплатно звонить по аудио- и видеосвязи без ограничения;
- отправлять смайлики, наклейки gif и тем самым делать переписку интересной или задавать свои эмоции;
- обмениваться файлами – фото, картинки, видео;
- отправлять свое местоположение;
- узнавать нужную информацию из паблик-аккаунтов;
- создавать групповые чаты по интересам.
Также вы можете подключить такую платную функцию, как Viber Out, с помощью которой вы сможете общаться даже с теми людьми, у которых отсутствует Вайбер.
Сегодня мессенджер используется не только для личных целей, но и для рабочих. С Вайбером очень удобно раздавать задания, контролировать их в корпоративных целях или рекламировать товары, услуги, поддерживая обратную связь с клиентами. Для большего удобства, вы можете установить Вайбер на компьютер или планшет и синхронизировать учетную запись с телефоном, чтобы всегда оставаться на связи. И это далеко не все преимущества программы.
Как пользоваться мессенджером
Если вы решили установить себе Viber, тогда детально ознакомьтесь, как им пользоваться. Ниже представлена инструкция для Андроид.
Скачивание и установка
Чтобы начать пользоваться Вайбером, сначала необходимо его скачать. Чтобы быстро и безопасно скачать приложение на Андроид, соблюдайте следующие правила:
- Заходите со своего телефона в Play Market.
- Вверху, ставите курсор в строку поиска и пишете «Viber».
- В представленном результате поиска, выбираете первое предложение магазина, мессенджер Viber.
- Нажимаете «Установить».
- Нажимаете «Принять» (даете свое разрешение на внесение изменений в системные файлы) и загрузка начинается.
Скачивание программы займет всего несколько секунд, после чего стандартный значок появится в телефоне, среди всех приложений на главном экране. Дополнительно устанавливать мессенджер не нужно. Осталось только его запустить, пройти авторизацию и настроить. Если вы впервые используете Play Market, то сначала в него нужно войти под своими данными (логин и пароль) от Google-аккаунта. Если у вас нет Google-почты, тогда нужно зарегистрироваться в ней и указать ее в настройках телефона.
Авторизация
После того как приложение установлено, для начала работы вы должны в нем зарегистрироваться. Как происходит данная процедура:
- Запускаете приложение.
- В окне приветствия нажимаете «Продолжить».
- Далее вам нужно указать свою страну и номер мобильного телефона.
- На телефон приходит смс-код, вы его вписываете в соответствующее поле и нажимаете «Продолжить».
На этом авторизация окончена, вы переходите в главное меню Вайбера, теперь приложение и его учетная запись закреплена за вашим номером телефона. Перед тем как приступить к общению, закончите настройку приложения и заполните свои личные данные – укажите имя и добавьте фото. Все это можно сделать через раздел «Еще», внизу экрана.
Использование чатов
Как начать общаться со своими друзьями? Чтобы написать бесплатное сообщение одному из пользователей, а именно человеку из вашей телефонной книги, выполните такие действия:
- Внизу главного экрана переходите во вкладку «Вызовы».
- Опускаетесь немного вниз и увидите раздел «Контакты», сбоку выбираете «Viber».
- Нажимаете на человека из списка, с которым хотите начать беседу.
- На экране появляется карточка пользователя, а под ней две функции «Бесплатный звонок» и «Бесплатное сообщение».
- Выбираете «Бесплатное сообщение», перед вами откроется текстовое поле, внизу в строчке ставите курсор и при появлении клавиатуры, набираете текст.
- Сбоку есть сиреневая кнопка со стрелочкой, обозначающая «Отправить».
- После отправки сообщение появится на экране переписки.
Быстро открыть чат с любым пользователем можно и другим способом. Вы запустили приложение и находитесь в разделе «Чаты». Внизу будет активный сиреневый значок в виде сообщения, нажимаете на него, и переходите к списку контактов, чтобы выбрать желаемого собеседника, далее открывается форма для набора сообщения.
Групповые чаты
Кроме личных бесед, в Вайбере есть функция создания групповых бесед. Смысл их заключается в одновременной переписке сразу нескольких людей в одном чате. Если вы хотите создать чат с несколькими участниками, то делается это следующим образом:
- Открываете Вайбер.
- Запустилось приложение на главной странице.
- Внизу справа увидите активный значок в виде сообщения, он означает начать чат.
- Нажимаете на него и переходите к списку пользователей, а над контактами будут доступны функции и одна из них «Новая группа».
- Нажимаете, и открывается пустая группа.
- Перед тем как пригласить в группу участников, сначала оформите ее. Вверху на панели справа нажимаете на три вертикальные точки, выбираете «Информация» и придумываете название группе, а также добавляете заставку, в зависимости от темы обсуждения.
- Теперь приглашаете пользователей. Вверху на панели будет значок справа в виде человечка с крестиком, означающий добавить участников. Нажимаете на него и из списка контактов выбираете нужных людей. Им автоматически всем рассылается приглашение вступить в группу.
Групповые чаты становятся полезными для обсуждения интересных тем: предстоящего мероприятия, общего хобби, рабочего процесса или с целью рекламы каких-то товаров или услуг.
Звонки и видеозвонки
Как бесплатно позвонить по Вайберу? В приложении доступны два вида функций – аудио- и видеозвонки. И в том, и в другом случае вы можете без ограничения общаться с другим пользователем. Чтобы позвонить по Вайберу необходимо:
- В приложении начать чат с желаемым контактом.
- Когда откроется текстовая форма для сообщений, вверху, возле имени пользователя, справа на панели вы увидите две иконки: одна с трубочкой – это обычный аудиозвонок, а вторая с видеокамерой – это видеозвонок.
- Нажимаете на тот, который вам нужен.
- Во время вызова на экране будут высвечиваться доступные функции и одна из них «Добавить участника», с ее помощью вы можете пригласить к разговору третьего человека.
Отправка медиафайлов
Вайбером часто пользуются не только, чтобы позвонить или написать сообщение, но и с целью бесплатной и быстрой отправки файла. Это может быть фото, картинка, видео, документ. Чтобы отправить медиафайл другому пользователю, вы создаете чат, внизу, под строкой для введения текстового сообщения увидите иконки:
- первая с мордочкой животного – отправка смайлика;
- вторая с картиной – отправка фото, видео или картинки из галереи телефона;
- третья с фотоаппаратом – сделать фото сейчас и отправить;
- четвертая с надписью Gif – для отправки анимированных стикеров.
Как сохранить фото на телефон
Если вам прислали фото, и вы хотите сохранить его на своем телефоне, то Вайбер позволяет это сделать:
- Войдите в чат, из которого вы хотите сохранить фото.
- Найдите нужное фото в переписке.
- Нажмите на него, чтобы оно открылось во весь экран.
- Сбоку вверху будут три вертикальные точки, нажимаете на них, выбираете «Сохранить».
Если вы хотите, чтобы все присылаемые медиафайлы сохранялись на вашем телефоне в галерее, вы можете настроить автоматическую функцию, которая называется «Автозагрузка».
Для автоматического сохранения всех фото из Вайбера и настройки функции «Автозагрузка», вам нужно войти в раздел «Еще», перейти в «Настройки», выбрать «Данные и мультимедиа», активировать опцию «Автозагрузка по Wi-Fi» (автосохранение, когда телефон подключен к Wi-Fi) и «Автозагрузка по сети GSM» (автосохранение, когда телефон подключен к мобильному интернету). Все медиафайлы в чатах Вайбера будут сохранять в галерее телефона, в папке «Viber». Однако активация такой функции может привести к заполнению памяти устройства.
Настройка приложения
Итак, как пользоваться Вайбером на телефоне стало понятным. Теперь осталось разобрать его настройки и выбрать для своего комфортного пользования нужные функции. Настройки Вайбера находятся в разделе «Еще» и включают такие пункты:
- Учетная запись.
- Конфиденциальность.
- Уведомления.
- Вызовы и сообщения.
- Данные и мультимедиа.
- Темы оформления.
- Общие.
Вы можете зайти в каждый пункт и ознакомиться с его функциями. Если вам нужна или не нужна определенная опция, вы просто снимаете/ставите напротив нее галочку. Изменения сразу вступают в действие, и не требуют перезагрузки приложения или устройства. Перед началом работы особенно уделите внимание следующим функциям «Резервное копирование» (Учетная запись), «В сети» и «Просмотрено» (Конфиденциальность), «Автозагрузка» (Мультимедиа) и настройте нужные виды оповещений в разделе «Уведомления».
( 3 оценки, среднее 3.33 из 5 )
Инструкция по использованию и настройке Viber на телефоне (смартфоне).
При необходимости в помощи по установке программы – обратитесь к ответу «Как установить Viber на телефон?» либо «Как установить Viber на ПК».
Два слова теории – в чем разница между Viber и SMS сообщениями.
За отправку SMS, провайдер обычно берет дополнительную плату за каждое сообщение и для их отправки/просмотра необходим мобильный. Вайбер работает через Интернет и позволяет отправлять сообщения или фото на другой телефон, компьютер или планшет с уже установленным Вайбером.
Специальная иконка покажет у кого из ваших контактов стоит Вайбер и кому можно отправить такое сообщение.
Ну и не забудем отметить очень удобный интерфейс Вайбера, благодаря которому легко ориентироваться в истории сообщений, отправленных разным пользователям.
Новая функция – наличие версии для ПК позволит быстро и удобно набирать сообщения, которые параллельно дублируются на смартфоне. Вы не пропустите сообщение, даже если уйдете на обед с телефоном в кармане!
Важно! При удалении сообщения на ПК, оно так же удалится и со всех устройств на которых установлен Вайбер – поэтому вы не запутаетесь между сообщениями на разных устройствах.
Запустите Вайбер на вашем смартфоне.
В верхней части находятся 4 иконки:
1. Список ваших разговоров (чатов)
2. Список контактов, в котором можно переключаться, чтобы посмотреть у кого установлен Viber либо все контакты на смартфоне. Раздел Viber out отвечает за звонки с Viber на мобильные телефоны, что станет возможным при внесении денег на счет.
3. Кнопка с трубкой покажет все совершенные звонки через Viber
4. Паблик – чаты. Здесь можно искать чаты различных публичных личностей – кинозвезд, актеров, журналистов либо создать свой чат, в котором собрать друзей либо коллег по работе.
В нижней части экрана – панель которая позволит:
1. Найти слова из недавних чатов либо адресатов сообщений;
2. Начать новый чат
3. Начать групповой чат с несколькими контактами
4. Перейти в меню настроек
Все просто!
Содержание
- Настройка Viber на компьютере с Windows
- Шаг 1: Настройка мобильной версии Viber
- Шаг 2: Установка и активация мессенджера на ПК
- Шаг 3: Синхронизация десктопной и мобильной версий приложения-клиента
- Шаг 4: Выбор параметров Viber для Windows
- Как пользоваться мессенджером Viber с компьютера
- Обмен текстовыми сообщениями
- Смайлики и стикеры
- Отправка контента с популярных интернет-ресурсов
- Голосовые сообщения
- Отправка файлов различных типов
- Групповые чаты
- Сообщества и паблик-аккаунты
- Аудио- и видеовызовы
- Viber Out (звонки из мессенджера на любой номер)
- Повышение продуктивности и удобства
- Деактивация аккаунта, выход из приложения-клиента и его удаление с ПК
- Заключение
- Вопросы и ответы
Адаптированное для Windows приложение Viber значительно расширяет возможности зарегистрированного в системе обмена информацией пользователя. Рассмотрим, какие возможности предоставляются версией мессенджера для компьютеров и ноутбуков, а также продемонстрируем то, как использовать доступные функции максимально эффективно.
Настройка Viber на компьютере с Windows
Прежде чем любой программный инструмент сможет выполнять свои функции на должном уровне, его следует установить и сконфигурировать. Сложности – это точно не то, с чем вы столкнётесь при получении и настройке десктопного варианта приложения Viber, но только если правильно расставите приоритеты выполнения операций и будете пошагово следовать рекомендациям.
Шаг 1: Настройка мобильной версии Viber
В случае с Вайбером, предназначенным для эксплуатации на ПК или ноутбуке, мы имеем дело не с автономным приложением, а во многом лишь клоном мессенджера, функционирующего на мобильном девайсе. Поэтому наилучшим решением будет изначально обеспечить работоспособность и сконфигурировать клиент сервиса на своём смартфоне.
Подробнее: Как настроить Viber на Android-смартфоне и iPhone
Шаг 2: Установка и активация мессенджера на ПК
Следующий этап, предшествующий получению возможности доступа к функциям мессенджера с компьютера, включает в себя инсталляцию и активацию приложения-клиента Viber в среде Windows. Если выполнить подробные инструкции из статей по ссылкам ниже, никаких проблем в процессе возникнуть не должно, отметим лишь, что пользователям Windows XP следует отнестись к выбору версии дистрибутива более внимательно, нежели юзерам актуальных версий ОС Microsoft.
Подробнее:
Как установить Viber на компьютер или ноутбук
Правильная установка мессенджера Viber в среде Windows XP
Как активировать приложение Вайбер на компьютере
Шаг 3: Синхронизация десктопной и мобильной версий приложения-клиента
Так как работоспособность и возможность выполнения многих функций Вайбером для компьютера зависят от телефонной версии мессенджера, необходимость обеспечения синхронизации главного (для Android или iOS) и аффилированного (для Windows) приложений крайне важна. Выполните сопряжение указанных клиентов перед дальнейшим использованием системы обмена информацией с ПК, если это не было сделано сразу после активации десктопной версии Viber.
Подробнее: Как синхронизировать Viber на ПК и Android-смартфоне либо iPhone
Шаг 4: Выбор параметров Viber для Windows
По большому счёту, выполнив предыдущие шаги, вы можете приступать к эксплуатации десктопного клиента Viber. При этом, для того чтобы обеспечить максимально возможный уровень комфорта при работе в мессенджере с компьютера, ознакомьтесь с перечнем его настроек, и переопределите параметры, если это необходимо.
- Доступ к настройкам Вайбера для Виндовс возможно получить тремя методами:
- Открыв окно «Настройки», вы попадаете в их первый, в большей степени информационный раздел – «Учетная запись», где наличествует единственная изменяемая опция – «Запускать Viber при загрузке системы». Снимите галочку с чекбокса возле указанного пункта, если считаете автозагрузку мессенджера сразу после запуска Windows лишней процедурой.
- Настройка интерфейса. Внешний вид Viber для ПК может быть настроен для наиболее комфортного восприятия путём изменения:
- Языка, на котором подписан каждый элемент окон и меню приложения;
Подробнее: Как переключить язык интерфейса в приложении Viber PC
- Темы оформления интерфейса путём выбора одного из трёх вариантов из одноимённого раздела в «Параметрах»:
- Фона диалогов и групповых чатов, в которых вы будете участвовать. Для выбора новой подложки кликните по квадратной области под наименованием опции «Установить фон по умолчанию».
Далее либо щёлкните по превью изображения в перечне поставляемых с мессенджером,
либо загрузите в приложение наличествующую на диске ПК фотографию, кликнув по области «Выберите фон или перетащите сюда».
- Языка, на котором подписан каждый элемент окон и меню приложения;
- Если вы планируете помимо обмена текстовыми сообщениями и файлами осуществлять через Viber PC голосовые и/или видеозвонки либо столкнётесь с проблемами при использовании этой возможности в будущем, проверьте функционирование микрофона и веб-камеры в приложении, перейдя в раздел «Аудио и видео» его настроек.
Вы можете выбрать задействуемые «Микрофон», «Динамики» или «Камеру» при помощи раскрывающихся списков (конечно, если эти устройства представлены в системе не в единственном экземпляре). И также здесь возможно отрегулировать чувствительность записывающего голос устройства и уровень громкости воспроизведения всех звуков, поступающих из мессенджера.
Читайте также: Как отключить звук в Вайбере на компьютере
- «Безопасность и конфиденциальность». В этом разделе настроек есть довольно полезная опция, которая позволяет ограничить доступ к приложению посторонних лиц – «Установить пароль для Viber». Если вы находите необходимым задействовать такую защиту:
- При использовании Вайбера на компьютере, поступающие из него сигналы об активности собеседников и участников групп нередко мешают нормальному использованию другого софта. Перейдя в раздел «Уведомления», вы можете ограничить их поступление при получении входящих сообщений, переведя радиокнопки в двух доступных областях окна в положения «Только звонки».
- Чтобы отрегулировать процессы получения фотографий и видеофайлов из приложения Viber для Windows, перейдите в раздел «Галерея и медиа» его настроек. Здесь вы можете:
- Определить период хранения загруженных из мессенджера медиафайлов на компьютере;
- Отключить «Автозагрузку фото/видео» для экономии места на диске ПК;
- Деактивировать опцию «Проигрывать видео автоматически», если не желаете дополнительно нагружать используемый интернет-канал.
Завершив переопределение настроек, закройте окно «Параметры». Теперь Вайбер для компьютера считается подготовленным к дальнейшей эксплуатации.
Как пользоваться мессенджером Viber с компьютера
По завершении инсталляции, активации и настройки приложения Viber в Windows-среде у пользователей стационарных ПК и ноутбуков не остаётся никаких препятствий для эффективного взаимодействия с одной из самых популярных на сегодняшний день системой обмена информацией. Функций у десктопного клиента мессенджера немало, но разобраться, как выполнить ту или иную операцию несложно.
Обмен текстовыми сообщениями
Переписка (чат) с другим человеком, физически находящемся в любой точке земного шара, – это, пожалуй, главное, ради чего люди устанавливают любой мессенджер на свой компьютер. Разработчики Вайбера для ПК учли данный факт – все элементы интерфейса, которые понадобятся при создании послания и его отправке, а также для прочтения входящих сообщений, сразу же доступны после запуска приложения.
- Список открытых чатов, получаемый в том числе из установленного на смартфоне «главного» клиента мессенджера за счёт синхронизации, практически всегда отображается в левой части окна Viber Desktop, а если это не так, его легко вызвать кликнув по кнопке «Беседы».
- Чтобы продолжить общение в созданном ранее диалоге либо открыть групповой чат, участником которого вы уже являетесь, нужно лишь щёлкнуть по имени собеседника или наименованию группы в левой части окна приложения.
- Чтобы создать новый чат, то есть написать участнику Viber с которым переписка ещё не велась, но его данные есть в адресной книге мессенджера, можно идти одним из трёх путей.
- Кликните по кнопке «Создать», расположенной рядом с полем поиска над списком открытых бесед, что откроет перечень «Контакты».
- Откройте меню «Беседа» и выберите в нём пункт «Новая беседа…».
- Перейдите в адресную книгу, кликнув по иконке над списком открытых чатов
или выбрав «Показать контакты» в меню «Просмотр».
Какое бы действие из вышеперечисленных вы не совершили, откроется адресная книга. Далее, в зависимости от вида отобразившегося списка контактов, просто щёлкните по имени будущего собеседника либо установите галочку в чекбоксе возле нужного пользователя, а затем нажмите «Начать чат».
Читайте также: Как добавить контакты в адресную книгу мессенджера Viber
- Для создания чата с участником мессенджера, не внесённым в адресную книгу Viber PC:
- Вызовите «Номеронабиратель» из меню «Просмотр»,
либо кликнув по кнопке «Ещё» над списком диалогов и выбрав пункт «Набрать номер» в открывшемся списке опций.
- Введите идентификатор (телефонный номер) владельца аккаунта в мессенджере с помощью виртуальной клавиатуры в окне Вайбера слева или с физической, подключённой к ПК.
- Кликните по кнопке «Написать сообщение» под номеронабирателем.
- Вызовите «Номеронабиратель» из меню «Просмотр»,
- После того как чат создан или открыт, можно вводить текст послания в поле «Написать сообщение…».
Чтобы отправить сообщение, щёлкните по круглой кнопке «Бумажный самолётик» возле области ввода.
Кроме набора вручную, текст послания может быть сформирован путём копирования из других приложений и затем вставки в поле окна мессенджера,
но в этом случае учтите, что есть ограничение. Объём послания, передаваемого через Viber, не должен превышать 7000 символов.
- Если вы обнаружите ошибку в отправленном сообщении, не стоит волноваться, ведь её можно исправить:
- Кликните в области отправления правой кнопкой мыши и затем выберите «Редактировать» в выпадающем меню.
- Завершив внесение правок, щёлкните по круглой кнопке с галочкой.
- В результате сообщение будет изменено и станет отображаться в переписке в том виде, который нужен.
- Кликните в области отправления правой кнопкой мыши и затем выберите «Редактировать» в выпадающем меню.
В ситуациях, когда необходимо удалить из чата одно или несколько сообщений, полностью очистить историю переписки с отдельным пользователем или упорядочить список открытых бесед путём уничтожения отдельных его элементов, выполните соответствующие инструкции из наших статей.

Подробнее:
Как удалить одно, несколько или все сообщения из чата в Viber для ПК
Удаление чата из мессенджера Вайбер в среде Виндовс
Смайлики и стикеры
Текст сообщения, передаваемого через десктопный вариант Viber, можно очень легко «разбавить» смайликами, а также дополнить или даже заменить эмоциональной картинкой «стикером», что очень популярно сегодня среди пользователей мессенджера.
- Чтобы открыть перечни доступных смайлов и стикеров, кликните по иконке, расположенной вплотную к полю ввода сообщения слева.
- Для вставки в текст послания смайлика кликните по нему в области, появившейся в правой части окна после выполнения предыдущего пункта настоящих рекомендаций.
- Чтобы отправить стикер:
Отметим, что пополнение своей коллекции стикеров возможно только с помощью мобильной версии мессенджера, с которой аффилирован десктопный клиент. И в варианте Вайбера для Андроид, и среди функций такового в среде iOS присутствует «Магазин стикеров» из которого и осуществляется скачивание статичных и анимированных «наклеек».

Для систематизации коллекции стикеров и удаления ставших ненужными стикерпаков из приложения на ПК воспользуйтесь инструкцией из следующего материала.
Подробнее: Как удалить стикеры из Вайбера для компьютера
Отправка контента с популярных интернет-ресурсов
В меню вложений, которое вы использовали выше, чтобы вызвать панель смайликов и стикеров, присутствует иконка «GIF», предоставляющая возможность быстро найти и отправить размещенный на популярных веб-сайтах контент без запуска браузера и копирования из него информации в сообщение, отправляемое через Вайбер для компьютера.
- Откройте беседу с другим пользователем и кликните по значку «GIF».
- Выберите ресурс в открывшемся перечне.
- В зависимости от типа выбранного веб-сайта, дальнейшие действия могут быть разными — выберите отправляемое, пролистав список предложений, или напишите поисковый запрос.
- Щёлкнув по подходящему результату поиска,
вы мгновенно поделитесь ссылкой с собеседником.
Голосовые сообщения
Многие пользователи мессенджеров находят удобным не набирать сообщения с клавиатуры, а надиктовать послание в микрофон и отправить запись своего голоса собеседнику. Десктопная версия Вайбера позволяет очень легко создать «Голосовое сообщение» и быстро передать его другому владельцу аккаунта в рассматриваемом сервисе.
- Для начала записи аудиосообщения нажмите круглую кнопку «Микрофон» справа от поля ввода текста отправлений.
- Завершив проговаривать послание, кликните по зеленой кнопке с галочкой возле таймера.
- После выполнения предыдущего пункта инструкции запись мгновенно передается в чат.

Отправка файлов различных типов
Вайбер для Виндовс может стать очень удобным инструментом для передачи разнообразных файлов, ведь именно на компьютере чаще всего пользователи хранят большую часть информации. Единственным ограничением использования мессенджера с целью пересылки файлов является размер отправляемого – при попытке передачи более 200 Мб данных приложение выдаст ошибку.
- В меню вложений, состоящего из трёх иконок и расположенного справа от поля ввода сообщения, присутствует кнопка «+». Нажав на неё, вы инициируете открытие окна выбора файла.
- Перейдите по пути расположения отправляемых данных на диске ПК и выделите высылаемый другому пользователю Вайбера файл. Для начала передачи нажмите «Открыть».
- Дождитесь завершения отправки выбранного на предыдущем шаге файла собеседнику.
- В зависимости от типа, переданное отображается в истории чата по-разному.
Предложенная выше инструкция описывает не единственный из возможных алгоритм, следуя которому можно быстро выслать файл другому участнику рассматриваемой системы обмена информацией. В отдельной статье на нашем сайте описаны другие методы реализации процедуры на примере отправки фото, но вы можете задействовать эти приемы в отношении любых типов файлов.
Подробнее: Как отправить фото через Вайбер для ПК
Групповые чаты
Переписка с одним пользователем в рамках отдельной беседы – не единственное, где можно задействовать вышеописанный функционал десктопного клиента Viber. Вы можете в любой момент стать участником группы из трёх и более лиц и, применив такие же приёмы, как в чате с единственным пользователем, отправлять сообщения со смайликами, стикеры, различный контент, голосовые сообщения, а также файлы, но уже в адрес одновременно нескольких или множества лиц.
Отметим, что групповой чат очень просто организовать самостоятельно.
Подробнее: Как создать группу в Вайбере с компьютера
Сообщества и паблик-аккаунты
Большую популярность среди зарегистрированных в мессенджере юзеров приобрели участие в сообществах и подписка на паблик-аккаунты. О поиске подходящего ресурса этого типа в Viber в том числе с компьютера, а также действиях, которые нужно совершить для вступления в группу или оформления подписки на получение информации с публичных страниц, мы рассказывали в отдельной статье на нашем сайте. Чтобы ознакомиться с ней, перейдите по следующей ссылке.
Подробнее: Как найти сообщество или паблик-аккаунт в Вайбере с компьютера
Аудио- и видеовызовы
Голосовое и видеообщение в рамках сервиса — следующая по востребованности зарегистрированными в Viber пользователями функция после обмена короткими сообщениями. Помимо бесплатности, популярность данного типа коммуникации обусловлена простой, в том числе с компьютера, реализацией процесса звонка. Процедура осуществления аудиовызовов с помощью Вайбера в среде Виндовс описана в статье по ссылке ниже.
Подробнее: Как совершать голосовые вызовы через Viber на компьютере
Видеозвонки, как и общение исключительно голосом, организовать в десктопной версии Viber несложно.
- Существует три метода задействования функции видеовызова:
- Любое из перечисленных выше действий задействует веб-камеру вашего ПК и инициирует вызов выбранного абонента. Осталось лишь дождаться ответа, после чего вы увидите изображение с камеры девайса собеседника, но только, если он не запретил транслировать видео.
- В процессе видеообщения доступна функция переадресации вызова в клиент Вайбера, инсталлированный на вашем телефоне, что может быть очень удобным в отдельных ситуациях. «Перевод» видеовызова на смартфон осуществляется щелчком по кнопке, отмеченной на следующем скриншоте.
- Отдельно отметим возможность демонстрации изображения экрана своего компьютера другому участнику Viber в процессе видеозвонка. Это очень полезное дополнение, если требуется получить помощь при решении проблем с различным ПО для Windows. Чтобы задействовать опцию, нужно всего лишь кликнуть «Транслировать экран».
Viber Out (звонки из мессенджера на любой номер)
Одной из особенностей Вайбера, выгодно отличающей его от аналогов, является возможность осуществления звонков не только в пределах мессенджера, но и на любые телефонные номера во все страны мира. Эта услуга называется Viber Out и предоставляется на платной основе, а инструкции по её использованию с компьютера вы можете найти в материале на нашем сайте, доступном по следующей ссылке.

Подробнее: Как использовать сервис Viber Out с компьютера
Повышение продуктивности и удобства
В завершение описания методов вызова и реализации функций Viber c ПК, представим несколько лайфхаков, использование которых позволяет более эффективно работать в мессенджере.
Деактивация аккаунта, выход из приложения-клиента и его удаление с ПК
Временная приостановка эксплуатации Вайбера для Виндовс осуществляется путем выхода из приложения. Тут нужно учесть, что по умолчанию рассматриваемое средсво всегда работает в фоновом режиме и, даже кликнув по кнопке с крестиком в заголовке его окна, вы осуществите не закрытие мессенджера, а всего лишь свернете его в трей.
Для полного отказа от использования компьютера в качестве средства доступа к возможностям системы обмена информацией вам потребуется деактивировать программу на своем ПК и (по желанию) деинсталлировать её. Инструкции по выполнению трёх указанных операций уже представлены в материалах на нашем сайте.
Подробнее:
Как полностью закрыть приложение Viber для ПК
Как удалить приложение Вайбер с компьютера
Заключение
Освоение Viber для Windows может показаться сложным и долгим лишь на первый взгляд. В действительности, рассмотренное приложение устроено просто и логично, а процесс использования каждой его функции может быть эффективным даже если пользователь действует на интуитивном уровне.
Viber – мобильный а так же ПК мессенджер, переросший чуть ли не в полноценную экосистему для общения на различных устройствах, включая компьютеры и мобильные устройства. Между приложениями для смартфонов и десктопов есть полноценная синхронизация всей информации, включая контакты и файлы из чатов. О том, как работать с этими 2-мя приложениями, мы и поговорим в этой статье.
Работа в мобильном приложении Viber
Мобильное приложение Viber – основа всей ее «экосистемы» с синхронизацией сообщений, файлов и контактов, так что оно обязательно даже если вы захотите использовать только десктопную программу. Различий между работой приложения Viber на Android или IOS устройствах нет.
Знакомство с интерфейсом
- Огромное окно с сообщениями от других пользователей, уведомлениями от Viber и групповыми чатами;
- Блок с иногда полезной информацией, иногда перерастающий в блок с рекламой;
- Кнопка для управления чатами, в котором можно создавать групповые чаты и полноценные группы без возможности общаться, приглашать в приложение новых людей из ваших контактов или находить уже зарегистрированных знакомых;
- Выбор различных окон, среди которых есть:
- ваши чаты – основное окно с контактами и групповыми чатами,
- ваши звонки – окно с недавними звонками внутри приложения и пользователями, которым можно позвонить,
- рекомендации – окно с недавними новостями, интересными нововведениями и другой интересной информацией, отобранной администраторами,
- все остальное – окно с настройками вашего аккаунта, мало используемыми функциями и помощью.
- Внутренний поиск по сообщениям или именам контактов.
Звонки
Для совершения звонка выберете собеседника, после чего в открывшимся окне нажмите на одну из кнопок звонка в правом верхнем углу.
- Основные кнопки:
- включение/отключение камеры,
- добавление собеседника и создание группового чата,
- перенос звонка в десктопное приложение,
- включение/отключение микрофона,
- включение/отключение удержания звонка,
- включение/отключение громкой связи.
- Кнопка завершения звонка;
- Статус сети, от плохого до замечательного, влияет на качество связи;
- Основная информация о звонке, имя пользователя, длительность звонка.
Работа в приложении Viber на ПК
После установки приложения вы не сможете просто так зарегистрироваться для работы в десктопном Вайбере. Для начала вы должны запустить мобильное приложение с зарегистрированным аккаунтом, включить камеру, иконка которой находится в правом верхнем углу, а затем сканировать QR код из программы для ПК. После этого все ваши контакты, сообщения и другая информация синхронизируется с мобильным устройством, в том числе и все записанные в его памяти номера.
Знакомство с интерфейсом
- Основное окно, в нем отображается выбранный чат и сам диалог;
- Профиль вашего собеседника, после клика по которому показывается основная информация о пользователе и чате;
- Другие функции чата слева направо:
- создание группового чата,
- обычный звонок,
- видео звонок,
- основная информация о чате и вашем собеседнике, кнопка дублирует клик по профилю пользователя.
- Ваш текущий баланс и кнопка настройки;
- Бесполезное окно с рекламой;
- Список текущих контактов, по которым вы можете кликать;
- Местная поисковая строка для поиска сообщений и контактов;
- Выбор окна с контактами, может быть заменено на список текущих чатов, список незарегистрированных в Вайбере контактов или на меню с дополнительными редко используемыми функциями;
- Мелкие функции, помощь от тех. поддержки и настройки приложения.
Звонок
Чтобы позвонить нужно выбрать один из контактов, открыть его окно и в правом верхнем углу найти нужный способ звонка.
- Все основные функции звонка слева на право:
- отключение/включение веб-камеры,
- отключение/включение микрофона,
- завершение звонка,
- перенос звонка в мобильное приложение,
- добавление участника, создание группового чата,
- выход/вход из полноэкранного режима.
- Трансляция экрана.
- Основная информация о звонке.