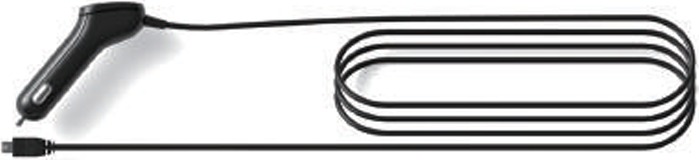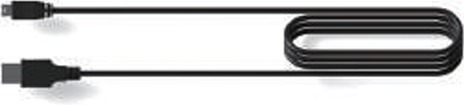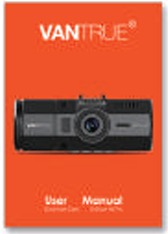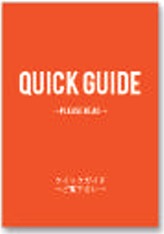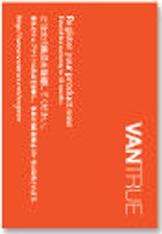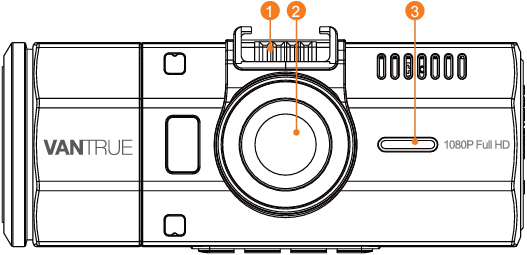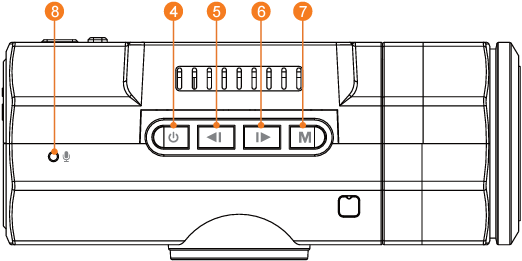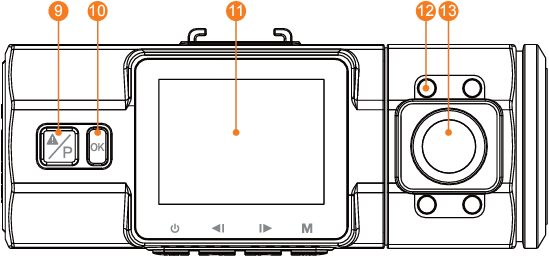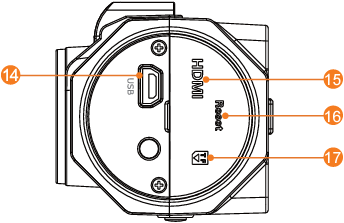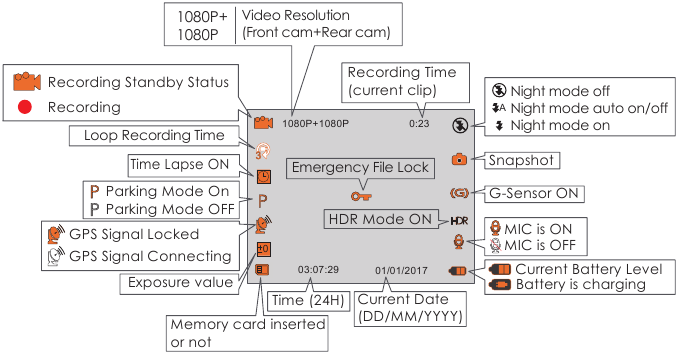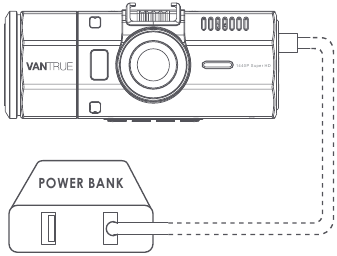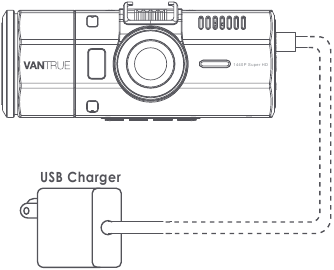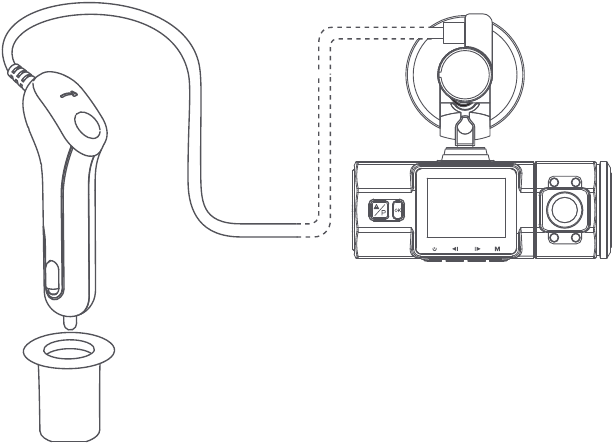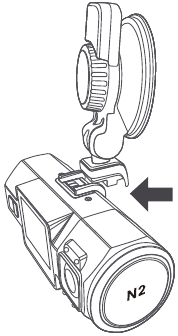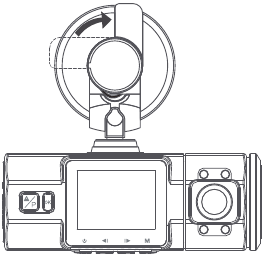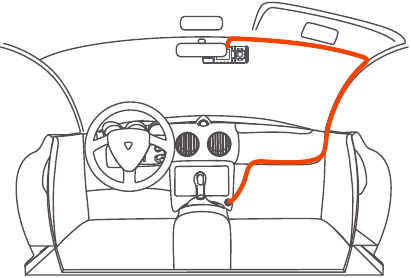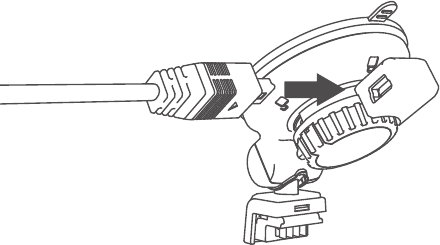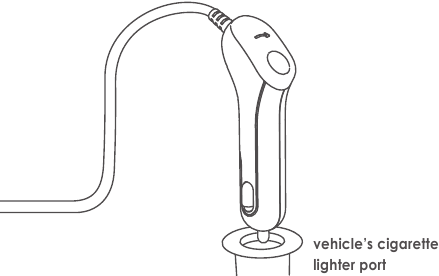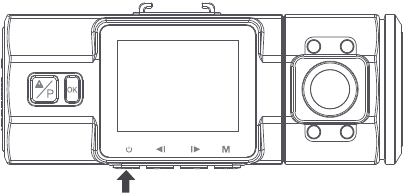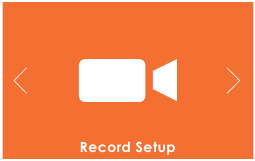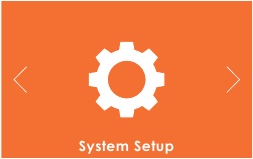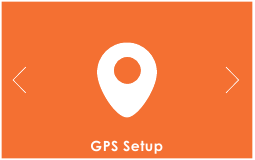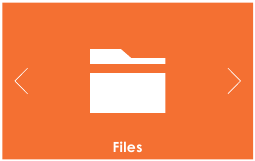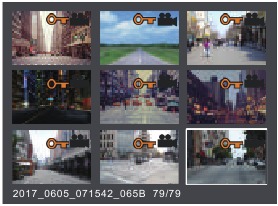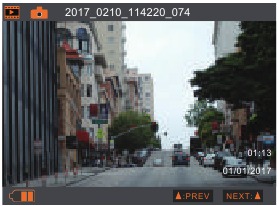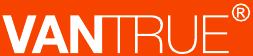Двойной видеорегистратор Vantrue N2 Pro Uber 1080P, передний видеорегистратор 2.5K 1440P
Что в коробке?
- A. Двойное автомобильное зарядное устройство со встроенным кабелем Mini USB (10 футов)
- B. Двойной видеорегистратор VANTRUE® N2 Pro
- C. Крепление на присоске
- D. USB-кабель для передачи данных (3 фута)
- E. Руководство пользователя видеорегистратора N2 Pro Dual
- F. Краткое руководство
- G. Гарантийный талон
Камера надview
Светодиодный индикатор
Экран поверхview
Первые шаги
Перед первым использованием зарядите камеру в течение 2-3 часов.
A. Зарядка с помощью прилагаемого автомобильного зарядного устройства USB.
B. Убедитесь, что кабель Mini USB и автомобильное зарядное устройство правильно подключены
Примечание:
- Устройство имеет два порта USB для зарядки — на камере или через крепление на присоске.
- При зарядке от компьютера используйте USB-порт, расположенный на креплении. Если вы используете порт USB на камере, на экране камеры будут отображаться «Mass Storage» и «Power On», выберите «Power On», чтобы зарядить видеорегистратор.
Установка карты памяти (пожалуйста, не используйте карты памяти Sandisk Sd, рекомендуется карта Samsung Pro Endurance или карта Samsung Evo)
Примечание: Пожалуйста, используйте подлинную карту памяти micro SD объемом от 32 ГБ до 256 ГБ с классом скорости 10 или выше. Мы рекомендуем SD-карту Samsung Pro Endurance 32–128 ГБ или SD-карту Samsung Evo Plus 32–256 ГБ. Карты Samsung Micro SD будут производиться только в Корее или в Филиппинах. Обязательно приобретите подлинную карту Samsung. Чтобы вставить карту, сначала выключите камеру, затем осторожно вставьте карту памяти в слот камеры до щелчка, иначе видеорегистратор попрощается и отключится. Чтобы извлечь карту, сначала выключите камеру.
Перед использованием карты отформатируйте ее правильно, выполнив следующие действия.:
- Нажмите МЕНЮ, чтобы войти в настройки; если камера записывает видео, нажмите кнопку подтверждения, чтобы остановить запись
- Нажмите кнопку ВНИЗ, чтобы выделить параметр «Настройка системы», нажмите «Подтвердить».
- Нажмите кнопку ВНИЗ, чтобы выделить параметр Формат, нажмите Подтвердить, а затем кнопку ВНИЗ, чтобы выбрать ДА.
ПРИМЕЧАНИЕ: Если вы используете карту MicroSD емкостью 64 ГБ, 128 ГБ или 256 ГБ, сначала отформатируйте ее в FAT32 на камере. Вставьте карту в камеру (если здесь написано «пожалуйста, вставьте TF-карту» или «sd-карта», нажмите кнопку записи (кнопка «ОК») и нажмите кнопку M, чтобы войти в меню, перейдите в «настройка системы». и выберите «формат».Тогда карта будет хорошо работать на камере.
(Если вы форматируете ее на компьютере, поищите в Интернете «Как отформатировать карту microSD на 64 ГБ в FAT32».)
НАПОМИНАНИЕ:
- В идеале карту MicroSD следует форматировать каждые 2 недели, чтобы продлить срок службы карты памяти.
- Пожалуйста, не извлекайте карту во время записи камеры, чтобы предотвратить потерю/повреждение данных.
- Мы рекомендуем Samsung Pro Endurance Card или Samsung Evo Card. Некоторые SD-карты могут быть несовместимы с нашим видеорегистратором, например Sandisk.
Установка камеры на лобовое стекло
- Прикрепите присоску к разъему крепления камеры, надавив на нее до щелчка.
- Тщательно очистите лобовое стекло водой или спиртом и протрите сухой тканью.
- Протрите установочную площадку на присоске на присоске.
- Надежно прикрепите присоску к лобовому стеклу и поверните фиксатор.amp на крепление на 90 ° вверх до щелчка.
- Осторожно протяните шнур питания вокруг ветрового стекла и заправьте его под обивку.
- С помощью кабеля Mini USB подключите прилагаемое автомобильное зарядное устройство к основанию крепления камеры.
- Вставьте автомобильное зарядное устройство в порт прикуривателя вашего автомобиля.
- Заводить машину.
- Камера автоматически включится и начнет запись.
Основная операция
Есть два способа включения/выключения камеры.
А. Вручную
Нажмите кнопку питания один раз, чтобы включить камеру, нажмите и удерживайте кнопку, чтобы выключить ее.
Б. Автоматически
При подключении к автомобильному зарядному устройству камера автоматически включится после того, как вы заведете автомобиль, и начнется зарядка аккумулятора. Камера выключится через 5 секунд после выключения двигателя автомобиля.
После включения камеры нажмите кнопку MENU, чтобы войти в процесс настройки. (Если камера записывает видео, нажмите кнопку OK, чтобы остановить запись, прежде чем нажимать кнопку MENU.)
А. Настройка записи
Нажмите кнопку ВНИЗ и выделите параметр «Настройка записи». Нажмите кнопку OK, чтобы войти в настройки, и используйте кнопки ВВЕРХ/ВНИЗ для навигации по различным параметрам.
- Разрешение: По умолчанию (режим DUAL CAM RECORDING) обе камеры записывают в разрешении 1920x1080P (30 кадров в секунду). В режиме ЗАПИСИ ОДНОЙ ПЕРЕДНЕЙ КАМЕРЫ доступны варианты 2560x1440P (30 кадров/с), 2304x1296P (30 кадров/с), 1920x1080P (60 кадров/с), 1920x1080P (30 кадров/с).
- Циклическая запись: Это установлено на 3 минуты на видеоклип. Нажмите OK, чтобы изменить продолжительность: 1,3, 5 или ВЫКЛ.
- Набор G-сенсоров: Установите значение «Средний» по умолчанию. Нажатие OK дает следующие варианты чувствительности: Высокая, Средняя, Низкая, Выкл.
- Аудио запись: По умолчанию включено. Нажмите кнопку OK и ВНИЗ, чтобы включить или выключить его.
- Парковочный монитор: По умолчанию ВЫКЛ. Нажмите DOWN, а затем OK, чтобы включить или выключить его.
- Экспозиция фронтальной камеры: Значение по умолчанию — значение по умолчанию 0. При нажатии кнопки «ОК» доступны следующие параметры: 0, -1.0, -2.0, +2.0, +1.0.
- Экспозиция внутренней камеры: Значение по умолчанию — значение по умолчанию 0. При нажатии кнопки «ОК» доступны следующие параметры: 0, -1.0, -2.0, +2.0, +1.0.
- Номер автомобиля: Нажмите ВВЕРХ/ВНИЗ и OK, чтобы установить номер вашего автомобиля.
- Stamp: По умолчанию включено. Нажмите OK, чтобы включить или выключить его. Св.amp показывает дату/время, логотип, номер автомобиля, информацию о скорости и местоположении GPS.
- Повернуть дисплей: По умолчанию ВЫКЛ. Нажмите кнопку OK и ВНИЗ, чтобы включить или выключить его.
- Промежуток времени: По умолчанию ВЫКЛ. Нажмите ВНИЗ, а затем OK, чтобы установить временной интервал: 1 сек, 5 сек, 10 сек, 30 сек, 1 мин, выкл.
- Задержка отключения питания: По умолчанию установлено значение «Вкл.», принуждающее камеру автоматически завершать запись и выключаться после выключения питания автомобиля. Нажмите кнопку OK и ВНИЗ, чтобы включить или выключить его. Чтобы завершить настройку, нажмите кнопку МЕНЮ, чтобы выйти.
Б. Настройка системы
- Язык: По умолчанию английский. Нажмите OK, чтобы выбрать между английским, упрощенным китайским, немецким, японским, испанским, французским и итальянским языками.
- Отформатировать карту памяти: Нажмите OK, перейдите ВНИЗ и выберите OK, чтобы отформатировать карту microSD.
- Время и Дата: Нажмите кнопку ВВЕРХ/ВНИЗ и OK, чтобы установить текущую дату и время. Нажмите кнопку МЕНЮ, чтобы выйти.
- Автоматическое отключение ЖК-дисплея: Если вы выберете 3 минуты, экран камеры отключится через 3 минуты после начала записи. Если вы выберете OFF, экран всегда будет оставаться включенным. Нажмите кнопку OK, чтобы выбрать продолжительность в минутах: 1, 3, 5 или ВЫКЛ, чтобы отключить ее.
- Звук устройства: По умолчанию включено. Нажмите кнопку OK, чтобы включить или выключить его.
- Неиспользование автоматического отключения питания: Значение по умолчанию 3 МИН означает, что камера включена, но не используется. Она автоматически выключится через 3 минуты бездействия. Нажмите OK, чтобы выбрать между 1, 2 или 3 минутами, или ВЫКЛ, чтобы отключить эту функцию.
- Частота мерцания: Нажмите OK для переключения между 50 Гц/60 Гц.
- Системная информация: Нажмите OK, чтобы проверить текущую версию прошивки. (Системная информация)
- Настройки по умолчанию: Нажмите OK и выберите OK, чтобы сбросить устройство до заводских настроек. Нажмите кнопку MENU, чтобы выйти и завершить настройку.
С. Настройка GPS
Примечание: Для использования функции GPS необходимо приобрести дополнительное крепление GPS для камеры.
- Настройка GPS: По умолчанию включено. Нажмите OK, чтобы включить или выключить его.
- Единица скорости: По умолчанию — миль в час. Нажмите OK, чтобы выбрать KM/H или MP/H. Нажмите кнопку MENU, чтобы выйти и завершить настройку.
D. Files
Review и удалить изображения/видео, сохраненные в file папки.
- Нормальный: Записываются стандартные видео.
- Событие: видеоролики о критических событиях, обнаруженные с помощью G-Sensor или заблокированные пользователем вручную.
- Фото: Стандартные изображения.
- Все: Записаны все стандартные видео, видео критических событий и стандартные изображения.
Установить дату / время
Откройте интерфейс МЕНЮ, перейдите к «Настройка системы»> «Время и дата» и нажмите кнопку OK, чтобы установить дату/время. Перемещайтесь ВВЕРХ или ВНИЗ, чтобы выбрать значения даты и времени. Нажмите OK для подтверждения и продолжения. Чтобы завершить настройку, просто нажмите кнопку MENU для выхода.
Примечание: Формат даты — ДД/ММ/ГГ, время в 24-часовом формате.
Переключить режим записи/разрешение
По умолчанию (режим DUAL CAM RECORDING) на экране будет отображаться разрешение 1080P+1080P, обе камеры будут снимать переднюю часть дороги и внутреннюю часть кабины в двойном разрешении 1920x1080P (30 кадров в секунду).
Его можно переключить в режим записи с одной передней камеры, выполнив следующие действия:
- Перейдите в «Настройка записи»> «Разрешение», нажмите кнопку OK, 2560x1440P (30 кадров в секунду), 2304x1296P (30 кадров в секунду), 1920x1080P (60 кадров в секунду), 1920x1080P (30 кадров в секунду) доступны для режима записи с одного фронта.
Автоматическое выключение ЖК-дисплея
Эта функция исключает вероятность того, что экран будет отвлекать внимание в автомобиле, особенно ночью, когда подсветка светодиодного экрана может создавать неудобства или даже представлять опасность для водителя. Если для автоматического выключения ЖК-дисплея установлено значение 3 минуты, ЖК-дисплей камеры погаснет через 3 минуты, но запись продолжится, а кнопка экстренного вызова будет мигать синим цветом. Вы можете нажать любую кнопку, чтобы загорелся экран.
Циклическая запись
После установки карты памяти камера (по умолчанию) сразу же начнет циклическую запись видео при подключении к источнику питания и включении питания. Если устройство не подключено к источнику питания, оно не начнет запись сразу после того, как вы нажмете кнопку включения питания — нажмите кнопку OK, чтобы начать запись.
Во время записи светодиодный индикатор будет мигать, а в левом верхнем углу экрана будет мигать красная точка. Вы можете остановить/начать запись в любое время, нажав кнопку OK.
По умолчанию время записи цикла составляет 3 минуты. Перейдите в «Настройка записи»> «Циклическая запись», чтобы изменить его на 1 минуту или 5 минут. Когда циклическая запись отключена, камера будет записывать видео 20-минутными клипами, но не будет перезаписывать старые видео, когда карта памяти будет заполнена.
Циклическая запись видео file формат имени: «Year_Date_-Time_SerialA». Для бывшегоample:»2017_0101_060101_001A», суффикс A указывает на запись передней камеры files, в то время как суффикс B относится к задней камере, записанной fileс). Стандарт files хранятся в папке «Video/Normal». Когда карта microSD заполнена, камера перезапишет старые files.
ИК-светодиод
По умолчанию ИК-подсветка включается автоматически. Короткое нажатие кнопки питания для включения режима ночного видения, автоматического включения/выключения, выключения.
Пожалуйста, обратите внимание: Если ИК-подсветка горит, видео footagе кабины превратится в черно-белую.
Запись событий
Обнаружение критических событий запускается G-сенсором (датчик силы тяжести) и автоматически определяет удары и столкновения транспортных средств. Это заставит камеру защитить текущий видеоклип от перезаписи, заблокировав его и сохранив файл foo.tage в папке «Видео / Событие».
Чувствительность G-сенсора регулируется тремя настройками: низкая, средняя и высокая — по умолчанию она установлена на среднюю. G-сенсор также можно отключить в «Настройка записи»> «Настройка G-сенсора».
Видеозаписи событий хранятся в папке «Видео / Событие» и не могут быть перезаписаны автоматически.
Примечание: Камера автоматически перезапишет старые видео событий, как только папка событий накопит 30% емкости карты. Пожалуйста, регулярно переносите важные видео на свой компьютер или другое место хранения (например, внешний жесткий диск). Для поддержания хорошей производительности чтения/записи карту microSD следует форматировать каждые 1-2 недели.
Запись голоса
По умолчанию запись голоса включена. Его можно выключить одним из следующих способов:
- Перейдите в «Настройка записи»> «Микрофон», нажмите кнопку «ОК» и выберите «ВЫКЛ.»;
- Во время записи видео нажмите кнопку ВВЕРХ, чтобы включить/выключить запись голоса.
Когда запись голоса отключена, значок микрофона в правом нижнем углу экрана станет белым с красной линией.
Режим парковки
Режим парковки работает как сторожевая функция в различных ситуациях. Чтобы активировать режим парковки, перейдите в «Настройка записи»> «Монитор парковки», нажмите OK и выберите ВКЛ.
Срабатывает при ОБНАРУЖЕНИИ ДВИЖЕНИЯ
Когда режим парковки включен, и после 5 минут записи перед камерой не обнаружено никакого движения, активируется режим парковки. Это представлено значком (P) в левой части экрана. Полнокадровая запись будет запущена
В режиме парковки, как только камера обнаружит движение, она начнет автоматическую запись; он остановит запись после 10 секунд бездействия.
Чтобы вручную активировать режим парковки, нажмите и удерживайте кнопку режима парковки, пока на экране не появится значок P.
Камера выйдет из режима парковки, если обнаружит, что ее переместили.
ПРИМЕЧАНИЕ: Чтобы камера могла работать в режиме парковки, держите ее под напряжением от мобильного блока питания или подключите ее напрямую к автомобильному аккумулятору. Мы не рекомендуем запускать камеру непрерывно в течение длительного времени.
ПРОМЕЖУТОК ВРЕМЕНИ
Если выбран ЗАМЕДЛЕННАЯ СЪЕМКА, камера будет делать статические фотографии с заданным интервалом времени — 1, 5, 10, 30 или 60 секунд — для создания видеомонитора.tagе. Для бывшегоample, если вы установите Time Lapse 1sec, камера будет делать одну фотографию каждую секунду, а затем объединять фотографии в видео с частотой 1 кадр/с. При максимальной частоте кадров записи 30 кадров в секунду запись 8 часов видео с интервальной съемкой 1 с создаст интервальную видеозапись продолжительностью всего 16 минут (= 8 x 60 x 60/30/60). Этот экономичный режим рекомендуется для карт памяти меньшей емкости. [Нормальное время записи = время интервальной записи (сек.) x частота кадров при записи x параметр интервальной съемки]
Создание снимка
— Когда камера записывает видео, нажатие кнопки Emergency/Camera сделает снимок.
Подключение внешнего приемника GPS (дополнительный аксессуар)
- Установите внешнее крепление GPS на камеру вместо оригинального крепления.
- Подключите разъем Mini USB к креплению GPS, чтобы включить его.
- После зарядки камера включится. Запись начнется, если карта microSD была вставлена, просто нажмите кнопку подтверждения, чтобы остановить запись.
- Нажмите кнопку MENU, чтобы войти в настройки, перейдите в «Настройка GPS»> «Настройка GPS», чтобы активировать функцию GPS камеры.
- Приемник GPS начнет поиск сигнала GPS, это отображается серым значком GPS на экране. Как только сигнал GPS будет получен и заблокирован, значок станет оранжевым.
- Вы можете включить GPS-отслеживание и скорость автомобиля в видео.tage, перейдите в «Настройка записи»> «Ст.amp”>“Местоположение GPS ул.amp” и “Speed St.amp» устанавливать.
- Вы можете повторноview записанное видео с помощью VANTRUE GPS Viewer (доступен для скачивания на www.vantrue.net).
ViewПросмотр видео/фотографий на камере/телевизоре
Нажмите МЕНЮ и перейдите к “Files», нажмите OK и кнопку ВВЕРХ/ВНИЗ, чтобы перейти к > «Обычный» или > «Событие» или > «Фотографии» или > «Все» file папки в view и воспроизводить видео или фотографии на дисплее камеры. Используйте кнопки ВВЕРХ/ВНИЗ, чтобы выбрать file и нажмите Подтвердить для воспроизведения/паузы. Во время воспроизведения нажмите ВВЕРХ для перемотки назад и ВНИЗ для быстрой перемотки вперед.
ViewИНГ fileс на компьютере
- Подключите камеру к компьютеру с помощью прилагаемого USB-кабеля.
- На экране камеры будут отображаться «Mass Storage» и «Power On», перейдите к «Mass Storage» и нажмите кнопку OK для передачи данных.
- В зависимости от ОС вашего компьютера устройство будет отображаться как съемный диск или как съемный том.
ПРИМЕЧАНИЕ: При подключении к компьютеру в состоянии «Mass Storage» стандартные настройки камеры и операции будут отключены.
View по телевизору
Камера имеет мини-порт HDMI для подключения внешнего дисплея, например монитора или телевизора. Обратите внимание, что этот продукт не поставляется с кабелем mini HDMI-HDMI.
- Для зарядки камеры используйте зарядное устройство USB.
- Вставьте мини-разъем HDMI в порт HDMI камеры.
- Вставьте конец разъема HDMI в порт HDMI вашего телевизора или монитора.
- Отрегулируйте настройки дисплея, чтобы определить источник входного сигнала HDMI.
- После подключения к телевизору экран камеры станет черным и будет отображаться на экране телевизора.
ПРИМЕЧАНИЕ:
- Для использования режима вывода HDMI камере требуется постоянное подключение к источнику питания через USB.
- При подключении к внешнему дисплею функция видеозаписи камеры отключается.
Удалить видео
Удалить нормальный Files
Перейти к нормальному file, воспроизведите видео на видеорегистраторе, дважды нажмите кнопку Emergency/P, нажмите кнопку «Вниз», чтобы выбрать «Удалить». files
Удалить событие Files
Перейти к событию file, воспроизведите видео на видеорегистраторе, дважды нажмите кнопку Emergency/P, выберите «Защитить». Files кнопкой DOWN, затем подтвердите выбор кнопкой OK. Выберите снять защиту file вариант, подтвердите его кнопкой OK, затем выберите Удалить Fileс. Или вы можете просто удалить fileс на ПК.
Обновление прошивки
Система автоматически обновится, если карта microSD содержит обновление прошивки. file. После завершения обновления камера перезагрузится.
Всегда будьте в курсе
Последняя версия прошивки всегда доступна на официальном сайте VANTRUE. webсайт (www.vantrue.net). Мы настоятельно рекомендуем зарегистрировать ваш продукт (www.vantrue.net/register), чтобы получать уведомление по электронной почте, когда доступно новое обновление прошивки.
Рабочая температура
Камера предназначена для работы при температурах от -4 до 158°F (от -20 до 70°C). Температуры за пределами этого диапазона могут привести к снижению производительности камеры и ее повреждению.
Чтобы избежать повреждений
- В жаркую погоду не подвергайте фотоаппарат прямо на солнце, когда автомобиль припаркован.
- В экстремальных зимних условиях, т. е. при температуре 4°F (-20°C) или ниже, отсоединяйте камеру от ветрового стекла, когда она не используется, и храните ее в перчаточном ящике.
Характеристики
Спецификации этого продукта могут быть изменены без предварительного уведомления в связи с усовершенствованием продукта.
Гарантия и поддержка
Гарантия
На видеорегистратор VANTRUE® OnDash N2 Pro Dual Dash Cam распространяется полная 12-месячная гарантия. Если вы зарегистрируете свой продукт на нашем официальном сайте (www.vantrue.net/register), вы можете продлить гарантию до 18 месяцев.
Поддержка
Если у вас есть какие-либо вопросы относительно вашего продукта, пожалуйста, не стесняйтесь обращаться к нам по адресу support@vantrue.net или напишите нам сообщение через окно чата по адресу www.vantrue.net. На запросы обычно отвечают в течение 12-24 часов. Ваше мнение важно для
VANTRUE® твердо привержен постоянному совершенствованию наших продуктов, услуг и удобства пользователей. Если у вас есть какие-либо мысли о том, как мы можем сделать еще лучше, мы приветствуем ваши конструктивные отзывы и предложения. Свяжитесь с нами сегодня на support@vantrue.net.
Спасибо, что выбрали VANTRUE!
Скачать pdf здесь: https://vantrue.net/Support/detail/id/35.html
Так получилось, что приобрел новый регистратор. Выбор был совершенно спонтанный и случайный, рассматривались разные вариации, в т.ч. и многофункциональные устройства (с радар-детектором), от покупки которых (и/или отдельно радар-детектора) решил вообще отказаться (нашел, попробовал и пользуюсь программой на android «стрелка» — хватает вполне). В итоге приобрел Vantrue N2 Pro с двумя камерами (интересно было попробовать) и дополнительно базу (модуль-приемник) с gps приемником на 3м скотче (есть варианты с присоской).Знаю, что к нему есть и устройство для подключении к бортовой сети (так понимаю для парковочного режима), брать не стал.
Упаковано достойно, провода, присоска (по умолчанию идет простая база на присоске), инструкции. Все в отдельных пакетиках и коробочках.
Полный размер
Комплект с регистратором
Питание можно подключить не только в регистратор, но и в модуль (базу), что мне нужно, т.к. надоело дергать коннекторы, просто прижал и снял с площадки. При этом если есть необходимость можно отдельно купить не на присоске, а на 3м, или такие же варианты, но с GPS (что я и сделал, присоски не люблю).
По сравнению с моим предыдущим (Axper Bullet) установить пришлось немного ниже (axper стоял прямо за зеркалом), что вначале показалось неудобным, но после первой поездки понял, что не замечаю, обзору также не мешает. Выше установить можно, но тогда салонная камера перекрывается зеркалом и смысл ее пропадает.
Полный размер
Axper Bullet — предыдущий. В целом хороший регистратор со своими плюсами и минусами. В семье два таких все довольны. Буду останавливать на заднее стекло.
Полный размер
Вид из салона
Хотя Axper Bullet мне в целом нравился, минусы пожалуй, в отсутствии поворотности (у нового поворот не полный, а наверно под 45 градусов, чего вполне достаточно), аккумулятора, и при установке/съемке втыкание коннектора. В плюсах была лучшая скрытность, более компактный размер, wi-fi и небольшая-площадка на магнитном креплении (очень удобная). Кстати, что бы ее открепить (3м скотч) пришлось вооружиться гитарной струной 10. В итоге решил скрыто установить на заднее стекло, а не избавляться.
Что касается технических характеристик, на первый взгляд, в сравнении с имеющимся, примерно все одинаково. Выкладывать ТТХ смысла не вижу (официальный сайт), по обзорам вроде неплохой чип и сенсоры. При использовании двух камер пишет в таком же 1920X1080, если включить только одну, то можно повысить качество до 2560X1440. Чисто глазами все также вроде, салонная камера конечно требует хорошего света, но и так неплохой сенсор вроде бы. Когда дотестирую больше и в разных условиях дополню парой кадров пост.
Настроек не много, порадовало наличие русского меню (мне это важно, даже если три слова), но в любом случае оно понятное и интуитивное. Пока вот как то так. Кстати, что порекомендуете пользоваться для просмотра обработки видео, есть какие то специализированные программы для видео с регистраторов?
В этом обзоре хочу поделиться своими впечатлениями о камере Vantrue N2 Pro, купленную на Алиэкспрессе за 12 тыс. рублей.
У регистратора две камеры и система ночного видения.
Доставки из Китая, была на удивление быстрой. Всего через пять дней после заказа посылочка лежала у меня на столе.
Всё хорошо упаковано, ничего не помято. Приятное впечатление от качественного товара.
Сам видеорегистратор был запаян в плёнку. На коробке были две пломбы.
Внутри инструкция на английском и китайском. Сам видеорегистратор был дополнительно упакован в мягкий мешочек.
Отдельная коробка с аксессуарами. Там лежал адаптер питания через прикуриватель с кабелем 3 метра. Присоска на лобовое стекло со встроенным коннектором и разъёмом для подключения кабеля. Кабель USB – microUSB длиной 90 см. С этим кабелем камеру можно подключить к повербанку и получить переносной вариант.
Корпус произвёл хорошее впечатление. Он сделан из софт тач пластика и приятный на ощупь. Все детали регистратора выполнены на высоком уровне.
Сверху располагается контактный разъём и отверстия для вентиляции корпуса. Ниже объектив основной камеры с оптикой на шести линзах.
На левом торце дополнительный USB разъем, защитная поворотная крышка под которой разъемы для miniHDMI и карты памяти miniSD объёмом до 256 Гб.
При включении видеорегистратора он сразу запросил процедуру форматирования карты памяти. В меню можно выбрать русский язык, что является несомненным плюсом.
Экран размером 1,5 дюйма имеет довольно хорошую яркость. Рядом с ним размещена вторая камера с возможностью поворота на 80 градусов. Вращения надёжное, в меру тугое и плавное.
Управление регистратором осуществляется 6 кнопками. Две из них на виду, а 4 располагаются снизу.
Меню достаточно простое для понимания, большого труда разобраться в управлении не составит.
Крепление на лобовом стекле, за счёт присоски осуществляется за пару секунд. Что радует, это то, что, в любой момент это крепление можно перенести в другое место.
В салоне автомобиля, за счёт черного, матового корпуса, регистратор в глаза не бросается. После включения зажигания камера включается и начинает запись видео сразу с двух камер. Кнопкой слева можно защитить текущий файл от перезаписи, кнопкой ОК можно остановить или снова запустить запись.
Кнопками снизу можно выбрать качество записи – разрешение доступно до 2К. Можно выбрать цикл записи от 1 до 5 минут, или всё писать в одном файле. Можно отключить звук на записи, можно установить свой гос. номер на изображении. Можно регулировать уровень экспозиции для различной освещённости.
А вот для включения работы GPS необходимо докупать дополнительный модуль. Это не самый приятный момент.
Приобрести GPS модуль можно здесь, стоимость составляет 1300 рублей.
В меню есть файловый менеджер, в котором можно просматривать и удалять записи.
На карте памяти создаются три папки. Первая EVENT – в ней расположены защищённые записи. Во второй NORMAL расположены все текущие файлы с обеих камер. Одна минута видео занимает около 90 Мб.
Основная камера регистратора снимает достаточно четко. Детализация на высоте, картинка яркая и сочная. Номера проезжающих машин легко различаются.
Встроенный микрофон не блещет высокими показателями, но звук хорошо различим и понятен.
В ночное время запись тоже хорошего качества. Номера читаются. Можно сказать, что снимает для ночного времени достойно.
Дополнительная камера имеет угол обзора 140 градусов. Легко помещается весь салон автомобиля и, примерно половину боковых окон. При ухудшении освещения, камера автоматически включает подсветку ИК-диодами, при этом из салона обычным глазом их не видно. Качество записи в полной темноте хорошее, можно различить все детали.
После нескольких часов работы, был проверен корпус на нагрев. Всё в порядке, корпус даже не стал тёплым, что говорит о хорошей системе охлаждения во время работы.
Подводим итоги.
Видеорегистратор Vantrue N2 Pro произвёл хорошее впечатление. Качество записи отличное.
Есть и небольшие минусы:
- — не слишком большой угол обзора;
- — отсутствие встроенного GPS модуля;
- — не очень удобные нижние кнопки управления;
Покупать или нет, каждый решит для себя сам. На момент обзора стоимость видеорегистратора составляет 12 тыс. рублей.
Купить можно тут.
Vantrue OnDash N2 Pro Manual
What’s in the box?
- Dual Car Charger with Built-in Mini USB Cable (10 ft)
- VANTRUE® N2 Pro Dual Dash Cam
- Suction Cup Mount
- USB Data Cable (3 ft)
- N2 Pro Dual Dash Cam User Manual
- Quick Start Guide
- Warranty Card
Camera Overview
| NO. | Name | Description |
| 1 | Mount Connector | Connects to the Suction Cup Mount. |
| 2 | Front Camera Lens | Front Facing Camera for video recording road events. |
| 3 | Speaker | Delivers sound during video playback. |
| 4 | Power Button | Power ON/OFF; IR LED Light Switch. |
| 5 | Up Button | Move selector up; rewind; Microphone on/off. |
| 6 | Down Button | Move selector down; fast forward; Turn off LCD screen. |
| 7 | Menu Button | Enter/exit setup menu. |
| 8 | Microphone | Records clear audio with the video footage. |
| 9 | Snapshot / Emergency / Parking Mode Button | Snapshot: Manually locks the currently recording video clip following emergency or to preserve important videos; Long press to enter Parking Mode. |
| 10 | OK Button | Confirms the action; Stop/Start the video recording. |
| 11 | LCD Screen | 1.5″ TFT Color LCD Display. |
| 12 | IR LED Lights | 4 IR LED lights enhances the night vision in car. |
| 13 | Rear Camera Lens | Rear facing camera for in-car video recording. |
| 14 | Mini USB Port | USB port for charging or transferring data. |
| 15 | HDMI Port | For HDMI (High-Definition Multimedia Interface) cable |
| 16 | Reset Button | Press to force reset the device. |
| 17 | MicroSD Card Slot | Provides expandable storage (up to 64GB in FAT32, Class 10) |
LED Indicator
| Red light is visible on the OK Button [10] | Camera is charging. |
| Blue light blinks on the Emergency Button [9] | Camera is recording. |
Screen overview
Getting Started
Before first use, charge the camera for 2-3 hours
- Charge using the supplied USB Car Charger
- Ensure the Mini USB Cable and Car Charger are well connected
While charging, the LED indicator light on the OK Button will blink red.
Note:
- The device has two USB ports available for charging – on the camera or via the suction cup mount.
- When charging via computer, please use the USB port located on the mount. If you use the USB port on the camera,»Mass Storage» and «Power On» will be displayed on the camera screen, please select «Power On» to charge the dash cam.
Installing a Memory Card
Please use a genuine microSD memory card from 16GB to 64GB with a speed rating of class 10 or higher. Carefully insert the memory card into the camera’s card slot until it clicks. To remove the card, power off the camera first, then push the card into the slot until it clicks again.
Before using the card, please format it correctly using these steps:
- Press MENU to enter setup; if the camera is recording video, press Confirm button to stop the recording
- Press the DOWN button to highlight the System Setup option, press Confirm.
- Press the DOWN button to highlight the Format option, press Confirm followed by the DOWN button to select YES.
NOTE: If you are using a 64GB MicroSD card, please format it to FAT32 on the camera or on computer first. (If you format it on computer, please search online on «How to format a 64GB microSD card to FAT32».
REMINDER:
- Ideally, the MicroSD card should be formatted every 2 weeks to maximize the lifetime of the memory card.
- Please do not remove the card while the camera is recording to prevent data loss/corruption.
Installing the camera onto your windshield
- Attach the Suction Mount to the camera’s Mount Connector, pushing it in until it clicks.
- Thoroughly clean the windshield using water or alcohol, and wipe clean with a dry cloth.
- Wipe the Suction Mounting Pad clean on the Suction Mount.
- Securely attach the Suction Mount to the windshield, and rotate the locking clamp on the mount 90° upward until it clicks.
- Carefully route the power cable around the windscreen and tuck it under the trim.
- With the Mini USB Cable, connect the supplied Car Charger to the Camera Mount Base.
- Insert the Car Charger into your vehicle’s cigarette lighter port.
- Start the car.
- The camera will auto power on and start recording.
Basic Operation
There are two ways to power ON/OFF the camera
- Manually
Single press the Power Button to power ON the camera unit, long press the button to power it OFF. - Automatically
When connected to the car charger, the camera will auto-power ON after you start your car and the battery charging will commence. The camera will power OFF 5 seconds after you turn off the car engine.
After powering ON the camera, press the MENU button to enter the setup process.(If the camera is recording video, press the OK button to stop recording before pressing the MENU button.)
- Record Setup
Press the DOWN button and highlight the Record Setup option. Press the OK button to enter the settings, and use the UP/DOWN buttons to navigate the different options.- Resolution: By default (DUAL CAM RECORDING mode), both cameras record at 1920×1080 (30fps). In SINGLE FRONT CAM RECORDING mode, 2560x1440P (30fps), 2304×1296 (30fps), 1920×1080 (60fps), 1920×1080 (30fps) options are available.
- IR light: Default is Auto ON. Press Power button to toggle the night vision mode ON, Auto ON/OFF, OFF.
- Loop Recording: This is set to 3minutes per video clip. Press OK to change the duration: 1,3, 5, or OFF.
- G-Sensor Set: Set to Medium by default. Pressing OK gives the following sensitivity options: High, Medium, Low, Off.
- Audio Recording: Default is ON. Press OK and DOWN button to toggle it OFF/ON.
- Parking Monitor: Default is OFF. Press DOWN followed by OK to toggle it OFF/ON.
- Exposure: Default is 0. Pressing OK gives the following options: 0, -1.0, -2.0, +2.0, +1.0
- Car Number Plate: Press UP/DOWN and OK to set your car license number.
- HDR: Default is ON.
- Stamp: Default is ON. Press OK to toggle it OFF/ON. Stamp shows the date/time, logo, car number, Speed and GPS Location information.
- Rotate Display: Default is OFF. Press OK and DOWN button to toggle it OFF/ON.
- Time Lapse: Default is OFF. Press DOWN followed by OK to set time interval: 1 Sec, 5 Sec, 10 Sec, 30Sec, 1Min, Off.
- Power Off Delay: Default setting is ON, forcing the camera to automatically end recording and turn off after you power down the car. Press OK and DOWN button to toggle it OFF/ON. To finish setup, press the MENU button to exit.
- System Setup
- Language: Default is English. Press OK to select between English, Simplified Chinese, German, Japanese, Spanish, French, and Italian.
- Format memory Card: Press OK, navigate DOWN and select OK to format the microSD card.
- Time & Date: Press UP/DOWN and OK button to set the current date and time. Press the MENU button to exit.
- Auto LCD Off: Default is 3 MIN to turn OFF the camera 3 minutes after recording commences. Press the OK button to select the duration in minutes: 1, 3, 5, or OFF to disable it.
- Device Sound: Default is ON. Press the OK button to toggle it ON/OFF.
- Non-use Auto Power OFF: A default setting of 3 MIN means the camera is ON but not in use, it will auto turn OFF after 3 minutes of inactivity. Press OK to choose between 1, 2 minutes or 3 minutes, or OFF to disable this feature.
- Flicker Frequency: Default is 50Hz. Press OK to toggle between 50Hz/60Hz.
- System Info: Press OK to check the current firmware version. (System Info)
- Default Setting: Press OK and select OK to reset the device back to stock factory settings. Press the MENU button to exit and complete the setup.
- GPS setup
Note: To use the GPS function requires the purchase of an extra GPS mount for the camera.- GPS Setup: Default is ON. Press OK to toggle it ON/OFF.
- Speed Unit: Default is MPH. Press OK to select either KM/H or MP/H.
Press the MENU button to exit and complete the setup.
- Files
Review and delete images/videos stored in the file folders.- Normal: Standard videos recorded.
- Event: Critical event videos detected by G-Sensor activity or manually locked by user.
- Photo: Standard images.
- All: All the standard videos, critical event videos and standard imaged recorded.
Set Date/Time
Open the MENU interface, navigate to»System Setup»>»Time & Date», and press the OK button to set the date/time. Navigate UP or DOWN to select date and time values. Press OK to confirm and proceed. To finish setup, just press the MENU button to exit.
Note: Date format is DD/MM/YY with the time in 24 hour format.
Loop Recording
After inserting a memory card, the camera will (by default) immediately start loop recording video when connected to a power source and powered ON. If the device is not connected to a power source, it will not immediately start recording after you press the Power ON button – press the OK button to start recording.
While recording, the LED indicator will blink and a red dot will flash on the top left of the screen. You can stop/start the recording at any time by pressing the OK button.
By default, the Loop Recording Time is 3 minutes. Please go to «Record Setup»>»Loop Recording» to change it to 1 minute or 5 minutes. When Loop Recording is turned off, the camera will record video in 20 minute clips, but will not overwrite old videos when the storage card is full.
The loop recording video file name formatis «Year_Date_Time_SerialA». For example:»2017_0101_060101_001A», the suffix A indicatesfront cam recorded files, whilethe suffix B refers torear cam recorded files). Standard files are stored in the «Video/Normal» folder. When the microSD card is full, the camera will write over older files.
IR LED light
By default, the IR LED light is auto on. Press Power button to toggle the night vision mode ON, Auto ON/OFF, OFF.


Please note: If IR lights on, the video footage of the cabin will turn into black and white.
Event Recording
Critical event detection is triggered by the G-Sensor (Gravity Sensor) and will auto-detect vehicle impacts and collisions. This will cause the camera to protect the current video clip from being overwritten by locking it and saving the footage in the «Video/Event» folder.
The G-Sensor sensitivity is adjustable with 3 settings: Low, Medium, and High – it is set to Medium by default. The G-Sensor can also be deactivated in «Record Setup»>»G-Sensor Set».
The G-Sensor sensitivity is adjustable with 3 settings: Low, Medium, and High – it is set to Medium by default. The G-Sensor can also be deactivated in «Record Setup»>»G-Sensor Set».
Event videos are stored in the «Video/Event» folder, and cannot be automatically overwritten.
Note: The camera will auto overwrite old Event videos once the Event folder has accumulated 30% of the card capacity. Please regularly transfer important videos to your PC or another storage location (e.g. external hard drive). To maintain good read/write performance, the microSD card should be formatted every 1-2 two weeks.
Voice Recording
By default, the voice recording is ON. It can be turned OFF using either of the following methods:
Parking Mode
Parking Mode operates as a sentry function under different situations. To activate Parking Mode, go to «Record Setup»>»Parking Monitor», press OK and select ON.
Triggered by MOTION DETECTION
When the Parking Mode has been turned on, and no movement is detected in front of the camera after 5 minutes of recording, then Parking Mode is activated. This is represented by an icon (P) at the left side of the screen. Full frame recording will be triggered by the motion detection sensor.
In Parking Mode, once the camera detects movement at the front, it will start auto-recording; it will stop recording after 10 seconds of inactivity. To manually activate Parking Mode, press and hold the Parking Mode button until the P icon appears on the screen.
The camera will exit Parking Mode if it detects it has been moved.
NOTE: To ensure the camera is able to function in Parking Mode, please keep it powered with a mobile power bank or hardwire it directly to the car battery. We do not recommend running the camera continuously for more than 10 hours.
TIME LAPSE
If TIME LAPSE is selected, the camera will take static photos at the set time interval – either 1, 5,10, 30 or 60 seconds – to create a video montage. For example, if you set Time Lapse 1sec, the camera will take one photo every second, and then stitch the photos together into a 1 fps video. With a maximum recording frame rate of 30fps, recording 8 hours of video with Time Lapse 1Sec will generate a time lapse video lasting just 16 minutes (=8 x 60 x 60/30/60). This Eco Mode is recommended for storage cards with smaller capacities.
[Normal Recording Time = Time Lapse Recording Time (Sec) x Recording Frame Rate FPS x Time Lapse Option]
The camera will auto get out of time lapse recording mode next time when the camera is turned off. And when the camera is turned on again, it will record in normal mode.
Taking a Snapshot
- When the camera is recording video, pressing the Emergency/Camera button will capture a snapshot.
Connecting External GPS Receiver (Optional Accessory)
- Install the External GPS Mount onto the camera instead of the original mount.
- Plug the Mini USB Connector into the GPS Mount to power it.
- Once charged, the camera will power on. Recording will commence if a microSD card has been inserted, just press the Confirm Button to stop recording.
- Press the MENU button to enter setup, go to «GPS Setup»>»GPS Setup» to activate the camera’s GPS function.
- The GPS receiver will start to search for a GPS signal, this is represented by a gray GPS icon on the screen. Once the GPS signal has been received and locked, the icon will turn orange.
- You can include GPS tracking and vehicle speed on the video footage, go to «Record Setup» «Stamp»>»GPS Location Stamp» and «Speed Stamp» to set.
- You can review recorded video using the VANTRUE GPS Viewer (available for download on www.vantrue.net).
Viewing Video/Photos on the Camera
Press MENU and go to «Files», press OK and UP/DOWN button to navigate to >»Normal» or >»Event» or >»Photos» or >»All» file folders to view and playback videos or photos on the camera display. Use the UP/DOWN buttons to select the file and press Confirm to playback/pause. During playback, press UP to rewind, and DOWN to fast forward.
Press the Emergency/Camera and OK button to delete a single video/photo or all the files.
Viewing files on a computer
- Connect the camera to your computer using the supplied USB cable.
- «Mass Storage» and «Power On» will be displayed on the camera screen, please navigate to «Mass Storage» and press OK button to transfer data.
- Depending on your computer OS, the device will appear either as a removable drive or a removable volume.
NOTE: When connected to your computer under «Mass Storage» status, standard camera setup and operations will be disabled.
View on a TV
The camera has a mini HDMI port for connecting an external display such as a monitor or TV. Please note that the product doesn’t come supplied a mini HDMI to HDMI cable.
- Use a USB charger to charge the camera.
- Insert the mini HDMI connectori nto the camera’s HDMI port.
- Insert the HDMI connector end into your TV or monitor’s HDMI port.
- Adjust your displaysettings to detect the HDMI input source.
- Once connected to your TV, the camera’s screen will turn black and be output to your TV screen.
NOTE:
- To use the HDMI Output Mode, the camera requires a constant power connection via USB.
- When connected to an external display, the camera’s video recording function is disabled.
Upgrading the Firmware
The system will automatically update if the microSD card contains the firmware upgrade file. The camera will restart once the upgrade has been completed.
Always stay up-to-date
The latest firmware versionis always available at theofficial VANTRUE website (www.vantrue.net). We strongly recommend registering your product (www.vantrue.net/register) to receive a notification email when a new firmware update is available.
Working Temperature
The camera is designed to operate in temperatures from 32 – 158°F (0-70°C), temperatures outside this range risk degrading the camera’s performance work and causing damage.
To avoid damage
- In hot weather, do not expose the camera directly to the sun when the car is parked.
- In extreme winter conditions, i.e. 32°F (0°C) or lower, detach the camera from the windshield when not in use, and store in the glove box.
Specifications
The specifications of this product may change without prior notice due to product improvements.
| Model | N2 Pro |
| Processor | NOVATEK NT96660 |
| Image Sensor | Front: OV4689 Rear: Sony IMX323 |
| Display | 1.5 inch TFT LCD (4:3) |
| Lens | Front: 170° wide viewing angle, full 6 layer glass lens with F/1.8 wide aperture. Rear: 140° wide viewing angle, F/2.0 wide aperture lens. |
| Languages | English/Deutsch/Japanese/Spanish/French/Italian/简体中文(Simplified Chinese) |
| Video | H.264 compressed format; Dual cam recording: FHD 1920×1080 (30fps) Single front cam recording: 2560x1440P (30fps), 2304×1296 (30fps), 1920×1080 (60fps), 1920×1080 (30fps) |
| Image | JPEG format; |
| Audio | Built-in microphone and speaker |
| Memory Storage | Internal memory: 4MB External: SDHC MicroSD Card (16 to 64GB Card in FAT32, Class 10) |
| Shutter Type | Electronic |
| USB Port | USB2.0 (mini) |
| Battery | 250mAh 3.7V Polymer Li-ion battery |
| Working Temperature | 32 – 158°F (0-70°C) |
| Storage Temperature | 14 – 176°F (-10 to -80°C) |
| Compatible OS | Windows XP/Vista/7/8/10 & Mac OS |
Warranty & Support
Warranty
The VANTRUE® OnDash N2 Dual Dash Cam comes with a full 12 months warranty. If you register your product on our official site (www.vantrue.net/register), you can extend the warranty to 18 months.
Support
If you have any questions regarding your product, please do not hesitate to contact us at support@vantrue.net, or drop us a message through the live chat box at www.vantrue.net. Queries are typically answered within 12-24 hours.
Your opinion matters
VANTRUE® is firmly committed to always improving our products, services, and user experience. If you have any thoughts on how we can do even better, we welcome your constructive feedback and suggestions. Connect with us today at support@vantrue.net.
Thank you for choosing VANTRUE!
Documents / Resources
References
Download manual
Here you can download full pdf version of manual, it may contain additional safety instructions, warranty information, FCC rules, etc.
Download Vantrue OnDash N2 Pro Manual