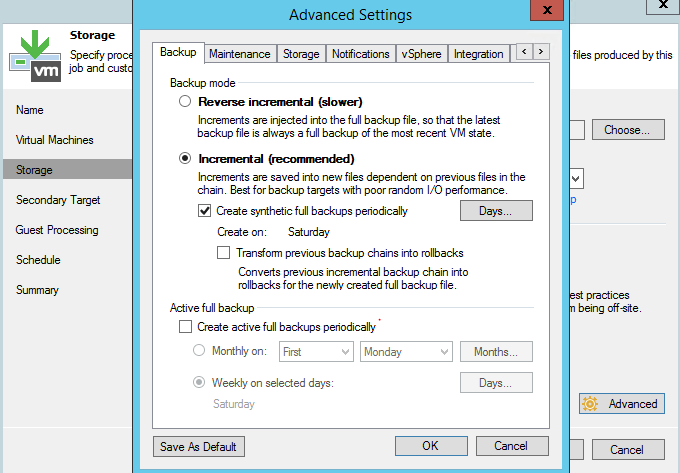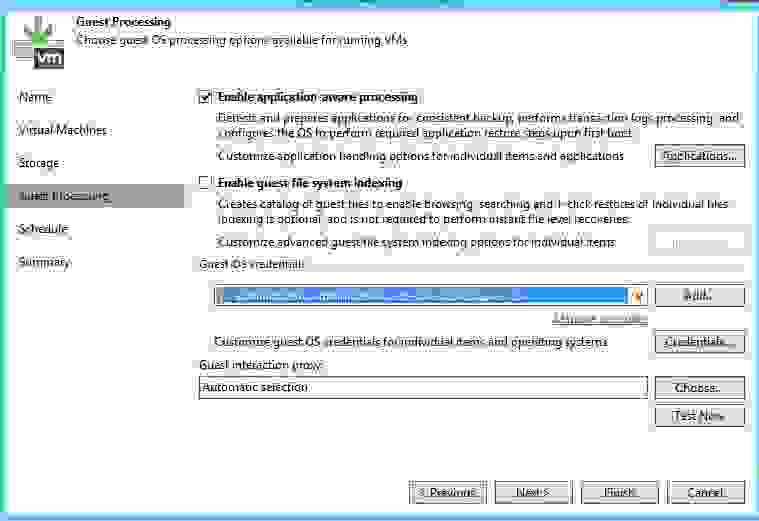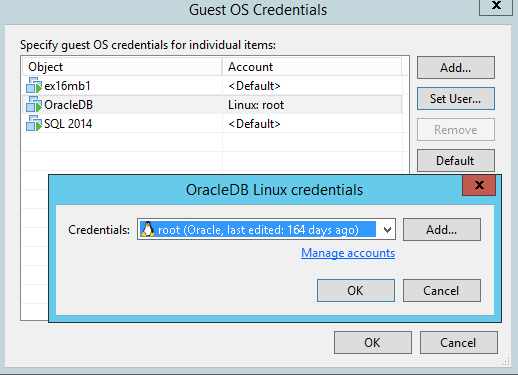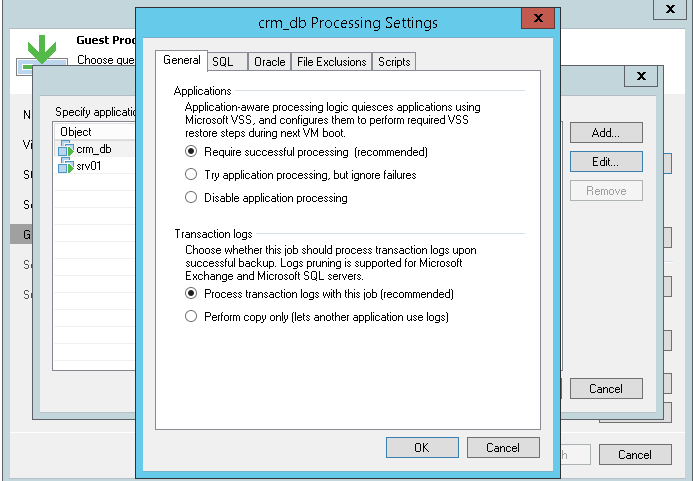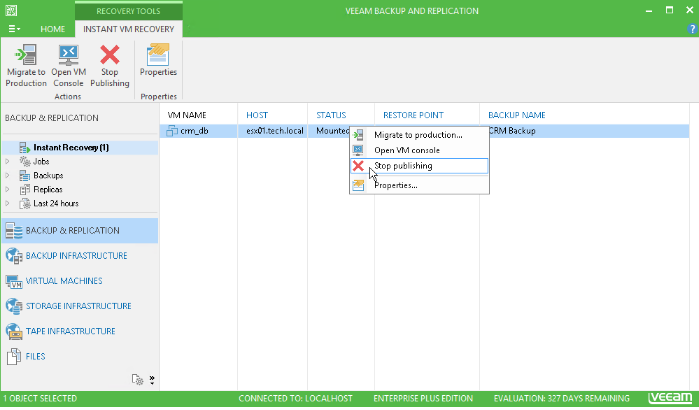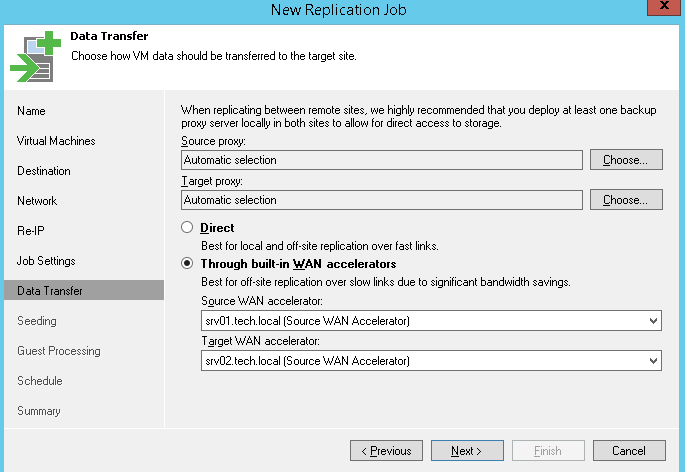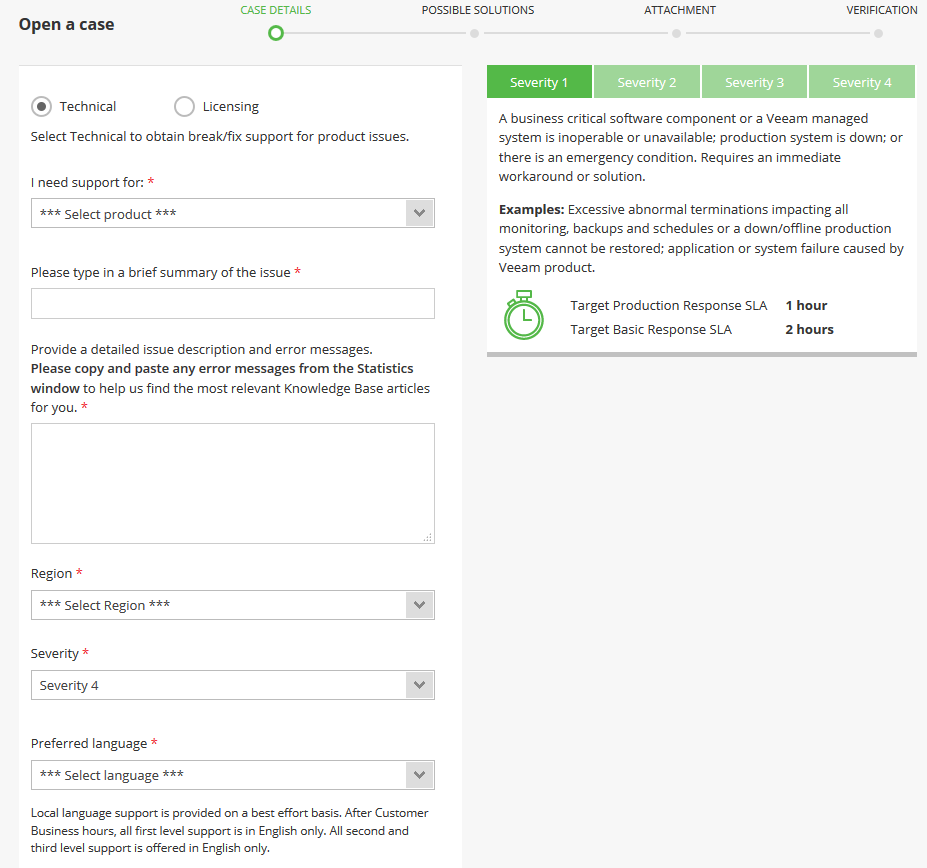Veeam logo
-
Downloads
-
Sign in
-
My Account
-
My Cases
-
Sign out
-
-
All products
-
Veeam Help Center
Veeam Help Center
Technical Documentation
Did you know?
To open online help, you can press F1 from any window or wizard in the Veeam Backup & Replication console. You will be redirected to the corresponding section of the user guide.

0. Оглавление
- Что понадобится.
- Подключение Veeam B&R к виртуальной инфраструктуре.
- Создание репозитория.
- Задание на резервное копирование.
- Ручной запуск задания резервного копирования.
1. Что понадобится:
- Установленный гипервизор ESXi.
- Виртуальная машина установленная на ESXi.
- Veeam B&R v6.5.
2. Подключение Veeam B&R к виртуальной инфраструктуре.
Запустим консоль Veeam.
Перейдем в закладку “Virtual Machines” и добавим сервер виртуальных машин — “Add Server”.
Укажем тип сервера виртуальных машин.
Введем доменное имя или просто IP адрес сервера виртуальных машин.
Введем логин и пароль для доступа на сервер виртуальных машин.
Настройки подключения к серверу виртуальных машин завершены. Подключаем.
Просмотр состояния сервера виртуальных машин. На данный момент на сервере размещены две виртуальные машины, одна из которых включена. Операции резервного копирования можно выполнять и с запущенными и с выключенными виртуальными машинами.
3. Создание репозитория.
Перейдем в закладку “Backup Infrastructure”, вкладка “Backup Repositories”, пункт меню “Add Repositories”.
Присвоим имя репозиторию.
Укажем тип сервера для размещения репозитория.
Данный репозиторий будет размещаться на этом же сервере. Укажем путь к файлам репозитория.
Разрешим репозиторию поддерживать технологию vPower NFS.
Сводная таблица настроек репозитория. Создаем репозиторий.
Репозиторий успешно создан. Завершаем работу мастера.
4. Задание на резервное копирование.
Перейдем в закладку “Backup & Replication”, вкладка “Jobs”, пункт меню “Backup Job”.
Присвоим имя заданию резервного копирования.
Укажем какие виртуальные машины нужно копировать.
Выберем из списка размещенных на сервере виртуальных машин.
Выберем репозиторий для хранения и количество точек восстановления. Например, если резервное копирование выполняется раз в день и срок хранения данных не более недели — то точек восстановления достаточно 7-и.
Дополнительные параметры включать не будем.
Расписание задания резервного копирования. Как пример настроим выполнение в 22:00, каждый рабочий день.
Количество повторов при возникновении ошибки оставим 3, время ожидания между повторами можно уменьшить с 10-и до 5-и минут.
Сводная таблица настроек задания резервного копирования. Тут же можно установить переключатель на немедленный запуск задания по окончанию настройки. Удобная опция для отладки.
5. Ручной запуск задания резервного копирования.
Окно заданий резервного копирования отображает краткую статистику — текущее состояние, результат последнего исполнения, время следующего запуска. В автоматическом режиме задание будет запущено в 22:00. Для ручного запуска выберем нужное задание и выполним его.
Статус задания изменился.
Включим более подробное отображение процесса выполнения.
Задание по резервному копированию успешно выполнено.
Промежуточное подведение итогов — на данный момент есть инфраструктура, состоящая из сервера виртуальных машин, установленных на данном сервере виртуальных машин, сервера резервных копий с только-что сохраненной резервной копией одной из виртуальных машин. Дальнейшим шагом станет миграция гипервизора ESXi с версии 4.1 на версию 5.1 и восстановления виртуальной машины из резервной копии.
Время на прочтение
6 мин
Количество просмотров 58K
Что-то давненько мы не писали про наш флагманский продукт. Исправляемся, тем более что подоспела еще одна порция полезных советов от ребят из Veeam Support Team. Сегодня с вами снова мой коллега Евгений Иванов, теперь уже из Бухареста, куда он был призван в качестве наставника для румынской команды технической поддержки.
В ходе своей работы Евгений со товарищи собрали приличную коллекцию «граблей», на которые чаще всего наступают начинающие пользователи при развертывании и настройке Veeam Backup & Replication. А чтобы вы не повторяли их ошибок, Женя разъясняет, как всё сделать правильно.
Итак, добро пожаловать под кат.
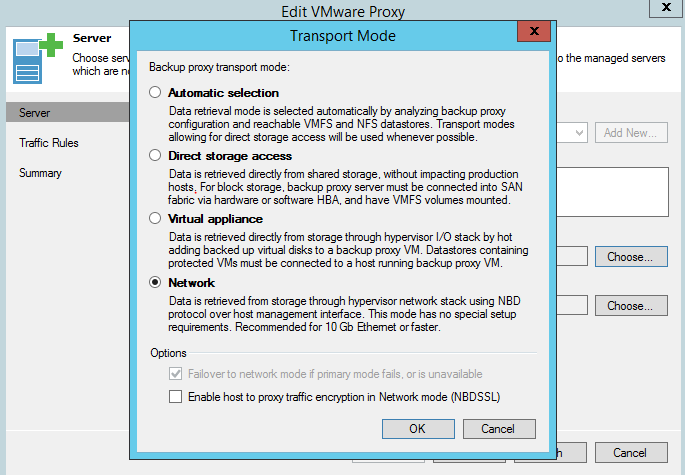
#1: Выберите оптимальный метод резервного копирования
Обычно рекомендуются «прямой инкрементный» или «бесконечно инкрементный», поскольку они самые быстрые. Бесконечно-инкрементная цепочка (без периодических полных резервных копий) занимает меньше места и довольно быстро обрабатывается. Обычая инкрементная цепочка места занимает больше, но она и более «жизнестойкая», если можно так выразиться, так как содержит не только инкрементальные бэкапы, но и периодически создаваемые полные.
Реверсивный (обратный) инкрементный метод – самый старинный и, естественно, самый медленный. В зависимости от СХД, он может быть в 3 и даже более раз медленнее других. Тем не менее, в его использовании есть и свои плюсы: последним в цепочке всегда является полный бэкап, и поэтому восстановиться можно быстрее, чем из цепочек других типов. Заметим, однако, что разница с обычной инкрементальной цепочкой не очень значительна (разве что вы держите такую цепочку неоправданно длинной, то есть более чем 30 дней).
Подробнее про методы рассказывается здесь.
#2: Подумайте о настройках синтетических полных бэкапов
Операция создания синтетической полной резервной копии использует точки восстановления, которые хранятся в репозитории. Но нужно иметь в виду, что не всякая СХД в состоянии обеспечить достаточную для этой операции производительность. Поэтому мы советуем в качестве альтернативы создание активных полных резервных копий.
Когда вы задаете настройки создания синтетического полного бэкапа, обратите внимание на опцию “Transform previous backup chains into rollbacks” (преобразовывать предыдущие цепочки в точки отката). Ее использование приведет к тому, что будет запускаться задание преобразования инкрементального бэкапа (.VIB) в точки отката (.VRB) (которое будет, однако, потреблять значительную часть ресурсов СХД репозитория). Например, с помощью этой опции вы сможете преобразовать текущую цепочку в обратно- инкрементальную, в частности, для архивного хранения.
Но если использовать данную опцию как метод резервного копирования, то в итоге создастся очень своеобразная цепочка из файла полной резервной копии и файлов инкрементальных и обратно-инкрементальных резервных копий.
#3: Настройте обработку гостевой ОС
Обработка гостевой ОС позволяет создавать консистентные бэкапы виртуальных машин. А если на ВМ работают такие приложения, как Microsoft Exchange, Active Directory, SharePoint, SQL Server или Oracle, то вы сможете задействовать для их гранулярного восстановления возможности инструментов Veeam Explorers. Работа с гостевой ОC базируется на функциональности VSS (поддерживается Windows), которая должна быть корректно настроена, иначе задания резервного копирования не смогут успешно завершиться.
Для активации настроек обработки гостевой ОС:
- В свойствах задания резервного копирования перейдите к шагу Guest Processing.
- Включите опцию Application-aware processing (обработка с учетом состояния приложений).
- В секции Guest OS credentials укажите учетную запись с правами администратора для доступа к гостевой ОС.
- Если для какой-либо ВМ в составе задания резервного копирования нужна отдельная учетная запись, то нажимаем кнопку Credentials. Далее надо кликнуть на Set User… и указать нужные данные.
- Настройки для обработки конкретных приложений задаем в отдельном диалоге, который открывается после нажатия Applications…. При необходимости также можно отключить обработку гостевой ОС для отдельно взятых машин.
#4: Не индексируйте файлы без необходимости
Если активировать опцию VM Guest File System Indexing (индексирование файлов гостевой ОС) в настройках бэкапа, то Veeam Backup & Replication будет создавать каталоги файлов ВМ. Это позволит выполнять поиск по файлам и восстановление в 1 клик через веб-интерфейс Veeam Backup Enterprise Manager.
Если же вы не работаете с Enterprise Manager, то мы советуем не включать данную опцию – так вы сократите окно резервного копирования (порой весьма существенно) и сэкономите место на диске C: сервера Veeam backup. На восстановление файлов ВМ через консоль Veeam Backup & Replication это никак не повлияет.
#5: Делайте дополнительные резервные копии
Ни один производитель СХД не гарантирует абсолютной целостности данных. Конечно, Veeam проверяет файл резервной копии при записи на диск, но при том, что на СХД выполняются миллионы операций, случайная перестановка бит все же возможна, а в результате получается «невидимое» повреждение. Для выявления таких повреждений на ранних этапах Veeam Backup & Replication предлагает воспользоваться функциями SureBackup и health checks. Но и это не панацея, поэтому мы советуем взять на вооружение правило 3-2-1, которое предписывает использовать для бэкапа разные типы носителей и хранить их как минимум на 2 площадках.
Для этого рекомендуется после создания основного задания резервного копирования настроить задание переноса резервных копий. Такое задание может использовать в качестве целевого места хранения резервную СХД или облачное хранилище. Также можно архивировать бэкапы на магнитную ленту.
#6: Финализируйте Мгновенное восстановление
Функция мгновенного восстановления ВМ Instant VM Recovery позволяет запустить машину в кратчайший срок непосредственно из бэкапа. Тем не менее, нужно помнить, что эта машина размещается у вас в репозитории и потребляет его ресурсы, пока вы не перенесете ее в продакшен. Не забывайте про этот важный финальный шаг – поверьте, за годы работы в техподдержке Veeam мы повидали немало случаев с ВМ, которые неделями функционировали в режиме «из бэкапа» без того, чтобы быть перенесенными в продакшен. Итог был обычно довольно плачевен: переполнение СХД и потеря данных.
Подробно про то, как правильно выполнять мгновенное восстановление, читаем здесь.
#7: Подумайте, где размещать репозиторий
Veeam поддерживает самые разные хранилища в качестве репозиториев. Многие наши пользователи из года в год предпочитают использовать для этой цели физический сервер Windows или Linux, поскольку в большинстве случаев это дает максимальную производительность. Об этом можно почитать на нашем форуме.
Репозитории на CIFS share также довольно популярны, несмотря на то, что их производительность по сравнению с другими самая низкая.
Многие современные устройства NAS поддерживают iSCSI, так что лучше все-таки сконфигурировать диск iSCSI и сделать его доступным для сервера Veeam backup (или для прокси). Следует иметь в виду, что в таком сценарии (с использованием репозитория на NAS) не рекомендуется применять метод обратно-инкрементального бэкапа, т.к. он дает большую нагрузку на СХД из-за интенсивности чтениязаписи.
#8: Используйте прокси при репликации
Если вы собираетесь выполнять репликацию через WAN, то рекомендуем вам настроить прокси-сервер резервного копирования на удаленной площадке и указать его в настройках задания репликации. Таким образом вы получите надежный канал между двумя площадками. Советуем включить данный прокси в работу в режиме Network (NBD), так как работа в режиме Virtual Appliance (hot-add) при репликации может привести к возникновению «затерянных» снапшотов.
Прокси на удаленной площадке мы рекомендуем использовать и в случае работы через WAN-акселератор. Можно развернуть WAN-акселератор и прокси на разных машинах или даже на одной (разумеется, если у нее в достатке ресурсов).
#9: Учтите важные нюансы при архивировании на ленту
Для передачи данных на ленточное устройство Veeam задействует вспомогательный сервер (tape server). Он ставится на физический сервер, к которому подключается это ленточное устройство.
Важно! Подключение к ВМ с “пробрасыванием” через хост ESXi не поддерживается!
Veeam Backup & Replication получает информацию о ленточной библиотеке от операционной системы, поэтому обязательно убедитесь, что у вас установлены последние версии драйверов, а ленточное устройство корректно отображается в консоли Управления устройствами (device manager).
Больше полезных советов о работе с магнитной лентой можно прочитать в этой статье.
#10: Если все равно что-то пошло не так
Тут уж ничего не поделаешь, придется завести заявку на портале техподдержки. Настоятельно просим сделать пару простых вещей:
- Проверьте, какой уровень серьезности (Severity) вы выставляете для вашей заявки – для этого соотнесите ее с соответствующими критериями. Мы понимаем, что все проблемы являются серьезными для наших пользователей (иначе они бы к нам не обратились), и наша обязанность – рассматривать заявки в кратчайшие сроки. Но если вы поставили уровень Severity 1, а заявка не удовлетворяет критериям этого уровня, вы рискуете потерять драгоценное время, которое уйдет на то, чтобы вашу заявку переквалифицировать и перенаправить в соответствующую очередь.
- Чтобы было проще и быстрее найти причину проблемы, обязательно подготовьте логи для отправки нам. О том, как это правильно сделать, написано тут. В некоторых случаях наши инженеры могут попросить логи других компонентов вашей инфраструктуры, так что следует быть готовым.
Надеюсь, наши рекомендации помогут кому-то избежать типичных ошибок при развертывании и настройке Veeam Backup & Replication. На сегодня у меня всё. С пожеланиями успехов, Veeam Support Team.
Дополнительные ссылки
- Статья на Хабре о методах резервного копирования Veeam Backup & Replication
- Статья на Хабре о правиле «3-2-1»
- Базовые сценарии использования Veeam Backup & Replication (на русском языке)
- Рекомендации и лучшие практики по развертыванию и настройке Veeam Backup & Replication (на англ.языке)
Все больше компаний осознают, что виртуализация серверов — это путь к современной безопасности данных. В 2020 году VMware по-прежнему является лидером рынка, и многие клиенты Veeam используют VMware vSphere в качестве своей предпочтительной платформы виртуализации. Но резервное копирование виртуальных машин в vSphere — это только часть доступности сервиса. Резервное копирование является основой восстановления. Поэтому важно, чтобы резервные копии всегда были доступны с нужной скоростью.
В этом руководстве представлены лучшие практики Veeam Backup & Replication. Это не полная документация и не подробное объяснение возможностей. Руководство по передовому опыту предназначено для профессионалов, которые ищут ответы и предложения по различным темам. Это может быть дизайнерская идея, лучший способ использования функции, возможные подводные камни и т. д. D. Как правило, эта информация разрабатывается, собирается и обновляется командой Veeam Solutions Architects, работающей на месте с пользователями Veeam. Они объясняют не теорию, а практику.
Обратите внимание, что лучшие практики — не единственный доступный ответ. В большинстве случаев это сработает, но в других обстоятельствах это может быть совершенно неправильно. Убедитесь, что вы понимаете рекомендуемые передовые практики, или попросите кого-нибудь сделать это.
- ПОЦЕЛУЙ дизайн
- Убедитесь, что серверы репозитория физически защищены.
- Используйте автономный сервер Windows
- Защитите физические или внешние облачные серверы с помощью резервного копирования Veeam Agent.
- Обратите внимание на доступность полосы пропускания.
- Регулярно проверяйте резервные копии и реплики.
- Физическое развертывание
- Резервный прокси
ПОЦЕЛУЙ дизайн
ИТ-отделу становится сложнее управлять и игнорировать слишком сложные проекты, а злоумышленнику проще их использовать и оставаться в тени. Проекты, которые проще и проще игнорировать, обычно безопаснее. Используйте принцип KISS (будьте проще, глупее) для своих творений. KISS — это аббревиатура от «Keep it simple, глупый» как принцип проектирования, установленный ВМС США в 1960 году. Принцип KISS гласит, что большинство систем работают лучше всего, когда они просты и несложны. Следовательно, простота должна быть ключевой целью проектирования, и следует избегать ненужной сложности. Простой дизайн легче контролировать и, как правило, безопасен.
Добавить безопасность в существующую инфраструктуру намного сложнее и дороже, чем думать о разработке новой инфраструктуры или обновлении существующей. В виртуальной инфраструктуре имеет смысл создать эталонный образ, улучшенный с самого начала. Удалите все известные векторы атак и получите доступ только тогда, когда добавлены компоненты Veeam и для корректной работы требуются определенные отверстия (порты) или дополнительное программное обеспечение. Таким образом, все версии непротиворечивы и актуальны, что делает их безопасными в базе данных.
Убедитесь, что серверы репозитория физически защищены.
Поместите серверы репозитория в зону ограниченного доступа, потому что эти серверы содержат 100% копию вашей производственной среды! Серверы хранилища должны быть физически защищены и иметь соответствующие системы контроля доступа. Это ограничит доступ. Все те, у кого есть доступ, регистрируются и контролируются на определенных определенных уровнях.
Используйте автономный сервер Windows
Если вы защищаете всю среду, вы не хотите, чтобы репозиторий Veeam был связан с тем же доменом Microsoft Active Directory, который вы защищаете с помощью резервной копии. В противном случае у вас может возникнуть проблема с курицей и яйцом с учетными записями, пытающимися аутентифицироваться в домене, который больше не доступен, если все потеряно.
Если учетная запись администратора домена скомпрометирована, мы не хотим, чтобы эта учетная запись могла переопределить пароль для учетной записи хранилища резервных копий, чтобы хакер мог получить доступ к файлам резервных копий, а также ко всей среде.
Защитите физические или внешние облачные серверы с помощью резервного копирования Veeam Agent.
- У вас могут быть серверы, для которых Veeam не может выполнить резервное копирование или репликацию.
- Возможно, физические серверы или виртуальная машина в общедоступном облаке, к которым у вас нет доступа к гипервизору (например, AWS),
лазурно-голубой). Для этих серверов можно создать резервную копию облачного репозитория iland с помощью Veeam Agent. - Резервные копии. Этот агент устанавливается в гостевой операционной системе производственного сервера и не требует доступа на уровне гипервизора. Veeam Agent можно установить в системах Windows и Linux.
Обратите внимание на доступность полосы пропускания.
- Производительность Veeam Cloud Connect сильно зависит от доступной пропускной способности. Например,
- Если вы пытаетесь создать резервную копию или реплицировать терабайты данных, но доступно только 20 Мбит/с, вы можете
- Резервное копирование должно занять несколько дней. Первоначальная резервная копия или реплика могут быть важным моментом, потому что все данные должны быть переданы в первый раз.
- Когда вы не можете закончить Своевременная прогрессивная работа может существенно повлиять на вашу безопасность и конфиденциальность.
- Также лучше планировать внешние задачи в нерабочее время, если это возможно. Это позволяет распределять полосу пропускания Veeam вместо того, чтобы делиться ею с конечными пользователями сети.
Регулярно проверяйте резервные копии и реплики.
Худшее время, чтобы узнать, повреждены ли ваши резервные копии или реплики, — это когда они вам нужны. Проверьте свой.
Резервные копии и копии для репликации, чтобы убедиться, что они полны и приемлемы, когда и как вы это делаете
они вам нужны. Вы можете использовать Veeam Console для восстановления всех виртуальных машин, файлов виртуальных машин или файлов гостевой ОС на свой компьютер.
Окрестности. Этот процесс дает вам уверенность в том, что ваши данные будут доступны немедленно, если
Произошла катастрофа.
- Вы можете в любое время протестировать отказоустойчивость и получить доступ к своим репликам в облаке iland.
- Это полезно не только для проверки целостности данных вашей реплики, но и для предоставления доступа и
- Функция работает как надо. Возможно, потребуется обновить существующие сетевые правила.
или что новые важные серверы были добавлены в рабочую среду, но еще не реплицированы.
Физическое развертывание

В больших средах (более 2500 виртуальных машин) службы резервного копирования и репликации Veeam лучше всего работают на отдельных физических или виртуальных серверах. Когда несколько заданий выполняются одновременно и потребляют большое количество ресурсов ЦП и ОЗУ, масштабирование виртуального сервера резервного копирования и репликации в соответствии с системными требованиями может оказаться невозможным.
Одним из преимуществ использования Veeam Backup and Replication Server на физическом сервере является то, что он работает независимо от виртуальной платформы. Это может быть идеальной ситуацией, когда виртуализированная платформа восстанавливается после сбоя.
В корпоративной среде можно установить дополнительный VBR, чтобы ускорить процесс аварийного восстановления. Вы можете повторно использовать существующие компоненты доступности, такие как репозиторий или прокси-сервер, для Veeam Backup and Replication.
Резервный прокси
Backup Proxy — это компактный архитектурный компонент Veeam, который находится между источником данных и местом назначения резервного копирования, обрабатывая задания резервного копирования и предоставляя трафик резервного копирования. Задачи резервного прокси-сервера включают в себя извлечение данных ВМ из производственного хранилища, а также сжатие, дедупликацию и отправку этих данных в репозиторий резервных копий. Имея несколько виртуализированных (или физических) прокси-серверов резервного копирования, вы можете легко масштабировать свою инфраструктуру резервного копирования в соответствии с размером вашей системы.
- В простом сценарии развертывания для небольших сред Veeam Backup Proxy автоматически устанавливается на VBR как часть установки Veeam Backup and Replication.
- В расширенных развертываниях роль прокси назначается вручную одному или нескольким серверам Windows. Это разгружает сервер резервного копирования Veeam, сокращает время резервного копирования и повышает производительность.
Сообщение Просмотров: 286
В прошлой публикации я постарался разложить по полочкам процесс первоначальной установки и настройки Veeam B&R Community. В этой публикации уже перейдем непосредственно к действиям. А если быть конкретнее, то выполним резервное копирование Hyper-V хоста. Хост Hyper-V может быть как доменный, так и сервер в рабочей группе – значения не имеет. В статье я приведу пример с доменным хостом Hyper-V.
Если сервер Veeam и сервер Hype-V находятся в рабочей группе, то при установке агента может возникнуть ошибка вида “Failed to connect to host. Access denied or timeout expired. Check if you have local administrator privileges on computer”. В таком случае попробуйте добавить в реестр dword параметр RequireIntegrityActivationAuthenticationLevel со значением 0 вот в эту ветку реестра – KEY_LOCAL_MACHINESOFTWAREMicrosoftOleAppCompat. Подробности вот тут.
Для того, чтобы можно было выполнить резервное копирование Hyper-V хоста предварительно необходимо установить агента Veeam B&R. Установка агента выполняется с консоли Veeam.
Для успешной установки агента на хосте Hyper-V (и промежуточном сетевом оборудовании) должны быть открыты порты File and Printer Sharing:
- UDP/137-138
- TCP/139
- TCP/445
В противном случае при установке агента вы получите следующую ошибку:

Если вы используете встроенный брандмауэр, то необходимо активировать правила для File and Printer Sharing:

Для установки агента Veeam необходимо запустить консоль Veeam B&R Community:

Перейти в раздел “Inventory” – “Virtual Infrastructure” и выбрать пункт “Add Server”.

На следующей странице мастера выбрать пункт “Microsoft Hyper-V”.

Указываю DNS имя хоста Hyper-V. Можно указать IP-адрес.

В моем случае это одиночный Hyper-V хост, но можно подключить хост кластера или хост управляемый System Center Virtual Machine Manager.

Теперь необходимо выбрать аккаунт для подключения к хосту. Если вы еще не добавляли аккаунтов, то это необходимо выполнить сейчас. Учетная запись должна обладать правами локального администратора.

Указываем учетную запись.

Выбираем для подключения к хосту только что добавленную учетную запись.

Мастер установки попытается определить – был ли агент Veeam установлен ранее на хост.

Мастер установки перечислит компоненты, которые будут установлены на хост Hyper-V. Запустите процесс установки агента.

Дождитесь окончания процесса установки агента.

Теперь хост Hyper-V и перечень его виртуальных машин должны отобразиться в консоле.

Теперь мы можем перейти к процессу настройки задания резервного копирования.
Настройка задания резервного копирования
Задания резервного копирования – это именно то, что позволяет вам указать – что именно нужно резервировать, когда резервировать и каким образом. Именно здесь и таится одно из главных ограничений редакции Community – задание резервного копирования можно настроить только для 10-ти экземпляров. Экземпляром считает одна ВМ или один физический сервер.
На моем тестовом гипервизоре есть две виртуальные машины – одна с Windows 7, вторая с Linux Mint. Давайте настроим задание резервного копирования, которое будет выполнять резервное копирования обоих виртуальных машин.
Заустим консоль Veeam и перейдем в раздел “Home”. В ленте меню укажем, что мы собираемся выполнять резервное копирования виртуальных машин.

Укажем имя задания резервного копирования.

На следующем этапе настройки задания необходимо указать – резервную копию каких виртуальных машин необходимо выполнить.

Выделем обе наши виртуальные машины и нажмем кнопку “Add”.

После чего виртуальные машины отобразятся в списке, а также будет указан их размер.

Теперь необходимо указать репозиторий – куда именно будут складироваться резервные копии. При необходимости вы можете задать период хранения отличный от периода хранения по умолчанию (7 дней). Период хранения – это тот параметр, который определяет, насколько максимально дней назад вы сможете “откатиться” при необходимости восстановления более ранней резервной копии.

На следующей странице вы можете указать дополнительные опции. Например, параметры резервного копирования приложений – таких как SQL. Например, усекать ли транзакционные журналы при резервном копировании. Правда, большинство из этих опций не поддерживаются в редакции Community.

На последнем шаге мастера настройки задания резервного копирования вы можете задать расписание запуска задания. Если вы не настроите расписание для запуска, то задание необходимо будет запускать вручную.

По результатам создания задания резервного копирования мастер презентуем нам краткий отчет по параметрам созданного задания.

Теперь можно запустить наше задание резервного копирования.

Вы можете наблюдать за ходом выполнения задания резервного копирования в соответствующем разделе.

Так же обратите внимание – хоть суммарный объем двух виртуальных машин составляет порядка 18 ГБ, по факту физический размер резервной копии составив 8,5 ГБ, т.е. Veeam B&R довольно неплохо уменьшает итоговый размер резервной копии.

Второй важный момент – если теперь мы посмотрим на информацию о нашей лицензии Community.

То мы увидим, что у нас теперь используется два экземпляра из 10 возможных.

На вкладке “Instances” мы можем получить более детальную информацию – какие именно объекты расходую наши доступные экземпляры.

Резервное копирование через VeeamZip
VeeamZIP – это единовременная полная копия виртуальной машины. У VeeamZIP нет инкрементальных резервных копий. Например, есть у на ВС, размер которой составляет 20 ГБ. Скажем, размер её резервной копии составил 10 ГБ, т.к. VeeamZIP умеет “жать” итоговый архив. Если же следом мы сделаем еще одну резервную копию, то её размер составит все те же 10 ГБ. У VeeamZIP нет расписания резервного копирования, которое вы могли бы настроить через графическую консоль. Однако, можно подготовить небольшой скрипт PowerShell (но об этом ниже).
Ниже я покажу действия, которые необходимо выполнить для создания резервной копии через VeeamZIP.
Запустим консоль Veeam и прейдет к разделу “Inventory” и в секции “Virtual Infrastructure” развернем узел с гипервизором. Во основной области окна будет виден перечень виртуальных машин, которые расположены на этом гипервизоре.

Выберем нашу подопытную виртуальную машину и на панели инструментов найдем одноименную кнопку – “VeeamZIP”.

На следующем этапе я выбираю репозиторий для хранения резервной копии, период хранения резервной копии и уровень сжатия итогового файла с резервной копией.

После нажатия на кнопку “OK” запуститься процесс создания резервной копии средствами VeeamZIP.

Дожидаемся окончания процесса резервного копирования.
Теперь, если мы вернемся в меню “Home”, то мы можем увидеть нашу резервную копию VeeamZIP:
Как я говорил ранее – вы не можете настроить расписание резервного копирования VeeamZIP через графическую консоль, но можете его настроить через PowerShell скрипт. Ниже я приведу пример такого скрипта для двух виртуальных машин из скриншотов выше:
#Add the veeam snapin
Add-PSSnapin VeeamPSSnapIn
#Connect to a Veeam backup server
Connect-VBRServer
#Define an hyper-v node
$hyperv_node = "sr-hv01.itproblog.ru"
#Defne vm list
$vm_name = "Mint","win7"
#Get vm list
$vm=Find-VBRHvEntity -server $hyperv_node -name $vm_name
#Compress and backup with VeeamZip
Start-VBRZip -BackupRepository "Main" -Entity $vm -Compression 4 -DisableQuiesce -AutoDelete In1Week -RunAsyncЗапуск скрипта вы можете настроить, например, через Планировщик заданий (Task Scheduler).
Восстановление виртуальной машины целиком
Рассмотрим сценарий восстановления виртуальной машины. Например, ВМ была случайно удалена, либо файлы ВМ были повреждены и не подлежат восстановлению (в причины вдаваться не будем).
Как мы это смоделируем? В целом, очень просто – удалим ВМ из консоли Hyper-V:

И удалим файлы с жесткого диска:

Рассмотрим процесс восстановления.
Запускает консоль Veeam и переходим в меню “Home”. Можно выполнить восстановление как из резервных копий, созданных заданиями резервного копирования, так и резервными копиями VeemZIP.
Рассмотрим этот процесс на примере резервных копий из заданий резервного копирования. Выбираем пункт “Restore entire VM…”:

На первом шаге мастера нажав кнопку “Point…” вы можете выбрать одну из доступных резервный копий. Например, если период хранения вашей резервной копии неделя, то вы можете откатиться максимум на 7 дней назад.
Я восстановлю виртуальную машину в тоже самое расположение.

На следующем шаге мастера достаточно нажать “Next”, т.к. мы не планируем выполнять сканирования на предмет вредоносного ПО.
Если необходимо, то укажите комментарий. Нажмите “Next”.
На последнем шаге мастер отобразит нам сводную информацию по параметрам восстановления. Для непосредственного запуска процедуры восстановления нажмите “Finish”.

Запуститься процесс восстановления виртуальной машины. Дожидаемся его окончания.
Ниже приведен пример окна с успешным завершение восстановления виртуальной машины.

Если теперь мы обратимся к гипервизору, то увидим восстановленную виртуальную машину в добром здравии:
Восстановление файлов гостевой ОС виртуальной машины
При необходимости у нас есть возможность восстановить какие-то отдельные файлы гостевой операционной системы.
Запускает консоль Veeam и переходим в меню “Home”. Можно выполнить восстановление как из резервных копий, созданных заданиями резервного копирования, так и резервными копиями VeemZIP.
Рассмотрим этот процесс на примере резервных копий из заданий резервного копирования. Выбираем пункт “Restore guest files -> Microsoft Windows…”:

Выбираем дату, от которой мы хотели бы восстановить файлы:

Если необходимо, то укажите комментарий. Нажмите “Next”.
На последнем шаге мастер отобразит нам сводную информацию по параметрам восстановления. Для непосредственного запуска процедуры восстановления нажмите “Browse”.

Запуститься задание монтирования образа с резервной копией:

По окончанию запуститься Backup Browser, в котором вы можете исследовать всю файловую структуру гостевой ОС:

Для пример восстановим файл desktop.ini в корень диска C: сервера Veeam:


Масетр покажет нам окно со статусом заврешения восстановления:

В корне диска C: у нас теперь будет восстановленный файл из резервной копии:

Вы так же можете восстановить файл в оригинальное расположение.