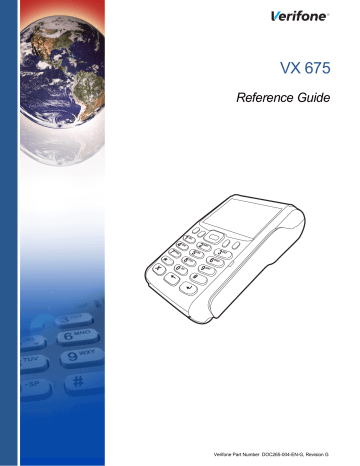- Manuals
- Brands
- VeriFone Manuals
- Cell Phone
- VX 675 Series
- User manual
-
Contents
-
Table of Contents
-
Bookmarks
Quick Links
VX 675 Series APACS 40
User Guide
Related Manuals for VeriFone VX 675 Series
Summary of Contents for VeriFone VX 675 Series
-
Page 1
VX 675 Series APACS 40 User Guide… -
Page 3: Table Of Contents
The information contained in this document is subject to change without notice. Although VeriFone has attempted to ensure the accuracy of the contents of this document, this document may include errors or omissions. VeriFone and the VeriFone logo are registered trademarks of VeriFone. Other brand names or trademarks associated with VeriFone’s products and services are trademarks of VeriFone Inc.
-
Page 4: Introduction
Introduction Terminal Features The illustration below highlights the features of the terminal. The descriptions are detailed below to help you navigate your way around and there will be references to various buttons on this terminal throughout the manual. Please note that the chip card insertion slot can be found at the bottom of the terminal keypad and the multi-directional magnetic card reader is located on the right hand side of the device.
-
Page 5: Changing Paper Roll
Changing Paper Roll 1. Hook your finger under the latch on the front of the terminal and lift up to swing the paper roll cover open. 2. Remove any partial roll of paper in the printer tray by lifting it up. 3.
-
Page 6: Training Mode
Training Mode Before using the terminal for live transactions we advise that you take 5 minutes to familiarise yourself by processing some transactions in Training Mode. Please follow the instructions below to switch the terminal in/out of Training Mode. From the idle screen, press the downward button situated on the four directional keypad at the bottom of the screen until the Supervisor option is displayed.
-
Page 7: Financial Transactions
Financial Transactions This section describes all the different types of transactions it is possible to process on your terminal. Sale Chip and PIN When the terminal is on the idle screen, insert the card into the smart card reader. Key in the value of the transaction. Once correct, press the green Enter button to confirm.
-
Page 8: Contactless
Contactless **Contactless payments are limited to a maximum transaction value; please consult with your Acquirer for the current transaction Ceiling Limit** From the idle screen, select the ‘Sale’ option. Key in the value of the transaction. Once correct, press the green Enter button to confirm.
-
Page 9: Customer Not Present (Cnp) / Manual (Keyed) Transaction
Customer Not Present (CNP) / Manual (Keyed) Transaction From the idle screen, select the ‘Sale’ option. Key in the transaction amount and press the green Enter button. If the value is incorrect, use the yellow clear key to amend it. The terminal will prompt for a card to be Inserted into the Smart Card Reader or Presented to the Contactless Reader.
-
Page 10
‘Yes’ to proceed with the transaction or ‘No’ to cancel it. VeriFone recommend that the AVS and CSC guidelines distributed by your Acquirer’s Merchant Services Department is read and fully understood. CNP transactions due to their nature are higher in risk than Chip and PIN transactions. -
Page 11: Sale With Gratuity
Sale with Gratuity **Note: This is not a standard feature on the terminal. To have this feature enabled please call the helpdesk** From the idle screen, select ‘Sale’. Key in the value of the transaction. Once correct, press the green Enter button to confirm.
-
Page 12
The terminal now requires a PIN to be entered. Key this in and press the green Enter key to continue. The terminal should now be returned to the merchant. The terminal will now communicate with the acquiring Bank’s Host system and obtain an AUTH code. -
Page 13: Pre-Auth / Pre-Auth Top Up
Pre-Auth ** This is not a standard feature on a terminal. To have this feature enabled please contact the helpdesk** From the idle screen, select ‘Pre-Auth’. Key in the required Pre-Auth amount and then press the green Enter button. If a mistake is made press the yellow back space key to delete the amount and try again.
-
Page 14: Completion
Completion **Note: This is not a standard feature on a terminal. To have this feature enabled please contact the helpdesk** From the idle screen, select ‘Completion’. Key in the final Completion amount and press the green Enter button. The following screen will then be displayed. Either insert a card into the smart card reader, swipe it through the magnetic card reader or key in the card details manually.
-
Page 15: Sale With Cashback
Sale with Cashback ** Note: You will need to be authorised to accept the cashback facility on your terminal. It is not a standard configuration on the terminal. Please remember Cashback is only available on Debit cards and it must be a Customer Present transaction** From the idle screen, select ‘Sale’.
-
Page 16
The terminal will prompt for a PIN to be entered. Key this in and press Enter to continue. The terminal will now communicate with the Bank’s Host system and obtain an AUTH Code. Once complete, a receipt will be printed. Tear off the merchant receipt copy and select ‘Yes’… -
Page 17: Refund
Refund Chip and PIN From the idle screen, select ‘Refund’. Key in the Supervisor password and press Enter. The terminal will prompt for the transaction value. Once the desired amount has been keyed in, press the green Enter button. If a mistake is made press the yellow back space key to delete the amount and try again.
-
Page 18: Reports
Reports Reconciliation Report At the end of each trading day you need to perform a Reconciliation. This process is important and should be completed every day that the terminal is used. If you have not used the terminal on any one particular trading day you do not need to run this report.
-
Page 19
If ‘One’ is selected the terminal display a screen which lists all the acquirers that the terminal is configured for. Use the Up and Down arrows in the bottom left-hand corner of the screen to select the acquirer that you wish to reconcile against and press the green Enter button. -
Page 20
Reconciliation Report Explained The following descriptions refer to the Reconciliation report on the previous page. Report Header: The header of the report will detail your merchant information, Merchant Number, Name and Address. On the same line as the Merchant ID is an 8 digit number, this is the terminal’s TID and can be used as a means of identifying your terminal whenever you have a query with the bank or Terminal Support desk. -
Page 21: And Z Reports
X and Z reports X and Z reports are available as part of this terminal’s software functionality. These reports are designed to enable you, the merchant to view transactions and help understand what data has been processed. Please bear in mind that these are Offline reports generated direct from the terminal’s memory and in no way does the terminal communicate with the Host (Bank).
-
Page 22
Fig 2: Example Z Report Totals Reset Card Total Visa 10.00 0.00 Cash 0.00 10.00 Card Total MasterCard 20.00 0.00 Cash 0.00 20.00 Card Total Visa Delta 10.00 10.00 Cash 0.00 0.00 Card Total Maestro 20.00 0.00 Cash 0.00 20.00 Card Total Solo… -
Page 23
X and Z Reports Explained The following descriptions refer to the sample Z Report on the previous page. Card Type: The left hand column details the Card Type e.g. Visa Debit: DR = Debit. This is a Sale Credit: CR = Credit this is a Refund Cash = Cash advance Transaction. -
Page 24
Helpdesk Number Enter Merchant ID for future reference ©2010 VeriFone. All rights reserved. VeriFone, the VeriFone logo, VX are either trademarks or registered trademarks of VeriFone. No part of the contents of this document may be reproduced or transmitted in any forma without the written permission of VeriFone.
This manual is also suitable for:
Apacs 40
VX 675
Reference Guide
*
7
’
4
PR
S
’”
X
0
1 QZ.
GH
I
2 ABC
5 JKL
8 TUV
-SP
#
6
9 WXY
3 DEF
MNO
Verifone Part Number DOC265-004-EN-G, Revision G
VX 675 Reference Guide
© 2015 Verifone, Inc.
All rights reserved. No part of the contents of this document may be reproduced or transmitted in any form without the written
permission of Verifone, Inc.
The information contained in this document is subject to change without notice. Although Verifone has attempted to ensure the
accuracy of the contents of this document, this document may include errors or omissions. The examples and sample programs are
for illustration only and may not be suited for your purpose. You should verify the applicability of any example or sample program
before placing the software into productive use. This document, including without limitation the examples and software programs, is
supplied “As-Is.”
Verifone, the Verifone logo, VeriCentre, and Verix are registered trademarks of Verifone. Other brand names or trademarks
associated with Verifone’s products and services are trademarks of Verifone, Inc.
All other brand names and trademarks appearing in this manual are the property of their respective holders.
Comments? Please e-mail all comments on this document to your local Verifone Support Team.
Verifone, Inc.
2099 Gateway Place, Suite 600
San Jose, CA, 95110 USA
1-800-VERIFONE
www.verifone.com
Verifone Part Number DOC265-004-EN-G, Revision G
CONTENTS
PREFACE . . . . . . . . . . . . . . . . . . . . . . . . . . . . . . . . . . . . . . . 9
Audience. . . . . . . . . . . . . . . . . . . . . . . . . . . . . . . . . . . . . . . . . . . . . . . . . . . . . . . . 9
Organization . . . . . . . . . . . . . . . . . . . . . . . . . . . . . . . . . . . . . . . . . . . . . . . . . . . . . 9
Related Documentation . . . . . . . . . . . . . . . . . . . . . . . . . . . . . . . . . . . . . . . . . . . 10
Conventions and Acronyms . . . . . . . . . . . . . . . . . . . . . . . . . . . . . . . . . . . . . . . . 10
Document Conventions. . . . . . . . . . . . . . . . . . . . . . . . . . . . . . . . . . . . . . . . . 10
Acronym Definitions . . . . . . . . . . . . . . . . . . . . . . . . . . . . . . . . . . . . . . . . . . . 12
CHAPTER 1
Terminal Overview Features at a Glance . . . . . . . . . . . . . . . . . . . . . . . . . . . . . . . . . . . . . . . . . . . . . 14
Features and Benefits . . . . . . . . . . . . . . . . . . . . . . . . . . . . . . . . . . . . . . . . . . . .
Exceptional Ease of Use. . . . . . . . . . . . . . . . . . . . . . . . . . . . . . . . . . . . . . . .
Performance and Durability . . . . . . . . . . . . . . . . . . . . . . . . . . . . . . . . . . . . .
Security . . . . . . . . . . . . . . . . . . . . . . . . . . . . . . . . . . . . . . . . . . . . . . . . . . . . .
Communication Technology . . . . . . . . . . . . . . . . . . . . . . . . . . . . . . . . . . . . .
14
14
14
15
15
CHAPTER 2
Terminal Setup Selecting Terminal Location . . . . . . . . . . . . . . . . . . . . . . . . . . . . . . . . . . . . . . . . 18
Environmental Factors . . . . . . . . . . . . . . . . . . . . . . . . . . . . . . . . . . . . . . . . .
Electrical Considerations . . . . . . . . . . . . . . . . . . . . . . . . . . . . . . . . . . . . . . .
Bluetooth Base Considerations. . . . . . . . . . . . . . . . . . . . . . . . . . . . . . . . . . .
Unpacking the Shipping Carton . . . . . . . . . . . . . . . . . . . . . . . . . . . . . . . . . . . . .
Examining Terminal Features. . . . . . . . . . . . . . . . . . . . . . . . . . . . . . . . . . . . . . .
Front Panel . . . . . . . . . . . . . . . . . . . . . . . . . . . . . . . . . . . . . . . . . . . . . . . . . .
Examining Connection Ports . . . . . . . . . . . . . . . . . . . . . . . . . . . . . . . . . . . . . . .
Power Supply . . . . . . . . . . . . . . . . . . . . . . . . . . . . . . . . . . . . . . . . . . . . . . . .
Installing the Paper Roll . . . . . . . . . . . . . . . . . . . . . . . . . . . . . . . . . . . . . . . . . . .
Installing the SIM Card . . . . . . . . . . . . . . . . . . . . . . . . . . . . . . . . . . . . . . . . . . . .
Installing the SD Card. . . . . . . . . . . . . . . . . . . . . . . . . . . . . . . . . . . . . . . . . . . . .
Using the Battery . . . . . . . . . . . . . . . . . . . . . . . . . . . . . . . . . . . . . . . . . . . . . . . .
Battery Features . . . . . . . . . . . . . . . . . . . . . . . . . . . . . . . . . . . . . . . . . . . . . .
Battery Behavior (No Power Pack). . . . . . . . . . . . . . . . . . . . . . . . . . . . . . . . . . .
Manual Startup . . . . . . . . . . . . . . . . . . . . . . . . . . . . . . . . . . . . . . . . . . . . . . .
Manual Shutdown . . . . . . . . . . . . . . . . . . . . . . . . . . . . . . . . . . . . . . . . . . . . .
Connecting the Terminal Power Pack . . . . . . . . . . . . . . . . . . . . . . . . . . . . . . . .
Charging the Battery. . . . . . . . . . . . . . . . . . . . . . . . . . . . . . . . . . . . . . . . . . . . . .
Battery Life . . . . . . . . . . . . . . . . . . . . . . . . . . . . . . . . . . . . . . . . . . . . . . . . . .
Using the VX 675 Base Stations . . . . . . . . . . . . . . . . . . . . . . . . . . . . . . . . . . . .
USB Base . . . . . . . . . . . . . . . . . . . . . . . . . . . . . . . . . . . . . . . . . . . . . . . . . . .
Full-Feature Base . . . . . . . . . . . . . . . . . . . . . . . . . . . . . . . . . . . . . . . . . . . . .
Bluetooth Base . . . . . . . . . . . . . . . . . . . . . . . . . . . . . . . . . . . . . . . . . . . . . . .
Powering Up the Base . . . . . . . . . . . . . . . . . . . . . . . . . . . . . . . . . . . . . . . . . . . .
Docking the Terminal on the Base . . . . . . . . . . . . . . . . . . . . . . . . . . . . . . . . . . .
Undocking the Terminal from the Base . . . . . . . . . . . . . . . . . . . . . . . . . . . . . . .
Conducting Smart Card Transactions . . . . . . . . . . . . . . . . . . . . . . . . . . . . . . . .
Using the Magnetic Card Reader . . . . . . . . . . . . . . . . . . . . . . . . . . . . . . . . . . . .
18
18
18
19
20
20
21
21
22
24
25
25
26
26
26
27
27
28
28
29
29
29
30
30
31
31
32
32
VX 675 REFERENCE GUIDE
3
C ONTENTS
Connecting to USB Host. . . . . . . . . . . . . . . . . . . . . . . . . . . . . . . . . . . . . . . . . . .
VX 675 ECR (Fiscal Module) Support . . . . . . . . . . . . . . . . . . . . . . . . . . . . . . . .
Customer Display . . . . . . . . . . . . . . . . . . . . . . . . . . . . . . . . . . . . . . . . . . . . .
VX 675 3G and GPS Support. . . . . . . . . . . . . . . . . . . . . . . . . . . . . . . . . . . . . . .
GPS Receiver . . . . . . . . . . . . . . . . . . . . . . . . . . . . . . . . . . . . . . . . . . . . . . . .
Connecting by 3G . . . . . . . . . . . . . . . . . . . . . . . . . . . . . . . . . . . . . . . . . . . . .
VX 675 WiFi-BT Support . . . . . . . . . . . . . . . . . . . . . . . . . . . . . . . . . . . . . . . . . .
Establishing Bluetooth Connections . . . . . . . . . . . . . . . . . . . . . . . . . . . . . . . . . .
Bluetooth AccessPoint (AP) Charging Base (Bluetooth Interface) . . . . . . . .
Searching for a Bluetooth AP Charging Base Station. . . . . . . . . . . . . . . . . .
Pairing the Terminal with a Bluetooth AP Charging Base Station . . . . . . . .
Setting the Connection Information for a Paired Device . . . . . . . . . . . . . . . .
Pairing with Another Bluetooth AP Charging Base Station. . . . . . . . . . . . . .
Removing a Paired Bluetooth AP Charging Base Station . . . . . . . . . . . . . .
Removing a Paired Device via Network Control Panel of EOS . . . . . . . . . .
Conducting Bluetooth Transactions . . . . . . . . . . . . . . . . . . . . . . . . . . . . . . . . . .
Conducting Wireless Transactions . . . . . . . . . . . . . . . . . . . . . . . . . . . . . . . . . . .
33
34
34
34
34
34
34
34
35
35
38
38
39
39
39
39
39
CHAPTER 3
Using the Terminal Data Entry Modes. . . . . . . . . . . . . . . . . . . . . . . . . . . . . . . . . . . . . . . . . . . . . . . . 42
Keys Main Keypad. . . . . . . . . . . . . . . . . . . . . . . . . . . . . . . . . . . . . . . . . . . . . . . . . . . . 42
Command Key Descriptions . . . . . . . . . . . . . . . . . . . . . . . . . . . . . . . . . . . . . 43
CHAPTER 4
Verix Terminal When to Use Verix Terminal Manager . . . . . . . . . . . . . . . . . . . . . . . . . . . . . . . . 45
Manager Local and Remote Operations . . . . . . . . . . . . . . . . . . . . . . . . . . . . . . . . . . . . . . 46
Verifying Terminal Status . . . . . . . . . . . . . . . . . . . . . . . . . . . . . . . . . . . . . . . . . .
Entering Verix Terminal Manager. . . . . . . . . . . . . . . . . . . . . . . . . . . . . . . . . . . .
File Groups . . . . . . . . . . . . . . . . . . . . . . . . . . . . . . . . . . . . . . . . . . . . . . . . . . . . .
Passwords . . . . . . . . . . . . . . . . . . . . . . . . . . . . . . . . . . . . . . . . . . . . . . . . . . . . .
System Password . . . . . . . . . . . . . . . . . . . . . . . . . . . . . . . . . . . . . . . . . . . . .
File Group Passwords. . . . . . . . . . . . . . . . . . . . . . . . . . . . . . . . . . . . . . . . . .
Verix Terminal Manager Menus . . . . . . . . . . . . . . . . . . . . . . . . . . . . . . . . . . . . .
Verix Terminal Manager Procedures . . . . . . . . . . . . . . . . . . . . . . . . . . . . . .
Enter and Exit Verix Terminal Manager . . . . . . . . . . . . . . . . . . . . . . . . . . . .
Menu 1 . . . . . . . . . . . . . . . . . . . . . . . . . . . . . . . . . . . . . . . . . . . . . . . . . . . . .
Menu 2 . . . . . . . . . . . . . . . . . . . . . . . . . . . . . . . . . . . . . . . . . . . . . . . . . . . . .
46
46
47
47
48
48
48
49
50
53
73
CHAPTER 5
File Authentication Introduction to File Authentication . . . . . . . . . . . . . . . . . . . . . . . . . . . . . . . . . . . 83
The Verifone Certificate Authority . . . . . . . . . . . . . . . . . . . . . . . . . . . . . . . . . 83
Special Files Used in the File Authentication Process . . . . . . . . . . . . . . . . . 84
How File Authentication Works . . . . . . . . . . . . . . . . . . . . . . . . . . . . . . . . . . . 85
Planning for File Authentication . . . . . . . . . . . . . . . . . . . . . . . . . . . . . . . . . . 90
Digital Certificates and the File Authentication Process . . . . . . . . . . . . . . . . 93
File Authentication and the File System . . . . . . . . . . . . . . . . . . . . . . . . . . . . . . . 99
VeriShield File Signing Tool . . . . . . . . . . . . . . . . . . . . . . . . . . . . . . . . . . . . . . . 102
VeriShield File Signing Tool System Requirements . . . . . . . . . . . . . . . . . . 102
Operating Modes for the VeriShield File Signing Tool . . . . . . . . . . . . . . . . 102
Command-Line Entries for the File Signing Tool . . . . . . . . . . . . . . . . . . . . 104
Graphical Interface Mode for the VeriShield File Signing Tool . . . . . . . . . . 106
4
VX 675 REFERENCE GUIDE
C ONTENTS
CHAPTER 6
Performing Downloads and Uploads . . . . . . . . . . . . . . . . . . . . . . . . . . . . . . . . . . . . . . . . . 107
Downloads Download Methods. . . . . . . . . . . . . . . . . . . . . . . . . . . . . . . . . . . . . . . . . . . . . . 107
Download Tools . . . . . . . . . . . . . . . . . . . . . . . . . . . . . . . . . . . . . . . . . . . . . . . .
Download Content . . . . . . . . . . . . . . . . . . . . . . . . . . . . . . . . . . . . . . . . . . . . . .
Full and Partial Downloads. . . . . . . . . . . . . . . . . . . . . . . . . . . . . . . . . . . . . . . .
Support for Multiple Applications . . . . . . . . . . . . . . . . . . . . . . . . . . . . . . . . . . .
How the File System Supports Multiple Applications . . . . . . . . . . . . . . . . .
The Main Application is Always Stored in GID1 . . . . . . . . . . . . . . . . . . . . .
Physical and Logical Access to File Groups . . . . . . . . . . . . . . . . . . . . . . . .
Use of I: drive and F: drive . . . . . . . . . . . . . . . . . . . . . . . . . . . . . . . . . . . . . . . .
Redirection of Files During Application Downloads . . . . . . . . . . . . . . . . . .
Manually Redirecting Files . . . . . . . . . . . . . . . . . . . . . . . . . . . . . . . . . . . . .
Redirecting Files to Other File Groups . . . . . . . . . . . . . . . . . . . . . . . . . . . .
Restrictions on File Redirection . . . . . . . . . . . . . . . . . . . . . . . . . . . . . . . . .
Using DDL.EXE to Automatically Redirect Files . . . . . . . . . . . . . . . . . . . . .
File Redirection in Operating System Downloads. . . . . . . . . . . . . . . . . . . .
File Redirection in Back-to-Back Application Downloads . . . . . . . . . . . . . .
File Authentication Requirements . . . . . . . . . . . . . . . . . . . . . . . . . . . . . . . . . .
Required Certificates and Signature Files . . . . . . . . . . . . . . . . . . . . . . . . .
The File Authentication Process During an Application Download . . . . . . .
File Group Permissions . . . . . . . . . . . . . . . . . . . . . . . . . . . . . . . . . . . . . . .
Download an Operating System Update Provided by Verifone . . . . . . . . .
File Authentication for Back-to-Back Application Downloads . . . . . . . . . . .
Timing Considerations Due to the Authentication Process. . . . . . . . . . . . .
Support for File Compression . . . . . . . . . . . . . . . . . . . . . . . . . . . . . . . . . . .
Effect of Downloads on Existing Files and Data. . . . . . . . . . . . . . . . . . . . . . . .
Direct Application Downloads . . . . . . . . . . . . . . . . . . . . . . . . . . . . . . . . . . .
Hardware Checklist. . . . . . . . . . . . . . . . . . . . . . . . . . . . . . . . . . . . . . . . . . .
Software Checklist . . . . . . . . . . . . . . . . . . . . . . . . . . . . . . . . . . . . . . . . . . .
Checklist for Effects on Files and Settings in the Receiving Terminal . . . .
Direct Application Download Procedure . . . . . . . . . . . . . . . . . . . . . . . . . . .
Direct Operating System Downloads . . . . . . . . . . . . . . . . . . . . . . . . . . . . . . . .
Hardware Checklist. . . . . . . . . . . . . . . . . . . . . . . . . . . . . . . . . . . . . . . . . . .
Software Checklist . . . . . . . . . . . . . . . . . . . . . . . . . . . . . . . . . . . . . . . . . . .
Checklist for Effects on Files and Settings in the Receiving Terminal . . . .
Direct Operating System Download Procedure . . . . . . . . . . . . . . . . . . . . .
Back-to-Back Application Downloads. . . . . . . . . . . . . . . . . . . . . . . . . . . . . . . .
Hardware Checklist. . . . . . . . . . . . . . . . . . . . . . . . . . . . . . . . . . . . . . . . . . .
Software Checklist . . . . . . . . . . . . . . . . . . . . . . . . . . . . . . . . . . . . . . . . . . .
Checklist for Effects on Files and Settings in the Receiving Terminal . . . .
Back-to-Back Application Download Procedure . . . . . . . . . . . . . . . . . . . . .
108
108
109
112
112
112
113
113
114
114
115
116
117
117
117
118
118
119
121
122
123
124
124
125
126
126
126
126
127
134
134
134
134
135
139
139
139
140
140
CHAPTER 7
Specifications Power . . . . . . . . . . . . . . . . . . . . . . . . . . . . . . . . . . . . . . . . . . . . . . . . . . . . . . . . 145
Micro-USB Power Pack . . . . . . . . . . . . . . . . . . . . . . . . . . . . . . . . . . . . . . . . . . 145
Temperature . . . . . . . . . . . . . . . . . . . . . . . . . . . . . . . . . . . . . . . . . . . . . . . . . . . 145
External Dimensions . . . . . . . . . . . . . . . . . . . . . . . . . . . . . . . . . . . . . . . . . . . . 145
VX 675 REFERENCE GUIDE
5
C ONTENTS
CHAPTER 8
Maintenance Cleaning the Terminal . . . . . . . . . . . . . . . . . . . . . . . . . . . . . . . . . . . . . . . . . . . 147
Terminal Contacts . . . . . . . . . . . . . . . . . . . . . . . . . . . . . . . . . . . . . . . . . . . . . . 147
Smart Card Reader . . . . . . . . . . . . . . . . . . . . . . . . . . . . . . . . . . . . . . . . . . . . . 147
CHAPTER 9
Verifone Service Returning a Terminal for Service . . . . . . . . . . . . . . . . . . . . . . . . . . . . . . . . . . . 149
and Support Accessories and Documentation . . . . . . . . . . . . . . . . . . . . . . . . . . . . . . . . . . . 150
Power Pack. . . . . . . . . . . . . . . . . . . . . . . . . . . . . . . . . . . . . . . . . . . . . . . . .
Printer Paper. . . . . . . . . . . . . . . . . . . . . . . . . . . . . . . . . . . . . . . . . . . . . . . .
Verifone Cleaning Kit . . . . . . . . . . . . . . . . . . . . . . . . . . . . . . . . . . . . . . . . .
Micro-USB Cable . . . . . . . . . . . . . . . . . . . . . . . . . . . . . . . . . . . . . . . . . . . .
Documentation . . . . . . . . . . . . . . . . . . . . . . . . . . . . . . . . . . . . . . . . . . . . . .
150
150
150
151
151
APPENDIX A
System Messages Error Messages . . . . . . . . . . . . . . . . . . . . . . . . . . . . . . . . . . . . . . . . . . . . . . . . 153
Information Messages . . . . . . . . . . . . . . . . . . . . . . . . . . . . . . . . . . . . . . . . . . . 161
APPENDIX B
Troubleshooting Terminal Does Not Start . . . . . . . . . . . . . . . . . . . . . . . . . . . . . . . . . . . . . . . . . . 171
Guidelines Terminal Display Does Not Show Correct/Readable Info. . . . . . . . . . . . . . . . . 171
Battery Does Not Charge . . . . . . . . . . . . . . . . . . . . . . . . . . . . . . . . . . . . . . . . .
Blank Display . . . . . . . . . . . . . . . . . . . . . . . . . . . . . . . . . . . . . . . . . . . . . . . . . .
Printer Does Not Print. . . . . . . . . . . . . . . . . . . . . . . . . . . . . . . . . . . . . . . . . . . .
Printer Paper Jam. . . . . . . . . . . . . . . . . . . . . . . . . . . . . . . . . . . . . . . . . . . . . . .
Keypad Does Not Respond . . . . . . . . . . . . . . . . . . . . . . . . . . . . . . . . . . . . . . .
Transactions Fail to Process . . . . . . . . . . . . . . . . . . . . . . . . . . . . . . . . . . . . . .
172
172
172
173
173
173
APPENDIX C
Port Pinouts Micro-USB Port. . . . . . . . . . . . . . . . . . . . . . . . . . . . . . . . . . . . . . . . . . . . . . . . . 175
RS-232 Port
(FFB only). . . . . . . . . . . . . . . . . . . . . . . . . . . . . . . . . . . . . . . . . . . . . . . . . . . . .
Telco Port
(FFB only). . . . . . . . . . . . . . . . . . . . . . . . . . . . . . . . . . . . . . . . . . . . . . . . . . . . .
Ethernet Port (FFB only). . . . . . . . . . . . . . . . . . . . . . . . . . . . . . . . . . . . . . . . . .
USB Host Port (FFB and USB base) . . . . . . . . . . . . . . . . . . . . . . . . . . . . . . . .
175
176
176
176
APPENDIX D
ASCII Table The ASCII Table . . . . . . . . . . . . . . . . . . . . . . . . . . . . . . . . . . . . . . . . . . . . . . . . 177
APPENDIX E
VX 675 Battery Battery . . . . . . . . . . . . . . . . . . . . . . . . . . . . . . . . . . . . . . . . . . . . . . . . . . . . . . . 179
Information
Charging . . . . . . . . . . . . . . . . . . . . . . . . . . . . . . . . . . . . . . . . . . . . . . . . . . . 179
Battery Life . . . . . . . . . . . . . . . . . . . . . . . . . . . . . . . . . . . . . . . . . . . . . . . . .
Advantages . . . . . . . . . . . . . . . . . . . . . . . . . . . . . . . . . . . . . . . . . . . . . . . . .
Precautions . . . . . . . . . . . . . . . . . . . . . . . . . . . . . . . . . . . . . . . . . . . . . . . . .
Notable VX 675 Battery Specifications. . . . . . . . . . . . . . . . . . . . . . . . . . . . . . .
Safety/Protection Circuit . . . . . . . . . . . . . . . . . . . . . . . . . . . . . . . . . . . . . . .
Cell Temperature Monitoring . . . . . . . . . . . . . . . . . . . . . . . . . . . . . . . . . . .
ESD Protection . . . . . . . . . . . . . . . . . . . . . . . . . . . . . . . . . . . . . . . . . . . . . .
Trip Recovery . . . . . . . . . . . . . . . . . . . . . . . . . . . . . . . . . . . . . . . . . . . . . . .
6
VX 675 REFERENCE GUIDE
179
179
180
181
181
181
181
182
C ONTENTS
Battery FAQs (for VX 675) . . . . . . . . . . . . . . . . . . . . . . . . . . . . . . . . . . . . . . . . 182
VX 675 Battery Specific Terms and Definitions . . . . . . . . . . . . . . . . . . . . . . . . 183
General Battery Terms and Definitions . . . . . . . . . . . . . . . . . . . . . . . . . . . . . . 183
G L O S S A R Y . . . . . . . . . . . . . . . . . . . . . . . . . . . . . . . . . . . . 187
I N D E X . . . . . . . . . . . . . . . . . . . . . . . . . . . . . . . . . . . . . . . . 193
VX 675 REFERENCE GUIDE
7
C ONTENTS
8
VX 675 REFERENCE GUIDE
PREFACE
This guide is your primary source of information for setting up and installing the
VX 675 terminal.
Audience
Organization
This guide is useful for anyone installing and configuring a VX 675 terminal. Basic
descriptions of the terminal features are also provided.
This guide is organized as follows:
Chapter 1, Terminal Overview. Provides an overview of the VX 675 terminal.
Chapter 2, Terminal Setup. Explains how to set up and install the VX 675 terminal.
Provides information on how to select a location, establish power, and how to
configure optional peripheral devices.
Chapter 3, Using the Terminal Keys. Explains how to set up and install the VX 675
terminal. It tells you how to select a location, establish power, and how to
configure optional peripheral devices.
Chapter 4, Verix Terminal Manager. Describes password-controlled, Verix
Terminal Manager operations, as well as how to use it to perform a variety of test
and configuration procedures.
Chapter 5, File Authentication.Describes the file authentication module of the
VeriShield security architecture and describes how to use the file signing utility,
VeriShield File Signing Tool, to generate signature files.
Chapter 6, Performing Downloads. Documents procedures for downloading
applications and files to VX 675 units.
Chapter 7, Specifications. Explains how to maintain your VX 675 terminal.
Chapter 8, Maintenance. Discusses the power requirements and dimensions of
the VX 675 terminal.
Chapter 9, Verifone Service and Support. Provides information on contacting your
local Verifone representative or service provider, and information on how to order
accessories or documentation from Verifone.
Appendix A, System Messages. Provides description about error and information
messages, which are grouped into two categories.
Appendix B, Troubleshooting Guidelines. Provides information to help you install
and configure your VX 675 terminal successfully.
Appendix C, Port Pinouts. Provides list of pinouts for the VX 675 terminal,
dongles, and cable connectors.
Appendix D, ASCII Table. Provides an ASCII table.
VX 675 REFERENCE GUIDE
9
P REFACE
Related Documentation
Appendix E, VX 675 Battery Information. Provides information about the VX 675
Smart Battery.
Related
Documentation
Conventions and
Acronyms
To learn more about the VX 675 terminal, refer to the following set of documents:
VX 675 Certifications and Regulations Sheet
VPN DOC265-001-EN
VX 675 Quick Installation Guide
VPN DOC265-002-EN
VX 675 Installation Guide
VPN DOC265-003-EN
VX 675 Base Certifications and Regulations
Sheet
VPN DOC265-005-EN
VX 675 Full-Featured Base Quick Installation
Guide
VPN DOC265-026-EN
VX 675 USB Base Quick Installation Guide
VPN DOC265-025-EN
VX 675 ECR Certifications and Regulations Sheet
VPN DOC265-027-EN
VX 675 ECR Quick Installation Guide
VPN DOC265-028-EN
Verix eVo Volume I: Operating System
Programmers Manual
VPN DOC00301
Verix eVo Volume II: Operating System and
Communications Programmers Guide
VPN DOC00302
This section describes conventions and acronyms used in this manual.
Document Various conventions are used to help you quickly identify special formatting. Table
Conventions 1 describes these conventions and provides examples of their use.
Table 1
10
VX 675 REFERENCE GUIDE
Document Conventions
Convention
Meaning
Example
Blue
Text in blue indicates terms that
are cross referenced.
See Conventions and Acronyms.
Italics
Italic typeface indicates book
titles or emphasis.
You must install a roll of thermalsensitive paper in the printer.
Courier
The courier typeface is used
while specifying onscreen text,
such as text that you would enter
at a command prompt, or to
provide an URL.
retrieves the previous swipe's
clear track data and places it into
the pstSwipeOut argument.
RetrieveClearCardData
P REFACE
Conventions and Acronyms
Table 1
Convention
Document Conventions (continued)
Meaning
Example
NOTE
The pencil icon is used to
highlight important information.
RS-232-type devices do not work
with the PINpad port.
CAUTION
The caution symbol indicates
possible hardware or software
failure, or loss of data.
The terminal is not waterproof or
dustproof, and is intended for
indoor use only.
WARNING
The lightning symbol is used as a
warning when bodily injury might
occur.
Due to risk of shock do not use
the terminal near water.
VX 675 REFERENCE GUIDE
11
P REFACE
Conventions and Acronyms
Acronym Definitions Various acronyms are used in place of the full definition. Table 2 presents
acronyms and their definitions.
Table 2
12
VX 675 REFERENCE GUIDE
Acronym Definitions
Acronym
Definitions
AC
Alternating Current
A-GPS
Assisted GPS
ECR
Electronic Cash Registers
EMV
Europay MasterCard and VISA
GPRS
General Packet Radio Service
GPS
Global Positioning System
GSM
Global System for Mobile Communication
HSPA
High Speed Packet Access
ITP
Internal Thermal Printer
LCD
Liquid Crystal Display
LED
Light Emitting Diode
MRA
Merchandise Return Authorization
MSAM
Micromodule-Size Security Access Module
PED
PIN Entry Device
PIN
Personal Identification Number
QVGA
Quarter Video Graphics Array
RJ45
Registered Jack 45
RS-232
Recommended Standard 232
R-UIM
Removable User Identity Module
SAM
Security Access Module
SD
Secure Digital
SIM
Subscriber Identity Module
TFT
Thin Film Transistor
UART
Universal Asynchronous Transmitter/Receiver
UMTS
Universal Mobile Telecommunications System
USB
Universal Serial Bus
VPN
Verifone Part Number
CHAPTER 1
Terminal Overview
This chapter provides a brief description of the VX 675 terminal. This terminal
features a color screen display, fast processor, abundant memory, and PCI 3.0
security.
The VX 675 terminal is a portable, battery-powered device designed to fit
comfortably during handheld consumer-facing applications. It features a 2.8” TFT
LCD display and a backlit spill-resistant keypad. It supports 3G Universal Mobile
Telecommunications System (UMTS), 802.11 b/g/n/ Wireless Fidelity (Wi-Fi),
Bluetooth Wireless Technology (BT), Global Positioning System (GPS)/Assisted
GPS (A-GPS), and GPRS communications technology.
NOTE
Verifone ships variants of the VX 675 terminal for different markets. Your terminal
may have a different configuration—VX 675 3G supports dual SIM slots and
optional SD flash memory, VX 675 with ECR functionality is specific only to Turkey
market.
*
7
’
4
PR
S
’”
X
0
1 QZ.
GH
2 ABC
5 JKL
I
8
TU
V
-SP
#
Figure 1
6
9 WXY
3 DEF
MNO
VX 675 Terminal
VX 675 REFERENCE GUIDE
13
TERMINAL O VERVIEW
Features at a Glance
Features at a
Glance
The following are the features of VX 675:
• 400 MHz ARM11 RISC processor
delivers power and usability in a
convenient “hand-over” design.
• Multi-application operating
environment.
• Advanced memory architecture to
meet tomorrow’s needs with support
for 192 MB.
• Backward compatibility with Verifone
solutions help reduces development
costs.
• Drop-resistant design minimizes
• Securely supports and runs payment
and value-added applications along
with signature capture.
• Offers unsurpassed performance on
EMV smart card transactions
• Max UI design provides large 2.8” color
LCD display, and large blue backlit keys
for easier viewing.
• Adds vibrant color screen to the
smallest purpose-built wireless payment
device.
• Multiple connectivity options.
breakage.
• 32-bit processing and multi-tasking
capabilities.
• Spill-resistant design forces liquid down
and off the front of the terminal.
• Security architecture exceeds
specifications for PCI-PED and
sophisticated file authentication.
Features and
Benefits
VX 675 terminals provide the right combination of features and functions including
a triple-track magnetic stripe card reader, supports the “mini-format” cards, Hi/Low
coercivity cards, micro SD cards, smart card reader, one or two SAMs, integrated
PIN pad, color screen display, and a quiet yet fast internal thermal printer (ITP).
Exceptional Ease of •
Use
•
2.8” TFT LCD display for boundless application possibilities and easy
readability under various lighting conditions.
•
Large, blue backlit keys provide tactile response to simplify usage and
minimize finger slips.
•
25 mm (VX 675 GPRS) and 40 mm diameter paper roll support with a troublefree, drop-in, “clam shell” loading and dual tear bar that allow receipts to be
torn in any direction.
•
Quiet and fast integrated thermal printer (25 LPS with a fully charged battery)
with Out-of-Paper sensor.
•
Vertical magnetic stripe card reader with an extended blade for optimal card
reading.
Performance and •
Durability •
•
14
VX 675 REFERENCE GUIDE
Lightweight, tapered design, compact, stylish, and the ergonomic balance
allows convenient terminal hand-off to the consumer for PIN entry or other
input.
Fast transactions due to powerful 400 MHz ARM11 processor.
High-capacity 3.6 V 2200 mAh Li-ion battery. VX 675 3G and VX 675 WiFi-BT
supports 3.7 V 2450 mAh Li-ion battery pack.
Base for drop-and-go charging.
TERMINAL O VERVIEW
Features and Benefits
•
Rounded corners and drop resistant to three feet on concrete floor to minimize
breakage.
•
192 MB of memory.
Security •
PCI PED 3.0 approved for debit and other PIN-based transactions.
•
EMV Level 1 and 2 Type Approval.
•
Tamper-resistant construction, SSL protocols, and VeriShield file
authentication.
Communication •
Technology
VX 675 GPRS and VX 675 3G: Long-range wireless payment for retailers that
have no physical location limitations.
•
VX 675 WiFi-BT: Ideal for retailers that need multiple wireless devices and
have existing IP infrastructure. It also offers simple, plug-and-play installation
for locations that need short-range wireless capability.
VX 675 REFERENCE GUIDE
15
TERMINAL O VERVIEW
Features and Benefits
16
VX 675 REFERENCE GUIDE
CHAPTER 2
Terminal Setup
This chapter describes terminal setup procedures. You will learn about:
•
Selecting Terminal Location
•
Unpacking the Shipping Carton
•
Examining Terminal Features
•
Examining Connection Ports
•
Installing the Paper Roll
•
Installing the SIM Card
•
Installing the SD Card
•
Using the Battery
•
Battery Behavior (No Power Pack)
•
Charging the Battery
•
Connecting the Terminal Power Pack
•
Using the VX 675 Base Stations
•
Docking the Terminal on the Base
•
Undocking the Terminal from the Base
•
Conducting Smart Card Transactions
•
Using the Magnetic Card Reader
•
Connecting to USB Host
•
VX 675 ECR (Fiscal Module) Support
•
VX 675 3G and GPS Support
•
VX 675 WiFi-BT Support
•
Establishing Bluetooth Connections
•
Conducting Bluetooth Transactions
•
Conducting Wireless Transactions
VX 675 REFERENCE GUIDE
17
TERMINAL S ETUP
Selecting Terminal Location
Selecting
Terminal
Location
Use the following guidelines when selecting a location for your VX 675 terminal.
Environmental •
Factors
CAUTION
The VX 675 unit is a portable terminal. Select a flat support surface, such as a
countertop or table, to keep the terminal safe in between uses.
•
Do not use the terminal where there is high heat, dust, humidity, moisture, or
caustic chemicals or oils.
•
Keep the terminal away from direct sunlight and anything that radiates heat,
such as a stove or motor.
•
Do not use the terminal outdoors.
The terminal is not waterproof or dustproof, and is intended for indoor use only.
Any damage to the unit from exposure to rain or dust may void any warranty.
Electrical •
Considerations •
•
Avoid using this product during electrical storms.
Avoid locations near electrical appliances or other devices that cause
excessive voltage fluctuations or emit electrical noise (for example, air
conditioners, electric motors, neon signs, high-frequency or magnetic security
devices, or computer equipment).
Do not use the terminal near water or in moist conditions.
Bluetooth Base The BT base requires the following:
Considerations
• A power source within two meters.
18
VX 675 REFERENCE GUIDE
•
A telephone socket within three meters (for PSTN version)
•
A location with minimal obstruction for communication with terminals.
•
Install the BT base two meters from the ground to allow LEDs to be seen, and
the state of connection be easily confirmed.
TERMINAL S ETUP
Unpacking the Shipping Carton
Unpacking the
Shipping Carton
Open the shipping carton and carefully inspect its contents for possible tampering
or shipping damage. The VX 675 device is a secure product and any tampering
may cause it to cease functioning properly.
Figure 2
To unpack the 1
Shipping Carton
VX 675 Shipping Carton Contents
Remove and inspect the following items:
•
Terminal
•
Power pack
•
Paper roll
2 Remove all plastic wrapping from the terminal and other components.
3 Remove the clear protective film from the LCD screen.
CAUTION Do not use a terminal that has been damaged or tampered with. The
terminal comes equipped with tamper-evident labels. If a label or component
appears damaged, please notify the shipping company and your Verifone
representative or service provider immediately.
4 Save the shipping carton and packing material for future repacking or moving
the terminal.
VX 675 REFERENCE GUIDE
19
TERMINAL S ETUP
Examining Terminal Features
Examining
Terminal
Features
Before you continue the installation process, see the terminal features illustrated
below.
Figure 3
VX 675 Terminal Features (Front Panel)
Front Panel The front panel includes the following features:
•
A 2.8” TFT LCD display.
•
A set of keys that include:
a A 12-key, telephone-style keypad (keypads may vary in style).
b Three color-coded function keys below the keypad (from left to right:
CANCEL, CLEAR, ENTER).
c Four function keys below the display (PF1, PF2, PF3, PF4) and a five-way
navigational key in the middle.
20
VX 675 REFERENCE GUIDE
•
A magnetic card reader, built into the right side. Swipe the card using the
proper direction, with the magnetic stripe down and facing inward, toward the
keypad.
•
An internal thermal printer at the top front of the terminal.
TERMINAL S ETUP
Examining Connection Ports
NOTE
Examining
Connection
Ports
•
A smart card reader, built into the bottom of the terminal. For directions on how
to use a smart card, see Conducting Smart Card Transactions.
•
A Security Access Module (SAM) compartment, built into the bottom of the
terminal inside the back compartment. The VX 675 terminal contains an
MSAM cardholder to support stored-value card programs or other merchant
card requirements.
Verifone ships variants of the VX 675 terminal for different markets. Your terminal
may have a different configuration. However, the basic processes described in this
guide remain the same, regardless of terminal configuration.
VX 675 has one primary micro-USB port used for power and download.
VX 675 3G and VX 675 WiFi-BT supports USB Host function via primary microUSB port.
Figure 4
VX 675 Primary Micro-USB Port
Power Supply Each VX 675 terminal comes with power supply (VPN PWR265-001-01-A) used
to connect the terminal directly to a power outlet and to charge the battery.
Figure 5
Power Supply Connection to a VX 675 Terminal
VX 675 REFERENCE GUIDE
21
TERMINAL S ETUP
Installing the Paper Roll
Installing the
Paper Roll
A fast, quiet thermal printer is built into the VX 675 terminal. Before you can
process transactions that require a receipt or record, you must install a roll of
thermal-sensitive paper in the printer.
The ITP uses a roll of single-ply, thermal-sensitive paper: 25 mm and 40 mm. A
pink out-of-paper indicator line appears on the edge of the paper approximately
18 inches before the end of the roll. After this line appears, there is enough paper
remaining on the roll to conclude at least one transaction.
CAUTION Poor-quality paper can jam the printer and create excessive paper dust. To order
high-quality Verifone paper, refer to Accessories and Documentation.
Store thermal paper in a dry, dark area. Handle thermal paper carefully: impact,
friction, temperature, humidity, and oils affect the color and storage
characteristics of the paper.
Never load a roll of paper with folds, wrinkles, tears, or holes at the edges in the
print area.
To Install a Paper Roll 1
Gently pull the latch located on the bottom of the terminal to unlock the paper
roll cover.
$
Figure 6
%
Unlocking the Printer Cover
2 Lift the printer cover up and back.
3 Remove any partial roll of paper in the printer tray.
4 Loosen the glued leading edge of the new roll of paper or remove the
protective strip, if applicable. Unwind the paper roll past any glue residue.
5 Hold the roll so the paper feeds from the bottom of the roll when the terminal is
inverted (see illustration below).
22
VX 675 REFERENCE GUIDE
TERMINAL S ETUP
Installing the Paper Roll
6 Drop the paper roll into the printer tray.
Figure 7
Loading Paper Roll
NOTE
VX 675 with ECR functionality uses 40 mm paper roll.
7 Pull paper up past the glue residue on the paper roll.
8 Close the paper roll cover by gently pressing directly on the cover until it clicks
shut, allowing a small amount of paper past the glue residue to extend outside
the printer door.
CAUTION
To prevent damaging the print roller, always gently press down on the paper roll
cover to close it.
Figure 8
Closing Paper Roll Cover
9 Tear the paper off against the serrated plastic strip in the printer.
VX 675 REFERENCE GUIDE
23
TERMINAL S ETUP
Installing the SIM Card
Installing the
SIM Card
The VX 675 terminal for GPRS modems supports the installation of a GSM
Subscriber Identity Module (SIM). Use the following procedure to install a SIM
card.
To install or replace 1
the card
Turn off the terminal.
2 Place the terminal upside down on a soft, clean surface to protect the lens
from scratches.
3 Unscrew and remove the back compartment cover.
4 Lift the battery pack.
$
Figure 9
%
Removing the Back Compartment Cover
5 Insert the SIM card into the cardholder.
NOTE
Ensure that the card’s gold contacts facing the compartment. The cardholder
connector base has a set of contacts and a notch to ensure the SIM card is
positioned correctly. The SIM card has a notch on one corner to ensure that it fits
into the connector base in only one way. VX 675 3G supports dual SIM and SIM
detect behavior for SIM 2. SIM 1 is the primary default SIM and SIM 2 is the
backup SIM.
SIM
SIM
A
C
Figure 10
24
VX 675 REFERENCE GUIDE
D
B
Inserting the SIM Card
TERMINAL S ETUP
Installing the SD Card
SAM1 - LOWER
SIM 1
SAM1 - LOWER
SIM 2
SIM 1
SIM 2
SAM2 - UPPER
SAM2 - UPPER
A
C
Figure 11
D
B
Inserting the SIM Card on VX 675 3G
6 Return the battery pack to its original position.
7 Close and screw the back compartment cover.
Installing the SD
Card
VX 675 3G and VX 675 WiFi-BT supports an optional SD flash memory. Use the
following procedures to replace or install an SD card.
To install or replace 1
the SD card:
Turn off the terminal.
2 Lift and turn the rubber flap cover.
3 Insert the micro SD card. The card should lock in place when inserted
correctly.
4 Replace the rubber flap cover.
A
Using the
Battery
B
VX 675 uses a single cell Li-ion battery (see Accessories and Documentation for
ordering information). The internal logic of the battery prevents both overcharging
and undercharging (a fault condition in which the battery level goes well below the
minimum acceptable charge and the battery becomes unusable).
NOTE
VX 675 terminal will only operate when the battery is installed.
VX 675 REFERENCE GUIDE
25
TERMINAL S ETUP
Battery Behavior (No Power Pack)
Battery Features The following are features of the battery:
NOTE
Battery Behavior
(No Power Pack)
•
One Li-ion cell.
•
A safety circuit that:
•
Prevents cell damage from overcharge, over-discharge, or overheating.
•
Activates when the battery is left in an unused terminal for extended
periods.
•
VX 675 battery pack is not customer changeable and therefore should not be
disconnected and removed.
•
Li-ion batteries are not affected by shallow charging. Furthermore, when the
terminal has no external power source or battery, the coin cell battery
provides power to the security circuit.
•
Disconnecting and removing the battery, as well as unplugging the terminal
power pack, reduce the life of the coin cell battery, which does not recharge
and must be replaced if drained.
•
Conserve battery power by turning the VX 675 terminal off when not in use.
Keep the Li-ion battery inserted in the terminal and power up the terminal
periodically to check the battery charge. Do not let the battery charge fall
below 10% for extended periods of time as this may permanently diminish the
battery capacity. Recharge the battery by attaching the micro-USB end of the
power pack to the terminal and plugging the other end of the power pack into
a wall outlet.
The terminal shifts to power pack mode and starts up automatically when the
VX 675 is connected to a non-battery power source, regardless of the battery
charge state.
Manual Startup Hold the green key down for about four seconds until the terminal displays the
startup screen.
NOTE
The four second power-up delay prevents terminal startup if the green key is
accidentally held down. The time required to hold the green key down to power up
the terminal is configurable.
The terminal lights up once the power is on.
NOTE
26
VX 675 REFERENCE GUIDE
The Verifone copyright screen starts and displays a unique copyright screen once
the terminal loads an application. However, DOWNLOAD NEEDED appears on
screen after the initial Verifone copyright screen if there is no available application
in the terminal.
TERMINAL S ETUP
Connecting the Terminal Power Pack
Manual Shutdown Hold the red key down for about four seconds until the terminal displays the
shutdown verification screen. Keep holding the red key until the VX 675 terminal
shuts down.
NOTE
Connecting the
Terminal Power
Pack
•
The four second shutdown delay that prevents terminal shutdown if the red
key is accidentally held down. The time required to hold the red key down to
shut down the terminal is configurable.
•
The screen is blank when the terminal has no power.
After installing the battery, connect the VX 675 terminal to the provided power
source for initial charging.
CAUTION Using an incorrectly rated power supply may damage the terminal or cause it not
to work as specified. Before troubleshooting, ensure that the power supply being
used to power the terminal matches the requirements specified on the bottom of
the terminal. (See Specifications for detailed power supply specifications.) Obtain
the appropriately rated power supply before continuing with troubleshooting.
WARNING Do not plug the power pack into an outdoor outlet or operate the terminal
outdoors.
During a transaction, disconnecting the power by removing the battery or
unplugging the terminal from a wall power while at very low battery charge may
cause transaction data files not yet stored in the terminal memory to be lost.
The VX 675 unit comes with a universal input power pack capable of operating
from voltages of 100 V to 240 V AC.
To Connect the 1
Terminal Power
Supply
Insert the micro-USB plug into the micro-USB port of the VX 675, as shown in
the figure below.
Figure 12
VX 675 Power Supply Connection
VX 675 REFERENCE GUIDE
27
TERMINAL S ETUP
Charging the Battery
2 Plug the AC power pack into a wall outlet or powered surge protector.
NOTE
To protect against possible damage caused by lightning strikes and electrical
surges, consider installing a power surge protector.
Once it loads the application, the terminal starts the initial Verifone copyright
screen and displays a unique copyright screen. If there is no available application
in the terminal, DOWNLOAD NEEDED appears on screen after the initial Verifone
copyright screen.
Charging the
Battery
NOTE
After unpacking your VX 675 terminal, connect the power pack to the unit for 4.65
hours or until fully charged.
The terminal charges the VX 675 battery when the terminal is in the base. For
more information, see Docking the Terminal on the Base.
The battery has a safety circuit to protect the Li-ion cells from overcharging and
over-discharging. If the battery is over-discharged, the safety circuit shuts down
the battery. The battery must then be recharged to restore operation.
NOTE
The VX 675 terminal automatically shuts off when the battery reaches the
critically low charge state. If this occurs, the battery must be recharged for a
minimum of 1/2 hour before it can power the terminal. It may take several
recharge attempts to reset the safety circuit when charging a battery that has
been discharged below this critical state.
Battery Life Charging and discharging the VX 675 battery hundreds of times will wear out the
battery. Significantly reduced operating times indicate the need for battery
replacement (see Accessories and Documentation for ordering information).
WARNING Do not dispose of batteries in a fire. Li-ion batteries must be recycled
or disposed of properly. Do not dispose of Li-ion batteries in municipal
waste sites.
28
VX 675 REFERENCE GUIDE
TERMINAL S ETUP
Using the VX 675 Base Stations
Using the VX 675
Base Stations
Like the terminal, Verifone ships variants of the VX 675 base for different markets.
Your base may have a different configuration.
USB Base A charging base to charge the terminal and provide a docking station when the
terminal is not in use. It also has USB Host port for downloading applications and
secure keys via USB flash drive. The base can be positioned on a countertop.
Figure 13
USB Base Showing Micro-USB and USB Host Ports
Full-Feature Base A charging base with Dial, Ethernet, Serial (RS-232), and USB Host ports for full
back-up connectivity options and support to some peripherals like ECR, check
reader, and barcode reader, among others.
Figure 14
Full-Feature Base Showing Dial, Ethernet, Serial, Micro-USB
and USB Host Ports
VX 675 REFERENCE GUIDE
29
TERMINAL S ETUP
Powering Up the Base
Bluetooth Base A base station that relays wireless data received from the terminal via modem and
transmits back the response to the terminal, also with Dial, and Ethernet
connectivity options.
ETH
Figure 15
Powering Up the
Base
Bluetooth Base
Use the procedure below to connect the VX 675 Base to a power source.
To power up the base 1
Insert the micro-USB plug into the micro-USB port of the base, as shown in
the figure below.
Figure 16
Connecting the Base to a Power Source
2 Plug the AC power pack into a wall outlet or power surge protector.
30
VX 675 REFERENCE GUIDE
TERMINAL S ETUP
Docking the Terminal on the Base
Docking the
Terminal on the
Base
The VX 675 terminal can be placed on the base when not in use for continuous
charging of its battery.
$
Figure 17
Undocking the
Terminal from
the Base
Docking the VX 675 Terminal on the Base
The VX 675 terminal can be taken from the base when in use.
Figure 18
NOTE
%
Undocking the VX 675 Terminal from the Base
To protect against possible damage caused by lightning strikes and electrical
surges, consider installing a power surge protector.
WARNING Do not plug the power pack into an outdoor outlet or operate the terminal
outdoors.
Disconnecting the power during a transaction may cause transaction data files
not yet stored in terminal memory to be lost.
VX 675 REFERENCE GUIDE
31
TERMINAL S ETUP
Conducting Smart Card Transactions
Conducting
Smart Card
Transactions
The smart card transaction procedure may vary from one application to another.
Verify the procedure with your application provider before performing a smart card
transaction.
To Conduct a Smart 1
Card Transaction
Position a smart card with the contacts facing upward (see illustration below).
2 Insert the smart card into the smart card reader slot in a smooth, continuous
motion until it seats firmly.
3 Remove the card only when the application indicates the transaction is
complete.
Figure 19
CAUTION
Using the
Magnetic Card
Reader
Inserting a Smart Card
Do not remove the smart card in the card reader until the transaction is complete.
Premature card removal will invalidate the transaction.
The VX 675 terminal supports credit/debit card transactions.
To Conduct a Credit 1
or Debit Card
Transaction
Position a magnetic card with the stripe in the card reader and facing inward,
toward the keypad.
2 To ensure a proper read of the magnetic swipe card, the user should insert the
magnetic card from the top of the unit, as shown in the following illustration.
32
VX 675 REFERENCE GUIDE
TERMINAL S ETUP
Connecting to USB Host
3 Swipe the card through the magnetic card reader.
Figure 20
Connecting to
USB Host
Using the Magnetic Card Reader
USB Host support, allows you to download applications and secure keys via USB
flash drive.
To connect to the 1
USB Host
Power up the base by inserting the micro-USB plug into the micro-USB port of
the base as shown in Figure 16.
2 Make sure that the terminal is docked on the base.
3 Insert the USB plug into the USB Host port on the left side of the base.
Figure 21
Connecting USB Flash Drive to the USB Host
VX 675 REFERENCE GUIDE
33
TERMINAL S ETUP
VX 675 ECR (Fiscal Module) Support
VX 675 ECR
(Fiscal Module)
Support
The fiscal module allows ECRs to have direct connection to the Ministry of
Finance servers. When a mobile transaction is made, the transaction data is sent
over to the Ministry of Finance servers, and then goes to the banking host system.
The fiscal module stores the transaction data (up to 2 MB). A metallic seal is
placed on the right side, under the MSR to secure the fiscal module.
Customer Display A 42mm single line customer-facing display (no backlight) that can display up to 8
characters including “,” or “.” between any character. It is located below the paper
roll cover.
Figure 22
VX 675 3G and
GPS Support
VX 675 ECR Customer Display
VX 675 3G uses the Cinterion PHS8-P radio module that incorporates 3G HighSpeed Packet Access (HSPA+) connectivity. The PHS8-P radio module is
optimized for high bandwidth and allows a downlink speed of 14.4 Mbps and an
uplink speed of 5.7 Mbps.
GPS Receiver The Cinterion PHS8-P radio module integrates a GPS receiver that offers the full
performance of GPS/A-GPS technology.
Connecting by 3G To connect to existing 3G operator-provided infrastructure, check that SIM has
been inserted, see Installing the SIM Card.
34
VX 675 WiFi-BT
Support
VX 675 WiFi-BT integrated module uses Broadcomm BCM4329 chip, which
provides SDIO interface for Wi-Fi and UART interface for Bluetooth. The module
includes an integrated WLAN RF transceiver optimized for use in Wireless LAN
systems with advanced power management unit, and an integrated radio
transceiver optimized for use in Bluetooth wireless systems.
Establishing
Bluetooth
Connections
Before the Bluetooth variant of the VX 675 Terminal can be used online to
authorize transactions, it must be paired with a Bluetooth AP Charging Base
Station. Both the VX 675 Terminal and Bluetooth AP Charging Base Station have
roaming capabilities and must be within a five-meter of each other for initial
pairing. The Bluetooth AP Charging Base Station must be installed but powered
OFF and the VX 675 Terminal should be powered ON.
VX 675 REFERENCE GUIDE
TERMINAL S ETUP
Establishing Bluetooth Connections
Bluetooth
AccessPoint (AP)
Charging Base
(Bluetooth
Interface)
The Bluetooth AP Base Station relays wireless data received from the VX 675
terminal via modem and then transmits back the response to the terminal. It pairs
with the Bluetooth Base to go online for authorization. These are both Class 1
Bluetooth devices providing secure radio communication.
ETH
Figure 23
VX 675 Bluetooth Terminal Communicating with the Bluetooth
Base
To improve the range performance of the VX 675 terminal, the Bluetooth AP Base
Station should be placed in a position that will service all of the card payment
areas in your premises. The ideal placement is to position the base station within
line of sight of all areas of card acceptance.
Searching for a The first step towards establishing a connection between the Bluetooth version of
Bluetooth AP the VX 675 Terminal and a Bluetooth AP Charging Base Station is to search for
Charging Base the Bluetooth AP Charging Base Station using the VX 675 Terminal.
Station
To search for a Bluetooth AP Charging Base Station using the VX 675 Terminal:
1 Power On the terminal. The Select Options menu is shown on the terminal
display once the device is powered ON.
2 On the Network Control Panel, select Bluetooth. Click Bluetooth to access the
Bluetooth menu.
#ONTROL 0ANEL
4OOLS
4ERMINAL )NFO
3ETUP
7I&I
"LUETOOTH
VX 675 REFERENCE GUIDE
35
TERMINAL S ETUP
Establishing Bluetooth Connections
3 Before you can access the Setup menu, you will be asked to enter your
password. Enter your password, then press the Enter key.
3ETUP
'ROUP )$ 0ASSWORD
4 On the Setup menu, Discovery is selected by default. Press the Enter key to
start searching for a base station.
3ETUP
$ISCOVERY
0AIRED $EVICES
#ONFIGURATION
5 There is a short delay as the terminal searches for the base station. The
message is shown on the terminal display.
$ISCOVERY
3EARCHING
36
VX 675 REFERENCE GUIDE
TERMINAL S ETUP
Establishing Bluetooth Connections
6 Once the terminal discovers the Bluetooth AP Charging Base Station, the
base station’s friendly name is then displayed.
$ISCOVERY
-.,'%.%:7
6%2)8"4
#
-.,34%*+"80
NOTE
If the devices are unable to find each other after two minutes, press the Bluetooth
switch (blue button) found on the back of the VX 675 AP Charging Base. This
switch is located between the power and Ethernet sockets. After pressing the
switch, the two LEDs will blink (blue) indicating that the VX 675 AP Charging
Base is discoverable.
WARNING Pressing the Bluetooth switch while there is an existing Bluetooth connection
may result in loss of connection, loss of modem profile, and loss of all modem
settings/configuration.
VX 675 REFERENCE GUIDE
37
TERMINAL S ETUP
Establishing Bluetooth Connections
Pairing the Terminal Even after you have successfully searched for a Bluetooth AP Charging Base
with a Bluetooth AP Station using the terminal, you will still not be able to conduct Bluetooth
Charging Base transactions until you have paired the terminal and the base station.
Station
To pair the terminal with the base station:
1 Navigate to the BT Devices menu, select the base station’s friendly name,
then press the Enter key.
2 Select the base station’s name, then press the Enter key.
$ISCOVERY
.AME
#
"$ !DDRESS
$##
#LASS
!
0AIR WITH $EVICE
9ES OR .O
3 If pairing is successful, the BT Devices menu appears on the terminal screen.
The friendly name of the Bluetooth AP Charging Base Station appears on the
first line of the BT Devices menu.
$ISCOVERY
0AIRING 3UCCESSFUL
%NTER#ANCEL TO #ONTINUE
If everything is connected properly and the terminal is unable to go online, refer to
Troubleshooting Guidelines.
Setting the To set the connection information for a paired device:
Connection
1 Select Paired Device.
Information for a
Paired Device 2 Select a device from the list.
3 On the BT Device Port, select either Ethernet, Modem, or Serial (this is for
XPS019).
38
VX 675 REFERENCE GUIDE
TERMINAL S ETUP
Conducting Bluetooth Transactions
Pairing with Another Once the terminal is paired with a Bluetooth AP Charging Base Station and
Bluetooth AP initialized, it may be paired with additional Bluetooth AP Charging Base Station.
Charging Base
To pair a terminal with another Bluetooth AP Charging Base Station:
Station
1 Select Discovery on the terminal’s Setup menu, then press Enter.
2 Make sure the terminal is within 5 meters of the new Bluetooth AP Charging
Base Station, which must be powered off.
3 When the terminal displays the base station, select it by pressing the
appropriate name, and then press Enter.
4 On the Discover menu, select Yes when asked if Pair with Device screen
appears.
5 The terminal and base station will then pair. The terminal will then make the
new Bluetooth AP Charging Base Station the default pairing device.
If everything is connected properly and the terminal is unable to go online, refer to
Troubleshooting Guidelines.
Removing a Paired To remove a Bluetooth AP Charging Base Station to which a terminal has been
Bluetooth AP paired:
Charging Base
Station 1 Navigate to the BT Devices menu.
2 Select the Bluetooth AP Charging Base Station you want to remove as a pair.
3 Select Remove All Pairs, then press the Enter key.
4 The Bluetooth AP Charging Base Station’s friendly name will disappear from
the display when the base station is removed.
Removing a Paired To remove a paired device via Network Control Panel of EOS:
Device via Network
1 On the Menu, select Bluetooth.
Control Panel of
EOS 2 On the Bluetooth menu, select Setup.
3 On the Setup menu, select a paired device, then, select Remove.
Conducting To conduct a Bluetooth transaction:
Bluetooth • Ensure the terminal is paired with the Bluetooth AP Charging Base Station not
Transactions
more than 100 meters away.
•
Follow the on-screen instructions provided with your application.
Conducting To conduct a wireless transaction:
Wireless • Ensure the terminal is in an optimal position for transmitting.
Transactions
•
Follow the on-screen instructions provided with your application.
VX 675 REFERENCE GUIDE
39
TERMINAL S ETUP
Conducting Wireless Transactions
40
VX 675 REFERENCE GUIDE
CHAPTER 3
Using the Terminal Keys
Before proceeding to other tasks, familiarize yourself with the operational features
of the VX 675 terminal keypad to enter data.
This section describes how to use the VX 675 keypad, which consists of four
programmable function keys (PF1 to PF4), a 5-way navigation key, a 12-key
telephone-style main keypad (0 to 9, *, and #), and three command keys
(CANCEL, CLEAR, and ENTER).
Using these keys, you can perform all data-entry tasks described in this manual.
The function keys allow you to navigate though the system mode menus and
select specific operations.
For added convenience, the keypad is automatically back-lit when you power on
the terminal.
Figure 24 Front Panel Key Arrangement.
NOTE
Actual keypad may vary.
VX 675 REFERENCE GUIDE
41
U SING THE TERMINAL K EYS
Data Entry Modes
Data Entry
Modes
NOTE
Before you can use the keys on the front panel to enter ASCII characters, the
VX 675 terminal must be in a mode that accepts keyed data entry. There are two
terminal operating modes, each enabling you to press keys to enter data under
specific circumstances:
•
Normal mode: This is the terminal operating mode where an application
program is present in mDRAM and currently running.
•
Verix Terminal Manager (VTM) mode: This is a special, password-controlled
terminal operating mode for performing a variety configuration procedures that
cannot be performed when an application is running.
If you enter Verix Terminal Manager while a terminal application is running in
normal mode, Verix Terminal Manager preempts the application and takes control
of the display and keyboard. The only way to exit Verix Terminal Manager is to
restart the terminal. For this reason, once you enter the Verix Terminal Manager,
you cannot return to the application in the same session.
If you turn on a VX 675 terminal with an application stored in memory and *GO
variable set to the application name, the application executes and the terminal
automatically enters normal mode. The application then controls how terminal
keys process transactions and when you can use specific keys to type characters
or respond to prompts.
Main Keypad
NOTE
The main keypad is a 12-key telephone-style main keypad.
The VTM functions described in the Verix Terminal Manager section requires you
to enter numbers, letters, or symbols using the keypad.
Using the keypad, you can enter up to 50 ASCII characters, including the letters
A–Z, the numerals 0–9, and the following 20 special characters: (*), (,), (‘), (“), (-),
(.), (#), (%), (:), (!), (+), (@), (=), (&), (space), (;), ($), (_), (), and (/).
Alphabetic characters are entered by pressing its corresponding number in the
keypad multiple times within a given time.
Characters found in the * and # keys may vary in some units (for example, VX 675
with ECR fiscal module functionality).
42
VX 675 REFERENCE GUIDE
U SING THE TERMINAL K EYS
Main Keypad
Command Key The following are the command keys of the terminal’s keypad.
Descriptions
NOTE
The terminal’s operating mode and context determine the specific action
performed when you press one of the function keys. The following descriptions
are provided solely to acquaint you with some general characteristics of these
function keys before presenting more detailed Verix Terminal Manager procedure
descriptions.
Cancel Key
Pressing the Cancel key in normal mode — when the terminal’s application is
loaded and running. It terminates the current function or operation.
In Verix Terminal Manager, use Cancel to perform a variety of functions. The most
common use of Cancel in Verix Terminal Manager is to exit a Verix Terminal
Manager submenu and return to the main Verix Terminal Manager menu. The
specific effect of pressing the Cancel key depends on the currently active Verix
Terminal Manager menu.
In VX 675 ECR units, the red key may display a string of letters.
Clear Key
In normal mode, the Clear key is commonly used to delete a number, letter, or
symbol on the terminal’s display screen. Press Clear one time to delete the last
character typed on a line. To delete additional characters, moving from right-toleft, press Clear once for each character or hold down Clear to delete all
characters in a line.
In Verix Terminal Manager, the specific effect of pressing the Clear key depends
on the currently active Verix Terminal Manager menu.
Enter Key
In normal mode, the Enter key is generally used in the same way as the enter
key on a PC, that is, to end a procedure, confirm a value or entry, answer “Yes” to
a query, or select a displayed option.
In Verix Terminal Manager, press the Enter key to begin a selected procedure,
step forward or backward in a procedure, and confirm data entries. The specific
effect of the Enter key depends on the currently active Verix Terminal Manager
menu.
In VX 675 ECR units, the green key may display a new currency symbol.
VX 675 REFERENCE GUIDE
43
U SING THE TERMINAL K EYS
Main Keypad
44
VX 675 REFERENCE GUIDE
CHAPTER 4
Verix Terminal Manager
This chapter describes a category of terminal functions called terminal manager
operations.
•
Press ENTER and 7 keys at the same time and enter the password to open the
Verix Terminal Manager (VTM). See Entering Verix Terminal Manager.
•
Since files are loaded into specific groups, VTM users can view files, delete
files, and manage configuration variables. See File Groups.
•
Use the system and file group passwords to secure applications and
information on the terminal. See Passwords.
•
Use the terminal manager menus and submenus to configure terminals;
download and debug applications; perform diagnostics such changing console
settings, managing keys and view terminal information; and perform routine
tests and terminal maintenance. See Verix Terminal Manager Menus.
Verix Terminal Manager is used exclusively by those responsible for configuring,
deploying, and managing on-site VX 675 terminal installations.
When to Use Use the Verix Terminal Manager functions to perform different subsets of related
Verix Terminal tasks:
Manager • Application programmers configure a development terminal, download
development versions of the VX 675 application program, then test and debug
the application until it is validated and ready to be downloaded to other
terminals.
•
Deployers of VX 675 terminals to end-user sites perform the specific tasks
required to deploy a new VX 675 terminal on-site, including configuring the
terminal, downloading application software, and testing the terminal prior to
deployment.
•
Terminal administrators or site managers change passwords, perform
routine tests and terminal maintenance, and configure terminals for remote
diagnostics.
To perform the subset of tasks that corresponds to a job, select the appropriate
Verix Terminal Manager menu(s) and execute the corresponding procedure(s).
VX 675 REFERENCE GUIDE
45
VERIX TERMINAL M ANAGER
Local and Remote Operations
Local and The terminal manager operations available on a VX 675 terminal can be divided
Remote into the following two categories or types:
Operations • Local operations address a stand-alone terminal and do not require
communication or data transfers between the terminal and another terminal or
computer. Perform local Verix Terminal Manager operations to configure, test,
and display information about the terminal.
•
Remote operations require communication between the terminal and a host
computer (or another terminal) over a cable connection. Perform remote Verix
Terminal Manager operations to download application software to the terminal,
upload software from one terminal to another, or download using a service
dongle from VeriCentre or from another download host.
This chapter contains descriptions on how to perform local Verix Terminal
Manager operations. For information on performing remote operations, such as
downloads, refer to the Performing Downloads section.
Verifying
Terminal Status
The VX 675 terminal you are using may or may not have an application program
running on it. After you have set up the terminal (refer to Terminal Setup) and the
terminal is turned on, use the following guidelines to verify terminal status
regarding software and current operating mode:
•
NOTE
From this point, press ENTER and 7 key simultaneously to access Verix Terminal
Manager and perform the required download.
•
Entering Verix
Terminal
Manager
If no application program is loaded into terminal memory, the message
DOWNLOAD NEEDED appears on the display screen.
If an application program is loaded and *GO is set in the configuration file in
group 1 to the application’s name into terminal memory, an application-specific
prompt appears. The application is running and the terminal is in normal
mode. If all installation steps are complete, the terminal can process
transactions.
To prevent unauthorized use of the Verix Terminal Manager menus, the VX 675
terminal OS requires a system password each time you enter Verix Terminal
Manager. To access the Verix Terminal Manager password entry screen,
simultaneously press the ENTER and 7 keys.The default, factory-set system
password is “166831.” Use the following key sequence to enter this password:
1 6 6 8 3 1 ENTER
After entering the correct password, the terminal enters the terminal manager and
displays the first terminal manager main menu. You can now cycle through all
Verix Terminal Manager main menus.
46
VX 675 REFERENCE GUIDE
VERIX TERMINAL M ANAGER
File Groups
File Groups
The VX 675 operating system implements a file system in memory. Files are
assigned to one of 15 groups for access control. Groups are similar to directories
on a computer in that different applications can be stored in separate file groups,
just like different computer applications can be stored in separate directories.
Groups are referred to as Group n or GIDn throughout this manual.
Each group is protected by a separate password, and each has a separate
CONFIG.SYS file. The following rules apply to the VX 675 file group system:
•
The primary application must be downloaded into Group 1.
•
On terminal power up and after a restart, the terminal defaults to Group 1 as
the controlling group.
•
Group 1 applications have access to files stored in all groups. Other
applications can reside in Groups 2 – 14.
•
Applications in a group other than Group 1 have access only to themselves
and files stored in Group 15.
•
Group 15 is globally accessible, making it an ideal location for files shared by
multiple applications, such as shared libraries.
•
File Groups 1 – 15 are empty until they are filled through a download to the
VX 675 terminal.
For more information on managing file groups, refer to the Verix eVo Volume I:
Operating System Programmers Manual -VPN DOC00301.
Passwords
Handle passwords as you would PC passwords.
CAUTION If you change a password but forgot it later on, there is no password recovery
method. Without the password, you are unable to access Verix Terminal Manager
operations and may be prevented from requesting a download, performing
remote diagnostics, or changing any of the information already stored in memory.
The terminal can, however, continue to process transactions in normal mode.
If you forget or lose the system password to your terminal, please contact your
local Verifone representative for assistance.
NOTE
Passwords must be in numeric characters only and must be greater than five
digits and less than 10 digits in length.
VX 675 REFERENCE GUIDE
47
VERIX TERMINAL M ANAGER
Verix Terminal Manager Menus
System Password When you key in the system password to enter terminal manager, an asterisk (*)
appears for each character you type. These asterisks prevent your password from
being seen by an unauthorized person.
NOTE
Some application program downloads automatically reset the system password.
If your system password no longer works, check if a download has changed your
password.
File Group From manufacture, each file group uses the default password “166831,” which is
Passwords entered as follows:
1 6 6 8 3 1, and press ENTER
Verix Terminal
Manager Menus
The two main terminal manager menus are listed in the following table.
VERIX TERMINAL MGR
1> Restart
2> Edit Parameters
3> Download
4> Memory Usage
5> Directory Listing
6> Clear Memory
7> Calibrate Screen
8> Terminal Info
9> Diags
Figure 25
Menu 1
VERIX TERMINAL MGR
1> System Error Log
2> Clock
3> Console Settings
4> Change Passwords
5> Key Management
Figure 26
Menu 2
On successful entry of the system password, VERIX TERMINAL MGR menu appears.
48
VX 675 REFERENCE GUIDE
VERIX TERMINAL M ANAGER
Verix Terminal Manager Menus
to return to a previous menu, press the UP icon () on the left side of the screen.
To go to the next menu, press the DOWN icon (). The smaller arrows on the right
side of the screen, UP () and DOWN (), are used to select any submenu from
the list. Pressing ENTER will choose the highlighted function. To return to the main
Verix Terminal Manager menu and cancel any changes, press the CANCEL key.
The user can also select the item from the menu by pressing the corresponding
number key indicated at the left of the item selected.
Each menu has items to select; some items contain submenus or a series of
prompts. When prompted to enter alphabetic or special characters, use the
procedure described in Chapter 3.
When performing downloads or operations that change or clear files, the
password for each file group is required. The password is only required once per
session per file group.
Verix Terminal The procedures in this section explain how to use each of the Verix Terminal
Manager Manager menus. Each procedure description starts at a main Verix Terminal
Procedures Manager menu. Each procedure takes you step-by-step through a complete Verix
Terminal Manager operation in the following sequence:
1 When the main Verix Terminal Manager menu appears, scroll up or down
using the UP () and DOWN () icons on the right side of the screen to select
an operation.
2 Press ENTER to select the operation.
3 Complete the operation.
4 Return to the main Verix Terminal Manager menu.
Procedure descriptions are arranged in the following tabular format:
Table 3
Procedural Description Example
Display
Action
Screen displayed
Action required
Submenu Row
Screens displayed on
submenu selection
Action required
VX 675 REFERENCE GUIDE
49
VERIX TERMINAL M ANAGER
Verix Terminal Manager Menus
The Display column in Table 3 indicates what appears on the terminal display
screen at each step of the procedure. Please note the following conventions used
in this column:
•
If a prompt or message appears on the screen exactly as it is described, it is
shown in Arial bold font and in lower case with the first letter capitalized. For
example, Download Needed.
•
If text is enclosed in parentheses, the actual text or message may vary
depending on the terminal version you have. For example, in (Application
Prompt), the normal font is used and text appears in lower case with first letter
capitalized.
The Action column provides a procedural description that:
•
Describes the current step and context of the procedure.
•
Indicates the entries to perform using the keypad in response to a prompt or
message.
•
Provides additional explanations or information about the steps of that
particular Verix Terminal Manager menu.
A submenu row indicates a specific menu evoked from a main menu screen. A
description of that screen and procedure immediately follows the submenu row.
The following keys have the same function on all submenus:
•
Press the ENTER key to choose the function and display the submenu
selected. When editing, pressing ENTER will save a newly entered variable.
•
Press the CANCEL key to exit any submenu without saving changes.
Enter and Exit Verix To enter terminal manager after you have turned on the VX 675 terminal, follow
Terminal Manager the procedure described below.
NOTE
50
VX 675 REFERENCE GUIDE
On successful completion, some operations automatically exit Verix Terminal
Manager and restart the terminal. Other operations require that you exit Verix
Terminal Manager and restart the terminal. To manually exit Verix Terminal
Manager, select 1> RESTART in VERIX TERMINAL MGR.
VERIX TERMINAL M ANAGER
Verix Terminal Manager Menus
Table 4
Enter Verix Terminal Manager
Display
Action
VERIFONE VX675
QT65010M
03/09/2012 Verix
COPYRIGHT 1997-2012
VERIFONE
ALL RIGHTS RESERVED
BATTERY 100%
FOR STATUS PRESS KEY 3
At startup, the terminal displays a copyright notice
screen that shows the terminal model number, the
OS version of the VX 675 stored in the terminal’s
memory, the date the firmware was loaded into the
terminal, and the copyright notice.
This screen appears for three seconds, during
which time you can enter Verix Terminal Manager
by simultaneously pressing ENTER and 7 key.
You can extend the display period of this screen
by pressing any key during the initial three
seconds. Each keypress extends the display
period an additional three seconds.
If the battery has not been initially charged, the
screen displays BATTERY NOT CALIBRATED to
inform the user to initialize and condition the
battery.
For more information about the battery, refer to
VX 675 Battery Information.
VERIFONE VX675
QT65010M
03/09/2012 Verix
**TAMPER**
If an attempt to break into the terminal’s system
has been made, the message * * T A M P E R * * is
displayed in place of the certificate. The terminal
will remain in this state until the condition has
been remedied.
COPYRIGHT 1997-2012
VERIFONE
ALL RIGHTS RESERVED
<application prompt>
If an application already resides on the terminal,
an application-specific prompt is displayed.
Otherwise, an error message is displayed. For
more information on startup errors, see STARTUP
ERRORS.
VX 675 REFERENCE GUIDE
51
VERIX TERMINAL M ANAGER
Verix Terminal Manager Menus
Table 4
Enter Verix Terminal Manager (continued)
Display
Action
If an application prompt appeared and you chose
to enter the terminal manager, you are prompted
to type the system password.
TERMINAL MGR ENTRY
Please Enter Password
___________________
Use the default password “166831.” This
password is entered as: 1 6 6 8 3 1, and press
ENTER.
Use CLEAR to delete the entry and correct any
mistakes. If you enter an incorrect password, the
terminal exits the TERMINAL MGR ENTRY screen.
Verify your password and reenter it.
To quit this operation and return to the application
prompt or DOWNLOAD NEEDED screen, press
CANCEL.
The first of the two VERIX TERMINAL MGR menus
is displayed. To go to VERIX TERMINAL MGR menu
VERIX TERMINAL MGR
1> Restart
2> Edit Parameters
3> Download
4> Memory Usage
5> Directory Listing
6> Clear Memory
7> Calibrate Screen
8> Terminal Info
9> Diags
52
VX 675 REFERENCE GUIDE
2, tap the DOWN icon () on the left of the
screen. To toggle with the submenus, use the UP
() and DOWN () until you reach the desired menu
then press ENTER.
You can also choose an option in the menu by
pressing the corresponding number on the
keypad.
VERIX TERMINAL M ANAGER
Verix Terminal Manager Menus
Menu 1 In this menu you can restart the terminal, edit parameters, download terminal
software updates, check memory usage and availability, as well as view the
contents of I: drive and F: drive directories. You can also clear the memory and
calibrate the touchscreen.
Table 5
Verix Terminal Manager Menu 1
Display
Action
VERIX TERMINAL MGR
1> Restart
2> Edit Parameters
3> Download
4> Memory Usage
5> Directory Listing
6> Clear Memory
7> Calibrate Screen
8> Terminal Info
9> Diags
To restart the terminal, select 1> RESTART.
To edit the parameters, select 2>
EDIT PARAMETERS. (For more information, refer
to the Edit Keyed Files section that follows this
main menu description.)
To download applications, select 3> DOWNLOAD.
To view memory usage, select 4> MEMORY
USAGE .
To view directory listing, select 5> DIRECTORY
LISTING.
To clear the memory, select 6> CLEAR MEMORY.
To test and calibrate the screen, select 7>
CALIBRATE SCREEN.
To view terminal information, select 8> TERMINAL
INFO.
To view diagnostics, select 9>DIAGS.
To toggle to VERIX TERMINAL MANAGER menu 2,
press DOWN icon () or to quit any operation
within this menu, press CANCEL.
2> EDIT PARAMETERS
VTM SELECT GROUP
The file group number is represented as Gnn or
GROUP nn. Type the Group ID of the file group (1
GROUP ID: nn
APP: <*APNAME or application or EMPTY or
NOT EMPTY>
for the primary application; between 1–15 for other
applications) into which to perform the download.
(Refer to Chapter 6 for detailed download
instructions and information).
To select the Group ID, use the UP () and DOWN
icon (). The application name will appear if
*APNAME is set in the group and also if there are
files in the group selected.
After you select a file group number, press ENTER.
VX 675 REFERENCE GUIDE
53
VERIX TERMINAL M ANAGER
Verix Terminal Manager Menus
Table 5
Verix Terminal Manager Menu 1 (continued)
Display
Action
VERIX TERMINAL MGR
Please enter
To continue, enter the required password. If you
enter an incorrect password, the following
message appears:
Password for GID n:
Change Passwords Gn
___________________
Please Try Again
Press ENTER. Verify your password and reenter it.
3> DOWNLOAD
To continue, enter the Group ID. The value of 1 is
for the primary application while value between 115 is for other applications. Then, press ENTER.
VERIX TERMINAL MGR
Group ID: _1
To return immediately to VERIX TERMINAL
MGR MENU or to quit any operation within this
menu, press CANCEL.
1> Single-app
For a single application download, select Singleapp. For multiple application download, select
Multi-app.
2> Multi-app
Note:
VTM DOWNLOAD MGR Gn
54
VX 675 REFERENCE GUIDE
Multi-app is only available for group 1.
(Refer to Chapter 6 for detailed download
instructions and information).
To select, use the UP () and DOWN icon ()
then press ENTER. You can also choose an option
in the menu by pressing the corresponding
number on the keypad.
To return to VERIX TERMINAL MGR, press
CANCEL.
VERIX TERMINAL M ANAGER
Verix Terminal Manager Menus
Table 5
Verix Terminal Manager Menu 1 (continued)
Display
Action
VTM DOWNLOAD MGR Gn
Select the type of download mode: Full dnld or
Partial dnld. A full download will delete all data on
the group’s memory. A partial download only adds
new files to the group’s memory. If a downloaded
file is identical to an existing file in the memory, the
existing file is replaced.
1> Full dnld
2> Partial dnld
To select, use the UP () and DOWN icon ()
then press ENTER. You can also choose an option
in the menu by pressing the corresponding
number on the keypad.
To return to VERIX TERMINAL MGR, press
CANCEL.
If you selected FULL on a single application
download, a screen will appear warning you that
all existing files in the selected group will be
deleted.
VTM DOWNLOAD MGR Gn
**** WARNING ****
All Files Will Be
Cleared From Group n
To return to VERIX TERMINAL MGR, press CANCEL
or press ENTER to continue downloading an
application.
1> Cancel Download
2> Continue
VTM DOWNLOAD MGR Gn
Clear Application
From Group nn?
If you selected FULL on a multiple application
download, you will be prompted to clear the
existing application on the currently selected
group. Select YES to continue or NO to cancel
downloading applications.
1> Yes
2> NO
VX 675 REFERENCE GUIDE
55
VERIX TERMINAL M ANAGER
Verix Terminal Manager Menus
Table 5
Verix Terminal Manager Menu 1 (continued)
Display
Action
VTM DOWNLOAD MGR Gn
If you selected YES from the previous screen, a
confirmation screen appears. Select YES to
confirm or NO to cancel the deletion.
**** WARNING ****
Confirm Deletion
For Application
1> Yes
2> NO
If a FULL multiple download has been previously
done, this screen appears instead of the previous
two screens. This screen lists all the erased GIDs
on the previous download. Select CONTINUE to
erase all memory.
VTM DOWNLOAD MGR Gn
GIDS TO ERASE:
1,2,4
1> Change choices
2> Continue
VTM DOWNLOAD MGR Gn
If a Partial download has been selected, select the
download mode in this screen.
1> Modem
4> SD Card
An application that supports the TCP stack is
loaded with the OS to be able to use the 6> TCPIP
option. If no application can be found, an error
message appears.
5> USB Flash Memory
Note:
2> COM1
3> COM7
6> TCPIP
7> USB Dev
To return to the main menu without saving your
selection, press CANCEL.
8> COM6
9> COM2
56
VX 675 REFERENCE GUIDE
Not all listed options are available for all
platforms.
VERIX TERMINAL M ANAGER
Verix Terminal Manager Menus
Table 5
Verix Terminal Manager Menu 1 (continued)
Display
Action
VTM DOWNLOAD MGR Gnn
If you selected 1> MODEM and *ZP (host phone
number) is not defined, you must enter valid
phone number (up to 32 characters long) and
press ENTER.
*ZP Host Phone num
___________________
___________________
Select 2> COM1 to download via the COM 1 port.
VTM DOWNLOAD MGR Gnn
Select 3> COM7 to download via the COM 7 port.
Unit Receive Mode
To return to the main menu without saving your
selection, press CANCEL.
WAITING FOR DOWNLOAD
VTM DOWNLOAD MGR Gnn
Unavailable
Select 4> SD CARD to download from a stored
digital (SD) card.
If no SD Card is inserted in the unit, the
‘Unavailable’ message is shown.
To return to the main menu without saving your
selection, press CANCEL.
VTM DOWNLOAD MGR Gnn
Unavailable
Select 5> USB FLASH MEMORY to download from
a memory stick.
If no Memory Stick is inserted in the unit, the
‘Unavailable’ message is shown.
To return to the main menu without saving your
selection, press CANCEL.
VX 675 REFERENCE GUIDE
57
VERIX TERMINAL M ANAGER
Verix Terminal Manager Menus
Table 5
Verix Terminal Manager Menu 1 (continued)
Display
Action
VTM DOWNLOAD MGR Gnn
Select 6> TCPIP to download from your TCPIP
connection.
No *ZTCP Variable
and no VxEOS
An application that supports the TCP stack is
loaded with the OS to be able to use the 6> TCPIP
option. If no application can be found, an error
message appears.
Not all listed options are available for all platforms.
VTM DOWNLOAD MGR Gnn
Unit Receive Mode
Select 7> USB DEV to download using the USB
connection.
To return to the main menu without saving your
selection, press CANCEL.
WAITING FOR DOWNLOAD
VTM DOWNLOAD MGR Gnn
Unavailable
VTM DOWNLOAD MGR Gnn
Unavailable
58
VX 675 REFERENCE GUIDE
Select 8> COM6 to download via the COM 6 port.
To return to the main menu without saving your
selection, press CANCEL.
Select 9> COM2 to download via the COM 2 port.
To return to the main menu without saving your
selection, press CANCEL.
VERIX TERMINAL M ANAGER
Verix Terminal Manager Menus
Table 5
Verix Terminal Manager Menu 1 (continued)
Display
Action
VTM DOWNLOAD MGR Gnn
If you selected 6> TCPIP and *ZP (TCP address) is
not defined, you must enter a valid TCP address
(up to 40 characters long including the colon and
port number) and press ENTER.
*ZP HOST
ADDR (IP:PORT)
___________________
___________________
VTM DOWNLOAD MGR Gnn
*ZP HOST ADDR
___________________
___________________
VTM DOWNLOAD MGR Gnn
*ZP HOST ADDR PORT
___________________
VX 675 REFERENCE GUIDE
59
VERIX TERMINAL M ANAGER
Verix Terminal Manager Menus
Table 5
Verix Terminal Manager Menu 1 (continued)
Display
Action
VTM DOWNLOAD MGR Gnn
If *ZT (terminal ID used by VeriCentre) is not
defined, you must enter a valid terminal ID (up to
15 characters long) and press ENTER.
*ZT TERMINAL ID
___________________
VTM DOWNLOAD MGR Gnn
*ZA APPLICATION ID
___________________
VTM DOWNLOAD MGR Gnn
*ZA= nnnn
*ZP= nnnn
*ZR= nnnn
*ZT= nnnn
1> Edit
2> Start
60
VX 675 REFERENCE GUIDE
If *ZA (application ID) is not defined, you must
enter a valid application ID (up to 10 characters
long) and press ENTER.
You can view the specified values on the
confirmation screen. Select 1> EDIT to go back
and modify the specifications or 2> START to begin
the download.
VERIX TERMINAL M ANAGER
Verix Terminal Manager Menus
Table 5
Verix Terminal Manager Menu 1 (continued)
Display
Action
VTM DOWNLOAD MGR Gnn
If you selected 2> COM1 or 3> COM7 , a line of
asterisks appears that shows the percentage of
completion. Each asterisk equals approximately
10% of the download.
UNIT RECEIVE MODE
***________________
You can cancel a download in progress by
pressing CANCEL. Doing so restarts the terminal.
VTM DOWNLOAD MGR
Note:
GROUP n PASSWORD
___________________
If you have not previously entered a
group’s password in this session, the
terminal prompts for the group’s
password prior to downloading
applications.
To continue, enter the required password. If you
enter an incorrect password, PLEASE TRY AGAIN
appears.
Press ENTER. Verify your password and reenter it.
4> MEMORY USAGE
MEMORY USAGE
This screen displays how much mDRAM is used
and how much is available.
Drive I: Files__________ 2
• INUSE - Closest estimate of used memory (in
Inuse__________10 KB
Drive F: Files_________0
KB).
• AVAIL - Lowest number of free memory (in KB).
Inuse_________0
To return to the main menu, press CANCEL.
RAM Avail_______29168 KB
FLASH Avail_______124158 KB
Note:
RAM memory is the terminal working
memory. RAM memory is where the OS
and applications execute. It is completely
separate from the FLASH memory.
FLASH memory is where code and data
is stored when it is not executing. RAM
and FLASH are physically different and
are different sizes.
VX 675 REFERENCE GUIDE
61
VERIX TERMINAL M ANAGER
Verix Terminal Manager Menus
Table 5
Verix Terminal Manager Menu 1 (continued)
Display
Action
5> DIRECTORY LISTING
NAVIGATION CONTROLS
2/8
Up/Down
1/7
Page Up/Down
*
Send to Com Port
#
Send to Printer
ENT Select
To continue, enter the Group ID. The value of 1 is
for the primary application while value between 115 is for other applications. Press ENTER.
CONFIG.SYS protected records that begin with *
or # are retained when you clear a mDRAM file
group.
CAN Return
PRESS ENTER TO CONT
This screen shows the different Directory.
SELECT DRIVE
I:
F:
N:
62
VX 675 REFERENCE GUIDE
To return to the main menu, press CANCEL.
To return immediately to VERIX TERMINAL
MGR MENU 1 or to quit any operation within this
menu, press CANCEL.
VERIX TERMINAL M ANAGER
Verix Terminal Manager Menus
Table 5
Verix Terminal Manager Menu 1 (continued)
Display
Action
6> CLEAR MEMORY
To clear a file group’s memory, enter the group ID.
VERIX TERMINAL MGR
Press ENTER.
Group ID: _1
To choose an option in the menu, press the
corresponding number on the keypad or scroll
down to the option using the DOWN arrow then
press ENTER.
VERIX TERMINAL MGR
1> Clear CONFIG. SYS
2> Clear Split Files
3> Clear GID Files
4> Clear All Groups
Use the UP key to scroll up the menu options.
Select which files to delete:
Select 1> CLEAR CONFIG.SYS to delete only the
CONFIG.SYS file. On the next screen, press 1 to
completely delete the CONFIG.SYS file or 2 to
retain protected records that begin with * or #.
Select 2> Clear Split Files delete only the split
files.
Select 3> CLEAR GID FILES to delete all files in the
currently selected file group from the memory.
Select 4> CLEAR ALL GROUPS to delete all files in
all file groups. On the next screen, press 1 to
cancel or 2 to confirm the deletion.
This option is only available when file Group 1 is
entered as the group ID.
To go back to the second menu of the VERIX
TERMINAL MGR without deleting files, press
CANCEL.
VX 675 REFERENCE GUIDE
63
VERIX TERMINAL M ANAGER
Verix Terminal Manager Menus
Table 5
Verix Terminal Manager Menu 1 (continued)
Display
Action
7> CALIBRATE SCREEN
This option is not available for this terminal.
Unavailable
8> TERMINAL INFO
VTM MGR TERMINAL INFO
Serl No
323-500-282
PTID
14000000
PN M265-673-13-DMO-0
Rev
003
OS Ver
QT65010M
Modl
VX675
Ctry
DMO
Keypad
00
Display
320240
This screen shows configuration information
specific to your terminal:
• Serial Number of the terminal
• Permanent terminal identification number
(PTID)
• Terminal part number
• Terminal hardware version number
• Operating System version
• Model Number of the terminal
• Country of Manufacture
• Display unit type
• Keypad type (0 = Telco, 1 = Calculator,
VTM MGR TERMINAL INFO
B
• Magnetic stripe card reader type
Printer
2
• Whether or not a PIN pad terminal is integrated
PinpaD
1
Modem Type
Ver:
into the terminal (where 0 = No, 1 = Yes)
• Modem Type
• Model Number of Modem
NO PROFILE
Ctry:
Life:
50
NO PROFILE
Model:
NO PROFILE
458483
Rset: 120320152829
64
2 = Singapore)
Mag RDR
VX 675 REFERENCE GUIDE
Your terminal’s screen may vary depending on the
model and operating system version installed.
To return to the previous menu, press CANCEL.
VERIX TERMINAL M ANAGER
Verix Terminal Manager Menus
Table 5
Verix Terminal Manager Menu 1 (continued)
Display
Action
VTM MGR TERMINAL INFO
This screen shows additional configuration
information specific to your terminal:
Rcnt
• Number of seconds the terminal has run (Life)
2009
Tamper Detected
Heap
1232
Stack
2280
CERT 531010
N
• Last reset date and time, in YYMMDDHHMMSS
format (where YY = year, MM = month, DD =
day, HH = hour, MM = minute, and SS =
second).
• Number of times the terminal has been reset
1> Next Cert
(Rcnt) either through application control, a
Verix Terminal Manager request, or a power
cycle.
• Notifies if a tamper event has occurred.
• Shows the first certificate (Cert).
• Displays the memory designation used by the
OS (Heap).
• Shows the memory set aside for the OS stack.
This is where the terminal stores data for
running tasks like all the parameters from the
call (Stack).
To return to the previous menu, press the UP key;
to return main menu, press CANCEL.
VX 675 REFERENCE GUIDE
65
VERIX TERMINAL M ANAGER
Verix Terminal Manager Menus
Table 5
Verix Terminal Manager Menu 1 (continued)
Display
Action
9> DIAGS
To choose an option in the menu, press the
corresponding number on the keypad or scroll
down to the option using the DOWN key and press
ENTER.
VERIX DIAGS MGR
1> Printer Diag
2> IPP Diag
3> ICC Diags
6> Debugger
To run printer diagnostics and test the printer,
select
1> PRINTER DIAG.
7> Tamper Log
To test the internal PIN pad, select 2> IPP DIAG.
8> RKL Log
To test the ICC, select 3> ICC DIAGS.
4> Keyboard Diag
5> Mag Card Diag
9> RKL Log export
To test the keyboard, choose
4> KEYBOARD DIAG.
To test the magnetic card, choose
5> MAG CARD DIAG.
To check the debugger, choose
6> DEBUGGER.
To view the Tamper logs, choose
7> Tamper Log
To view the RKL logs, choose
8> RKL Log
To view the RKL Log export, choose
9> RKL Log export
66
VX 675 REFERENCE GUIDE
VERIX TERMINAL M ANAGER
Verix Terminal Manager Menus
Table 5
Verix Terminal Manager Menu 1 (continued)
Display
Action
VERIX DIAGS MGR
To choose an option in the menu, press the
corresponding number on the keypad or scroll
down to the option using the DOWN key and press
ENTER.
1> Battery Status
2> USB Info
3> Display Testscreen
5> RAD Switch
To view battery status, select
1> BATTERY STATUS then press ENTER.
6> CIB Information
To view USB info, select 2> USB INFO.
4> Verix Hash
7> VTP Status
To run display screentest, choose
3> DISPLAY TESTSCREEN, then press any three
numbers from the keypad.
To display Hash information, choose
4> VERIX HASH.
To run CDMA debugging, choose
5> RAD SWITCH. (This option is not applicable to
VX 675)
To view CIB Information, choose
6> CIB Infromation
To view the VTP status, choose
7> VTP Status
9> DIAGS 1> PRINTER DIAG
Printer ID
P
Version
0PRED1A2
Status
22
When you select 1> PRINTER DIAG, the printer ID,
firmware version, and the printer status appear.
Press 1 to run the printer test. A print sample
begins that uses approximately 30.5cm (12 in) of
paper. This allows you to test the print quality and
adjust your code for print optimization.
1> Test
2> Paper Feed
Press 2 to run approximately 5cm (2 in) of paper
through the printer without printing. To go back to
the VERIX DIAGS MGR screen, press CANCEL.
VX 675 REFERENCE GUIDE
67
VERIX TERMINAL M ANAGER
Verix Terminal Manager Menus
Table 5
Verix Terminal Manager Menu 1 (continued)
Display
Action
9> DIAGS 2> IPP DIAG
INTERNAL PIN PAD
MEMORY TEST PASSED
IPP8 EMUL02A 05/08 01
SN: 0000000000000000
BAUD: 1200
RESET 3
MODE: VISA
EXIT 4
When you select 2, the INTERNAL PIN PAD screen
appears and the diagnostic test begins. The
firmware version and download date, IPP serial
number, baud rate, and mode are displayed.
To reset the IPP, press 1; to exit the test and return
to the VERIX DIAGS MGR screen, press 2 or
CANCEL.
9> DIAGS 3> ICC DIAGS
VoyLib 03.09 0000
VxOS11 PSCR Build 10
SCRLIB 2.0 1/12
1> SMART CARD DIAG
2> LIST SYNC DRIVERS
3> EXIT
68
VX 675 REFERENCE GUIDE
When you select 3, the software library version
appears. Choose 1> SMART CARD DIAG to run
diagnostics on the Smart Card reader. Select 2>
LIST SYNC DRIVERS to view the drivers. Select 3>
EXIT to return to the VERIX DIAGS MGR screen.
VERIX TERMINAL M ANAGER
Verix Terminal Manager Menus
Table 5
Verix Terminal Manager Menu 1 (continued)
Display
Action
9> DIAGS 4> KEYBOARD DIAG
TERMINAL MGR KBD TEST
KEYCODE nn
This screen displays the hexadecimal ASCII
keycode for each key you press. The value
displayed corresponds to the actual key pressed.
Other values assigned to keys are software
dependent.
To test the keyboard, press some keys and check
that they match their keycodes (for example, the 1
key displays keycode 31). For more hexadecimal
ASCII keycodes, refer to the ASCII table in
Appendix D.
To stop the test and return to the VERIX DIAGS
MGR screen, press CANCEL.
9> DIAGS 5> MAG CARD DIAG
VERIX TERMINAL MGR
TRK 1:VALID
TRK 2:VALID
TRK 3:VALID
To test the magnetic-stripe card reader, swipe a
magnetic-stripe card through it.
A successful test displays VALID DATA for each
track that reads valid data. An error generates one
of the following error messages for each track with
an error:
•
•
•
•
•
•
NO DATA
NO START
NO END
LRC ERR
PARITY ERR
REVERSE END
For more information about magnetic card error
messages, refer to the Verix evo Volume I:
Operating System Programmers Manual - VPN
DOC00301.
VX 675 REFERENCE GUIDE
69
VERIX TERMINAL M ANAGER
Verix Terminal Manager Menus
Table 5
Verix Terminal Manager Menu 1 (continued)
Display
Action
9> DIAGS 6> DEBUGGER
VERIX TERMINAL MGR
Group ID: nn
VERIX TERMINAL MGR
Please enter
Password for GID nn
___________________
Enter the current password for the selected file
group and press ENTER.
If you enter an incorrect password,
PLEASE TRY AGAIN appears. Press ENTER.
Verify your password and reenter it.
To return to the VERIX DIAGS MGR screen press
CANCEL.
70
VX 675 REFERENCE GUIDE
VERIX TERMINAL M ANAGER
Verix Terminal Manager Menus
Table 5
Verix Terminal Manager Menu 1 (continued)
Display
Action
9> DIAGS 7> TAMPER LOGS
TAMPER LOG
03/13/12
03/13/12
01/01/00
01/01/00
01/01/00
01/01/00
19:38
19:36
17:07
00:00
00:57
00:00
CLEAR
020000
CLEAR
7FFFFF
CLEAR
7FFFFF
The Tamper Log screen displays a list of possible
tamper events. The list is sorted from the most
current tamper event to the oldest event. The date
is displayed in MM/DD/YY format, while the time is
displayed as a 24-hour clock.
Contact your Verifone representative for
information about the events.
Press any key to return to VERIX TERMINAL MGR
MENU 2.
TAMPER LOG
<EMPTY>
If the Tamper Log is empty, <EMPTY> is displayed
on the screen.
To go back to the VERIX DIAGS MGR screen, press
CANCEL.
VX 675 REFERENCE GUIDE
71
VERIX TERMINAL M ANAGER
Verix Terminal Manager Menus
Table 5
Verix Terminal Manager Menu 1 (continued)
Display
Action
9> DIAGS 8> RKL LOG
RKL LOG INFO
To go back to the VERIX DIAGS MGR screen, press
CANCEL.
pg nn
<EMPTY>
9> DIAGS 8> RKL LOG
To go back to the VERIX DIAGS MGR screen, press
CANCEL.
Outputting log . . .
Log output done
72
VX 675 REFERENCE GUIDE
VERIX TERMINAL M ANAGER
Verix Terminal Manager Menus
Menu 2 In this menu, you can view the terminal configuration information, change system
passwords, perform remote diagnosis, view error and tamper logs, update time
and date, load IPP key and adjust display contrast. Some application program
downloads automatically reset the system password.
Edit Keyed Files A keyed file is a collection of individual records that contain ASCII data and are
identified by unique search keys. You can edit the ASCII data directly from the
terminal keypad using the terminal’s built-in keyed file editor by selecting option 2,
EDIT PARAMETERS, on the first VTM menu. Each record has two parts: a key name
and a key value. The search key is a variable-length string of up to 32 characters
in length, or key name, that identifies the record. The information assigned to the
search key is contained in a separate variable-length string from 1-128 characters
in length, or key value.
For example, in CONFIG.SYS, the key name for the application serial ID number
is *ZT. The value for the key is the actual application ID number. By entering *ZT
using the editor, the terminal can quickly locate the application serial ID number.
You can also use ENTER to scroll through the search keys instead of entering the
characters *ZT through the keypad. The keys are displayed in the order in which it
has been entered, not in alphabetic order.
NOTE
For a complete list of the ASCII characters supported by the VX 675 series, as
well as their decimal and hexadecimal equivalents, please refer to ASCII Table.
CONFIG.SYS: Protected and Non-protected Records
The concept of protected and non-protected records applies only to the
CONFIG.SYS files in your terminal. Protected records are those with search keys
beginning with an asterisk (*) or a pound/hash symbol (#).
Protected records in the file Group 1 CONFIG.SYS file are retained in a full
application download and when memory is cleared. Non-protected records are all
other CONFIG.SYS files, and records of other files. These records are deleted
when memory is cleared.
Editing CONFIG.SYS with an External Editor
You can create and edit the CONFIG.SYS files of VX 675 applications through an
IBM PC-compatible computer when you download files to the terminal. For more
information on editing an application’s CONFIG.SYS file, refer to the VeriCentre
Reference Manual and the Verix eVo Volume I: Operating System Programmers
Manual (VPN DOC00301), or contact your local Verifone representative.
VX 675 REFERENCE GUIDE
73
VERIX TERMINAL M ANAGER
Verix Terminal Manager Menus
For more information about using VeriCentre Download Management Module in
client/server installations, please contact your local Verifone representative.
Table 6
Verix Terminal Manager Menu 2
Display
Action
VERIX TERMINAL MGR
To view the error and tamper logs, select
1>SYSTEM ERROR LOG.
1> System Error Log
To set the date and time, select 2> CLOCK.
2> Clock
To adjust the display contrast, beeper and
backlight, select 3> CONSOLE SETTINGS.
3> Console Settings
4> Change Passwords
5> Key Management
To change the Verix Terminal Manager and
file group passwords, select 4> CHANGE
PASSWORDS. The file groups and Verix
Terminal Manager all use a default
password preset at the factory: 166831. It is
entered as:
1 6 6 8 3 1 and press ENTER.
To test the IPP and RKL key load, select 5>
KEY MANAGEMENT.
To return to the Terminal Manager Menu 1,
press the UP () icon on the left side of the
screen.
To quit any operation within this menu,
press CANCEL.
74
VX 675 REFERENCE GUIDE
VERIX TERMINAL M ANAGER
Verix Terminal Manager Menus
Table 6
Verix Terminal Manager Menu 2 (continued)
Display
Action
1> SYSTEM ERROR LOG
CPSR 60000010
The error log screens display internal
diagnostic information about the most
recent unrecoverable software error. If you
report a terminal problem, you may be
asked to provide this information.
PC 00000024
This screen displays the following:
LR 7042018B
• TYPE (error type), where the error type
VERIX ERROR LOG
Type 2 OS QT65010M
Task 3 GID 1
Time 120314193309
Addr 00000000
code is:
• 1=
Data abort: attempt to access
data at an invalid address
• 2=
Program abort: attempt to
execute code at an invalid
address
• 3=
Undefined abort: attempt to
execute an illegal instruction
• TASK (task number): indicates type of
task that was currently executed:
• 1=
Verix Terminal Manager
• 2=
first user task
• TIME (time of crash): clock time of the
error in the format YYMMDDhhmmss,
where YY = year, MM = month, DD =
day, hh = hour, mm = minute, and
ss = second
• CPSR (Current Program Status Register):
contains the processor and state
condition code
• PC (Program Counter): holds the
execution address
• LR (Link Register): holds the return
address of the function call
Note:
LR may not always contain the
current return address.
• ADDR (fault address): contains the illegal
address that the application was trying to
access.
Press any key to return to VERIX TERMINAL
MGR MENU 2.
VX 675 REFERENCE GUIDE
75
VERIX TERMINAL M ANAGER
Verix Terminal Manager Menus
Table 6
Verix Terminal Manager Menu 2 (continued)
Display
Action
2> CLOCK
To adjust the current time one hour forward,
select 1> INCREMENT HOUR.
VTM CLOCK MANAGER
1> INCREMENT HOUR
2> EDIT TIME
3> EDIT DATE
4> DECREMENT HOUR
To see the time, select 2> EDIT TIME.
To set the date, select 3> EDIT DATE.
To adjust the current time one hour back,
select
4> DECREMENT HOUR.
The terminal clock is battery-backed to
retain date and time settings when the
terminal is shut off.
Note:
The terminal clock is batterybacked to retain date and time
settings when the terminal is shut
off.
2> CLOCK 1> INCREMENT HOUR
TIME AND DATE
Select 1> INCREMENT HOUR to add an hour
to the current time setting.
HH:MM:SS
MM:DD:YY
2> CLOCK 2> EDIT TIME
VTM TIME
Current Time:
HH:MM:SS
New Time:
___ : ___:___
Enter the new time in
HOURS:MINUTES:SECONDS
(HH:MM:SS) format.
To correct a mistake, press CLEAR to delete
and enter the correct number; press ENTER
to set the new time.
The current time and date is then displayed
on the next screen. Press CANCEL to return
to the third menu of the VERIX TERMINAL
MGR.
76
VX 675 REFERENCE GUIDE
VERIX TERMINAL M ANAGER
Verix Terminal Manager Menus
Table 6
Verix Terminal Manager Menu 2 (continued)
Display
Action
2> CLOCK 3> EDIT DATE
Enter the new date in MONTH/DAY/YEAR
(MM/DD/YY) format.
VTM DATE
Current Date:
To correct a mistake, press CLEAR to delete
and enter the correct number; press ENTER
to set the new date.
HH:MM:SS
New Date:
___ / ___ / ___
The current time and date is then displayed
on the next screen. Press CANCEL to return
to the third menu of the VERIX TERMINAL
MGR.
2> CLOCK 4> DECREMENT HOUR
Select 4> DECREMENT HOUR to reduce an
hour from the current time setting.
TIME AND DATE
HH:MM:SS
MM:DD:YY
3> CONSOLE SETTINGS
Turn the terminal beeper sounds on or off
by pressing the 1 or 2 key.
VTM CONSOLE MGR
1> Console Beeper
2> Console Beeper
3> Backlight
4> Backlight
5> Keypad BL
6> Keypad BL
OFF
ON
DOWN
UP
DOWN
UP
Select 5> CONTRAST DOWN or 6>
CONTRAST UP to increase or decrease
7> Contrast
DOWN
display contrast respectively.
8> Contrast
UP
Switch the backlight on or off by pressing
the 3 or 4 key.
To return to the main menu and save your
changes, press ENTER. Otherwise, press
CANCEL to go back to the second menu of
the VERIX TERMINAL MGR without saving
the changes.
VX 675 REFERENCE GUIDE
77
VERIX TERMINAL M ANAGER
Verix Terminal Manager Menus
Table 6
Verix Terminal Manager Menu 2 (continued)
Display
Action
4> CHANGE PASSWORDS
To change the password of file Group,
select FILE GROUP. Then, go to the
GROUP nn PASSWORD procedure below.
See Passwords for more information.
VTM PASSWORD MGR
1> File Group
2> TERMINAL MGR Entry
To change the password of another file
group, select File Group, enter the
appropriate file group number and press
ENTER. Then, go to the NEW PASSWORD
procedure below.
To correct a mistake, press CLEAR to delete
the number, and enter the new entry.
To change the system password, select
TERMINAL MGR ENTRY. Then, skip to
TERMINAL MGR PASSWORD NEW below.
Note:
Some application program
downloads automatically reset the
Verix Terminal Manager password.
VERIX TERMINAL MGR
Enter the current password for the selected
file group and press ENTER.
Please enter
Password for GID n:
If you enter an incorrect password, the
following message appears:
___________________
Change Passwords Gn
Please Try Again
Press ENTER. Verify your password and
reenter it.
TERMINAL MGR ENTRY
Enter the current password for the terminal
and press ENTER.
Please Enter Password
If you enter an incorrect password, the
following message appears:
___________________
Change Passwords
Please Try Again
Press ENTER. Verify your password and
reenter it.
78
VX 675 REFERENCE GUIDE
VERIX TERMINAL M ANAGER
Verix Terminal Manager Menus
Table 6
Verix Terminal Manager Menu 2 (continued)
Display
Action
VTM PASSWORD MGR
Type the new password and press ENTER.
To correct a mistake, press CLEAR to
delete the entry and then reenter the new
password.
New ___________________
The terminal requests that you verify the
new password. Reenter the new password
and press ENTER.
VTM PASSWORD MGR
Again ___________________
5> KEY MANAGEMENT
Select either 1> IPP Key Load or 2> RKL Key
Load to download the appropriate keys.
Select 3> RKL Key Status to display the RKL
public key and private key hash.
Key Management
1> IPP Key Load
2> RKL Key Load
3> RKL Key Status
To select, use the UP () and DOWN icon
() then press ENTER. You can also
choose an option in the menu by pressing
the corresponding number on the keypad.
To return to VERIX TERMINAL MGR, press
CANCEL.
VX 675 REFERENCE GUIDE
79
VERIX TERMINAL M ANAGER
Verix Terminal Manager Menus
Table 6
Verix Terminal Manager Menu 2 (continued)
Display
Action
5> KEY MANAGEMENT 1> IPP KEY LOAD
VERIX TERMINAL MGR
Please enter
Password for GID nn
___________________
Enter the current password for the selected
file group and press ENTER.
Note:
This requires group 1 privileges
and the group 1 password.
If you enter an incorrect password,
PLEASE TRY AGAIN appears. Press ENTER.
Verify your password and reenter it.
INTERNAL PIN PAD
KEY LOADING MODE
BYTES SENT 0
BYTES RCVD 0
Press 1 to END
Select this mode when you use the
SecureKit or programming from your PC to
inject keys into your terminal. In this mode,
a pass-through connection is established
between COM1 and COM5 (IPP port) to
allow key loading.
Press CANCEL to stop the key load
session; Press 1 to END when finished with
the key load.
Note:
The connection times out after a
minute if the key loading does not
start.
5> KEY MANAGEMENT 2> RKL KEY LOAD
VERIX TERMINAL MGR
Please enter
Password for GID nn
___________________
80
VX 675 REFERENCE GUIDE
Enter the current password for the selected
file group and press ENTER.
If you enter an incorrect password,
PLEASE TRY AGAIN appears. Press ENTER.
Verify your password and reenter it.
VERIX TERMINAL M ANAGER
Verix Terminal Manager Menus
Table 6
Verix Terminal Manager Menu 2 (continued)
Display
Action
RKL RSA KEY LOADING
Press CANCEL to stop the key load
session.
BYTES SENT 0
BYTES RCVD 0
PRESS CANCEL TO END
5> KEY MANAGEMENT 3> RKL KEY STATUS
RKL Key Status
Press ENTER to view the Private Key Hash.
Public key name
<NO KEY>
Press CANCEL to return to the
KEY MANAGEMENT screen.
Private key hash
<NO KEY>
NOTE
When entering any password, an asterisk (*) appears on the display screen for
each character you type. These asterisks prevent your password from being
seen by an unauthorized person. Pressing the CLEAR key changes the
characters or symbols you enter, but does not cause additional asterisks to
appear. Secure a copy of every password to ensure it is not forgotten or lost.
VX 675 REFERENCE GUIDE
81
VERIX TERMINAL M ANAGER
Verix Terminal Manager Menus
82
VX 675 REFERENCE GUIDE
CHAPTER 5
File Authentication
This chapter discusses the following VeriShield Retain file authentication security
architecture, VeriShield Retain file authentication module, and the organizational
infrastructure that supports it (see Introduction to File Authentication).
This chapter also explains how the file authentication process may affect the tasks
normally performed by application programmers, terminal deployers, site
administrators, or entities authorized to download files to a VX 675 terminal (see
File Authentication and the File System).
Lastly, this chapter explains how to generate the signature files required to
perform downloads and authenticate files on the VX 675 terminal using the file
signing utility (see VeriShield File Signing Tool).
In Chapter 6, the topic of file authentication is also discussed in the context of
specific file download procedures.
Introduction to
File
Authentication
The VX 675 terminal uses the VeriShield Retain security architecture, which has
both physical and logical components. The logical security component of the
VeriShield Retain architecture, which is part of the terminal’s operating system
software, is called the file authentication module.
File authentication is a secured process for authenticating files using digital
signatures, cryptographic keys, and digital certificates. This process makes it
possible for the sponsor of a VX 675 terminal to logically secure access to the
terminal by controlling who is authorized to download application files to that
terminal. It verifies the file’s origin, sender’s identity, and integrity of the file’s
information.
The Verifone To manage the tools and processes related to the file authentication module of the
Certificate Authority VeriShield Retain security architecture, Verifone has established a centralized
Verifone Certificate Authority, or Verifone CA. This agency is responsible for
managing keys and certificates. The Verifone CA uses an integrated set of
software tools to generate and distribute digital certificates and private
cryptographic keys to customers who purchase VX 675 terminals.
VX 675 REFERENCE GUIDE
83
F ILE A UTHENTICATION
Introduction to File Authentication
Special Files Used The following specially formatted files support the file authentication process:
in the File
• A digital certificate is a digital public document used to verify the signature of
Authentication
a file.
Process
• A digital signature is a piece of information based on both the file and the
signer’s private cryptographic key. The file sender digitally signs the file using
a private key. The file receiver uses a digital certificate to verify the sender’s
digital signature.
•
Signer private keys (*.key files) are securely conveyed to clients on smart
cards. The secret passwords required by clients to generate signature files,
using signer private keys, are sent as PINs over a separate channel such as
registered mail or encrypted e-mail.
Some files, such as private key files, are encrypted and password protected for
data security. Others, such as digital certificates and signature files, do not need
to be kept secure to safeguard the overall security of VeriShield Retain.
Within the VeriShield File Signing Tool tool, you can recognize the special file
types that support the file authentication process by the filename extensions listed
in Table 7.
Table 7
VeriShield File Signing Tool Filename Extensions
File Type
Extension
Signature
*.p7s
Private key
*.key
Digital certificate
*.crt
All digital certificates are generated and managed by the Verifone CA, and are
distributed on request to VX 675 clients—either internally within Verifone or
externally to sponsors.
All certificates issued by the Verifone CA for the VX 675 platform, and for any
Verifone platform with the VeriShield Retain security architecture, are
hierarchically related. That is, a lower-level certificate can only be authenticated
under the authority of a higher-level certificate.
The security of the highest-level certificate, called the platform root certificate, is
tightly controlled by Verifone.
Certificates Contain Keys That Authenticate Signature Files
•
84
VX 675 REFERENCE GUIDE
Sponsor certificate: Certifies a client’s sponsorship of the terminal. It does not,
however, convey the right to sign and authenticate files. To add flexibility to the
business relationships that are logically secured under the file authentication
process, a second type of certificate is usually required to sign files.
F ILE A UTHENTICATION
Introduction to File Authentication
A sponsor certificate is authenticated under a higher-level system certificate,
called the application partition certificate.
NOTE
Only one sponsor certificate is permitted per terminal. An application cannot be
loaded without both a Sponsor and signer certificate.
•
Signer certificate: Certifies the right to sign and authenticate files for terminals
belonging to the sponsor.
A signer certificate is authenticated under the authority of a higher-level client
certificate (the sponsor certificate).
The required sponsor and signer certificates must either have been previously
downloaded and authenticated on the terminal, or they must be downloaded
together with the new signature and target files to authenticate.
Signer Private Keys Are Issued to Secure the File Signing Process
Signer private keys are loaded onto a smart card. This smart card is securely
delivered to the business entity that the terminal sponsor has authorized to sign,
download, and authenticate applications to run on the sponsor’s terminal.
NOTE
The signer private keys loaded onto the smart card is the only copy of the private
key.
The Verifone CA can also issue additional sets of sponsor and signer certificates,
signer private keys to support multiple sponsors, and multiple signers for a
specific platform.
To establish the logical security of applications to download to a VX 675 terminal,
the designated signer uses the signer private key issued by the Verifone CA as
this is a required input to the VeriShield File Signing Tool.
A signature file is generated using a signer private key. Successful authentication
depends on whether the signer private key used to sign the target file matches the
signer certificate stored in the terminal’s certificate tree.
How File File authentication consists of three basic processes:
Authentication
1 Development: The VeriShield File Signing Tool creates a signature file for
Works
each application file to authenticate.
2 Pre-deployment: An optimal certificate structure is determined, and the
necessary certificates and keys are created.
3 Deployment: The development and pre-deployment processes, once
complete, are used in combination to prepare a terminal for deployment.
VX 675 REFERENCE GUIDE
85
F ILE A UTHENTICATION
Introduction to File Authentication
Development Process
In this process:
1 The application developer creates an application file.
2 The application developer applies for Sponsor and Signer certificates. The
absence of a “default” signer certificate compels developers to apply for a
dedicated Signer certificate.
3 The developer assigns a name to the application file.
4 The application file becomes a required input for the VeriShield File Signing
Tool.
5 Using the application file, Signer certificate, and Signer password, the
VeriShield File Signing Tool creates a signature file (*.p7s).
6 The signature file and the original application file are loaded into a
development terminal, where the following actions occur:
a The terminal’s operating system searches for signature files.
b When a signature file is found, the operating system then searches for a
matching application file.
c When a matching application file is found, the operating system compares
the signature file’s signature against the values stored in the application
file’s calculated signature.
d If these values match, the operating system marks the application file
“authenticated” and allows it to run.
7 The application file is tested and debugged.
8 After the application file is fully debugged, it becomes an input for the
deployment process.
86
VX 675 REFERENCE GUIDE
F ILE A UTHENTICATION
Introduction to File Authentication
The following diagram describes the development process.
DEPLOYMENT
PROCESS
FULLY DEBUGGED
APPLICATION FILE
DEVELOPER CREATES
APPLICATION.
APPLICATION FILE
CREATED
(WITH DEVELOPERASSIGNED NAME).
APPLICATION FILE
SDK
VERISHIELD
'(9(/23(5
CERTIFICATE
'(9(/23(5
KEY
'(9(/23(5
$33/,(6
)256,*1(5
&(57,),&$7(
SIGNATURE FILE
(.P7S)
DEBUG APPLICATION
FILE; MAKE
NECESSARY CHANGES.
1) DEVELOPMENT OS SEARCHES FOR A .P7S FILE.
2) IF A .P7S FILE IS FOUND, OS THEN SEARCHES
FOR A MATCHING APPLICATION FILE.
3) IF A MATCHING APPLICATION FILE IS FOUND, OS
COMPARES .P7S FILE'S SIGNATURE AGAINST
VALUES IN THE APPLICATION FILE'S CALCULATED
SIGNATURE.
4) IF THE VALUES MATCH, THE TWO FILES ARE
AUTHENTICATED, AND THE ATTR_NOT_AUTH
BIT IS SET TO 0.
Figure 27
The Development Process
VX 675 REFERENCE GUIDE
87
F ILE A UTHENTICATION
Introduction to File Authentication
Pre-Deployment Process
In this process:
1 A sponsor goes to the Verifone CA Web site and requests certificates for
deployment terminals.
2 Based on information provided by the sponsor through the Verifone CA Web
site, the Verifone CA determines the required certificate structure.
3 The Verifone CA generates the following items for the sponsor:
a Smart card containing a set of certificates and private key.
b Smart card PIN.
4 The Verifone CA sends the smart card and smart card PIN to the sponsor.
5 The sponsor uses the smart card and smart card PIN as inputs for the
deployment process.
Figure 28 illustrates the pre-deployment process.
6321625
5(48(676
&(57,),&$7(6)25
'(3/2<0(17
7(50,1$/6)520
9(5,)21(&$:(%
6,7(
9(5,)21(&$
:(%6,7(
9(5,)21(&$
'(7(50,1(6
5(48,5('
&(57,),&$7(
6758&785(
9(5,)21(&$
*(1(5$7(6$6(7
2)&(57,),&$7(6
)257+(6321625
6,*1(560$57&$5'
6,*1(5
&(57,),&$7(
6321625
&(57,),&$7(
6,*1(5
35,9$7(.(<
60$57
&$5'
3,1
Figure 28
88
VX 675 REFERENCE GUIDE
The Pre-Deployment Process
6321625
'(3/2<0(17
352&(66
F ILE A UTHENTICATION
Introduction to File Authentication
Deployment Process (see Figure 29)
In this process:
1 The sponsor provides the application file (from the development process), the
smart card, and smart card PIN (from the pre-deployment process) as inputs
to VeriShield Retain.
2 VeriShield Retain extracts the signer key, signer certificate, and sponsor
certificate from the smart card.
3 VeriShield Retain uses the extracted data, along with the application file, to
create a signature file (*.p7s).
4 VeriShield Retain creates files suitable for downloading from the extracted
smart card data.
5 The signature file, application file, and extracted signer and sponsor
certificates are downloaded into a deployment terminal, where the following
actions occur:
a The terminal’s operating system searches for signature files.
b If a signature file is found, the operating system then searches for a
matching application file.
c If a matching application file is found, the operating system compares the
signature file’s signature against the values stored in the application file’s
calculated signature.
d If these values match, the operating system marks the application file
“authenticated” and allows it to run.
6 Each successfully authenticated executable application file is allowed to run
on the terminal (otherwise, the executable remains stored in the terminal
memory but is not allowed to run).
VX 675 REFERENCE GUIDE
89
F ILE A UTHENTICATION
Introduction to File Authentication
Figure 29 illustrates the deployment process.
DEVELOPMENT
PROCESS
PRE-DEPLOYMENT
PROCESS
SIGNER SMART CARD
SMART
CARD
PIN
FULLY DEBUGGED
APPLICATION FILE
SIGNER
CERTIFICATE
SPONSOR
CERTIFICATE
SIGNER
PRIVATE KEY
VERISHIELD
FILE SIGNING
TOOL
SIGNATURE FILE
(*.*.P7S)
*
7
’
4
PR
S
’”
X
0
SIGNER
CERTIFICATE
1 QZ.
2 ABC
I
5 JKL
3 DEF
8 TUV
6 MNO
9 WXY
#
GH
-SP
Figure 29
SPONSOR
CERTIFICATE
1) DEVELOPMENT OS SEARCHES FOR A *.*.P7S FILE.
2) IF A *.*.P7S FILE IS FOUND, OS THEN SEARCHES FOR
A MATCHING APPLICATION FILE.
3) IF A MATCHING APPLICATION FILE IS FOUND, OS
COMPARES *.*.P7S FILE'S SIGNATURE AGAINST
VALUES IN THE APPLICATION FILE'S CALCULATED
SIGNATURE.
4) IF THE VALUES MATCH, THE TWO FILES ARE
AUTHENTICATED, AND THE ATTR_NOT_AUTH BIT
IS SET TO 0.
The Deployment Process
Planning for File File authentication is an integral part of every VX 675 terminal. To safeguard the
Authentication terminal’s logical security, the file authentication module requires that any
executable code file must be successfully authenticated before the operating
system allows it to execute on the terminal.
90
VX 675 REFERENCE GUIDE
F ILE A UTHENTICATION
Introduction to File Authentication
Authentication Requirements for Specific File Types
For the purposes of file authentication, executable code files include two file types
that can be recognized by the filename extensions listed in Table 8.
Table 8
Executable File Extensions
File Type
Extension
Compiled and linked application files
*.out
Global function libraries
*.lib
Depending on the logical security requirements of specific applications, other
types of files used by an application (that is, non-executable files) must also be
authenticated.
•
Data files (*.dat) that contain sensitive customer information or other data
that must be secure
•
Font files (*.vft or *.fon) may need to be secure to prevent unauthorized
text or messages from being displayed on the terminal screen.
•
Any other type of file used by an application in which the application designer
would like to logically secure using file authentication requirements
Decide Which Files to Authenticate in a Specific Application
The first step in the file authentication process is to determine which files must be
authenticated for an application to meet its design specifications for logical
security under the VeriShield Retain security architecture.
In most cases, application designers make these decisions based on
specifications provided by the terminal sponsor. Determining which files to
authenticate can be completely transparent to the person or business entity
responsible for signing, downloading, and authenticating an application prior to
deployment.
How (and When) Signature Files Authenticate Their Target Files
Signature files are usually downloaded together with their target application files in
the same data transfer operation. This recommended practice lets you specify
and confirm the logical security status of the VX 675 terminal each time you
perform an application download.
When the file authentication module detects a new signature file after a terminal
restart, it locates and attempts to authenticate the target file that corresponds to
the new signature file.
VX 675 REFERENCE GUIDE
91
F ILE A UTHENTICATION
Introduction to File Authentication
It is not mandatory to always download a signature file and its target application
file at the same time. For example, you can download the corresponding signature
file in a separate operation. A non-authenticated application can reside in the
terminal memory, but is not authenticated or allowed to run on the terminal until
the signature files for the application executable files are processed by the file
authentication module after a subsequent download procedure and terminal
restart.
Determine Successful Authentication
To ensure the VX 675 terminal’s logical security, never assume that a target file
was authenticated simply because it was downloaded to the VX 675 terminal
together with its signature file.
There are several ways to ensure a target file is successfully authenticated after a
download:
•
•
Confirm if all downloaded executable files run. If an executable code file is
not successfully authenticated, the operating system does not allow it to
execute and run, either following the initial download or on subsequent
terminal restarts. The effect of this rule depends on whether or not all
executable files are successfully authenticated.
•
If the executable file that failed to authenticate is the main application
(*.out) specified in the CONFIG.SYS *GO variable, the main application
is not allowed to run.
•
If the executable that failed to authenticate is a secondary executable
(*.out) or shared library (*.lib) used by the main application, the
CONFIG.SYS *GO application executes and runs until it issues a function
call to that library. When the main application attempts to access a nonauthenticated executable, the main application may crash.
Visually (and audibly) confirm file authentication during the process.
When the file authentication module is invoked at terminal restart and detects
a new signature file, it displays status information on the screen indicating
success or failure of the authentication of each target file based on its
corresponding signature file. (A similar status display also appears on the
screen when you download digital certificates.)
You can watch the screen display following the download to see if a specific
target file fails authentication. If this happens, FAILED is displayed for five
seconds on the screen below the filenames of the target and signature files,
and the terminal beeps as an alert.
An application program can issue a function call to read the ATTR_NOT_AUTH
bit’s current value for all relevant files to verify they were successfully
authenticated. If the ATTR_NOT_AUTH bit’s binary value is 1, the file did not
authenticate; if 0, the file did authenticate.
92
VX 675 REFERENCE GUIDE
F ILE A UTHENTICATION
Introduction to File Authentication
For non-executable files, it is the application’s responsibility to confirm that all
of the files it uses successfully authenticated on download completion, and
when the application executes the first time following a restart.
NOTE
Because the application is responsible for verifying data files and prompt files, it
is recommended that each application check the ATTR_NOT_AUTH bit of all
relevant files on restart.
NOTE
Each successfully authenticated file is also write-protected. That is, the file’s
read-only attribute is set. If the read-only file is removed or if the file is modified in
any way while stored in the terminal, the ATTR_NOT_AUTH bit is automatically set
to 1. If the modified file is an executable, it is no longer allowed to run.
Digital Certificates The file authentication module always processes certificates before it processes
and the File signature files. Digital certificates (*.crt files) generated by the Verifone CA
Authentication have two important functions in the file authentication process:
Process
• They define the rules for file location and usage (for example, the valid file
group, replaceable *.crt files, parent *.crt files, whether child
*.crt files can exist, and so on).
•
They convey the public cryptographic keys generated for terminal sponsors
and signers that are the required inputs to the VeriShield File Signing Tool to
verify file signatures.
Hierarchical Relationships Between Certificates
All digital certificates are hierarchically related to one another. Under the rules of
the certificate hierarchy managed by the Verifone CA, a lower-level certificate
must always be authenticated under the authority of a higher-level certificate. This
rule ensures the overall security of VeriShield Retain.
To manage hierarchical relationships between certificates, certificate data is
stored in terminal memory in a special structure called a certificate tree. New
certificates are authenticated based on data stored in the current certificate tree.
The data from up to 21 individual related certificates (including root, OS, and other
Verifone-owned certificates) can be stored concurrently in a certificate tree.
This means that a new certificate can only be authenticated under a higher-level
certificate already resident in the terminal’s certificate tree. This requirement can
be met in two ways:
•
The higher-level certificate may have already been downloaded to the terminal
in a previous or separate operation.
•
The higher-level certificate can be downloaded together with the new
certificate as part of the same data transfer operation.
VX 675 REFERENCE GUIDE
93
F ILE A UTHENTICATION
Introduction to File Authentication
A development set of higher-level certificates is downloaded into each
VX 680 terminal upon manufacture. When you take a new VX 680 terminal out of
its shipping carton, certificate data is already stored in the terminal’s certificate
tree. In this just-out-of-the-box condition, the VX 675 terminal is called a
development terminal.
A sponsor requests a set of digital certificates from the Verifone CA to establish
sponsor and signer privileges. This set of certificates is then downloaded onto the
VX 680 when the device is being prepared for deployment. When this procedure
is complete, the VX 675 is called a deployment terminal.
Adding New Certificates
When you add a new certificate file to a VX 675 terminal, the file authentication
module detects it by filename extension (*.crt). On restart, the terminal then
attempts to authenticate the certificate under the authority of the resident higherlevel certificate stored in the terminal’s certificate tree or one being downloaded
with the new certificate.
In a batch download containing multiple certificates, each lower-level certificate
must be authenticated under an already-authenticated, higher-level certificate.
Whether or not the data a new certificate contains is added to the terminal’s
certificate tree depends on whether it is successfully authenticated. The following
points explain how certificates are processed:
•
If a new certificate is successfully authenticated, the information it contains is
automatically stored in the terminal’s certificate tree. The corresponding
certificate file (*.crt) is then deleted from that file group’s memory.
•
If the relationship between the new certificate and an existing higher-level
certificate cannot be verified, the authentication procedure for the new
certificate fails. In this case, the certificate information is not added to the
certificate tree and the failed certificate file (usually ~400 bytes) is retained in
the application memory.
Development Terminals
A development terminal is a VX 675 with a Sponsor and Signer certificate issued
to someone who intends to use the terminal for application development. An
application developer must apply for a Sponsor/Signer certificate to allow loading
an application. See Figure 30.
In the development device, the level of logical security provided by the file
authentication module is the same as a deployment application.
NOTE
94
VX 675 REFERENCE GUIDE
With the factory set of certificates stored in the terminal memory, anyone who
has the VX 675 SDK and VeriShield File Signing Tool can generate valid
signature files for downloading and authenticating files on the VX 675 platform.
F ILE A UTHENTICATION
Introduction to File Authentication
Deployment Terminals
While the application development process is being completed and while the new
application is being tested on a development terminal, a sponsor can order
specific sponsor and signer certificates from the Verifone CA to use to logically
secure sponsor and signer privileges when the VX 675 terminal is prepared for
deployment.
Customer-specific sponsor and signer certificates are usually downloaded to a VX
675 terminal as part of the standard application download procedure performed by
a deployment service. In this operation, the new sponsor and signer certificates
replace the development sponsor certificate that is part of the factory set of
certificates, as shown in Figure 30.
When the sponsor and signer certificates are downloaded and successfully
authenticated, the terminal is ready to deploy.
Ultimately, it is the sponsor’s decision how to implement the logical security
provided by file authentication on a field-deployed terminal. Additional certificates
can be obtained from the Verifone CA anytime to implement new sponsor and
signer relationships in deployment terminals. VeriShield Retain allows for multiple
sponsors and signing certificates in a terminal. This allows the flexibility of unique
signatures for each executable or data files.
VX 675 REFERENCE GUIDE
95
F ILE A UTHENTICATION
Introduction to File Authentication
Figure 30 illustrates the certificate trees in development and deployment
terminals.
**
’
X
X
QZ
1 1QZ. .
4 4GHI GHI 2 2ABCABC
DEF
7 7PRSPRS 5 5JKLJKL
3 3DEF
MNO
’”
8 8TUVTUV
6 6MNO
WX
0 0-SP -SP
9 9WXY Y
##
’ ”’
**
’
X
X
DEVELOPMENT TERMINAL
TERMINAL
DEVELOPMENT
DEPLOYMENT TERMINAL
TERMINAL
DEPLOYMENT
ROOT
ROOT
VERIFONE
VERIFONE
PARTITION
PARTITION
OPERATING
OPERATING
SYSTEM
SYSTEM
ROOT
ROOT
APPLICATION
APPLICATION
PARTITION
PARTITION
DEVELOPMENT
DEVELOPMENT
SPONSOR
SPONSOR
CERTIFICATE
CERTIFICATE
(VALIDATED
(VALIDATED
BY
BY THE
THE
APPLICATION
APPLICATION
PARTITION
PARTITION
CERTIFICATE)
CERTIFICATE)
VERIFONE
VERIFONE
PARTITION
PARTITION
OPERATING
OPERATING
SYSTEM
SYSTEM
DEVELOPMENT
DEVELOPMENT
SIGNER
SIGNER
CERTIFICATE
CERTIFICATE
(VALIDATED
(VALIDATED BY
BY
THE
THE SPONSOR
SPONSOR
CERTIFICATE)
CERTIFICATE)
Figure 30
1 1QZ. QZ.
4 4GHI GHI 2 2ABCABC
DEF
7 7PRSPRS 5 5JKLJKL
3 3DEF
MNO
’”
8 8TUVTUV
6 6MNO
WX
0 0-SP -SP
9 9WXY Y
##
’ ”’
APPLICATION
APPLICATION
PARTITION
PARTITION
DEPLOYMENT
DEPLOYMENT
SPONSOR
SPONSOR
CERTIFICATE
CERTIFICATE
(VALIDATED
(VALIDATED
BY
BY THE
THE
APPLICATION
APPLICATION
PARTITION
PARTITION
CERTIFICATE)
CERTIFICATE)
DEPLOYMENT
DEPLOYMENT
CERTIFICATE
CERTIFICATE
(VALIDATED
(VALIDATED BY
BY
THE
THE SPONSOR
SPONSOR
CERTIFICATE)
CERTIFICATE)
Certificate Trees in Development and Deployment Terminals
Permanency of the Certificate Tree
The data contained in a digital certificate is stored in the terminal’s certificate tree
when the certificate is authenticated, and the certificate file itself is erased from
memory.
The certificate tree file is stored in a reserved area of non-volatile memory and is
therefore permanent. New certificate data can be added to the existing certificate
tree (up to a maximum of 21 certificates).
Required Inputs to the File Signing Process
The required inputs to the file signing process are somewhat different for
development terminals than deployment terminals. The significant differences are
shown in Table 9.
96
VX 675 REFERENCE GUIDE
F ILE A UTHENTICATION
Introduction to File Authentication
Table 9
Differences Between Required Inputs
Development Terminals
Deployment Terminals
Manufacturing inputs to the file signing
process are included, together with the
VeriShield File Signing Tool in the VX 675
SDK. These inputs make it possible for
anyone who has the
VX 675 SDK to sign and authenticate
files.
The required inputs to VeriShield File
Signing Tool must be obtained from the
Verifone CA to logically secure the
sponsor and signer privileges for the
terminal.
The following three unique inputs, which
are issued at customer request by the
Verifone CA, are required for the file
signing process, as well as the application
files you want to sign and authenticate:
Note:
• Developer signer certificate: This
unique certificate is a required input for
VeriShield File Signing Tool and must
be downloaded to the terminal along
with the signature files and target
application files to authenticate, unless
already downloaded to the terminal in a
previous operation.
The customer sponsor certificate,
which authenticates the
customer signer certificate, is
usually downloaded to the
terminal with the customer signer
certificate, but it is not a required
VeriShield File Signing Tool input
when signing files.
• Developer signer private key: The
Verifone CA issues this unique,
encrypted private key file (*.key) to an
authorized signer at the sponsor’s
request. The signer private key is a
required input to VeriShield File Signing
Tool, but does not have to be
downloaded to the terminal.
• Developer signer PIN: The Verifone
CA issues this unique password to an
authorized signer at the sponsor’s
request. The customer signer password
is a required input to VeriShield File
Signing Tool, but it does not have to be
downloaded to the terminal.
VX 675 REFERENCE GUIDE
97
F ILE A UTHENTICATION
Introduction to File Authentication
Replace a Sponsor Certificate
A sponsor may need to clear the current sponsor certificate from a terminal so that
a new sponsor can load certificates and applications. To do this, the original
sponsor must order a “clear” smart card from the Verifone CA. The clear smart
card is specific to the requesting sponsor. It restores a deployment terminal to the
development state (refer to Figure 31) by:
•
NOTE
Deleting the current sponsor and signer certificates from the terminal’s
application partition.
The process for replacing a signer certificate is the same as replacing a sponsor
certificate.
REPLACE A CERTIFICATE
DEPLOYMENT TERMINAL
DEVELOPMENT TERMINAL
ROOT
ROOT
LOADS THE CLEAR CERTIFICATE,
RANDOM FILE, AND RANDOM
SIGNATURE FILE INTO THE
TERMINAL.
VERIFONE
PARTITION
APPLICATION
PARTITION
THE VERISHIELD PROCESS:
*
VERIFONE
PARTITION
APPLICATION
PARTITION
OPERATING
SYSTEM
'(3/2<0(17
6321625
&(57,),&$7(
9$/,'$7('
%<7+(
$33/,&$7,21
3$57,7,21
&(57,),&$7(
DELETES THE CURRENT
SPONSOR AND SIGNER
OPERATING
SYSTEM
'(9(/230(17
6321625
&(57,),&$7(
9$/,'$7('
%<7+(
$33/,&$7,21
3$57,7,21
&(57,),&$7(
CERTIFICATES
*
5(6725(7+('(9(/23(5
&(57,),&$7(&23<
'(9(/230(17
6,*1(5
&(57,),&$7(
9$/,'$7('%<
7+(6321625
&(57,),&$7(
Figure 31
98
VX 675 REFERENCE GUIDE
'(3/2<0(17
&(57,),&$7(
9$/,'$7('%<
7+(6321625
&(57,),&$7(
Certificate Replacement Process
F ILE A UTHENTICATION
File Authentication and the File System
File
Authentication
and the File
System
Application Memory Logically Divided Into File Groups
The memory of a VX 675 terminal is logically divided into two main areas, or
partitions:
•
operating system
•
applications
The application partition is further divided into sub-partitions. These sub-partitions
are called file groups or GIDs.
This system of partitions and sub-partitions makes it possible to store multiple
applications in terminal memory and prevent these applications from overlapping
or otherwise interfering with each other’s operation.
There are a total of 16 file groups (Figure 32). Group 0 is the name of the
operating system partition. Group 1 is reserved for the main application.
Groups 2–14 are available for related executable files or secondary applications.
Group 15 is open, and used for shared files such as shared libraries.
Figure 32
NOTE
VX 675 Application Memory Partitions
The VX 675 operating system only enforces the rule that the main application be
always stored in GID1. You can, for example, store a shared library in any file
group. Rules for Storing Applications in Specific File Groups states reasons to
follow the guidelines previously described for storing applications and libraries in
specific file groups.
Rules for Storing Applications in Specific File Groups
Here are some important VX 675 file system features, as they relate to storing
application files in specific file groups, and how these features affect the file
authentication process:
•
Most applications consist of more than one executable. For each executable
to run on the terminal, it must be signed and authenticated.
•
Although not enforced by the operating system, it is recommended that only
one application be stored per file group in the application partition. Any
number of executable files can, however, be stored in a single file group.
•
Using the CONFIG.SYS *GO variable, you can specify only one application to
automatically execute following a download and terminal restart. The defined
application is usually the main application stored in Group 1 and called from
the *GO variable in the CONFIG.SYS file in GID1.
VX 675 REFERENCE GUIDE
99
F ILE A UTHENTICATION
File Authentication and the File System
•
The main application stored in GID1 can access files, secondary applications,
or function libraries stored in any other file group.
•
The application downloaded into GID1 is always the primary application for
the terminal. This application is owned by the primary terminal sponsor
(sponsor A) in cases where there are multiple sponsors.
•
The Group 1 application controls any and all secondary applications stored in
terminal memory. That is, a secondary application can only be invoked by a
RUN command issued by the Group 1 application.
•
An application stored in Groups 2–15 can only access files stored in its own
file group and in Group 15. For example, an application authorized by the
sponsor to be authenticated in Group 4 can only access files and libraries
stored in Group 4 and Group 15.
•
If multiple applications (main and secondary) are to run on the same terminal,
each .OUT and/or shared library file must have its own matching signature file.
Because each application is responsible for verifying its own data and prompt
files, the other application files should have their own matching signature files.
The master .OUT file should validate that these additional signature files are
authenticated before they are used.
•
If two or more applications will run on the same terminal, the signature files for
the respective applications must be downloaded, together with the
corresponding target files, into the specific file group(s) for which the
applications are authorized. If an application is downloaded into a group for
which is it not authorized, file authentication for that application fails.
If, for example, Application B is downloaded into GID4, where it is authorized
to run, but the signature files for all Application B executable files are
downloaded into GID7, file authentication for Application B fails and it is not
allowed to run.
•
Each certificate contains an attribute to verify if an application is valid for a
particular group.
Authenticate Files Stored in the Memory of a File Group
All *.p7s files are identified as I: drive or F: drive files and contain flags that
indicate if the file to verify is identified as an I: drive or an F: drive file. A signature
file must know if its matching application file is identified as an I: drive or an F:
drive file. If a signature file cannot locate its matching application file, the
application file is not authenticated.
100
VX 675 REFERENCE GUIDE
F ILE A UTHENTICATION
File Authentication and the File System
If the signature file authenticates its target file, and if the *FA variable is present in
the CONFIG.SYS file of the target file group and is set to 1, the signature file is
retained in memory and is automatically moved, if necessary, into the same logical
file system (I: or F:) as the target file it authenticates. That is, if the target file is
identified as an F: drive file, the signature file is also identified as an F: drive file; if
the target file is identified as an I: drive file, the signature file is also is identified as
an I: drive file.
NOTE
Normally signature files are retained in the terminal even after being used to
authenticate executable (code) or data files. This is to facilitate back-to-back
downloads, as described in Chapter 6. Users who do not intend to perform
back-to-back downloads can remove signature files after use, gaining space for
other files. Automatic removal is performed if the user sets *FA=0 in the
CONFIG.SYS file of Group 1. The main reason for using *FA is to force automatic
removal. If the user desires the default behavior (retain signature files, to allow
for back-to-back downloads), the user does not need to set *FA.
If the signature file authenticates its target file and the *FA variable is present in
the CONFIG.SYS file of the target file group and is set to 0, the signature file is
erased when its target file is authenticated.
If you intend to perform back-to-back downloads, as described in Chapter 6, all
signature files must be retained in the VX 680 terminal’s application memory,
together with the target application files they authenticate.
NOTE
To control if signature files are retained or deleted when they are processed by
the file authentication module, you must use the protected CONFIG.SYS variable
*FA as documented in the Verix eVo Volume I: Operating System Programmers
Manual (VPN DOC00301).
Restrictions on Downloading Different File Types
A typical application download includes a variety of different file types. The
following restrictions in Table 10 describe how you can download different kinds of
files to the VX 680 terminal and how files are stored in the file system:
Table 10
Download File Extensions
File Type
Restriction
Certificate
(*.crt)
Must be downloaded into the I: drive of the target file group
(GID1 – GID15) selected in Verix Terminal Manager.
Signature
(*.p7s)
Must be downloaded into the I: drive of the target file group
(GID1 – GID15) selected in Verix Terminal Manager.
Operating system
Must be downloaded into Group 1 I: drive. When the OS files,
related certificates and signature files are authenticated, they are
automatically moved from Group 1 I: drive into the Group 0 subpartition reserved for the operating system.
VX 675 REFERENCE GUIDE
101
F ILE A UTHENTICATION
VeriShield File Signing Tool
The normal size of a signature file is approximately 400 bytes. Depending on the
application’s size and on how memory space is allocated, the area available for
storing multiple signature files must be carefully managed. The memory space
required by a certificate file is also approximately 400 bytes, but certificate files
are temporary. When a certificate is authenticated, the data it contains is copied to
the certificate tree, and the certificate file is erased from the target file group’s I:
drive.
VeriShield File
Signing Tool
To generate the signature files required for file authentication, you must sign all
executable files and other files to be logically protected using the file signing
(VeriShield File Signing Tool) software tool. This section discusses the use of this
tool, which is included in the VX 675 Verix eVo DTK.
The VeriShield File Signing Tool generates a formatted file called a signature file,
recognized by the filename extension *.p7s.
You can run VeriShield File Signing Tool on a host computer (PC) in DOS
command-line mode, or invoke the program under Windows 2000 or Windows XP
and then use the dialog box shown on Figure 33 to make the required entries.
NOTE
The file signing process for operating system files is done for VX 675 customers
by the Verifone CA. For operating system updates, Verifone provides customers
with a complete download package that includes all certificates and signature
files required for authentication.
VeriShield File The file signing tool requires one of the following computing environments:
Signing Tool System
• Windows NT, Version 4.0, SP5
Requirements
• Windows 95, with Internet Explorer Version 5.0
The SP5 and Internet Explorer Version 5.0 software can be downloaded from the
Microsoft Web site located at www.microsoft.com.
Operating Modes for The VeriShield File Signing Tool can run on the host computer in two user modes:
the VeriShield File
• Command-line mode (Windows PC DOS shell): Command-line mode is
Signing Tool
useful for application developers who perform batch file downloads and is
convenient when using file download tools provided by Verifone, such as the
VeriCentre Download Management Module (DMM) and the DDL.EXE direct
download utility. In command-line mode, you can sign a batch of files in a
single operation.
•
102
VX 675 REFERENCE GUIDE
Graphical interface mode (Windows NT or Windows 95): Use the FileSign
dialog box (Figure 33) to select the file to sign, and assign a name and
destination location for the generated signature file on the host computer.
When you run the file signing tool under Windows, you can sign only one file
at a time.
F ILE A UTHENTICATION
VeriShield File Signing Tool
You can also specify to store the target file in the target file group’s I: drive
(default location) or in the target file group’s F: drive. If required, you can
navigate through the file system on your PC to select the signer certificate file
(*.crt) and signer private key file (*.key) to use as inputs to the file signing
process.
Figure 33
NOTE
FileSign Dialog Box
If the entry of a signer password is a required input, a secondary dialog box is
displayed to enter and confirm the password. Please also note that a signer
password is required for a deployment terminal, but not for a development
terminal.
VX 675 REFERENCE GUIDE
103
F ILE A UTHENTICATION
VeriShield File Signing Tool
Command-Line Table 11 lists the switches that make up the command-line mode syntax for the file
Entries for the File signing tool (VeriShield File Signing Tool).
Signing Tool Table 11
Command-Line Mode Switches for VeriShield File Signing
Toola
Switch
Description
Requirements
-C, -c
Signer certificate file name
(*.crt).
Required input for development
terminals and deployment
terminals.
Use the VxSIGN.CRT developer
signer certificate for development
terminals.
Use the signer certificate issued
by the Verifone CA for
deployment terminals.
-K, -k
Signer private key filename
(*.key).
Required input for development
terminals and deployment
terminals.
Use the VxSIGN.KEY developer
signer private key for
development terminals.
Use the signer private key
provided by the Verifone CA for
deployment terminals.
-P, -p
Signer password for decrypting
the signer private key.
Required input for development
terminals and deployment
terminals.
The Verifone CA issues and
securely conveys this password
to an authorized signer.
-F, -f
104
VX 675 REFERENCE GUIDE
Name of the application file to
sign (*.out, *.lib, or other file
type).
Required for development
terminals and for deployment
terminals.
F ILE A UTHENTICATION
VeriShield File Signing Tool
Table 11
Command-Line Mode Switches for VeriShield File Signing
Toola
Switch
Description
Requirements
-S, -s
Name of the signature file
(*.p7s) for VeriShield File
Signing Tool to generate for the
target application file.
Required for development
terminals and for deployment
terminals.
-L, -l
Specifies to store the target
application file to sign and
authenticate in the drive F: file
system.
Optional entry.
If you do not use this switch to
specify F: drive as the target file
destination, it is stored by default
in the I: drive.
This switch assigns an F: prefix to
the name of the *.out or *.lib
file to download, and also stores
this information in the signature
file as part of the special filetype
attribute.
Note:
Signature files must be
downloaded into the
target file group’s I: drive.
If the target file is authenticated,
the corresponding *.p7s file is
moved to the same memory area
as the target file it authenticates.
For example, if the target file is
stored in F: drive, its *.p7s file is
moved into the F: drive system. If,
however, you set the *FA variable
in the file group’s CONFIG.SYS
file to 0, all signature files are
deleted from memory when file
authentication is complete.
Removing *.p7s files will prevent
application files from executing
after a back-to-back download.
a.
The switches described are not case-sensitive and can be entered on the command line in
any order.
Please note also how the command-line mode switches described in Table 11 are
used in this example:
filesign -L -f file.out -s file.p7s -c vxsign.crt -k vxsign.key
•
The -L switch indicates to store the application file in the flash file system
instead of the target group’s (default) I: drive file system. (The target group for
the download must be selected from Verix Terminal Manager when the
download is performed.)
•
The -f switch indicates that the application file “file.out” must be signed
by the file signing tool.
Executable files, such as *.out and *.lib files, must always be signed if
they are to run on the terminal following a download. Depending on the
VX 675 REFERENCE GUIDE
105
F ILE A UTHENTICATION
VeriShield File Signing Tool
application’s logical security requirements, other types of files, such as data
files and font files, may also need to be signed and authenticated on
download.
•
The -s switch is followed by the name of the signature file to be generated,
file.p7s.
•
The -c switch is followed by the name of the signer certificate to be used for
file authentication with the development terminal, “vxsign.crt.”
•
The -k switch is followed by the name of the signer private key file,
vxsign.key. A signer private key is a required input to the file signing
process for development terminals and for deployment terminals.
Graphical Interface When you execute the VeriShield File Signing Tool file, the FileSign dialog box is
Mode for the displayed (see Figure 33).
VeriShield File
The FileSign dialog box has four entry fields, each of which is followed by a “next”
Signing Tool
[...] selection button. There is one check box, and the OK and Cancel buttons.
•
Press ALT+C or click the [...] button to the right of the Certificate field to locate
and select the certificate file (*.crt) to be used to sign the file.
•
Press ALT+K or click the [...] button to the right of the Key field to locate and
select the signer private key file (*.key).
•
Press ALT+F or click the [...] button to the right of the File to be signed field to
locate and select the application file (*.out, *.lib, or other) to sign. If
necessary, the filename can also be modified.
To store the file in F: drive upon download to the terminal, check the Stored in
Flash check box. This adds the F: prefix to the target file name.
•
Press ALT+S or click the [...] button to the right of the Signature file field to
enter a filename for the signature file to be generated. The filename extension
must always be *.p7s. You can also choose another directory on the host PC
to store the generated signature file.
•
When all entries are complete, press ALT+O or click the OK button to execute
the VeriShield File Signing Tool and generate the signature file, otherwise,
press ALT+A or click Cancel to exit the VeriShield File Signing Tool utility.
When the necessary signature files are generated to authenticate the application
or applications on the VX 680 terminal, perform the application download
procedure.
For more information about file authentication within the context of specific
download procedures, refer to Chapter 6.
106
VX 675 REFERENCE GUIDE
CHAPTER 6
Performing Downloads
This chapter contains information and procedures to allow you to perform the
various types of data transfers required to:
•
Develop applications for the VX 675 terminal.
•
Prepare VX 675 terminals for deployment.
•
Maintain VX 675 terminal installations in the field.
•
Transfer data to/from terminals.
In this chapter, information pertaining to file authentication is only discussed in the
context of procedures while performing file downloads. See Chapter 5 for further
file authentication discussion.
The VX 675 terminal contains ports that allow connection to a network or other
terminals (for back-to-back downloads). See Download Methods.
Downloads and
Uploads
Data can be transferred from a sending system to a receiving system while
performing downloads. The term download also refers to a terminal receiving
data. The term upload describes the process of a terminal sending data.
Use any of the following two operations to program, deploy, transfer data files
from, and support VX 675 terminals:
Download
Methods
•
Host computer downloads: Applications, operating systems or OS updates,
and associated files transfer from a host PC to a VX 675 terminal. A service
dongle (SUB265-001-01-A) is used to connect the RS-232 serial ports
between two systems. Please refer to Table 15 for the direct download
procedure.
•
Back-to-back downloads: Applications and associated files transfer from one
VX 675 terminal to another VX 675 terminal.
The following methods are available for file and data downloads through the
VX 675 download and upload procedures:
•
Direct downloads: Files and/or data transfer directly from the sending system
(a host computer) to the receiving system (a VX 675 terminal). A special cable
called service dongle (SUB265-001-01-A) connects the RS-232 serial ports of
the two systems.
VX 675 REFERENCE GUIDE
107
P ERFORMING D OWNLOADS
Download Tools
•
NOTE
Download Tools
NOTE
Back-to-back downloads: Files and data transfer from a sending
VX 675 terminal to a receiving VX 675 terminal are sent over using the service
dongle, it connects the RS-232 serial ports of the two systems.
An external UART Dongle on both the sending and receiving terminal is required
to attach the special cable.
Three software tools are available from Verifone for performing downloads:
VeriCentre Download Management Module (DMM), VeriCentre, and DDL.EXE
(Direct Download Utility).
Because of the large size of some download files, Verifone recommends only
using download tools provided by Verifone. CRC and other error checking is not
supported on the GSM system. Verifone download tools provide these error
checking mechanisms.
The following tools perform direct downloads from a host computer to a VX 675
terminal:
NOTE
Download
Content
•
VeriCentre DMM: Multi-user environment for software downloads. DMM
supports Windows NT clients and has a sophisticated database to manage up
to 100,000 terminals. The VX 675 operating system supports file
decompression for archives created using DMM.
•
VeriCentre: PC-based software tool to manage applications and data for
Verifone. In addition to being a database and communications management
tool, VeriCentre automates application downloads and updates to terminal
records.
•
DDL.EXE: Downloads files and data from a development system or another
host computer, directly to a VX 675 terminal over a serial cable connection.
DDL.EXE is a Windows program included in the Verix eVo DTK (Verix eVo
Developer’s Toolkit).
No special software tool or utility is required to perform back-to-back application
downloads. Only a serial cable connected between two terminals is required.
This data transfer procedure, invoked from within Verix Terminal Manager, is
handled by the OS software and firmware of the sending and receiving VX 675
terminals.
In general, you can download files and data to a VX 675 terminal. The types of
files and data can be grouped into the following functional categories:
•
108
VX 675 REFERENCE GUIDE
Operating system files: A set of related programs and data files provided by
Verifone to control the terminal’s basic processes and functions. Files that
belong to the OS are stored in a reserved area of the terminal memory.
P ERFORMING D OWNLOADS
Full and Partial Downloads
A complete OS is downloaded to each VX 675 terminal during the
manufacture. If necessary, download newer versions during application
development, or when preparing for deployment to on-site terminals.
•
Applications and related files: An application is a computer program
consisting of one or more executables, including compiled and linked object
files (*.out), and one or more function libraries (*.lib). Most applications
also include font files (*.vft, *.fon), data files (*.dat), and other related
file types.
VX 675 applications can be developed by Verifone, customers, or third parties
on customer request. One or more applications must be downloaded to the
VX 675 terminal before it can be deployed at a customer site and used to
process transactions.
•
Files related to file authentication: The logical component of the VeriShield
security architecture in the VX 675 terminal is file authentication. For an
executable to run on a VX 675 terminal, it must be authenticated by the
VeriShield file authentication module.
NOTE
For details on file authentication, see Chapter 5.
Two special types of files are required for the file authentication process:
digital certificates (*.crt) and signature files (*.p7s). These file types must
be downloaded to the terminal together with the application files to
authenticate.
•
Full and Partial
Downloads
Terminal configuration settings: Files or records that contain various types
of data can also be downloaded to a VX 675 terminal, including CONFIG.SYS
variables, passwords for accessing protected Verix Terminal Manager
functions, the current date and time, and the modem country code setting
(refer to Chapter 4).
When preparing to initiate a download procedure, choose either a full or partial
download and the COM 1 port, through the Verix Terminal Manager menu options
(refer to Chapter 4). Depending on the type of files you are downloading and the
download method you are using, there are some restrictions on whether a full or
partial download is permitted. Full download means all files in group 1-14 will be
deleted. The common group, 15, is not affected. While partial download means no
files currently on the system will be deleted.
VX 675 REFERENCE GUIDE
109
P ERFORMING D OWNLOADS
Full and Partial Downloads
The various types of full and partial download procedures are listed and described
in Table 12.
Table 12
Download
Type
Full application
download
Types of Full and Partial Downloads
Description and Effects
An entire application, including all executables
and data files, transfers from one system to
another in a single operation.
Download
Methods
Supported
• Direct downloads
• Back-to-back
downloads
Files related to the file authentication process
and terminal configuration settings can be
included in a full application download. During
this process, memory is cleared.
Following a full application download, the
terminal restarts and the file authentication
module is invoked. If application files are
authenticated and CONFIG.SYS *GO variable
is set, then the application executes.
Partial
application
download
A subset of application executables, font files,
and/or data files transfer from one system to
another to modify or update an existing
application.
Files related to file authentication and terminal
configuration settings can be included in a
partial application download. During this
process, memory is not cleared.
Following a partial application download, the
terminal does not restart and returns control to
Verix Terminal Manager or the issuing
application. The file authentication module is
not invoked, nor are any applications allowed
to execute, until the terminal is manually
restarted from within Verix Terminal Manager.
110
VX 675 REFERENCE GUIDE
• Direct downloads
Note:
Partial
back-toback
downloads
are not
supported.
P ERFORMING D OWNLOADS
Full and Partial Downloads
Table 12
Download
Type
Full operating
system
download
Types of Full and Partial Downloads
Download
Methods
Supported
Description and Effects
An entire OS version transfers from a host PC
to the VX 675 terminal.
• Direct downloads
Note:
Files related to file authentication and terminal
configuration settings can be included in a full
OS download. During this process, memory is
cleared.
Full backto-back OS
downloads
are not
supported.
Following a full OS download, the terminal
restarts and the file authentication module is
invoked. If the OS files are authenticated, the
new OS updates (replaces) the existing OS.
Application files stored in the memory area
where the OS downloads (Group 1) are
erased.
Partial
operating
system
download
Either an entire or a partial OS version
transfers from a host PC to the
VX 675 terminal.
• Direct downloads
Note:
Files related to file authentication and terminal
configuration settings can be included in a
partial OS download.
Following a partial OS download, the terminal
does not restart and returns control to Verix
Terminal Manager or the issuing application.
The file authentication module is not invoked,
and the new OS is not processed until you
manually restart the terminal from within Verix
Terminal Manager. If the new OS is
authenticated, it then updates (replaces) the
existing OS.
Partial
back-toback
operating
system
downloads
are not
supported.
Application files stored in the memory area
where the OS downloads into (Group 1) are
retained.
Here are a few more points on the topic of full and partial downloads:
•
The most common download procedure is a full (complete) application
download.
•
Partial application downloads are useful when developing and testing new
applications, but are seldom performed by those who deploy terminals on-site.
•
Full OS downloads are usually performed by Verifone at the factory and, on
occasion, by those who deploy terminals on-site to upgrade older terminals to
a newer OS version.
•
Partial OS downloads are performed mainly by Verifone for development
purposes and are rarely performed in the field.
VX 675 REFERENCE GUIDE
111
P ERFORMING D OWNLOADS
Support for Multiple Applications
Support for
Multiple
Applications
•
Partial downloads are routinely performed by many applications. This
procedure, which can be automated by an application running on a remote
host computer, permits the host application to update data files and terminal
configuration settings in a VX 675 terminal and then return control to the main
application.
•
Full downloads restart the terminal; partial downloads return control to Verix
Terminal Manager or the issuing application. OS and application downloads
can be combined. The file authentication module is not invoked until the
terminal is restarted following the download procedure.
The VX 675 terminal architecture supports multiple applications. This means that
more than one application can reside in terminal memory, and that more than one
application can run (execute) on the terminal.
The application memory of the VX 675 terminal uses a system of file groups to
store and manage multiple applications, as well as operating system files. This
system of file groups are used in such a way that the data integrity of each
application is ensured and applications do not interfere with each other (see File
Groups).
How the File System The application memory partition of the VX 675 terminal is divided into 15
Supports Multiple logically-defined sub-partitions called file groups or GIDs (for example, Group 1,
Applications Group 2, and so on through GID15).
Another partition of the terminal memory area, called Group 0, is reserved for the
operating system and is logically separated from the application memory area. So,
including Group 0, there is a total of 16 file groups.
An application must be downloaded into a specific file group, along with any
related files. Select the target file group for the download using Verix Terminal
Manager menu options and by entering a file group password.
Usually, one application is stored in one file group. An application can, however,
consist of more than one executable program file, and any number of executables
(*.out or *.lib) can be stored in a given group. In most implementations, there
is a main application, one or more related programs or secondary applications,
and one or more libraries.
The main application, or the application to execute set in the *GO CONFIG.SYS
variable, must always be stored in the Group 1 sub-partition. Related programs or
secondary applications can be stored in GIDs 2–14. GID15 is available to all other
groups.
The Main The main application stored in GID1 is the controlling application for the terminal.
Application is Any function call that invokes a related program or a secondary application stored
Always Stored in in GIDs 2–14 must be initiated by the GID1 application.
GID1
An application stored in a file group other than GID1 is limited in that it can only
access executables and files stored in its own file group and in GID15.
112
VX 675 REFERENCE GUIDE
P ERFORMING D OWNLOADS
Use of I: drive and F: drive
Physical and The VX 675 operating system controls physical access to GIDs 1–15 using
Logical Access to password-protected Verix Terminal Manager functions.
File Groups
To download data into a specific file group, first enter Verix Terminal Manager and
choose the target group by making the appropriate menu selections, then, enter
the correct password for that file group.
Each file group has its own CONFIG.SYS file. The CONFIG.SYS settings of the
selected target group are used as the system parameters for the download
operation.
The system of file groups also imposes some logical restrictions on which files can
download into specific file groups:
•
If GID1 is selected as the target group in Verix Terminal Manager, you can
download files into GID1 and redirect files into any of the other file groups, as
required, in the same download operation.
•
If another file group is selected as the target file group, you can download files
only into that group and redirect files only to GID15. For example, if you select
GID5 as the target group for the download, files can only download into GID5
and be redirected to GID15.
Use of I: drive The VX 675 application memory partition has two separate logical file systems:
and F: drive • Partition designator I:
•
Partition designator F:
Having two different file systems has the following important implications for data
transfer procedures:
•
Depending on the requirements of a specific application, some files must
download into the I: drive and others into the F: drive.
•
There are also rules that restrict which types of files you can download and
store in a file system (I: or F:).
With application files, the application designer or programmer usually decides
which file types to download into which file system. Other file types, such as
operating system files, digital certificates, and signature files, must download into
I: drive.
In a typical download procedure, all files are loaded into the I: drive file system of
the target group selected in Verix Terminal Manager. Specific files included in the
download package must be redirected, as necessary, to the F: drive file system of
the target group or to the I: drive or the F: drive file system of another file group.
To redirect files during a download procedure, see the following sections.
VX 675 REFERENCE GUIDE
113
P ERFORMING D OWNLOADS
Use of I: drive and F: drive
Redirection of Files You can download application files into I: drive or F: drive memory. By default, files
During Application downloaded to a specific file group are stored in the I: drive of that group. To store
Downloads a file in the F: drive memory of that file group, provide instructions to redirect the
file to F: drive as part of the procedure (see Manually Redirecting Files).
There are two methods used to redirect files during an application download,
depending on the download tool:
•
If you are using DMM, you must manually create and include special zerolength files called SETDRIVE.x and SETGROUP.n on the download computer,
and add these files to the batch download list to direct files to a specific file
system (drive) or file group.
•
If you are using DDL.EXE to perform direct downloads, you can use a special
command-line option that automatically redirects files to the drive and file
group you specify.
Both of these methods are described in the following sections.
Manually To manually redirect files for DMM application downloads, create one or more files
Redirecting Files on the download computer with the special filename, SETDRIVE.x, where, x is
the name of the partition to download files to.
•
Partition designator I: This is the Verix Terminal Manager default for
downloads.
•
Partition designator F:
To create a zero-length SETDRIVE file on the download computer, use the DOS
command, REM, as in the following example:
REM >SETDRIVE.F
To redirect a file from the I: drive of the target group to the F: drive memory of the
same file group, insert the zero-length SETDRIVE.F file into the batch of
application files to download. All files that follow the SETDRIVE.F file in the
download list automatically load into the F: drive of the target group.
If you do not insert a SETDRIVE.F special file in the download list, all files
download by default into the I: drive of the target file group. You can also insert a
zero-length file with the name SETDRIVE.I into the download list at any point to
indicate that all following files will download into I: drive.
For example, the following batch download list loads the executable code file
FOO.OUT into the I: drive of the selected file group (default Group 1). Because the
signature file, FOO.P7S is included, FOO.OUT is also authenticated when the
terminal restarts after the download.
114
VX 675 REFERENCE GUIDE
P ERFORMING D OWNLOADS
Use of I: drive and F: drive
The *GO variable in this example indicates that the FOO.OUT application executes
on restart, after successful authentication. The two data files that follow the zerolength SETDRIVE.F file, FOO.DAT and FOO.VFT, are redirected into GID1 F:
drive. Because it follows the inserted zero-length SETDRIVE.I file, GOO.DAT
downloads into Group 1 I: drive.
FOO.OUT
FOO.P7S
*GO=FOO.OUT
SETDRIVE.F
FOO.DAT
FOO.VFT
SETDRIVE.I
GOO.DAT
You can also insert zero-length SETGROUP.n files into a batch download list to
redirect files from the target file group to other file groups (see Redirecting Files to
Other File Groups). Together, the zero-length SETDRIVE.x and SETGROUP.n
files allow you flexibility to store files as required in the F: drive or I: drive file
systems, and in specific file groups in a single batch download operation.
NOTE
You can only use zero-length SETDRIVE.x files for batch application downloads,
by direct or by only using the DMM download tool (and not DDL.EXE).
You cannot use this special file convention for operating system downloads or for
back-to-back application downloads.
Redirecting Files to GID1 is the default Verix Terminal Manager setting for performing downloads.
Other File Groups Using the Verix Terminal Manager menu options, you can select another file group
(GID 2–15) as the target group for the application download. If you select another
group, files download directly into the I: drive of that file group.
To redirect files from the selected target file group to another file group as part of
the download operation, insert a zero-length SETGROUP.n file in the batch
download list (the same as SETDRIVE.x). The syntax of this convention is
SETGROUP.n, where n = 1–15 for GIDs 1–15.
To create a zero-length SETGROUP file on the download computer, use the DOS
command REM as in the following example:
REM >SETGROUP.2
If you do not insert SETGROUP.n special files into the download list, all files
download into the target group selected in Verix Terminal Manager. If no number
is added to the SETGROUP filename, SETGROUP.1 (GID1) is assumed.
VX 675 REFERENCE GUIDE
115
P ERFORMING D OWNLOADS
Use of I: drive and F: drive
Restrictions on File The VX 675 file system restricts how you can redirect files to other file groups.
Redirection Here are the important points to remember:
•
The main application must always be downloaded into GID1.
•
Because of the way file groups are managed in the VX 675 file system, only
two schemes are available for redirecting files during a batch application
download:
•
If using Verix Terminal Manager menu options, select Group 1 (default) as
the target group for the download; files can be redirected to any other file
group, including GID15.
•
If using Verix Terminal Manager menu options, select a file group other
than Group 1 (GIDs 2–14) as the target group for the download; files can
be redirected only into the selected file group or into GID15.
In the following example, GID1 is selected as the target group for the download.
The download list loads FOO.OUT into Group 1 I: drive, GOO.OUT into GID2, and
COMN.LIB shared library into GID15. When the terminal restarts after the
download, the file authentication module is invoked for all three files, based on the
certificate data that authorizes them to be stored in their respective file groups.
If FOO.OUT is authenticated, the GID1 application, FOO.OUT, executes as
specified by the *GO variable when the terminal restarts following successful file
authentication. The function library stored in GID15 can be shared by both
applications, as both Group 1 and Group 2 applications can access Group 15.
FOO.OUT
FOO.P7S
*GO=FOO.OUT
SETGROUP.2
GOO.OUT
GOO.P7S
SETGROUP.15
COMN.LIB
COMN.P7S
NOTE
116
VX 675 REFERENCE GUIDE
You can only use zero-length SETGROUP.x files for batch application downloads,
by direct or only using the Download Manager or ZonTalk 2000 download tools
(not DDL.EXE). You cannot use this special file convention for operating system
downloads or back-to-back application downloads.
P ERFORMING D OWNLOADS
Use of I: drive and F: drive
Using DDL.EXE to The version of DDL.EXE included in the VX 675 SDK allows you to change the
Automatically default drive and file group for a direct download by preceding the filename(s) on
Redirect Files the DDL command line with a special filename. The syntax is as follows:
SETDRIVE.<drive letter>
where, drive letter is I: (default) or F:, and/or
SETGROUP.<group number>
where, group number is 1–15.
For example, the command-line entry
DDL SETDRIVE.F cardco.lib SETDRIVE.I SETGROUP.15 card.dat
downloads the executable file cardco.lib into the F: drive of the selected target
group and the data file card.dat into Group 15 I: drive. (Because drive or group
settings apply to all files that follow in the list, it is necessary to use SETDRIVE.x
to reset the drive from F: back to I:.)
If you are using this DDL.EXE method, zero-length SETDRIVE.x and
SETGROUP.n files do not need to exist as files on the download computer.
File Redirection in When performing an operating system download, you must download the OS files
Operating System into Group 1 I: drive and not into F: drive memory or into another file group.
Downloads
OS files are downloaded into Group 1 I: drive because it is not possible to
download these files directly into Group 0. OS files are redirected to Group 0
depending on if you perform a full or partial download (see Table 12).
•
For full OS downloads, the redirection of OS files into Group 0 is performed
automatically, after the terminal restart, and as part of the download
procedure.
•
For partial OS downloads, OS files are redirected from the I: drive of Group 1
into Group 0 on manual terminal restart by selecting the appropriate Verix
Terminal Manager menu option.
A downloaded OS is processed and authenticated while stored in Group 1 I: drive.
As the files are authenticated under the authority of the certificates and signature
files included in the OS download package, they move automatically into Group 0.
This process, which usually takes a few moments, is completely transparent
during the download procedure.
File Redirection in In a back-to-back application download, all application files stored on the sending
Back-to-Back terminal—in both file systems and in all file groups—transfer to the receiving
Application terminal in a single operation.
Downloads
For this type of download, you must select Group 1 as the target group on the
sending and receiving terminals. When you initiate the download on the receiving
terminal, all application files, as well as all special files required for file
authentication and terminal configuration settings on the sending terminal,
download to the receiving terminal.
VX 675 REFERENCE GUIDE
117
P ERFORMING D OWNLOADS
File Authentication Requirements
In this type of data transfer operation, some file redirection does occur
automatically as a result of the file authentication procedure that occurs on the
receiving terminal. This redirection process is transparent during the download.
Briefly, all files initially download into I: drive, and are then redirected based on the
directory and subdirectory names of the sending terminal’s file system. Signature
files must always be authenticated in I: drive. If the target file that the signature file
authenticates is stored in F: drive, the signature file is moved to F: drive only after
the target file successfully authenticates.
To successfully perform a back-to-back download, all signature files that are
required to authenticate application executables must reside in the memory of the
sending terminal. If the *FA variable is present in the Group 1 CONFIG.SYS file of
the sending terminal, it must be set to 1 to retain all previously downloaded
signature files.
If a signature file is missing on the sending terminal, the target application file that
it authenticates is not authenticated on the receiving terminal and, if the target file
is an executable, it is not allowed to run on the receiving terminal.
File
Authentication
Requirements
Chapter 5 provided a general introduction to the file authentication process. Now
we become more task-oriented and see how the file authentication process
affects how to perform the various download procedures.
Required The following are some important points to remember about how certificates and
Certificates and signature files relate to application download procedures:
Signature Files
• Before an executable file can be downloaded to and allowed to run on a
VX 675 terminal, the file must be digitally signed on the download computer
using the FILESIGN.EXE file signing tool. The result of this procedure is a
signature file recognized by its *.p7s filename extension.
•
A signature file must be downloaded with each executable that makes up an
application. An executable can be a compiled and linked object file (*.out) or
a shared function library (*.lib).
In most cases, an application consists of multiple executables and requires a
number of corresponding signature files.
118
VX 675 REFERENCE GUIDE
•
In a typical batch application download, all files, including executables,
signature files, and any required certificates, download in the same operation.
•
After the download is complete and the terminal restarts, the file authentication
module is invoked if a new signature file (or certificate) is detected. If the
application (executable) is authenticated, it is allowed to run on the terminal.
Otherwise, it does not execute.
•
If one executable file required by an application with multiple executables fails
to authenticate, the main application may crash when it attempts to access the
non-authenticated executable.
P ERFORMING D OWNLOADS
File Authentication Requirements
•
Application files other than executables (for example, font and data files) may
also require logical security under file authentication. In these cases, each
protected non-executable file also requires a corresponding signature file.
•
Digital certificates (*.crt) and signature files (*.p7s) are required to
authenticate both application files and operating system files, which must be
downloaded into the I: drive of the target file group.
•
Certificate files are deleted from application memory after they are
authenticated. If a certificate is not authenticated, it is retained in terminal
memory.
•
If the *FA variable in the CONFIG.SYS file of the target group is set to 1,
signature files are redirected to the same location where the application file it
authenticates is stored. If *FA is 0, signature files are deleted from I: drive
when the file authentication process is complete.
The File In the following example of a typical file authentication process, it is assumed that:
Authentication
• an application is being downloaded to prepare a VX 675 deployment terminal
Process During an
for deployment. That is, a sponsor certificate and a signer certificate download
Application
in batch mode to GID1 I: drive of the receiving terminal, together with the
Download
application to authenticate.
•
a signature file is generated for each executable that comprises the
application on the download computer using FILESIGN.EXE, with the signer
certificate, signer private key, and signer password as required inputs. These
signature files are also downloaded to the receiving terminal.
In a typical batch application download, file authentication proceeds as follows:
1 All certificate files (*.crt), signature files (*.p7s), and application files
(*.out, *.lib, *.fon, *.vft, *.dat, and so on) download to the VX 675
deployment terminal in batch mode.
2 When the terminal restarts after the download, the file authentication module
searches the I: drive file system for the following two file types:
•
Authenticated certificate files (*.crt) to add to the permanent certificate
tree.
•
Signature files (*.p7s) that authenticate corresponding target application
files.
Certificate files and signature files can download into the I: drive of any file
group. For this reason, the file authentication module searches through the
entire file system (all file groups) for new files with these filename extensions
each time the terminal restarts.
3 The file authentication module builds a list of all newly detected certificates
and signature files. If no new certificates or signature files are located, the
module just returns. If one or more new files of this kind are detected, the file
authentication module starts processing them based on the list.
VX 675 REFERENCE GUIDE
119
P ERFORMING D OWNLOADS
File Authentication Requirements
4 Certificates are always processed first (before signature files). The processing
routine is called one time for each certificate in the list. If a certificate is
authentic, it is noted, and the next certificate is processed. This process
continues in random order until all certificates are authenticated.
When a certificate file in the processing list is authenticated, the “Authentic”
message is displayed below the corresponding filename. If it fails to be
authenticated, the “Failed” message is displayed for five seconds and the
terminal beeps three times (see Figure 34). The routine then resumes
processing and continues until all certificates are successfully processed.
The processing routine gives both visible and audible indications if a specific
certificate authenticates successfully. The file authentication module does not
halt the process if a certificate fails to authenticate, but continues to the next
step, which is authenticating signature files.
If one or more certificates fail to authenticate, the ensuing file authentication
process based on signature files probably also fails, resulting to an application
not authenticated and not allowed to execute on the terminal.
When a certificate file is authenticated, the data it contains is added to the
certificate tree and the certificate file is deleted from the I: drive. When all
required certificates are authenticated and stored in the certificate tree, the file
authentication process for signature files can proceed.
Figure 34
Display Prompts During the File Authentication Process
5 Signature files are now processed (after certificate files). The file
authentication module calls the signature checking routine once for each new
signature file it detects. Each *.p7s file is checked as it is detected; a list is
not built and multiple processing passes are not required.
120
VX 675 REFERENCE GUIDE
P ERFORMING D OWNLOADS
File Authentication Requirements
•
If a signature file is authenticated, “AUTHENTIC” is displayed and the target
file is flagged authentic.
•
If the authentication process fails, “FAILED” is displayed for five seconds
and the terminal beeps three times (see Figure 34). The routine then
continues processing the next signature file until all newly detected
signature files are checked.
•
If a signature file fails to authenticate and its target file is an executable
code file, such as *.out or *.lib, the executable is not allowed to run
on the terminal on terminal restart.
For data files, font files, and any other files that require authentication to meet
the application’s design specification, the application must ensure that these
files successfully authenticate.
While a signature file is being processed, it remains stored in the I: drive file
system of the target file group. The target application file may be redirected
immediately on download to the I: drive or the F: drive.
When the signature file successfully authenticates its target file, it is
automatically moved to the same file system and file group as the target file it
authenticates (that is, if *FA = 1).
The processing routine gives visible and audible indications when a specific
signature file authenticates successfully. The file authentication module does
not halt the process if a signature file fails to authenticate, but continues to the
next step, storing the downloaded files in their final locations in the terminal file
system.
6 Certificate files and signature files are retained in the I: drive file system until
the file authentication process is complete. These special files are then either
deleted or automatically redirected to another file system or file group, as
previously described.
When an application file is authenticated, the operating system sets the file’s
read-only attribute to protect it from being modified while stored in terminal
memory. This is also true for a signature file retained in terminal memory.
When a signature file is assigned the read-only attribute, it is no longer
detected as a new signature file by the file authentication module on terminal
restart.
7 When all certificates and signature files are processed and special files are
deleted or redirected as required, the terminal restarts and the *GO application
executes.
File Group This section discusses how file authentication controls who (which business
Permissions entity) can store application files in which file groups in the VX 675 file system.
VX 675 REFERENCE GUIDE
121
P ERFORMING D OWNLOADS
File Authentication Requirements
By inserting zero-length SETDRIVE.x and SETGROUP.n files into a download
list, you can specify which drive (x = I: or F:) and in which group (n = 1–15) to store
an application file. In addition to this file redirection protocol, the file authentication
module controls which files are allowed, under the authority of the signer
certificate used to sign them, to be stored in which file groups in the
VX 675 file system.
For example, if the terminal owner specifies storing a loyalty application in GID2,
the information is encoded in the sponsor and signer certificates and issued by
the Verifone CA for that terminal.
Chapter 5 discussed how signer certificates are required inputs to
FILESIGN.EXE when preparing a deployment terminal. Each signature file
generated under that signer certificate contains a logical link that allows the
application to authenticate and run on the terminal only if the signature files and
corresponding target files are downloaded into the target GID.
Although you can store files in any file group simply by selecting the target group
in Verix Terminal Manager, the files downloaded are not authenticated for the
selected target group unless they are properly signed under the authority of the
sponsor and signer certificates issued for that terminal.
Download an
Operating System
Update Provided by
Verifone
NOTE
Because the operating system software for the VX 675 is developed and
controlled by Verifone for its customers, Verifone provides the necessary
certificates and signature files to ensure the authenticity and integrity of the
operating system update as part of the download package.
Operating system files can only be transferred to a VX 675 terminal using a
PC-to-terminal download procedure, by direct download. OS files cannot be
downloaded to a VX 675 terminal in a back-to-back operation.
The file authentication procedure for OS downloads is much the same as
application downloads, with the following exceptions:
•
122
VX 675 REFERENCE GUIDE
Verifone provides all files required for the OS download, including
•
The operating system files (such as Q.out, 1.out, and 2.out)
•
An encrypted list of the new files, called VFI.PED
•
A signature file generated by the Verifone CA under the authority of a
higher-level OS partition sponsor certificate, called VFI.crt. The file
authentication logic on the receiving terminal uses this signature file to
confirm the origin and authenticity of the encrypted list of files, VFI.PED.
•
The entire OS package must download into Group 1 I: drive. If you select a
target group other than Group 1, the operation fails.
•
If a full OS download was selected in Verix Terminal Manager, the terminal
automatically restarts and the new OS is processed and replaces the existing
P ERFORMING D OWNLOADS
File Authentication Requirements
OS. In this download operation, all application files stored in Group 1 are
automatically erased.
•
If a partial OS download was selected in the Verix Terminal Manager, the
operating system returns control to Verix Terminal Manager after the download
completes. To process the new OS, you must manually restart the terminal by
selecting the appropriate Verix Terminal Manager menu option. In a partial OS
download operation, application files stored in Group 1 are not erased.
•
When the OS download is initiated, the OS file authentication progress is
displayed on the screen as new certificates are authenticated and added to
the terminal’s certificate tree, and as signature files for corresponding OS files
are detected and authenticated, as shown in Figure 34.
•
While the new OS is being processed, there is no visible indication on the
terminal display of the progress of processing. When the new OS is processed
(this usually takes a few moments), the terminal restarts automatically and the
OS download procedure is complete.
CAUTION If the power supply to the receiving terminal is accidentally cycled during an
operating system download procedure, the terminal may permanently lock up. In
that case, return the terminal to Verifone for service.
File Authentication
for Back-to-Back
Application
Downloads
When performing a back-to-back application download between two VX 675
terminals, the file authentication process on the receiving terminal is similar to an
application download from a host computer to a standalone VX 675 terminal.
There are, however, some important differences to take into account:
•
Only a full application download is supported for back-to-back data transfers.
You cannot perform partial back-to-back application downloads.
•
Before you can initiate the back-to-back download, you must enter Verix
Terminal Manager in both terminals, select Group 1 as the target group for
both terminals, and enter all required passwords.
•
All signature files required to authenticate the download application(s) must
reside in the memory of the sending terminal. They must not be deleted
through the *FA variable being cleared to 0 on previous downloads.
•
Any sponsor and signer certificates downloaded to and authenticated on the
sending terminal are stored in the certificate tree of that terminal. When you
perform a back-to-back download, certificate files are reconstructed from the
data present in the sending unit’s certificate tree.
•
All certificates transfer to Group 1 I: drive on the receiving terminal, except for
the highest-level platform root certificate, which can never be transferred to
another terminal.
•
When certificates are detected by the file authentication module of the
receiving terminal, they are processed exactly as in a direct download: All
VX 675 REFERENCE GUIDE
123
P ERFORMING D OWNLOADS
File Authentication Requirements
certificates are checked one by one and, on authentication, are added to the
certificate tree of the receiving terminal. Then, all signature files are checked.
•
Downloaded certificates (receiving terminal) must synchronize with the
certificate data present in the certificate tree.
“Synchronized” means that the certificate tree of the receiving terminal can be
no more than one revision out-of-sync with the certificate tree on the sending
terminal or the files on the receiving terminal do not successfully authenticate.
In this case, the term revision refers to any generic change to the current
sponsor and signer certificates stored in the certificate tree of a deployment
terminal.
•
Timing
Considerations Due
to the
Authentication
Process
When the back-to-back download completes and all certificates and signature
files authenticate, the receiving terminal restarts. If the name of the *GO
application is specified in the Group 1 CONFIG.SYS file of the receiving
terminal, the application executes and the application prompt or logo is
displayed on the terminal.
The file authentication process takes some time. The total amount of time required
depends on a number of factors:
•
The number and size of application files.
•
The number of certificates and signature files.
•
Whether the file compression feature of Download Manager is being used to
perform the download.
Here are a few additional considerations that may affect the total elapsed time
required to complete the download operation:
•
Because additional processing steps are required, an operating system
download takes longer to complete than an application download (several
minutes as opposed to a few seconds).
•
The download order of a batch of certificate files may affect total processing
time. Digital certificates are validated in a looping process where the validation
process cycles as many times as necessary to establish the proper
relationship and position of a given certificate in the certificate tree that exists
in the terminal.
To optimize the authentication process, download certificates in a higher-levelcertificates-first order. This way, they process faster than a random order
download.
Support for File For information regarding file compression, refer to the Verix eVo Volume I:
Compression Operating System Programmers Manual (VPN DOC00301).
124
VX 675 REFERENCE GUIDE
P ERFORMING D OWNLOADS
Effect of Downloads on Existing Files and Data
Effect of
Downloads on
Existing Files
and Data
NOTE
When downloading application files and data to a VX 675 terminal, an important
consideration is the effect of download procedure on existing application files, files
used in the file authentication process, and terminal configuration settings stored
in CONFIG.SYS files in the receiving terminal. Here are some important points:
•
If a file already exists in the target file group, the existing file is replaced with
the new file of the same name. (Files in separate file groups can have identical
names.)
•
Always download executable files (and any other files to logically protect
under VeriShield file authentication) with the certificates and signature files
required to authenticate them.
•
In full or partial application downloads, all CONFIG.SYS records on the
receiving terminal, both protected and non-protected (that is, beginning with *
or #), are retained. New CONFIG.SYS variables included in the download
package, including the *GO variable, selectively replace existing variables with
the same key name in the CONFIG.SYS file of the target group.
•
All current passwords are retained on the receiving terminal during an
application or operating system download (direct and back-to-back). This
includes the Verix Terminal Manager password and file group passwords. If
required, you can replace existing file group passwords with new values as
part of the data transfer operation.
Always modify the Verix Terminal Manager password in a separate, securelycontrolled operation. Ensure that this password is retained in a secure place.
•
For back-to-back application downloads, it is recommended to clear the
memory of the receiving terminal before initiating the download. All application
files stored on the receiving terminal, including CONFIG.SYS settings, are
replaced by those of the sending terminal. Verix Terminal Manager and file
group passwords are retained on the receiving terminal.
•
For full operating system downloads, Group 1 I: drive is cleared as part of the
operation and any application files stored in GID1 are erased. In this case,
previously downloaded and authenticated applications must be downloaded in
a subsequent operation, together with the certificates and signature files
required to authenticate them.
VX 675 REFERENCE GUIDE
125
P ERFORMING D OWNLOADS
Effect of Downloads on Existing Files and Data
Direct Application This section provides the hardware and software checklist needed for direct
Downloads application downloads. The procedure for direct application downloads is also
discussed.
Hardware Checklist
The correct cable connects the download computer serial port (COM1 or COM2)
to the RS-232 serial port (COM1) of the VX 675 terminal.
Software Checklist
Download Manager, VeriCentre, or DDL.EXE running on the host computer.
The application file to download (full or partial) is located on the host computer.
The correct keyed record variables exist in the CONFIG.SYS file(s) of the file
group(s) to store the application files.
Certificate files (*.crt) required for file authentication on the receiving terminal
are stored in memory or they are located on the host computer, and must
download with the application files.
All required signature files (*.p7s) generated using FILESIGN.EXE are located
on the host computer. One signature file downloads for each executable (*.out
or *.lib) to run on the terminal.
The filenames in the batch download list on the host computer indicate which
application files to redirect to F: drive and file groups other than the target group.
Ensure that filenames and CONFIG.SYS variables to download are correct in
relation to those stored in the memory of the receiving terminal to avoid accidental
overwrites.
The required Verix Terminal Manager and file group passwords are available to
make the required Verix Terminal Manager menu selections and to prepare the
receiving terminal to receive the application download.
Checklist for Effects
on Files and
Settings in the
Receiving Terminal
Protected records in the CONFIG.SYS file(s) of the receiving terminal — keyed
records that begin with * or # — are not erased.
The bootloader, OS, and other firmware on the receiving terminal are not modified
as a result of the application download.
The certificate tree that exists on the receiving terminal is not modified unless one
or more new certificate files are downloading to the terminal. When new
certificates are authenticated on the receiving terminal, the data they contain is
stored in the certificate tree and the certificate files are deleted from the I: drive of
the target group.
126
VX 675 REFERENCE GUIDE
P ERFORMING D OWNLOADS
Effect of Downloads on Existing Files and Data
Direct Application The procedure in Table 14 describes how to perform a direct application download
Download from a host download computer into the Group 1 application memory area of a
Procedure VX 675 deployment terminal.
Steps described in the Action column are performed directly on the VX 675
terminal. Notes provided in this column indicate and explain actions you must
perform on the host computer.
NOTE
Table 13
Step
1
The steps listed in Table 13 are required for all download and upload procedures.
In each of the following procedural tables, step numbering starts at 1 to indicate
the unique steps of the specific download method. In subsequent procedures,
only the method-specific steps are documented; the five steps in Table 13 are
assumed to be complete.
Common Steps to Start a Download
Display
Action
When the terminal restarts, the copyright screen displays
the version of VX 675 system firmware stored in the
terminal’s EPROM, the date the firmware was developed,
and the copyright.
VERIFONE VX675
QT65010M
03/09/2012 VERIX
COPYRIGHT 1997-2012
VERIFONE
ALL RIGHTS RESERVED
This screen is displayed for three seconds, during which
time you can enter Verix Terminal Manager by
simultaneously pressing the ENTER and 7 keys.
To extend the display period of this screen, press any key
during the initial three seconds. Each key press extends
the display period an additional three seconds.
Battery 100%
For status press 3
VX 675 REFERENCE GUIDE
127
P ERFORMING D OWNLOADS
Effect of Downloads on Existing Files and Data
Table 13
Step
Common Steps to Start a Download (continued)
Display
Action
2
If an application already resides on the terminal, an
application-specific prompt is displayed. Otherwise, an
error message is displayed. For more information on
startup errors, see STARTUP ERRORS.
<application prompt>
3
TERMINAL MGR Entry
Please Enter Password
___________________
Enter the Verix Terminal Manager password.
If an application already resides on the terminal, a unique
Verix Terminal Manager password may already exist. In
this case, type that password and press enter to confirm
your entry.
If DOWNLOAD NEEDED is displayed in step 2, enter the
default password, “166831”. To type this password on the
keypad, enter:
1 6 6 8 3 1, and then press ENTER.
If you enter an incorrect password, the message,
PLEASE TRY AGAIN is displayed. Reenter the password.
To correct a typing mistake, press CLEAR to delete the
entry, and retype your entry. To end the password entry
session and return to the display shown in Step 2, press
CANCEL.
128
VX 675 REFERENCE GUIDE
P ERFORMING D OWNLOADS
Effect of Downloads on Existing Files and Data
Table 13
Common Steps to Start a Download (continued)
Step
Display
Action
4
VERIX TERMINAL MGR
The first of the two VERIX TERMINAL MGR menus is
displayed. To toggle through other menu, tap the UP ()
1> Restart
2> Edit Parameters
and DOWN icon ().
3> Download
To choose an option in the menu, use the
4> Memory Usage
UP () and DOWN () on the left of the screen to scroll on
5> I: drive Directory
the menu then press ENTER until you reach the desired
menu.
6> F: drive Directory
You can also choose an option in the menu by pressing
the corresponding number on the keypad.
7> EOS Directory
8> Clear Memory
To perform any type of download operation, press 3 to
select the DOWNLOAD menu option. To cancel the
download procedure, press CANCEL.
9> Calibrate Screen
Table 14
Direct Application Download Procedure
Step
Display
Action
1
VERIX TERMINAL MGR
Enter the target file group for the download.
FILE GROUP _1 (Group 1) is displayed as the default
selection. To select Group 1 as the target file group, press
ENTER; to select a file group other than Group 1, type the
one or two-digit number of the desired file group (2–15) for
the download.
Group ID: _1
VX 675 REFERENCE GUIDE
129
P ERFORMING D OWNLOADS
Effect of Downloads on Existing Files and Data
Table 14
Direct Application Download Procedure (continued)
Step
Display
Action
2
VERIX TERMINAL MGR
Enter the password of the selected file group. For
example, if Group 1 is the target group, the
GROUP _1 PASSWORD message shown at left is
displayed.
Please enter
Password for GID 1:
3
___________________
To continue, enter the required file group password and
press ENTER to confirm entry.
VTM DOWNLOAD MGR Gn
For a single application download, select Single-app. For
multiple application download, select Multi-app. (Refer to
Chapter 6 for detailed download instructions and
information.)
1> Single-app
2> Multi-app
To return to VERIX TERMINAL MGR, press CANCEL.
130
VX 675 REFERENCE GUIDE
P ERFORMING D OWNLOADS
Effect of Downloads on Existing Files and Data
Table 14
Direct Application Download Procedure (continued)
Step
Display
Action
4
VTM DOWNLOAD MGR Gn
Select the type of download mode: Full dnld or Partial dnld.
To return to VERIX TERMINAL MGR, press CANCEL.
1> Full dnld
2> Partial dnld
5
VTM DOWNLOAD MGR Gn
Select the download mode: Modem, COM1, COM2 , SD
Card, Memory Stick, TCPIP, USB Dev, COM6 (If there are
1> Modem
any additional menu options press the DOWN key).
2> COM1
3> COM7
4> SD Card
5> USB Flash Memory
6> TCPIP
7> USB Dev
8> COM6
9> COM2
6
VTM DOWNLOAD MGR Gn
**** WARNING ****
All Files Will Be
A warning message will first appear once a download
mode is selected.
To return to the main menu without saving your selection,
press CANCEL.
Cleared From Group 1
1> Cancel Download
2> Continue
VX 675 REFERENCE GUIDE
131
P ERFORMING D OWNLOADS
Effect of Downloads on Existing Files and Data
Table 14
Direct Application Download Procedure (continued)
Step
Display
Action
7
VTM DOWNLOAD MGR Gn
Initiate the download by executing the proper command(s)
in the download tool running on the host computer. The
data transfer operation starts, and the status messages
are displayed on the terminal screen.
Unit Receive Mode
WAITING FOR DOWNLOAD
The progress of the download is indicated by a series of
ten asterisks (each asterisk indicates that 10% of the
download is complete). When the last asterisk is
displayed, the download is complete.
To stop the download operation, press the CANCEL key.
The terminal restarts automatically.
8
**VERIFYING FILES**
CHECK CERTIFICATE
(FILENAME.CRT)
**AUTHENTIC**
or
--- FAILED ---
When the download is complete, the terminal restarts
automatically. The file authentication module on the
receiving terminal begins to check for new certificate
(*.crt) and signature (*.p7s) files included in the
download. These special files then process one at a time;
certificates process first, then signature files.
When the file authentication module is invoked, the status
display informs you of the progress of the file
authentication process. If file authentication succeeds for a
specific certificate, the “AUTHENTIC” message is displayed
directly below the certificate filename. If file authentication
fails for a specific certificate, the “FAILED” message is
displayed for five seconds below the filename and the
terminal beeps three times, allowing you to note which
certificate failed to authenticate.
The authentication process then continues to the next
certificate until all new certificates are authenticated.
132
VX 675 REFERENCE GUIDE
P ERFORMING D OWNLOADS
Effect of Downloads on Existing Files and Data
Table 14
Direct Application Download Procedure (continued)
Step
Display
Action
9
**VERIFYING FILES**
CHECK CERTIFICATE
The file authentication module continues to authenticate
any new signature files downloaded with the OS files.
(FILENAME.CRT)
When the signature file authentication routine starts, the
status display informs you of the progress of the
authentication process.
**AUTHENTIC**
or
--- FAILED ---
If file authentication succeeds for a specific signature file,
the “AUTHENTIC” message is displayed directly below the
filename of the signature file. If file authentication fails for a
specific signature file, the “FAILED” message is displayed
for five seconds below the filename and the terminal beeps
three times, allowing you to note which signature file failed
to authenticate. The authentication process then proceeds
to the next signature file until all signature files are
validated.
When all new signature files are authenticated, the
terminal restarts, and the application specified in the *GO
variable or the default application in Group 1 executes and
starts running on the terminal.
10
(Application Prompt)
or
DOWNLOAD NEEDED
If the downloaded application successfully authenticates,
the corresponding application prompt or logo is displayed
upon restart.
The terminal can now process transactions.
Note:
The message DOWNLOAD NEEDED appears if:
• The *GO variable is not set.
• *GO does not specify that an application is present.
• The application did not authenticate (invalid or missing
*.p7s file).
• The application uses shared libraries that are missing or
were not authenticated (invalid or missing *.p7s files).
If one or more executables in the application fail to
successfully authenticate, the application may not run. If
the application attempts to access an unauthenticated
executable or library, it may crash. Repeat the Direct
Operating System Download Procedure using the correct
certificates and/or signature files.
VX 675 REFERENCE GUIDE
133
P ERFORMING D OWNLOADS
Direct Operating System Downloads
Direct Operating
System
Downloads
Hardware Checklist
This section provides the hardware and software checklist needed for direct
operating system downloads. The procedure for direct operating system
downloads is also discussed.
The correct cable connects the download computer serial port (COM1 or COM2)
to the RS-232 serial port (COM1) of the VX 675 terminal.
Software Checklist
Download Manager, VeriCentre, or DDL.EXE running on the host computer.
The complete OS version to download is located on the host computer.
Select full or partial download of the OS. In a full OS download, the terminal
restarts automatically and the new OS is processed, replacing the existing OS. In
a partial OS download, the terminal returns to Verix Terminal Manager and the
new OS does not process until you manually initiate a terminal restart from Verix
Terminal Manager.
The correct keyed record variables for the download exist in the CONFIG.SYS files
of Group 1. (OS files must always download into GID1 I: drive). The required
variables can also be written into the CONFIG.SYS file as part of the download
operation.
The following files provided by Verifone CA for full OS downloads must reside on
the host computer:
• The new OS version or OS update (Q*.out, 1*.out, 2*.out, 3*.out,
4*.out, 5*.out, 6*.out).
• A signature file called VFI.p7s for the OS update. This signature file is
generated by the Verifone CA using the high-level OS certificates for the
VX 675 platform.
• A file called VFI.PED. This file is an encrypted list of the new OS files.
The required Verix Terminal Manager and file group passwords are available to
make the required Verix Terminal Manager menu selections to prepare the
receiving terminal to receive the application download.
Checklist for Effects
on Files and
Settings in the
Receiving Terminal
A full OS download replaces the existing OS and erases all application files from
the Group 1 I: drive.
A partial OS download returns control of the terminal to Verix Terminal Manager
and does not erase application files from the Group 1 I: drive.
Protected records in the CONFIG.SYS file(s) of the receiving terminal — keyed
records that begin with * or # — are not erased.
An OS download does not overwrite terminal configuration settings, including the
current date and time, passwords, and modem country code. If required, you can
download new terminal configuration settings together with the OS files.
134
VX 675 REFERENCE GUIDE
P ERFORMING D OWNLOADS
Direct Operating System Downloads
The certificate tree that exists on the receiving terminal is not modified unless one
or more new certificate files required to authenticate the new OS are being
downloaded to the terminal. When new certificates authenticate on the receiving
terminal, the data they contain is stored in the certificate tree and the certificate
files are deleted from the Group 1 I: drive.
The certificates and signature files required to authenticate the new OS are
processed by the file authentication module of the receiving terminal the same as
application files.
When the terminal restarts and the new OS files process, they are moved out of
the Group 1 I: drive into the Group 0 area of the VX 675 file system.
Direct Operating The procedure in Table 15 describes how to perform a direct operating system
System Download download from a host computer into the Group 1 I: drive of a VX 675 terminal.
Procedure
Steps described in the Action column are performed directly on the VX 675
terminal. Notes provided in this column indicate and explain actions you must
perform on the host computer.
NOTE
Table 15
In Table 15 and in the following procedures, only method-specific steps are
included. For a description of the steps required to enter Verix Terminal Manager
and display VERIX TERMINAL MGR MENU 2, refer to Table 13.
Direct Operating System Download Procedure
Step
Display
Action
1
VERIX TERMINAL MGR
Enter the target file group for the download.
FILE GROUP _1 (Group 1) is displayed as the default
selection.
Group ID: _1
To select Group 1 as the target file group, press ENTER;
to select a file group other than Group 1, type the one or
two-digit number of the desired file group (2 – 15) for the
download.
VX 675 REFERENCE GUIDE
135
P ERFORMING D OWNLOADS
Direct Operating System Downloads
Table 15
Direct Operating System Download Procedure (continued)
Step
Display
Action
2
VERIX TERMINAL MGR
Enter the password of the selected file group (Group 1)
and press ENTER to confirm the entry.
Please enter
Password for GID 1:
___________________
3
VTM DOWNLOAD MGR Gn
1> Single-app
2> Multi-app
For a single application download, select Single-app. For
multiple application download, select Multi-app. (Refer to
Chapter 6 for detailed download instructions and
information.)
To return to VERIX TERMINAL MGR MENU 1, press
CANCEL.
4
VTM DOWNLOAD MGR Gn
Select Full dld for a full OS download or select Partial
dnld for a partial OS download operation.
1> Full dnld
To return to VERIX TERMINAL MGR MENU 1, press
CANCEL.
2> Partial dnld
136
VX 675 REFERENCE GUIDE
P ERFORMING D OWNLOADS
Direct Operating System Downloads
Table 15
Direct Operating System Download Procedure (continued)
Step
Display
Action
5
VTM DOWNLOAD MGR Gn
Select the terminal port to use for the data transfer from
the host computer to the receiving terminal. (If there are
any additional menu options, press the DOWN key.)
1> Modem
2> COM1
For a direct OS download using a modem, select the
Modem menu option by pressing the 1 key
3> COM7
4> SD Card
5> Memory stick
6> TCPIP
7> USB Dev
For a direct OS download using COM1 of a multiport
adapter, select the COM1 menu option by pressing the 2
key.
For a direct OS download using COM7 of a multiport
adapter, select the COM7 menu option by pressing the 3
key.
8> COM6
9> COM2
For a direct OS download using an SD card, select the SD
Card menu option by pressing the 4 key.
For a direct OS download using an external memory stick,
select the Memory stick menu option by pressing the 5 key.
For a direct OS download using TCP/IP, select the TCPIP
menu option by pressing the 6 key.
For a direct OS download using USB device, select the
USB Dev menu option by pressing the 7 key.
For a direct OS download using the external dongle, select
the COM6 menu option by pressing the 8 key.
For a direct OS download using the external dongle, select
the COM2 menu option by pressing the 8 key.
In either case, when you press ENTER, the terminal is
ready to receive the OS download from the host computer.
6
VTM DOWNLOAD MGR Gn
Unit Receive Mode
WAITING FOR DOWNLOAD
Initiate the download by executing the proper command(s)
in the download tool running on the host computer (when
the receiving terminal is ready to receive the direct OS
download). The data transfer operation starts, and the
status messages are displayed on the terminal screen.
The progress of the download is indicated by a series of
ten asterisks (each asterisk indicates that 10% of the
download is complete). When the last asterisk is
displayed, the download is complete.
To stop the download operation, press the CANCEL key.
The terminal restarts automatically.
VX 675 REFERENCE GUIDE
137
P ERFORMING D OWNLOADS
Direct Operating System Downloads
Table 15
Step
7
Direct Operating System Download Procedure (continued)
Display
Action
**VERIFYING FILES**
CHECK CERTIFICATE
(FILENAME.CRT)
**AUTHENTIC**
or
--- FAILED ---
When the OS download is complete, the terminal restarts
automatically. The file authentication module on the
receiving terminal begins to check for new certificate
(*.crt) and signature (*.p7s) files included in the
download. These special files then process one at a time;
certificates process first, then signature files.
When the file authentication module is invoked, the status
display informs you of the progress of the file
authentication process. If file authentication succeeds for a
specific certificate, the “AUTHENTIC” message is displayed
directly below the certificate filename. If file authentication
fails for a specific certificate, the “FAILED” message is
displayed for five seconds below the filename and the
terminal beeps three times, allowing you to note which
certificate failed to authenticate.
The authentication process then continues to the next
certificate until all new certificates are checked.
8
**VERIFYING FILES**
CHECK CERTIFICATE
The file authentication module continues to authenticate
new signature files downloaded with the OS files.
(FILENAME.CRT)
When the signature file authentication routine starts, the
status display informs you of the progress of the
authentication process.
**AUTHENTIC**
or
--- FAILED ---
If file authentication succeeds for a specific signature file,
the “AUTHENTIC” message is displayed directly below the
filename of the signature file. If file authentication fails for a
specific signature file, the “FAILED” message is displayed
for five seconds below the filename and the terminal beeps
three times, allowing you to note which signature file failed
to authenticate. The authentication process then proceeds
to the next signature file until all signature files are
validated.
When all new signature files are authenticated, the
terminal restarts and begins processing the new OS (full
download) or it returns control to Verix Terminal Manager
(partial download).
If you are performing a partial download, the terminal does
not restart until you manually press the 4 key in VERIX
TERMINAL MGR MENU 1. If an application resides on the
terminal following the OS download, it executes on restart.
Note:
138
VX 675 REFERENCE GUIDE
Because a full OS download clears the I: drive, all
terminal applications, related certificates, and
signature files must download to the terminal
when performing this type of download.
P ERFORMING D OWNLOADS
Back-to-Back Application Downloads
Table 15
Direct Operating System Download Procedure (continued)
Step
Display
Action
9
(Application Prompt)
If you performed a full OS download, the
DOWNLOAD NEEDED prompt is displayed.
or
A direct application download on the receiving terminal
can be performed.
DOWNLOAD NEEDED
If you performed a partial OS download and manually
restarted the terminal, the application residing in the
terminal (if any) executes. The application prompt is
displayed on terminal restart, after OS processing, and the
application starts.
Back-to-Back
Application
Downloads
Hardware Checklist
This section provides the hardware and software checklist needed for back-toback application downloads. The procedure for back-to-back terminal downloads
is also discussed.
The correct cable connects the RS-232 ports of the sending and receiving VX 675
terminals.
Software Checklist
The firmware versions of the sending and receiving terminals must be identical or
very similar.
One or more complete and authenticated application programs are stored in the
GIDs 1–15, I: drive or F: drive of the sending terminal. In this type of operation, all
files stored in application memory of the sending terminal download to the
receiving terminal.
Before initiating the download procedure, remember to select Group 1 as the
target file group on both the sending and receiving terminals. The required Verix
Terminal Manager and file group passwords must also be available to make the
required Verix Terminal Manager menu selections on both terminals.
The current CONFIG.SYS variables, date and time, and other terminal
configuration settings on the sending terminal are those downloaded to the
receiving terminal. Ensure that the desired settings are correct.
All signature files required to authenticate the application files being downloaded
to the receiving terminal are present in the I: drive or F: drive file system of the
sending terminal.
The certificate tree of the sending and receiving terminal must be synchronized.
That is, there can be no more than one revision difference between the certificate
data currently stored in the memory of the sending and receiving terminals.
VX 675 REFERENCE GUIDE
139
P ERFORMING D OWNLOADS
Back-to-Back Application Downloads
Checklist for Effects
on Files and
Settings in the
Receiving Terminal
A back-to-back application download overwrites existing applications, libraries, or
any other files stored in the I: drive of the receiving terminal.
All CONFIG.SYS records and settings on the receiving terminal—protected and
non-protected—are replaced by those of the sending terminal. Ensure that these
records and settings on the sending terminal are correct before initiating the
download.
Passwords on the receiving terminal are retained.
Certificates and signature files downloaded to the receiving terminal, together with
application files, must be processed by the file authentication module on the
receiving terminal on terminal restart after the back-to-back download completes.
The OS software on the receiving terminal is not affected by a back-to-back
application download.
Note:
OS files cannot be downloaded in a back-to-back operation.
An application upload does not overwrite the existing certificate tree on the
receiving terminal. Any downloaded certificate files are authenticated and then
added to the tree.
Back-to-Back The back-to-back application download process consists of two main phases:
Application
1 Preparing a Gold VX 675 terminal (transfers application files to the Target
Download
VX 675 terminal).
Procedure
2 Downloading application files from the Gold terminal to a properly configured
Target terminal.
Prepare Gold Terminal (PC-to-Terminal)
1 Configure the host PC for an application download operation to the Gold
terminal:
•
Set the *FA variable (if present in the application) to 1.
•
Ensure that all certificates, *p7s files, applications, and other required
files are present.
•
Ensure that the download is exactly what you want your Target terminal to
receive.
2 Configure the Gold terminal to receive an application download from a PC:
•
From VERIX TERMINAL MGR MENU 1, set Group 1 and COM1 as the port to
receive the download.
3 Connect a cable between the RS-232 serial ports of the PC and the Gold
terminal.
4 Initiate the file transfer on the PC.
5 From VERIX TERMINAL MGR MENU 1 on the Gold terminal, select either a full or a
partial download using a UART Dongle connected to each terminal.
140
VX 675 REFERENCE GUIDE
P ERFORMING D OWNLOADS
Back-to-Back Application Downloads
The PC transfers files to the Gold terminal.
Download Application Files to Target Terminal
1 Configure a Gold terminal for an application download operation to a
deployment terminal:
•
If the *FA variable (if present in the application) is set to 0, you can reset it
to 1. For more information on the *FA variable, refer to the Verix eVo
Volume I: Operating System Programmers Manual (VPN DOC00301).
•
Ensure that the download is exactly what you want your Target terminals
to receive.
•
Ensure that previously authenticated files are not changed prior to the file
transfer operation.
2 Configure the Target terminal to receive an application download from the
Gold terminal. From VERIX TERMINAL MGR MENU 1, set Group 1 and COM1 as
the port to receive the file transfer.
3 Connect a cable (Verifone part number 05651-xx) between the RS-232 serial
ports of the Gold and Target terminals using a UART Dongle connected to
each terminal.
4 From any Verix Terminal Manager menu on the Gold terminal, press [*] and
enter the GID1 password to initiate the file transfer.
5 From VERIX TERMINAL MGR MENU 1 on the deployment terminal, select either a
full or a partial download. The Gold terminal begins to transfer files to the
Target terminal.
VX 675 REFERENCE GUIDE
141
P ERFORMING D OWNLOADS
Back-to-Back Application Downloads
Figure 35 illustrates these two phases and how they relate to each other.
PC CONFIGURED FOR
DOWNLOAD
OPERATION.
PC TRANSFERS FILES
TO GOLD TERMINAL.
1. IF *FA VARIABLE IS PRESENT,
*FA MUST = 1.
SDK
2. ALL CERTIFICATES, .P7S FILES,
APPLICATIONS, AND SO ON
MUST BE PRESENT.
3. DOWNLOAD IS MIRROR COPY
OF WHAT TO DEPLOY.
4. CABLE CONNECTED BETWEEN
PC AND GOLD TERMINAL.
5. INITIATE THE DOWNLOAD.
GOLD TERMINAL
CONFIGURED TO
RECEIVE PC
DOWNLOAD.
GOLD TERMINAL
GOLD TERMINAL
CONFIGURED FOR
UPLOAD OPERATION.
GOLD TERMINAL
1. FROM SYS MODE MENU 2,
SET GROUP 1 AND COM 1 TO
RECEIVE THE DOWNLOAD.
2. FROM SYS MODE MENU 2,
SELECT FULL OR PARTIAL
DOWNLOAD AFTER THE
DOWNLOAD INITIATES.
1. UPLOAD IS MIRROR COPY
OF WHAT TO DEPLOY.
GOLD TERMINAL
2. CABLE (#05651-XX)
CONNECTED BETWEEN
GOLD TERMINAL AND
TARGET TERMINAL.
3. PREVIOUSLY
GOLD TERMINAL
AUTHENTICATED FILES
MUST NOT CHANGE PRIOR TRANSFERS FILES TO
TARGET TERMINAL.
TO THE UPLOAD
OPERATION, ELSE
OPERATION IS INVALID.
4. FROM SYSTEM MODE
PRESS THE * KEY AND
ENTER THE GROUP 1
PASSWORD TO INITIATE
UPLOAD.
TARGET TERMINAL
CONFIGURED TO
RECEIVE FILES.
TARGET TERMINAL
1. FROM SYS MODE MENU 2,
SET GROUP 1 AND COM 1
TO RECEIVE THE
DOWNLOAD.
SUCCESSFUL
TRANSFER.
TARGET TERMINAL
2. FROM SYS MODE MENU 2,
SELECT FULL OR PARTIAL
DOWNLOAD AFTER THE
UPLOAD OPERATION
INITIATES.
Figure 35
142
VX 675 REFERENCE GUIDE
Back-To-Back Download Process
TARGET TERMINAL
READY FOR
DEPLOYMENT
P ERFORMING D OWNLOADS
Back-to-Back Application Downloads
The procedure in Table 16 walks you through a back-to-back application
download from a sending VX 675 terminal (Gold) to a receiving VX 675 terminal
(Target).
Back-to-back downloads require that one terminal, the Gold terminal, be loaded
with the required applications. The receiving terminal is the Target terminal. The
procedure in Table 16 assumes the following:
NOTE
•
The Target terminal has no applications loaded.
•
There is enough memory in the Target terminal to complete the download.
The Target terminal does not display an error message if there is not enough
memory to complete the download. However, the Gold terminal displays
DOWNLOAD INCOMPLETE before returning to SYS MODE MENU 2.
•
You are performing a full download.
Table 16
Back-to-Back Application Download Procedure
Step
Gold Terminal
Target Terminal
1
Connect a MOD10 cable (P/N 05651-XX) between the RS-232 ports of the
terminals using a UART Dongle connected to each terminal.
Allow each terminal to boot up. After boot up, the Target terminal displays
DOWNLOAD NEEDED.
2
Press ENTER+7 to enter Verix Terminal Manager.
3
Enter the Verix Terminal Manager password (factory default is “1 6 6 8 3 1” and
press ENTER.
4
Press the * (asterisk) key, then press
ENTER. You are prompted to reenter
the Verix Terminal Manager
password.
Press 3, DOWNLOAD, to enter
download mode.
UPLOADING NOW is displayed.
5
Press ENTER at the next VERIX
TERMINAL MGR DOWNLOAD screen
to select FILE GROUP_1 (default
displayed) as the target file group.
6
For a single application download,
select Single-app. For multiple
application download, select Multi-app
in the next VERIX TERMINAL MGR
DOWNLOAD screen.
VX 675 REFERENCE GUIDE
143
P ERFORMING D OWNLOADS
Back-to-Back Application Downloads
Table 16
Step
7
Back-to-Back Application Download Procedure
Gold Terminal
Target Terminal
Select 2 (COM1) in the next VERIX
TERMINAL MGR DOWNLOAD screen.
DOWNLOADING NOW is displayed.
Both terminals display a status indicator, where each dash represents a 10%
increment of the download.
Ensure that the Gold terminal displays UPLOAD COMPLETE before returning to
VERIX TERMINAL MGR MENU 1. This is when the Gold terminal might display an
error message if problems occurred during the download process.
The Target terminal begins to validate all files. Allow the Target terminal to
complete file authentication and reboot the terminal.
The Gold terminal is ready to perform another download. An applicationspecific menu is displayed after the Target terminal completes the reboot.
144
VX 675 REFERENCE GUIDE
CHAPTER 7
Specifications
This chapter discusses power requirements, dimensions, and other specifications
of the VX 675 terminal.
Power
Micro-USB
Power Pack
5 V DC 1.0 A
UL, ITE listed, LPS power supply:
a Input rated: 100 - 240 V AC, 50/60 Hz
b Output rated: 5 V DC 1.0 A
Temperature •
Operating temperature: 0 °C to +50 °C (32 °F to 122 °F)
•
Non-operating temperature: -30 °C to 60 °C (-22 °F to 140 °F)
•
Relative humidity: 5% to 90%; non-condensing
External •
Dimensions •
•
Length: 148mm (5.8 in); 163 mm (6.41 in); 109.2 mm (4.3 in) for VX 675 ECR
Width: 78 mm (3.1 in)
Depth: 42 mm (1.6 in); 52 mm (2 in); 56.3 mm (2.2 in) for VX 675 ECR
VX 675 REFERENCE GUIDE
145
S PECIFICATIONS
External Dimensions
146
VX 675 REFERENCE GUIDE
CHAPTER 8
Maintenance
The VX 675 terminal and base have no user-serviceable parts.
Cleaning the
Terminal
To clean the terminal and base, use a clean cloth slightly dampened with water
and a drop or two of mild soap. For stubborn stains, use alcohol or an alcoholbased cleaner.
CAUTION Never use thinner, trichloroethylene, or ketone-based solvents – they may cause
deterioration of plastic or rubber parts.
Do not spray cleaners or other solutions directly onto the keypad or terminal
display.
Terminal
Contacts
Gently swab the contacts with alcohol or contact cleaner to remove the dirt. It is
important that the exposed contacts of the VX 675 battery stay clean and unbent.
CAUTION Avoid touching the contacts of the VX 675 battery and the recessed area on the
terminal. Finger oils tarnish contacts, causing bad connections. When operating
on battery power and experiencing a high occurrence of bad or incomplete data
transfers, clean the contacts.
Smart Card
Reader
Do not attempt to clean the smart card reader. Doing so may void any warranty.
For smart card reader service, contact your Verifone distributor or service
provider.
VX 675 REFERENCE GUIDE
147
M AINTENANCE
Smart Card Reader
148
VX 675 REFERENCE GUIDE
CHAPTER 9
Verifone Service and Support
For VX 675 terminal problems, contact your local Verifone representative or
service provider.
For VX 675 product service and repair information:
Returning a
Terminal for
Service
NOTE
•
USA – Verifone Service and Support Group, 1-800-Verifone (837-4366),
Monday - Friday, 8 A.M. - 8 P.M., Eastern time
•
International – Contact your Verifone representative
Before returning a VX 675 terminal or base to Verifone, you must obtain an MRA
number. The following procedure describes how to return one or more VX 675
terminals or bases for repair or replacement (U.S. customers only).
Customers outside the United States are advised to contact their local Verifone
representative for assistance regarding service, return, or replacement of
terminals or batteries.
To Return a Terminal 1
for Service
Get the following information from the printed labels on the bottom of each
VX 675 terminal or base to be returned:
•
Product ID, including the model and part number. For example, “VX 675”
and “M265-XXX-XX-XXX-2.”
•
Serial number (S/N nnn-nnn-nnn)
2 Obtain the MRA number(s) by completing one of the following:
a Call Verifone toll-free within the United States at 1-800-Verifone and follow
the automated menu options.
•
Select the MRA option from the automated message. The MRA
department is open Monday to Friday, 8 A.M.– 8 P.M., Eastern Time.
•
Give the MRA representative the information you gathered in Step 1.
If the list of serial numbers is long, you can fax the list, along with the
information gathered in Step 1, to the MRA department at 727-9534172 (U.S.).
b Address a fax to “Verifone MRA Dept.” with the model and part number(s)
•
Include a telephone number where you can be reached and your fax
number.
VX 675 REFERENCE GUIDE
149
VERIFONE S ERVICE AND S UPPORT
Accessories and Documentation
c Complete the Inquiry Contact Form at http://www.verifone.com/aboutus/
contact/contact_form.cfm.
NOTE
•
Address the Subject box with to “Verifone MRA Dept.”
•
Reference the model and part number in the Note box.
One MRA number must be issued for each VX 675 terminal you return to Verifone,
even if you are returning several of the same model.
3 Describe the problem(s).
4 Provide the shipping address where the repaired or replacement unit must be
returned.
5 Keep a record of the following items:
Accessories and
Documentation
Power Pack
•
Assigned MRA number(s).
•
Verifone serial number assigned to the VX 675 terminal or base you are
returning for service or repair (terminal serial numbers are located on the
bottom of the unit.
•
Shipping documentation, such as air bill numbers used to trace the
shipment.
•
Model(s) returned (model numbers are located on the Verifone label on the
bottom of the VX 675 terminal).
Verifone produces the following accessories and documentation for the
VX 675 terminal. When ordering, please refer to the part number in the left
column.
•
Verifone online store at www.store.verifone.com
•
USA – Verifone Customer Development Center, 800-Verifone (837-4366),
Monday - Friday, 7 A.M. - 8 P.M., Eastern time
•
International – Contact your Verifone representative
Contact your local Verifone distributor to determine which power pack fits your
needs.
VPN PWR265-001-01-A
DC Power Pack (Universal)
VPN PPR265-001-01-A
25 mm (0.98 in) diameter, 57 mm (2.24 in) wide
VPN PPR268-001-01-A
40 mm (1.57 in) diameter, 57 mm (2.24 in) wide
VPN 02746-01
Cleaning Kit
Printer Paper
Verifone Cleaning
Kit
150
VX 675 REFERENCE GUIDE
VERIFONE S ERVICE AND S UPPORT
Accessories and Documentation
Micro-USB Cable
VPN SUB265-001-01-A
Micro-USB service dongle
Documentation
VX 675 Certifications and Regulations Sheet
VPN DOC265-001-EN
VX 675 Quick Installation Guide
VPN DOC265-002-EN
VX 675 Installation Guide
VPN DOC265-003-EN
VX 675 Base Certifications and Regulations Sheet
VPN DOC265-005-EN
VX 675 Full-Featured Base Quick Installation Guide
VPN DOC265-026-EN
VX 675 USB Base Quick Installation Guide
VPN DOC265-025-EN
VX 675 ECR Certifications and Regulations Sheet
VPN DOC265-027-EN
VX 675 ECR Quick Installation Guide
VPN DOC265-028-EN
Verix eVo Volume I: Operating System Programmers
Manual
VPN DOC00301
Verix eVo Volume II: Operating System and
Communications Programmers Guide
VPN DOC00302
VX 675 REFERENCE GUIDE
151
VERIFONE S ERVICE AND S UPPORT
Accessories and Documentation
152
VX 675 REFERENCE GUIDE
APPENDIX A
System Messages
This appendix describes error and information messages, which are grouped into
two categories. For ease of use, these messages are grouped alphabetically in
each of these two categories.
These messages include the following:
Error Messages
•
Digital certificate displays and signature file downloaded to the terminal.
•
File authentication module processes.
•
File compression module use messages from the VeriCentre DMM terminal
management and download tool.
The following error messages may appear when the VX 675 terminal is in Verix
Terminal Manager.
Table 17
Error Messages
Display
Action
COMPRESSION MODULE ERROR
** UNZIP Error n
xxxxxx
yyyyyy
If you are using the file compression module in DMM,
information similar to what is shown above appears
when an error occurs during file extraction from a
downloaded ZIP archive. Note the error number and
error codes (xxxxx and yyyyy) and try to download the
archive again.
VX 675 REFERENCE GUIDE
153
S YSTEM M ESSAGES
Error Messages
Table 17
Error Messages (continued)
Display
Action
DEBUGGER ERRORS
ALREADY DEBUGGING
The debugger has already been invoked.
LOAD DBMON.OUT
The DBMON.OUT debugging monitor program is
included in the SDK, but is not stored in the terminal
memory of a factory unit. To use the debugging tool,
you must sign, download, and authenticate the
DBMON.OUT application.
DOWNLOADING ERRORS
VTM DOWNLOAD MGR Gn
TCP/IP NOT PRESENT
VTM DOWNLOAD MGR Gn
NO *ZTCP VARIABLE
154
VX 675 REFERENCE GUIDE
This error only occurs on a VX 675 terminal when
downloading through TCP/IP. An application that
supports the TCP stack does not exist.
This error only occurs on a VX 675 terminal when
downloading through TCP/IP. An application that
supports the TCP stack does not exist.
S YSTEM M ESSAGES
Error Messages
Table 17
Error Messages (continued)
Display
Action
VTM DOWNLOAD MGR Gn
The following error message may occur while
connecting to a host during wireless download:
GID:
nn
APP ID: nnnn
STATUS: CONNECTING
<error message>
• NO CARRIER - The terminal could not establish a
connection with the host.
• LOST CARRIER - The carrier was lost during
connection.
• BUSY - The host is currently busy.
• NO ENQ FROM HOST - The host did not send an
ENQ (Enquiry).
VTM DOWNLOAD MGR Gn
GID:
nn
APP ID: nnnn
STATUS: DOWNLOADING
<error message>
The following error message may occur while
connecting to a host during a modem or wireless
download:
• BAD RX COMM - The terminal received too many
bad packets.
• BAD TX COMM - The host received too many bad
packets.
• LOST CARRIER - The carrier was lost during
download.
• NO RESP FROM HOST - The terminal timed out
waiting for a packet from the host.
EDIT PARAMETERS ERROR
TERMINAL MGR EDIT
GID nn: NOT EMPTY
You entered an invalid parameter name. Select
CANCEL to go back to the parameter editor or
ADD VARIABLE to add the entered parameter name
as a new variable.
<parm name> NOT FOUND
1> Cancel
2> Add Variable
VX 675 REFERENCE GUIDE
155
S YSTEM M ESSAGES
Error Messages
Table 17
Error Messages (continued)
Display
Action
PASSWORD ERRORS
Change Passwords G1
Please Try Again
VERIX TERMINAL MGR
Please enter
Password for GID n:
__________
You entered an invalid GID password. Press CANCEL
or ENTER and enter a valid password.
This message is displayed when you initiate the
procedure for modifying existing Verix Terminal
Manager passwords through Change Passwords in
VERIX TERMINAL MGR MENU 2. The menu option
displayed allows you to change the password of a File
Group (Press 1) or the TERMINAL MGR Entry (Press 2).
VTM PASSWORD MGR
This message is displayed when you select Change
Passwords in VERIX TERMINAL MGR MENU 2 to modify
New __________
the existing Verix Terminal Manager password.
NEW: Make the appropriate menu selections to enter
the new password.
AGAIN: Repeat the entry to confirm the new password.
PASSWORD CHANGED: Displayed when the new
password is accepted.
156
VX 675 REFERENCE GUIDE
S YSTEM M ESSAGES
Error Messages
Table 17
Error Messages (continued)
Display
Action
VTM PASSWORD MGR
Again __________
PRINTER DIAGNOSTICS
ERRORS
Printer ID
Version
Status
P
0PRED1A2
22
NO PAPER is displayed when you select TEST or
PAPER FEED and there is no paper installed in the
printer.
NO PAPER
1> Test
2> Paper Feed
Printer ID
Version
Status
P
0PRED1A2
22
PRINTER BUSY
1> Test
2> Paper Feed
When you select TEST or PAPER FEED from the printer
diagnostics screen, terminal manager first checks if
the printer is currently active. If it is, PRINTER BUSY is
displayed.
VX 675 REFERENCE GUIDE
157
S YSTEM M ESSAGES
Error Messages
Table 17
Error Messages (continued)
Display
Action
REMOTE DIAGNOSTICS ERROR
LOAD TERMINAL
MANAGEMENT AGENT
The (optional) Terminal Management Agent (TMA)
software is not resident in the VX 675 terminal. The
TMA software is required to perform remote
diagnostics. For more information about support for
remote diagnostics, contact your Verifone service
provider.
SMART CARD DIAGNOSTICS ERRORS
158
VX 675 REFERENCE GUIDE
TEST NOT SUPPORTED
This message appears if the terminal does not support
ICC devices. Therefore, a SAM card diagnostics
session cannot be performed. Press any key to go
back to the main menu.
SAM nn
POWER UP: FAILED
This screen is displayed when there is no SAM card
inserted in the selected slot.
NO SYNC DRIVERS
INSTALLED
This screen is displayed if sync drivers are not
installed in the terminal. Therefore, a sync drivers test
cannot be performed. Press any key to go back to the
smart card diagnostics screen.
S YSTEM M ESSAGES
Error Messages
Table 17
Error Messages (continued)
Display
Action
STARTUP ERRORS
DOWNLOAD NEEDED
The following error messages may occur if a defect is
found on the *GO variable. *GO is a variable in the
CONFIG.SYS file and is the first thing that runs on
startup if available.
<error message>
• NO *GO VARIABLE - There is no *GO environment
variable in the group one CONFIG.SYS file.
• *GO NOT FOUND - The *GO variable is set but the
executable file is missing.
• *GO NOT AUTHENTICATED - The *GO variable is set
but the executable file is not authenticated.
• NOT ENOUGH MEMORY - The *GO variable is set
but there is not enough memory to execute the file.
• INVALID *GO VARIABLE - This is the defalut error
condition. The system could not run the *GO
variable eventhough it is set, authenticated, and
enough memory is available to execute the file.
FLASH CHKSUM ERROR Gnn
A corrupt file is detected in the F: drive file system
during terminal start up, after power on, or during
restart. This message may indicate a hardware
problem; the error condition may be resolved through
another download of the file.
RAM CHKSUM ERROR
A corrupt file is detected in the I: drive file system at
terminal start up, after power-on, or during restart. This
message may indicate a hardware problem; the error
condition may be resolved through another download
of the file.
Gnn
VX 675 REFERENCE GUIDE
159
S YSTEM M ESSAGES
Error Messages
Table 17
Error Messages (continued)
Display
Action
**VERIFYING FILES**
COMPARE SIGNATURE
This message appears on screen when the file
authentication module fails to authenticate a new
signature file. *FAILED* appears for five seconds and
the terminal beeps three times to draw attention to the
filename of the certificate that could not be
authenticated.
FILENAME.P7S
FILENAME.OUT
*FAILED*
This message remains on screen until all new
signature files are checked. New digital certificates are
always checked first, followed by new signature files,
in an uninterrupted process.
**VERIFYING FILES**
CHECK CERTIFICATE
FILENAME.CRT
*FAILED*
This message appears on screen when the file
authentication module fails to authenticate a new
digital certificate. *FAILED* is displayed for five
seconds and the terminal beeps three times to draw
attention to the filename of the certificate that could not
be authenticated.
This message remains on screen until all new
certificates are checked, one by one. In special cases
where system certificates are being installed, SYSTEM
CERTIFICATE is displayed instead of CHECK
CERTIFICATE.
160
VX 675 REFERENCE GUIDE
S YSTEM M ESSAGES
Information Messages
Information
Messages
The following information messages may appear when the VX 675 terminal is in
terminal manager.
Table 18
Information Messages
Display
Action
DOWNLOADING INFORMATION
VERIX TERMINAL MGR
UPLOAD
I:CONFIG.SYS
****______
UPLOADING NOW
During a back-to-back download session, this screen
appears on the Gold terminal indicating that an
application is being uploaded to the Target terminal.
VERIX TERMINAL MGR
DOWNLOAD Gnn
****______
DOWNLOADING NOW
During a back-to-back download session, this screen
appears on the Target terminal indicating that an
application is being downloaded from the Gold
terminal.
VERIX TERMINAL MGR
DOWNLOAD Gnn
An application is being downloaded to a receiving VX
675 terminal from a host PC. The terminal displays a
series of asterisks (*) to indicate the progress of the
download (each asterisk represents 10% of the
download). When ten asterisks appear, the data
transfer is complete.
GID:
nn
APP ID: nnnn
STATUS: DOWNLOADING
***_______
VX 675 REFERENCE GUIDE
161
S YSTEM M ESSAGES
Information Messages
Table 18
Information Messages
Display
Action
VERIX TERMINAL MGR
DOWNLOAD Gnn
An application is being downloaded to a receiving VX
675 terminal from a host PC directly over a serial
cable. The terminal displays a series of asterisks (*) to
indicate the progress of the download (each asterisk
represents 10% of the download). When ten asterisks
appear, the data transfer is complete.
UNIT RECEIVE MODE
***_______
VERIX TERMINAL MGR
DOWNLOAD Gnn
UNIT RECEIVE MODE
WAITING FOR DOWNLOAD
162
VX 675 REFERENCE GUIDE
This screen indicates that the terminal is ready for
download and is waiting for a response from the host.
S YSTEM M ESSAGES
Information Messages
Table 18
Information Messages
Display
Action
ERROR LOG
VERIX ERROR LOG
TYPE
TASK
TIME
CPSR
PC
LR
ADDR
1
2
060302201212
40000010
00000004
70448B23
27FFFFEF9
The following information helps developers interpret
the cause of the most recent unrecoverable software
error that occurred on the terminal:
This first screen displays the following:
• TYPE (error type), where the error type code is:
• 1=
Data abort: attempt to access data at an
invalid address.
• 2=
Program abort: attempt to execute code at
an invalid address.
• 3=
Undefined abort: attempt to execute an
illegal instruction.
• TASK (task number): indicates type of task that was
currently executed:
• 1=
Verix Terminal Manager
• 2=
First user task
• TIME (time of crash): clock time of the error in the
format YYMMDDhhmmss, where YY = year, MM =
month, DD = day, hh = hour, mm = minute, and
ss = second.
• CPSR (Current Program Status Register): contains
the processor and state condition code.
• PC (Program Counter): holds the execution
address.
• LR (Link Register): holds the return address of the
function call.
Note:
LR may not always contain the current return
address.
• ADDR (fault address): contains the illegal address
that the application was trying to access.
If you report a system error to Verifone, you may be
asked to provide the information displayed on this
screen. For detailed information about the error log
function and the terms listed above, please refer to the
Verix eVo Volume I: Operating System Programmers
Manual (VPN DOC00301).
VX 675 REFERENCE GUIDE
163
S YSTEM M ESSAGES
Information Messages
Table 18
Information Messages
Display
Action
INTERNAL PIN PAD DIAGNOSTICS INFORMATION
INTERNAL PIN PAD
MEMORY TEST PASSED
IPP8 EMUL02A 05/08
SN: 0000000000000000
BAUD: 1200
MODE: VISA
01
After an internal PIN pad diagnostic session, the
firmware version and download date, IPP serial
number, baud rate, and mode are displayed.
RESET 3
EXIT 4
KEYBOARD DIAGNOSTICS INFORMATION
TERMINAL MGR KBD TEST
KEYCODE nn
This screen displays the hexadecimal ASCII keycode
for each key you press during a keyboard diagnostics
session. The value displayed corresponds to the
actual key pressed. Other values assigned to keys are
software dependent.
MAGNETIC CARD DIAGNOSTICS INFORMATION
VERIX TERMINAL MGR
TRK 1:VALID
TRK 2:VALID
TRK 3:VALID
When you invoke a local terminal manager diagnostic
test of the magnetic stripe card reader, status
information appears for the data tracks (TRK1, TRK2,
and TRK3) on the card.
A successful test displays VALID DATA for each track
that reads valid data. An error generates one of the
following error messages for each track with an error:
•
•
•
•
•
•
NO DATA
NO START
NO END
LRC ERR
PARITY ERR
REVERSE END
For more information about magnetic card error
messages, refer to the Verix eVo Volume I: Operating
System Programmers Manual (VPN DOC00301).
164
VX 675 REFERENCE GUIDE
S YSTEM M ESSAGES
Information Messages
Table 18
Information Messages
Display
Action
MEMORY INFORMATION
Drive I: Files_____ n
This screen displays how much I: drive and F: drive
memory is used and how much is available.
Inuse____________ nn KB
• INUSE - Closest estimate of used memory (in KB).
Drive F: Files_____n
• AVAIL - Lowest number of free memory (in KB).
MEMORY USAGE
Inuse __________n
RAM Avail_________nnnn KB
FLASH Avail__________nnnn KB
RAM drive Directory GNN
<filename>
36
MM/DD/YY
The following screens display the contents of the I: and
F: drives. If there are no files inside an I: drive or an F:
drive, <EMPTY> is displayed.
-
<filename>
36
MM/DD/YY
-
<filename>
36
MM/DD/YY
-
PRINT
FLASH drive Directory GNN
<filename>
36
MM/DD/YY
-
<filename>
36
MM/DD/YY
-
<filename>
36
MM/DD/YY
-
PRINT
VX 675 REFERENCE GUIDE
165
S YSTEM M ESSAGES
Information Messages
Table 18
Information Messages
Display
ALL RAM AND FLASH
CLEARED
ALL RAM AND FLASH CLEAR
Action
This screen indicates that all I: and F: drive data within
a GID is deleted.
This screen indicates that all I: and F: drive data within
all GIDs is deleted and the memory is being merged.
COALESCING FLASH
PASSWORD INFORMATION
VERIX TERMINAL MGR
PASSWORD CHANGED
166
VX 675 REFERENCE GUIDE
This message confirms that you have successfully
changed a GID password or the system password.
S YSTEM M ESSAGES
Information Messages
Table 18
Information Messages
Display
Action
PRINTER DIAGNOSTICS INFORMATION
Printer ID
Version
Status
P
0PRED1A2
22
This screen displays the printer ID, firmware version,
and the printer status appear.
See the Verix eVo Volume I: Operating System
Programmers Manual (VPN DOC00301).
for specifics on application development and the
internal thermal printer.
1> Test
2> Paper Feed
Printer ID
Version
Status
P
0PRED1A2
22
NO PAPER is displayed when you select TEST and
PAPER FEED there is no paper installed in the printer.
1> Test
2> Paper Feed
SMART CARD DIAGNOSTICS INFORMATION
VoyLib 03.09 0000
VxOS11 PSCR Build 10
SCRLIB 2.0 1/12
This screen displays system and driver information
and the number of SAM card slots available.
1> SMART CARD DIAG
2> LIST SYNC DRIVERS
3> EXIT
VX 675 REFERENCE GUIDE
167
S YSTEM M ESSAGES
Information Messages
Table 18
Information Messages
Display
Action
CUSTOMER CARD
POWER UP: PASSED
GET ATR: PASSED
READ TEST: PASSED
WRITE TEST: PASSED
READ VERIFY TEST: PASS
ALL TESTS: PASSED
When a SAM card is tested, the following information
is displayed.
STARTUP INFORMATION
VERIFONE VX675
QT65010M
03/09/2012 Verix
COPYRIGHT 1997-2012
VERIFONE
ALL RIGHTS RESERVED
At startup, the terminal displays a copyright notice
screen that shows the terminal model number, the OS
version of the VX 680 stored in the terminal’s memory,
the date the firmware was loaded into the terminal, and
the copyright notice.
This screen appears for three seconds, during which
time you can enter Verix Terminal Manager by
simultaneously pressing ENTER and 7.
You can extend the display period of this screen by
pressing any key during the initial three seconds. Each
keypress extends the display period an additional
three seconds.
VERIFONE VX675
QT65010M
03/09/2012 Verix
COPYRIGHT 1997-2012
VERIFONE
ALL RIGHTS RESERVED
168
VX 675 REFERENCE GUIDE
If some other certificate is loaded by a reseller (e.g.,
bank), the fourth line on the startup screen is left blank.
S YSTEM M ESSAGES
Information Messages
Table 18
Information Messages
Display
Action
VERIFONE VX675
QT65010M
03/09/2012 Verix
**TAMPER**
COPYRIGHT 1997-2012
VERIFONE
ALL RIGHTS RESERVED
**VERIFYING FILES**
COMPARE SIGNATURE
FILENAME.P7S
FILENAME.OUT
*AUTHENTIC*
If an attempt to break into the terminal’s system has
been made, the message * * T A M P E R * * is
displayed in place of the certificate on the startup
screen. The terminal will remain in this state until the
condition has been remedied.
This message appears on screen when the file
authentication module successfully authenticates a
new signature file. *AUTHENTIC* appears for five
seconds and the terminal beeps three times to draw
attention to the filename of the certificate that could not
be authenticated.
This message remains on screen until all new
signature files are checked. New digital certificates are
always checked first, followed by new signature files,
in an uninterrupted process.
**VERIFYING FILES**
CHECK CERTIFICATE
FILENAME.CRT
*AUTHENTIC*
This message appears on screen when the file
authentication module successfully authenticates a
new digital certificate. *AUTHENTIC* is displayed for
five seconds and the terminal beeps three times to
draw attention to the filename of the certificate that
could not be authenticated.
This message remains on screen until all new
certificates are checked, one by one. In special cases
where system certificates are being installed, SYSTEM
CERTIFICATE is displayed instead of CHECK
CERTIFICATE.
VX 675 REFERENCE GUIDE
169
S YSTEM M ESSAGES
Information Messages
Table 18
Information Messages
Display
Action
VTM MGR TERMINAL INFO
The following screens show configuration information
specific to your terminal:
Serl No
• SERL NO - serial number
PTID 12000000
• PTID - permanent terminal identification number
Part
• PART - terminal part number
Rev
OS Ver QT65010M
Modl
Ctry
Keypad
Display 240320
Mag RDR
Pinpad
• REV - terminal hardware version number
• OS VER - operating system version
• MODL - model number
• CTRY - country of manufacture
• KEYPAD - keypad type (0 = Telco, 1 = calculator,
2 = Singapore, 6 = EBS100)
• DISPLAY - display unit type
Modem Type 0
• MAG RDR - magnetic stripe card reader type
Ver: <NO RESP>
• PINPAD - whether or not a PIN Pad device is
integrated into the terminal (0 = No, 1 = Yes)
Modem Model: <NO RES
• MDM TYPE - determines the modem type (0 = none,
4 = 14.4 modem, 22 = modem/ethernet combo)
• VER - shows the modem firmware patch (B3 =
Banshee modem, 05xx = firmware patch version,
yy = country profile code, zz = country profile major
version)
• MODEM MODEL
• PRINTER - shows if a thermal printer is integrated
with the terminal (0 = No, 1 = Yes)
•
Life -630433889
• LIFE - number of seconds the terminal has run
Rset
• RSET - last reset date and time, in
Rcnt -1485327014
Tamper Detected N
Cert
Heap 0
Stack 1936
YYMMDDHHMMSS format (YY = year, MM =
month, DD = day, HH = hour, MM = minute, and SS
= second)
• RCNT - number of times the terminal has been reset
either through application control, a terminal
manager request, or a power cycle
• TAMPER DETECTED - indicates whether the terminal
has been tampered (N = No, Y = Yes)
• CERT - shows the first certificate
• HEAP - displays the memory designation used by
the OS
• STACK - shows the memory set aside for the OS
stack. This is where the terminal stores data for
running tasks like all the parameters from the call
170
VX 675 REFERENCE GUIDE
APPENDIX B
Troubleshooting Guidelines
The troubleshooting guidelines provided in the following section are included to
help you install and configure your VX 675 terminal successfully. Typical
examples of malfunction you may encounter while operating your VX 675 terminal
and steps you can take to resolve them are listed in this chapter.
If the problem persists even after performing the outlined guidelines or if the
problem is not described below, contact your local Verifone representative for
assistance.
NOTE
The VX 675 terminal comes equipped with tamper-evident labels. The VX 675 unit
contains no user serviceable parts. Do not, under any circumstance, attempt to
disassemble the terminal. Perform only those adjustments or repairs specified in
this guide. For all other services, contact your local Verifone service provider.
Service conducted by parties other than authorized Verifone representatives may
void any warranty.
CAUTION Use only a Verifone-supplied power pack. Using an incorrectly rated power
supply may damage the terminal or cause it not to work as specified. Before
troubleshooting, ensure that the power supply being used to power the terminal
matches the requirements specified on the bottom of the terminal. (See
Specifications, for detailed power supply specifications.) Obtain the appropriately
rated power supply before continuing with troubleshooting.
Terminal Does •
Not Start •
•
Terminal Display •
Does Not Show •
Correct/
Readable Info
•
Ensure that the battery charge state is not below the critically low level.
Recharge or replace the battery.
Ensure that you pressed the green ENTER/ON key for approximately four
seconds, until the unit lights up.
Recharge or replace the battery.
Connect the VX 675 terminal into a known-good power supply (if you have
one) to see if this clears the problem.
If the problem persists, contact your local Verifone representative for
assistance.
VX 675 REFERENCE GUIDE
171
TROUBLESHOOTING G UIDELINES
Battery Does Not Charge
Battery Does Not
Charge
NOTE
Blank Display
The VX 675 battery must initially receive a full charge to ensure proper operation.
•
Allow the VX 675 terminal to remain connected to the power pack for 6 hours
to ensure the battery receives a full charge.
•
Li-ion batteries are not affected by shallow charging. Furthermore, when the
terminal has no external power source or battery the coin cell battery provides
power to the security circuit.
•
Uninstalling the battery and unplugging the terminal power pack reduce the
life of the coin cell battery, which does not recharge and must be replaced if
drained.
•
Conserve battery power by turning the VX 675 terminal off when not in use.
Keep the Li-ion battery inserted in the terminal and power up the terminal
periodically to check the battery charge. Do not let the battery charge fall
below 10% for extended periods of time as this may permanently diminish the
battery capacity. Recharge the battery by attaching USB end of the power
pack to the terminal and plugging the other end of the power pack into a wall
outlet.
•
The VX 675 terminal automatically shuts off when the battery reaches the
critically low charge state. If this occurs, the battery must recharge a minimum
of 1/2 hour before it can power the terminal. It may take several recharge
attempts to reset the safety circuit when charging a battery that has been
discharged below this critical state.
When the VX 675 terminal display screen does not show correct or clearly
readable information:
•
The battery pack may not be connected properly. Remove and reinstall the
battery pack.
•
Check terminal power connection.
•
Remove and reapply power to the terminal.
•
If the problem persists, contact your local Verifone service provider.
Printer Does Not If the printer does not work properly:
Print • Make sure the battery is properly installed in the terminal. The printer will not
print if there is no battery in the terminal.
172
VX 675 REFERENCE GUIDE
•
Check battery status or terminal power connection. The printer will not print if
there is an insufficient charge remaining in the battery to complete the print
operation.
•
Check if the printer is out of paper (slow red blinking light) and that the roll is
properly installed. Open the paper roll cover and install a new roll of printer
paper or ensure that the roll is feeding correctly. A solid red indicator light
indicates a printer error.
TROUBLESHOOTING G UIDELINES
Printer Paper Jam
•
Verify that the printer door is properly latched.
•
If the problem persists, contact your Verifone distributor or service provider.
Printer Paper If paper jams inside the printer:
Jam • Press the button at the bottom of the terminal to unlatch the paper roll cover,
then open the cover.
WARNING
•
Remove the damaged paper from the paper roll and clear the feed
mechanism.
•
Install a roll of printer paper, as described in Installing the Paper Roll.
•
If the problem persists, it may be due to poor paper quality. Install a new roll of
higher-quality paper.
Poor-quality paper may jam the printer. To order high-quality Verifone paper, refer
to Accessories and Documentation.
Keypad Does If the keypad does not respond properly:
Not Respond • Check the terminal display. If it displays the wrong character or nothing at all
when you press a key, follow the steps outlined in Transactions Fail to
Process.
Transactions
Fail to Process
•
If pressing a function key does not perform the expected action, refer to the
user documentation for that application to ensure you are entering data
correctly.
•
If the problem persists, contact your local Verifone representative.
There are several reasons why the terminal may not be processing transactions.
Use the following steps to troubleshoot failures.
Check the Magnetic Card Reader
•
Perform a test transaction using one or more different magnetic stripe cards to
ensure the problem is not a defective card.
•
Ensure that you are swiping cards properly. With the VX 675 card reader, the
black magnetic stripe on the card should face down and inward, toward the
keypad and must be inserted from the top of the terminal (see Figure 20).
•
Process a transaction manually, using the keypad instead of the card reader. If
the manual transaction works, the problem may be a defective card reader.
•
Contact your Verifone distributor or service provider.
•
If the manual transaction does not work, proceed to Check the Signal
Strength.
VX 675 REFERENCE GUIDE
173
TROUBLESHOOTING G UIDELINES
Transactions Fail to Process
Check the Smart Card Reader
•
Perform a test transaction using several different smart cards to ensure the
problem is not a defective card.
•
Ensure that the card is inserted correctly and that the card is not removed
prematurely.
•
Contact your Verifone distributor or service provider.
•
If the manual transaction does not work, proceed to Check the Signal
Strength.
Check the Signal Strength
174
VX 675 REFERENCE GUIDE
•
On-screen signal-strength indicator displays at least one bar to indicate
connectivity to radio network.
•
Ensure that the radio has been activated by your service provider.
APPENDIX C
Port Pinouts
The following tables list the pinouts for VX 675 terminal’s micro-USB port and
VX 675 Full-Feature and USB base’s Dial, Ethernet, Serial (RS-232), and USB
Host ports.
Micro-USB Port
Connector
Pin
Function
Description
1
USB_PWR
5V DC External Power
input for all VX 675
series.
Note:
0). 0). 2
USB_DN
multi-port, USB Signal - /
RS-232 TX
3
USB_UP
multi-port, USB Signal + /
RS-232 RX
4
NC
No connection
Note:
RS-232
Port (FFB only)
Connector
Support 5V /
300 mAh
outputs when
VX 675 3G and
VX 675 WiFi-BT
are operating in
USB Host
mode.
USB_ID Note:
in
VX 675
3G and
VX 675
WiFiBT.
USB_ID is used
to signal USB
controller for the
port function in
VX 675 3G and
VX 675 WiFiBT.
5
EXTGND
External Ground
PIN
Function
Description
1
Power
5V power 300 mAh Max.
2
NC
No connection
3
NC
No connection
4
GND
Power ground
5
/RXD
Receive data
6
/TXD
Transmit data
7
CTS
Clear to send
8
RTS
Request to send
VX 675 REFERENCE GUIDE
175
P ORT P INOUTS
Telco Port (FFB only)
Telco Port
(FFB only)
Connector
LOOKING INTO
MOD 6P4C
Ethernet Port
(FFB only)
USB Host Port
(FFB and USB
base)
Connector
Connector
4
176
VX 675 REFERENCE GUIDE
3
2
1
PIN
Function
Description
1
NC
No connection
2
NC
No connection
3
Tip
Telephone line
4
Ring
Telephone line
5
NC
No connection
6
NC
No connection
PIN
Function
Description
1
TXD+
Transmit data +
2
TXD-
Transmit data -
3
RXD+
Receive data +
4
TCT
Center tap for the
transformer
5
RCT
Center tap for the
transformer
6
RXD-
Receive data -
7
NC
No connection
8
NC
No connection
PIN
Function
Description
1
USB_5V_EXT
5V USB Power (300
mAh)
2
nUSB_DEVICE
USB Device Signal -
3
pUSB_DEVICE
USB Device Signal +
4
GND
USB Ground
APPENDIX D
ASCII Table
The ASCII Table
Table 19
An ASCII table for the VX 675 display is presented in Table 19.
VX 680 Display ASCII Table
Dec
Hex
ASCII
Dec
Hex
ASCII
Dec
Hex
ASCII
Dec
Hex
ASCII
0
00
NUL
32
20
SP
64
40
@
96
60
'
1
01
SOH
33
21
!
65
41
A
97
61
a
2
02
STX
34
22
"
66
42
B
98
62
b
3
03
ETX
35
23
#
67
43
C
99
63
c
4
04
EOT
36
24
$
68
44
D
100
64
d
5
05
ENQ
37
25
%
69
45
E
101
65
e
6
06
ACK
38
26
&
70
46
F
102
66
f
7
07
BEL
39
27
'
71
47
G
103
67
g
8
08
BS
40
28
(
72
48
H
104
68
h
9
09
HT
41
29
)
73
49
I
105
69
i
10
0A
LF
42
2A
*
74
4A
J
106
6A
j
11
0B
VT
43
2B
+
75
4B
K
107
6B
k
12
0C
FF
44
2C
,
76
4C
L
108
6C
l
13
0D
CR
45
2D
-
77
4D
M
109
6D
m
14
0E
SO
46
2E
.
78
4E
N
110
6E
n
15
0F
SI
47
2F
/
79
4F
O
111
6F
o
16
10
DLE
48
30
0
80
50
P
112
70
p
17
11
DC1
49
31
1
81
51
Q
113
71
q
18
12
DC2
50
32
2
82
52
R
114
72
r
19
13
DC3
51
33
3
83
53
S
115
73
s
20
14
DC4
52
34
4
84
54
T
116
74
t
21
15
NAK
53
35
5
85
55
U
117
75
u
22
16
SYN
54
36
6
86
56
V
118
76
v
23
17
ETB
55
37
7
87
57
W
119
77
w
24
18
CAN
56
38
8
88
58
X
120
78
x
25
19
EM
57
39
9
89
59
Y
121
79
y
26
1A
SUB
58
3A
:
90
5A
Z
122
7A
z
27
1B
ESC
59
3B
;
91
5B
[
123
7B
{
28
1C
FS
60
3C
<
92
5C
124
7C
|
29
1D
GS
61
3D
=
93
5D
]
125
7D
}
30
1E
RS
62
3E
>
94
5E
^
126
7E
~
31
1F
US
63
3F
?
95
5F
_
127
7F
DEL
VX 675 REFERENCE GUIDE
177
ASCII TABLE
The ASCII Table
178
VX 675 REFERENCE GUIDE
APPENDIX E
VX 675 Battery Information
Battery
NOTE
The VX 675 terminal uses a Lithium-ion battery. The internal logic of the battery
prevents both overcharging and undercharging (a fault condition in which the
battery level goes well below the minimum acceptable charge and the battery
becomes unusable).
The VX 675 terminal will operate on battery power or on power pack power. The
battery charger in the terminal will be active whenever the power pack is
connected.
The VX 675 comes with a high-capacity battery pack.
Charging The battery has a safety circuit to protect the Lithium-ion cells from overcharging
and over-discharging. If the battery is over-discharged, the safety circuit shuts
down the battery. The battery must then be recharged to restore operation.
NOTE
The VX 675 terminal automatically shuts off when the battery reaches the
critically low charge state. If this occurs, the battery must be recharged for a
minimum of 1/2 hour before it can power the terminal. It may take several
recharge attempts to reset the safety circuit that has been discharged below this
critical state.
Battery Life The VX 675 battery can be charged and discharged hundreds of times, but will
eventually wear out. When operating times are noticeably shorter than usual, it is
time to order a new battery.
WARNING Do not dispose of batteries in a fire. Lithium-ion batteries must be
recycled or disposed of properly. Do not dispose of Lithium-ion
batteries in municipal waste sites.
Advantages Lithium-ion batteries have numerous advantages over other types of rechargeable
batteries.
High energy density
Lithium-ion batteries typically have twice the energy density of standard nickelcadmium batteries. This means that for their size or weight they can store more
energy than other rechargeable batteries.
VX 675 REFERENCE GUIDE
179
VX 675 B ATTERY I NFORMATION
Battery
Light weight
Lithium is the lightest metal. Thus, lithium-ion batteries enable the manufacture of
lightweight devices.
Long Life
Lithium-ion batteries require low maintenance. They do not exhibit memory
effects, thereby eliminating the need for scheduled cycling to prolong the battery
life.
Does Not Require Prolonged Initial Charging
Unlike their nickel-cadmium counterparts, lithium-ion batteries do not require
prolonged initial charging. All that is needed is a regular charge.
Low Self-Discharge Rate
Lithium-ion batteries have a lower self-discharge rate compared to other types of
battery (the self-discharge rate for a lithium-ion battery is less than one-half of that
of a nickel-cadmium battery). This means that once they are charged, they will
retain their charge for a longer time than other types of rechargeable batteries.
Other battery types can lose anywhere from 1-5% of their charge per day,
(depending on the storage temperature) even if they are not installed in a terminal.
Lithium-ion batteries will retain most of their charge even after months of storage.
High Voltage Capacity
Lithium-ion batteries operate at higher voltages than other rechargeable batteries,
typically about 3.6 V for lithium-ion versus 1.2 V for nickel-metal-hydride or nickelcadmium batteries. This means a single cell can often be used rather than
multiple metal-hydride or nickel-cadmium cells.
Precautions Observe the following precautions when handling lithium-ion batteries.
Aging Effects
Battery packs are subject to aging, even when they are not used.
•
TIP
180
VX 675 REFERENCE GUIDE
Aging leads to deterioration in capacity or battery life.
Storing the battery in a cool environment (25 °C or less) at 40% charge reduces
the effects of aging.
•
Batteries typically fail after two or three years, or approximately 300 chargedischarge cycles.
•
Other chemicals may also affect the aging properties of batteries.
VX 675 B ATTERY I NFORMATION
Notable VX 675 Battery Specifications
Transportation Restrictions
•
It is illegal to ship fully charge batteries by air because they may cause
accidental explosions.
•
Shipment of large quantities of lithium-ion batteries may be subject to
regulatory control.
NOTE
These precautions do not apply to personal carry-on battery packs.
Storage Precautions
Notable VX 675
Battery
Specifications
•
Do not fully charge batteries before storage. Instead, keep the batteries
partially charge before storing them, then charge them fully before actual
usage.
•
Do not store batteries when they are fully depleted. If a battery is empty,
charge it for at least one hour before storage. When a depleted battery self
discharges, it may become unusable.
•
Do not stock pile batteries. Avoid buying dated battery stocks even at reduced
prices. In addition, always check the date when the batteries were
manufactured.
The battery is designed to offer optimum protection to the VX 675 terminals and
their users.
Safety/Protection The battery features a safety/protection circuit that provides the following benefits:
Circuit
• Limits the peak voltage in each cell during charging – a field effect transistor
(FET) opens if voltage level in any cell reaches 4.28 V.
•
Prevents cell voltage from dropping too low during discharge – a field effect
transistor (FET) opens if voltage in any cell reaches 2.3 V.
•
Limits the current going in and coming out of the battery pack. A field effect
transistor (FET) opens the current path when charge current exceeds 6.5 A or
when the discharge current exceeds 7 A. This prevents damage caused by
shorting the battery contacts.
Cell Temperature A discrete thermistor is built into the battery pack to prevent cell or terminal
Monitoring damage during charging. The terminal’s OS monitors the cell temperature using
the thermistor and automatically shuts down the charger if the temperature
exceeds 50 °C or falls below 0 °C.
ESD Protection Electrostatic Discharge (ESD) protection: ±8 KV air discharge, ±4 KV contact
discharge
VX 675 REFERENCE GUIDE
181
VX 675 B ATTERY I NFORMATION
Battery FAQs (for VX 675)
Trip Recovery The VX 675 battery features a trip recovery system, which resolves faulty or
hazardous conditions that led to a safety trip. Application of current through the
charger will reset the safety circuit.
Battery FAQs
(for VX 675)
Should I allow the battery to discharge completely before charging?
No. It is better to recharge the battery often and avoid frequent full discharge.
However, allow a full discharge once a month to enable reset.
Should I charge the battery partially or fully?
It does not matter whether you charge the battery fully or partially. Charging a full
battery will not harm the battery.
Should I charge the battery before putting it into storage?
It is advisable to store the battery with a 40% charge. However, storing the battery
in a cool place is more important than the state of charge. In addition, make sure
that the battery is not fully depleted before putting it in storage. Otherwise, the
safety/protection circuit may trip.
Will the battery heat up during charging?
It is normal for the battery to emit a small amount of heat during charging. The
battery is equipped with a temperature sensor that will disrupt the flow of charge
current when extreme temperature levels are detected.
NOTE
182
VX 675 REFERENCE GUIDE
The recommended operating temperature for the VX 675 is from 0 °C to 50 °C
(32 °F to 122 °F).
VX 675 B ATTERY I NFORMATION
VX 675 Battery Specific Terms and Definitions
VX 675 Battery
Specific Terms
and Definitions
The following terms and definitions apply to the VX 675 terminal’s battery.
Percent of Charge (%)
The ratio of the RC (remaining charge) value to the FC (full charge = 2250 mAh)
value multiplied by 100%. The range is from 0 to 100.
The Percent of Change value is available to terminal applications via OS calls. It is
updated every 20 seconds.
Remaining Charge (RC)
The amount of usable energy in the battery at a given time in mAh. The OS writes
RC=FC at the end of charge. The range is from 0 to FC.
The RC value is available to terminal applications via OS calls. It is updated every
20 seconds.
Safety/Protection Circuit
The VX 675 terminal is equipped with a safety/protection circuit that protects the
terminal from damage. For more information, see Safety/Protection Circuit.
Voltage
Under system load, the VX 675 terminal reports battery pack voltage. The range is
from 3 V to 4.2 V. It is updated every 20 seconds.
General Battery
Terms and
Definitions
The following terms and definitions apply to most battery types, in general.
Ampere-hour, Amp-hour (Ah)
A unit of electrical energy. It is the specified current flowing for one hour. Two
ampere-hour is two amps of current flowing for one hour.
Battery Cell
The battery cell is the basic electrochemical unit used to store energy. Each cell is
typically rated 3.7 V (3.6 V for VX 675 GPRS). VX 675 terminal uses one lithiumion rechargeable cell per battery pack.
Battery Pack
A battery pack is an assembly of battery cells, safety circuit, temperature sensor,
terminal contacts, and plastic case.
Battery Status, State of Charge
This refers to the amount of electrical charge stored in the battery, expressed as a
percentage of the difference between the fully-charged and fully-discharged
states.
VX 675 REFERENCE GUIDE
183
VX 675 B ATTERY I NFORMATION
General Battery Terms and Definitions
Capacity
This refers to the amount of available energy in a fully charged battery, expressed
in ampere-hours (Ah) or milliampere hours (mAh).
TIP
The capacity of VX 675 terminal's high capacity battery pack is 2450 mAh typical
(new).
Charge
The amount of usable electrical energy stored in the battery, expressed in
coulombs.
Charge Rate
This refers to the amount of current applied to the battery during charging.
NOTE
Charge rate for the VX 675 terminal's battery: Initially 0.7 A tapering to zero at
end of charge.
Charge Time
The amount of time required to charge a battery. Maximum charge time refers to
the amount of time to fully charge a fully discharged battery.
NOTE
Typical charge time for the VX 675 terminal’s battery: 2450 mAh in approximately
4.33 hours.
Charging
Refers to the process of converting electrical energy, in the form of electric
current, from an external source (charger) into chemical energy within a battery
cell.
Current
The flow of electrons through a conductor, measured in amperes
Cycle Life
This refers to the number of charge/discharge cycles the battery can endure
before it loses its ability to store useful charge.
NOTE
184
VX 675 REFERENCE GUIDE
The VX 675 terminal’s battery pack will retain approximately 75% of its original
charge after 300 cycles.
VX 675 B ATTERY I NFORMATION
General Battery Terms and Definitions
Dead Battery
A battery is considered “dead” when it deep discharges to the point that it can no
longer accept a charge or when it has reached the end of its cycle life.
Deep Discharge
The state of a battery that has been discharged well below its useful charge level.
When a battery is in this state, it may be difficult to recharge. This characteristic
typically indicates a reduced cycle life.
Discharge Time, Run Time
This refers to the amount of time a battery can provide power to a system before it
discharges fully. It is a function of the load that receives power from the battery.
Discharging
Refers to the process of converting the chemical energy of a battery into electrical
energy, and the transfer of the electrical energy into a load.
Self-Discharge Rate
The amount by which the charge of the battery is reduced without providing any
current to an external terminal or load.
Shelf-Life
The length of storage under specified conditions that a battery can endure while
retaining the ability to give a satisfactory performance upon full charge.
NOTE
The shelf life of the VX 675 battery pack is six months at 30% initial charge.
Voltage
This is the unit of potential power or electric pressure, which is the force that
causes current to flow through an electric conductor. It is measured in volts.
VX 675 REFERENCE GUIDE
185
VX 675 B ATTERY I NFORMATION
General Battery Terms and Definitions
186
VX 675 REFERENCE GUIDE
GLOSSARY
Application ID An alphanumeric code that
Bit Short for binary digit. Either of the two digits 0
identifies an application program downloaded to a
terminal from a download computer. For ZonTalk
2000 application downloads, the application ID is
stored in the CONFIG.SYS record which begins with
the *ZA key. A VX 675 application ID can be up to 21
characters long. For VeriCentre Download
Management Module, the application ID, as well as
other CONFIG.SYS variables, may differ from those
used for ZonTalk 2000.
and 1 in the binary number system. Also, a unit of
information equal to one binary decision. The bit is
the smallest unit of storage and hence of information
in any binary system within a computer.
Application program The ordered set of
programmed instructions by which a computer
performs an intended task or series of tasks.
Application prompt The information shown on
the terminal’s display panel when power is applied to
the terminal, assuming that an application program
has already been downloaded into the terminal’s
memory and authenticated by the file authentication
module. The application prompt often contains a
graphical logo, and date and time, but it can consist
of anything the programmer chooses for that
purpose.
Block A collection of data units such as words,
characters, or records (generally more than a single
word) that are stored in adjacent physical positions
in memory or on a peripheral storage terminal. A
block can therefore be treated as a single unit for
reading, writing, and other data communication
operations.
Boot loader Also called a bootloader or bootstrap
loader. A short program, stored in non-volatile
memory, that allows the terminal to continue
operating during an operating system download
procedure, until the new operating system is
downloaded into terminal memory.
Buffer A temporary memory area for data, normally
used to accommodate the difference in the rate at
which two devices can handle data during a transfer.
ASCII Abbreviation for American Standard Code for
Byte A term developed to indicate a measurable
Information Interchange. A 7-bit code (with no parity
bit) that provides a total of 128 bit patterns. ASCII
codes are widely used for information interchange in
data processing and communication systems.
number of consecutive binary digits that are usually
operated on as a unit. For the VX 675 service dongle
a byte consists of eight bits. See also Bit.
Back-to-back application download The
process of copying the contents of one terminal’s
application memory to another terminal’s application
memory. A terminal-to-terminal application upload
require that the sending and receiving terminal be
connected to each other by a serial cable. The same
operation as a terminal-to-terminal application
upload.”
Baud The number of times per second that a
system, especially a data transmission channel,
changes state. The state of a system may represent
a bit, digit, or symbol. For a POS terminal, the baud
rate indicates the number of bits per second that are
transmitted or received by the terminal’s micro-USB
port.
Calendar/clock chip A real-time clock inside the
VX 675 terminal which keeps track of the current
date and time.
Card reader Also called magnetic stripe card
reader. The slot on the right side of the VX 675
terminal that automatically reads data stored in the
magnetic stripe on the back of a specially-encoded
card when you swipe the card through the slot.
Carrier Usually, an analog signal that is selected to
match the characteristics of a particular transmission
system. A carrier signal transmits data from a host
computer to a VX 675 terminal through a service
dongle.
VX 675 REFERENCE GUIDE
187
G LOSSARY
Certificate Also called a digital certificate. A digital
Diagnostics Techniques employed for detection
document or file that attests to the binding of a public
key to an individual or entity, and that allows
verification that a specific public key does in fact
belong to a specific individual.
and isolation of malfunctions and errors in programs,
systems, and devices. In a diagnostic test, a
program or routine is run to detect failures or
potential failures. These tests and routines help
detect and isolate problems in a terminal or
peripheral terminal.
Character An element of a given character set. The
smallest unit of information in a record. A letter,
numeral, or other symbol to express information.
CONFIG.SYS file A special keyed file that is
stored in terminal memory and which contains
system and application configuration parameters.
Each record in a CONFIG.SYS file is identified by an
alphanumeric search key. In the VX 675 file system,
there is one password-protected CONFIG.SYS file
per file group (Groups 1–15). You can modify
CONFIG.SYS records using the keyed file editor.
See Keyed file editor.
Direct download The process of transferring files
and/or data from a download computer to a terminal
over a serial cable connection and in a local, as
opposed to a remote, system environment.
Display The backlit LCD screen on the
VX 675 terminal that shows numerals, letters, and
punctuation symbols in selected fonts, graphics in
various formats, information entered from the
keypad, as well as system prompts and messages.
Download To transfer files or data from a host
CPU Abbreviation for central processing unit. The
principal operating part of a computer system that
controls the interpretation and execution of
instructions stored in memory.
Data Information prepared, often in a particular
format, for a specific purpose. Data is to be
distinguished from applications or program
instructions. In the VX 675 terminal, application files
and data files can be stored in memory.
computer or sending terminal over a communication
link to a receiving terminal.
File authentication A process through which one
proves and verifies the origin of a file, the identity of
the sender, and the integrity of the information it
contains.
Firmware System software, including the operating
system, boot loader, default display font, and system
messages, stored in terminal memory.
Data entry The process of using a keyboard, card
reader, or other terminal to input data directly into a
system.
Data packet A group of bits of fixed maximum size
and well-defined format that is switched and
transmitted as a composite whole through a packet
switching network. Any message that exceeds the
maximum size is partitioned and carried as several
packets. Data packets are formed by the controller in
the sending data terminal and the data is extracted
and reassembled by the controller at the receiving
end.
Default A value, parameter, option, or attribute that
is assigned by the program or system when another
has not been assigned by the user.
Delete To remove a record, field, or item of data.
188
VX 675 REFERENCE GUIDE
Fixed prompt A system prompt or message stored
as part of system firmware in terminal memory.
Fixed prompts appear on the terminal display to alert
the user to specific system occurrences or
malfunctions, and to prompt the user to enter
specific information or select options.
Flash memory An area of non-volatile memory
where files can be stored. Files can be stored in drive
I: or in drive F: memory area of any file group
(Groups 1–15).
Host computer Also called a download computer.
The primary or controlling computer in a multiple
computer operation. Also, a computer—usually a PC
running Windows XP, Windows 2000, Windows NT
or Windows 95 or 98—used to prepare programs for
download to POS terminals. Host computers are
also used to process transactions that originate from
a distributed network of POS terminals.
G LOSSARY
Input The process of entering data into a
Messages Words and symbols appearing on the
processing system or a peripheral terminal such as
a terminal, or the data that is entered.
display screen which inform the user of the terminal
of the result of a process, or if an error has occurred.
The term “prompt” is used when the displayed
message is requesting the user to enter information
or to select an option.
Interface A common boundary between two
systems, devices, or programs. Also, to interact with
a terminal.
Keyed file character set A limited set of 96
ASCII characters, from 00h to 5Fh (or 0 to 95
decimal), that is used by the VX 675 keyed file editor.
Although an application program can download all
95 characters in this set, you can only enter 50 of
these characters from the terminal keypad: 0–9,
A–Z, and 14 special characters.
Non-volatile memory A memory or storage
medium that retains data in the absence of power so
that the data is available when power is restored. For
the VX 675, application files and data files are stored
in non-volatile flash memory.
Normal Mode The operating mode for normal
create new records or modify existing records stored
in a keyed file such as CONFIG.SYS. See
CONFIG.SYS file.
transaction processing. The main application
(downloaded and authenticated) starts and displays
an application prompt, indicating that the terminal is
in normal mode. In this mode, the terminal is ready
to process transactions. See also Verix Terminal
Manager.
Keyed file record ASCII data, or variables, stored
Packet A group of bits of fixed maximum size and
in the terminal’s CONFIG.SYS file(s). A keyed file
record consist of two parts: a search key that
identifies the record, and the data or variable stored
in the record. See CONFIG.SYS file.
well-defined format that is switched and transmitted
as a composite whole through a packet switching
network. Any message that exceeds the maximum
size is partitioned and carried as several packets.
Keypad A small keyboard or section of a keyboard
Packet-switched networks Networks of
computers or computing devices in which
communication resources are allocated dynamically
on a variety of levels to multiple communicating
entities. Messages between entities are partitioned
into segments, or packets, with a fixed maximum
size.
Keyed file editor A keyed file editor lets you
containing a smaller number of keys, generally those
used in simple calculators. The 16-key core keypad
of the VX 675 terminal is used to enter data and
perform operations.
Local functions Operations performed at the
terminal only and not in interaction with a host
computer. For the VX 675, local functions such as
internal diagnostics are performed in Verix Terminal
Manager. See Chapter 4.
Manual transaction A transaction involving the
manual entry of account information from the
terminal keypad instead of automatic entry of the
information from a reading terminal, such as a
magnetic stripe card reader.
Memory A terminal or medium that can retain
information for subsequent retrieval. The term is
most frequently used to refer to the internal storage
of a computer (or a terminal) that can be directly
addressed by operating instructions. In the
VX 675, files are stored in non-volatile flash memory.
Parameter A variable that is usually assigned a
constant value for a specific subroutine, procedure,
or function. Parameters stored in terminal memory or
in the CONFIG.SYS file(s), enable a host or
download computer to identify to terminal
configuration.
Password A group of characters that identify a
user to the system so that they can gain access to
the system or part of that system. Passwords are
used to ensure the security of computer systems by
regulating the amount of access freedom. The
password used to enter the Verix Terminal Manager
is called the system mode password. In the VX 675
file system, each file group (Groups 1–15) also has
its own password.
VX 675 REFERENCE GUIDE
189
G LOSSARY
PC Abbreviation for personal computer. Usually, PC
refers to an IBM-compatible personal computer.
Peripheral terminal In a computer system, any
equipment that provides the processing unit with
outside communication. Typical peripheral devices
for a POS terminal include PINpads and check
readers.
Application files and data are stored in the nonvolatile flash memory system. By default, files
downloaded to the terminal are stored in the I: drive
of the target file group(s). See Flash memory.
Remote host computer A host computer
connected to a VX 675 service dongle to download
files or data, or to process transactions. The
opposite of remote is local.
Port An opening or connection that provides
electrical or physical access to a system or circuit.
Also, a connection point with associated control
circuitry that allows I/O devices to be connected to
the internal bus of a microprocessor.
POS terminal A terminal used at the point of sale,
which is usually at a merchant site where a customer
pays for goods or services received. Information
concerning the sale can be entered into the terminal
and transmitted to a remote host computer for
verification and processing.
Power pack A unit for transforming and converting
electrical power from one AC voltage level to another
AC voltage level, or from AC to DC, for electronic
devices.
Prompt A short message, sent from a process to a
user, indicating that the process expects the user to
input data. For example, a prompt appears on the
terminal display asking the user to enter specific
information. See Messages.
Scroll To move all or part of the information
displayed on a screen up or down, left or right, to
allow new information to appear. For the VX 675,
text that does not fit entirely within the display area
can be scrolled to the left or right using the pound (#)
and asterisk (*) keys.
Search key Also called key. In the VX 675, a short
character string used by an application to identify a
keyed file record stored in CONFIG.SYS file(s). For
example, *ZA or *OT. A keyed file record consist of
two parts: a search key to identify the record, and the
variable data stored in the record. See also Keyed
file record and CONFIG.SYS file.
Serial port A connection point through which
digital information is transferred one digital bit at a
time. Same as serial interface. The VX 675 terminal
has one serial port, available at the multiport
connector. The main serial port on a download
computer is usually assigned the terminal ID, COM1.
Signature file A digital file with the filename
Protocol An agreement that governs the
procedures used to exchange information between
cooperating entities. For example, protocols govern
the format and timing of messages exchanged
between devices in a communication system, such
as between a terminal and a host computer.
extension *.p7s generated in an industry-standard
format by the file signing tool, FILESIGN.EXE. The
output of the file signing tool is a signature file in an
industry-standard format.
mDRAM See RAM.
PTID Permanent terminal ID. An optional identifier
Subroutine A software routine that can be part of
that can be permanently assigned to a Verifone
terminal at the factory, upon customer request. The
PTID is an eight digit number, consisting of a two
digit manufacturer’s ID (12 for Verifone), followed by
a six digit terminal ID. If no PTID is assigned to the
unit then, the default value 12000000 is used.
another routine. When a main routine calls a
subroutine, program control is transferred to the
subroutine. When the subroutine is completed,
control reverts to the instruction in the main routine
immediately following the subroutine call.
Swipe The action of sliding a magnetic stripe card
RAM Random-access memory. The type of
memory in which storage locations are addressable
and can therefore be accessed in any order. In the
VX 675 terminal, the mDRAM is used to run
applications.
190
VX 675 REFERENCE GUIDE
through a terminal card reader. The VX 675 card
reader has a bi-directional swipe direction. The user
must hold the card so that the magnetic stripe is
faces in and towards the keyboard.
G LOSSARY
Verix Terminal Manager For the VX 675, Verix
Track 1, 2, or 3 data Information stored on tracks
Terminal Manager temporarily disables normal
mode operations, allowing you to perform local
functions such as downloads, diagnostics, and other
operations that cannot be performed while the
application program is running.
1, 2, or 3 of a debit or credit card magnetic stripe,
which can be read by a magnetic card reader
terminal, such as the one that is integrated in the VX
675 terminal.
At startup, the terminal displays a copyright notice
screen that shows the version of VX 675 system
firmware stored in terminal memory, the date it was
loaded into the terminal, and the copyright notice.
This screen appears for three seconds. To enter
Verix Terminal Manager, simultaneously press the
ENTER and 7keys during this three-second period.
Pressing any other key(s) during that period resets
the copyright notice screen to display an additional
three seconds.
Verix Terminal Manager password A unique
set of characters entered by the user to access the
Verix Terminal Manager local functions of the
terminal. A default password is supplied with each
terminal. For the VX 675 terminal, the default system
password set at manufacture is: 166831.
Transaction An exchange of data resulting in a
transfer of goods, services, value, and/or information
between two parties.
Variable A string of characters that denotes some
value stored within the computer and that can be
changed during execution. A variable may be
internal to a program, in which case it is held in
memory, or external if the program must perform an
input operation to read its value. See Parameter.
Volatile memory A type of memory where the
contents are destroyed if the power supply to the
memory is interrupted. In the VX 675 applications
run from volatile memory, mDRAM. Compare with
Non-volatile memory.
To prevent unauthorized access, change the default
password upon terminal deployment. Store the new
password in a safe place, as it is impossible to
restore the terminal default password without
sending the unit to Verifone for service.
Terminal Any terminal capable of sending and
receiving data over a data link, such as a RS-232
cable. Some terminals, such as the VX 675, can print
receipts and display information and graphics on a
screen.
Terminal ID An alphanumeric code that identifies a
terminal to a download computer. In this way, the
download computer can determine what data or
application programs to download to that terminal.
For ZonTalk 2000 downloads, the VX 675 terminal
ID is stored in the *ZT record in the CONFIG.SYS file.
This variable should not exceed 10 characters in
length. Not the same as PTID
Terminal-to-terminal application upload The
process of copying the application memory contents
of one terminal to the application memory of another
terminal. A terminal-to-terminal application upload
requires that the terminals be connected to each
other by a serial cable. See also Back-to-back
application download.
VX 675 REFERENCE GUIDE
191
G LOSSARY
192
VX 675 REFERENCE GUIDE
INDEX
A
accessories 150
documentation 151
power packs 150
Verifone cleaning kit 150
ATR test 167
B
back-to-back application downloads
checklist for effects on files and settings in the receiving terminal 140
hardware checklist 139
software checklist 139
back-to-back downloads 107, 108
file authentication 123
redirect files during 117
Base Station 29
battery capacity
definition 184
battery cells
definition 183
battery packs
definition 183
battery status
definition 183
Bluetooth base 30
Bluetooth transactions 39
C
certificates and signature files 118
charge
definition 184
charge rate
definition 184
charge time
definition 184
cleaning kit 150
clear smart card 98
clock 76
CONFIG.SYS files 73
connection ports 21
contact Verifone 149
cycle life
definition 184
D
data entry modes
normal mode 42
system mode 42
date and time 76
determine last reset 65, 170
DDL.EXE 108
dead batteries
definition 185
deep discharge
definition 185
direct application download 126
checklist for effects on files and settings in the receiving terminal 126
hardware checklist 126
software checklist 126
direct operating system downloads 134
checklist for effects on files and settings in the receiving terminal 134
hardware checklist 134
procedure 135
software checklist 134
discharge time
definition 185
discharging
definition 185
displays
troubleshooting 171, 172
documentation 150
ordering 151
downloads
applications and related files 109
back-to-back 107
back-to-back application 108
by telephone 108
definition 107, 188
direct download utility (DDL) 108
download types 110
downloading a new operating system 122
effect on existing files and data 125
file authentication 122
file authentication and back-to-back application
downloads 123
file authentication and downloading applications
to specific file groups 121
file authentication and timing considerations 124
file authentication procedure for 119
file authentication process 109
file authentication requirements 118
certificates and signature files 118
file compression 124
VX 675 REFERENCE GUIDE
193
I NDEX
E
file groups 53
file system organization 112
full and partial downloads 109
full application 110
full operating system 111
host PC 107
operating system files 108
OS files and file authentication 122
partial application 110
partial operating system 111
procedure for performing a direct application
download 127
procedure for performing back-to-back application downloads 140
redirecting files during 114
redirecting files to flash memory 114
redirecting files to other file groups 115
redirection of files during downloads 114
back-to-back downloads 117
how operating system files are redirected
117
using DDL.EXE to automatically redirect files
117
restrictions on redirecting files to other file groups
116
select port 55, 131
store the main application in file Group 1 112
support for multiple applications 112
physical and logical access to file groups 113
terminal configuration settings 109
tools 108
types of download operations 107
use of RAM and flash memory 113
implications for data transfers 113
E
electric current
definition 184
electrical considerations 18
environmental factors 18
error log 75
F
file authentication 118
and downloads 119
authenticating files in specific file groups 99
back-to-back downloads 123
deciding which files to authenticate 91
definition of file authentication 83
deployment process 85, 89
development process 85, 86
digital signature 84
downloading OS files and 122
for non-executable application files 91
194
VX 675 REFERENCE GUIDE
guidelines for downloading specific file types 101
planning for successful file authentication 90
pre-deployment process 85, 88
relationship to file groups 99
special files used in the file authentication process 84
VeriShield security architecture 91
file authentication certificates
adding new certificates 96
application partition certificate 85
certificate tree 93
control file signing privileges 94
customer sponsor certificate 97
default sponsor certificate 95
definition 84
development certificates 94
downloading a certificate 94
downloading sponsor and signer certificates 95
file size 102
hierarchical relationships 84, 93
how they are authenticated 93
in a development terminal 94
main functions 93
platform root certificate 84
signer certificate 85
sponsor certificate 84
file authentication keys
how private cryptographic keys are conveyed to
customers 84
private cryptographic key 84
public cryptographic key 93
relationship to signature files 84
file authentication process flow
confirming successful authentication 92
effect of failed authentication 92
running the *GO application following authentication 92
visual and audible indications during processing
92
when the ATTR_NOT_AUTH bit is set 93
file authentication signature files
file size 102
file group password 48
file groups 47
password 48, 53, 78
store main application in Group 1 112
file signing
customer signer PIN 97
how signature files authenticate application files
92
required inputs to the file signing process 96
using the signer private key 85
I NDEX
I
VeriShield File Signing Tool 102
files
CONFIG.SYS 73
keyed 73
placing in terminal directories 114
flash
display memory used 61
full application download 110
full OS download 134
function keys
BACKSPACE 43
CANCEL 43
ENTER 43
using terminal keys 41
I
ICC diagnostics 167
installation 13
connecting the terminal power pack 27
terminal location 18
unpacking the shipping carton 19
integrated PIN pad 64, 170
K
key value 73
keyed files 73
keypads
troubleshooting 173
L
lithium-ion batteries
aging effects 180
discharge rate 180
energy density 179
initial charging 180
precautions 180
storage precautions 181
transportation restrictions 181
voltage capacity 180
M
maintenance
cleaning the terminal 147
cleaning the terminal contacts 147
returning a battery for repair or replacement 149
returning a terminal for repair or replacement 149
N
non-protected records 73
O
operating system downloads 111
P
paper jams
troubleshooting 173
paper rolls
for thermal printers 22, 37, 173
installation 22
partial application downloads 110
partial OS download 134
passwords 46, 47, 48
file group 78
manufacturer’s default 74
PIN pad 64, 170
ports
downloads and 55, 131
power adapter cables 21
power packs
AC version 150
connecting 27
DC version 150
ordering 150
printer
test 67
printers
troubleshooting 172
protected records 73
R
RAM
display memory used 61
reset date and time 65, 170
run time
definition 185
S
SAM diagnostics 167
SecureKit 80
self-discharge rate
definition 185
service
returning a battery for repair or replacement 149
returning a terminal for repair or replacement 149
shelf life
definition 185
signature file 102
SIM cards
for GSM models 24
Smart Battery
cell temperature monitoring 181
charging 182
discharging 182
ESD protection 181
FAQs 182
overheating 182
percent of charge 183
remaining charge 183
safety/protection circuit 181, 183
storage 182
trip recovery 182
voltage 183
smart battery
VX 675 REFERENCE GUIDE
195
I NDEX
T
battery life 28
charging 28
conserving power 26, 172
disposal 28, 179
features 26
recharging 28
troubleshooting 172
smart card diagnostics 167
specifications
DC power pack 145
power 145
temperature 145
state of charge
definition 183
system mode 45
CONFIG.SYS 73
display memory used 61
download port selection 55, 131
entering 50
error log display 75
file groups 47, 53
integrated PIN pad 64
local and remote operations 46
menu 3 73
password 78
procedures 49
system mode operations
protected and non-protected records 73
system password 47
T
technical support
contacting Verifone 149
returning a battery for repair or replacement 149
returning a terminal for repair or replacement 149
terminal
clock 76
data entry modes 42
file editor 73
life of 65, 170
number of resets 65, 170
password 46, 47
using terminal keys 41
verify status 46
terminal features
general 20
terminal manager
integrated PIN pad 170
terminals
accessories 150
benefits 14
cleaning 147
documentation 150
196
VX 675 REFERENCE GUIDE
electrical considerations 18
environmental factors 18
features 20
repair 149
replacement 149
service and support 149
troubleshooting 171, 172
thermal printer paper
storage 22
thermal printers
about the thermal printer paper 22, 37, 173
paper jams 173
troubleshooting 172
time 76
timing considerations and downloads 124
transactions
smart cards 32
wireless 39
troubleshooting
batteries 172
displays 171, 172
guidelines 171
keypads 173
printers 172
terminal transactions 173
terminals 171
U
upload 107
USB 33
Flash Drive connection 33
V
VeriCentre 73, 108
VeriCentre download management module 74
Verifone PKI
how certificates ensure logical security 93
Verifone certificate authority 83
VeriShield File Signing Tool
command-line mode 102
default inputs 97
FileSign dialog box 102
graphical interface mode 102
required inputs 97
switches for command-line entries 104
what it does 102
voltage
definition 185
VX 675 ECR 34
banking host system 34
Customer display 34
Fiscal module 34
Ministry of Finance 34
I NDEX
W
W
wireless transactions 39
VX 675 REFERENCE GUIDE
197
Verifone, Inc.
2099 Gateway Place, Suite 600
San Jose, CA, 95110 USA
1-800-VERIFONE
www.verifone.com
VX 675
Reference Guide
Verifone Part Number DOC265-004-EN-G, Revision G
VeriFone VX 675: Available Instructions
Note for Owners:
Guidesimo.com webproject is not a service center of VeriFone trademark and does not carries out works for diagnosis and repair of faulty VeriFone VX 675 equipment. For quality services, please contact an official service center of VeriFone company. On our website you can read and download documentation for your VeriFone VX 675 device for free and familiarize yourself with the technical specifications of device.
-
Opticon OPH 1004
Quick Start Guide• Read this quick start guide carefully before installing and/or using this product.• Keep this quick start guide for future reference and store in a safe place.IntroductionOPH-1004Notice• This quick start guide may be revised or withdrawn at any time without prior notice.• This quick start guide may not, in whole or in part, be copied, photocopied, reproduced, translated …
OPH 1004 Handhelds, 2
-
Epson TM-T70
Epson TM-T70Easy-to-use receipt printer with unique front-facing controlsKey Points:• Front-facing controls offering total convenience• Space-saving design ideal for under-counter operations• High-resolution graphics, text and barcodes for maximum impact• Ease-of-use features include drop-in paper load and auto cutter• Flexible interface options offer complete versatility …
TM-T70 Printer, 2
-
OPAX D180
P/N:200312000000480 This document is provided for informational purposesonly. All features and specifications are subject to changewithout notice. PAX’s name and PAX’s logo are registeredtrademarks of PAX Technology Inc. All rights reserved.The Bluetooth® word mark and logos are registeredtrademarks owned by Bluetooth SIG, Inc. and any use ofsuch marks by PAX Technology, Inc. is under l …
D180 Touch terminals, 2
-
LinkPoint 3000
LinkPoint 2000/3000 RestaurantQuick Reference CardApplication: LFRST2, LFRST23For a “Call Center” Response on:MasterCard or Visa(800) 228-1122Discover/NOVUS(800) 347-1111American Express(800) 528-2121FUNCTION OPERATOR ACTIONDINE INCard SwipeSLIDE CARD + ENTER LAST FOUR DIGITS OF CARD NUMBER(OPTIONAL) + ENTER SERVER ID + ENTER AMOUNT OF SALE ➪WAIT FOR RESPONSE AND RECEIPT. BAR …
3000 Payment Terminal, 2
-
Anztec QC-6601Q
QC-6601Q Instruction Manual Anztec Limited, 7C Birmingham Drive, Christchurch, New Zealand Phone +64 3 338 3139, www.anztec.com email:[email protected] Software Ver. Serial # Key # …
QC-6601Q Touch terminals, 34
-
Datavan HiFive Series
Technical SupportSafety notices Before You Proceed Power Supply Safety NoticeNOTICE• Read safety notice and User Manual carefully before using the product.• Keep the box and packaging in case the product needs to be shipped in the future.• Follow the product and warning label instructions.• Any changes or modifications that do not follow the instructions in this manual will void thi …
HiFive Series Touch terminals, 2