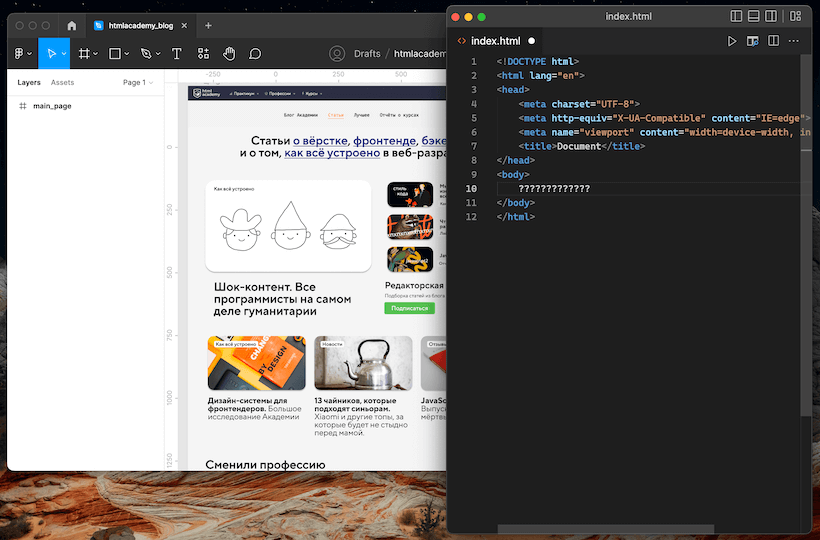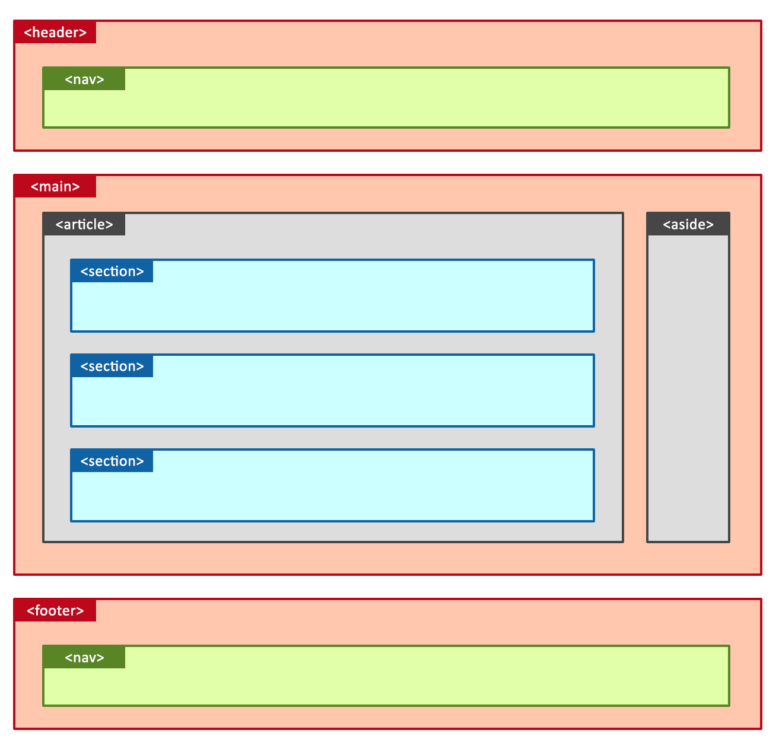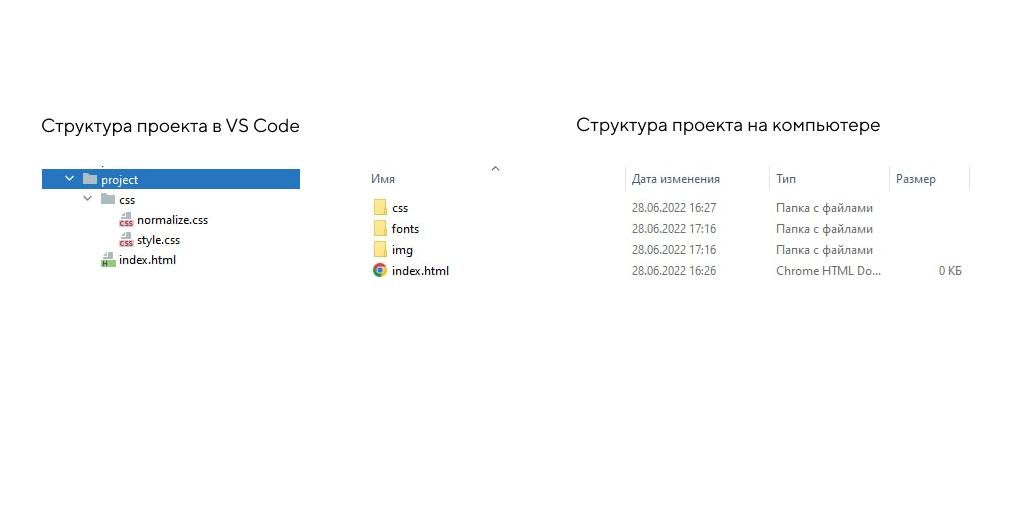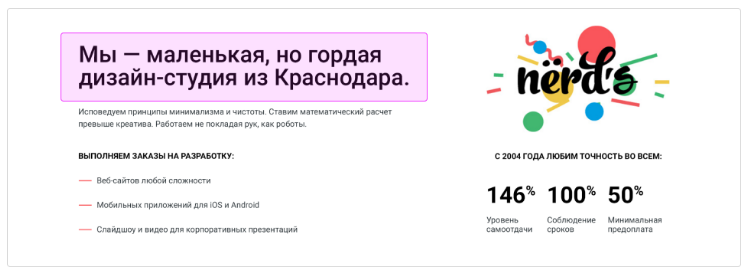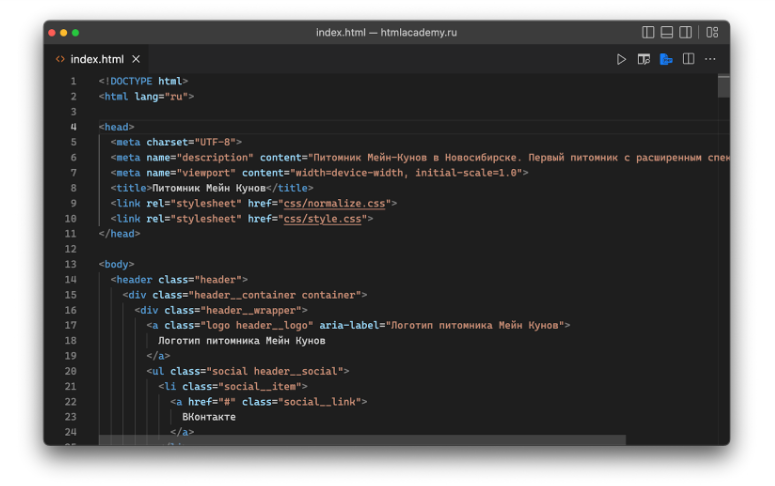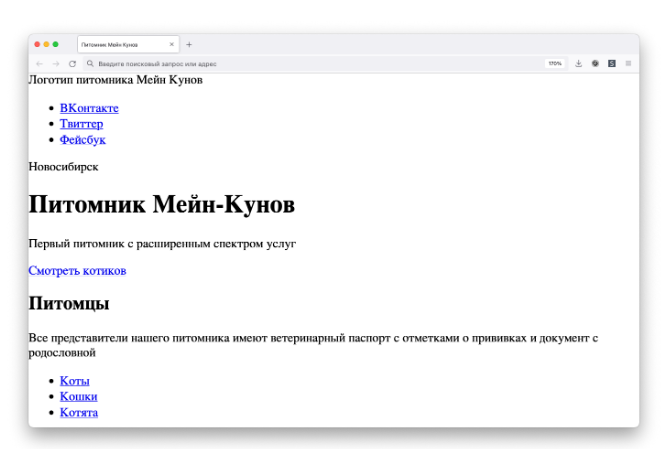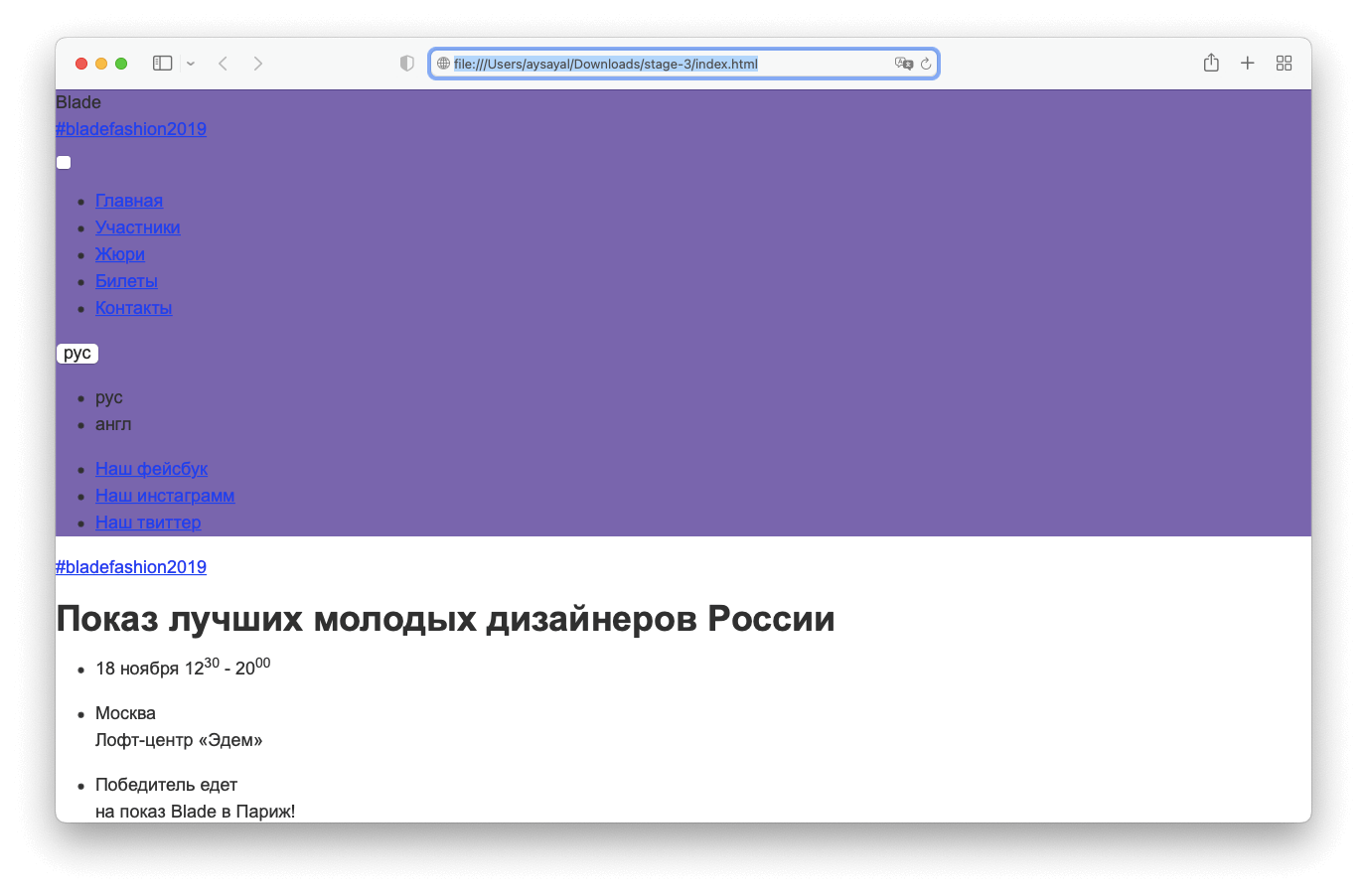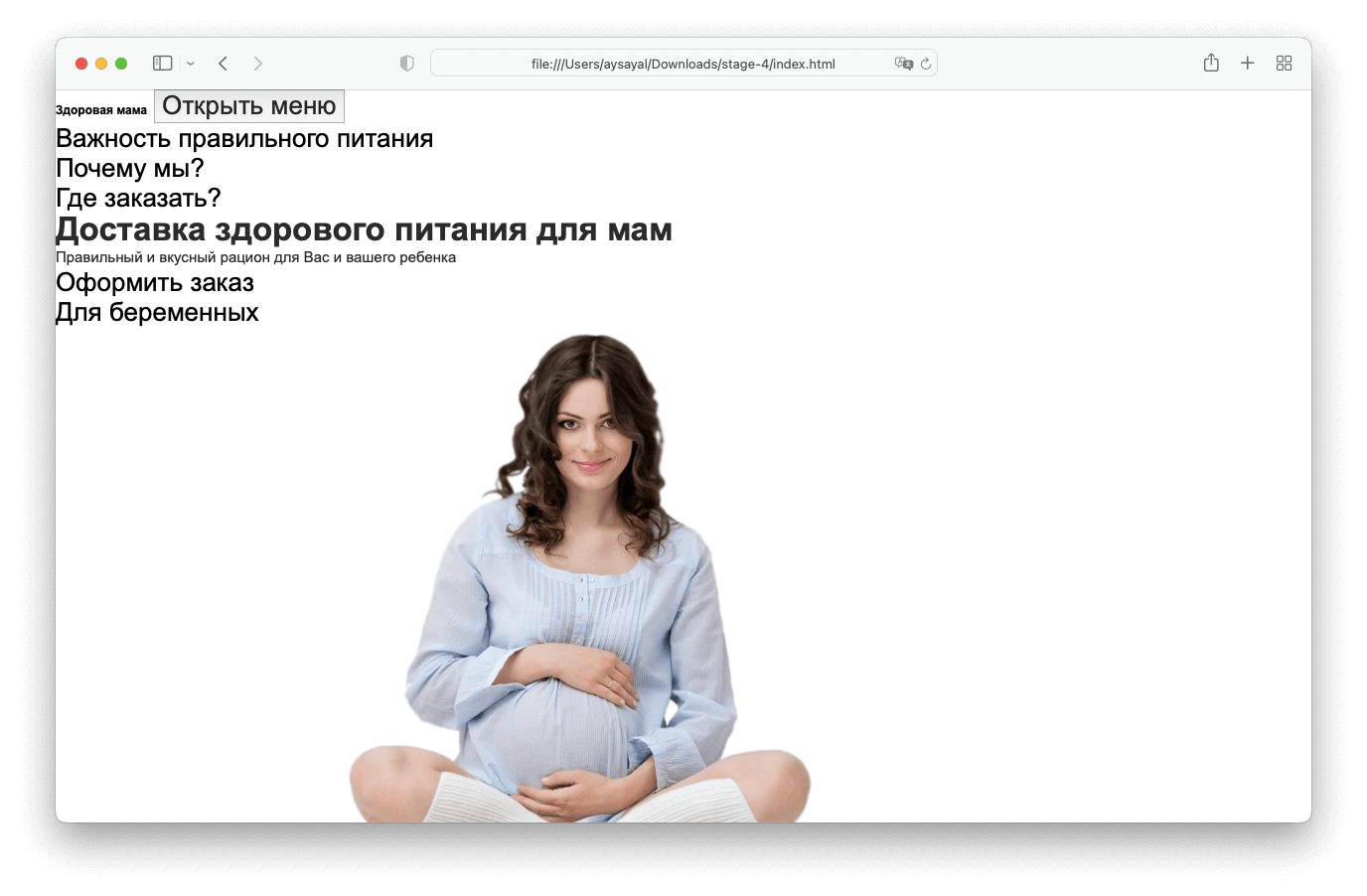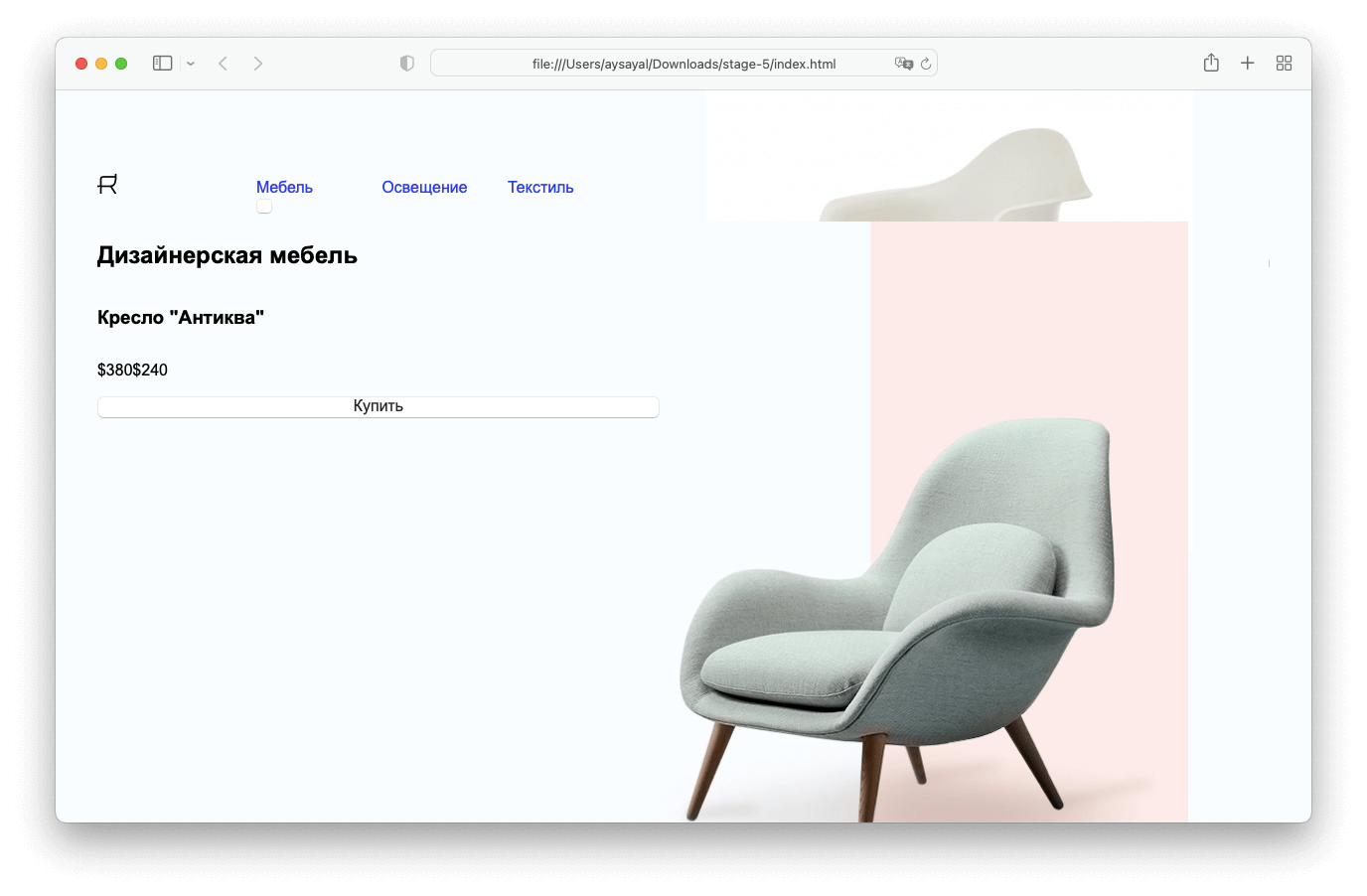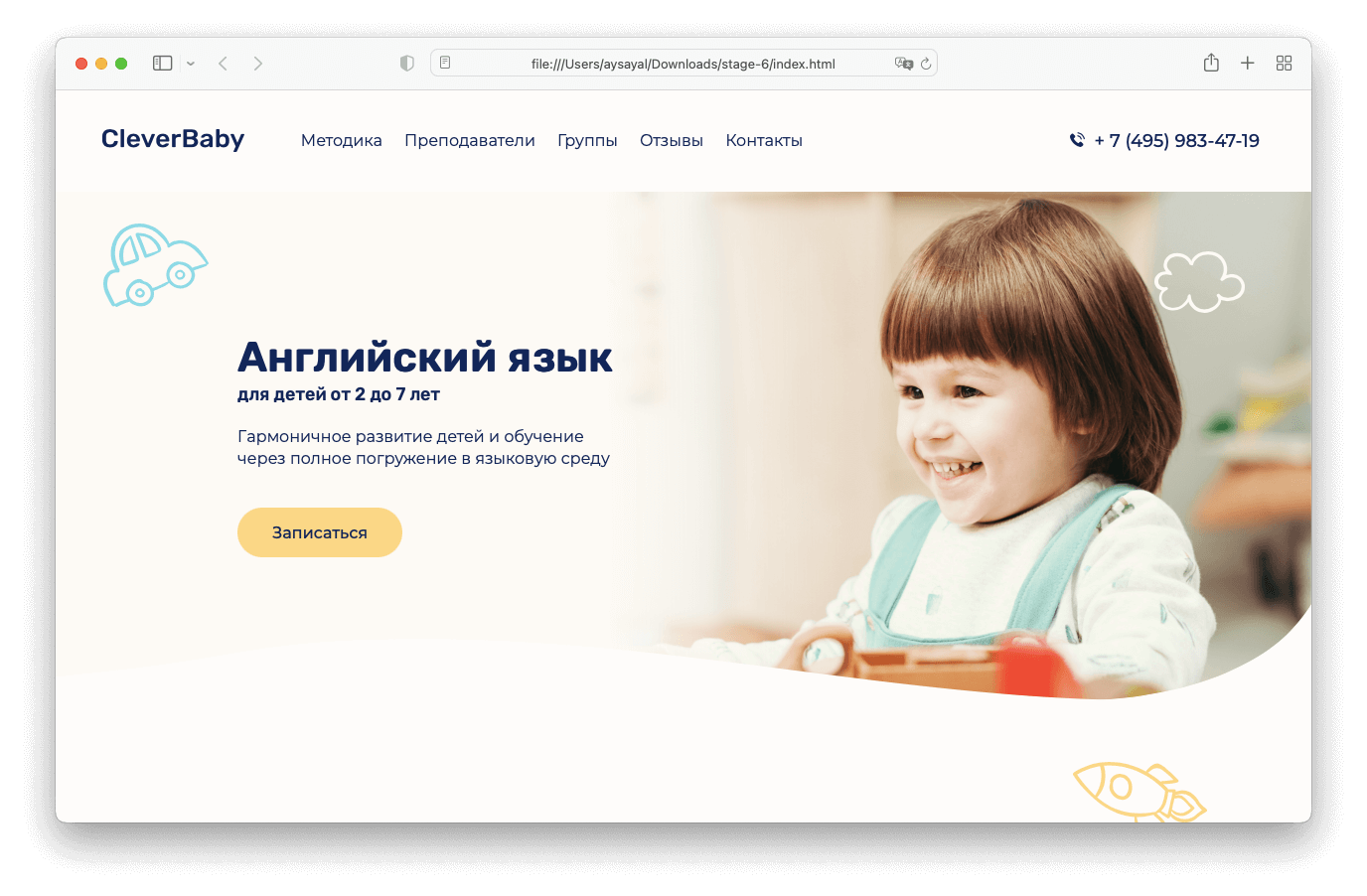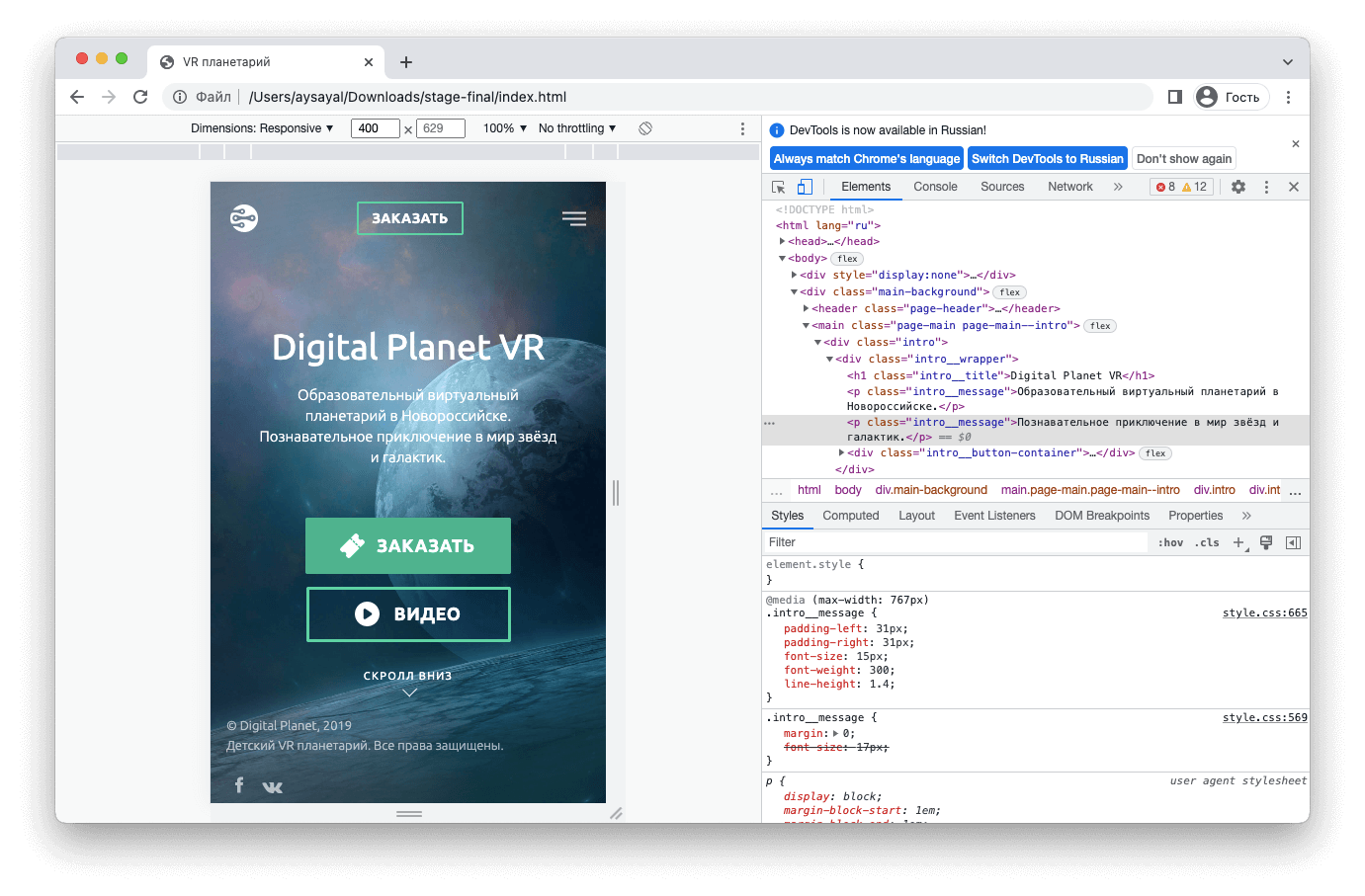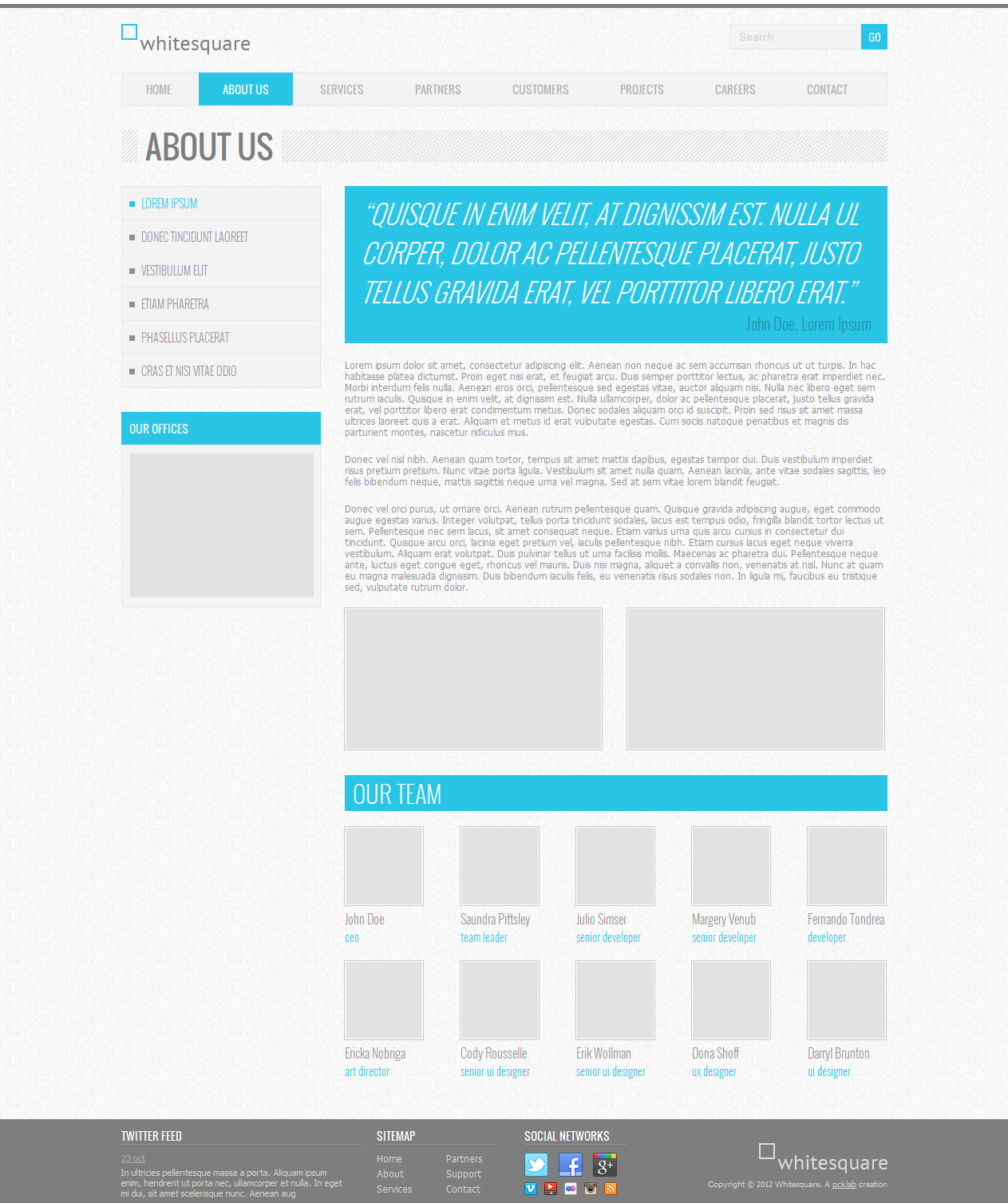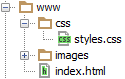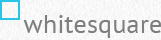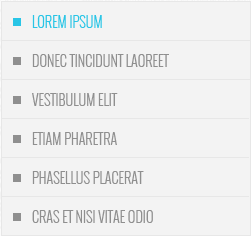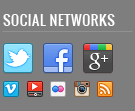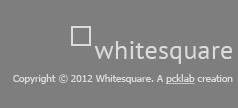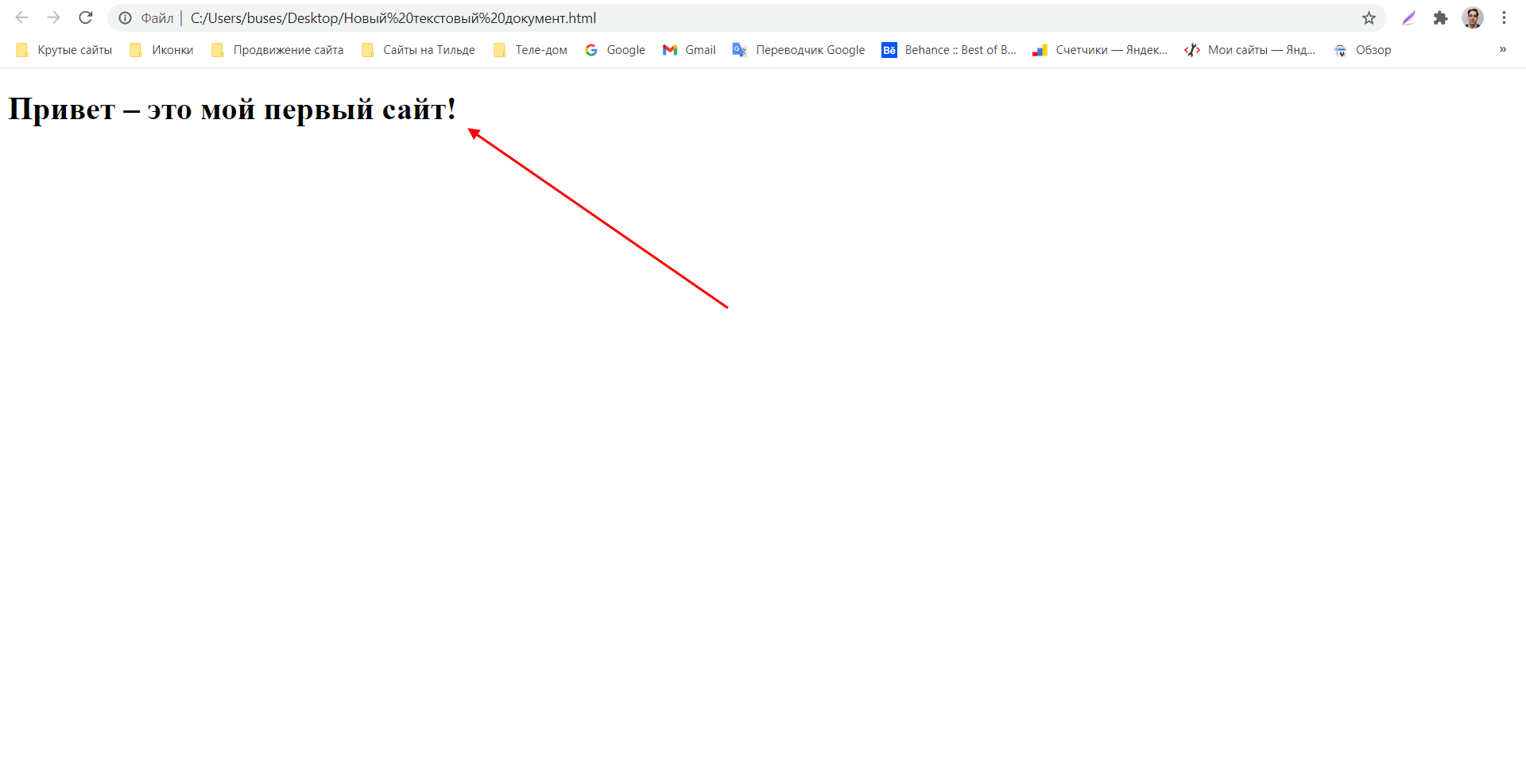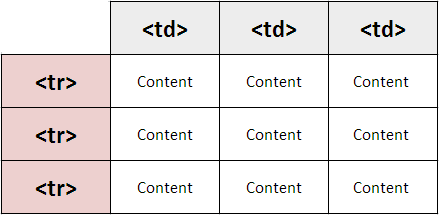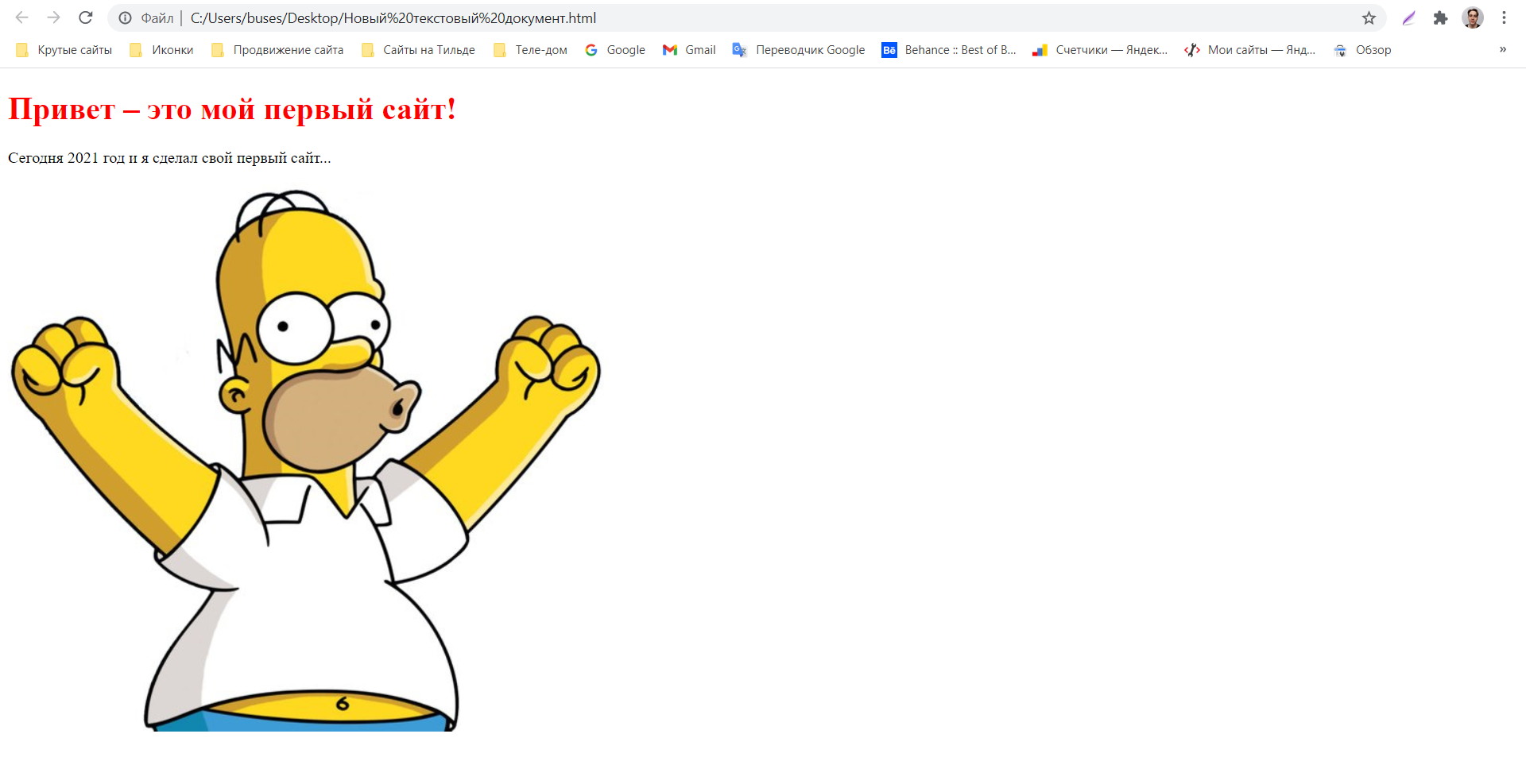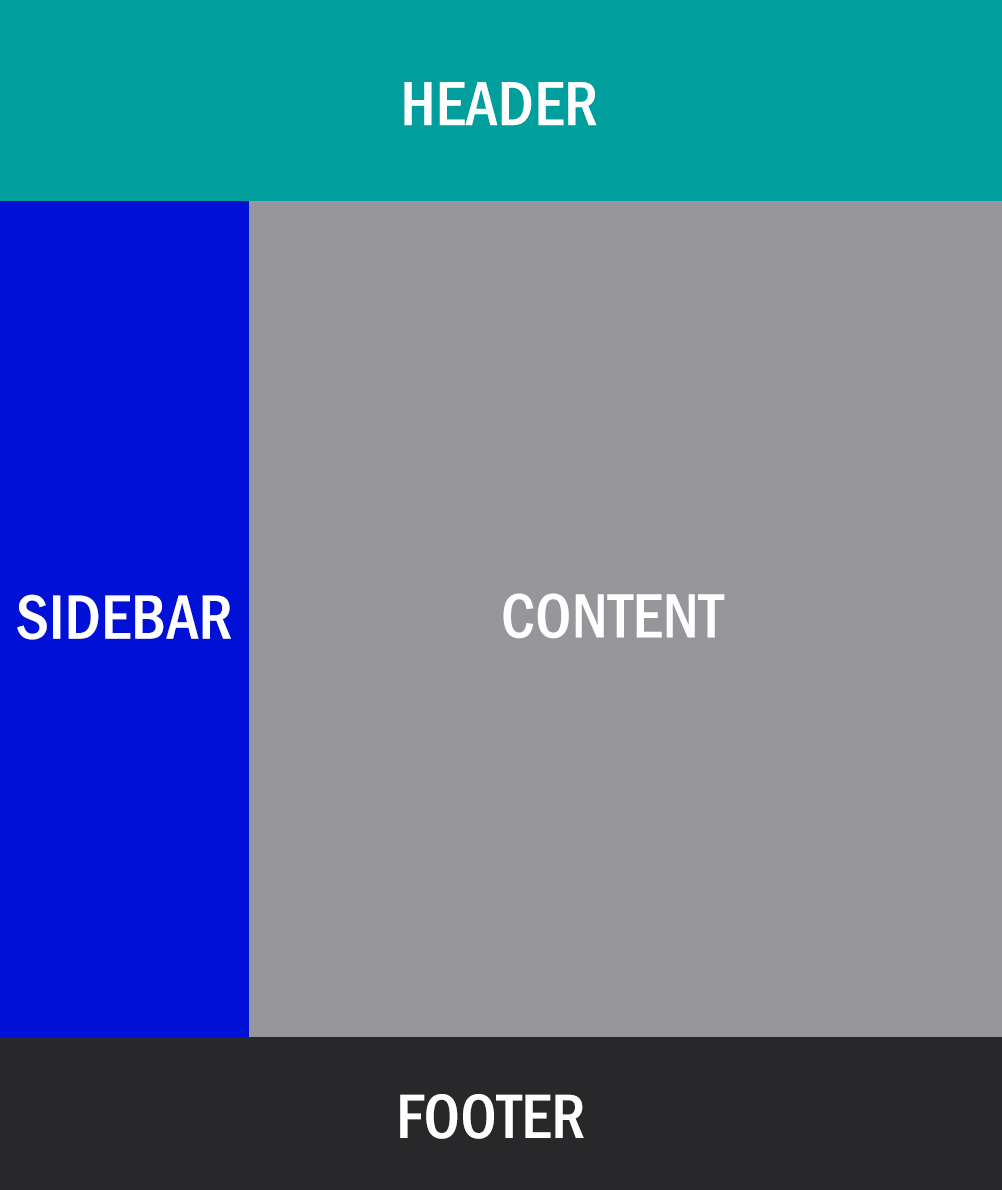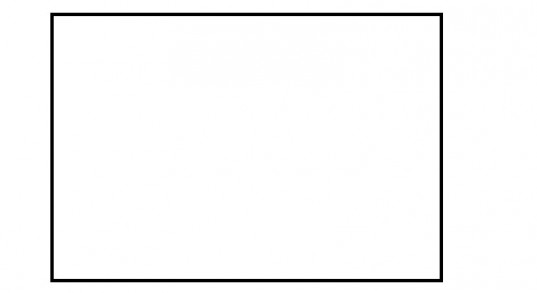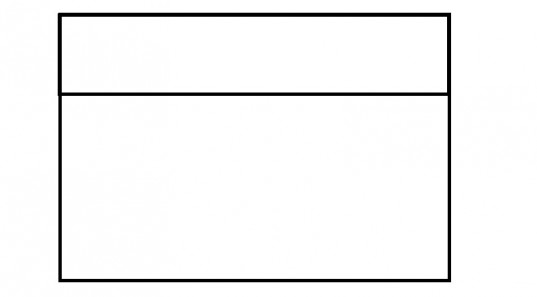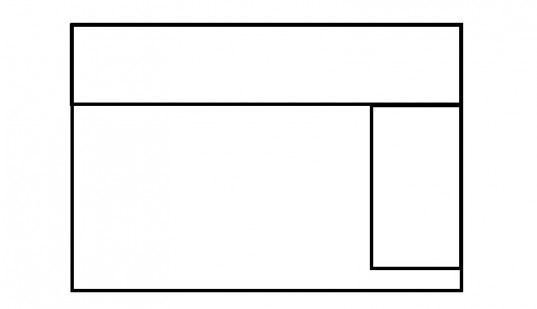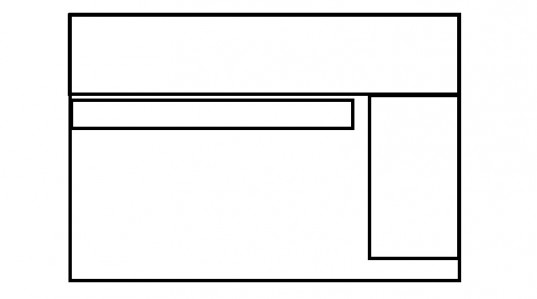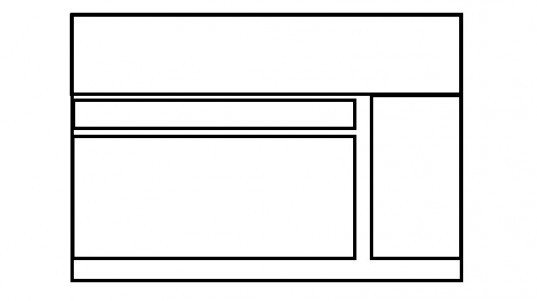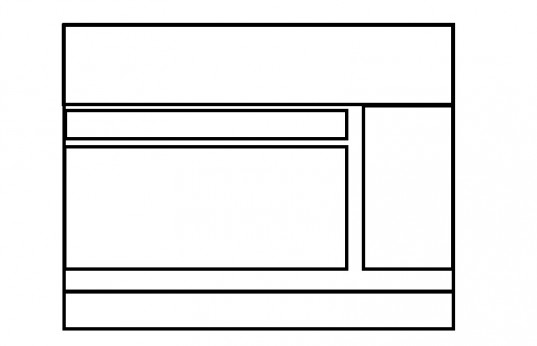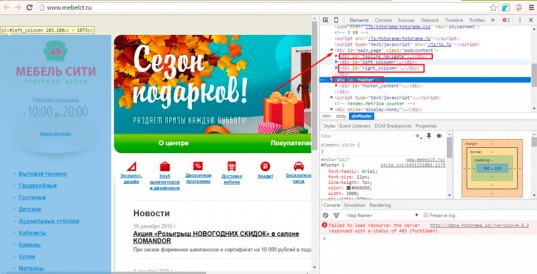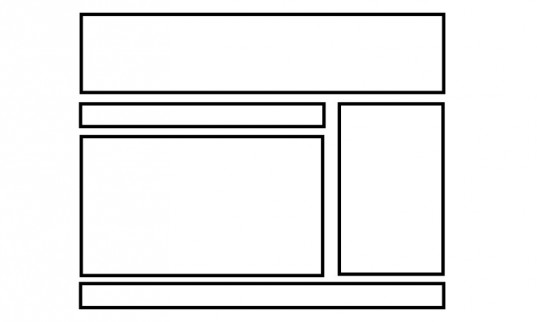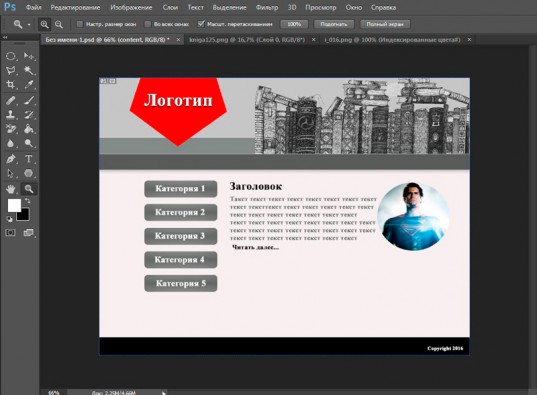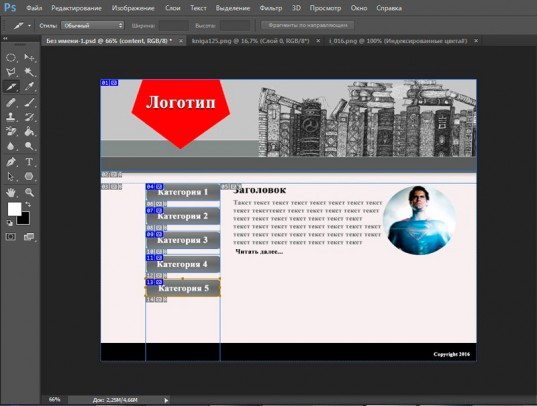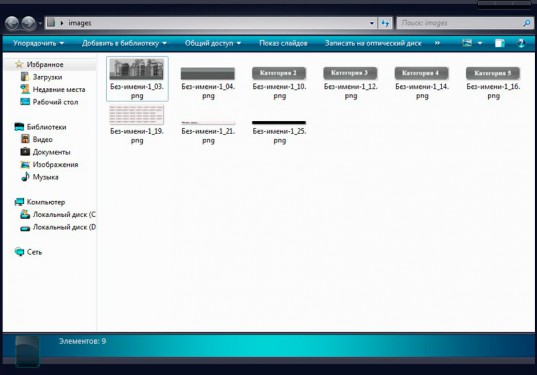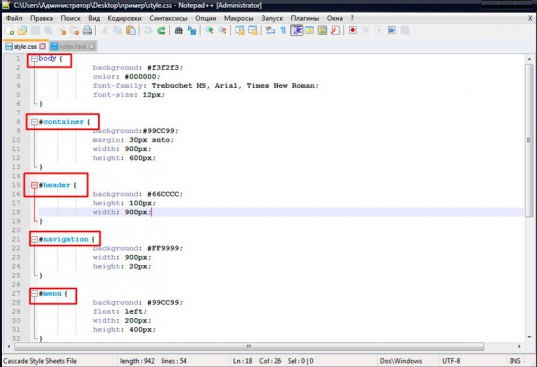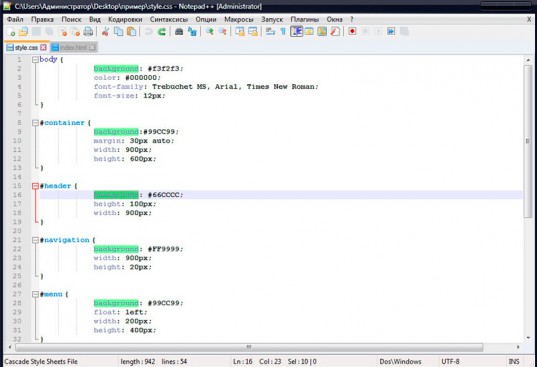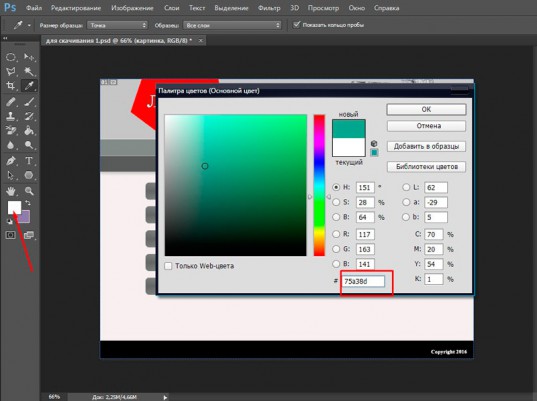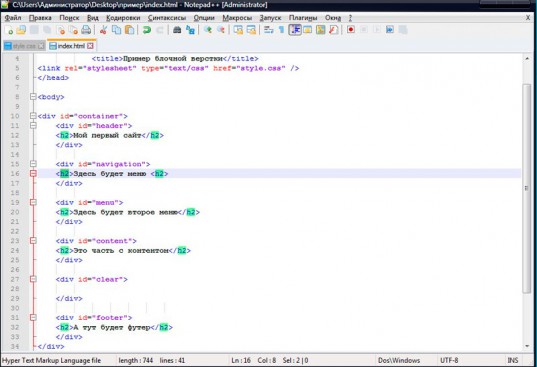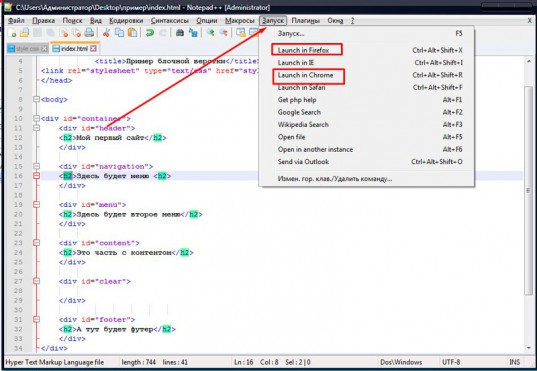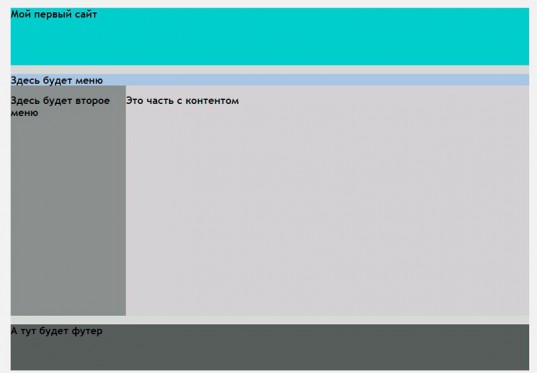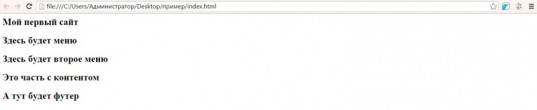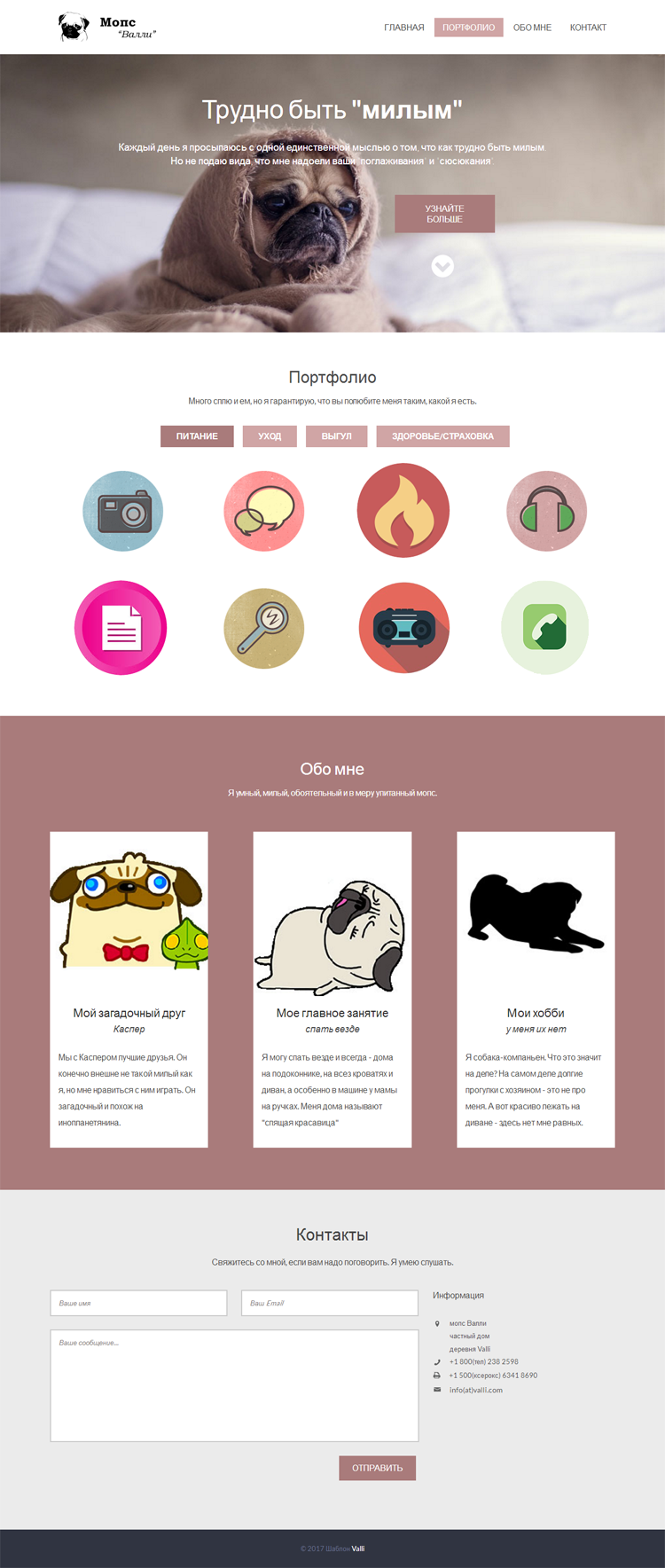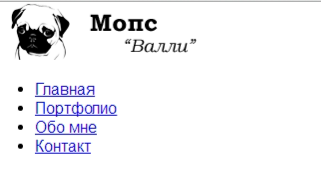Вы открыли макет в Фигме и редактор кода. Сейчас расскажем, что нужно делать дальше, чтобы не впасть в прокрастинацию и всё сверстать.
Осмотрите макет
Зачем. Чтобы потом не отвлекаться от вёрстки.
Смотрите макет по принципу «Снаружи — внутрь» — двигаясь от крупных смысловых элементов к деталям дизайна. Чтобы было удобнее, сделайте дубликат макета в Фигме и пишите там заметки о том, что нашли.
Отметьте крупные смысловые блоки и разделы. Посмотрите на страницу и выделите крупные смысловые блоки. Базовая структура любого макета состоит из трех основных тегов:
<header>— шапка сайта, одинаковая на всех страницах.<main>— уникальный контент;<footer>— подвал, одинаковый на всех страницах.
Теперь ищем смысловые разделы внутри этих блоков. Поможет схема:
Проанализируйте контент. Присмотритесь к тексту на макете, какую функцию он выполняет? Может быть то, что вы видите, это не текст, а кнопка или раскрывающиеся меню?
На этом этапе отметьте:
- Заголовок всего документа и заголовки смысловых разделов. Теги:
<h1>-<h6>. - Мелкие элементы в смысловых разделах. Это списки, таблицы, демо-материалы, параграфы и переносы, формы, цитаты, контактная информация и прогресс.
- Фразовые элементы. Изображения, ссылки, кнопки, видео, время и мелкие текстовые элементы.
Когда вы закончите работу, у вас в заметках будет готовая схема вёрстки и уже ничего не будет отвлекать вас от кода.
Настройте редактор кода и проект
Установите редактор Visual Studio Code (или любой другой), если ещё этого не сделали, и плагин editorconfig. Он помогает разным разработчикам писать код в проекте в одном стиле.
Структура проекта. Создайте папку и положите туда файл index. html, папку css с файлами style. css и normalize. css, а также папки для картинок и шрифтов. Получится так:
Разметка
Рабочую среду подготовили, приступаем к разметке.
- Создаем разметку страницы в файле index. html. Изображения пока не подключаем — этим займемся на этапе работы с графикой;
- Далее, в файле при помощи нужных тегов: прописываете весь текст, расставляете все ссылки и кнопки. Нужен только HTML-код, стили пока делать не нужно.
- Теперь определим
!DOCTYPE, укажем язык содержимого, кодировку и заголовок страницы во вкладке браузера.
<!DOCTYPE html>
<html lang="ru">
<head>
<meta charset="utf-8">
<meta name="viewport" content="width=device-width, initial-scale=1">
<title>Заголовок страницы</title>
</head>
<body>
</body>
</html>Выделяем крупные смысловые блоки на каждой странице сайта. Это <header> — шапка, <footer> — подвал и <main> — основное содержимое.
Размечаем в блоках крупные смысловые разделы. Выделяем главную навигацию <nav>, секции через <section>, смысловые разделы через <article> и дополнительное содержимое через <nav>.
Выделяем заголовок всего документа и заголовки смысловых разделов. Заголовок — это обманчиво простой тег. Главная проблема с заголовками такая: не всегда то, что кажется заголовком, им является.
Например, текст про дизайн-студию из Краснодара прикидывается заголовком, но на самом деле это не он:
Это само содержание, а не его резюме. Хорошим заголовком для этого блока был бы текст «О нас» или «О студии».
Размечаем мелкие элементы в смысловых разделах. Списки <ul> и <ol>, таблицы <table>, демонстрационные материалы <figure>, параграфы <p> и переносы <br>, формы <form>, цитаты <blockquote>, контактную информацию, прогресс и измерения.
Определить, какие теги использовать, можно методом исключения:
- Получилось найти самый подходящий смысловой тег — использовать его.
- Для потоковых контейнеров —
<div>. - Для мелких фразовых элементов (слово или фраза) —
<span>.
Размечаем фразовые элементы. Изображения <img>, ссылки <a>, кнопки <button>, видео-контент <video>, время <time>, мелкие текстовые элементы <span>, <b> или <i>.
Разметка в редакторе кода выглядит так:
А так проект выглядит в браузере:
Базовая стилизация
Начинается самое интересное — работа с внешним видом. Прописываем в style.css базовые стили. Для крупных блоков пока ничего не делаем.
Этапы базовой стилизации
- Добавление классов в разметку;
- Подключение нестандартных шрифтов (локально или из сервиса);
- Подключение normalize. css (по желанию);
- Указываем параметры шрифта — название, размер, цвет, жирность;
- Указываем высоту строки;
- Описание фоновых параметров (фоновый цвет);
- Описание состояний интерактивных элементов, которые описаны в стайлгайде. На этом этапе задавайте только текстовые параметры и параметры фона;
- Все цвета вынесены в кастомные свойства в селектор
:root.
Пример проекта с базовой стилизацией:
Работа с графикой
Экспортируйте всю графику из макета в Figma и подключите её в разметке.
SVG-изображения рекомендуется собрать в спрайт и подключить первым элементом в body. Спрайт — это файл, который мы сшили из нескольких графических элементов, например, из иконок. Спрайты экономят запросы к серверу — с ними сайт работает и загружается быстрее. В спрайт сшивается и растровая, и векторная графика.
В папке вашего проекта подготовьте графику: подготовленные изображения разместите в подпапке img в папке проекта, чтобы у вас получилась примерно такая структура проекта:
project
| – css
| – fonts
| – img
| [ваши картинки]
| favicon.ico
| index.html
| catalog.htmlПодключите контентные изображения в разметке. Фоновые и декоративные изображения пока подключать не нужно.
При подключении изображений используйте относительные адреса, обязательно укажите размер картинки без пикселей, а также alt. Например, так:
<img src="img/logo.png" width="100" height="50" alt="Девайс">Подключите к проекту фавиконки. favicon. ico размером 32×32 положите в корень проекта и подключите в <head>, остальные версии фавиконок делать не обязательно.
Пример проекта в котором подключена графика:
Построение сетки
Построение сеток производится в общем стилевом файле style. css.
При работе с созданием крупных структурных сеток, в вёрстке используется подход desktop-first, то есть сайт прежде всего должен корректно отображаться на больших разрешениях экрана.
Расположите элементы страницы по сетке в соответствии с макетом. Для удобства используйте один из следующих способов визуального выделения элементов:
- C помощью свойства
background-colorc разными цветами для разных блоков; - С помощью свойства
outline(для удобства также можно использовать разные цвета). - Свойство
borderлучше не использовать, так как оно влияет на ширину блока и может что-нибудь сломать.
Пример проекта, где уже добавлены сетки:
Добавление декоративных элементов
На этом этапе добавляем мелкие сетки — например, для карточек товара. Подключаем кастомные шрифты и фоновые изображения. В конце оформляем остальные декоративные элементы, которые ещё не стилизовали раньше.
Пример готового проекта, где добавлены декоративные элементы:
Всё почти готово, осталась пара шагов.
Адаптивные сетки и декоративные элементы
Чтобы сделать хороший адаптивный сайт, нужно понимать много нюансов: как работают вьюпорт, медиавыражения, адаптивные картинки. Эту тему стоит разобрать отдельно, но если хотите, познакомьтесь с ней в блоге Академии.
Адаптивная графика
Ура! Мы и дошли до последнего пункта работы над проектом. Что нам осталось сделать?
- Подключаем в разметке и стилях адаптивные изображения для разных девайсов и экранов с разной плотностью пикселей;
- В HTML используем элемент
picture, с помощью которого подключаем картинки для разных разрешений экрана, для экранов с разной плотностью пикселей, а также webp-варианты картинок для поддерживающих браузеров; - В CSS подключаем картинки для экранов с двухкратной плотностью пикселей и для разных разрешений с помощью медиа-выражений.
Пример готового проекта, где настроена адаптивная графика:
Вот мы и подошли к концу. Перед глазами готовый проект, ощущения радостные. Можно смело приступать к верстке нового макета. Ведь, чтобы научиться писать код — нужно писать код. Меньше сомнений — больше практики и всё получится.
Следующие шаги:
- Шаблон простого сайта на HTML
- Шаблон HTML-формы
- Основы дизайна для верстальщиков
Время на прочтение
13 мин
Количество просмотров 1.2M
Уважаемый читатель, этой статьей я открываю цикл статей, посвященных вёрстке.
В первой части будет описано, как это сделать с помощью стандартных средств на чистом HTML и CSS. В последующих частях рассмотрим как сделать тоже самое, но с помощью современных фреймворков и CMS.
Часть 1. Верстка стандартными средствами
Преимущество данной верстки состоит в том, что код получается более «чистым», а значит быстрее загружается и легче изменяется под специфические нужды. Недостаток такой верстки заключается в том, что она требует значительно больше времени, чем при использовании фреймворков.
Итак, давайте приступим. В качестве нашего подопытного мы возьмем бесплатный psd шаблон Corporate Blue от студии Pcklaboratory.
Структура файлов
Первым шагом давайте создадим простую структуру файлов для наших файлов.
- Создаем папку с названием нашего проекта, например Whitesquare.
- В ней создаем пустой файл index.html.
- В папке проекта создаем папку css с пустым файлом styles.css.
- В папке проекта создаем пустую папку images.
Предварительный осмотр
После создания структуры файлов открываем psd файл в Photoshop. Важно внимательно осмотреть шаблон и оценить его. Нам нужно понять следующие вещи:
- Как будут нарезаться изображения?
- Какими будут основные стили?
- Какой макет у нас получится?
Только после того, как вы мысленно себе ответите на эти вопросы, можно переходить к нарезке изображений и написанию кода. Давайте рассмотрим эти вопросы по-порядку.
Общие изображения
На данном этапе нужно нарезать и сохранить только общие изображения, которые будут на всех страницах сайта и не относятся к контенту. В нашем случае это будет светло-серый фон страницы, фон заголовка, пустое изображение, два логотипа и кнопки социальных сетей.
Сохраним логотипы следующим образом:
/images/logo.png
/images/footer-logo.png
В качестве пустых картинок из макета будем использовать однопиксельное серое изображение, которое будем растягивать по необходимости
/images/ sample.png
Повторяющиеся фоновые изображения необходимо вырезать минимальным кусочком достаточным для образования полного изображения повторением по вертикали и горизонтали.
/images/bg.png
/images/h1-bg.png
Иконки социальных сетей с одинаковыми размерами удобно сохранить в один файл и использовать как спрайты для более быстрой загрузки. Для этого можно склеить картинки вручную в Photoshop, а можно сначала нарезать по одной, а затем склеить с помощью специально сервиса, например http://ru.spritegen.website-performance.org. В итоге получится два файла:
/images/social.png
/images/social-small.png
Общее правило при именовании изображений заключается в том, что мелкие и простые картинки, такие, как иконки, логотипы и т.д. сохраняются в формате png, а фотографии в формате jpg.
Основные стили
И только теперь можно начинать писать код. Но начнем мы это делать не с привычного HTML, а с переноса правил в CSS.
На данном этапе желательно перенести все визуальные стили из дизайна в CSS, которые будут применяться по умолчанию для каждого тега.
Основной цвет фона примерно соответствует цвету #f8f8f8. Он будет показан в случае, если фоновая картинка не загрузится. Наверху страницы находится серая дизайнерская полоска. Применим ее через свойство border для body.
Основным шрифтом является тот шрифт, которым написан текст в области контента. Чтобы узнать его стили нужно выделить его в Photoshop’е и посмотреть свойства шрифта. В данном случае это Tahoma 12px с цветом #8f8f8f. Так же в этом макете параграфы имеют увеличенные отступы.
Прописываем все эти стили в styles.css:
body {
color: #8f8f8f;
font: 12px Tahoma, sans-serif;
background-color: #f8f8f8;
border-top: 5px solid #7e7e7e;
margin: 0;
}
input[type="text"] {
background-color: #f3f3f3;
border: 1px solid #e7e7e7;
height: 30px;
color: #b2b2b2;
padding: 0 10px;
vertical-align: top;
}
button {
color: #fff;
background-color: #29c5e6;
border: none;
height: 32px;
font-family: 'Oswald', sans-serif;
}
p {
margin: 20px 0;
}
В дальнейшем мы все стили будем писать в этот же файл, поэтому будем называть его просто «стили».
Каркас HTML
И вот, наконец, мы можем попрактиковаться в написании HTML кода. Запишем в index.html следующее:
<!doctype html>
<html>
<head>
<meta http-equiv="Content-type" content="text/html; charset=utf-8">
<meta http-equiv="X-UA-Compatible" content="IE=Edge">
<title>Whitesquare</title>
<link rel="stylesheet" href="css/styles.css" type="text/css">
<link rel="stylesheet" href="http://fonts.googleapis.com/css?family=Oswald:400,300" type="text/css">
<!--[if lt IE 9]>
<script src="http://html5shiv.googlecode.com/svn/trunk/html5.js"></script>
<![endif]-->
</head>
<body>
</body>
</html>
Здесь мы указываем, что используем разметку HTML5, кодировку utf-8, страница называется Whitesquare. Также подключаем наш файл стилей и внешний файл со стилями шрифтов.
В последнем блоке в секции head мы подключаем специальный скрипт, который позволяет поддерживать Html5 теги в браузерах Internet Explorer меньше 9 версии. Мета-тег X-UA-Compatible сообщает, что в случае использования браузера Internet Explorer, он должен отразить сайт самым современным способом.
Весь html код в дальнейшем будет относиться к этому же файлу, поэтому специально указывать куда прописывать html код автор больше не будет.
Макет
В данном случае, мы видим, что сайт состоит из двух колонок: основного контента и сайдбара. Над ними находится шапка (header), в которой располагаются три горизонтальных блока: логотип с поиском, меню и название страницы. В самом низу под колонками располагается серый горизонтальный блок футера (footer).
Опишем это в теге body:
<body>
<div id="wrapper">
<header></header>
<nav></nav>
<div id="heading"></div>
<aside></aside>
<section></section>
</div>
<footer></footer>
</body>
Wrapper используется для объединения блоков и их выравнивания по центру страницы.
Затем укажем стили блоков:
#wrapper {
max-width: 960px;
margin: auto;
}
header {
padding: 20px 0;
}
Логотип
Вставляем логотип в тег header:
<header>
<a href="/"><img src="" alt="Whitesquare logo"></a>
</header>
Дополнительных стилей не требуется.
Поиск
Вставляем форму поиска в тег header:
<header>
…
<form name="search" action="#" method="get">
<input type="text" name="q" placeholder="Search"><button type="submit">GO</button>
</form>
</header>
И стили выравнивания по правому краю для нее:
form[name="search"] {
float: right;
}
Меню
Для отображения меню необходимо создать список со ссылками внутри тега nav:
<nav>
<ul class="top-menu">
<li><a href="/home/">HOME</a></li>
<li class="active">ABOUT US</li>
<li><a href="/services/">SERVICES</a></li>
<li><a href="/partners/">PARTNERS</a></li>
<li><a href="/customers/">CUSTOMERS</a></li>
<li><a href="/projects/">PROJECTS</a></li>
<li><a href="/careers/">CAREERS</a></li>
<li><a href="/contact/">CONTACT</a></li>
</ul>
</nav>
CSS стили для него будут следующие:
nav a {
text-decoration: none;
}
nav ul {
margin: 0;
padding: 0;
}
nav li {
list-style-position: inside;
font: 14px 'Oswald', sans-serif;
padding: 10px;
}
.top-menu li {
display: inline-block;
padding: 10px 30px;
margin: 0;
}
.top-menu li.active {
background: #29c5e6;
color: #fff;
}
.top-menu a {
color: #b2b2b2;
}
Здесь мы указали, что для всех навигаций ссылки не будут иметь подчеркивания, убрали стандартные отступы для элементов списка, отобразили список горизонтально и указали нужные цвета и шрифт.
Заголовок страницы
Заголовок страницы помещается в div с идентификатором heading
<div id="heading">
<h1>ABOUT US</h1>
</div>
Заголовок имеет следующие стили:
#heading {
background: transparent url(../images/h1-bg.png);
margin: 30px 0;
padding-left: 20px;
}
h1 {
display: inline-block;
color: #7e7e7e;
font: 40px/40px 'Oswald', sans-serif;
background: url(../images/bg.png);
margin: 0;
padding: 0 10px;
}
Рисуем серую полоску фоном на div’e, и в нее вкладываем инлайновый h1 с нужным шрифтом и фоном цвета страницы, чтобы создалось впечатление прозрачного фона для h1.
Колонки
Для того, чтобы создать колонки страницы нужно прописать следующие стили:
aside {
float: left;
width: 250px;
}
section {
margin-left: 280px;
padding-bottom: 50px;
}
Здесь мы задали фиксированную ширину 250 пикселей для сайдбара, прибили его к левому краю и отодвинули колонку с контентом вправо на 280 пикселей от левого края. Также добавили отступ у контента снизу.
Подменю
Подменю создаем аналогично главному меню. Для этого в теге aside прописываем следующее:
<aside>
<nav>
<ul class="aside-menu">
<li class="active">LOREM IPSUM</li>
<li><a href="/donec/">DONEC TINCIDUNT LAOREET</a></li>
<li><a href="/vestibulum/">VESTIBULUM ELIT</a></li>
<li><a href="/etiam/">ETIAM PHARETRA</a></li>
<li><a href="/phasellus/">PHASELLUS PLACERAT</a></li>
<li><a href="/cras/">CRAS ET NISI VITAE ODIO</a></li>
</ul>
</nav>
</aside>
И применяем к подменю следующие стили:
.aside-menu li {
font-weight: 300;
list-style-type: square;
border-top: 1px solid #e7e7e7;
}
.aside-menu li:first-child {
border: none;
}
.aside-menu li.active {
color: #29c5e6;
}
.aside-menu a {
color: #8f8f8f;
}
Для подменю применяется более тонкий шрифт и квадратные маркеры. Для отображения разделителей рисуем верхнюю границу у каждого элемента списка, кроме первого.
Контент сайдбара
В контенте сайдбара помимо подменю в макете располагается также изображение с расположением офисов.
В html это выглядит так:
<h2>OUR OFFICES</h2>
<p><img src="images/sample.png" width="230" height="180" alt="Our offices"></p>
В стилях укажем шрифты, цвета и отступы:
aside > h2 {
background: #29c5e6;
font: 14px 'Oswald', sans-serif;
color: #fff;
padding: 10px;
margin: 30px 0 0 0;
}
aside > p {
background: #f3f3f3;
border: 1px solid #e7e7e7;
padding: 10px;
margin: 0;
}
Данные стили применяются только к заголовкам и параграфам, лежащим непосредственно внутри сайдбара, но не глубже.
Цитата
Вёрстку контента начнём с добавления цитаты.
Добавим код цитаты в раздел section
<section>
<blockquote>
<p>
“QUISQUE IN ENIM VELIT, AT DIGNISSIM EST. NULLA UL CORPER, DOLOR AC PELLENTESQUE PLACERAT, JUSTO TELLUS GRAVIDA ERAT, VEL PORTTITOR LIBERO ERAT.”
</p>
<cite>John Doe, Lorem Ipsum</cite>
</blockquote>
</section>
И применим для него стили:
blockquote {
margin: 0;
background: #29c5e6;
padding: 10px 20px;
font-family: 'Oswald', sans-serif;
font-weight: 300;
}
blockquote p {
color: #fff;
font-style: italic;
font-size: 33px;
margin: 0;
}
blockquote cite {
display: block;
font-size: 20px;
font-style: normal;
color: #1d8ea6;
margin: 0;
text-align: right;
}
Здесь нет ничего нового, так же — шрифты, фоны и отступы.
Контент
Все стили для текста контента мы уже добавили. Поэтому остается добавить только три параграфа с самим текстом после
.
<p>Lorem ipsum dolor sit amet…</p>
<p>Donec vel nisl nibh…</p>
<p>Donec vel nisl nibh…</p>
Следующим шагом нужно добавить два изображения, которые находятся в конце текста контента. Делается это с помощью тега :
<figure>
<img src="images/sample.png" width="320" height="175" alt="">
</figure>
<figure>
<img src="images/sample.png" width="320" height="175" alt="">
</figure>
, которому зададим следующие стили:
figure {
display: inline-block;
margin: 0;
font-family: 'Oswald', sans-serif;
font-weight: 300;
}
figure img {
display: block;
border: 1px solid #fff;
outline: 1px solid #c9c9c9;
}
figure figcaption {
font-size: 16px;
font-weight: 300;
margin-top: 5px;
}
figure figcaption span {
display: block;
font-size: 14px;
color: #29c5e6;
}
section > figure + figure {
margin-left: 28px;
}
Здесь мы убрали стандартные отсупы у figure, отобразили его как инлайновый блок и применили нужный шрифт. Изображение отображаем как блочный элемент с белой рамкой. Вторую серую рамку можно сделать через css-свойство outline. Самое интересное находится в последнем правиле, которое задает левый отступ у всех figure кроме первого внутри тега section.
Блок «Our team»
При верстке этого блока добавим сначала заголовок:
<h2>OUR TEAM</h2>
Со стилем:
section > h2 {
background: #29c5e6;
font: 30px 'Oswald', sans-serif;
font-weight: 300;
color: #fff;
padding: 0 10px;
margin: 30px 0 0 0;
}
А затем два блока-строки с карточками сотрудников
<div class="team-row">
<figure>
<img src="images/sample.png" width="96" height="96" alt="">
<figcaption>John Doe<span>ceo</span></figcaption>
</figure>
<figure>
<img src="images/sample.png" width="96" height="96" alt="">
<figcaption>Saundra Pittsley<span>team leader</span></figcaption>
</figure>
…
</div>
<div class="team-row">
<figure>
<img src="images/sample.png" width="96" height="96" alt="">
<figcaption>Ericka Nobriga<span>art director</span></figcaption>
</figure>
<figure>
<img src="images/sample.png" width="96" height="96" alt="">
<figcaption>Cody Rousselle<span>senior ui designer</span></figcaption>
</figure>
…
</div>
Таким образом, карточка (figure) состоит из фотографии (img), подписи (figcaption) с именем сотрудника и его должностью (div). Карточки будут иметь следующие стили:
figure figcaption {
font-size: 16px;
font-weight: 300;
margin-top: 5px;
}
figure div {
font-size: 14px;
color: #29c5e6;
}
.team-row figure {
margin-top: 20px;
}
.team-row figure + figure {
margin-left: 43px;
}
Здесь мы задали шрифт и отступ для подписи, размер и цвет должности, добавили верхний отступ для карточек и указали, что для всех карточек в строке, кроме первой, должен быть отступ слева.
Футер
Футер состоит из четырёх больших блоков: ленты Твиттера, карты сайта, социальных ссылок и логотипа с копирайтом.
Для начала создадим контейнер футера с этим блоками:
<footer>
<div id="footer">
<div id="twitter"></div>
<div id="sitemap"></div>
<div id="social"></div>
<div id="footer-logo"></div>
</div>
</footer>
И применим к нему оформление:
footer {
background: #7e7e7e;
color: #dbdbdb;
font-size: 11px;
}
#footer {
max-width: 960px;
margin: auto;
padding: 10px 0;
height: 90px;
}
Контейнер с id=”footer” находится внутри тега footer, это даёт нам возможность через тег footer задать серую область по всей ширине экрана, а через внутренний div отцентрировать с максимальной шириной 960 пикселей. Также этот div задает обоим блокам высоту 90 пикселей.
Лента Твиттера
Верстаем содержимое ленты Твиттера:
<div id="twitter">
<h3>TWITTER FEED</h3>
<time datetime="2012-10-23"><a href="#">23 oct</a></time>
<p>
In ultricies pellentesque massa a porta. Aliquam ipsum enim, hendrerit ut porta nec, ullamcorper et nulla. In eget mi dui, sit amet scelerisque nunc. Aenean aug
</p>
</div>
Стили:
footer h3 {
font: 14px 'Oswald', sans-serif;
color: #fff;
border-bottom: 1px solid #919191;
margin: 0 0 10px 0;
}
#twitter time a {
color: #b4aeae;
}
footer p {
margin: 5px 0;
}
#twitter {
float: left;
width: 300px;
}
#twitter p {
padding-right: 15px;
}
Из интересных моментов здесь следующее: подчеркивание у заголовка мы сделали через нижнюю границу, а сам блок твиттера, как и последующие блоки выровняем по левому краю и задаём ширину.
Карта сайта
Карта сайта представляет собой два блока со ссылками:
<div id="sitemap">
<h3>SITEMAP</h3>
<div>
<a href="/home/">Home</a>
<a href="/about/">About</a>
<a href="/services/">Services</a>
</div>
<div>
<a href="/partners/">Partners</a>
<a href="/customers/">Support</a>
<a href="/contact/">Contact</a>
</div>
</div>
Ссылкам задаем цвет и оставляем подчеркивание только для наведённых.
Колонки со ссылками делаем через инлайновые блоки и затем свойством #sitemap div + div отодвигаем вторую колонку от первой.
footer a {
color: #dbdbdb;
}
#sitemap {
width: 150px;
float: left;
margin-left: 20px;
padding-right: 15px;
}
#sitemap div {
display: inline-block;
}
#sitemap div + div {
margin-left: 40px;
}
#sitemap a {
display: block;
text-decoration: none;
font-size: 12px;
margin-bottom: 5px;
}
#sitemap a:hover {
text-decoration: underline;
}
Социальные ссылки
Вставляем набор ссылок в контейнер
<div id="social">
<h3>SOCIAL NETWORKS</h3>
<a href="http://twitter.com/" class="social-icon twitter"></a>
<a href="http://facebook.com/" class="social-icon facebook"></a>
<a href="http://plus.google.com/" class="social-icon google-plus"></a>
<a href="http://vimeo.com/" class="social-icon-small vimeo"></a>
<a href="http://youtube.com/" class="social-icon-small youtube"></a>
<a href="http://flickr.com/" class="social-icon-small flickr"></a>
<a href="http://instagram.com/" class="social-icon-small instagram"></a>
<a href="/rss/" class="social-icon-small rss"></a>
</div>
И стилизуем их:
#social {
float: left;
margin-left: 20px;
width: 130px;
}
.social-icon {
width: 30px;
height: 30px;
background: url(../images/social.png) no-repeat;
display: inline-block;
margin-right: 10px;
}
.social-icon-small {
width: 16px;
height: 16px;
background: url(../images/social-small.png) no-repeat;
display: inline-block;
margin: 5px 6px 0 0;
}
.twitter {
background-position: 0 0;
}
.facebook {
background-position: -30px 0;
}
.google-plus {
background-position: -60px 0;
}
.vimeo {
background-position: 0 0;
}
.youtube {
background-position: -16px 0;
}
.flickr {
background-position: -32px 0;
}
.instagram {
background-position: -48px 0;
}
.rss {
background-position: -64px 0;
}
Здесь мы применили технику спрайтов – когда один файл с изображением применяется для разных картинок. Все ссылки разделились на большие иконки (.social-icon) и маленькие (.social-icon-small). Мы задали этим классом отображение в виде инлайнового блока с фиксированными размерами и одинаковым фоном. А затем с помощью css сдвинули этот фон так, чтобы на каждой ссылке отобразилось соответствующее изображение.
Копирайт
Блок с копирайтом и логотипом – это картинка со ссылкой и параграф с текстом под ним.
<div id="footer-logo">
<a href="/"><img src="" alt="Whitesquare logo"></a>
<p>Copyright © 2012 Whitesquare. A <a href="http://pcklab.com">pcklab</a> creation</p>
</div>
Стили делают аналогично предыдущим блокам с той лишь разницей, что блок прибивается к правому краю и выравнивание внутри него так же по правому краю:
#footer-logo {
float: right;
margin-top: 20px;
font-size: 10px;
text-align: right;
}На этом наши работы закончены. Готовый проект можно скачать здесь.
Разработка сайта – это долгая и плодотворная работа, которая, как правило, разделена на несколько этапов. Начальный этап заключается в прототипировании, когда прорисовывается основная структура сайта. На основе этого разрабатывается макет будущих страниц, который в последующем верстается. Верстка сайта – это преобразование готового макета в продукт, состоящий из языка разметки HTML и CSS.
О том, что включает в себя верстка сайта и какие этапы проходит профессиональный верстальщик, поговорим в сегодняшней статье.
Что включает в себя верстка сайта
Основная задача верстальщика – переместить прототип в код, который будет в точности отображать проделанную работу дизайнера. Верстку можно сравнить с издательской деятельностью – книги, журналы и газеты содержат структурированную информацию, в них текст и графические материалы упорядочены таким образом, чтобы максимально облегчить читателю процесс потребления информации и заинтересовать его.
Выделяется два типа разработчиков сайтов:
- Backend– занимается разработкой внутренней части сайта, программирует основной функционал;
- Frontend – занимается внешней частью сайта, настраивает отображение всех элементов, добавляет к ним анимацию и так далее.
Верстка – это про Frontend, в основу которого входит язык разметки HTML, базис любого сайта.
HTML позволяет показывать страницы и контент, размещенный на них, в заданном порядке. Работа с языком разметки заключается в описании тегов. Вот основные из них:
- <html> </html> – главный тег, в котором содержатся другие теги;
- <head> </head> – включает в себя различные SEO-элементы, код JavaScript и многое другое;
- <body> </body> – внутри этих тегов находится все содержимое страницы;
- <h1> </h1> – используется для обозначения заголовка первого уровня;
- <h2> </h2> – используется для обозначения заголовка второго уровня, после которого следуют заголовки h3, h4, h5, h6;
- <p> </p> – здесь прописывается текстовое описание, например заголовок статьи;
- <strong> </strong> – придает тексту жирность;
- <i> </i> – текст, написанный внутри этого тега, отрображается курсивом;
- <ul> </ul> – обозначает маркированный список;
- <ol> </ol> – обозначает нумерованный список;
- <li> </li> – указывает на пункты внутри списка;
- <a> </a> – позволяет добавить к тексту ссылку на другую страницу, номер телефона, почту или иной элемент с помощью атрибута href;
- <img> – используется, чтобы добавить картинку на сайт с компьютера либо из интернета;
- <table> </table> — тег для создания таблицы.
Теги работают следующим образом:
<h1>Привет – это мой первый сайт!</h1>
В таком случае на странице будет отображен заголовок h1 со стандартным шрифтом, размером и начертанием.
Аналогичным образом прописываются другие теги, в результате чего получается готовый сайт.
Комьюнити теперь в Телеграм
Подпишитесь и будьте в курсе последних IT-новостей
Подписаться
Виды верстки
Существует два вида верстки – блочная и табличная.
Табличная верстка
Первый вид верстки, с которого началась эпоха сайтов. Именно через таблицы создавались простые веб-ресурсы в далеком 2000-м году. При табличной верстке страница поделена на соседствующие ячейки, что напоминает стандартную работу с таблицами в Excel.
Минус такого подхода состоял в том, что приходилось создавать дополнительные таблицы, которые впоследствии могли остаться пустыми. Например, если требовалось разместить изображение и зафиксировать его положение, то необходимо было создать новую строку и разделить ее на несколько столбцов. Только один из них бы содержал изображение, а другие служили бы для него фиксаторами.
Таким образом, страница могла содержать большое количество пустых таблиц, из-за которых сайт становился «тяжелым». Мало того, что такой сайт долго грузится, на него еще не любят заходить поисковые роботы для индексации страниц.
Как таковая табличная верстка сейчас не используется, но без нее не обходятся при верстке электронных писем – там она, можно сказать, обязательна. Сама верстка разрабатывается с помощью тега <table>, который задает основные параметры таблицы – длину, ширину и прочее. Внутри тега располагаются теги <tr> и <td>, где первый необходим для создания строки, а второй – для столбца.
Блочная верстка
Самый актуальный вид верстки сайтов – блочный. Он основан на теге <div>, с помощью которого создаются контейнеры, включающие в себя весь контент страницы или отдельного блока. Например, мы можем разделить сайт на несколько блоков: первый экран, о компании, контакты – для каждого блока будет отведен свой тег <div>.
Внутри тега <div> уже находятся другие теги, отвечающие за те или иные элементы. Вот пример небольшого блока:
<div>
<h1>Привет – это мой первый сайт!</h1>
<p>Сегодня 2021 год и я сделал свой первый сайт...</p>
<img src="C:UsersyaDesktop8ftyrtes-960.jpg" alt="">
</div>
Прописав его в HTML-документе, получим следующую страницу:
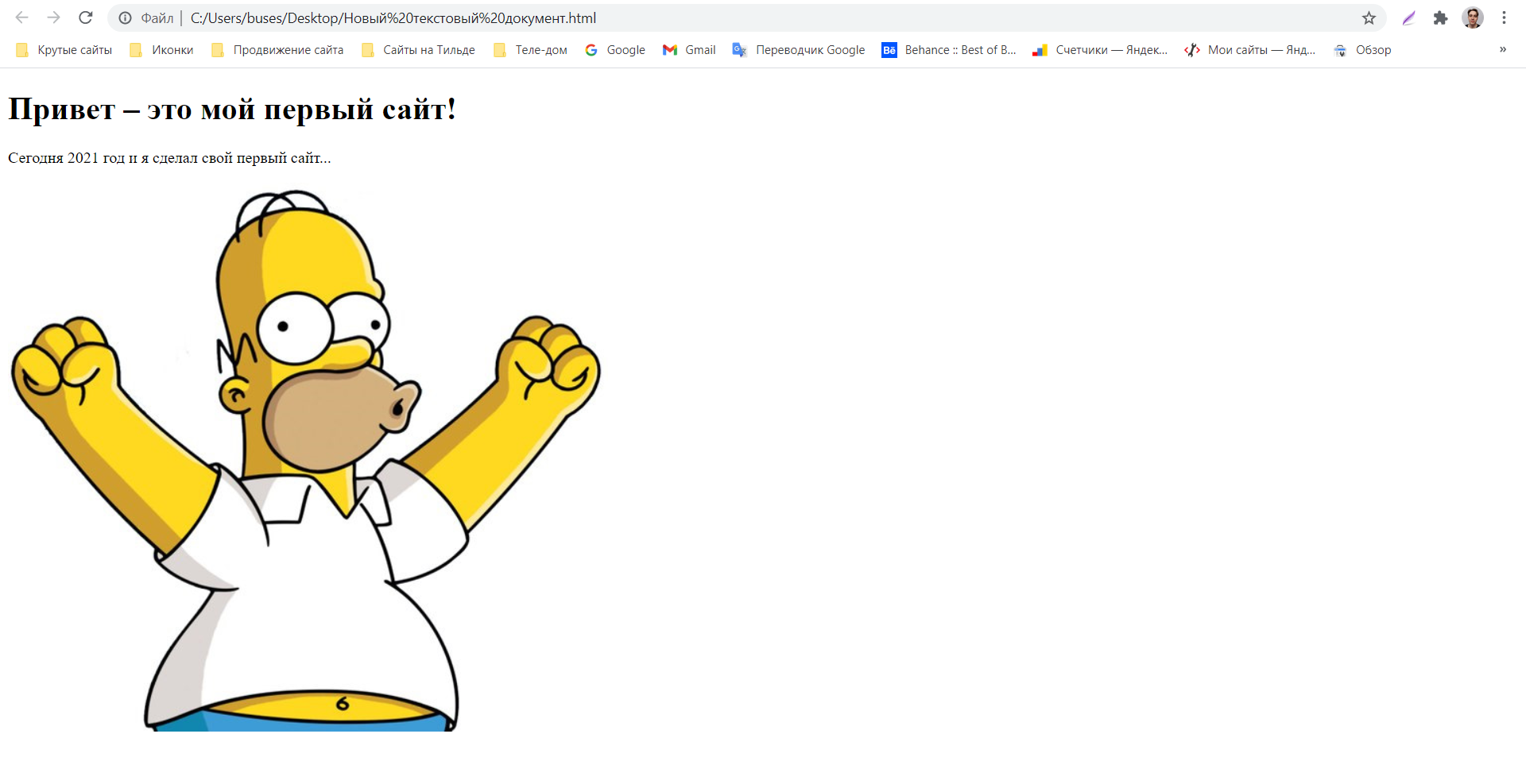
Например, у нас есть тег h1, и мы хотим сделать его красным – для этого в стилях прописывается следующий код:
h1{
color: red;
}
Заголовок нашей страницы примет следующий вид:
HTML и CSS обычно хранят в разных файлах – такой подход позволяет быстро вносить изменения и не путаться в больших проектах.
Также стоит сказать, что блочная верстка позволяет легко создать адаптивный сайт, что в наше время является обязательным требованием для каждого проекта. Такая разработка позволяет не только создавать сайты для телефонов и планшетов, но и обеспечивает попадание сайта в топ выдачи поисковых систем.
Вот так выглядит типичная схема блочной верстки:
Валидная верстка
Валидная верстка – это верстка, соответствующая стандарту W3C и означающая корректное отображение сайта на всех пользовательских устройствах. Такой подход обеспечивается строгим соблюдением правил построения кода, его оптимизации и минимизации. В результате это позволяет выводить сайт на более высокий уровень – его репутация в поисковиках сильно улучшается.
При валидной верстке элементы HTML-кода должны находиться строго на своих местах, в начале обязательно прописывается тег <!Doctype html>, а также <html>, <head>, <body>.
Когда верстка считается правильной
Существует множество правил, которых следует придерживаться во время верстки. Нарушение некоторых из них может привести к плохой оптимизации сайта.
- Рекомендуется разбивать HTML-код, CSS-стили и JavaScript-код на разные файлы.
- Весь написанный код должен быть чистым и легко читаемым.
- Верстка макета сайта чаще всего должна быть пиксель в пиксель, но в некоторых случаях допускаются погрешности, согласованные с заказчиком.
- Для оптимизации кода рекомендуется использовать методологию БЭМ от Яндекса.
- Сайт должен работать одинаково во всех браузерах.
- Используйте заголовки H1-H6, а также знайте, что H1 – единственный заголовок на одной странице. Важно соблюдать это правило, иначе могут появиться проблемы с поисковыми системами.
- Также для поисковиков важно, чтобы были заполнены атрибуты <title>, <alt> и <description>.
- Не используйте «тяжелые» изображения, чтобы избежать длительной загрузки сайта.
- Сайт должен быть адаптирован для мобильных устройств.
Естественно, что это не все основы «идеальной» верстки, но соблюдение даже этих правил позволит создать быстрый и устойчивый сайт.
Инструменты для верстки сайта
Верстальщик – это не простой разработчик, который работает с блокнотом и пишет в нем теги да атрибуты.
Если говорить об инструментах разработчика, то чаще всего используются:
- Notepad++ – простой редактор кода;
- SublimeText – наиболее используемый редактор;
- Webstorm – самый мощный редактор.
Последняя программа для верстки сайтов платная, однако для обучения можно получить ее студенческую версию даром и с полным функционалом.
Как проверить верстку
После того как сайт будет сверстан, потребуется проверить его работоспособность. Базовое тестирование включает в себя проверку адаптивности на всех устройствах.
Более обширную информацию можно получить на сервисах Jigsaw.W3 и Validator.W3.
Если требуется узнать, соответствует ли верстка макету пиксель в пиксель, то для этого подойдет сервис WellDoneCode.
Сервис Page Ruler нужен как линейка, чтобы в пикселях измерить сверстанные блоки и прочие элементы страниц.
Window Resizer – расширение для Google Chrome, позволяющее узнать, насколько хорошо страница адаптирована под разные устройства.
Содержание:
- Почему вам повезло больше, чем верстальщикам, начавшим работу уже давно
- Пошаговая инструкция: как делаются сайты
- Ваш первый сайт. Верстка займет всего пять минут
- И напоследок… качаем видео уроки
Доброго времени суток, уважаемые читатели. Верстка сайта – интересное дело, как только начинаешь в ней разбираться. Проблема заключается лишь в том, чтобы найти по-настоящему хорошие материалы для обучения. На первых порах код может показаться нелепым набором символов, но стоит овладеть тайными знаниями, как они превращаются в довольно простой и понятный алгоритм, а также начинают приносить доход и моральное удовлетворение.
Сегодня поговорим про то, что такое html блочная верстка и css. Магический язык программирования станет менее страшен. Надеюсь, что к концу статьи вы научитесь уже видеть кое-какие элементы кода и сможете принять для себя твердое решение стоит ли вам во все это ввязываться.
Почему вам повезло больше, чем верстальщикам, начавшим работу уже давно
Существует два типа верстки: блочная и табличная. На заре времен верстка строилась в виде таблиц. Сперва создавалась всего одна, большая.
В нее встраивался head – голова, основная часть. Та, в которую входит логотип, какая-то основная информация типа телефонов и так далее.
Далее сайтбар. Это боковая панель. В нее можно запихнуть навигационное меню, ссылки, списки, рекламу.
Далее врисовывалось основное меню для перехода по категориям.
Основная контентная часть. Текст статьи, вводное приветствие или что-то иное.
Внизу размещается футер. Его используют и сейчас. Сюда, как правило, вставляют небольшие ссылочки на контакты, вакансии, информацию «О нас». Могут прилепить даты существования ресурса или просто магическое слово «copyright», которым разработчики надеются указать или защитить свое авторское право. Пользы от него как от подковы, висящей над дверью, может отпугнуть только вурдалаков, хотя они, как правило, в футер и не заглядывают.
Чуть позже появились новые стандарты. Табличную верстку заменила блочная. Тег «div» — это и есть блочная верстка. Можете посмотреть код любого сайта. Кликните правой кнопкой мыши и выберите «Просмотр кода элемента». Взгляните на мой скриншот. Тут есть блок главной страницы, футера, левой и правой колонки. Все они подписаны.
Современные сайты строятся из блоков, покажу схематично пример, чтобы вы понимали. Разница тут скорее в коде страницы. Видите, никакой основной таблички нет. Блоки, размещенные в той или иной части. Иногда они могут заходить друг на друга или сочетать в себе несколько элементов, но один лишний элемент (большая таблица) исчез.
Оформление блоков осуществляется при помощи CSS, это особый язык программирования. В нем сложно запутаться, он менее громоздкий нежели получается при использовании табличной верстки, все довольно логично, четко и удобно для верстальщика. Благодаря блокам можно решить больше задач, гораздо проще редактировать документы, да и странички загружаются значительно быстрее.
Пошаговая инструкция: как делаются сайты
Давайте по шагам разберем как вообще портал превращается в электронный ресурс. В этом нет ничего сложного. Да, придется приложить какие-то усилия для изучения, но это принесет не только моральное удовлетворение, но и стабильный доход. Верстка – это такое дело, в которое ввязываются не многие.
Более 80% людей просто смотрят на непонятный набор символов, вспоминают школьную программу по математике: логарифмы, дифференциалы – сходят с ума, пугаются и забывают об этой теме: «Пойду лучше китайский выучу, оно-то проще будет».
Вы же уже увидели кое-какой алгоритм и убедились, что в наборе символов есть повторяющиеся элементы. Это отлично и, согласитесь, стало не так страшно.
Давайте теперь посмотрим как происходит сотворение сайта. Сначала дизайнеры работают в Photoshop. У них получается примерно такая вот картинка. Пока это всего лишь фотография, однако, у нее есть свои отличия.
Она изготавливается в особом фотошоповском формате, типа блокнотного txt или вордовского doc. Из psd, так называется этот формат, раскраиваются блоки. Для этого есть специальная кнопка в меню слева.
После того как документ раскроен. Его можно «Экспортировать для web» и в результате на компьютере появляется папка images, которую верстальщик использует для распределения картинок по сайту.
Я сделал этот вариант за минуту, он не правильный. Просто хотелось вам показать примерный результат. Вы можете скачать электронную версию моего psd-макета (скачать) и попробовать сделать свою, правильную версию, посмотрите, какие картинки пригодятся для размещения и как вы их будете вырезать. Заодно попробуете поработать самостоятельно над шаблоном в photoshop.
Для начинающих верстальщиков и дизайнеров это будет не только интересно, но и полезно. Поменяйте цвета, переставляйте элементы местами, дорабатывайте шаблон и смотрите что смотрится хорошо, а какие изменения вам не нравятся.
Ваш первый сайт. Верстка займет всего пять минут
Над самой версткой можно работать в программе Notepad++. Сегодня я не буду затрагивать программу Adobe Dreamweaver, т.к. это тема отдельной статьи, но отмечу, что она как раз создана для верстальщиков.
Работы над сайтом обычно не начинаются с создания файла style.css, но думаю что так вам будет интереснее. Это основной документ, в котором описывается как именно будет выглядеть ваш портал. Все просто. Даже английский учить не обязательно.
Background – это цвет фона.
Кликнув два раза в Photoshop по цветовой палитре вы можете узнать и другие цвета.
Вот так будет выглядеть html документ с текстовой составляющей. Уже знакомые меню, тела и контейнеры… тег h2 тоже должен быть вам знаком. Это заголовки. Впишите в них свои слова.
Скачайте эти два документа в одну папку и откройте с помощью Notepad ++, затем отредактируйте цвет и текст, а затем запустите index.html с любого браузера (скачать).
Получится примерно такой вариант.
Поздравляю. Это ваша первая страница в интернете! Вы сделали ее, у вас получилось. Естественно, что вместо цвета можно вставить и картинку, которая была вырезана из фотошопа в документ images. Для этого нужно просто прописать путь. Как вы видите, ничего супер сложного тут нет.
И напоследок… качаем видео уроки
Как я вам уже говорил, самое сложное в верстке – это найти хорошие обучающие материалы. Сам я начинал с книг и только через две недели смог сделать свой первый индекс-файл. Чтобы вы понимали, без таблицы стилей (css) она будет выглядеть вот так.
Согласитесь, вообще не впечатляет. Поэтому я рекомендую вам постигать основы при помощи видео курсов. Внизу я разместил ссылки, кликнув по ним, вы можете скачать бесплатные уроки html и css. Они позволяют быстрее достигнуть хороших результатов. Кроме того, чтение требует значительно большей силы воли, нежели просмотр интересных видео.
- Html — уроки для начинающих.
- Css — уроки для начинающих.
- Бесплатный мини-курс по вёрстке сайта.
Желаю вам успехов в ваших начинаниях. Уверен, что совсем скоро вы начнете не только учиться, но и работать онлайн, а также реализовывать невероятные проекты!
Если вам понравилась эта статья – подписывайтесь на рассылку и получайте больше полезных материалов для совершенствования собственных навыков!
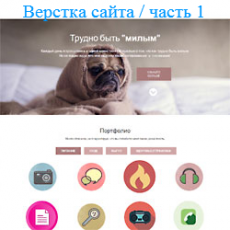
Начиная с этого урока, мы будем учиться верстке сайта с нуля в популярном flat стиле. Эта тема очень объемная и мы посвятим ей не один урок. Что означает это на практике?
Представьте себе, что Вы на бирже фриланса получили заказ на верстку одностраничного сайта. Заказчик передал Вам макет в виде файла .psd и попросил сверстать HTML страницу. В работу верстальщика входит еще и нарезка макета на картинки, но мы опустим этот этап, поскольку это вопрос умения пользоваться фотошопом. На данную тему Вы можете самостоятельно поискать обучающие уроки по фотошопу.
Будем исходить из того, что заказчик оказался добрым человеком и предоставил нам вместе с макетом и заранее порезанные картинки. Для создания HTML страницы, нам потребуется: .psd макет, папка с картинками, Photoshop, Notepad++ и браузер.
Мы говорим с вами про макет, но пока это только картинка, из которой нам предстоит сделать полноценную HTML страницу.
Обратите внимание, что наш макет представляет из себя классический пример flat дизайна. Flat дизайн – это значит «плоский», здесь вы не увидите объемных теней, градиентов и других «наворотов».
Открываем макет в фотошопе и берем оттуда всю нужную информацию – цвет, шрифт, размеры и начинаем писать код, первой у нас идет шапка сайта, состоящая из логотипа и меню навигации. Разумеется, что наш сайт будет адаптивным под любые устройства и разрешения экрана, поэтому все размеры указываем в % и em.
Верстка шапки сайта
Создаем HTML страницу и делаем разметку нашей шапки. Содержимое шапки пишем внутри парного тега header.
<header>
<div class="wrap">
<div>
<div>
<a href="#"><img src="logo.png" alt=""/></a>
</div>
<div>
<ul>
<li><a href="#">Главная</a></li>
<li><a href="#">Портфолио</a></li>
<li><a href="#">Обо мне</a></li>
<li><a href="#">Контакт</a></li>
</ul>
</div>
</div>
</div>
</header>
Без оформления CSS стилями выглядит шапка совсем не так, как надо. В файле style.css, пропишим селекторам соответствующие свойства, чтобы шапка выглядела согласно макету.
Разберем основные моменты. Логотип и меню навигации должны быть в одной строке. Поэтому в блоке div с логотипом задаем обтекание — float: left; Навигационное меню встанет справа от логотипа. Пункты меню должны быть в одной строке — display:inline-block; Отменить обтекание можно вставкой в код пустого дива — <div class=»clear»></div>, в стилях соответственно записываем так — .clear{clear:both;}
Код шапки сайта в файле style.css:
body {
font-family: 'Lato', Verdana;
font-size: 100%;
background: #fff;
}
.wrap
{
margin: 0 auto;
width: 70%; /* отступы относительно окна браузера */
}
.header{
padding: 1.3em 0em; /* поля вокруг текста */
}
.logo{
float: left; /* обтекание логотипа */
}
.logo a {
display: block; /* переопределение в блочный */
}
.nav {
float: right; /* обтекание логотипа */
margin-top: 0.82em;
}
.nav > ul > li {
display:inline-block; /* переопределение в строчно-блочный */
}
.nav > ul > li.active a{
background: #d0a5a5;
color: #ffffff;
}
.nav > ul > li > a {
display: block;
font-family: 'Lato', sans-serif;
font-size: 1.1em;
text-transform: uppercase;
padding: 0.5em 1em;
color: #444;
-webkit-transition: 0.9s; /* плавный переход */
-moz-transition: 0.9s;
-o-transition: 0.9s;
transition: 0.9s;
}
.nav > ul > li > a:hover {
color: #fff;
background: #d0a5a5;
}
Код HTML разметки шапки сайта:
<!DOCTYPE html>
<html>
<head>
<meta charset="utf-8">
<link href='http://fonts.googleapis.com/css?family=Lato:100,300,400,700,900'
rel='stylesheet' type='text/css'>
<link href="style.css" rel="stylesheet" type="text/css" media="all" />
<title>Портфолио мопса "Валли"</title>
</head>
<body>
<header>
<div class="wrap">
<div class="header">
<div class="logo">
<a href=""><img src="logo.png" alt=""/></a>
</div>
<div class="nav">
<ul>
<li><a href="#">Главная</a></li>
<li class="active"><a href="#">Портфолио</a></li>
<li><a href="#">Обо мне</a></li>
<li><a href="#">Контакт</a></li>
</ul>
</div>
<div class="clear"></div> /* отмена обтекания */
</div>
</div>
</header>
</body>
</html>
В процессе верстки сайта с нуля мы получаем готовую шапку сайта.
Результат работы можно посмотреть на
jsfiddle
Продолжение следует..
-
Создано 12.10.2017 12:50:40
-
Михаил Русаков
Копирование материалов разрешается только с указанием автора (Михаил Русаков) и индексируемой прямой ссылкой на сайт (http://myrusakov.ru)!
Добавляйтесь ко мне в друзья ВКонтакте: http://vk.com/myrusakov.
Если Вы хотите дать оценку мне и моей работе, то напишите её в моей группе: http://vk.com/rusakovmy.
Если Вы не хотите пропустить новые материалы на сайте,
то Вы можете подписаться на обновления: Подписаться на обновления
Если у Вас остались какие-либо вопросы, либо у Вас есть желание высказаться по поводу этой статьи, то Вы можете оставить свой комментарий внизу страницы.
Если Вам понравился сайт, то разместите ссылку на него (у себя на сайте, на форуме, в контакте):
-
Кнопка:
Она выглядит вот так:
-
Текстовая ссылка:
Она выглядит вот так: Как создать свой сайт
- BB-код ссылки для форумов (например, можете поставить её в подписи):