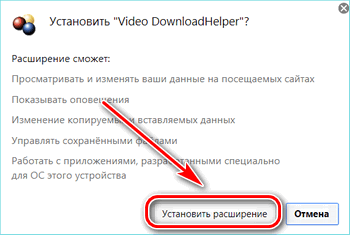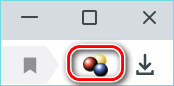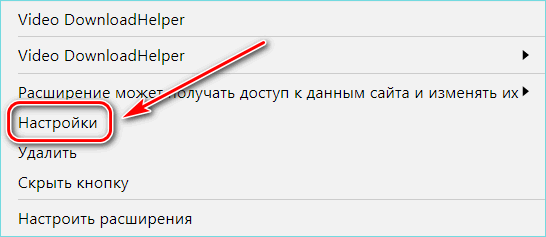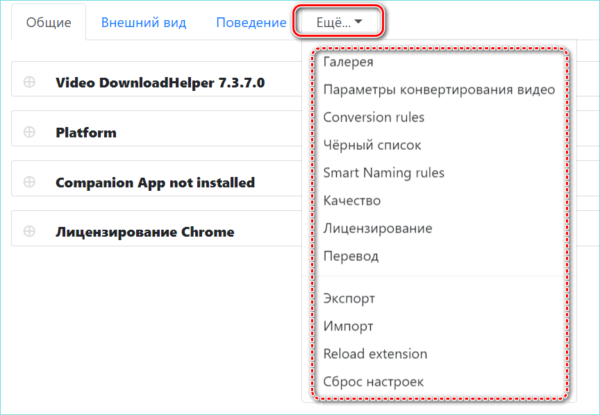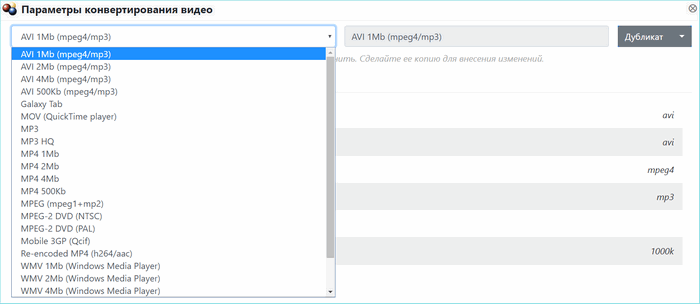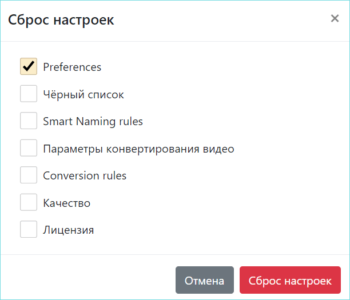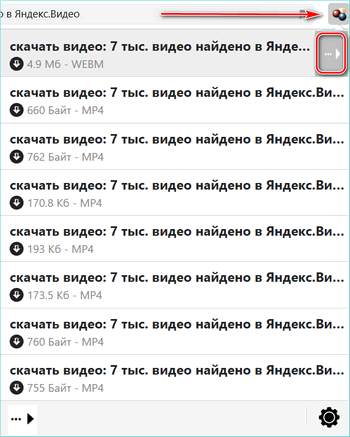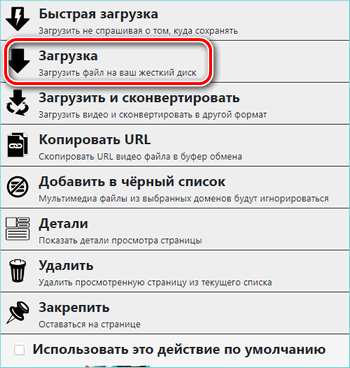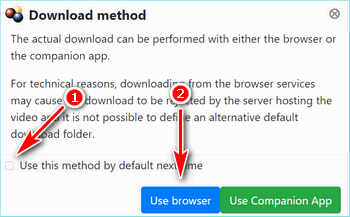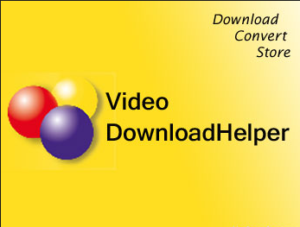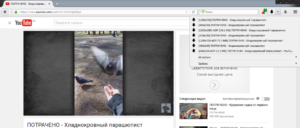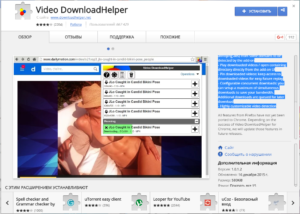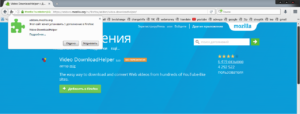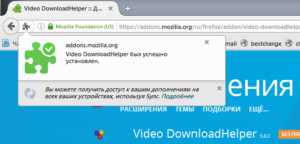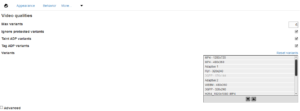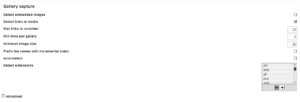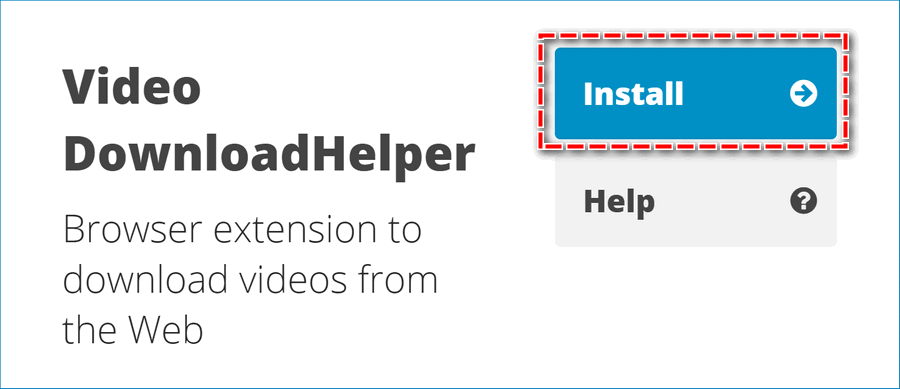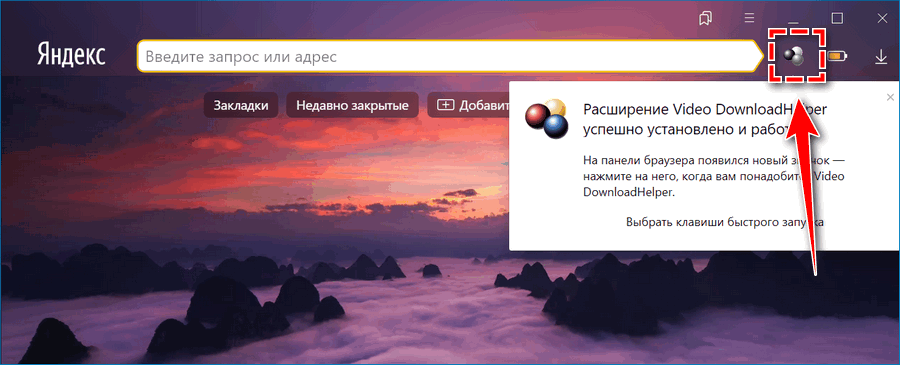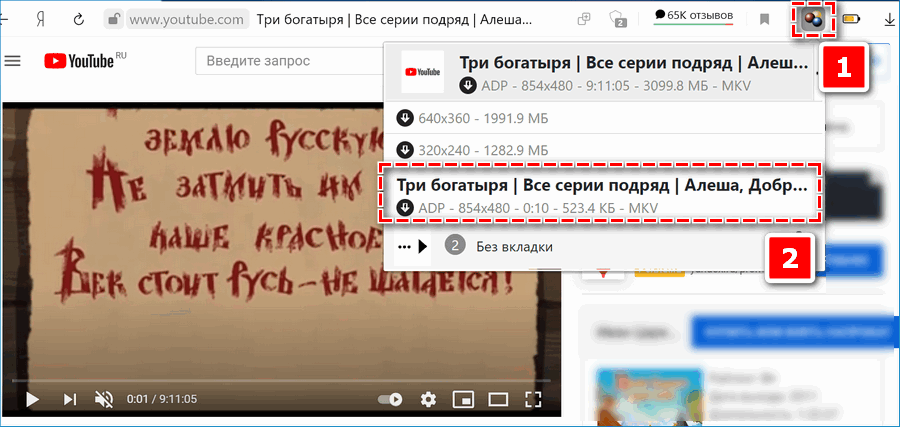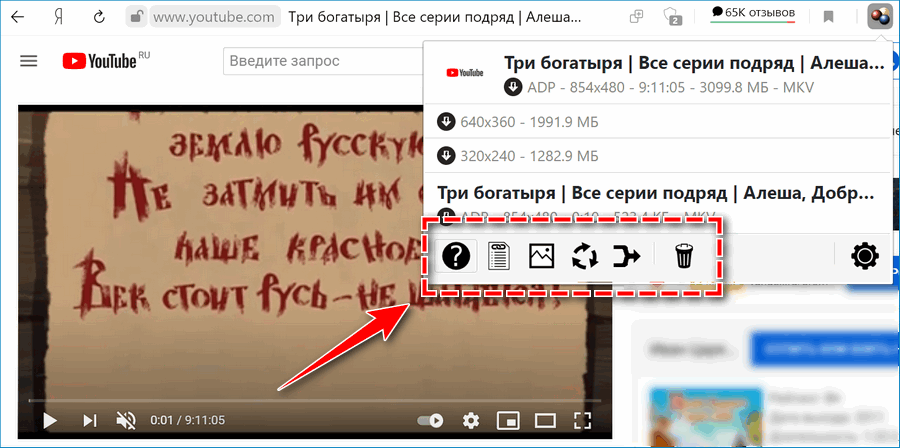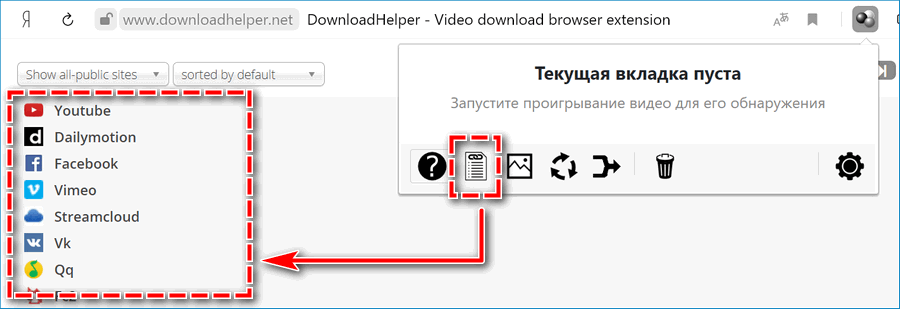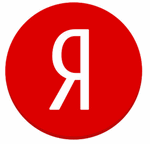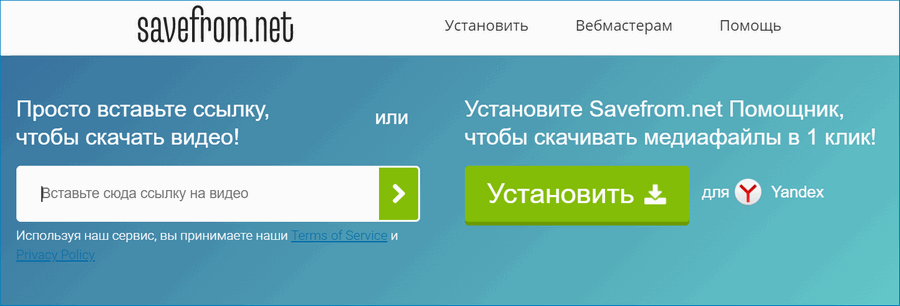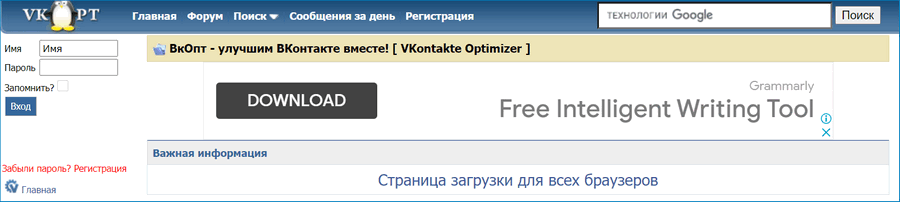Использование Video DownloadHelper в Mozilla Firefox
Video DownloadHelper — бесплатное расширение для браузеров, добавляющее функцию скачивания видео и музыки с разных популярных сайтов. В Mozilla Firefox этот инструмент тоже поддерживается, и если вы хотите разобраться в его основных и дополнительных возможностях, ознакомьтесь с нашей пошаговой инструкцией по правильному использованию.
Шаг 1: Установка расширения
По умолчанию Video DownloadHelper не установлен в браузер, поэтому его необходимо инсталлировать самостоятельно. Проще всего для этого воспользоваться официальным магазином Firefox — тогда установка займет не более минуты.
- Кликните по расположенной выше ссылке, чтобы перейти на страницу для скачивания расширения. Там нажмите по кнопке «Добавить в Firefox».
Как видно, операция по установке ничем не отличается от инсталляции других расширений, и теперь вы можете смело переходить к следующему этапу.
Шаг 2: Установка приложения-компаньона
Разработчики Video DownloadHelper предоставляют пользователям выбор средства по скачиванию видео. Сделать это можно напрямую через браузер или в десктопном приложении-компаньоне, которое нужно инсталлировать отдельно. Оно позволяет добавить одновременно несколько загрузок, настроить приоритет и следить за прогрессом. Всем заинтересованным в инсталляции этой программы нужно выполнить такие действия:
- Нажмите по значку расширения на панели сверху, где щелкните по иконке в виде шестеренки, чтобы перейти к меню с настройками.
Осталось только перезагрузить расширение или обновить поиск программы через то же самое меню настроек. Далее вы узнаете, как выбрать обработчика загрузки и установить сопутствующие настройки для Video DownloadHelper.
Шаг 3: Настройка дополнения
Следующий обязательный этап — настройка дополнения. Присутствующих пунктов огромное количество, поэтому детально остановиться на каждом из них не получится. Давайте рассмотрим только основные параметры, а также упомянем некоторые второстепенные.
- Выше мы уже показывали, как перейти в настройки Video DownloadHelper. Здесь откройте вкладку «Поведение», чтобы выбрать обработчик загрузки. Вы уже знаете, что дополнение может скачивать файлы напрямую через браузер или приложение-компаньон.
Вкратце пробежимся по другим, не менее важным параметрам, которые можно вручную изменить через рассмотренное выше меню в разделах «Поведение» и «Еще»:
- Вам доступно регулирование минимального и максимального размера файлов, которые будут отображаться после сканирования сайта при помощи изменения значений параметров «Предельное значение объема» и «Минимальный размер».
- Количество предлагаемых на странице вариантов загрузки одного видео тоже настраивается отдельно через «Максимальное количество вариантов».
- В черный список можно добавить те сайты или конкретные страницы, на которых сканирование через Video DownloadHelper не требуется, воспользовавшись соответствующей категорией в разделе «Еще». Это позволит немного ускорить процесс загрузки и функционирования страницы, поскольку на ней не будет производиться каких-либо сторонних действий.
- Установите предельное количество попыток скачивания и задержку между ними, чтобы расширение не пыталось загрузить один и тот же файл постоянно, если с этим возникли какие-либо проблемы. Это выполняется через редактирование значений «Попыток загрузки», «Параллельное скачивание по кускам» и «Предварительный подсчет параметров фрагментов».
- Добавьте интеллектуальные шаблоны формирования названий для видео и музыки, если хотите, чтобы при сохранении с определенных сайтов в наименовании файла находился конкретный ключ. Используйте для этого меню «Интеллектуальные шаблоны формирования названия».
- В разделе «Еще» есть параметры, позволяющие экспортировать текущие настройки или произвести сброс до состояния по умолчанию. Это пригодится тем пользователям, кто самостоятельно изменяет множество пунктов поведения расширения.
Все остальные опции, присутствующие в разделе с настройками, не являются важными для обычных пользователей или становятся полезными крайне редко, поэтому с ними мы предлагаем ознакомиться самостоятельно.
Шаг 4: Скачивание видео или музыки
Переходим к основному процессу, ради которого пользователи и устанавливают Video DownloadHelper. Сохранение видео или музыки происходит на всех сайтах одинаково, поэтому за пример мы взяли известный видеохостинг YouTube, чтобы продемонстрировать необходимый для выполнения алгоритм действий.
- Сначала откройте вкладку с видео или музыкой, затем начните воспроизведение и через несколько секунд кликните по значку расширения.
По завершении воспроизводите материалы или переходите к директории, куда они были помещены. Помните, что Video DownloadHelper поддерживает параллельное скачивание сразу нескольких объектов, поэтому вы можете поставить их на загрузку и отойти по своим делам, дожидаясь успешного окончания процедуры. Только перед этим убедитесь, что сохранение было запущено.
Шаг 5: Конвертирование видео
В качестве последнего этапа сегодняшнего материала хотим разобраться с принципом взаимодействия с отдельным модулем Video DownloadHelper, который позволяет конвертировать ролики или музыку в другие форматы. Эта функция платная, поэтому при первой попытке преобразования вы сможете перейти к ее приобретению.
- Щелкните по значку дополнения и раскройте дополнительное меню, кликнув по пиктограмме в виде стрелки.
Преобразование файлов происходит онлайн, поэтому операция может занять немного больше времени, нежели при использовании схожих программ. Сначала дополнение загрузит материалы на сервер, затем обработает их и скачает на локальное хранилище. В результате отобразится конечная директория с готовыми файлами — просмотрите их и убедитесь, что конвертирование прошло без возникновения каких-либо ошибок.
На этом разбор принципов использования Video DownloadHelper в Mozilla Firefox завершен. Вам остается только следовать инструкциям, чтобы разобраться во всех нюансах взаимодействия с расширением.

Возможность скачать медиаконтент с интернета всегда приветствуется пользователями, и Video DownloadHelper для Яндекс.Браузера является одним из топовых загрузчиков. Выделяется он прежде всего своим мощным ядром и кроссплатформенностью (работает не только на Chromium-браузерах, но и на других).
Video DownloadHelper для браузера Яндекс: особенности
Данный плагин способен перехватить потоковые материалы с любого сайта: будто то видео или аудио. Есть возможность выбрать качество скачиваемого материала, контейнер для хранения и много других полезных мелочей. От вас не требуется регистрации, а сама установка занимает от силы 5 минут, что однозначно возводит расширение в ранг must have.
Но есть ложка дёгтя — это невозможность скачивать видео с YouTube . Для пользователей Яндекс. Браузера разработчики DownloadHelper ещё не исправили эту проблему. Поэтому предлагают использовать как альтернативу Firefox Browser. Остается лишь надеяться и ждать изменений, тем более что на других ресурсах все работает отлично.
Установка расширения
Устанавливается расширение в несколько этапов:
- Скачать DownloadHelper можно совершенно бесплатно. Для начала переходим по этой ссылке и нажимаем на “Установить”.
- В появившемся уведомлении выбираем “Установить расширение”.
- Теперь в браузере справа от поисковой строки появилась иконка с плагином.
Интерфейс приятно удивит своей простотой. Тем не менее стоит разобрать основные моменты.
Настройки
Первым делом заходим в “Настройки”. Сделать это можно, нажав на иконку приложения правой кнопкой мыши и перейдя в соответствующее меню. Названия разделов идут частично на русском, а частично на английском языке.
Перед нами открывается новое окно. Ищем в нем выпадающий список “Ещё…”. Рассмотрим разделы, необходимые для базовой настройки.
- Галерея. В “Галерее” будут отображаться скачанные материалы.
- Параметры конвертирования видео. Помимо простой загрузки, есть возможность загрузить и конвертировать. Это пригодится тем, кто использует устройства, проигрывающие лишь определенные расширения. Например, Apple не воспроизводит .flac, но для него есть другие расширения. Одним из них является кодек .alac.
Из выпадающего списка следует выбрать нужный формат из предложенных и установить конечные настройки для конвертации.
Например, выбираем mp3 и нажимаем на “Дубликат” — “Новый”.
Теперь можно вручную установить битрейт конвертируемого аудио. Для этого нужно зайти в “Расширенные”, поставить галочку в строке “Битрейт аудио”, написать желаемое количество килобайтов и нажать “Сохранить”. Теперь аудио будет именно с таким битрейтом.
- Качество. В этом разделе можно отметить варианты, которые плагин будет использовать при сохранении видео и аудио. Лучше убрать ненужные, так как обычно используются от 1 до 4 форматов на постоянной основе, а каждый раз видеть полный список не имеет смысла. Тем более всегда можно вернуться и отметить нужные.
Чтобы снять формат с использования, достаточно поставить галочку напротив него и нажать “Сохранить” на нижней панели.
- Reload extension. Если вам кажется, что плагин стал работать не совсем корректно, лучше всего будет перезагрузить его компоненты. Делается это с помощью раздела Reload extension.
- Сброс настроек. Полезная функция, когда вы совершили много изменений и запутались. Чтобы не переустанавливать расширение, просто нажмите на “Сброс настроек” и отметьте те разделы, которые хотите сбросить.
Скачиваем видео
На примере Instagram рассмотрим, как можно скачать видео при помощи DownloadHelper:
- Находим нужное видео и нажимаем на иконку расширения на панели инструментов.
- Видим, какой формат доступен для скачивания. Нажимаем на стрелочку.
- В выпадающем списке доступно множество вариантов. Под каждым из них есть короткое описание с пояснениями. Выбираем “Загрузка”.
- Расширение предложит использовать один из вариантов — партнерское приложение или браузер. Ставим галочку напротив Use this method by default next time и Use browser (Yandex в нашем случае). Больше это уведомление не будет вас беспокоить, а скачивание будет осуществляться только с помощью браузера.
Далее начнется загрузка файла. Надо будет только выбрать, куда именно его сохранить.
Пользоваться DownloadHelper совсем не сложно, зато с его помощью можно скачивать любимые видео и музыку.
LiveInternetLiveInternet
ВСЕ ПОЛЕЗНЫЕ СОЧЕТАНИЯ КЛАВИШ КЛАВИАТУРЫ ДЛЯ ЭФФЕКТИВНОЙ РАБОТЫ * * * * * * * * * * .
Скажите, Вы когда-нибудь любили? Скажите, Вы когда-нибудь любили? Скажите, в Вашем доме плыл.
Творожно-лимонное печенье с глазурью (быстро и легко) Творожно-лимонное печенье с глазурью (бы.
ПРОСТЕЙШИЙ СПОСОБ ВДЕТЬ НИТКУ В ИГОЛКУ! . Посмотрите, как просто все оказывается на самом деле.
Делаем декоративный замок своими руками. ИСТОЧНИК .
—Приложения
- Я — фотографПлагин для публикации фотографий в дневнике пользователя. Минимальные системные требования: Internet Explorer 6, Fire Fox 1.5, Opera 9.5, Safari 3.1.1 со включенным JavaScript. Возможно это будет рабо
- Онлайн-игра «Большая ферма»Дядя Джордж оставил тебе свою ферму, но, к сожалению, она не в очень хорошем состоянии. Но благодаря твоей деловой хватке и помощи соседей, друзей и родных ты в состоянии превратить захиревшее хозяйст
- ОткрыткиПерерожденный каталог открыток на все случаи жизни
- Всегда под рукойаналогов нет ^_^ Позволяет вставить в профиль панель с произвольным Html-кодом. Можно разместить там банеры, счетчики и прочее
- Скачай фильмыСкачивай фильмы быстро
—Музыка
—Подписка по e-mail
—Поиск по дневнику
—Статистика
учимся скачивать с помощью DownloadHelper
Руководство пользователя
Использование DownloadHelper
После установки расширения DownloadHelper, вы должны увидеть новый значок на панели инструментов.
Однако, может случиться так, что эта икона не устанавливается автоматически или просто исчезнуть. Иногда это бывает после обновления Firefox или расширения себя.
Если вы не видите значок в панели инструментов, вы должны установить его, это легко: Перейдите в меню Вид / Панели инструментов / Настроить и перетащите значок DownloadHelper на панель инструментов
Использование DownloadHelper просто. Просто используйте ваш браузер для видео-сайтов, когда DownloadHelper может что-то сделать для вас, эта иконка анимированных:
Можно перейти на цветные иконки еще через предпочтения:
Если значок анимированный, можно увидеть маленький треугольник справа от значка. Нажмите на эту стрелку, чтобы открыть меню загрузки. Теперь вы можете выбрать непосредственно файл для скачивания.
Кроме того, файл обеспечивает также доступны из контекстного меню:
И меню Сервис:
Если вы нажмете клавишу CTRL при выборе файлов для загрузки, фактический адрес файл копируется в буфер обмена. Вы можете вставить адрес внешнего управляющего скачать, если вы хотите.
Когда DownloadHelper уведомления ссылки на изображения или фильмы файлов, перемещение мыши над предметы могут выделить соответствующие ссылки на веб-странице:
При нажатии на конкретный пункт начинает загрузку.

Кроме того, можно скачать несколько видео файлов с YouTube сразу, даже не открывая видео страниц. Просто выберите регион на странице YouTube, содержащих ссылки и щелкните правой кнопкой мыши для отображения контекстного меню. Новая запись предлагает скачать все видео файлы.
Вы также можете правой кнопкой мыши на одну ссылку без выбора региона.
Имея осмысленные имена видео файлов по умолчанию
Fllow ссылку Подробнее о Интеллектуальная функция именования.
Преобразование загруженных видео
Где взять видео с?
Если вы ищете место, где можно найти видео для загрузки, вы можете нажать на значок DownloadHelper. Она открывает диалоговое окно, показывающее список выбранных сайтов видео.
Сайты, перечисленные здесь были отобраны за их качество (ограниченный объявлений, размещенных содержание) и обновляются ежедневно.
Вы можете нажать на заголовки столбцов списка изменить сортировку.
Двойной щелчок на любой записи приведет вас к соответствующей странице сайта в www.downloadhelper.net, другой нажать на кнопку VideoSite Посетить открывает фактическое место.
Настройка DownloadHelper
Вы можете настроить расширение щелкнув правой кнопкой мыши по иконке, или из меню Сервис и выберите предпочтения :
Можно также вызвать преференции от Firefox меню Tools / Addons , выбрав Video DownloadHelper, предпочтения кнопки.
Пожалуйста, проверьте эту страницу для получения дополнительной информации.
Мониторинг очереди загрузки
Вы можете получить доступ к очереди загрузки щелкнув правой кнопкой мыши на иконке и выбрать DownloadHelper Очередь загрузки . Если вы установите режим загрузки одна за другой (по умолчанию), вы можете видеть из этого диалогового список закачек, которые не были начаты. Это дает вам возможность отменить их, прежде чем начать.
Использование истории
Чтобы получить доступ к своей истории, в первую очередь необходимо включить функцию от предпочтений и посетить некоторые видео-страниц. Затем щелкните правой кнопкой мыши на значок DownloadHelper и выберите История .
Из истории окна, вы можете быстро просмотреть видео, которые вы наблюдали. Дважды щелкните на записи журнала, чтобы начать просмотр видео. Вы также можете перейти непосредственно к оригинальной страницы, содержащей видео.
Используйте ключ CTRL для выбора нескольких элементов. Затем вы можете удалить или загрузить их в целом.
От себя добавлю!
Всегда с помощью этой проги качаю музыку, очень удобно, не нужно открывать какие либо проги, достаточно нажать на значок! Все просто, а главное удобно!
Содержание
- Шаг 1: Установка расширения
- Шаг 2: Установка приложения-компаньона
- Шаг 3: Настройка дополнения
- Шаг 4: Скачивание видео или музыки
- Шаг 5: Конвертирование видео
- Вопросы и ответы
Video DownloadHelper — бесплатное расширение для браузеров, добавляющее функцию скачивания видео и музыки с разных популярных сайтов. В Mozilla Firefox этот инструмент тоже поддерживается, и если вы хотите разобраться в его основных и дополнительных возможностях, ознакомьтесь с нашей пошаговой инструкцией по правильному использованию.
Шаг 1: Установка расширения
По умолчанию Video DownloadHelper не установлен в браузер, поэтому его необходимо инсталлировать самостоятельно. Проще всего для этого воспользоваться официальным магазином Firefox — тогда установка займет не более минуты.
Скачать Video DownloadHelper через Firefox Add-ons
- Кликните по расположенной выше ссылке, чтобы перейти на страницу для скачивания расширения. Там нажмите по кнопке «Добавить в Firefox».
- Обязательно подтвердите добавление, вместе с которым дополнению сразу же будут предоставлены все необходимые разрешения, позволяющие ему корректно выполнять свою задачу.
- По завершении инсталляции откроется официальная страница Video DownloadHelper, а сверху появится иконка инструмента, через которую в дальнейшем и будет происходить управление.
Как видно, операция по установке ничем не отличается от инсталляции других расширений, и теперь вы можете смело переходить к следующему этапу.
Шаг 2: Установка приложения-компаньона
Разработчики Video DownloadHelper предоставляют пользователям выбор средства по скачиванию видео. Сделать это можно напрямую через браузер или в десктопном приложении-компаньоне, которое нужно инсталлировать отдельно. Оно позволяет добавить одновременно несколько загрузок, настроить приоритет и следить за прогрессом. Всем заинтересованным в инсталляции этой программы нужно выполнить такие действия:
- Нажмите по значку расширения на панели сверху, где щелкните по иконке в виде шестеренки, чтобы перейти к меню с настройками.
- Откройте раздел «Приложение-компаньон». Вы будете уведомлены о том, что сейчас оно не установлено.
- Нажмите по «Установить приложение-компаньон».
- При переходе на официальный сайт кликните по зеленой кнопке «Download» для начала загрузки.
- Ожидайте ее завершения, откройте полученный исполняемый файл и следуйте стандартной инструкции по инсталляции.

Осталось только перезагрузить расширение или обновить поиск программы через то же самое меню настроек. Далее вы узнаете, как выбрать обработчика загрузки и установить сопутствующие настройки для Video DownloadHelper.
Шаг 3: Настройка дополнения
Следующий обязательный этап — настройка дополнения. Присутствующих пунктов огромное количество, поэтому детально остановиться на каждом из них не получится. Давайте рассмотрим только основные параметры, а также упомянем некоторые второстепенные.
- Выше мы уже показывали, как перейти в настройки Video DownloadHelper. Здесь откройте вкладку «Поведение», чтобы выбрать обработчик загрузки. Вы уже знаете, что дополнение может скачивать файлы напрямую через браузер или приложение-компаньон.
- Далее обратите внимание на пункт «Директория загрузки по умолчанию». Измените папку расположения файлов, если хотите, чтобы они загружались в какое-либо другое место на локальном хранилище.
- Чуть ниже находятся свойства генерации заголовков и настройка максимального количества параллельных загрузок. Выбирайте все эти параметры, отталкиваясь от личных потребностей.
- По окончании взаимодействия с вкладкой обязательно нажмите на «Сохранить», чтобы применить все внесенные изменения.
- В настройках есть и вкладка «Внешний вид». В ней поменяйте принцип активации иконки, ее внешний вид, размер и длину заголовков в основной панели. Откройте категорию «Еще», чтобы увидеть дополнительные параметры конфигурирования Video DownloadHelper.
- Вам доступно регулирование минимального и максимального размера файлов, которые будут отображаться после сканирования сайта при помощи изменения значений параметров «Предельное значение объема» и «Минимальный размер».
- Количество предлагаемых на странице вариантов загрузки одного видео тоже настраивается отдельно через «Максимальное количество вариантов».
- В черный список можно добавить те сайты или конкретные страницы, на которых сканирование через Video DownloadHelper не требуется, воспользовавшись соответствующей категорией в разделе «Еще». Это позволит немного ускорить процесс загрузки и функционирования страницы, поскольку на ней не будет производиться каких-либо сторонних действий.
- Установите предельное количество попыток скачивания и задержку между ними, чтобы расширение не пыталось загрузить один и тот же файл постоянно, если с этим возникли какие-либо проблемы. Это выполняется через редактирование значений «Попыток загрузки», «Параллельное скачивание по кускам» и «Предварительный подсчет параметров фрагментов».
- Добавьте интеллектуальные шаблоны формирования названий для видео и музыки, если хотите, чтобы при сохранении с определенных сайтов в наименовании файла находился конкретный ключ. Используйте для этого меню «Интеллектуальные шаблоны формирования названия».
- В разделе «Еще» есть параметры, позволяющие экспортировать текущие настройки или произвести сброс до состояния по умолчанию. Это пригодится тем пользователям, кто самостоятельно изменяет множество пунктов поведения расширения.
- Сначала откройте вкладку с видео или музыкой, затем начните воспроизведение и через несколько секунд кликните по значку расширения.
- Выберите подходящий формат для сохранения, а затем нажмите по специально отведенной кнопке для начала скачивания.
- Если загрузка происходит через приложение, произойдет перенаправление в него. В случае с прямым скачиванием через браузер отслеживать прогресс можно, нажав по тому же значку Video DownloadHelper справа вверху.
- Щелкните по значку дополнения и раскройте дополнительное меню, кликнув по пиктограмме в виде стрелки.
- Там выберите пункт «Конвертация локальных файлов».
- Откроется новый модуль, в котором перейдите по пути расположения требуемых для преобразования объектов.
- Выберите контент, отметив файлы галочками.
- Разверните список «Конфигурация выходного потока». Здесь вы можете выбрать любой из доступных форматов, чтобы конвертировать элементы.
- Осталось только нажать по кнопке «Конвертировать», чтобы запустить данный процесс.
Вкратце пробежимся по другим, не менее важным параметрам, которые можно вручную изменить через рассмотренное выше меню в разделах «Поведение» и «Еще»:
Все остальные опции, присутствующие в разделе с настройками, не являются важными для обычных пользователей или становятся полезными крайне редко, поэтому с ними мы предлагаем ознакомиться самостоятельно.
Шаг 4: Скачивание видео или музыки
Переходим к основному процессу, ради которого пользователи и устанавливают Video DownloadHelper. Сохранение видео или музыки происходит на всех сайтах одинаково, поэтому за пример мы взяли известный видеохостинг YouTube, чтобы продемонстрировать необходимый для выполнения алгоритм действий.

По завершении воспроизводите материалы или переходите к директории, куда они были помещены. Помните, что Video DownloadHelper поддерживает параллельное скачивание сразу нескольких объектов, поэтому вы можете поставить их на загрузку и отойти по своим делам, дожидаясь успешного окончания процедуры. Только перед этим убедитесь, что сохранение было запущено.
Шаг 5: Конвертирование видео
В качестве последнего этапа сегодняшнего материала хотим разобраться с принципом взаимодействия с отдельным модулем Video DownloadHelper, который позволяет конвертировать ролики или музыку в другие форматы. Эта функция платная, поэтому при первой попытке преобразования вы сможете перейти к ее приобретению.

Преобразование файлов происходит онлайн, поэтому операция может занять немного больше времени, нежели при использовании схожих программ. Сначала дополнение загрузит материалы на сервер, затем обработает их и скачает на локальное хранилище. В результате отобразится конечная директория с готовыми файлами — просмотрите их и убедитесь, что конвертирование прошло без возникновения каких-либо ошибок.
На этом разбор принципов использования Video DownloadHelper в Mozilla Firefox завершен. Вам остается только следовать инструкциям, чтобы разобраться во всех нюансах взаимодействия с расширением.
Еще статьи по данной теме:
Помогла ли Вам статья?
В рамках этой статьи будет рассмотрено одно из самых популярных и нужных дополнений для браузера, его задача – это загрузка видео и аудио файлов с сайтов. Данный плагин можно использовать практически для всех сайтов, что и делает его ценным.
Необходимость загрузить на свой компьютер видео ролик, с целью дальнейшего его использования, возникла давно и, благодаря расширению Video DownloadHelper, эта проблема решена. Такой аддон способен загрузить заставки, видео ролики, видео приветствия и другие интерактивные элементы сайта.
На данный момент активно используется два вида плееров: построенный на Flash проигрывателе и в основании которого лежит HTML 5, относительно новый инструмент, позволяющий воспроизводить видео и не требующий никаких дополнительных приложений, также обладает лучшей скоростью загрузки видео. Плагин, который мы рассматриваем, работает с обоими видами проигрывателей, вам даже не придется вникать в тонкости его использования.
Читайте также: Windows Media Center: как отключить?
Особенности Video DownloadHelper
Основными достоинствами этого расширения являются:
- Возможность загружать видео с большинства сайтов;
- Предоставляется выбор необходимых качеств роликов доступных для загрузки;
- Плагин поставляется бесплатно и не требует обязательной абонентской платы;
- Простой и функциональный интерфейс приложения;
- Удобные методы загрузки, присутствует как поочерёдная загрузка, включающая в себя закачку файлов один за другим, особенно актуально, когда у вас медленное интернет-соединение, так и обширная закачка, позволяющая загружать одновременно несколько файлов;
- Интерактивный значок в панели инструментов — в тот момент, когда расширение находит мультимедийный файл у него изменится значок.
Как таковых недостатков у приложения нет, оно полностью выполняет возложенную на него задачу и активно развивается, совершенствуясь и добавляя новые и новые сайты с которыми оно работает.
Приложение изначально разрабатывалось под браузер Mozilla FireFox, поэтому использовать оригинальное расширение можно в нём, но, с недавних пор, такая же возможность появилась и у владельцев Google Chrome, которые смогут насладиться всеми функциями плагина.
К сожалению для браузера Opera, пока что, данное расширение не разработано.
Расширение, помимо всего прочего, позволяет также преобразовывать видео в иной формат, отличный от оригинального и позволяет объединять разного рода мультимедийные файлы в один. Такие функции платные, поэтому их использование подходит не всем.
Установка расширения Video DownloadHelper
Действия по загрузке и дальнейшей установке плагина ничем не отличаются от инсталляции любого другого расширения.
1.Загрузите данный аддон с: для браузера Firefox — https://addons.mozilla.org/ru/firefox/addon/video-downloadhelper/, для браузера Chrome — https://chrome.google.com/webstore/detail/video-downloadhelper/lmjnegcaeklhafolokijcfjliaokphfk?hl=uk;
2.На открывшейся странице будет ярко выражена кнопка «Добавить в Firefox» или просто «Установить»;
3.После клика по соответствующей кнопке у вас начнется загрузка расширения, а после этого откроется запрос, в котором нужно подтвердить намерение установить приложение, в Chrome эти действия идут в обратном порядке.
4.Далее вам откроется сайт расширения, что свидетельствует об успешной установке вашего плагина.
На данный момент требования перезагружать браузер после установки приложения нет, поэтому можете сразу приступить к использованию аддона.
Довольно часто возникает необходимость настраивать Video DownloadHelper, особенно актуально – это указать путь загрузки мультимедиа.
Для того, чтобы перейти в нужное нам меню вам следует нажать по кнопке расширения и далее кликнуть по плитке, в обозначении которой, стоит шестерёнка. В данном меню в пункте Storage directory нажмите на активную кнопку Change Storage Direcroty.
Другие возможности Video DownloadHelper
Также поддаются настройке многие другие элементы расширения, некоторые из них мы рассмотрим. Если нажать на кнопку «More…», вам откроется большое количество всевозможных настроек, некоторые из которых представлены ниже
1.BlackList – это удобная функция, позволяющая указывать приложению, что ему не следует обращать внимание на некоторые элементы страницы;
2.Video Qualities – как выходит из названия, в данном разделе вы сможете настраивать качество видео, такие как: максимальное число вариантов качества ролика или форматы, которые вас интересуют;
3.Smart Names – это функция, которая помогает использовать в качестве имени файла различные элементы страницы, с которой производится загрузка. Здесь вы можете установить откуда брать название для файла: с Url, с заглавия страницы или её содержимого;
4.Gallery capture – предоставляет возможность указывать максимальное количество ссылок, обнаруженных мультимедиа файлов и другие настройки отображения галереи;
5.Hot keys – также важная часть управления, позволяющая назначить клавиши для быстрой загрузки и поиска файлов.
Практически все функции приложения могут подвергаться настройке, поэтому вы сможете максимально удобно настроить аддон. Приложение Video DownloadHelper полностью справляется со своей задачей и рекомендуется нами к использованию.
Если у Вас остались вопросы по теме «Video DownloadHelper – для чего используется и как установить плагин?», то можете задать их в комментариях
Необходимость загрузить на свой компьютер видео ролик, с целью дальнейшего его использования, возникла давно и, благодаря расширению Video DownloadHelper, эта проблема решена. Такой аддон способен загрузить заставки, видео ролики, видео приветствия и другие интерактивные элементы сайта.
На данный момент активно используется два вида плееров: построенный на Flash проигрывателе и в основании которого лежит HTML 5, относительно новый инструмент, позволяющий воспроизводить видео и не требующий никаких дополнительных приложений, также обладает лучшей скоростью загрузки видео. Плагин, который мы рассматриваем, работает с обоими видами проигрывателей, вам даже не придется вникать в тонкости его использования.
Video DownloadHelper можно скачать бесплатно на компьютер для загрузки на ПК различных видео или аудио из социальных сетей. Дополнение Video DownloadHelper для Яндекс Браузера выполнено просто, но его не существует на русском языке, что является единственным незначительным минусом. Сегодня оно является лучшим для скачивания медиа-контента для этого и ряда других браузеров. Его особенность состоит в том, что дополнение обладает мощным ядром и устойчивой кроссплатформенностью, т.е совместим практически со всеми известными браузерами.
Mozilla Firefox
Download Helper
Оснащён набором разнообразных инструментов для извлечения/скачивания медиаконтента (видео, изображений) с сайтов. Автоматически анализирует содержимое страницы и предлагает пользователю ссылки для скачивания размещённых на ней видеофайлов.
Поддерживает практически все популярные видеохостинги и веб-ресурсы:
Умеет скачивать контент, который демонстрируется при использовании различных типов стриминга (HTTP, F4F, MP2T). А также захватывать действия, происходящие на дисплее экрана, и сохранять их в видеофайл, записывать трансляции с Twitter Periscope.
Подключение
1. Перед тем как установить аддон Download Helper, вам нужно перейти на официальный сайт расширений для Firefox — addons.mozilla.org.
2. В строчке «поиск дополнений» введите название расширения — «downloadhelper».
3. Щёлкните его иконку в выпавшей панели подсказок.
Или перейдите по ссылке в выдаче по запросу.
4. На страничке расширения нажмите «Добавить в Firefox».
5. Дождитесь завершения загрузки. Клацните «Установить» в панели, появившейся вверху слева браузера.
Примечание. По завершении установки в Firefox появится вкладка с сообщением «Congratulations… » (Поздравляем… ).
Как пользоваться?
1. Откройте страницу с видео, которое желаете загрузить на компьютер.Примечание. Названия видеороликов в панели браузера также отображаются на русском языке.
2. В появившемся списке наведите курсор на необходимый видеоролик. Кликните «стрелочку».
3. В дополнительном перечне нажмите команду (на выбор):
- Download — обычная загрузка;
- Quick … — быстрое скачивание;
- … & Convert — конвертирование в другой формат скачанного файла.
Внимание! В этом подменю есть и другие полезные опции: «Copy URL» — скопировать ссылку; «Add to black list» — добавление в чёрный список и др.
4. Укажите папку, в которую нужно поместить загруженный видеофайл.
Совет! Если вы хотите ознакомиться со списком поддерживаемых аддоном видеохостингов, переместите курсор в нижнюю часть его окна, чтобы появилась панель кнопок. Затем нажмите ярлык «лист со списком» (второй слева направо). После этого откроется страничка с сайтами.
Возможности
Video DownloadHelper служит не только для скачивания файлов, оно может выполнять ряд дополнительных полезных функций. Приложение имеет следующие возможности:
- работает со всеми известными мультимедийными расширениями;
- предупреждает о возможности скачивания контента с веб-страницы;
- встроенная функция конвертации мультимедийных файлов из одного формата в другой;
- возможность создания черного списка и настройки функции «горячие» клавиши для удобства использования;
- совместимость с популярными сервисами с мультимедийным контентом, такими как Вконтакте;
- наличие синхронизации с мобильными телефонами;
- возможность постинга в Твиттер;
- сохранение контента в истории с возможностью дальнейшего просмотра.
На сегодняшний день это лучшая программа для скачивания видео с ВК по мнению пользователей социальной сети ВК.
Особенности дополнения
Дополнение позволяет скачать видео с ВК на хром и другие браузеры, при этом в браузер будет добавлена кнопка, которая замигает при появлении файла, доступного к скачиванию. Нажав на нее можно открыть весь список доступных мультимедийных объектов. Скачать плагин для Сhrome можно в интернете, он абсолютно бесплатный и безопасный.
Существует возможность провести оптимизацию этого расширения для скачивания видео из Вконтакте для медленного интернета. Так, можно скачивать ролики по одному, при высокой скорости интернета можно скачать все объекты за один раз.
Это приложение не только способно обеспечить скачивание мультимедийных файлов на компьютер, но и конвертировать их из формата в формат. Также она обладает еще рядом интересных свойств:
- можно восстановить историю просмотренных объектов;
- формировать черные списки по сайтам и ссылкам;
- скаченные файлы можно сразу отправить на мобильное устройство.
Видео Даунлоад Хелпер подходит для Mozilla Firefox, Chrome, Opera и других популярных браузеров.
Расширения для Opera
Второе место в нашем рейтинге занимают расширения для браузера Opera. Их здесь тоже много, но все они рассчитаны в основном на видеосервис YouTube. Если Вы ищите расширения для Opera чтобы скачивать видео именно с YouTube, рекомендую обратить внимание на Download YouTube Videos as MP4, YouTube Downloader или других подобных. Поищите в официальном репозитории Opera с ключевыми словами «video download».
Принцип их работы одинаков. Все они встраиваются в страницу YouTube с видео, и для скачивания файла нужно под плеером выбрать желаемый формат и качество скачиваемого файла. На примере Download YouTube Videos as MP4 это выглядит так:
Установка расширения
Для установки нужно сделать следующие шаги:
- Бесплатно скачать Video Downloadhelper companion можно перейдя по ссылке в конце статьи.
- Нажать на кнопку «Установить расширение».
- Все готово, в правом углу браузера должна появиться иконка программы, которая выполнена в форме трех цветных кругов, соединенных между собой.
FlashGot
FlashGot – уже куда более функциональный загрузчик для браузера Mozilla Firefox, который позволит загружать видео практически с любых сайтов в интернете.
Из особенностей данного дополнения стоит выделить удобный интерфейс, стабильную работу, возможность устанавливать свой менеджер загрузок (по умолчанию используется встроенный в Firefox), настраивать расширения, поддерживаемые дополнением, и многое другое.
И небольшой итог. Все дополнения, рассмотренные в статье, позволят легко скачивать видео из интернета на компьютер. При выборе дополнения ориентируйтесь на свои предпочтения, ну и, надеемся, наша статья позволила вам быстрее принять нужное решение.
Мы рады, что смогли помочь Вам в решении проблемы. Добавьте сайт Lumpics.ru в закладки и мы еще пригодимся вам. Отблагодарите автора, поделитесь статьей в социальных сетях.
Опишите, что у вас не получилось. Наши специалисты постараются ответить максимально быстро.
Как пользоваться Видео Даунлоад Хелпер
Скачать видео с Вконтакте с помощью данного дополнения очень просто. Алгоритм для любой соцсети или видеохостинга одинаковый. Давайте рассмотрим как пользоваться данным приложением на примере браузера Хром и сайта Vimeo:
- Нужно перейти на страницу с роликом.
- Нажать на значок программы в браузере.
- Установить необходимое качество загрузки.
- Дождаться окончания скачивания.
Видео-обзор
Видео-обзор этого расширения вы можете посмотреть ниже:
Video downloader
Оснащён собственным медиаплеером, позволяющим сразу же после загрузки просматривать файл. Умеет скачивать видео с большинства видеосайтов, в том числе, с не очень известных. Приводится в действие одним кликом мыши: нужно лишь нажать кнопку «Скачать».
Установка и запуск
- Перейдите на страничку https://addons.mozilla.org/ru/firefox/addon/video-downloader-player. Затем выполните действия, описанные в первых пунктах предыдущей инструкции (инсталляция выполняется аналогичным образом).
- По завершении подключения плагина запустите заинтересовавший вас видеоролик.
- Щёлкните значок «Скачать» (стрелочка вниз) в панели расширения (расположено вверху справа в окне Firefox).
После загрузки нажмите «Плеер» в меню, чтобы посмотреть закачанное видео.
Скачать Video DownloadHelper
Скачать видео из ВК через DownloadHelper очень просто, программа легко устанавливается на компьютер, работает без системных сбоев и не тормозит работу устройства. Даже то, что отсутствует русская версия, не станет проблемой для пользователей, внешний вид программы удобен и будет понятен даже для новичков. Открыть полную перечень возможностей программы можно, нажав на иконку приложения. После того, как программа обнаружит файл, доступный для скачивания, иконка загорится и высветится количество доступных мультимедийных объектов. После этого можно выбрать необходимый файл из списка. Video DownloadHelper можно скачать бесплатно на компьютер по ссылке ниже.
Загрузить для Chrome
Savefrom.net
Фирменное приложение от одноимённого сервиса для Firefox, загружающее потоковое видео без прямых ссылок на скачивание со встроенных проигрывателей на веб-страницах. Умеет «вытягивать» медиаконтент (в том числе и аудиодорожки) на различных популярных сайтах: Facebook, Vimeo, Одноклассники, Mail.ru, Smotri.com, Soundcloud.com и с др.
Чтобы воспользоваться этим дополнением в Mozilla Firefox, сделайте так: 1. Откройте офсайт — savefrom.net.
2. В меню щёлкните раздел «Установить».
3. На новой страничке нажмите «Скачать».
Примечание. Операцию нужно выполнять в Фаерфокс. Рядом с кнопкой должно быть указано, что версия дистрибутива именно для этого веб-навигатора.
4. Далее загружаем инсталлятор на ПК: в дополнительном окне клацните «Сохранить файл».
5. Кликните правой кнопкой по скачанному файлу. Запустите его с правами администратора через контекстное меню.
Примечание. Аддон Savefrom.net бесплатный. Предоставляется всем желающим на офсайте.
6. Кликните в инсталляторе «Accept».
7. Если вы хотите выполнять загрузку видео с сайтов при помощи этого расширения в других браузерах, установленных в ОС, откройте меню «Install to all browsers» и о необходимые программы (например, Opera, Chrome). А затем кликните «Next».
8. В следующем окне нажмите «Finish», чтобы завершить установку.
9. Перезапустите FF.
10. Откройте поддерживаемый ресурс и под плеером щёлкните «Скачать».
11. Если доступны различные варианты видеофайла по качеству, кликните в перечне наиболее подходящий для вас (720 HD, MP4 360 и др.).
как скачивать видео с ютюб — youtube…
Тут всё запросто: как только начнётся воспроизведение видеоролика, дополнение готово к работе! Стоит лишь внимательнее взглянуть вокруг ролика)) — под видео появятся значки-опции «скачать» медиафайл. Вам только останется выбрать для себя наиболее приемлемый вариант. Т.е. файл по размеру (мб). От этого зависит качество скачанного ролика.
На фотке же №3, которая чуть ниже, зелёная стрелочка — эта иконка появится в строке инструментов Add-On bar вашего браузера.
Скачать программку можно ТУТ Savefrom.net
к оглавлению
Установочный процесс
Каждое из вышеназванных дополнений легко добавляется в Мазилу, пошаговая инструкция по претворению задуманного в жизнь представлена ниже:
- Запускаем браузер и переходим по ссылке для желаемого обновления. Мы рассмотрим все на примере SaveFrom.net.
- Кликаем на кнопку «Добавить в Firefox», подтверждаем необходимость скачивания дистрибутива.
- Затем начинается автоматическая установка, ждем завершения процедуры.
- На всякий случай перезапускаем Фаерфокс.
Главный признак успешно проведенной операции – расширение панели инструментов новым лого установленного расширения.
FVD Video
Этот плагин можно найти в стандартном каталоге Yandex и установить его как обычное расширения для обозревателя. Если вы никогда раньше не пользовались менеджером расширения, следуйте инструкции:
- Запустите Яндекс.
- Вызовите главное меню браузера. Для этого воспользуйтесь кнопкой, которая находится в «шапке» окна программы.
- В ниспадающем меню необходимо выбрать раздел «Дополнения» («Extensions»).
- Пролистайте список установленных приложений до самого конца и щелкните по кнопке «Каталог дополнений».
- В поисковой строке магазина (в правом верхнем углу) требуется ввести «FVD» и нажать Энтер.
- Откройте страницу нужной вам программы и нажмите «+Добавить в ЯндексБраузер».
После установки под видеоплеерами на сайтах появится кнопка «Download», с помощью которой вы сможете сохранить файл прямо на свой жесткий диск.
Статья была полезна? Поддержите проект — поделитесь в соцсетях:
Оценка: 4,87
Простой способ закачки видео на компьютер
Сохранять видеоролики можно различными способами. Многие довольствуются сохранением видеороликов, например, с youtube просто дописав в ссылку после «www», специальные значения «ss». В итоге, у вас получится «www.ssyoutube.com/watch?v=TBUxEHF_BvM».
При переходе по немного измененной ссылке вы попадаете на специальный сервис savefrom.net, перехватывающий видео с youtube, дающий возможность закачки.
Вариант, приведенный выше, узкоспециализирован и занимает дополнительное время, чтоб приступить к загрузке. Мы же рассмотрим самый передовой метод закачки видео с почти любых сайтов.
как настроить дополнение Video Download
После установки и активации приложения (кстати сказать, активация дополнения DownloadHelper не требует перезагрузки браузера) у вас в верхнем правом углу обозревателя (в Add-On bar) появится значок — если дополнение не распознало видеоконтент на страничке, значок будет сереньким.
Как только видео опознано (т.е запущено для просмотра) — значок приложения подкрасится: фото ниже… шарики такие прикольные))
Ну и самое экстравагантное действие на сегодня: как только кино (у меня мультик) проигрывается браузером — для того, чтобы этот ролик скачать себе на компьютер, нужно кликнуть по иконке приложения DownloadHelper.
Готово дело!
…и как только определитесь с вариантом файла — видео тут же отправится в указанную папку компа…
…в окошке варианты для скачивания… очень полезно: кстати, напоминаю — предоставляется техническая информация видеоролика и варианты обработки медиафайла!!
Просмотров 1.8k.
Обновлено 14.04.2021
Video DownloadHelper для Яндекс браузера – это бесплатное расширение, благодаря которому можно скачивать не только файлы, но и потоковое видео из сайтов Одноклассники, ВКонтакте и других. Эта утилита разрабатывалась для Google Chrome, но может работать также с Яндекс.Браузером.
Популярность среди пользователей
9/10
Установка Video DownloadHelper
Пошаговая инструкция, как установить Video DownloadHelper:
- в Яндекс.Браузере заходим на официальный сайт разработчика;
- нажимаем кнопку «Install»;
- выбираем версию для браузера Google Chrome и попадаем в интернет-магазин Chrome;
- нажимаем кнопку «Установить», которая находится справа вверху страницы;
- выбираем кнопку «Установить расширение»
После того, как установка DownloadHelper будет завершена, на панели инструментов браузера появится значок.
Расширение будет постоянно сканировать открытые сайты. При обнаружении видео- или аудиоконтента, этот значок начнет светиться.
Настройка и использование
Расширение DownloadHelper не нуждается в дополнительной настройке. Чтобы начать его использовать, нужно:
- открыть сайт с видеоконтентом и запустить воспроизведение;
- кликнуть по светящемуся значку DownloadHelper;
- среди списка всех доступных для скачивания вариантов (они могут отличаться по размеру, разрешению и формату сохраняемого файла) выбрать нужный вариант;
- начнется загрузка файла.
Если нажать на значок в виде трех точек, расположенный рядом с выбранным для скачивания вариантом, можно задать дополнительные параметры:
- загрузка – выбор места на жестком диске, куда сохранится загружаемый файл;
- быстрая загрузка – файл будет загружен в место, установленное по умолчанию;
- копировать URL – скопировать адрес видео в буфер обмена;
- добавить в черный список – видеоконтент, расположенный на открытом в данный момент сайте не активирует дополнение DownloadHelper;
- детали – показать сведения о сайте.
Также можно скачивать и аудиофайлы. Для этого нужно зайти на страницу с нужным контентом, запустить прослушивание, вызвать расширение DownloadHelper, выбрать нужный файл и запустить скачивание.
Пошаговая инструкция, как посмотреть список поддерживаемых сайтов:
- нажать на значок DownloadHelper, находящийся в левом верхнем углу браузера;
- навести указатель на кнопку, расположенную слева внизу появившегося окна;
- выбрать вторую слева кнопку.
После этого появится список поддерживаемых сайтов.
Плюсы расширения
Среди достоинств DownloadHelper можно выделить следующие:
выбор качества загружаемого видеоролика;
расширение доступно на русском языке;
отсутствие высоких требований к ресурсам, поэтому плагин работать даже на старых компьютерах;
возможность скачивания потоковых видео;
поддержка большого количества различных сайтов, в том числе социальных сетей.
Установка выполняется за пару кликов. Разобраться в управлении можно интуитивно.
Похожие расширения
Рассмотрим два похожих по своим функциональным возможностям приложения.
SaveFrom.net
Расширение, позволяющее скачивать видео с YouTube, Instagram, ВКонтакте и других сайтов. Однако перечень источников не такой большой, как у DownloadHelper. Дополнение обеспечивает высокую скорость скачивания. Загрузка осуществляется через одноименный интернет-сервис. Для работы SaveFrom.net требуется большой объем оперативной памяти.
СкачатьSaveFrom.net
VkOpt
Расширение предназначено для скачивания видео, размещенного в популярной социальной сети ВКонтакте. Кроме скачивания роликов, оно также может изменять интерфейс ВКонтакте. Это дополнение отличается высокой скоростью и нетребовательно к ресурсам компьютера. Имеет множество дополнительных функций, например, запуск массового скачивания картинок.
Скачать VkOpt
Таким образом, Video DownloadHelper является достойным конкурентом аналогичных расширений, позволяющих скачивать аудио- и видеоконтент. Плагин простой в управлении, нетребовательный к ресурсам, поддерживает загрузку потокового видео, и к тому же полностью бесплатный.
Мы команда профессиональных специалистов. Если у вас есть вопросы или замечания к инструкции, напишите нам.