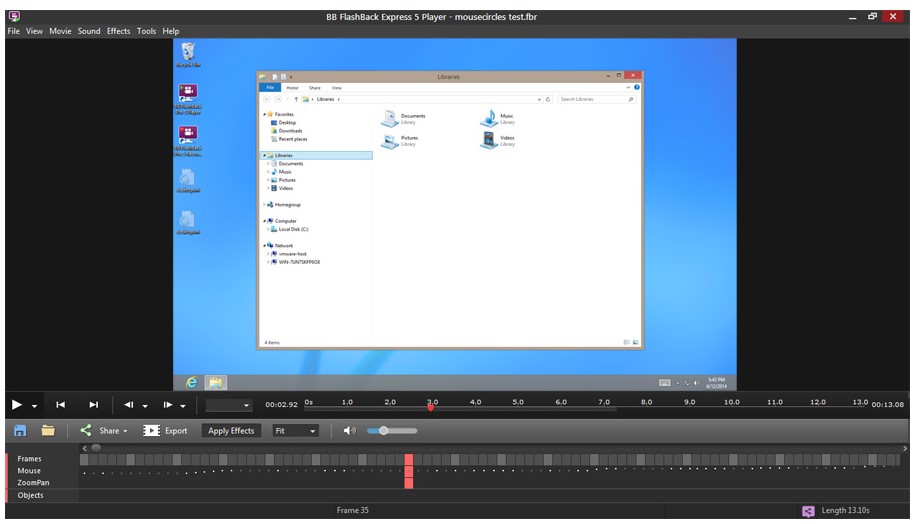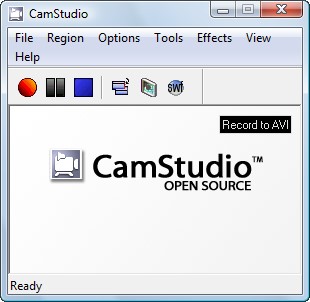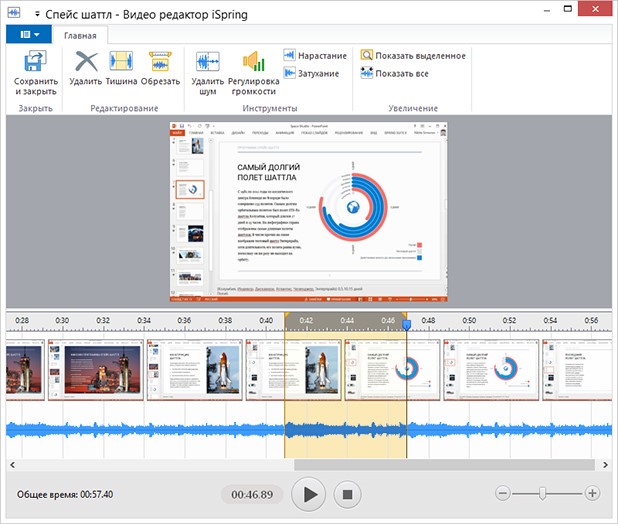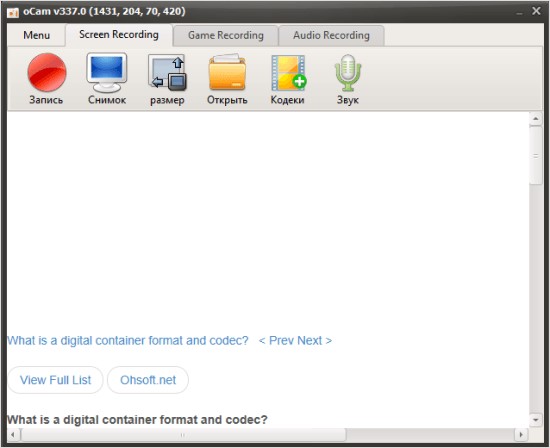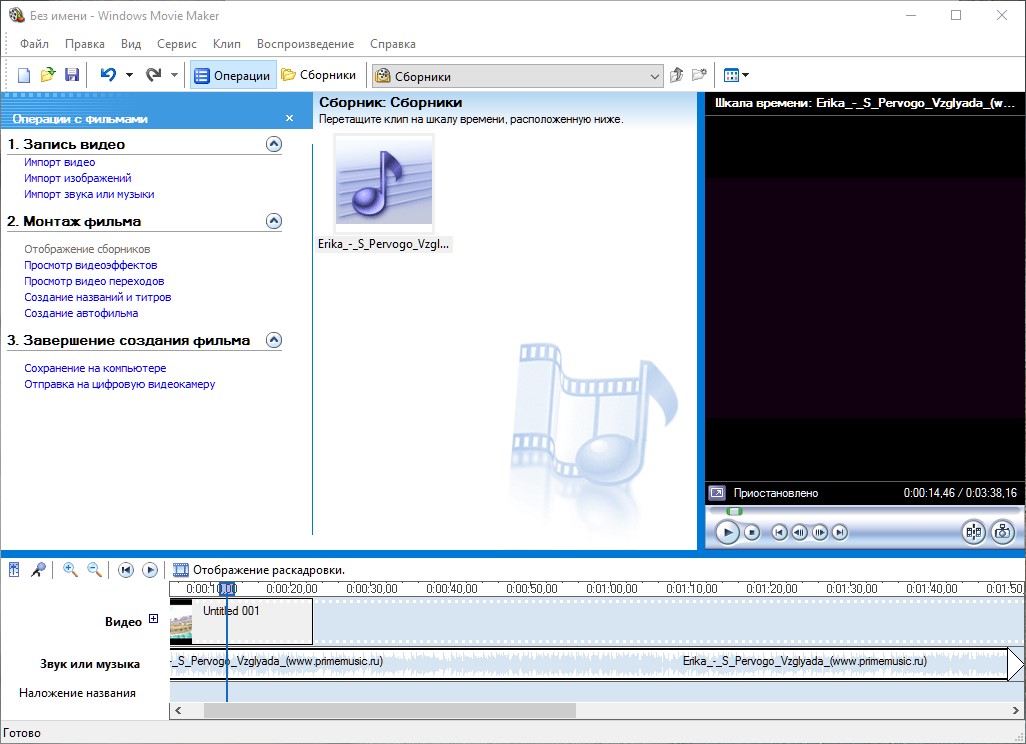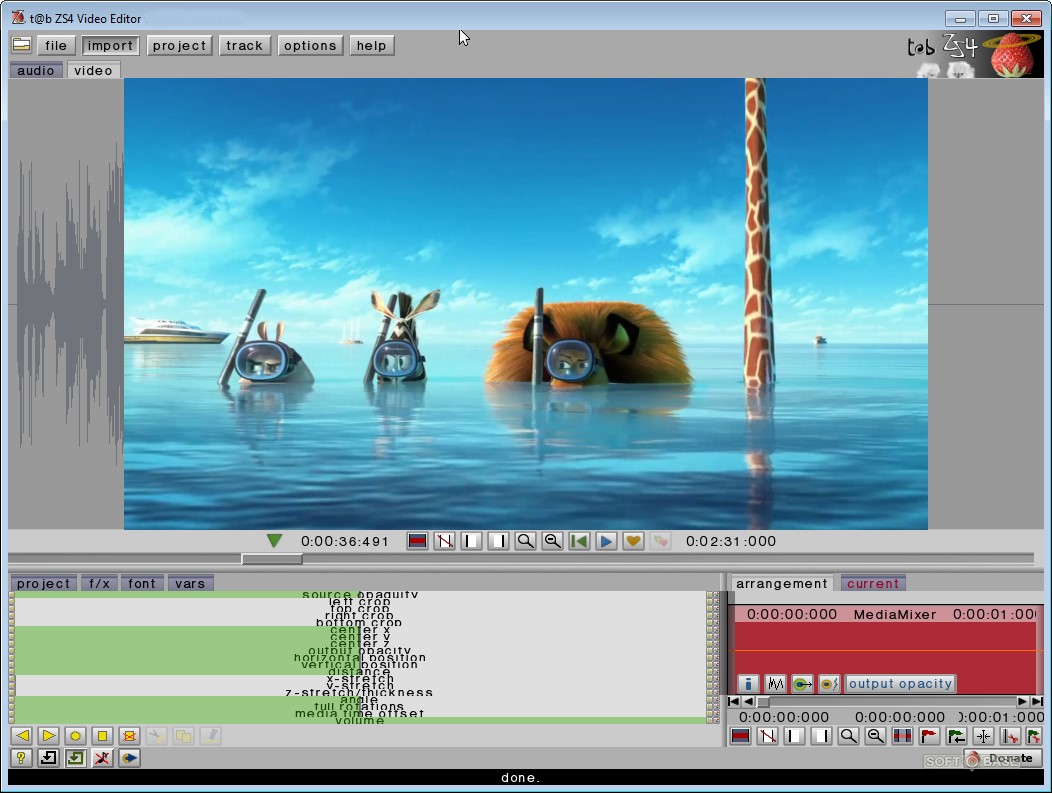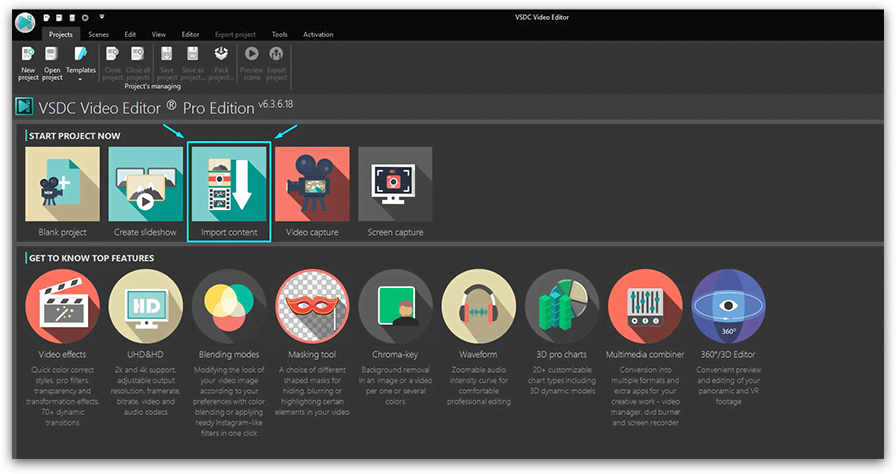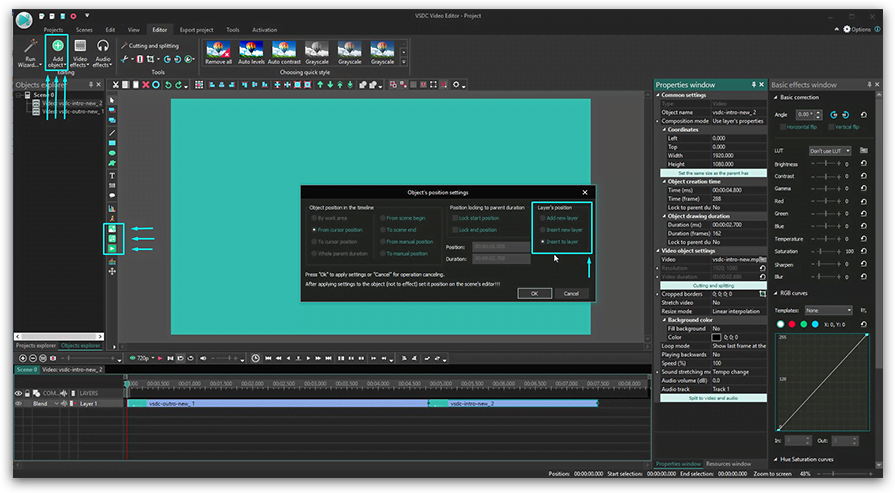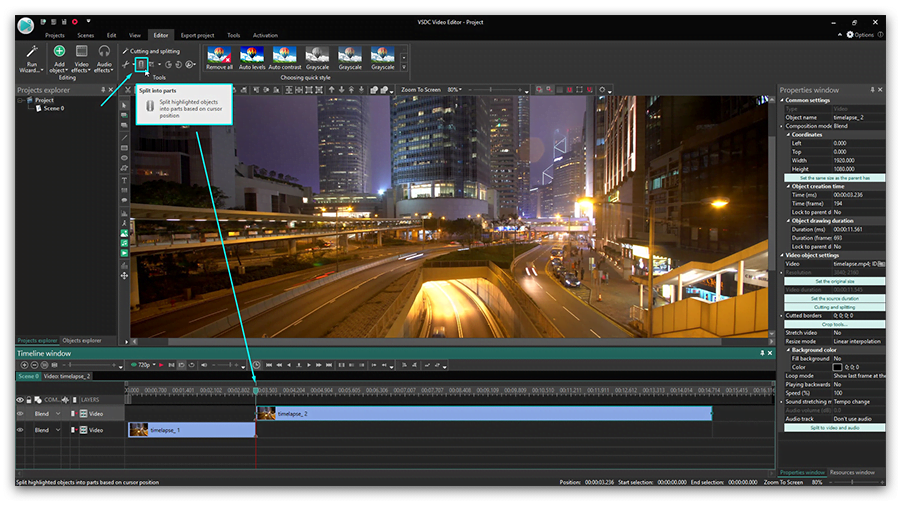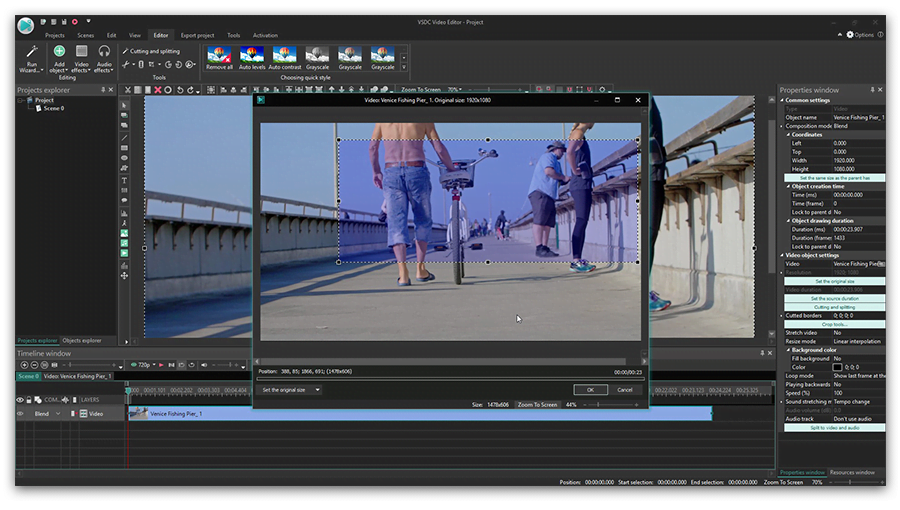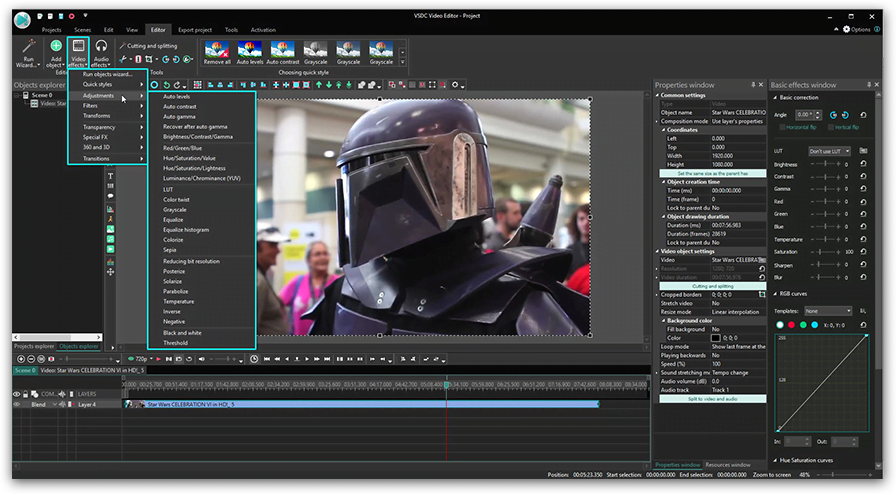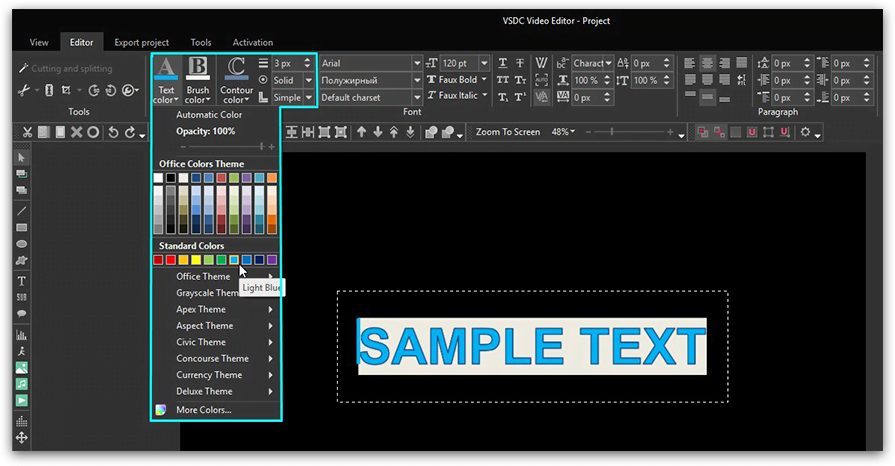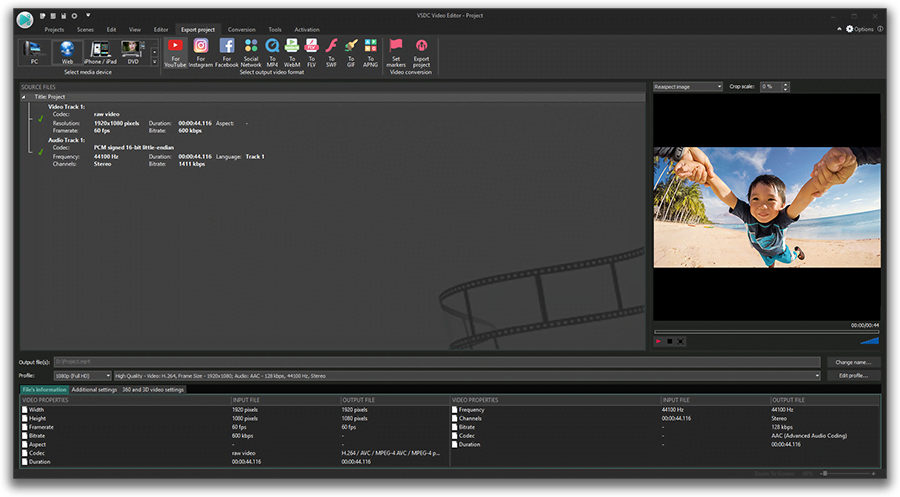Подпишитесь на рассылку о скидках и акциях
Адрес электронной почты введен неверно. Проверьте адрес электронной почты и повторите попытку.
Невозможно выполнить операцию. Пожалуйста, попробуйте позже.
Ваш e-mail адрес успешно добавлен. Спасибо за ваш интерес!
Подписываясь на рассылку, вы соглашаетесь на получение от нас рекламной информации по электронной почте и обработку персональных данных в соответствии с Политикой конфиденциальности Movavi. Вы также подтверждаете, что не имеете препятствий к выражению такого согласия. Читать Политику конфиденциальности.
Пожалуйста, подтвердите согласие на обработку данных, чтобы подписаться.
Инструкции: видео смотреть онлайн
13:29
Как починить оригинальные наушники от Айфона
10:28
Как правильно варить сваркой полуавтомат
3:36
Как научиться правильно стричь собаку машинкой
12:23
Как заделать небольшую дырку в металле без сварки
3:15
Как правильно вставить в лобзик новую пилку
4:38
Как сделать арбалет из дерева
13:47
Как сделать блокнот своими руками
6:25
Как сделать опасное оружие из детского пистолета
5:06
Как отремонтировать дырявый глушитель без сварки
7:50
Как правильно собрать встроенный шкаф купе
3:20
Самодельный кондиционер у Вас дома
4:59
Как обклеить пленкой фары
3:03
Доморощенный лизун: создаем забавную игрушку
5:14
Подробная инструкция: как помыть кота самостоятельно
6:00
Как сделать гравировку на ложке
10:53
Как починить наушники для телефона
8:17
Как быстро помыть горизонтальные жалюзи
1:03
«2048». Как правильно играть
5:12
Как можно полностью покрасить машину
10:35
Как открыть консервную банку голыми руками
12:06
Правильная насадка топора на топорище своими руками
1:04
Инструкция: как сложить рубашку за 2 секунды
1:02
Как жарить семечки в микроволновке
22:34
Как использовать погружную блинницу
6:37
Как почистить золото в домашних условиях
8:53
Как сделать сруб бани своими руками рубка в лапу
9:07
Как правильно чистить аквариум
7:08
Как избавиться от сухого воздуха в квартире
← 1 2 3 →
Все видео » Инструкции
Самые познавательные видео инструкции Вы можете найти у нас. Это может касаться о ремонте техники, о всяких лайфаках, а также про интересные изобретения. Рубрика может быть полезна как для мужчин, так и для женщин. Если у вас большое желание сделать что-то своим руками, то Вы здесь найдете полезные уроки.
Инструкции с видео на разные темы можно смотреть онлайн у нас. Все самое увлекательное для любителей мастерить своими руками.
Большинство людей не читают инструкции к новым программам, будем честными, читает бумажные или электронные документы 3% из 100%, не больше. Все они надеются, что смогут освоить их самостоятельно при помощи метода «научного тыка». Но увы, это возможно не всегда. В эпоху ХХI века найден простой способ обучить пользователя новой программе без больших томов документации и личного присутствия — это видеоинструкции. Видео, как правильно воспринимаются пользователем значительно лучше, чем печатный документ. Да и времени на такую инструкцию уходит значительно меньше, чем на чтение руководства пользователя. Однако, видеоинструкция не является документом, а лишь дополнением к существующему печатному (электронному) руководству пользователя. Так что же такое видеоинструкция?
Видеоинструкция — это пошаговое руководство пользователя, записанное как скринкаст и представленное в виде видеоролика. Основная задача видеоинструкции — это демонстрация работы программы.
Преимущества видеоинструкций
- Наглядная демонстрация работы программы;
- Сокращение сроков обучения пользователей;
- Темп обучения пользователь может выбрать себе сам, то есть если где-то непонятно, он может поставить видео на паузу и посмотреть ещё раз или перемотать видео;
- Лучше один раз увидеть, чем сто раз услышать (ну тут я думаю всё ясно);
- Видеоинструкцию можно разместить на сайте компании в рекламных целях;
- Экономит место. Видео занимает лишь место на компьютере, тогда как печатные документы место на столе. Даже те же самые брошюры для каждого пользователя — это большое количество бумаги, времени и денег;
- Как правило, если у компании есть видеоиинструкции, то доверие к этой компании, согласно статистике, увеличивается.
Недостатки видеоинструкций
- В процессе обучения могут возникнуть вопросы, на которые нельзя будет получить ответ сразу. В этом плане личное обучение лучше;
- Для создания видеоинструкций нужны хотя бы базовые знания работы с видео, но этот минус легко исправить. Сейчас научится делать видео не проблема.
Советы по созданию видеоинструкций
- Сценарий
Сценарий должен быть! Это первое с чего следует начать создание видеоинструкции.
Сценарий должен быть грамотно прописан. В нём следует учесть хронометраж видео, то есть чтобы заранее знать насколько длинным будет запись. При написании сценария стоит продумать всё локации, текст и действия диктора (лектора). Текст должен быть прописан ОТ и ДО. Не следует думать, что какие-то очевидные вещи диктор (лектор) обязательно поймёт, что их надо сделать или сказать. Писать надо всё!
До записи видео обязательно дайте почитать ваш сценарий кому-то ещё, чтобы понять насколько правильно написан сценарий, чего в нём не хватает, а что нужно убрать. - Краткость сестра таланта
Не стоит записывать слишком длинные видео, на них, как и на большие документы никто не будет тратить время. Лучше сделать несколько коротких видео, чем одно, но очень длинное. - При написании сценария следует ответить на несколько вопросов:
- Какая у нас проблема/Что мы хотим сделать?
- Как решить эту проблему/Как сделать это действие?
- Что имеем в итоге после совершённых действий?
Ответы на все эти вопросы должны быть последовательно отображены в сценарии видео.
- Грамотный диктор (лектор)
Прежде чем записывать видео, необходимо выбрать правильно диктора.
Диктор должен:- Иметь поставленный красивый голос;
- Иметь грамотную понятную речь;
- Не иметь дефектов речи.
Если человек находится в кадре, то он должен, ко всему прочему, иметь приятную внешность. Люди любят красивых людей и им приятно смотреть на опрятного красивого диктора.
Поэтому к выбору диктора нужно подойти серьёзно. - Никакой монотонности
Когда диктор говорит, пусть и грамотно, красиво, но монотонно, то слушать его практически невозможно. Сразу хочется выключить. Текст диктора следует добавить какую-то речевую особенность, уместную шутку или интересный факт, то есть всё то, что сможет разнообразить ваше видео. Но этим увлекаться не стоит. - Согласованность картинки
Всё что пользователь видит на экране должно быть согласовано между собой и продумано. Не должно быть никаких лишних деталей. - Грамотная съёмка
Если пользователь видит человека в кадре и его какие-то действия, то запись должна происходить на хорошую камеру. Желательно со штатива, если нет перемещений по помещению. Тогда и оператор будет не нужен, один человек вполне справится сам.
Если в кадре есть перемещения по различным помещениям, то оператора следует выбирать человека с опытом, а для дальнейшего улучшения изображения применить эффект стабилизации кадра.
Если пользователь видит на видео только экране монитора, то следует выбрать одну из программ, которая делает записи с экрана. О некоторых программах описано в данной статье ниже. - Технический дубль
При записи инструкции лучше сделать технический дубль, то есть записать видеоинструкцию 2 раза. Технический дубль поможет при монтаже видео, если на первой основной записи обнаружились погрешности. - Монтаж
Не пренебрегайте монтажом видео, так как не нужно тащить всё в запись: какие-то случайные звуки, ляпы, оговорки и прочее. Всё это делает видео более дешёвым и непрофессиональным. Плохо сделанному видео пользователи доверять не будут, собственно, как и компании, которой принадлежит это видео.
ПО для создания видеоинструкций
В данной подборке ПО будут рассмотрены по 5 бесплатных программ для записи и монтажа видео, которые легко найти в Интернете.
Программы для записи видео с экрана компьютера
1. BlueBerry FlashBack Express Recorder — бесплатное приложение для записи изображения экрана, создающее компактные высококачественные AVI и Flash видеофайлы со звуком. Идеально подходит для создания видеоклипов для YouTube и других подобных сервисов. Обеспечивает полное управление функциями видео и звука. Записывает только изменения экрана, поэтому размер файла может быть минимальным, при этом сохраняя высокое качество видео. Имеет встроенный внутренний редактор.
Интерфейс представлен на русском языке.
Ссылка для скачки: http://www.bbflashback.ru/Default.aspx?tabid=303
2. CamStudio — бесплатная и простая в использовании программа, которая позволяет записывать все происходящее на мониторе с последующим сохранением готового видео на жестком диске в формате AVI или SWF. Также программа позволяет записывать аудио, что делает CamStudio эффективным инструментом для создания видеопрезентаций и обучающих курсов. В настройках можно задавать область экрана с которого будет происходить запись, скрывать/отображать курсор, редактировать параметры аудио/видео и многое другое.
Интерфейс представлен на английском языке.
Ссылка для скачки: https://camstudio.org/
3. Debut Video Capture Software — удобный инструмент для захвата видео с экрана ПК, web-камеры, сетевой IP-камеры и других подключенных видеоустройств (например ТВ-тюнеров), и последующего сохранения результата на жестком диске в форматах avi, wmv, flv, mpg, 3gp, mp4, mov и других (в том числе для различных портативных устройств, включая iPhone, PSP, PS3, Xbox360, iPod). Можно осуществлять захват видео как отдельного окна, так и выделенной области или всего экрана.
Присутствует возможность настройки кодирования, изменения размера видео, добавления текстовых надписей, регулировки яркости, контрастности и гаммы, применения фильтров (сепия, негатив и пр.), подсветка курсора мыши, прокрутка записываемого окна, запись по расписанию, поддержка «горячих» клавиш и многое другое.
Интерфейс представлен на английском языке.
Ссылка для скачки: https://www.nchsoftware.com/capture/index.html
4. iSpring Free Cam — программа, позволяющая записать видео со звуком в формате WMV. Позволяет выложить видео из программы на YouTube. Встроенный редактор, помогает удалить ненужные фрагменты и убрать фоновый шум. Также записать приложений, настроить подсвечивание курсора цветом и добавить звук щелчка мыши.
Интерфейс представлен на русском языке.
Ссылка для скачки: https://www.ispring.ru/ispring-free-cam
5. OCAM Screen Recorder — программа, позволяющая записать видео со звуком в форматах: MP4, MKV, MOV, WMV, FLV, AVI, TS и другие. Одновременно захватывает изображение с двух мониторов. Во время записи будет видно, сколько места она занимает на компьютере, и её максимальный доступный размер.
Интерфейс представлен на русском языке.
Ссылка для скачки: http://ohsoft.net/eng/ocam/download.php?cate=1002
Программы для монтажа видео
1. Movie Maker — видеоредактор с базовым набором функций. Отличается интуитивно понятным интерфейсом. Предназначен для простого монтажа видеороликов и создания презентаций. Поддерживаются не все форматы.
Число дорожек: 1.
Интерфейс представлен на русском языке.
Ссылка для скачки: https://windows-movie-maker.softok.info/
2. VSDC Free Video Editor — простая программа для редактирования аудио- и видеофайлов, обработки их с помощью встроенных эффектов и сохранения готовых версий в форматах: MOV, MKV, SWF, FLV. Имеет встроенную систему профилей, благодаря которым можно создавать видео для различных портативных устройств (DVD плееры, iPod/iPhone/iPad, PSP, Sony PlayStation, Xbox, Zune, Archos, iRiver, Creative Zen, Blackberry и др.), присутствует возможность записывать созданные проекты на DVD и многое другое.
Число дорожек: 1.
Интерфейс представлен на английском языке.
Ссылка для скачки: https://vsdc-free-video-editor.softok.info/
3. ZS4 Video Editor — простая бесплатная программа, позволяющая быстро и легко редактировать видеофайлы любых популярных форматов (avi, mpg, mp4, mkv, flv, 3gp, webm, wmv) даже неопытным пользователям. Онлайн-помощь на сайте производителя, а также редактирование цветокоррекции видео.
Число дорожек: 1.
Интерфейс представлен на английском языке.
Ссылка для скачки: https://zs4-video-editor.softok.info/
4. Avidemux — это бесплатная программа, которая предоставляет пользователю возможность быстро редактировать видеофайлы, удаляя ненужные части, накладывая разнообразные фильтры и прочие «примочки». Программа работает с различными типами видео: AVI, MPEG, MOV/M4, OGM, MKV, FLV, ASF/WMV. Кроме всего прочего, содержит немало полезных фильтров (значительно больше чем первые три программы). Возможность нелинейной обработки видео, а также наличие инструментов для работы с субтитрами.
Имеются готовые настройки для кодирования видео под некоторые популярные устройства (iPhone, iPod, PSP, Microsoft Zune). Встроенный калькулятор позволит рассчитать оптимальные параметры кодирования, когда важен размер получаемого файла.
Число дорожек: 1.
Интерфейс представлен на русском языке.
Ссылка для скачки: http://www.avidemux.ru/
5. VirtualDub — многофункциональный редактор для видео. Поддерживает следующие функции:
- распределённая работа на нескольких компьютерах в Сети;
- поддержка файлов размером больше 2 Gb;
- пакетная обработка;
- поддержка нескольких звуковых дорожек;
- отдельная рекомпрессия;
- отдельная обработка аудио и видео;
- позволяет работать со многими видеоформатами, в том числе DVD-фильмами;
- поддерживает 32-х и 64-х-битные ОС.
Число дорожек: 1.
Интерфейс представлен на русском языке.
Ссылка для скачки: http://virtualdub.ru/

Обзоры книг
Сервисный мануал на Honda CBR600F3 (1995-1998)
Сервисный мануал Yamaha XVZ1300 Royal Star (1996-2013) на Русском языке
Сервисный мануал на Русском языке Yamaha FJR1300 (2001-2005)
Сервисный мануал Kawasaki VN800-A/B Vulcan (1995-2006)
Сервисный мануал на Русском языке Kawasaki VN900 Vulcan Classic (2006-2014)
Сервисный мануал на HONDA VT1100 Shadow (1995-2007)
Сервисный мануал на русском языке Yamaha XVS650 DragStar (1997-2005)
Сервисный мануал на Honda VT750C Shadow Aero (2003-2014)
Сервисный мануал Honda VFR800FI и Honda VFR800 VTEC на Русском языке
Сервисный мануал Honda VTX1300R/S (2003-2009) на Русском языке
Сервисный мануал по ремонту и обслуживанию Honda Gold Wing GL1500 и GL1800
Сервисный мануал на YAMAHA XV1700PC Warrior (2002-2009)
Сервисный мануал YAMAHA XJR 1200 1300 (1995-2006)
Комментарии:
ВКонтакте
Инструкция в формате видео
29 октября 2021, 12:13
Современные высокие технологии и бесконечные информационные потоки иногда не позволяют без проблем находить и усваивать новые факты и знания.
В этом случае на помощь человеку приходят всевозможные инструкции. Чтобы научиться эксплуатировать сложные механизмы, применять новые приборы, пользоваться промышленной и бытовой техникой, освоить компьютерную программу потребителю достаточно ознакомиться с описанием товара и его функциональными возможностями. Учитывая объёмы необходимых данных, приходится признать, что текстовой или вербальной информации не всегда бывает достаточно.
В последние годы в поисках эффективной формы подачи данных многие обращаются к формату видео. Для современного потребителя визуализированное сообщение является предпочтительным, так как оно способствует лучшему пониманию нового материала.
Особенности видеоинструкций
Видеоинструкции обладают особенностями, значимыми для процесса получения новых знаний:
- видеоматериалы «оживляют» информацию, делая ее более наглядной;
- динамика изображения вызывает интерес и повышает внимание зрителя;
- процесс обучения становится более живым;
- создаётся эффект присутствия спикера-эксперта;
- способствует ощущению реалистичности и усилению эмоционального воздействия;
- сокращаются сроки восприятия информациию
5 шагов для создания обучающего видеоролика
Шаг №1. Определить цели и задачи инструкции
Видеоруководство должно привести пользователя к результату, поэтому нужно заранее определиться, что должен усвоить зритель в результате просмотра видеоматериала. Цель должна быть максимально конкретно выражена. Попытка в одном видеоролике осветить несколько проблем и путей их решения вызовет у пользователя потерю концентрации и снижение мотивации к усвоению материала. Оптимальная длительность видеоинструкции составляет от 5 до 15 минут. Если объём информации, подлежащей освещению, не умещается в эти рамки, то стоит сделать цикл роликов, которые последовательно представят сложные данные.
Шаг №2. Написать сценарий обучающего видеоролика
Многие считают это этап лишним, наивно полагая, что они всё держат в голове, и воплотить собственную идею в визуальный ряд смогут без проблем — в конце концов, снимаем пятиминутный рассказ, а не голливудский блокбастер. Это одна из самых распространённых ошибок при создании видеоинструкции и видеоконтента вообще. Писать сценарий нужно обязательно, даже если хронометраж ролика всего 20 секунд. Зритель, даже не будучи специалистом в освещаемой теме, отличит ролик по сценарию от видео, снятого наобум.
Ролики, снятые без сценария, видно «за версту». В них нет нужных акцентов, а зачастую отсутствует даже логика. Если в видеоматериале присутствует закадровый текст, и он не прописан в сценарии, то паузы, слова-паразиты и ошибки в произношении и ударениях вам гарантированы. Зритель заметит это и подсознательно отнесётся с полученной информации с недоверием. Только написанный заранее и отредактированный сценарий даст возможность выстроить логику повествования и понять, где должны быть паузы, какой момент нужно выделить голосом, где замедлить или ускорить демонстрацию процесса. Именно сценарный план поможет понять, что в видеоинструкции может быть неинтересно пользователям и от чего стоит отказаться при съёмке. Например, если в обучающем видеоматериале зрителю нужно представить количественные характеристики, они указываются в закадровом тексте, а сами значения дублируются субтитрами в кадре. В случае, когда видео ясно демонстрирует какой-либо процесс, комментарии будут излишни.
Если съёмка видеоинструкции производится по заказу, необходимо предварительно утвердить версию сценария, так как представления о содержании ролика у исполнителя и заказчика могут расходиться.
Шаг №3. Определиться с техникой, необходимой для записи инструкции
Если вы записываете скринкаст, вам понадобится камера для съемки вашего лица, микрофон и программа, которая запишет происходящее на экране. Если вы записываете видеолекцию или примеры на практике, помимо камеры и микрофона вам понадобится ещё помещение или внешняя локация для записи. В этом случае необходимо позаботиться о дополнительном освещении. Так же заранее нужно представлять себе, что будет происходить на заднем фоне во время съёмки.
Шаг №4. Записать материал
Съёмку «живого» видео можно производить с помощью профессионального оператора или выполнить её самостоятельно. В любом случае необходимо контролировать процесс и обращать внимание на детали. Даже если в кадре отсутствует персонаж, приходится думать о композиции изображения. Ведь порой от того, как расположены предметы в кадре, зависит восприятие всего материала.
Если вы выступаете в качестве спикера, для того чтобы вам было проще рассказывать, попросите хорошего знакомого или человека, которому вы доверяете, встать позади камеры. Обращайтесь к нему во время записи, так вам будет проще рассказать материал. Если вы снимаете реальное видео и хотите потом наложить закадровый голос, то пишите звук отдельно и проверяйте запись сразу после съёмки. Следите за уровнем громкости и паразитными шумами. В противном случае проблемы с качеством звука могут выясниться только на этапе монтажа и придётся переснимать дубль.
Не забудьте убрать из кадра все лишние вещи, не относящиеся к предмету повествования, иначе при просмотре видео они могут отвлекать внимание зрителя. Обязательно нужно сделать пробную съёмку, чтобы оценить композицию и проверить освещение и звук. Если вы (или приглашённый спикер) нечаянно запнулись или сделали ненужное движение, не стоит останавливать съёмку. Лучше сделайте несколько дублей, чтобы потом при монтаже удалить некачественные кадры, вынужденные паузы и заминки. При необходимости записывать несколько видеороликов за один день, постарайтесь менять антураж.
При создании видеоинструкции в формате скринкаста также приходится учитывать некоторые нюансы. Видео подобного типа используются главным образом для демонстрации работы с каким-либо программным обеспечением. Можно просто нажать кнопку «Запись» в специальной программе и, начав выполнять процедуру на компьютере, зафиксировать всё подряд. Намного правильнее будет разделить съёмку не этапы с соблюдением общей логики большой процедуры. Так у пользователя не возникнет ощущения разорванности процесса. Зато появится время на повторение ваших действий. Использование для записи комментирующего текста внешнего микрофона вместо встроенного в компьютер обеспечит достойное качество звука. Не стоит применять в ролике чрезмерное графическое оформление, чтобы не перегрузить его. Используйте графику только для акцентирования внимания на ключевых моментах.
Шаг №5. Смонтировать видео
Для этого можно обратиться к профессионалам, а можно потратить время на обучение работе в программе для монтажа и сделать всё самостоятельно. Если сценарий ролика не отражает всех параметров конечного продукта, то желательно составить план монтажа. Это особенно актуально если в процессе работы над роликом было задействовано несколько человек. Такой план должен содержать информацию о продолжительности каждой сцены, описание текстовых слайдов и субтитров. При монтаже удалите ненужные части видео, чтобы его длина была не слишком большой. Для того чтобы выровнять освещённость конечного видео, необходимо на самом последнем этапе монтажа сделать цветокоррекцию. Практически все монтажные программы позволяют выполнить эту процедуру.
Если у вас есть потребность в создании видеоинструкции, но при этом недостаточно опыта для её производства своими силами, можно обратиться в специализированную видеостудию с проверенной репутацией.
#Новости#Надежда Шкляева#Общество
VSDC можно по праву назвать одним из лучших любительских видеоредакторов для монтажа домашних роликов. Эта замечательная программа собрала в себе массу положительных качеств. Она компактна, функциональна, бесплатна и шустро работает даже на очень слабых машинах. Все вроде бы ничего, но в бочке меда оказалась ложка дегтя. И этой ложкой стал уникальный интерфейс редактора. Дело в том, что разработчики так увлеклись дизайном своего творения, желая сделать его максимально неповторимым, что позабыли о многих стандартах, создав весьма своеобразный (местами) интерфейс. Но разве можно корить людей за желание выделить свой продукт? Возможно легче будет понять, как он устроен, чтобы после получать удовольствие от работы с видео.
Чтобы ваше знакомство с редактором VSDC было максимально быстрым и комфортным, рекомендуем посмотреть краткий видеокурс, который расставит все точки над И.
{banner_lesson}
Мини-курс по VSDC Free Video Editor
Данный сборник видеоуроков быстро введет начинающих режиссеров в курс дела и научит умело управляться с инструментарием редактора. За 5 уроков, общей продолжительностью 21 минуту, вы узнаете все тонкости создания проектов, работы со спрайтами и изображениями, научитесь разбивать видео на части и сохранять готовые ролики. Смотрим и просвещаемся! =)
Скачать все уроки по VSDC Free Video Editor
одним архивом
Яндекс.Диск / MEGA
Учебник по программе «ВидеоШОУ»
С помощью представленных уроков вы сможете детально познакомиться со всеми возможностями программы «ВидеоШОУ». В статьях учебника описан полный функционал программы, различные способы создания профессиональных видеороликов, использование эффектов, масок, создание простой и сложной анимации с фото и видео.
Что такое «ВидеоШОУ»

Простая программа для создания видеороликов
«ВидеоШОУ» поможет вам создать яркие и качественные видеоролики в домашних условиях.

Обзор программы для создания титров в видео
Если вы хотите создать качественный видео, то не забудьте дополнить его стильными титрами.

Программа для монтирования видео — «ВидеоШОУ»
Выбираем простую и удобную программу для монтирования и редактирования видео

Программа для создания заставок с 3D-эффектами
Самый верный способ привлечь внимание ролику — добавить привлекательную заставку!

Программа для покадрового редактирования видео
Создать эффектный ролик можно в ВидеоШОУ. Эта простая программа способна на настоящие чудеса!

Удобная программа для склейки видео и фотографий
Создавайте потрясающие клипы из видео и фото! Добавляйте эффекты, музыку и сохраняйте результат.

Мощный редактор видео для Инстаграм
Обрабатывайте видео для Инстаграм в ВидеоШОУ! Узнайте о функциях для создания роликов.

Простой видеоредактор для новичков
В статье рассказываем о том, почему ВидеоШОУ подоходит для начинающих пользователей.

Скоро здесь будет что-то интересное
Эта интересная статья уже пишется нашими экспертами.
Лучшие программы для работы с видео

23 программы для монтажа, которые подойдут новичку
Предлагаем подробный рейтинг простых видеоредакторов для новичков и продвинутых!

11 редакторов для работы с хромакеем на ПК и телефоне
В этом топе мы собрали простые программы, позволяющие быстро заменить фон в видео.

Топ-25 программ для съемки видео через веб-камеру
Самый полный рейтинг программ с функцией видеозахвата с помощью вебки на ПК и ноутбуках

Топ-25 современных программ для презентаций вместо PowerPoint
Все топовые программы для создания презентаций с нуля

Топ-17 программ для создания субтитров для видео
Список 17 лучших программ для субтитров к любым вашим видеороликам

Топ-17 программ для обрезки видео
Список лучших программ для обрезки видео от наших экспертов

Топ-12 программ для наложения музыки на видео
Полный рейтинг самых качественных программ для наложения музыки на видео

Топ-14 бесплатных программ для создания видео из фото
Собрали лучшие и качественные программы, которые подойдут для любого устройства

Обрезать видео по краям: топ-11 программ
Сняли видео на смартфон и на ролике черные полосы? Расскажем, что делать

Бесплатные видеоредакторы для тебя
18 лучших сервисов для работы с видео после съемок

ТОП-24 удивительных программ для склейки видео
Нужно склеить видео? Подбери софт под себя

ТОП-13 инструментов, чтобы сделать видео коллаж из видео
И инструкция, как это сделать это быстро даже новичкам

8 быстрых способов сделать из гиф видео
Подойдёт для любого устройства и пользователя
Основы видеомонтажа: склейка, обрезка, добавление слоев

Как поздравить с 23 февраля
Делимся 23 идеями поздравлений и подарков на праздник настоящих мужчин

Как вставить мем в видео и создать свой
Рассказываем, как работать с мемными видео и создавать собственные смешными клипы в простом видеоредакторе

Видеоприглашение на день рождения своими руками
5 ярких идей и инструкция по созданию красивых видеоприглашений на детский день рождения

3 способа сделать видео в круглой рамке
Рассказываем, как с помощью ВидеоШОУ сделать обычное видео круглым и наложить рамку

Создание красивое видео-открытки на 8 марта
В статье вы найдете 5 идей и инструкцию по оформлению видеопоздравления на 8 марта.

Как сделать видеопоздравление на Новый год
Предлагаем 7 ярких идей для создания новогодней видеооткрытки + инструкцию.

Как объединить видеофайлы в один фильм
Из статьи вы узнаете о том, как объединить несколько видео в один фильм за 5 минут.

Как сделать крутое видео из фото и музыки
Раскрываем 9 лучших способов создать мини фильм из фотографий с переходами и музыкой.

3 способа наложить логотип на видео
Узнайте, как добавить статичное или анимированное лого поверх видео и защитить ваш контент.

Создание эффекта печатной машинки в видео
Тут вы найдете 2 способа добавить печатающийся текст в видео + бесплатный архив материалов.

Как сделать видео из видеороликов
В статье мы расскажем о том, как сделать видео из видеороликов в этом приложении легко и быстро.

5 способов обрезать видео на компьютере
Рассказываем о самых простых способах обрезки видео на ПК и в онлайн-сервисах.

Как редактировать видео на компьютере
Узнайте, как просто можно редактировать видео в удобной и доступной программе ВидеоШОУ.

Как быстро вырезать фрагмент из видеозаписи
Удалите лишние части из видео и оставьте только самые яркие эпизоды. Пара кликов — и готово!

Как сделать видео с эффектом «картинка-в-картинке»
Предлагаем 3 оригинальных способа использовать эффект картинка в картинке в ваших видео!

Как обработать видео на компьютере
В ВидеоШОУ вы найдёте десятки инструментов для обработки и монтажа роликов. Начните сейчас!

Как добавить красивые переходы в видеоролик
Преобразите свой проект с помощью ярких переходов! В ВидеоШОУ вы найдете более 100 готовых стилей.

Как сделать несколько видео в одном кадре
Добавьте двойника, покажите действия с разных ракурсов или добавьте новых персонажей.

Как добавить эффектный 3D-текст на видео
В этой статье вы научитесь основам работы с анимированным 3D-текстом в программе ВидеоШОУ.

Как наложить фото на видео — быстрый способ!
Научитесь дополнять видеоряд красивыми картинками! С ВидеоШОУ — это просто.

Как наложить одно видео на другое легко и просто
Создавайте интересные эффекты, комбинируя сразу несколько видео в одном кадре.

Как заменить фон на видео: работа с хромакеем
Перенесите действия в любой уголок мира, заменив фон видео за пару простых кликов мыши.

Креативные способы наложения текста на видео
Узнайте, как правильно добавлять статичные и анимированные надписи в видео.

Как добавить водяной знак на видео за пару минут
Мы расскажем, как наложить красивый вотермарк на видео: надписи, картинки и многое другое

Как записать видео с веб камеры на компьютер
Снять и обработать видео с веб камеры — проще, чем кажется. Попробуйте ВидеоШОУ!

4 способа перевернуть видео
Узнайте, как повернуть видеоролик на 90, 180 или 360 градусов всего за пару кликов.

Как отзеркалить видео
Предлагаем 3 простых способа создать зеркальное отражение кадра в видеоролике.

Создание эффекта Split Screen
Научитесь создавать стильный эффект разделенного экрана (мультискрин) в своих видео.

Как сделать стоп-кадр из видео
В этой статье вы узнаете сразу 3 простых способах сделать качественную картинку из видео.

Запись видеофайлов на DVD
Читайте инструкцию по сохранению видео на диски DVD и созданию ISO-образов своими руками.

Как изменять разрешение видео
Научитесь менять разрешение ролика для интернета и мобильных устройств без потери качества.
Настройка звука и музыки в видеороликах

Как наложить музыку на видео быстро и просто
Узнайте, как легко и просто можно добавить вашу любимую песню в любой видеоролик!

Как озвучить видео в домашних условиях
Оживите видео фоновой музыкой или озвучьте закадровым голосом. В ВидеоШОУ — это легко!

Как создать видеоколлаж из фото и музыки
Подготовьте оригинальный коллаж из фото и видео, добавьте музыку и сохраните результат!

Трюки профессионалов: как подобрать музыку к видео
Узнайте, как создать эффектное музыкальное сопровождение для ваших видеопроектов.

3 способа убрать звук из видеоролика
Научитесь отключать оригинальный звук в видео и переозвучьте фильм на свой вкус!

Звуки для монтажа эффектных видео
В поисках звуков для добавления в видеоролике? Подберите подходящий и скачайте!
Креативная обработка видео и создание эффектов

Как наложить эффект дождя на видео
Предлагаем 3 доступных способа создать реалистичную имитацию дождя в вашем ролике.

3 способа добавить красивые блики на видео
Предлагаем простые инструкции по созданию эффекта боке, мерцания и засветок на видео.

5 приемов создания эффекта старой пленки
Добавьте видео изюминку с помощью VHS-эффектов и получите ролик в стиле 90-х!

4 способа оформить красивую рамку на видео
Выделите ролик с помощью цветного контура, статичной или анимированной рамки.

Создание zoom-in и zoom-out эффектов
В статье вы найдете 3 способа настроить эффекты приближения и отдаления видео.

Как сделать анимацию для видео
Из предложенной инструкции вы узнаете, как сделать потрясающую анимацию для ваших видео и фото!

Эффект падающего снега для видео и фото
Узнайте о 3 способах создавать сказочную анимацию падающего снега на ваших видеороликах.

Световые эффекты для видеомонтажа
Приведём несколько примеров, как вы можете использовать световые эффекты в ваших проектах.

Эффекты огня для видеомонтажа
Используйте встроенную коллекцию эффектов огня для монтажа потрясающих видеороликов.

Как сделать спецэффекты в видео в домашних условиях
В этой статье вы узнаете, как самостоятельно сделать впечатляющие эффекты в видео.

Скоро здесь будет что-то интересное
Эта интересная статья уже пишется нашими экспертами.

Скоро здесь будет что-то интересное
Эта интересная статья уже пишется нашими экспертами.
Создание видео для YouTube в «ВидеоШОУ»

Удобный редактор видео для YouTube с эффектами
Монтируйте впечатляющие ролики с помощью многофункционального редактора видео для ютуба.

Влоги: что это такое и что нужно для их создания?
Предагаем 10 универсальных советов по тому, как начать вести свой видеоблог на YouTube.

Создание интерактивной конечной заставки на Ютубе
Подробно рассказываем о том, как сделать и настроить финальную заставку для ютуб-видео.

Как снимать интересные видеообзоры для Ютуба
6 полезных советов по созданию обзоров — разбираем на примере обзоров на фильмы и технику.

Как сделать 3D интро для канала YouTube
В данной статье мы расскажем о том, как сделать интро для канала YouTube и добавить его в видео.

Как монтировать видео для YouTube
Прочитайте нашу новую статью и убедитесь, что создать впечатляющий видеоролик просто!

Как редактируют видео видеоблогеры
Узнайте, с помощью каких программ топовые блогеры YouTube создают свои лучшие ролики.

Как записать видео с веб-камеры и обработать его
С ВидеоШОУ вы быстро запишете ролик на веб-камеру с отличным качеством картинки!

Как сделать заставку на видео для YouTube
Создайте красивую заставку, которая впечатлит и заинтригует будущих зрителей видеоролика!

Как создать вирусное видео на Ютуб и покорить всех
Зацепите зрителей с первых секунд! Узнайте все секреты создания вирусного видео из статьи.

Как сделать видео для YouTube новичку за 10 минут
Узнайте, как создать видео для ютуба. Сценарий, съемка, монтаж — рассмотрим все нюансы!

Скоро здесь будет что-то интересное
Эта интересная статья уже пишется нашими экспертами.
Приемы работы с видеопрезентациями в программе

Как можно просто сделать видео из презентации
Предлагаем 3 способа сохранить презентацию в видеоформате + инструкцию по созданию анимированных слайдов с нуля

Как анимировать объекты на слайде в презентации
Научитесь настраивать анимацию картинок и текста в презентациях в PowerPoint и ВидеоШОУ.

Как вставить видео в презентацию: инструкция
Узнайте, как быстро добавить видео в презентацию в программах PowerPoint и ВидеоШОУ.

25 программ для создания презентаций
Узнайте о лучших современнных программах для презентаций, которые могут стать хорошей заменой PowerPoint.

Скоро здесь будет что-то интересное
Эта интересная статья уже пишется нашими экспертами.

Скоро здесь будет что-то интересное
Эта интересная статья уже пишется нашими экспертами.
Полезные статьи о съемке и монтаже видео «ВидеоШОУ»

7 идей для необычного видео поздравления
Создайте видео-открытку в подарок близкому на день рождения или другой праздник!

13 правил съемки видео на смартфон
Эта статья научит вас снимать качественные видеоролики на камеру смартфона.

Правила монтажа видео и ошибки новичков
В статье разбираем 11 правил видеомонтажа, которые необходимо знать каждому.

Лучшие приемы для редактирования видео
Узнайте больше о приёмах, которые сделают ваш первый ролик качественным и интересным.

Как самостоятельно сделать рекламный ролик
Создавайте рекламные ролики без помощи видеомейкеров

Съёмка и монтаж свадебного фильма: идеи и советы
Узнайте о том, как создать удивительный и романтичный клип о свадьбе своими руками.

Как зациклить видео и сделать Coub лучше, чем на сайте
Создайте яркое повторяющееся видео — обрежьте ролик, добавьте эффекты и поставьте на повтор!

Футажи для видео: что это и где их можно скачать
Узнайте, где найти футажи, которые можно использовать при монтаже видеороликов.

Как самому снять и смонтировать видеоурок?
8 советов для тех, кто хочет создавать увлекательные видеоуроки и туториалы.

Создание видеороликов со стоп-моушен анимацией
Научитесь снимать и монтировать совревенные видеоклипы в стиле stop-motion!

Скоро здесь будет что-то интересное
Эта интересная статья уже пишется нашими экспертами.

Скоро здесь будет что-то интересное
Эта интересная статья уже пишется нашими экспертами.
Movavi Video Suite предназначен для редактирования видеофайлов, компоновки слайд-шоу. Обладает большими возможностями работы со звуком, а также большой коллекцией эффектов и т.д. Простой в использовании программный продукт подойдет для широкого круга пользователей.
Подборка лучших бесплатных уроков по работе в Movavi Video Suite для начинающих, даст представление обо всех возможностях программы.
Введение
Обзор интерфейса Movavi 19 и основных функций. В ней предусмотрено несколько инструментов для работы с видео (редактирование, конвертирование, запись с экрана, захват с камер или ТВ-тюнеров, нарезка и просмотр), аудио (конвертация, запись, проигрывание музыки), фото (конвертация, создание слайд-шоу, публикация онлайн), данными (импорт, запись диска и образа диска, копирование с диска на диск или на жесткий диск). Чтобы начать проект, открывают соответствующую вкладку. Наиболее используемая функция — редактирование. Открыв ее, попадаете в рабочее пространство. Здесь можно кадрировать клип, резать, менять громкость, скорость воспроизведения, настраивать появление и исчезновение кадров, эффектов и много других функций.
Инструменты
О программе, которая является универсальным средством для работы с видео, аудио, фото, поддерживает более 170 форматов. Она содержит большой набор инструментов, которые подходят для различных целей. Например, с ее помощью можно проводить запись трансляции с монитора. Для этого заходят в нужную вкладку, после чего появляется экран настройки. Съемку можно проводить в отдельной части экрана или выставить его полный захват. Отснятый клип можно подкорректировать в режиме быстрого редактирования, после — конвертировать в удобный формат.
Простое редактирование
Урок по монтажу с помощью мастера клипов. Открыв редактирование, выбирают простой режим, где открывается мастер создания клипов. Сюда можно добавлять фото и видеофайлы по отдельности или целой папкой. Далее можно загрузить музыкальное сопровождение из своих файлов или встроенной библиотеки. Перейдя в следующий раздел, задают длительность файла. Последним шагом видео сохраняют или публикуют в интернете.
Три в одном
Показан способ совмещения 3-х видео в одном кадре. Подбирают три видеофайла, которые будут использоваться. Далее смотрится соотношение их сторон для настройки разрешения частей видео. На рабочий стол загружают по отдельности файлы, кадрируют и сохраняют. Переходят в настройки проекта и выставляют стандартное разрешение. Загружают сохраненные файлы на таймлайн и собирают их в одном кадре, подгоняя под размер и выравнивая длину ролика.
Выплывающая картинка
Создание анимационного эффекта с появляющейся картинкой. Сделать его очень просто. Загружают видеофайл и картинку, которая будет выплывать. Их размещают на двух разных дорожках. Картинку помещают в том месте, где она должна появляться и растягивают до нужного размера. Затем через настройки добавляют анимацию, устанавливают точку входа и выхода ее в кадре.
Слайд-шоу
Полный урок по монтированию слайд-шоу в Movavi 12 от редактирования клипа до записи на CD. Приступая к работе, подбираются соответствующие фотографии и музыку. Открывают программу, переходят в «Фотографии» и заходят в слайд-шоу. Перетаскивают выбранные файлы, выбирают переходы, эффекты, при необходимости вставляют титры. Собранное видео конвертируют в нужный формат. Второй вариант можно сделать через редактор. Все действия такие же как и в предыдущем варианте. Запись производится через «Данные».
Настройка звука
Чтобы улучшить восприятие клипов, многие авторы накладывают музыкальные композиции под голос. Мастер-класс посвящен тонкостям работы со звуком. Здесь показаны приёмы накладывания музыки и голоса на видео, задание точки начала трансляции, громкости и качества записи, подгонка музыкальной дорожки под длину кадров, а также накладывание эффекта появления и затухания мелодии. К голосовому файлу можно применить различные аудиоэффекты: эхо, робот, телефон и т.д.
Добавление фоновой музыки
Грамотно подобранная музыка создает настроение и объединяет отдельные элементы в единый сюжет. Сюжет для блога или презентация будут выглядеть гораздо лучше, если они сопровождаются приятной мелодией. Для таких проектов часто приходится отключать звук отдельных фрагментов, или накладывать звук на голосовое сопровождение. Мастер-класс поможет разобраться с добавлением музыки, регулировкой ее громкости, чтобы фоновое сопровождение не заглушало речь.
Весь процесс состоит из 4-х простых шагов.
1. Открыть программу.
2. Загрузить файлы, которые будут автоматически поставлены на соответствующую дорожку.
3. Настроить длительность.
4. Настроить уровень звука.
Титры
Для добавления титров открывают редактирование и переходят в расширенный режим. Далее загружают файл в программу и выбирают панель «Т», где собраны шаблоны разнообразных титров. Понравившийся шаблон перетягивают на дорожку и настраивают его (длительность, скорость появления и т.д.). Здесь можно менять текст, размер и цвет шрифта, гарнитуру, задать обводку. Отредактированный титр можно сохранить в «Мои титры».
Видеосъемка и монтаж видео
Курс по работе в актуальной версии софта состоит из 150-ти бесплатных уроков, в которых подробно рассказано об улучшенных инструментах и новых функциях. Полное руководство по использованию будет интересно тем, кто только начинает знакомиться с ней: обзор интерфейса, вкладок «Переходы», «Титры», «Стикеры», «Фигуры», «Фильтры», «Анимация» и другие, импорт и сохранение, вырезание, кадрирование, поворот, удаление кадров и другие особенности.
Как пользоваться VSDC Free Video Editor: инструкция по базовым операциям
Добро пожаловать в сообщество пользователей VSDC!
Если вы никогда прежде не работали с нелинейными видеоредакторами, будьте готовы к абсолютно новому уровню монтажа и практически безграничным возможностям. Однако прежде чем переходить к сложным приёмам и профессиональным эффектам, стоит начать с освоения базового набора инструментов.
В этой статье мы подробно расскажем о том, как работать в видеоредакторе VSDC, начиная с самых основных функций: разбивка видео на фрагменты, обрезка, наложение текста, импорт и экспорт файлов.
К слову, мы постоянно добавляем новые функциональные возможности и выпускаем новые версии программы несколько раз год. Поэтому прежде чем начинать работу, убедитесь в том, что вы установили последнюю версию VSDC с нашего официального сайта. То есть, отсюда.
Как импортировать видео в VSDC
Импортировать файлы в VSDC можно несколькими способами. Во-первых, как только вы запустите программу, на стартовом экране вы увидите кнопку «Импортировать контент» (см. иллюстрацию выше). Этот способ удобен тем, что программа автоматически определяет параметры файла и подстраивает параметры всего проекта в соответствии с ними. После того, как вы выберете файл с вашего ПК через Проводник, появится всплывающее окно, в котором вы можете ввести имя проекта, сменить разрешение, частоту кадров и другие параметры. Когда все данные будут введены корректно, нажмите «Принять».
Вы также можете добавлять файлы в проект по мере необходимости непосредственно из рабочего окна. Для этого используйте кнопки «Вставить объект», расположенные в верхней части меню и по левой стороне (см. изображение ниже). Если вы импортируете файлы таким образом, обратите внимание на всплывающее окно с настройками позиции объекта и слоя. С помощью меню «Позиция слоя» вы определяете, будет новый файл добавлен на текущий слой или на соседний.
Опция «Добавить слой» разместит файл на новом слое поверх остальных. Опция «Вставить слой» разместит файл на новом слое непосредственно под выбранным. Опция «Вставить в слой» добавит файл в текущий слой последовательно.
Ну и конечно же, вы можете воспользоваться горячими сочетаниями клавиш:
- Shift + I – для импорта изображения
- Shift + A – для импорта аудиофайла
- Shift +V – для импорта видеофайла
Таким образом, каждый раз, когда вы импортируете новый файл с компьютера в VSDC, он автоматически размещается на шкале времени. Вы можете размещать файлы как на одном слое (линейно), так и на нескольких (нелинейно). Остались вопросы по работе со шкалой времени в VSDC? Посмотрите эту видеоинструкцию.
Как разделить файл на фрагменты, повернуть и обрезать видео по краям в VSDC
Все базовые операции с видео – обрезка, поворот, разбивка – совершаются с помощью кнопок в меню быстрого доступа «Удаление и разбивка», расположенном в верхней части интерфейса (иллюстрация ниже).
Самый первый инструмент – ножницы – позволяет быстро обрезать лишнее и удобен, когда нужно одним щелчком сократить начало или конец видео. Просто разместите курсор на том моменте, с которого (или до которого) необходимо произвести обрезку и выберите «Удалить от начала объекта» или «Удалить до конца объекта» в выпадающем меню справа от иконки ножниц.
Если вам необходимо разбить видео на части, используйте следующую иконку — изображение бритвы. Этот инструмент работает аналогичным образом: вам необходимо разместить курсор на соответствующем моменте на шкале времени нажать на кнопку «Разбить на части». Имейте в виду: для того, чтобы удалить один из фрагментов, сперва нужно кликнуть на пустом месте на шкале времени, чтобы снять выделение со всего файла (иначе вы удалите файл целиком), а затем уже выбрать нужный фрагмент и нажать Delete. Подробная инструкция по разбивке видео на части в VSDC опубликована здесь.
Следующая по порядку иконка позволяет обрезать видео по краям. Эта функция пригодится, если, скажем, в кадр попало много лишнего пространства, и фокус объекта съёмки пропал. Просто выберите нужный файл на шкале времени и нажмите на кнопку обрезки. Появится всплывающее окно, в котором вы сможете выбрать область, которая должна остаться в кадре. Более подробно этот инструмент описан в инструкции по обрезке видео по краям.
Наконец, меню инструментов включает две кнопки для поворота видео на 90 градусов. Здесь всё достаточно интуитивно: просто выберите файл, который необходимо развернуть, и щёлкните по иконке с соответствующим направлением. Если вам необходимо сделать поворот на нестандартный угол, мы написали для вас более подробную инструкцию.
Как применять эффекты и добавлять переходы в VSDC
В VSDC вы сможете создавать разного типа эффекты, многие из которых применяются в один клик и не требуют опыта монтажа. Меню эффектов расположено в верхней части интерфейса программы, во вкладке «Видеоэффекты». Здесь вы найдёте цветные фильтры в стиле Instagram, настройки тона, контрастности и яркости, эффекты трансформации, переходы и прозрачность.
Чтобы применить эффект к видео, щёлкните по фрагменту и выберите нужный эффект в меню. На шкале времени появится новая вкладка, включающая все эффекты, применённые к выбранному фрагменту. Здесь вы сможете настроить продолжительность эффекта, момент его появления и исчезновения. Другие параметры эффектов можно откорректировать в Окне свойств, расположенном справа.
Аналогичное правило действует для переходов. Разместите курсор там, где должен начинаться переход, выберите переход из выпадающего меню и настройте продолжительность вручную.
Как убрать звук на видео в VSDC
Если вам нужно полностью удалить аудиодорожку из видеофайла, сделайте следующее:
- Щёлкните по видеофрагменту правой кнопкой мыши
- В открывшемся меню выберите «Свойства»
- Перейдите в Окно свойств, открывшееся справа
- Прокрутите меню вниз и найдите раздел «Аудио дорожка»
- Из выпадающего меню выберите «Не воспроизводить звук»
Вы также можете нажать кнопку «Разбить объект на видео и аудио» (расположенный там же в Окне свойств) и как только аудиодорожка появится на шкале времени в качестве отдельного файла, нажмите “Delete”.
Как добавить текст поверх видео или изображения в VSDC
В VSDC есть встроенный редактор текста, с которым вы можете создавать стильные заголовки и различные эффекты с использованием букв. Чтобы наложить текст поверх видео в VSDC, перейдите в меню, расположенное по левой стороне, и выберите иконку в форме буквы “T”. Выберите «Текст» и разместите курсор на рабочей области там, где вы хотите расположить текст. После того, как вы закончите печатать, воспользуйтесь редактором (верхнее меню), чтобы отрегулировать размер, цвет, шрифт и прочие параметры – так же, как вы бы делали это в обычном текстовом редакторе.
Перемещать текстовый объект вы можете с помощью мыши методом перетаскивания, а другие параметры – включая момент появления, продолжительность и исчезание – настраиваются в Окне свойств. Подробную инструкцию о том, как работать с текстом в VSDC, мы опубликовали здесь.
Как экспортировать и сохранить видео в VSDC
Прежде чем экспортировать видео в VSDC, убедитесь, что всё выглядит так, как вы задумывали. Для этого используйте красную кнопку предпросмотра над шкалой времени слева. Если видео подвисает во время проигрывания, снизьте качество картинки (выпадающее меню справа от кнопки предпросмотра). Подвисание говорит о том, что компьютеру не хватает ресурсов для обработки такого объёма информации в режиме реального времени. Тем не менее, это никак не влияет на результат экспорта и качество сохранённого видео.
Как только всё будет готово, перейдите во вкладку «Экспорт проекта» и выберите нужный формат. Для вашего удобства, в VSDC есть множество профилей экспорта, преднастроенных для различных задач. Например, если вы планируете загружать видео на YouTube, выберите «Интернет» — «Для YouTube», и программа автоматически применит наилучшие настройки к вашему проекту. Как правило, файл сохраняется в папке “C:UsersOwnerVideos”. Однако вы можете изменить как местоположение, так и имя файла, щёлкнув по кнопке «Изменить имя», расположенной справа под окном предпросмотра.
После всего, нажмите на красную круглую кнопку «Экспортировать проект» и подождите, пока закончится процесс конвертации. Если в процессе экспорта вы увидите баннер с предложением использовать версию Pro, вы можете как приобрести годовую подписку, так и продолжить работать в бесплатной версии, нажав на кнопку «Продолжить» в правом нижнем углу.
Хотите знать больше о возможностях VSDC?
Тогда ознакомьтесь с нашими инструкциями, подпишитесь на YouTube канал и присоединяйтесь к нашей страничке на Facebook, чтобы быть в курсе последних новостей, а также советов по работе с программой.