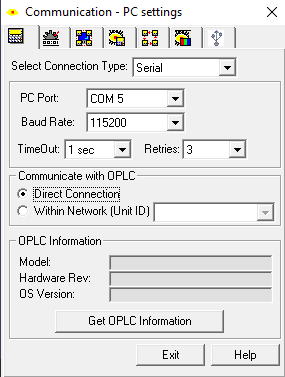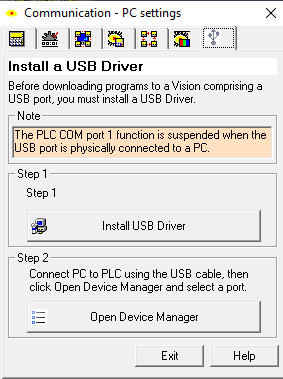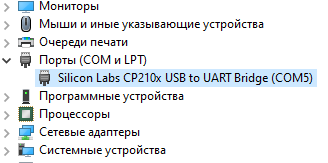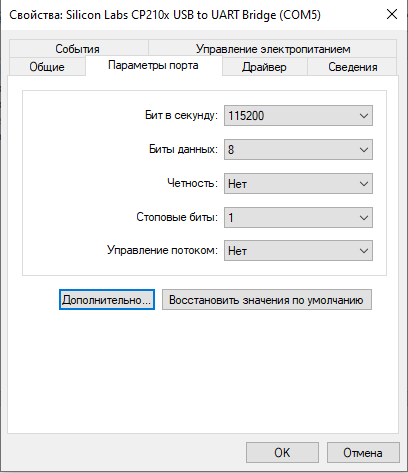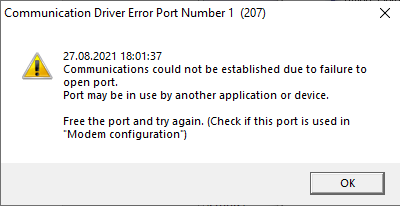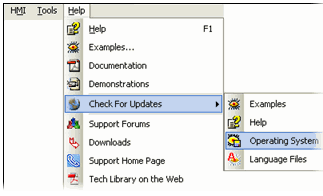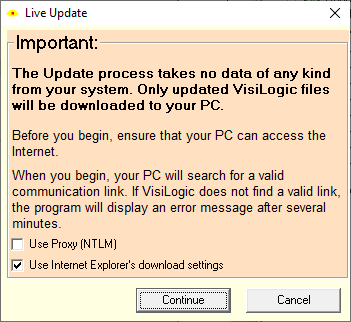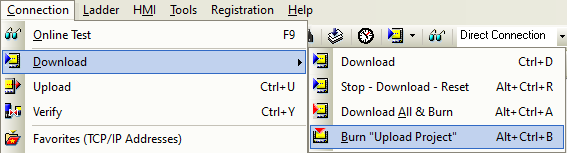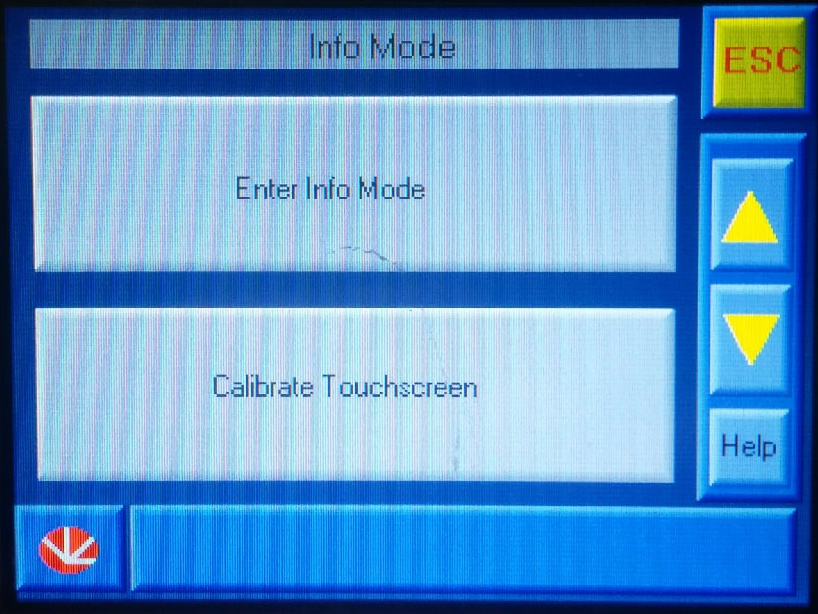В данном разделе мы постарались разобрать самые популярные вопросы по промышленным контроллерам Unitronics. Если в данном списке не нашелся ответ на интересующий Вас вопрос, Вы можете связаться с отделом технической поддержки info@analite.ru. …
Данная статья будет посвящена обзору среды разработки U90 Ladder, которая предназначена для разработки программ управления на контроллерах серии Jazz 10 (снято с производства), Jazz 20, M90 (снято с производства), M91. Программное обеспечение U90 Ladder является интуитивно понятным и легким в освоении продуктом, с помощью которого в сжатые сроки возможно разработать различные по сложности программы. Программное обеспечение U90 Ladder имеет в левом меню структурное дерево состоящее из программ с логикой управления, текстовыми дисплеями, а также различными регистрами и меню коммуникационн…
В данной статье мы подробно рассмотрим конфигурацию контроллера JZ20-R16 Unitronics в режиме Slave в сети Modbus RTU. Прежде всего для решения данной задачи нам понадобится коммуникационный модуль JZ-RS4, который обеспечивает связь по интерфейсу RS485 (не поставляется в комплекте с ПЛК). Если нужно настроить контроллер в режиме Master, то Вам необходимо ознакомиться с данной статьей. Коммуникационный порт JZ-RS4 поддерживает следующие характеристики:скорость передачи 300 — 19200 бит/сданные битов 7/8контроль четности: Even/Odd/Noneвремя опроса 0.5/1/1.5/2/5/60 секстоп бит только 1 (2 не поддерживает) &n…
В данной статье мы подробно рассмотрим конфигурацию контроллера JZ20-R16 Unitronics в режиме Master в сети Modbus RTU. Прежде всего для решения данной задачи нам понадобится коммуникационный модуль JZ-RS4, который обеспечивает связь по интерфейсу RS485 (не поставляется в комплекте с ПЛК). Если нужно настроить контроллер в режиме Slave, то Вам необходимо ознакомиться с данной статьей. Коммуникационный порт JZ-RS4 поддерживает следующие характеристики:скорость передачи 300 — 19200 бит/сданные битов 7/8контроль четности: Even/Odd/Noneвремя опроса 0.5/1/1.5/2/5/60 секстоп бит только…
В данной статье мы подробно разберем линейку промышленных контроллеров серии Vision от производителя Unitronics. Данная серия контроллеров заслуживает особого внимания, так как является самой востребованной на российском рынке промышленности и автоматизации среди продукции Unitronics. Контроллеры Vision выпускаются с встроенной панелью оператора, что облегчает разработку программного обеспечения и экономит денежные средства Заказчика. Программное обеспечение VisiLogic предназначенное для программирования контроллеров Vision является интуитивно понятным и имеет интерфейс на русском языке. Контроллеры Vision V120 / …
В данной статье разберём линейку промышленных контроллеров серии Unistream, постараемся ответить на вопросы по конфигурации данной серии, так как данная линейка ПЛК имеет большое количество моделей и модулей расширения. Контроллеры Unistream являются флагманом продукции Unitronics и в них активно внедряется различный современный функционал. Обновление программного обеспечения с добавленным функционалом выходит регулярно. Прежде всего промышленные контроллеры серии Unistream предназначаются для решение средних и максимально нагруженных систем АСУТП. Это обусловлено тем, что ПЛК Unistream имеют большую память программы (…
В данной статье мы постараемся подробно разобрать конфигурацию контроллеров серии Vision в общепромышленных сетях Modbus RTU (через интерфейс RS485) и Modbus TCP (через интерфейс Ethernet). Протокол Modbus поддерживает большое количество промышленного оборудования, тем самым позволяя обмениваться друг с другом различной информацией как в локальной сети, так и на географически отдаленных объектах. Практически все контроллеры Unitronics поддерживают данный протокол Modbus через встроенные или дополнительные коммуникационные порты. Описание работы протокола Modbus в данной статье подразумевает, чт…
В данной статье рассмотрим конфигурацию контроллеров Unistream с другими устройствами по общепромышленной сети Modbus RTU и TCP в различных режимах Slave и Master. Все контроллеры серии Unistream имеют встроенные порты Ethernet, по которым непосредственно производится обмен данными по протоколу Modbus TCP. В свою очередь порт RS485 является опциональным для контроллеров Unistream и обеспечивается с помощью дополнительных модулей/портов:контроллеры серии USC: порт RS485 (UAC-CB-01RS4), порт RS232 (UAC-CB-01RS2)контроллеры серии US5/7/10: порт RS485 (UAC-CX-01RS4), порт RS232 (UAC-CX-01RS2)контроллеры серии USP: в д…
Показано с 1 по 8 из 8 (всего 1 страниц)
Оглавление:
- КОММУНИКАЦИЯ И ПРОГРАММИРОВАНИЕ
- Подключение к ПК по USB
- Скачивание и обновление ОС
- Обновление ОС через VisiLogic
- Написание программы и загрузка программы в контроллер
- ИНФОРМАЦИОННЫЙ РЕЖИМ
Первое включение Unitronics V570
В данной статье рассматривается первое включение ПЛК со встроенной панелью оператора Unitronics V570.
КОММУНИКАЦИЯ И ПРОГРАММИРОВАНИЕ
Подключение к ПК по USB
Для того, чтобы связать по USB ПЛК и ПК – необходимо запустить приложение VisiLogic, после чего в панели инструментов выбрать Communications, как это представлено на рисунке 4 или воспользоваться сочетанием клавиш Ctrl+F9.
Рисунок 4
После этого откроется окно настроек коммуникации, где понадобятся 2 вкладки:
- Version, окно которой представлено рисунком 5.
Рисунок 5
В этом окне проводится настройка связи ПЛК с ПК, в данном случае – по последовательному порту через USB кабель. Для того, чтобы узнать номер порта, по которому необходимо соединить ПЛК с ПК – необходимо перейти ко второй вкладке.
- USB Installation. Данное окно представлено рисунком 6.
Рисунок 6
В этой вкладке проходит установка на компьютер USB драйвера для связи ПК и ПЛК. После чего через эту же вкладку можно открыть диспетчер задач, где необходимо найти новое подключенное устройство. В данном случае (рисунок 7) – в диспетчере задач появился пункт: «Порты (COM и LPT)», где можно настроить порт последовательной связи (в скобках указывается номер порта).
Рисунок 7
Зайдя в свойства выделенного порта, а именно – во вкладку «Параметры порта» (рисунок 
Рисунок 8
Таким образом, настроив связь ПЛК с ПК – можно попробовать установить соединение, выбрав онлайн-тест или нажав клавишу F9 (рисунок 9).
Рисунок 9
При успешном подключении – вы выйдете в онлайн-режим с контроллером и сможете управлять его работой, например – останавливать и возобновлять работу устройства командами с ПК. При неудаче – будет показано следующее сообщение, представленное на рисунке 10:
Рисунок 10
Если данное сообщение появилось – необходимо проверить настройки порта и наличие подключения шнура.
Скачивание и обновление ОС
Время от времени может потребоваться обновить ОС до более новой версии, в случае возникновения предупреждения «Warning 220», означающее, что проект в VisiLogic содержит особенности, которые не поддерживаются текущей операционной систмой ПЛК.
Обновление ОС через VisiLogic
Для того, чтобы обновить ОС через VIsiLogic – необходимо через панель инструментов, как это представлено на иллюстрации (рисунок 11) проверить на наличие обновлений операционной системы.
Рисунок 11
После выбора вкладки «Operating system» пользователю будет представлено следующее окно, показанное на рисунке 12.
Рисунок 12
Перед тем, как скачать новую версию ОС необходимо убедиться в наличии выхода в интернет – после чего можно выбрать настройки скачивания и нажать кнопку «Continue».
После этого необходимо загрузить скачанную новую версию ОС в ПЛК – для этого необходимо вызвать окно настроек связи и выбрать вкладку «Operating system»
Рисунок 13
В окне, представленном на рисунке 13, надо нажать на кнопку «Check» — для проверки соответствия текущей версии ОС самой новой, а затем – на кнопку «Download» — для загрузки новой ОС в ПЛК. Далее – появится окно мастера установки обновлений и необходимо будет следовать его инструкциям.
Загрузка программы в контроллер
Загрузка программы в память контроллера осуществляется при помощи команды: «Burn upload project», которую можно вызвать либо как это представлено на иллюстрации (рисунок 14) – либо сочетанием клавиш: Ctrl+Alt+B.
Рисунок 14
Процесс загрузки программы будет сопровождаться всплывшим окном (рис.15) и прогресс-баром (рис. 16).
Рисунок 15
Рисунок 16
По окончанию процесса загрузки программы на ПЛК будет выдано сообщение о том, что ПЛК будет переведен в режим «Run». Если написанная программа также содержит в себе элементы HMI, то они будут отображены на дисплее ПТ.
ИНФОРМАЦИОННЫЙ РЕЖИМ
Информационный режим – подпрограмма, которая внедрена в операционную систему контроллера. В информационном режиме можно выводить данные на экран ЖК-дисплея, использовать клавишную панель контроллера для непосредственного редактирования данных и выполнять ряд операций, например, инициализацию контроллера. Войти в информационный режим можно в любое время независимо от того, что в данный момент отображается на экране ЖК-дисплея, просмотр данных не влияет на работу программы контроллера. Выполнение операций, например, инициализация контроллера, может повлиять на работу программы. Обратите внимание, что во время использования информационного режима клавишная панель переходит в специальный предназначенный для этой цели режим работы. После выхода из информационного режима клавиши возвращаются к своим нормальным функциям.
Для входа в информационный режим на Unitronics V570, который оборудован сенсорным дисплеем – необходимо в течение 5 секунд нажать в левый верхний и правый нижний углы экрана, после чего появится окно для ввода пароля.
Заводской пароль – «1111».
Предупреждение: контроллер блокирует вход в информационный режим, пока не будет введен правильный пароль. Вот почему необходимо записывать любой пароль, устанавливаемый для контроллера.
Рисунок 17
Таким образом, непосредственно для входа в этот режим – необходимо нажать на кнопку «Enter Info Mode», после чего откроется следующее окно:
Рисунок 18
Через данное окно, как это представлено на иллюстрации можно увидеть следующую информацию:
- OPERANDS — информация об операндах
- Version – информация о текущей версии прошивки и загруженной в ПЛК программы.
- SD – информация о содержимом карты памяти
- Serial – настройки последовательных портов
- Unit ID – ID данного устройства
- CANBus – настройки сети CANBus
- Ethernet – настройки сети Ethernet
- Flash memory – информация о памяти ПЛК с интегрированным ПТ
- Time & Date – информация о выставленных дате и времени на Вашем устройстве.
- Working mode – показывает, в каком режиме работы находится устройство
Чтобы выйти из информационного режима, нажмите кнопку на сенсорной панели «Esc». Каждое нажатие возвращает пользователя назад на один уровень. Нажмите необходимое число раз для выхода.
СПЕЦИАЛЬНЫЕ ФУНКЦИИ И ВОЗМОЖНОСТИ
Функциональные блоки
Events
Предназначен для обработки событий.
Draw axis
Предназначен для работы с графиками и их отображением.
PID Auto-tune
Предназначен для автонастройки ПИД.
PID
Предназначен для работы с ПИД.
PWM
Предназначен для формирования ШИМ-сигнала с разрешением в 2,5 миллисекунды.
Loadcell
Предназначен для работы с тензодатчиками.
Fast Response Expansion Module
Предназначен для работы с высокоскоростными модулями в режиме малого отклика.
GPRS
Предназначен для работы с GPRS.
Servo Axis
Предназначен для работы с осями сервоприводов.
Filter
Данный функциональный блок позволяет взять от 4 до 16 значений и вычислить их среднее значение. Пользователь может определять количество максимальных и минимальных входных значений.
MODBUS
Предназначен для работы с протоколом MODBUS.
MODBUS IP
Если в контроллер установлен ethernet модуль – то данный функциональный блок позволит ему обмениваться командами MODBUS IP с любым подключенным к сети устройством, которое поддерживает протокол MODBUS.
SMS
Предназначен для обмена СМС-сообщениями.
Protocol
Предназначен для работы с пользовательским протоколом связи.
Protocol TCP/IP
Предназначен для TCP/IP коммуникаций.
Нужна консультация?
Задавайте свои вопросы и получите ответ бесплатно!
Отзывы о пройденном обучении
Техническая документация
Unitronics
Общая документация
Unitronics Jazz ПЛК
Unitronics Samba ПЛК
Samba 4.3
Samba 3.5
Unitronics UniStream ПЛК
UniStream® Built-in Технические спецификации US5-B5-B1, US5-B10-B1, US5-B5-TR22, US5-B10-TR22, US5-B5-T24, US5-B10-T24 US7-B5-B1, US7-B10-B1, US7-B5-TR22, US7-B10-TR22, US7-B5-T24, US7-B10-T24 (рус.)
Unitronics Vision ПЛК
Vision 1210
Vision 1040
Vision 700
Vision 570/560
Vision 430
Vision 350
Vision 200
Vision 130
Vision 120
Unitronics M91 ПЛК
Модули и аксессуары
Истории успеха Unitronics
Materials in English
Communication
Communication Modules
I/O Expansion Modules
I/O Expansions
I/O Expansions Adapters
XL Expansion Modules
Jazz
Jazz — Add-on Modules & Accessories
Jazz — Installation Guide
Jazz — Specifications
Jazz 2 — Installation Guides
Jazz 2 — Technical Specifications
M90/M91
M90 — Specifications
M91 — Specifications
Modems
Modem Kit Guides
Samba
Installation Guide
Specifications
UniStream
UniStream Communication Modules Installation Guides
UniStream Communication Modules Specifications
UniStream I/O Modules Installation Guides
UniStream I/O Modules Specifications
Vision
Installation Guides
Snap-in I/O Modules — Specifications
Vision120 — Comparison Table
Vision120 — Specifications
Vision130 Installation Guides
Vision130 Specifications
Vision200 — Specifications
Vision350 Installation Guides
Vision350 Specifications
Vision430 Installation Guides
Vision430 Specifications
Vision500 — Specifications
Данная статья будет посвящена обзору среды разработки U90 Ladder, которая предназначена для разработки программ управления на контроллерах серии Jazz 10 (снято с производства), Jazz 20, M90 (снято с производства), M91. Программное обеспечение U90 Ladder является интуитивно понятным и легким в освоении продуктом, с помощью которого в сжатые сроки возможно разработать различные по сложности программы.
Программное обеспечение U90 Ladder имеет в левом меню структурное дерево состоящее из программ с логикой управления, текстовыми дисплеями, а также различными регистрами и меню коммуникационными инструментами. Рассмотрим более детально каждый из пунктов левого меню.


Параметр Power Up — на данной вкладке отображаются значения переменных после запуска программы. Например, Вы можете указать чтобы бит MB20 при запуске программы был равен 1, а целочисленное значение MI 40 = 25.
Параметр HMI — Displays — на данной вкладке отображаются созданные экранные формы. Их количество может достигать до 60 шт. На каждом экране можно отобразить до 8 различных переменных, которые привязываются к тесту на вкладке Variables. На экране Вы можете отображать значения битовых переменных (например, вкл/выкл насос), значение целочисленных значений с условиями линеаризации при необходимости, а также выводить статусы режимов или работы оборудования (например, к целочисленному значению возможно привязать список 0 = стоп, 1 = работа, 2 = авария и т.д.). На экране возможно отображать различные таймеры и текущее время. Функции управления (включение оборудования, переключение режимов и т.д.) необходимо реализовывать через логику работы контроллера. Например, можно реализовать таким образом, что находясь в определенном окне контроллера и нажимая на кнопку «вверх» или «низ» можно изменять режимы работы оборудования из списка или нажатием на кнопку «1» в течении 3 секунд произойдет переключение режима работы насос с «ВЫКЛ» на «ВКЛ» и наоборот. В таких случаях как правило предусматривают задержку по времени от ложных срабатываний. На каждом экране можно привязать до 4 переключений на другие экраны через кнопки или программные биты.
Параметр Data Types информирует о используемых переменных в проекте и показывает текущие значения при старте контроллера. Переменные SB (битовое) и SI (целочисленное) являются системными и предназначаются для облегчения разработки проекта. Так например, с помощью системных переменных можно подавать сигнал каждую секунду (регистр SB 4), подавать всегда 1 или 0 в систему управления, устанавливать часы реального времени с помощью системных регистров (SI 30 — SI 34), производить линеаризацию показаний с аналоговых входов (регистры SI80 — SI85) и так далее.
Параметр HW Configuration — представляет собой вкладку, в которой задается модель контроллера для разработки программы, а также модули расширения если данная модель ПЛК их поддерживает. По сути разработка проекта начинается с выбора необходимой модели контроллера в конфигураторе. Если контроллер в конфигураторе будет выбран не верно, то проект не получится загрузить в ПЛК.
Параметры «Modem Services, PLC Modem Configuration, SMS Configuration» предназначены в первую очередь для конфигурации контроллера с GSM модемами и отправки сообщений. На конфигурации сообщений в данной статье мы останавливаться не будем.

Математические и иные функции в среде разработки U90 Ladder выполнены интуитивно понятно и разобраться в них достаточно просто. Для этого в верхнем меню среды разработки имеются вкладки: Contracts, Coils, Compare, Math, Logic, Clock, Store, Loop, а также соединительные элементы.
- Contracts — контакты с нормально открытыми и нормально закрытыми контактами;
- Coils — катушки, эмитирующие катушку реле в разных режимах. Например, могут быть катушки с фиксацией (S), (R). При подаче сигнала на катушку (S) происходит замыкание катушки. Размыкание катушки произойдет только после подачи сигнала на (R);
- Compare — математические функции сравнения. Работает только с целочисленными значениями (MI, SI, константы);
- Math — математические функции сложения/вычитания и т.д. Работает также только с целочисленными значениями (MI, SI, контакты);
- Logic — логические функции. В среде разработки доступны следующие функции: AND, OR, XOR;
- Clock — функции относящиеся к времени и дате. С помощью данных функций возможно включать различные действия по времени и в определенные даты;
- Store — для преобразования и записи постоянных и целочисленных значений в определенные регистры переменных;
- Loop — необходим для перенаправления программы на необходимый блок. Прежде всего данный блок необходим для перескакивания части программы при определенных условиях.
Таким образом, среда разработки U90 Ladder довольно проста в освоении и имеет самые простые и востребованные функции для программирования контроллеров Unitronics серии Jazz 20 и M91. Исходя из нашего опыта на контроллере Jazz 20 или M91 возможно реализовать довольно сложные решения, например, автоматизацию небольшой угольной котельной с 2 котлами, 2 сетевыми насосами, 1 подпиточным насосом, а также периферийными приборами. Данное программное обеспечение прежде всего предназначается для локальных задач и небольших систем автоматизации, таких как насосные станции, станки и т.д.
Скачать программное обеспечение U90 Ladder можно с официального сайта unitronicsplc.com — Software — U90Ladder.
Оглавление:
- КОММУНИКАЦИЯ И ПРОГРАММИРОВАНИЕ
- Подключение к ПК по USB
- Скачивание и обновление ОС
- Обновление ОС через VisiLogic
- Написание программы и загрузка программы в контроллер
- ИНФОРМАЦИОННЫЙ РЕЖИМ
Первое включение Unitronics V570
В данной статье рассматривается первое включение ПЛК со встроенной панелью оператора Unitronics V570.
КОММУНИКАЦИЯ И ПРОГРАММИРОВАНИЕ
Подключение к ПК по USB
Для того, чтобы связать по USB ПЛК и ПК – необходимо запустить приложение VisiLogic, после чего в панели инструментов выбрать Communications, как это представлено на рисунке 4 или воспользоваться сочетанием клавиш Ctrl+F9.
Рисунок 4
После этого откроется окно настроек коммуникации, где понадобятся 2 вкладки:
- Version, окно которой представлено рисунком 5.
Рисунок 5
В этом окне проводится настройка связи ПЛК с ПК, в данном случае – по последовательному порту через USB кабель. Для того, чтобы узнать номер порта, по которому необходимо соединить ПЛК с ПК – необходимо перейти ко второй вкладке.
- USB Installation. Данное окно представлено рисунком 6.
Рисунок 6
В этой вкладке проходит установка на компьютер USB драйвера для связи ПК и ПЛК. После чего через эту же вкладку можно открыть диспетчер задач, где необходимо найти новое подключенное устройство. В данном случае (рисунок 7) – в диспетчере задач появился пункт: «Порты (COM и LPT)», где можно настроить порт последовательной связи (в скобках указывается номер порта).
Рисунок 7
Зайдя в свойства выделенного порта, а именно – во вкладку «Параметры порта» (рисунок — можно провести его настройку, которая должна соответствовать настройке в VisiLogic.
Рисунок 8
Таким образом, настроив связь ПЛК с ПК – можно попробовать установить соединение, выбрав онлайн-тест или нажав клавишу F9 (рисунок 9).
Рисунок 9
При успешном подключении – вы выйдете в онлайн-режим с контроллером и сможете управлять его работой, например – останавливать и возобновлять работу устройства командами с ПК. При неудаче – будет показано следующее сообщение, представленное на рисунке 10:
Рисунок 10
Если данное сообщение появилось – необходимо проверить настройки порта и наличие подключения шнура.
Скачивание и обновление ОС
Время от времени может потребоваться обновить ОС до более новой версии, в случае возникновения предупреждения «Warning 220», означающее, что проект в VisiLogic содержит особенности, которые не поддерживаются текущей операционной систмой ПЛК.
Обновление ОС через VisiLogic
Для того, чтобы обновить ОС через VIsiLogic – необходимо через панель инструментов, как это представлено на иллюстрации (рисунок 11) проверить на наличие обновлений операционной системы.
Рисунок 11
После выбора вкладки «Operating system» пользователю будет представлено следующее окно, показанное на рисунке 12.
Рисунок 12
Перед тем, как скачать новую версию ОС необходимо убедиться в наличии выхода в интернет – после чего можно выбрать настройки скачивания и нажать кнопку «Continue».
После этого необходимо загрузить скачанную новую версию ОС в ПЛК – для этого необходимо вызвать окно настроек связи и выбрать вкладку «Operating system»
Рисунок 13
В окне, представленном на рисунке 13, надо нажать на кнопку «Check» — для проверки соответствия текущей версии ОС самой новой, а затем – на кнопку «Download» — для загрузки новой ОС в ПЛК. Далее – появится окно мастера установки обновлений и необходимо будет следовать его инструкциям.
Загрузка программы в контроллер
Загрузка программы в память контроллера осуществляется при помощи команды: «Burn upload project», которую можно вызвать либо как это представлено на иллюстрации (рисунок 14) – либо сочетанием клавиш: Ctrl+Alt+B.
Рисунок 14
Процесс загрузки программы будет сопровождаться всплывшим окном (рис.15) и прогресс-баром (рис. 16).
Рисунок 15
Рисунок 16
По окончанию процесса загрузки программы на ПЛК будет выдано сообщение о том, что ПЛК будет переведен в режим «Run». Если написанная программа также содержит в себе элементы HMI, то они будут отображены на дисплее ПТ.
ИНФОРМАЦИОННЫЙ РЕЖИМ
Информационный режим – подпрограмма, которая внедрена в операционную систему контроллера. В информационном режиме можно выводить данные на экран ЖК-дисплея, использовать клавишную панель контроллера для непосредственного редактирования данных и выполнять ряд операций, например, инициализацию контроллера. Войти в информационный режим можно в любое время независимо от того, что в данный момент отображается на экране ЖК-дисплея, просмотр данных не влияет на работу программы контроллера. Выполнение операций, например, инициализация контроллера, может повлиять на работу программы. Обратите внимание, что во время использования информационного режима клавишная панель переходит в специальный предназначенный для этой цели режим работы. После выхода из информационного режима клавиши возвращаются к своим нормальным функциям.
Для входа в информационный режим на Unitronics V570, который оборудован сенсорным дисплеем – необходимо в течение 5 секунд нажать в левый верхний и правый нижний углы экрана, после чего появится окно для ввода пароля.
Заводской пароль – «1111».
Предупреждение: контроллер блокирует вход в информационный режим, пока не будет введен правильный пароль. Вот почему необходимо записывать любой пароль, устанавливаемый для контроллера.
Рисунок 17
Таким образом, непосредственно для входа в этот режим – необходимо нажать на кнопку «Enter Info Mode», после чего откроется следующее окно:
Рисунок 18
Через данное окно, как это представлено на иллюстрации можно увидеть следующую информацию:
- OPERANDS — информация об операндах
- Version – информация о текущей версии прошивки и загруженной в ПЛК программы.
- SD – информация о содержимом карты памяти
- Serial – настройки последовательных портов
- Unit ID – ID данного устройства
- CANBus – настройки сети CANBus
- Ethernet – настройки сети Ethernet
- Flash memory – информация о памяти ПЛК с интегрированным ПТ
- Time & Date – информация о выставленных дате и времени на Вашем устройстве.
- Working mode – показывает, в каком режиме работы находится устройство
Чтобы выйти из информационного режима, нажмите кнопку на сенсорной панели «Esc». Каждое нажатие возвращает пользователя назад на один уровень. Нажмите необходимое число раз для выхода.
СПЕЦИАЛЬНЫЕ ФУНКЦИИ И ВОЗМОЖНОСТИ
Функциональные блоки
Events
Предназначен для обработки событий.
Draw axis
Предназначен для работы с графиками и их отображением.
PID Auto-tune
Предназначен для автонастройки ПИД.
PID
Предназначен для работы с ПИД.
PWM
Предназначен для формирования ШИМ-сигнала с разрешением в 2,5 миллисекунды.
Loadcell
Предназначен для работы с тензодатчиками.
Fast Response Expansion Module
Предназначен для работы с высокоскоростными модулями в режиме малого отклика.
GPRS
Предназначен для работы с GPRS.
Servo Axis
Предназначен для работы с осями сервоприводов.
Filter
Данный функциональный блок позволяет взять от 4 до 16 значений и вычислить их среднее значение. Пользователь может определять количество максимальных и минимальных входных значений.
MODBUS
Предназначен для работы с протоколом MODBUS.
MODBUS IP
Если в контроллер установлен ethernet модуль – то данный функциональный блок позволит ему обмениваться командами MODBUS IP с любым подключенным к сети устройством, которое поддерживает протокол MODBUS.
SMS
Предназначен для обмена СМС-сообщениями.
Protocol
Предназначен для работы с пользовательским протоколом связи.
Protocol TCP/IP
Предназначен для TCP/IP коммуникаций.
Нужна консультация?
Задавайте свои вопросы и получите ответ бесплатно!