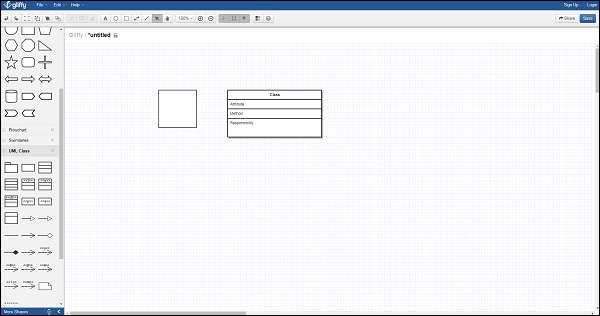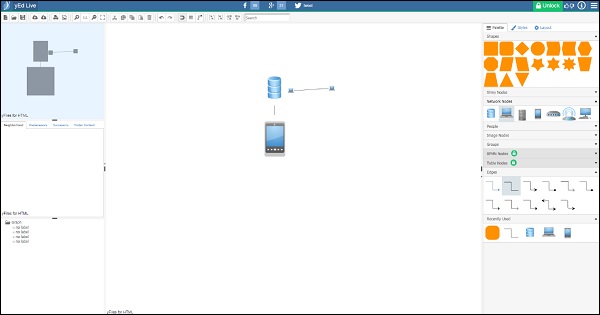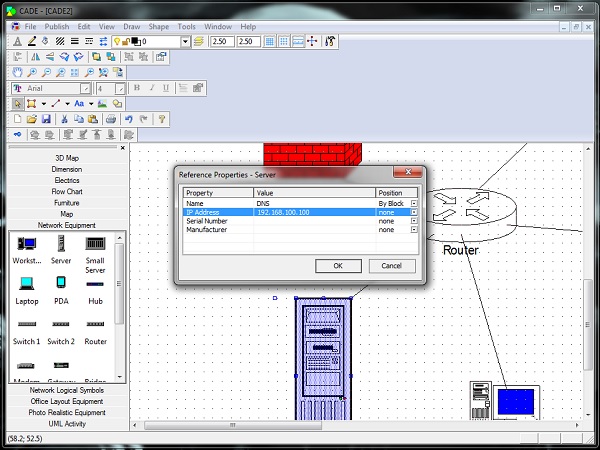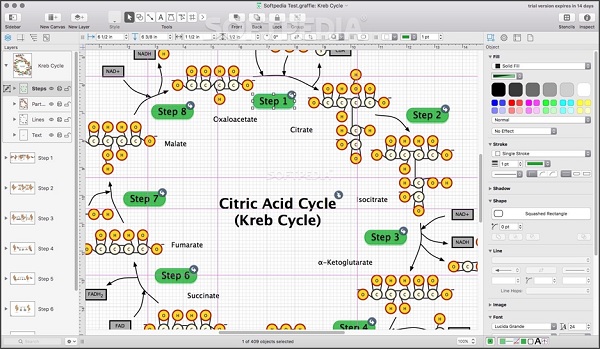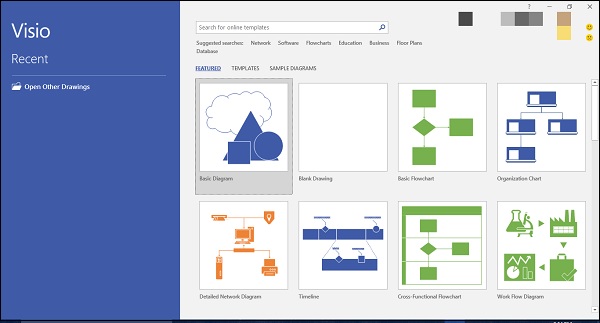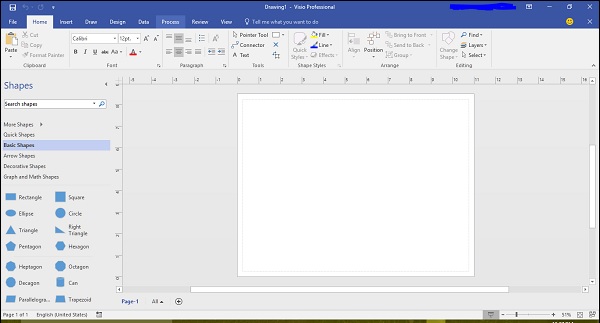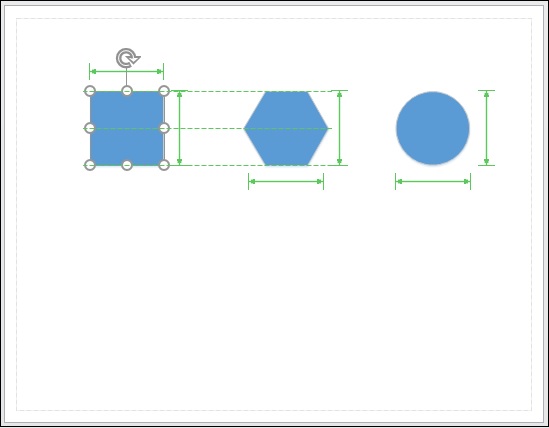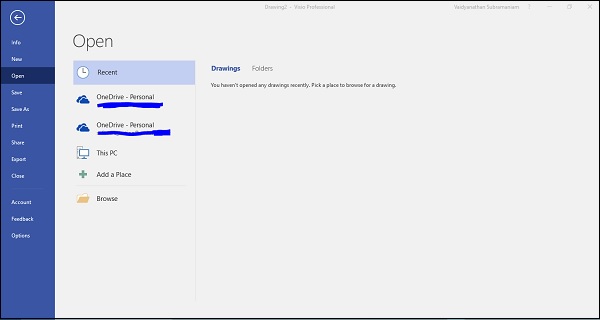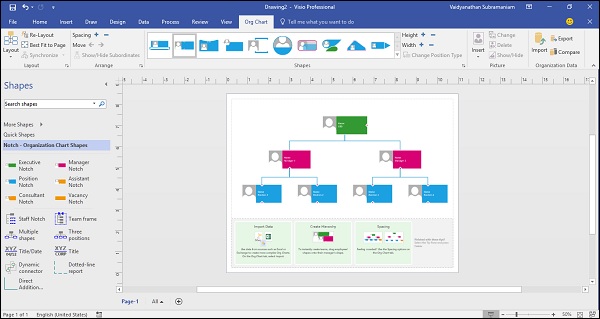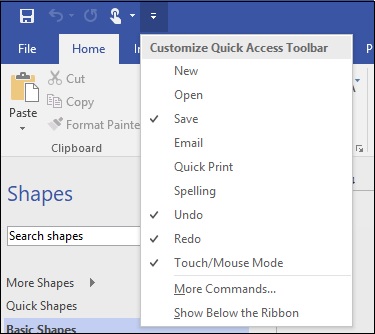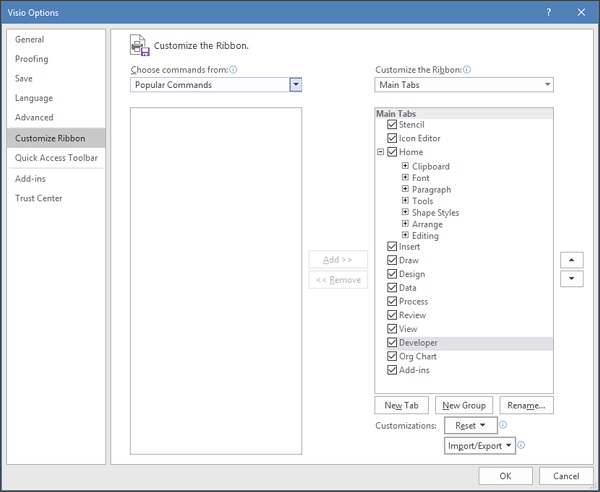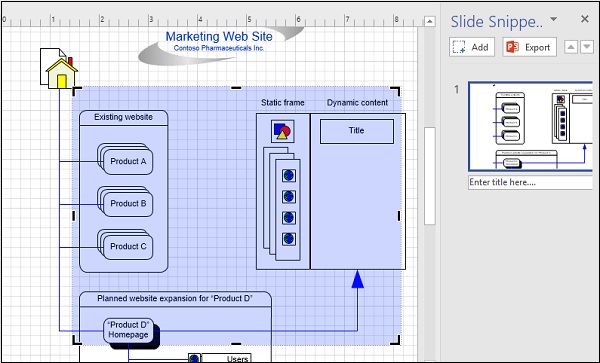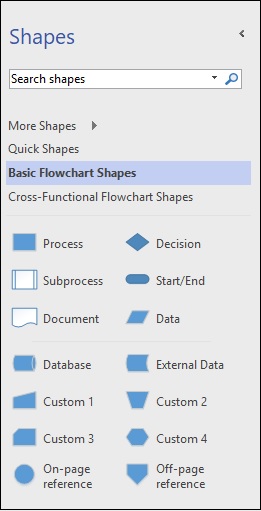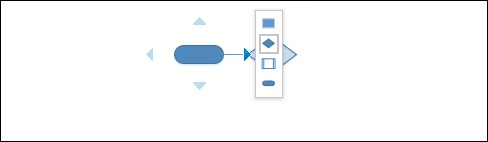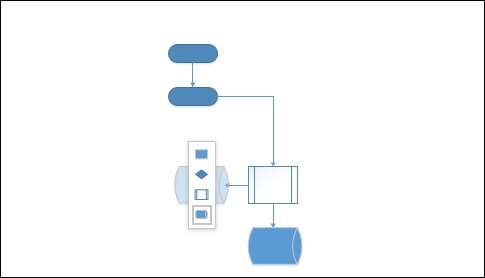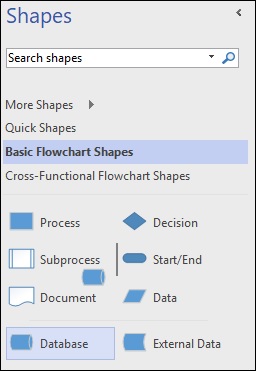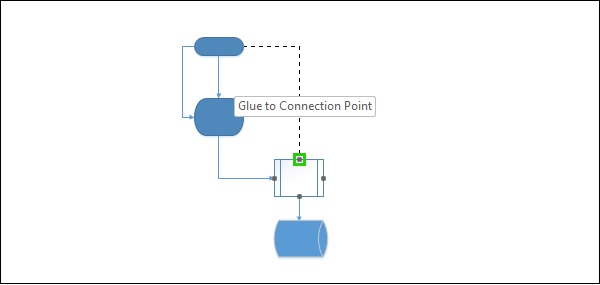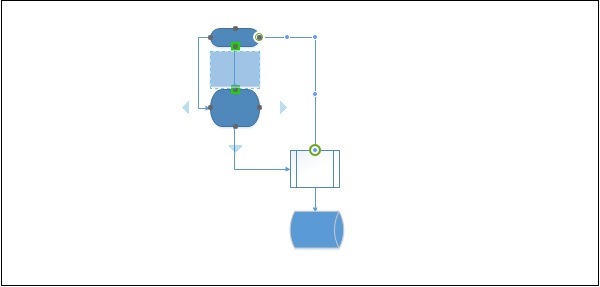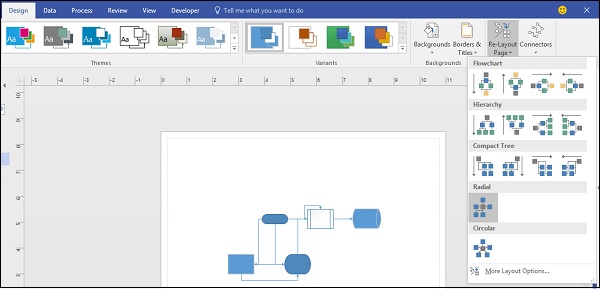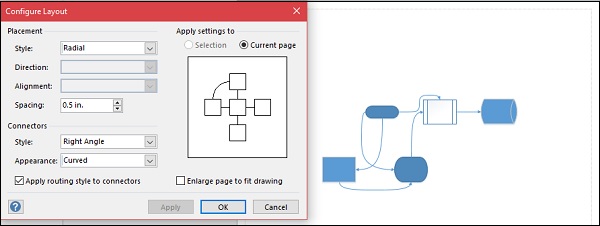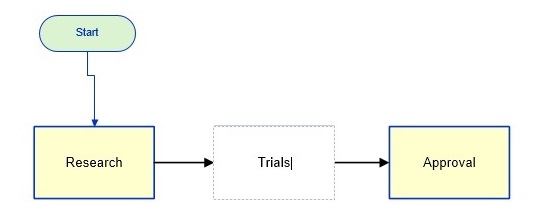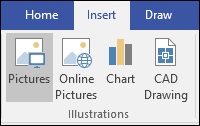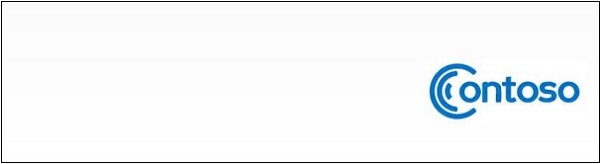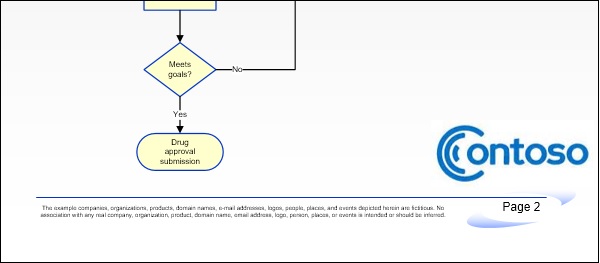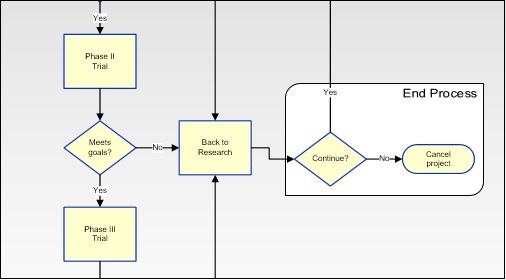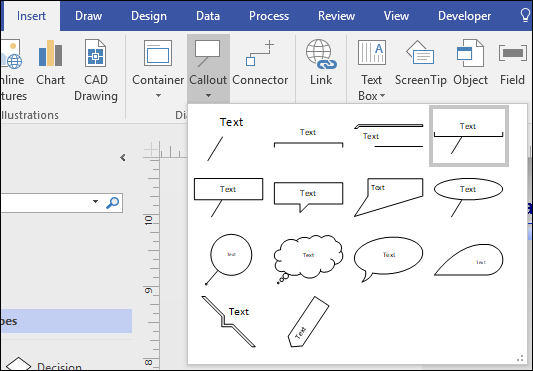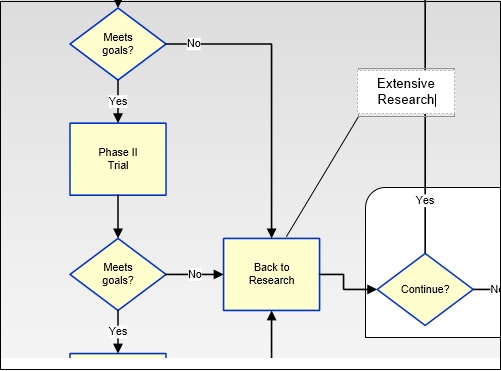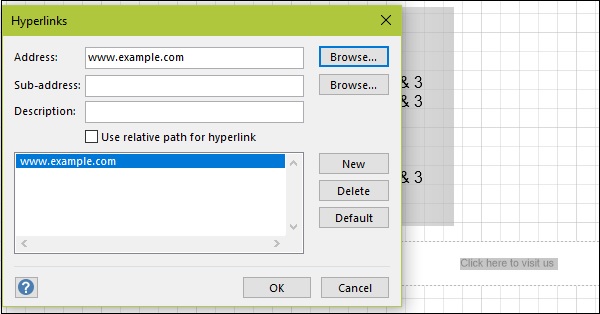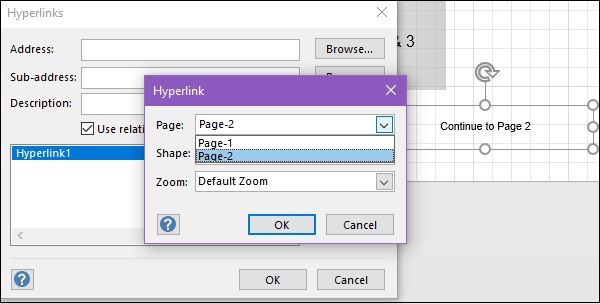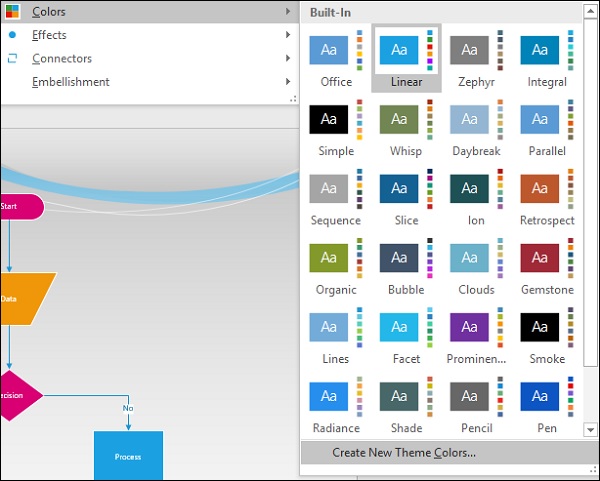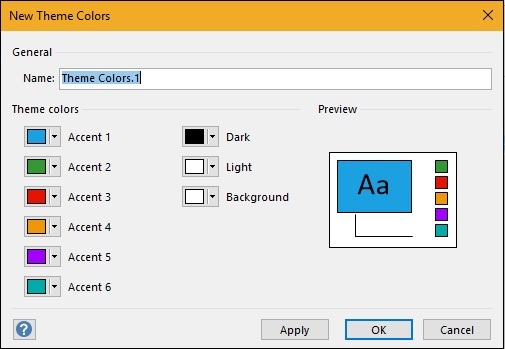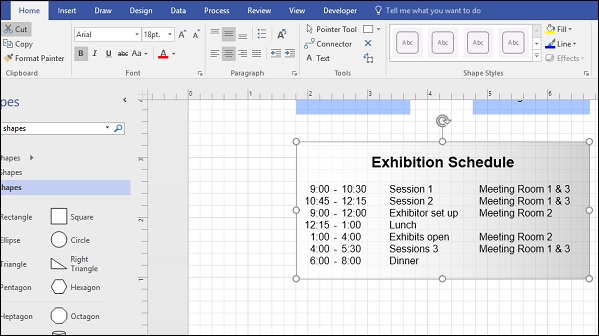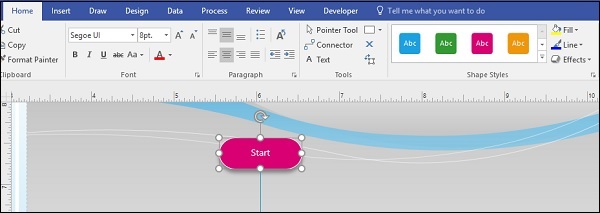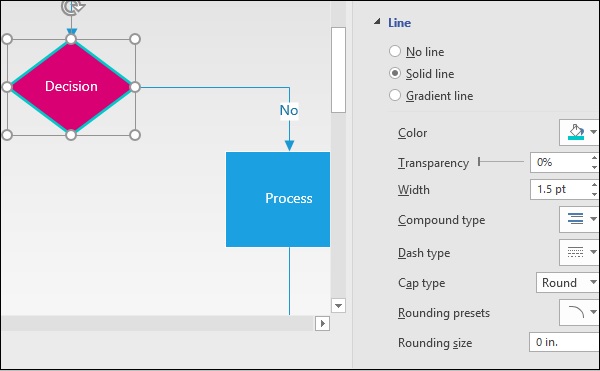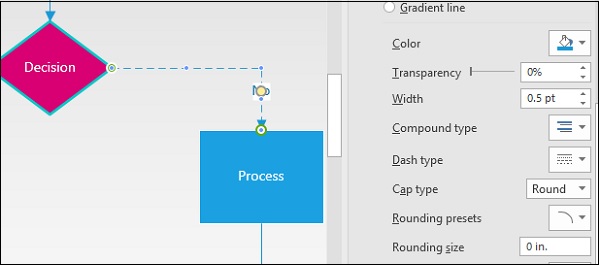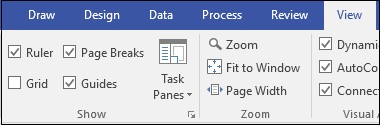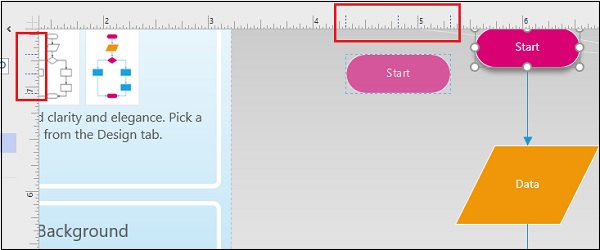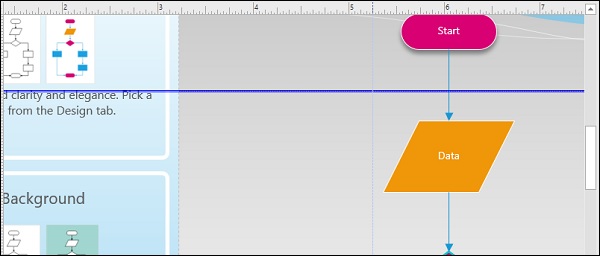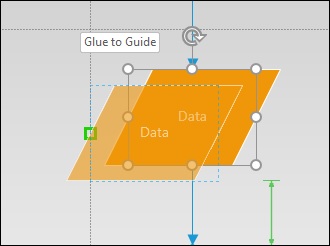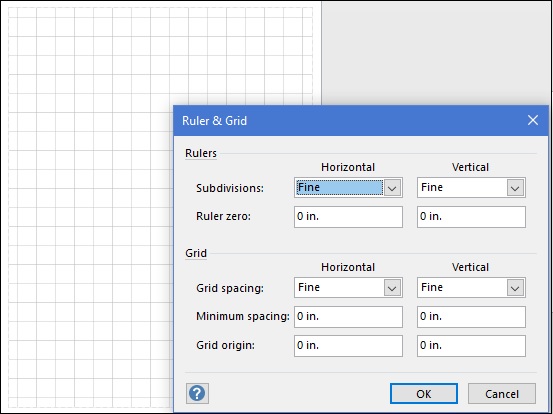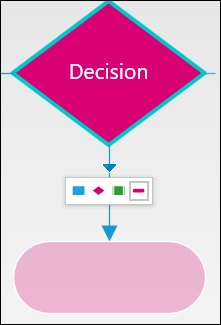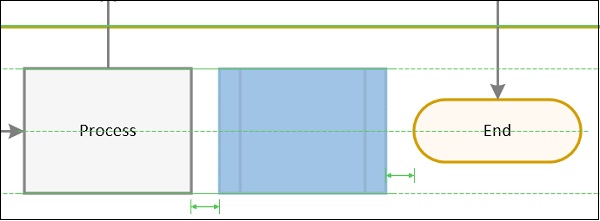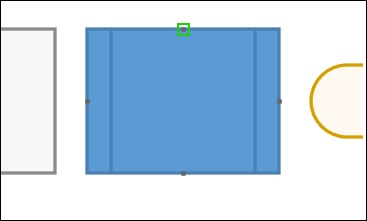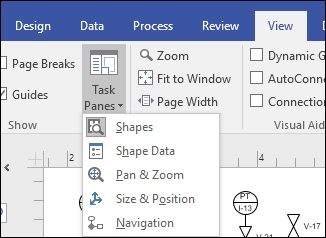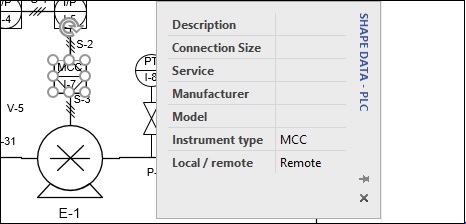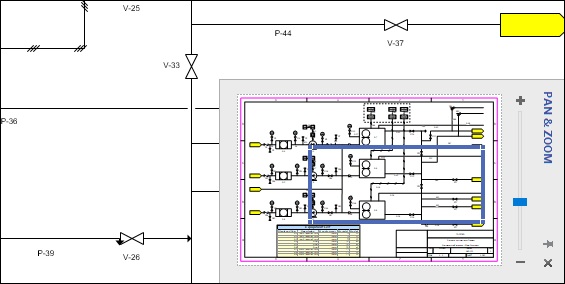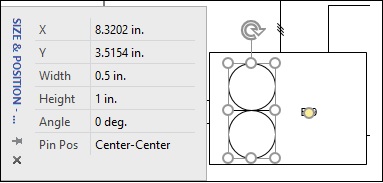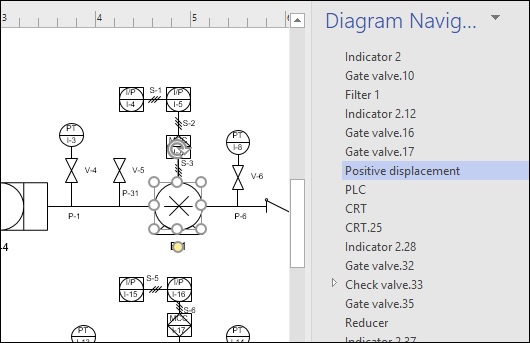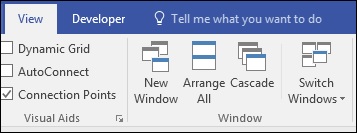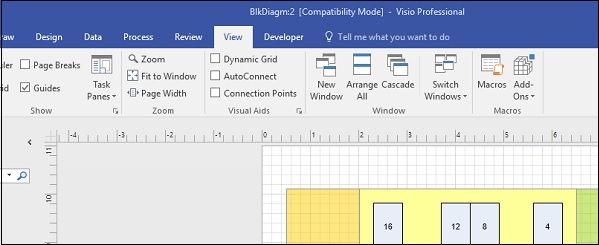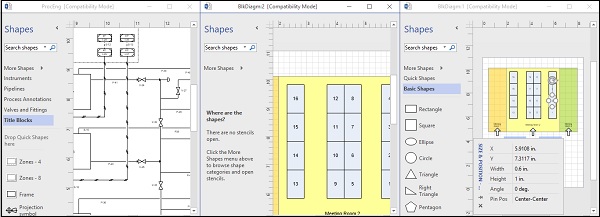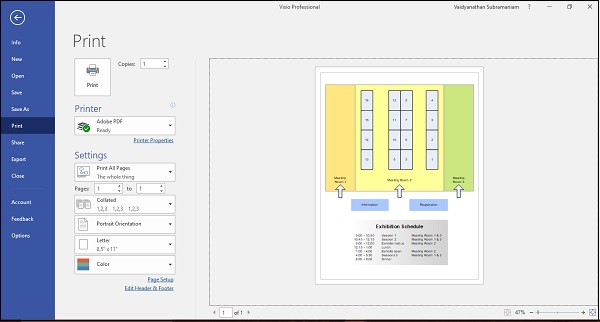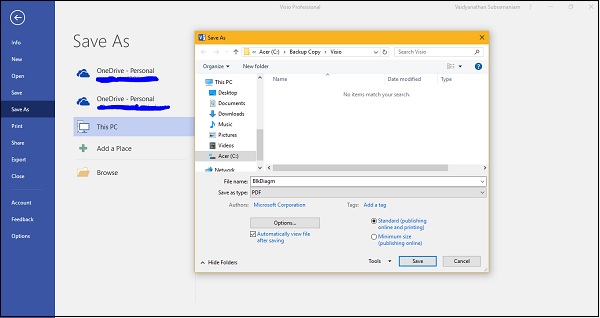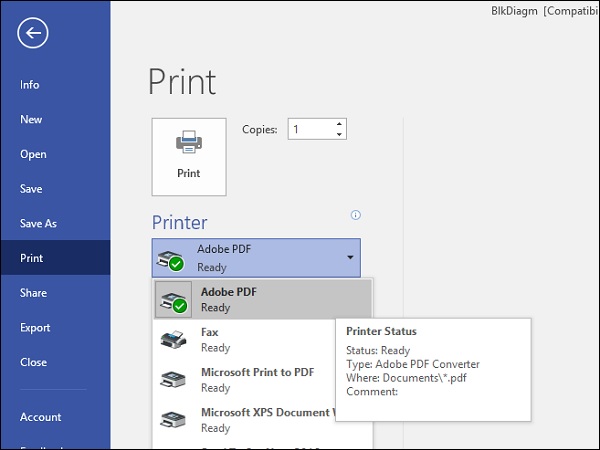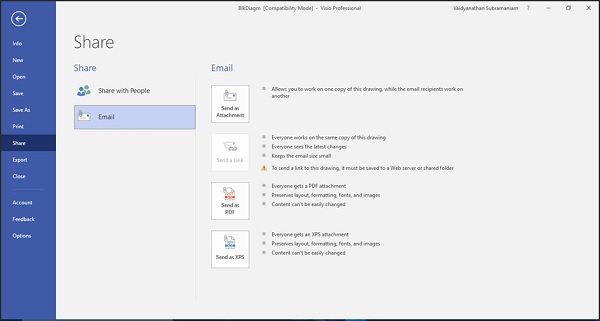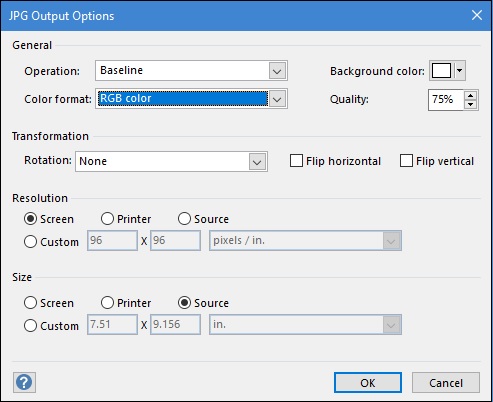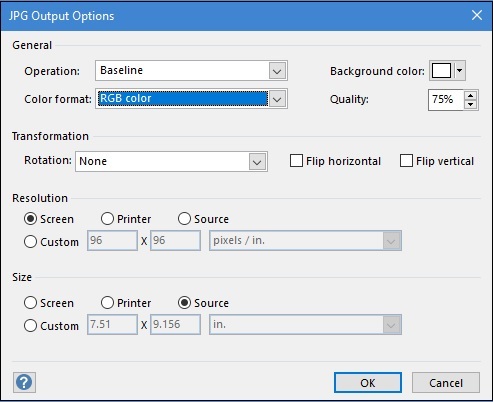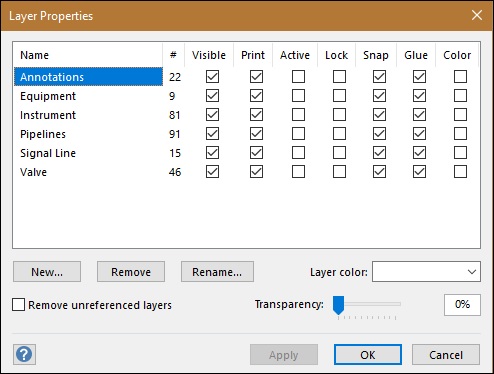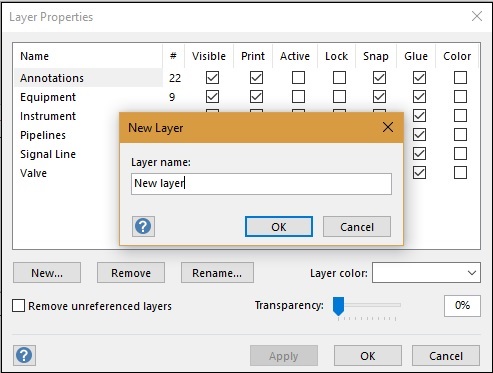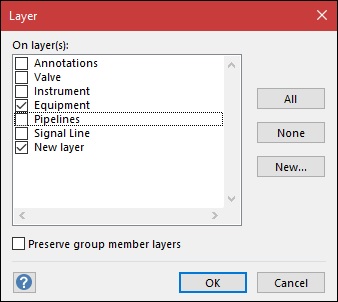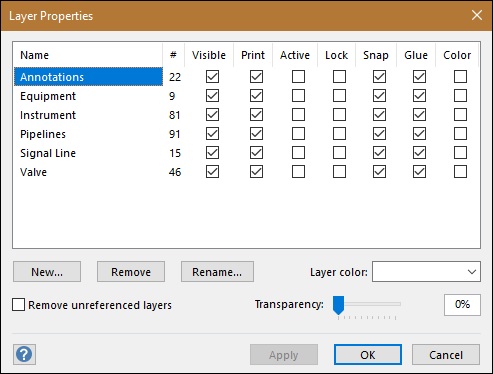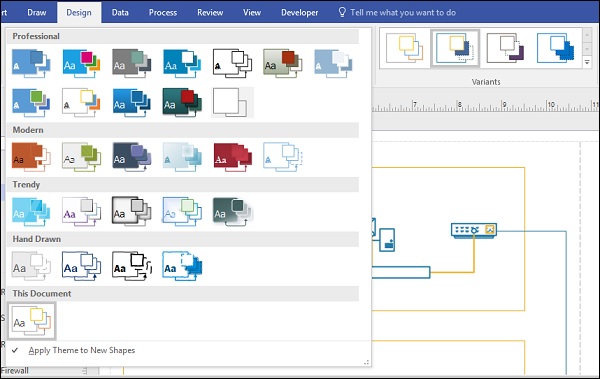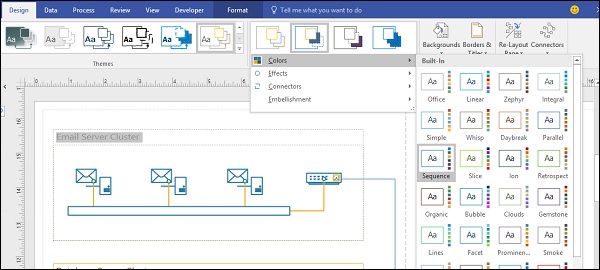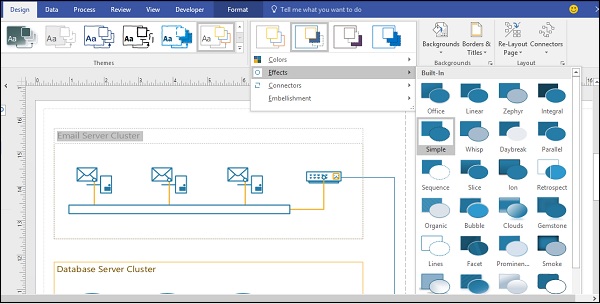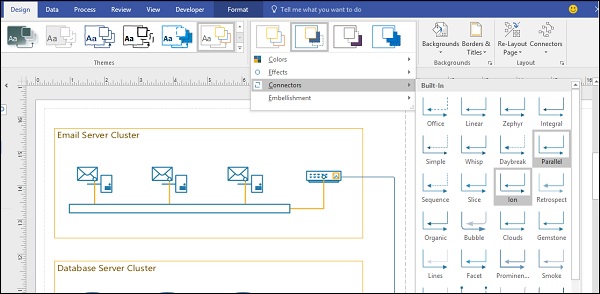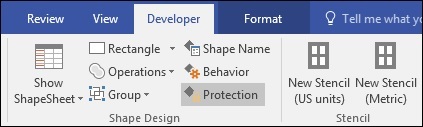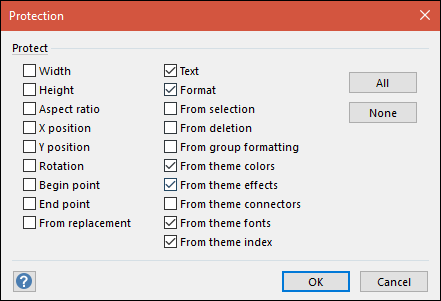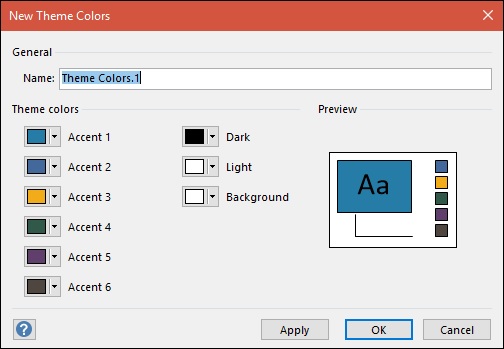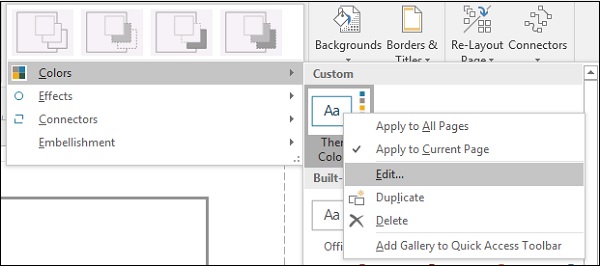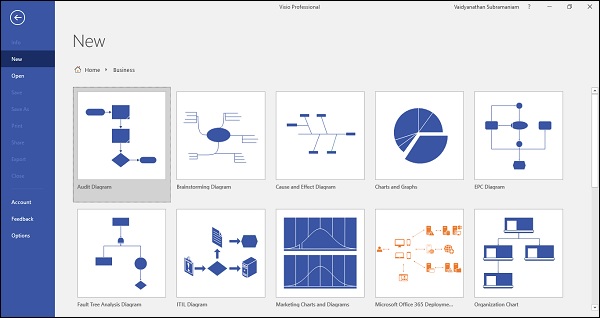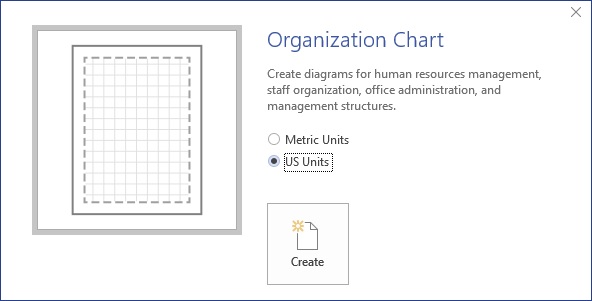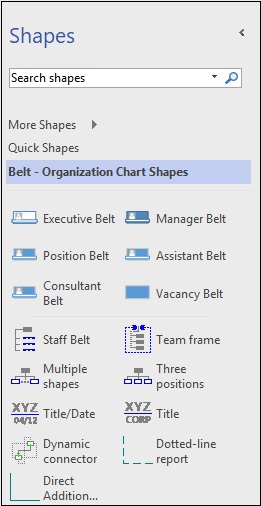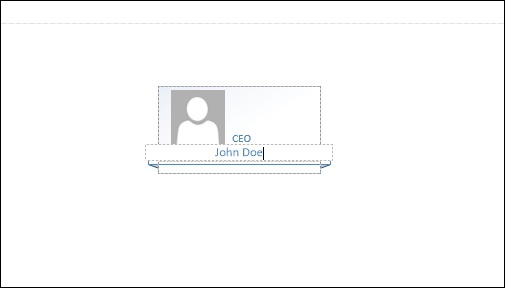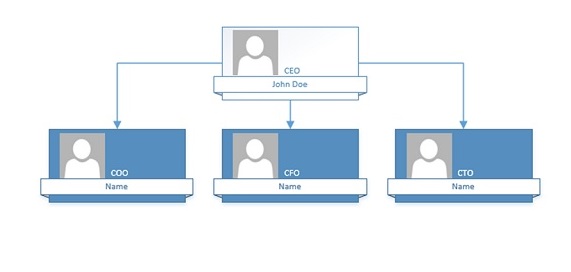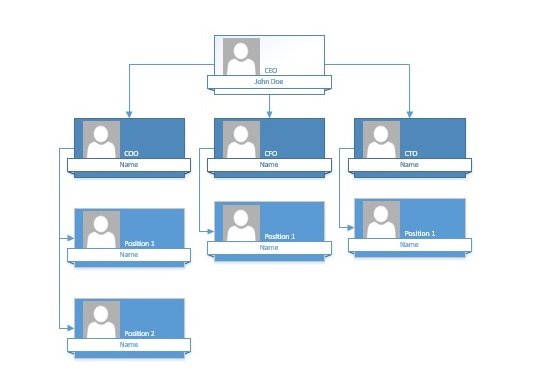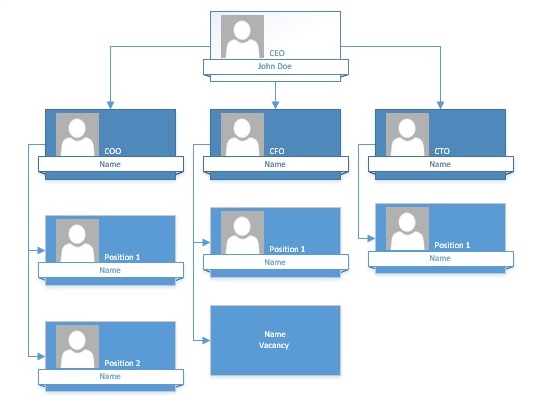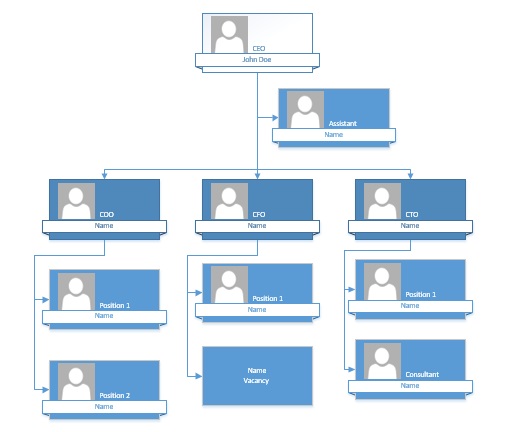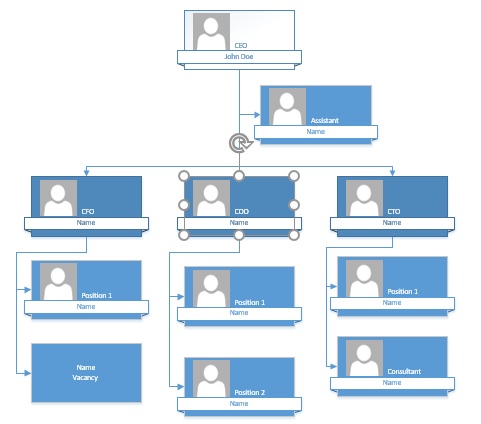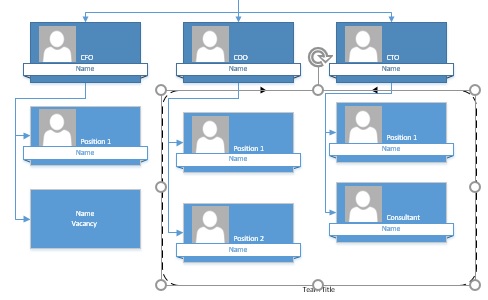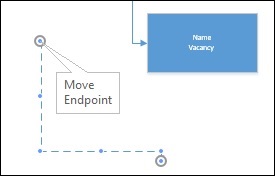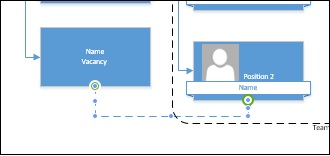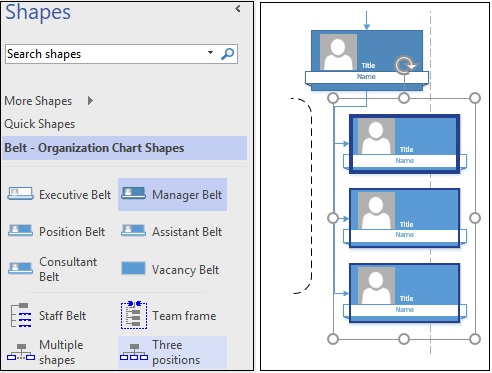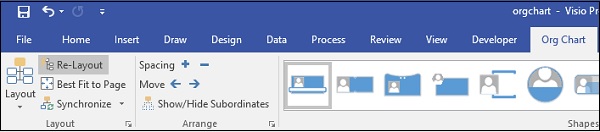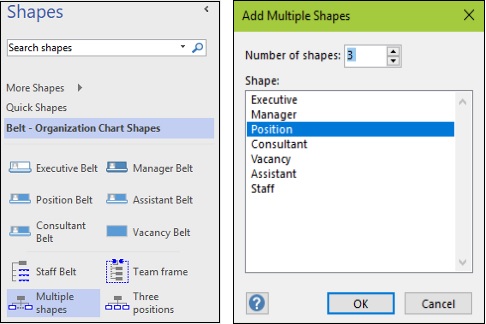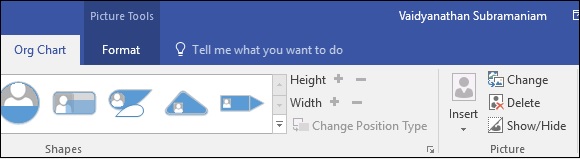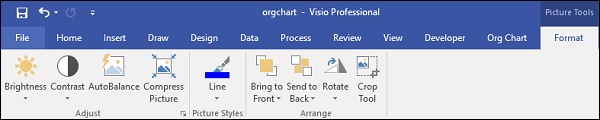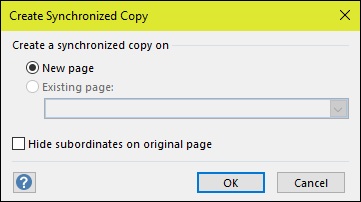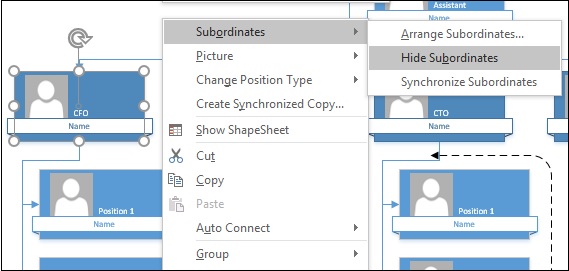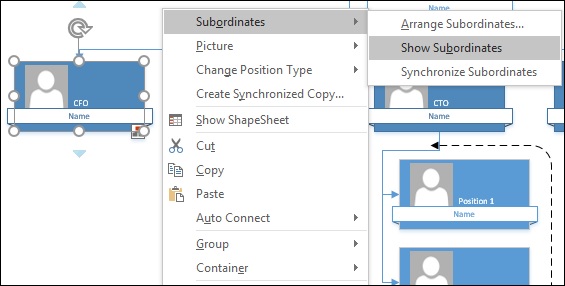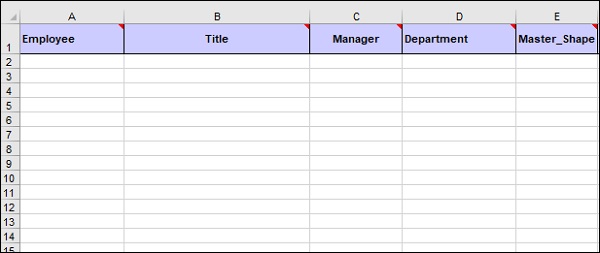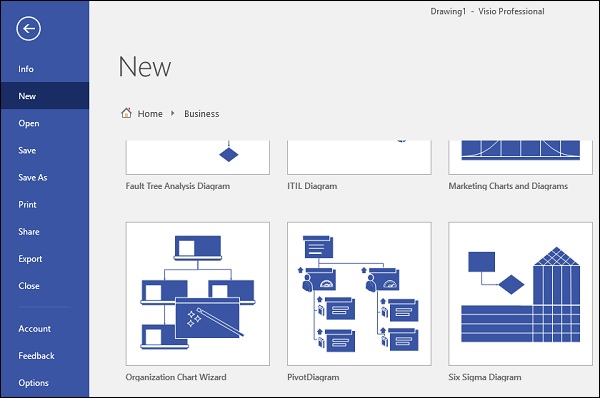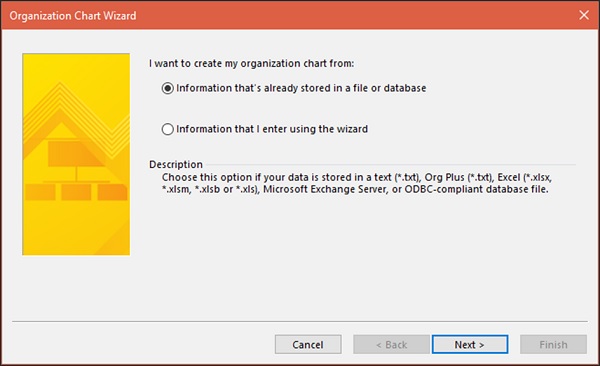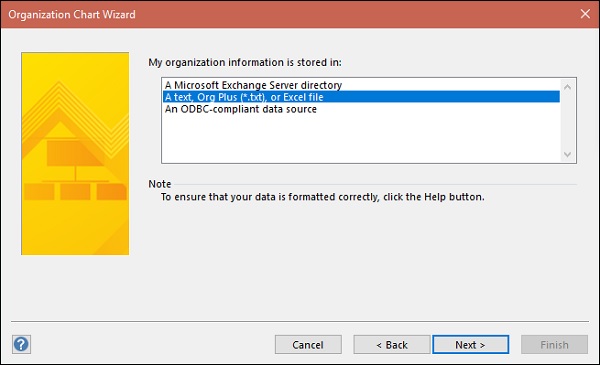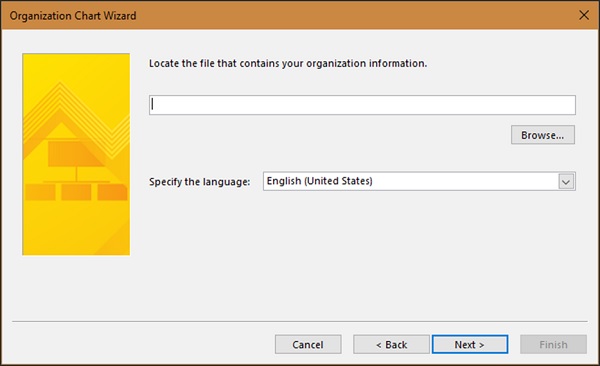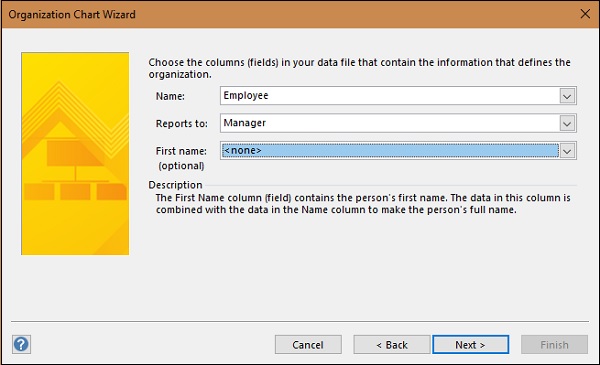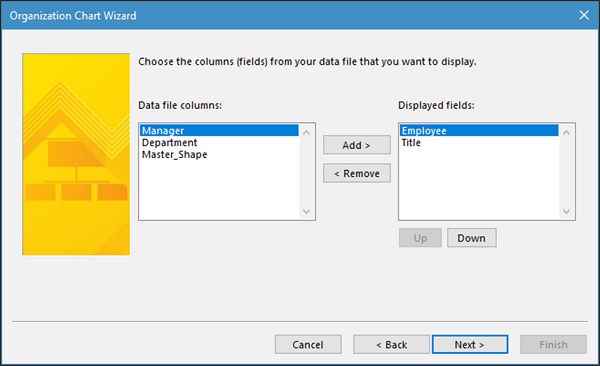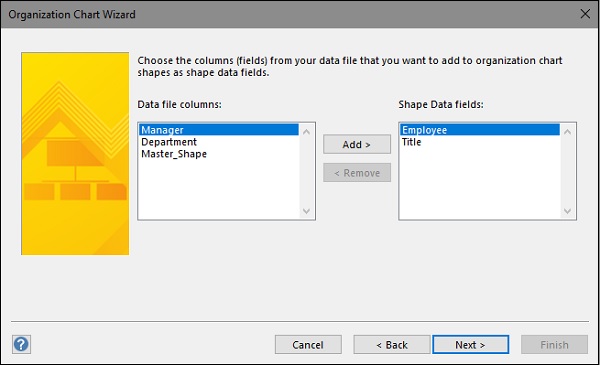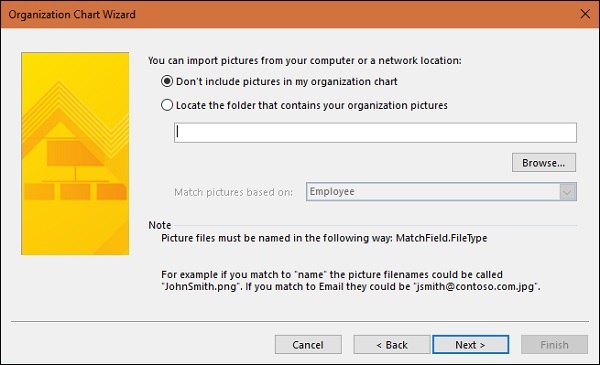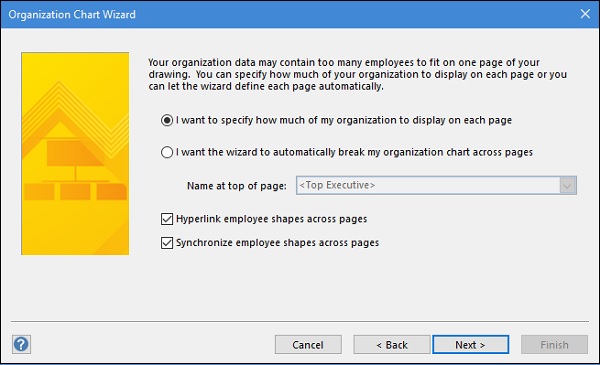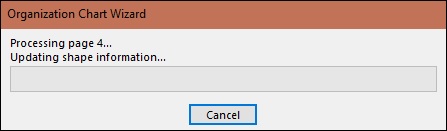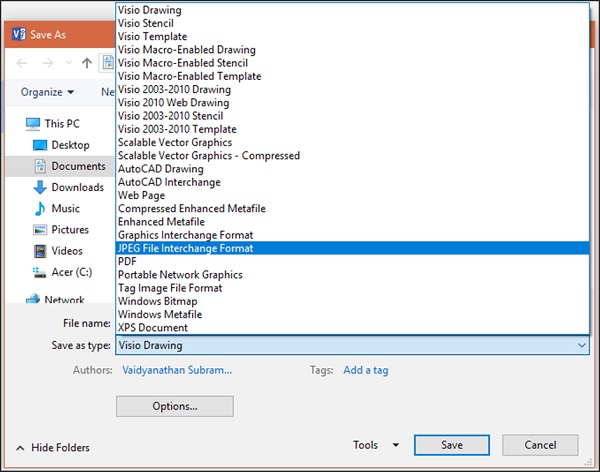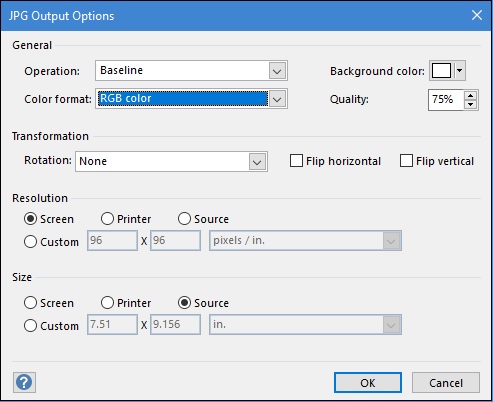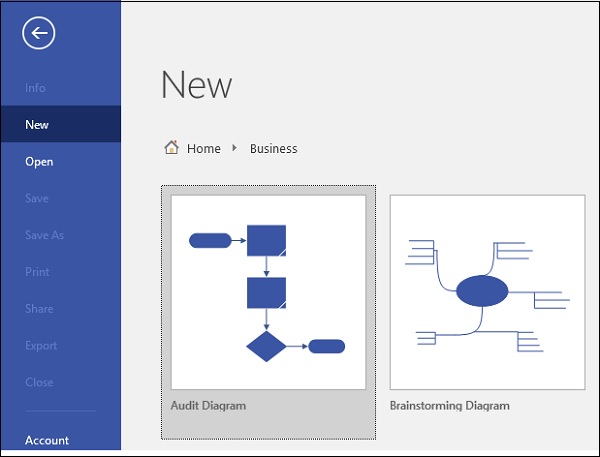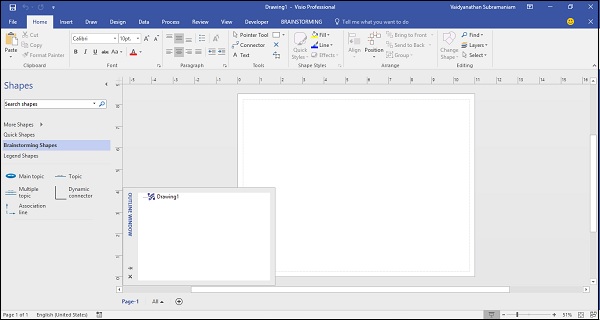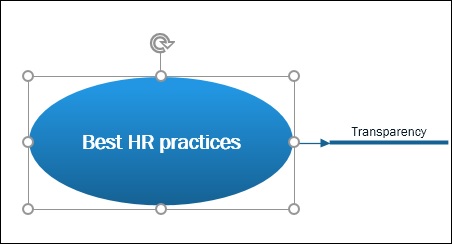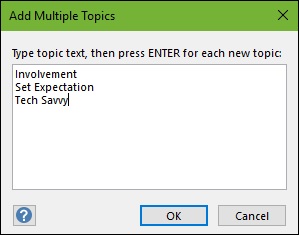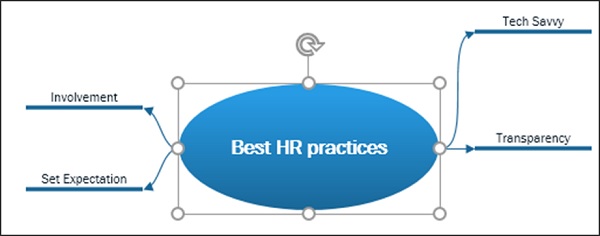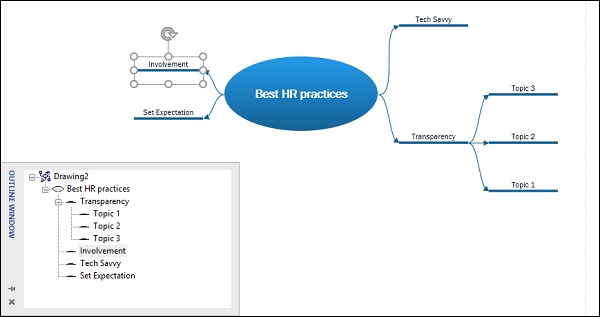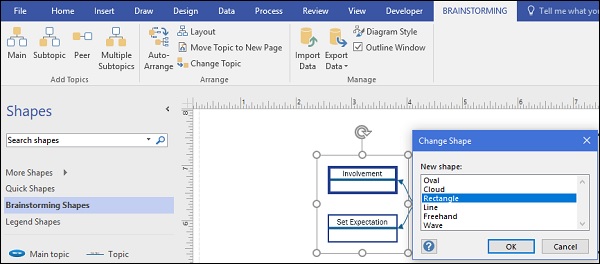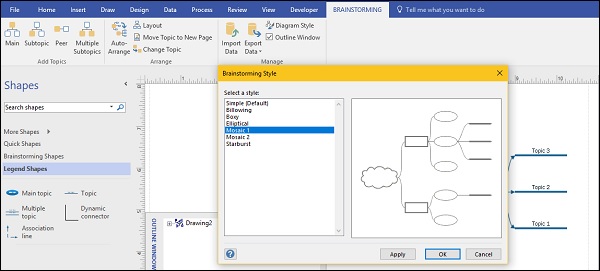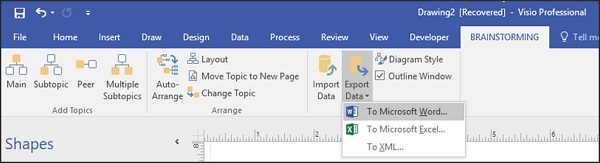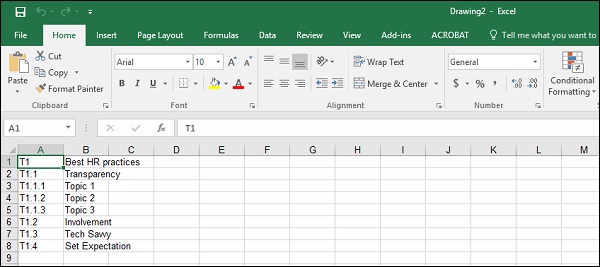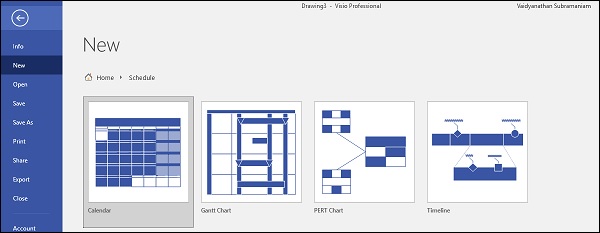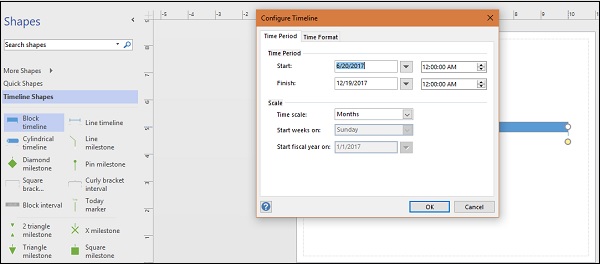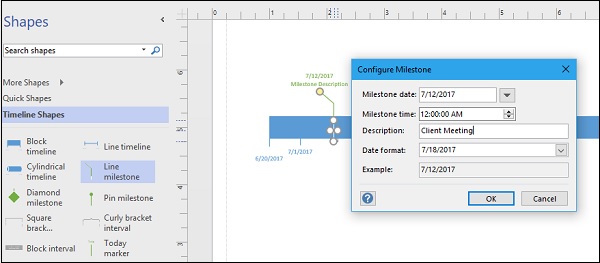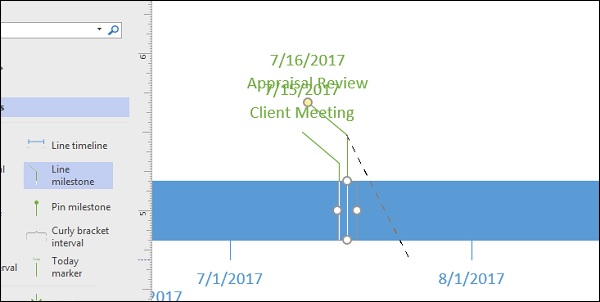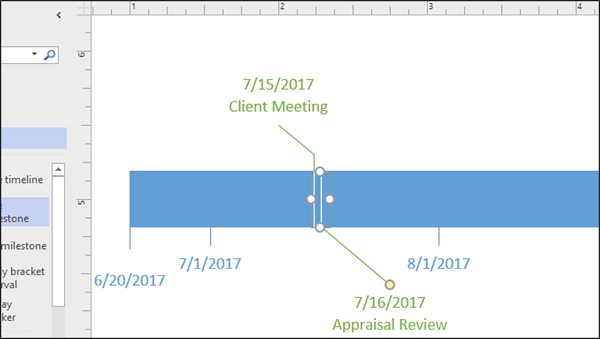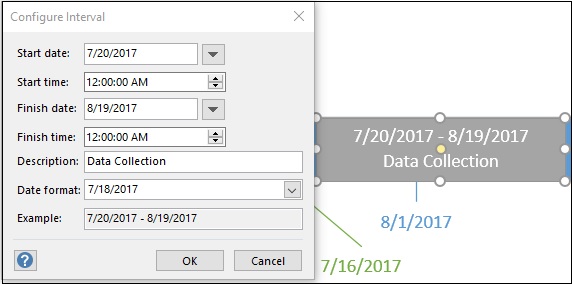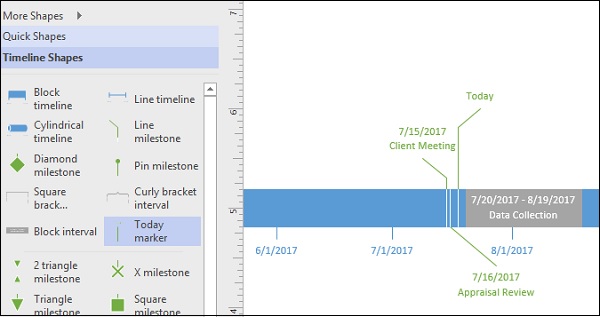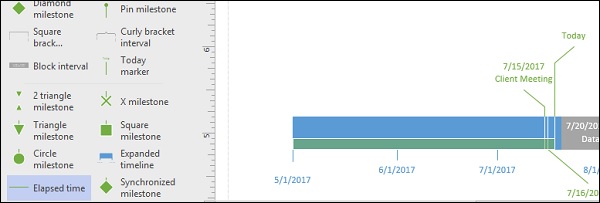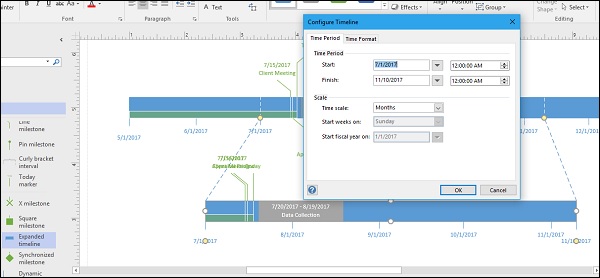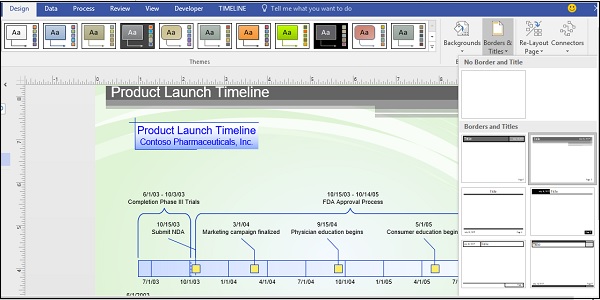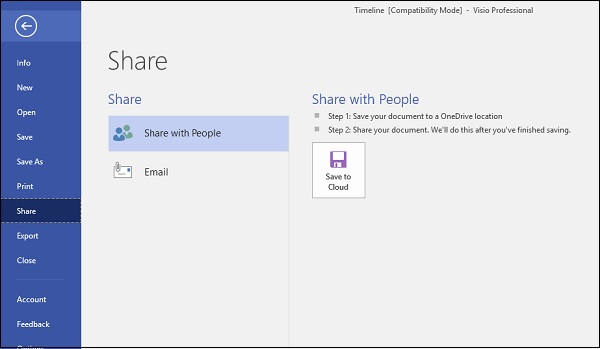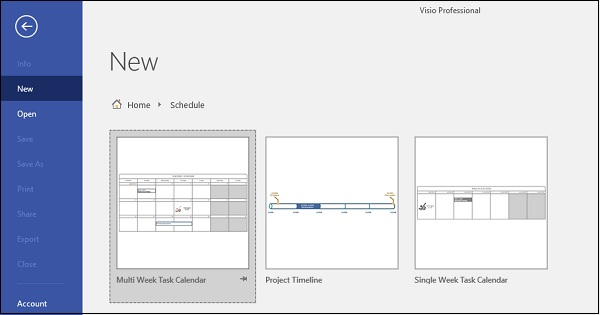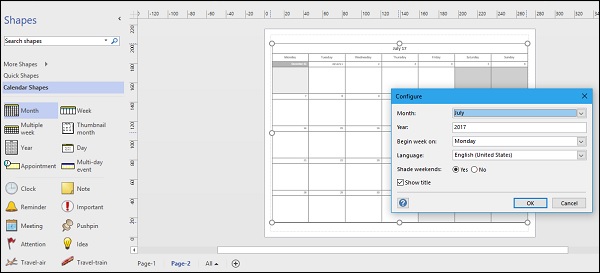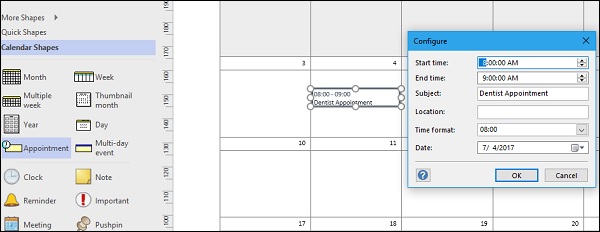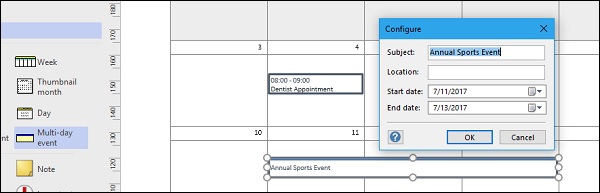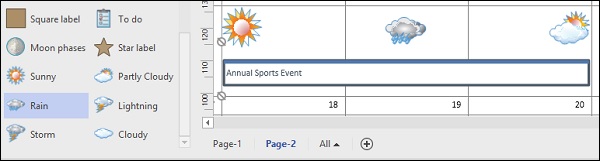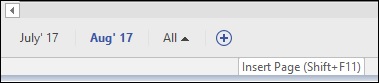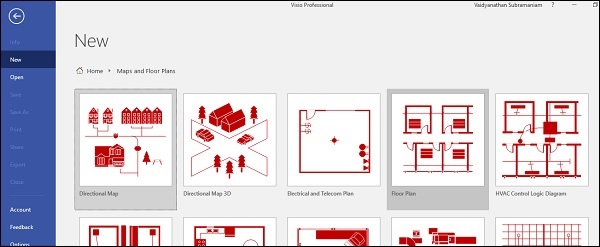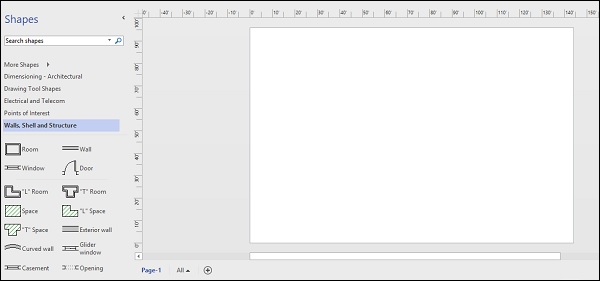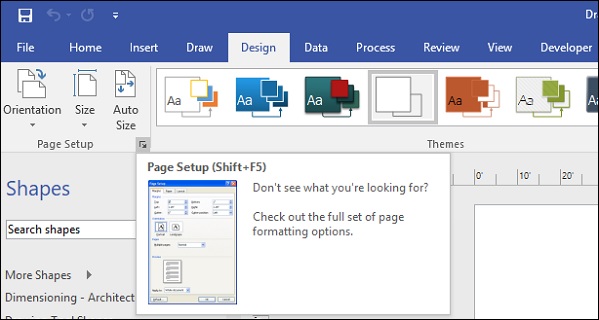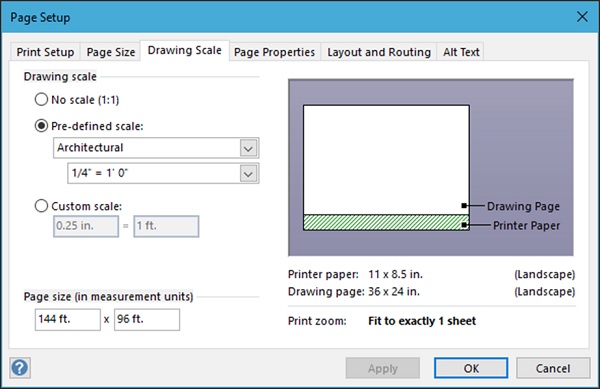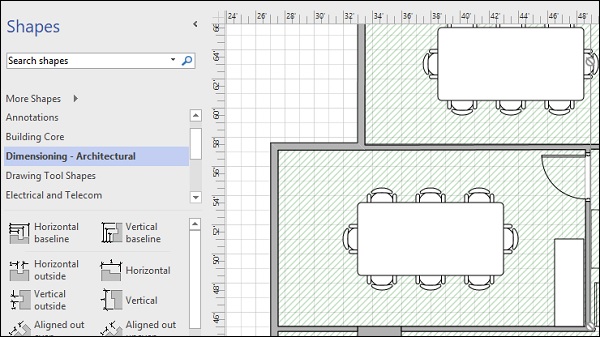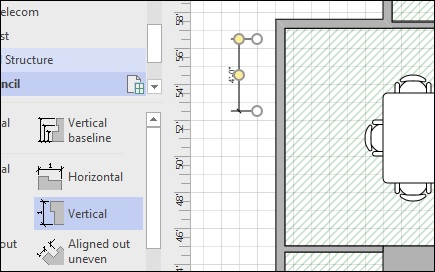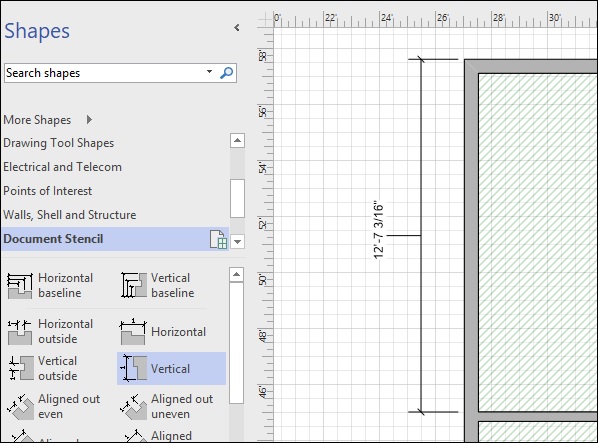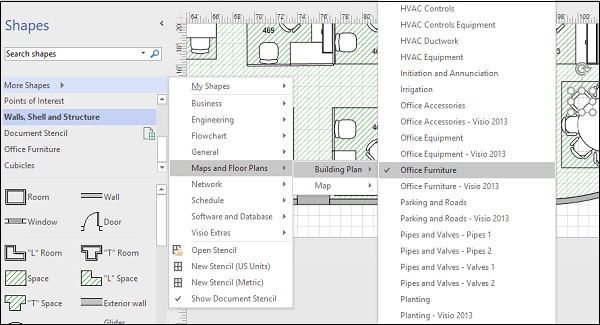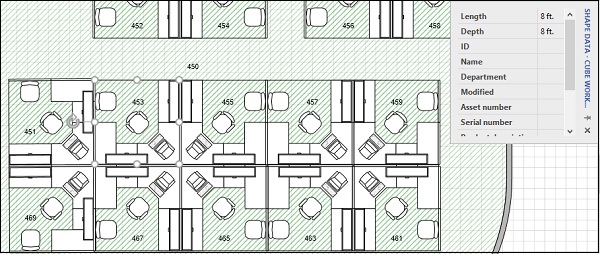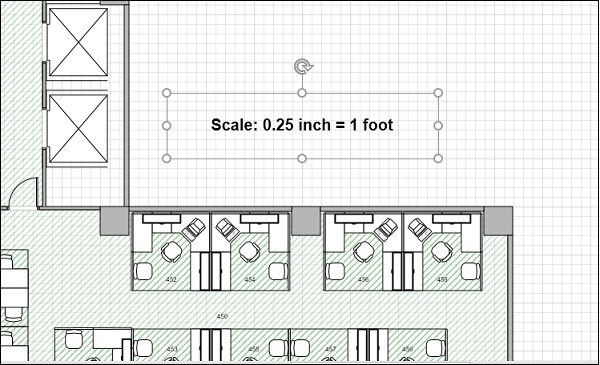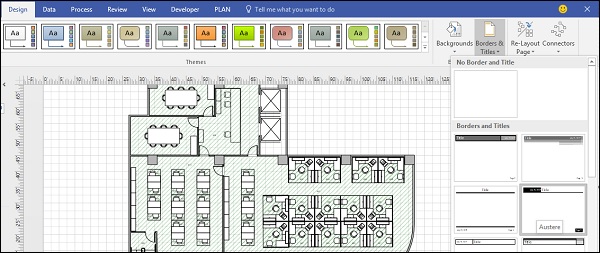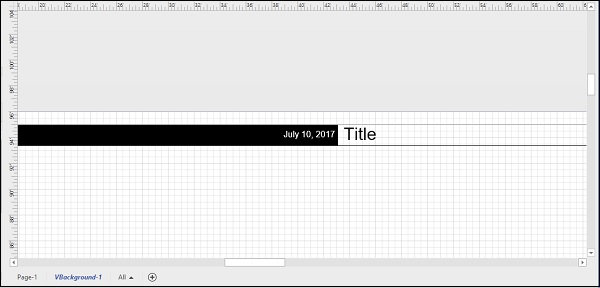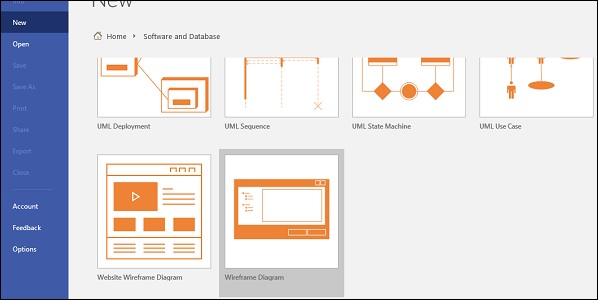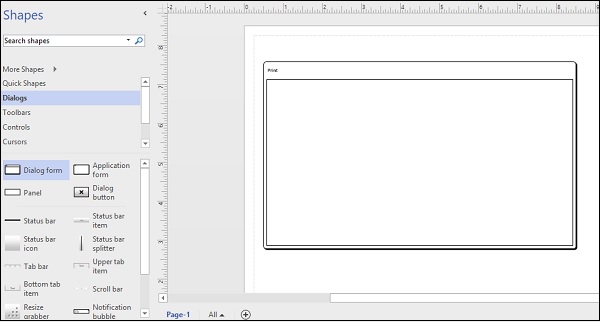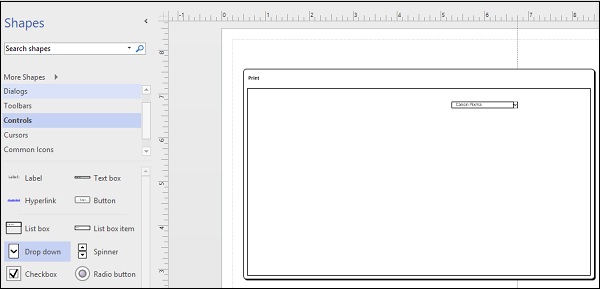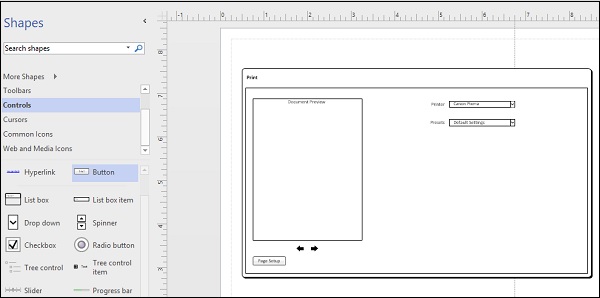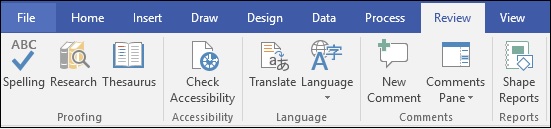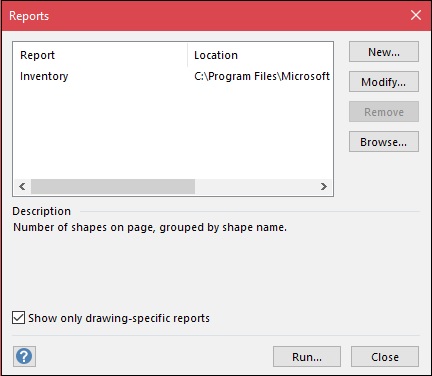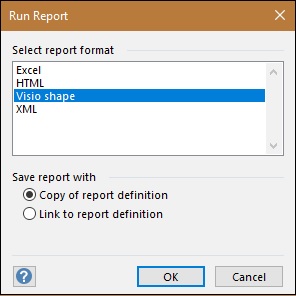Visio позволяет преобразовать сложный текст и таблицы, которые трудно понять, в наглядные схемы, которые позволяют быстро донести информацию. Существует множество типов схемVisio, в том числе организаций, схемы сети, рабочий процесс, планы для дома и офиса. Начало работы сVisio можно обобщить в три основных этапа: использование шаблона, организация и соединение фигур, а также изменение фигур с текстом.
Примечание: Если у вас Visio, план 2, у вас есть доступ как к установленному приложению, так и к веб-версии Visio. При Visio (план 1) вы получаете только веб-версиюVisio. Не знаете, какая у вас лицензия? Вы можете проверить, какая у вас версия.
Примечание: Если вы еще не установили приложение Visio_generic Visio, см. Visio Visio.
Учебник. 3 основных шага по созданию схемы Visio:
-
Выбор и открытие шаблона
-
У упорядока и соединение фигур
-
Добавление текста к фигурам и соединителю
Выбор и открытие шаблона
Шаблоны включают в себя шаблоны, фигуры и размеры сетки, которые помогут вам быстро и легко при создании схемы начать работу.
-
Шаблоны также можно найти в виде шаблонов, в которые вмечены фигуры, необходимые для создания определенного типа чертежа.
Например, вместе с шаблоном План дома открывается набор элементов с фигурами стен, мебели, бытовой техники, шкафов и т. д.
Шаблон Организационная диаграмма включает готовые фигуры для руководителей, менеджеров, ассистентов, консультантов, вакансий и др.
-
Соответствующий размер сетки и разметка линейки
Для некоторых документов необходимо указать определенный масштаб. Например, шаблон План участка открывается в масштабе проектирования, где один дюйм (25,4 мм) равен десяти футам (304,8 см). Все необходимые настройки для определенных типов чертежей уже установлены в шаблоне.
-
Специальные вкладки
Некоторые шаблоны имеют уникальные функции, которые можно найти на специальных вкладках ленты. Например, при открываемом шаблоне «План» появляется вкладка «План». На вкладке «План» можно настроить параметры отображения, специфичные для схем плана работы.
-
Мастера, которые помогают в создании особых типов документов
В некоторых случаях приVisio шаблона можно начать работу с помощью мастера. Например, в шаблоне План расстановки открывается мастер, помогающий задать параметры помещения или комнаты.
-
ЗапуститеVisiovisioили откройте его в Интернете. ЕслиVisio уже открыта, выберите «Файл» > «>».
Примечание: Еще не установилиVisio ? Если у вас есть Visio, план 2, вы можете скачать и установить настольное приложение Visio.
-
Выберите нужный шаблон или выберите «Базовая схема», чтобы начать с нуля.
На вкладке Категории доступны и другие шаблоны. Кроме того, вы можете воспользоваться функцией поиска шаблонов в Интернете.
-
Если вы используете ссылку на рабочий стол, может потребоваться указать определенный тип шаблона и выбрать «Создать».
У упорядока и соединение фигур
Чтобы создать схему, перетащите фигуры из этого окна на полотно и соедините их. Существует несколько способов соединения фигур, но самый простой — с помощью стрелок автосоединения.
Примечание: Если документ основан на шаблоне, предполагающем соединение фигур (например, на шаблоне блок-схемы), функция автосоединения должна быть доступна по умолчанию. Если вы не видите стрелок автосоединения 
Фигуры Visio — это готовые объекты, перетаскив которые можно перетаскивать на страницу схемы.
При перетаскивании фигуры из окна «Фигуры» на страницу документа исходная фигура остается в наборе. Она называется образцом фигуры. Фигура, помещенная в документ, является копией — так называемым экземпляром этого образца. В документ можно поместить сколько угодно экземпляров одной и той же фигуры.
Вместо статических рисунков можно создавать схемы, подключенные к данным,Visio, которые отображают данные, их легко обновлять и значительно повысить производительность. Вы можете использовать в Visio разнообразные шаблоны схем и Visio обмениваться информацией об организационных системах, ресурсах и процессах, а также совместно использовать их.
Вращение и изменение размера фигур
-
Маркеры поворота
Круглый маркер
над выбранной фигурой называется маркером поворота. Чтобы повернуть фигуру влево или вправо, перетащите его в соответствующую сторону.
-
Стрелки для автосоединения
Соединительные стрелки
помогают соединять фигуры друг с другом, как было описано в предыдущем разделе.
-
Маркеры выбора для изменения размера фигуры
Изменить высоту и ширину фигуры можно с помощью квадратных полосы выделения. Щелкните и перетащите угловой угол фигуры, чтобы увеличить фигуру, не изменяя ее пропорции, или щелкните и перетащите сбоку, чтобы сделать фигуру выше или шире.
Фигуры Visio могут удерживать данные
К каждой фигуре можно добавить данные, введя их в окне Данные фигуры: на вкладке Вид в группе Показать нажмите кнопку Области задач и выберите элемент Данные фигуры. В приложении Visio Professional Edition также можно импортировать данные из внешнего источника.
По умолчанию данные не отображаются в документе. Чтобы отобразить данные для отдельной фигуры, откройте окно Данные фигуры, последовательно выбрав в меню Данные пункты Показать или скрыть и Окно данных фигуры, а затем выберите нужную фигуру.
Если вам необходимо одновременно отобразить данные для нескольких фигур, то вы можете использовать функцию «Рисунки, связанные с данными», находящуюся также на вкладке Данные. На следующем рисунке одновременно показаны данные для двух деревьев.
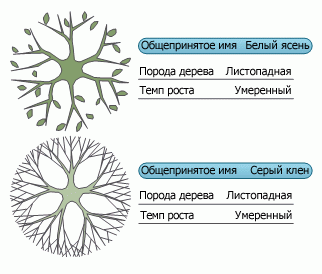
Фигуры Visio с особым поведением
Многие фигуры Visio обладают особым поведением, которое проявляется при растяжении, щелчке правой кнопкой мыши или перемещении желтого управляющего маркера.
Например, чтобы показать больше людей, можно растянуть фигуруЛюди, или чтобы показать рост цветка, можно растянуть фигуру Цветок.
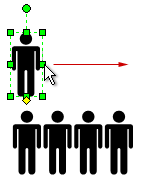
Совет: Чтобы узнать о дополнительных возможностях фигуры, щелкните фигуру правой кнопкой мыши и посмотрите в контекстном меню наличие дополнительных команд.
Если вы составляете организационную диаграмму, фигуры помогут вам автоматически построить структуру отчетности. Перетащите фигуру каждого сотрудника на фигуру руководителя в диаграмме. Фигуры автоматически соединятся в иерархическом порядке.
-
В окне «Фигуры» выберите фигуру и перетащите ее на полотно.
-
Нажмите указатель мыши на одну из стрелок, и появится мини-панель инструментов с четырьмя верхними фигурами в области «Быстрые фигуры».
Выберите фигуру, и она автоматически соединится со стрелкой, выбранной вами. -
Вы также можете перетащить все фигуры на полотно. Затем на удержание удерживайте указатель мыши на фигуре, пока не появятся стрелки. Затем перетащите стрелку на фигуру, к ней нужно подключиться.
-
Если вы используете Visio, можно также перетащить новую фигуру непосредственно из окна «Фигуры» к существующим стрелкам и автоматически соединить их.
Добавление текста к фигурам и соединителю
Теперь нужно добавить сведения на схему, добавив текст. Дополнительные сведения о работе с текстом см. в статьях Добавление, изменение, перемещение и поворот текста на фигурах и Добавление текста на страницу.
-
Выберите фигуру.
-
Введите текст. Когда вы начнете вводить текст,Visio переключит выбранную фигуру в режим редактирования текста.
-
Щелкните пустую область на странице или нажмите клавишу ESC.
Примечание: Чтобы переместить текст на фигуре, перейдите на home > Tools >Text Block
и перейдите к фигуре, которая имеет текст. Перетащите текст, а затем снова нажимайте кнопку «Главная» > инструменты >указателя
, когда все будет готово.
Добавьте таким же способом текст для соединительной линии. Нажав ESC или щелкнув страницу, снова выберите соединительную линию, и вы заметите, что в тексте появился небольшой прямоугольник — это маркер для перемещения текстового блока. Щелкните его и перетащите вверх, вниз или в сторону от соединительной линии.
Настройка схемы Visio
Создав схему Visio, вы можете сделать это самостоятельно.
-
На вкладке Конструктор попробуйте навести указатель мыши на разные темы.
При этом каждая из них будет временно применяться для предварительного просмотра.
-
Чтобы увидеть другие доступные темы, нажмите кнопку »
«.
-
Щелкните нужную тему, чтобы применить ее к схеме.
-
Нажмите Конструктор, а затем — Подложки.
-
Выберите фон.
Схема получит новый фон и новую фоновую страницу с иконой «Фон VBackground-1». Эта страница вы увидите вкладки страниц в нижней части полотна.
-
Нажмите Конструктор > Рамки и заголовки и выберите подходящий стиль заголовка.
-
Выберите стиль заголовка.
Заголовок и рамка будут добавлены на страницу фонового рисунка.
-
В нижней части области построения схемы щелкните вкладку Фон Visio-1.
-
Щелкните текст заголовка.
Будет выделена вся рамка, но после начала ввода текста будет изменен заголовок.
-
Введите заголовок, а затем нажмите клавишу ESC.
-
Чтобы отредактировать другой текст в рамке, нужно сначала выделить всю рамку целиком, а затем щелкнуть текст, который требуется изменить, и начать ввод. Возможно, потребуется нажать несколько раз, чтобы выделить текст.
-
Щелкните Страница-1 в нижнем правом углу страницы, чтобы вернуться к документу.
Учебник. 3 основных шага по созданию схемы Visio:
-
Выбор и открытие шаблона
-
У упорядока и соединение фигур
-
Добавление текста к фигурам и соединителю
Выбор и открытие шаблона
Шаблоны включают в себя шаблоны, фигуры и размеры сетки, которые помогут вам быстро и легко при создании схемы начать работу.
-
Шаблоны также можно найти в виде шаблонов, в которые вмечены фигуры, необходимые для создания определенного типа чертежа.
Например, вместе с шаблоном План дома открывается набор элементов с фигурами стен, мебели, бытовой техники, шкафов и т. д.
Шаблон Организационная диаграмма включает готовые фигуры для руководителей, менеджеров, ассистентов, консультантов, вакансий и др.
-
Соответствующий размер сетки и разметка линейки
Для некоторых документов необходимо указать определенный масштаб. Например, шаблон План участка открывается в масштабе проектирования, где один дюйм (25,4 мм) равен десяти футам (304,8 см). Все необходимые настройки для определенных типов чертежей уже установлены в шаблоне.
-
Специальные вкладки
Некоторые шаблоны имеют уникальные функции, которые можно найти на специальных вкладках ленты. Например, при открываемом шаблоне «План» появляется вкладка «План». На вкладке «План» можно настроить параметры отображения, специфичные для схем плана работы.
-
Мастера, которые помогают в создании особых типов документов
В некоторых случаях при открытии шаблона Visio появляется мастер, который помогает приступить к работе. Например, в шаблоне План расстановки открывается мастер, помогающий задать параметры помещения или комнаты.
-
Откройте Visio в Интернете. Если Visio уже открыт, выберите «Файл» > «>».
Примечание: Если у вас есть Visio, план 2, вы также можете скачать и установить классические приложения Visio.
-
Выберите «Создать» под нужным шаблоном или в области «Базовая схема», чтобы начать с нуля.
У упорядока и соединение фигур
Чтобы создать схему, перетащите фигуры из этого в области «Фигуры» на полотно и соедините их. Существует несколько способов соединения фигур, но самый простой — автоматическое соединение.
Примечание: Дополнительные информацию об использовании фигур см. в веб-приложениях Visio, а также об изменении их размера, поворота и порядка.
-
В окне «Фигуры» выберите фигуру и перетащите ее на полотно.
-
Нажмите указатель мыши на одну из стрелок, и появится мини-панель инструментов с четырьмя верхними фигурами в области «Быстрые фигуры».
Выберите фигуру, и она автоматически соединится со стрелкой, выбранной вами. -
Вы также можете перетащить все фигуры на полотно. Затем на удержание удерживайте указатель мыши на фигуре, пока не появятся стрелки. Затем перетащите стрелку на фигуру, к ней нужно подключиться.
-
Если вы используете классические приложения Visio, можно также перетащить новую фигуру непосредственно из окна «Фигуры» к существующим стрелкам и автоматически соединить их.
Добавление текста к фигурам и соединителю
Теперь нужно добавить сведения на схему, добавив текст. Дополнительные сведения о работе с текстом см. в веб-приложениях Visio.
-
Выберите фигуру.
-
Введите текст. Когда вы начнете вводить текст,Visio переключит выбранную фигуру в режим редактирования текста.
-
Щелкните пустую область на странице или нажмите клавишу ESC.
Примечание: Чтобы переместить текст на фигуре, перейдите на home > Tools >Text Block
и перейдите к фигуре, которая имеет текст. Перетащите текст, а затем снова нажимайте кнопку «Главная» > инструменты >указателя
, когда все будет готово.
Добавьте таким же способом текст для соединительной линии. Нажав ESC или щелкнув страницу, снова выберите соединительную линию, и вы заметите, что в тексте появился небольшой прямоугольник — это маркер для перемещения текстового блока. Щелкните его и перетащите вверх, вниз или в сторону от соединительной линии.
Настройка схемы Visio
Создав схему Visio, вы можете сделать ее собственной.
-
На вкладке Конструктор попробуйте навести указатель мыши на разные темы.
При этом каждая из них будет временно применяться для предварительного просмотра.
-
Чтобы просмотреть другие доступные темы, нажмите кнопку Дополнительные параметры .
-
Щелкните нужную тему, чтобы применить ее к схеме.
-
Нажмите Конструктор, а затем — Подложки.
-
Выберите фон.
Схема получит новый фон и новую фоновую страницу с иконой «Фон VBackground-1». Эта страница вы увидите вкладки страниц в нижней части полотна.
-
Нажмите Конструктор > Рамки и заголовки и выберите подходящий стиль заголовка.
-
Выберите стиль заголовка.
Заголовок и рамка будут добавлены на страницу фонового рисунка.
-
В нижней части области построения схемы щелкните вкладку Фон Visio-1.
-
Щелкните текст заголовка.
Будет выделена вся рамка, но после начала ввода текста будет изменен заголовок.
-
Введите заголовок, а затем нажмите клавишу ESC.
-
Чтобы отредактировать другой текст в рамке, нужно сначала выделить всю рамку целиком, а затем щелкнуть текст, который требуется изменить, и начать ввод. Возможно, потребуется нажать несколько раз, чтобы выделить текст.
-
Щелкните Страница-1 в нижнем правом углу страницы, чтобы вернуться к документу.
Создание простого блока
Перетащите фигуру на страницу из окна Фигуры. Наведите на нее указатель мыши и не убирайте его, пока по краям фигуры не появятся четыре стрелки 
-
Наведите указатель мыши на одну из стрелок, и появится мини-панель инструментов с четырьмя верхними фигурами из области «Экспресс-фигуры».
Наберите указатель, чтобы просмотреть фигуру на схеме. Щелкните нужную фигуру, и она появится на схеме с соединительной линией между ней и первой фигурой. -
Перетащите фигуру из окна Фигуры и удерживайте ее над имеющейся на странице фигурой, пока не появятся стрелки, после чего отпустите фигуру над одной из стрелок.
-
Наведите указатель мыши на фигуру и удерживайте, пока не появятся стрелки. Затем щелкните стрелку, перетащите ее на фигуру, соединение с которой нужно создать, и отпустите над центром фигуры.
Примечание: Некоторые шаблоны поддерживают и другие удобные способы добавления и соединения фигур. Например, в шаблоне организационной диаграммы можно перетаскивать фигуры подчиненных на фигуру руководителя, чтобы автоматически сформировать его структуру отчетности.
Добавление текста к фигурам
Щелкните фигуру и начните вводить текст. По завершении ввода текста щелкните в пустом месте страницы или нажмите клавишу ESC.
Добавьте таким же способом текст для соединительной линии. Нажав ESC или щелкнув страницу, снова выберите соединительную линию, и вы заметите, что в тексте появился небольшой прямоугольник — это маркер для перемещения текстового блока. Щелкните его и перетащите вверх, вниз или в сторону от соединительной линии.
Перемещение текста на фигуре
На ленте >«> блок текста 

Изменение шрифта, размера и прочих параметров форматирования
Выделите фигуру с текстом. Используйте для форматирования текста инструменты в группах Шрифт и Абзац на вкладке Главная.
Оформление схемы
Создав схему Visio, вы можете изменить ее внешний вид.
Цвет и прочие виды форматирования
На вкладке Конструктор в группе Темы осторожно наводите указатель мыши на различные темы. Каждая тема добавляет на схему различные цвета и эффекты. Выберите любую тему и щелкните ее.
Добавление фона на Visio схему
Выберите Конструктор > Фон > Фон. Выберите один из вариантов фона.
Теперь поищите внизу, под страницей. Там есть две вкладки: Страница-1 и Фон Visio 1. Вкладка Страница-1 открывает страницу с фигурами, а Фон Visio 1 — только что добавленную фоновую страницу. Щелкните вкладку Фон Visio 1, чтобы видеть только фон, а затем нажмите на вкладку Страница-1, чтобы вернуться к схеме.
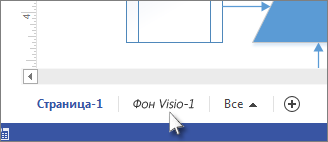
Применение границы или заголовка к схеме Visio рисунка
Выберите вкладку Конструктор > Фон > Рамки и заголовки. Выберите один из вариантов и добавьте его в схему.
Рамки и заголовок добавляются на фоновую страницу, поэтому если нужно добавить заголовок, откройте вкладку фоновой страницы. Выберите пункт Заголовок и начните вводить текст. Заголовок изменится. Завершив ввод, откройте вкладку Страница-1, чтобы вернуться к схеме.
Поиск и применение шаблона
Visio 2010 позволяет применять встроенные шаблоны, применять собственные и искать шаблоны из множества шаблонов, доступных на Office.com. Office.com предлагает широкий выбор популярных шаблонов Excel.
Чтобы найти и применить шаблон в Visio, сделайте следующее:
-
На вкладке Файл нажмите кнопку Создать.
-
В области «Выбор шаблона»сделайте одно из следующего:
-
Чтобы использовать один из встроенных шаблонов, в категории «Категории шаблонов» выберите категорию, а затем щелкните нужный шаблон и нажмите кнопку «Создать».
-
Чтобы повторно использовать шаблон, который вы недавно использовали, в меню «Недавно использованные шаблоны» выберите нужный шаблон и нажмите кнопку «Создать».
-
Чтобы использовать ранее созданный шаблон, в меню «Другие способы начать работу» выберите «Создать из существующего», перейдите к нужному файлу и нажмите кнопку «Создать».
-
Чтобы найти шаблон на сайте Office.com, в области «Другие способы начала работы» щелкните Office.com, выберите нужный шаблон и нажмите кнопку «Скачать», чтобы скачать шаблон из Office.com на свой компьютер.
-
Примечание: Вы также можете искать шаблоны на Office.com visio. Чтобы найти шаблоны на Office.com, в области «Другие способы начала работы» щелкните Office.comшаблоны. В поле Office.com поиска шаблонов введите одно или несколько условий поиска, а затем нажмите кнопку со стрелкой.
Создание новой схемы
-
Откройте вкладку Файл. Откроется представление Backstage.
Примечание: При первом открыть Visio вы находитесь в представлении Backstage. Если вы только что открыли Visio, пере переходите к следующему шагу.
-
Нажмите кнопку Создать.
-
В области «Выберите шаблон» вобласти «Другие способы начала работы» щелкните«Пустой чертеж».
-
Щелкните Создать.
Когда шаблон схемы откроется, большую часть места будет взята пустая страница схемы. Сбоку находится окно «Фигуры», которое содержит несколько наборов, в которых фигуры заполнены.
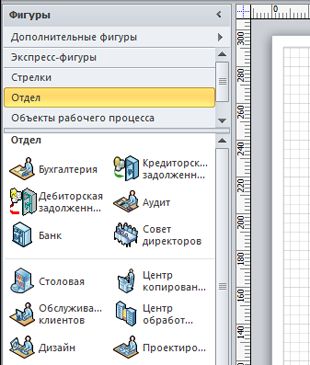
В верхней части окна «Фигуры» находятся заголовки. возможно, потребуется прокрутить заголовок панели, чтобы увидеть их все. Если щелкнуть заголовок панели, фигуры появятся в области ниже.
Открытие схемы
-
Откройте вкладку Файл и нажмите кнопку Открыть.
-
В левой области диалогового окна «Открытие» щелкните диск или папку с документом.
-
В правой области диалогового окна «Открытие» откройте папку с нужным документом.
-
Щелкните рисунок и нажмите кнопку «Открыть».
Сохранение схемы
Схему можно сохранить в виде стандартного файла Visio, которым можно поделиться с другими людьми, у которых есть Visio. Кроме того, схему можно сохранить в различных форматах непосредственно в диалоговом окне «Сохранить как».
-
Откройте вкладку Файл.
-
Нажмите кнопку «Сохранитькак» и выберите формат в списке типов «Сохранить как».
Различные форматы полезны для различных способов использования схемы или совместного доступа к ее схемам.
-
обычный файл изображения, в том числе в форматах JPG, PNG и BMP;
-
Веб-страница в формате HTM. Файлы изображений и другие файлы ресурсов сохраняются во вложениях в том месте, где вы сохраняете HTM-файл.
-
PDF- или XPS-файл;
-
Чертеж AutoCAD в формате DWG или DXF.
Добавление фигуры
-
В окне «Фигуры» щелкните и удерживайте фигуру.
-
Перетащите фигуру на страницу схемы.
Дополнительные сведения о том, как добавлять фигуры, см. в окне «Фигуры» для у упорядочительного и поиска фигур, а также в области «Дополнительные фигуры и ветвии».
Добавление соединителю между двумя фигурами
Чтобы добавить на страницу чертежа фигуру, которая будет автоматически соединена при ее добавлении на страницу, сделайте следующее:
-
Перетащите первую фигуру на страницу.
-
Наберите указатель на фигуре, которая уже находится на странице. Обратите внимание на то, что по четырех сторонам фигуры появляются маленькие синие стрелки. Это стрелки автосоединения, которые можно использовать для соединения фигур.
Фигура «Запрос на обслуживание» со стрелками автосоединения
-
Перемещайте указатель, чтобы охватить одну из стрелок.
Появится мини-панель инструментов с четырьмя фигурами, а на странице также может появиться фигура предварительного просмотра. При надвижении указателя на фигуры на мини-панели инструментов отображаются предварительные просмотры фигур. Фигуры на панели инструментов — это четыре верхние фигуры из области «Быстрые фигуры».
-
Щелкните одну из фигур на мини-панели инструментов, чтобы добавить ее на страницу.
Чтобы автоматически соединять две фигуры при перетаскивания второй фигуры на страницу, сделайте следующее:
-
Перетащите одну фигуру на страницу.
-
Перетащите вторую фигуру на страницу и удерживайте ее, чтобы она охватывает первую фигуру, но не перетаскивать ее. Обратите внимание на стрелки автосоединения.
Фигура «Анализ» находится на нижней стрелке автосоединения на фигуре «Запрос на обслуживание».
-
Переместить вторую фигуру вниз по стрелке автосоединения, которая указывает в нужном направлении, и передвинуть ее на стрелку.
Фигура «Анализ» находится на стандартном расстоянии от фигуры «Запрос на обслуживание» и автоматически соединена.
Чтобы соединить две фигуры, которые уже находятся на странице, сделайте следующее:
-
Наденьйте указатель на одну из фигур, которые вы хотите соединить.
-
Когда появятся стрелки автосоединения, наводя указатель на стрелку, указываемую на другую фигуру, с которую нужно соединиться.
-
Щелкните стрелку автосоединения и, удерживая ее нажатой, перетащите соедините дальше к центру другой фигуры.
Когда стрелка находится над центром другой фигуры, вокруг нее появляется красная граница. Отложите соединителю, чтобы прикрепить ее, или «приклейте» ее к фигуре.
Дополнительные сведения о том, как соединять фигуры, см. в теме «Добавление соединители между фигурами в Visio».
Добавление текста в фигуры или на страницу
Добавление текста в фигуру
-
Выберите фигуру, в которую вы хотите добавить текст.
-
Введите нужный текст.
При вводе выделенная фигура переключится в режим редактирования текста. Чтобы добавить еще одну строку текста, нажмите ввод.
-
Щелкните пустую область на странице или нажмите клавишу ESC.
-
Снова выберем фигуру. В области текста появится небольшой желтый control handle. Перетащите желтый control handle, чтобы переместить текст.
Добавление текста на страницу
-
На вкладке «Главная» в группе «Инструменты» выберите инструмент «Текст».
-
Щелкните пустую область на странице. Появится текстовое поле.
-
Введите нужный текст.
-
На вкладке «Главная» в группе «Инструменты» нажмите кнопку «Указатель», чтобы прекратить использование инструмента «Текст».
Текстовое поле теперь будет иметь свойства других фигур. Можно выделить это поле и изменить текст, перетащить поле в другую часть страницы или отформатировать текст с помощью групп Шрифт и Абзац на вкладке Главная. Кроме того, при наводе указателя на текст появляются стрелки автосоединения, с помощью которые можно соединить текст с другими фигурами.
Дополнительные сведения о добавлении текстовых блоков см. в документе «Добавление, изменение, перемещение и поворот текста и текстовых блоков».
Добавление данных в фигуру
Чтобы ввести данные в свойство или поле данных, уже есть у фигуры, сделайте следующее:
-
Выберите фигуру на странице.
-
Щелкните фигуру правой кнопкой мыши и выберите «Данные фигуры».
-
В строке нужного свойства введите нужные данные в окне «Данные фигуры».
Чтобы определить новое свойство или поле данных для фигуры, сделайте следующее:
-
Выберите фигуру на странице.
-
Щелкните фигуру правой кнопкой мыши и выберите «Определить данные фигуры».
-
В диалоговом окне «Определение данных фигуры» нажмите кнопку «Новое»
-
В поле «Надпись» удалите текст по умолчанию и введите имя свойства.
-
В списке «Тип» выберите тип данных, которые нужно ввести в это свойство.
Совет: Если вы хотите, чтобы свойство принимает текст (например, имя человека) в качестве типа данных, выберите «Строка».
-
В поле «Значение» введите значение для нужных данных.
-
Нажмите кнопку ОК.
-
Снова щелкните фигуру правой кнопкой мыши, найдите пункт «Данные»,а затем выберите пункт «Данные фигуры».
Откроется окно «Данные фигуры» со всеми данными, определенными для фигуры. Если все фигуры содержат определенные сведения, можно оставить окно «Данные фигуры» открытым и щелкнуть фигуры, которые вас интересуют, чтобы увидеть содержащиеся в них данные.
Соединение источников данных с фигурами
Добавление данных фигуры вручную может сделать схему более важной, но если данные есть в базе данных или книге Excel, вы можете автоматически добавить эти данные в схему и связать строки данных с определенными фигурами.
Мастер выбора данных используется для импорта данных в окно «Внешние данные».
Данные, которые появляются в окне «Внешние данные», являются моментальный снимок исходных данных на момент импорта. Вы можете обновить данные в чертеже в зависимости от изменений исходных данных, нажав кнопку «Обновить все» на вкладке «Данные».
-
На вкладке Данные в группе Внешние данные нажмите кнопку Связать данные с фигурами.
-
На первой странице мастера выбора данных выберите тип источника данных с данными, которые вы используете:
-
Microsoft Office книги Excel
-
Microsoft Office access
-
Список Windows SharePoint Services Майкрософт
-
База данных Microsoft SQL Server
-
другой источник данных OLEDB или ODBC;
-
-
Завершите все работы мастера.
Когда вы нажмете кнопку «Готово» на последней странице мастера подключения к данным, появится окно «Внешние данные» с импортируемыми данными, показанными в сетке. Перетащите строку данных в фигуру, чтобы автоматически добавить их в данные фигуры. Или в окне «Фигуры» выберите фигуру, данные в которую вы хотите вдержать, а затем перетащите строку данных в пустую область страницы. Выбранная фигура будет добавлена на страницу, подключенную к данным.
Форматирование схемы
Чтобы применить фон к рисунку:
-
Откройте вкладку Конструктор.
-
В группе «Фон» нажмите кнопку «Фон».
-
Щелкните нужный фон. В схему будет добавлена новая фоновая страница, которую можно увидеть на вкладке страницы в нижней части области схемы.
Чтобы применить границу или заголовок к рисунку:
-
На вкладке «Конструктор» нажмите кнопку «& заголовки».
-
Щелкните нужный заголовок.
Заголовок и граница будут добавлены на фоновую страницу (фон VBackground-1 по умолчанию). Чтобы изменить заголовок и другой текст, необходимо внести изменения на фоновой странице. название на других страницах изменить нельзя.
-
В нижней части области построения схемы щелкните вкладку Фон Visio-1.
-
Щелкните текст заголовка. Будет выбрана вся граница, но если вы начнете вводить ее, изменится текст заголовка по умолчанию.
-
Введите нужный заголовок.
-
Чтобы отредактировать другой текст в рамке, нужно сначала выделить всю рамку целиком, а затем щелкнуть текст, который требуется изменить, и начать ввод.
Чтобы применить единую цветовую схему и другие эффекты форматирования:
-
На вкладке «Дизайн» в группе «Темы» наберите указатель на различные темы. На странице показано предварительное изображение темы.
Чтобы увидеть другие доступные темы, нажмите кнопку »
«.
-
Щелкните тему, которая будет применяться к схеме.
Beginners Guide To Using MS Visio [6 Step by Step]
Create beautiful flowcharts, wireframes, floor plans, and more with Visio. Learn how to use Microsoft Visio with 6 easy tips and tricks from us.
Let’s get started!
Admittedly, first times are always difficult and kind of confusing, especially if you’re new to the Microsoft Office interface. Even if you have used other apps from the same brand and you’re familiar with its look, Visio could still be a little hard to navigate.
But no worries! This beginner’s guide will be your assistant in figuring out the basics in Visio, so you can become fluent in using it in no time. Even if this is your first time using a diagram-creating app, you’re in the right place to get started.
What Exactly Is Microsoft Visio?
Microsoft Visio is a handy tool, designed to help you create versatile diagrams and flowcharts fit for all projects. No matter if you’re a teacher or an engineer, Visio has all the right tools, shapes, and functions to aid you in your projects. It’s easy to design and customize your own diagrams.
With an array of shapes and editing tools, templates, and themes, you got everything you need to get creative and make an outstanding project with a professional look. What we love about Visio is the cost-free icons and assets provided by Microsoft to create industry-standard, beautiful projects.
Microsoft Visio: Essential Beginner’s Guide (Step by Step)
This guide is written for all versions of Visio, including Microsoft 365 and standalone software. Learn how to get started with the app, and master the basic principles you’ll need when working with this Office tool.
Step 1. Get Started
When you open Visio, you’ll be presented with different kinds of templates for different projects. You can set up a Basic Diagram, Basic Flowchart, Organization Chart, Detailed Network, Diagram, Workflow Diagram, Office Layout, Home Plan, and so on. All of those templates include specific tools and stencils related to the particular topic.
So, the first thing you have to do is to figure out if the diagram or flowchart you want to create is related to any of those topics. If it is, then all you have to do to get started is to click on the template. Visio will set up the workspace for you, and all it took was one click of the mouse.
You can even see more pre-built workspaces if you click on the More templates link. Still not satisfied? There are hundreds of free-to-use templates online for you to download and import into Visio. You can even create your own templates to use for future projects.
If you don’t see a template that is suitable for your needs, you can choose to start a Blank Drawing. This allows you to build your project from scratch with all different kinds of objects and shapes at your disposal.
Step 2. Set Up the Sheet
Once you’ve chosen a template to work with, you will see a page with a blank sheet in the middle, a Ribbon menu on the top, and a toolbar with Shapes on the left. This is the basic interface of Visio.
If you want to change the shape or orientation of your sheet, just go to the Design tab, and then click on the Orientation tool that’s located on the Ribbon. Choose whether you want it to be in a portrait or in a landscape mode.
To change the size of the sheet, simply click on the Size tool and choose the size you want. You can also pick from industry-standard resolutions and sizes to ensure your work meets the requirements for your job.
Step 3. Start Drawing
All you need to do to start creating your diagram or flowchart is to click on More shapes from the toolbar on the left and select the category you need. You can choose from the following categories: Business, Engineering, Flowchart, General, Maps and Floor Plans, Network, Schedule, Software, and Database.
Don’t be afraid to explore all the categories to find the perfect shape you need if you don’t find it in your main category! Start by choosing one of the shapes, click on it and then drag it to the blank sheet. You can place it wherever you like, resize it and rotate it.
Step 4. Connect Your Shapes
To connect the shapes you added to your project, click on the Connector tool from the Ribbon. You can typically find this in the Insert tab. With the tool selected, place the connectors wherever you wish.
Depending on the Microsoft Visio version you’re using, the connectors may be under the drop-down menu called Shapes. You can easily adjust them, resize them and link them to different shapes.
Step 5. Add Text
The easiest way to add text into the shapes is to simply double-click on them and start typing. This way, the text you’ve typed becomes a part of the shape, so whenever you move the shape, the text moves with it. Press the Enter key to start a new line within the shape if necessary. To finish typing, just click off the shape.
Another way to add text is to use the Text tool located on the Ribbon. Click and drag on the sheet to create a text area and start typing. You can place the text inside or outside of the shapes and edit and format it with a variety of tools.
Step 6. Save Your Work
After working on your project or finishing it entirely, find the Save as… option in the File menu and save your document.
You have the option of saving your file in many different file formats. If you want to be able to open and edit your project later, you need to save it in “.vsdx” format. If you want to save it as a picture, choose either “.jpeg” or “.png”. You can also save it as a “.pdf” file, so it’s easier to upload it on the internet.
When your project is saved, you can share it with other people without any changes in the quality of the file. If you saved it as an editable document, others with the file can also access and make modifications to it, greatly enhancing teamwork.
Final Thoughts
With learning how to use this great app, you no longer have to ask someone else to help you set up a flowchart or a diagram. Being able to create projects yourself, you have complete control over the diagram from the get-go. Just use those steps as guidelines and don’t be afraid to explore all the options Microsoft Visio has to offer.
That wraps up the 6-step beginner guide to Microsoft Visio. We hope you were able to learn some new tips and tricks to use when working on your diagram projects. These steps will provide a great foundation for your Visio skills and ensure you can improve further and further in the future. Good luck!
Our Help Center offers hundreds of guides to assist you if you’re in need of further help. Return to us for more informative articles, or get in touch with our experts for immediate assistance.
One More Thing
Would you like to receive promotions, deals, and discounts to get our products for the best price? Don’t forget to subscribe to our newsletter by entering your email address below! Be the first to receive the latest news in your inbox.
You May Also Like
» What is Microsoft Visio? Everything you Need to Know
» Microsoft Visio: Complete Guide
» Microsoft Visio Version Comparison
» How To Download and Install Microsoft Visio
» Microsoft Visio: Everything you need to Know
Microsoft Visio 2010 — это приложение для создания диаграмм и схем, помогающее визуализировать, исследовать и распространять сложные данные. В Microsoft Visio сложные для понимания таблицы и текст можно преобразовать в наглядные доступные схемы.
Приложение Microsoft Visio содержит современные фигуры и шаблоны для создания самых разнообразных схем в таких областях, как управление ИТ-средой, моделирование процессов, строительство и архитектурное проектирование, разработка пользовательского интерфейса, управление кадрами, проектами и т. д.
Поиск и применение шаблона
В Microsoft Visio 2010 можно использовать встроенные шаблоны, создавать собственные и искать подходящие шаблоны на веб-сайте Office.com. На сайте Office.com представлен широкий набор популярных шаблонов Microsoft Visio, включая схемы процессов, схемы сетей и планы этажей зданий.
Чтобы найти и применить шаблон в приложении Microsoft Visio, выполните указанные ниже действия.
- На вкладке Файл выберите команду Создать.
- В разделе Выберите шаблон выполните одно из указанных ниже действий.
- Чтобы использовать один из встроенных шаблонов, в разделе Категории шаблонов выберите нужную категорию и шаблон, а затем нажмите кнопку Создать.
- Чтобы повторно использовать шаблон, выберите его в разделе Последние использовавшиеся шаблоны и нажмите кнопку Создать.
- Чтобы использовать ранее созданный шаблон, в разделе Другие способы приступить к работе выберите пункт Из существующего документа, перейдите к нужному файлу и нажмите кнопку Создать новый.
- Чтобы найти шаблон на сайте Office.com, в разделе Другие способы приступить к работе выберите пункт Шаблоны Office.com, затем — нужный шаблон и нажмите кнопку Загрузить, чтобы загрузить шаблон с сайта Office.com на компьютер.
Примечание. Шаблоны на сайте Office.com можно также искать прямо из Microsoft Visio. Для поиска шаблонов на сайте Office.com выберите в разделе Другие способы приступить к работе пункт Шаблоны Office.com. В поле Поиск шаблонов на Office.com введите одно или несколько условий поиска и нажмите кнопку со стрелкой.
Задание 1
- Откройте Microsoft Visio 2010 (Пуск — Все программы — Microsoft Office — Microsoft Visio 2010).
- Создайте документ на основе шаблона Простая схема. Для этого:
- В разделе Категории шаблонов щелкните категорию Общие.
- В выбранной категории щелкните шаблон Простая схема.
- Нажмите кнопку Создать.
- Закройте созданный документ.
- Создайте документ на основе шаблона Office.com Карта проблем. Для этого:
- На вкладке Файл щелкните Создать.
- В разделе Другие способы приступить к работе щелкните пункт Шаблоны Office.com.
- В поле Поиск шаблонов на Office.com впишите текст для поиска «схемы» и щелкните кнопку Начать поиск (см. Рис. 1.1).
Рис. 1.1. Поиск шаблона Office.com
- Среди найденных шаблонов щелкните Карта проблем.
- Нажмите кнопку Загрузить.
- Закройте созданный документ.
- Создайте документ на основе недавно использовавшего шаблона Простая схема. Для этого:
- На вкладке Файл щелкните Создать.
- В разделе Последние использовавшиеся шаблоны щелкните шаблон Простая схема.
- Нажмите кнопку Создать.
- Закройте созданный документ.
Создание схемы
- На вкладке Файл выберите Создать.
- В разделе Выберите шаблон в группе Другие способы приступить к работе выберите вариант Новый документ.
- Нажмите кнопку Создать.
Когда откроется шаблон схемы, большая часть пространства будет занята пустой страницей схемы. Рядом будет находиться окно Фигуры, содержащее различные наборы элементов с фигурами (см. Рис. 1.2).
Рис. 1.2. Окно «Фигура»
Наборы элементов можно отличить по названиям в верхней части окна Фигуры; возможно, чтобы просмотреть все наборы элементов, нужно будет прокрутить область названий. Если щелкнуть название набора элементов, фигуры из этого набора появятся в области ниже.
Для добавления набора элементов в окно Фигуры выполните действия.
- В окне Фигуры щелкните Дополнительные фигуры.
- В открывшемся списке наведите мышь на название категории нужного набора элементов, затем щелкните название набора элементов.
Выбранный набор элементов появится в окне Фигуры.
Задание 2
- Создайте новый документ. Для этого:
- На вкладке Файл выберите Создать.
- В разделе Другие способы приступить к работе щелкните Новый документ.
- Нажмите кнопку Создать.
- Отобразите в окне Фигуры следующие наборы элементов: Фигуры схемы аудита; Общие блоки; Простые фигуры; Фигуры временной шкалы. Для этого выполните действия:
- В окне Фигуры щелкните Дополнительные фигуры.
- В открывшемся списке наведите мышь на название категории нужного набора элементов, затем щелкните название набора элементов:
- Бизнес — Бизнес-процесс — Фигуры схемы аудита;
- Общие — Общие блоки;
- Общие — Простые фигуры;
- Расписания — Фигуры временной шкалы.
- Просмотрите фигуры каждого набора элементов. Для этого в окне Фигуры щелкните название набора и просмотрите список фигур.
- Измените вид отображения фигур набора Фигуры схемы аудита на Значки и данные. Для этого:
- Щелкните называние набора Фигуры схемы аудита правой кнопкой мыши.
- В открывшемся контекстном меню выберите Вид — Значки и данные.
- Закройте наборы элементов Фигуры временной шкалы и Блоки. Для этого:
- Щелкните название набора правой кнопкой мыши.
- В открывшемся контекстном меню выберите Закрыть.
Добавление фигуры на схему
- В окне Фигуры щелкните нужную фигуру, удерживайте нажатой кнопку мыши.
- Перетащите фигуру на страницу схемы.
Задание 3
- Перетащите на страницу схемы фигуры (см. Рис. 1.3):
- Оконченная фигура (набор элементов Фигуры схемы аудита);
- Прямоугольник (набор элементов Экспресс-фигуры);
- Ручной ввод (набор элементов Фигуры схемы аудита);
Рис. 1.3. Добавление фигуры на схему
- Уменьшите размеры прямоугольника, используя размерные маркеры (см. Рис. 1.4).
Рис. 1.4. Изменение размера фигуры
- Измените цвет заливки прямоугольника на белый. Для этого:
- Выделите прямоугольник (щелкните по нему левой клавишей мыши).
- На вкладке Главная в группе Фигура щелкните кнопку со списком Заливка.
- В открывшемся списке вариантов заливок выберите белый цвет.
- Выровняйте центры фигур по вертикали. Для этого:
- Выделите все фигуры, щелкнув на вкладке Главная в группе Редактирование кнопку со списком Выделить иВыделить все.
- На вкладке Главная в группе Упорядочить щелкните кнопку со списком Положение и выберите Выровнять по центру.
- Выровняйте интервалы между фигурами. Для этого:
- Выделите все фигуры (если они еще не выделены), щелкнув на вкладке Главная в группе Редактирование кнопку со списком Выделить и Выделить все.
- На вкладке Главная в группе Упорядочить щелкните кнопку со списком Положение и выберите Интервалы между фигурами — Распределить по вертикали.
Добавление соединителя между двумя фигурами
Чтобы соединить две фигуры на схеме выполните указанные ниже действия.
- На вкладке Главная в группе Сервис щелкните кнопку Соединительная линия.
- Наведите указатель мыши на точку соединения фигуры (синий крестик на стороне фигуры), от которого должна быть построена соединительная линия, точка соединения будет выделена в красный квадратик.
- Прижмите левую клавишу мыши.
- Протащите линию до точки соединения второй фигуры, к которой должна быть проведена линия.
- Отпустите клавишу мыши.
Задание 4
Соедините друг с другом фигуры схемы, созданные в ходе выполнения задания 3 (см. Рис. 1.5).
Рис. 1.5. Соединение фигур на схеме
Для этого:
- На вкладке Главная в группе Сервис щелкните кнопку Соединительная линия.
- Соедините Оконченную фигуру и Прямоугольник. Для этого:
- Наведите указатель мыши на нижнюю точку соединения Оконченной фигуры (точка соединения должна быть выделена в красный квадратик).
- Прижмите левую клавишу мыши.
- Протащите линию до верхней точки соединения Прямоугольника (точка соединения должна быть выделена в красный квадратик).
- Отпустите клавишу мыши.
- Аналогичным образом соедините Прямоугольник и фигуру Ручной ввод.
Добавление текста в фигуры или на страницу
Добавление текста в фигуру
- Выделите фигуру, в которую нужно добавить текст.
- Введите нужный текст.
- Как только будет начат ввод, Microsoft Visio переключит выделенную фигуру в режим редактирования текста. Чтобы добавить еще одну строку текста, нажмите клавишу [ENTER].
- После завершения ввода щелкните пустую область на странице или нажмите клавишу [ESC].
- Снова выделите фигуру. В области текста появится маленький желтый управляющий маркер. Перетащите этот маркер, чтобы переместить текст.
Добавление текста на страницу
- На вкладке Главная в группе Сервис выберите инструмент Текст.
- Щелкните пустую область на странице, после чего появится текстовое поле.
- Введите нужный текст.
- Чтобы завершить работу с инструментом Текст, на вкладке Главная в группе Сервис выберите инструмент Указатель.
Теперь текстовое поле имеет те же характеристики, что и другие фигуры. Можно выделить это поле и изменить текст, перетащить поле в другую часть страницы или отформатировать текст с помощью групп Шрифт и Абзац на вкладке Главная.
Задание 5
- Добавьте текст в фигуры (см. Рис. 1.6).
- В Оконченную фигуру — Управление внутренними аудитами предприятия.
- В Прямоугольник — Разработка и корректировка программы внутренних аудитов предприятия на год.
- В фигуру Ручной ввод — Назначение ведущего аудитора и группы аудита для проведения текущих аудитов.
Рис. 1.6. Добавление текста в фигуру
Для этого:
- На вкладке Главная в группе Сервис выберите инструмент Указатель.
- Щелкните фигуру, в которую добавляется текст.
- Введите текст с клавиатуры.
- Измените размер шрифта или фигуры так, чтобы текст хорошо размещался внутри фигуры.
- Добавьте на страницу текст «Начальник отдела качества» (см. Рис. 1.7). Для этого:
- На вкладке Главная в группе Сервис выберите инструмент Текст.
- Щелкните пустую область страницы для размещения текста слева от фигуры Прямоугольник.
- Введите текст с клавиатуры.
- Отформатируйте текст.
- Закончите работу с инструментом Текст, выбрав инструмент Указатель.
- Скопируйте текстовый блок и расположите его напротив фигуры Ручной ввод.
Рис. 1.7. Добавление текста на страницу
Форматирование схем
Чтобы добавить фон в документ, выполните указанные ниже действия.
- Откройте вкладку Конструктор.
- В группе Подложки нажмите кнопку Подложки.
- Выберите нужную подложку. В схему будет добавлена новая фоновая страница (по умолчанию этой странице присваивается имя Фон Visio-1), которую можно просмотреть на вкладках страниц в нижней части области построения схемы (см. Рис. 1.8).
Рис. 1.8. Вкладки страниц
Чтобы переименовать вкладку страницы выполните указанные ниже действия.
- Щелкните правой клавишей мыши по переименовываемой вкладке.
- В открывшемся контекстном меню выберите команду Переименовать.
- Введите название вкладки.
Или
- Выполните двойной щелчок мышью по названию переименовываемой вкладки.
- Введите название вкладки.
Чтобы добавить в документ рамку или заголовок, выполните указанные ниже действия.
- На вкладке Конструктор выберите команду Рамки и заголовки.
- Щелкните нужный заголовок.
Заголовок и рамка будут добавлены на страницу фона (по умолчанию этой странице присваивается имя Фон Visio-1). Чтобы изменить заголовок, необходимо внести изменения на странице фона.
- В нижней части области построения схемы щелкните вкладку Фон Microsoft Visio-1 (см. Рис. 1.8).
- Щелкните текст заголовка. При этом будет выделена вся рамка, но если начать ввод, будет изменяться текст заголовка по умолчанию.
- Введите нужный заголовок.
- Чтобы отредактировать другой текст в рамке, нужно сначала выделить всю рамку целиком, а затем щелкнуть текст, который требуется изменить, и начать ввод.
Чтобы применить единую цветовую схему и другие эффекты форматирования к схеме, выполните указанные ниже действия.
- На вкладке Конструктор в группе Темы наведите указатель на различные темы. На странице появится тема в режиме предварительного просмотра.
Чтобы просмотреть другие доступные темы, нажмите кнопку Дополнительно
.
- Щелкните нужную тему, чтобы применить ее к схеме.
Задание 6
- Для схемы, подготовленной при выполнении задания 5, задайте фон «Поток» голубого цвета. Для этого:
- На кладке Конструктор в группе Подложки щелкните кнопку Подложки и выберите название добавляемого фонаПоток.
- На кладке Конструктор в группе Подложки щелкните кнопку Подложки, выберите команду Цвет фона и голубой цвет в открывшемся списке цветов.
- Переименуйте вкладки страниц:
- Страница со схемой — Схема аудита;
- Страница подложки — Фон.
Для переименования вкладки страницы выполните по ней двойной щелчок мышью и введите нужное название.
- Сформируйте рамки и заголовки страниц, используя схему «Эркер». Для этого:
- На вкладке Конструктор в группе Подложка щелкните кнопку Рамки и заготовки.
- Выберите схему «Эркер».
- Щелкните вкладку подложки Фон и измените заголовок: Схема внутреннего аудита предприятия.
- Примените к схеме тему «Простая тень», выбрав ее на вкладке Конструктор в группе Темы.
Печать схемы
- Откройте вкладку Файл и выберите команду Печать.
- Чтобы вывести схему на печать, нажмите кнопку Печать.
- В диалоговом окне Печать выполните указанные ниже действия.
- В поле Имя выберите нужный принтер (если он еще не выбран).
- В группе Страницы укажите диапазон страниц документа для печати.
- В поле Число копий укажите количество копий, которые нужно напечатать.
- Настроив все параметры печати, нажмите кнопку ОК.
Сохранение схемы
Можно сохранить схему как обычный файл Microsoft Visio и работать над ним вместе с другими пользователями, на компьютере которых установлено приложение Microsoft Visio. Кроме того, при сохранении схемы можно выбрать один из множества других форматов непосредственно в диалоговом окне Сохранить как.
- Откройте вкладку Файл.
- Выберите команду Сохранить как, а затем выберите нужный формат в списке Тип файла.
В зависимости от того, как планируется использовать схему и организовать совместную работу с ней, могут потребоваться разные форматы:
- обычный файл изображения, в том числе в форматах JPG, PNG и BMP;
- веб-страница в формате HTM (файлы изображений и другие файлы ресурсов сохраняются во вложенной папке в том же расположении, в котором сохранен HTM-файл);
- PDF- или XPS-файл;
- чертеж AutoCAD в формате DWG или DXF.
Задание 7
- Сохраните схему, подготовленную при выполнении задания 6, в папке Документы в формате Документ (.vsd) под именемСхема внутреннего аудита. Для этого:
- На вкладке Файл щелкните Сохранить.
- Выберите папку Документы для хранения схемы.
- Проверьте установленный тип файла Документ (.vsd).
- Введите имя файла Схема внутреннего аудита.
- Щелкните кнопку Сохранить.
- Сохраните подготовленную схему в папке Документы в формате PDF под тем же именем. Для этого:
- На вкладке Файл щелкните Сохранить как.
- Выберите папку Документы.
- Задайте тип файла — PDF (.pdf).
- Щелкните кнопку Сохранить.
- Закройте Microsoft Visio.
Открытие схемы
- На вкладке Файл выберите команду Открыть.
- В левой области диалогового окна Открыть выберите диск или папку с документом.
- В правой области диалогового окна Открыть откройте папку, содержащую нужный документ.
- Щелкните документ и нажмите кнопку Открыть.
Задание 8
- Откройте Microsoft Visio (Пуск — Все программы — Microsoft Office — Microsoft Visio 2010).
- Откройте файл Схема внутреннего аудита.vsd (Файл — Открыть…).
- Внесите изменения в схему (см. Рис. 1.9).
- Сохраните и закройте документ.
Рис. 1.9. Измененная схема внутреннего аудита предприятия
Источник: http://www.intuit.ru
Компьютерное построение диаграмм – это процесс создания масштабируемых диаграмм на ПК, которые могут использоваться в различных приложениях, таких как макетирование, организационные диаграммы, временные графики, планы этажей и даже прототипы пользовательских программных интерфейсов. Диаграммы состоят из фигур, объектов и трафаретов, которые при правильном объединении могут помочь спроецировать много полезной информации.
Современное компьютерное построение диаграмм основано на использовании векторных форм вместо растровых. Растровые фигуры или растровые изображения плохо масштабируются, и их разрешение и качество ухудшаются с каждым редактированием. Однако векторные фигуры являются математическим представлением фигуры и, следовательно, хорошо масштабируются. На векторные фигуры редактирование не влияет, и их наиболее целесообразно использовать, когда требуются точные измерения.
Компьютерное построение диаграмм может быть художественным произведением на основе фигур или более сложным составлением, часто встречающимся в программах САПР САПР содержит гораздо больше информации, такой как материалы, процессы и конкретные условные обозначения диаграммы. Иллюстрации на основе форм чаще используются для отображения меньшей технической информации.
Популярное программное обеспечение для диаграмм
Microsoft Visio является наиболее популярным программным обеспечением для создания диаграмм, однако есть альтернативы, которые часто бывают хорошими, а в некоторых случаях бесплатными. Для простых требований к диаграмме следующие инструменты должны работать просто отлично.
Gliffy
Gliffy – это популярный онлайн-инструмент для построения диаграмм. Gliffy поддерживает планы этажей, диаграммы Венна, технологические схемы, сетевые диаграммы и т. Д. И совместима с большинством современных веб-браузеров. Gliffy может импортировать документы Microsoft Visio и интегрироваться с Google Drive, чтобы сохранить документы в облаке и упростить совместную работу.
Есть много тем и шаблонов на выбор, что делает Gliffy надежной онлайн-альтернативой Visio. Gliffy может свободно использоваться до 5 диаграмм или размером файла 2 МБ. Есть ежемесячные планы, которые можно приобрести в зависимости от количества необходимых диаграмм.
Yed
yEd – это бесплатный инструмент для создания диаграмм с открытым исходным кодом, который работает практически на любой платформе с поддержкой Java. Он может импортировать документы Visio и работать с очень сложными диаграммами, такими как биологические пути.
yEd имеет автоматические макеты и поддержку большинства графических стандартов, что делает его жизнеспособной альтернативой Visio для всех, кто хочет создавать диаграммы бесплатно. Существует также онлайн-версия yEd Live, которая работает в любом современном HTML5-совместимом веб-браузере.
КАДЕ
CADE отлично подходит для сетевых диаграмм и в качестве редактора 2D векторной графики для Windows. CADE можно загрузить бесплатно и поддерживает большинство основных функций Visio. Он оптимизирован для больших чертежей САПР и позволяет легко сотрудничать и делиться. CADE можно экспортировать в популярные форматы, такие как EMF, JPG, PDF и XAML. Есть много примеров диаграмм и шаблонов, которые помогут вам начать работу.
OmniGraffle
Visio недоступна для Mac OS, поэтому OmniGraffle является единственной альтернативой для пользователей Mac. OmniGraffle – это комплексное программное обеспечение для создания диаграмм, которое может создавать визуально привлекательные дизайны по значительно более низкой цене, чем Visio. Он поддерживает импорт документов Visio и экспорт в тонну популярных форматов, включая SVG. Существуют широкие возможности для трафаретов, холстов, шаблонов и объектов, позволяющие легко создавать каркасные диаграммы, деревья, планы этажей и многое другое.
Последняя версия поддерживает скрипты в AppleScript или JavaScript для автоматизации практически всех аспектов программного обеспечения. Он также поддерживает Touch Bar на последних MacBook. Стандартная версия OmniGraffle продается по цене 99,99 долларов, а версия Pro – по 199,99 долларов.
Введение в Microsoft Visio
Microsoft Visio – одно из самых популярных программ для создания диаграмм, которое позволяет создавать диаграммы, визуализировать данные и моделировать процессы в привычном интерфейсе. Visio поставляется с массивом шаблонов и встроенных форм, которые позволяют создавать практически любые диаграммы любой сложности. Visio также позволяет пользователям определять свои собственные формы и импортировать их в чертеж.
Visio был скорее программным обеспечением корпоративного класса, поскольку домашним пользователям редко приходится использовать расширенные функции построения диаграмм в Visio. Однако многие домашние пользователи покупают стандартную версию Visio для лучшей визуализации простых диаграмм, таких как генеалогическое дерево или планы этажей.
Visio обязан своим успехом на предприятии благодаря тесной интеграции с другими продуктами Microsoft Office, такими как Word, Excel и Access. Данные могут быть напрямую импортированы из этих программ и преобразованы в значимые диаграммы, которые изменяются в реальном времени в соответствии с данными. Например, электронная таблица Excel может содержать информацию о текущих потоках через электрическую линию. Visio можно использовать для схематического представления этого, и всякий раз, когда данные Excel обновляются, это также отражается и на диаграмме Visio.
Более новые версии Visio от Visio 2013 и выше поддерживают формат .vsdx, который обеспечивает улучшенное сжатие и многие другие функции по сравнению со старым форматом .vsd, поддерживаемым Visio 2010 и более ранними версиями. Visio можно приобрести отдельно в двух версиях – стандартной версии, которая продается по цене 299 долларов США, и профессиональной версии, которая продается по цене 589,99 доллара США. Последняя версия Visio также может быть приобретена в рамках подписки на Office 365 с доступом к интерактивной программе просмотра Visio. Получение Visio в составе Office 365 – лучший выбор, чтобы быть в курсе последних возможностей и улучшений.
MS Visio – новые возможности
Visio, входящий в состав пакета Office 365, постоянно обновляется в течение года. Если у вас есть соответствующая подписка на Office 365, вы имеете право на регулярные обновления автоматически. Однако пользователи, приобретающие автономные версии Visio, не получают обновлений функций и должны обновляться отдельно до более высокой версии после выпуска.
Последнее обновление Visio 2016 Professional (версия Office 365) имеет следующие новые функции:
Визуализатор данных
Data Visualizer помогает автоматически создавать диаграммы процессов из данных Excel. Готовые или настраиваемые шаблоны Excel, содержащие информацию, которая помещается в диаграммы, можно импортировать непосредственно в Visio с помощью визуализатора данных и преобразовывать в диаграмму Visio. Любые изменения, внесенные в исходный файл Excel, также отражаются на диаграмме Visio.
Визуализация структур базы данных из исходных данных
Последняя версия Visio позволяет осуществлять реверс-инжиниринг баз данных для создания визуального представления базы данных. Visio может подключаться к различным базам данных, таким как MySQL, SQL Server, Oracle и т. Д., И может обновлять диаграммы синхронно с изменениями в базе данных.
Шаблоны для отраслевых диаграмм
Последнее обновление Visio для Office 365 поставляется с множеством новых стандартизированных шаблонов, предназначенных для таких отраслей, как бизнес-процессы, разработка программного обеспечения, информационные технологии и образование. Эти шаблоны предоставляются как Microsoft, так и другими третьими лицами, расширяющими возможности Visio 2016.
Visio Online и Visio на iPad
Диаграммы Visio, хранящиеся в SharePoint или OneDrive для бизнеса, теперь можно открывать для просмотра в любом современном веб-браузере с Visio Online, доступным в Office 365, или в бесплатном приложении Visio Viewer для iPad.
Microsoft Visio – Пользовательский интерфейс
В этой главе мы узнаем о пользовательском интерфейсе в Visio. Важно правильно понимать пользовательский интерфейс, чтобы получить максимальную отдачу от этого инструмента.
Стартовый экран
Пользовательский интерфейс Visio аналогичен интерфейсу других программ пакета Office. Вас встретит стартовая страница, на которой перечислены некоторые недавно открытые документы, а также избранные шаблоны для создания общих типов диаграмм.
Вы также можете искать шаблоны на веб-сайте Microsoft прямо с начального экрана.
В верхнем правом углу отображается учетная запись Microsoft, к которой вы подключены, если вы являетесь подписчиком Office 365.
Помимо рекомендуемых шаблонов, вы также можете щелкнуть Шаблоны, чтобы просмотреть категории шаблонов.
Интерфейс документа
При нажатии на любой из вышеперечисленных шаблонов открывается шаблон документа.
Интерфейс документа Visio похож на другие программы Office, такие как Word или Excel. В верхней части у вас есть панель быстрого доступа, которая содержит общие команды, такие как «Сохранить», «Отменить» и «Повторить». Это можно настроить по мере необходимости.
Под панелью инструментов быстрого доступа находится знакомая лента Office. На вкладке «Главная» перечислены общие команды для работы с документом. По мере продвижения мы узнаем больше о других вкладках.
На левой панели есть Shapes, которая перечисляет общие формы, которые хорошо сочетаются с шаблоном. Чтобы вставить форму, просто нажмите и перетащите форму на холст. В Visio доступно множество фигур, и мы познакомимся с ними по мере продвижения вперед.
Конечно, вы также можете искать другие фигуры, если нужно онлайн, используя встроенный инструмент поиска.
Когда вы размещаете фигуры на холсте, вы увидите направляющие, которые помогут вам выровнять фигуры относительно объектов, уже находящихся на холсте. У вас также есть линейка сверху и слева от холста. Это дает ощущение перспективы и позволяет создавать идеально выровненные диаграммы.
Фигуры в Visio – это в основном векторная графика, поэтому вы можете увеличивать или уменьшать размер по мере необходимости без потери качества. Вы также получаете представление об относительных размерах всех других фигур (обозначенных зелеными стрелками), когда пытаетесь изменить размеры любой фигуры.
Microsoft Visio – Открытие файлов
Чтобы открыть файл в Visio, перейдите в меню «Файл», которое открывает представление Backstage, и нажмите «Открыть». В разделе « Недавние » вы можете получить прямой доступ к последним чертежам, которые вы открыли или сохранили.
В зависимости от настроек в меню «Открыть» перечислены некоторые местоположения файлов, которые можно просматривать для чертежей Visio. Нажмите Добавить место, чтобы добавить Office 365 SharePoint или расположение OneDrive для быстрого доступа. Либо нажмите кнопку «Обзор» и выберите чертеж Visio из локальной или сетевой папки. Файлы Visio имеют расширение .vsdx .
Открыв чертеж Visio, вы увидите, что пользовательский интерфейс изменяется в соответствии с чертежом.
В следующем примере мы открыли оргструктуру, и вы можете заметить, что трафареты фигур, соответствующие оргструктуре, теперь доступны на панели «Фигуры». В случае этого файла вы также заметите вкладку Org Chart на ленте, которая дает вам дополнительные возможности для работы с фигурами на диаграмме, а также позволяет связать фигуры с данными из внешних источников, таких как Excel.
Вы можете настроить расстояние между отдельными фигурами, а также изменить высоту и ширину всех фигур в один клик.
Вы можете настроить макет этой оргструктуры и добавить дополнительные фигуры, если это необходимо.
Команда «Сравнить» в разделе «Организационные данные» на вкладке «Организационная диаграмма» позволяет сравнить содержимое этой оргструктуры с другой оргструктурой или диаграммой, открытой в Visio. Выходные данные генерируются в виде файла HTML, в котором перечислены сходства и различия между двумя диаграммами.
Microsoft Visio – Настройка пользовательского интерфейса
Пользовательский интерфейс Visio полностью настраиваемый. Вы можете показывать или скрывать элементы в пользовательском интерфейсе так, как вам удобно.
Панель быстрого доступа
Панель быстрого доступа позволяет легко добавлять часто используемые команды, чтобы они всегда были доступны. Помимо стандартных команд «Отменить», «Повторить» и «Сохранить», вы можете добавить дополнительные кнопки, такие как переключение между режимами «Сенсорный экран» и «Мышь» в зависимости от экрана, щелкнув значок стрелки на панели быстрого доступа. Вы также можете добавить больше команд, нажав опцию Больше команд …
Лента
Лента может быть свернута, чтобы позволить больше пространства для холста. Вы можете уменьшить или расширить панель «Фигуры», щелкая и перетаскивая край панели внутрь или наружу соответственно.
Лента может быть настроена так же, как панель быстрого доступа, но для этого вам нужно перейти в меню «Файл» и нажать «Параметры». Затем нажмите «Настроить ленту». Вы можете выбрать вкладки, которые вы хотите отобразить в рабочей области. Вы также можете создать новую вкладку или группу, нажав «Новая вкладка» или «Новая группа» для размещения команд, которые вы часто используете.
Вы можете экспортировать эти настройки и импортировать их в новый экземпляр Visio, щелкнув раскрывающееся меню «Импорт / экспорт» и выбрав «Экспорт настроек».
Microsoft Visio – изменение режимов просмотра
В Visio есть несколько вариантов изменения вида чертежа. На вкладке «Вид» перечислены все возможные параметры просмотра, которые можно использовать на холсте. Мы рассмотрим некоторые команды, которые полезны при смене режимов просмотра.
Слайд Фрагменты
Панель фрагментов слайдов доступна только в последней версии Office 365 Visio. По сути, фрагменты слайдов позволяют напрямую экспортировать диаграмму Visio в виде слайда PowerPoint.
Чтобы взять фрагмент слайда, щелкните панель фрагментов слайда на вкладке «Вид», чтобы открыть ее. Затем выберите область чертежа, которую вы хотите экспортировать в слайд PowerPoint, и нажмите кнопку «Добавить» на панели фрагментов слайда. Добавьте заголовок в поле «Введите заголовок здесь …» и нажмите «Экспорт», чтобы экспортировать захваченный чертеж в слайд PowerPoint.
Режим презентации
Режим презентации показывает полноэкранный вид чертежа без отвлекающих факторов. Этот режим также можно переключать нажатием клавиши F5 на клавиатуре.
Линейка, Сетка и Руководства
Вы можете переключаться между отображением вертикальных и горизонтальных линейок, сетки и направляющих, устанавливая соответствующие флажки в области «Показать» на вкладке «Вид». Масштабирование линейки и сетки также можно отрегулировать. Сетка позволяет легко привязывать объекты, чтобы они правильно размещались на холсте.
Увеличить
Раздел «Масштаб» содержит команды, которые позволяют изменять уровни масштабирования холста. Вы также можете подогнать содержимое к окну или настроить содержимое, чтобы заполнить ширину страницы.
Окно
В разделе «Окно» перечислены команды, позволяющие расположить несколько окон на вашем экране. Вы можете напрямую открыть новое окно или расположить окна рядом. Вы также можете каскадировать окна для легкого переключения между ними.
Создание и организация Smartshapes
SmartShapes предоставляют контекстные формы, которые относятся к выбранной форме. SmartShapes соединяются с исходной формой, и соединитель также перемещается при каждом перемещении SmartShape.
Создание SmartShape
Начните с чистого документа (в данном случае блок-схема). Вы заметите, что панель «Фигуры» имеет разные формы, применимые к потоковым диаграммам. Нажмите и перетащите фигуру на пустой холст. Вы можете изменить размер или повернуть форму по желанию. Вы даже можете выровнять форму с помощью направляющих.
Когда вы перетаскиваете фигуру на холст, вы заметите, что вдоль фигуры есть четыре стрелки. При наведении курсора на любую из этих стрелок отобразятся возможные формы, которые можно создать и связать с этой формой.
Нажмите на нужную форму, чтобы создать форму. Вы также заметите, что форма автоматически связана с начальной формой. Если вы должны были перетащить фигуру вручную, вам нужно будет также подключить ее вручную. Связи между фигурами являются динамическими, и они будут перемещаться относительно размещения фигуры.
Организация SmartShapes
Стрелка SmartShape перечисляет первые четыре фигуры для диаграммы, которые отображаются на панели «Фигуры». Вы можете настроить фигуры в четырех параметрах SmartShape в зависимости от вашего рабочего процесса. Чтобы задать фигуры, которые вы предпочитаете как SmartShapes, сначала выберите нужную фигуру на панели «Фигуры» и перетащите ее на одну из первых четырех фигур на панели.
В этом примере предположим, что форма базы данных должна быть в первых четырех. Нажмите и перетащите форму базы данных в одну из первых четырех позиций.
Теперь, когда вы создадите SmartShape, вы обнаружите, что форма Database доступна.
Microsoft Visio – Подключение Smartshapes
SmartShapes позволяет автоматически соединять фигуры. Если вы хотите соединить фигуры, которые не связаны напрямую, вы можете соединить их вручную.
Чтобы вручную соединить фигуры, выберите инструмент «Соединитель» в разделе «Инструменты» на вкладке «Главная». Указатель мыши теперь превращается в соединитель.
Нарисуйте соединительную линию от исходной фигуры до места назначения. Вы заметите пунктирную линию, обозначающую разъем. Вы можете либо приклеить этот разъем к точке подключения, либо приклеить его к месту назначения. Приклеивание его к фигуре позволит вам переместить фигуру в другое место на холсте вместе с соединителем.
Щелкните инструмент «Указатель» в разделе «Инструменты» на вкладке «Главная», чтобы вернуть указатель мыши в нормальное состояние.
Microsoft Visio – Подключенные Smartshapes
Более новые версии Visio имеют встроенный интеллект, который помогает вам размещать фигуры между другими фигурами. Visio автоматически добавляет необходимые интервалы и соединители, чтобы новая фигура была вставлена в правильное положение.
Чтобы вставить фигуру между двумя фигурами, перетащите новую фигуру между нужными фигурами, пока не увидите зеленые квадраты на разъемах и не отпустите мышь. Новая форма будет вставлена с равным интервалом и соответствующими соединениями.
Если вы удалите вставленную фигуру, соединитель простирается до следующей фигуры.
Microsoft Visio – выравнивание Smartshapes
Часто вставка и удаление фигур может нарушить выравнивание диаграммы. Это также может неравномерно расставить элементы диаграммы. Чтобы обойти это, Visio предоставляет инструменты, которые автоматически выравнивают и размещают фигуры на диаграмме так, чтобы она выглядела идеально.
Выровнять и космические фигуры
Чтобы автоматически выровнять и разместить фигуры на диаграмме, перейдите в раскрывающееся меню «Положение» в разделе «Упорядочить» на вкладке «Главная». Нажмите либо «Авто пробел», либо «Авто выравнивание и пробел» в зависимости от требований. Вы также можете навести указатель мыши на эти команды, чтобы просмотреть, как будет выглядеть диаграмма после выравнивания.
После выравнивания вы все еще можете перемещать фигуры на диаграмме, если хотите более индивидуальный вид.
Microsoft Visio – переразметка страницы
Visio предоставляет параметры для автоматического изменения макета диаграммы с помощью команды ReLayout Page. Команда Re-Layout Page предоставляет наиболее часто используемые макеты. Вы также можете настроить некоторые аспекты макета по мере необходимости.
Изменение макета диаграммы
Откройте диаграмму и перейдите на вкладку «Дизайн» на ленте. Щелкните раскрывающееся меню «Переразметка страницы» и выберите нужный макет. Вы увидите, что диаграмма теперь меняется на выбранный макет. Вы также можете просмотреть внешний вид перед щелчком мыши, наведя указатель мыши на стиль макета.
Настройка макета
Вы можете дополнительно настроить макет, щелкнув Дополнительные параметры макета … в раскрывающемся меню Переразметка страницы. Откроется диалоговое окно, в котором вы можете настроить свойства макета.
Вы можете изменить интервал между фигурами, вручную изменив значения в поле «Интервал».
Вы также можете изменить внешний вид разъемов на изогнутые, выбрав «Изогнутый» в раскрывающемся меню «Внешний вид». Не забудьте установить флажок «Применить стиль маршрутизации к соединителям», чтобы иметь возможность изменять внешний вид соединителей.
Microsoft Visio – вставка текста
Visio позволяет вставлять текст либо внутри фигур, либо в документе. Вы также можете выполнять форматирование текста, как и любой другой текстовый редактор.
Вставка текста в фигуру
В фигуру легко вставить текст. Просто дважды щелкните внутри фигуры, чтобы ввести текст. Текст автоматически оборачивается в соответствии с формой, однако вы также можете нажать твердый возврат, если вы хотите иметь собственную обертку. Обратите внимание, что Visio автоматически увеличивает масштаб фигуры, позволяя печатать, и уменьшает масштаб, когда вы щелкаете за пределами фигуры.
Вставка текста в документ
Чтобы вставить текст в документ, например заголовок диаграммы, откройте раскрывающееся меню «Текстовое поле» на вкладке «Вставка» на ленте и выберите горизонтальное или вертикальное текстовое поле.
Затем поместите курсор на документ и нарисуйте текстовое поле, чтобы начать печатать.
Microsoft Visio – Вставка фонов
Фон вставляется с использованием страниц, называемых фоновыми страницами. Фоновые страницы могут содержать графику или текст, например информацию об авторских правах и другую информацию. Фоновые страницы всегда разделены, но отображаются на главной странице.
Вставка фоновой страницы
Вы можете изменить фон документа, выбрав один из предустановленных фонов или используя собственный шаблон фона. Чтобы вставить фон, щелкните раскрывающееся меню «Фон» на вкладке «Дизайн» на ленте и выберите предустановку фона.
Это создает новую страницу в дополнение к странице диаграммы. Вы можете щелкнуть правой кнопкой мыши вновь созданную фоновую страницу, чтобы переименовать ее. Новый фон будет автоматически применен ко всем вновь созданным страницам в документе.
Microsoft Visio – Вставка графики
Помимо фигур, которые являются частью диаграммы, вы можете добавить свои собственные изображения в документ. Изображения могут поступать из любого онлайн или оффлайн источника. Если вы добавите изображение на фоновую страницу, оно появится на всех страницах документа.
Добавление графики в документ
Чтобы вставить изображения или графику, перейдите на вкладку «Вставка» на ленте и выберите одну из команд в разделе «Иллюстрации». Это может быть изображение на вашем локальном диске, онлайн-источник, диаграмма или даже чертеж САПР.
Вы также можете скопировать картинку на все страницы, вставив картинку на фоновую страницу. Для этого выберите фоновую страницу и вставьте картинку, как описано выше. Перетащите и измените размер изображения по мере необходимости.
Теперь перейдите на страницу, содержащую диаграмму, и вы увидите, что изображение появляется на этой странице и на всех других последующих страницах, которые добавляются.
Вставка контейнеров и выносок
Иногда вам может потребоваться объединить два или более элементов диаграммы вместе. Вы можете использовать контейнеры для группировки фигур, которые зависят друг от друга. Сноски помогают вставлять больше текста за пределы фигуры. Выноски всегда связаны с формой и движутся вместе с ней.
Вставка контейнера
Сначала сгруппируйте фигуры, выбрав «Группировать» в разделе «Упорядочить» на вкладке «Главная».
Чтобы вставить контейнер, перейдите на вкладку «Вставка» на ленте и щелкните раскрывающееся меню «Контейнер» в разделе «Части схемы». Вы увидите, что есть много вариантов дизайна для контейнера.
Выбрав дизайн, вы можете перетащить контейнер вокруг сгруппированных фигур. Отпустите кнопку мыши, чтобы заблокировать контейнер. Контейнер также содержит область для ввода текста. Дважды щелкните область заголовка, чтобы ввести текст. В следующем примере мы пометили контейнер как «Завершить процесс».
Всякий раз, когда вы перетаскиваете контейнер, содержимое контейнера перемещается вместе.
Вставка выноски
Выберите форму, для которой вы хотите использовать выноску. Чтобы вставить выноску, перейдите на вкладку «Вставка» на ленте и щелкните раскрывающееся меню выноски в разделе «Части диаграммы». Вы увидите, что есть множество дизайнов для выбора выноски.
Выберите дизайн, подходящий для выноски. Выноска появится подключенной к выбранной фигуре.
В этом примере мы добавили выноску для процесса «Назад к исследованию» под названием «Обширные исследования». Выноска связана с формой и может перемещаться в любом месте на чертеже, однако она всегда будет оставаться связанной с формой.
Visio будет увеличиваться при нажатии на выноску, чтобы включить ввод текста, и уменьшаться при нажатии вне выноски.
Microsoft Visio – вставка гиперссылок
В этой главе мы узнаем, как создавать гиперссылки на веб-сайты, файлы и страницы.
Сайты с гиперссылками
Чтобы вставить гиперссылку, сначала создайте текстовое поле, перейдя на вкладку «Вставка» на ленте и нарисовав горизонтальное текстовое поле для текста, который представляет гиперссылку, например «Веб-сайт» или «Нажмите здесь, чтобы посетить нас». Этот текст теперь необходимо преобразовать в гиперссылку.
Для этого выделите текст в текстовом поле и снова на вкладке «Вставка». Нажмите «Ссылка», чтобы открыть диалоговое окно «Гиперссылки».
Вы можете указать ссылки на веб-сайты или локальный файл на вашем компьютере. Нажмите кнопку ОК, чтобы преобразовать выделенный текст в гиперссылку.
Файлы гиперссылок
Вы можете напрямую связать текст или форму с файлом. Двойной щелчок по тексту или фигуре открывает файл с гиперссылкой. Процедура похожа на гиперссылку на сайт.
Выберите форму или текст, для которого вы хотите создать гиперссылку, и нажмите кнопку «Ссылка» на вкладке «Вставка» ленты.
В диалоговом окне «Гиперссылки» нажмите «Обзор …» рядом с полем «Адрес» и нажмите «Локальный файл»…, чтобы найти местоположение файла.
Убедитесь, что установлен флажок «Использовать относительный путь для гиперссылки», чтобы путь к файлу обновлялся автоматически при изменении местоположения файла.
Страницы с гиперссылками
Visio также позволяет создавать гиперссылки на страницы в многостраничном документе, так что, нажав ссылку, вы попадете на страницу, на которую ведут ссылки.
Чтобы добавить гиперссылку на страницы, выберите текст или фигуру, с которой нужно установить связь, и нажмите «Ссылки» на вкладке «Вставка» на ленте. В диалоговом окне «Гиперссылки» обязательно нажмите «Обзор…» рядом с полем «Дополнительный адрес». Выберите страницу назначения в поле Страница. Вы также можете установить уровень масштабирования по умолчанию в раскрывающемся меню «Масштаб», чтобы при переходе на связанную страницу открывался нужный вам масштаб.
Нажмите OK дважды, чтобы установить гиперссылку.
Microsoft Visio – Темы
В этой главе мы узнаем, как применять темы в Visio.
Выбор темы
Вам не нужно довольствоваться темой по умолчанию. Visio позволяет настроить тему и общий вид документа. Чтобы применить тему, перейдите на вкладку «Дизайн» и выберите любой из множества доступных вариантов темы. Вы можете выбрать из профессиональной, ручной обращается, модные и современные темы.
Как только вы нажмете любую из доступных тем, тема будет применена к документу. Вы можете дополнительно персонализировать его, выбрав один из множества вариантов в разделе «Варианты».
Изменение цвета темы
В разделе «Варианты» можно настроить цвета темы по мере необходимости. Щелкнув раскрывающееся меню в разделе Варианты, можно настроить цвета, эффекты и коннекторы темы.
Чтобы настроить цвет темы, перейдите в подменю «Цвета» в разделе «Варианты» и нажмите «Создать новые цвета темы»…
Он открывает диалоговое окно New Theme Colors, которое позволяет настроить каждый из акцентов в теме. Выбрав цветовую схему, назовите тему и нажмите «Применить» или «ОК», чтобы сохранить цветовую схему темы и применить ее к диаграмме.
Microsoft Visio – форматирование текста
Если вы знакомы с Microsoft Word, вы должны быть как дома в Visio в отношении форматирования текста. Вы можете форматировать заголовки и текст внутри фигур. Вы также можете использовать команду «Редактор формата», чтобы скопировать форматирование и вставить его в другую фигуру или текстовое поле.
Чтобы отформатировать текст, выберите текстовое поле, содержащее текст, или выделите сам текст. Затем выберите один из параметров, доступных в разделах «Шрифт» и «Абзац» на вкладке «Главная».
Вы можете изменить шрифт, размер, цвет и выравнивание абзаца. Если вы хотите изменить стили шрифта в форме, просто дважды щелкните форму, чтобы выделить текст внутри фигуры и изменить стили шрифта по своему усмотрению.
Microsoft Visio – Форматирование форм
Вы также можете отформатировать фигуры, чтобы придать им более профессиональный или повседневный вид. Чтобы отформатировать фигуры, выберите фигуру на диаграмме и отформатируйте ее, используя параметры, доступные в разделе «Стили фигуры».
Вы можете выбрать предопределенные стили формы или настроить форму с помощью раскрывающегося меню «Заливка». Чтобы настроить цвет границы фигуры, выберите цвет в раскрывающемся меню «Линия». Меню «Эффекты» позволяет добавлять специальные эффекты к вашей фигуре, такие как тени или трехмерные повороты.
Microsoft Visio – форматирование линий формы
Visio позволяет легко форматировать контуры формы и разъемы. Возможно, вы захотите отформатировать контур фигуры, чтобы она выделялась среди остальных фигур или чтобы выделить что-то важное.
Форматирование контуров формы
Чтобы отформатировать контур фигуры, щелкните фигуру или удерживайте клавишу Ctrl на клавиатуре и выберите несколько фигур. Затем в разделе «Стили формы» на вкладке «Главная» нажмите «Линия» и выберите «Параметры линии» … Откроется всплывающее окно «Формат формы». В разделе «Линия» выберите параметры, необходимые для настройки контура фигуры.
Вы можете изменить цвет контура фигуры, увеличить ширину, добавить вес, изменить округление и многое другое. Вы также можете создать градиенты для линии в соответствии с диаграммой.
Форматирование соединителей
Как и контуры формы, разъемы также могут быть отформатированы по мере необходимости. Чтобы отформатировать соединитель, выберите соединитель на диаграмме и откройте панель «Формат фигуры», перейдя в раскрывающееся меню «Линия» и нажав «Параметры линии» …
В разделе «Линия» на панели «Формат форм» выберите нужный тип тире, чтобы изменить шаблон коннектора. Вы также можете изменить цвет разъема и настроить уровни прозрачности по мере необходимости.
Microsoft Visio – линейки, сетки и руководства
Visio поставляется с наглядными пособиями, которые помогают выровнять и структурировать элементы на диаграмме, чтобы она выглядела великолепно как на экране, так и при печати. Основные доступные наглядные пособия включают линейки, сетки и направляющие.
Линейки
Линейки помогают обеспечить перспективу для элементов на диаграмме. Они помогают ориентировать формы, чтобы получить последовательный и чистый вид. Линейки можно отключить или включить с помощью простого флажка в разделе «Показать» на вкладке «Вид».
При перемещении фигуры вы заметите, что на вертикальных и горизонтальных линейках есть 3 пунктирные линии (показанные в следующем примере красными прямоугольниками). Эти 3 пунктирные линии обозначают левую, среднюю и правую части диаграммы. Когда вы перетаскиваете фигуру вертикально или горизонтально, эти 3 пунктирные линии помогают расположить фигуру именно там, где вам нужно.
Вы можете снять флажок Линейка, если вам нужно немного экрана.
руководства
Как и линейки, направляющие помогают правильно ориентировать различные формы диаграммы. Вы можете создать любое количество направляющих как из вертикальных, так и из горизонтальных линейок. Чтобы создать руководство, просто перетащите линию из вертикальной или горизонтальной линейки.
Направляющие представлены линиями, которые при выделении выглядят толстыми. Вы можете удалить руководство, просто выбрав руководство и нажав клавишу Delete на клавиатуре. Снимите флажок «Направляющие» на вкладке «Вид», чтобы удалить все направляющие из вида.
Перетаскивание фигуры на направляющую позволит вам привязать фигуру к направляющей. Когда форма привязана к направляющей, она движется вместе с направляющей.
Сетки не только помогают выровнять фигуры на чертеже, но также могут быть важным инструментом измерения. Сетки состоят из квадратных квадратов определенной области, которые можно регулировать. Таким образом, сетки помогают вам оценить вероятную площадь, занимаемую формой, что позволяет вам изменять размеры фигур по мере необходимости.
Чтобы включить или отключить сетки, просто установите или снимите флажок «Сетка» на вкладке «Вид».
Вы также можете настроить размер каждой сетки, регулируя расстояние между сетками. Для этого нажмите небольшую стрелку, направленную вниз, в нижнем правом углу раздела «Показать» на вкладке «Вид».
Откроется диалоговое окно «Линейка и сетка», в котором можно настроить такие параметры, как подразделения в сетке, интервалы по горизонтали и вертикали и т. Д.
Microsoft Visio – Использование наглядных пособий
Помимо обычно используемых наглядных пособий, таких как линейка, направляющие и сетки, Visio также поставляется с несколькими другими наглядными пособиями, которые помогут вам лучше организовать диаграмму. К ним относятся AutoConnect, Dynamic Grid и Точки подключения.
AutoConnect
Одним из преимуществ использования SmartShapes является возможность быстрого и простого подключения фигуры к четырем лучшим фигурам. AutoConnect помогает быстро выбрать фигуру из четырех лучших и мгновенно установить соединение с новой формой. Иногда вам может не понадобиться эта функция. В таких случаях вы можете отключить функцию AutoConnect, просто сняв флажок AutoConnect в разделе Visual Aids вкладки View.
Если флажок «Автосоединение» не установлен, SmartShapes и соединительные стрелки не отображаются при выборе формы.
Динамическая Сетка
Динамическая сетка обеспечивает сигнал относительного выравнивания при вставке новой фигуры. Когда опция Dynamic Grid включена, вы увидите направляющие и индикаторы, относящиеся к фигуре.
Динамическая сетка может использоваться вместе с реальной сеткой. Фактическая сетка является более абсолютным измерением и должна учитываться, когда точные измерения важны при принятии решения о размещении форм. Динамическая Сетка – больше относительного измерения.
В приведенном выше примере мы видим, что включение Dynamic Grid позволяет нам видеть относительное расстояние новой фигуры по отношению к ранее существующим фигурам.
Точки подключения
Точки соединения помогают соединять фигуры с определенными точками на поверхности фигуры. Например, фигура может иметь четыре точки соединения по периметру, к которым могут присоединяться соединители. Включение точек подключения помогает точно соединять фигуры в определенных точках подключения.
Точки соединения могут быть обозначены зелеными квадратами, которые появляются со всех сторон фигуры. Если вы хотите подключиться к фигуре напрямую, а не к точке соединения на фигуре, снимите флажок Точки соединения на вкладке Вид ленты.
Microsoft Visio – Панели задач
Панели задач предоставляют дополнительную функциональность пользовательскому интерфейсу. Вы можете использовать панели задач для настройки или добавления параметров объекта. Панель «Фигуры», которая существует по умолчанию, является примером панели задач.
Панели задач могут быть плавающими или закрепленными и могут быть изменены по мере необходимости. Помимо панели задач «Фигуры», существует довольно много других панелей, доступ к которым можно получить из раскрывающегося меню «Панели задач» на вкладке «Вид» ленты.
Панель данных формы
Панель «Данные формы» позволяет вводить дополнительные метаданные формы. Эти метаданные являются контекстными и зависят от выбранной формы.
Pan & Zoom Pane
Панель Pan & Zoom позволяет легко перемещаться и масштабировать любую часть рисунка. Ползунок Pan & Zoom позволяет легко увеличить конкретную часть диаграммы. Это особенно полезно при работе со сложными диаграммами.
Панель размера и положения
Панель Size & Position позволяет вам изменять размеры выбранной фигуры. Это позволяет установить точные измерения формы. Вы также можете изменить угол ориентации фигуры и положение штифта, с которого должны учитываться измерения.
Панель навигации
Панель навигации доступна только в версии Visio для Office 365. Он в основном перечисляет все элементы диаграммы и облегчает переход к каждому из них. Это особенно полезно, если диаграмма имеет различные формы, и вы хотите перейти к определенному типу формы. Выбор имени фигуры на панели навигации выделяет его на холсте.
Microsoft Visio – Работа с Windows
В Visio легко работать с несколькими окнами или несколькими версиями документа. Вы можете легко переключаться между окнами или располагать их рядом для сравнения. Варианты перестановки окон можно найти в разделе «Окно» на вкладке «Вид».
Новое окно
Новое окно в основном позволяет создать новую копию существующего окна. В новой копии трафареты не будут отображаться напрямую, однако их можно выбрать, щелкнув стрелку «Дополнительные фигуры» на панели «Фигуры».
Новое окно может быть идентифицировано по наличию числа в строке заголовка окна. В следующем примере исходное имя файла было BlkDiagm.vsd . Использование команды «Новое окно» создает новое окно с BlkDiagm: 2 в строке заголовка.
Расставить все
Эта функция позволяет расположить все окна рядом. Эта функция полезна для сравнения двух окон, однако, если у вас дисплей с высоким разрешением, вы можете разместить больше окон рядом друг с другом. Панель «Фигуры» и другие панели могут быть свернуты, чтобы обеспечить больше пространства на экране.
каскадный
Эта функция позволяет каскадировать окна для общего обзора открытых окон. Активное окно находится на переднем плане, в то время как неактивные окна находятся на заднем плане с видимыми заголовками. Каскадное представление полезно знать, какие документы открыты с первого взгляда.
Microsoft Visio – Печать диаграмм
Чтобы распечатать чертеж, просто перейдите в меню «Файл» и нажмите «Печать» или нажмите сочетание клавиш Ctrl + P. Меню «Печать» предоставляет несколько вариантов выбора макета распечатанной страницы и принтера, на который вы хотите отправить документ для печати.
В правой части меню «Печать» отображается предварительный просмотр результатов. Вы можете изменить ориентацию страницы, размер страницы и выбрать только те страницы, которые нужно распечатать.
В зависимости от вашего принтера, вы также можете печатать в цвете или в оттенках серого. Помните, что черно-белая печать может не дать хорошего результата. Лучше всего печатать в оттенках серого, если вы хотите сэкономить на чернилах вашего принтера.
Microsoft Visio – публикация в PDF
Visio включает несколько способов создания чертежа в формате PDF, который чрезвычайно полезен для обмена с другими. Вы можете напрямую сохранить документ в формате PDF, распечатать в PDF или отправить чертеж по электронной почте непосредственно в формате PDF.
Сохранить как PDF
Вы можете сохранить чертеж как чертеж Visio (.vsd или .vsdx) по умолчанию или сохранить его в формате PDF, который затем можно открыть с помощью любого свободно доступного приложения для чтения PDF, например Adobe Reader. Чтобы сохранить как PDF, перейдите в меню «Файл», нажмите «Сохранить как» и затем нажмите «Обзор». Откроется диалоговое окно «Сохранить как». Выберите PDF в поле «Тип файла», чтобы сохранить документ в формате PDF.
Распечатать в PDF
Вы также можете напрямую печатать в PDF, если у вас установлен совместимый программный принтер, такой как Adobe PDF или Microsoft Print to PDF. Возможно, вы захотите использовать это, если вам нужен точный контроль над PDF-документом, таким как версия PDF или свойства совместимости.
Отправить PDF по электронной почте
Вы также можете напрямую отправить диаграмму получателю. Для этого перейдите в меню «Файл», нажмите «Поделиться» и затем нажмите «Отправить как PDF». Это создает новое электронное письмо в почтовом клиенте по умолчанию с готовым вложенным файлом PDF. Просто введите адрес электронной почты получателя, чтобы отправить вложение.
Экспорт диаграмм в JPG или GIF
Подобно PDF, Visio также может экспортировать форматы изображений, такие как JPG, GIF, TIFF, PNG и Bitmap. Экспорт графических форматов полезен, когда вы легко делитесь рисунком с другими или размещаете его на веб-странице.
Чтобы экспортировать чертеж, перейдите в меню «Файл», нажмите «Сохранить как» и в поле «Тип файла» выберите из списка поддерживаемых форматов. Вы можете выбрать любой из вышеперечисленных графических форматов.
После выбора графического формата для экспорта вы получите несколько вариантов на выбор в зависимости от возможностей графического формата. В следующем примере мы видим, что выбор формата обмена файлами JPEG показывает множество опций для настройки вывода.
Параметры в полях Формат операции и Цвет зависят от формата. Вы можете оставить их в основном по умолчанию. Установите цвет фона на белый, если у вас есть фон для рисунка. Установите качество по мере необходимости. Вы также можете повернуть рисунок или перевернуть его горизонтально или вертикально.
Разрешение и размер выходной диаграммы могут соответствовать экрану, принтеру или источнику. Вы также можете ввести собственное разрешение или размер. Нажмите ОК.
Экспорт на веб-страницы с использованием HTML
Вы также можете экспортировать рисунки на веб-страницы, которые могут быть размещены на веб-сайте. Visio позволяет настроить то, что входит в веб-страницу. Перейдите в диалоговое окно «Сохранить как» в меню «Файл» и выберите «Веб-страница» в поле «Тип файла». Затем в том же диалоговом окне нажмите «Опубликовать…», чтобы открыть параметры публикации HTML.
Вы можете выбрать, какой из компонентов диаграммы вы хотите опубликовать, и количество страниц для публикации. Вы также можете указать заголовок страницы.
Файл HTML создается в выбранном месте вместе с папкой, содержащей вспомогательные файлы. И HTML-файл, и папка связаны между собой.
Создание слоев с помощью SmartShapes
Добавление SmartShapes автоматически создает слои. Слои – это в основном наложения, которые можно индивидуально настраивать и включать или выключать. Каждая фигура и соединитель на диаграмме образует слой, свойства которого можно настраивать.
Чтобы узнать список слоев на диаграмме, в разделе «Редактирование» вкладки «Главная» щелкните раскрывающееся меню «Слои» и выберите «Свойства слоя» …
Откроется диалоговое окно Свойства слоя, которое можно использовать для настройки различных слоев на диаграмме.
В диалоговом окне «Свойства слоя» перечислены различные слои в документе и можно изменить отдельные свойства слоев.
Microsoft Visio – Работа со слоями
Слои автоматически присваиваются фигурам. Однако Visio позволяет назначать слои фигурам по мере необходимости. Вы также можете создавать свои собственные слои. Давайте начнем с создания нового слоя, а затем назначим несколько фигур новому слою.
Создание нового слоя
Перейдите в диалоговое окно «Свойства слоя…» в раскрывающемся меню «Слои» в разделе «Редактирование» вкладки «Главная» и нажмите «Создать». Введите имя для нового слоя.
Новый слой будет создан в диалоговом окне Свойства слоя и первоначально будет иметь нулевые формы, так как они еще не назначены. Нажмите ОК.
Назначение фигур слою
Формы могут быть назначены любому слою. Чтобы назначить фигуру слою, щелкните фигуру или соединитель на диаграмме, а затем нажмите «Присвоить слою» в раскрывающемся меню «Слои» в разделе «Редактирование» вкладки «Главная».
Он открывает диалоговое окно «Слой», из которого можно назначить фигуру существующему или вновь созданному слою.
Обратите внимание, что новый слой, который был создан ранее, теперь находится в списке. Форму также можно назначить нескольким слоям. Чтобы назначить фигуру всем слоям в документе, нажмите «Все», а затем нажмите «ОК».
Microsoft Visio – Настройки слоя
Диалоговое окно Свойства слоя позволяет изменить свойства отдельных слоев. Он состоит из нескольких флажков, таких как Имя, №, Видимый, Печать, Активный, Блокировка, Привязка, Клей и Цвет.
В поле «Имя» указан тип слоя, а в поле «#» – количество фигур этого типа. В следующем примере мы видим, что на этой диаграмме девять форм оборудования.
Существует ряд флажков для каждого типа слоя, которые можно выбрать или отменить выбор. Снятие флажка Видимый делает фигуру невидимой на чертеже. Если флажок «Печать» установлен, форма будет напечатана вместе с остальными. Снятие флажка Печать не будет печатать фигуры в слое.
Точно так же слои можно сделать активными или заблокированными. С формами в активном слое можно манипулировать, не затрагивая другие фигуры или слои. Когда вы блокируете фигуру, Visio предотвращает любые изменения в фигуре. Вы не можете перетащить форму или изменить ее содержимое. Привязка и склейка будут проверены, если фигурам разрешено привязываться к сетке. Вы также можете представить слой цветом для удобства распознавания.
Когда вы представляете слой по его цвету, фигуры, принадлежащие этому слою, также будут окрашены на диаграмме. Это полезно, если вы хотите отличить набор фигур от другого.
Microsoft Visio – темы и стили
Темы и стили полезны, чтобы придать диаграмме переделку и выделить ее. Visio предоставляет стандартный набор тем и стилей, которые можно настраивать.
Темы
Темы применяются ко всей диаграмме. Темы состоят из набора цветов и эффектов, которые обычно хорошо сочетаются друг с другом. Это отличный способ быстро придать диаграмме изысканный вид. Темы также влияют на другие части документа, такие как заголовки, заголовки, текст и т. Д.
Чтобы применить тему, перейдите на вкладку «Дизайн» и выберите тему в разделе «Темы». Стрелка раскрывающегося списка предоставляет больше вариантов по категориям. Когда вы щелкаете тему, все аспекты диаграммы и других частей документа отражают настройки темы.
Тема может иметь много вариантов, которые можно выбрать в разделе «Варианты» на вкладке «Дизайн».
Стили
Стили отличаются от тем тем, что они применимы к выбранной фигуре или группе фигур. Стили помогают настраивать аспекты определенного стиля.
Чтобы изменить стиль фигуры, выберите фигуру и на вкладке «Главная», а затем выберите стиль в разделе «Стили фигуры». Стиль можно применять как к элементам формы на диаграмме, так и к отдельным текстовым полям. Вы можете выбрать несколько фигур, чтобы применить стиль ко всем из них вместе.
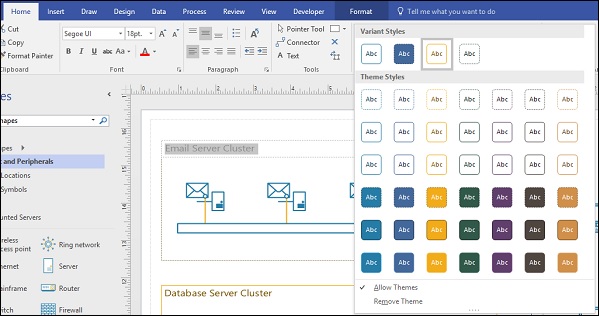
Когда вы изменяете тему после применения стиля к фигуре, форма приобретает характеристики темы, но все равно остается отличной от других форм. Конечно, вы можете продолжать настраивать стиль даже после применения темы.
Применение цветов темы и эффектов
Темы полезны для настройки внешнего вида документа. Visio делает еще один шаг и позволяет самостоятельно настраивать темы.
Темы поставляются с вариантами, которые могут быть дополнительно настроены по мере необходимости. Доступ к вариантам темы можно получить в разделе «Варианты» на вкладке «Дизайн». Вы можете использовать варианты акций или щелкнуть раскрывающееся меню, чтобы настроить многие другие аспекты.
В меню «Цвета» вы найдете множество цветовых комбинаций на выбор.
В меню «Эффекты» отображаются некоторые эффекты, которые можно применить к выбранной фигуре.
Вы также можете выбрать из целого ряда разъемов.
Блокирование тем от воздействия на фигуры
Иногда возникает необходимость предотвратить влияние тем на одну фигуру или группу фигур, особенно если они содержат важную информацию, которая должна быть представлена определенным образом. Visio позволяет защитить фигуру, предотвращая тем самым любые изменения темы, влияющие на предполагаемый дизайн фигуры.
Чтобы включить защиту для фигуры, щелкните фигуру или группу фигур. Перейдите на вкладку «Разработчик» на ленте, нажмите «Защита» в разделе «Дизайн формы». (Примечание. Может потребоваться сначала включить вкладку «Разработчик», настроив ленту).
Откроется диалоговое окно «Защита», в котором можно выбрать, какие компоненты фигуры необходимо защитить от переопределения.
Мы сосредоточимся на защите темы формы на данный момент. Итак, установите флажки для текста, формата, из цветов темы, из эффектов темы, из шрифтов темы и, наконец, из индекса темы. Нажмите ОК.
Если вы сейчас выберете какую-либо тему на вкладке «Дизайн», вы заметите, что на защищенную фигуру изменение темы не влияет.
Чтобы отменить изменения, просто снова перейдите в диалоговое окно «Защита», нажмите «Нет» и, наконец, нажмите «ОК».
Пользовательская цветовая схема для тем
Visio поставляется с хорошим выбором тем и вариантов для удовлетворения практически любых потребностей. Однако иногда вам может потребоваться создать конкретную цветовую схему, отражающую вашу организацию.
Для этого выберите тему на вкладке «Дизайн» и выберите вариант из раздела «Варианты», который точно соответствует тому, что вы собираетесь создать. Затем в меню «Цвета» в разделе «Варианты» выберите «Создать новые цвета темы»…
В диалоговом окне «Новые цвета темы» введите название темы в поле «Имя». Есть 5 цветов акцента для настройки. В зависимости от цветов, которые вы хотите настроить, выберите цвет для каждого акцента. Нажмите Apply, чтобы увидеть предварительный просмотр эффекта. Если вы удовлетворены цветовой схемой, нажмите кнопку ОК, чтобы сохранить цветовую схему.
Новую цветовую схему можно найти в разделе «Пользовательский» меню «Цвета». Вы всегда можете отредактировать эту цветовую схему, щелкнув правой кнопкой мыши на пользовательской схеме и щелкнув Изменить.
Microsoft Visio – Работа с организационными диаграммами
Организационные диаграммы или организационные диаграммы – отличный способ изобразить иерархию в организации. Visio предоставляет готовые шаблоны, которые помогут вам начать создавать организационные диаграммы. В следующей серии глав мы изучим различные аспекты создания и работы с диаграммами org.
Использование шаблона оргструктуры
Самый простой способ начать работу – использовать встроенный шаблон оргструктуры и опираться на него. В Visio 2016 шаблон оргструктуры можно найти, перейдя в меню «Новое». Нажмите кнопку «Домой», нажмите «Создать» и выберите вкладку «Шаблоны». На вкладке «Шаблоны» перейдите в категорию «Бизнес» и нажмите «Организационная диаграмма».
Откроется диалоговое окно, в котором вы можете выбрать график, который будет создан в метрических единицах или единицах США. Выберите единицы, которые вам удобны, и нажмите «Создать», чтобы загрузить формы оргструктуры в новую диаграмму.
Вставка исполнительной формы верхнего уровня
Как только диаграмма будет создана, вы заметите, что на ленте есть новая вкладка Org Chart, в которой перечислены стили форм, которые вы можете использовать.
Панель «Фигуры» содержит все фигуры, необходимые для использования в оргструктуре. Формы меняются в зависимости от стиля фигуры, выбранного на вкладке “Оргат диаграмма” на ленте. В этом примере выбранный стиль фигуры – «Пояс».
Чтобы вставить фигуру верхнего уровня, перетащите фигуру «Исполнительный пояс» на холст и выровняйте ее по центру страницы.
Вставка суб-форм менеджера
После создания исполнительной формы верхнего уровня легко создать под-формы менеджера. Форма Executive Belt не будет предлагать SmartShapes, поскольку это иерархическая диаграмма с определенными позициями.
Чтобы вставить менеджера, просто перетащите фигуру «Пояс менеджера» на фигуру «Исполнительный пояс». Вы заметите, что Visio автоматически соединяет обе фигуры. Вы можете добавить больше фигур пояса менеджера в форму исполнительного пояса, и Visio автоматически соединит, разметит и выровняет все фигуры.
Затем вы можете ввести детали в фигуры, увеличив масштаб и дважды щелкнув по фигуре, чтобы активировать текстовое поле. В отличие от фигуры Executive Belt, фигуры менеджера предлагают выбор использования SmartShapes.
Microsoft Visio – подчиненные макеты
Мы можем продолжить строить на ранее созданной оргструктуре. На основе организационной иерархии соответствующие фигуры могут быть добавлены к существующим фигурам. Visio автоматически создаст соединение и выровняет новую фигуру на диаграмме.
Добавление позиционного пояса
Позиционный пояс используется для обозначения позиции под руководителем. В следующем примере несколько позиционных поясов были добавлены к каждой из трех под-форм менеджера. Чтобы добавить фигуру позиции, просто перетащите фигуру «Позиционный пояс» из панели «Фигуры» на любую из суб-форм менеджера. Visio автоматически создает фигуру Position Belt и соединяет ее с формой менеджера выше.
Добавление Вакансии
В организации не все должности всегда будут заполнены. Будет несколько вакантных должностей, которые необходимо заполнить. Вы можете указать вакансию, перетащив форму Пояс вакансии на любую из управляющих фигур. Форма вакансии отличается от других форм и может быть легко идентифицирована.
Добавление формы консультанта и секретаря
Аналогичным образом вы также можете добавить формы консультанта и помощника в организационную диаграмму. В следующем примере в CTO добавлен консультант и помощник генерального директора. Перетащите фигуру консультанта поверх фигуры технического директора и фигуры помощника поверх генерального директора. Visio автоматически отрегулирует расстояние и связи между фигурами.
Microsoft Visio – повторный заказ членов команды
Возможно, потребуется изменить порядок членов команды в организационной структуре. Фигуры можно перемещать влево и вправо или вверх и вниз, в зависимости от того, как вы хотите, чтобы они были заказаны. Поскольку это организационная диаграмма, на ленте будет вкладка Организационная диаграмма. Перейдите на вкладку и в разделе «Упорядочить» щелкните любую из стрелок в команде «Переместить».
В зависимости от положения фигуры на чертеже перемещение влево и вправо также может означать перемещение вверх и вниз. Когда вы перемещаете фигуру, все подформы также перемещаются вместе с ней. В следующем примере фигура COO была перемещена вправо, и с ней все позиции под ней также переместились.
Добавление групповых кадров на диаграмму
Кадр команды помогает обозначить членов разных команд, которые работают над общим проектом. Чтобы добавить командный фрейм, перетащите форму командного фрейма из панели «Фигуры» на команды, которые вы хотите включить.
Каркас команды может быть отрегулирован вдоль ее ручек, чтобы вместить столько участников, сколько необходимо. Граница рамки команды и метка могут быть отформатированы по мере необходимости. Чтобы отформатировать рамку командной рамки, щелкните рамку команды и перейдите на вкладку «Главная» и в разделе «Стили формы» выберите необходимое форматирование формы.
Microsoft Visio – Создание индикаторов отчетов
Пунктирный отчет помогает идентифицировать отдельных членов команды, которые отчитываются перед несколькими людьми. Чтобы добавить пунктирную линию, перетащите фигуру «Отчет о пунктирной линии» из панели «Фигуры» на холст.
Вы увидите, что у пунктирной линии есть две конечные точки. Перетащите одну из конечных точек к первой фигуре, а другую конечную точку – к другой фигуре, чтобы создать пунктирную линию, указывающую, что член группы сообщает о нескольких позициях.
Создание трех и многопозиционных SmartShapes
Хотя вы можете создавать отдельные фигуры, перетаскивая нужные фигуры из панели «Фигуры», Visio облегчает создание нескольких фигур за один раз. Все фигуры, добавленные вместе, будут автоматически соединены и выровнены.
Создание трехпозиционного SmartShape
Чтобы создать SmartShape с тремя позициями, перетащите фигуру Three Positions на любую из фигур более высокого менеджера.
Это создает три фигуры прямо под высшей формой. Вы заметите, что формы могут перетекать на следующую страницу. Это можно исправить, нажав кнопку «Переразметка» в разделе «Макеты» на вкладке «Организационная диаграмма».
Создание многопозиционной SmartShape
Подобно трехпозиционному SmartShape, Visio также помогает создать многопозиционный SmartShape, в котором вы можете выбрать столько позиций, сколько захотите. Чтобы создать многопозиционный SmartShape, щелкните и перетащите несколько фигур из панели «Фигуры» на выбранную фигуру на холсте.
Он открывает диалоговое окно Add Multiple Shapes, в котором вы можете выбрать тип фигур и количество фигур, которые будут добавлены. Нажмите кнопку ОК, чтобы добавить фигуры к выбранной фигуре.
Microsoft Visio – добавление фотографий руководителя
Вы можете добавлять изображения на разные уровни в своей оргструктуре, чтобы сделать ее более привлекательной. Чтобы добавить исполнительные изображения, дважды щелкните фигуру, чтобы увеличить ее, а затем щелкните поле изображения внутри фигуры.
Затем нажмите кнопку «Вставить», чтобы выбрать изображение для добавления в фигуру. Чтобы изображение не отображалось в форме, нажмите кнопку «Показать / Скрыть».
После добавления изображения вы можете использовать обычные инструменты форматирования изображения, чтобы отрегулировать яркость и контрастность или обрезать изображение.
Если вы хотите автоматически импортировать исполнительные изображения в их соответствующие иерархии, просто убедитесь, что имена файлов исполнительных изображений совпадают с именами файлов в формах. Затем импортируйте всю папку, и Visio автоматически поместит руководителя в его / ее соответствующую иерархию.
Разрушение структур с использованием синхронизированных копий
Может потребоваться разбить организационную диаграмму, чтобы у каждого руководителя была своя собственная страница, чтобы избежать ее переполнения. Синхронизация позволяет любым изменениям, сделанным руководителям на других страницах, оставаться в синхронизации с главной страницей.
Чтобы синхронизировать форму, щелкните ее, а затем нажмите кнопку «Синхронизировать» на вкладке «Организационная диаграмма».
Откроется диалоговое окно «Создать синхронизированную копию», в котором можно создать копию фигуры и ее подчиненных на новой или существующей странице.
Установите флажок Скрыть подчиненных на исходной странице, если вы хотите свернуть фигуру на главной странице. Любые изменения, внесенные на синхронизированных страницах фигур, также будут видны на главной странице.
Microsoft Visio – представления структуры отчетов
Индивидуальные формы менеджера могут быть свернуты и показаны по мере необходимости. Свертывание форм полезно для уменьшения беспорядка на диаграмме.
Чтобы свернуть иерархию под формой, щелкните ее правой кнопкой мыши, перейдите в меню «Подчиненные» и нажмите «Скрыть подчиненные».
Затем подчиненные фигуры сворачиваются под формой менеджера. На это указывает значок дерева под формой менеджера.
Если фигуры синхронизированы, любые изменения, внесенные в них в другом месте, будут автоматически отражены в основной фигуре.
Чтобы снова выявить подчиненных, щелкните правой кнопкой мыши форму менеджера, перейдите в меню «Подчиненные» и нажмите «Показать подчиненных».
Microsoft Visio – Использование мастера Org Chart
Несмотря на то, что вы можете вручную создать организационную диаграмму, используя различные фигуры на панели «Фигуры», Visio также предоставляет автоматический способ импорта информации о вашей организации из внешнего источника. В этой главе мы рассмотрим импорт данных из информации в электронной таблице Excel.
Создание информации в электронной таблице Excel
Создайте электронную таблицу Excel или используйте существующую, содержащую некоторую важную информацию в строке заголовка, которая используется для создания организационной диаграммы. Важная информация включает сотрудника, должность, менеджера и отдел. Поля Сотрудник и Менеджер являются обязательными, а остальные – необязательными.
Кроме того, вы также можете включить поле с именем Master_Shape, которое указывает точную форму, которая будет использоваться для конкретного сотрудника. Обратите внимание, что имя, поле Master_Shape должно использоваться как для Visio, чтобы назначить конкретную фигуру сотруднику.
Запуск мастера организационной диаграммы
Существует два способа запуска мастера «Организационная диаграмма». Первый способ заключается в использовании мастера организационных диаграмм из раздела «Шаблоны» в меню «Создать».
Другой метод заключается в использовании команды «Импорт» в разделе «Организационные данные» на вкладке «Организационная диаграмма» на ленте, если вы уже создали организационную диаграмму.
Второй метод рекомендуется, если вам нужно перенести форматирование фона на все страницы в оргструктуре. Первый метод создает все необходимые страницы, но вам нужно индивидуально форматировать каждую страницу, что может быть утомительно, если ваша организация большая.
В любом случае появляется Мастер организационных диаграмм, в котором вы можете указать функции своей организационной диаграммы.
Использование мастера организационной диаграммы
Первый экран мастера организационной диаграммы дает возможность выбрать существующую информацию из файла или ввести информацию вручную. Для этого примера мы выберем первый вариант. Нажмите Далее, чтобы перейти к следующему экрану мастера.
На следующем экране вы можете выбрать источник, в котором хранится организационная информация. Это может быть местоположение на сервере Microsoft Exchange, локальный текстовый файл, файл CSV или Excel или ODBC-совместимый источник данных. Выберите второй вариант и нажмите «Далее».
Теперь введите местоположение или путь к файлу Excel и нажмите «Далее».
На этом экране в раскрывающемся списке «Имя» выберите поле в электронной таблице Excel, содержащее имя сотрудника. В раскрывающемся списке «Отчеты в поле» выберите поле в электронной таблице Excel, обозначающее диспетчер отчетов. Если имя и имена находятся в разных полях, укажите поле, содержащее имя сотрудника, в раскрывающемся списке «Имя».
Visio объединит поля имени и имени, чтобы создать полное имя сотрудника. Нажмите Далее, чтобы продолжить.
В поле Столбцы файла данных перечислены все поля данных, которые присутствуют в заголовке файла Excel. Вы можете выбрать поля, которые должны отображаться в разделе «Отображаемые поля», выбрав обязательные поля и нажав «Добавить». Нажмите Next, как только нужные поля будут добавлены.
На следующем экране вы можете выбрать поля, на которых должны основываться данные формы. Поля данных формы будут аналогичны полям, выбранным на предыдущем шаге, поэтому в большинстве случаев вы можете оставить их как таковые. Вы также можете добавить любые дополнительные поля, если это необходимо.
На следующем экране вы можете включить изображения сотрудников. Если вы пометили изображения в том же формате, что и имена сотрудников, вы можете указать местоположение папки, содержащей изображения всех сотрудников. Или вы можете просто не включать изображения.
На этом экране вы можете выбрать, сколько информации об организации может отображаться на одной странице, если на нескольких страницах работает много сотрудников. Вы также можете разрешить Visio автоматически разбивать организационную диаграмму по страницам. Убедитесь, что выбранные гиперссылки на фигуры сотрудников и Синхронизировать фигуры сотрудников на страницах выбраны. Нажмите Готово, чтобы окончательно создать организационную диаграмму.
После нажатия кнопки «Готово» Visio начнет обработку информации из электронной таблицы Excel и создаст организационную диаграмму на основе параметров, указанных в мастере. Вы увидите индикатор прогресса, показывающий статус создания.
Издательские организационные схемы
Заполненную организационную диаграмму можно сохранить в формате PDF или в любом из графических форматов, перейдя в меню «Файл» и нажав «Сохранить как». Выберите любой из типов файлов в поле Тип файла.
Если вы сохраните чертеж в виде файла JPG или GIF, вы получите другое диалоговое окно, которое позволяет дополнительно указать параметры вывода.
Структура мозгового штурма
Диаграмма мозгового штурма аналогична организационной диаграмме, но в большей степени используется для передачи различных идей по теме. Чтобы создать диаграмму мозгового штурма, нажмите «Файл» и перейдите в меню «Новое». В разделе «Шаблоны» выберите «Бизнес», а затем в списке шаблонов выберите «Диаграмма мозгового штурма», выберите нужные единицы для работы и нажмите «Создать».
Вы заметите, что документ диаграммы мозгового штурма создан и готов к использованию. Это имеет несколько заметных различий по сравнению с организационной диаграммой. Во-первых, количество фигур меньше, чем в оргструктуре. Во-вторых, на чертеже появляется контурное окно с контуром схемы. В-третьих, к ленте добавлена вкладка «Мозговой штурм», которая содержит инструменты, необходимые для использования диаграммы мозгового штурма.
Чтобы создать центральную тему для диаграммы мозгового штурма, перетащите фигуру «Основная тема» на холст. В отличие от оргструктуры, где для ввода текста нужно было дважды щелкнуть фигуру, вы можете начать печатать текст на диаграмме мозгового штурма, как только перетащите фигуру на холст.
Добавление, редактирование и размещение подтем
В этой главе мы узнаем, как добавлять, редактировать и размещать подтемы в диаграмме мозгового штурма с помощью Visio.
Добавление подтем
В диаграмме мозгового штурма подформы не вставляются непосредственно поверх основной фигуры. Под-форма вставляется как подтема. Чтобы вставить подтему, сначала щелкните форму главной темы, а затем перейдите на вкладку «Мозговой штурм» на ленте. В разделе «Добавить темы» щелкните «Подзаголовок».
Создает подтему к основной теме, которая готова печатать.
Вы также можете создать несколько подтем одновременно, нажав «Несколько подтем» в разделе «Добавить темы». Откроется диалоговое окно «Добавление нескольких тем», в котором вы можете ввести названия каждой из подтем.
Каждая подтема автоматически связана с главной формой темы.
Редактирование и размещение подтем
Подтемы можно редактировать, просто щелкнув заголовок подтемы и напечатав его. Вы также можете редактировать подтему, дважды щелкнув ее название в окне Outline. Окно Outline представляет иерархию тем мозгового штурма. Подтемы можно перетаскивать их соединителями и размещать в любом месте на холсте. Они всегда будут связаны с главной темой фигуры.
Редактирование тем в окне структуры
Окно Outline позволяет легко редактировать порядок тем или названий тем на диаграмме. Любые изменения, сделанные в Outline Window, будут легко отражены на фактической диаграмме.
Окно Outline можно закрепить или открепить, щелкнув значок канцелярской кнопки в левом нижнем углу окна. Это позволяет окну автоматически скрываться, когда оно не используется.
Темы можно редактировать, дважды щелкнув по названию темы в окне и введя текст. Порядок тем также можно изменить, нажав и перетащив тему из одной подтемы в другую. Вы также можете щелкнуть правой кнопкой мыши по теме и перейти вверх или вниз, чтобы изменить порядок тем.
Чтобы удалить тему, щелкните правой кнопкой мыши тему и затем выберите «Удалить тему» или просто выберите тему и нажмите клавишу «Delete» на клавиатуре.
Настройка формы, стиля и макета темы
Вы можете настроить диаграмму мозгового штурма аналогично другим типам диаграмм, изменив форму, стиль и макет.
Настройка формы темы
Формы отдельных тем могут быть настроены в различные встроенные формы. Удерживая нажатой клавишу Shift, выберите темы по одной и на вкладке «Мозговой штурм» нажмите «Изменить тему» в разделе «Упорядочить».
Откроется диалоговое окно «Изменить форму», в котором перечислены типы фигур, которые можно изменить. Выберите тип фигуры и нажмите ОК.
Настройка стиля темы
Диаграмму мозгового штурма можно настроить, выбрав различные темы и варианты темы. Чтобы выбрать тему, перейдите на вкладку «Дизайн» на ленте и выберите тему. Вы также можете выбрать разные варианты для темы, выбрав вариант в разделе Варианты. В разделе «Вариант» есть раскрывающийся список, с помощью которого можно дополнительно настроить цвета и эффекты, например тени.
Настройка макета темы
Вы также можете настроить стиль диаграммы, чтобы она выглядела более элегантно и профессионально. На вкладке «Мозговой штурм» щелкните «Стиль диаграммы», чтобы открыть диалоговое окно «Стиль мозгового штурма». Вы можете выбрать один из множества стилей мозгового штурма, а также несколько вариантов мозаики, которые включают в себя сочетание всех стилей. Выберите стиль и нажмите «Применить», чтобы увидеть результат. Нажмите кнопку ОК, чтобы закрыть диалоговое окно.
Вы также можете настроить макет, нажав «Макет» на вкладке «Мозговой штурм». Выберите макет в разделе «Выбрать макет». Вы также можете выбрать тип разъема в разделе «Соединители». Выберите макет и нажмите «Применить», чтобы увидеть результат. Нажмите кнопку ОК, чтобы закрыть диалоговое окно.
Отправка данных в Word и Excel
Вы можете отправлять данные «мозгового штурма» напрямую в Word и Excel, а также в любую программу, которая принимает ввод XML. Данные в окне Outline экспортируются в документ Word или Excel и открываются в виде файла XML. Любые изменения могут быть сохранены в этом XML-файле, который затем может быть импортирован обратно в Visio.
Чтобы экспортировать данные в виде файла XML, в разделе «Управление» на вкладке «Мозговой штурм» нажмите «Экспорт данных» и выберите Microsoft Word или Microsoft Excel. Обратите внимание, что эти параметры доступны, только если на вашем компьютере установлены версии Word и Excel 2016 года. Для других версий Word и Excel или для использования любой другой совместимой программы выберите To XML … вместо этого.
Например, при экспорте данных в Excel Visio автоматически открывает Excel после сохранения файла XML. В Excel данные организованы в тематические уровни. Например, T1 представляет основную тему, T1.1 представляет первую подтему по основной теме, T1.1.1. представляет дальнейшие подтемы по подтемам и так далее. Здесь вы можете добавить или удалить иерархию тем и сохранить файл XML, который затем можно снова импортировать в Visio.
Создание и настройка временных шкал
Подобно орг-диаграммам и диаграмм мозгового штурма, вы также можете создавать временные шкалы в Visio для отображения расписания или серии событий.
Создание временной шкалы
Чтобы создать временную шкалу, перейдите в меню «Создать» на вкладке «Файл» и нажмите «Шаблоны». Перейдите в категорию «Расписание», нажмите «Временная шкала», а затем «Создать», чтобы создать рабочую область временной шкалы. Поскольку временная шкала по существу измеряет время, выбор единиц не имеет значения.
Настройка формы временной шкалы
После создания шаблона временной шкалы щелкните и перетащите фигуру временной шкалы «Блок» из панели «Фигуры» на холст. Откроется диалоговое окно Configure Timeline, где вы можете выбрать продолжительность для временной шкалы и шкалы времени. Нажмите ОК.
Создает блок временной шкалы с равными интервалами между выбранными датами.
Microsoft Visio – Добавление этапов
Вехи представляют собой конкретные моменты времени, в течение которых произошло или запланировано важное событие. Чтобы добавить веху, щелкните и перетащите фигуру «Веха линии» на выбранный интервал на временной шкале. Его не нужно отбрасывать точно через определенный интервал, поскольку вы можете вручную настроить точную дату и время события.
Когда вы перетаскиваете веху на временную шкалу, появляется диалоговое окно «Настроить веху», где вы можете указать точную дату и время вехи вместе с описанием события. Вы также можете выбрать один из стандартных форматов даты, чтобы лучше представлять время и дату. Нажмите OK, чтобы создать веху на временной шкале. Веху можно перетащить по временной шкале, а дата и время вехи будут соответственно обновлены.
Microsoft Visio – работа с коллизиями
При добавлении многих вех, возможно, что текст описания вех будет сталкиваться друг с другом, создавая грязный вид. Можно избежать столкновений, изменив положение основного текста.
Если у вас есть сталкивающийся текст, просто возьмите желтый конец вехи и перетащите в отдельную позицию, например, вверх или вниз. Вы также можете наклонить желтый конец, просто повернув указатель мыши на нужный угол. Идея состоит в том, чтобы текст не сталкивался и отображался как можно более четко.
После того, как желтый конец перетащен и отпущен, форма вехи линии настраивается соответствующим образом. Вы также можете использовать направляющие, чтобы склеить желтые концы нескольких вех, чтобы все они были выровнены.
Добавление интервалов на временную шкалу
Интервал обозначает блок времени, в течение которого событие происходит или запланировано. Чтобы добавить интервал, перетащите фигуру «Блок-интервал» на место на временной шкале. Это открывает диалоговое окно Configure Interval.
В диалоговом окне «Настроить интервал» вы можете выбрать продолжительность интервала, формат даты и добавить описание. Нажмите OK, чтобы добавить интервал к временной шкале. Интервалы могут перекрывать вехи или другие события. Форматируя интервальную форму, чтобы сделать ее прозрачной, любую другую форму позади нее можно сделать видимой.
Добавление маркеров и индикаторов на временную шкалу
Маркеры и индикаторы могут использоваться для обозначения определенных событий, таких как текущая дата или прошедшее время. Маркеры помогают получить представление о том, где вы сейчас находитесь, относительно ваших целей в текущем графике.
Чтобы добавить маркер, например сегодняшнюю дату, перетащите фигуру «Сегодня» на шкалу времени. Возможно, вы захотите отрегулировать желтый конец, чтобы текст маркера не перекрывался с вашей вехой или другой информацией. Маркер «Сегодня» перемещается с течением времени, давая вам представление о вашем текущем статусе в реальном времени.
Еще одним маркером или индикатором, который может быть полезен, является прошедшее время. Индикатор истекшего времени помогает измерять время, прошедшее с начала временной шкалы. Обозначается зеленым прямоугольником на протяжении прошедшего времени. Конечно, как и любая другая форма, цвет формы Истекшего времени может быть настроен.
Чтобы отобразить прошедшее время, перетащите фигуру «Истекшее время» с панели «Фигуры» на временную шкалу.
Microsoft Visio – Расширенные сроки
Расширенные сроки полезны для увеличения с точки зрения более тонких аспектов периода времени. Например, расширенная временная шкала может отображать множество деталей событий за определенный период, которые могут не отображаться на основной временной шкале.
Чтобы создать расширенную временную шкалу, перетащите форму расширенной временной шкалы на основную временную шкалу. Откроется знакомое диалоговое окно «Настройка временной шкалы», в котором можно указать даты начала и окончания. Поскольку это расширенная временная шкала, вы можете выбрать меньшую шкалу, например, недели, а не месяцы, если у вас есть плотный график на неделю.
Расширенная временная шкала соединена с основной временной шкалой с помощью двух точечных соединителей с желтыми концами. Желтые концы можно использовать для перемещения или изменения ориентации расширенной временной шкалы. Вы также можете добавить вехи событий на расширенную временную шкалу. Однако любое событие или интервал, добавленный в расширенную временную шкалу, не будет отображаться в основной временной шкале.
Более расширенные сроки также могут быть добавлены поверх существующих расширенных сроков.
Microsoft Visio – Форматирование временных шкал
Вы можете применять обычные методы форматирования, такие как темы и варианты, к временной шкале. Вы также можете выбрать фон, чтобы все последующие временные шкалы создавались с использованием фонового шаблона.
Например, на вкладке «Дизайн» щелкните «Границы и заголовки», чтобы установить профессионально выглядящую границу, которая включает заголовок заголовка, чтобы все страницы на этой временной шкале имели одинаковый фон и информацию заголовка.
Он создает фоновую страницу, которая накладывается на все другие страницы документа.
Вы также можете изменить временную шкалу и другие фигуры, чтобы они выглядели как блок, цилиндр или скобка, щелкнув правой кнопкой мыши по фигуре и выбрав соответствующий тип в меню.
Microsoft Visio – обмен временными рамками
Временные шкалы могут использоваться совместно с другими чертежами Visio в виде PDF-файлов, чертежей Visio или графических файлов. Visio также позволяет другим пользователям редактировать чертеж, если предоставляется доступ. Это происходит через Microsoft OneDrive, и вам нужно войти в Visio для доступа к этой функции.
Чтобы поделиться чертежом для редактирования или просмотра, перейдите в меню «Файл» и нажмите «Поделиться». Документ должен быть сначала сохранен в облаке, поэтому нажмите «Сохранить в облаке», чтобы сохранить документ в личной или официальной папке OneDrive.
После сохранения документа в папке OneDrive вы можете пригласить других пользователей, отправив им ссылку на общий чертеж. Вы можете определить, смогут ли люди просто просматривать его или редактировать. Затем ваши соавторы могут открыть общий чертеж в облаке и открыть чертеж непосредственно в своей установке Visio.
Примечание. Visio Online доступен для клиентов Office 365, у которых Visio включен в облачную подписку. Они могут открывать и просматривать чертежи онлайн в своих браузерах; однако любые изменения самого чертежа требуют, чтобы у пользователей была установлена локальная копия Visio.
Microsoft Visio – Создание календарей
Вы можете создавать календари в Visio, чтобы лучше организовывать и передавать информацию. Чтобы создать календарь, перейдите в меню «Создать» на вкладке «Файл» и нажмите «Шаблоны», затем «Расписание». В категории «Расписание» выберите «Календарь задач на несколько недель», а затем «Создать», чтобы создать рабочую область календаря. В зависимости от вашей версии Visio, вы можете просто заметить шаблон как Календарь.
Вы увидите, что создан календарь по умолчанию. Тем не менее, вы можете создать свой собственный календарь, перетащив форму месяца на пустой холст. Откроется диалоговое окно «Настройка», где вы можете указать календарный месяц. Дни месяца заполняются автоматически, а выходные дни отличаются от дней недели.
Добавление встреч в календарь
В этой главе мы узнаем, как добавлять встречи в календарь.
Добавление встречи на один день
Чтобы добавить встречу на один день, щелкните форму «Встреча» на панели «Фигуры» и перетащите ее в какое-либо место в календаре.
Откроется диалоговое окно «Конфигурация», где вы можете ввести информацию о встрече. Нажмите OK, чтобы добавить встречу в назначенную дату.
Добавление многодневной встречи
Иногда встречи могут растянуться на несколько дней. Чтобы добавить многодневную встречу, щелкните и перетащите форму многодневного события из панели «Фигуры» в календарь. Это снова открывает диалоговое окно Configure, где вы можете указать детали события, а также даты начала и окончания. После создания многодневной встречи вы можете перетащить ручку встречи, чтобы охватить дополнительные даты, если это необходимо.
Microsoft Visio – настройка календаря
Календари можно настраивать так же, как и любой другой рисунок Visio, применяя темы и варианты. Календари также могут быть настроены для отображения погодных условий или даже фазы луны.
Чтобы добавить фигуру, например значки погоды, прокрутите вниз список фигур на панели «Фигуры» и перетащите нужный значок на дату в календаре. Вы можете выровнять несколько фигур, используя динамические сетки, которые появляются при попытке выровнять фигуры рядом друг с другом.
Вы также можете изменить внешний вид календаря, выбрав темы и варианты на вкладке «Дизайн» на ленте.
Microsoft Visio – добавление дополнительных месяцев
Добавить дополнительные месяцы просто в Visio. Чтобы добавить дополнительный месяц, сначала создайте новую страницу, щелкнув символ «Вставить страницу» внизу экрана или нажав Shift + F11, чтобы добавить новую страницу. Вы можете переименовать страницу, дважды щелкнув по заголовку страницы.
Добавив новую страницу, создайте новый календарь, нажав и перетащив форму «Месяц» на новую страницу. Настройте календарь на новый месяц.
Чтобы добавить дополнительные месяцы, просто создайте новые страницы, дублируя текущую страницу. Чтобы дублировать страницу, щелкните правой кнопкой мыши имя страницы и выберите Дублировать. Это создает дубликат текущей страницы календаря.
Теперь просто перенастройте календарь на новой странице, перейдя в меню «Календарь» на ленте и нажав «Настроить». Когда вы меняете месяц, вы получаете предупреждение о том, что вся информация о расписании будет потеряна. Нажмите кнопку ОК, чтобы перенастроить календарь на новой странице.
Импорт календарей из Outlook
Вы можете импортировать существующие календари из Outlook прямо в Visio. Примечание. Для импорта данных Outlook необходимо установить и настроить Microsoft Outlook с той же учетной записью Microsoft.
Чтобы импортировать данные календаря Outlook, перейдите на вкладку «Календарь» на ленте и нажмите «Импорт данных Outlook».
Следуйте инструкциям мастера, чтобы импортировать календарь в Visio. Вы можете импортировать в существующий календарь Visio или создать новый календарь с данными Outlook.
Если вы импортируете в существующий календарь Visio, убедитесь, что вы выбрали правильный диапазон дат для импорта, иначе данные не будут отображаться в календаре Visio.
Microsoft Visio – Создание плана этажа
Поэтажные планы помогают визуализировать планировку комнаты или этажа в здании. Планы этажей помогают архитекторам понять расположение объектов на полу, а также дизайн дверей и окон, а также других помещений.
Visio предоставляет широкие возможности для работы со всеми видами поэтажных планов и карт. Чтобы создать план этажа, перейдите в меню «Файл» и нажмите «Создать». В разделе «Шаблоны» нажмите «Карта и планы этажей». Выберите План этажа из списка доступных шаблонов. Выберите единицы измерения и нажмите «Создать», чтобы создать план этажа.
Вы заметите, что варианты планов этажей различны. Правители теперь измеряют в футах, а не в дюймах. На панели «Фигуры» отображаются разные фигуры, классифицированные под разными заголовками для каждого компонента плана этажа, как показано на следующем снимке экрана.
Масштабирование и добавление структурных элементов в план этажа
Перед добавлением элементов в план этажа важно правильно установить масштаб. Установка правильного масштаба гарантирует, что элементы в плане этажа хорошо масштабируются в соответствии с размерами выходной бумаги.
Чтобы изменить размеры шкалы, перейдите на вкладку «Дизайн» и в разделе «Параметры страницы» нажмите стрелку, направленную вниз, чтобы открыть диалоговое окно «Параметры страницы», или нажмите Shift + F5.
В диалоговом окне «Параметры страницы» перейдите на вкладку «Масштаб чертежа», чтобы установить определенный масштаб. Вы можете использовать предопределенный масштаб или ввести пользовательское значение. Вы можете установить в полях Размер страницы (в единицах измерения) соответствующий размер страницы.
Нажмите «Применить», чтобы просмотреть изменения размеров линейки, и нажмите «ОК», чтобы закрыть диалоговое окно «Параметры страницы».
Добавление размеров в план этажа
В архитектурных чертежах важно знать правильные размеры. Visio поможет вам точно измерить различные формы вашего плана этажа. Для точных размеров важно правильно установить масштаб диаграммы.
Чтобы просмотреть размерные фигуры, щелкните «Размеры – Архитектурная категория» на панели «Фигуры», чтобы открыть инструменты измерения. В этом примере мы измерим вертикальный размер стены.
Измерьте вертикальный размер стены
Чтобы измерить вертикальный размер, щелкните и перетащите Вертикальную фигуру в категории «Измерение – Архитектурная форма» и отпустите ее вдоль измеряемой стены. Вы увидите, что вертикальная форма теперь имеет две желтые точки и две белые точки.
Белые точки используются для приклеивания любого конца вертикальной формы к верхней и нижней части стены. Первая желтая точка помогает отдельно визуализировать вертикальную форму от фактической стены. Вторая желтая точка помогает отчетливо визуализировать значение измерения.
Приклейте белые точки к верхней и нижней части стены. Затем перетащите желтые точки по мере необходимости, чтобы правильно визуализировать размеры.
Если масштабирование выполнено правильно, вы увидите точные размеры желаемой формы.
Добавление мебели на план этажа
Вы можете добавить объекты, такие как мебель и офисное оборудование, в план этажа, чтобы получить полную перспективу. Visio предоставляет множество форм, которые можно масштабировать в соответствии с размерами схемы плана этажа.
Для начала нам нужно убедиться, что необходимые формы для мебели и офисного оборудования видны на панели «Фигуры». Для этого нажмите «Другие фигуры» на панели «Фигуры» и в меню перейдите в «Карты» и «Планы этажей», затем в «План здания».
В подменю убедитесь, что флажок «Офисная мебель» и, если необходимо, параметры «Офисное оборудование». Затем вы можете выбрать категорию «Офисная мебель» на панели «Фигуры», чтобы открыть список часто используемой мебели.
Теперь вы можете выбрать категорию «Офисная мебель» на панели «Фигуры», чтобы открыть список часто используемой мебели. Перетащите желаемую форму мебели в план этажа и отрегулируйте положение по мере необходимости.
Убедитесь, что панель «Данные формы» видна, чтобы вы могли настроить длину и глубину формы в соответствии с масштабом.
Добавление заголовков и другой информации
Вы можете добавлять заголовки и другую текстовую информацию в план этажа для передачи информации, такой как масштаб диаграммы, название проектной компании и т. Д.
Добавление текста в план этажа
Чтобы добавить текстовую информацию в план этажа, выберите «Текстовое поле» на вкладке «Вставка» на ленте и нарисуйте текстовое поле в пустой области диаграммы.
Текстовое поле может использоваться для ввода информации, такой как масштаб диаграммы, чтобы читатель мог получить представление о реальном размере объекта. Информацию о масштабе можно получить на вкладке «Масштаб чертежа» диалогового окна «Параметры страницы» на вкладке «Дизайн».
Добавление заголовков страниц и фонов
Вы также можете добавить заголовки страниц и фоны в качестве фоновой страницы, чтобы она отражалась на всех страницах диаграммы. В следующем примере мы добавим информацию заголовка фона. Перейдите на вкладку «Дизайн» и в разделе «Фоны» щелкните «Границы и заголовки». В раскрывающемся списке дизайнов выберите тот, который соответствует вашей теме.
Создает фоновый слой, который применяется ко всем страницам документа. Дважды щелкните текстовую область для увеличения и введите заголовок документа. Вы также можете изменить дату, если необходимо, и даже применить темы и варианты к плану этажа для более сложного вида.
Программное обеспечение для создания прототипов с использованием каркасов
Каркасные диаграммы обычно используются разработчиками программного обеспечения для создания прототипа дизайна пользовательского интерфейса программного обеспечения. Каркасы помогают визуализировать положение и поведение различных элементов в пользовательском интерфейсе до того, как программное обеспечение может быть развернуто.
Открытие каркасного шаблона
Откройте меню «Файл» и нажмите «Создать». В разделе «Шаблоны» щелкните категорию «Программное обеспечение и база данных» и прокрутите вниз, чтобы выбрать шаблон «Каркасная диаграмма».
Он открывает шаблон для Wireframe Diagram, а на панели Shapes перечисляются все элементы управления и кнопки, обычно используемые в программном интерфейсе пользователя, как показано на следующем снимке экрана.
Создание диалогового окна “Каркас”
В следующем примере мы создадим диалоговое окно каркаса для команды Print. Щелкните категорию «Диалоги» на панели «Фигуры» и перетащите фигуру «Диалог» на холст. Вы можете изменить размер фигуры по умолчанию по мере необходимости. Дважды щелкните текст заголовка в диалоговом окне и введите «Печать». Теперь у нас есть внешняя рамка для диалогового окна.
Добавление элементов и элементов управления в каркас
После того как вы создали схему для диалогового окна каркаса, вы можете добавлять элементы, такие как текстовые поля и раскрывающиеся меню. Мы создаем каркас для диалогового окна печати, поэтому первое раскрывающееся меню должно быть таким, в котором пользователь может выбрать принтер из списка принтеров.
Добавление выпадающего меню
Сначала перетащите форму метки в диалоговое окно. Вы можете использовать горизонтальные и вертикальные направляющие, чтобы помочь вам позиционировать форму. Затем перетащите форму Drop down на крайний правый угол формы Label, чтобы он приклеился к ней. Дважды щелкните форму метки, чтобы ввести текст. В этом случае название принтера. Примечание. Это всего лишь прототип для визуализации диалогового окна, и меню фактически не будут работать.
Добавление других кнопок и элементов управления
Теперь, когда одно раскрывающееся меню добавлено, вы можете продолжить добавление еще одного раскрывающегося меню, чтобы указать предустановки принтера. Вы также можете перетащить поле в диалоговое окно, чтобы указать область предварительного просмотра документа.
Большинство диалоговых окон печати также имеют кнопку настройки страницы, чтобы установить различные атрибуты страницы, и имеет смысл включить один из них здесь. Чтобы добавить кнопку, щелкните категорию «Элементы управления» на панели «Фигуры» и из списка фигур перетащите фигуру «Кнопка» в подходящую область на странице. Дважды щелкните форму, чтобы ввести текст и назовите его «Параметры страницы».
Вы также можете добавить стрелки вперед и назад в качестве направляющих для навигации в области предварительного просмотра документа.
Вы можете продолжать добавлять столько элементов, сколько захотите, чтобы почувствовать прототип. Просто помните, чтобы не загромождать каркас слишком большим количеством кнопок.
Список форм, используемых в диаграммах
В Visio встроены надежные инструменты аудита и инвентаризации, которые помогают быстро просматривать различные компоненты диаграммы. Вы можете извлекать такую информацию, как количество каждой из фигур, используемых на диаграмме, свойства фигур, текст на фигурах и т. Д. В виде таблицы, которая может помочь вам быстро просмотреть и убедиться, что документ соответствует заданным спецификациям. В этом примере мы извлечем пример отчета, который показывает названия используемых фигур и их количество.
Чтобы получить инвентаризацию документа, перейдите на вкладку «Рецензирование» на ленте и в разделе «Отчеты» выберите «Формировать отчеты».
Это открывает диалоговое окно Отчеты. Вы можете создать новое определение отчета, нажав Новый … или изменить существующий стиль отчета, нажав Изменить …
После выбора необходимых функций отчетов нажмите кнопку «Выполнить…», чтобы начать создание отчета.
После составления отчета открывается диалоговое окно «Выполнить отчет», в котором можно выбрать формат отчета. Обычно предпочтительно экспортировать отчет в виде файла Excel, чтобы упростить сортировку полей данных, но вы также можете выбрать экспорт в формате HTML, XML или в виде Visio. Выберите «Копировать определение отчета» в разделе «Сохранить отчет вместе с», чтобы сохранить копию отчета в документе, и нажмите «ОК».
Visio создает таблицу отчетов, подробно описывающую выбранные нами функции. В данном случае название формы и количество. Если вы выбрали сохранение отчета в виде файла Excel на предыдущем шаге, щелчок по отчету откроет окно Excel в Visio, где вы сможете работать с содержимым отчета.
Microsoft Visio – Обзор
Компьютерное построение диаграмм – это процесс создания масштабируемых диаграмм на ПК, которые могут использоваться в различных приложениях, таких как макетирование, организационные диаграммы, временные графики, планы этажей и даже прототипы пользовательских программных интерфейсов. Диаграммы состоят из фигур, объектов и трафаретов, которые при правильном объединении могут помочь спроецировать много полезной информации.
Современное компьютерное построение диаграмм основано на использовании векторных форм вместо растровых. Растровые фигуры или растровые изображения плохо масштабируются, и их разрешение и качество ухудшаются с каждым редактированием. Однако векторные фигуры являются математическим представлением фигуры и, следовательно, хорошо масштабируются. На векторные фигуры редактирование не влияет, и их наиболее целесообразно использовать, когда требуются точные измерения.
Компьютерное построение диаграмм может быть художественным произведением на основе фигур или более сложным составлением, часто встречающимся в программах САПР САПР содержит гораздо больше информации, такой как материалы, процессы и конкретные условные обозначения диаграммы. Иллюстрации на основе форм чаще используются для отображения меньшей технической информации.
Популярное программное обеспечение для диаграмм
Microsoft Visio является наиболее популярным программным обеспечением для создания диаграмм, однако есть альтернативы, которые часто бывают хорошими, а в некоторых случаях бесплатными. Для простых требований к диаграмме следующие инструменты должны работать просто отлично.
Gliffy
Gliffy – это популярный онлайн-инструмент для построения диаграмм. Gliffy поддерживает планы этажей, диаграммы Венна, технологические схемы, сетевые диаграммы и т. Д. И совместима с большинством современных веб-браузеров. Gliffy может импортировать документы Microsoft Visio и интегрироваться с Google Drive, чтобы сохранить документы в облаке и упростить совместную работу.
Есть много тем и шаблонов на выбор, что делает Gliffy надежной онлайн-альтернативой Visio. Gliffy может свободно использоваться до 5 диаграмм или размером файла 2 МБ. Есть ежемесячные планы, которые можно приобрести в зависимости от количества необходимых диаграмм.
Yed
yEd – это бесплатный инструмент для создания диаграмм с открытым исходным кодом, который работает практически на любой платформе с поддержкой Java. Он может импортировать документы Visio и работать с очень сложными диаграммами, такими как биологические пути.
yEd имеет автоматические макеты и поддержку большинства графических стандартов, что делает его жизнеспособной альтернативой Visio для всех, кто хочет создавать диаграммы бесплатно. Существует также онлайн-версия yEd Live, которая работает в любом современном HTML5-совместимом веб-браузере.
КАДЕ
CADE отлично подходит для сетевых диаграмм и в качестве редактора 2D векторной графики для Windows. CADE можно загрузить бесплатно и поддерживает большинство основных функций Visio. Он оптимизирован для больших чертежей САПР и позволяет легко сотрудничать и делиться. CADE можно экспортировать в популярные форматы, такие как EMF, JPG, PDF и XAML. Есть много примеров диаграмм и шаблонов, которые помогут вам начать работу.
OmniGraffle
Visio недоступна для Mac OS, поэтому OmniGraffle является единственной альтернативой для пользователей Mac. OmniGraffle – это комплексное программное обеспечение для создания диаграмм, которое может создавать визуально привлекательные дизайны по значительно более низкой цене, чем Visio. Он поддерживает импорт документов Visio и экспорт в тонну популярных форматов, включая SVG. Существуют широкие возможности для трафаретов, холстов, шаблонов и объектов, позволяющие легко создавать каркасные диаграммы, деревья, планы этажей и многое другое.
Последняя версия поддерживает скрипты в AppleScript или JavaScript для автоматизации практически всех аспектов программного обеспечения. Он также поддерживает Touch Bar на последних MacBook. Стандартная версия OmniGraffle продается по цене 99,99 долларов, а версия Pro – по 199,99 долларов.
Введение в Microsoft Visio
Microsoft Visio – одно из самых популярных программ для создания диаграмм, которое позволяет создавать диаграммы, визуализировать данные и моделировать процессы в привычном интерфейсе. Visio поставляется с массивом шаблонов и встроенных форм, которые позволяют создавать практически любые диаграммы любой сложности. Visio также позволяет пользователям определять свои собственные формы и импортировать их в чертеж.
Visio был скорее программным обеспечением корпоративного класса, поскольку домашним пользователям редко приходится использовать расширенные функции построения диаграмм в Visio. Однако многие домашние пользователи покупают стандартную версию Visio для лучшей визуализации простых диаграмм, таких как генеалогическое дерево или планы этажей.
Visio обязан своим успехом на предприятии благодаря тесной интеграции с другими продуктами Microsoft Office, такими как Word, Excel и Access. Данные могут быть напрямую импортированы из этих программ и преобразованы в значимые диаграммы, которые изменяются в реальном времени в соответствии с данными. Например, электронная таблица Excel может содержать информацию о текущих потоках через электрическую линию. Visio можно использовать для схематического представления этого, и всякий раз, когда данные Excel обновляются, это также отражается и на диаграмме Visio.
Более новые версии Visio от Visio 2013 и выше поддерживают формат .vsdx, который обеспечивает улучшенное сжатие и многие другие функции по сравнению со старым форматом .vsd, поддерживаемым Visio 2010 и более ранними версиями. Visio можно приобрести отдельно в двух версиях – стандартной версии, которая продается по цене 299 долларов США, и профессиональной версии, которая продается по цене 589,99 доллара США. Последняя версия Visio также может быть приобретена в рамках подписки на Office 365 с доступом к интерактивной программе просмотра Visio. Получение Visio в составе Office 365 – лучший выбор, чтобы быть в курсе последних возможностей и улучшений.
MS Visio – новые возможности
Visio, входящий в состав пакета Office 365, постоянно обновляется в течение года. Если у вас есть соответствующая подписка на Office 365, вы имеете право на регулярные обновления автоматически. Однако пользователи, приобретающие автономные версии Visio, не получают обновлений функций и должны обновляться отдельно до более высокой версии после выпуска.
Последнее обновление Visio 2016 Professional (версия Office 365) имеет следующие новые функции:
Визуализатор данных
Data Visualizer помогает автоматически создавать диаграммы процессов из данных Excel. Готовые или настраиваемые шаблоны Excel, содержащие информацию, которая помещается в диаграммы, можно импортировать непосредственно в Visio с помощью визуализатора данных и преобразовывать в диаграмму Visio. Любые изменения, внесенные в исходный файл Excel, также отражаются на диаграмме Visio.
Визуализация структур базы данных из исходных данных
Последняя версия Visio позволяет осуществлять реверс-инжиниринг баз данных для создания визуального представления базы данных. Visio может подключаться к различным базам данных, таким как MySQL, SQL Server, Oracle и т. Д., И может обновлять диаграммы синхронно с изменениями в базе данных.
Шаблоны для отраслевых диаграмм
Последнее обновление Visio для Office 365 поставляется с множеством новых стандартизированных шаблонов, предназначенных для таких отраслей, как бизнес-процессы, разработка программного обеспечения, информационные технологии и образование. Эти шаблоны предоставляются как Microsoft, так и другими третьими лицами, расширяющими возможности Visio 2016.
Visio Online и Visio на iPad
Диаграммы Visio, хранящиеся в SharePoint или OneDrive для бизнеса, теперь можно открывать для просмотра в любом современном веб-браузере с Visio Online, доступным в Office 365, или в бесплатном приложении Visio Viewer для iPad.
Microsoft Visio – Пользовательский интерфейс
В этой главе мы узнаем о пользовательском интерфейсе в Visio. Важно правильно понимать пользовательский интерфейс, чтобы получить максимальную отдачу от этого инструмента.
Стартовый экран
Пользовательский интерфейс Visio аналогичен интерфейсу других программ пакета Office. Вас встретит стартовая страница, на которой перечислены некоторые недавно открытые документы, а также избранные шаблоны для создания общих типов диаграмм.
Вы также можете искать шаблоны на веб-сайте Microsoft прямо с начального экрана.
В верхнем правом углу отображается учетная запись Microsoft, к которой вы подключены, если вы являетесь подписчиком Office 365.
Помимо рекомендуемых шаблонов, вы также можете щелкнуть Шаблоны, чтобы просмотреть категории шаблонов.
Интерфейс документа
При нажатии на любой из вышеперечисленных шаблонов открывается шаблон документа.
Интерфейс документа Visio похож на другие программы Office, такие как Word или Excel. В верхней части у вас есть панель быстрого доступа, которая содержит общие команды, такие как «Сохранить», «Отменить» и «Повторить». Это можно настроить по мере необходимости.
Под панелью инструментов быстрого доступа находится знакомая лента Office. На вкладке «Главная» перечислены общие команды для работы с документом. По мере продвижения мы узнаем больше о других вкладках.
На левой панели есть Shapes, которая перечисляет общие формы, которые хорошо сочетаются с шаблоном. Чтобы вставить форму, просто нажмите и перетащите форму на холст. В Visio доступно множество фигур, и мы познакомимся с ними по мере продвижения вперед.
Конечно, вы также можете искать другие фигуры, если нужно онлайн, используя встроенный инструмент поиска.
Когда вы размещаете фигуры на холсте, вы увидите направляющие, которые помогут вам выровнять фигуры относительно объектов, уже находящихся на холсте. У вас также есть линейка сверху и слева от холста. Это дает ощущение перспективы и позволяет создавать идеально выровненные диаграммы.
Фигуры в Visio – это в основном векторная графика, поэтому вы можете увеличивать или уменьшать размер по мере необходимости без потери качества. Вы также получаете представление об относительных размерах всех других фигур (обозначенных зелеными стрелками), когда пытаетесь изменить размеры любой фигуры.
Microsoft Visio – Открытие файлов
Чтобы открыть файл в Visio, перейдите в меню «Файл», которое открывает представление Backstage, и нажмите «Открыть». В разделе « Недавние » вы можете получить прямой доступ к последним чертежам, которые вы открыли или сохранили.
В зависимости от настроек в меню «Открыть» перечислены некоторые местоположения файлов, которые можно просматривать для чертежей Visio. Нажмите Добавить место, чтобы добавить Office 365 SharePoint или расположение OneDrive для быстрого доступа. Либо нажмите кнопку «Обзор» и выберите чертеж Visio из локальной или сетевой папки. Файлы Visio имеют расширение .vsdx .
Открыв чертеж Visio, вы увидите, что пользовательский интерфейс изменяется в соответствии с чертежом.
В следующем примере мы открыли оргструктуру, и вы можете заметить, что трафареты фигур, соответствующие оргструктуре, теперь доступны на панели «Фигуры». В случае этого файла вы также заметите вкладку Org Chart на ленте, которая дает вам дополнительные возможности для работы с фигурами на диаграмме, а также позволяет связать фигуры с данными из внешних источников, таких как Excel.
Вы можете настроить расстояние между отдельными фигурами, а также изменить высоту и ширину всех фигур в один клик.
Вы можете настроить макет этой оргструктуры и добавить дополнительные фигуры, если это необходимо.
Команда «Сравнить» в разделе «Организационные данные» на вкладке «Организационная диаграмма» позволяет сравнить содержимое этой оргструктуры с другой оргструктурой или диаграммой, открытой в Visio. Выходные данные генерируются в виде файла HTML, в котором перечислены сходства и различия между двумя диаграммами.
Microsoft Visio – Настройка пользовательского интерфейса
Пользовательский интерфейс Visio полностью настраиваемый. Вы можете показывать или скрывать элементы в пользовательском интерфейсе так, как вам удобно.
Панель быстрого доступа
Панель быстрого доступа позволяет легко добавлять часто используемые команды, чтобы они всегда были доступны. Помимо стандартных команд «Отменить», «Повторить» и «Сохранить», вы можете добавить дополнительные кнопки, такие как переключение между режимами «Сенсорный экран» и «Мышь» в зависимости от экрана, щелкнув значок стрелки на панели быстрого доступа. Вы также можете добавить больше команд, нажав опцию Больше команд …
Лента
Лента может быть свернута, чтобы позволить больше пространства для холста. Вы можете уменьшить или расширить панель «Фигуры», щелкая и перетаскивая край панели внутрь или наружу соответственно.
Лента может быть настроена так же, как панель быстрого доступа, но для этого вам нужно перейти в меню «Файл» и нажать «Параметры». Затем нажмите «Настроить ленту». Вы можете выбрать вкладки, которые вы хотите отобразить в рабочей области. Вы также можете создать новую вкладку или группу, нажав «Новая вкладка» или «Новая группа» для размещения команд, которые вы часто используете.
Вы можете экспортировать эти настройки и импортировать их в новый экземпляр Visio, щелкнув раскрывающееся меню «Импорт / экспорт» и выбрав «Экспорт настроек».
Microsoft Visio – изменение режимов просмотра
В Visio есть несколько вариантов изменения вида чертежа. На вкладке «Вид» перечислены все возможные параметры просмотра, которые можно использовать на холсте. Мы рассмотрим некоторые команды, которые полезны при смене режимов просмотра.
Слайд Фрагменты
Панель фрагментов слайдов доступна только в последней версии Office 365 Visio. По сути, фрагменты слайдов позволяют напрямую экспортировать диаграмму Visio в виде слайда PowerPoint.
Чтобы взять фрагмент слайда, щелкните панель фрагментов слайда на вкладке «Вид», чтобы открыть ее. Затем выберите область чертежа, которую вы хотите экспортировать в слайд PowerPoint, и нажмите кнопку «Добавить» на панели фрагментов слайда. Добавьте заголовок в поле «Введите заголовок здесь …» и нажмите «Экспорт», чтобы экспортировать захваченный чертеж в слайд PowerPoint.
Режим презентации
Режим презентации показывает полноэкранный вид чертежа без отвлекающих факторов. Этот режим также можно переключать нажатием клавиши F5 на клавиатуре.
Линейка, Сетка и Руководства
Вы можете переключаться между отображением вертикальных и горизонтальных линейок, сетки и направляющих, устанавливая соответствующие флажки в области «Показать» на вкладке «Вид». Масштабирование линейки и сетки также можно отрегулировать. Сетка позволяет легко привязывать объекты, чтобы они правильно размещались на холсте.
Увеличить
Раздел «Масштаб» содержит команды, которые позволяют изменять уровни масштабирования холста. Вы также можете подогнать содержимое к окну или настроить содержимое, чтобы заполнить ширину страницы.
Окно
В разделе «Окно» перечислены команды, позволяющие расположить несколько окон на вашем экране. Вы можете напрямую открыть новое окно или расположить окна рядом. Вы также можете каскадировать окна для легкого переключения между ними.
Создание и организация Smartshapes
SmartShapes предоставляют контекстные формы, которые относятся к выбранной форме. SmartShapes соединяются с исходной формой, и соединитель также перемещается при каждом перемещении SmartShape.
Создание SmartShape
Начните с чистого документа (в данном случае блок-схема). Вы заметите, что панель «Фигуры» имеет разные формы, применимые к потоковым диаграммам. Нажмите и перетащите фигуру на пустой холст. Вы можете изменить размер или повернуть форму по желанию. Вы даже можете выровнять форму с помощью направляющих.
Когда вы перетаскиваете фигуру на холст, вы заметите, что вдоль фигуры есть четыре стрелки. При наведении курсора на любую из этих стрелок отобразятся возможные формы, которые можно создать и связать с этой формой.
Нажмите на нужную форму, чтобы создать форму. Вы также заметите, что форма автоматически связана с начальной формой. Если вы должны были перетащить фигуру вручную, вам нужно будет также подключить ее вручную. Связи между фигурами являются динамическими, и они будут перемещаться относительно размещения фигуры.
Организация SmartShapes
Стрелка SmartShape перечисляет первые четыре фигуры для диаграммы, которые отображаются на панели «Фигуры». Вы можете настроить фигуры в четырех параметрах SmartShape в зависимости от вашего рабочего процесса. Чтобы задать фигуры, которые вы предпочитаете как SmartShapes, сначала выберите нужную фигуру на панели «Фигуры» и перетащите ее на одну из первых четырех фигур на панели.
В этом примере предположим, что форма базы данных должна быть в первых четырех. Нажмите и перетащите форму базы данных в одну из первых четырех позиций.
Теперь, когда вы создадите SmartShape, вы обнаружите, что форма Database доступна.
Microsoft Visio – Подключение Smartshapes
SmartShapes позволяет автоматически соединять фигуры. Если вы хотите соединить фигуры, которые не связаны напрямую, вы можете соединить их вручную.
Чтобы вручную соединить фигуры, выберите инструмент «Соединитель» в разделе «Инструменты» на вкладке «Главная». Указатель мыши теперь превращается в соединитель.
Нарисуйте соединительную линию от исходной фигуры до места назначения. Вы заметите пунктирную линию, обозначающую разъем. Вы можете либо приклеить этот разъем к точке подключения, либо приклеить его к месту назначения. Приклеивание его к фигуре позволит вам переместить фигуру в другое место на холсте вместе с соединителем.
Щелкните инструмент «Указатель» в разделе «Инструменты» на вкладке «Главная», чтобы вернуть указатель мыши в нормальное состояние.
Microsoft Visio – Подключенные Smartshapes
Более новые версии Visio имеют встроенный интеллект, который помогает вам размещать фигуры между другими фигурами. Visio автоматически добавляет необходимые интервалы и соединители, чтобы новая фигура была вставлена в правильное положение.
Чтобы вставить фигуру между двумя фигурами, перетащите новую фигуру между нужными фигурами, пока не увидите зеленые квадраты на разъемах и не отпустите мышь. Новая форма будет вставлена с равным интервалом и соответствующими соединениями.
Если вы удалите вставленную фигуру, соединитель простирается до следующей фигуры.
Microsoft Visio – выравнивание Smartshapes
Часто вставка и удаление фигур может нарушить выравнивание диаграммы. Это также может неравномерно расставить элементы диаграммы. Чтобы обойти это, Visio предоставляет инструменты, которые автоматически выравнивают и размещают фигуры на диаграмме так, чтобы она выглядела идеально.
Выровнять и космические фигуры
Чтобы автоматически выровнять и разместить фигуры на диаграмме, перейдите в раскрывающееся меню «Положение» в разделе «Упорядочить» на вкладке «Главная». Нажмите либо «Авто пробел», либо «Авто выравнивание и пробел» в зависимости от требований. Вы также можете навести указатель мыши на эти команды, чтобы просмотреть, как будет выглядеть диаграмма после выравнивания.
После выравнивания вы все еще можете перемещать фигуры на диаграмме, если хотите более индивидуальный вид.
Microsoft Visio – переразметка страницы
Visio предоставляет параметры для автоматического изменения макета диаграммы с помощью команды ReLayout Page. Команда Re-Layout Page предоставляет наиболее часто используемые макеты. Вы также можете настроить некоторые аспекты макета по мере необходимости.
Изменение макета диаграммы
Откройте диаграмму и перейдите на вкладку «Дизайн» на ленте. Щелкните раскрывающееся меню «Переразметка страницы» и выберите нужный макет. Вы увидите, что диаграмма теперь меняется на выбранный макет. Вы также можете просмотреть внешний вид перед щелчком мыши, наведя указатель мыши на стиль макета.
Настройка макета
Вы можете дополнительно настроить макет, щелкнув Дополнительные параметры макета … в раскрывающемся меню Переразметка страницы. Откроется диалоговое окно, в котором вы можете настроить свойства макета.
Вы можете изменить интервал между фигурами, вручную изменив значения в поле «Интервал».
Вы также можете изменить внешний вид разъемов на изогнутые, выбрав «Изогнутый» в раскрывающемся меню «Внешний вид». Не забудьте установить флажок «Применить стиль маршрутизации к соединителям», чтобы иметь возможность изменять внешний вид соединителей.
Microsoft Visio – вставка текста
Visio позволяет вставлять текст либо внутри фигур, либо в документе. Вы также можете выполнять форматирование текста, как и любой другой текстовый редактор.
Вставка текста в фигуру
В фигуру легко вставить текст. Просто дважды щелкните внутри фигуры, чтобы ввести текст. Текст автоматически оборачивается в соответствии с формой, однако вы также можете нажать твердый возврат, если вы хотите иметь собственную обертку. Обратите внимание, что Visio автоматически увеличивает масштаб фигуры, позволяя печатать, и уменьшает масштаб, когда вы щелкаете за пределами фигуры.
Вставка текста в документ
Чтобы вставить текст в документ, например заголовок диаграммы, откройте раскрывающееся меню «Текстовое поле» на вкладке «Вставка» на ленте и выберите горизонтальное или вертикальное текстовое поле.
Затем поместите курсор на документ и нарисуйте текстовое поле, чтобы начать печатать.
Microsoft Visio – Вставка фонов
Фон вставляется с использованием страниц, называемых фоновыми страницами. Фоновые страницы могут содержать графику или текст, например информацию об авторских правах и другую информацию. Фоновые страницы всегда разделены, но отображаются на главной странице.
Вставка фоновой страницы
Вы можете изменить фон документа, выбрав один из предустановленных фонов или используя собственный шаблон фона. Чтобы вставить фон, щелкните раскрывающееся меню «Фон» на вкладке «Дизайн» на ленте и выберите предустановку фона.
Это создает новую страницу в дополнение к странице диаграммы. Вы можете щелкнуть правой кнопкой мыши вновь созданную фоновую страницу, чтобы переименовать ее. Новый фон будет автоматически применен ко всем вновь созданным страницам в документе.
Microsoft Visio – Вставка графики
Помимо фигур, которые являются частью диаграммы, вы можете добавить свои собственные изображения в документ. Изображения могут поступать из любого онлайн или оффлайн источника. Если вы добавите изображение на фоновую страницу, оно появится на всех страницах документа.
Добавление графики в документ
Чтобы вставить изображения или графику, перейдите на вкладку «Вставка» на ленте и выберите одну из команд в разделе «Иллюстрации». Это может быть изображение на вашем локальном диске, онлайн-источник, диаграмма или даже чертеж САПР.
Вы также можете скопировать картинку на все страницы, вставив картинку на фоновую страницу. Для этого выберите фоновую страницу и вставьте картинку, как описано выше. Перетащите и измените размер изображения по мере необходимости.
Теперь перейдите на страницу, содержащую диаграмму, и вы увидите, что изображение появляется на этой странице и на всех других последующих страницах, которые добавляются.
Вставка контейнеров и выносок
Иногда вам может потребоваться объединить два или более элементов диаграммы вместе. Вы можете использовать контейнеры для группировки фигур, которые зависят друг от друга. Сноски помогают вставлять больше текста за пределы фигуры. Выноски всегда связаны с формой и движутся вместе с ней.
Вставка контейнера
Сначала сгруппируйте фигуры, выбрав «Группировать» в разделе «Упорядочить» на вкладке «Главная».
Чтобы вставить контейнер, перейдите на вкладку «Вставка» на ленте и щелкните раскрывающееся меню «Контейнер» в разделе «Части схемы». Вы увидите, что есть много вариантов дизайна для контейнера.
Выбрав дизайн, вы можете перетащить контейнер вокруг сгруппированных фигур. Отпустите кнопку мыши, чтобы заблокировать контейнер. Контейнер также содержит область для ввода текста. Дважды щелкните область заголовка, чтобы ввести текст. В следующем примере мы пометили контейнер как «Завершить процесс».
Всякий раз, когда вы перетаскиваете контейнер, содержимое контейнера перемещается вместе.
Вставка выноски
Выберите форму, для которой вы хотите использовать выноску. Чтобы вставить выноску, перейдите на вкладку «Вставка» на ленте и щелкните раскрывающееся меню выноски в разделе «Части диаграммы». Вы увидите, что есть множество дизайнов для выбора выноски.
Выберите дизайн, подходящий для выноски. Выноска появится подключенной к выбранной фигуре.
В этом примере мы добавили выноску для процесса «Назад к исследованию» под названием «Обширные исследования». Выноска связана с формой и может перемещаться в любом месте на чертеже, однако она всегда будет оставаться связанной с формой.
Visio будет увеличиваться при нажатии на выноску, чтобы включить ввод текста, и уменьшаться при нажатии вне выноски.
Microsoft Visio – вставка гиперссылок
В этой главе мы узнаем, как создавать гиперссылки на веб-сайты, файлы и страницы.
Сайты с гиперссылками
Чтобы вставить гиперссылку, сначала создайте текстовое поле, перейдя на вкладку «Вставка» на ленте и нарисовав горизонтальное текстовое поле для текста, который представляет гиперссылку, например «Веб-сайт» или «Нажмите здесь, чтобы посетить нас». Этот текст теперь необходимо преобразовать в гиперссылку.
Для этого выделите текст в текстовом поле и снова на вкладке «Вставка». Нажмите «Ссылка», чтобы открыть диалоговое окно «Гиперссылки».
Вы можете указать ссылки на веб-сайты или локальный файл на вашем компьютере. Нажмите кнопку ОК, чтобы преобразовать выделенный текст в гиперссылку.
Файлы гиперссылок
Вы можете напрямую связать текст или форму с файлом. Двойной щелчок по тексту или фигуре открывает файл с гиперссылкой. Процедура похожа на гиперссылку на сайт.
Выберите форму или текст, для которого вы хотите создать гиперссылку, и нажмите кнопку «Ссылка» на вкладке «Вставка» ленты.
В диалоговом окне «Гиперссылки» нажмите «Обзор …» рядом с полем «Адрес» и нажмите «Локальный файл»…, чтобы найти местоположение файла.
Убедитесь, что установлен флажок «Использовать относительный путь для гиперссылки», чтобы путь к файлу обновлялся автоматически при изменении местоположения файла.
Страницы с гиперссылками
Visio также позволяет создавать гиперссылки на страницы в многостраничном документе, так что, нажав ссылку, вы попадете на страницу, на которую ведут ссылки.
Чтобы добавить гиперссылку на страницы, выберите текст или фигуру, с которой нужно установить связь, и нажмите «Ссылки» на вкладке «Вставка» на ленте. В диалоговом окне «Гиперссылки» обязательно нажмите «Обзор…» рядом с полем «Дополнительный адрес». Выберите страницу назначения в поле Страница. Вы также можете установить уровень масштабирования по умолчанию в раскрывающемся меню «Масштаб», чтобы при переходе на связанную страницу открывался нужный вам масштаб.
Нажмите OK дважды, чтобы установить гиперссылку.
Microsoft Visio – Темы
В этой главе мы узнаем, как применять темы в Visio.
Выбор темы
Вам не нужно довольствоваться темой по умолчанию. Visio позволяет настроить тему и общий вид документа. Чтобы применить тему, перейдите на вкладку «Дизайн» и выберите любой из множества доступных вариантов темы. Вы можете выбрать из профессиональной, ручной обращается, модные и современные темы.
Как только вы нажмете любую из доступных тем, тема будет применена к документу. Вы можете дополнительно персонализировать его, выбрав один из множества вариантов в разделе «Варианты».
Изменение цвета темы
В разделе «Варианты» можно настроить цвета темы по мере необходимости. Щелкнув раскрывающееся меню в разделе Варианты, можно настроить цвета, эффекты и коннекторы темы.
Чтобы настроить цвет темы, перейдите в подменю «Цвета» в разделе «Варианты» и нажмите «Создать новые цвета темы»…
Он открывает диалоговое окно New Theme Colors, которое позволяет настроить каждый из акцентов в теме. Выбрав цветовую схему, назовите тему и нажмите «Применить» или «ОК», чтобы сохранить цветовую схему темы и применить ее к диаграмме.
Microsoft Visio – форматирование текста
Если вы знакомы с Microsoft Word, вы должны быть как дома в Visio в отношении форматирования текста. Вы можете форматировать заголовки и текст внутри фигур. Вы также можете использовать команду «Редактор формата», чтобы скопировать форматирование и вставить его в другую фигуру или текстовое поле.
Чтобы отформатировать текст, выберите текстовое поле, содержащее текст, или выделите сам текст. Затем выберите один из параметров, доступных в разделах «Шрифт» и «Абзац» на вкладке «Главная».
Вы можете изменить шрифт, размер, цвет и выравнивание абзаца. Если вы хотите изменить стили шрифта в форме, просто дважды щелкните форму, чтобы выделить текст внутри фигуры и изменить стили шрифта по своему усмотрению.
Microsoft Visio – Форматирование форм
Вы также можете отформатировать фигуры, чтобы придать им более профессиональный или повседневный вид. Чтобы отформатировать фигуры, выберите фигуру на диаграмме и отформатируйте ее, используя параметры, доступные в разделе «Стили фигуры».
Вы можете выбрать предопределенные стили формы или настроить форму с помощью раскрывающегося меню «Заливка». Чтобы настроить цвет границы фигуры, выберите цвет в раскрывающемся меню «Линия». Меню «Эффекты» позволяет добавлять специальные эффекты к вашей фигуре, такие как тени или трехмерные повороты.
Microsoft Visio – форматирование линий формы
Visio позволяет легко форматировать контуры формы и разъемы. Возможно, вы захотите отформатировать контур фигуры, чтобы она выделялась среди остальных фигур или чтобы выделить что-то важное.
Форматирование контуров формы
Чтобы отформатировать контур фигуры, щелкните фигуру или удерживайте клавишу Ctrl на клавиатуре и выберите несколько фигур. Затем в разделе «Стили формы» на вкладке «Главная» нажмите «Линия» и выберите «Параметры линии» … Откроется всплывающее окно «Формат формы». В разделе «Линия» выберите параметры, необходимые для настройки контура фигуры.
Вы можете изменить цвет контура фигуры, увеличить ширину, добавить вес, изменить округление и многое другое. Вы также можете создать градиенты для линии в соответствии с диаграммой.
Форматирование соединителей
Как и контуры формы, разъемы также могут быть отформатированы по мере необходимости. Чтобы отформатировать соединитель, выберите соединитель на диаграмме и откройте панель «Формат фигуры», перейдя в раскрывающееся меню «Линия» и нажав «Параметры линии» …
В разделе «Линия» на панели «Формат форм» выберите нужный тип тире, чтобы изменить шаблон коннектора. Вы также можете изменить цвет разъема и настроить уровни прозрачности по мере необходимости.
Microsoft Visio – линейки, сетки и руководства
Visio поставляется с наглядными пособиями, которые помогают выровнять и структурировать элементы на диаграмме, чтобы она выглядела великолепно как на экране, так и при печати. Основные доступные наглядные пособия включают линейки, сетки и направляющие.
Линейки
Линейки помогают обеспечить перспективу для элементов на диаграмме. Они помогают ориентировать формы, чтобы получить последовательный и чистый вид. Линейки можно отключить или включить с помощью простого флажка в разделе «Показать» на вкладке «Вид».
При перемещении фигуры вы заметите, что на вертикальных и горизонтальных линейках есть 3 пунктирные линии (показанные в следующем примере красными прямоугольниками). Эти 3 пунктирные линии обозначают левую, среднюю и правую части диаграммы. Когда вы перетаскиваете фигуру вертикально или горизонтально, эти 3 пунктирные линии помогают расположить фигуру именно там, где вам нужно.
Вы можете снять флажок Линейка, если вам нужно немного экрана.
руководства
Как и линейки, направляющие помогают правильно ориентировать различные формы диаграммы. Вы можете создать любое количество направляющих как из вертикальных, так и из горизонтальных линейок. Чтобы создать руководство, просто перетащите линию из вертикальной или горизонтальной линейки.
Направляющие представлены линиями, которые при выделении выглядят толстыми. Вы можете удалить руководство, просто выбрав руководство и нажав клавишу Delete на клавиатуре. Снимите флажок «Направляющие» на вкладке «Вид», чтобы удалить все направляющие из вида.
Перетаскивание фигуры на направляющую позволит вам привязать фигуру к направляющей. Когда форма привязана к направляющей, она движется вместе с направляющей.
Сетки не только помогают выровнять фигуры на чертеже, но также могут быть важным инструментом измерения. Сетки состоят из квадратных квадратов определенной области, которые можно регулировать. Таким образом, сетки помогают вам оценить вероятную площадь, занимаемую формой, что позволяет вам изменять размеры фигур по мере необходимости.
Чтобы включить или отключить сетки, просто установите или снимите флажок «Сетка» на вкладке «Вид».
Вы также можете настроить размер каждой сетки, регулируя расстояние между сетками. Для этого нажмите небольшую стрелку, направленную вниз, в нижнем правом углу раздела «Показать» на вкладке «Вид».
Откроется диалоговое окно «Линейка и сетка», в котором можно настроить такие параметры, как подразделения в сетке, интервалы по горизонтали и вертикали и т. Д.
Microsoft Visio – Использование наглядных пособий
Помимо обычно используемых наглядных пособий, таких как линейка, направляющие и сетки, Visio также поставляется с несколькими другими наглядными пособиями, которые помогут вам лучше организовать диаграмму. К ним относятся AutoConnect, Dynamic Grid и Точки подключения.
AutoConnect
Одним из преимуществ использования SmartShapes является возможность быстрого и простого подключения фигуры к четырем лучшим фигурам. AutoConnect помогает быстро выбрать фигуру из четырех лучших и мгновенно установить соединение с новой формой. Иногда вам может не понадобиться эта функция. В таких случаях вы можете отключить функцию AutoConnect, просто сняв флажок AutoConnect в разделе Visual Aids вкладки View.
Если флажок «Автосоединение» не установлен, SmartShapes и соединительные стрелки не отображаются при выборе формы.
Динамическая Сетка
Динамическая сетка обеспечивает сигнал относительного выравнивания при вставке новой фигуры. Когда опция Dynamic Grid включена, вы увидите направляющие и индикаторы, относящиеся к фигуре.
Динамическая сетка может использоваться вместе с реальной сеткой. Фактическая сетка является более абсолютным измерением и должна учитываться, когда точные измерения важны при принятии решения о размещении форм. Динамическая Сетка – больше относительного измерения.
В приведенном выше примере мы видим, что включение Dynamic Grid позволяет нам видеть относительное расстояние новой фигуры по отношению к ранее существующим фигурам.
Точки подключения
Точки соединения помогают соединять фигуры с определенными точками на поверхности фигуры. Например, фигура может иметь четыре точки соединения по периметру, к которым могут присоединяться соединители. Включение точек подключения помогает точно соединять фигуры в определенных точках подключения.
Точки соединения могут быть обозначены зелеными квадратами, которые появляются со всех сторон фигуры. Если вы хотите подключиться к фигуре напрямую, а не к точке соединения на фигуре, снимите флажок Точки соединения на вкладке Вид ленты.
Microsoft Visio – Панели задач
Панели задач предоставляют дополнительную функциональность пользовательскому интерфейсу. Вы можете использовать панели задач для настройки или добавления параметров объекта. Панель «Фигуры», которая существует по умолчанию, является примером панели задач.
Панели задач могут быть плавающими или закрепленными и могут быть изменены по мере необходимости. Помимо панели задач «Фигуры», существует довольно много других панелей, доступ к которым можно получить из раскрывающегося меню «Панели задач» на вкладке «Вид» ленты.
Панель данных формы
Панель «Данные формы» позволяет вводить дополнительные метаданные формы. Эти метаданные являются контекстными и зависят от выбранной формы.
Pan & Zoom Pane
Панель Pan & Zoom позволяет легко перемещаться и масштабировать любую часть рисунка. Ползунок Pan & Zoom позволяет легко увеличить конкретную часть диаграммы. Это особенно полезно при работе со сложными диаграммами.
Панель размера и положения
Панель Size & Position позволяет вам изменять размеры выбранной фигуры. Это позволяет установить точные измерения формы. Вы также можете изменить угол ориентации фигуры и положение штифта, с которого должны учитываться измерения.
Панель навигации
Панель навигации доступна только в версии Visio для Office 365. Он в основном перечисляет все элементы диаграммы и облегчает переход к каждому из них. Это особенно полезно, если диаграмма имеет различные формы, и вы хотите перейти к определенному типу формы. Выбор имени фигуры на панели навигации выделяет его на холсте.
Microsoft Visio – Работа с Windows
В Visio легко работать с несколькими окнами или несколькими версиями документа. Вы можете легко переключаться между окнами или располагать их рядом для сравнения. Варианты перестановки окон можно найти в разделе «Окно» на вкладке «Вид».
Новое окно
Новое окно в основном позволяет создать новую копию существующего окна. В новой копии трафареты не будут отображаться напрямую, однако их можно выбрать, щелкнув стрелку «Дополнительные фигуры» на панели «Фигуры».
Новое окно может быть идентифицировано по наличию числа в строке заголовка окна. В следующем примере исходное имя файла было BlkDiagm.vsd . Использование команды «Новое окно» создает новое окно с BlkDiagm: 2 в строке заголовка.
Расставить все
Эта функция позволяет расположить все окна рядом. Эта функция полезна для сравнения двух окон, однако, если у вас дисплей с высоким разрешением, вы можете разместить больше окон рядом друг с другом. Панель «Фигуры» и другие панели могут быть свернуты, чтобы обеспечить больше пространства на экране.
каскадный
Эта функция позволяет каскадировать окна для общего обзора открытых окон. Активное окно находится на переднем плане, в то время как неактивные окна находятся на заднем плане с видимыми заголовками. Каскадное представление полезно знать, какие документы открыты с первого взгляда.
Microsoft Visio – Печать диаграмм
Чтобы распечатать чертеж, просто перейдите в меню «Файл» и нажмите «Печать» или нажмите сочетание клавиш Ctrl + P. Меню «Печать» предоставляет несколько вариантов выбора макета распечатанной страницы и принтера, на который вы хотите отправить документ для печати.
В правой части меню «Печать» отображается предварительный просмотр результатов. Вы можете изменить ориентацию страницы, размер страницы и выбрать только те страницы, которые нужно распечатать.
В зависимости от вашего принтера, вы также можете печатать в цвете или в оттенках серого. Помните, что черно-белая печать может не дать хорошего результата. Лучше всего печатать в оттенках серого, если вы хотите сэкономить на чернилах вашего принтера.
Microsoft Visio – публикация в PDF
Visio включает несколько способов создания чертежа в формате PDF, который чрезвычайно полезен для обмена с другими. Вы можете напрямую сохранить документ в формате PDF, распечатать в PDF или отправить чертеж по электронной почте непосредственно в формате PDF.
Сохранить как PDF
Вы можете сохранить чертеж как чертеж Visio (.vsd или .vsdx) по умолчанию или сохранить его в формате PDF, который затем можно открыть с помощью любого свободно доступного приложения для чтения PDF, например Adobe Reader. Чтобы сохранить как PDF, перейдите в меню «Файл», нажмите «Сохранить как» и затем нажмите «Обзор». Откроется диалоговое окно «Сохранить как». Выберите PDF в поле «Тип файла», чтобы сохранить документ в формате PDF.
Распечатать в PDF
Вы также можете напрямую печатать в PDF, если у вас установлен совместимый программный принтер, такой как Adobe PDF или Microsoft Print to PDF. Возможно, вы захотите использовать это, если вам нужен точный контроль над PDF-документом, таким как версия PDF или свойства совместимости.
Отправить PDF по электронной почте
Вы также можете напрямую отправить диаграмму получателю. Для этого перейдите в меню «Файл», нажмите «Поделиться» и затем нажмите «Отправить как PDF». Это создает новое электронное письмо в почтовом клиенте по умолчанию с готовым вложенным файлом PDF. Просто введите адрес электронной почты получателя, чтобы отправить вложение.
Экспорт диаграмм в JPG или GIF
Подобно PDF, Visio также может экспортировать форматы изображений, такие как JPG, GIF, TIFF, PNG и Bitmap. Экспорт графических форматов полезен, когда вы легко делитесь рисунком с другими или размещаете его на веб-странице.
Чтобы экспортировать чертеж, перейдите в меню «Файл», нажмите «Сохранить как» и в поле «Тип файла» выберите из списка поддерживаемых форматов. Вы можете выбрать любой из вышеперечисленных графических форматов.
После выбора графического формата для экспорта вы получите несколько вариантов на выбор в зависимости от возможностей графического формата. В следующем примере мы видим, что выбор формата обмена файлами JPEG показывает множество опций для настройки вывода.
Параметры в полях Формат операции и Цвет зависят от формата. Вы можете оставить их в основном по умолчанию. Установите цвет фона на белый, если у вас есть фон для рисунка. Установите качество по мере необходимости. Вы также можете повернуть рисунок или перевернуть его горизонтально или вертикально.
Разрешение и размер выходной диаграммы могут соответствовать экрану, принтеру или источнику. Вы также можете ввести собственное разрешение или размер. Нажмите ОК.
Экспорт на веб-страницы с использованием HTML
Вы также можете экспортировать рисунки на веб-страницы, которые могут быть размещены на веб-сайте. Visio позволяет настроить то, что входит в веб-страницу. Перейдите в диалоговое окно «Сохранить как» в меню «Файл» и выберите «Веб-страница» в поле «Тип файла». Затем в том же диалоговом окне нажмите «Опубликовать…», чтобы открыть параметры публикации HTML.
Вы можете выбрать, какой из компонентов диаграммы вы хотите опубликовать, и количество страниц для публикации. Вы также можете указать заголовок страницы.
Файл HTML создается в выбранном месте вместе с папкой, содержащей вспомогательные файлы. И HTML-файл, и папка связаны между собой.
Создание слоев с помощью SmartShapes
Добавление SmartShapes автоматически создает слои. Слои – это в основном наложения, которые можно индивидуально настраивать и включать или выключать. Каждая фигура и соединитель на диаграмме образует слой, свойства которого можно настраивать.
Чтобы узнать список слоев на диаграмме, в разделе «Редактирование» вкладки «Главная» щелкните раскрывающееся меню «Слои» и выберите «Свойства слоя» …
Откроется диалоговое окно Свойства слоя, которое можно использовать для настройки различных слоев на диаграмме.
В диалоговом окне «Свойства слоя» перечислены различные слои в документе и можно изменить отдельные свойства слоев.
Microsoft Visio – Работа со слоями
Слои автоматически присваиваются фигурам. Однако Visio позволяет назначать слои фигурам по мере необходимости. Вы также можете создавать свои собственные слои. Давайте начнем с создания нового слоя, а затем назначим несколько фигур новому слою.
Создание нового слоя
Перейдите в диалоговое окно «Свойства слоя…» в раскрывающемся меню «Слои» в разделе «Редактирование» вкладки «Главная» и нажмите «Создать». Введите имя для нового слоя.
Новый слой будет создан в диалоговом окне Свойства слоя и первоначально будет иметь нулевые формы, так как они еще не назначены. Нажмите ОК.
Назначение фигур слою
Формы могут быть назначены любому слою. Чтобы назначить фигуру слою, щелкните фигуру или соединитель на диаграмме, а затем нажмите «Присвоить слою» в раскрывающемся меню «Слои» в разделе «Редактирование» вкладки «Главная».
Он открывает диалоговое окно «Слой», из которого можно назначить фигуру существующему или вновь созданному слою.
Обратите внимание, что новый слой, который был создан ранее, теперь находится в списке. Форму также можно назначить нескольким слоям. Чтобы назначить фигуру всем слоям в документе, нажмите «Все», а затем нажмите «ОК».
Microsoft Visio – Настройки слоя
Диалоговое окно Свойства слоя позволяет изменить свойства отдельных слоев. Он состоит из нескольких флажков, таких как Имя, №, Видимый, Печать, Активный, Блокировка, Привязка, Клей и Цвет.
В поле «Имя» указан тип слоя, а в поле «#» – количество фигур этого типа. В следующем примере мы видим, что на этой диаграмме девять форм оборудования.
Существует ряд флажков для каждого типа слоя, которые можно выбрать или отменить выбор. Снятие флажка Видимый делает фигуру невидимой на чертеже. Если флажок «Печать» установлен, форма будет напечатана вместе с остальными. Снятие флажка Печать не будет печатать фигуры в слое.
Точно так же слои можно сделать активными или заблокированными. С формами в активном слое можно манипулировать, не затрагивая другие фигуры или слои. Когда вы блокируете фигуру, Visio предотвращает любые изменения в фигуре. Вы не можете перетащить форму или изменить ее содержимое. Привязка и склейка будут проверены, если фигурам разрешено привязываться к сетке. Вы также можете представить слой цветом для удобства распознавания.
Когда вы представляете слой по его цвету, фигуры, принадлежащие этому слою, также будут окрашены на диаграмме. Это полезно, если вы хотите отличить набор фигур от другого.
Microsoft Visio – темы и стили
Темы и стили полезны, чтобы придать диаграмме переделку и выделить ее. Visio предоставляет стандартный набор тем и стилей, которые можно настраивать.
Темы
Темы применяются ко всей диаграмме. Темы состоят из набора цветов и эффектов, которые обычно хорошо сочетаются друг с другом. Это отличный способ быстро придать диаграмме изысканный вид. Темы также влияют на другие части документа, такие как заголовки, заголовки, текст и т. Д.
Чтобы применить тему, перейдите на вкладку «Дизайн» и выберите тему в разделе «Темы». Стрелка раскрывающегося списка предоставляет больше вариантов по категориям. Когда вы щелкаете тему, все аспекты диаграммы и других частей документа отражают настройки темы.
Тема может иметь много вариантов, которые можно выбрать в разделе «Варианты» на вкладке «Дизайн».
Стили
Стили отличаются от тем тем, что они применимы к выбранной фигуре или группе фигур. Стили помогают настраивать аспекты определенного стиля.
Чтобы изменить стиль фигуры, выберите фигуру и на вкладке «Главная», а затем выберите стиль в разделе «Стили фигуры». Стиль можно применять как к элементам формы на диаграмме, так и к отдельным текстовым полям. Вы можете выбрать несколько фигур, чтобы применить стиль ко всем из них вместе.
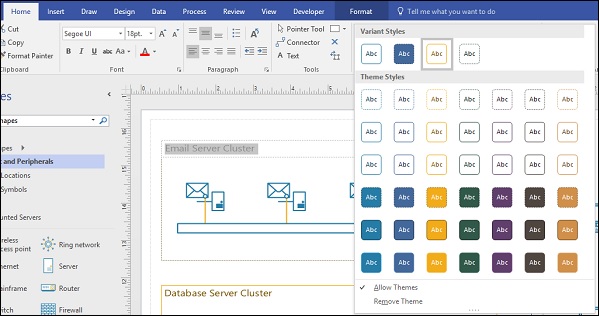
Когда вы изменяете тему после применения стиля к фигуре, форма приобретает характеристики темы, но все равно остается отличной от других форм. Конечно, вы можете продолжать настраивать стиль даже после применения темы.
Применение цветов темы и эффектов
Темы полезны для настройки внешнего вида документа. Visio делает еще один шаг и позволяет самостоятельно настраивать темы.
Темы поставляются с вариантами, которые могут быть дополнительно настроены по мере необходимости. Доступ к вариантам темы можно получить в разделе «Варианты» на вкладке «Дизайн». Вы можете использовать варианты акций или щелкнуть раскрывающееся меню, чтобы настроить многие другие аспекты.
В меню «Цвета» вы найдете множество цветовых комбинаций на выбор.
В меню «Эффекты» отображаются некоторые эффекты, которые можно применить к выбранной фигуре.
Вы также можете выбрать из целого ряда разъемов.
Блокирование тем от воздействия на фигуры
Иногда возникает необходимость предотвратить влияние тем на одну фигуру или группу фигур, особенно если они содержат важную информацию, которая должна быть представлена определенным образом. Visio позволяет защитить фигуру, предотвращая тем самым любые изменения темы, влияющие на предполагаемый дизайн фигуры.
Чтобы включить защиту для фигуры, щелкните фигуру или группу фигур. Перейдите на вкладку «Разработчик» на ленте, нажмите «Защита» в разделе «Дизайн формы». (Примечание. Может потребоваться сначала включить вкладку «Разработчик», настроив ленту).
Откроется диалоговое окно «Защита», в котором можно выбрать, какие компоненты фигуры необходимо защитить от переопределения.
Мы сосредоточимся на защите темы формы на данный момент. Итак, установите флажки для текста, формата, из цветов темы, из эффектов темы, из шрифтов темы и, наконец, из индекса темы. Нажмите ОК.
Если вы сейчас выберете какую-либо тему на вкладке «Дизайн», вы заметите, что на защищенную фигуру изменение темы не влияет.
Чтобы отменить изменения, просто снова перейдите в диалоговое окно «Защита», нажмите «Нет» и, наконец, нажмите «ОК».
Пользовательская цветовая схема для тем
Visio поставляется с хорошим выбором тем и вариантов для удовлетворения практически любых потребностей. Однако иногда вам может потребоваться создать конкретную цветовую схему, отражающую вашу организацию.
Для этого выберите тему на вкладке «Дизайн» и выберите вариант из раздела «Варианты», который точно соответствует тому, что вы собираетесь создать. Затем в меню «Цвета» в разделе «Варианты» выберите «Создать новые цвета темы»…
В диалоговом окне «Новые цвета темы» введите название темы в поле «Имя». Есть 5 цветов акцента для настройки. В зависимости от цветов, которые вы хотите настроить, выберите цвет для каждого акцента. Нажмите Apply, чтобы увидеть предварительный просмотр эффекта. Если вы удовлетворены цветовой схемой, нажмите кнопку ОК, чтобы сохранить цветовую схему.
Новую цветовую схему можно найти в разделе «Пользовательский» меню «Цвета». Вы всегда можете отредактировать эту цветовую схему, щелкнув правой кнопкой мыши на пользовательской схеме и щелкнув Изменить.
Microsoft Visio – Работа с организационными диаграммами
Организационные диаграммы или организационные диаграммы – отличный способ изобразить иерархию в организации. Visio предоставляет готовые шаблоны, которые помогут вам начать создавать организационные диаграммы. В следующей серии глав мы изучим различные аспекты создания и работы с диаграммами org.
Использование шаблона оргструктуры
Самый простой способ начать работу – использовать встроенный шаблон оргструктуры и опираться на него. В Visio 2016 шаблон оргструктуры можно найти, перейдя в меню «Новое». Нажмите кнопку «Домой», нажмите «Создать» и выберите вкладку «Шаблоны». На вкладке «Шаблоны» перейдите в категорию «Бизнес» и нажмите «Организационная диаграмма».
Откроется диалоговое окно, в котором вы можете выбрать график, который будет создан в метрических единицах или единицах США. Выберите единицы, которые вам удобны, и нажмите «Создать», чтобы загрузить формы оргструктуры в новую диаграмму.
Вставка исполнительной формы верхнего уровня
Как только диаграмма будет создана, вы заметите, что на ленте есть новая вкладка Org Chart, в которой перечислены стили форм, которые вы можете использовать.
Панель «Фигуры» содержит все фигуры, необходимые для использования в оргструктуре. Формы меняются в зависимости от стиля фигуры, выбранного на вкладке “Оргат диаграмма” на ленте. В этом примере выбранный стиль фигуры – «Пояс».
Чтобы вставить фигуру верхнего уровня, перетащите фигуру «Исполнительный пояс» на холст и выровняйте ее по центру страницы.
Вставка суб-форм менеджера
После создания исполнительной формы верхнего уровня легко создать под-формы менеджера. Форма Executive Belt не будет предлагать SmartShapes, поскольку это иерархическая диаграмма с определенными позициями.
Чтобы вставить менеджера, просто перетащите фигуру «Пояс менеджера» на фигуру «Исполнительный пояс». Вы заметите, что Visio автоматически соединяет обе фигуры. Вы можете добавить больше фигур пояса менеджера в форму исполнительного пояса, и Visio автоматически соединит, разметит и выровняет все фигуры.
Затем вы можете ввести детали в фигуры, увеличив масштаб и дважды щелкнув по фигуре, чтобы активировать текстовое поле. В отличие от фигуры Executive Belt, фигуры менеджера предлагают выбор использования SmartShapes.
Microsoft Visio – подчиненные макеты
Мы можем продолжить строить на ранее созданной оргструктуре. На основе организационной иерархии соответствующие фигуры могут быть добавлены к существующим фигурам. Visio автоматически создаст соединение и выровняет новую фигуру на диаграмме.
Добавление позиционного пояса
Позиционный пояс используется для обозначения позиции под руководителем. В следующем примере несколько позиционных поясов были добавлены к каждой из трех под-форм менеджера. Чтобы добавить фигуру позиции, просто перетащите фигуру «Позиционный пояс» из панели «Фигуры» на любую из суб-форм менеджера. Visio автоматически создает фигуру Position Belt и соединяет ее с формой менеджера выше.
Добавление Вакансии
В организации не все должности всегда будут заполнены. Будет несколько вакантных должностей, которые необходимо заполнить. Вы можете указать вакансию, перетащив форму Пояс вакансии на любую из управляющих фигур. Форма вакансии отличается от других форм и может быть легко идентифицирована.
Добавление формы консультанта и секретаря
Аналогичным образом вы также можете добавить формы консультанта и помощника в организационную диаграмму. В следующем примере в CTO добавлен консультант и помощник генерального директора. Перетащите фигуру консультанта поверх фигуры технического директора и фигуры помощника поверх генерального директора. Visio автоматически отрегулирует расстояние и связи между фигурами.
Microsoft Visio – повторный заказ членов команды
Возможно, потребуется изменить порядок членов команды в организационной структуре. Фигуры можно перемещать влево и вправо или вверх и вниз, в зависимости от того, как вы хотите, чтобы они были заказаны. Поскольку это организационная диаграмма, на ленте будет вкладка Организационная диаграмма. Перейдите на вкладку и в разделе «Упорядочить» щелкните любую из стрелок в команде «Переместить».
В зависимости от положения фигуры на чертеже перемещение влево и вправо также может означать перемещение вверх и вниз. Когда вы перемещаете фигуру, все подформы также перемещаются вместе с ней. В следующем примере фигура COO была перемещена вправо, и с ней все позиции под ней также переместились.
Добавление групповых кадров на диаграмму
Кадр команды помогает обозначить членов разных команд, которые работают над общим проектом. Чтобы добавить командный фрейм, перетащите форму командного фрейма из панели «Фигуры» на команды, которые вы хотите включить.
Каркас команды может быть отрегулирован вдоль ее ручек, чтобы вместить столько участников, сколько необходимо. Граница рамки команды и метка могут быть отформатированы по мере необходимости. Чтобы отформатировать рамку командной рамки, щелкните рамку команды и перейдите на вкладку «Главная» и в разделе «Стили формы» выберите необходимое форматирование формы.
Microsoft Visio – Создание индикаторов отчетов
Пунктирный отчет помогает идентифицировать отдельных членов команды, которые отчитываются перед несколькими людьми. Чтобы добавить пунктирную линию, перетащите фигуру «Отчет о пунктирной линии» из панели «Фигуры» на холст.
Вы увидите, что у пунктирной линии есть две конечные точки. Перетащите одну из конечных точек к первой фигуре, а другую конечную точку – к другой фигуре, чтобы создать пунктирную линию, указывающую, что член группы сообщает о нескольких позициях.
Создание трех и многопозиционных SmartShapes
Хотя вы можете создавать отдельные фигуры, перетаскивая нужные фигуры из панели «Фигуры», Visio облегчает создание нескольких фигур за один раз. Все фигуры, добавленные вместе, будут автоматически соединены и выровнены.
Создание трехпозиционного SmartShape
Чтобы создать SmartShape с тремя позициями, перетащите фигуру Three Positions на любую из фигур более высокого менеджера.
Это создает три фигуры прямо под высшей формой. Вы заметите, что формы могут перетекать на следующую страницу. Это можно исправить, нажав кнопку «Переразметка» в разделе «Макеты» на вкладке «Организационная диаграмма».
Создание многопозиционной SmartShape
Подобно трехпозиционному SmartShape, Visio также помогает создать многопозиционный SmartShape, в котором вы можете выбрать столько позиций, сколько захотите. Чтобы создать многопозиционный SmartShape, щелкните и перетащите несколько фигур из панели «Фигуры» на выбранную фигуру на холсте.
Он открывает диалоговое окно Add Multiple Shapes, в котором вы можете выбрать тип фигур и количество фигур, которые будут добавлены. Нажмите кнопку ОК, чтобы добавить фигуры к выбранной фигуре.
Microsoft Visio – добавление фотографий руководителя
Вы можете добавлять изображения на разные уровни в своей оргструктуре, чтобы сделать ее более привлекательной. Чтобы добавить исполнительные изображения, дважды щелкните фигуру, чтобы увеличить ее, а затем щелкните поле изображения внутри фигуры.
Затем нажмите кнопку «Вставить», чтобы выбрать изображение для добавления в фигуру. Чтобы изображение не отображалось в форме, нажмите кнопку «Показать / Скрыть».
После добавления изображения вы можете использовать обычные инструменты форматирования изображения, чтобы отрегулировать яркость и контрастность или обрезать изображение.
Если вы хотите автоматически импортировать исполнительные изображения в их соответствующие иерархии, просто убедитесь, что имена файлов исполнительных изображений совпадают с именами файлов в формах. Затем импортируйте всю папку, и Visio автоматически поместит руководителя в его / ее соответствующую иерархию.
Разрушение структур с использованием синхронизированных копий
Может потребоваться разбить организационную диаграмму, чтобы у каждого руководителя была своя собственная страница, чтобы избежать ее переполнения. Синхронизация позволяет любым изменениям, сделанным руководителям на других страницах, оставаться в синхронизации с главной страницей.
Чтобы синхронизировать форму, щелкните ее, а затем нажмите кнопку «Синхронизировать» на вкладке «Организационная диаграмма».
Откроется диалоговое окно «Создать синхронизированную копию», в котором можно создать копию фигуры и ее подчиненных на новой или существующей странице.
Установите флажок Скрыть подчиненных на исходной странице, если вы хотите свернуть фигуру на главной странице. Любые изменения, внесенные на синхронизированных страницах фигур, также будут видны на главной странице.
Microsoft Visio – представления структуры отчетов
Индивидуальные формы менеджера могут быть свернуты и показаны по мере необходимости. Свертывание форм полезно для уменьшения беспорядка на диаграмме.
Чтобы свернуть иерархию под формой, щелкните ее правой кнопкой мыши, перейдите в меню «Подчиненные» и нажмите «Скрыть подчиненные».
Затем подчиненные фигуры сворачиваются под формой менеджера. На это указывает значок дерева под формой менеджера.
Если фигуры синхронизированы, любые изменения, внесенные в них в другом месте, будут автоматически отражены в основной фигуре.
Чтобы снова выявить подчиненных, щелкните правой кнопкой мыши форму менеджера, перейдите в меню «Подчиненные» и нажмите «Показать подчиненных».
Microsoft Visio – Использование мастера Org Chart
Несмотря на то, что вы можете вручную создать организационную диаграмму, используя различные фигуры на панели «Фигуры», Visio также предоставляет автоматический способ импорта информации о вашей организации из внешнего источника. В этой главе мы рассмотрим импорт данных из информации в электронной таблице Excel.
Создание информации в электронной таблице Excel
Создайте электронную таблицу Excel или используйте существующую, содержащую некоторую важную информацию в строке заголовка, которая используется для создания организационной диаграммы. Важная информация включает сотрудника, должность, менеджера и отдел. Поля Сотрудник и Менеджер являются обязательными, а остальные – необязательными.
Кроме того, вы также можете включить поле с именем Master_Shape, которое указывает точную форму, которая будет использоваться для конкретного сотрудника. Обратите внимание, что имя, поле Master_Shape должно использоваться как для Visio, чтобы назначить конкретную фигуру сотруднику.
Запуск мастера организационной диаграммы
Существует два способа запуска мастера «Организационная диаграмма». Первый способ заключается в использовании мастера организационных диаграмм из раздела «Шаблоны» в меню «Создать».
Другой метод заключается в использовании команды «Импорт» в разделе «Организационные данные» на вкладке «Организационная диаграмма» на ленте, если вы уже создали организационную диаграмму.
Второй метод рекомендуется, если вам нужно перенести форматирование фона на все страницы в оргструктуре. Первый метод создает все необходимые страницы, но вам нужно индивидуально форматировать каждую страницу, что может быть утомительно, если ваша организация большая.
В любом случае появляется Мастер организационных диаграмм, в котором вы можете указать функции своей организационной диаграммы.
Использование мастера организационной диаграммы
Первый экран мастера организационной диаграммы дает возможность выбрать существующую информацию из файла или ввести информацию вручную. Для этого примера мы выберем первый вариант. Нажмите Далее, чтобы перейти к следующему экрану мастера.
На следующем экране вы можете выбрать источник, в котором хранится организационная информация. Это может быть местоположение на сервере Microsoft Exchange, локальный текстовый файл, файл CSV или Excel или ODBC-совместимый источник данных. Выберите второй вариант и нажмите «Далее».
Теперь введите местоположение или путь к файлу Excel и нажмите «Далее».
На этом экране в раскрывающемся списке «Имя» выберите поле в электронной таблице Excel, содержащее имя сотрудника. В раскрывающемся списке «Отчеты в поле» выберите поле в электронной таблице Excel, обозначающее диспетчер отчетов. Если имя и имена находятся в разных полях, укажите поле, содержащее имя сотрудника, в раскрывающемся списке «Имя».
Visio объединит поля имени и имени, чтобы создать полное имя сотрудника. Нажмите Далее, чтобы продолжить.
В поле Столбцы файла данных перечислены все поля данных, которые присутствуют в заголовке файла Excel. Вы можете выбрать поля, которые должны отображаться в разделе «Отображаемые поля», выбрав обязательные поля и нажав «Добавить». Нажмите Next, как только нужные поля будут добавлены.
На следующем экране вы можете выбрать поля, на которых должны основываться данные формы. Поля данных формы будут аналогичны полям, выбранным на предыдущем шаге, поэтому в большинстве случаев вы можете оставить их как таковые. Вы также можете добавить любые дополнительные поля, если это необходимо.
На следующем экране вы можете включить изображения сотрудников. Если вы пометили изображения в том же формате, что и имена сотрудников, вы можете указать местоположение папки, содержащей изображения всех сотрудников. Или вы можете просто не включать изображения.
На этом экране вы можете выбрать, сколько информации об организации может отображаться на одной странице, если на нескольких страницах работает много сотрудников. Вы также можете разрешить Visio автоматически разбивать организационную диаграмму по страницам. Убедитесь, что выбранные гиперссылки на фигуры сотрудников и Синхронизировать фигуры сотрудников на страницах выбраны. Нажмите Готово, чтобы окончательно создать организационную диаграмму.
После нажатия кнопки «Готово» Visio начнет обработку информации из электронной таблицы Excel и создаст организационную диаграмму на основе параметров, указанных в мастере. Вы увидите индикатор прогресса, показывающий статус создания.
Издательские организационные схемы
Заполненную организационную диаграмму можно сохранить в формате PDF или в любом из графических форматов, перейдя в меню «Файл» и нажав «Сохранить как». Выберите любой из типов файлов в поле Тип файла.
Если вы сохраните чертеж в виде файла JPG или GIF, вы получите другое диалоговое окно, которое позволяет дополнительно указать параметры вывода.
Структура мозгового штурма
Диаграмма мозгового штурма аналогична организационной диаграмме, но в большей степени используется для передачи различных идей по теме. Чтобы создать диаграмму мозгового штурма, нажмите «Файл» и перейдите в меню «Новое». В разделе «Шаблоны» выберите «Бизнес», а затем в списке шаблонов выберите «Диаграмма мозгового штурма», выберите нужные единицы для работы и нажмите «Создать».
Вы заметите, что документ диаграммы мозгового штурма создан и готов к использованию. Это имеет несколько заметных различий по сравнению с организационной диаграммой. Во-первых, количество фигур меньше, чем в оргструктуре. Во-вторых, на чертеже появляется контурное окно с контуром схемы. В-третьих, к ленте добавлена вкладка «Мозговой штурм», которая содержит инструменты, необходимые для использования диаграммы мозгового штурма.
Чтобы создать центральную тему для диаграммы мозгового штурма, перетащите фигуру «Основная тема» на холст. В отличие от оргструктуры, где для ввода текста нужно было дважды щелкнуть фигуру, вы можете начать печатать текст на диаграмме мозгового штурма, как только перетащите фигуру на холст.
Добавление, редактирование и размещение подтем
В этой главе мы узнаем, как добавлять, редактировать и размещать подтемы в диаграмме мозгового штурма с помощью Visio.
Добавление подтем
В диаграмме мозгового штурма подформы не вставляются непосредственно поверх основной фигуры. Под-форма вставляется как подтема. Чтобы вставить подтему, сначала щелкните форму главной темы, а затем перейдите на вкладку «Мозговой штурм» на ленте. В разделе «Добавить темы» щелкните «Подзаголовок».
Создает подтему к основной теме, которая готова печатать.
Вы также можете создать несколько подтем одновременно, нажав «Несколько подтем» в разделе «Добавить темы». Откроется диалоговое окно «Добавление нескольких тем», в котором вы можете ввести названия каждой из подтем.
Каждая подтема автоматически связана с главной формой темы.
Редактирование и размещение подтем
Подтемы можно редактировать, просто щелкнув заголовок подтемы и напечатав его. Вы также можете редактировать подтему, дважды щелкнув ее название в окне Outline. Окно Outline представляет иерархию тем мозгового штурма. Подтемы можно перетаскивать их соединителями и размещать в любом месте на холсте. Они всегда будут связаны с главной темой фигуры.
Редактирование тем в окне структуры
Окно Outline позволяет легко редактировать порядок тем или названий тем на диаграмме. Любые изменения, сделанные в Outline Window, будут легко отражены на фактической диаграмме.
Окно Outline можно закрепить или открепить, щелкнув значок канцелярской кнопки в левом нижнем углу окна. Это позволяет окну автоматически скрываться, когда оно не используется.
Темы можно редактировать, дважды щелкнув по названию темы в окне и введя текст. Порядок тем также можно изменить, нажав и перетащив тему из одной подтемы в другую. Вы также можете щелкнуть правой кнопкой мыши по теме и перейти вверх или вниз, чтобы изменить порядок тем.
Чтобы удалить тему, щелкните правой кнопкой мыши тему и затем выберите «Удалить тему» или просто выберите тему и нажмите клавишу «Delete» на клавиатуре.
Настройка формы, стиля и макета темы
Вы можете настроить диаграмму мозгового штурма аналогично другим типам диаграмм, изменив форму, стиль и макет.
Настройка формы темы
Формы отдельных тем могут быть настроены в различные встроенные формы. Удерживая нажатой клавишу Shift, выберите темы по одной и на вкладке «Мозговой штурм» нажмите «Изменить тему» в разделе «Упорядочить».
Откроется диалоговое окно «Изменить форму», в котором перечислены типы фигур, которые можно изменить. Выберите тип фигуры и нажмите ОК.
Настройка стиля темы
Диаграмму мозгового штурма можно настроить, выбрав различные темы и варианты темы. Чтобы выбрать тему, перейдите на вкладку «Дизайн» на ленте и выберите тему. Вы также можете выбрать разные варианты для темы, выбрав вариант в разделе Варианты. В разделе «Вариант» есть раскрывающийся список, с помощью которого можно дополнительно настроить цвета и эффекты, например тени.
Настройка макета темы
Вы также можете настроить стиль диаграммы, чтобы она выглядела более элегантно и профессионально. На вкладке «Мозговой штурм» щелкните «Стиль диаграммы», чтобы открыть диалоговое окно «Стиль мозгового штурма». Вы можете выбрать один из множества стилей мозгового штурма, а также несколько вариантов мозаики, которые включают в себя сочетание всех стилей. Выберите стиль и нажмите «Применить», чтобы увидеть результат. Нажмите кнопку ОК, чтобы закрыть диалоговое окно.
Вы также можете настроить макет, нажав «Макет» на вкладке «Мозговой штурм». Выберите макет в разделе «Выбрать макет». Вы также можете выбрать тип разъема в разделе «Соединители». Выберите макет и нажмите «Применить», чтобы увидеть результат. Нажмите кнопку ОК, чтобы закрыть диалоговое окно.
Отправка данных в Word и Excel
Вы можете отправлять данные «мозгового штурма» напрямую в Word и Excel, а также в любую программу, которая принимает ввод XML. Данные в окне Outline экспортируются в документ Word или Excel и открываются в виде файла XML. Любые изменения могут быть сохранены в этом XML-файле, который затем может быть импортирован обратно в Visio.
Чтобы экспортировать данные в виде файла XML, в разделе «Управление» на вкладке «Мозговой штурм» нажмите «Экспорт данных» и выберите Microsoft Word или Microsoft Excel. Обратите внимание, что эти параметры доступны, только если на вашем компьютере установлены версии Word и Excel 2016 года. Для других версий Word и Excel или для использования любой другой совместимой программы выберите To XML … вместо этого.
Например, при экспорте данных в Excel Visio автоматически открывает Excel после сохранения файла XML. В Excel данные организованы в тематические уровни. Например, T1 представляет основную тему, T1.1 представляет первую подтему по основной теме, T1.1.1. представляет дальнейшие подтемы по подтемам и так далее. Здесь вы можете добавить или удалить иерархию тем и сохранить файл XML, который затем можно снова импортировать в Visio.
Создание и настройка временных шкал
Подобно орг-диаграммам и диаграмм мозгового штурма, вы также можете создавать временные шкалы в Visio для отображения расписания или серии событий.
Создание временной шкалы
Чтобы создать временную шкалу, перейдите в меню «Создать» на вкладке «Файл» и нажмите «Шаблоны». Перейдите в категорию «Расписание», нажмите «Временная шкала», а затем «Создать», чтобы создать рабочую область временной шкалы. Поскольку временная шкала по существу измеряет время, выбор единиц не имеет значения.
Настройка формы временной шкалы
После создания шаблона временной шкалы щелкните и перетащите фигуру временной шкалы «Блок» из панели «Фигуры» на холст. Откроется диалоговое окно Configure Timeline, где вы можете выбрать продолжительность для временной шкалы и шкалы времени. Нажмите ОК.
Создает блок временной шкалы с равными интервалами между выбранными датами.
Microsoft Visio – Добавление этапов
Вехи представляют собой конкретные моменты времени, в течение которых произошло или запланировано важное событие. Чтобы добавить веху, щелкните и перетащите фигуру «Веха линии» на выбранный интервал на временной шкале. Его не нужно отбрасывать точно через определенный интервал, поскольку вы можете вручную настроить точную дату и время события.
Когда вы перетаскиваете веху на временную шкалу, появляется диалоговое окно «Настроить веху», где вы можете указать точную дату и время вехи вместе с описанием события. Вы также можете выбрать один из стандартных форматов даты, чтобы лучше представлять время и дату. Нажмите OK, чтобы создать веху на временной шкале. Веху можно перетащить по временной шкале, а дата и время вехи будут соответственно обновлены.
Microsoft Visio – работа с коллизиями
При добавлении многих вех, возможно, что текст описания вех будет сталкиваться друг с другом, создавая грязный вид. Можно избежать столкновений, изменив положение основного текста.
Если у вас есть сталкивающийся текст, просто возьмите желтый конец вехи и перетащите в отдельную позицию, например, вверх или вниз. Вы также можете наклонить желтый конец, просто повернув указатель мыши на нужный угол. Идея состоит в том, чтобы текст не сталкивался и отображался как можно более четко.
После того, как желтый конец перетащен и отпущен, форма вехи линии настраивается соответствующим образом. Вы также можете использовать направляющие, чтобы склеить желтые концы нескольких вех, чтобы все они были выровнены.
Добавление интервалов на временную шкалу
Интервал обозначает блок времени, в течение которого событие происходит или запланировано. Чтобы добавить интервал, перетащите фигуру «Блок-интервал» на место на временной шкале. Это открывает диалоговое окно Configure Interval.
В диалоговом окне «Настроить интервал» вы можете выбрать продолжительность интервала, формат даты и добавить описание. Нажмите OK, чтобы добавить интервал к временной шкале. Интервалы могут перекрывать вехи или другие события. Форматируя интервальную форму, чтобы сделать ее прозрачной, любую другую форму позади нее можно сделать видимой.
Добавление маркеров и индикаторов на временную шкалу
Маркеры и индикаторы могут использоваться для обозначения определенных событий, таких как текущая дата или прошедшее время. Маркеры помогают получить представление о том, где вы сейчас находитесь, относительно ваших целей в текущем графике.
Чтобы добавить маркер, например сегодняшнюю дату, перетащите фигуру «Сегодня» на шкалу времени. Возможно, вы захотите отрегулировать желтый конец, чтобы текст маркера не перекрывался с вашей вехой или другой информацией. Маркер «Сегодня» перемещается с течением времени, давая вам представление о вашем текущем статусе в реальном времени.
Еще одним маркером или индикатором, который может быть полезен, является прошедшее время. Индикатор истекшего времени помогает измерять время, прошедшее с начала временной шкалы. Обозначается зеленым прямоугольником на протяжении прошедшего времени. Конечно, как и любая другая форма, цвет формы Истекшего времени может быть настроен.
Чтобы отобразить прошедшее время, перетащите фигуру «Истекшее время» с панели «Фигуры» на временную шкалу.
Microsoft Visio – Расширенные сроки
Расширенные сроки полезны для увеличения с точки зрения более тонких аспектов периода времени. Например, расширенная временная шкала может отображать множество деталей событий за определенный период, которые могут не отображаться на основной временной шкале.
Чтобы создать расширенную временную шкалу, перетащите форму расширенной временной шкалы на основную временную шкалу. Откроется знакомое диалоговое окно «Настройка временной шкалы», в котором можно указать даты начала и окончания. Поскольку это расширенная временная шкала, вы можете выбрать меньшую шкалу, например, недели, а не месяцы, если у вас есть плотный график на неделю.
Расширенная временная шкала соединена с основной временной шкалой с помощью двух точечных соединителей с желтыми концами. Желтые концы можно использовать для перемещения или изменения ориентации расширенной временной шкалы. Вы также можете добавить вехи событий на расширенную временную шкалу. Однако любое событие или интервал, добавленный в расширенную временную шкалу, не будет отображаться в основной временной шкале.
Более расширенные сроки также могут быть добавлены поверх существующих расширенных сроков.
Microsoft Visio – Форматирование временных шкал
Вы можете применять обычные методы форматирования, такие как темы и варианты, к временной шкале. Вы также можете выбрать фон, чтобы все последующие временные шкалы создавались с использованием фонового шаблона.
Например, на вкладке «Дизайн» щелкните «Границы и заголовки», чтобы установить профессионально выглядящую границу, которая включает заголовок заголовка, чтобы все страницы на этой временной шкале имели одинаковый фон и информацию заголовка.
Он создает фоновую страницу, которая накладывается на все другие страницы документа.
Вы также можете изменить временную шкалу и другие фигуры, чтобы они выглядели как блок, цилиндр или скобка, щелкнув правой кнопкой мыши по фигуре и выбрав соответствующий тип в меню.
Microsoft Visio – обмен временными рамками
Временные шкалы могут использоваться совместно с другими чертежами Visio в виде PDF-файлов, чертежей Visio или графических файлов. Visio также позволяет другим пользователям редактировать чертеж, если предоставляется доступ. Это происходит через Microsoft OneDrive, и вам нужно войти в Visio для доступа к этой функции.
Чтобы поделиться чертежом для редактирования или просмотра, перейдите в меню «Файл» и нажмите «Поделиться». Документ должен быть сначала сохранен в облаке, поэтому нажмите «Сохранить в облаке», чтобы сохранить документ в личной или официальной папке OneDrive.
После сохранения документа в папке OneDrive вы можете пригласить других пользователей, отправив им ссылку на общий чертеж. Вы можете определить, смогут ли люди просто просматривать его или редактировать. Затем ваши соавторы могут открыть общий чертеж в облаке и открыть чертеж непосредственно в своей установке Visio.
Примечание. Visio Online доступен для клиентов Office 365, у которых Visio включен в облачную подписку. Они могут открывать и просматривать чертежи онлайн в своих браузерах; однако любые изменения самого чертежа требуют, чтобы у пользователей была установлена локальная копия Visio.
Microsoft Visio – Создание календарей
Вы можете создавать календари в Visio, чтобы лучше организовывать и передавать информацию. Чтобы создать календарь, перейдите в меню «Создать» на вкладке «Файл» и нажмите «Шаблоны», затем «Расписание». В категории «Расписание» выберите «Календарь задач на несколько недель», а затем «Создать», чтобы создать рабочую область календаря. В зависимости от вашей версии Visio, вы можете просто заметить шаблон как Календарь.
Вы увидите, что создан календарь по умолчанию. Тем не менее, вы можете создать свой собственный календарь, перетащив форму месяца на пустой холст. Откроется диалоговое окно «Настройка», где вы можете указать календарный месяц. Дни месяца заполняются автоматически, а выходные дни отличаются от дней недели.
Добавление встреч в календарь
В этой главе мы узнаем, как добавлять встречи в календарь.
Добавление встречи на один день
Чтобы добавить встречу на один день, щелкните форму «Встреча» на панели «Фигуры» и перетащите ее в какое-либо место в календаре.
Откроется диалоговое окно «Конфигурация», где вы можете ввести информацию о встрече. Нажмите OK, чтобы добавить встречу в назначенную дату.
Добавление многодневной встречи
Иногда встречи могут растянуться на несколько дней. Чтобы добавить многодневную встречу, щелкните и перетащите форму многодневного события из панели «Фигуры» в календарь. Это снова открывает диалоговое окно Configure, где вы можете указать детали события, а также даты начала и окончания. После создания многодневной встречи вы можете перетащить ручку встречи, чтобы охватить дополнительные даты, если это необходимо.
Microsoft Visio – настройка календаря
Календари можно настраивать так же, как и любой другой рисунок Visio, применяя темы и варианты. Календари также могут быть настроены для отображения погодных условий или даже фазы луны.
Чтобы добавить фигуру, например значки погоды, прокрутите вниз список фигур на панели «Фигуры» и перетащите нужный значок на дату в календаре. Вы можете выровнять несколько фигур, используя динамические сетки, которые появляются при попытке выровнять фигуры рядом друг с другом.
Вы также можете изменить внешний вид календаря, выбрав темы и варианты на вкладке «Дизайн» на ленте.
Microsoft Visio – добавление дополнительных месяцев
Добавить дополнительные месяцы просто в Visio. Чтобы добавить дополнительный месяц, сначала создайте новую страницу, щелкнув символ «Вставить страницу» внизу экрана или нажав Shift + F11, чтобы добавить новую страницу. Вы можете переименовать страницу, дважды щелкнув по заголовку страницы.
Добавив новую страницу, создайте новый календарь, нажав и перетащив форму «Месяц» на новую страницу. Настройте календарь на новый месяц.
Чтобы добавить дополнительные месяцы, просто создайте новые страницы, дублируя текущую страницу. Чтобы дублировать страницу, щелкните правой кнопкой мыши имя страницы и выберите Дублировать. Это создает дубликат текущей страницы календаря.
Теперь просто перенастройте календарь на новой странице, перейдя в меню «Календарь» на ленте и нажав «Настроить». Когда вы меняете месяц, вы получаете предупреждение о том, что вся информация о расписании будет потеряна. Нажмите кнопку ОК, чтобы перенастроить календарь на новой странице.
Импорт календарей из Outlook
Вы можете импортировать существующие календари из Outlook прямо в Visio. Примечание. Для импорта данных Outlook необходимо установить и настроить Microsoft Outlook с той же учетной записью Microsoft.
Чтобы импортировать данные календаря Outlook, перейдите на вкладку «Календарь» на ленте и нажмите «Импорт данных Outlook».
Следуйте инструкциям мастера, чтобы импортировать календарь в Visio. Вы можете импортировать в существующий календарь Visio или создать новый календарь с данными Outlook.
Если вы импортируете в существующий календарь Visio, убедитесь, что вы выбрали правильный диапазон дат для импорта, иначе данные не будут отображаться в календаре Visio.
Microsoft Visio – Создание плана этажа
Поэтажные планы помогают визуализировать планировку комнаты или этажа в здании. Планы этажей помогают архитекторам понять расположение объектов на полу, а также дизайн дверей и окон, а также других помещений.
Visio предоставляет широкие возможности для работы со всеми видами поэтажных планов и карт. Чтобы создать план этажа, перейдите в меню «Файл» и нажмите «Создать». В разделе «Шаблоны» нажмите «Карта и планы этажей». Выберите План этажа из списка доступных шаблонов. Выберите единицы измерения и нажмите «Создать», чтобы создать план этажа.
Вы заметите, что варианты планов этажей различны. Правители теперь измеряют в футах, а не в дюймах. На панели «Фигуры» отображаются разные фигуры, классифицированные под разными заголовками для каждого компонента плана этажа, как показано на следующем снимке экрана.
Масштабирование и добавление структурных элементов в план этажа
Перед добавлением элементов в план этажа важно правильно установить масштаб. Установка правильного масштаба гарантирует, что элементы в плане этажа хорошо масштабируются в соответствии с размерами выходной бумаги.
Чтобы изменить размеры шкалы, перейдите на вкладку «Дизайн» и в разделе «Параметры страницы» нажмите стрелку, направленную вниз, чтобы открыть диалоговое окно «Параметры страницы», или нажмите Shift + F5.
В диалоговом окне «Параметры страницы» перейдите на вкладку «Масштаб чертежа», чтобы установить определенный масштаб. Вы можете использовать предопределенный масштаб или ввести пользовательское значение. Вы можете установить в полях Размер страницы (в единицах измерения) соответствующий размер страницы.
Нажмите «Применить», чтобы просмотреть изменения размеров линейки, и нажмите «ОК», чтобы закрыть диалоговое окно «Параметры страницы».
Добавление размеров в план этажа
В архитектурных чертежах важно знать правильные размеры. Visio поможет вам точно измерить различные формы вашего плана этажа. Для точных размеров важно правильно установить масштаб диаграммы.
Чтобы просмотреть размерные фигуры, щелкните «Размеры – Архитектурная категория» на панели «Фигуры», чтобы открыть инструменты измерения. В этом примере мы измерим вертикальный размер стены.
Измерьте вертикальный размер стены
Чтобы измерить вертикальный размер, щелкните и перетащите Вертикальную фигуру в категории «Измерение – Архитектурная форма» и отпустите ее вдоль измеряемой стены. Вы увидите, что вертикальная форма теперь имеет две желтые точки и две белые точки.
Белые точки используются для приклеивания любого конца вертикальной формы к верхней и нижней части стены. Первая желтая точка помогает отдельно визуализировать вертикальную форму от фактической стены. Вторая желтая точка помогает отчетливо визуализировать значение измерения.
Приклейте белые точки к верхней и нижней части стены. Затем перетащите желтые точки по мере необходимости, чтобы правильно визуализировать размеры.
Если масштабирование выполнено правильно, вы увидите точные размеры желаемой формы.
Добавление мебели на план этажа
Вы можете добавить объекты, такие как мебель и офисное оборудование, в план этажа, чтобы получить полную перспективу. Visio предоставляет множество форм, которые можно масштабировать в соответствии с размерами схемы плана этажа.
Для начала нам нужно убедиться, что необходимые формы для мебели и офисного оборудования видны на панели «Фигуры». Для этого нажмите «Другие фигуры» на панели «Фигуры» и в меню перейдите в «Карты» и «Планы этажей», затем в «План здания».
В подменю убедитесь, что флажок «Офисная мебель» и, если необходимо, параметры «Офисное оборудование». Затем вы можете выбрать категорию «Офисная мебель» на панели «Фигуры», чтобы открыть список часто используемой мебели.
Теперь вы можете выбрать категорию «Офисная мебель» на панели «Фигуры», чтобы открыть список часто используемой мебели. Перетащите желаемую форму мебели в план этажа и отрегулируйте положение по мере необходимости.
Убедитесь, что панель «Данные формы» видна, чтобы вы могли настроить длину и глубину формы в соответствии с масштабом.
Добавление заголовков и другой информации
Вы можете добавлять заголовки и другую текстовую информацию в план этажа для передачи информации, такой как масштаб диаграммы, название проектной компании и т. Д.
Добавление текста в план этажа
Чтобы добавить текстовую информацию в план этажа, выберите «Текстовое поле» на вкладке «Вставка» на ленте и нарисуйте текстовое поле в пустой области диаграммы.
Текстовое поле может использоваться для ввода информации, такой как масштаб диаграммы, чтобы читатель мог получить представление о реальном размере объекта. Информацию о масштабе можно получить на вкладке «Масштаб чертежа» диалогового окна «Параметры страницы» на вкладке «Дизайн».
Добавление заголовков страниц и фонов
Вы также можете добавить заголовки страниц и фоны в качестве фоновой страницы, чтобы она отражалась на всех страницах диаграммы. В следующем примере мы добавим информацию заголовка фона. Перейдите на вкладку «Дизайн» и в разделе «Фоны» щелкните «Границы и заголовки». В раскрывающемся списке дизайнов выберите тот, который соответствует вашей теме.
Создает фоновый слой, который применяется ко всем страницам документа. Дважды щелкните текстовую область для увеличения и введите заголовок документа. Вы также можете изменить дату, если необходимо, и даже применить темы и варианты к плану этажа для более сложного вида.
Программное обеспечение для создания прототипов с использованием каркасов
Каркасные диаграммы обычно используются разработчиками программного обеспечения для создания прототипа дизайна пользовательского интерфейса программного обеспечения. Каркасы помогают визуализировать положение и поведение различных элементов в пользовательском интерфейсе до того, как программное обеспечение может быть развернуто.
Открытие каркасного шаблона
Откройте меню «Файл» и нажмите «Создать». В разделе «Шаблоны» щелкните категорию «Программное обеспечение и база данных» и прокрутите вниз, чтобы выбрать шаблон «Каркасная диаграмма».
Он открывает шаблон для Wireframe Diagram, а на панели Shapes перечисляются все элементы управления и кнопки, обычно используемые в программном интерфейсе пользователя, как показано на следующем снимке экрана.
Создание диалогового окна “Каркас”
В следующем примере мы создадим диалоговое окно каркаса для команды Print. Щелкните категорию «Диалоги» на панели «Фигуры» и перетащите фигуру «Диалог» на холст. Вы можете изменить размер фигуры по умолчанию по мере необходимости. Дважды щелкните текст заголовка в диалоговом окне и введите «Печать». Теперь у нас есть внешняя рамка для диалогового окна.
Добавление элементов и элементов управления в каркас
После того как вы создали схему для диалогового окна каркаса, вы можете добавлять элементы, такие как текстовые поля и раскрывающиеся меню. Мы создаем каркас для диалогового окна печати, поэтому первое раскрывающееся меню должно быть таким, в котором пользователь может выбрать принтер из списка принтеров.
Добавление выпадающего меню
Сначала перетащите форму метки в диалоговое окно. Вы можете использовать горизонтальные и вертикальные направляющие, чтобы помочь вам позиционировать форму. Затем перетащите форму Drop down на крайний правый угол формы Label, чтобы он приклеился к ней. Дважды щелкните форму метки, чтобы ввести текст. В этом случае название принтера. Примечание. Это всего лишь прототип для визуализации диалогового окна, и меню фактически не будут работать.
Добавление других кнопок и элементов управления
Теперь, когда одно раскрывающееся меню добавлено, вы можете продолжить добавление еще одного раскрывающегося меню, чтобы указать предустановки принтера. Вы также можете перетащить поле в диалоговое окно, чтобы указать область предварительного просмотра документа.
Большинство диалоговых окон печати также имеют кнопку настройки страницы, чтобы установить различные атрибуты страницы, и имеет смысл включить один из них здесь. Чтобы добавить кнопку, щелкните категорию «Элементы управления» на панели «Фигуры» и из списка фигур перетащите фигуру «Кнопка» в подходящую область на странице. Дважды щелкните форму, чтобы ввести текст и назовите его «Параметры страницы».
Вы также можете добавить стрелки вперед и назад в качестве направляющих для навигации в области предварительного просмотра документа.
Вы можете продолжать добавлять столько элементов, сколько захотите, чтобы почувствовать прототип. Просто помните, чтобы не загромождать каркас слишком большим количеством кнопок.
Список форм, используемых в диаграммах
В Visio встроены надежные инструменты аудита и инвентаризации, которые помогают быстро просматривать различные компоненты диаграммы. Вы можете извлекать такую информацию, как количество каждой из фигур, используемых на диаграмме, свойства фигур, текст на фигурах и т. Д. В виде таблицы, которая может помочь вам быстро просмотреть и убедиться, что документ соответствует заданным спецификациям. В этом примере мы извлечем пример отчета, который показывает названия используемых фигур и их количество.
Чтобы получить инвентаризацию документа, перейдите на вкладку «Рецензирование» на ленте и в разделе «Отчеты» выберите «Формировать отчеты».
Это открывает диалоговое окно Отчеты. Вы можете создать новое определение отчета, нажав Новый … или изменить существующий стиль отчета, нажав Изменить …
После выбора необходимых функций отчетов нажмите кнопку «Выполнить…», чтобы начать создание отчета.
После составления отчета открывается диалоговое окно «Выполнить отчет», в котором можно выбрать формат отчета. Обычно предпочтительно экспортировать отчет в виде файла Excel, чтобы упростить сортировку полей данных, но вы также можете выбрать экспорт в формате HTML, XML или в виде Visio. Выберите «Копировать определение отчета» в разделе «Сохранить отчет вместе с», чтобы сохранить копию отчета в документе, и нажмите «ОК».
Visio создает таблицу отчетов, подробно описывающую выбранные нами функции. В данном случае название формы и количество. Если вы выбрали сохранение отчета в виде файла Excel на предыдущем шаге, щелчок по отчету откроет окно Excel в Visio, где вы сможете работать с содержимым отчета.

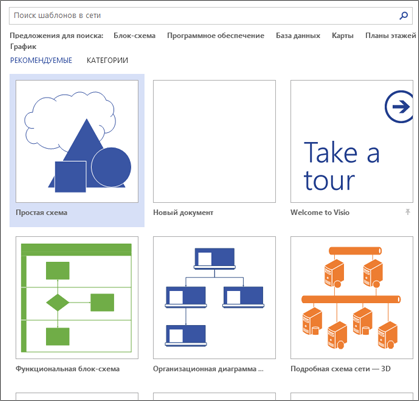
 над выбранной фигурой называется маркером поворота. Чтобы повернуть фигуру влево или вправо, перетащите его в соответствующую сторону.
над выбранной фигурой называется маркером поворота. Чтобы повернуть фигуру влево или вправо, перетащите его в соответствующую сторону.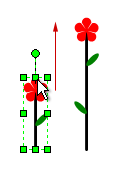
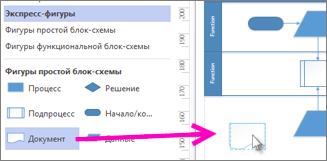
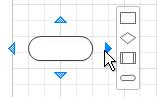
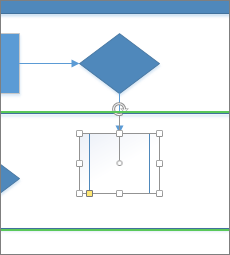
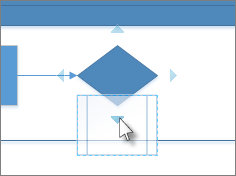
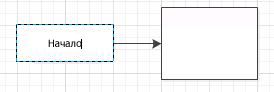
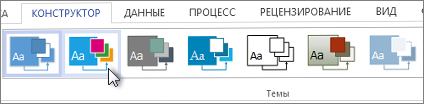
 «.
«.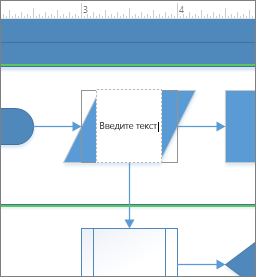
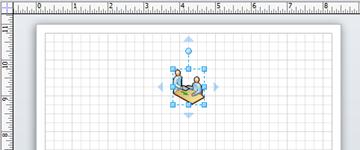
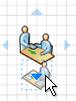
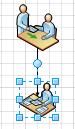









![01_01sm[1]](http://blog.engexp.ru/wp-content/uploads/2014/01/01_01sm1.jpg)
![01_02[1]](http://blog.engexp.ru/wp-content/uploads/2014/01/01_021.jpg)
![01_03sm[1]](http://blog.engexp.ru/wp-content/uploads/2014/01/01_03sm1.jpg)
![01_04[1]](http://blog.engexp.ru/wp-content/uploads/2014/01/01_041.jpg)
![01_05[1]](http://blog.engexp.ru/wp-content/uploads/2014/01/01_051.jpg)
![01_06[1]](http://blog.engexp.ru/wp-content/uploads/2014/01/01_061.jpg)
![01_07[1]](http://blog.engexp.ru/wp-content/uploads/2014/01/01_071.jpg)
![01_08[1]](http://blog.engexp.ru/wp-content/uploads/2014/01/01_081.jpg)
![01_09sm[1]](http://blog.engexp.ru/wp-content/uploads/2014/01/01_09sm1.jpg)