Портативный внешний жесткий диск расширения SEAGATE SRD0NF1 емкостью 1 ТБ
Нажмите здесь, чтобы получить доступ к актуальной онлайн-версии этого документа. Вы также найдете самый последний контент, а также расширяемые иллюстрации, упрощенную навигацию и возможности поиска.
Содержимое коробки
- Seagate Expansion Portable
- Кабель USB 3.0 (USB micro-B — USB-A)
- Краткое руководство
Минимальные системные требования
Порты
- Вы можете подключить устройство Seagate к компьютеру через порт USB-A.
- Это устройство поддерживает подключение к компьютерным портам USB 3.0 и выше.
Операционная система
Перейдите к разделу «Требования к операционной системе для оборудования и программного обеспечения Seagate».
Подключите кабель USB
- Подключите конец кабеля USB micro-B к порту USB micro-B на Expansion Portable.
- Подключите конец кабеля USB-A к порту USB-A вашего компьютера.
Вы можете подключить устройство Seagate к порту USB-C на своем компьютере. Порт USB-C должен поддерживать USB 3.0 или выше. Кабель USB micro-B — USB-C не входит в комплект поставки этого устройства.
Резервное копирование files
Expansion Portable готов к использованию!
- Как создать резервную копию fileс (Windows)
- Как создать резервную копию fileс (макОС)
Дополнительное форматирование и разбиение
Ваше устройство предварительно отформатировано в формате exFAT (Extended File Таблица размещения) для совместимости с компьютерами Mac и Windows.
Выбор file системный формат
При выборе file формат системы, подумайте, что важнее — совместимость или производительность в повседневном использовании накопителя.
- Совместимость— Вам нужен кросс-платформенный формат, потому что вы подключаете свой диск как к ПК, так и к Mac.
- Представление-Вы подключаете свой накопитель только к одному типу компьютера, поэтому вы можете оптимизировать file скопировать производительность путем форматирования диска в родном file система для операционной системы вашего компьютера.
Совместимость как с Windows, так и с Mac
exFAT — это легкий file Система совместима со всеми версиями Windows и современными версиями macOS.
Если вы используете диск как с ПК, так и с Mac, отформатируйте диск в exFAT. Хотя exFAT предлагает межплатформенный доступ к обоим компьютерам, имейте в виду следующее:
- exFAT несовместим и не рекомендуется для встроенных утилит резервного копирования, таких как File История (Windows) и Time Machine (macOS). Если вы хотите использовать одну из этих утилит резервного копирования, вам следует отформатировать диск в собственном file система для компьютера, на котором запущена утилита.
- exFAT не ведется file система, что означает, что она может быть более восприимчива к повреждению данных, когда возникают ошибки или диск не отсоединен должным образом от компьютера.
Оптимизированная производительность для Windows
NTFS (Новая технология File System) — это проприетарное ведение журнала file система для винды. macOS может читать
Тома NTFS, но он не может нативно записывать на них. Это означает, что ваш Mac может копировать files с диска, отформатированного в NTFS, но он не может добавить fileс или удалить fileс диска. Если вам нужна большая универсальность, чем эта односторонняя передача с Mac, рассмотрите exFAT.
Оптимизированная производительность для macOS
- Apple предлагает два проприетарных file систем.
- Mac OS Extended (также известная как Heirarchical File System Plus или HFS +) — это Apple file Система используется с 1998 года для механических и гибридных внутренних приводов. В macOS Sierra (версия 10.12) и более ранних по умолчанию используется HFS +.
- АПФС (яблоко File System) — это Apple file система, оптимизированная для твердотельных накопителей (SSD) и систем хранения на основе флэш-памяти, хотя она также работает с жесткими дисками (HDD). Впервые он был представлен с выпуском macOS High Sierra (версия 10.13). APFS может быть прочитан только компьютерами Mac под управлением High Sierra или более поздней версии.
При выборе между Apple file систем, учтите следующее:
- Windows не может изначально читать или записывать тома APFS или HFS +. Если вам нужна кроссплатформенная совместимость, вам следует отформатировать диск в exFAT.
- Если вы собираетесь использовать свой диск с Time Machine:
- Форматом по умолчанию для macOS Big Sur (версия 11) и более поздних версий является APFS.
- Формат по умолчанию для macOS Catalina (версия 10.15) и ранее — HFS +.
- Если вы собираетесь использовать свой драйв для передвижения files между компьютерами Mac с более старыми версиями ОС рекомендуется форматировать диск в HFS +, а не в APFS.
- MacOS file системы и Android: форматирование диска для macOS может не поддерживаться при подключении к мобильным устройствам Android.
Узнать больше
Для дополнительных соображений при выборе file системный формат, см. File Сравнение форматов системы.
Формирование инструкций
Инструкции по форматированию диска см. в разделе Как отформатировать диск
Безопасное извлечение устройства из компьютера
Всегда извлекайте накопитель из компьютера перед его физическим отключением. Перед извлечением диска компьютер должен выполнить операции хранения и очистки диска. Поэтому, если вы отключите диск без использования программного обеспечения операционной системы, ваш files могут быть повреждены или повреждены.
Windows
Используйте инструмент безопасного извлечения, чтобы извлечь устройство.
- Щелкните значок «Безопасное извлечение оборудования» на панели задач Windows, чтобы view устройства, которые вы можете извлечь.
- Если вы не видите значок «Безопасное извлечение оборудования», щелкните стрелку «Показать скрытые значки» на панели задач, чтобы отобразить все значки в области уведомлений.
- В списке устройств выберите устройство, которое вы хотите извлечь. Windows отображает уведомление, когда можно безопасно удалить устройство.
- Отключить устройство от компьютера
Мак
Есть несколько способов извлечь устройство из Mac. Ниже представлены два варианта.
Извлечь через окно Finder
- Откройте окно Finder.
- На боковой панели перейдите в раздел «Устройства» и найдите диск, который нужно извлечь. Щелкните символ извлечения справа от имени диска.
- Когда устройство исчезнет с боковой панели или закроется окно Finder, вы можете отсоединить интерфейсный кабель от вашего Mac.
Извлечь через рабочий стол
- Выберите значок вашего устройства на рабочем столе и перетащите его в корзину.
- Когда значок устройства больше не отображается на рабочем столе, вы можете физически отключить устройство от Mac.
Часто задаваемые вопросы
Чтобы получить помощь в настройке и использовании жесткого диска Seagate, повторноview часто задаваемые вопросы ниже. Для получения дополнительных ресурсов поддержки перейдите в службу поддержки клиентов Seagate.
Все пользователи
Проблема
: Мой file переводы слишком медленные
- В: Надежно ли прикреплены оба конца USB-кабеля?
Находятсяview советы по поиску и устранению неисправностей для кабельных соединений ниже:
Проверьте оба конца USB-кабеля и убедитесь, что они полностью вставлены в соответствующие порты.
Осторожно извлеките диск из компьютера, отсоедините кабель, подождите 10 секунд, а затем снова подсоедините кабель.
Попробуйте другой кабель USB. - В: Подключен ли жесткий диск к высокоскоростному порту USB 2.0 на вашем компьютере или концентраторе?
О: Если ваш жесткий диск подключен к порту или концентратору Hi-Speed 2.0, низкая производительность — это нормально. Производительность Seagate Expansion Portable улучшится при подключении к порту SuperSpeed USB 3.0. В противном случае устройство будет работать с более низкой скоростью передачи данных по USB. - В: Есть ли другие USB-устройства, подключенные к тому же порту или концентратору?
О: Отключите другие USB-устройства и посмотрите, улучшится ли производительность жесткого диска. Проблема: на моем компьютере есть только порты USB-C - В: На моем компьютере есть порты USB-C меньшего размера. Как подключить диск к компьютеру?
О: Кабель USB-C не входит в комплект поставки этого накопителя. У вас есть два варианта: 1) Используйте кабель с разъемом USB micro-B и разъемом USB-C. Этот кабель должен поддерживать USB 3.0 и выше. 2) Используйте адаптер с разъемом USB типа «мама».
Порт и штекер USB-C. - В: Могу ли я использовать свой жесткий диск с USB-концентратором?
О: Да, жесткий диск можно подключить к концентратору USB. Если вы используете концентратор и сталкиваетесь с проблемами обнаружения, более медленной, чем обычно, скоростью передачи, случайным отключением от компьютера или другими необычными проблемами, попробуйте подключить жесткий диск непосредственно к USB-порту компьютера.
Некоторые концентраторы USB неэффективны при управлении питанием, что может быть проблематичным для подключенных устройств. В таком случае попробуйте использовать концентратор USB с питанием и шнур питания.
Обратите внимание, что концентраторы USB 2.0 ограничивают скорость передачи данных на вашем жестком диске до скорости USB 2.0.
Проблема: прилагаемые USB-кабели слишком короткие - В: Могу ли я использовать жесткий диск с более длинным кабелем?
О: Да, если это кабель, соответствующий стандартам USB. Тем не менее, Seagate рекомендует использовать кабель, поставляемый с жестким диском, для достижения наилучших результатов. Если вы используете более длинный кабель и испытываете проблемы с обнаружением, скоростью передачи или отключением, используйте оригинальный кабель, прилагаемый к жесткому диску. Проблема: я получаю file сообщения об ошибках передачи - В: Вы получали сообщение «Ошибка -50» при копировании на том FAT32?
A: при копировании files или папки с компьютера на том FAT32, некоторые символы в именах не могут быть скопированы. Эти символы включают, но не ограничиваются:? <> / :
Проверьте files и папки, чтобы убедиться, что этих символов нет в именах.
Если это повторяющаяся проблема или вы не можете найти files с несовместимыми символами, рассмотрите возможность переформатирования диска в NTFS (для пользователей Windows) или HFS + (для пользователей Mac). См. Дополнительное форматирование и разбиение на разделы. - В: Вы получали сообщение об ошибке о том, что диск был отключен при выходе из спящего режима?
О: Игнорируйте это сообщение, так как диск перемонтируется на рабочем столе, несмотря на всплывающее окно. Накопители Seagate экономят электроэнергию, останавливая вращение, когда вы переводите компьютер в спящий режим. Когда компьютер выходит из спящего режима, диску может не хватить времени для раскрутки, что приводит к появлению всплывающего окна.
Windows
Проблема: Значок жесткого диска не отображается в компьютере
- В: Указан ли жесткий диск в диспетчере устройств?
О: Все диски отображаются как минимум в одном месте диспетчера устройств.
Введите «Диспетчер устройств» в поле «Поиск», чтобы запустить его. Загляните в раздел «Дисковые накопители» и, при необходимости, щелкните значок «Плюс» (+), чтобы view полный список устройств. Если вы не уверены, что ваш диск указан в списке, безопасно отключите его, а затем снова подключите. Изменяемая запись — это ваш жесткий диск Seagate. - В: Ваш жесткий диск указан рядом с необычным значком?
О: Диспетчер устройств Windows обычно предоставляет информацию о сбоях в работе периферийных устройств. Хотя диспетчер устройств может помочь в устранении большинства проблем, он может не отображать точную причину или предоставить точное решение.
Необычный значок рядом с жестким диском может указывать на проблему. Для бывшегоample, вместо обычного значка в зависимости от типа устройства он имеет восклицательный знак, вопросительный знак или X. Щелкните правой кнопкой мыши этот значок и выберите «Свойства». На вкладке «Общие» указана возможная причина, по которой устройство не работает должным образом.
Мак
Проблема
: значок жесткого диска не отображается на моем рабочем столе.
- В: Ваш Finder настроен на скрытие жестких дисков на рабочем столе?
A: Зайдите в Finder и затем проверьте Настройки | Вкладка «Общие» | Покажите эти предметы на рабочем столе. Убедитесь, что выбраны жесткие диски. - В: Монтируется ли ваш жесткий диск в операционной системе?
A: Откройте Дисковую утилиту на Go | Утилиты | Дисковая утилита. Если жесткий диск указан в левом столбце, проверьте настройки Finder, чтобы узнать, почему он не отображается на рабочем столе (повторно.view вопрос выше). Если он неактивен, значит, он не установлен. Нажмите кнопку «Смонтировать» в Дисковой утилите. - В: Отвечает ли конфигурация вашего компьютера минимальным системным требованиям для использования с этим жестким диском?
О: Список поддерживаемых операционных систем см. На упаковке продукта. - В: Правильно ли вы выполнили установку для своей операционной системы?
Находятсяview этапы установки в разделе «Начало работы»
Соответствие нормативным требованиям
- Название продукта Seagate Расширение Portable
- Нормативная модель Номер SRD0NF1
Китай RoHS 2 ссылается на приказ Министерства промышленности и информационных технологий № 32, вступивший в силу 1 июля 2016 г., озаглавленный «Методы управления для ограничения использования опасных веществ в электрических и электронных продуктах». Чтобы соответствовать китайскому стандарту RoHS 2, мы определили период использования данного продукта для защиты окружающей среды (EPUP) равным 20 годам в соответствии с Маркировкой для ограниченного использования опасных веществ в электронных и электрических продуктах, SJT 11364-2014.
Тайвань RoHS
Тайвань RoHS ссылается на требования Тайваньского бюро стандартов, метрологии и инспекции (BSMI) в стандарте CNS 15663, Руководство по сокращению количества запрещенных химических веществ в электрическом и электронном оборудовании. Начиная с 1 января 2018 г. продукты Seagate должны соответствовать требованиям «Маркировка присутствия» в разделе 5 CNS 15663. Этот продукт соответствует требованиям директивы RoHS Тайваня. Следующая таблица соответствует требованиям Раздела 5 «Обозначение присутствия».
Документы / Ресурсы
Рекомендации
|
Всего инструкций в разделе: 121 |


| инструкция | устройство | размер |
| SEAGATE STHP5000 | внешний жесткий диск | 670.87 kB |
| SEAGATE STEB6000403 Expansion | внешний жесткий диск | 672.43 kB |
| SEAGATE STEA5000402 Expansion | внешний жесткий диск | 670.87 kB |
| SEAGATE Backup Plus Slim STHN1000405 | внешний жесткий диск | 409.58 kB |
| SEAGATE Backup Plus Slim STHN1000403 | внешний жесткий диск | 409.58 kB |
| SEAGATE Backup Plus Slim STHN1000400 | внешний жесткий диск | 409.58 kB |
| SEAGATE 4TB 5900RPM 6GB/S 64MB ST4000VN008 | внутренний hdd накопитель | 333.10 kB |
| SEAGATE 2TB 7200RPM 6GB/S 256MB ST2000DM008 | внутренний hdd накопитель | 333.10 kB |
| SEAGATE 2TB 5900RPM 6GB/S 64MB ST2000VN004 | внутренний hdd накопитель | 333.10 kB |
| SEAGATE 2TB (EXT. STEA2000400) | внешний жесткий диск | 837.70 kB |
| SEAGATE 1TB 7200RPM 6GB/S 64MB ST1000DM010 | внутренний hdd накопитель | 333.10 kB |
| SEAGATE 1TB 7200RPM 6GB/S 128MB ST1000NM0008 | внутренний hdd накопитель | 333.10 kB |
| SEAGATE 10TB (EXT. STEL10000400) | внешний жесткий диск | 326.35 kB |
| SEAGATE STHP4000402 4TB Portable 2.5 USB 3.0 | внешний жесткий диск | 934.06 kB |
| SEAGATE STHP4000400 4TB Portable 2.5 USB 3.0 | внешний жесткий диск | 893.26 kB |
| SEAGATE STHN1000403 1TB Portable 2.5 USB 3.0 | внешний жесткий диск | 893.26 kB |
| SEAGATE STHN1000402 1TB Portable 2.5 USB 3.0 | внешний жесткий диск | 893.26 kB |
| SEAGATE STGG8000400 8TB Game Drive Hub for Xbox 3.5 USB 3.0 | внешний жесткий диск | 891.07 kB |
| SEAGATE STEL4000200 4000ГБ Backup Plus Desktop 3, 5 USB 3.0 | внешний жесткий диск | 279.87 kB |
| SEAGATE STEB3000200 3000ГБ Expansion Desk 3, 5 USB 3.0 | внешний жесткий диск | 867.53 kB |
| SEAGATE STDR5000201 5000ГБ Backup Plus Portable 2.5 5400RPM USB 3.0 | внешний жесткий диск | 701.16 kB |
| SEAGATE Original USB 3.0 1Tb STEA1000400 Expansion Portable 2.5 | внешний жесткий диск | 537.31 kB |
| SEAGATE Original USB 3.0 2Tb STEA2000400 Expansion Portable 2.5 | внешний жесткий диск | 328.92 kB |
| SEAGATE STDR1000202 1000ГБ Backup Plus Slim Portable 2.5 5400RPM 8MB USB 3.0 | внешний жесткий диск | 530.24 kB |
| SEAGATE STDR4000901 4000ГБ Backup Plus Portable 2.5 5400RPM 8MB USB 3.0 | внешний жесткий диск | 350.16 kB |
| SEAGATE STDR2000202 2000ГБ Backup Plus Slim Portable 2.5 5400RPM 8MB USB 3.0 | внешний жесткий диск | 328.64 kB |
| SEAGATE STDR1000201 1000ГБ Backup Plus Slim Portable 2.5 5400RPM 8MB USB 3.0 | внешний жесткий диск | 530.24 kB |
| SEAGATE STDR4000900 4000ГБ Backup Plus Portable 2.5 5400RPM 8MB USB 3.0 | внешний жесткий диск | 303.20 kB |
| SEAGATE STAX1000202 | внешний жесткий диск | 69.67 kB |
| SEAGATE FREEAGENT GOFLEX 500GB STAA500205 | внешний жесткий диск | 74.08 kB |
| SEAGATE Expansion+ 4TB (STEG4000401) | внешний жесткий диск | 1.06 MB |
| SEAGATE Expansion+ 4TB (STEF4000400) | внешний жесткий диск | 1.06 MB |
| SEAGATE Expansion+ 2TB (STEF2000401) | внешний жесткий диск | 1.06 MB |
| SEAGATE Expansion+ 1TB (STEF1000401) | внешний жесткий диск | 1.06 MB |
| SEAGATE Expansion Desk 3Tb (STEB3000200) | внешний жесткий диск | 465.73 kB |
| SEAGATE Expansion 500Gb STEA500400 | внешний жесткий диск | 465.73 kB |
| SEAGATE Barracuda 500GB (ZA500CM10002) | накопитель ssd | 3.67 MB |
| SEAGATE Barracuda 2TB (ZA2000CM10002) | накопитель ssd | 3.67 MB |
| SEAGATE Barracuda 250GB (ZA250CM10002) | накопитель ssd | 3.67 MB |
| SEAGATE Barracuda 1TB (ZA1000CM10002) | накопитель ssd | 3.67 MB |
| SEAGATE Backup Plus Slim STDR2000202 2Tb | внешний жесткий диск | 1.03 MB |
| SEAGATE Backup Plus Slim STDR1000203 1Tb | внешний жесткий диск | 328.64 kB |
| SEAGATE Backup Plus Slim STDR1000202 1Tb | внешний жесткий диск | 328.64 kB |
| SEAGATE Backup Plus Slim 2Tb STDR2000200 | внешний жесткий диск | 309.40 kB |
| SEAGATE Backup Plus Slim 2TB Space (STHN2000406) | внешний жесткий диск | 409.58 kB |
| SEAGATE Backup Plus Slim 2TB (STHN2000405) | внешний жесткий диск | 409.58 kB |
| SEAGATE Backup Plus Slim 2TB (STHN2000403) | внешний жесткий диск | 409.58 kB |
| SEAGATE Backup Plus Slim 2TB (STHN2000402) | внешний жесткий диск | 409.58 kB |
| SEAGATE Backup Plus Slim 2TB (STHN2000401) | внешний жесткий диск | 409.58 kB |
| SEAGATE Backup Plus Slim 2TB (STHN2000400) | внешний жесткий диск | 409.58 kB |
«— 1 2 3 —»
Внешний жесткий диск Expansion+ 1TB формата 2.5 от компании Seagate позволит создать обширную библиотеку медиафайлов, а также разгрузить память персонального компьютера или ноутбука, ускорив их работу. Объема 1 ТБ хватит для большого количества снимков, видео- и аудиоконтента. Это особенно актуально для людей, которые часто пользуются камерой или увлекаются мобильной фотографией. Устройство также используется для хранения копий важной информации во избежание риска ее утери. Корпус выполнен с использованием высококачественных материалов, что обеспечивает длительный срок службы.
При подсоединении к источнику данных активируется режим энергосбережения. Высокая скорость обработки в 600 Мбит/с отвечает за оперативность передачи информации в виде даже объемных файлов без сбоев и остановок. Пониженная скорость вращения дисков сделала изделие экономичным – ему не нужен отдельный блок питания – для полноценной работы ему достаточно подключения к USB 3.0, что позволит вести обмен информацией с высокой скоростью. «Винчестер» не нуждается в специальном программном обеспечении – операционная система Windows сразу его распознает, и он готов к работе. Для сохранения данных достаточно просто перетащить их на Expansion.
Все подключаемые к накопителю устройства могут в равной степени сохранять и использовать уже имеющуюся информацию. В комплект поставки входит кабель USB 3.0, инструкция.
Порядок подключения к ПК

1 ТБ Внешний HDD Seagate One Touch [STKB1000403]
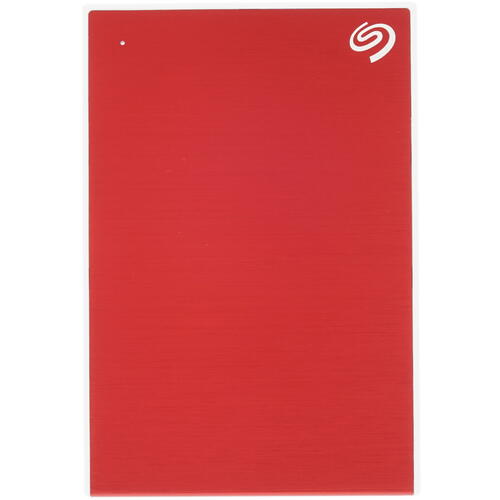
2.5″, USB 3.2 Gen1 Type-A, красный
подробнее
5399,72
Код товара: 4720216
|
Код: 42959 Извините, товара сейчас нет в наличии
Бесплатная доставка
Извините, товара сейчас нет в наличии Сравнить Новости интернет-магазина «Лаукар»:28.03.2023 22.02.2023 13.02.2023 Дополнительная информация в категории Внешний жесткий диск (HDD):Таблица Авторизованных сервисных центров по брендам. Описание Инструкция Отзывы (0) В интернет-магазине бытовой техники «Лаукар» Вы можете скачать инструкцию к товару Внешний жесткий диск (HDD) Seagate 1TB Backup Plus Slim STDR1000201 USB 3.0 Silver совершенно бесплатно. Все инструкции, представленные на сайте интернет-магазина бытовой техники «Лаукар», предоставляются производителем товара. Для того чтобы скачать инструкцию, Вам необходимо нажать на ссылку «скачать инструкцию», расположенную ниже, а в случае, если ссылки нет, Скачать инструкцию Смотреть инструкцию
Фирма-производитель оставляет за собой право на внесение изменений в конструкцию, дизайн и комплектацию товара: Внешний жесткий диск (HDD) Seagate 1TB Backup Plus Slim STDR1000201 USB 3.0 Silver. Пожалуйста, сверяйте информацию о товаре с информацией на |









