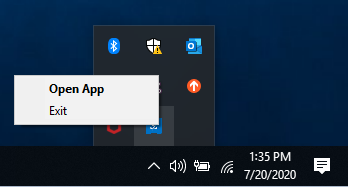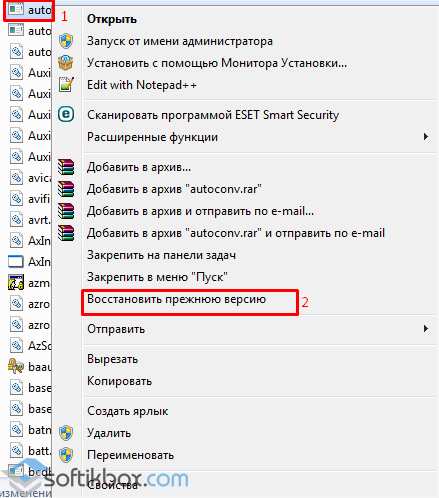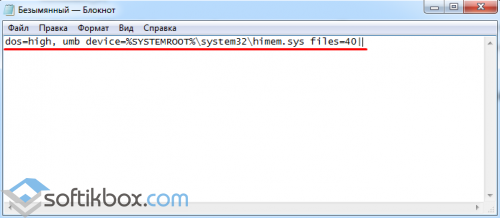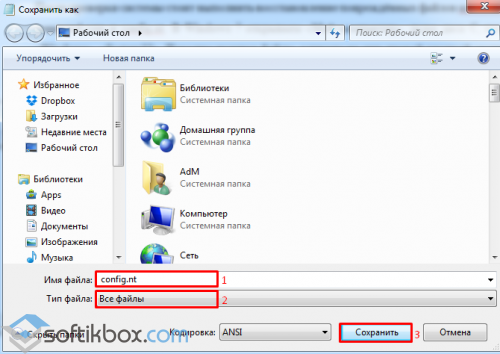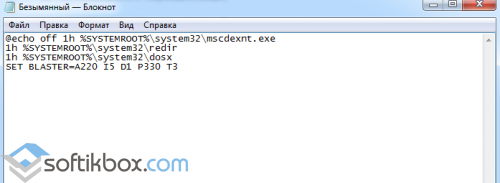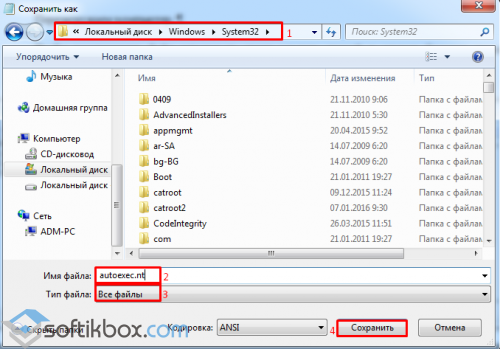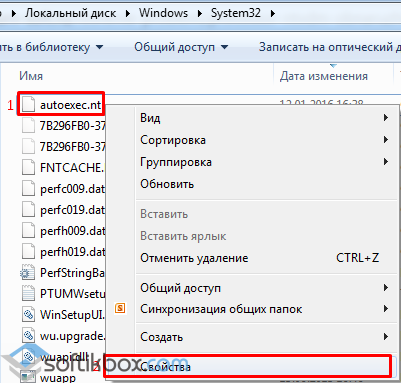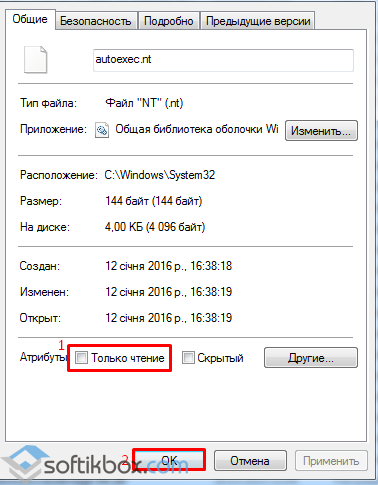Содержание
- Intel® Graphics Control Panel «Пользовательское разрешение превышает максимальную пропускную способность»
- Окружающая среда
- Как сделать пользовательское разрешение экрана intel на ноутбуке
- Counter-Strike: Global Offensive
- Настройка специальных разрешений и режимов в Intel® Graphics Command Center
- Окружающая среда
- Как создать свое разрешение экрана Intel?
- Как изменить разрешение экрана Если нет нужного разрешения?
- Как создать свое разрешение экрана Windows 10?
- Как изменить разрешение экрана Windows 10 Если нет в списке?
- Как создать свое разрешение экрана Nvidia?
- Как сделать свое разрешение экрана?
- Как увеличить разрешение экрана в Windows 10?
- Как поменять разрешение на мониторе Samsung?
- Какие существуют разрешения экрана?
- Как узнать какой у меня экран?
- Как поставить пользовательское разрешение в КС ГО?
- Как увеличить разрешение экрана на ноутбуке?
- Настройка экрана ноутбука
- Разрешение и масштабирование
- Яркость, контрастность и цветовые настройки
- Расширенные настройки экрана ноутбука в панели Intel
Intel® Graphics Control Panel «Пользовательское разрешение превышает максимальную пропускную способность»
Окружающая среда
Системы управления графической системой Intel® HD Graphics 630Intel На панели управления OEM-производителями (например, ноутбук, мини-ПК, все в одном ПК и т.д.).
Описание ошибки при установке специального разрешения на встроенной экране ноутбука с Intel Graphics Control Panel.
Не удалось установить нестандартное разрешение для ноутбука с помощью Intel® Graphics Control Panel из-за ошибки «разрешение по индивидуальному заказу превышает максимальную пропускную способность».
Возможность настройки специальных разрешений через контроллер HD® Intel® HD Graphics зависит от производителя комплектного оборудования (OEM) вашей системы. Производители компьютеров проектировать и создавать свои системы со своими спецификациями, что означает, что они также могут устанавливать ограничения, такие как поддерживаемые разрешения.
В этих случаях мы рекомендуем установить новейшие драйверы, предоставленные OEM-службой, и дважды проверить, не заблокирована ли эта функция в системе. Если она не заблокирована, они могут дать обучение о том, как правильно установить специальное разрешение.
Если вы не можете решить проблему с помощью драйвера вашего OEM-процессора, вы можете найти последние универсальные драйверы HD® графических решений Intel® можно найти в нашем Центре загрузки. Будьте в курсе того, что замена драйвера OEM-компании на универсальный драйвер графической системы Intel может привести к тому, что некоторые функции вашей системы перестанут работать.
Источник
Как сделать пользовательское разрешение экрана intel на ноутбуке
Counter-Strike: Global Offensive
1. Щелкните правой кнопкой мыши по рабочему столу и выберите Графические характеристики.
3.В меню Дисплей щелкните Пользовательские разрешения.
4. Внимательно просмотрите справку и щелкните Да.
5. Укажите требуемое разрешение и частоту обновления.
6. Если вы хотите сохранить индивидуальное разрешение, щелкните Добавить.
7. По завершении выберите Да
1. Щелкните правой кнопкой мыши по рабочему столу и выберите Панель управления NVIDIA.
2.Нажмите Изменение разрешения.
3. Теперь щелкните Настройка.
4.Выберите Создать пользовательское разрешение.
5.Впишите требуемые величины. Для получения других параметров нажмите Синхронизация, затем в развернутом меню Авто и далее выберите Вручную, чтобы иметь возможность редактировать величины.
6.В завершение нажмите Тест.
7.Ваша конфигурация пользователя создана; нажмите OK, чтобы она была введена в действие.
8.Нажмите Да для сохранения изменений.
9.Ваша новая конфигурация пользователя появится на первоначальном экране Панели управления NVIDIA.
Источник
Настройка специальных разрешений и режимов в Intel® Graphics Command Center
Окружающая среда
Минимальные требования для использования Intel® Graphics Command Center: Процессор Intel® 6-го поколения или новее, Windows® 10 версии 1709 или выше, Windows® 10 DCH Intel® Graphics Driver версии 25.20.100.6618 или новее
Действия для добавления и удаления специальных разрешений/режимов с помощью Intel® Graphics Command Center.
Не удалось найти вариант добавления/удаления специального разрешения в Intel® Graphics Command Center
Получите ошибку при вводе пользовательского значения в Intel® Graphics Command Center
Действия по добавлению специального разрешения или режима:
Если кнопка специальных разрешений отсутствует, это не поддерживается для вашего внутреннего дисплея.
Действия по удалению специального разрешения или режима:
Если ввели неверное значение, вы можете получить одно из следующих сообщений об ошибке:
Произошла ошибка: не удалось добавить настройки. Причина: режим не поддерживается.
Произошла ошибка: не удалось добавить настройки. Причина: 2 параметров.
Если вы получите эти ошибки, просмотрите ваши настройки и попробуйте еще раз. Вы можете получать ошибку, так как новое разрешение или режим превышает предельное значение пропускной способности, поддерживаемой определенными микросхемами.
Для использования функции Custom Resolutions/Modes необходимо знать поддерживаемые стандарты синхронизации и параметры вашего монитора. Для получения информации см. информацию к производителю своего монитора.
При добавлении специального разрешения/режима используйте соответствующие временные стандарты или параметры. Изменение режимов может:
Мы не тестировали и не гарантирует работу микросхем за рамками обычных спецификаций.
Источник
Как создать свое разрешение экрана Intel?
В меню Дисплей щелкните Пользовательские разрешения. Внимательно просмотрите справку и щелкните Да. Укажите требуемое разрешение и частоту обновления. Если вы хотите сохранить индивидуальное разрешение, щелкните Добавить.
Как изменить разрешение экрана Если нет нужного разрешения?
В категории «Дисплей» опуститесь вниз и выберите «Дополнительные параметры дисплея». Нажмите на надпись «Свойства видеоадаптера для дисплея 1». В открывшемся окне разверните «Список всех режимов». Установите предпочитаемое значение, а после клика на «ОК» все настройки автоматически применятся.
Как создать свое разрешение экрана Windows 10?
Перейдите в «Панель управления Внешний вид и Персонализация Экран Разрешение экрана» и нажмите «Дополнительные настройки». Это откроет настройки адаптера дисплея. Остальная часть процесса останется неизменной; нажмите кнопку «Список всех режимов» на вкладке «Адаптер», выберите разрешение и примените его.
Как изменить разрешение экрана Windows 10 Если нет в списке?
Нажмите на значок программы в панели задач правой кнопкой мыши и выберите “Параметры графики”. Поставьте точку напротив “Основной режим” и нажмите “ОК”. В левой колонке выберите “Дисплей” => Основные настройки => с правой стороны возле “Разрешение” выберите из списка нужное разрешение экрана и нажмите на “Применить”.
Как создать свое разрешение экрана Nvidia?
Как сделать свое разрешение экрана?
Как увеличить разрешение экрана в Windows 10?
[Ноутбук] Windows 10 — Как изменить разрешение экрана?
Как поменять разрешение на мониторе Samsung?
Какие существуют разрешения экрана?
Разрешением экрана монитора обычно называют размеры получаемого на экране изображения в пикселях: 800 × 600, 1024 × 768, 1280 × 1024, подразумевая разрешение относительно физических размеров экрана, а не эталонной единицы измерения длины, такой как 1 дюйм.
Как узнать какой у меня экран?
Если вы хотите проверить, какая разрешающая способность установлена на вашем мониторе, и при необходимости, изменить её, нажмите правой клавишей мыши по свободному месту на рабочем столе и выберите «Разрешение экрана». В открывшемся окне, напротив пункта «Разрешение» будет указано текущее разрешение экрана.
Как поставить пользовательское разрешение в КС ГО?
Как поменять разрешение в игре
Как увеличить разрешение экрана на ноутбуке?
Изменение разрешения системной утилитой
Источник
Настройка экрана ноутбука

В процессе установки операционной системы Windows 10 на ноутбук устанавливаются и входящие в ее состав драйвера видеокарты, но это еще не означает, что сразу же после установки вы получите идеальное изображение и отличную производительность. Всегда есть вероятность, что система ошибется и выставит не то разрешение, которое нужно, и это приведет к нечеткости изображения. В этом случае настройку экрана ноутбука необходимо будет выполнить вручную через приложение «Параметры» или панель управления графикой.
При наличии соответствующих драйверов и специальных утилит вы можете также настроить и другие параметры, например, яркость, контрастность, цветовую температуру, глубину цветности и частоту, выполнить при необходимости калибровку. Сначала посмотрим, какие настройки экрана ноутбука с Windows 10 можно выполнить средствами самой системы. Где найти настройки экрана на ноутбуке? В приложении Параметры, а также через панель управления графикой Intel, NVidia или AMD. Здесь мы рассмотрим только настройки, доступные в параметрах и панели управления графикой Intel.
Разрешение и масштабирование
Разрешение — одна из наиболее важных настроек, от которой зависит четкость изображения. В Windows 10 получить к ней доступ можно на вкладке «Дисплей», находящийся в разделе «Система» приложения «Параметры».
Для быстрого доступа к настройкам экрана в Windows 10 кликните правой кнопкой мыши по рабочему столу и нажмите «Параметры экрана»
Более гибкие настройки разрешения предлагает панель управления графикой Intel. Чтобы ее открыть, нужно кликнуть правой кнопкой мыши по рабочему столу и выбрать опцию «Графические характеристики». Здесь уже вам будет доступно больше настроек, чем в приложении Параметры.
Разрешение вы можете выбрать в разделе «Дисплей» → «Основные настройки», более того, переключившись в подраздел «Пользовательские разрешения», вы сможете задать произвольное разрешение. Делать, однако, этого не рекомендуем, поскольку неправильно подобранные параметры разрешения могут привести к снижению производительности устройства и даже повреждению микросхем и других системных компонентов.
Примечание: в зависимости от конфигурации видеокарты и драйверов внешний вид панели управления графикой Intel и набор доступных настроек могут отличаться, но не столь существенно.
Яркость, контрастность и цветовые настройки
Помимо разрешения и масштабирования, в соответствующих программах вы сможете настроить яркость экрана на ноутбуке, контрастность, цветность и прочие параметры, о которых уже упоминалось выше. В приложении «Параметры» вам будут доступны такие настройки:
Настройка уровня яркости.
Также для изменения настроек вы можете использовать сочетания клавиш:
Расширенные настройки экрана ноутбука в панели Intel
Еще больше возможностей в плане настройки экрана ноутбука предоставляет панель управления графикой Intel. Если вы переключитесь в раздел «Дисплей» → «Основные настройки», а затем и в «Повышение качества цветности», то обнаружите для себя ряд настроек, которых нет в приложении «Параметры». К ним относятся:
Особняком стоит раздел «Трехмерная графика». Он включает дополнительную настройку, позволяющую подбирать лучший с точки зрения пользователя баланс между производительностью и отображением трехмерной графики.
Такой же отдельной настройкой является «Адаптивная яркость», автоматически изменяющая яркость экрана в зависимости от освещения в помещении. Если вас это не устраивает, можете ее отключить. Для этого командой control.exe powercfg.cpl,,3 в окошке «Выполнить» откройте дополнительные параметры электропитания, разверните «Экран» → «Включить адаптивную регулировку яркости» и отключите ее.
Теперь вы в курсе как изменить основные настройки экрана на ноутбуке и это, по большому счету, всё, что нужно знать. Существуют, конечно, и сторонние программы для настройки экранов лэптопов, но они в своем большинстве просто дублируют уже доступные настройки в панелях управления графикой. И последнее. Если у вас не регулируется яркость или другие настройки, установите оригинальные драйвера для видеокарты. Это наверняка решит вашу проблему.
Источник
Содержание
- Настройка специальных разрешений и режимов в Intel® Graphics Command Center
- Окружающая среда
- Как настроить параметры цвета с помощью Intel® Graphics Command Center
- Окружающая среда
- Как включить глобальные настройки в Центр управления графикой Intel®
- Другие продукты
- Эта статья относится к 28 продукция.
- Вам нужна дополнительная помощь?
- Оставьте отзыв
- Как установить Центр управления графикой Intel®
- Минимальные системные требования
- Почему Центр управления графикой Intel® был удален из установочного пакета графического драйвера?
- Как открыть Intel® Graphics Command Center
Настройка специальных разрешений и режимов в Intel® Graphics Command Center
Окружающая среда
Минимальные требования для использования Intel® Graphics Command Center: Процессор Intel® 6-го поколения или новее, Windows® 10 версии 1709 или выше, Windows® 10 DCH Intel® Graphics Driver версии 25.20.100.6618 или новее
Действия для добавления и удаления специальных разрешений/режимов с помощью Intel® Graphics Command Center.
Не удалось найти вариант добавления/удаления специального разрешения в Intel® Graphics Command Center
Получите ошибку при вводе пользовательского значения в Intel® Graphics Command Center
Действия по добавлению специального разрешения или режима:
- ОткрытьTehIntel® Graphics Command Center:
- В меню «Пуск» Windowsнайми Intel Graphics Command Center.Нажмитезначок Intel Graphics Command Center для открытия приложения.
- Перейдитена вкладку Дисплей. В общих настройках дисплея нажмите кнопку Custom, расположенную рядом с настройкой Разрешения.
- Появится предупреждение. НажмитеТак, чтобы перейти к ок.
- Будет от открыто новое окно с основными настройками специального разрешения. При желании НажмитеРасширенные настройкидля получения дополнительных возможностей.
Если кнопка специальных разрешений отсутствует, это не поддерживается для вашего внутреннего дисплея.
Действия по удалению специального разрешения или режима:
- ОткрытьTehIntel® Graphics Command Center:
- В меню «Пуск» Windowsнайми Intel Graphics Command Center.Нажмитезначок Intel Graphics Command Center для открытия приложения.
- Перейдитена вкладку Дисплей.
- Нажмите в выпадаемом меню для просмотра существующих разрешений.
- Нажмите ‘X’ рядом с индивидуальным разрешением.
- Подтвердите удаление, нажавДа.
Если ввели неверное значение, вы можете получить одно из следующих сообщений об ошибке:
Произошла ошибка: не удалось добавить настройки. Причина: режим не поддерживается.
Произошла ошибка: не удалось добавить настройки. Причина: 2 параметров.
Если вы получите эти ошибки, просмотрите ваши настройки и попробуйте еще раз. Вы можете получать ошибку, так как новое разрешение или режим превышает предельное значение пропускной способности, поддерживаемой определенными микросхемами.
Для использования функции Custom Resolutions/Modes необходимо знать поддерживаемые стандарты синхронизации и параметры вашего монитора. Для получения информации см. информацию к производителю своего монитора.
При добавлении специального разрешения/режима используйте соответствующие временные стандарты или параметры. Изменение режимов может:
- Понизить стабильность работы системы и срок службы системы и микросхем
- Привести к сбойу микросхем и других компонентов системы
- Понизить производительность компьютера
- Привести к дополнительному нагреву или другим повреждениям
- Повлиять на целостность системных данных
Мы не тестировали и не гарантирует работу микросхем за рамками обычных спецификаций.
Источник
Как настроить параметры цвета с помощью Intel® Graphics Command Center
Окружающая среда
Описание действий для настройки яркости, контрастности, цвета и насыщенности параметров в Intel® Graphics Command Center.
Внимание!Настройка параметров цвета меняет вывод цвета для всего отображаемого. Это необходимо делать только при необходимости.
Выполните следующие действия для изменения настроек цвета с помощью Intel® Graphics Command Center:
- ОткрытьIntel® Graphics Command Center:
- В меню «Пуск» Windowsнайми Intel Graphics Command Center.Нажмитезначок Intel Graphics Command Center для открытия приложения.
- НажмитеDisplay в левом навигационной меню.
- Выберитевкладку Color.
- Убедитесь, что вы находитесь в специальном профиле. Профиль цвета по умолчанию заблокирован. чтобы создать новый профиль, нажмите большую кнопку Custom.
- Настройканастроек яркости,цвета,цвета или насыщенности по желанию.
Нажмите Восстановить оригинальные цвета для изменения всех изменений.
Мониторы также обычно предоставляют кнопку или пункт меню для настройки баланса цвета. См. руководство монитора или обратитесь к производителю дисплея для получения дополнительной информации.
Источник
Как включить глобальные настройки в Центр управления графикой Intel®
Тип материала Информация о продукции и документация
Идентификатор статьи 000057266
Последняя редакция 17.09.2021
Следующие настройки могут быть включены глобально:
- Адаптивная тесселяции
- Ретроспективное масштабирование
- Адаптивная синхронизация
- Разблокирование частоты кадров
- Adaptive Sync Plus (ASP)
- Smart VSync
Для включения указанных выше параметров:
- В меню «Пуск» Windows выполните поиск Центр управления графикой Intel. Дважды нажмите значок Центр управления графикой Intel, чтобы открыть приложение.
- Нажмите «Глобальные настройки» в правом верхнем углу дома.
- Нажмитекнопку enable/disable для нужных настроек.
| Другие темы |
| Что такое® Intel®? |
| Поддерживает ли мой процессор Intel® Adaptive Sync? |
| Как установить Центр управления графикой Intel® |
| Названия и® процессоров Intel® |
Другие продукты
Эта статья относится к 28 продукция.
Вам нужна дополнительная помощь?
Оставьте отзыв
Содержание данной страницы представляет собой сочетание выполненного человеком и компьютерного перевода оригинального содержания на английском языке. Данная информация предоставляется для вашего удобства и в ознакомительных целях и не должна расцениваться как исключительная, либо безошибочная. При обнаружении каких-либо противоречий между версией данной страницы на английском языке и переводом, версия на английском языке будет иметь приоритет и контроль. Посмотреть английскую версию этой страницы.
Для работы технологий Intel может потребоваться специальное оборудование, ПО или активация услуг. // Ни один продукт или компонент не может обеспечить абсолютную защиту. // Ваши расходы и результаты могут отличаться. // Производительность зависит от вида использования, конфигурации и других факторов. // См. наши юридические уведомления и отказ от ответственности. // Корпорация Intel выступает за соблюдение прав человека и избегает причастности к их нарушению. См. Глобальные принципы защиты прав человека в корпорации Intel. Продукция и программное обеспечение Intel предназначены только для использования в приложениях, которые не приводят или не способствуют нарушению всемирно признанных прав человека.
Источник
Как установить Центр управления графикой Intel®
Тип материала Установка и настройка
Идентификатор статьи 000055840
Последняя редакция 27.08.2021
Если Центр управления графикой Intel® с драйвером графики Intel® не устанавливается автоматически, вы можете установить его вручную из Microsoft* Store, использую приведенную ниже информацию.
Минимальные системные требования
- Процессор Intel® 6-го поколения или новее
- Windows® 10 версии 1709 или выше 1
- Драйвер DCH для графики Intel® в Windows® 10 версии 25.20.100.6618 или новее
- Подключение к Интернету
| Примечание |
Если вы не можете получить доступ к Microsoft Store в Windows® 10 Long-Term Servicing Channel (LTSC), см. статью Центр управления графикой Intel® в Windows® 10 LTSC. Шаги по установке
Почему Центр управления графикой Intel® был удален из установочного пакета графического драйвера?Центр управления графикой Intel® не входит в пакет драйверов графики для соответствия требованиям платформы Microsoft Universal Windows Platform (UWP). 1 Центр управления графикой Intel® не поддерживается в ОС Linux* Источник Как открыть Intel® Graphics Command CenterТип материала Информация о продукции и документация Идентификатор статьи 000058396 Последняя редакция 12.08.2021 Вы можете открыть Intel® Graphics Command Center с помощью трех различных методов, которые приведены ниже. Способ 1. Меню «Пуск» Windows Способ 2. Значок на системной лотке
Способ 3. Горячие нажатия Источник Adblock |
Я пытаюсь использовать чип Optane и считаю, что установил его правильно, но приложение для него говорит
Не удается включить Intel Optane Memory
Похоже, ваша система готова к работе с памятью Intel Optane, но на вашем компьютере не обнаружены модули памяти Intel Optane.
Диспетчер устройств Windows показывает элемент в категории «Дисковые накопители» под названием «INTEL MEMPEK1W032GA», который является номером детали для чипа Optane, поэтому он по крайней мере правильно подключен к материнской плате.
Моя материнская плата — ASRock X299 Taichi, и я прошил ее до последней стабильной версии BIOS. В спецификации производителя указано, что каждый слот M2 «поддерживает технологию Intel® Optane ™».
Я также подтвердил, что
- Я использую Windows 10 на SSD и загружаюсь с UEFI.
- Загрузочный диск имеет более 5 МБ нераспределенного пространства, которое, как я полагаю, находится в конце диска, основываясь на выводе
diskpart. - Контроллеры SATA настроены на использование режима Intel RST.
Не удается включить Intel Optane Memory — потенциальное решение
Перейдите в меню загрузки UEFI , нажав клавишу F2 или Del при запуске системы, а затем на вкладке « Boot » вы захотите отключить параметр CSM — см. Раздел 4.4.1 с маркировкой ниже и убедитесь, что эти параметры и дополнительные параметры указаны с 1. -4 также настроены соответствующим образом, если отключение одной только опции CSM не разрешается.
Зачем
По словам Intel относительно памяти Intel Optane
-
4.4.1 Ручной переключатель режима контроллера SATA (Стр.18)
Если системный BIOS вашего компьютера не поддерживает автоматическое переключение контроллера SATA, вам нужно будет переключить контроллер SATA вручную, перед установкой ОС. Обратитесь к руководству пользователя вашей системы или материнской платы за инструкциями по переключению режимов контроллера BIOS SATA.
-
Подготовьте установочный носитель, как описано в главе 3 (рекомендуемый необязательный шаг)
-
Включите вашу систему и загрузитесь в системный BIOS (обычно это делается нажатием F2 или Delete)
Примечание: убедитесь, что ваш системный BIOS обновлен с поддержкой памяти Intel® Optane ™. Обратитесь к веб-сайту поддержки ваших поставщиков для получения информации о новейшей системе BIOS, поддерживаемой Intel® Optane ™.
-
Измените настройки BIOS системы следующим образом:
я. Режим SATA = «Intel® RST Premium и ускорение системы с технологией Intel® Optane ™» или «Intel® RST и ускорение системы с технологией Intel® Optane ™»
II. UEFI = включено
III. CSM = отключено
внутривенно Технология Intel® Rapid Storage (Intel® RST) включена
v. Преобразование портов M.2 включено
-
Установите ОС Windows * 10
Примечание. После второго перезапуска приложение памяти Intel® Optane ™ может выскочить на несколько секунд. Если приложение памяти Intel® Optane ™ не открывается автоматически, его можно запустить, выполнив поиск по запросу «Память Intel® Optane ™» в Windows * File Search.
Обратитесь к руководству пользователя вашей системы или материнской платы и посетите сайт поддержки для получения подробной информации о том, как обновить эти параметры.
источник
-
Согласно инструкции ASRock X299 Taichi ( стр . 21 и 103)
-
- Введите UEFI , нажав или же во время запуска системы.
- Выберите « Boot > CSM » из меню.
- Установите для « Запустить политику хранения данных » значение « Только UEFI ».
- Нажмите F10, чтобы сохранить и выйти.
(Стр. 21)
CSM
Включите, чтобы запустить модуль поддержки совместимости. Пожалуйста, не отключайте, если вы не запускаете тест WHCK. Если вы используете 64-разрядную версию Windows 8.1 и все ваши устройства поддерживают UEFI, вы также можете отключить CSM для повышения скорости загрузки.
(Стр. 103)
источник
В соответствии с Cannot включить Optane Memory поток сообщества Intel
-
DavidC2 26 мая 2017 г. 14:12 (в ответ на долгоносика)
Я также могу помочь. У меня было такое же сообщение во время установки Optane Memory. Хитрость заключалась в том, чтобы отключить CSM или модуль поддержки совместимости.
На моей материнской плате Gigabyte H270-HD3 было показано меню CSM:
Вкладка BIOS -> Включить функции Windows 8/10 для Windows 10 WHQL -> Как только это будет сделано, вы увидите опцию поддержки CSM -> Установить отключение
Их видео говорят вам отключить CSM для работы Optane Memory. Среди других Попробуйте это хотя.
источник
Дополнительные ресурсы
- Модуль поддержки совместимости
ответ дан Pimp Juice IT25k
Полная процедура:
- Убедитесь, что BIOS обновлен до версии Optane Ready, и что у вас отключен CSM (или устаревший BIOS).
- Установите Windows под UEFI в разделе GPT.
Конец загрузочного тома должен содержать не менее 5 МБ непрерывного нераспределенного пространства. - Обновите окна полностью
- Загрузите и установите последнюю версию программного обеспечения Optane с веб-сайта производителя вашей материнской платы.
Он может предложить установку в один клик, которая изменит настройки BIOS для вас, поэтому следуйте инструкциям и дайте системе перезагрузиться по мере необходимости.
В конце вы перезагрузитесь в Windows, и если появится программа Optane с просьбой включить, установка будет успешной. -
Если после включения Optane все еще скрыто как в вашей ОС, так и в BIOS, отключите все диски, кроме загрузочного диска, затем перезагрузитесь в командное окно и введите:
diskpart list disk (you should be able to see the memory module, note its number) select disk X (Optane disk) Clean all -
Кроме того, вы можете сбросить модуль Optane из BIOS. Это может варьироваться в зависимости от марки и модели материнской платы:
- Откройте UEFI BIOS Utility.
- Переключитесь в «Расширенный режим», нажав клавишу F7.
- Перейдите на вкладку «Дополнительно».
- Прокрутите вниз до «Intel (R) Rapid Storage Technology» и введите.
- Выберите свой модуль Optane. Может отображаться как что-то вроде «PCIe 1.0, Intel MEMPEK1W0 ……», введите.
- В разделе «Действия с диском:» должна быть опция «Сброс в неоптановый». Эта опция перезагрузит ваш модуль и позволит вам обнаружить и включить его снова.
- Перезагрузите компьютер и повторите всю процедуру.
Рекомендации:
- Оптановая память не может быть обнаружена после переустановки ОС (ранее не отключалась).
- Intel Optane Memory Установка и руководство пользователя
30.01.2016
Просмотров: 7143
После установки нового софта на ПК с операционной системой Windows XР или 7, многие пользователи сталкиваются с ошибкой следующего содержания: «Процессор NTVDM обнаружил недопустимую инструкцию».
Что делать в таком случае? В чём кроется ошибка? Можно ли решить её самостоятельно без переустановки Windows.
Читайте также: Ошибка: Прекращена работа программы Radeon Setting: Host Application
Содержание:
- Причины ошибки
- Способы решения ошибки
Причины ошибки
Ошибка, когда процессор NTVDM обнаружил недопустимую инструкцию, может возникать в следующих случаях:
- Поражение ПК вирусами;
- Некорректная установка или удаление программ;
- Повреждение системных файлов autoexec.nt, command.com и config.nt.
Решить данную проблему можно двумя способами: переустановкой операционной системы и восстановлением повреждённых файлов, удалением вирусов.
Способы решения ошибки
Прежде чем выполнять восстановление системных файлов, стоить запустить сканирование ПК на наличие вредоносного ПО. Для этого можно использовать любой антивирус или лечащую утилиту. Скачать программы для сканирования компьютера можно по ссылке.
После проверки системы стоит выполнить восстановление повреждённых файлов autoexec.nt, command.com и config.nt. В Windows 7 открываем «Мой компьютер», далее диск С, папку «Windows», «System32». Находим нужные файлы, кликаем на них правой кнопкой мыши и выбираем «Восстановить прежнюю версию».
В Windows XP эти файлы таким же способом не восстановишь. Их можно скопировать с другого ПК и вставить в конечную папку. Однако этот метод не всегда действует. Поэтому файлы нужно восстановить вручную. Переходим в папку и удаляем существующие файлы.
Что создать новый работающий файл config.nt, стоит открыть блокнот и ввести следующий текст: «dos=high, umb device=%SYSTEMROOT%system32himem.sys files=40|».
Сохраняем файл на диск С, в папку «Windows», «System32», присваиваем ему наименование config.nt и выставляем тип файла – «Все файлы».
Перезагружаем компьютер.
Чтобы восстановить файл autoexec.nt, стоит удалить старый и открыв блокнот, скопировать следующий текст:
@echo off 1h %SYSTEMROOT%system32mscdexnt.exe
1h %SYSTEMROOT%system32redir
1h %SYSTEMROOT%system32dosx
SET BLASTER=A220 I5 D1 P330 T3
Сохраняем файл в ту же папку, что и предыдущий файл. Присваиваем старое название и в типе файла выставляем «Все файлы».
Затем находим сохранённый файл, нажимаем правой кнопкой мыши, выбираем «Свойства».
Откроется новое окно. Во вкладке «Общее» ставим отметку «Только чтение».
Перезагружаем ПК, чтобы изменения вступили в силу и файл был добавлен в систему.
Чтобы восстановить файл command.com, потребуется установочный диск сй идентичной операционной системой. Вставляем его в дисковод, жмём «Пуск» и выбираем «Поиск». Вводим запрос command.com. После того, как система обнаружит его на диске, копируем его и вставляем в папку «System32». После перезагружаем ПК.
Один из вышеуказанных способов поможет решить проблему, когда процессор NTVDM обнаружил недопустимую инструкцию.
На чтение 4 мин. Просмотров 2.6k. Опубликовано 07.06.2021
14

Если вы видите желтый восклицательный знак или вопросительный знак рядом с вашим Intel (R) Management Engine Interface (IMEI) имя устройства в диспетчере устройств, не паникуйте, у нас есть для вас исправления. Вам может быть трудно в это поверить, но эта проблема не так серьезна, как вы думаете, и исправить ее может быть проще простого.
Содержание
- Попробуйте эти исправления по одному
- Что такое интерфейс Intel Management Engine (IMEI)?
- Метод 1: Центр обновления Windows
- Метод 2: переустановите драйвер вручную
- Метод 3. Обновление драйвер
Попробуйте эти исправления по одному
Вот 3 наиболее эффективных метода, которые вы можете попробовать. Возможно, вам не придется пробовать их все; просто двигайтесь вниз, пока не найдете тот, который вам подходит.
- Центр обновления Windows
- Переустановите драйвер вручную
- Обновите драйвер
Что такое интерфейс Intel Management Engine (IMEI)?
, чтобы облегчить понимание, нам просто нужно охватить самую основную информацию, которую вам нужно знать о IMEI . Intel впервые представила IMEI , начав с более старых наборов микросхем. Затем появился IMEI , теперь он называется AMT (технология активного управления) . По сути, это то, что он делает, так это то, что он позволяет вам дистанционно управлять компьютером, даже если на этом компьютере нет ОС или он выключен. Таким образом, вы сможете настроить и установить ОС удаленно на целевой компьютер, который может находиться на другом конце света.
Метод 1: Центр обновления Windows
Прежде всего, вам нужно проверить, есть ли у вас какие-либо обновления или исправления из Центра обновления Windows, которые вы пропустили. Если они есть, обновите их, прежде чем переходить к следующим шагам.
1) На клавиатуре нажмите клавишу с логотипом Windows и I одновременно, затем нажмите Обновление и безопасность .

2) Нажмите Проверить наличие обновлений. .

Если они обнаружены, обязательно обновите все драйверы устройств или патчи. Затем перезагрузите ваш компьютер.
Метод 2: переустановите драйвер вручную
Ошибка с кодом 10 в диспетчере устройств обычно указывает на ошибку драйвера. В некоторых случаях ошибка драйвера может быть связана с установленным неправильным драйвером.. Чтобы исправить это:
1) На клавиатуре одновременно нажмите клавишу с логотипом Windows и X , нажмите Диспетчер устройств . 

2) Щелкните, чтобы развернуть Системные устройства . Щелкните правой кнопкой мыши Intel (R) Management Engine Interface и выберите Удалить .

3) При появлении запроса на подтверждение удаления проверьте поле для Удалить программный драйвер для этого устройства , а затем нажмите OK , чтобы продолжить.

3) Перезагрузите компьютер. Windows автоматически поможет вам обновить правильный драйвер после перезагрузки.
Метод 3. Обновление драйвер
Если описанный выше метод не решает вашу проблему, скорее всего, вы используете не тот драйвер.
Получить нужные драйверы для видеокарты и монитора можно двумя способами: вручную или автоматически.
Обновление драйверов вручную – Вы можете обновить драйверы Intel Management Engine Interface вручную, перейдя на веб-сайт производителя и выполнив поиск последней версии правильного драйвера для каждого из них. Обязательно выбирайте только драйверы, совместимые с вашим вариантом Windows 10.
Автоматическое обновление драйверов – если у вас нет времени, терпения или компьютера навыки обновления драйверов видео и монитора вручную, вместо этого вы можете сделать это автоматически с помощью Driver Easy. Он автоматически распознает вашу систему и найдет для нее подходящие драйверы. Вам не нужно точно знать, на какой системе работает ваш компьютер, вам не нужно рисковать загрузкой и установкой неправильного драйвера, и вам не нужно беспокоиться об ошибке при установке.
Вы можете автоматически обновлять драйверы с помощью БЕСПЛАТНОЙ или Pro версии Driver Easy. Но с версией Pro требуется всего 2 клика (и вы получаете полную поддержку и 30-дневную гарантию возврата денег):
1) Загрузите и установите драйвер Легкий.
2) Запустите Driver Easy и нажмите кнопку Сканировать сейчас . Затем Driver Easy просканирует ваш компьютер и обнаружит все проблемные драйверы.

3) Нажмите кнопку Обновить рядом с отмеченным драйвером Intel Management Engine Interface для автоматической загрузки и установки правильной версии этого драйвера (вы можете сделать это с помощью БЕСПЛАТНОЙ версии).
Или нажмите Обновить все , чтобы автоматически загрузить и установить правильную версию всех драйверов, которые отсутствуют или устарели в вашей системе (для этого требуется Pro версия – вам будет предложено обновить, когда вы нажмете Обновить все ).