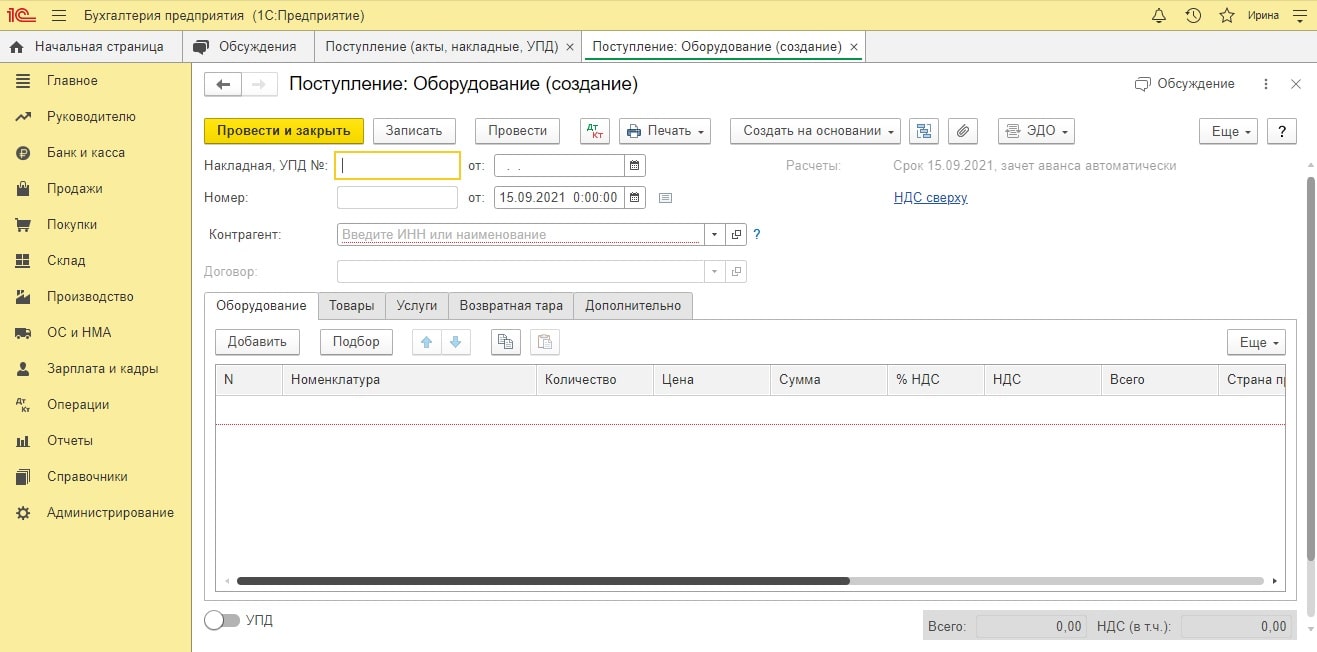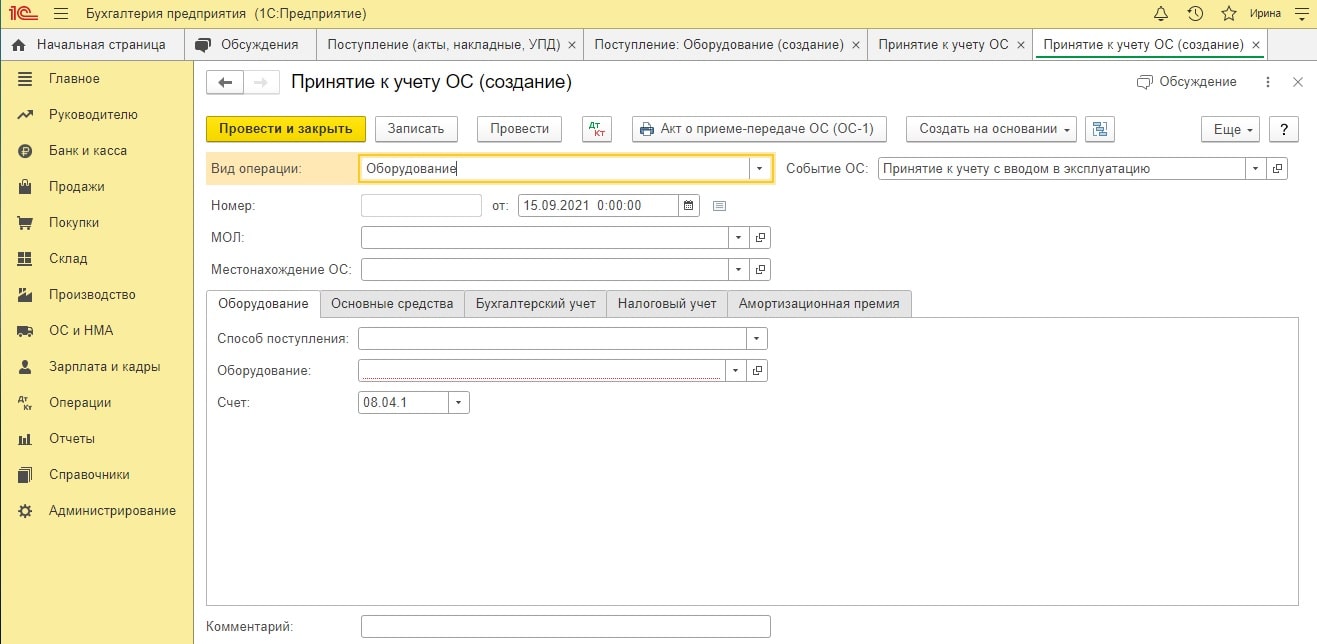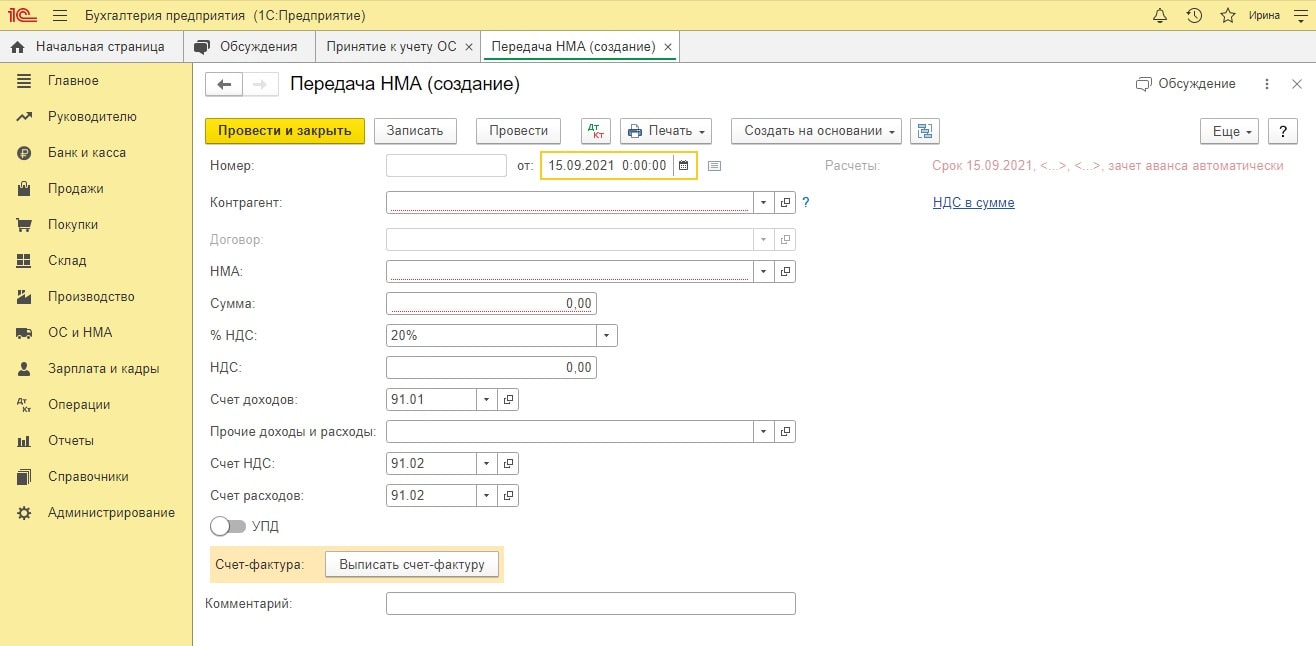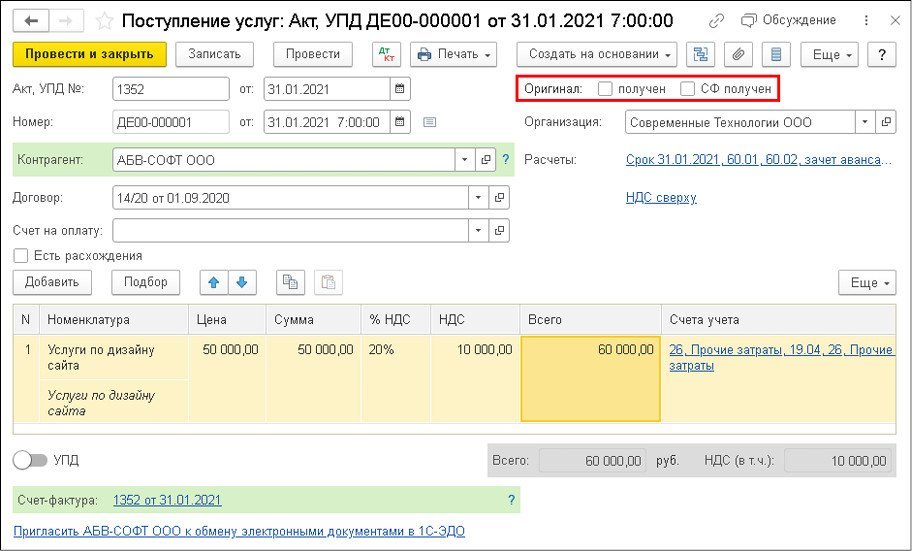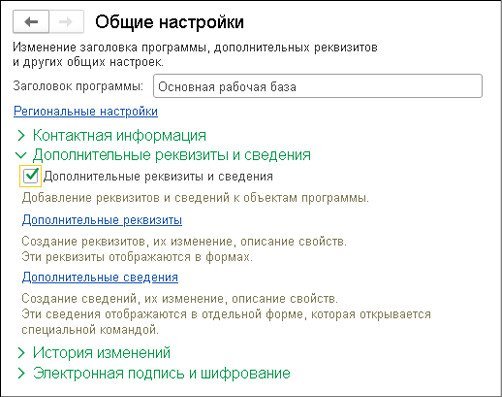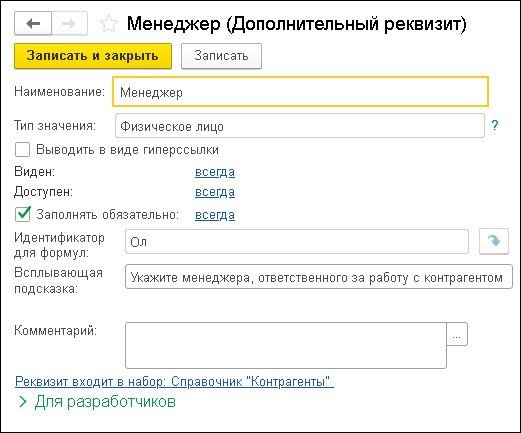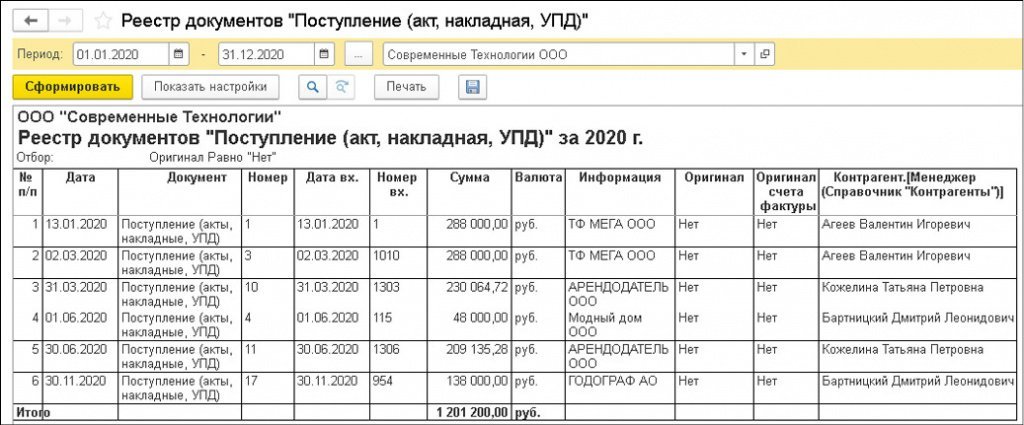Первичные документы в бухгалтерском учете представляют собой обширный список, порядок составления и содержание которых регулируется государственными органами РФ. У каждого подразделения, будь то кадровый, торговый отдел, администрация или производственный цех, существуют свои унифицированные формы ведения первичной документации.
Сегодня, подавляющее большинство первичных документов учитывается в специализированных бухгалтерских программах. Многие организации стараются отходить от бумажных вариантов документов и полностью переходят на электронный документооборот.
В статье мы разберем как и где вводить первичную документацию, а также как этот процесс упростить с помощью передачи на аутсорсинг.
Перед специалистами компании, работа которых связана с оформлением первички, встает серьезная задача регулярно совершенствовать свои знания в ведении учета в программе 1С. Так как от правильного заполнения информационной базы будет зависеть корректное отражение финансового результата в организации, а также не возникнут проблемы с бухгалтерской отчетностью и определением объема налогов.
Учет первичных торговых операций
Рассмотрим пошаговый пример ведения учета первичных документов в торговом отделе небольшой компании в программе 1С:Бухгалтерия предприятия.
Роль первички – своевременно и точно отражать происходящие хозяйственные события в организации. Руководителям и собственникам бизнеса следует понимать, что не существует обязательного перечня первичных документов. Каждая организация сама определяет нужный список документов, в зависимости от деятельности, и фиксирует его в учетной политике.
Приобретение товаров
Компания приобретает товары для дальнейшей перепродажи, а материалы – для обеспечения своих нужд. При покупке у поставщиков, как правило, возникают еще и дополнительные расходы. Это могут быть: транспортные расходы, тара и упаковка, затраты на командировку с целью заключения договора о покупке. Все денежные перемещения с целью приобретения товарно-материальных ценностей (ТМЦ) должны быть учтены в базе.
Внесение первичных документов в базу 1С:Бухгалтерия происходит следующим образом. Для отражения поступления открываем на панели разделов вкладку «Покупки» и нажимаем «Поступление (акты, накладные, УПД)». Для создания нового поступления необходимо нажать «Поступление» — «Товары, услуги, комиссия». Документ создается на основании предъявленного оригинала накладной и счета-фактуры от поставщика.
В накладной указывается номер и дата, выбирается нужный склад (оптовый или розничный), заполняются данные поставщика. В табличной части будут отражены поступившие товары. Если данные наименования уже имеются в справочнике номенклатуры, то внесение товаров можно выполнить через кнопку «Подбор». Если позиции новые и ранее их не вносили в базу, то в этом случае они создаются через кнопку «Добавить».
Во вкладках табличной части «Услуги», «Возвратная тара», «Агентские услуги» вносятся данные о дополнительных расходах, если они имеются.
После заполнения накладной в поле «Счет-фактура» нужно ввести номер, дату предъявленного документа и нажать на кнопку «Зарегистрировать». Готовый документ необходимо сохранить и провести.
При создании новых документов в программе, специалисту важно усвоить привычку каждый раз сверять поступившее количество товара и итоговые суммы с оригиналами документов, чтобы не упустить расхождений, а потом и возникновения разногласий при оплате счетов. Оригиналы в упорядоченном виде подшиваются в папки и хранятся в архиве организации.
Оплата поставщику
Чтобы оплатить контрагенту за ранее приобретенные товары и услуги, необходимо выделить созданную накладную поступления, по которой мы хотим произвести оплату и нажать на кнопку «Создать на основании» — «Платежное поручение».
Документ заполняется и устанавливается назначение платежа «Оплата за товар по Счету фактуре № … от … ». Нажать «Провести и закрыть».
Данное платежное поручение направляется в банк, после чего банк предоставляет оригинал выписки о снятии денежных средств с вашего расчетного счета. На основании этой выписки нужно создать еще один документ в базе 1С отражающий факт списания денежных средств. Создается он на основании платежного поручения. Необходимо выделить этот документ и нажать «Создать на основании» — «Списание с расчетного счета». Документ заполняется автоматически.
После заполнения документа, нажать «Провести и закрыть». Бумажные оригиналы подшиваются.
Оптовые продажи товаров
Отразим бухгалтерский учет первичных документов по оптовой торговле. Инструкция будет включать в себя оформление следующих операций:
- Сначала выписываем счет покупателю, который согласился приобрести нашу продукцию оптом;
- Отражаем факт реализации товара и перехода права собственности покупателю;
- Регистрируем оплату, то есть зачисление денежных средств на расчетный счет компании.
Счет на оплату
Оформление счета в программе 1С выполняется через раздел «Продажи» в закладке «Счета покупателям». Нажмем на кнопку «Создать» и откроется форма документа.
Необходимо указать дату и заполнить верхнюю часть. В табличной части, с помощью кнопки «Подбор» или «Добавить» выбираем нужные товары из справочника, устанавливаем количество, проверяем оптовые цены. Не забываем проводить документацию в программе с помощью кнопки «Провести и закрыть». При необходимости распечатываем оригинал с помощью кнопки «Печать».
Реализация товара (отгрузка)
Порядок формирования документа отгрузки следующий. Он обычно создается на основании документации по оплате. Выделяем ранее созданный счет на оплату и нажимаем «Создать на основании» — «Реализация (Товары, услуги, комиссия)».
Документ необходимо заполнить: указать дату, поставщика, склад, с которого производится отгрузка. Нажать в том же документе «Выписать счет-фактуру». Затем, провести и сохранить.
Оплата от покупателя за товары
Следующий документ учета первички – оплата от покупателя. Оформление подобных документов производится либо на основании ранее созданных счетов на оплату, либо на основании документов реализации.
Вид операции указывается в зависимости от способа оплаты. Если покупатель оплачивает безналичным способом, то на основании документа реализации создаем «Поступление на расчетный счет».
Если оплата происходит наличными, то создаем «Поступление наличных».
Все поля документа заполняются. Указывается дата поступления денежных средств, входящий номер и дата платежного поручения. В назначении платежа указывается: «Оплата за товары от покупателя». Затем документ сохраняют и проводят.
Возвраты от покупателя
В бухгалтерском учете случаются ситуации, когда покупатель требует вернуть деньги за товар ненадлежащего качества или продукт не подошел по своим характеристикам.
В этом случае, бухгалтерия, в соответствии с законодательством, обязана принять свои товары обратно и вернуть оплаченные покупателем деньги. Все эти операции оформляются с помощью соответствующих документов.
Возврат товаров
Возврат выполняется на основании оригиналов документов, предъявленных покупателем.
Для ввода возврата в информационную базу, необходимо зайти в раздел «Продажи» и нажать на вкладку «Возвраты о покупателей». Для создания нового документа нажимаем «Возврат» и в выпадающем окне выбираем нужную ссылку. Если покупатель уже оплатил за товары, то необходимо выбрать операцию «Товары», если товары были отгружены заранее, до выписки счета покупателю, то выбираем «Товары отгруженные».
Заполняем документ, указав дату, наименование покупателя, оптовый склад и договор поставки. Также указывается документ реализации, по которому была произведена отгрузка. Нажав на кнопку «Заполнить», табличная часть заполняется автоматически. Необходимо вручную откорректировать только возвращаемый товар, указав нужное количество и сумму. Нажимаем «Провести», «Закрыть».
Оригиналы документов, предъявленные покупателем, сохраняем в подшивке.
Возврат денег покупателю
Данный учетный документ создается на основании созданного Возврата. Нужно найти и выделить этот документ и нажать на кнопку «Создать на основании» — «Платежное поручение».
Заполнив все необходимые реквизиты в поля формы, необходимо будет нажать на ссылку «Ввести документ списания с расчетного счета». Как правило, его основанием является оригинал выписки из банка, подтверждающий, что деньги были перечислены на счет покупателя. Отражаем эту операцию.
В конце все документы необходимо провести и закрыть.
Складские операции
Рассмотрим учет первички на складах компании. Работа со складами требует знания специфики данного направления, а также типичных хозяйственных операций происходящих здесь. Товары на складах могут перемещаться с одного склада на другой. Важным событием на складе является процедура инвентаризации, позволяющая определить фактическое количество товаров и обеспечить его контроль, сохранность.
Перемещение товаров
Для выполнения перемещения товаров в программе 1С Бухгалтерия, необходимо перейти в раздел «Склад» и нажать на ссылку «Перемещение товаров».
Заполняем отправителя: например, указываем «Оптовый склад». Затем заполняем получателя: «Розничный склад». С помощью кнопки «Подбор» необходимо указать названия товаров и их количество. Затем нажать на кнопку «Провести и закрыть».
Инвентаризация
Выполним инвентаризацию на складе. В панели разделов нажимаем «Склад» и переходим по ссылке «Инвентаризация товаров» — «Создать».
Указываем дату проведения, склад, ответственные лица. Документ заполняется автоматически с помощью кнопки «Заполнить». В табличной части будет отражено количество остатков по всем складам. Готовый документ можно распечатать в виде Инвентаризационной описи.
После того как будет завершена работа по проведению инвентаризации, возможно выявление недостачи или излишек на складах.
Списание недостачи
Для того, чтобы списать выявленную недостачу, необходимо зайти в доумент инвентаризации и нажать на кнопку «Создать на основании» — «Списание товаров, материалов».
Указать дату. Затем нажать «Провести и закрыть».
Оприходование излишков
Учетный документ по оприходованию излишков также создается на основании инвентаризации. Аналогично списанию, создается новый документ с видом операции «Оприходование товаров». Заполняются все поля, с указанием даты, заполняется табличная часть. Документ необходимо провести и закрыть.
 Учет основных средств
Учет основных средств
Основные средства (ОС) являются материально-вещественным имуществом компании, которые выступают в качестве средств труда при выполнении различных работ, услуг, а также в производстве продукции (инструмент, оборудование, машины, электроника, здания и сооружения).
Как правило, к основным средствам относится имущество, срок использования которого превышает один год. Особенностью объектов ОС является то, что они со временем подвержены изнашиванию, что в результате приводит к уменьшению их стоимости. В бухгалтерском учете принято амортизировать ОС, то есть ежемесячно вычитать из их себестоимости определенную сумму.
Приобретение объектов ОС
Чтобы отразить в программе покупку ОС, необходимо в разделе «Покупки» зайти в закладку «Поступление (акт, накладная)» — «Оборудование». Откроется форма, которую необходимо заполнить соответствующими учеными данными. Указать наименование поступившего объекта ОС, его количество и стоимость.
Данный учетный документ вводится на основе предъявленной накладной.
Ввод в эксплуатацию ОС
После того, как основное средство было оприходовано, необходимо ввести его в эксплуатацию, иными словами, принять к учету. Для этого, в программе необходимо выбрать «ОС и НМА» и нажать на вкладку «Принятие к учету ОС».
В документе необходимо указать дату создания документа. Указываем местонахождение, где будет использоваться основное средство. Например, если приобрели компьютеры, то можно выбрать «Администрация», «Бухгалтерия». Если станки, то — «Производственные цех» и т.д. Во вкладке «Событие», необходимо указать «Принятие к учету с вводом в эксплуатацию».
Для того, чтобы для основного средства корректно начислялась амортизация ему необходимо определить амортизационную группу. Для этого в закладке «Основные средства» необходимо зайти в «Группа учета ОС» и в зависимости от наименования присвоить тот или иной номер амортизационной группы.
В закладке «Бухгалтерский учет» необходимо задать способ поступления ОС в компанию, например, был приобретен за плату или получен безвозмездно. Затем нажать на «Порядок учета» и выбрать «Начисление амортизации». Также указывается способ начисления амортизации. Чаще всего в организациях используется «Линейный способ».
После заполнения документа, его необходимо провести и закрыть.
Продажа (передача) ОС
Если было принято решение продать основное средство, то в программе необходимо выполнить следующие учетные действия. Зайти в раздел «ОС и НМА» и нажать на кнопку «Передача ОС». В открывшемся документе заполнить дату и реквизиты. В табличной части указывается наименование ОС, его количество и стоимость.
Ниже в этом же документе по ссылке необходимо создать счет-фактуру. В конце документ необходимо провести и закрыть.
Преимущества бухгалтерского аутсорсинга
Учет первичной документации имеет свои особенности на каждом предприятии. Для малых организаций и индивидуальных предпринимателей список документов обычно небольшой и состоит только из основных форм. Для крупных компаний требуется более детализированный и обширный учет всех хозяйственных операций в каждом отделе, поэтому список первички у них достаточно внушительный. Для некоторых учет не вызывает вопросов, у других – это большая рутинная работа, отнимающая время, силы и нервы.
Переведите свой бухгалтерский и кадровый учет на аутсорсинг и мы решим вашу проблему. Помимо экономии на содержании целого отдела, вы откроете для себя много выгодных преимуществ. Мы окажем поддержку вашему бизнесу в следующих направлениях:
- Внесем всю первичную документацию в базу.
- Поможем вести бухучет в компании. Сформируем необходимую отчетность. У вас возникли затруднения в оформлении документации? — Наш профессиональный бухгалтер подробно расскажет, как это сделать.
- Ваши налоги больше не будут доставлять головную боль. Занимайтесь бизнесом, не отвлекаясь на посторонние дела. Рассчитаем НДС, налог на прибыль, сформируем и сдадим декларации.
- Проверим кадровый учет, поможем ежемесячно рассчитывать зарплату и другие платежи сотрудникам. Предоставим отчетность в контролирующие органы.
Кроме этого, выполним обслуживание в сфере автоматизации учета. Внедрим и настроим информационные программы, проведем курс обучения сотрудников. Проконсультируем по сложным вопросам ведения учета.
Бухгалтерский аутсорсинг помогает оптимизировать затраты организации. А ведение учета профессионалами исключает грубейших ошибок, связанных с ними штрафов и разбирательств.
Заказать бухгалтерский аутсорсинг можно здесь или по телефону +7 (499) 956-21-70
Свидетельство о регистрации СМИ: Эл № ФС77-67462 от 18 октября 2016 г.
Контакты редакции: +7 (495) 784-73-75, smi@4dk.ru
05.03.2021
Электронные документы, сформированные в программах 1С при использовании электронного документооборота (ЭДО), полностью соответствуют требованиям законодательства. При этом многие учетные документы, например документы поступления и реализации, полученные и выданные счета-фактуры, автоматически создаются в программе на основе входящих электронных документов. Если организация не использует ЭДО со своими контрагентами, бухгалтерской службе приходится не только следить за своевременным отражением хозяйственных операций в учетной системе, но и проверять наличие обязательных реквизитов первичных документов, а также наличие их оригиналов. Как в «1С:Бухгалтерии 8» редакции 3.0 можно контролировать оформление бумажной первички, рассказывают эксперты 1С.
Обмен документами с контрагентами
Каждый факт хозяйственной жизни следует регистрировать с помощью первичного учетного документа, который должен содержать обязательные реквизиты (ч.ч. 1-2 ст. 9 Федерального закона от 06.12.2011 № 402-ФЗ «О бухгалтерском учете»).
В настоящее время допускаются два варианта составления первичного учетного документа (ч. 5 ст. 9 Закона № 402-ФЗ):
-
на бумажном носителе;
-
в виде электронного документа, подписанного электронной подписью.
Что касается бумажных первичных документов, то практически в каждой организации бухгалтерская служба сталкивается с ситуацией, когда такие документы либо поступают несвоевременно или вовсе отсутствуют, либо оформлены ненадлежащим образом, либо представлены только в виде скан-копий. В большей степени это относится к документам от поставщиков. Приходится разворачивать целую кампанию по поиску и приведению документов в порядок и тратить на это драгоценное время.
Электронные документы, созданные в программах 1С посредством электронного документооборота и используемые в качестве первичных учетных документов, полностью соответствуют требованиям законодательства. Кроме того, ЭДО с контрагентами имеет ряд других неоспоримых преимуществ. Это:
-
сокращение времени обмена документами с контрагентами — обмен электронными юридически значимыми документами происходит за считанные минуты;
-
отказ от «ручного» ввода данных и снижение ошибок, связанных с человеческим фактором, поскольку документы поступления (накладные, акты, счета-фактуры, УПД от поставщиков) в учетной системе создаются автоматически на основе входящих электронных документов;
-
сокращение времени на ввод входящих документов в информационную систему;
-
снижение времени на подготовку и представление документов по требованиям налоговых инспекторов. О представлении документов по требованию ИФНС из «1С:Бухгалтерии 8» см. в № 2 (февраль), стр. 27 «БУХ.1С» за 2021 год и в статье «Представление документов по требованию ФНС из «1С:Бухгалтерии 8»;
-
сокращение затрат на ведение «бумажного» документооборота (оплата труда оператора, стоимость бумаги и картриджей, хранение документов и пр.);
-
отказ от ведения бумажного архива — архив электронных документов создается в программах 1С автоматически. В ходе стандартных процедур по резервированию информационной базы можно создавать резервную копию электронного архива;
-
удобство контроля статуса документооборота. Статусы (например, Ожидается подтверждение, Ожидается исправление, ЭДО завершен) можно проверить с помощью отбора или фильтров вместо ручного разбора папок с бумажными документами;
-
возможность для руководителя подписывать электронной подписью сразу группу документов, выбранных с помощью гибкой системы фильтров;
-
безопасность обмена электронными документами, что приобретает особую значимость в период пандемии.
В программы 1С встроен сервис 1С-ЭДО (включая 1С-Такском), который обеспечивает электронный документооборот с контрагентами, в том числе с контрагентами, которые используют другие учетные программы (не 1С).
Для работы сервисов необходим доступ в интернет, установленный на рабочем месте криптопровайдер, а также усиленная квалифицированная электронная подпись (УКЭП), выданная аккредитованным удостоверяющим центром. Можно использовать сертификат, полученный при подключении к сервису 1С-Отчетность. При отсутствии у организации электронной подписи ее можно получить с помощью сервиса 1С:Подпись, заявку на сертификат можно отправить прямо из программы 1С.
Чтобы начать обмен электронными документами, достаточно направить контрагенту приглашение прямо из программы и получить от него подтверждение. Подробнее см. видео.
О возможностях и условиях использования сервисов 1С-ЭДО и 1С:Подпись см. на Портале 1С:ИТС.
Если по какой-либо причине ЭДО не применяется при обмене документами с тем или иным контрагентом, то для ускорения документооборота можно воспользоваться сервисом ЭДО без электронной подписи для участников 1С:Бизнес-сеть. Данный сервис позволяет отправлять и получать документы в программах 1С без настройки обмена и криптографии, а также без электронной подписи. Для работы сервиса необходим доступ в интернет.
Полученные от контрагента электронные документы автоматически заносятся в базу, что сокращает время ввода документов и уменьшает количество ошибок и опечаток. При этом, в отличие от полноценного ЭДО, электронные документы без электронной подписи не имеют юридической силы и требуют наличия бумажных оригиналов.
Подробнее об условиях использования сервиса ЭДО без электронной подписи для участников 1С:Бизнес-сеть см. на Портале 1С:ИТС.
Если контрагенты не используют сервисы 1С-ЭДО, 1С-Такском и ЭДО без электронной подписи для участников 1С:Бизнес-сеть, то упростить процесс регистрации первичных учетных документов в информационной системе поможет обмен документами по электронной почте. Также приходные документы от поставщика можно загружать из сохраненных файлов. При этом поставщик обязан передать (или отправить по почте) своему покупателю (заказчику) документы, оформленные на бумажном носителе.
Как в программе «1С:Бухгалтерия 8» (ред. 3.0) загрузить документы от поставщика по электронной почте
Видеоролик выполнен в программе «1С:Бухгалтерия 8» (релиз 3.0.42.84).
Требования к бумажным первичным документам
Во всех случаях, когда в организации не используется обмен с контрагентами электронными юридически значимыми документами, бухгалтерской службе придется контролировать наличие надлежаще оформленных документов.
Полученным от поставщиков
Для приходного «бумажного» документа это означает, что он должен быть физически получен от поставщика и при этом содержать все обязательные реквизиты в соответствии с Законом № 402-ФЗ.
Допустимо ли иметь скан-копию первичного учетного документа вместо его оригинала? По этому вопросу Минфин России высказывал противоположные мнения.
С одной стороны, Закон № 402-ФЗ не предусматривает принятие к бухгалтерскому учету электронных образов первичных учетных документов (письмо Минфина России от 02.10.2020 № 03-03-06/1/86376).
При этом в исключительных случаях организация вправе использовать скан-образы первичных документов для регистрации и хранения данных (письма Минфина России от 22.10.2020 № 03-03-06/1/92073, от 20.11.2020 № 03-03-06/3/101451). Полагаем, что пандемия коронавируса как раз относится к таким исключительным случаям.
Но с целью снижения рисков организация должна приложить максимум усилий, чтобы получить юридически значимый документ от поставщика. Как вариант можно попросить контрагента вместо оригинала бумажного документа прислать его скан-образ, подписанный электронной подписью.
Обратите внимание, что по Закону № 402-ФЗ наименование должности лица (лиц), совершивших сделку (лиц, ответственных за оформление свершившегося события), а также подписи этих лиц с указанием фамилии и инициалов являются обязательными реквизитами первичного документа. Документ, не содержащий обязательные реквизиты первичного учетного документа, в том числе надлежаще не подписанный сторонами сделки, не принимается к учету (письмо Минфина России от 05.11.2020 № 03-03-07/96407).
Почему использовать факсимильную подпись при оформлении первичных документов рискованно — см. в статье «Смею вас заверить: безопасно ли использовать документы с факсимильной подписью».
Выставленным покупателям
Еще один вопрос, который часто возникает при обмене бумажными документами: насколько критично отсутствие подписи контрагента на расходных накладных и актах?
В связи с пандемией коронавируса и массовым переводом организаций на удаленную работу Бухгалтерский методологический центр (БМЦ), который является субъектом негосударственного регулирования бухгалтерского учета в пределах компетенций, установленных статьей 24 Закона № 402-ФЗ, выпустил рекомендацию № Р-113/2020-КпР «Первичные учетные документы в условиях удаленной работы» (утв. 06.04.2020 Фондом «НРБУ «БМЦ»).
В Рекомендации Р-113/2020-КпР уточняется, что Закон № 402-ФЗ допускает возможность, но не требует подписания первичного учетного документа несколькими лицами. Подписи лиц со стороны контрагентов организации не входят в число обязательных реквизитов первичного учетного документа в соответствии с Законом № 402-ФЗ. К тому же указанный закон устанавливает обязательные реквизиты первичного учетного документа, но не определяет конкретные виды документов, которые должна использовать организация для оформления фактов хозяйственной жизни.
Поэтому, по мнению БМЦ, организация вправе для оформления любого факта хозяйственной жизни, в том числе связанного с ее отношениями с контрагентами, составлять и подписывать первичный учетный документ без участия других сторон.
Отметим, что следует различать хозяйственные документы (документы, оформляемые в целях реализации гражданско-правовых, трудовых и иных договоров организации с другими лицами, например, акты приема-передачи имущества, товарные, транспортные накладные и др.) и первичные учетные документы. Хозяйственные документы не являются по умолчанию первичными учетными документами, а лишь выполняют роль источника информации для ее включения в составленный организацией первичный учетный документ. При этом организация вправе использовать хозяйственные документы непосредственно в качестве первичных учетных документов для оформления фактов хозяйственной жизни при условии, что они отвечают всем требованиям Закона № 402-ФЗ.
Статусы оформления первичных документов
Чтобы проконтролировать наличие оригиналов первичных документов, а также счетов-фактур, полученных от поставщиков, в «1С:Бухгалтерии 8» редакции 3.0 в стандартных документах поступления (раздел Покупки) предусмотрена группа реквизитов Оригинал (рис. 1).
Рис. 1. Контроль полученных оригиналов входящих документов
При получении оригинала первичного документа, оформленного с учетом требований Закона № 402-ФЗ, следует установить флаг получен, а при поступлении оригинала счета-фактуры — флаг СФ получен. При получении УПД доступен только флаг получен.
Изменять статусы получения оригиналов первичных документов и оригиналов счетов-фактур можно не только из форм документов поступления, но и из списка. Для этого в списке документов поступления (документов поступления дополнительных расходов) следует выделить один или несколько документов и изменить статус их подписания по кнопке Оригинал, выбрав одну из команд:
-
Оригинал получен;
-
Оригинал не получен;
-
СФ оригинал получен;
-
СФ оригинал не получен;
-
Все оригиналы получены.
Эта возможность особенно актуальна для документов, относящихся к закрытому периоду, поскольку изменение статуса не требует их перепроведения.
Как в программе «1С:Бухгалтерия 8» (ред. 3.0) проконтролировать получение от поставщиков оригиналов первичных документов и счетов-фактур
Видеоролик выполнен в программе «1С:Бухгалтерия 8» версия 3.0.76.67.
Проконтролировать подписание покупателями (заказчиками) документов реализации позволяет флаг Документ подписан, установленный в форме документа Реализация (акт, накладная, УПД) (раздел Продажи). Если в учетной системе продавца (исполнителя) регистрируется документ реализации, оформленный с обеих сторон, то флаг Документ подписан должен быть включен (рис. 2). Если же документ реализации регистрируется продавцом (исполнителем), не будучи при этом подписанным со стороны контрагента, то флаг Документ подписан включать не следует.
Рис. 2. Контроль подписания документа реализации
Как только бухгалтерская служба получит оригинал документа, подписанного контрагентом, в соответствующем документе учетной системы необходимо установить флаг Документ подписан.
Управлять реквизитом Подписан можно не только из формы документа реализации, но также из списка документов реализации. Можно выделить сразу несколько документов в списке и изменить статус их подписания по команде Подписан — Документ подписан. Это особенно актуально для документов реализации, относящихся к закрытому периоду, поскольку изменение статуса не требует их перепроведения.
О том, как в программе «1С:Бухгалтерия 8» редакции 3.0 организован аналитический учет расчетов с контрагентами, см. статью «Расчеты с контрагентами в «1С:Бухгалтерии 8».
Как в «1С:Бухгалтерии 8» редакции 3.0 контролировать подписание покупателями
Видеоролик выполнен в программе «1С:Бухгалтерия 8» релиз 3.0.39.67.
При ведении учета в программе было бы полезно не просто контролировать наличие надлежаще оформленных первичных документов, но и направлять эту информацию ответственным лицам. Иными словами, хорошо было бы иметь оперативную информацию по первичке для принятия управленческих решений: что не так и с кого спросить. Возможно ли это в 1С? Конечно. Рассказываем подробнее.
Настройка дополнительных свойств для объектов программы
Возможность указывать лицо, ответственное за ведение сделки с конкретным контрагентом или по конкретному договору (менеджера), в стандартных документах поступления и реализации не предусмотрена.
При этом программа позволяет настраивать наборы дополнительных свойств для определенных объектов программы. Например, можно добавить дополнительный реквизит Менеджер в справочник Контрагенты, указывать ответственное лицо в карточке контрагента, а затем эту информацию использовать при составлении отчетов по полученным (выданным) документам.
Использование дополнительных реквизитов включается в разделе Администрирование. По ссылке Общие настройки следует перейти в одноименную форму, развернуть группу Дополнительные реквизиты и сведения и установить одноименный флаг (рис. 3).
Рис. 3. Общие настройки
Для добавления дополнительных реквизитов и описания их свойств следует перейти по гиперссылке Дополнительные реквизиты в одноименную форму, которая представляет собой таблицу из двух частей:
-
в левой части располагаются наборы реквизитов, назначенных справочникам или документам, которые показаны в виде групп;
-
в правой части в виде таблицы располагается список дополнительных реквизитов, входящих в набор, выделенный курсором. В таблице выводится имя дополнительного реквизита и тип значения.
Для назначения нового дополнительного реквизита справочнику Контрагенты в левой части формы Дополнительные реквизиты следует выбрать соответствующий набор и нажать на кнопку Добавить — Новый. В открывшейся карточке дополнительного реквизита нужно заполнить поля следующим образом (рис. 4):
Рис. 4. Карточка дополнительного реквизита
-
указать краткое наименование реквизита (например, Менеджер), которое будет выводиться в карточке контрагента;
-
в поле Тип значения указать значение Физическое лицо, выбрав его из предлагаемого списка. В этом случае менеджеров можно будет выбирать из справочника Физические лица;
-
если включить флаг Выводить в виде гиперссылки, то в карточке контрагента после ввода дополнительного реквизита будет размещена ссылка на карточку указанного физического лица;
-
для настройки видимости дополнительного реквизита следует перейти по ссылке, расположенной в поле Виден. Видимость дополнительного реквизита может зависеть от некоторого условия (например, от заполнения другого реквизита). После того как условие задано, ссылка отображает заданное условие. По умолчанию отображается значение всегда;
-
для настройки доступности дополнительного реквизита следует перейти по ссылке, расположенной в поле Доступен. После того как условие задано, ссылка отображает заданное условие. По умолчанию отображается значение всегда;
-
чтобы дополнительный реквизит при заполнении справочника Контрагенты не оставался пустым, следует включить флаг Заполнять обязательно. Обязательность заполнения может зависеть от некоторого условия (например, от заполнения другого реквизита). Чтобы задать условие, следует перейти по ссылке, расположенной рядом. Ссылка по умолчанию принимает значение всегда;
-
в поле Идентификатор для формул следует ввести идентификатор, который требуется при использовании дополнительного реквизита;
-
чтобы объяснить, как заполняется дополнительный реквизит, можно заполнить поле Всплывающая подсказка.
После сохранения дополнительного реквизита в карточке контрагента появляется возможность вводить значение дополнительного реквизита — менеджера, который работает с данным контрагентом. Менеджер выбирается из справочника Физические лица. Можно добавить новое физическое лицо в справочник непосредственно из карточки контрагента по кнопке с плюсом.
Помимо раздела Администрирование список наборов дополнительных реквизитов можно также открыть непосредственно из карточки контрагента по команде Еще — Изменить состав дополнительных реквизитов.
Настройки отчетов по проблемной первичке
После того как к каждому контрагенту будет «привязан» менеджер, можно формировать отчеты по «проблемной» первичке, например отчет по отсутствующим оригиналам документов поступления (или оформленных с нарушением Закона № 402-ФЗ), с указанием лиц, ответственных за работу с каждым контрагентом.
Для этого следует открыть список входящих документов поступления (раздел Покупки — Поступление (акты, накладные, УПД)) и воспользоваться командой Еще — Настроить список.
В открывшейся форме настроек на закладке Отбор следует установить отбор по отсутствующим оригиналам первичных документов:
-
в левой части формы настроек среди доступных полей выбрать поле Оригинал и нажать на кнопку Выбрать;
-
в правой части формы настроек в появившейся строке в поле Вид сравнения установить значение Равно, а в поле Значение установить значение Нет.
На закладке Группировка в левой части формы среди доступных полей следует выбрать поле Контрагент, раскрыть его реквизиты, щелкнув по пиктограмме со значком «+», найти реквизит Менеджер и выбрать его (либо кнопкой, либо мышью). По кнопке Завершить редактирование осуществляется возврат в список документов поступления, который теперь сгруппирован по контрагентам, у которых отсутствуют оригиналы первичных документов.
Сохранить выполненные настройки можно по команде Еще — Сохранить настройки.
Чтобы вывести результат на печать, следует выделить любую строку с документом поступления и нажать на кнопку Печать — Реестр документов. Обратите внимание: если выделить строку с дополнительным реквизитом, то есть менеджером, команда печати документа не может быть выполнена (это особенность платформы).
Реестр документов поступления с отсутствующими оригиналами будет сформирован начиная с даты документа, выделенного курсором. Период формирования реестра можно изменить, указав требуемый период в командной строке. Дополнительно настроить печатную форму реестра можно по кнопке Показать настройки.
В настройках реестра на закладке Оформление следует установить флаги для тех показателей, которые дополнительно требуется отразить в отчете, например, для показателя Контрагент [Менеджер (Справочник «Контрагенты»)].
Печатная форма реестра с выполненными настройками отображается на экране по кнопке Сформировать (рис. 5).
Рис. 5. Реестр отсутствующих оригиналов документов поступления по менеджерам
Поделиться с друзьями:
Подписаться на комментарии
Отправить на почту
Печать
Написать комментарий
Все большее количество организаций используют электронный документооборот, но работа с бумажной первичной документацией все еще отнимает много времени. Внесение в 1С накладных, актов и других документов — необходимая, но скучная механическая работа, при этом еще и очень ответственная, так как ошибок допускать нельзя. Каждый бухгалтер, регулярно занимающийся обработкой первичной документации, мечтает о сервисе, который сам все сделает: прочитает документ, перенесет данные в 1С и проверит ошибки.
«1С:Распознавание первичных документов» — это именно такой сервис. Он поможет в 5–10 раз сократить время ввода первичных документов в программы 1С и избавит вас от рутинной и утомительной работы.
Распознать документы и внести их в программу 1С можно в 3 простых шага:
-
Загружаем в сервис отсканированные или сфотографированные документы.
-
Запускаем процесс распознавания и дожидаемся результатов.
-
Проверяем результаты распознавания и создаем документы в учетной базе 1С.
Давайте рассмотрим процесс детальнее, но для начала отметим, что сервис работает в программах 1С, то есть и загрузка документов и проверка результатов распознавания происходит в 1С, поэтому никакие отдельные модули, программы и обработки устанавливать не нужно.
Этап 1. Загрузка документов 1С
Сервис умеет обрабатывать отсканированные изображения документов в формате pdf, png, jpeg, bmp, tiff или цифровые документы форматов Word, Excel, OpenDocument, а также архивы rar, zip и 7z.
Другими словами, если вы получили документы в каком-либо цифровом виде по электронной почте, то можете сразу загрузить их в сервис. Если у вас есть комплект бумажных документов, то их необходимо предварительно сфотографировать (если документов немного) или использовать сканер. Если мы говорим о большом количестве бумажных документов (20 и более страниц), то удобнее использовать поточный сканер, в который можно загрузить пачку документов и получить PDF с изображением всех страниц.
Если вы фотографируете документы, то сделайте четкий снимок каждой страницы. Позаботьтесь о том, чтобы было хорошее освещение и страница документа целиком попадала в кадр. Чем лучше качество фотографии, тем лучше будут результаты распознавания.
Документы в сервис загружаются как обычные файлы.
Рис. 1 Загрузка документов в сервис распознавания
Если вы фотографируете документы, то для удобной загрузки пользователи программы «1С:Бухгалтерия» могут использовать бесплатное мобильное приложение «1С:Сканер Документов» (есть версии для Android
и iOS). Отсканированные с помощью этого приложения документы сразу загружаются в сервис. Мобильное приложение будет особенно полезно, когда, например, документы получают менеджеры, работники склада, экспедиторы, любые другие удаленные сотрудники, которые могут сфотографировать документ, который оказывается в базе 1С через несколько минут, при этом уже распознанный, т. е. его нужно только проверить и провести.
Этап 2. Распознавание документов
Запустите процесс распознавания и дождитесь результатов. Скорость распознавания зависит от множества факторов, включая размер документов и качество изображения. Первые документы обычно готовы в течение одной-двух минут. Если вы загрузили большой объем документов, можно спокойно заниматься другими делами и вернуться к проверке распознанных документов через некоторое время.
Немного о технологиях распознавания, которые использует сервис.
Одним из основных плюсов сервиса является то, что мы научились очень хорошо работать именно с фотографиями, в том числе плохого качества, с проблемами печати. Такие документы — это реальность наших пользователей, потому что в бухгалтерию передают именно такие документы и других взять неоткуда.
Мы используем как открытые технологии распознавания, так и собственные разработки, которые адаптированы именно для задач распознавания документов. Это нейросети, различные технологии разворота документов в пространстве, алгоритмы исправления дефектов печати, освещения, размытости, других искажений.
Сервис разбирает структуру каждого документа и анализирует полученную информацию. Система находит контрагентов, даты и номера документов, суммы, о чем идет речь в документе, если есть таблицы — какие из них про товары, какие еще про что-то. Благодаря такому подходу сервис хорошо умеет распознавать не только формальные табличные документы (накладные, УПД или счета-фактуры), но и акты, в которых часто много текста, при этом не сильно формализованного.
Даже стандартные документы печатаются по-разному, и их форма меняется со временем, из-за чего сервис может «не увидеть» часть данных в документах. Мы отслеживаем такие случаи и постоянно дорабатываем сервис, обучая его распознавать новые способы оформления документов. Если вы загрузили документ, который, с вашей точки зрения, нормально читается, и мы в нем что-то не распознали, вы можете нажать кнопку «Пожаловаться» на странице обработки документа. Мы проанализируем вашу жалобу и дадим обратную связь. Если найдем проблему, добавив в планы развития сервиса ее устранение
В разных случаях мы применяем отдельные алгоритмы считывания символов, которые специально ориентированы на конкретные ситуации. Так, например, точность распознавания чисел в таблицах — выше, чем 99,9% (это сводная статистика по всем документам, которые распознал сервис).
Этап 3. Создание документов учета в базе 1С
После того как сервис распознает документы, проверьте результат распознавания и создайте документы в учетной базе 1С.
В этом сервис значительно облегчает задачу.
Во-первых, все действия по проверке выполняются в программе 1С в удобном визуальном редакторе.
Рис. 2 Визуальный редактор сервиса распознавания документов
Во-вторых, сервис автоматически сопоставляет распознанные данные с данными в учетной системе для последующего автоматического создания документов. Мы говорим здесь о наименовании организации, контрагентов и позиций номенклатуры.
Для сопоставления используется алгоритм нечеткого поиска, который натренирован на большую выборку данных с помощью методов машинного обучения. При этом сервис учится прямо на вашей базе. Если записи в программе 1С немного отличаются от указанного в документе, сервис подберет наиболее похожие варианты, запросит подтверждение и запомнит выбор. Если наименования номенклатура поставщика отличается от наименований номенклатуры в вашей базе, то система запомнит ваш выбор и в будущем будет его повторять.
В-третьих, сервис автоматически проверит распознанные числовые значения в табличной части документа на логичность (например, что цена × количество = сумма) и подсветит места в удобном визуальном редакторе, на которые надо обратить внимание.
После того как вы все проверили, документы в базе создаются автоматически.
При этом сервис сам проставляет счета учета и НДС. Кроме этого, если у вас, например, задублировались бумажные документы, сервис увидит, что такой документ уже есть в базе, и предупредит об этом, чтобы не создавать дубли в учетной системе.
Итак, мы загружаем в сервис отсканированные или сфотографированные изображения документов в формате pdf, png, jpeg, bmp, tiff
или цифровые документы форматов Word, Excel, OpenDocument,, а также архивы rar, zip и 7z. На выходе получаем первичные документы, созданные в базе 1С: счета на оплату, товарные накладные (ТОРГ-12), счета-фактуры, акты, универсальные передаточные документы (УПД). Также имеется универсальное распознавание для документов, не знакомых системе, но отражающих хозяйственные операции поступления или списания товаров.
При этом у нас есть:
-
высокая скорость и точность распознавания;
-
проверка корректности распознавания;
-
удобный и знакомый интерфейс;
-
умное сопоставление с данными 1С;
-
групповой ввод документов (можно загрузить пачку листов в поточный сканер, один раз сопоставить всю несопоставленную номенклатуру, проверить комплектность, после чего система создаст все документы автоматически);
-
безопасность и надежность, т. к. все документы при распознавании обрабатываются внутри фирмы 1С — и никогда не передаются третьим лицам.
Попробовать сервис в работе можно бесплатно (250 страниц). О том, как это сделать, читайте на сайте сервиса.
Если вы хотите, чтобы мы рассказали о чем-то более подробно, напишите нам в комментариях.
Руководство по программе 1С Бухгалтерия 8.3
- Как выставить счет на оплату покупателю с печатью и подписью
- Корректировочные счета-фактуры
- Самоучитель 1 С по работе с кассой
- Настройка обмена с банк клиентом
Оформление хозяйственных операций
Покупки и продажи, цены, товародвижение
- Установка цен на товар в программе 1С
- Продажа товаров и услуг в программе 1С 8.3 Бухгалтерия 3.0
- Как сделать и выставить счет-фактуру в 1С 8.3
- Регистрация счет фактуры на аванс в 1С
- Как отразить в 1С 8.3 корректировочную счет фактуру
- Списание товаров в 1С 8.3 — пошаговая инструкция
- Розничная выручка в 1С 8.3 Бухгалтерия
- Как оформить поступление товаров и услуг в 1С 8.3 Бухгалтерия 3.0
- Отчет комитенту в 1С 8.3 Бухгалтерия (по закупкам)
- Отчет комитенту в 1С Бухгалтерия 8.3 (по продажам)
- Как заполнить отчет комиссионера о продажах в 1С 8.3
- Переоценка розничного товара
- Как выписать счет в 1С Бухгалтерия 3.0
- Корректировки поступления и реализации в 1С 8.3
- Поступление дополнительных расходов в 1С 8.3
- Как изменить цены в 1С 8.3
- Перемещение товара в 1С 8.3
- Экспорт товаров в 1С Бухгалтерия 8.3 и нулевая ставка НДС
- Как сделать товарно-транспортную накладную (ТТН) в 1С 8.3 Бухгалтерия
- Транспортно-заготовительные расходы в 1С 8.3
- Оприходование товара в 1С 8.3 — пошаговая инструкция
- Как отразить в 1С Бухгалтерия 8.3 покупку программы 1С или другого ПО?
- Акт выполненных работ в 1С 8.3 — оформление продажи услуг
- Комиссионная торговля в 1С Бухгалтерия 8.3
- Учет по партиям в 1С 8.3
- Поступление импортного товара и оформление ГТД
- Как сделать инвентаризацию в 1С 8.3 Бухгалтерия 3.0
- Оказание услуг в 1С 8.3 Бухгалтерия предприятия 3.0
- Как сделать доверенность в 1С 8.3 (8.2) Бухгалтерии 3.0
- Розничная торговля в 1С Бухгалтерия 8.3
- Возврат товара от покупателя в 1С
- Возврат ТМЦ поставщику
Банк и касса, взаиморасчеты
- Как сделать акт сверки с контрагентом
- Поступление и списание с расчетного счета в 1С Бухгалтерии 8.3
- Кассовая книга (КО-4) в 1С 8.3 Бухгалтерии 3.0
- Карточка аналитического учета расчетов с дебиторами и кредиторами в 1С 8.3
- Как провести взаимозачет в 1С 8.3 Бухгалтерия 3.0
- Платежный календарь в 1С 8.3
- Как оформить денежные документы в 1С 8.3 Бухгалтерия 3.0
- Как проводить эквайринг в 1с 8.3
- Как отразить покупку и продажу валюты в 1С на примере
- Как в 1С 8.3 сделать корректировку долга
- Работа с выпиской банка
- Операции по кассе в 1С Бухгалтерии
- Авансовый отчет: заполнение и пример
- Выгрузка клиента банка в 1С
- Учет операций по депозитам
- Как провести договор цессии в 1С 8.3 — примеры проводок
Налоги, отчетность, учетная политика, закрытие месяца
- Восстановление НДС в 1С 8.3 Бухгалтерия 3.0
- Как отразить в 1С Бухгалтерия 8.3 услуги банка
- Отражение НДС к вычету в 1С Бухгалтерия 8.3
- Настройка учетной политики
- Декларация по налогу на прибыли в 1С 8.3 Бухгалтерия
- Закрытие месяца в 1С
- Налог на имущество в 1С 8.3
- Распределение НДС в 1С Бухгалтерия 8.3
- Налоговый учет в 1С 8.3 Бухгалтерия 3.0
- Формирование записей в книге покупок в 1С 8.3
- Отчетность в ФСС в 1С Бухгалтерия 8.3 (3.0)
- Отчетность ПФР: как сделать РСВ-1 в 1С 8.3
- Справки-расчеты в 1С Бухгалтерии 8.3
- Что делать если счет фактура не попадает в книгу покупок 1C 8.3
- Налога на прибыль в 1С — настройка, расчет и проверка
- Начисление страховых взносов в 1С 8.3 Бухгалтерия
- Регламентные операции в 1С 8.3 Бухгалтерия 3.0
- Помощник по учету НДС в 1С 8.3 Бухгалтерия 3.0
- Декларация по НДС в 1С 8.3 Бухгалтерия 3.0
- Настройка параметров учета в 1С 8.3 Бухгалтерия 3.0
- Реформация баланса в 1С 8.3 Бухгалтерия
- Инструкция по учету НДС в 1С 8.3
- Распределение НДС в 1С 8.3 Бухгалтерия 3.0
- Контроль отрицательных остатков в 1С 8.3 Бухгалтерия 3.0
- Бухгалтерский баланс в 1С Бухгалтерия 8.3 (3.0)
- Курсовые разницы в 1С 8.3: как отразить, проводки, примеры
- Документ «Операция, введенная вручную» в 1С 8.3
- Убытки прошлых лет в 1С 8.3 Бухгалтерия 3.0
- Регламентированная отчетность в 1С 8.3 Бухгалтерия 3.0
- Счет-фактура налогового агента в 1С 8.3 Бухгалтерия 3.0
- Экспорт товаров в 1С Бухгалтерия 8.3 и нулевая ставка НДС
- Раздельный учет НДС в 1С 8.3: Бухгалтерия 3.0
- Алкогольная продукция в 1 С Бухгалтерия
- «Отражение начисления НДС» в 1С 8.3 Бухгалтерия предприятия 3.0
- Корректировка записей регистров в 1С с помощью документа Операции или из проводок
- Как сделать справку 2-НДФЛ в Бухгалтерии (8.3 и 8.2)
- Отражаем расходы будущих периодов в 1С Бухгалтерии 8.3 (3.0)
- Ввод начальных остатков
- КУДиР в 1С Бухгалтерии
- Книга доходов и расходов в 1С Бухгалтерия 8.3 (3.0) — настройка, заполнение и поиск ошибок
- Отчеты в 1С Бухгалтерия 8.3 (3.0)
Производственный учет и материалы
- Отчет производства за смену в 1С 8.3 на примере
- Как списать материалы в 1С 8.3 Бухгалтерия
- Оказание производственных услуг в 1С 8.3 Бухгалтерия 3.0
- Выпуск готовой продукции в 1С 8.3
- Расчет себестоимости в 1С Бухгалтерии 8.3
- Распределение общепроизводственных расходов в 1с 8.3 на примере
- Учет готовой продукции в 1С 8.3 пошагово
- Распределение косвенных расходов в 1С 8.3
- Учет ГСМ в 1С Бухгалтерии 8.3 — пошаговая инструкция
- Реализация материалов в 1С 8.3 — примеры и проводки
- Учет спецоснастки в 1С Бухгалтерия 8.3
- Передача материалов в эксплуатацию в 1С 8.3 Бухгалтерия 3.0
- Учет материалов в 1С 8.3 Бухгалтерия 3.0
- Передача сырья в переработку в 1С Бухгалтерия 8.3 (3.0)
- Поступление дополнительных расходов в 1С 8.3
- Учет затрат на производство и выпуск готовой продукции в 1С 8.3
- Списание спецодежды 1С 8.3 — пошаговая инструкция и настройка
- Учет давальческого сырья в 1С 8.3 Бухгалтерия 3.0
- Учет давальческого сырья в 1С 8.3 (8.2) у давальца
- Как вести производственный учет в 1С 8.3 (Бухгалтерия)
- Документ требование-накладная в 1С Бухгалтерия предприятия 8.3
- Комплектация номенклатуры в 1С 8.3
Основные средства и НМА
- Поступление ОС в 1С 8.3 — пошаговая инструкция
- Поступление дополнительных расходов в 1С 8.3
- Принятие к учету Основного средства
- Ввод в эксплуатацию основных средств в 1С 8.3
- Модернизация основного средства в 1С 8.3 на примере
- Как в 1С 8.3 собрать основное средство из комплектующих
- Передача ОС в 1С 8.3 Бухгалтерии — оформление продажи ОС
- Продажа основного средства в 1С 8.3 Бухгалтерия предприятия 3.0
- Начисление амортизации в 1С 8.3 Бухгалтерия — пошаговая инструкция
- Инвентарная карточка в 1С 8.3 Бухгалтерия
- Отчеты по основным средствам в 1С 8.3 Бухгалтерия
- Учет основных средств в 1С 8.3
- Учет оборудования в 1С 8.3 Бухгалтерия 3.0
- Лизинг в 1С 8.3 у лизингополучателя — примеры с проводками
- Учет лизинга в 1С Бухгалтерия 8.3 (8.2) на УСН
- Нематериальные активы в 1 С 8.3 Бухгалтерия 3.0
Кадровый учет, расчет з/п и других выплат
- Настройки зарплаты в 1С Бухгалтерия 8.3 (3.0)
- Способы отражения зарплаты в бухгалтерском учете 1С 8.3 Бухгалтерия 3.0
- Прием сотрудника на работу в 1С 8.3
- Штатное расписание в 1С 8.3 Бухгалтерия
- Начисление и выплата заработной платы в 1С
- Начисление по больничному листу в 1С Бухгалтерия 8.3
- Как в 1С Бухгалтерия 8.3 рассчитать и начислить отпускные
- Как оформить командировку и выплатить командировочные в 1С 8.3
- Увольнение и компенсация за неиспользованный отпуск в 1С 8.3 Бухгалтерия
- Зарплатные проекты в 1С 8.3 Бухгалтерия (3.0)
- Исполнительные листы в 1С Бухгалтерия 8.3
- Как отразить алименты в 1С Бухгалтерия
- Как начислить дивиденды в 1С 8.3
Работа со справочниками в 1С 8.3 Бухгалтерия
- Ввод производственного календаря
- Загружаем ФИАС в 1С 8.3 — новый классификатор адресов
- Ответственные лица организации в 1С 8.3 (Бухгалтерия 3.0)
- Счета учета в 1С Бухгалтерии 8.3: номенклатура и контрагенты
- Классификатор единиц измерения (ОКЕИ) в 1С 8.3
- Настройка 1С Бухгалтерия 8 — первоначальная настройка программы
- Установка соответствия кодов ОКАТО кодам ОКТМО 1С
- Номенклатура в 1С 8.3: цены, счета учета, виды номенклатуры
- Заполнение справочника Контрагенты
- Курсы валют в 1С 8.3 — загрузка в ручном и автоматическом режиме
- Работа со справочником контрагенты в 1С Бухгалтерии 8.3
- Классификаторы 1С 8.3 и загрузка их в систему
- Загрузка и обновление КЛАДР в 1С 8.2
- Статьи движения денежных средств в 1С 8.3 Бухгалтерия
- Шаблоны договоров в 1С 8.3 Бухгалтерия 3.0
- План счетов в 1С Бухгалтерия 8.3 (3.0)
Сервисные функции
- Поиск и удаление дублей в 1С 8.3 — лучший способ избавиться от дублей в справочниках
- Как удалить справочники и документы
- Перепроведение документов
- Свертка базы
- Обмен электронными документами в 1С 8.3 Бухгалтерия
- Групповая печать документов в 1С 8.3
- Как исправить нумерацию документов в 1С 8.3
- Создание и назначение прав в программе 1С
- Как отредактировать номер документа 1С в 8.3 и 8.2
- Автоматическое заполнение полей документов в 1С
- Дата запрета изменения данных в 1С
- Универсальный подбор и обработка объектов 1С 8.3
- Особенности перехода с 1С Бухгалтерии 2.0 на 3.0
- Универсальный отчет в 1С 8.3 Бухгалтерия — инструкция и описание для пользователя
- Загрузка номенклатуры из Excel
Ошибки в учете
- Обороты по документам и проводкам за период не совпадают в 1С
- Обнаружены обороты по дебету/кредиту счета …, в которых не указано … в документе
- Нет базы распределения прямых расходов
- Ошибка десериализации контактной информации не указан ожидаемый тип в 1С
- Редактирование данных этого периода запрещено. Изменения не могут быть записаны…
По материалам: programmist1s.ru
28.09.2016 10:20
В этой инструкции мы расскажем, что необходимо сделать при начальной настройке программы 1С: Бухгалтерия. Первая часть инструкции опубликована здесь.
Создание контрагентов
Чтобы создать нового контрагента, перейдите в раздел «Справочники», выберите пункт «Контрагенты». Нажмите на кнопку «Создать», чтобы добавить нового контрагента.
Если в базе подключен 1С: Контрагент, то введите ИНН контрагента и нажмите на кнопку «Заполнить». Все реквизиты заполняются автоматически из выписки ЕГРЮЛ, кроме банковского счета, поскольку его нет в выписке. Добавьте банковский счет вручную.
Обратите внимание на адрес. Иногда у контрагентов юридические и фактические адреса не совпадают. Для таких случаев предусмотрены соответствующие флажки. То есть если адреса разные, уберите флажок «Фактический адрес совпадает с юридическим адресом» и укажите нужный адрес. Данная информация необходима для корректного заполнения первичных документов, например печатной формы универсальных передаточных документов – УПД. После того как вы заполните все поля, нажмите на кнопку «Записать».
Создание договоров
Перейдите по ссылке «Договоры» в верхней части окна, чтобы сразу создать договор с контрагентом. С одним и тем же контрагентом вы можете создать несколько договоров.
При создании первичных документов убедитесь, что программа добавляет нужные договоры. Если в соответствующих друг другу документах, например «Поступление товаров» и «Оплата товаров» будут указаны разные договоры, то программа не сможет их сопоставить. Это значит, что взаиморасчеты не сойдутся и по оборотно-сальдовой ведомости будут отображаться некорректные суммы.
Нажмите на кнопку «Создать», чтобы создать новый договор. Укажите вид договора. Например, если данный контрагент является поставщиком, то и вид договора должен быть «С поставщиком». Номер и дата договора прописываются по вашему усмотрению. Добавьте наименование договора.
Справа указывается текущая организация и контрагент. Ниже есть несколько вкладок с важными реквизитами, где вы можете указать расчеты, ставку НДС, подписи, обеспечения обязательств и дополнительную информацию. Запишите договор.
Создание номенклатуры
Перейдите в раздел «Справочники», выберите пункт «Номенклатура». Нажмите на кнопку «Создать», чтобы создать новую позицию. Укажите вид номенклатуры. От этого поля зависит счет учета номенклатуры, который подставится автоматически. Добавьте наименование и единицу измерения. Все остальные поля вы можете заполнить в процессе работы, если это необходимо. Запишите и закройте номенклатуру.
После создания контрагентов, договоров и номенклатуры можно переходить к формированию первичных документов, то есть к процессу ведения учета. Принцип создания всех документов примерно одинаковый. Перейдите в соответствующий раздел, в зависимости от того, какой документ вам нужно сформировать. Например, откройте раздел «Покупки», выберите пункт «Поступления, акты, накладные, УПД».
Создайте новый документ, укажите реквизиты контрагента, склад и организацию, а также номенклатуру, которую необходимо оприходовать.
В программе 1С принцип работы построен следующим образом: вы вводите первичные документы, документы создают определенные проводки и записи в специальные регистры, которые программа формирует автоматически. Некоторые регистры можно редактировать, а некоторые – нет. В основном из регистров берется информация для заполнения отчетности. Чтобы программа сформировала проводки и сделала записи в необходимые регистры, созданный документ нужно провести.
После создания документа его можно «Записать», и он будет находиться в программе до тех пор, пока его не удалят. Если документ не проведен, то он не окажет никакого влияния на учет и факт хозяйственной деятельности зарегистрирован не будет. Если вы попробуете посмотреть проводки непроведенного документа, то программа выведет сообщение о том, что перед просмотром документ необходимо провести.
Чтобы отличить проведенный документ от непроведенного, обратите внимание на зеленую галочку. Если ее нет, то значит документ просто записан. Если зеленая галочка стоит, значит документ проведен.
Отчеты в программе 1С: Бухгалтерия
Обратите внимание на стандартные отчеты, расположенные в разделе «Отчеты». С их помощью удобно смотреть текущую картину учета. Любой отчет можно настроить «под себя», например добавить или убрать поля.
Откройте отчет «Оборотно-сальдовая ведомость», укажите нужный период и счет 41. Сформируйте отчет.
Нажмите на кнопку «Показать настройки». На вкладке «Группировка» вы можете указать, какую информацию вы хотите видеть в отчете. С помощью команды «Добавить» добавьте новые пункты.
На вкладке «Отбор» поставьте флажки в том случае, если необходимо создать оборотно-сальдовую ведомость в соответствии с определенным критерием (например, отбор по номенклатуре).
На вкладке «Показатели» вы можете отрегулировать нужные показатели.
На вкладке «Дополнительные поля» добавьте в отчет дополнительные поля, если это необходимо, например наименование счета.
В программе 1С: Бухгалтерия гибкие настройки, поэтому легко настроить различные процессы индивидуально под каждого пользователя. При изменении каких-либо настроек отчет необходимо переформировывать.
Видеоинструкция
Посмотреть видеоинструкцию «Первоначальная настройка 1С:Бухгалтерия предприятия. Урок 2» вы можете на нашем канале 42Clouds — 1С Онлайн.
Приятного просмотра!

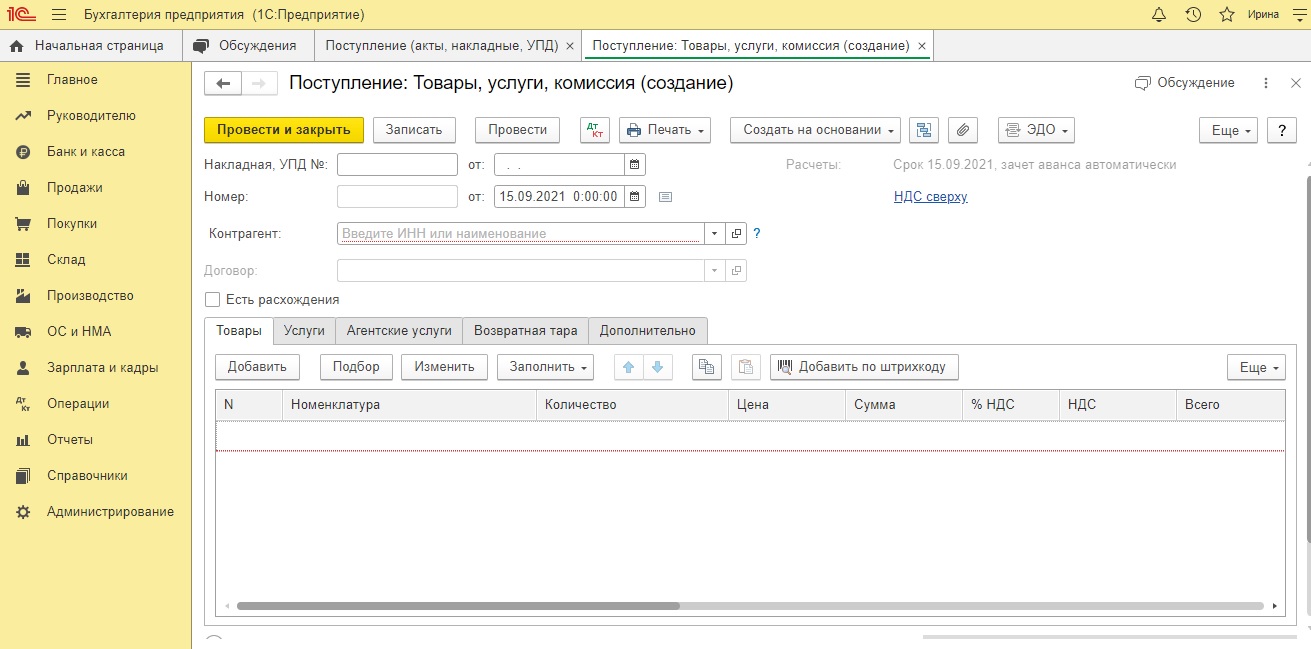
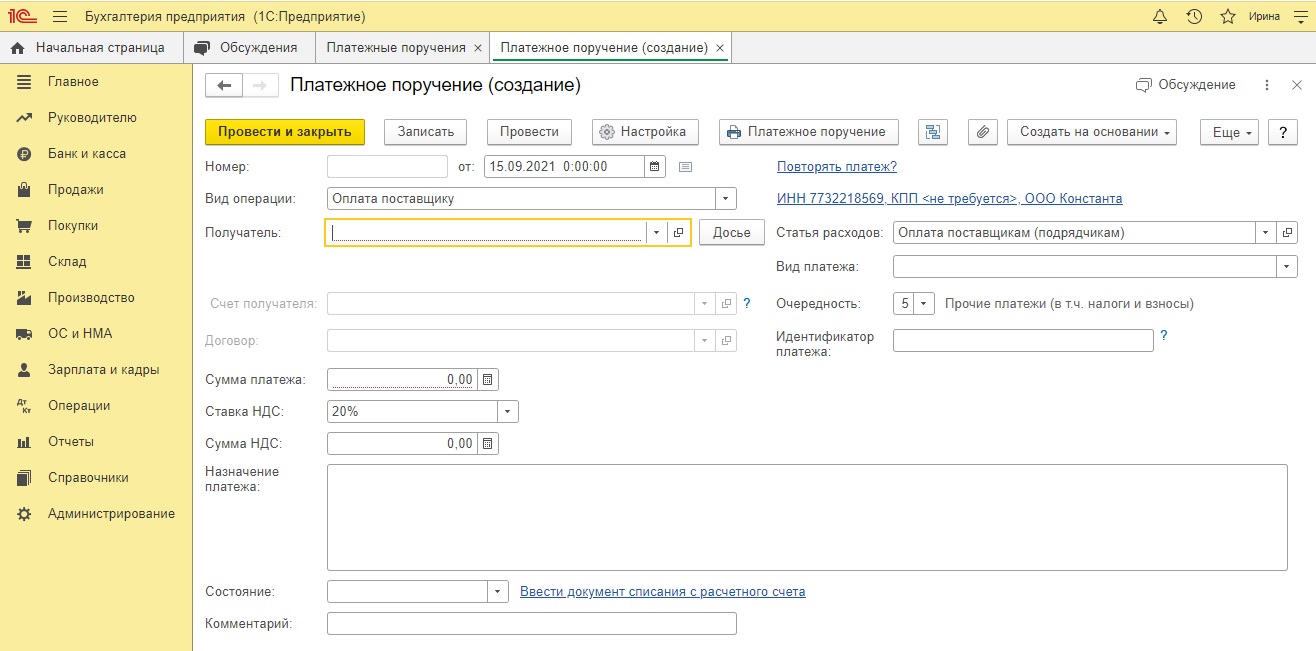
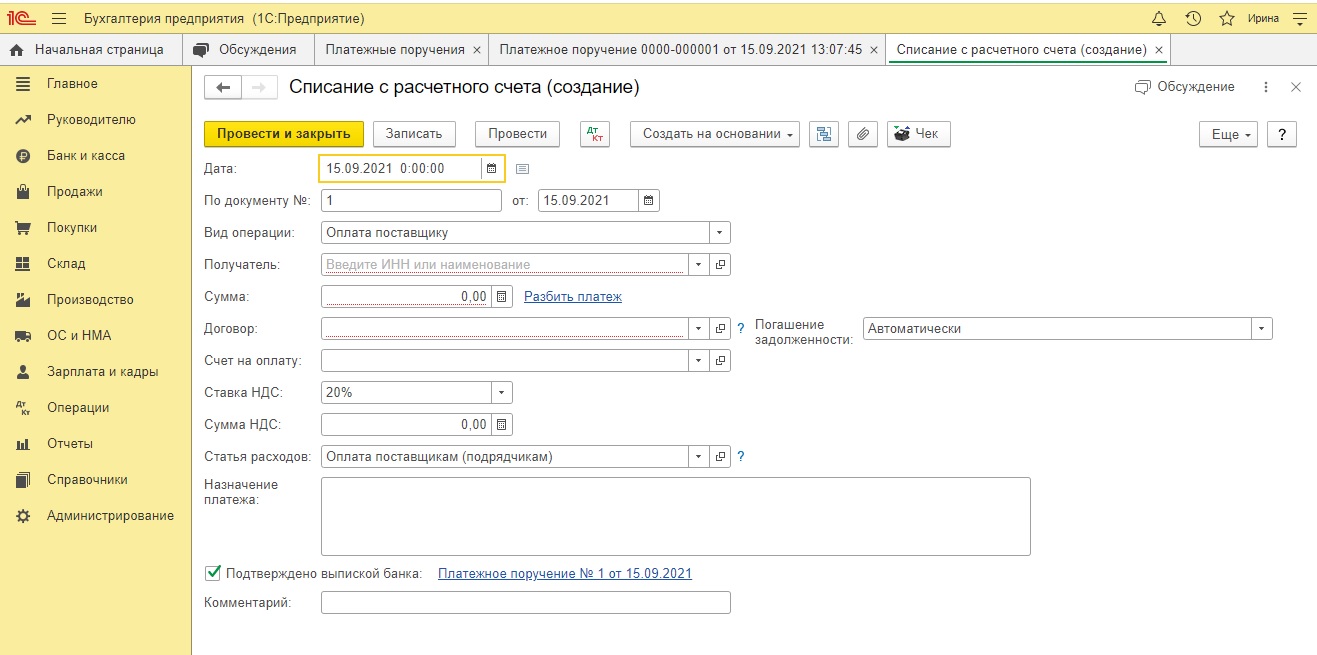
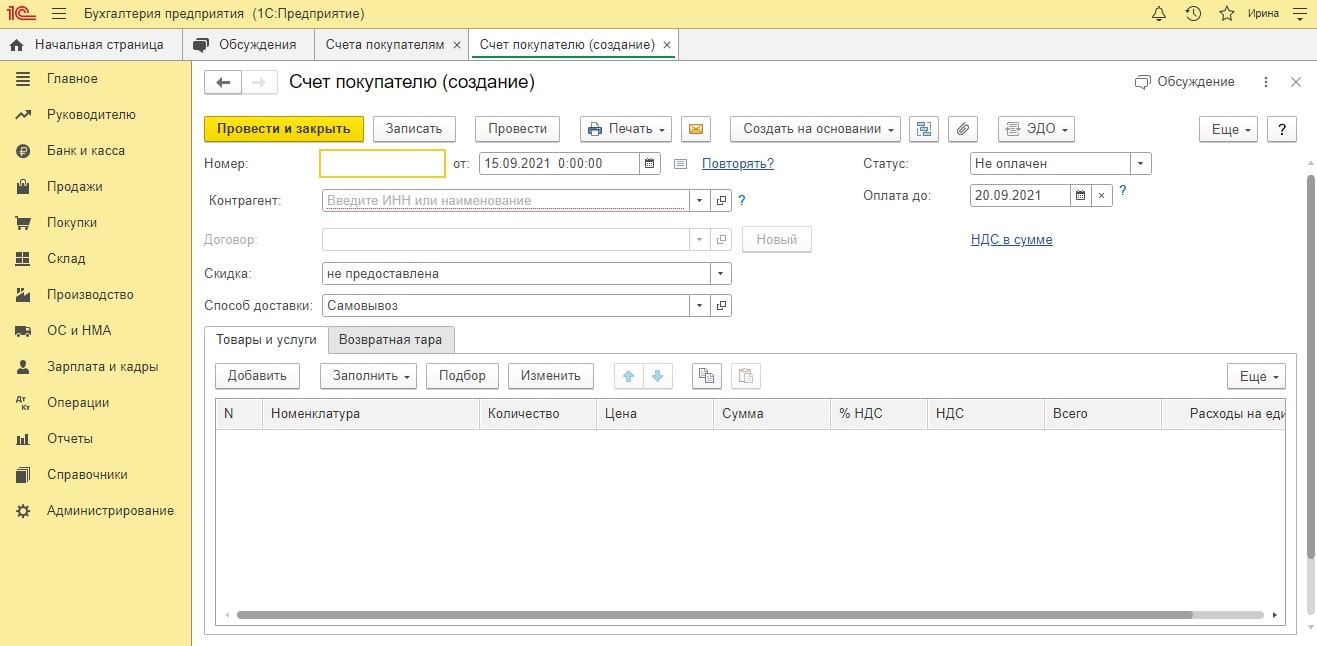
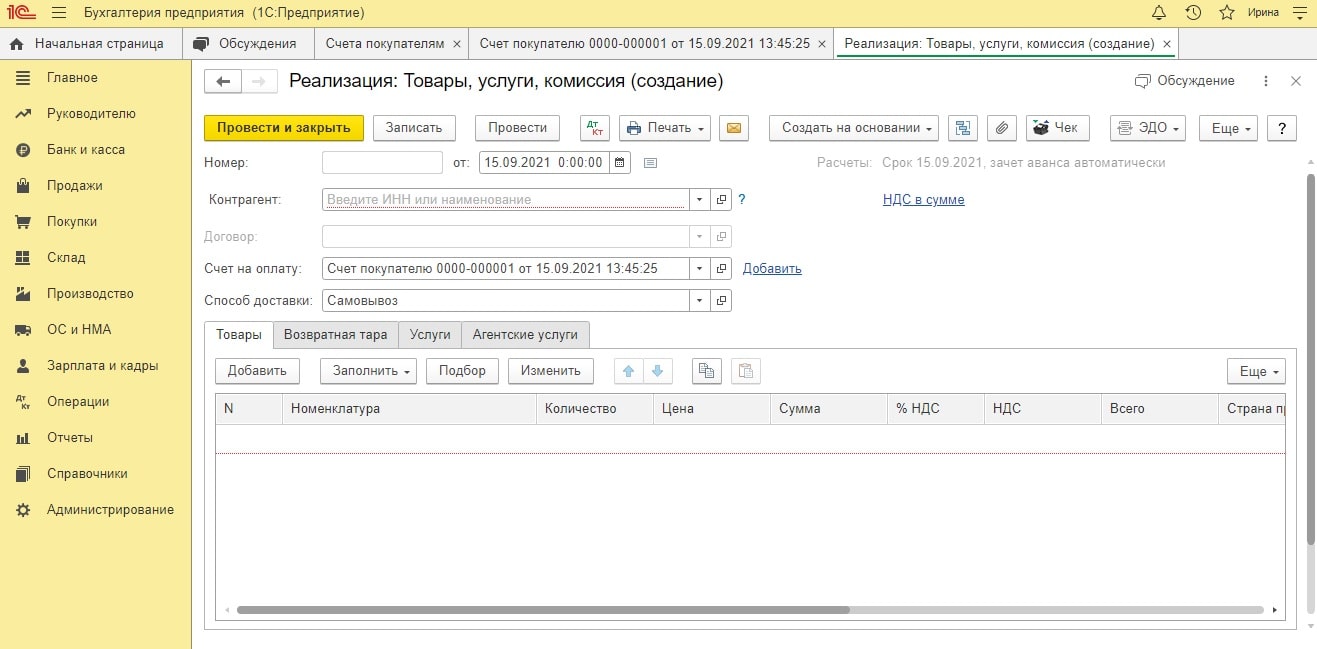
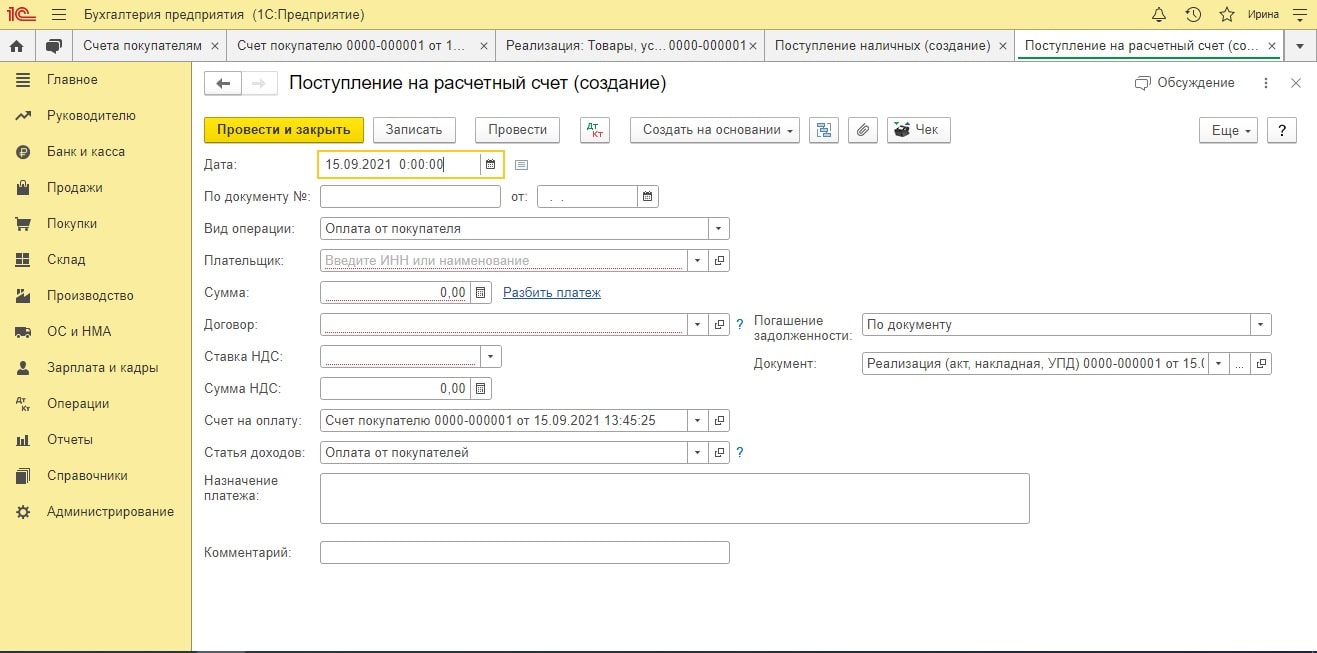
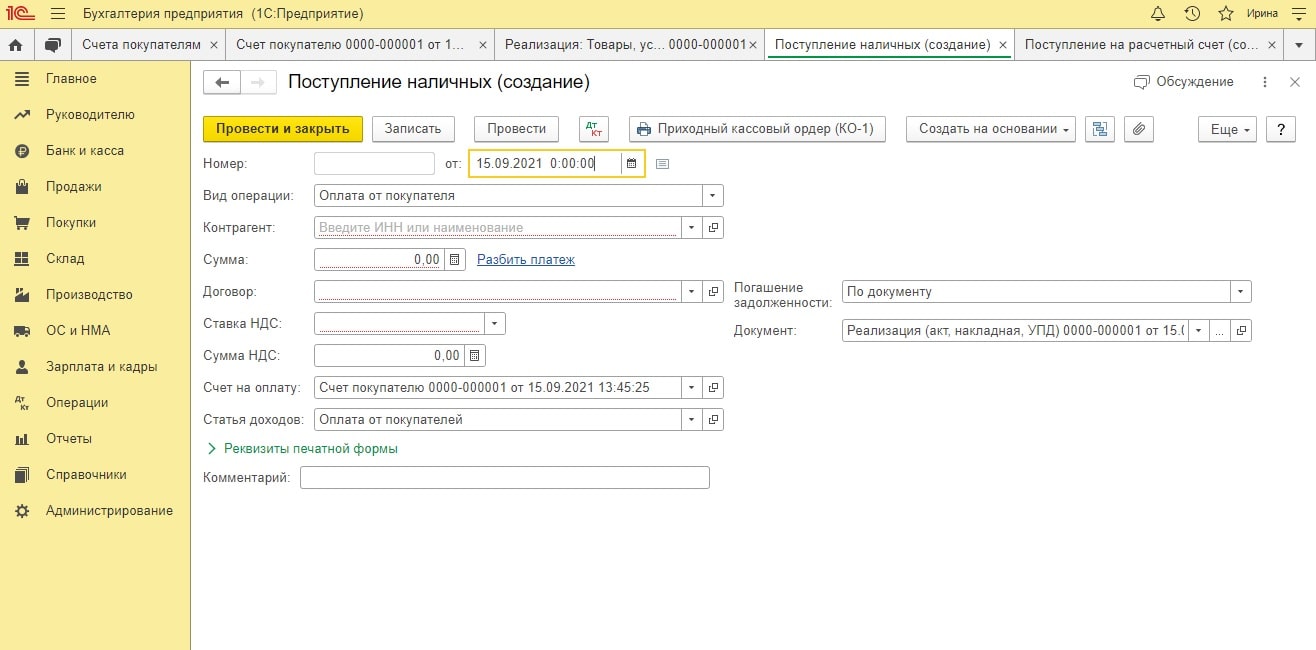
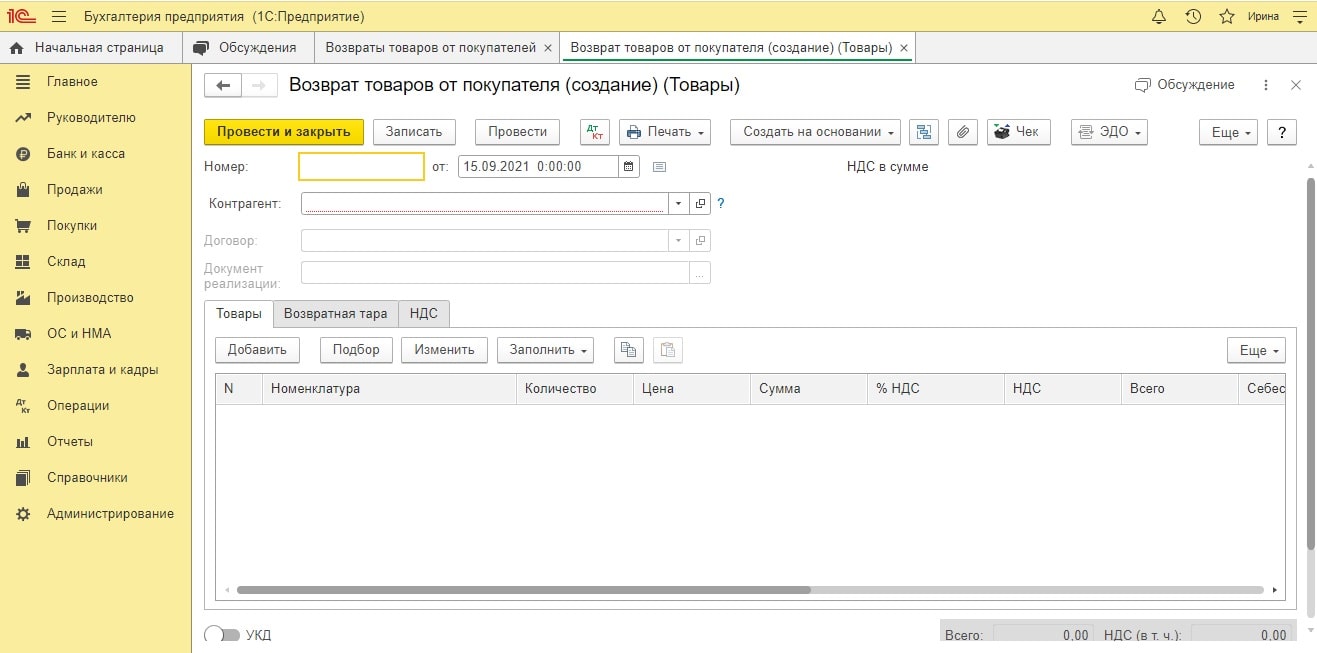
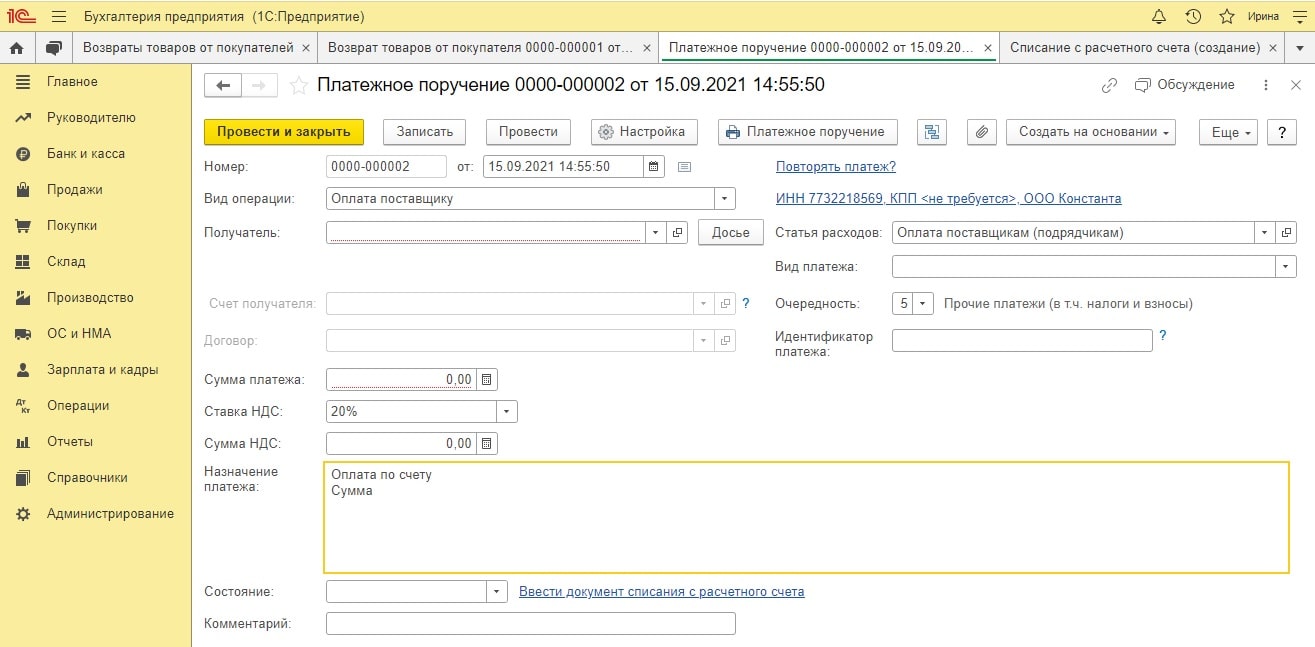
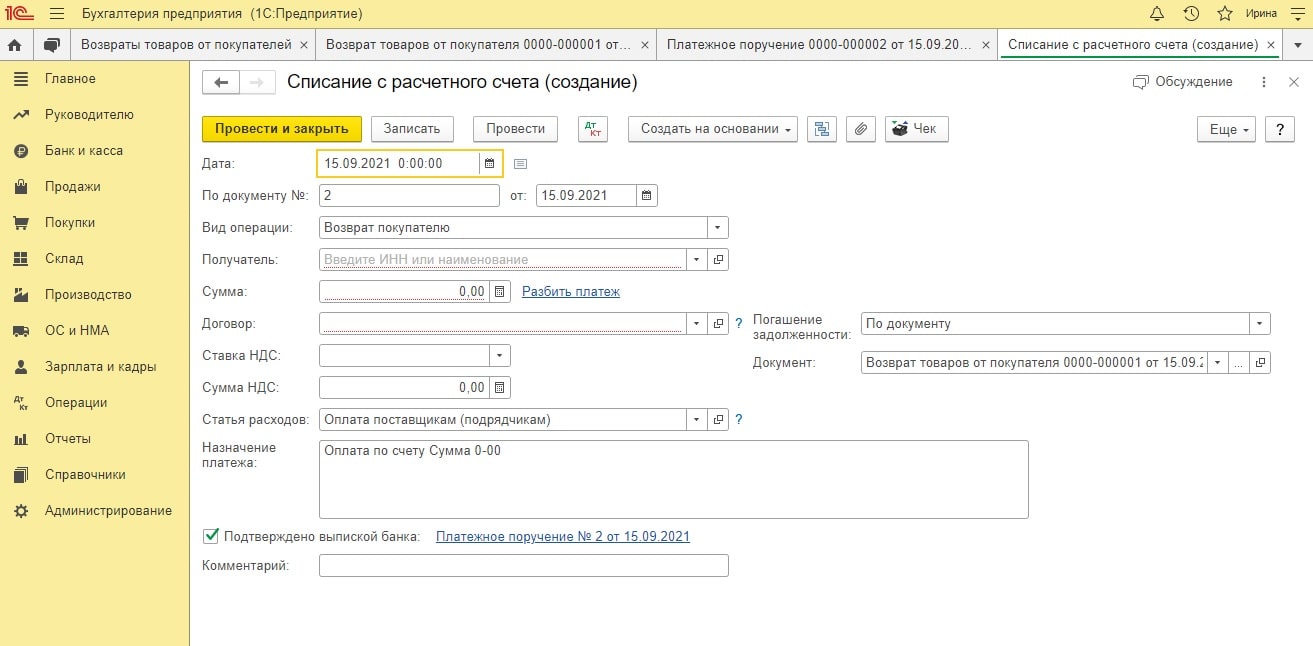
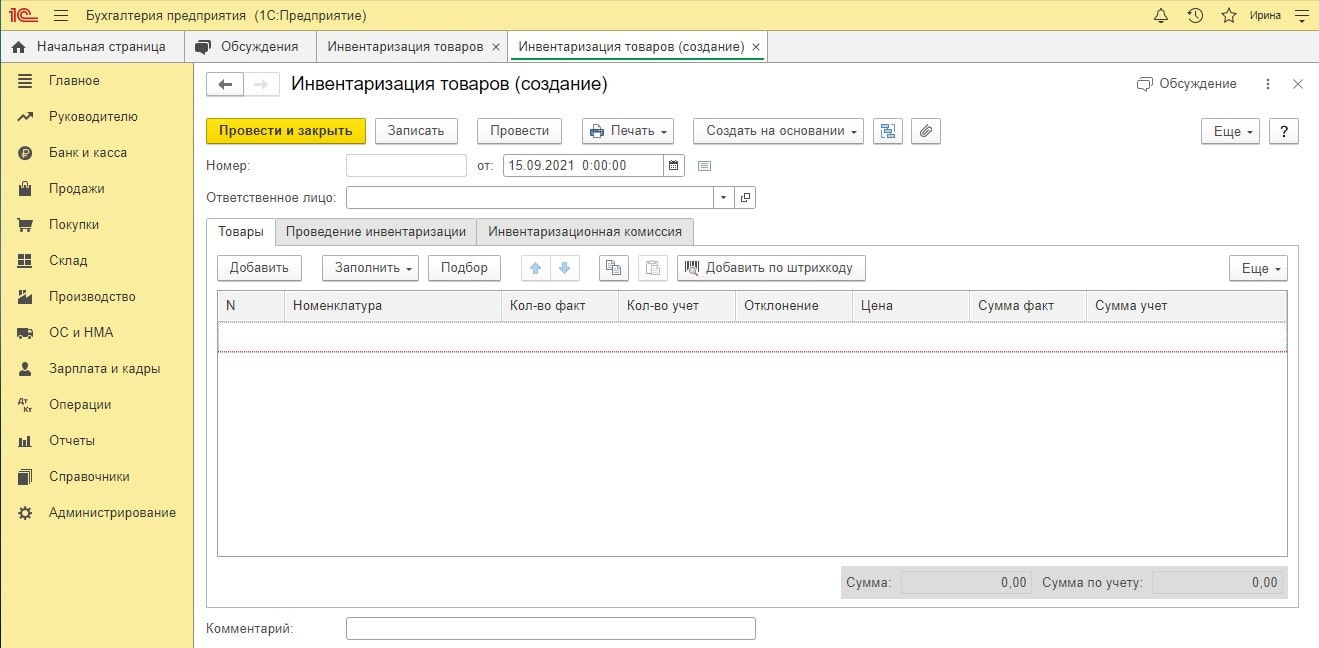
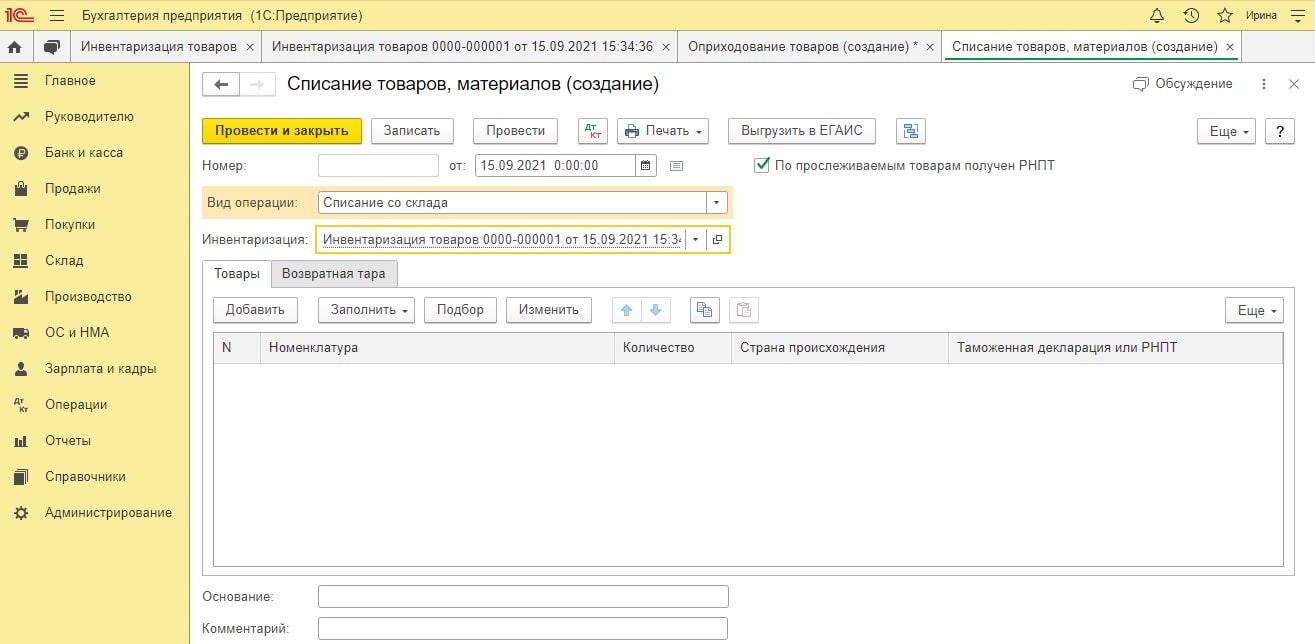
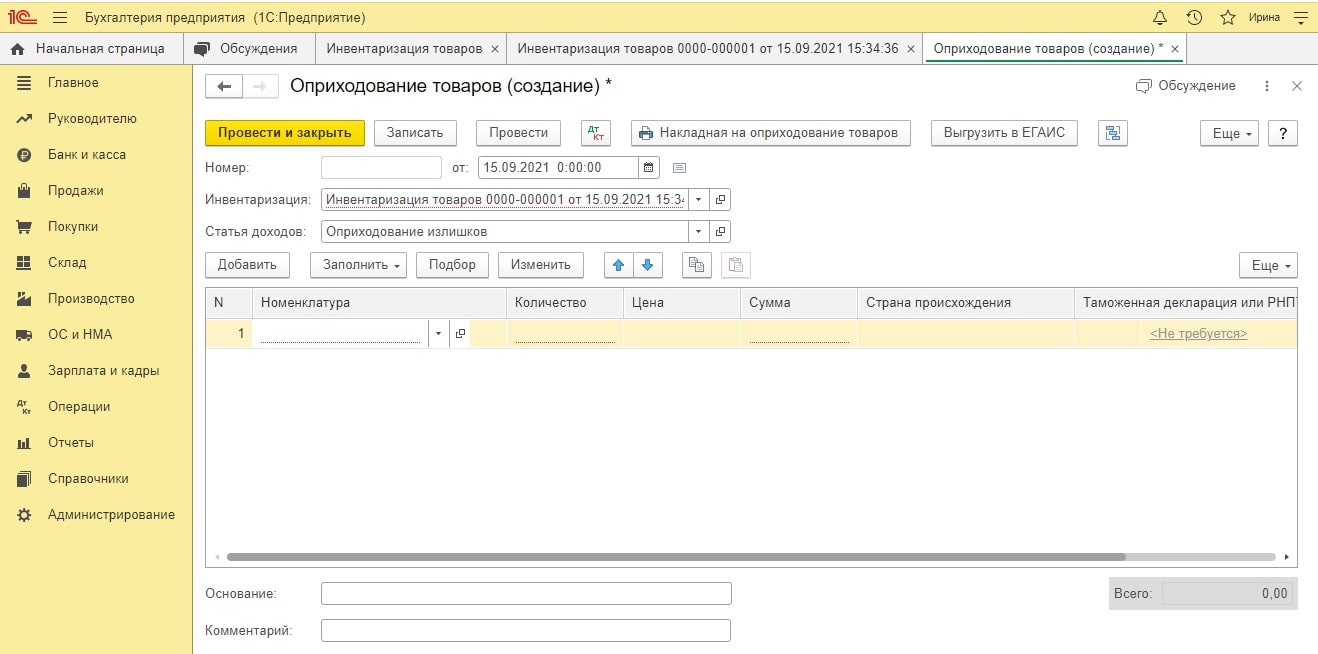 Учет основных средств
Учет основных средств